Тестирование неисправного жесткого диска настольного компьютера и ноутбука
Как протестировать неисправный внутренний жесткий диск настольного компьютера или ноутбука?
Как определить, является ли источником проблемы система или жесткий диск?
Все накопители SATA, ATA и SCSI, выпускаемые под марками Seagate и Maxtor и предназначенные для настольных компьютеров и ноутбуков, содержат встроенные средства проверки ошибок. Более 30% всех жестких дисков, возвращенных в компанию Seagate по гарантии, находятся в хорошем рабочем состоянии, и проблем в них не обнаружено. Для экономии времени и сил, затрачиваемых на транспортировку накопителя, который может не быть дефектным, рекомендуется предварительно проверить свой жесткий диск и определить, присутствуют ли в нем дефекты на самом деле.
Первый этап проверки накопителя. Загрузите и выполните приложение SeaTools для Windows. Полное учебное руководство см. в коде ответа AnswerID: 202435.
Средства тестирования SeaTools отобразят результаты тестирования — «Пройдено» или «Не пройдено». Если накопитель не прошел тестирование, перейдите на страницу гарантийного обслуживания и начните процесс замены. Если накопитель не прошел тестирование и на него не распространяются гарантийные обязательства, вы можете продолжить использовать его, пока это будет возможно, однако не забывайте постоянно выполнять полное резервное копирование своих данных.
Приложение SeaTools выполнит тестирование дисковых накопителей SATA, ATA и SCSI, совместимых со S.M.A.R.T, на предмет наличия дефектов носителя, а также проверку считывания и физическую проверку головки диска, чтобы убедиться в правильной работе жесткого диска.
Накопитель можно проверить с помощью приложения CheckDisk. Код ответа AnswerID: 184611 — Как пользоваться приложением CheckDisk.

Повторно проверьте все настройки перемычек жесткого диска, кабелей, контроллеров ATA, SATA или SCSI, а также операционной системы. За помощью в прерывании работы SCSI или за информацией по функциям контроллера ATA/SATA обратитесь к документации по контроллеру узла (материнской плате) или к производителю системы.
Дополнительные примечания.
—Если BIOS не распознает накопитель или если накопитель не вращается, приложение SeaTools также его не обнаружит.
В этом разделе представлен ряд очень полезных средств. Начните с него процесс обнаружения и устранения неполадок. Если впоследствии накопитель будет обнаружен, вы сможете проверить его с помощью представленной выше статьи.
—Если накопитель не отформатирован и не разбит на разделы, операционная система не сможет обнаружить его. Если вам требуется помощь при форматировании:
Как проверить жесткий диск на исправность (за 5 шагов)
Как проверить жесткий диск через BIOS
Жесткий диск – сложное механическое устройство, которое, к сожалению, является не самым надежным накопительным гаджетом. В том случае, если жесткий диск перестал корректно работать, его необходимо проверить. О том, как данная процедура выполняется, и пойдет речь ниже. Для проверки жесткого диска в BIOS не предусмотрено никаких встроенных инструментов, но если мы будем через него запускать сторонние инструменты, то задача осуществима. В частности, если проблема с жестким диском заключается не в механической поломке, то, скорее всего, неполадка кроется именно в бэд-блоках, а чтобы их выявить, мы обратимся к помощи утилиты HDD Regenerator, которая и будет запущена через БИОС.
В том случае, если жесткий диск перестал корректно работать, его необходимо проверить. О том, как данная процедура выполняется, и пойдет речь ниже. Для проверки жесткого диска в BIOS не предусмотрено никаких встроенных инструментов, но если мы будем через него запускать сторонние инструменты, то задача осуществима. В частности, если проблема с жестким диском заключается не в механической поломке, то, скорее всего, неполадка кроется именно в бэд-блоках, а чтобы их выявить, мы обратимся к помощи утилиты HDD Regenerator, которая и будет запущена через БИОС.
Проверка на ошибки с помощью Victoria 3.5
Чтобы получить максимально точную проверку необходимо использовать программу Victoria HDD, вы можете скачать ее в виде iso-файла, например, на этом сайте (здесь версия 3.5, которая лучше всего подходит для проверки вне операционной системы). Скачанный iso-файл нужно записать на CD (или флешку) и загрузить с него компьютер. После загрузки компьютера с этого CD нужно будет выбрать одну из версий программы Victoria. Для настольных компьютеров нужно выбирать версию «Victoria for Desktop», а для ноутбуков, соответственно, «Victoria for Notebook». Другие варианты в этом меню запускают операционную систему DOS и Volkov Commander.
Для настольных компьютеров нужно выбирать версию «Victoria for Desktop», а для ноутбуков, соответственно, «Victoria for Notebook». Другие варианты в этом меню запускают операционную систему DOS и Volkov Commander.
Чтобы начать проверку всей поверхности жесткого диска, нажмите на клавишу F4. После этого должно появиться меню с настройками. Здесь нужно выбрать «Ignore Bad Blocks» и «Линейное чтение». Нужно отметить, что пользоваться программой Victoria нужно очень аккуратно, поскольку использование некоторых ее функций может удалить данные на накопителе. Например, это может случиться при включении опций «Запись (стирание)», «Запись из файла», а также «BB = Erase 256 sect».
Для запуска сканирования нужно еще раз нажать на клавишу F4. После этого остается только ждать пока проверка закончится. По окончанию, если жесткий диск полностью исправен, вы должны увидеть вот такой экран.
Если же у жесткого диска есть какие-то проблемные места, то на экране сканирования появятся оранжевые и красные блоки. Чем больше таких блоков, тем хуже состояние поверхности HDD. Если количество красных блоков будет большим, то это означает, что жесткий диск неисправен и его пора заменить. Детальную информацию о найденных проблемах можно посмотреть в правой части экрана, в окне «Дефекты».
Чем больше таких блоков, тем хуже состояние поверхности HDD. Если количество красных блоков будет большим, то это означает, что жесткий диск неисправен и его пора заменить. Детальную информацию о найденных проблемах можно посмотреть в правой части экрана, в окне «Дефекты».
Проверяем жесткий диск через BIOS с помощью утилиты HDD Regenerator
- Загрузите утилиту HDD Regenerator на компьютер по ссылке в конце статьи.
Установите утилиту на компьютер, а затем выполните ее запуск.
Выполнив запуск программы, вам потребуется выбрать, что вы хотите сделать: загрузочную флешку с программой или CD-диск. Нам удобнее создать загрузочную флешку, поэтому мы подключаем flash-накопитель к компьютеру, а затем выбираем пункт «Bootable USB Flash»
.
В следующем окне вам потребуется отметить ваш накопитель, а затем кликнуть по копке «ОК»
.
Система уведомит о том, что в результате с флешки будет полностью удалена прежняя информация. В завершение вам будет предложено перезагрузить компьютер. Соглашаться с данным предложением следует только в том случае, если процедура проверки диска будет выполняться на нем. Если же нет, отказываемся, а затем спокойно отключаем флешку и вставляем ее в другой компьютер.
В завершение вам будет предложено перезагрузить компьютер. Соглашаться с данным предложением следует только в том случае, если процедура проверки диска будет выполняться на нем. Если же нет, отказываемся, а затем спокойно отключаем флешку и вставляем ее в другой компьютер.
Включите компьютер с флешкой или отправьте его в перезагрузку. Вам потребуется войти в BIOS. Как правило, сделать это можно, если нажать горячую клавишу (либо F1, либо F2, либо Del).
Войдя в BIOS, вам потребуется установить флешку в качестве основного (первого) загрузочного устройства. Как правило, вам потребуется найти пункт «First Boot Device»
или иной параметр со словом
«Boot»
. Вам понадобится выставить наименование вашей флешки или же о
. Выйдите из BIOS.
На экране отобразится окно программы HDD Regenerator. Для начала вам потребуется выбрать диск, на котором будет выполняться процедура сканирования. Обратите внимание, что выбор выполняется путем нажатия той цифры, которой соответствует требуемый диск (нам потребовалось набрать цифру 3, а затем щелкнуть по клавише Enter для ввода).
Следом вам потребуется выбрать режим сканирования (рекомендуем выбрать пункт «Normal Scan»
).
Поскольку нам требуется лишь диагностика, то выбираем пункт «Scan, but do not repair»
, который лишь выполнит сканирование без восстановления.
Запустите процедуру выбором пункта «Start Sector 0»
.
Начнется процесс сканирования, длительность которого будет зависеть от размера выбранного диска. В процессе вы будете наглядно видеть количество обнаруживаемых бэд-секторов.
По результатам сканирования вы можете подвести итоги: если были найдены бэд-сектора, то вы можете их вылечить (затереть), и тогда, возможно, жесткий диск вернется к своей нормальной работе. Если бэд-блоков будет слишком много, то это может говорить о выходе из строя жесткого диска. Конечно, в этом случае можно попробовать выполнить процедуру восстановления, но если блоков действительно много, программа вернуть жесткий диск к жизни просто не сможет.
- Выполнив все требуемые процедуры с помощью HDD Regenerator, можете выйти из программы (кнопкой Esc). Собственно, компьютер уйдет в перезагрузку, после чего начнется старт системы в штатном режиме (с жесткого диска).
Существуют и другие эффективные программы для проверки жесткого диска на наличие бэд-блоков, которые действуют по такому же принципу. Надеемся, данная информация была для вас полезна.
Основные виды тестов жестких дисков: что они показывают
Самодиагностика
Самодиагностические тесты проводятся встроенными средствами самих запоминающих устройств. Они поддерживаются абсолютным большинством современных жестких дисков и позволяют получить достоверную и детальную информацию о текущем состоянии девайса.
Проведение самодиагностики не затрагивает хранимую на дисках информацию. Во время тестирования накопитель можно использовать как обычно, но при этом не исключено замедление работы компьютера.
Быстрая самодиагностика включает проверку состояния основных компонентов устройства: шпинделя, головок, электроники и т. д. Этот тест занимает несколько минут.
д. Этот тест занимает несколько минут.
При расширенной самодиагностике дополнительно сканируется поверхность диска.
Тест поверхности
Сканирование поверхности дисковых устройств проводится разными методами:
- чтения;
- записи;
- записи и последующего чтения;
- чтения – записи – чтения и т. д.
Каждая методика имеет свои преимущества, недостатки и особенности. Некоторые из них безопасны для хранимых данных, а некоторые их уничтожают.
Тестирование методом чтения проверяет доступность секторов жесткого диска и полностью безопасно для информации на нем. Однако оно не слишком точно – может пропустить имеющиеся дефекты.
Тест методом записи не только проверяет, но и исправляет «битые» сектора путем переназначения их в резервную область. В сравнении с чтением, метод записи исследует поверхность HDD тщательнее и глубже, поэтому скрытые дефекты, если они есть, обнаруживаются почти всегда. Однако после такой процедуры на накопителе не остается никакой пользовательской информации. Не забудьте перед началом сканирования создать резервную копию.
Не забудьте перед началом сканирования создать резервную копию.
Если тест записи выявил дефектные сектора, его рекомендуется повторить.
Тест записи с последующим чтением усиливает эффективность предыдущего метода.
Методика чтение – запись – чтение предназначена для контроля исправления ошибок. В ходе тестирования программа считывает данные из сектора, потом записывает их обратно и сравнивает обе версии. Если они идентичны, ошибка считается исправленной корректно.
Два последних теста интенсивно нагружают исследуемый диск и занимают в несколько раз больше времени, чем только чтение или запись. Запускать их для профилактики и оценки состояния исправных накопителей не рекомендуется.
Интерпретация итогов сканирования поверхности HDD обычно не вызывает трудностей, так как наглядна и очевидна.
На скриншоте ниже показан результат теста чтения в программе HD Tune. Массив из красных областей в начале диска и его площадь относительно всей поверхности не оставляют сомнений, что этот девайс вряд ли удастся восстановить.
А на этом скриншоте показан практически здоровый накопитель. Несколько нечитаемых блоков в срединной части вполне могут быть заменены из резерва. Если красная область не будет разрастаться, диск пригоден к дальнейшему использованию и наличие повреждения никак не скажется на его производительности.
Тест привода головки
Эта методика предназначена для исследования акустических свойств и уровня нагрева HDD при высокой нагрузке.
Тест подвода головки обычно проводят для оценки громкости шума после изменения настроек AAM, а также как стрессовую нагрузку при проверке стабильности устройства. Результаты оценивают субъективно и по показателям температуры. Если они неудовлетворительны, придется пожертвовать быстродействием, несколько уменьшив скорость головок. Это повысит ваш акустический комфорт и сохранит здоровье диска на длительный срок.
Другие статьи сайта
- Что нужно знать при покупке внешнего жесткого диска
- Что такое SSD диск и чем он лучше HDD
- 8 лучших программ для клонирования жесткого диска
- Физическое и виртуальное увеличение оперативной памяти компьютера
Как проверить жесткий диск через биос
Жёсткий диск в самый неожиданный момент потребовать проверки, ремонта, диагностики, но для гарантии сохранности данных следует проводить тесты регулярно. Как правило, все эти процессы выполняются профессионалами и, следовательно, требуют немалых затрат. Однако обойтись своими силами можно и без специальных навыков — достаточно лишь внимательно прочитать нижеприведённый гайд по тому, как проверить жёсткий диск через БИОС.
Как правило, все эти процессы выполняются профессионалами и, следовательно, требуют немалых затрат. Однако обойтись своими силами можно и без специальных навыков — достаточно лишь внимательно прочитать нижеприведённый гайд по тому, как проверить жёсткий диск через БИОС.
Как проверить жесткий диск через биос?
Собственно, BIOS — аббревиатура, которая расшифровывается как basic «input/output system» — «базовая система ввода-вывода». То есть это набор программ для работы с аппаратурой компьютера. Встроенная система отвечает за стартовую загрузку компьютера и загрузку операционной системы, настройку и проверку работоспособности компьютера. Это программное обеспечение используется в качестве платформы для разработок IBM, так что в компьютерах другой архитектуры (SPARC, например) БИОС использоваться не будет. Если ваш компьютер принадлежит к любому поколению IBM, то наши рекомендации пригодятся при тестировании жёсткого диска.
Системная утилита CHKDSK
Отдельно стоит рассмотреть утилиту под названием CHKDSK, которая по умолчанию установлена на компьютерах с операционной системой Windows 7 и выше.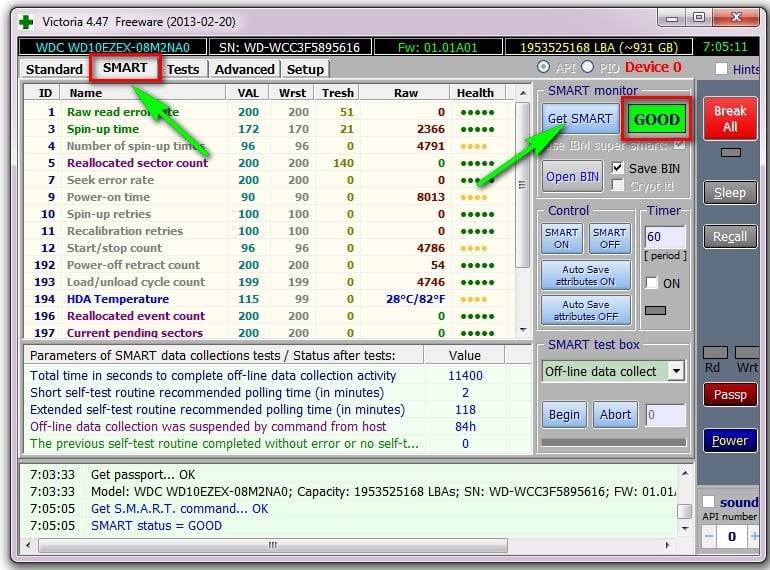 Данная утилита является достаточно эффективной и удобной, но умеет только искать повреждённые сектора, а не устранять их, а для её самостоятельного включения потребуются определённые знания. Есть два способа запустить данную утилиту.
Данная утилита является достаточно эффективной и удобной, но умеет только искать повреждённые сектора, а не устранять их, а для её самостоятельного включения потребуются определённые знания. Есть два способа запустить данную утилиту.
Способ первый (через проводник):
- Откройте “Мой компьютер” и нажмите правой кнопкой мыши на тот диск, на котором в данный момент нет установленной операционной системы.
- В появившемся меню выберите “Свойства”.
- В появившемся окне откройте раздел “Сервис”и выберите пункт “Выполнить проверку”.
- Поставьте галочки возле обоих пунктов параметров и запустите проверку.
Способ второй (через командную строку):
- Для начала нужно запустить командную строку от имени администратора. Сделать это можно только одним способом, через ярлык в меню “Пуск”.
- После этого в командной строке нужно прописать команду “chkdsk c: /f /r” (без кавычек), где “c” – это диск который вы хотите проверить. После этого проверка сразу же запустится.

Главный плюс данной утилиты в том, что она изначально установлена на вашем ПК и не требует скачивания, что может быть особенно полезным, если проблемы с жёстким диском появятся, например, в поездке и является лучшим решением, как проверить жесткий диск на битые сектора при отсутствии постоянного интернет-подключения.
Чаще всего проблемы с жёстким диском появляются по вине пользователей. А потому при использовании ПК следует внимательно соблюдать правила, прописанные в инструкциях. Разумеется, среди причин появления битых секторов есть и неподвластные пользователю, однако банальное соблюдение правил значительно снизит шансы их появления и продлит век вашего компьютера.
Как найти жесткий диск в биос
Очень часто необходимо увеличить количество хранилищ информации на вашем компьютере, поскольку старые уже заняты практически полностью. Для этого используются жесткие диски, которые подключаются в системном блоке к материнской плате компьютера и расширяют возможности хранения информации. Вы можете выбрать подходящий жесткий диск в нашем интернет-магазине по приятной цене!
Вы можете выбрать подходящий жесткий диск в нашем интернет-магазине по приятной цене!
Для того, чтобы новый жесткий диск начал работать. Его необходимо дополнительно установить в системе компьютера, как новое оборудование. Для этого применяются настойки БИОСа.
Поиск жесткого диска
- Запустите на своем компьютере БИОС с помощью клавиши Del в начале загрузки системы при включении компьютера. Далее выберите в открывшемся БИОСе категорию Main. Именно здесь находится вся существующая информация о новых устройствах на компьютере, их свойствах и особенностях работы.
- Новый жесткий диск будет иметь обозначение в системе устройств как Primary >
Новый жесткий диск обозначается как Primary IDE Master
или же Secondary IDE Master. Если система распознает новый жесткий диск, то вы увидите в строке после название отображение максимума информации о данном устройстве: его объем, особенности, производительность и торговую марку. Если система не распознает новый жесткий диск, тогда вместо полной информации об устройстве вы увидите надпись Not detected.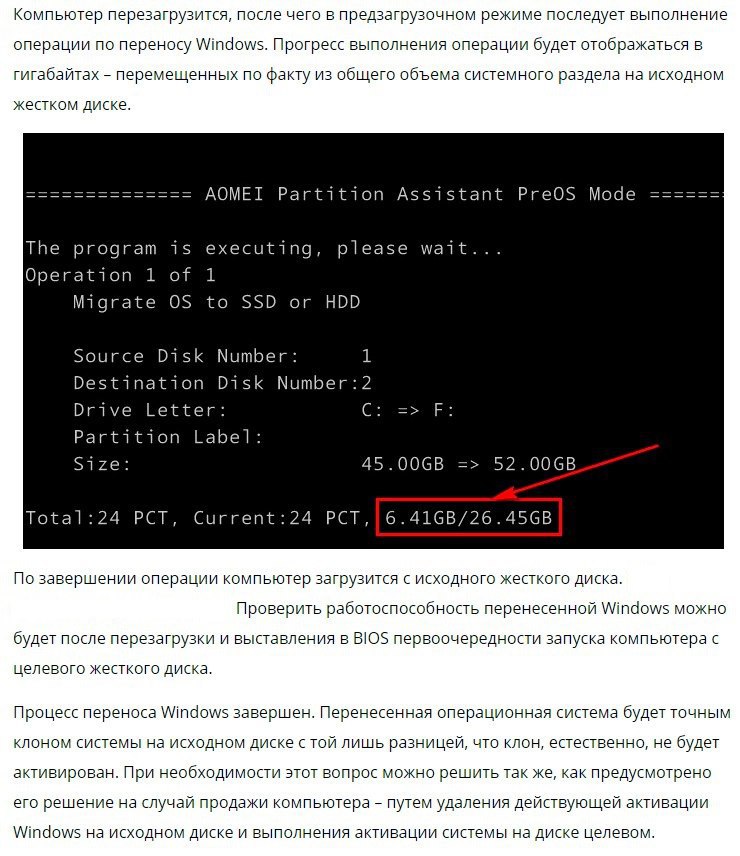
Новый жесткий диск не распознан
Тогда вам придется переподключить жесткий диск заново, и перепроверить кабели от него и правильность их соединения. Возможно, что проблема в самом кабеле или разъеме на материнской плате. Делать это можно только при полностью обесточенном компьютере. Не забудьте отключить шнур питания, ведь компьютер может запуститься абсолютно случайно, а это очень опасно. После переподключения загрузите компьютер и проверьте состояние диска повторно.

Проверка жёсткого диска на битые сектора
05.04.2017
Жёсткий диск (HDD) — устройство для записи и хранения данных. Это довольно хрупкая вещь. Механические повреждения и ошибки в его системе могут повлечь за собой нарушения в работе компьютера вплоть до отказа запуска. Нередко пользователи сталкиваются с проблемой «битых» секторов винчестера, которые вызывают проблемы в работе ПК.
Как посмотреть жесткий диск в БИОСе на компьютере: инструкция проверки
О том, как посмотреть жесткий диск в БИОСе, многие пользователи не знают практически ничего, считая, что параметры первичной системы, установленные по умолчанию, никогда изменять не нужно. Но ведь иногда можно встретить достаточно специфичные ситуации, когда вам крайне необходимо определить модель собственного винчестера, выполнить установку операционной системы, воспользоваться средствами проверки состояния диска или выставить какие-то конкретные опции при подключении нового HDD или при создании RAID-массива. Об этом и многом другом читайте в ниже приведенном материале.
Об этом и многом другом читайте в ниже приведенном материале.
Как понять, что есть проблемы с жёстким диском
Приближение проблем с жёстким диском всегда лучше знать заранее, перед тем как винчестер «умрёт» и информацию не получится восстановить.
Прислушайтесь к посторонним звукам
Периодически буквально прислушивайтесь, как работает запоминающее устройство. Если слышны какие-то звуки, которых до этого не было в ноутбуке, это может являться предвестником неправильной работы винчестера.
На что ещё указывают звуки в корпусе ноутбука:
- на проблему с электропитанием, к примеру, сломанная головка, перегоревший чип, повреждение блинов винчестера, выход из строя pcb-контроллера, перепад напряжения либо неисправности связанные с ударом;
- на сбой встроенного программного обеспечения на ROM-чипе запоминающего устройства;
- на выход из строя считывающей головки.
Если система охлаждения начинает сильно шуметь, это значит, что центральный процессор начинает загрузку. Если в это время нет активных задач, то нужно выполнить проверку на наличие вирусных программ.
Если в это время нет активных задач, то нужно выполнить проверку на наличие вирусных программ.
Винчестер, который в скором времени выйдет из строя, сильно «стучит» и «трещит» во время открытия файлов. Эти звуки через время только усиливаются. Но необходимо исключить ситуацию, если посторонний шум обозначает переполнение диска информацией. Здесь сможет помочь дефрагментация.
«Синий экран смерти» BSOD
В лучшем случае при повреждении документов всплывает экран BSOD. В таком случае попробуйте поставить систему на другой винчестер и так спасти информацию.
Эти экраны обозначают то, что система работает неисправно.
Винчестер не форматирован
Это сообщение, как правило, возникает, если один из секторов накопителя повреждён. Это вызывается разными причинами, среди самых частых: неправильный перезапуск, вирусные программы, запуск утилиты, разделение винчестера, выключение либо скачок электричества, установка нового программного обеспечения, работа антивируса, обновление ПО. Причин довольно много.
Причин довольно много.
Ноутбук всё время перезагружается
Основная причина заключается в загрузочном секторе, который атаковал вирус, создав постоянный цикл перезапуска ПК. Вирусная программа заставляет ОС обращаться к загрузочному сектору и непрерывно перезагружать ноутбук. Это может привести к быстрой поломке накопителя.
Скорость открытия папок
Например, открытие «Проводника» длится более 20 минут, чистка «Корзины» занимает больше часа. Это очень частая проблема, которая постоянно сопровождается поломкой винчестера через 2-3 месяца.
В случае даже когда проверяемый винчестер исправен, специалисты советуют всё равно сохранять важные данные, находящиеся на жёстком диске. Резервные копии документов нужно всегда делать на другом накопителе.
Как посмотреть жесткий диск в БИОСе: инструкция по предварительным действиям
Итак, для начала вам нужно войти в интерфейс первичной системы ввода/вывода, каковой, собственно, и является BIOS (а также его усовершенствованная модификация UEFI). На стационарных терминалах класса PC для этого обычно используется клавиша Del, которую нужно нажать в момент появления стартового экрана при включении компьютера.
На стационарных терминалах класса PC для этого обычно используется клавиша Del, которую нужно нажать в момент появления стартового экрана при включении компьютера.
Как правило, либо внизу, либо посередине окна появится специальная строка с указанием на метод входа (Press Del to enter BIOS Setup или что-то в этом роде).
С лэптопами дело обстоит несколько сложнее, поскольку каждый производитель самостоятельно устанавливает используемые для входа клавиши или их сочетания. Чаще всего применяются функциональные кнопки (F2, F12, F9), иногда могут использоваться сочетания на основе клавиши Fn, а на некоторых моделях кнопки вызова первичной системы вообще могут быть вынесены на главную клавиатурную панель (например, кнопка ASSIST на ноутбуках линейки Sony VAIO). А вообще, лучше всего сразу обратить внимание на строку с описанием метода входа, которая была описана выше, или почитать техническую документацию к лэптопу.
Выбор параметров загрузки компьютера
Теперь отдельно стоит сказать несколько слов по поводу того, как в БИОСе посмотреть жесткий диск, если речь идет об установке приоритетов загрузки. Например, современные UEFI-системы, подключенные к компьютерам и ноутбукам флешки автоматически выставляют первыми в качестве основных загрузочных устройств, что является очень удобным при установке операционных систем, но вызывает смятение пользователя, когда он попросту забыл вынуть флешку из USB-порта, а на стадии старта загрузки система вдруг сообщает, что системный диск с установленной на нем ОС отсутствует.
Например, современные UEFI-системы, подключенные к компьютерам и ноутбукам флешки автоматически выставляют первыми в качестве основных загрузочных устройств, что является очень удобным при установке операционных систем, но вызывает смятение пользователя, когда он попросту забыл вынуть флешку из USB-порта, а на стадии старта загрузки система вдруг сообщает, что системный диск с установленной на нем ОС отсутствует.
В этой ситуации необходимо проверить раздел, отвечающий за установку таких приоритетов. Обычно основной раздел называется Boot, а в нем имеются пункты Boot Sequence, Boot Device Priority и т. д., но название напрямую зависит от производителя материнской платы и разработчика интерфейса BIOS. Но как посмотреть жесткий диск в БИОСе, чтобы установить его первым устройством?
Для этого необходимо выделить пункт First Boot Device и клавишами PgUp/PgDown прокрутить список до тех пор, пока в графе не появится ваш основной HDD (но обычно по умолчанию он и без того устанавливается первым).
Важные сведения о контроллерах SATA
Как через БИОС посмотреть жесткий диск, немного разобрались. Теперь перейдем к некоторым специфичным параметрам, изменить которые может потребоваться в определенных ситуациях (чаще всего связанных с установкой операционной системы в устаревших ПК). Тут в дело вступают специальные контроллеры SATA.
Они могут выставляться на разные режимы работы, среди которых чаще всего используются SCSI и IDE. Новейшие первичные системы при обнаружении загрузочных устройств (оптических дисков и флешек) переключают режимы автоматически, и, как правило, в графе опций устанавливается значение Auto. Но вот в морально устаревших компьютерных системах изменять режимы бывает необходимо самостоятельно.
Как проверить винчестер на исправность
Опытным пользователям хорошо известно, что на исправность винчестера могут повлиять даже незначительные воздействия, например, перепады напряжения, механические толчки и удары, статическое напряжение и т. д.
Основные симптомы поврежденного жесткого диска
Уже во время запуска ПК он может громко жужжать или издавать трескающие звуки. Такой шум должен сразу насторожить владельца компьютера и заставить задуматься над проведением диагностики жесткого диска. Рекомендуется до проведения мероприятия проверки этого важного элемента ПК все важные и личные файлы скопировать на внешний носитель или в другой компьютер, так как сам тест окажет значительную нагрузку на жесткий диск.
Обязательно требуется позаботиться, до запуска программы для проверки, об обеспечении хорошего охлаждения винчестера, например, открыть крышку корпуса системного блока и очистить внутреннее оборудование от накопившейся пыли. Источником скрежетов при функционировании жесткого диска является попадание его считывающей головки на битые сектора (bad-sectors). Если не предпринять мер, то число их постепенно возрастет и может привести к потере работоспособности HDD.
Процедура проверки
Специалисты разработали множество различных специальных утилит для выполнения тестирования на работоспособность этого важного элемента ПК. Также процедуру можно осуществить и с использованием встроенных инструментов «Виндовс».
С применением инструментов «Виндовс»
Операционная система позволяет произвести анализ винчестера. Этот способ не очень надежный, но пользователю полезно уметь им пользоваться. Кроме анализа поверхности жесткого диска, средства ОС по возможности могут исправить и некоторые ошибки.
Алгоритм последовательности действий состоит из следующих этапов:
- Войти в окно «Мой компьютер»;
- Вызвать контекстное меню от проверяемого диска и кликнуть «Свойства»;
- Далее перейти в закладку «Сервис»;
- Щелкнуть на «Проверить»;
- Подождать до полного окончания процесса.
С использованием утилиты Seagate SeaTools
Значительному числу владельцев ПК уже помогло решить проблему это удобное приложение. Оно бесплатное, полностью русифицировано и эффективно справляется с диагностикой жестких дисков большинства производителей. Для скачивания оно доступно на ресурсе «seagate.com».
Приложение оснащено интуитивно понятным интерфейсом. Открыв утилиту, вы сразу увидите отобразившийся перечень жестких дисков, с которыми можно выполнить все нужные тесты. В результате пользователю будет выведен отчет, а главное, программа может произвести восстановление неисправных секторов.
Western Digital Data Lifeguard Diagnostic
Приложение тоже распространяется свободно, но работает только для оборудования одного конкретного производителя «Western Digital». Однако так как они широко распространены в РФ, значительному числу пользователей эта программа может помочь.
По функциональности аналогична вышеописанной программе. Установить ее можно с официального ресурса «support.wd.com».
HDD Scan
Позволяет не только сделать бесплатную проверку битого HDD, но и получить подробную информацию S.M.A.R.T., а также осуществить большое число разных тестов оборудования.
Кроме того, утилита эффективно работает и с флешками, RAID, SSD.
Victoria
На этой программе следует остановиться подробнее, так как она в настоящее время обеспечивает высокую точность результатов тестирования. Утилита доступна для установки на странице «softportal.com».
Необходимо сделать следующие последовательные действия:
- Скачать архив с приложением и скопировать его содержимое в отдельную директорию;
- Далее с расширенными полномочиями запустить «vcr447.exe»;
- На мониторе отобразится основное меню;
- Открыть закладку «Standard»;
- Выбрать винчестер ПК;
- Отобразится информация об оборудовании;
- Затем, после изучения данных, перейти в закладку «Get SMART»;
- Если написано «GOOD», то можно уже немного успокоиться и затем изучить текущие (Val) и пороговые значения (Tresh), главное, чтобы нигде не было достигнуто пороговое значение;
- Позиция под номером 5 показывает, сколько есть переназначенных битых секторов на новые рабочие. Когда «Raw» в этой строчке регулярно растет, это означает, винчестер быстро может выйти из строя в короткий промежуток времени;
- 197 показывает число вероятных в будущем битых секторов;
- 196 – число замен неисправных на исправные сектора;
- 198 – общее число неисправных секторов;
- Очень важный пункт номер 9, где показаны часы работы винчестера. Если в столбце «Raw» пользователь увидит цифру около 20.000, то уже надо срочно копировать информацию на внешний носитель;
- Если постоянно увеличивается Raw в строчке под номером 7, то можно сделать вывод о неисправности механизма жесткого диска или проблеме с его высокой температурой при работе;
- Далее необходимо сделать диагностику на битые сектора, но перед этим обязательно требуется выйти из следующих приложений: отключить антивирусник, почтовые программы, торренты, утилиты для обмена сообщениями и т. п.
- Затем войти в закладку «Test»;
- Установить отметку у пункта «Remap;
- Кликнуть «Start»;
- Дождаться завершения процесса;
- Индикаторы наглядно отобразят состояния кластеров;
Примечание: не рекомендуется ставить галочку в пункте «Erase», так как при этом будут стерты все файлы.
Заключение
Винчестер является одним из самых слабых мест современного компьютера. Обычный срок эксплуатации его не превышает пяти лет, но однозначно указать точное время невозможно.
Поэтому единственным выходом является регулярная его проверка и диагностика состояния.
Как Windows 10 проверить жесткий диск HDD
Содержание статьи
Windows 10: как проверить жесткий диск HDD/SSD на ошибки
В данной инструкции мы по шагам рассмотрим, как проверить винчестер на ошибки в Виндовс 10 через интерфейс проводника или Виндовс 10. Несмотря на существование мощных программных комплексов для проверки диска, поиска поврежденных секторов и их исправление, их применение для обычного пользователя будет малопонятным, а при неправильном использовании можно даже навредить компьютеру.
Встроенная проверка в систему с использованием ChkDsk и иных инструментов системы в работе сравнительно простая и достаточно эффективная.
Наша статья носит информационный характер и мы не несем ответственности за ваши действия
Если неисправность не удается устранить самостоятельно, то обратитесь за помощью к профессионалам в наш сервисный центр. Мы не только устанавливаем/переустанавливаем Windows, но и ремонтируем ноутбуки и компьютеры всех производителей.
Проверка с помощью командной строки
Чтобы осуществить проверку винчестера и его секторов с применением командной строки на ошибки, требуется ее вначале запустить только от Администратора. Это выполняется в Виндовс 10 путем нажатия ПКМ на «Пуск», затем выбирается «Командная строка (администратор)».
Затем в командной строке вводим chkdsk буква_диска: параметры_проверки. Работает Check Disk только с винчестерами, которые отформатированы в FAT32, NTFS.
Следующим образом выглядит пример работающей команды: chkdsk C: /F /R – по данной команде будет осуществлена проверка диска С на ошибки, а сами ошибки исправляться будут автоматически (с помощью параметра F). Проверка поврежденных секторов будет осуществлена вместе с попыткой восстановления информации (отвечает параметр R).
Если требуется провести проверку жесткого диска, который в данный момент применяется системой, будет показано сообщение про это и предложено осуществить проверку после перезапуска компьютера до момента, когда загрузится операционка. Чтобы согласиться, вводим Y, чтобы отказаться от подобной проверки – N.
В иных случаях проверка запускается сразу. По ее итогам будет получена статистика проверенных данных, поврежденных секторов и найденных ошибок.
Полный список с доступными параметрами и их описанием предоставляется после запуска chkdsk с вопросительным знаком как параметром. Чтобы провести простую проверку на ошибки и проверку секторов, достаточно использовать команду, приведенную вначале данного способа.
Если проверка найдет на SSD или винчестере ошибки, но не может исправить их – это связано с работающими программами или Виндовс, которые используют диск в настоящее время. В данной ситуации помогает запуск функции оффлайн-сканирования диска, во время которого от системы «отключается» диск, осуществляется проверка, а потом в системе монтируется снова. Если его невозможно отключить, то CHKDSK осуществит проверку во время следующей перезагрузки компьютера.
Для выполнения оффлайн проверки диска и исправления на нем ошибок, как администратор в командной строке нужно выполнить: chkdsk C: /f /offlinescanandfix. Буква С означает проверяемый диск.
Если будет продемонстрировано сообщение, что выполнить команду CHKDSK нельзя из-за использования тома иным процессором, нажимаем Y, потом Энтер, закрываем командную строку и перезагружаем компьютер. Проверка диска автоматически начнется в начале загрузки Виндовс 10.
При желании после того, как произойдет проверка диска и загрузится Виндовс, можно посмотреть проверку журнала Check Disk с использованием просмотра событий (нажимаем Win+R, вводим eventvwr.msc) в меню Журналы Виндовс, потом кликаем Приложение, выполняем поиск по ключу Chkdsk.
Проверяем жесткий диск в проводнике Виндовс
Наиболее простой способ для проверки винчестера в Виндовс – использовать проводник. Необходимо в нем нажать ПКМ по требуемому жесткому диску, выбрать «Свойства», потом открыть «Сервис» и нажать на «Проверить». В Виндовс 10 может появиться сообщение, что проверка сейчас для этого диска не нужна, но ее все равно пользователь может запустить.
Проверяем диск в Виндовс PowerShell
Запустить проверку жесткого диска можно не только с применением командной строки, в в Виндовс PowerShell. Для проделывания данной процедуры необходимо запустить от имени администратора PowerShell.
Программа использует такие варианты команды Repair-Volume, чтобы проверить разделы диска:
- Repair-Volume -DriveLetter C. Символ С означает проверяемый диск, в данный раз двоеточие после буквы диска отсутствует).
- Repair-Volume -DriveLetter C –OfflineScanAndFix. Здесь все аналогично 1-му варианту, только для осуществления оффлайн-проверки нужно действовать, как в способе по chkdsk).
Появление сообщения NoErrorsFound по результатам выполнения команды означает, что на диске ошибки не найдены.
Дополнительные возможности в Виндовс 10 для проверки диска
Кроме вышеперечисленных способов можно применять некоторые встроенные в операционку дополнительные средства. В Виндовс 10 обслуживание дисков, их дефрагментация и проверка осуществляется по расписанию автоматически, когда вы не используете ноутбук или компьютер.
Для просмотра информации о том, существуют ли какие-нибудь проблемы с винчестерами, следует перейти в «Панель управления», указать «Центр безопасности и обслуживания». Там открываем «Обслуживание», а в пункте «Состояние диска» демонстрируется информация, которая получается после последней автоматической проверки.
В Виндовс 10 имеется утилита диагностики хранилища под названием Storage Diagnostic Tool. Чтобы использовать утилиту, нужно сделать запуск командной строки от имени администратора, потом применить команду:
На выполнение команды уйдет некоторое время, может даже показаться, что завис процесс, но при этом проверяются все подключенные диски.
После завершения исполнения команды, пользователю будет предоставлен отчет про выявленные проблемы.
В файлах отчета содержится:
- Данные про проверку chkdsk и про ошибки, которые собрала fsutil в текстовые файлы.
- Реестровые файлы Виндовс 10, которые содержат все текущие реестровые значения, относящиеся к подключенным накопителям.
- Журнальные файлы просмотра событий Виндовс.
Для обычного пользователя эти данные не представляют интерес, но для диагностики проблемы работы жестких дисков в некоторых случаях будут полезной информацией для системного администратора или других специалистов.
Как проверить жесткий диск на исправность
Здравствуйте. Следить за компьютерным оборудованием нужно постоянно, чтобы оно не вышло из строя по разным причинам. Особенно это касается перегрева процессора или видеоадаптера. Но сегодня речь пойдет не о них. Я расскажу, как проверить жесткий диск на исправность, устранить ошибки жесткого диска в операционной системе Windows 10 и других версиях.
Безопасность данных – превыше всего!
Физическая память содержит сотни тысяч файлов и папок, которые обрабатываются ОС и пользователями. Терять важную инфу никто не хочет. И если Ваш ПК надежно защищен от вирусов и шпионских атак, то это еще не значит, что можно расслабляться.
Со временем, диск «заполоняют» поврежденные сектора, угрожающие целостности данных. Их нужно вовремя выявлять и устранять. Сейчас я поделюсь с Вами парочкой секретов, которые помогут держать HDD в оптимальном состоянии. Вы научитесь использовать встроенные средства Виндовс – их вполне достаточно для устранения большинства проблем. Установка дополнительного софта не потребуется.
Командная строка
Как проверить жесткий диск на работоспособность этим способом — сейчас узнаете:
- Запускаем консоль от имени администратора, выбрав соответствующий пункт из контекстного меню кнопки «Пуск» или просто нажимаем сочетание Win+X :
- Если используете Windows 7, то лучше воспользоваться поисковой строкой, в которой вводите «CMD» и в результатах видите нужный элемент. Не забудьте кликнуть по нему правой кнопкой мышки, выбрав «Запустить от имени админа…»:
- Когда появиться черное окно, прописываем команду:
Остальные параметры означают, что все ошибки программа попытается исправить автоматически, а инфо с поврежденных секторов – восстановится.
Скорее всего, Вы получите ошибку после активации команды, поскольку диск будет заблокирован системой. Вам предложат провести сканирование при следующем перезапуске. Для этого предстоит нажать Y на клавиатуре (для отказа – нажимаем N ), а затем – Enter :
Таким образом, Вы отложите процесс, но если сообщения о блокировке не будет, то процедура запустится сразу же:
Используем сервисные параметры диска
Об этом способе проверить жесткий диск на ошибки Windows 10 и исправить их я уже рассказывал ранее. Необходимо в окне «Мой (этот) компьютер» открыть в контекстном меню свойства нужного диска, затем перейти ко вкладке «Сервис» и там нажать на кнопку «Проверить»:
Процедура довольно длительная, если перед началом отметить пункт «Восстанавливать поврежденные сектора…» (для Виндовс 7, в более новых версиях такого выбора нет).
Дополнительные способы
Хочу поделиться еще парочкой методов, как проверить жесткий диск на ошибки, которые актуальны для Windows 10 / 8. Возможно Вы знаете, что диски проходят автоматическое обслуживание в скрытом режиме, когда Вы не пользуетесь ПК. Чтобы просмотреть отчеты по данным действиям, следует:
- открыть «Панель управления» с помощью меню, появившегося после нажатия Win + X :
или через строку поиска:
- Теперь выбираем режим просмотра «Мелкие значки» и кликаем по ссылке «Центр безопасности…»:
- Раскрываем список «Обслуживание», чтобы увидеть нужные данные:
Вот так всё просто!
Но есть еще одна новая утилита для диагностики, которая отвечает на вопрос: «чем проверить жесткий диск на наличие ошибок». Называется она Storage Diagnostic Tool и доступна только в «десятке». Чтобы воспользоваться средством, запускаем консоль (как это делали в начале статьи) и вводим команду:
stordiag.exe -collectEtw -checkfsconsistency -out C:scanlog
Проверка займет определенное время, порой будет казаться, что система зависла. Не спешите перезагружаться или предпринимать другие кардинальные меры. Просто подождите, выпейте чая.
Когда все закончится, откройте расположение с результатами и просмотрите текстовые файлы (с расширением «txt»). Там будут указаны найденные ошибки.
Откровенно говоря, данная утилита предоставляет много информации, которая не всегда понятна новичкам. Но для опытных специалистов этот способ весьма полезен. Теперь Вы знаете несколько методов, как проверить жесткий диск на исправность.
Как проверить состояние жесткого диска Windows 10
Из-за высокой цены на твердотельные накопители, все пользователи вынуждены пользоваться обычными жесткими дисками. И в большинстве случаев после многих годов использования жесткого диска никто не обращает внимание на его состояние. А состояние жесткого диска начинает интересовать пользователей только тогда, когда начинаются проблемы. Поэтому стоит проверять жесткий диск на наличие ошибок при любом подозрении.
В этой статье мы рассмотрим как проверить состояние жесткого диска Windows 10 встроенными средствами операционной системы и собственно выбрали для Вас лучшие программы для проверки жесткого диска на наличие ошибок. Перед выбором программы Вам стоит оценить плюсы и минусы программ для проверки состояния жесткого диска.
Проверка жесткого диска на ошибки Windows 10
Операционная система Windows позволяет проверять жесткий диск встроенными средствами. Встроенное средство для проверки жесткого диска на наличие ошибок называется Check Disk в Windows 10.
Как запустить программу Chkdsk
- Заходим в Свойства нужного локального диска.
- В открывшимся окне переходим во вкладку Сервис.
- И собственно для запуска утилиты Check Disk нажимаем кнопку Проверить (нужно обладать правами администратора для совершения этого действия).
Chkdsk через командную строку
- Запустите командную строку от имени администратора.
- Чтобы запустить проверку указанного жесткого диска на ошибки используйте команду:
Программы для проверки состояния жесткого диска
Все программы с нашей статьи Вы можете найти в таблице представленной ниже. Если же Вы хотите познакомиться с программами для проверки состояния жесткого диска Windows 10, тогда читайте статью дальше.
| Программа | Лицензия | Русский язык | Smart анализ | Исправление ошибок |
| Victoria HDD | Бесплатная | Нет | Да | Да |
| HDDScan | Бесплатная | Нет | Да | Нет |
| CrystalDiskInfo | Бесплатная | Есть | Нет | Нет |
| Hetman Partition Recovery | Пробная | Есть | Да | Нет |
| HD Tube Pro | Пробная | Нет | Нет | Нет |
| Western Digital Data LifeGuard Diagnostic | Бесплатная | Нет | Да | Да |
Перед выбором программы рекомендуем обращать внимание на возможности программы. А также при необходимости смотрите на наличие русского языка интерфейса.
Лучшие программы для проверки жесткого диска
Как и во всех случаях есть возможность использовать как встроенные средства операционной системы, так и сторонние программы для проверки состояния жесткого диска. Здесь мы собрали для Вас лучшие программы для проверки жесткого диска.
Victoria HDD
| Плюсы | Минусы |
|
|
Victoria HDD является самой популярной программой для проверки жесткого диска на наличие ошибок. Имеет действительно большие возможности и даже позволяет исправлять ошибки. Есть возможность скачать русскую версию программы на просторах интернета.
Как работать с программой Victoria HDD
- Откройте вкладку Standard и выберите нужный диск.
- Дальше перейдите в раздел SMART и посмотрите на результат фонового тестирования.
- В разделе Tests отметьте параметр Ignore чтобы запустить простое тестирование.
- Дальше Вы увидите сектора разных цветов, для исправления ошибок запускаем тест ещё раз с параметром Remap.
HDDScan
| Плюсы | Минусы |
|
|
HDDScan — это небольшая бесплатная утилита, которая позволяет проверить жесткий диск на наличие ошибок. Позволяет только проверять накопители на наличие ошибок, но сразу же исправить эти ошибки у Вас не получится, что и является главным минусом.
Инструкция как пользоваться HDDScan
- В списке тестов выберите SMART и посмотрите на результаты фоновой проверки.
- Для полной проверки нажмите круглую кнопку справа и в списке выберите пункт Surface test.
- Отметьте параметр read, и запустите тестирование.
CrystalDiskInfo
| Плюсы | Минусы |
|
|
CrystalDiskInfo это мощное средство для проверки состояния жестких дисков на наличие ошибок. Все данные выводятся в подробном отчете. Программа способна найти ошибки секторов, и сразу же предлагает способы их устранения.
Hetman Partition Recovery
| Плюсы | Минусы |
|
|
Программа Hetman Partition Recovery позволяет делать восстановление данных с поврежденных логических разделов, а также позволяет восстановить поврежденные файлы. Ну и само собой есть возможность проверить состояние жесткого диска.
HD Tube Pro
| Плюсы | Минусы |
|
|
HD Tube Pro мощное средство позволяющее проверить состояние жесткого диска компьютера и не только. Есть возможность проверять не только HDD диски, но и SSD накопители. А также программа устраняет возникшие программные ошибки.
Western Digital Data LifeGuard Diagnostic
| Плюсы | Минусы |
|
|
Бесплатная программа Western Digital Data LifeGuard Diagnostic может делать стандартный и длительный тест. Имеет простой интерфейс, но минусом есть отсутствие русского языка интерфейса.
В этой статье мы рассмотрели лучшие программы для проверки состояния жесткого диска и собственно как проверить состояние жесткого диска Windows 10. Если же Вы плохо знаете английский выбирайте программы для проверки жесткого диска на русском языке.
Напишите нам в комментарии проверяли ли Вы свой диск на наличие ошибок.
Проверка диска на наличие ошибок средствами Windows 10.
ПРОШУ ПРОЩЕНИЯ ЗА БЕСПОКОЙСТВО.
Непредвиденные обстоятельства послужили поводом написать письмо!
БУДУ ОЧЕНЬ БЛАГОДАРЕН ЗА ВАШУ ПОМОЩЬ и ПОДДЕРЖКУ .
У меня Windows 10 1809 64bit
Выполнял проверку диска на наличие ошибок
Сделал сканирование диска:
Возникла проблема,Закрывал диалоговое окно , повторял сканирование , но проблема осталась.
Допонительно Выполнил команду sfc /scannow .Нарушение целостности файлов не обнаружено.
Я выполнил очистку обновлений Windows Может это послужило причиной моей проблемы ?
Дополнительный снимок .Информация при проверке диска.
Параметры разрешений application-specific не дают разрешения Local Activation для приложения COM-сервера с CLSID
пользователю DESKTOP-KV7U6K4User с ИД безопасности (S-1-5-21-472722173-2762628896-2396391349-1001) и адресом LocalHost (Using LRPC), выполняемого в контейнере приложения Unavailable с ИД безопасности (Unavailable). Это разрешение безопасности можно изменить с помощью средства администрирования служб компонентов.
Что нужно изменить в средствах администрирования служб компонентов?
БОЛЬШОЕ СПАСИБО .
Сведения о вопросе
Ответы (11)
* Попробуйте выбрать меньший номер страницы.
* Введите только числа.
* Попробуйте выбрать меньший номер страницы.
* Введите только числа.
Это помогло устранить вашу проблему?
К сожалению, это не помогло.
Великолепно! Спасибо, что пометили это как ответ.
Насколько Вы удовлетворены этим ответом?
Благодарим за отзыв, он поможет улучшить наш сайт.
Насколько Вы удовлетворены этим ответом?
Благодарим за отзыв.
Здравствуйте. Такие ошибки- это норма. После чистой установки они сразу появляются- протестировано. Почему?- это вопрос хороший. Однако, все работает и с ними.
если хотите сделать проверку диска, то просто перезагрузите устройство и попробуйте заново.
Другой вариант- это открыть командную строку или PowerShell от имени администратора и ввести туда команду
chkdsk C: /f /r , где С: — это диск. Можно подставлять любую букву.
Третий вариант- проверка через стороннюю бесплатную программу http://hdd.by/victoria/
Сайт ведет на сторонний ресурс, не принадлежащий Майкрософт. Будьте осторожны принимая соглашения, скачивая файлы или выполняя инструкции!
Это помогло устранить вашу проблему?
К сожалению, это не помогло.
Великолепно! Спасибо, что пометили это как ответ.
Насколько Вы удовлетворены этим ответом?
Благодарим за отзыв, он поможет улучшить наш сайт.
Насколько Вы удовлетворены этим ответом?
Благодарим за отзыв.
Перезагружал устройство, Не помогло !
Вводил команду chkdsk C: /f /r ,Компьютер перезагрузился , но как узнать результаты этой проверки?
Производитель моего жёсткого диска фирма Western Digital .Я использовал программу от этой фирмы для проверки диска Data Lifeguard Diagnostic Тесты прошли успешно без ошибок.
Может Вам Поможет дополнительная информация для понимания моей проблемы?
Дополнительный снимок .Информация при проверке диска.
Параметры разрешений application-specific не дают разрешения Local Activation для приложения COM-сервера с CLSID
пользователю DESKTOP-KV7U6K4User с ИД безопасности (S-1-5-21-472722173-2762628896-2396391349-1001) и адресом LocalHost (Using LRPC), выполняемого в контейнере приложения Unavailable с ИД безопасности (Unavailable). Это разрешение безопасности можно изменить с помощью средства администрирования служб компонентов.
Что нужно изменить в средствах администрирования служб компонентов?
БОЛЬШОЕ СПАСИБО ЗА ПОДДЕРЖКУ .
Это помогло устранить вашу проблему?
К сожалению, это не помогло.
Великолепно! Спасибо, что пометили это как ответ.
Насколько Вы удовлетворены этим ответом?
Благодарим за отзыв, он поможет улучшить наш сайт.
Насколько Вы удовлетворены этим ответом?
Благодарим за отзыв.
Это помогло устранить вашу проблему?
К сожалению, это не помогло.
Великолепно! Спасибо, что пометили это как ответ.
Насколько Вы удовлетворены этим ответом?
Благодарим за отзыв, он поможет улучшить наш сайт.
Насколько Вы удовлетворены этим ответом?
Благодарим за отзыв.
Если утилита от производителя написала, что все в порядке, значит диск не поврежден. Она оценивает общее здоровье, но видит, что если что-то не так.
На счет ошибки в журнале можно попробовать решение с этой ветки https://answers.microsoft.com/ru-ru/windows/for.
Результат проверки ьудет не совсем понятен. Лучше использовать стороннее средство- оно покажет информацию по секторам диска. Chkdsk не покажет этого.
Это помогло устранить вашу проблему?
К сожалению, это не помогло.
Великолепно! Спасибо, что пометили это как ответ.
Насколько Вы удовлетворены этим ответом?
Благодарим за отзыв, он поможет улучшить наш сайт.
Насколько Вы удовлетворены этим ответом?
Благодарим за отзыв.
Спасибо за письмо!
БОЛЬШОЕ СПАСИБО.
Я покупал новый компьютер HP с установленной Windows 10 1809 64 bit и OFFICE 2016 года три недели назад. К огромному сожелению не успел создать точку восстановления и образ системы после покупки.Сейчас я не могу выполнять архивацию диска , на котором установлена система и выполнять проверку диска C на наличие ошибок
Моя задача вернуться к Windows, c помощью которого можно будет выполнять архивацию диска , на котором установлена система и выполнять проверку диска C на наличие ошибок и сохранить OFFICE 2016. который был установлен при продаже компьютера
Есть два варианта возврата компьютера в предедущее состояние:
-вернуть компьютер к заводским настройкам с сохранением или с удалением личных данных
Если я выберу с сохранением личных данных , сохранится ли Office?
К какому состоянию лучше вернуться и почему? Сколько времени будет продолжаться процесс восстановления?
Для лучшего понимания прикрепил скриншот:
БОЛЬШОЕ СПАСИБО!
Это помогло устранить вашу проблему?
К сожалению, это не помогло.
Великолепно! Спасибо, что пометили это как ответ.
Насколько Вы удовлетворены этим ответом?
Благодарим за отзыв, он поможет улучшить наш сайт.
Насколько Вы удовлетворены этим ответом?
Благодарим за отзыв.
1. обновить Windows — это обновление системы с чистого образа. Используется для восстановления системы. сохраняет все данные и программы.
2. -вернуть компьютер к заводским настройкам с сохранением или с удалением личных данных- тут 2 варианта: или удаляется все, или только программы. Если использовать удаление со всеми данными, то будет использоваться образ Recovery с жесткого диска производителя HP и Вы получите в итоге ту систему, которая была изначально при покупке.
Процесс восстановления Может занять до 30-40 минут. На счет офиса нужно уточнить в любом случае- какой Вам установили и как его активировали. Если после полного сброса не он не появится, то будет вопрос, как его вернуть- это может подсказать тот, кто его устанавливал.
Проверку жесткого диска лучше часто не проводить- смысла нет, а нагрузка на диск в любом случае идет при проверке. можно проверять раз в пол года- этого достаточно.
Посмотрел Ваш пост про архивацию. Есть статья от МС https://support.microsoft.com/ru-ru/help/973455. правда она для Windows 7, но может работать и для 10.
Это помогло устранить вашу проблему?
К сожалению, это не помогло.
Великолепно! Спасибо, что пометили это как ответ.
Насколько Вы удовлетворены этим ответом?
Благодарим за отзыв, он поможет улучшить наш сайт.
Как определить неисправность жесткого диска
В этой статье рассмотрим наиболее важные факторы, которые необходимо учитывать при диагностике жесткого диска. Симптомы выхода из строя жесткого диска. Диагностика устройства – это ключевой шаг процесса восстановления данных, который обычно осуществляется опытным специалистом. До 50% успеха каждого случая восстановления данных зависит от правильности диагностирования неисправностей устройства и причин, которые повлекли за собой утерю данных.
И на это есть несколько причин:
- Без установления причины утери данных невозможно возобновить к ним доступ.
- Каждая попытка устранить не ту неисправность увеличивает риск безвозвратной утери данных.
В соответствии со статистикой, более 13% случаев при которых восстановление данных стало невозможным, а данные утеряны безвозвратно, стали результатом неудачных попыток восстановления данных.
Давайте рассмотрим наиболее важные факторы, которые необходимо учитывать при диагностике жесткого диска. Некоторые из таких факторов могут показаться очевидными, но довольно часто оказывается, что очевидные вещи не учитываются, а используются более сложные и трудоёмкие методы определения причин неисправностей жестких дисков.
Содержание
Перейти к просмотру
Как проверить жесткий диск на ошибки и исправить ошибки в Windows 10, 8, 7 🔎🛠️🗄️
Оценка физического состояния жесткого диска
Это первое, что необходимо сделать при осуществлении диагностики.
Осмотрите жесткий диск на предмет наличия следующих признаков:
- Подгоревшие или потемневшие компоненты
- Запах гари
- Признаки попадания на жесткий диск воды, следы дыма или грязи
- Окисленные контакты
Лёгонько встряхните жесткий диск на предмет определения ощутимых признаков внутреннего повреждения жесткого диска. Это могут быть как сломанные, так и отсоединившиеся детали узла головок или даже просто фильтры.
Конечно же, если вы увидите какие-то подгоревшие или повреждённые компоненты, или услышите какие-то повреждения внутри жесткого диска, то не подключайте такой жесткий диск пока соответствующие детали не будут заменены или починены.
Если вы обнаружите окислившиеся контакты, то сначала попробуйте почистить их. Хотя в любом случае рекомендуется почистить все контакты жесткого диска (рас уж он демонтирован и подвергается тщательному осмотру), так как окислившиеся контакты одна из частых причин выхода из строя или отказа в работе жесткого диска. Это даже может стать причиной нестабильной работы жесткого диска и возникновения битых секторов.
Если физическое состояние диска оказалось удовлетворительным, его можно подключать к питанию с целью оценки его работы, до того, как подключать его какому-либо устройству. Некоторые вышедшие из строя жесткие диски могут стать причиной сбоя в работе компьютера или другого устройства, их зависания или отказа запускаться. В таких случаях, в целях диагностики, рекомендуется иметь отдельный источник питания (можно использовать блок питания от настольного компьютера).
Ваши дальнейшие действия диагностики жесткого диска зависят от обнаруженных вами симптомов после подключения жесткого диска к питанию.
Диск издаёт необычные звуки
Перейти к просмотру
Почему появляется синий экран смерти, и что делать с BSOD ошибкой 💻🛠️🤔
Жесткий диск с вышедшими из строя или неисправными головками обычно издаёт клацающие или кликающие звуки. Головки издают такие звуки во время своей работы. Такое устройство не может найти нужную информацию на диске и толкает головки по всей его поверхности. Единственный выход, это отключить диск, после чего головки вернутся в стартовое положение, после чего заново запустить его (для этого может понадобиться несколько попыток).
Головки некоторых дисков могут неправильно считывать информацию по причине прилипания к элементу чтения-записи пыли или частичек мусора. В таком случае жесткий диск будет себя вести похожим образом, как и в случае с вышедшем из строя блоком головок. Данную неисправность возможно продиагностировать исследовав элемент чтения-записи под микроскопом. В таких случаях требуется очистка головок для их беспрепятственного доступа к пластинам диска.
Реже, жесткий диск может издавать клацающие звуке из-за неисправности его платы. Если описать в общих чертах, то клацание сигнализирует об утере или низком качестве сигнала во время процесса чтения-записи. Речь идёт о сигнале, который проходит от микроконтроллера до головок диска.
Интересный факт: много современных жестких дисков будут производить клацающие звуки в случае использования платы из другого диска (даже если диск будет точно такой же модели). Это происходит по той причине, что адаптивные параметры которые прописаны в чипе, уникальны для каждого диска.
Именно по этой причине рекомендуется по возможности идентифицировать, оригинальная ли плата установлена на жестком диске. Это можно сделать с помощью специального программного обеспечения или, если такой возможности нет, хотя бы оценить визуально выглядит ли плата оригинальной или нет. То есть: закреплена ли она во всех необходимых крепёжных местах, совпадают ли вырезы на плате с фиксирующими выступами на жестком диске и.т.д.
Это стоит сделать потому, что диск мог уже раннее подвергаться ремонту или попытке восстановления с использованием платы другого диска.
Некоторые диски могут кликать из-за выхода из строя только одной из головок. Важно определить весь ли блок головок вышел из строя или только одна из них, или же несколько, так как процесс восстановления в указанных случая будет разным. В некоторых случаях, когда в диске вышла из строя только одна головка, то данные с него можно восстановить без замены блока головок.
Есть инструменты, с помощью которых можно отключить конкретную головку жесткого диска на уровне контроллера, для того чтобы определить какая именно из головок есть причиной сторонних звуков в работе диска, и восстановить данные с помощью работающих головок. Так как современные жесткие диски имеют до 10 головок, то в случае выхода из строя только одной из них всё ещё остаётся возможным восстановить большое количество информации.
И последнее, в наиболее редких случаях, клацающие звуки могут быть результатом сбоя прошивки в Системной Области. Хотя ошибки прошивки могут быть диагностированы с помощью специальных инструментов, их также можно определить с помощью следующего метода:
Определите характер кликающего звука. Он простой или сложный, возможно состоит из нескольких одновременных кликаний блока головок. Если вы определяете, что диск работает головками, но всегда останавливается в какой-то определённый момент или после определённой последовательности кликаний, то в таком случае это не есть ошибкой канала чтения записи. Это или сбой прошивки, или проблема из какой-то одной из головок. В случае сбоя в работе канала чтения-записи, головки не смогут даже установить головки в определённом месте.
Жесткий диск не издаёт никаких звуков
Перейти к просмотру
Компьютер с Windows 10, 8, 7 не видит жесткий диск или SSD в 2019 — Как подключить! 💻⚙️🗄️
Если жесткий диск вообще не издаёт никаких звуков, то может иметь место как повреждение электроники, так и механическое повреждение диска.
Одной из наиболее распространённых причин таких симптомов жесткого диска есть выход из строя одного из компонентов микросхемы питания: это может быть перегоревший предохранитель или TVS-диод. Современные жесткие диски обычно имеют защиту от перепада напряжения: предохранитель или TVS-диод. Такая защита срабатывает в случае возникновения существенного перепада напряжения. Часто достаточно просто заменить предохранитель или удалить TVS-диод на плате жесткого диска, чтобы восстановить его работоспособность.
Реже, плата жесткого диска может пострадать от выхода из строя микросхем или головок жесткого диска.
Ещё одна из проблем дисков которые не создают никаких звуков – это механическое повреждение, такое как залипание головок жесткого диска или заедание движущего элемента. Для диагностики данного вида поломки необходимо вскрыть корпус жесткого диска и проверить находятся ли в стартовом положении головки жесткого диска. Затем попробовать покрутить диск вручную, чтобы определить его заклинивание. Более простой способ определения данных механических повреждений без вскрытия жесткого диска, это его проверка с помощью специального программного обеспечения. Но для этого его необходимо подключить к другому компьютеру.
Иногда, жесткий диск может определять головки как неработающие в процессе диагностики во время его включения. В таком случае диск не будет запускаться. Для того чтобы определить, что вы имеет дело именно с указанным случаем, необходимо отсоединить плату диска от контакта головок диска. Для этого можно использовать кусочек бумаги, который необходимо втиснуть между контактами. После этого запустите жесткий диск. Большинство дисков не будут определять ошибку головок, но диск раскрутиться, и вы узнаете работают головки или нет.
Диск раскручивается и не издаёт никаких необычных звуков
Перейти к просмотру
Не загружается Windows? Восстанови загрузку Windows 10, 8 или 7 (bootrec, fixmbr, fixboot) 👨💻⚕️💻
Если диск раскручивается и звук его работы вам не кажется необычным, подсоедините его к инструменту для восстановления данных для дальнейшей диагностики. Чаще всего диски, которые не издают никаких необычных звуков пострадали от сбоя прошивки или ошибки головок чтения-записи.
Примечание: Помните, что все действия, с жестким диском которые мы производили до этого, осуществлялись с его подключением только к питанию. Речь идёт о проблемных жестких дисках – к данным на которых по каким-то причинам нет доступа.
BIOS и операционная система может не распознать жесткий диск даже в случае некритических сбоев чтения. Например, обращение с ошибкой к каким-то незначительным командам, слишком длительная загрузка, слишком медленная реакция на запрос или другая несогласованность коммуникации с хостом.
Без специального системного программного обеспечения точно диагностировать такой жесткий диск очень тяжело. Можно только идентифицировать, сбой ли это прошивки или повреждение одного из компонентов жесткого диска, или это некритический сбой чтения при котором можно просто снять образ диска, с которого в дальнейшем восстановить данные.
В случае сбоя прошивки диска, для его диагностики необходимо использовать специальное программное обеспечение. Но во многих случаях будет достаточно просто правильно определить звук работы диска.
В данной статье мы рассмотрели наиболее распространённые симптомы поломок жесткого диска, а также способы их диагностики и методы устранения, которые используются лабораториями для восстановления данных. Данная тема намного шире и если её рассматривать глубже, то необходимо использовать разные области экспертизы и знания о структуре файловых систем и пр.
Поэтому, как правило, восстановление данных и диагностика жесткого диска в частности – это довольно сложная область, требующая профессиональных инструментов.
Как проверить жесткий диск на ошибки, а также узнать его скорость | Жесткие диски | Блог
Здравствуйте, уважаемые читатели. В этой статье мы выясним, как проверить техническое состояние жесткого диска, а также узнать его скорость.
Возьмем самую распространенную проблему ПК – всё тормозит и работает медленно. Многие до сих пор не знают, что производительность компьютера может ограничиваться именно накопителем информации, в данном случае HDD (Жестким диском).
Долгая загрузка операционной системы, игр и программ часто связана либо с неисправностью накопителя, либо с его маленькой скоростью работы.
Загрузка программы
Итак, приступим. Для начала нам потребуется программа HD Tune Pro. Распространяется она в двух версиях: платная и бесплатная (пробная). Дорогущая версия за 35 долларов нам ни к чему, поэтому скачаем бесплатную (срок действия 15 дней) с официального сайта. Никакая регистрация не нужна. Ссылка на программу.
Открыв программу, выберите необходимый накопитель.
Проверка скорости
Заходим во вкладку Benchmark, отмечаем опцию “Read” и нажимаем кнопку Start. Начнет постепенно выстраиваться график.
После того, как график полностью отрисован, взглянем на два окошечка справа: Maximum и Minimum. Здесь все просто, Maximum показывает максимально возможную скорость работы жесткого диска, а Minimum, соответственно, минимальную скорость.
У современных жестких дисков эти показатели равны 200 \ 90 МБ в секунду, приемлемым результатом считается 130 \ 60 МБ в секунду, ну а если вы получили максимальную скорость меньше 80 МБ в секунду, то пора бы задуматься о замене вашего жесткого диска (HDD) или покупке твердотельного накопителя (SSD).
Как известно, жесткий диск состоит из пластин, на которые записывается информация. Запись начинается с края пластины, где скорость максимальна, и по мере заполнения жесткого диска информацией приближается к центру пластины, где скорость минимальна.
Данный тест программа выполняет путем последовательного считывания информации от края к центру пластины HDD. Файлы, записанные на жестком диске, при этом не пострадают.
Кстати, существует еще один метод, позволяющий определить скорость HDD c учетом его текущей забитости файлами. Для этого переходим во вкладку File Benchmark и нажимаем Start. Запустится быстрый тест, который покажет результаты под графиком.
После всех манипуляций у меня получился такой итог: макс. скорость 152 МБ/сек, мин. скорость 65 МБ/сек, а текущая скорость 127 МБ/сек.
* Под скоростью подразумевается скорость чтения, но у HDD она всегда практически идентична скорости записи.
Проверка на ошибки
Теперь проверим жесткий диск на ошибки. Для этого зайдем во вкладку “Error Scan” и вновь нажмем Start. Серое поле начнет медленно заполняться зелеными квадратиками. Учтите процедура долгая, и может затянуться на 4-8 часов! Лучше всего запустить тест перед сном, на ночь, а утром посмотреть результаты. Если после окончания сканирования все квадратики зеленые, то с жестким диском все в порядке, и беспокоиться не о чем.
Исправный жесткий диск:
А вот если появился хотя бы 1 красный квадратик, то на диске присутствует неисправность, именуемая “битый сектор”. Это сбойное место на накопителе, где информация не считывается.
В этом случае вам нужно озаботиться сохранением важных данных на другой накопитель (флешку например) и продолжить наблюдение, сканируя диск раз в месяц. Жесткий диск с одним битым сектором может проработать годы и его техническое состояние не изменится, а может и через неделю полностью прийти в негодность. Поэтому нужно брать в расчет возможные риски.
Поврежденный жесткий диск:
Вывод
Итак, мы научились тестировать жесткий диск на ошибки и измерять его скорость. Теперь вы всегда сможете узнать о необходимости замены накопителя и предупредить полный его отказ. В случае обнаружения множества битых секторов тянуть с заменой жесткого диска не стоит, так как в «один прекрасный день» окажется, что некоторые файлы на компьютере не запускаются, а операционная система подвисает на несколько минут. В этом случае восстановление важной для вас информации может дорого обойтись или вовсе стать невозможным.
Как проверить жёсткий диск на ошибки в Ubuntu
Неисправный жёсткий диск — одно из самых неприятных явлений в работе компьютера. Мало того что мы легко можем потерять очень много важной информации и файлов, так и замена HDD неслабо бьёт по бюджету. Прибавим к этому потраченное время и нервы, которые, как известно, не восстанавливаются. Чтобы не дать проблеме застать нас врасплох и заранее диагностировать её, стоит знать, как проверить жёсткий диск на ошибки в ОС Ubuntu. Программных средств, предоставляющих такие услуги, предостаточно.
Как в Ubuntu протестировать жесткий диск на ошибки.
Проверка с помощью встроенного ПО
Совсем необязательно качать программы, чтобы выполнить проверку диска в Ubuntu. Операционная система уже обладает утилитой, которая предназначена для этой задачи. Называется она badblocks, управляется через терминал.
Открываем терминал и вводим:
sudo fdisk -l
Эта команда отображает информацию о всех HDD, которые используются системой.
После этого вводим:
sudo badblocks -sv /dev/sda
Команда служит уже для поиска повреждённых секторов. Вместо /dev/sda вводим имя своего накопителя. Ключи -s и -v служат для того, чтобы отображать в правильном порядке ход проверки блоков (s) и чтобы выдавать отчёт обо всех действиях (v).
Нажатием клавиш Ctrl + C мы останавливаем проверку жёсткого диска.
Для контроля за файловой системой можно также использовать две другие команды.
Для того чтобы размонтировать файловую систему, вводим:
umount /dev/sda
Для проверки и исправления ошибок:
sudo fsck -f -c /dev/sda
- «-f» делает процесс принудительным, то есть проводит его, даже если HDD помечен как работоспособный;
- «-c» находит и помечает бэд-блоки;
- «-y» — дополнительный вводимый аргумент, который сразу же отвечает Yes на все вопросы системы. Вместо него можно ввести «-p», он проведёт проверку в автоматическом режиме.
Программы
Дополнительное программное обеспечение также отлично справляется с этой функцией. А иногда даже лучше. Тем более что некоторым пользователям проще работать с графическим интерфейсом.
GParted
GParted как раз для тех, кому текстовый интерфейс не по душе. Утилита выполняет большое количество задач, связанных с работой HDD на Убунту. В их число входит и проверка диска на ошибки.
Для начала нам нужно скачать и установить GParted. Вводим следующую команду, чтобы выполнить загрузку из официальных репозиториев:
sudo apt-get install gparted
Установить программу легко и при помощи Центра загрузки приложений.
- Открываем приложение. На главном экране сразу же выводятся все носители. Если какой-то из них помечен восклицательным знаком, значит, с ним уже что-то не так.
- Щёлкаем по тому диску, который хотим проверить.
- Жмём на кнопку «Раздел», расположенную сверху.
- Выбираем «Проверка на ошибки».
Программа отсканирует диск. В зависимости от его объёма процесс может идти дольше или меньше. После сканирования мы будем оповещены о его результатах.
Smartmontools
Это уже более сложная утилита, которая выполняет более серьёзную проверку HDD по различным параметрам. Как следствие, управлять ей тоже сложнее. Графический интерфейс в Smartmontools не предусмотрен.
Качаем программу:
aptitude install smartmontools
Смотрим, какие накопители подключены к нашей системе. Обращать внимание нужно на строчки, оканчивающиеся буквой, а не цифрой. Именно в этих строках содержится информация о дисках.
ls -l /dev | grep -E ‘sd|hd’
Вбиваем команду для выведения подробной информации о носителе. Стоит посмотреть на параметр ATA. Дело в том, что при замене родного диска, лучше ставить устройство с тем же либо большим ATA. Так можно максимально раскрыть его возможности. А также посмотрите и запомните параметры SMART.
smartctl —info /dev/sde
Запускаем проверку. Если SMART поддерживается, то добавляем «-s». Если он не поддерживается или уже включён, то этот аргумент можно убрать.
smartctl -s on -a /dev/sde
После этого смотрим информацию под READ SMART DATA. Результат может принимать два значения: PASSED или FAILED. Если выпало последнее, можно начинать делать резервные копии и искать замену винчестеру.
Этим возможности программы не исчерпываются. Но для однократной проверки HDD этого будет вполне достаточно.
Safecopy
Это уже та программа, которую впору использовать на тонущем судне. Если мы осведомлены, что с нашим диском что-то не так, и нацелены спасти как можно больше выживших файлов, то Safecopy придёт на помощь. Её задача как раз заключается в копировании данных с повреждённых носителей. Причём она извлекает файлы даже из битых блоков.
Устанавливаем Safecopy:
sudo apt install safecopy
Переносим файлы из одной директории в другую. Выбрать можно любую другую. В данном случае мы переносим данные с диска sda в папку home.
sudo safecopy /dev/sda /home/
Бэд-блоки
У некоторых могут возникнуть вопросы: «что такое эти битые блоки и откуда они, вообще, взялись на моём HDD, если я его ни разу не трогал?» Bad blocks, или бэд-секторы — разделы HDD, которые больше не читаются. Во всяком случае так они по объективным причинам были помечены файловой системой. И скорее всего, с диском в этих местах действительно что-то не так. «Бэды» встречаются как на старых винчестерах, так и на самых современных, поскольку работают они практически по тем же самым технологиям.
Появляются же сбойные секторы по разным причинам.
- Прерывание записи из-за отключения питания. Вся информация, поступающая на жёсткий диск, разбивается в виде единиц и нулей на самые разные его части. Сбить этот процесс — значит сильно запутать винчестер. После такого сбоя может нарушиться загрузочный сектор и тогда система вообще не запускается.
- Некачественная сборка. Тут и говорить нечего. У дешёвого китайского устройства полететь может что угодно.
Теперь вы знаете, как сканировать HDD на ошибки. Проверка диска как на Ubuntu, так и на других системах довольно важная операция, которую стоит проводить хотя бы раз в год.
Как проверить жесткий диск на исправность, работоспособность: инструкции, рекомендации и отзывы
Наверняка многим пользователям ПК и ноутбуков приходилось сталкиваться со всевозможными проблемами, которые возникали с жестким диском. В этой статье мы постараемся ответить на основные вопросы, касающиеся работы жесткого диска и проанализировать это на конкретном примере? что делать при подтормаживании винчестера, как проверить исправность носителя и стоит ли тратить на это нервы и время.
В качестве примера возьмем один из самых популярных жестких дисков, которым оснащены тысячи компьютеров и ноутбуков, — жесткий диск Seagate. Основные проблемы «подопытных» — зависание операционной системы или даже отказ от загрузки, различные ошибки, скрип и щелчки. Итак, как проверить исправность жесткого диска компьютера?
Программное обеспечение
Одной из самых интересных (и бесплатных) с технической точки зрения программ для проверки жесткого диска является HDDScan, которую можно скачать с официального сайта по запросу в любой поисковой системе.
Прежде всего, необходимо проверить работоспособность жесткого диска SMART (встроенная технология, оценивающая жесткий диск с помощью оборудования самодиагностики с прогнозом оставшегося «срока службы»), а затем качественный тест. поверхности носителя будет передана с идентификацией сбойных секторов (сбойных блоков).
Но прежде чем проверять состояние жесткого диска на наличие проблем, сделаем небольшое отступление, чтобы понять принцип работы утилиты HDDScan, более подробно объяснив, что такое SMART, bad-блоки и почему некоторые из них не могут быть «вылечили», тем более что отзывы об этой программе оставляют пользователи, до конца не понявшие, что такое блоки, дорожки и сектора.
Принцип действия
Винчестер состоит из стеклянных и алюминиевых пластин, покрытых слоем технического ферромагнитного материала. То есть, попросту говоря, жесткий диск — это устройство магнитной записи. Головки, которые расположены на поверхности носителя, парят на высоте 10-13 нм и никогда не касаются самой поверхности, что, кстати, очень легко повредить.
Конвейер на последних этапах изготовления жесткого диска выполняет низкоуровневое форматирование, которое формирует «карту» жесткого диска, разделяя ее на дорожки и сектора.Также применяются специальные сервомеги, отвечающие за точное попадание головки на нужную дорожку жесткого диска.
Секторы
Единицей измерения жесткого диска является сектор, состоящий из 512 байт данных, и для форматирования носителя на низком уровне требуется специальное и очень дорогое оборудование — «Серворайтер», поэтому он выполняется только на заводе, и вся информация, записанная с помощью этого оборудования, никогда не будет перезаписана ни в одной службе.Если кто-то обещает вам проверить состояние жесткого диска и выполнить низкоуровневое форматирование, имейте в виду, что это невозможно сделать дома.
Производитель записывает в сектора только официальную информацию: физический адрес самого сектора и адресную маркировку с указанием начала трека. Эту информацию часто называют разметкой жесткого диска, и она необходима для правильной работы носителя, чтобы головки жесткого диска точно попадали в нужный сектор и отслеживали чтение и запись данных.
После приобретения жесткого диска пользователь может получить доступ почти ко всему его тому, за исключением служебной информации, которая содержит MBR (главную загрузочную запись) и встроенные служебные утилиты. Область диска, на которой расположены эти данные, имеет большую намагниченность, что предотвращает случайное или намеренное удаление пользователем служебной информации.
Прошивка
Данные по секторам, дорожкам и их номерам представлены в специальной таблице, недоступной для BIOS и любой ОС.Эта таблица находится в служебной зоне, которая является своего рода мини-операционной системой и вместе с прошивкой Firmware контролирует все действия жесткого диска. Некоторые пользователи задаются вопросом: нужно ли обновлять или полностью менять прошивку перед проверкой жесткого диска на ноутбуке или на обычном ПК? Ответ однозначный: нет. Все современные носители не требуют обновления прошивки.
Вся информация, которая записывается в служебной зоне вместе с прошивкой, представляет собой паспорт диска: атрибуты SMART, таблица с выявленными дефектами, плохие блоки, которые не могут быть исправлены, и переназначенные секторы.
Типы секторов
Перед проверкой внешнего жесткого диска на правильность работы важно знать, что существует три типа поврежденных секторов: физические, логические и программные. При попытке прочитать плохой сектор операционная система несколько раз пытается загрузить данные, и если это не удается, ОС распознает сектор как плохой и записывает всю необходимую информацию в нормальный сектор, который находится на резервной дорожке. . Такой процесс называется Remapping, или в просторечии переназначение.
А выполнить или отложить переназначение решает только контроллер жесткого диска, а не пользовательское или стороннее программное обеспечение, которое может только «намекнуть» жесткому диску о необходимости переназначения. Перед проверкой жесткого диска на исправность встроенные утилиты всегда проверяют таблицу дефектов, куда попадают все битые сектора, которые были либо переназначены системой, либо помечены как непригодные для восстановления.
Всего представлены две таблицы с дефектами: заводская (Primary List), в которой отражены результаты начальных испытаний на конвейере с уже отмеченными плохими блоками, и текущая (Grown List), которая заполняется. по мере накопления текущих проблем.
Плохие сектора. Как их исправить?
Перед проверкой жесткого диска на исправность необходимо узнать о типах сбойных секторов и возможности их дальнейшего восстановления в случае повреждения.
По отзывам, физически неисправные bad-блоки не подлежат восстановлению никаким форматированием. Единственное, что можно сделать, — переназначить сбойные сектора на резервные треки. Существенным недостатком этого метода будет снижение производительности жесткого диска, поскольку головкам придется преодолевать большее расстояние и совершать дополнительные движения для поиска информации на резервных дорожках.
Физические поврежденные сектора — это механические дефекты жесткого диска: поврежденный магнитный слой поверхности носителя, сколы, царапины и т. Д. Очень часто такие проблемы возникают после повреждения жесткого диска, когда одна или несколько головок были повреждены и прикреплены чтобы магнитный привод поцарапал его поверхность. Причинами появления битых секторов также могут служить перегрев или вибрация, как свидетельствуют отзывы. В этом случае плохой блок всегда должен быть заменен и переназначен нормальным сектором из резервной дорожки.
Скрип и щелчки
Если перед проверкой жесткого диска на работоспособность вы часто слышали скрип или щелчок внутри системного блока, то причина в большинстве случаев кроется в позиционере головки винчестера. Носитель пытается прочитать информацию снова и снова, изнашивая позиционер в определенном положении, что приводит к небольшому скрипу.
Причиной щелчков может быть переназначение треков сбойных секторов в резервную копию. Они не всегда находятся рядом, поэтому головы часто и резко меняют направление из стороны в сторону, в результате чего слышны специфические щелчки.
Другой возможной причиной щелчка и скрипа является нарушение заводской маркировки в результате механического воздействия, описанного в разделе выше. Серво-теги могут быть уничтожены, и головка больше не может точно добраться до нужного ей сектора, поэтому слышны повторяющиеся попытки носителя прочитать информацию и попасть на свою «дорожку».
По отзывам, единственная панацея от скрипов и щелчков, доступная простому пользователю, — это дефрагментация диска встроенными утилитами операционной системы, которая если не поможет избавиться от проблемы, то как минимум заставьте жесткий диск поработать еще какое-то время.
Как проверить жесткий диск на наличие хороших секторов?
Логические сбойные блоки, возникающие в результате ошибок в логике сектора, можно разделить на исправимые и неисправные. Подумайте, в каком случае исправить логический сбойный блок невозможно.
Как упоминалось выше, каждый сектор жесткого диска, помимо пользовательских данных, несет часть служебной информации о разметке и физических адресах, которые определяют начало сектора. Если эта информация была повреждена по разным причинам (механическое или физическое воздействие), то восстановить ее можно только на заводе, что для обычного пользователя очень проблематично.
Но если перед проверкой винчестера на исправность вы его не ударили и не перегрели, то есть служебная информация в секторах не нарушена, можно восстановить данные и работоспособность носителя по контрольной сумме каждого сектора (ECC — error код коррекции). Эти данные содержатся в каждой единице носителя, а также используются утилитами для восстановления жесткого диска.
Если верить отзывам, разного рода программные ошибки на жестком диске, такие как неправильно помеченный сектор или дорожка, «лечатся» обычным форматированием или программным обеспечением, встроенным в операционную систему.
Подведение итогов
После того, как мы разобрались с принципом работы жесткого диска и определили моменты, которые можно исправить, а какие нет, можно смело приступать к тестированию диска с помощью утилиты HDDScan и смотреть результаты, делая соответствующие выводы для себя. В Интернете много положительных отзывов об этой программе, поэтому вы можете рекомендовать ее как начинающим пользователям, так и опытным профессионалам.
После того, как вы узнаете текущее состояние SMART, вы можете сделать прогноз — восстановить этот диск или приобрести новый.
Как проверить работоспособность жесткого диска
Отказ жесткого диска — это, возможно, худшее, что может случиться с вашим компьютером, и оно часто происходит без каких-либо предупреждающих знаков.
Проверьте жесткий диск на наличие возможных проблем
Однако вы можете заранее выполнить определенные тесты на своем компьютере, чтобы получить представление о текущем состоянии жесткого диска. Это, в свою очередь, должно помочь вам решить, нужна ли замена диска.
Шаг 1. Проверьте жесткий диск на наличие ошибок.
Все последние версии Windows включают утилиту под названием Chkdsk.exe, который может проверить ваш жесткий диск на наличие поврежденных секторов.
Вы можете запустить Chkdsk из командной строки (см. Подробности) или запустить проводник Windows, щелкнуть правой кнопкой мыши диск, который вы хотите проверить, и выбрать «Свойства». Перейдите на вкладку «Инструменты» и нажмите кнопку «Проверить сейчас» в разделе «Проверка ошибок». Выберите «Сканировать и попытаться восстановить поврежденные сектора», чтобы выполнить тщательную проверку диска.
Шаг 2: Изучите звуки вашего диска
Вы иногда слышите странные звуки, исходящие из блока ЦП? Что ж, если жесткий диск издает такие звуки, это может быть тревожной ситуацией, и лучше всего выключить компьютер, прежде чем диск будет нанесен дальнейший ущерб.
Но как отличить звуки, исходящие от жесткого диска, от шума, производимого вентиляторами или источником питания? Вот полезная страница, где вы можете прослушать записанные звуки различных жестких дисков, которые привели к сбою. Если ваш диск издает похожий звук, быстро замените его.
Шаг 3. Выявление ошибок до их появления
Disk Checkup — это бесплатная утилита для мониторинга жесткого диска, которая отображает массу диагностических данных о вашем диске. Хотя уровень детализации может запутать даже технически подкованных пользователей, просто игнорируйте цифры и продолжайте работу утилиты в фоновом режиме.
Он отслеживает температуру вашего диска, частоту ошибок чтения и записи и т. Д. И предупреждает вас, когда значения любого из этих параметров приближаются к опасным уровням. Это могут быть признаки надвигающегося отказа диска. Проверка диска бесплатна для личного использования.
Шаг 4. Тщательно протестируйте жесткий диск
SeaTools — это бесплатный диагностический инструмент, который может полностью протестировать ваш жесткий диск независимо от установленной на нем ОС. Инструмент предоставляется Seagate, но он также работает с дисками сторонних производителей. .
Для начала вам необходимо загрузить ISO-образ SeaTools для DOS и создать загрузочный компакт-диск. Теперь загрузите компьютер с компакт-диском в приводе, примите лицензионное соглашение и запустите длительный тест (полное сканирование). Если будут обнаружены какие-либо дефекты, список будет предложен в конце или после прерывания сканирования диска.
Другие поставщики компьютеров и производители дисков, включая Samsung, Hitachi, Toshiba (Fujitsu), Western Digital, Lenovo, Dell и т. Д., Также предлагают диагностические инструменты, которые работают только с жесткими дисками их собственных марок.Если у вас часто возникают проблемы с компьютером (например, система зависает или не загружается), вы можете запустить эти инструменты, чтобы проверить, связаны ли проблемы с жестким диском.
Важно . Хотя эти инструменты могут помочь вам диагностировать состояние жесткого диска, они по-прежнему не могут заменить регулярное резервное копирование.
Надежность, доступность и удобство обслуживания — Lenovo System x3300 M4
Три важных конструктивных особенности компьютера: надежность, доступность и удобство обслуживания (RAS).Функции RAS помогают обеспечить целостность данных, которые хранятся на сервере, доступность сервера, когда вам это нужно, и легкость, с которой вы можете диагностировать и исправить проблемы.
Ваш сервер имеет следующие функции удаленного доступа:- 3-летняя ограниченная гарантия на комплектующие и 3-летняя работа (тип машины 7382)
- Круглосуточная служба поддержки
- Повторная попытка автоматической ошибки и восстановление
- Автоматический перезапуск по немаскируемому прерыванию (NMI)
- Автоматический перезапуск после сбоя питания
- Резервное базовое переключение системы ввода / вывода под управлением интегрированный модуль управления II (IMM2)
- Встроенный мониторинг вентилятора, мощности, температуры, напряжения и резервирование источника питания
- Обнаружение наличия кабеля на большинстве разъемов
- Защита памяти Chipkill
- Диагностическая поддержка адаптеров ServeRAID и Ethernet
- Коды ошибок и сообщения
- Код исправления ошибок (ECC) Кэш L3 и системная память
- Вентиляторы охлаждения с простой заменой и функцией определения скорости
- Жесткие диски с горячей заменой
- Светодиодные панели информации и диагностики светового пути
- Интегрированный модуль управления II (IMM2)
- Светодиоды диагностики пути для модулей памяти DIMM, микропроцессоров, жесткие диски, блоки питания и вентиляторы
- Поддержка зеркальных каналов памяти (зеркальные каналы памяти взаимно исключая друг друга)
- Код исправления ошибок памяти и проверка четности
- Уменьшение размера памяти (незеркальная память).После перезапуска сервер после того, как контроллер памяти обнаружил неотраженную неисправимую ошибка и контроллер памяти не может восстановить работоспособность, IMM регистрирует неисправимую ошибку и сообщает POST. POST логически отображает память с неисправимой ошибкой, и сервер перезагружается с оставшейся установленной памятью.
- Настройка через меню, конфигурация системы и резервный массив программы конфигурации независимых дисков (RAID)
- Встроенная функция самодиагностики микропроцессора (BIST), сигнал внутренней ошибки мониторинг, мониторинг сигнала внутреннего теплового отключения, конфигурация проверка и отказ модуля микропроцессора и регулятора напряжения идентификация с помощью диагностики светового пути
- Проверка четности интерфейса малой компьютерной системы (SCSI) шина и шины PCI-E
- Управление питанием: соответствие расширенной конфигурации и мощности Интерфейс (ACPI)
- Самотестирование при включении (POST)
- Прогнозный анализ отказов (PFA) предупреждения о памяти, микропроцессорах, жестких дисках SAS / SATA или твердом государственные приводы, вентиляторы, блоки питания и VRM
- Резервные возможности Ethernet с поддержкой аварийного переключения
- Резервные блоки питания с горячей заменой
- Поддержка резервной сетевой карты (NIC)
- Кнопка напоминания для временного выключения светодиода системной ошибки. дополнительная расширенная информационная панель оператора
- Поддержка удаленного определения проблем в системе
- Диагностика на основе ПЗУ
- Контрольные суммы ПЗУ
- Serial Presence Detection (SPD) в памяти, VPD на системной плате, источник питания и объединительные платы жестких дисков или твердотельных накопителей, микропроцессор и лоток расширения памяти, а также карты Ethernet
- Изоляция DIMM чрезмерно исправляемой ошибки или многобитовой ошибки через унифицированный расширяемый интерфейс микропрограмм (UEFI)
- Резервное напряжение для функций управления и мониторинга системы
- Запуск (загрузка) из локальной сети через удаленную загрузку начальной программы (RIPL) или протокол динамической конфигурации хоста / протокол загрузки (DHCP / BOOTP)
- Автоматическая настройка системы из меню конфигурации
- Регистрация системных ошибок (POST и IMM)
- Мониторинг системного управления через межинтегральную схему (I2C) шина протокола
- Обнаружение неисправимой ошибки (UE)
- Обновляемый POST, унифицированный расширяемый интерфейс микропрограмм (UEFI), диагностика, прошивка IMM и резидентный код постоянной памяти (ROM), локально или через LAN
- Важнейшие данные о продукте (VPD) микропроцессоров, системной платы, источника питания расходные материалы и объединительная плата SAS / SATA (оперативно заменяемый жесткий диск)
- Возможность пробуждения по локальной сети
Что такое удобство обслуживания? — NI
«Унция профилактики стоит фунта лечения.”
— Бенджамин Франклин
Во время Pre-Life основное внимание уделяется планированию и дизайну. Дизайн и доступность системы могут в наибольшей степени повлиять на удобство ее обслуживания. Но для правильного проектирования вы должны понимать, какой уровень обслуживания вам необходим для системы.
При определении требований к удобству обслуживания учитывайте следующие основные факторы. Это лишь некоторые из соображений, которые вам необходимо учесть.
Стоимость простоя: Это самый важный вопрос, который вы должны понять. Эта информация должна помочь определить, сколько вы тратите на систему или какое удобство обслуживания вы можете себе позволить. Стоимость простоя должна включать стоимость потерянного производства / продаж и стоимость сотрудников / клиентов, которые не могут выполнять свою работу.
Профилактическое обслуживание: Частота проведения PM и среднее время, необходимое для проведения PM, выраженное как среднее время профилактического обслуживания (MPMT), влияют на доступность вашей системы.
Стратегия сохранения запасных частей: Хранение запасных частей поблизости для быстрой замены вышедших из строя компонентов сокращает среднее время восстановления работоспособности и, следовательно, повышает удобство обслуживания. Запасные части действительно увеличивают стоимость всего решения, но ожидание и заказ запчастей во время их отказа приводит к тому, что система недоступна в течение времени, необходимого для доставки запчастей. Эта пониженная доступность увеличивает затраты, связанные с простоями, и может перевесить затраты на хранение запасных частей на складе и в легкодоступном месте.
Нажмите здесь, чтобы узнать больше о наличии
Требования к диагностическому инструменту: Выявление отказавшего (ых) компонента (ов) имеет решающее значение для ремонта. Таким образом, желательно быстро и точно диагностировать или даже предсказать отказ. Вы можете добиться этого с помощью эффективных функций управляемости. Хорошая управляемость может обеспечить более быстрое и эффективное обслуживание и, следовательно, более высокую доступность. Это одна из сторон взаимосвязи между управляемостью, удобством обслуживания и доступностью.
Щелкните здесь, чтобы узнать больше об управляемости
Навыки эксплуатации и обслуживания: Как и доступность запасных частей, наличие квалифицированного персонала для диагностики и обслуживания ремонта CM способствует доступности. Кроме того, квалифицированный персонал для проведения PM — еще один ключ к эффективному обслуживанию и повышению доступности.
Факторы окружающей среды: Окружающая среда, в которой работает система, может иметь большое влияние на ее работоспособность.Например, если система используется в многолюдной, удаленной или враждебной среде, доступ персонала может быть затруднен или небезопасен до тех пор, пока окружающие территории не будут свободны от этих опасностей. Это может вызвать значительные задержки в MTTR. Проведение исследования экологической готовности объекта (ERSS) перед установкой и развертыванием системы является эффективным способом оценки многих из этих факторов и может помочь вам понять, как среда может повлиять на требуемую работоспособность.
Руководство администратора по удобству обслуживания Cisco Unified Presence Server, выпуск 1.0 (1) — Конфигурация диспетчера репозитория CDR [Cisco Unified Communications Manager IM & Presence Service]
Конфигурация диспетчера репозитория CDR
Примечание Cisco Unified Presence Server Release 1.0 (1) не поддерживает управление CDR.
Используйте окно конфигурации управления CDR, чтобы установить объем дискового пространства, выделяемого для файлов записей сведений о вызовах (CDR) и записей управления вызовами (CMR), настроить количество дней для хранения файлов перед удалением и настроить до трех приложений для выставления счетов. серверы назначения для CDR.Служба диспетчера репозитория CDR неоднократно пытается доставить файлы CDR и CMR на серверы биллинга, которые вы настраиваете в окне конфигурации управления CDR, до тех пор, пока он не доставит файлы успешно, пока вы не измените или не удалите сервер приложения биллинга в окне конфигурации управления CDR, или пока файлы не выйдут за пределы окна сохранения и не будут удалены.
По умолчанию система генерирует предупреждение CDRFileDeliveryFailed, если службе Cisco CDR Repository Manager не удается доставить файлы на какой-либо сервер приложений биллинга.Вы можете настроить оповещение, чтобы отправлять вам электронное письмо или отправлять вам страницы. Для получения информации о настройке предупреждений см. Раздел «Настройка свойств предупреждений». Система генерирует аварийный сигнал системного журнала CDRFileDeliveryFailureContinues при последующих сбоях доставки файлов на серверы биллинговых приложений.
Когда вы разрешаете удаление файлов на основе параметра максимальной отметки, служба диспетчера репозитория CDR отслеживает объем дискового пространства, используемого файлами CDR и CMR. Если использование диска превышает установленную вами максимальную отметку, система очищает файлы CDR и CMR, которые были успешно доставлены во все места назначения и загружены в базу данных CAR (если CAR активирован), пока дисковое пространство не достигнет минимальной отметки или система удаляет все успешно доставленные файлы.Если использование диска по-прежнему превышает максимальную отметку после удаления всех успешно доставленных файлов, система больше не удаляет файлы, если только использование диска не превышает установленное вами выделение диска. Если использование диска по-прежнему превышает установленное вами выделение диска, система очищает файлы, начиная с самого старого, независимо от того, попадают ли файлы в окно сохранения или были успешно доставлены, пока использование диска не упадет ниже верхнего предела.
Примечание Независимо от того, разрешено ли удаление файлов на основе параметра максимальной отметки, если использование диска превышает выделение диска, которое вы настраиваете, служба диспетчера репозитория CDR удаляет файлы CDR и CMR, начиная с самых старых файлов, пока использование диска не упадет ниже максимальной отметки.
Служба мониторинга разделов журнала отслеживает использование диска плоскими файлами CDR и CMR, которые не были доставлены диспетчеру репозитория CDR. Если использование диска для раздела журнала на сервере превышает настроенный предел и служба удалила все другие файлы журнала и трассировки, служба монитора раздела журнала удаляет файлы CDR / CMR на последующих узлах, которые не были доставлены в репозиторий CDR. менеджер. Для получения дополнительной информации об услугах мониторинга разделов журнала обратитесь к разделу «Мониторинг разделов журнала» в Руководстве по системе по удобству обслуживания Cisco Unified CallManager .
Эта глава содержит следующие темы:
• Настройка общих параметров менеджера репозитория CDR
• Настройка серверов биллинга приложений
• Настройки параметров сервера биллинга приложений
• Удаление серверов биллинга приложений
• Связанные темы
Настройка общих параметров менеджера репозитория CDR
Используйте следующую процедуру, чтобы установить параметры использования диска и сохранения файлов для CDR.
Процедура
Шаг 1 Выберите «Инструменты »> «Управление CDR» .
Откроется окно конфигурации управления CDR.
Шаг 2 Щелкните значение общего параметра диспетчера CDR, которое вы хотите изменить.
Шаг 3 Введите соответствующие параметры, как описано в Таблице 14-1.
Шаг 4 Нажмите Обновить .
Совет В любое время вы можете нажать Установить по умолчанию , чтобы указать значения по умолчанию. После установки значений по умолчанию нажмите Обновить , чтобы сохранить значения по умолчанию.
Дополнительная информация
См. Раздел «Связанные темы».
Настройки общих параметров менеджера репозитория CDR
В Табл. 14-1 описаны доступные настройки в разделе «Общие параметры» окна «Конфигурация управления CDR».Связанные процедуры см. В разделе «См. Также».
| Поле | Описание |
|---|---|
Распределение на диске (МБ) | Выберите количество мегабайт, которое вы хотите выделить для хранилища плоских файлов CDR и CMR.Диапазон и значения по умолчанию зависят от размера жесткого диска узла репозитория. Распределение дисков по умолчанию и диапазон зависят от размера жесткого диска сервера. Примечание Если использование диска превышает выделенное максимальное дисковое пространство для файлов CDR, система генерирует предупреждение CDRMaximumDiskSpaceExceeded и удаляет все успешно обработанные файлы (доставленные на серверы биллинга и загруженные в CAR). Если использование диска по-прежнему превышает выделенное дисковое пространство, система удаляет недоставленные файлы и файлы в течение срока хранения, начиная с самого старого до тех пор, пока использование диска не упадет ниже максимальной отметки. Примечание Если у вас большая система и на диске недостаточно места, система может удалить файлы CDR и CMR до того, как планировщик CAR загрузит файлы в базу данных CAR. Например, если вы настроили CAR Scheduler на запуск один раз в день и задали для выделения диска значение, которое недостаточно велико для хранения файлов CDR и CMR, сгенерированных за день, система удалит файлы до того, как они загружаются в базу данных CAR. |
Высшая отметка (%) | В этом поле указывается максимальный процент выделенного дискового пространства для файлов CDR и CMR.Например, если вы выберете 2000 мегабайт в поле «Распределение диска» и 80% в поле «Верхняя отметка» (%), верхняя отметка будет равна 1600 мегабайт. Когда использование диска превышает указанный вами процент и не установлен флажок Отключить удаление файлов CDR / CMR на основе HWM, система автоматически удаляет все успешно обработанные файлы CDR и CMR (те, которые доставлены на серверы биллинга и загружены в CAR) начиная с самых старых файлов, чтобы уменьшить использование диска до значения, указанного в раскрывающемся списке «Метка низкого уровня воды (%)». Если использование диска по-прежнему превышает нижнюю или верхнюю границы, система не удаляет недоставленные или выгруженные файлы, если использование диска не превышает выделенное на диске. Если вы установите флажок Отключить удаление файлов CDR / CMR на основе HWM, система не удаляет CDR и CMR на основе процента, указанного в этом поле. Примечание Если дисковое пространство CDR превышает максимальную отметку, система генерирует предупреждение CDRHWMExceeded. |
Отметка низкого уровня воды (%) | В этом поле указывается процент дискового пространства, выделенного для файлов CDR и CMR, который всегда доступен для использования. Например, если вы выберете 2000 мегабайт в поле «Распределение диска» и 40% из поля «Метка низкого уровня» (%), минимальный уровень будет равен 800 МБ. |
Срок хранения файлов CDR / CMR (дни) | Выберите количество дней, в течение которых вы хотите хранить файлы CDR и CMR.Менеджер репозитория CDR удаляет файлы, выходящие за рамки окна сохранения. |
Отключить удаление файлов CDR / CMR на основе HWM | Если вы не хотите удалять CDR и CMR, даже если использование диска превышает процент, указанный в поле High Water Mark (%), установите этот флажок. По умолчанию этот флажок не установлен, поэтому система удаляет CDR и CMR, если использование диска превышает максимальную отметку. Примечание Независимо от того, разрешено ли удаление файлов на основе параметра максимальной отметки, если использование диска превышает установленное вами выделение диска, служба диспетчера репозитория CDR удаляет файлы CDR и CMR, начиная с самых старых файлов. , пока использование диска не упадет ниже максимальной отметки. |
Имя хоста диспетчера репозитория CDR | Показывает имя хоста сервера диспетчера репозитория CDR. |
Адрес хоста диспетчера репозитория CDR | Показывает IP-адрес сервера диспетчера репозитория CDR. |
Настройка серверов биллинга приложений
Примечание Cisco Unified Presence Server Release 1.0 (1) не поддерживает управление CDR.
Используйте следующую процедуру для настройки серверов биллинга приложений, которым вы хотите отправлять CDR.Вы можете настроить до трех серверов биллинга.
Процедура
Шаг 1 Выберите «Инструменты »> «Конфигурация управления CDR» .
Откроется окно конфигурации управления CDR.
Шаг 2 Выполните одно из следующих действий:
• Чтобы добавить новый сервер выставления счетов приложения, нажмите кнопку Добавить новый .
• Чтобы обновить существующий сервер биллинга приложений, щелкните имя хоста / IP-адрес сервера.
Шаг 3 Введите соответствующие настройки, как описано в Табл. 14-2.
Шаг 4 Нажмите Добавить или Обновить .
Дополнительная информация
См. Раздел «Связанные темы».
Настройки параметров сервера биллинга приложений
В Табл. 14-2 описаны доступные настройки в разделе «Параметры сервера биллингового приложения» окна «Конфигурация управления CDR».Связанные процедуры см. В разделе «См. Также».
| Поле | Описание |
|---|---|
Имя хоста / IP-адрес | Введите имя хоста или IP-адрес сервера биллинга приложений, на который вы хотите отправлять CDR. Если вы измените значение в этом поле, появится запрос с вопросом, хотите ли вы отправить недоставленные файлы в новое место назначения. Выполните одну из следующих задач: • Чтобы доставить файлы на новый сервер, щелкните Да . • Чтобы изменить имя хоста / IP-адрес сервера без отправки недоставленных файлов, щелкните Нет . Служба управления CDR отмечает файлы CDR и CMR как успешно доставленные. |
Имя пользователя | Введите имя пользователя сервера выставления счетов приложения. |
Пароль | Введите пароль FTP для сервера биллинга приложений. |
Протокол | Выберите протокол, FTP или SFTP, который вы хотите использовать для отправки файлов CDR на настроенные серверы биллинга. |
Путь к каталогу | Введите путь к каталогу на сервере биллинга приложений, на который вы хотите отправить CDR.Указанный путь следует завершить знаком «/» или «\», в зависимости от операционной системы, запущенной на сервере выставления счетов приложения. Примечание Убедитесь, что у пользователя FTP есть разрешение на запись в каталог. |
Удаление серверов биллинга приложений
Используйте следующую процедуру, чтобы удалить сервер выставления счетов приложения.
Шаг 1 Выберите «Инструменты »> «Управление CDR» .
Откроется окно конфигурации управления CDR.
Шаг 2 Установите флажок рядом с сервером выставления счетов приложения, который вы хотите удалить, и нажмите Удалить выбранное .
Отображается сообщение, указывающее, что если вы удалите этот сервер, любые файлы CDR или CMR, которые не были отправлены на этот сервер, не будут доставлены на этот сервер и будут рассматриваться как успешно доставленные файлы.
Подсказка При удалении сервера система не генерирует предупреждение CDRFileDeliveryFailed для файлов, которые не отправляются на этот сервер.
Шаг 3 Чтобы завершить удаление, нажмите ОК .
Дополнительная информация
См. Раздел «Связанные темы».
Связанные темы
• Настройка общих параметров менеджера репозитория CDR
• Настройки общих параметров менеджера репозитория CDR
• Настройка серверов биллинга приложений
• Настройки параметров сервера биллинга приложений
• Удаление серверов биллинга приложений
Предупреждения
• Конфигурация предупреждений в RTMT
• Предупреждения, Руководство администратора по удобству обслуживания Cisco Unified Presence Server
CDR
• Руководство администратора по анализу и отчетности Cisco Unified CallManager CDR
• Определение подробных записей вызовов Cisco Unified CallManager
Показатели ремонтопригодности ноутбуков — iFixit
HP EliteBook x360 830 G7
- Аккумулятор, твердотельный накопитель, оперативная память и дисплей легко доступны и снимаются.
- Почти все движущиеся части, включая динамики, трекпад и вентилятор, имеют модульную конструкцию и могут быть заменены независимо.
- Все винты — стандартные Phillips и Torx, многие из них идентичны, что предотвращает повреждение в результате случайной неправильной установки.
9
HP Elitebook x360 1040 G5
- SSD и аккумулятор легко доступны и снимаются.
- Производитель предоставляет бесплатную доступную для пользователя ремонтную документацию.
- Устройство в значительной степени зависит от лент, клея и хрупких зажимов для фиксации компонентов, что усложняет ремонт.
6
MacBook Pro 16 дюймов 2019 г.
- Незначительные компоненты являются модульными, но процессор, оперативная память и флэш-память припаяны к материнской плате.
- Клей и / или заклепки закрепляют клавиатуру, аккумулятор, динамики и сенсорную панель, что затрудняет ремонт этих компонентов.
- Датчик Touch ID — это выключатель питания, он прикреплен к материнской плате, что значительно усложняет ремонт.
1
Ноутбук Microsoft Surface 3 15 дюймов
- Надежно приклеенный аккумулятор будет очень сложно обслуживать, когда он неизбежно выйдет из строя. Для винтов
- Torx Plus требуются относительно редкие драйверы, но наши стандартные отвертки Torx работали в крайнем случае.
- Процедура открытия проста, с продуманной конструкцией, которая представляет собой резкое улучшение по сравнению с его предшественниками.
5
MacBook Pro 13 дюймов, два порта Thunderbolt, 2019 г.
- Фирменные винты с пятнистыми выступами по-прежнему не поддаются ремонту.
- Аккумулятор в сборе по-прежнему очень плотно вклеен в корпус, что усложняет замену расходного материала.
- Запаянная RAM ограничивает возможности модернизации и долговечность.
2
HP EliteBook x360 830 G5
- SSD, RAM и аккумулятор доступны и снимаются.
- Производитель предоставляет бесплатную доступную для пользователя ремонтную документацию.
- Все винты — стандартные Phillips и Torx.
9
HP EliteBook 830 x360 G6
- SSD, RAM и аккумулятор доступны и снимаются.
- Производитель предоставляет бесплатную доступную для пользователя ремонтную документацию.
- Все винты — стандартные Phillips и Torx.
9
MacBook Pro с сенсорной панелью с диагональю 15 дюймов, 2019 г.
- Процессор, оперативная память и флэш-память припаяны к материнской плате.Ремонт и модернизация будут в лучшем случае непрактичными.
- Верхняя часть корпуса, включая клавиатуру, аккумулятор, динамики, и Touch Bar, склеена вместе, поэтому замену всех этих компонентов по отдельности нецелесообразно.
- Датчик Touch ID выполняет функции выключателя питания и сопряжен с микросхемой T2 на материнской плате. Для ремонта сломанного переключателя питания может потребоваться помощь Apple или новая материнская плата.
1
HP EliteBook 1050 G1
- RAM, SSD и аккумулятор легко доступны и снимаются.
- Все винты — стандартные Phillips и Torx.
- Производитель предоставляет бесплатную доступную для пользователя ремонтную документацию.
9
MacBook Air с дисплеем Retina 13 дюймов, конец 2018 г.
- Клавиатура встроена в верхний корпус, поэтому для обслуживания требуется ее полная разборка.
- Паяное, не обслуживаемое, не подлежащее обновлению хранилище и оперативная память — серьезное препятствие для ноутбука стоимостью более 1200 долларов.
- Многие компоненты являются модульными и простыми для доступа, включая порты, вентилятор и динамики.
3
MacBook Pro с сенсорной панелью с диагональю 15 дюймов, 2018 г.
- Процессор, оперативная память и флэш-память припаяны к материнской плате.Ремонт и модернизация будут в лучшем случае непрактичными.
- Верхняя часть корпуса, в которую входят клавиатура, аккумулятор и динамики, прочно приклеена на место, что затрудняет замену всех этих компонентов по отдельности.
- Датчик Touch ID выполняет функции выключателя питания и сопряжен с микросхемой T2 на материнской плате. Для ремонта сломанного переключателя питания может потребоваться помощь Apple или новая материнская плата.
1
MacBook Pro 13 дюймов Touch Bar 2018
- Процессор, ОЗУ, флэш-память и припаяны к материнской плате.Ремонт и модернизация будут в лучшем случае непрактичными.
- Верхняя часть корпуса, которая включает клавиатуру, аккумулятор и динамики, склеена вместе, поэтому замену всех этих компонентов по отдельности нецелесообразно.
- Датчик Touch ID выполняет функции выключателя питания и сопряжен с микросхемой T2 на материнской плате. Для ремонта сломанного переключателя питания может потребоваться помощь Apple или новая материнская плата.
1
Samsung Series 9 15 дюймов
- Все винты — это винты с крестообразным шлицем.
- RAM, SSD и аккумулятор легко заменяются.
- Относительно плоский модульный дизайн означает, что большинство компонентов можно быстро заменить без необходимости устранять другие препятствия.
9
Ноутбук Microsoft Surface
- Этот портативный компьютер не предназначен для вскрытия или ремонта; вы не можете попасть внутрь, не нанеся большого ущерба.
- ЦП, оперативная память и встроенное хранилище припаяны к материнской плате, поэтому модернизация невозможна.
- Разъем для наушников, хотя и является модульным, доступен только после удаления радиатора, вентилятора, дисплея и материнской платы.
0
MacBook Pro 13 «Touch Bar 2017 г.
- Фирменные винты pentalobe продолжают излишне затруднять работу с устройством.
- Аккумулятор в сборе полностью и очень прочно вклеен в корпус, что затрудняет замену.
- Процессор, оперативная память, флэш-память и припаяны к материнской плате.
1
MacBook Pro с сенсорной панелью с диагональю 15 дюймов, конец 2016 г.
- Использование фирменных винтов Pentalobe делает обслуживание и ремонт излишне сложными.
- Аккумулятор в сборе прочно вклеен в корпус, что усложняет замену.
- Процессор, оперативная память, флэш-память и припаяны к материнской плате.
1
MacBook Pro 13 дюймов с сенсорной панелью, конец 2016 г.
- Фирменные винты pentalobe продолжают излишне затруднять работу с устройством.
- Аккумулятор в сборе полностью и очень прочно вклеен в корпус, что затрудняет замену.
- Процессор, оперативная память, флэш-память и припаяны к материнской плате.
1
Функциональные клавиши MacBook Pro 13 дюймов, конец 2016 г.
- Фирменные винты pentalobe продолжают излишне затруднять открытие устройства.
- Аккумулятор в сборе полностью и очень прочно вклеен в корпус, что затрудняет замену.
- Оперативная память припаяна к материнской плате. Оплатите обновление сейчас или навсегда останетесь с 8 ГБ. Шансов на апгрейд нет.
2
Asus Chromebook C202
- Интуитивно понятный несложный дизайн делает разборку простой и обратимой.
- Модульные компоненты означают, что многие ремонтные работы могут быть выполнены путем быстрой замены вышедшей из строя детали.
- Используются только винты Phillips № 1 и № 00.
9
MacBook Pro с 13-дюймовым дисплеем Retina, начало 2015 г.
- Фирменные винты pentalobe продолжают излишне затруднять открытие устройства.
- Аккумулятор в сборе полностью и очень прочно вклеен в корпус, что затрудняет замену. Кроме того, батарея закрывает винты, удерживающие трекпад на месте, поэтому невозможно заменить трекпад, предварительно не сняв аккумулятор.
- Дисплей Retina представляет собой плавкий блок без отдельного защитного стекла. Если что-то выйдет из строя внутри дисплея, всю сборку ($$$) необходимо будет заменить.
1
MacBook Air 13 «, начало 2015 г.
- Фирменные винты на корпусе требуют подходящей отвертки.
- Все компоненты, включая RAM и SSD, являются собственностью.
- Как только вам удастся снять нижнюю крышку, все детали довольно легко заменить.
4
MacBook Air 11 «, начало 2015 г.
- Внешний корпус крепится фирменными винтами Apple Pentalobe, поэтому вам понадобится подходящая отвертка, чтобы попасть внутрь.
- Как и винты, все компоненты, включая RAM и SSD, являются собственностью, что затрудняет поиск запасных частей.
- Как только вы закончите внешний корпус, все основные компоненты будут легко доступны для замены.
4
MacBook Pro с дисплеем Retina 13 дюймов, конец 2013 г.
- Фирменные винты pentalobe продолжают излишне затруднять открытие устройства.
- Аккумулятор в сборе теперь полностью и очень прочно вклеен в корпус, что усложняет замену. Кроме того, батарея теперь закрывает винты и кабель, удерживающие трекпад на месте. Невозможно заменить трекпад, предварительно не сняв аккумулятор.
- Дисплей Retina представляет собой блок с плавким предохранителем без защитного стекла. Если что-то выйдет из строя внутри дисплея, всю сборку ($$$) необходимо будет заменить.
1
MacBook Pro с 15-дюймовым дисплеем Retina, конец 2013 г.
- Фирменные винты Pentalobe не позволяют получить доступ к чему-либо внутри.
- Как и в MacBook Air, оперативная память припаяна к материнской плате.Максимум 16 ГБ сейчас или навсегда — вы не можете обновить.
- Фирменный твердотельный накопитель преобразован в формат PCIe, но по-прежнему не является стандартным 2,5-дюймовым накопителем. Однако это отдельная дочерняя плата, и мы надеемся, что в ближайшем будущем сможем предложить обновление.
1
MacBook Air 11 дюймов, середина 2013 г.
- Внешний корпус крепится фирменными винтами Apple Pentalobe, поэтому вам понадобится подходящая отвертка, чтобы попасть внутрь.
- Как и винты, все компоненты, включая RAM и SSD, являются собственностью, что затрудняет поиск запасных частей.
- Как только вы закончите внешний корпус, все основные компоненты будут легко доступны для замены.
4
MacBook Air 13 дюймов, середина 2013 г.
- Фирменные винты на корпусе требуют подходящей отвертки.
- Все компоненты, включая RAM и SSD, являются собственностью.
- Как только вам удастся снять нижнюю крышку, все детали довольно легко заменить.
4
MacBook Pro с дисплеем Retina 13 дюймов, конец 2012 г.
- Аккумулятор по-прежнему приклеен к верхней части корпуса ноутбука, но вынуть его немного труднее, чем в 15-дюймовой модели.
- Фирменные винты pentalobe предотвращают доступ к чему-либо внутри.
- ОЗУ припаяно к материнской плате для поверхностного монтажа, поэтому обновление невозможно. В нем навсегда останется 8 ГБ оперативной памяти.
2
MacBook Pro 15 дюймов Unibody середины 2012 г.
- Легко снимаемая нижняя панель и легкодоступный аккумулятор, оптический привод, жесткий диск, вентиляторы и оперативная память.
- Стандартные винты использовались для всех компонентов, кроме батареи.
- Трехстворчатые винты на батарее требуют специального отвертки, которой у обычного пользователя может не быть.
7
MacBook Pro 15 дюймов Unibody, начало 2011 г.
- Легко снимаемая нижняя панель и легкодоступный разъем аккумулятора позволяют легко ремонтировать большинство компонентов, не касаясь винтов аккумулятора. Конструкция
- Unibody обеспечивает легкий доступ к большинству компонентов с минимальным объемом дополнительной работы, необходимой для их получения.
- Трехстворчатые винты не позволяют обычному человеку заменить собственную батарею.
7
Энергонезависимое хранилище — обзор
Носители данных — это физические устройства и элементы, которые постоянно хранят данные.
Жесткие диски — это энергонезависимые запоминающие устройства, которые используются для быстрого хранения и извлечения данных.
Энергонезависимая память — это физический носитель, на котором данные хранятся без электроэнергии. Это означает, что данные не теряются при выключении компьютера или устройства.
Форм-факторы определяют физические размеры устройства и относятся к ширине жесткого диска.
Перемычки — это разъемы, которые работают как переключатели включения / выключения для жесткого диска и используются для настройки жесткого диска как основного или дополнительного жесткого диска.
В конфигурации «ведущий / ведомый» ведущий — это первичный жесткий диск, установленный на компьютере, а ведомый — это вторичный жесткий диск.
Диск — это жесткий диск внутри жесткого диска, на котором данные записываются и читаются.
Дорожки представляют собой концентрические круги на диске, где данные сохраняются на магнитной поверхности диска.
Секторы — это сегменты дорожки и наименьшее физическое запоминающее устройство на диске.
Емкость диска — это объем данных, который может хранить жесткий диск.
SCSI — это стандарт, который позволяет устройствам подключаться последовательно.
USB позволяет подключить до 127 устройств последовательно или через концентратор USB к компьютеру.
Fibre Channel использует оптическое волокно для передачи данных с высокой скоростью. Он обычно используется в сетях SAN.
Файловые системы управляют организацией и хранением данных на устройствах хранения.
FAT — таблица размещения файлов; Файловая система FAT была разработана для использования в операционных системах DOS. FAT16 был разработан для дисков размером более 16 МБ, и долгое время это была стандартная файловая система для форматирования жестких дисков, тогда как FAT32 — это распространенная версия FAT, используемая сегодня. Он использует 32-битную таблицу распределения и поддерживает большие тома.
Virtual FAT или VFAT — это не файловая система, а драйвер файловой системы, который обрабатывает длинные имена файлов для работы с 8.3 ограничение, наложенное исходной FAT16.
NTFS — это файловая система новой технологии, более надежная и безопасная, чем другие файловые системы Microsoft.
Шифрование — это процесс кодирования файла таким образом, чтобы его не мог прочитать никто, кроме тех, кому разрешено открывать и просматривать данные.
Шифрование диска означает шифрование всего содержимого жесткого диска, дискеты или съемного диска.
Шифрование файлов означает шифрование данных, хранящихся на диске, пофайлово.
EFS используется для защиты данных на жестком диске или большом съемном диске. EFS нельзя использовать для защиты данных на дискетах, потому что они не могут быть отформатированы в формате NTFS, но позволяют шифрование отдельных файлов и / или папок.
Linux — это операционная система с открытым исходным кодом, основанная на операционной системе UNIX. Он поддерживает несколько файловых систем за счет использования VFS. Некоторые из поддерживаемых операционных систем включают версии EXT.
MFS — это файловая система, используемая для хранения данных на гибких дисках емкостью 400 КБ.Он использует вилку ресурсов для хранения структурированной информации и вилку данных для хранения неструктурированных данных.
HFS заменила MFS, поддерживая большие носители информации (например, жесткие диски) и позволяя длинные имена файлов до 255 символов.
HFS Plus — это новейшая файловая система, используемая компьютерами Macintosh, которая поддерживает большие носители.
ZFS — это аббревиатура от Zettabyte File System, предназначенная для обработки больших объемов данных на компьютерах с операционной системой Sun Solaris 10.
Сетевые файловые системы и протоколы обмена файлами позволяют пользователям получать доступ и обновлять файлы на удаленных компьютерах, как если бы они находились на локальном компьютере.
UDF — это файловая система, которая используется как компакт-дисками, так и DVD-дисками, и является стандартным форматом от Ассоциации оптических запоминающих устройств (OSTA). Он основан на стандарте ISO-13346.
ISO-9660 был введен в качестве стандарта для носителей CD-ROM в 1988 году и обычно называется CDFS.
Разделы используются для разделения областей диска, чтобы операционная система могла отформатировать раздел и присвоить ему букву диска. Первичные разделы могут использоваться для хранения операционной системы, тогда как расширенные разделы могут использоваться для создания логических дисков, которые также могут иметь свои собственные буквы дисков.
Первый сектор на жестком диске — это загрузочный сектор или MBR, который содержит таблицу разделов с информацией о разделах, используемых на этом диске.
Кластеры — это группы из двух или более последовательных секторов на жестком диске.
Резервное пространство — это область пространства между концом файла и концом последнего кластера, используемого этими данными.
Потерянный кластер — это кластер, который был помечен как используемый, даже если он не был назначен файлу.
