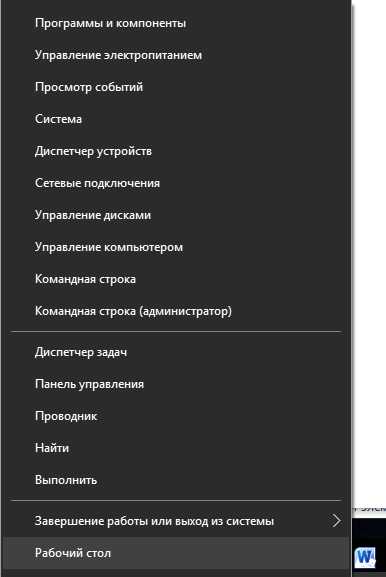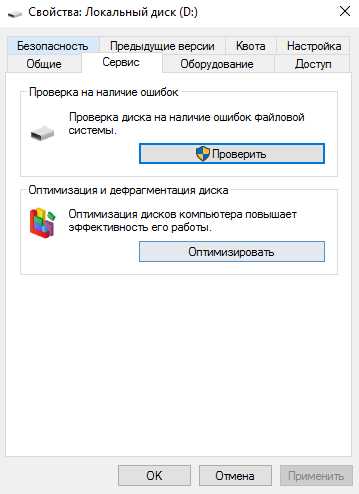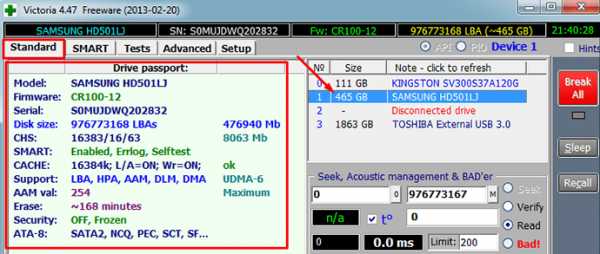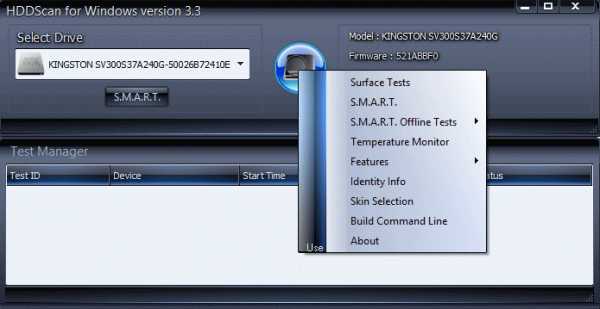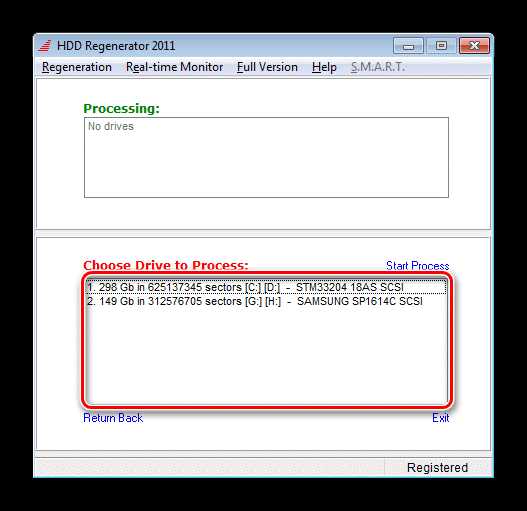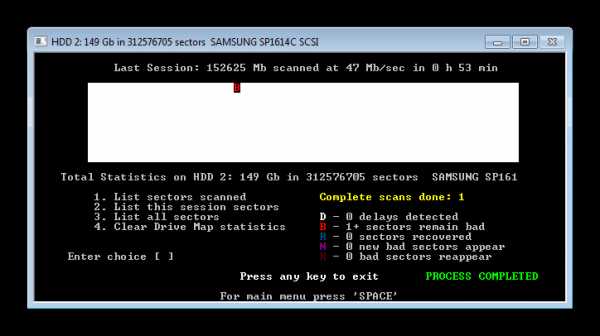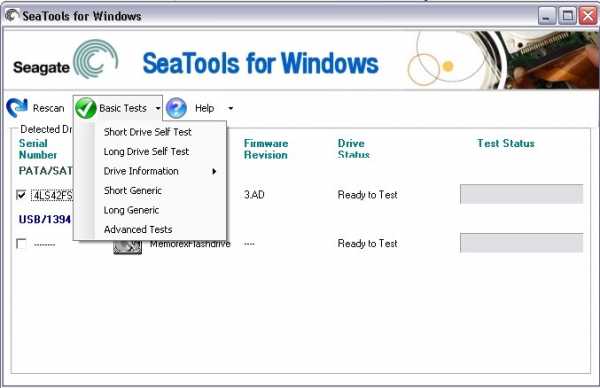CHKDSK — проверка диска на ошибки
CHKDSK — стандартное приложение для проверки жесткого диска на ошибки, обнаружения поврежденных секторов на жестком диске, исправления ошибок файловой системы. Приложение CHKDSK (сокращенное от Check Disk — «Проверка диска») встроено в операционную систему Windows.
Программа Chkdsk.exe находит ошибки файловой системы, сбойные bad-сектора на жестком диске, устраняет обнаруженные неисправности. Если проверка диска на ошибки файловой системы выявила неисправности, проверка CHKDSK запускается при включении компьютера.
При использовании Chkdsk.exe в разных версиях Windows, имеются некоторые различия:
- В операционной системе Windows XP служебная программа chkdsk находит ошибки файловой системы и исправляет поврежденные сектора на диске.
- В Windows 10,Windows1, Windows 8, Windows 7, Windows Vista, при настройках по умолчанию, приложение CHKDSK находит ошибки файловой системы, но не исправляет их. Для исправления ошибок файловой системы и проверки секторов диска необходимо вручную задать определенные параметры.
Неполадки в операционной системе Windows влияют на ее работоспособность. Ошибки файловой системы происходят в следующих ситуациях:
- Из-за прекращения подачи электроэнергии – при внезапном отключении компьютера может произойти непредвиденный сбой системы (для предотвращения подобных ситуаций используйте ИБП — источники бесперебойного питания).
- В случае заражения системы вредоносным программным обеспечением.
- Из-за неисправности оборудования компьютера.
На поверхности жесткого диска могут появиться поврежденные сектора. При проверке диска с помощью chkdsk, сбойные битые сектора жесткого диска помечаются как поврежденные, система больше не читает и не записывает информацию с неисправных секторов диска. Система попытается восстановить данные с поврежденных секторов (кластеров, каталогов), если это возможно.
Проверка диска chkdsk запускается в двух режимах:
- в графическом интерфейсе средством системы;
- при помощи командной строки.
Если компьютер из-за неполадок не загружается, проверить жесткий диск можно при помощи диска восстановления Windows, загрузочной флешки Windows, установочного DVD-диска с операционной системой Windows. После загрузки со съемного носителя, в параметрах восстановления системы выберите командную строку для запуска проверки диска на ошибки.
В этой инструкции я покажу использование приложения CHKDSK на примере операционной системы Windows 10.
Проверка CHKDSK для устранения неполадок файловой системы в графическом интерфейсе
Самый простой вариант для проверки файловой системы на ошибки: запустить программу CHKDSK в графическом интерфейсе средствами системы.
Выполните следующие действия:
- Запустите Проводник.
- Кликните правой кнопкой мыши по локальному диску, на котором нужно провести проверку.
- В окне «Свойства: Локальный диск (X:)» войдите во вкладку «Сервис».
- В разделе «Проверка на наличие ошибок» нажмите на кнопку «Проверить».

- В открывшемся окне «Проверка ошибок (Локальный диск (Х:)) выберите «Проверить диск», несмотря на то, что операционная система пишет, что при проверке диска ошибок не обнаружено.

В Windows 7 доступны дополнительные варианты проверки, для их запуска необходимо поставить флажки напротив пунктов:
- Автоматически исправлять системные ошибки.
- Проверять и восстанавливать поврежденные сектора.
- Начинается процесс сканирования, который займет некоторое время. Время проверки зависит от размера локального диска и от количества данных, находящихся на диске.
Во время проверки ошибок файловой системы сканируется состояние:
- Проверяется базовая структура файловой системы.
- Проверяются связи имен файлов.
- Проверяются дескрипторы безопасности.
- Проверяется журнал USN.
- После завершения процесса проверки, откроется информация о ее результате. В данном случае, диск успешно проверен, ошибки не обнаружены. Если ошибки будут найдены, вам предложат их устранить.
Для получения подробных сведений, нажмите на ссылку «Показать подробности».
В окне оснастки «Просмотр событий» нажмите на «Сведения».
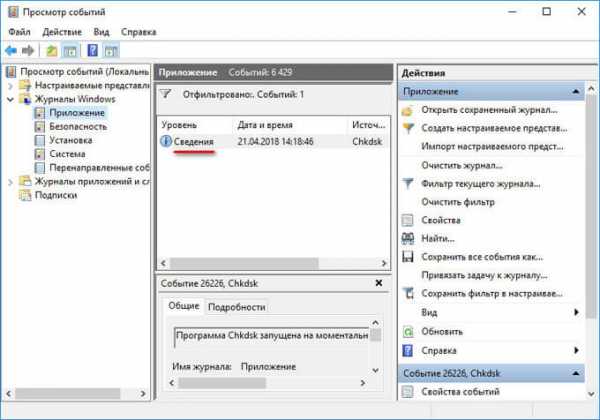
В окне «Свойства событий», во вкладках «Общие» и «Подробности» доступна подробная информация о результате проверки диска.

Полученную информацию о проверке диска на ошибки файловой системы можно скопировать в Блокнот или в другой текстовый редактор для дальнейшего изучения.
Как запустить CHKDSK (проверку диска) в командной строке
Команда chkdsk для проверки жесткого диска с заданными параметрами выполняется из командной строки:
- Запустите командную строку от имени администратора. Прочтите здесь, как найти командную строку в Windows
- Для проверки системного раздела (системного диска) в окне интерпретатора командной строки введите команду:
chkdsk c: /f
- Нажмите на клавишу «Enter».
- В окне командной строки появится сообщение о невозможности выполнить команду CHKDSK из-за того, что указанный том используется системным процессом. Для запуска проверки системного диска после перезагрузки системы, нажмите на клавишу «Y», а затем нажмите на клавишу «Enter».
- Во время перезагрузки системы пройдет проверка и восстановление системного диска.
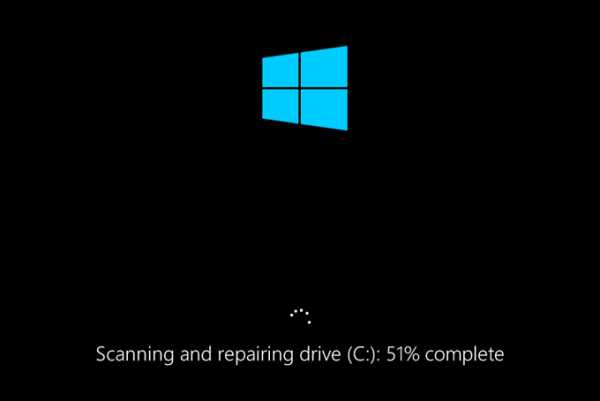
Примерный шаблон команды выглядит следующим образом: [«chkdsk» (название приложения)], пробел, [буква проверяемого диска с двоеточием («c:», «d:», «f:» и т. д.), путь, или имя файла], пробел, [параметры команды].
Параметры команд имеют следующие значения:
- /F — проверка файловой системы и автоматическое исправление найденных ошибок.
- /R — выполнение поиска поврежденных секторов на диске, восстановление содержимого (команда требует обязательного ключа /F, пример: «chkdsk C: /F /R»).
- /V — показ полных путей файлов, отображение имен файлов на диске, в файловой системе NTFS – показ сообщений об очистке.
- /X — отключение диска перед проверкой, дескрипторы данного диска не будут проверяться (должен быть установлен обязательный ключ /F, пример команды: «chkdsk C: /F /X»).
- /I — проведение менее строгой проверки элементов индекса, CHKDSK проводит более быструю, но менее тщательную проверку.
- /C — пропуск проверки циклов внутри структуры папок.
- /L: размер — изменение размера журнала до величины, указанной в килобайтах.
- /B — сброс результатов проверки, повторная проверка ранее найденных поврежденных секторов жесткого диска (обязателен ключ /R, пример команды: «chkdsk C: /F /R /B»).
В большинстве случаев для проверки файловой системы и устранения поврежденных секторов на жестком диске достаточно использовать флаги «F» и «R».
Как отключить проверку диска в CHKDSK при загрузке Windows
В некоторых случаях, проверка диска запускается при включении компьютера, перед загрузкой операционной системы Windows. В большинстве случаев нужно дождаться окончания проверки, повторный запуск не последует.
Постоянная проверка диска при каждом запуске системы, сигнализирует о наличие проблем и необходимости их устранения. Возможно, вам следует задуматься о замене жесткого диска. Есть программы, например, CrystalDiskInfo, которые постоянно отслеживают состояние дисков компьютера.
Для отключения запуска Chkdsk при загрузке Windows можно использовать 2 способа: изменение значений в реестре операционной системы, или воспользоваться командной строкой.
проверки диска в командной строке:
- Запустите командную строку от имени администратора.
- В окне интерпретатора командной строки введите команду («C:» — имя диска, на котором необходимо отключить запуск проверки диска при загрузке системы), а затем нажмите на клавишу «Enter»:
chkntfs /x с:
- Если нужно отключить проверку на нескольких дисках, добавьте в команду через пробелы соответствующие буквы дисков, например, «chkntfs /x с: d:».
- При помощи команды «chkntfs /d» можно вернуть исходные настройки.
Выключить автоматическую проверку диска при загрузке операционной системы можно следующим способом:
- Запустите Редактор реестра (введите «regedit» в поле поиска, выполните команду).
- Пройдите по пути:
HKEY_LOCAL_MACHINE\SYSTEM\CurrentControlSet\Control\Session Manager
- Кликните по параметру «Session Manager».
- Найдите параметр «BootExecute», кликните по нему левой кнопкой мыши.
- В окне «Редактирование мультистроки» отображается значение по умолчанию.
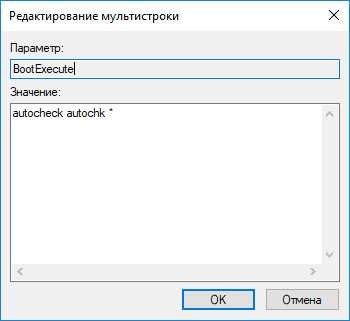
- Для отключения проверки диска во время запуска Windows, перед звездочкой добавьте параметр:
autocheck autochk /k:C *
- Для выключения проверки на нескольких разделах, добавьте через пробел буквы дисков. Пример для дисков «C:» и «D:»:
autocheck autochk /k:C /k:D *
Выводы статьи
Системное приложение CHKDSK, встроенное в операционную систему Windows, служит для проверки файловой системы на ошибки и для обнаружения поврежденных секторов на жестком диске компьютера. С помощью утилиты можно исправить ошибки системы и устранить негативное воздействие (отключить запись и чтение) на систему из-за наличия неисправных секторов жесткого диска.
Похожие публикации:
vellisa.ru
Диагностика и устранение ошибок на жестком диске с помощью chkdsk и Victoria + видео
Не редко зависание\ медленная работа, а иногда и «падение» операционной системы на компьютере/ ноутбуке связана с ошибками на жестком диске. В этой статье я пошагово опишу как проверить свой жесткий диск на ошибки с помощью стандартных средств Windows, утилиты CHKDSK и программы Victoria.
Проверка диска с помощью стандартных средств в графическом интерфейсе Windows.
Не зависимо от вашей операционной системы (Windows XP, Windows 7, Windows 8), зайдите в Компьютер (Мой компьютер, Этот компьютер) нажмите на диске, который необходимо проверить правой кнопкой мыши, выберите «Свойства«.
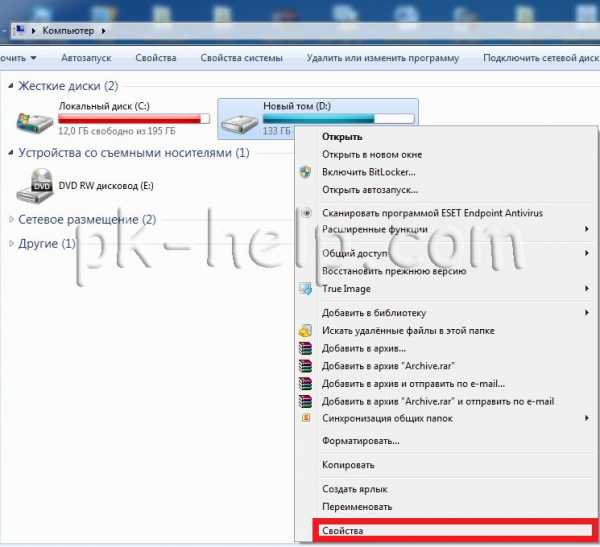
В окне свойств, зайдите во вкладку «Сервис» и нажмите кнопку «Выполнить проверку«.
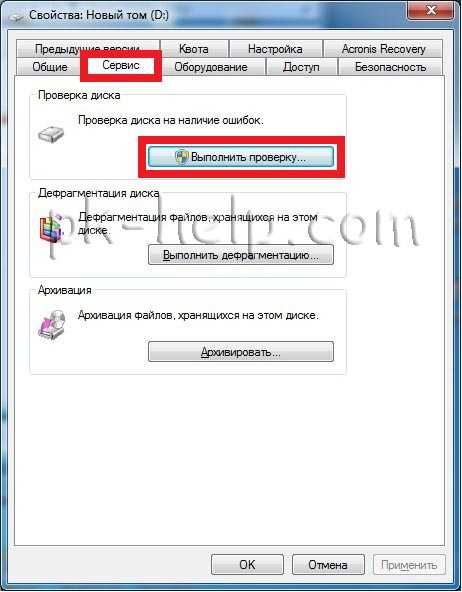
Ставим обе галочки
— Автоматически исправлять системные ошибки.
— Проверять и восстанавливать системные сектора.
и нажимаем «Запуск«.

Если вы проверяете системный том (диск на котором установлена операционная система, обычно диск С) у вас появится сообщение «Windows не может проверить жесткий диск, который в данный момент используется«, нажмите «Расписание проверки диска«.
После чего перезагрузите компьютер/ ноутбук, во время загрузки запустится процесс проверки и исправлений ошибок на диске. Он продлиться от нескольких минут до часа (в зависимости от размера раздела и физических характеристик жесткого диска). По окончании загрузиться операционная система.
Проверка жесткого диска с помощью утилиты chkdsk.
CHKDSK (сокращение от англ. check disk — проверка диска) — стандартное приложение в операционных системах DOS и Microsoft Windows, которое проверяет жёсткий диск или дискету на ошибки файловой системы (например, один и тот же сектор отмечен как принадлежащий двум разным файлам). CHKDSK также может исправлять найденные ошибки файловой системы. (из Википедии)
Для того чтобы запустить утилиту chkdsk необходимо запустить командную строку с правами администратора, для этого:
В Windows XP нажмите «Пуск» — «Все программы» — «Стандартные» — «Командная строка»
В Windows 7 нажмите «Пуск» — «Все программы» — «Стандартные» нажмите правой кнопкой мыши на «Командная строка» и выберите «Запуск от имени администратора».
В Windows 8.1 нажмите правой кнопкой мыши на «Пуск» — «Командная строка (администратор)».
В итоге у вас откроется консоль командной строки.
Первым делом узнаем синтаксис утилиты chkdsk:
CHKDSK [том[[путь]имя_файла]] [/F] [/V] [/R] [/X] [/I] [/C] [/L[:размер]] [/B]
Том Определяет точку подключения, имя тома или букву проверяемого диска с двоеточием.
/F Исправление ошибок на диске.
/V Для FAT/FAT32: вывод полного пути и имени каждого файла на диске. Для NTFS: вывод сообщений об очистке (при их наличии).
/R Поиск поврежденных секторов и восстановление уцелевшего содержимого (требует /F).
/L:размер Только для NTFS: задание размера файла журнала (в КБ). Если размер не указан, выводится текущее значение размера.
/X Предварительное отключение тома (при необходимости). Все открытые дескрипторы для этого тома будут недействительны (требует /F).
/C Только для NTFS: пропуск проверки циклов внутри структурыпапок.
/B Только для NTFS: повторная оценка поврежденных кластеров на диске (требует /R)
Параметры /I или /C сокращают время выполнения Chkdsk за счет пропуска некоторых проверок тома.
Из всех атрибутов команды, наиболее часто для проверки диска на ошибки используются два: /f и /r. Окончательная команда выглядит следующим образом:
chkdsk C:/F/R
Этой командой мы проверим раздел C, исправим ошибки на диске и восстановим информацию с поврежденных секторов (если такие будут).
После ввода этой команды появится предложение выполнить проверку тома при следующей перезагрузки системы, нажимаем Y и клавишу Enter.

Теперь необходимо перезагрузить систему, при загрузке вы увидите окно предлагающую проверку, ничего не нажимайте, просто подождите 10 сек.
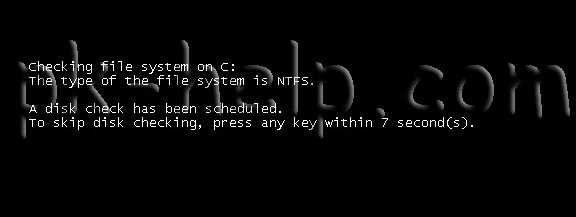
Запуститься проверка жесткого диска, далее необходимо дождаться ее окончания (проверка может длиться до нескольких часов, в зависимости от размера диска и физических его характеристик) после чего загрузится операционная система.
Проверка на ошибки жесткого диска с помощью Victoria.
Программа Victoria предназначена для проверки на ошибки жестких дисков с интерфейсами IDE и Serial ATA. Программа представляет собой полностью готовое решение для всесторонней, глубокой, и в тоже время максимально быстрой оценки реального технического состояния HDD.
Первым делом скачиваем ISO образ программы с официального сайта. Разархивируем скаченный архив и записываем на CD/ DVD диск, как это сделать описано в статье Как записать на CD/ DVD. После этого загрузитесь с записанного диска, как это сделать пошагово описано в статье Как загрузиться с CD/DVD диска или USB флешки
Загрузившись с диска в течении 10 сек выбираете программу для своего девайса (по умолчанию загрузится Victoria для компьютера).
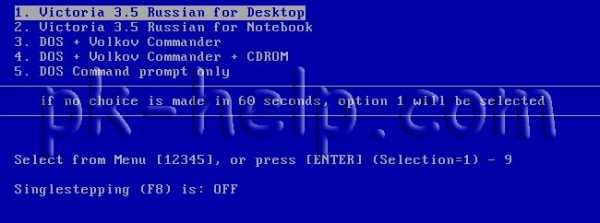
Запуститься интерфейс программы. Нажмите клавишу F2, для того что бы программа сама нашла диск, если этого не произошло необходимо сделать это вручную. Для этого нажимаем клавишу «P». То же самое придётся сделать, если в системе несколько жёстких дисков и нужно выбрать один из них. Если у Вас жесткие диски с интерфейсом SATA, то в появившемся меню Выбор порта HDD выбираете — «Ext. PCI ATA/SATA

Далее необходимо вырать проверяемый диск. Для этого укажите его номер и нажмите «Enter». В данном примере проверяем 1 диск.
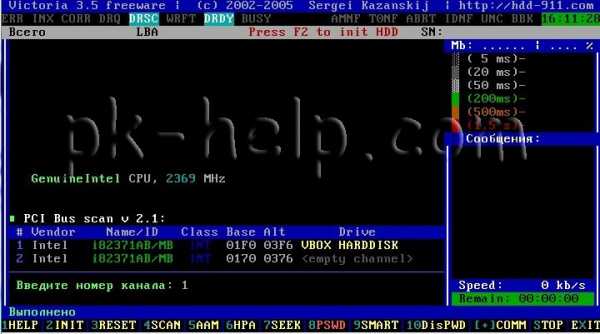
Далее для проверки поверхности диска нажимаем клавишу F4. В окне HDD scan menu: выбираем необходимые параметры проверки. По умолчанию предлагается сканировать весь диск с начала «Start LBA: 0» и до конца «End LBA: 20971520». Рекомендую оставить эти значения по умолчанию. Следующий пункт меню – рекомендую оставить «Линейное чтение», поскольку оно предназначено для максимально быстрой и точной диагностики состояния поверхности. В четвертом пункте рекомендую выбрать режим
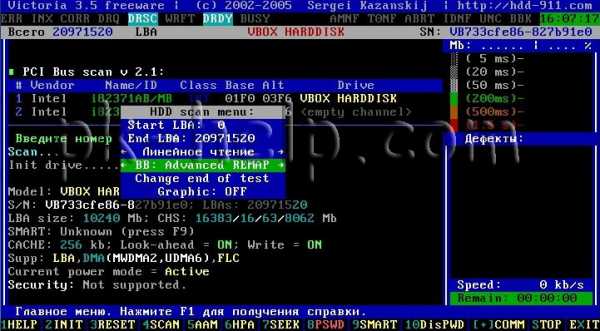
После этого запустится проверка на ошибки жесткого диска с исправлением bad областей. Эта процедура может занять от нескольких десяток минут до нескольких часов. Зависит от объема и скорости вращения шпинделя.
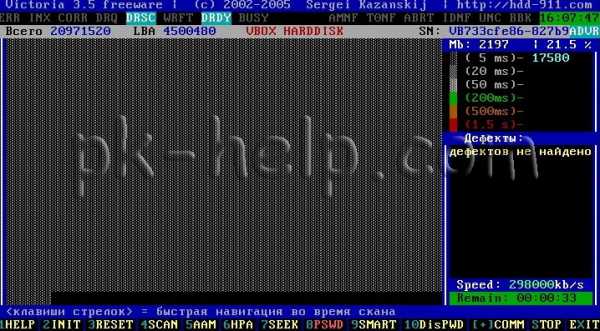
По окончании вытащите диск из привода и перезагрузите компьютер.
Видео проверки жесткого диска с помощью утилиты Victoria. Устранение ошибки- Отсутствует DRSC+DRDY или винт не снимает BUSY
Я очень надеюсь, моя статья помогла Вам! Просьба поделиться ссылкой с друзьями:
pk-help.com
на битые сектора, подходящие программы и утилиты для диагностики и сканирования, инструкция со скриншотами и видео
Проверить жесткий диск на наличие ошибок и исправить их можно как с помощью сторонних программ, так и через встроенные сервисы, находящиеся в Windows по умолчанию. Далее будут рассмотрены несколько способов, позволяющих выполнить автоматическую проверку жесткого диска и устранения проблем, найденных на нем.
Проверка диска на наличие ошибок в Windows 7
Провести диагностику можно через командную строку, свойства диска, PowerShell и панель управления. Каждый из предложенных вариантов сканирует диск на ошибки различного типа, поэтому рекомендуется использовать все три инструкции и только после этого, если проблема не будет найдена, прибегать к диагностике через сторонние программы.
Проверка винчестера при помощи выполнения команд
- Используя поисковую строку Windows, запустите командную строку, прибегнув к правам администратора.
 Открываем командную строку
Открываем командную строку - Пропишите команду chkdsk. После нее должно идти название сканируемого диска и значения диагностики. Например, chkdsk D: /f /r. В этом случае будет просканирован диск D, найденные ошибки будут устранены в автоматическом режиме (/f), а дополнительным этапом будет проведено восстановление битых секторов и файлов (/r). Если вы прибавите аргумент «?», то получите более полный список информации о состоянии диска.
 Выполняем команду
Выполняем команду - Вы можете столкнуться с тем, что диск невозможно проверить. Подобная ошибка возникает в том случае, если диск задействован в работе встроенных или сторонних программ. Командная строка предложит вам переложить сканирование до следующей перезагрузки, согласитесь, введя Y.
 Выбираем параметр «Да»
Выбираем параметр «Да» - Также вы можете выполнить отключенную проверку диска, не перезагружая компьютер. То есть, выполнив команду chkdsk C: /f /offlinescanandfix, вы отключите диск от компьютера и запустите его сканирование. Учтите, что программа и задачи, выполняющиеся за счет этого диска, могут перестать работать до ближайшей перезагрузки компьютера.Выполняем команду C: /f /offlinescanandfix
- По окончании диагностики вы получите список информации о состоянии диска.
 Информация о состоянии диска получена
Информация о состоянии диска получена
Через свойства диска
- Находясь на главной странице проводника, откройте свойства диска.
 Открываем свойства диска
Открываем свойства диска - Перейдите к вкладке «Сервис».
 Переходим к разделу «Сервис»
Переходим к разделу «Сервис» - Кликнете по кнопке «Проверить».
 Нажимаем кнопку «Проверить»
Нажимаем кнопку «Проверить» - Выставьте параметры проверки: исправлять ли автоматически найденные ошибки и восстанавливать ли поврежденные сектора.
 Ставим или убираем галочки
Ставим или убираем галочки - Нажмите кнопку «Запуск».
 Нажимаем кнопку «Запуск»
Нажимаем кнопку «Запуск»
Видеоурок: Проверка HDD
Через PowerShell
- Используя поисковую строку Windows, запустите приложение PowerShell от имени администратора.
 Открываем PowerShell
Открываем PowerShell - Используйте команду Repair-Volume —DriveLetter X, где X — диск, который необходимо проверить.Выполняем команду Repair-Volume -DriveLetter X
- После окончания процесса вы либо увидите отчет о проделанной работе, либо строку NoErrorsFound, означающую, что ошибки найдены не были.Смотрим на конечный итог
При помощи панели управления
- Откройте панель управления компьютером.
 Открываем панель управления
Открываем панель управления - Перейдите к пункту «Центр безопасности и обслуживания».
 Открываем пункт «Центр безопасности и обслуживания»
Открываем пункт «Центр безопасности и обслуживания» - Перейдите к подпункту «Обслуживание».
 Разворачиваем подпункт «Обслуживание»
Разворачиваем подпункт «Обслуживание» - Пролистайте страницу до блока «Состояние диска». В нем будут указаны результаты автоматически проведенной проверки.
 Смотрим состояние диска
Смотрим состояние диска
Использование сторонних программ для диагностики и проверки винчестера на битые сектора
Если проверка диска стандартными методами не принесла желаемых результатов, то вы можете использовать сторонние программы, выполняющие диагностику диска.
Victoria
Бесплатно скачать программу можно с данного сайта — http://programdownloadfree.com/load/system/test_hdd/victoria/71–1-0–122. Возможности и преимущества ее заключаются в следующих параметрах:
- Чтение паспорта винчестера и предоставление детальной информации о нем. Можно просматривать S.M.A.R.T параметры диска, оценивать его состояние по шкалам и по статусу.
- Поддержка пяти режимов тестирования поверхности жесткого диска.
- Построение графиков поверхности диска: полный и приблизительный.
- Устранение сбоя жесткого диска. Виктория позволит оценить битые сектора. Обычно такие сбои проявляются из-за искажения приема и передачи различного рода информации.
- Отображение нестабильных участков диска (поврежденных секторов) с указанием точного адреса каждого битого сектора и записи их в отдельный файл в папке с программой.
- Очистка жесткого диска. Можно осуществить легкое форматирование диска.
- Скрытие дефектов. Через программу можно скрывать дефекты, поврежденные сектора на поверхности жесткого диска одним из трех возможных тестов на наличие ошибок, выбрав параметр «Remap».
- Измерение производительности. Викторией можно измерить производительность HDD (оценить скорость позиционированных головок) по графику или по числовым показателям.
- Очистка жесткого диска. Можно осуществить легкое форматирование диска.
 Интерфейс программы
Интерфейс программы
HDAT 2
Аналогичное предыдущему приложение, но поддерживающее большее количество моделей жесткого диска и режимов его работы. Официальный сайт программы — https://hdat2.com.
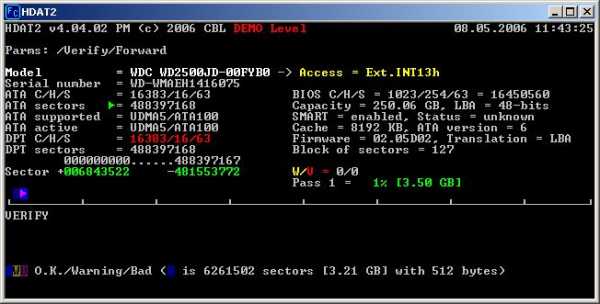 Главное меню программы
Главное меню программыCrystalDiskInfo
Программа отличается красивым и понятным дизайном, а также наличием русского языка. Официальный сайт разработчика —
http://crystalmark.info/?lang=en. Помимо основных функций, свойственных всем вышеописанным программам, CrystalDiskInfo поддерживает диагностику внешних накопителей, проверяет состояние и температуру HDD, имеет широкий выбор настроек диска.
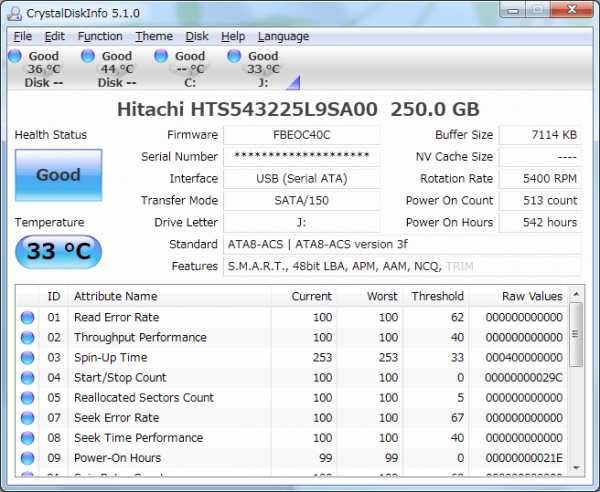 Меню программы на русском языке
Меню программы на русском языкеИсправление обнаруженных неполадок
В большинстве случаем найденные ошибки будут исправлены автоматически. Но иногда, компьютер может обнаружить ошибку, но не избавиться от нее, а только сообщить вам о ее наличии. В этом случае, вы должны исправить ошибку собственоручно.
При помощи программы Victoria
Приложение Victoria может как просканировать диск на ошибки, так и исправить найденные.
- Запустив программу, нажмите кнопку F2, чтобы выполнить автоматический поиск жесткого диска, или кнопку P, чтобы выбрать нужный диск вручную.
 Выбор диска
Выбор диска - Прописываем номер диска, который подлежит проверке, и нажимаем кнопку Enter на клавиатуре.
 Вводим цифру
Вводим цифру - Нажимаем кнопку F4, чтобы открыть специальное меню. В развернувшемся окошке оставляем уже введенные параметры (от куда и до куда будет проводится проверка диска) и выбираем вариант BB = Advanced REMAP.
 Выбираем режим BB = Advanced REMAP
Выбираем режим BB = Advanced REMAP - Готово, осталось дождаться окончания процесса. Он может продлиться как пять минут, так и несколько часов, зависит от того, насколько заполнен и оптимизирован ваш диск.
 Дожидаемся окончания сканирования
Дожидаемся окончания сканирования
Итак, проверку жесткого диска или SSD можно выполнить как с помощью сторонних, так и через встроенные программы. В большинстве случаев найденные ошибки будут исправлены автоматически. Перед тем как приступать к работе с диском рекомендуется перезагрузить компьютер, это же стоит сделать и после окончания работы с ним.
Оцените статью: Поделитесь с друзьями!dadaviz.ru
Проверка жесткого диска на ошибки и битые сектора в Windows 7/10
Жесткий диск (HDD) – важнейший элемент компьютера, на котором хранится вся необходимая информация, программы и файлы пользователя. Как и любой другой компонент, со временем винчестер изнашивается, нарушается его нормальная работа, начинают происходить сбои. Наряду с физическим износом, приводящим к появлению так называемых битых секторов (bad-блоков), зачастую возникают логические ошибки, связанные с файловой системой, индексами и главной файловой таблицей.
До поры до времени вы можете не наблюдать проблем в работе жесткого диска, но это не дает гарантии, что в один прекрасный день винчестер не прикажет долго жить. Поэтому важно периодически (раз или два в год) проверять жесткий диск на наличие ошибок и битых секторов, требующих исправления. Регулярный мониторинг позволит отслеживать состояние носителя и вовремя реагировать на изменение его состояния. Конечно, не стоит пренебрегать таким проверенным способом защиты информации, как резервное копирование. Самые ценные данные должны обязательно дублироваться на запасном хранителе.
Симптомы неисправности жесткого диска
В большинстве случаев HDD работают бесперебойно в течение нескольких лет, не требуя к себе особого внимания. Однако в случае неправильной эксплуатации (физическое воздействие, отсутствие должного охлаждения) ресурс носителя информации существенно уменьшается. В редких ситуациях имеют место заводской брак или внезапный выход из строя.
На возникновение сбоев в работе жесткого диска могут указывать слишком долгая загрузка операционной системы, беспричинное исчезновение файлов и папок, медленный запуск приложений. Очевидными симптомами потери винчестером работоспособности являются подтормаживание программ и долгое копирование файлов. Если компьютер постоянно «виснет», и ничего кроме перезапуска не помогает, то в процессе выявления причин проверка жесткого диска должна стоять первым пунктом.
Использование штатных средств Windows 7/10
Протестировать носитель можно стандартными средствами Windows. Самый простой способ – в Проводнике выбираем нужный жесткий диск, кликаем по нему правой клавишей мыши и переходим на вкладку «Сервис».
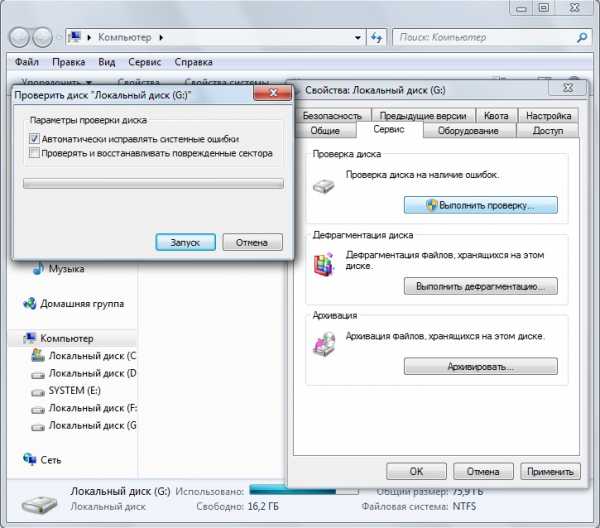
Далее нажимаем кнопку «Выполнить проверку» и в открывшемся окне устанавливаем параметры проверки. Если будут отмечены обе галочки, то Windows в ходе диагностики автоматически исправит все системные ошибки и восстановит поврежденные сектора.
viarum.ru
Как проверить диск на ошибки — Chkdsk / Заметки Сис.Админа
Я уже поднимал тему обслуживания жестких дисков, а именно писал статью о дефрагментации. Сегодня речь пойдет о еще одном инструменте для обеспечения стабильной работы Вашего компьютера и безопасности ценных данных.
Речь пойдет о инструменте для исправления ошибок файловой системы на диске и для диагностики оного вообще. Как многие уже догадались из заголовка, речь пойдет о утилите Chkdsk.
Общее описание возможностей программы
После сбоев, неудачного выключения компьютера, проблем с электричеством и т.п., перед загрузкой Windows, порой Вы можете наблюдать следующую картину:
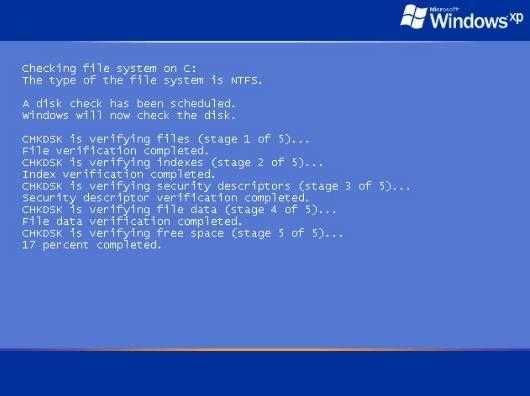
Бывает, что некоторые пользователи путают оное явление с синим экраном смерти, но это не он (пусть и дизайн тут тоже синенький). Сие окно означает, что запустилась встроенная в Windows утилита под названием Chkdsk (Check Disk — проверка диска), которая занимается тем, что ищет и проверяет жесткий диск (или дискету) на ошибки файловой системы, которые могли возникнуть в ходе непредвиденных сбоев в работе компьютера или самого диска. Как раз об этой небольшой утилите и пойдет речь в этой статье.
Помимо вышеописанных свойств эта радость (в операционных системах Windows NT, Windows 2000 и Windows XP) также может проверять поверхность жёсткого диска на наличие физически повреждённых секторов (так называемые, — bad sectors). Найденные сектора отмечаются как повреждённые, и система больше не пытается читать с этих секторов или писать на них какую-либо информацию.
Собственно, наличие этой программы безгранично полезно ибо без неё, после сбоев, жесткому диску и файловой системе пришлось бы крайне туго. Как правило, автоматический запуск оной может говорить о сбоях не просто в файловой системе, но и самого жесткого диска, что должно натолкнуть Вас на мысль о создании резервных копий ценной информации и подготовке к замене вышеупомянутого устройства.
Как запустить и использовать Chkdsk для проверки
Бывает такое, что у Вас появились подозрения в нестабильной работе жесткого диска (синие экраны смерти как раз могут быть вполне обоснованным подозрением), а утилита Chkdsk не запустилась автоматически. Тогда Вы можете запустить проверку диска самостоятельно. Сделать это можно двумя способами.
Первый (графический):
Открываем «Мой компьютер«, жмем правой кнопкой мышки на диске, который хотим проверить, затем выбираем «Свойства» — «Сервис» — «Выполнить проверку«.

В следующем окошке отмечаем обе галочки и жмем кнопочку «Запуск«.
И ждем окончания проверки.
В случае, если Вы проверяете раздел с Windows, то можете получить сообщение о невозможности проверки. Это нормально и проверка будет назначена на следующий запуск, т.е. будет произведена при перезагрузке компьютера.
Вариант второй (через консоль):
Выбираем «Пуск» — «Выполнить» — «cmd» — «ок«.
Перед нами появится консоль куда мы вводим команду:chkdsk с: /f
Где chkdsk — это сама команда, с: — это буква диска, который мы хотим проверить, а /f — это параметр, который задает исправление ошибок на диске. Соответственно, если нужно проверить другой диск, например D, то указываем:chkdsk d: /f.
Как и в случае с графическим решением, если Вы проверяете системный раздел, то можете получить ошибку: «Невозможно выполнить команду Chkdsk, так как указанный том используется другим процессом. Следует ли выполнить проверку этого тома при следующей перезагрузке системы? [Y(да)/N(нет)]«. В этом случае жмем на клавиатуре латинскую Y(не забудьте переключить язык) и давим в кнопочку Enter и тогда, во время следующей загрузки компьютера, утилита chkdsk проверит указанный диск на ошибки и исправит их.
Послесловие
Chkdsk, не смотря на всю полезность, не стоит запускать слишком часто, а точнее рекомендуется трогать оную в случае серьезных сбоев с целью восстановления файловой системы и восстановления нормальной работы жесткого диска для обеспечения безопасности информации. Если очень уж хочется запускать просто «для профилактики» (с), то лучше не чаще чем раз в полгода.
Как обычно, если у Вас есть вопросы, то я готов на них ответить в комментариях, на форуме или с помощью формы обратной связи.
Хотите знать и уметь, больше и сами?Мы предлагаем Вам скачать бесплатные книги от автора. Компьютеры, программы, администрирование, сервера, сети и другое. Не является рекламой. Предложение от sonikelf.ru
Скачать книгиsonikelf.ru
Как правильно проверить диск С на ошибки? / FAQ / CTS
Как правильно провести проверку системного диска (диска С) на наличие ошибок?
Провести корректно полную проверку и исправление ошибок на системном диске без его отключения невозможно. Поэтому это необходимо делать либо, загрузившись с внешней операционной системы (например, Hiren`s BootCD), либо до загрузки операционной системы.
Инструкция ниже расскажет как правильно проверить диск C на ошибки штатными средствами MS Windows.
Для Windows XP, Vista, 7, 8, 10 необходимо проделать следущее:
Нажать на клавиатуре Win+R
В открывшемся диалоге написать
chkdsk c: /f /x
И нажать на клавиатуре Enter
с: — буква системного диска, где установлена Windows. Если у вас системный диск не С, а, например, D, то нужно писать chkdsk d: /f /x
Ключ /f — исправление ошибок
Ключ /x — предварительное отключение диска
После нажатия Enter, должно появиться новое окно, где система сообщит, что диск в настоящее время используется, проверка и исправление на нем ошибок возможна при следующей перезагрузке. Подтверждаем свое согласие — нажимаем на клавиатуре Y. Все, при следующей загрузке компьютера система запустит проверку и исправление файловых ошибок на системном диске, по окончании может произойти автоматическая перезагрузка компьютера. Отчет о найденных и исправленных ошибках можно найти в «Просмотре событий».
Проверка поверхности жесткого диска (поиск сбойных секторов)
Чтобы провести проверку поверхности жесткого диска для Windows XP, Vista, 7, 8, 10 нужно сделать следующее:
Нажать на клавиатуре Win+R
В открывшемся диалоге написать
chkdsk c: /f /x /r
И нажать на клавиатуре Enter
с: — буква системного диска, где установлена Windows. Если у вас системный диск не С, а, например, D, то нужно писать chkdsk d: /f /x /r
Ключ /f — исправление ошибок
Ключ /x — предварительное отключение диска
Ключ /r — поиск поврежденных секторов и восстановление уцелевшего содержимого
После нажатия Enter, должно появиться новое окно, где система сообщит, что диск в настоящее время используется, проверка и исправление на нем ошибок возможна при следующей перезагрузке. Подтверждаем свое согласие — нажимаем на клавиатуре Y. Все, при следующей загрузке компьютера система запустит проверку и исправление файловых ошибок на системном диске, по окончании может произойти автоматическая перезагрузка компьютера. Отчет о найденных и исправленных ошибках можно найти в «Просмотре событий».
Внимание! проверка может занять много времени — до нескольких часов.
Если вы не нашли ответ или нужную информацию, задайте вопрос через форму обратной связи. Или напишите комментарий здесь.
c-t-s.ru
Как проверить жесткий диск на ошибки: шаг за шагом
Для хранения информации на большинстве персональных компьютеров и даже серверов используются жесткие диски. Они являются достаточно надежными, но со временем магнитные накопители приходят в негодность. В большинстве случаев срок службы диска составляет 5-10 лет. Каждому пользователю обязательно необходимо уметь проводить диагностику HDD, чтобы определить необходимость замены детали и выполнения резервной копии данных. Все о проверке вы узнаете из этой статьи.
Симптомы проблем с жестким диском
Неисправности или скорая смерть жесткого диска могут сопровождаться типичными признаками. Рекомендуем обращать внимание на следующие симптомы:
- Появление нехарактерных звуков при работе. Это могут быть щелчки, потрескивания, металлический лязг. В таких случаях проблема обычно имеет механический характер.
- «Тормоза» в работе системы. Windows загружается слишком медленно, не открываются некоторые файлы, возникают ошибки при инсталляции программ.
- Появление синих «экранов смерти». В таких случаях всегда пишется код ошибки, по которому можно определить источник проблемы.
- Самопроизвольное выключение или перезагрузка компьютера. Как правило, в таких ситуациях поврежден загрузочный сектор HDD.
Обратите внимание, что зависания в компьютере также могут происходить из-за недостаточного объема оперативной памяти.
Способы проверки винчестера
Диагностика HDD – важная задача. Выполнить ее можно несколькими способами. Средства операционной системы позволяют проанализировать жесткий диск, но они не всегда эффективны. Оптимальное решение – использование специализированных утилит, которые созданы именно для этой задачи.
Через командную строку
В операционных системах «Виндовс» имеется стандартная утилита, которая способна проанализировать состояние винчестера. Для этого вам придется запустить командную строку:
- на Windows 10 кликните правой кнопкой мыши по иконке «Пуск», а затем из выпадающего меню нажмите «Командная строка».

- На «восьмерке» зайдите в меню «Пуск», клацните ПКМ по пустому месту и выберите «Все приложения». Далее найдите нужный пункт в блоке «Служебные».
- В 7-ке введите в окне «выполнить» строку cmd и нажмите Enter. Найдите командную строку через все приложения.
Далее для проверки диска и исправления всех найденных ошибок следует ввести всего одну команду, как это показано на изображении ниже.
В параметрах команды укажите букву диска и два спецификатора. Первый – F отвечает за автоматическое исправление ошибок, а R выполняет восстановление информации. Будьте готовы, что проверка может занять несколько часов. Если используете ноутбук, обязательно поставьте его на подзарядку. В конце вы получите статистику, сколько секторов имеют повреждения.
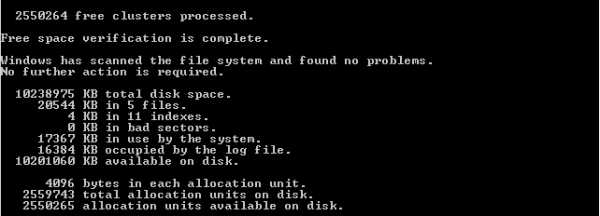
Используем Проводник «Виндовс»
Если вам по душе больше использование привычных окон, то запустить проверку можно через проводник. Для этого пользователям следует выполнить ряд действий:
- Зайдите в «Мой компьютер», а затем кликните правой кнопкой мышки по нужному локальному диску.
- В выпадающем меню выберите строку «Свойства».
- Далее в новом окне на вкладке «Сервис» нажмите кнопку «Проверить». Для этого понадобятся права администратора.

В ходе этой операции система выполнит следующие проверки:
- базовой структуры файловой системы;
- дескрипторов безопасности;
- связей имен файлов;
- журнала USN.
Чтобы узнать результаты сканирования, необходимо перейти в меню «Просмотр событий», а затем в журнале Windows найти лог проверки.
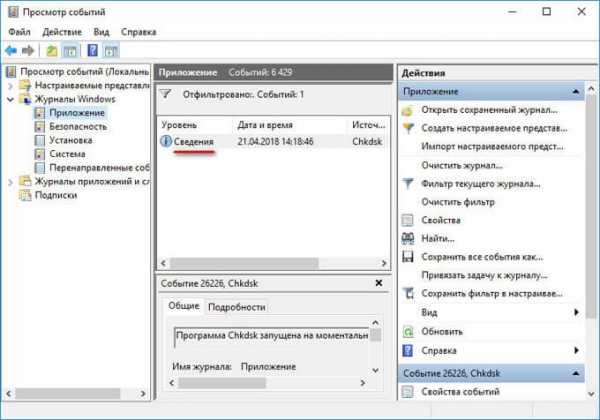
Через Windows PowerShell
Последние ОС «Виндовс» располагают дополнительной утилитой по аналогу командной строки, которая создана для удобного администрирования системы. С ее помощью также можно выполнить тестирование винчестера. Для запуска следует выполнить несколько действий:
- Через меню пуск или поиск по приложениям запустите PowerShell.
- В открывшемся окне введите команду, как это показано на скриншоте, выбрав нужную букву локального диска.
- Для запуска офлайн проверки добавьте в конце дополнительно строку OfflineScanAndFix.
Система проведет сканирование и автоматическое исправление, если это возможно. При отсутствии ошибок появится сообщение NoErrorsFound.
Использование средств Windows 10
Последняя операционная система от «Майкрософт» обладает расширенным функционалом, поэтому способна диагностировать самостоятельно широкий список проблем. С помощью встроенного центра безопасности можно проверить состояние HDD. Дополнительно зайдите в диагностику хранилища. Как использовать эти функции, будет рассказано далее.
Центр безопасности и обслуживания
Это специальный раздел в «десятке», который отвечает за обслуживание операционной системы. Как правило, все необходимые проверки выполняются автоматически через определенный промежуток времени. Зайти в этот раздел можно через панель управления. Далее откройте при необходимости вкладку «Обслуживание» и найдите строку «Состояние диска». Напротив него должен стоять параметр «ОК». Если его нет, то рекомендуем провести тщательный анализ состояния винчестера.
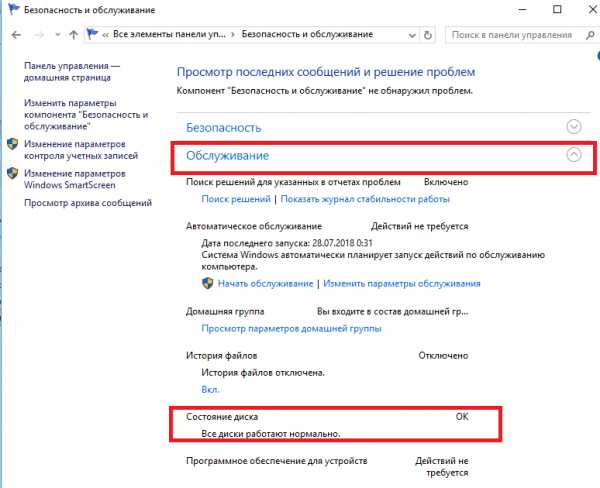
Утилита диагностики хранилища
Разработчики «Виндовс» 10 также создали дополнительную утилиту для проверки жесткого диска – диагностика хранилища. Она запускается через командную строку (как ее открыть, было описано в разделах ранее). Далее вводите команду и нажимаете Enter.
Процедура может занять 2-5 часов (в зависимости от объема HDD). В некоторые моменты покажется, что процесс завис, однако настоятельно рекомендуется не прерывать проверку. После завершения процесса перейдите по пути сохранения отчета и откройте его (файл будет иметь разрешение evtx). В нем будет представлена следующая информация:
- данные по проверке с помощью chkdsk и информация об ошибках;
- файлы реестра, в которых имеются данные о подключенных накопителях;
- журналы просмотра событий.
Для правильной расшифровки представленной в отчете информации необходимы опытные специалисты. Рядовым пользователям отчет будет неинформативен.
Сторонние программы
Для профессионалов и обычных юзеров сторонние разработчики создали множество полезных, функциональных и простых в обращении утилит для проверки состояния жесткого диска. С их помощью вы сможете получить всеобъемлющую информацию о состоянии своего HDD. Далее будут описаны наиболее популярные из них.
Victoria
Это самый популярный бесплатный софт от квалифицированных специалистов. Ее широкий функционал позволяет получить практически любую информацию о винчестере. Параметры выводятся в удобной обычному пользователю форме, поэтому для заключения о состоянии HDD вам не придется дополнительно что-то изучать. Утилита распространяется на основе Freeware, т. е. абсолютно бесплатно.
Скачайте софт на компьютер и выполните инструкцию:
- Запустите исполняемый файл от имени администратора.
- При появлении предупреждений жмите «ОК». Это информация для тестировщиков сервисных центров.
- Далее в главном окне программы нажмите на вкладку Standard, а затем выделите необходимый HDD из списка справа.

- Перейдите на вкладку SMART и нажмите Get Smart. Это быстрый анализ ключевых параметров диска. Зеленые кружочки – это все отлично. Желтые кружочки говорят о небольшой проблеме, но допускаются для старых HDD. Красные – критическая неисправность.
- Для подробного анализа всех секторов зайдите на вкладку Test, а затем кликните по Start.
- Проанализируйте результаты.
Все сектора будут отмечаться разными цветами в зависимости от скорости отклика. Серые сектора не представляют опасности. Зеленые сектора допускаются в количестве нескольких сотен (до 2-3 тысяч). Например, на полностью новом винчестере 1ТВ их количество составляет в около 1 тысячи. Оранжевые сектора на грани предела. Их допускается не более 100 штук. Красные и синие не подлежат восстановлению. Их необходимо «закрывать», ограничивая чтение с них.
При сканировании вы можете поставить режимы работы:
- Ignore – классическая проверка без последующих действий.
- Remap – замена нечитаемых секторов резервами при их наличии.
- Restore – восстановление поврежденных секторов программно.
- Erase – перезапись нечитабельных секторов. Внимание, стирает информацию.
Как видно, утилита информативна и проста в управлении даже для новичков.
HDDScan
Еще один полезный софт для сканирования винчестера. Имеет менее широкий функционал, но более приветливый интерфейс по сравнению с предыдущим вариантом. Утилита полностью бесплатная, при этом позволяет получить SMART параметры и подробную информацию о состоянии секторов.
Для запуска процедуры проверки выполните действия:
- Из выпадающего списка в левой части укажите нужный носитель.
- Далее нажмите на иконку в кружке и выберите режим проверки (SMART или Surface Test для полного сканирования).

Цвета обозначения секторов идентичны вышеописанным. В меню сканирования функций по исправлению секторов не предусмотрено.
DiskCheckup
Софт поддерживает работу практически со всеми типами винчестеров (SATA, USB, FireWire). Имеет небольшой, но достаточный функционал. Через приложение можно проверить параметры SMART, а также провести полное тестирование на вкладке Disk Self-Test. Основной минус программы – сложность результатов для обычного пользователя. Состояние показывается строкой «ОК» и численными параметрами. Учитывая, что все они на английском, разобраться будет трудно.
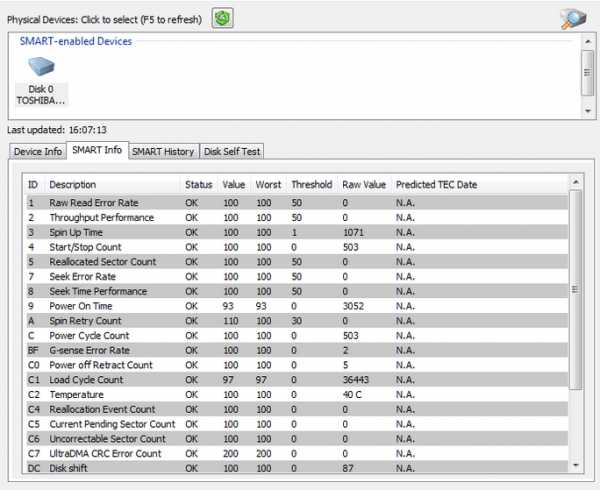
MHDD
Это узкоспециализированный софт для продвинутых юзеров. Его применяют в том случае, если система не запускается и ОС не погружается до рабочего стола. Для запуска MHDD софт необходимо записать на компакт-диск или флешку как образ. Запустить утилиту можно даже с целой операционной системой. Для этого необходимо выбрать в качестве накопителя для загрузки флешку или CD-диск при использовании дисковода.
После появления меню вам достаточно выбрать нужный винчестер и ввести команду для проверки. Управление софтом выполняется так же через команды, как на консоли, или с помощью функциональных кнопок клавиатуры. Не рекомендуется к использованию обычными пользователями без соответствующих навыков.
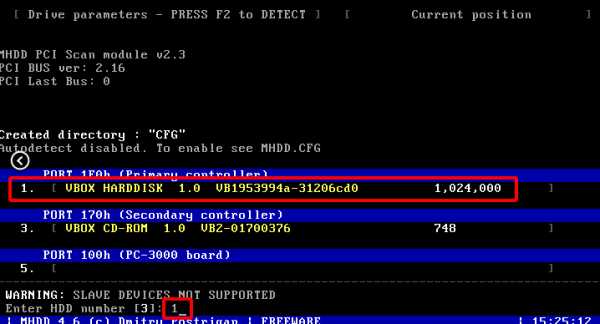
Crystal Disk Mark
Эта утилита позволяет оценить скорость записи и чтения информации с вашего жесткого диска. В ее интерфейсе пользователь может выбрать тип записи/чтения, локальный диск и размер файла, который будет читаться и записываться. После окончания теста вы получите информацию со скоростью.
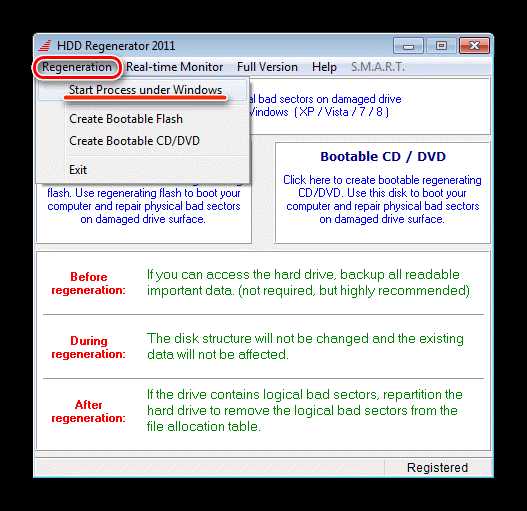
Оценить самостоятельно эти результаты вы не сможете. Рекомендуем в сети найти аналогичную модель HDD, чтобы сравнить его тестирование с данными вашего теста. Если результаты при идентичных настройках практически совпадают, то беспокоиться не стоит. При сильных отличиях рекомендуем проанализировать винчестер через Victoria.
HDD Regenerator
Функциональная утилита для сканирования HDD и его восстановления. Специальный алгоритм перемагничивания позволяет устранить достаточно серьезные проблемы с жестким диском. Для запуска софта вам следует:
- В главном окне программы в левой части нажмите на строку Regeneration, а затем выберите первый пункт, как это показано на изображении.

- В нижнем списке выберите винчестер, который вы хотите проверить.

- В следующем окне выберите один из режимов (предварительное или полное сканирование, информация о версии или показать статистику).

- Посмотрите результаты.

Преимущество этой утилиты заключается в возможности быстро исправить ошибки и закрыть «бэд-сектора».
Seagate SeaTools
Специализированный софт от разработчиков продукции Seagate. Позволяет получать основную информацию о диске, выполнять предварительное и полное сканирование. Рекомендуем использовать эту утилиту в тех случаях, если вышеописанные по каким-либо причинам не работают, а вы являетесь владельцем винчестера от компании Seagate.
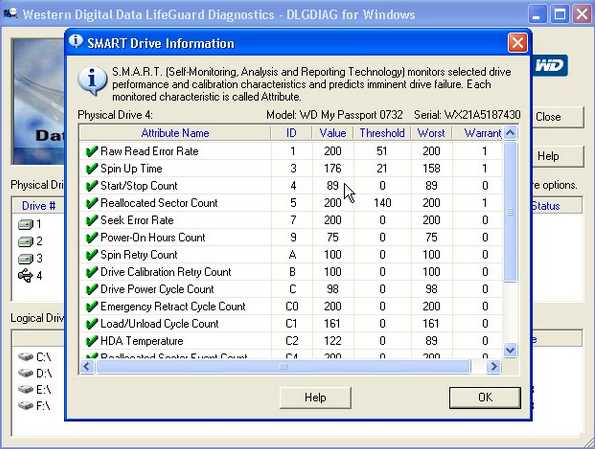
Western Digital Data Lifeguard Diagnostic
Специальный софт на английском языке для проверки дисков фирмы Western Digital. Подходит больше для продвинутых пользователей, но быструю диагностику способны провести и обычные юзеры. Например, можно проверить состояние SMART-параметров.
Также утилита позволяет провести простой и продвинутый тесты, но информативность результатов для типичных пользователей оставляет желать лучшего.
Дисковая утилита в macOS
Пользователи операционной системы MacOS также имеют стандартную утилиту для работы с жестким диском. В ее функционал входит:
- создание и преобразование образов;
- монтирование и демонтирование дисков и других носителей.
- активация и деактивация режима протоколирования;
- тестирование целостности HDD и восстановление файлов;
- стирание, форматирование и разметка дисков;
- очистка от мусора;
- добавление таблицы разделов;
- проверка состояния S.M.A.R.T жесткого диска и многое другое.
Для запуска вам необходимо в утилитах на системном диске найти приложение, а затем запустить его.
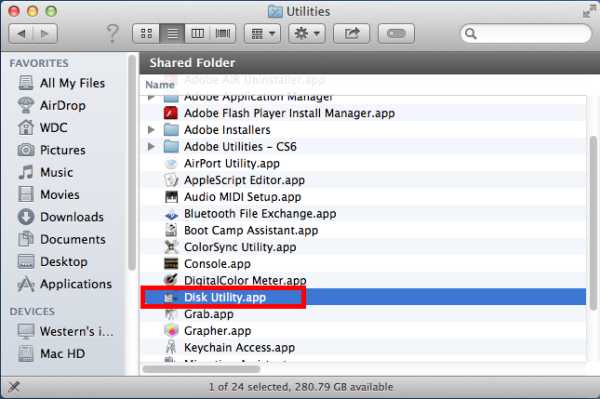
Меры профилактики
Чтобы максимально продлить жизнь жесткого диска, пользователи могут выполнять различные действия, в число которых входит:
- Дефрагментирование. Эта процедура упорядочивает все блоки файлов по порядку, делая доступ к ним максимально быстрым, соответственно, головка проходит меньшее расстояние для открытия файла и изнашивается медленнее.
- Установите качественный блок питания. Скачки напряжения пагубно влияют на любую технику. Если на HDD хранятся важные данные, позаботьтесь о качественном БП, чтобы исключить поломки винчестера вследствие скачков напряжения.
- Избегайте вибраций и ударов. Винчестеры крайне уязвимы к ударам. При транспортировке компьютера убедитесь, что винчестер не будет подвержен вибрациям.
- Чистите систему. Подвисания из-за нестабильного софта или вирусов могут вызывать повышенные нагрузки на диск, соответственно, он будет быстрее использовать свой ресурс.
- Устраните внешние магнитные поля. Многие устанавливают системный блок с другим мощным оборудованием, которое обладает магнитным полем. Если хотите обеспечить максимальную сохранность данных, то не ставьте системный блок рядом с техникой, излучающей мощное магнитное поле.
Никогда не забывайте делать резервные копии. Любой жесткий диск в итоге придет в негодность, при этом далеко не всегда удается восстановить данные. Регулярные проверки позволят заблаговременно определить будущую кончину HDD и принять меры, например, приобрести новый.
Пожаловаться на контентrecoverit.ru
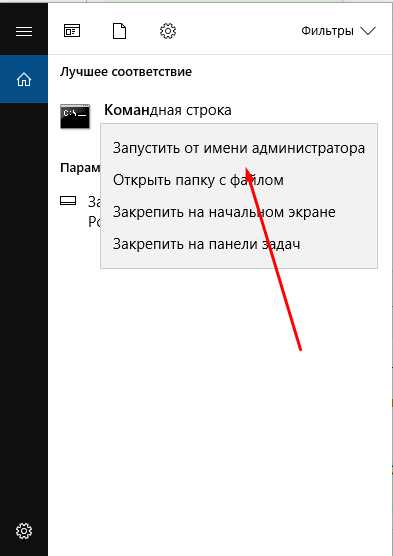 Открываем командную строку
Открываем командную строку Выполняем команду
Выполняем команду Выбираем параметр «Да»
Выбираем параметр «Да» Информация о состоянии диска получена
Информация о состоянии диска получена Открываем свойства диска
Открываем свойства диска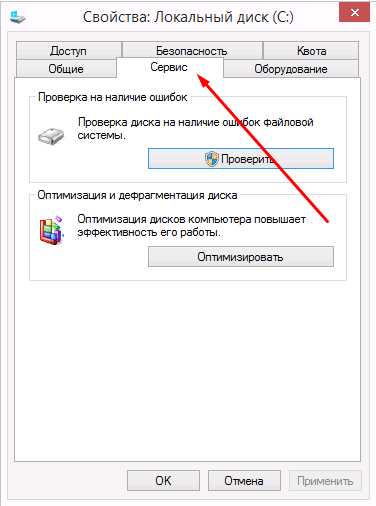 Переходим к разделу «Сервис»
Переходим к разделу «Сервис»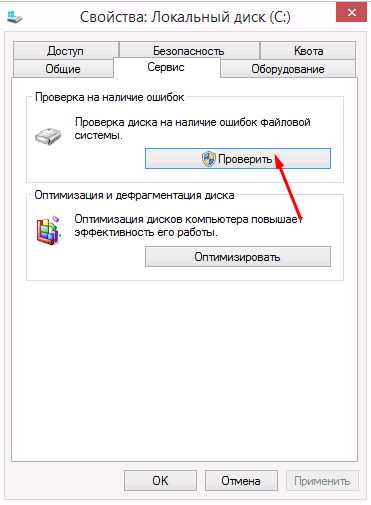 Нажимаем кнопку «Проверить»
Нажимаем кнопку «Проверить»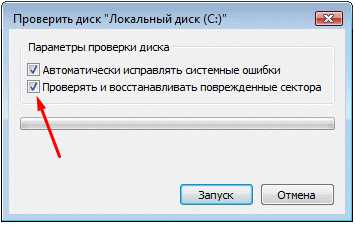 Ставим или убираем галочки
Ставим или убираем галочки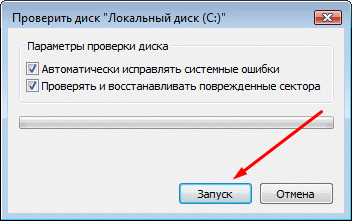 Нажимаем кнопку «Запуск»
Нажимаем кнопку «Запуск»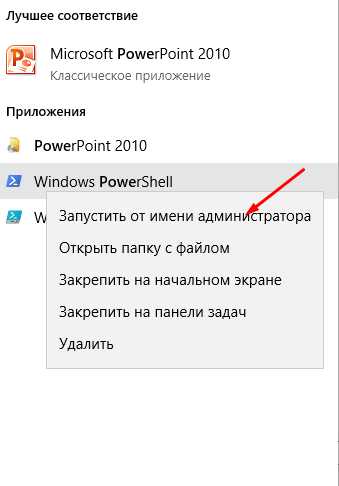 Открываем PowerShell
Открываем PowerShell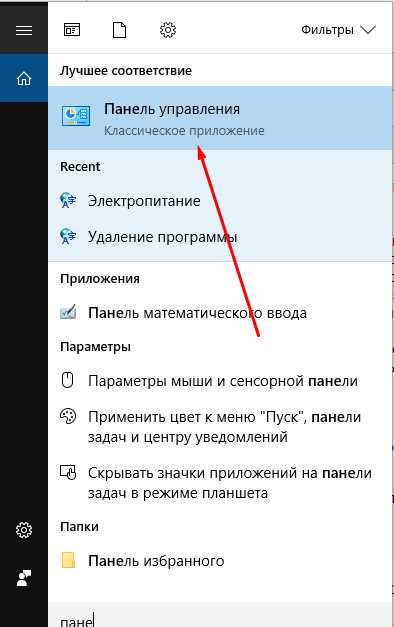 Открываем панель управления
Открываем панель управления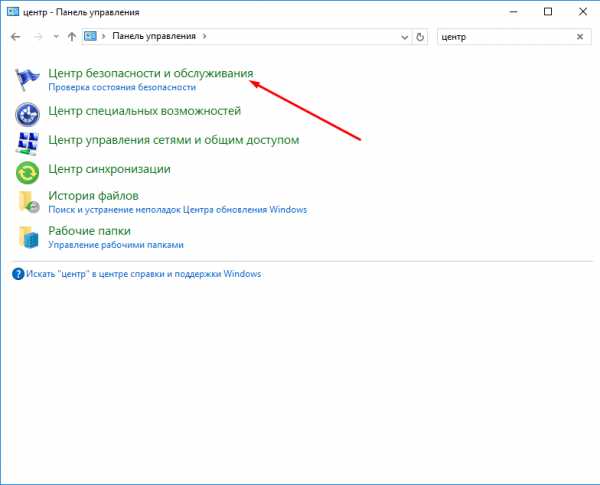 Открываем пункт «Центр безопасности и обслуживания»
Открываем пункт «Центр безопасности и обслуживания»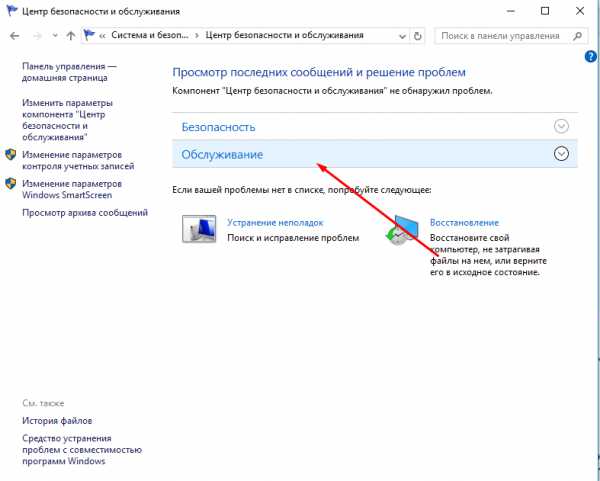 Разворачиваем подпункт «Обслуживание»
Разворачиваем подпункт «Обслуживание»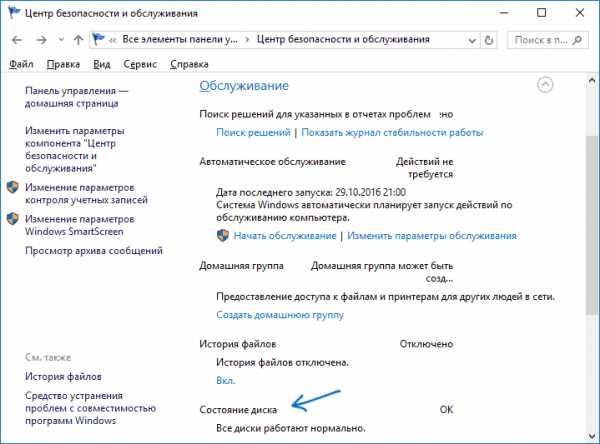 Смотрим состояние диска
Смотрим состояние диска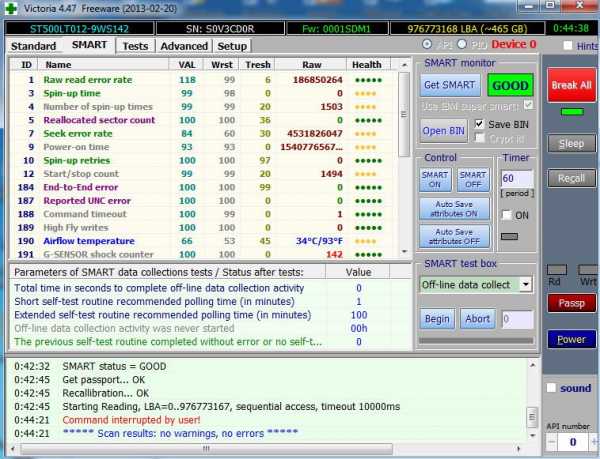 Интерфейс программы
Интерфейс программы Выбор диска
Выбор диска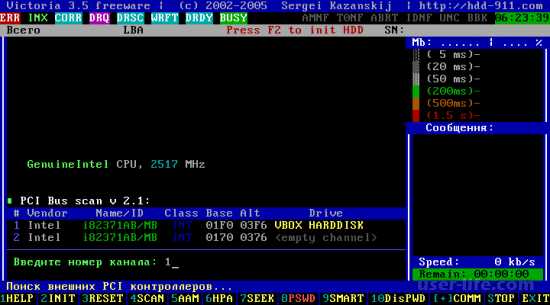 Вводим цифру
Вводим цифру Выбираем режим BB = Advanced REMAP
Выбираем режим BB = Advanced REMAP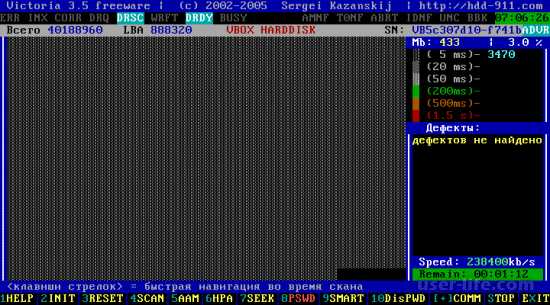 Дожидаемся окончания сканирования
Дожидаемся окончания сканирования