6 способов посмотреть драйвера на Windows 10
Обновлено: 23.04.2021 11:10:00В общем виде драйвер представляет собой программную прослойку между операционной системой и аппаратной конфигурацией компьютера. В его задачу входит перевод поступающих от ОС команд на понятный для устройств язык и установка между ними обратной связи. Наши эксперты рассказывают, как получить и посмотреть полную информацию об установленных в Windows 10 драйверах.
Просмотр драйверов через диспетчер устройств
Все данные об аппаратной конфигурации компьютера вместе с инструментами управления собраны в диспетчере устройств.
Вызываем дополнительное меню «Пуск» при помощи клавиатурной комбинации «Win+X». Открываем пункт, выделенный на скриншоте.
В окне диспетчера находим интересующую группу и разворачиваем ее, чтобы посмотреть входящие в нее устройства. Для каждого можно вызвать контекстное меню.
Переключаемся на вкладку «Драйвер». В верхней части окна, под названием устройства приводится общая информация о производителе, дате разработки, версии ПО и цифровой подписи. Нажав кнопку «Сведения», можем получить данные о расположении компонентов драйвера.
В открывшемся окне содержится их общий список, в котором указывается название и место расположения в операционной системе. Выделяя конкретный файл, просматриваем его характеристики.
Перейдя в окне свойств на вкладку «Сведения» можно собрать о драйвере еще больше информации. Раскрывая указанное стрелкой выпадающее меню получаем длинный список параметров, начинающийся с общего описания.
Msinfo32 – сведения о системе
Утилита msinfo32 входит в состав операционных систем Microsoft еще с версии Windows 98, но используется крайне редко. С ее помощью можно получить практически полные данные о компьютере, включая и перечень установленных драйверов.
С ее помощью можно получить практически полные данные о компьютере, включая и перечень установленных драйверов.
Вызываем клавиатурным сочетанием «Win+R» окно «Выполнить». Набираем в текстовом поле «msinfo32». Запускаем исполнение введенной команды нажав «ОК» или клавишу ввода.
Раздел «Компоненты» содержит информацию об аппаратной конфигурации и по структуре близок к диспетчеру устройств. Развернув для примера группу «Ввод» можно посмотреть характеристики клавиатуры. Для драйвера отображается путь, по которому он расположен в системе, версия ПО, размер файла и дата установки.
В разделе «Программная среда» приводятся основные характеристики операционной системы. Обозначенный на скриншоте пункт содержит информацию о стандартных драйверах входящих в состав Windows.
Открыв меню «Файл» в строке управляющих команд можно увидеть два пункта показанных стрелками.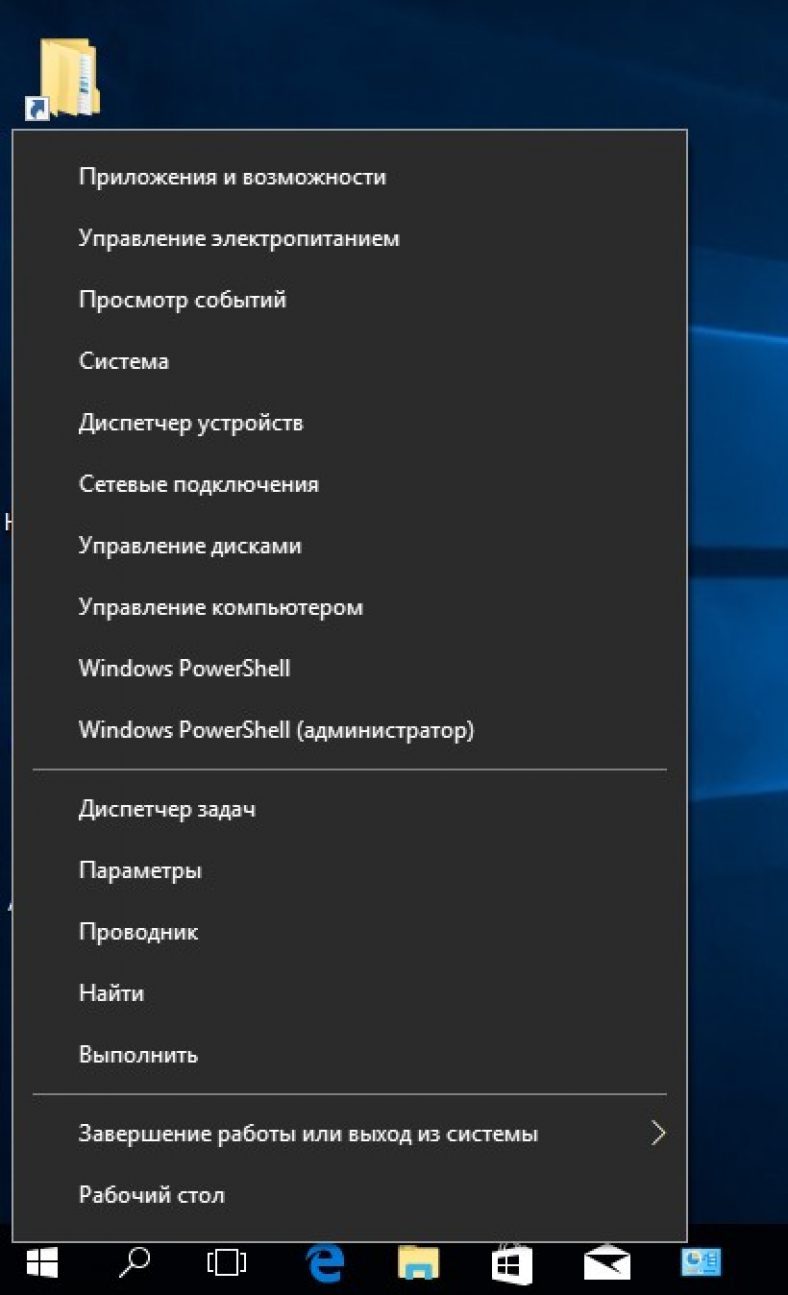
Просмотр драйверов на Windows 10 через командную строку
Весь перечень установленных в Windows драйверов, можно получить с помощью командной строки.
В дополнительном меню кнопки «Пуск» используем отмеченный пункт, чтобы запустить консоль с административными привилегиями.
Набираем команду «driverquery». В окне выводится полный список всех драйверов, отсортированный в алфавитном порядке.
Для удобства изучения его можно скопировать с помощью горячих клавиш. Выделяем все содержимое окна командной строки сочетанием «Ctrl+A». Копируем информацию нажимая «Ctrl+C», и вставляем ее в Блокнот комбинацией «Ctrl+V».
Применение дополнительных ключей позволяет выводить детализированную информацию. Для примера показана команда «driverquery /si». С ее помощью открывается список только подписанных драйверов. Полный перечень дополнительных параметров можно получить, набрав «driverquery /?».
Просмотр драйверов на Windows 10 с помощью PowerShell
Оболочка PowerShell разработана Microsoft и продвигается в качестве современной альтернативы консоли CMD. Кроме поддержки старых команд в ней используется объектно-ориентированные сценарии.
Открываем дополнительное меню кнопки «Пуск». Запускаем PowerShell в режиме повышенных привилегий.
Вводим команду «Get-WindowsDriver -online -all». Ключ «all» предназначен для вывода данных о всех драйверах, установленных на локальном компьютере. Если его не использовать в список включается только программное обеспечение сторонних производителей.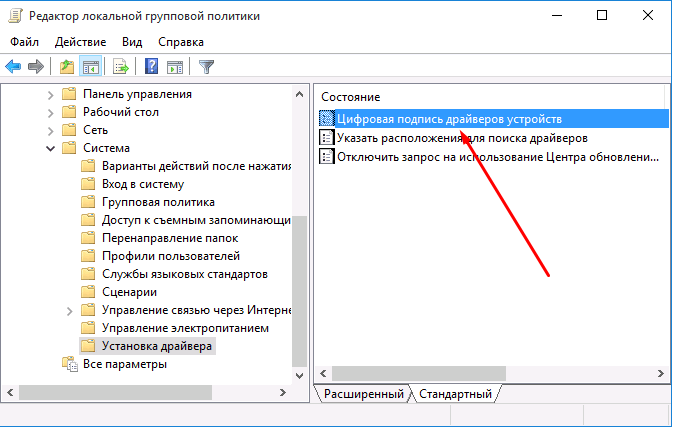
Обработка введенной команды занимает несколько секунд, после чего она представляется в виде, показанном на скриншоте. Массив полученных данных не вмещается в заложенные по умолчанию 3000 строк. Чтобы изучать его с экрана размер вывода нужно заранее увеличить в настройках Powershell.
Внесем в команду небольшое улучшение предусмотрев вывод собранной информации в текстовый файл. Набираем «Get-WindowsDriver -online -all | Out-File driver.txt». Итоговый документ driver.txt сохраняется в системном каталоге.
В поисковом окне вводим полное имя файла с учетом расширения. Цифрой «2» отмечено поле с доступными вариантами действий. Можно открыть документ для изучения или перейти в директорию system32 и перенести его в более удобное место на жестком диске.
Если выделенный на скриншоте путь скопировать с Блокнота в адресную строку Проводника можно напрямую открыть файл конфигурации выбранного драйвера.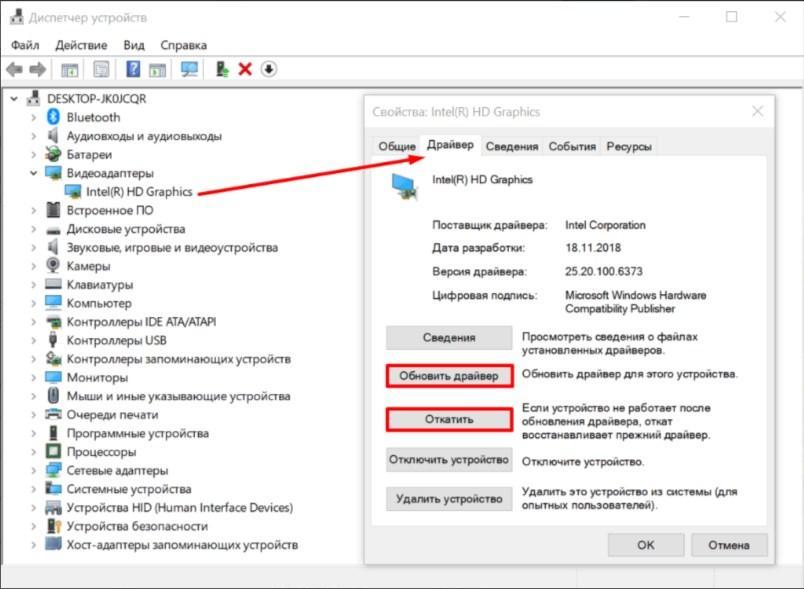
Просмотр драйверов на Windows 10Сторонние программы
Программы сторонних разработчиков позволяют получать информацию в более привычном для пользователя графическом представлении.
AIDA64
AIDA предназначена для сбора и отображения подробной информации о компьютере. Программа платная, но с 30-дневным пробным периодом.
Указанная стрелкой раздел является подобием диспетчера устройств Windows. В верхней части правой половины окна отображается древовидная структура аппаратной конфигурации. Информация о выбранном в ней устройстве отображается в нижней части. Для драйвера можно посмотреть общее описание, дату выпуска, поставщика и версию.
В разделе «Операционная система» собраны все характеристики установленной на компьютере Windows. Пункт, указанный на скриншоте стрелкой, содержит информацию аналогичную выдаваемой в программе Msinfo32. Здесь приводится полный перечень системных драйверов.
Здесь приводится полный перечень системных драйверов.
Встроенный мастер создания отчетов позволяет сохранить данные в файл ТХТ или HTML для последующего детального изучения.
InstalledDriversList
Бесплатная утилита из многочисленной коллекции, разработанной израильским программистом Ниром Софером. Загрузить ее можно с официального сайта разработчика. Распространяется InstalledDriverList в виде архива ZIP, русский языковой пакет скачивается отдельным файлом.
После запуска утилита выводит в окне список драйверов. Напротив названия каждого стрелками указаны цветные метки. Зеленый индикатор обозначает, что драйвер используется системой. Желтым цветом отмечены установленные, но не активные в данный момент элементы. Детальную информацию можно посмотреть, вызвав контекстное меню. Пункт «Свойства» открывает отдельное окно с характеристиками выбранного драйвера. Обозначенная цифрой «3» группа элементов позволяет создавать отчеты в форматах TXT или HTML.
Обозначенная цифрой «3» группа элементов позволяет создавать отчеты в форматах TXT или HTML.
На скриншоте приведены характеристики открывающиеся при нажатии на кнопку «Свойства» в диалоговом меню».
DriverView
Еще одна утилита от того же разработчика, которая собирает информацию с большей детализацией. Загрузить ее можно с официальной страницы NirSoft в виде архива ZIP. Русский язык также скачивается отдельным файлом.
После запуска DriverView анализирует состояние системы и выводит список используемых в текущий момент времени драйверов. Для получения детальной информации выбираем интересующий элемент и вызываем контекстное меню правой кнопкой мыши.
Рассмотрим подробнее действия выполняемые при использовании отмеченных цифрами пунктов.
«Выбор колонки» открывает меню, в котором можно указать галочками интересующие пункты.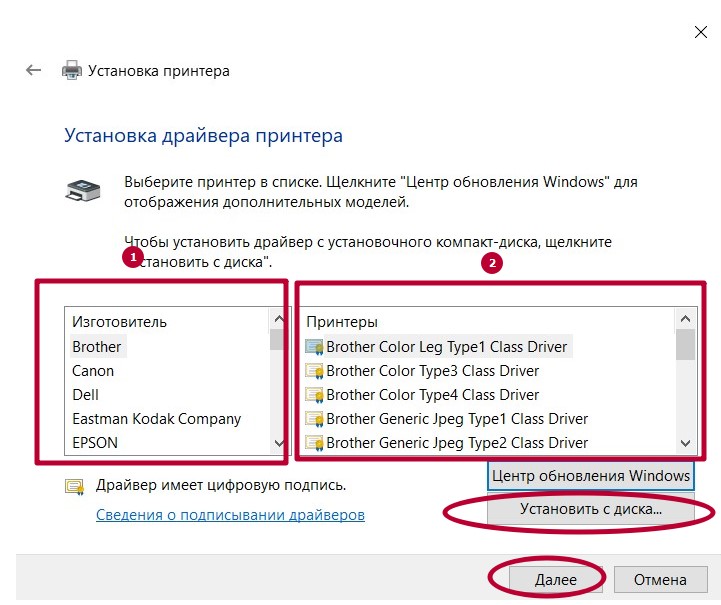 Кнопки, расположенные с правой стороны от области выбора предназначены для сортировки порядка отображения столбцов с информацией. Настроив таким образом вид главного окна программы, нажимаем «ОК».
Кнопки, расположенные с правой стороны от области выбора предназначены для сортировки порядка отображения столбцов с информацией. Настроив таким образом вид главного окна программы, нажимаем «ОК».
Пункт «Свойства» содержит собранные утилитой данные о выбранном драйвере. Для просмотра информации DriverView может сохранять информацию в локальные файлы отчетов. Как и у рассматриваемых перед ним приложений доступны форматы TXT и HTML.
В заключение
Приведенные нашими экспертами способы позволяют посмотреть какие драйвера установлены в Windows 10 с различной степенью детализации. Остается только выбрать наиболее подходящий и приступать к изучению собранной информации.
| Оцените статью | |
Всего голосов: 3, рейтинг: 3.33 |
Как проверить и обновить драйверы устройств средствами Windows
С чего начинается разбор почти любой проблемы с оборудованием на технических форумах? Правильно, с предложения обновить драйвер. Дело в том, что драйвер — это программа, и ее разработчики собирают отзывы и сообщения об ошибках, которые им отправляют пользователи, а затем выпускают новые версии с исправленными ошибками. Но как проверить, установлены ли у вас самые свежие драйвера для ваших устройств? В этой статье вы узнаете, как проверить актуальность и обновить драйверы, не прибегая к нестандартным средствам и сторонним приложениям.
Дело в том, что драйвер — это программа, и ее разработчики собирают отзывы и сообщения об ошибках, которые им отправляют пользователи, а затем выпускают новые версии с исправленными ошибками. Но как проверить, установлены ли у вас самые свежие драйвера для ваших устройств? В этой статье вы узнаете, как проверить актуальность и обновить драйверы, не прибегая к нестандартным средствам и сторонним приложениям.
Обновляет ли Windows драйверы устройств?
Чтобы увидеть список вашего оборудования и драйверов к ним, запустите штатное средство sysdm.cpl. Для этого нажмите клавиши Win+R, наберите название этой программы в появившейся строке и нажмите Enter.
В окне «Свойств системы» выбираем вкладку «Оборудование».
Запоминать название sysdm.cpl совсем не обязательно. Есть способ легче — нажмите Win+Pause, в появившемся окне выберите «Дополнительные параметры системы». Результат будет тот же.
По кнопке «Параметры установки устройств» можно проверить настройку автоматического обновления драйверов Windows.
Здесь указывается только настройка, а само обновление драйверов происходит в «Центре обновлений Windows» вместе с установкой обновлений самой системы и прикладных программ Microsoft.
Как обновить драйвер самому?
Если у вас есть сомнения касательно свежести установленного драйвера вашего устройства, то можно запустить его обновление вручную. Для этого запускаем Диспетчер устройств (я рекомендую вызвать его из окна Системы по Win+Pause). Теперь в дереве устройств выбираем интересующее нас оборудование и по правой клавише выбираем «Обновить драйвер».
Результатом операции должно быть сообщение системы об успешном обновлении драйвера.
Если система не нашла драйвер
Однако, есть шанс, что в ваших руках, а точнее в вашем системном блоке, окажется устройство, для которого Windows не сможет самостоятельно найти драйвер. Тогда придется установить его с диска или сайта производителя. При обновлении драйвера устройства вам следует выбрать «Найти драйвер на этом компьютере» и указать путь к папке, в которую вы его скачали.
# # #
Для большинства современных устройств операционная система Microsoft Windows сама способна найти подходящий драйвер без вашего участия. Просто проверьте, включено ли автоматическое обновление драйверов.
Если вы решили попробовать какой-то бета-драйвер от разработчика устройства на свой страх и риск, то обновите его вручную через опцию «Найти драйвер на этом компьютере».
Также не стоит забывать о встроенном механизме автоматического обновления драйверов, которые поставляет сам разработчик драйвера. Не стоит отключать ее, если хотите иметь самые актуальные версии установленных драйверов.
Читайте также
Как обновить драйверы Windows 10?
Драйвер – это специальная служебная программа, которая позволяет обнаруживать и непосредственно взаимодействовать с определенными компонентами оборудования. Чтобы устройство работало без сбоев, драйверы должны периодически обновляться.
Windows 10 оснащена встроенным автоматическим механизмом поиска, а также инсталляции драйверов.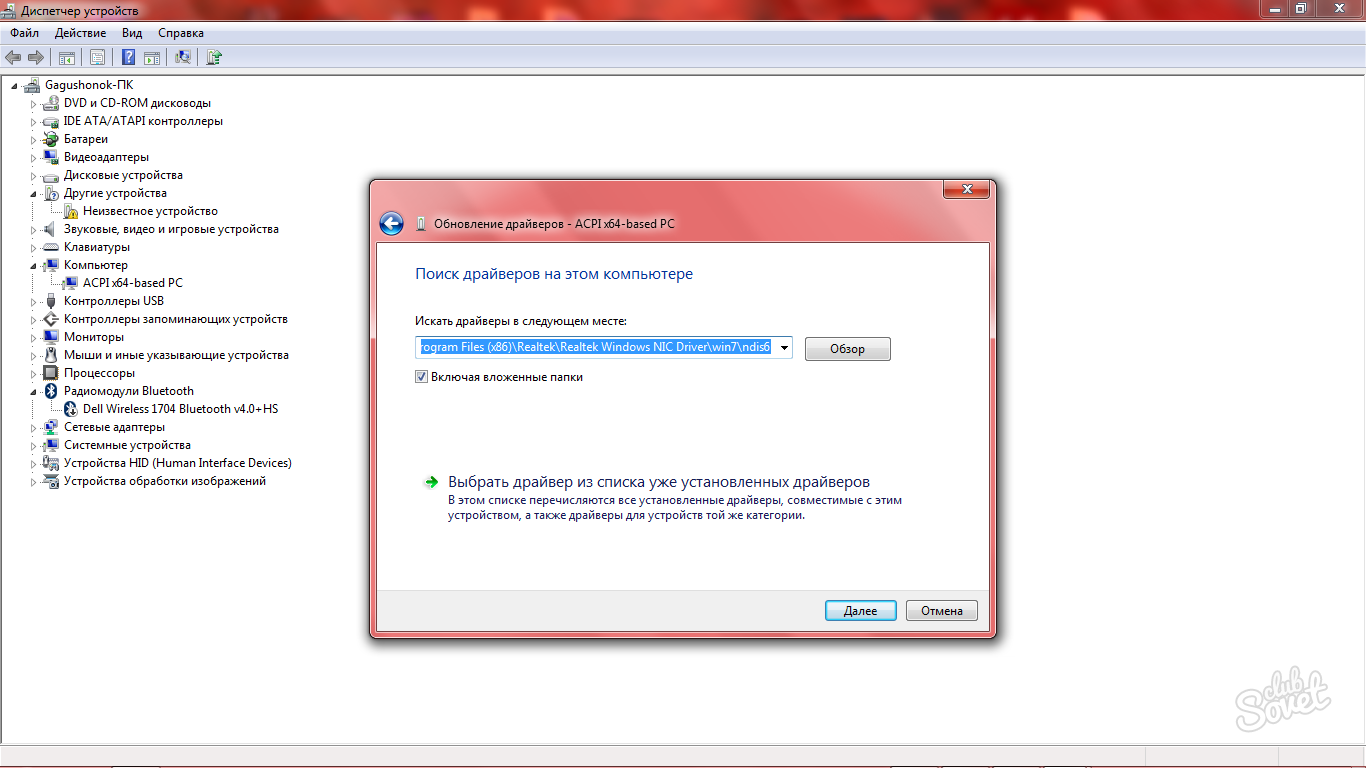 Но если возникают ошибки при обновлении, пользователь может сам установить их.
Но если возникают ошибки при обновлении, пользователь может сам установить их.
Стандартный способ
Обновить драйверы можно стандартным способом при помощи «Диспетчера устройств» (ДУ). Это системная утилита Windows, которая используется для управления аппаратными устройствами, установленными на ПК. Например: жесткие диски, мышки, клавиатуры, звуковые карты и т. д. Она позволяет настраивать оборудование, а также обновлять драйверы. Чтобы выполнить обновление драйверов через ДУ, следует:
- Щелкнуть правой кнопкой мыши (ПКМ) по иконке поиска (лупа) в панели задач и начать набирать «диспетчер устройств». Опытные пользователи также могут запустить его при помощи комбинации горячих клавиш Win+R и команды: devmgmt.msc.
- В перечне, где отображаются все подключенные к ПК устройства, найти подходящее, выделить его и нажать ПКМ. Далее выбрать «Обновить драйвер».
Далее пользователю следует выбрать нужный вариант обновления – ручной или автоматический. Последний подойдет для распространенных устройств. Если нужно найти драйвер на своем компьютере, необходимо кликнуть на соответствующую кнопку, затем выбрать пункт «Обзор». После этого нужно указать путь к папке с файлом. Если возникла ситуация, когда пользователь не знает, где размещен файл – нужно нажать «Выбрать драйвер из списка доступных».
Если нужно найти драйвер на своем компьютере, необходимо кликнуть на соответствующую кнопку, затем выбрать пункт «Обзор». После этого нужно указать путь к папке с файлом. Если возникла ситуация, когда пользователь не знает, где размещен файл – нужно нажать «Выбрать драйвер из списка доступных».
После этих шагов появится окно со списком имеющихся на ПК драйверов к этому устройству. Для отсеивания тех, что не подходят, необходимо нажать «Только совместимые». Выбрав драйвер, следует нажать «Далее». После установки ПК нуждается в перезагрузке.
Стоит учесть, что в новых версиях ОС Windows 10 появилась возможность просмотра, а также загрузки дополнительных обновлений через пункт «Настройки».
Обновление драйверов Windows с помощью сайта производителя
Есть также возможность установить драйверы оборудования от производителя вручную с официального сайта, но при этом нужно учитывать версию ОС и ее разрядность. Этот метод часто используют для старых или редких моделей устройств.
Чтобы найти необходимые драйвера, нужно определить уникальный символьный идентификатор оборудования – ID. Это можно легко сделать при помощи ДУ. Скачивая обновления с сайта производителя, обязательно нужно обратить внимание на его инструкции, но если они отсутствуют, нужно:
- дважды щелкнуть ПКМ на самораспаковывающийся пакет «.exe»;
- открыть ДУ;
- нажать на категорию с нужным устройством;
- щелкнуть ПКМ на устройство и выбрать раздел «Обновить драйвер»;
- кликнуть «Выполнить поиск драйверов на этом компьютере», затем «Обзор»;
- выбрать папку с файлом, который извлекли ранее;
- нажать «ОК».
установить галочку возле надписи «Включить подпапки», нажать «Далее».
После выполнения описанного алгоритма последовательных действий нужно перезагрузить ПК.
Обновление драйверов на ПК при помощи Windows Update
Все драйверы в Windows Update были протестированы, проверены и подписаны корпорацией Microsoft. Это означает, что они полностью безопасны и точно совместимы. Обновление происходит в фоновом режиме, но запустить процесс поиска драйверов можно и самостоятельно. Данный метод – достаточно простой, ведь система все делает сама. Для этого необходимо выполнить простой пошаговый алгоритм действий:
Обновление происходит в фоновом режиме, но запустить процесс поиска драйверов можно и самостоятельно. Данный метод – достаточно простой, ведь система все делает сама. Для этого необходимо выполнить простой пошаговый алгоритм действий:
- нажать ПКМ «Пуск», потом «Настройки»;
- далее выбрать «Обновление и безопасность»;
- из списка выбрать пункт «Windows Update и нажать «Проверка наличия обновлений».
Как только обновление драйверов Виндовс завершится, ПК необходимо перезагрузить.
Как обновить при помощи специальных программ?
Есть огромное количество специальных утилит для обновления драйверов. Основной плюс такого софта в том, что программы сами ищут для оборудования правильное ПО.
Driver Booster
Популярная утилита, работает быстро, полностью безопасна и проста в использовании. Она анализирует систему, и на основе полученной информации, выполняет поиск драйверов на удаленном сервере с последующей их загрузкой на компьютер и предложением выполнить установку.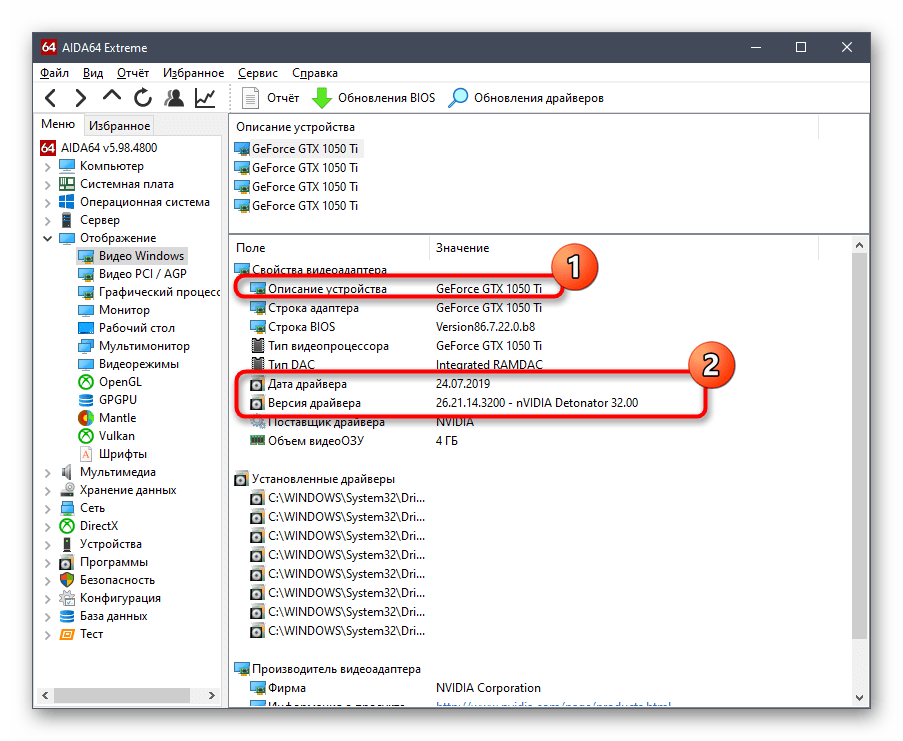 Доступны 3 бесплатных проверки, благодаря которым пользователь может определиться, подходит она ему или нет. Платная Pro-версия работает автоматически. Достоинства – наличие мастера исправления ошибок, специального модуля для геймеров для улучшения производительности в играх.
Доступны 3 бесплатных проверки, благодаря которым пользователь может определиться, подходит она ему или нет. Платная Pro-версия работает автоматически. Достоинства – наличие мастера исправления ошибок, специального модуля для геймеров для улучшения производительности в играх.
DriverPack Solution
Утилита DriverPack Solution обладает большими возможностями. С ее помощью можно найти ПО практически до любого устройства. Можно выполнить обновление драйверов Windows 10 в оффлайн-режиме. Утилита легка в использовании, ведь интерфейс понятен даже неопытным пользователям. Запустив программу, нужно подождать 20-30 секунд, пока она проанализирует всю систему и автоматически подберет необходимые компоненты для ОС.
Как посмотреть, успешно ли прошло обновление?
После инсталляции обновления есть возможность убедиться, что все оборудование и устройства работают правильно. Чтобы просмотреть всю информацию об этом в операционной системе Windows 10, следует выполнить такие шаги:
- открыть «Пуск», найти ДУ.

- дважды щелкнуть ПКМ на категорию с оборудованием, информация о котором интересует;
- нажать ПКМ на устройство и выбрать пункт «Свойства»;
- открыть раздел «Драйвер»;
- посмотреть необходимые данные в разделах «Дата разработки», а также «Версия драйвера».
Когда все эти данные полностью соответствуют информации, которая предоставлена производителем, то обновление драйверов компьютера прошло успешно.
Как обновить драйвера в Windows 10
Для того, чтобы система и все её компоненты работали стабильно нужно всегда следить за актуальностью установленного программного обеспечения, то есть за драйверами. Такие драйвера, как к процессору, видеокарте, сетевых адаптеров, монитору (стандартных компонентов системной сборки) в Windows 10 обновляются автоматически вместе с очередным получением апдейта, а вот дополнительные драйвера: к принтеру, сканеру и т д. каждый пользователь должен скачивать и устанавливать самостоятельно. Поэтому рассмотрим варианты, как обновить драйвера в Windows 10 к стандартным и дополнительным компонентам.
Поэтому рассмотрим варианты, как обновить драйвера в Windows 10 к стандартным и дополнительным компонентам.
Читайте также: Как исправить ошибку: видеодрайвер перестал отвечать и был успешно восстановлен?
Обновление драйверов через Центр обновления Windows
Если вам нужно обновить драйвера в Windows 10 для стандартных компонентов: видеокарты, SATA, Wi-Fi и т д, то тогда лучше воспользоваться улучшенным Центром обновления Windows. Ранее в Windows 7 такой возможности не было, но в Windows 10, если запустить в Центре обновления поиск пакетов обновления, то система подгрузит и автоматически установит официальные и совместимые для ваших устройств драйвера. Для этого нужно открыть «Параметры», «Обновления и безопасность» и в углу слева выбрать «Центр обновления Windows».
Далее выбираем установку обязательных обновлений. Но иногда, ПО для принтеров, сканеров и прочих подключаемых устройств может быть в разделе необязательных обновлений, а поэтому рекомендуем проверять список и этих пакетов обновлений.
После установки обновлений нужно обязательно перезагрузить систему, чтобы изменения вступили в силу.
Обновление драйверов через Диспетчер устройств
Если вам нужно обновить не все драйвера, а только какой-то отдельный компонент, то в данном случае лучше всего обратиться к Диспетчеру устройства. Нажав Win+R, появится окно ввода задачи. Прописываем devmgmt.msc, чтобы запустить нужный инструмент.
- Открыв Диспетчер устройств, нужно развернуть ветку того устройства, драйвер которого вы хотите обновить.
- Нажимаем на элементе правой кнопкой мыши и выбираем «Обновить драйвер».
- Далее выбираем «Выполнить поиск драйверов на этом компьютере» и указываем путь к драйверу, который нужно заранее скачать с официального сайта производителя оборудования.
Для того, чтобы правильно найти свой драйвер, нужно нажать правой кнопкой мыши на названии устройства в Диспетчере устройств и выбрать «Свойства».
Откроется небольшое окно. Переходим во вкладку «Сведения», из выпадающего меню выбираем «ИД оборудования» и смотрим код драйвера.
Вставляем этот код в поисковую строку Google и выбираем ссылку на официальный сайт производителя оборудования. Если такого нет, то после загрузки файла стоит проверить его антивирусом.
Сторонние программы для обновления драйверов
Ранее мы писали о том, как создать резервную копию драйверов для Windows 10. Теперь вспомним о программах, которые позволяют найти и обновить как все, так и отдельные драйвера.
- DriverPack Solution – бесплатная программа, которая в своей базе имеет более 30 тис. различных драйверов для всех версий Windows.
- Driver Booster – условно-бесплатная программа, которая автоматически сканирует систему на наличие устаревшего ПО и устанавливает нужные компоненты самостоятельно.
- Ashampoo Driver Updater – платный инструмент от известного разработчика, с отличным функционалом. Также позволяет обновить как отдельные драйвера, так и все установленные.
Также не стоит забывать, что NVidia, AMD, MSI и прочнее производители компьютерного оборудования имеют свое фирменное ПО, позволяющее следить за актуальностью драйверов и системных утилит.
Как найти и заменить устаревшие драйверы Windows
Знаете ли вы, если ваши драйверы нуждаются в обновлении? Вы испытываете необъяснимые проблемы с компьютером? А знаете ли вы, как обновить драйверы в Windows 10?
Драйвер — это программное обеспечение, которое взаимодействует с вашим оборудованием, чтобы оно работало с вашей операционной системой. Если у вас проблемы с системой
Например, если принтер не работает или игры зависают, это может указывать на необходимость обновления драйверов.
Драйверы доступны для вашей видеокарты, аудио, материнской платы и многого другого. Однако вам не всегда нужно обновлять драйверы ради этого. Если в вашей системе все работает хорошо, лучше оставить их в покое. Однако, если они нуждаются в обновлении, мы собрали несколько различных методов, чтобы помочь вам.
Обязательно зайдите в раздел комментариев, чтобы сообщить нам, какие методы вы используете для обновления устаревших драйверов.
Проверьте свои драйверы
Хотя в вашей системе установлены драйверы, вы можете не знать точно, какие они и какую версию вы используете.
Если вы используете что-либо из Windows XP в Windows 8, вы можете использовать командную строку
найти эту информацию. Нажмите Windows ключ + X и нажмите Командная строка. Тип driverquery и ударил Войти чтобы получить список всех драйверов, установленных в вашей системе, и когда этот драйвер был опубликован.
Вы также можете ввести driverquery> driver.txt экспортировать всю эту информацию в удобный текстовый файл. Файл будет сохранен там, где указан путь к командной строке. Так что в моем примере выше это будет C: \ Users \ Joe.
Очень важно помнить, что указанная дата — это не дата последнего обновления драйвера, а дата публикации используемого вами драйвера. Таким образом, хотя водитель может иметь Дата ссылки несколько лет назад, это не обязательно правда, что он нуждается в обновлении.
Однако этот метод не работает должным образом в Windows 10. Предоставленная информация либо отсутствует, либо неточна. Поэтому вместо этого используйте бесплатную утилиту DriverView.
Это даст вам всевозможную информацию о ваших драйверах, такую как номер версии, производитель, дата установки и многое другое. Вы можете двойной щелчок драйвер в списке, чтобы увидеть информацию в одном представлении.
1. Обновление драйверов напрямую от Microsoft
Windows автоматически обновит ваши драйверы через Центр обновления Windows. Обычно это безопасно и надежно, поскольку драйверы были проверены и должны доставляться в вашу систему только в том случае, если известно, что они совместимы. Центр обновления Windows работает в фоновом режиме, и вы заметите его только тогда, когда потребуется перезагрузить систему.
Windows 10 намного более настойчива с обновлениями
чем предыдущие версии операционной системы. Однако, как правило, это хорошо, так как вы можете установить его и забыть о нем, и он обычно достаточно умен, чтобы знать, когда не следует предоставлять обновление драйвера, поскольку вам не всегда нужна самая последняя версия.
Чтобы выполнить обновление Windows, нажмите Ключ Windows + I открыть настройки и перейти к Обновить Безопасность> Центр обновления Windows> Проверить наличие обновлений.
При желании вы можете отключить автоматическое обновление драйверов, хотя это не рекомендуется Microsoft. Для этого выполните системный поиск настройки установки устройства и выберите соответствующий результат.
Если вы не хотите, чтобы автоматические обновления предоставлялись через Центр обновления Windows
, Выбрать Нет (ваше устройство может работать не так, как ожидалось) и нажмите Сохранить изменения.
Вы всегда можете отменить изменение, вернувшись в это окно и выбрав Да (рекомендуется) вместо.
Ознакомьтесь с нашим руководством по возвращению контроля над обновлениями драйверов в Windows 10
для большего совета.
2. Обновление драйверов через диспетчер устройств
Вы также можете проверить все свои устройства и просмотреть их драйверы с помощью диспетчера устройств. Чтобы открыть его, нажмите Windows ключ + X и нажмите Диспетчер устройств.
Диспетчер устройств покажет все компоненты вашей системы, такие как дисководы, адаптеры дисплея, процессоры и многое другое. Двойной щелчок категория, чтобы расширить его и увидеть устройства внутри.
Чтобы увидеть информацию о драйвере, щелкните правой кнопкой мыши устройство, нажмите свойства, и переключиться на Водитель Вкладка. Здесь отображается дата публикации драйвера, номер его версии и другая информация.
Чтобы проверить наличие обновления драйвера, нажмите Обновить драйвер. Выбрать Автоматический поиск обновленного программного обеспечения драйвера Windows выполнит поиск на вашем компьютере и в Интернете новейшего программного обеспечения. Это то, что он делает через Центр обновления Windows в любом случае, но это хороший метод для двойной проверки определенного компонента. Если обновление найдено, следуйте указаниям мастера для его установки.
Вы также можете Просмотрите мой компьютер для программного обеспечения драйвера, который мы рассмотрим в разделе ручного обновления ниже.
3. Обновление драйверов вручную от производителя
Вы также можете перейти к производителю вашего устройства и обновить драйверы через них. Если вы хотите загрузить драйверы вручную, настоятельно рекомендуется перейти прямо к источнику. Таким образом, вы убедитесь, что загрузка обновлена и безопасна.
Вы можете использовать информацию, предоставленную с помощью команды «driverquery», утилиты DriverView или диспетчера устройств, чтобы выяснить, какие драйверы у вас есть и кто их производит. Перейдите на их веб-сайт и найдите раздел драйверов (он может находиться под заголовком «Поддержка»). Некоторые провайдеры, такие как AMD и NVIDIA, будут иметь инструменты, которые могут сканировать вашу систему и определять, какой драйвер вам нужен, если вы не уверены.
После загрузки большинство драйверов будут иметь исполняемые файлы, которые можно открыть, и они обновят то, что необходимо. Если нет, вернитесь в Диспетчер устройств, щелкните устройство правой кнопкой мыши и выберите Обновить драйвер, и нажмите Просмотрите мой компьютер для программного обеспечения драйвера. Укажите мастеру местоположение вашего загруженного файла.
Если вы купили физический компонент компьютера, то вы можете обнаружить, что он поставляется с компакт-диском с драйверами. Будьте осторожны с этим, потому что, если они не подключаются к Интернету, есть вероятность, что они устареют. То же самое относится и к компакт-дискам, которые поставляются с предварительно собранными машинами.
Избегайте стороннего программного обеспечения
Существует множество сторонних программ, которые могут сканировать вашу систему и обновлять все драйверы за один раз. Не используйте их. Методы, перечисленные выше, безопасны. Мне еще предстоит найти сторонние утилиты, которые я бы посчитал действительно заслуживающими уважения и которые не будут поставляться в комплекте с рекламным ПО.
Кроме того, установите устаревшие драйверы или получите их из сомнительных источников.
Кроме того, ваши драйверы не должны так часто обновляться. Небольшое количество времени, которое требуется для выполнения описанных выше методов, гораздо предпочтительнее, чем рискнуть сторонним инструментом, который потенциально может испортить вашу систему.
Держите ваш компьютер здоровым
Вы можете обнаружить, что все ваши драйверы уже обновлены, если вы никогда не возились с настройками системы, благодаря Центру обновления Windows. И если все работает хорошо, вам лучше не обновлять их вообще. Обычно такие вещи, как видеокарты, которые постоянно обновляются для поддержки последних игр, нуждаются в обновлении больше всего.
Помните, всегда загружайте драйверы из надежных источников (по возможности, напрямую от производителя). Не устанавливайте те, которые не были сделаны специально для ваших устройств.
Для получения дополнительных рекомендаций ознакомьтесь с нашими советами о том, как легко удалить старые драйверы из Windows.
,
Как проверить обновления драйверов на Windows 10
Рассматриваемые в этой статье методы актуальны как для проверки недостающих драйверов, так и версий обновленных. С их помощью вы можете отследить, что было установлено автоматически, а какие компоненты все еще нуждаются в последней версии программного обеспечения. Ознакомьтесь с каждым вариантом и используйте подходящие для себя инструкции в зависимости от поставленной цели.
Способ 1: Приложение «Параметры»
В стандартном приложении «Параметры» есть раздел, через который осуществляется управление всеми системными обновлениями. В нем вы узнаете информацию о найденных или уже установленных апдейтах драйверов, но только в том случае, если они были обнаружены непосредственно встроенным в Windows средством.
- Для открытия необходимого меню через «Пуск» перейдите в «Параметры», щелкнув по шестеренке на панели слева.
- Выберите раздел «Обновление и безопасность».
- Если возможно сканирование, запустите его и дождитесь появления информации о найденных обновлениях или исправлениях. Среди списка со всеми нововведениями будут и найденные драйверы, которые сразу же можно инсталлировать.
- Дополнительно обратите внимание на блок «Доступно необязательное исправление», если он отображается в данном меню. В нем щелкните по надписи «Просмотреть все необязательные обновления».
- Разверните группу «Обновления драйверов».
- Посмотрите, какие компоненты доступны, и решите, хотите ли вы что-то из этого устанавливать в операционную систему.
Как уже понятно, это руководство подходит для просмотра найденных, но еще не установленных драйверов. Если же вы хотите узнать, какие из них уже были добавлены стандартным средством Windows 10, не покидайте данное меню и выполните следующие действия:
- Найдите строку «Просмотр журнала обновлений» и нажмите по ней.
- В появившемся списке отыщите и разверните категорию «Обновления драйверов».
- Отобразятся все установленные драйверы, их наименования и версии. Ниже находится дата инсталляции, что поможет восстановить хронологию.
Способ 2: «Диспетчер устройств»
Если вы хотите не только узнать, есть ли обновления для драйверов, но и сразу установить их, не используя при этом дополнительные средства, может пригодиться «Диспетчер устройств». В этом стандартном приложении есть инструмент, выполняющий автоматический поиск обновлений через интернет.
- Щелкните правой кнопкой мыши по «Пуску» и из появившегося контекстного меню выберите пункт «Диспетчер устройств».
- Разверните категорию со всеми типами устройств, чтобы найти конкретное.
- Нажмите по оборудованию правой кнопкой мыши и выберите «Обновить драйвер». Если же вместо этого перейти в «Свойства», в новом окне можно увидеть текущую версию драйвера.
- Запустите автоматический поиск драйверов — компьютер должен быть подключенным к интернету.
- Установка начнется сразу же после успешного поиска, учитывайте это при выполнении операции.
Если обновлений найдено не было, в новом окне появится соответствующее сообщение. Однако это еще не значит, что их действительно нет — во многих случаях встроенное средство не может отыскать их в своей официальной библиотеке. При этом на сайте разработчика устройства вполне могут быть последние версии драйверов, доступные для загрузки.
Способ 3: Официальный сайт производителя
В этом методе поговорим об использовании официального сайта производителя материнской платы, ноутбука или конкретного комплектующего для поиска обновлений драйверов. Соответственно, сейчас нужно узнать текущую версию, чтобы сравнить ее и установить. Проще всего это сделать через системную утилиту.
- Откройте окно «Выполнить», используя для этого горячую клавишу Win + R. Введите там
msinfo32и нажмите Enter для подтверждения ввода команды. - В списке с компонентами отыщите тот, в обновлении драйвера которого вы заинтересованы.
- Выберите его и ознакомьтесь со сведениями в блоке справа. Сейчас вас интересует строка «Версия драйвера».
При желании можете получить такие же сведения через «Диспетчер устройств», о чем уже было сказано ранее, или при помощи специального софта от сторонних разработчиков, предоставляющего информацию о комплектующих. Список подходящих программ есть в статье по ссылке ниже.
Подробнее: Программы для определения железа компьютера
Теперь, когда текущая версия установленного драйвера обнаружена, остается узнать о последней выпущенной, отыскав ее на официальном сайте разработчика оборудования. Разберем этот алгоритм действий на примере материнской платы от ASUS.
- Перейдите на официальный сайт по прямой ссылке, введите запрос в поисковике или откройте сразу страницу модели лэптопа, материнской платы или другого комплектующего, указав ее в поиске.
- Зайдите в раздел «Техподдержка» (на сайтах компаний он называется по-разному, например, «Загрузки» или «Документация и файлы»).
- Разверните список драйверов и выберите версию используемой операционной системы.
- Найдите последнюю версию драйвера и сравните ее с установленной.
- Можно сразу же скачать и обновить программное обеспечение комплектующего, если хотите сделать это прямо сейчас. Обычно разработчики предоставляют установщик в виде EXE-файла, который следует запустить и выполнить появившиеся на экране инструкции.
Способ 4: Программы для обновления драйверов
Не обязательно сразу же устанавливать драйверы, найденные соответствующей программой от сторонних разработчиков. Ничего не мешает просто посмотреть версию и использовать данную информацию для личных целей. Однако иногда такой софт оказывает полезным и позволяет инсталлировать драйверы, которые уже отсутствуют на официальном сайте. Прямое предназначение подобных приложений — обновление ПО всего оборудования, установка фирменных утилит от производителя ноутбука или отдельных компонентов ПК.
Подробнее: Программы для обновления драйверов на ПК
Мы рады, что смогли помочь Вам в решении проблемы.Опишите, что у вас не получилось. Наши специалисты постараются ответить максимально быстро.
Помогла ли вам эта статья?
ДА НЕТВключение и отключение диспетчера проверки драйверов в Windows 10
Диспетчер проверки драйверов встроенный диагностический инструмент в Windows 10. С его помощью можно проверить драйвера Майкрософт и драйвера сторонних производителей. Диспетчер проверки драйверов делает нагрузку на выбранные драйвера, что приводит к краху системы, если драйвера несовместимы, стары или с ними есть какие-то проблемы. В результате вы можете получить синий экран (BSOD), который генерирует аварийный дамп для отладки.
Компьютер после запуска диспетчера проверки драйверов может работать очень медленно, сам инструмент работает в фоновом режиме и результат можно увидеть зайдя в инструмент снова, или увидев синий экран. Данную проверку не стоит проводить дольше 48 часов!
1. Перед запуском проверки драйверов нужно обязательно создать точку для восстановления системы.
2. В строке поиска или в меню выполнить (выполнить вызывается клавишами Win+R) введите команду Verifier и нажмите клавишу Enter.
Диспетчер проверки драйверов также можно запустить в командной строке, введите команду Verifier и нажмите клавишу Enter, или в диспетчере задач зайдя в “Файл” => Запустить новую задачу.
3. В открывшемся окне выберите “Создать нестандартные параметры (для кода программ)” и нажмите “Далее”.
4. Поставьте галочки напротив: Проверка ввода-вывода; Принудительная обработка отложенных запросов ввода-вывода; Ведение журнала IRP. После выбора параметров нажмите “Далее”.
5. Поставьте точку напротив “Выбрать имя драйвера из списка” и нажмите “Далее”.
6. Мы в примере проверим все драйвера сторонних производителей. Нажмите левой клавишей мыши на “Поставщик” => поставьте галочки на всех драйверах, которые не подписаны Майкрософт, и нажмите “Готово”.
7. Нажмите “ОК”, чтобы началась проверка драйверов нужно перезагрузить компьютер. После перезагрузки проверка драйверов будет происходить в фоновом режиме, вы ее не будете видеть.
Отключить “Диспетчер проверки драйверов” можно различными способами: в строке поиска или в меню выполнить (выполнить вызывается клавишами Win+R) введите команду Verifier и нажмите клавишу Enter.
Поставьте точку напротив “Удалить существующие параметры” и нажмите “Готово”.
В результате будут удалены все параметры проверки драйверов и программа завершит работу, нажмите “ОК” и перезагрузите компьютер.
Если во время проверки драйверов произошел сбой и компьютер не загружается – перед вами возникнет окно с выбором различных вариантов включения компьютера, здесь вы можете восстановить компьютер с точки восстановления или запустить командную строку и ввести команду verifier /bootmode resetonbootfail после чего нажать клавишу Enter и перезагрузить компьютер.
На сегодня всё, если у вас есть дополнения – пишите комментарии! Удачи Вам 🙂
Обновление драйверов в Windows 10
Перед началом работы
Обновления драйверов для Windows 10, а также для многих устройств, таких как сетевые адаптеры, мониторы, принтеры и видеокарты, автоматически загружаются и устанавливаются через Центр обновления Windows. У вас, вероятно, уже есть самые последние драйверы, но если вы хотите вручную обновить или переустановить драйвер, вот как это сделать:
Обновите драйвер устройства
В поле поиска на панели задач введите диспетчер устройств, затем выберите Диспетчер устройств .
Выберите категорию, чтобы увидеть названия устройств, затем щелкните правой кнопкой мыши (или нажмите и удерживайте) то, которое хотите обновить.
Выберите Автоматический поиск обновленного программного обеспечения драйвера .
Выберите Обновить драйвер .
Если Windows не находит новый драйвер, вы можете попробовать найти его на веб-сайте производителя устройства и следовать его инструкциям.
Переустановите драйвер устройства
В поле поиска на панели задач введите диспетчер устройств, затем выберите Диспетчер устройств .
Щелкните правой кнопкой мыши (или нажмите и удерживайте) имя устройства и выберите Удалить .
Перезагрузите компьютер.
Windows попытается переустановить драйвер.
Дополнительная помощь
Если вы не видите рабочий стол, а вместо этого видите синий, черный или пустой экран, см. Устранение ошибок синего экрана или Устранение ошибок черного или пустого экрана.
Проверьте обновления Windows
Автоматически получать рекомендуемые драйверы и обновления для вашего оборудования
Даже если у вас настроен Центр обновления Windows для автоматической загрузки и установки всех важных и рекомендуемых обновлений, вы все равно можете не получать все обновленные драйверы, доступные для ваших устройств.Например, дополнительные обновления могут включать обновленные драйверы, которые становятся доступными для оборудования или устройств, которые вы уже установили. Windows не загружает и не устанавливает дополнительные обновления автоматически, но вы будете уведомлены, когда станут доступны дополнительные обновления.
Чтобы получить все доступные обновления для ваших устройств, периодически проверяйте Центр обновления Windows на наличие всех доступных обновлений, включая необязательные. Вы можете просмотреть доступные обновления, а затем выбрать их из списка обновлений, которые Windows найдет для вашего компьютера.Вот как это сделать:
Откройте Центр обновления Windows, нажав кнопку Пуск . В поле поиска введите Обновление , а затем в списке результатов щелкните Центр обновления Windows .
На левой панели щелкните Проверить наличие обновлений и подождите, пока Windows выполнит поиск последних обновлений для вашего компьютера.
Если есть какие-либо доступные обновления, щелкните ссылку в поле под Центр обновления Windows , чтобы просмотреть дополнительную информацию о каждом обновлении.Каждый тип обновления может включать драйверы.
На Выберите обновления, которые вы хотите установить. На странице найдите обновления для своих аппаратных устройств, установите флажок для каждого драйвера, который вы хотите установить, а затем нажмите ОК . Возможно, отсутствуют доступные обновления драйверов.
На странице Центр обновления Windows щелкните Установить обновления .Если вам будет предложено ввести пароль администратора или подтверждение, введите пароль или предоставьте подтверждение.
Примечания:
Центр обновления Windows сообщает вам, является ли обновление важным, рекомендуемым или необязательным.
Для некоторых обновлений требуется перезагрузка компьютера.
Центр обновления Windows сообщит вам, были ли обновления успешно установлены.
Как правильно обновить драйверы устройств в Windows 10
Как обновить графические драйверы в Windows 10
Обычно, если видеокарта работает, обновлять ее драйвер никогда не стоит. Однако известно, что производители видеокарт периодически выпускают обновления для улучшения работы, поддержки, исправления ошибок и добавления дополнительных функций, особенно для игр.
Если у вас должна быть самая последняя версия графического драйвера, вместо того, чтобы ждать, пока она поступит через Центр обновления Windows, вы можете использовать панель управления графикой, доступную от Nvidia, AMD или Intel, для загрузки и установки последних обновлений.
Вы можете использовать приведенные ниже ссылки, чтобы загрузить программное обеспечение используемой вами марки:
После того, как вы загрузите приложение, его установка должна быть такой же простой, как двойной щелчок по установщикам и прохождение обычного мастера «следующий, следующий, следующий». Находясь в панели управления, вы можете нажать кнопку «Проверить наличие обновлений» в разделе драйверов, чтобы загрузить и установить последнюю версию драйвера.
Источник: Windows CentralЗагрузить драйвер видеокарты вручную
В случае, если вы не хотите устанавливать другое программное обеспечение, у вас должна быть возможность загрузить последнюю версию графического драйвера прямо с веб-сайта поддержки производителя.
В приведенный ниже список включены ссылки для загрузки последнего обновления для вашей видеокарты непосредственно с веб-сайта поддержки производителя:
После загрузки пакета используйте инструкции производителя для завершения установки обновления. Если инструкции отсутствуют, обычно вам достаточно запустить установщик, выполнить пару щелчков мышью, и мастер автоматически удалит старый драйвер и заменит его новой версией.
В случае, если вы имеете дело с.zip или самораспаковывающийся пакет, вы можете обратиться к нашим предыдущим шагам, чтобы завершить установку драйвера с помощью диспетчера устройств.
Автоматическая загрузка графического драйвера
В качестве альтернативы, если вы не знаете марку и модель видеокарты, некоторые производители часто предоставляют инструмент для автоматического определения необходимого драйвера.
Вы можете использовать приведенные ниже ссылки, чтобы загрузить и запустить помощник по автоматическому обнаружению и установке драйверов для вашего компьютера:
Находясь на веб-сайте, загрузите помощник, затем дважды щелкните исполняемый файл и следуйте инструкциям на экране для завершения обновления драйвера.
Если вы используете устройство OEM (например, Dell, HP, Lenovo, Asus и т. Д.), Учтите, что многие производители (особенно Intel) модифицируют свои драйверы, чтобы ограничить, расширить или оптимизировать функциональные возможности встроенной видеокарты. Это означает, что если у вас есть фирменное устройство, всегда рекомендуется загружать последние обновления с веб-сайта поддержки производителя компьютера, а не Intel. В противном случае ваше устройство может столкнуться с неожиданным поведением, отсутствием конфигураций или у вас не будет доступа ко всем функциям.
Вы также можете проверить модель и марку устройства с помощью диспетчера устройств, выполнив следующие действия:
- Открыть Начать .
- Найдите Device Manager и щелкните верхний результат, чтобы открыть инструмент.
- Разверните ветку Видеоадаптеры .
Подтвердите марку и модель видеокарты.
Источник: Windows Central
После выполнения этих шагов вы можете использовать информацию для загрузки правильного обновления драйвера для вашего компьютера.Если информация недоступна, возможно, вам придется использовать один из доступных инструментов от Nvidia, AMD или Intel для обнаружения необходимого драйвера. Или вы также можете проконсультироваться с руководством к своему устройству, чтобы определить конфигурацию оборудования и найти правильное обновление драйвера.
Как проверить актуальность драйверов
Вы, наверное, уже знаете, насколько важны обновления программного обеспечения. Так же, как обновление приложений и операционной системы на смартфоне, обновление драйверов на компьютере важно для обеспечения правильной работы каждой из его частей и ее максимального использования.Это особенно важно, например, для вашей видеокарты, поскольку обновления драйверов, как правило, значительно улучшают производительность игры. Оставайтесь с нами, чтобы узнать, как проверить, нужно ли обновлять драйверы.
Проверка обновлений драйверов в Windows
Центр обновления Windows
Начиная с Windows 7, Windows действительно активизировала свою игру с помощью Центра обновления Windows. Это не только помогает с обновлениями, которые выпускаются для самих операционных систем, но также может помочь с обновлением драйверов устройств.
В Windows 10 эта служба включена по умолчанию и не может быть отключена, но вы все равно можете проверить, пропустили ли она обновление, выполнив следующие действия:
- Откройте меню «Пуск», нажав кнопку «Пуск». .
- Когда откроется меню «Пуск», введите «Центр обновления Windows». Приложение поиска появится вместо меню «Пуск», как только вы начнете печатать.
- Откройте «Настройки Центра обновления Windows».
- Нажмите кнопку «Проверить наличие обновлений» и посмотрите, требуется ли вмешательство пользователя.
- Если Центру обновления Windows удается найти новые обновления, появится кнопка «Установить сейчас». Щелкните по нему, если хотите установить их немедленно.
В Windows 7 вы можете найти приложение Windows Updates на панели управления, доступ к которой можно получить из меню «Пуск». В Windows версий 8 и 8.1:
- Войдите в меню чудо-кнопок, переместив курсор в правый край экрана.
- Выберите «Настройки».
- Щелкните «Изменить настройки ПК».»
- В Windows 8 найдите вкладку« Центр обновления Windows ». В Windows 8.1 найдите «Обновление и восстановление», затем убедитесь, что выбрано «Центр обновления Windows».
- Нажмите «Проверить обновления сейчас» («Проверить сейчас» в Windows 8.1).
- Выберите обновления, которые вы хотите установить, затем нажмите кнопку «Установить».
Диспетчер устройств
Еще один хороший способ проверить, обновлены ли драйверы вашего устройства без установки стороннего программного обеспечения, — это использовать диспетчер устройств.Чтобы найти его в версиях Windows 8.1 и 10, щелкните правой кнопкой мыши кнопку «Пуск» и выберите «Диспетчер устройств». Чтобы найти диспетчер устройств, щелкните правой кнопкой мыши нижний левый угол экрана в Windows 8. В Windows 7 откройте панель управления из меню «Пуск» и найдите ее в списке. К счастью, остальная часть процедуры точно такая же во всех этих версиях Windows:
- В диспетчере устройств щелкните правой кнопкой мыши устройство, которое вы хотите проверить.
- В следующем всплывающем меню нажмите «Обновить драйвер.”
- Появится новое окно. Нажмите «Автоматический поиск обновленного программного обеспечения драйвера», чтобы узнать, сможет ли Windows найти более новый драйвер для вашего устройства.
Примечание. Другой вариант «Искать на моем компьютере драйверы» используется не так часто. Вы можете использовать его, если загрузили установку драйвера из Интернета, но даже в этом случае проще установить его самостоятельно, запустив исполняемый файл. - Подождите, пока Windows не ответит. Если на вашем устройстве установлены последние версии драйверов, он просто уведомит вас.Если нет, он спросит вас, хотите ли вы обновить драйверы.
Если у вас все еще есть проблемы с драйверами, например они уже обновлены, но вы по-прежнему думаете, что они не работают должным образом, вы можете попробовать удалить драйверы или выполнить откат:
- В диспетчере устройств щелкните правой кнопкой мыши устройство, которое хотите проверить.
- В следующем всплывающем меню щелкните «Свойства».
- Появится окно со свойствами устройства, в котором также отображается состояние устройства.Не забудьте также проверить любую полезную информацию.
- Перейдите во вкладку «Драйвер».
- Выберите, что вы хотите делать с драйвером устройства. Попробуйте воспользоваться функцией «Откатить драйвер», чтобы проверить, поможет ли возврат к предыдущей версии. Если это не удается, рассмотрите возможность удаления устройства, но это дополнительные действия. Есть вероятность, что Windows не установит требуемый драйвер автоматически, и в этом случае вам придется искать его самостоятельно.
Обновление драйверов устройств на Mac
Установка драйверов устройств на Mac довольно проста, если Mac не блокирует некоторые установочные файлы:
- Нажмите кнопку Apple в верхнем левом углу .Это откроет меню Apple.
- В следующем раскрывающемся меню выберите «App Store…».
- Убедитесь, что выбрана вкладка «Обновления».
- Вы увидите кнопки «Обновить все» и «Обновить», если есть драйверы, которые необходимо обновить. Посмотрите, хотите ли вы обновить все драйверы сразу или хотите установить только некоторые из них.
- Подождите, пока компьютер установит драйверы. Скорее всего, вам потребуется перезагрузить компьютер, чтобы обновления вступили в силу.
Если Mac блокирует установочный файл, говоря, что он не был загружен из Mac App Store, просто нажмите «ОК», затем выполните следующие действия:
- Нажмите кнопку Apple в верхнем левом углу, чтобы открыть меню Apple.
- Выберите «Системные настройки».
- Выберите «Безопасность и конфиденциальность».
- В нижнем левом углу появившегося окна щелкните значок замка.
- Если вам будет предложено ввести имя пользователя и пароль, сделайте это, затем нажмите «Разблокировать».
- Найдите сообщение о том, что загруженное приложение было заблокировано, и нажмите кнопку «Все равно открыть», расположенную рядом с ним.
- Еще одно новое окно появится с вопросом, хотите ли вы открыть программу, загруженную из Интернета.Подтвердите свое решение, нажав «Открыть».
Позаботьтесь о своем программном обеспечении
Есть много сообщений о случаях, когда обновление драйверов было как хорошим, так и плохим для конкретного компьютера, поэтому, в конечном итоге, решать вам, хотите ли вы это сделать. Однако это наиболее распространенный рекомендуемый способ действий, если вы столкнулись с проблемами как с оборудованием, так и с программным обеспечением, так что имейте это в виду.
Что вы думаете об обновлении драйверов и операционной системы? Вы бы порекомендовали другим держать их под контролем? Почему? Почему нет? Дайте нам знать в разделе комментариев ниже.
Как узнать версию драйвера в Windows 10
Регулярное обновление драйверов вашего ПК не только помогает повысить производительность, но и помогает избежать проблем со стабильностью и работать на ПК более плавно. По этим причинам эксперты советуют пользователям ПК обновлять драйверы устройств всякий раз, когда доступна более новая версия.
Когда дело доходит до обновления драйверов устройств, у пользователей Windows есть несколько вариантов на выбор. Можно либо использовать программное обеспечение для автоматической проверки устаревших дисков и их обновления, вручную загрузить и установить последнюю версию, либо использовать встроенную функцию обновления драйверов в Windows, которая иногда помогает вам обновлять драйверы устройств, доступные через Центр обновления Windows.
Несмотря на то, что существует множество бесплатных инструментов для сканирования вашего ПК на наличие устаревших драйверов, загвоздка в том, что большинство бесплатных инструментов, которые утверждают, что обновляют устаревшие драйверы, не совсем обновляют драйверы. Большинство из них помогут вам проверить только устаревшие драйверы, а затем попросят перейти на платную версию программного обеспечения, чтобы загрузить и установить последние версии драйверов.
Лучше всего проверять обновления на веб-сайте производителя оборудования и загружать их, если они доступны.Несмотря на то, что загрузка и обновление всех установленных драйверов вручную является утомительной работой, вы можете использовать этот метод для обновления одного или двух драйверов устройств, особенно если вы не хотите устанавливать стороннее программное обеспечение для обновления одного или двух драйверов.
Знать номер версии драйвера устройства в Windows 10Перед посещением веб-сайта производителя вы должны знать номер версии установленного драйвера, чтобы избежать повторной загрузки той же версии. Поскольку не все установленные драйверы отображаются в разделе «Программы и компоненты», проверка версии установленного драйвера не является простой задачей для начинающих пользователей.
Следуйте приведенным ниже инструкциям, чтобы определить номер текущей версии установленного драйвера устройства в Windows 7, Windows 8 и Windows 10:
Шаг 1: Откройте Панель управления, щелкните Оборудование и звук, затем щелкните Диспетчер устройств, откройте окно Диспетчера устройств. Или откройте диалоговое окно Выполнить , одновременно нажав логотип Windows и клавиши R, введите в поле Devmgmt.msc , а затем нажмите клавишу Enter, чтобы открыть Диспетчер устройств.
Шаг 2: После запуска диспетчера устройств разверните соответствующую категорию, щелкните правой кнопкой мыши на устройстве, версию драйвера которого вы хотите узнать.
Например, если вы хотите проверить версию драйвера видеокарты, вам нужно сначала развернуть «Адаптеры дисплея», щелкнуть правой кнопкой мыши имя видеокарты и выбрать «Свойства».
Шаг 3: Перейдите на вкладку Драйвер , чтобы увидеть текущую версию драйвера и дату выпуска. Здесь вы также можете найти варианты удаления драйвера (полезно, если вы хотите удалить текущую версию, а затем установить последнюю версию) и отключить выбранное устройство.
Надеюсь это поможет!
Как узнать, какие драйверы нуждаются в обновлении?
Одним из преимуществ работы вашего компьютера с Microsoft Windows является огромная популярность операционной системы (ОС). Такая огромная база пользователей побуждает производителей всех типов устройств поддерживать Windows и ее многочисленные функции, создавая широкий спектр сторонних продуктов, таких как:
- Указывающие устройства, такие как трекболы и все типы мыши
- Принтеры и сканеры всех производителей
- Мониторы и клавиатуры
- Видеокарты
- Звуковые карты и звуковое оборудование
- Устройства хранения — включая внутренние и внешние накопители
- Сетевые периферийные устройства — концентраторы, маршрутизаторы, модемы и т. Д.
Для поддержки всех этих устройств Microsoft постоянно обновляет свою ОС, добавляя функции, исправляя ошибки программного обеспечения и поддерживая новые периферийные устройства.
Windows может быть сложной системой, с которой иногда приходится иметь дело, особенно когда у вас случаются непредвиденные вещи при работе с вашей системой, такие как принтер, который не дает желаемых результатов, невозможность подключения к сети или любое сочетание технические неполадки.
Устранение неполадок может включать в себя все, от проверки кабельных соединений до перезагрузки системы или проверки обновлений драйверов, которые могут решить ваши проблемы.Как узнать, какие драйверы нужно обновить? Прочтите, чтобы узнать, как это легко сделать.
Попробуйте этот ярлык для экономии времениНачать использование поддержки драйверов | ONE сегодня и сэкономьте время и нервы, решая типичные проблемы с устройствами Windows. Программа проведет инвентаризацию вашего компьютера для всех активных типов устройств, которые мы поддерживаем при установке. После полной регистрации сервис автоматически обновит драйверы.
Загрузить драйверы поддержки
Существует несколько условий, при которых вам необходимо обновить драйверы для вашей системы:
Покупка нового компьютера — Несмотря на то, что Windows предустановлена на вашем новом компьютере или ноутбуке, с момента установки Windows может быть выпущено много обновлений.Одним из ваших первых действий после настройки нового компьютера должно быть применение последних обновлений.
Обновления операционной системы — Когда обновления Windows загружаются автоматически или вручную, это может повлиять на работу ваших устройств. Установка последних версий драйверов для вашей системы поможет избежать проблем с совместимостью или функциональностью.
Новые периферийные устройства — При установке новых устройств, таких как принтеры, клавиатуры или устройства хранения, установка последних версий драйверов является важным шагом для обеспечения правильной работы устройства.
Когда какой-либо компонент вашей системы выходит из строя или не работает нормально, обновление драйвера для этого устройства является первым разумным шагом к решению проблемы.
Как проверить наличие устаревших драйверов?
Windows предлагает несколько методов обновления драйверов — автоматических или ручных.
Центр обновления Windows
Самый простой способ поддерживать вашу систему в актуальном состоянии — использовать Центр обновления Windows. Microsoft включает эту функцию, чтобы упростить процесс для большинства пользователей Windows.
Даже если вам не нужны обновления драйверов, в интересах каждого пользователя Windows, чтобы Центр обновления Windows был активен для регулярных обновлений различных категорий в соответствии с приоритетом Microsoft:
- Необязательно — обновления программного обеспечения или системные драйверы, предназначенные для исправления мелких ошибок или повышения производительности
- Рекомендуемый — исправление проблем, которые не являются критическими для большинства пользователей Windows
- Важно — обновления, специально предназначенные для решения проблем безопасности или надежности
Чтобы запустить Центр обновления Windows, просто нажмите кнопку «Пуск» в Windows, щелкните значок «Настройки» и выберите «Обновление и безопасность:
».Центр обновления Windows запустится.Будет отображаться последний раз, когда вы проверяли наличие обновлений. Просто нажмите кнопку Проверить наличие обновлений, чтобы Центр обновления Windows сделал свою работу.
Центр обновления Windows сравнит компоненты вашей системы со своей базой данных, которая включает обновления Microsoft и объекты третьих сторон, включая драйверы. Все обнаруженные обновления будут загружены и установлены в вашу систему. Центр обновления Windows предложит вам выполнить процесс и сообщит, когда обновления будут завершены.
При установке с Windows этот процесс обновления настроен на периодический и автоматический запуск.При желании вы можете настроить Центр обновления Windows для работы в соответствии с вашим расписанием. Программа обычно запускается ежедневно, но может не находить и не устанавливать что-либо каждый день. В программе есть параметры для управления ее функциями.
В программе Windows Update просто щелкните ссылку «Дополнительные параметры»:
Вы найдете несколько опций, которые позволят вам управлять обработкой Windows Update:
- Флажок, указывающий на необходимость обновления продуктов сторонних производителей при выполнении обновлений
- Выберите способ доставки обновлений (позволяет проверять наличие обновлений с других компьютеров, кроме Microsoft)
Другие способы управления Центром обновления Windows
В программе Windows Update выберите Изменить настройки:
У вас будет несколько вариантов на следующей панели, в том числе:
- Никогда не проверяйте наличие обновлений — очевидно, не лучший выбор
- Кому разрешено устанавливать обновления
- Как получать уведомления о наличии обновлений
Когда Центр обновления Windows завершит все загрузки и обновления программного обеспечения, может потребоваться перезагрузить систему, чтобы активировать все изменения.
Важный факт о Центре обновления Windows — не все производители периферийных устройств своевременно регистрируют обновления своего программного обеспечения и драйверов в Microsoft. Некоторые могут даже не использовать этот процесс, требуя от вас сделать следующий шаг.
По-прежнему нужна помощь, почему бы не попробовать службу поддержки драйверов?Сэкономьте время и нервы , используя технологию согласования машин Driver Support, предоставляемую с зарегистрированной службой.
Загрузить драйверы поддержки
Диспетчер устройств
Для обновления отдельных драйверов устройств можно использовать Диспетчер устройств Windows.
Обратите внимание, что для обновления драйверов с помощью этого метода необходимо точно знать, какое устройство вы считаете кандидатом на обновления драйверов. Если вы собираетесь обновить драйверы для нескольких устройств, вам нужно будет обновить каждое устройство отдельно при использовании диспетчера устройств.
Это несколько более технический процесс, чем использование Центра обновления Windows, но все же достаточно простой процесс. Начните с ввода Диспетчера устройств в поле поиска Windows и выберите Обновить драйверы устройства:
.Устройства в вашей системе будут отображены в списке.Выберите устройство, которое хотите обновить, затем щелкните правой кнопкой мыши и нажмите кнопку «Свойства».
Отобразятся свойства устройства, включая сведения о вашем существующем драйвере (поставщик, дата установки и т. Д.)
Чтобы обновить драйвер, нажмите кнопку «Обновить драйвер».
Windows запросит у вас местонахождение драйвера или поочередно выполнит поиск необходимого драйвера в Интернете. Если у вас есть носитель с драйвером, вы можете направить Диспетчер устройств на этот носитель для завершения установки драйвера.Будьте осторожны при загрузке драйверов с носителя. Файлы драйверов часто имеют несколько загадочные имена, которые могут затруднить определение того, какое из них подходит для вашей системы.
Этот процесс, конечно, полезен только в том случае, если у вас уже есть драйвер или вы знаете, где найти соответствующий драйвер. Другой вариант поиска драйвера — поиск на веб-сайте поддержки, предоставленном производителем вашего устройства.
Использование Интернета для поиска и загрузки драйверов
Если вы уверены, что знаете, какой драйвер устарел или вам просто нужно проверить конкретный драйвер устройства, воспользуйтесь Интернетом для поиска на веб-сайте поддержки производителя, где вы можете найти драйвер, применимый к вашей системе.Возможно, вам понадобится несколько важных сведений:
- Версия Windows в вашей системе (WIN7, WIN10, Home или Pro, 32 или 64-разрядная)
- Тип продукта
- Модель и версия устройства, которое вы пытаетесь обновить.
Некоторые поиски могут быть более сложными, чем другие, как в этом примере поиска драйверов:
Позвольте поддержке водителей сделать работу за вас
Многим пользователям компьютеров неудобно обновлять программное обеспечение, особенно более технические компоненты, такие как драйверы устройств.Если вы один из таких людей или вас беспокоит то, что вы не знаете, какие драйверы обновлять, есть решения, специально разработанные для вас. Доступны службы, которые устранят ваши опасения по поводу безопасности или выбора правильных драйверов, которые лучше всего подходят для вашей системы и устройств.
С 1996 года служба поддержки драйверов предоставляет нашим клиентам автоматический анализ компьютерных систем на предмет устаревших или отсутствующих драйверов. С одной загрузкой и установкой поддержки драйверов владельцы компьютеров, как вы, получают множество преимуществ:
- Безопасная загрузка и простая автоматическая установка драйверов
- Экономия времени на поиск подходящих драйверов для вашей системы
- Никаких догадок при выборе правильных или лучших драйверов для каждого компонента вашей системы
- Замените общие драйверы, чтобы уменьшить количество отказов устройств и обеспечить полную поддержку функций производителя.
- Поддерживайте свою систему в актуальном состоянии и работайте с максимальной производительностью
Производители стремятся обеспечить безопасность своих устройств с помощью обновленного программного обеспечения, когда это необходимо.
Загрузить драйверы поддержки. Поддержка драйверов — наиболее эффективный способ обеспечить бесперебойную и безопасную работу вашей системы без хлопот и догадок, связанных с обновлением драйверов. Свяжитесь с нами сегодня, чтобы автоматически убедиться, что в вашей системе отсутствуют устаревшие или отсутствующие драйверы.
Была ли эта статья полезной?
Как обновить драйверы в Windows 10
- Чтобы обновить драйверы в Windows 10, откройте Диспетчер устройств и щелкните правой кнопкой мыши устройство, которое необходимо обновить.
- Наиболее важные драйверы на вашем компьютере, скорее всего, будут обновляться автоматически вместе с другими обновлениями Windows.
- Драйверы — это важное программное обеспечение, обеспечивающее правильную работу различных устройств и компонентов вашего компьютера.
- Посетите техническую библиотеку Insider, чтобы узнать больше .
Драйверы — это программное обеспечение, от которого зависит правильная работа различных устройств на вашем компьютере с Windows, таких как звуковые и графические карты. Без этих драйверов большая часть вашего компьютера вышла бы из строя.
И, как и другие части программного обеспечения, они иногда нуждаются в обновлении.Однако не всегда легко понять, как их обновить.
Многие драйверы на вашем компьютере обновляются автоматически при каждом обновлении Windows. Но если вам нужно вручную установить или обновить драйвер, вы можете сделать это с помощью диспетчера устройств.
Как обновить драйвер в Windows 10
1. Щелкните правой кнопкой мыши значок Windows в нижнем левом углу экрана и выберите Диспетчер устройств из появившегося списка.
2. Используйте меню, чтобы найти устройство, которое вы хотите обновить. Например, чтобы обновить аудиоустройство, нажмите стрелку> рядом с Аудиовходы и выходы и найдите устройство в этом списке.
3. Щелкните правой кнопкой мыши устройство, которое необходимо обновить, и во всплывающем окне выберите Обновить драйвер .
Вы можете обновить драйверы с помощью диспетчера устройств Windows.Уильям Антонелли / Business Insider4. Вас спросят, хотите ли вы, чтобы Windows выполняла поиск в Интернете и на вашем компьютере нового драйвера для автоматической установки, или у вас есть файл на вашем компьютере, который вы специально хотите выбрать и использовать. Практически во всех случаях вы захотите выбрать автоматический вариант.
Вы почти всегда захотите выбрать вариант «Автоматически».Уильям Антонелли5. Windows попытается найти обновленный драйвер и установить его. Если он не может их найти, он сообщит вам, что ваш драйвер обновлен.
Если Windows сообщает вам, что у вас есть полностью обновленный драйвер, но вы уверены, что нет, узнайте, кто является производителем этой конкретной компьютерной части — обычно вы можете просто погуглить ее имя — и посмотреть на их веб-сайт.У них могут быть драйверы, которые вы можете загрузить и установить вручную. Это характерно для видеокарт от Nvidia и AMD.
Как переустановить драйвер в Windows 10Если устройство работает нестабильно, может потребоваться удалить и переустановить драйвер. Процесс аналогичен обновлению драйвера.
1. Снова откройте Диспетчер устройств, щелкнув правой кнопкой мыши значок Windows и выбрав Диспетчер устройств .
2. Используйте меню, чтобы найти устройство, которое вы хотите переустановить. Например, чтобы обновить аудиоустройство, нажмите стрелку> рядом с Аудиовходы и выходы и найдите устройство в этом списке.
3. Щелкните правой кнопкой мыши устройство, которое необходимо переустановить, и в меню выберите Удалить устройство . Не волнуйтесь, с вашим компьютером все будет в порядке.
Чтобы переустановить драйвер, сначала удалите существующий драйвер, а затем перезагрузите компьютер.Дэйв Джонсон / Business Insider4. Перезагрузите компьютер. Когда компьютер перезагрузится, Windows найдет устройство и переустановит последнюю версию драйвера.
Что делать, если драйверы не обновляются автоматическиЕсли Windows не обновляет автоматически драйвер, который, по вашему мнению, должен обновляться, обновления Windows могут быть временно приостановлены.Вы можете проверить это и при необходимости возобновить.
1. В поле поиска кнопки «Пуск» введите Центр обновления Windows и щелкните Центр обновления Windows , когда он появится в результатах поиска.
2. Щелкните Дополнительные параметры .
3. В разделе Приостановить обновления проверьте дату в разделе Приостановить до .
Если обновления Windows приостановлены, драйверы устройств не будут установлены автоматически.Дэйв Джонсон / Business Insider4. Если вы видите дату в будущем, щелкните раскрывающееся меню и выберите ближайшую дату (которая должна быть завтра), чтобы возобновить обновления.
Дэйв Джонсон
Писатель-фрилансер
.