Как прошить БИОС материнской платы несколькими способами с минимальным риском
Прежде чем принять решение о перепрошивке биоса, внимательно проанализируйте данные, ведь прошивка биоса — операция сложная и рискованная, прибегать к ней лишний раз не стоит. Но если, например, материнская плата отказывается работать с новым процессором или не поддерживает винт большего размера, то программаторы для биоса — единственная возможность наладить работоспособность системы.
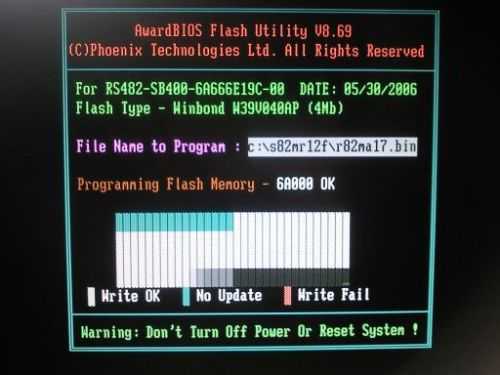
Процесс перепрошивки БИОС материнских плат в большинстве случаев прост и сводится к указанию нового файла с микрокодом и подтверждением операции
Для того чтобы перепрошить BIOS, в первую очередь необходим прошивальщик. Обычно это утилиты AWDFLASH или AMIFLASH (они самые распространенные). Но они подходят не для каждой материнской платы, например, для Asus понадобится другая программа, поэтому, прежде чем качать прошивальщик, необходимо выяснить, подходит ли он для конкретной машины.
Перепрошить возможно любой биос, но некоторые из них защищены от прошивки, потому что биос может быть поврежден случайно или вследствие вирусной атаки. Иногда на материнскую плату вешают специальный джампер «BIOS Update». В положении «Disable» перепрошивка не получится, нужно перевести его в положение «Enable». Другие платы имеют пункт «BIOS Protect» в SETUP, здесь «Enable» нужно выбрать для запрета перепрошивки, а «Disable» означает «биос не защищен».
Итак, защита снята, как прошить BIOS? Как прошить BIOS без вреда для материнской платы несколькими способами?
Как перепрошить BIOS, используя программатор?
Самый простой и надежный способ — это обратиться в ремонтную мастерскую, где наверняка есть программатор. Нужно принести туда флешку (если флешка запаяна, то всю материнскую плату) и попросить перепрошить биос. Заодно можно попросить впаять колодку, на случай если еще когда-нибудь понадобится вынуть флешку из материнской платы.

Использование программатора для прошивки БИОС материнской платы в домашних условиях — весьма экзотический способ
Можете приобрести программатор в магазине. Здесь необходимо учитывать, что на некоторые из них (например, программатор SuperPro 280U) обновлений для BIOS больше не будет, то есть с новым железом будут возникать проблемы, другие (например, программатор Xeltek P500 ) на некоторые типы флешек потребуют дополнительных конденсаторов. Китайский программатор вряд ли прослужит долго, зато стоить будет недорого. В общем, выбирая программатор, необходимо сразу обратить внимание на марку флешки.
Дальше все просто. В отличие от первых моделей современный программатор подключается к компьютеру. Нужно найти на официальных сайтах подходящую программу, загрузить ее в программатор, вставить флешку в разъем программатора (если необходимо, предварительно аккуратно выпаяв ее), запустить программу перепрошивки.
Можно спаять программатор самостоятельно. Для этого нужно найти в сети схему устройства «программатор», приобрести детали (учитывая, что дорогой современный программатор имеет несколько разных разъемов), аккуратно собрать прибор согласно схеме.
Как поменять биос «на горячую» (хотсвоп)?
Этот самый распространенный способ перепрошивки биоса применим при наличии второй такой же материнской платы, только рабочей. К слову, иметь точно такую же материнку не обязательно, достаточно обратить внимание на некоторые параметры флешки. В общих чертах, флешки бывают двух типов: хабовые (в квадратном корпусе PLCC32), обычные, то есть прямоугольные (корпус DIP3 ) и все остальные. Но, перед тем как приступить к перепрошивке BIOS, необходимо тщательно изучить тему.

Перепрошивка BIOS «нагорячую» возможна, если у вас имеется точно такая же модель материнской платы с рабочей микросхемой
Для перепрошивки необходимо загрузиться на рабочей материнской плате в «Safe mode command prompt only», аккуратно вынуть по-горячему, то есть из работающей материнской платы достать микросхему биоса, осторожно поставить другую, которая будет перепрошиваться, запустить программу-прошивальщика и поместить в ПЗУ файл прошивки.
Прошивка длится несколько секунд, выключать машину в процессе работы нельзя ни в коем случае.
Как поменять флешки местами? Да, вынуть флешку из работающей материнской платы и поместить на ее место новую — это сложная задача. Для этих целей можно пользоваться нитками, разнообразными пинцетами, кусками старого порта, иногда к флешке приклеивают «ручку» из кусочка пластика. Второй раз менять флешки местами можно только при выключенном компютере.
Применяя этот способ прошить биос, необходимо помнить, что:
- Без биоса плата не заработает, при включении должно стоять родное ПЗУ. Именно поэтому менять их приходится во время работы, «на горячую».
- Перед тем как включать родную флешку, необходимо попробовать вытащить ее из материнской платы, чтобы не лезть с отверткой в работающую машину.
- Микросхему нужно ставить по ключу, иначе смена полярности убьет ее сразу и бесповоротно.
- Если биос рабочий и перепрошивка необходима ради повышения производительности, необходимо сохранить текущую версии BIOS на случай неудачной перепрошивки.
- Прежде чем перепрошивать биос, необходимо провести предварительную исследовательскую работу, например, найти сведения о соответствии флешек и плат друг другу.
- Необходимо понимать, что перепрошивка BIOS не увеличит частоту процессора и не добавит разъемов в материнской плате.
- Некоторые ПЗУ в силу тех или иных причин прошить невозможно.
- Перепрошивка биоса при помощи программатора — самый надежный способ перепрошивки, хотя и в этом случае риск присутствует.
- Перепрошивать биос «на горячую» стоит на пустом столе, с которого необходимо удалить емкости с жидкостью.
Как перепрошить биос с дискеты или винта?
Бывает, BIOS ранен, но не мертв, тогда при попытке загрузиться машина скрежещет диском, а на экране светится угрожающее «BIOS checksum error». Как прошить BIOS в таком неприятном случае?
Можно попробовать записать системный диск, содержащий исключительно файлы io.sys; msdos.sys; command.com и записать туда же сам биос bios.bin, прошивальщик и autoexec.bat с командной строкой, соответствующей прошивальщику.
Этот способ ненадежен и сработает в двух случаях из семи, но его обычно пробуют первым, и иногда это помогает.
Стоит также добавить, что на сайтах некоторых производителей компьютеров предлагаются для скачивания специальные файлы, помогающие восстановить работоспособность BIOS и компьютера.
Обновление BIOS или как прошить BIOS Время от времени производители материнских плат выпускают обновление для BIOS`a. Прошивка для BIOS`a как правило содержит различные оптимизации, а также новые функции. Скажем, те же функции разгона. Мы рекомендуем обновлять BIOS, только когда будет появляться новая финальная версия (бета- и альфа-версии лучше пропускать). BIOS записывается в специальный чип флэш-памяти. Во время прошивки новой версии она записывается на место старой. Для обновления BIOS требуются специальные утилиты, которые производители материнских плат вкладывают в комплект поставки. Кроме того, некоторые версии BIOS поддерживают прошивку самостоятельно, с помощью комбинации клавиш. Что касается обновления BIOS, то здесь, как правило, есть две альтернативы. Можно воспользоваться утилитой под «Windows, которую обычно можно найти на CD от материнской платы или скачать с web-сайта производителя. Также можно установить утилиту, которая будет периодически проверять наличие новой версии BIOS и, если нужно, скачивать её. Данный метод прост, но утилита проверки занимает место в памяти и потребляет некоторые ресурсы. Обновление BIOS под Windows — лёгкий и простой способ, если только ваша система работает стабильно. Для большей надёжности можно рекомендовать обновление через DOS. Для этого нужно скачать утилиту прошивки с web-сайта производителя. Затем создать загрузочную дискету DOS и записать утилиту вместе с новой версией BIOS на неё. Потом следует загрузиться с дискеты и через командную строку запустить утилиту (если вы скачали утилиту и BIOS в архиве ZIP, то на дискету их следует копировать в распакованном виде). Подобный подход многие считают более надёжным, поскольку в DOS нет никаких посторонних драйверов. Внимание: если вы будете обновлять BIOS ноутбука, то не следует этого делать во время питания от аккумулятора. Прошивать ноутбук следует при питании от сети. Сохраняйте старую версию BIOS Мы рекомендуем сохранять старую версию BIOS на тот случай, если новая окажется нестабильной или приведёт к появлению каких-либо проблем. Вы всегда можете прошить старый BIOS вместо новой версии. Кроме того, мы рекомендуем внимательно прочитать файл Readme, который присутствует в архиве с BIOS. В нём указаны изменения и дополнения, внесённые в новую версию. Дважды подумайте перед обновлением BIOS Указанные в каждой версии BIOS примечания помогают решить, нужно обновлять BIOS или нет. Если обновление BIOS решает какую-либо определённую проблему, то вы должны решить, насколько она актуальна для вашей системы. Если проблема вас не касается, то можно пропустить обновление BIOS. Конечно, если оно не даёт каких-либо других улучшений. Отметим, что новая версия BIOS часто позволяет устанавливать более современные процессоры. Если вы не покупали материнскую плату отдельно, либо купили сразу фирменный ПК, то в таких случаях лучше обращаться на сайт производителя ПК. Конечно, вполне возможно, что там вы найдёте то же самое обновление BIOS, что и на сайте производителя материнской платы. Однако некоторые производители ПК выпускают собственные версии BIOS. Если вы не знаете, откуда скачивать обновление BIOS (с сайта производителя материнской платы или ПК), узнайте ответ на этот вопрос у производителя. Если чёткого ответа вы не получите, то выполнять обновление BIOS, возможно, не стоит. Внимание: ПЕРЕД ПРОШИВКОЙ BIOS СДЕЛАЙТЕ БЕСПЕРЕБОЙНОЕ ПИТАНИЕ ВАШЕГО ПК. ЕСЛИ БУДЕТ С БОЙ ПИТАНИЕ ПРИ ОБНОВЛЕНИИ BIOS`А, ТО ВЫ «УБЬЕТЕ» МАТЕРИНСКУЮ ПЛАТУ. Как подготовить загрузочный диск с BIOS Когда вы скачиваете BIOS с сайта производителя, то обычно получаете ZIP-архив, содержащий несколько файлов. В одном из файлов находится непосредственно новая версия BIOS,причём этот файл зачастую называется очень таинственно: «W7176IMS.110» или «AN8D1007. BIN». Кроме того, в архиве можно обнаружить и текстовый документ с инструкциями по установке. Как правило, в архиве содержится ещё и исполняемый файл .EXE — утилита для прошивки BIOS. Для BIOS Award он называется «awdflash.exe». Кроме того, в архиве обычно присутствует пакетный файл, упрощающий процесс прошивки. Чаще всего он называется «start.cmd», «flash.bat» или «autoexec.bat». Распакуйте эти файлы в любую папку. Например, в C:\BIOS\. Если архив с BIOS самораспако-вывающийся, то скопируйте его в эту папку и запустите. Внимание: пока вы не приступили к процедуре прошивки, распечатайте файл Readme, поскольку в нём может содержаться важная информация. Храните распечатку вместе с другой документацией. Кстати, если у вас не сохранилась документация, её практически всегда можно скачать с web-сайта производителя в виде PDF-файлов. Как записать BIOS на загрузочную дискету Для прошивки BIOS потребуется загрузочная дискета DOS. Но почти все современные материнские платы позволяют производить загрузку и прошивку BIOS с флеш-диска. Чтобы её создать, щёлкните по значку «Мой компьютер» (My Computer). Нажмите правой клавишей мыши на значок дисковода и выберите «Форматировать…» (Format…). В появившемся окне поставьте галочку «Создание загрузочного диска MS-DOS» (Create an MS-DOS startup disk). Затем нажмите «Начать» (Start) для запуска форматирования. Скопируйте на дискету файл BIOS и утилиту прошивки (например, файлы «awdflash.exe» и «w6330vms.360» для свежей версии Award BIOS). Затем нужно перезагрузить компьютер и загрузиться с дискеты. Для этого следует убедиться, что дисковод в BIOS выставлен первым загрузочным устройством. После перезагрузки войдите в меню настройки BIOS, нажав соответствующую клавишу. Выберите пункт Advanced BIOS Features, Boot Sequence, который также может называться Advanced, Advanced BIOS Features на некоторых ПК. Убедитесь, что для опции 1st Boot Device установлено значение Floppy. Выйдите в главное меню настройки BIOS по клавише Esc, после чего используйте клавишу F10 для выхода из меню настройки BIOS. Если нужно сохранить внесённые изменения, то нажмите клавишу Y (Yes). Как прошить BIOS под DOS Убедитесь в том, что на компьютер подаётся стабильное питание. Как мы уже упоминали ранее, не прошивайте BIOS в ноутбуке, если он работает от аккумулятора. Подключите ноутбук к розетке. Загрузите ПК с дискеты, на которую вы записали утилиту прошивки и файл BIOS. В командной строке введите название утилиты прошивки, а через пробел — название файла с BIOS. В нашем примере для Award BIOS это будет строка вида: A:\>awdflash.exe w6330vms.360 Запустится утилита прошивки, которая проведёт вас через все остальные процессы. Сохраняйте старый BIOS. Перед прошивкой новой версии BIOS рекомендую Вам сохранить старую версию, введя название файла. Хотя название утилиты прошивки и файла с BIOS в вашем случае могут различаться (например, «awdfl789.exe» и «\v6330vms.250»), подход не меняется. Следуйте инструкциям утилиты и отвечайте правильно. Во время каждого обновления BIOS сохраняйте старую версию на всякий случай. Она позволит вернуться обратно, если в новой версии BIOS появятся какие-либо проблемы. Наконец, утилита прошивки перезапишет образ BIOS во флэш-памяти на новую версию. После успешного завершения следует перезагрузить ПК. Во время прошивки нужно следить, чтобы у компьютера не отключили энергию. Иначе придётся обращаться в сервисный центр (или к умельцам) и прошивать BIOS через программатор. Настройка нового BIOS Когда обновление BIOS будет завершено, перезагрузите компьютер, лучше «холодным» способом (выключив и включив питание). В некоторых случаях может потребоваться сброс CMOS (см. ниже). После включения на экран будут выведены строки загрузки BIOS, где должна значиться новая версия. Войдите в настройку BIOS с помощью нужных клавиш. Выберите опцию Load Optimized Defaults (она у некоторых ПК может называться Exit, Load Setup Defaults), которая загрузит настройки по умолчанию. Внесите все требуемые изменения в настройки BIOS. Выйдите из настройки клавишей F10, затем нажмите Y для сохранения настройки. После чего наслаждайтесь продуктами вашего труда! Золотые правила прошивки BIOS В принципе, изменяя настройки BIOS, вы вряд ли можете нанести непоправимый вред компьютеру, разве что не будете слишком сильно завышать напряжение питания. В любом случае, лучше запомнить несколько золотых правил. Создавайте резервную копию текущей версии BIOS. Перед тем, как вы прошьёте новую версию, сохраните старую. В каждой утилите прошивки BIOS есть возможность сохранить старую версию, например, Save current BIOS as. Если новая версия окажется проблемной, вы всегда можете вернуться к старой. Изменяйте за один раз только одну настройку. Если вы перешли в настройки BIOS, то выполняйте изменения осторожно, по одному за раз и небольшими шагами, если возможно. После каждого процесса перезагружайте компьютер и проводите тестирование под Windows, чтобы выявить какие-либо нестабильности. Только так можно определить, как та или иная настройка повлияет на производительность и стабильность вашего ПК. Используйте стрессовые тесты. Для проверки стабильности ПК лучше всего нагрузить компьютер по-максимуму. Можно запустить игры, приложение для монтажа видео, SD-тесты вроде 3DMark 2005 и т.д.Если ничего не помогает, попробуйте «холодную» перезагрузку. Если компьютер отказывается загружаться после нажатия клавиши сброса (Reset), то выключите компьютер из сети и подождите пару минут. Используйте отключение кабеля питания или тумблер на блоке питания, а не клавиши выключения на передней панели ПК. Сбросьте CMOS. Если ПК отказывается загружаться после изменений, внесённых в BIOS, то вернуть настройки назад вы не сможете. В таких случаях помогает сброс настроек CMOS. Следуйте инструкции по сбросу CMOS для вашей материнской платы. В некоторых случаях для сброса CMOS следует замкнуть (или разомкнуть) перемычку, подав сигнал Clear CMOS. Либо требуется использовать DIP-переключатель. Не забывайте, что после сброса CMOS нужно вернуть перемычку в первоначальное положение. Как вариант, можно достать батарейку материнской платы и отключить компьютер от сети. Но при этом иногда требуется подождать около 30 секунд. P.S.: Так же Вы можете использовать за место дискеты флешку. Через флешку будет на много раз удобней. Новые материнские платы поддерживают обновление BIOS через флешку. |
wintoflash.ru
Как перепрошить BIOS материнской платы. Часть 1 — FAQHard.RU

Обычно в замене микропрограммы BIOS’а материнской платы нет никакой необходимости — устройство замечательно работает, а рисковать работоспособностью девайса ради более высокого номера версии прошивки как минимум глупо.
Однако случается, что материнская плата поступает на рынок с «сырым» микрокодом (производители спешат обойти конкурентов на повороте), или возникают проблемы с интегрированными устройствами, или выясняется, что мать отказывается работать с некоторыми моделями памяти, или выходит новое, более современное оборудование (например, пополнен список поддерживаемых CPU) и т.д.
Тогда новые партии матерей поступают в продажу с обновленным firware, а владельцам более ранних девайсов остается перепрошивать BIOS.
Новые версии прошивок появляются на сайтах производителей со списком внесенных исправлений и изменений по сравнению с предыдущей версией.
Если с материнской платой возникли какие-то проблемы или имеются недостатки в ее работе, стоит заглянуть на сайт производителя и изучить перечни этих изменений – возможно, ответ найдется там.
Существуют также модернизированные умельцами версии прошивок, которые позволяют включить ту или иную функцию, заблокированную производителем в микрокоде для бюджетной модели одного и того же чипсета.
Если необходимость замены версии микропрограммы стала очевидной, готовься к перепрошивке, а мы постараемся рассказать, что тебя ждет и как надо действовать.
Как шить?
Для перепрошивки BIOS используются специализированные утилиты от производителя материнской платы или сторонних программистов, которые и записывают образ микропрограммы в микросхему CMOS.
CMOS у современных матерей представляет собой flash-память, в которой хранятся сам микрокод и настройки BIOS.
Таким образом, для прошивки необходимы, собственно, файл с нужной версией BIOS и программа-флешер.
Существуют флешеры как под Windows, так и под DOS.
Прошивать из Windows гораздо удобнее, зато DOS традиционно более надежен.
Чтобы выявить все аспекты процесса перепрошивки BIOS, мы прошивали как из-под Windows XP, так и из-под DOS.
Для начала при помощи программы-флешера необходимо сделать бэкап установленной версии BIOS на дискету.
В случае неудачной перепрошивки эта дискета тебе очень пригодится. Сначала замена макропрограммы проводилась при помощи утилит, поставляемых самим производителем.
Такую утилиту ты всегда сможешь найти на диске, который идет в комплекте с материнской платой, или на сайте ее производителя.
Сторонними программами без необходимости пользоваться не советуем, так как велик шанс потом отправиться в гарантийную мастерскую.
Самую свежую версию firmware сразу ставить также не рекомендуем.
Лучше поискать информацию, касающуюся твоей материнской платы, в соответствующих форумах и просмотреть отзывы юзеров, поставивших себе ту или иную версию микропрограммы.
Поступать так следует потому, что прошивки бывают не отлажены до конца, и в работе матери могут появиться серьезные сбои.
Особенности процесса
Первым делом советуем озаботиться стабильным питанием.
Идеальным вариантом является наличие источника бесперебойного питания.
Если такого чуда нет, то лучше всего выбрать для перепрошивки время, когда наименее возможны скачки напряжения, то есть ночью (ведь твои соседи не сверлят стены электродрелью по ночам?).
Вторым пунктом стоит выбор операционки, из-под которой будет идти процесс перепрошивки.
Если хочется красоты и покоя, то можно смело делать это из-под Windows.
Система Widows XP уже достаточно стабильна, поэтому под ней обновление firmware можно осуществлять, особо ничего не опасаясь.
На всякий случай рекомендует
faqhard.ru
Как прошить BIOS
В этом разделе вы найдете информацию о том, как настроить и при необходимости прошить BIOS персонального компьютера. Зачастую это необходимо сделать для установки операционной системы на компьютер.
На первый взгляд все просто, однако еще встречаются ноутбуки с предустановленной Windows Vista. При желании установить на него Windows XP или Windows 7, вы получаете сообщение, что жесткий диск не найден.
Решение этой проблемы несложное: необходимо лишь иметь «прямые руки» и уметь думать головой. Для устранения этой проблемы всегда внимательно читайте сообщения, которые выдает компьютер. Если информация представлена на английском языке, воспользуйтесь переводчиком.
Начнем с того, о чем говорил в начале раздела. Вы решили установить на компьютер операционную систему Windows XP или Windows 7, но при установке получаете сообщение, что жесткий диск не найден.

Два способа прошивки BIOS
Есть два варианта решения проблемы:
- Записать на «флешку» специальный драйвер, и в начале установки операционнй системы нажать F6, выбрать файл с драйвером — и вы счастливы.
- Прошить BIOS. Кстати, производители материнских плат сами рекомендуют постоянно обновлять версию прошивки BIOS.
Перед прошивкой BIOS обязательно выполните сброс всех настроек на заводские. Для этого необходимо зайти в BIOS компьютера, зажав Del или F2 сразу после его включения.
Далее перейдите в раздел
EXIT – Load Setup Defaults
либо, если у вас материнская плата другого производителя, в раздел
Advanced BIOS Features – Load Fail-Safe Defaults
И нажмите Enter. Не забудьте сохранить настройки. Название параметра может немного отличаться в зависимости от версии BIOS. Навигация осуществляется с помощью клавиши Tab и стрелок на клавиатуре.
BIOS материнской платы ASUS- меню вверху
BIOS материнской платы Gigabyte — меню слева
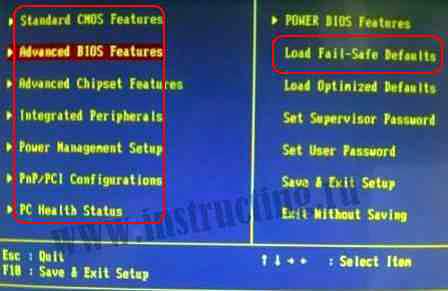
Существует два способа прошивки BIOS.
Как прошить BIOS с помощью программы
Необходимо зайти на официальный сайт производителя материнской платы и скачать последнюю версию BIOS вместе с утилитой прошивки — обычно они поставляются в одном архиве. Как правило, BIOS именуется на английской языке как firmware. Либо воспользуйтесь CD-диском с драйверами, который прилагается к материнке, там должна быть такая утилита.
Скорее всего у вас стоит операционная система Vista, и для того что бы спокойно прошить BIOS утилитой, необходимо перейти в панель управления, и там отключить контроль учетных записей. Потом запустить утилиту, сделать резервную копию BIOS.
Мы рекомендуем указать в настройках утилиты прошивку из файла. Обновление сразу из Интернета может обернуться неисправимым глюком. Предварительно следует отключить все запущенные программы, антивирусы, фаерволы. Ждем несколько минут, и готово. Перезагружаем систему, теперь, когда BIOS обновлена можно устанавливать Windows XP или Windows 7.
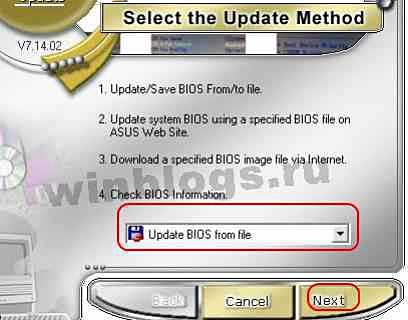
Как прошить BIOS встроенной в материнскую плату утилитой
Процедура перепрошивки материнской платы довольно проста: распаковываем архив с прошивкой, скаченный с сайта производителя материнской платы. Сам файл записываем на флешку или в корень жесткого диска если файловая система FAT32. Обычно это файл с расширением ROM, при этом имя файла может быть разным, например firmware.
Переходим в BIOS компьютера, как указано в начале статьи, сбрасываем настройки на настройки по умолчанию, перезагружаемся и опять заходим в BIOS. Идем на вкладку
Tools - EZ Flash
Через несколько секунд утилита сама обнаружит файл прошивки. Если нет, попробуйте указать месторасположение самостоятельно, при этом перемещение курсора осуществляется клавишей Tab и стрелками. В данном случае утилита обнаружила файл на флешке и определила ее как диск С.
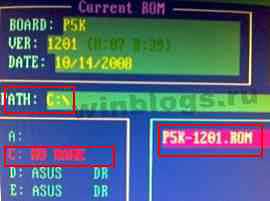
Ниже показана утилита меню навигации. Для создания архивной копии нажимаем кнопку B.
Даем любое имя резервной копии, отличное от файла прошивки
Резервная копия сохраняется прямо на флешку. Теперь выделяем файл прошивки BIOS (обычно с расширением ROM) и нажимаем Enter. Несколько секунд идет проверка корректности файла и выдается запрос на подтверждение. Стрелкой выделяем Yes и опять нажимаем Enter. Через пять секунд (если не возникнет сообщение ERROR) ваш компьютер готов – BIOS успешно обновлена.
Теперь перезагружаемся, идем в BIOS и при необходимости настраиваем параметры BIOS так, как вам нужно.
http://winblogs.ru/install/flash.htmlhttp://winblogs.ru//wp-content/uploads/kak_proshit_bios.pnghttp://winblogs.ru/wp-content/uploads/kak_proshit_bios-150×150.pngУстановкаbiosВ этом разделе вы найдете информацию о том, как настроить и при необходимости прошить BIOS персонального компьютера. Зачастую это необходимо сделать для установки операционной системы на компьютер. На первый взгляд все просто, однако еще встречаются ноутбуки с предустановленной Windows Vista. При желании установить на него Windows XP или Windows 7,… Userwinblogs.ru — Компьютер для чайниковwinblogs.ru
Как прошить БИОС. Программа для прошивки BIOS :: SYL.ru
Компьютер – это довольно сложное и структурированное устройство, которое требует не только специального ухода и надзора, но и прекрасного понимания самого его строения. Благодаря уникальной структуре, ПК позволяет производить вычислительные операции, тем самым давая возможность пользователю добиваться задуманных целей. К примеру, можно без проблем заниматься исследованиями, создавать документы, слушать музыку, смотреть видео, играть в игры и многое другое.

Но случаются и такие ситуации, когда ломается компьютер. И начинается самая настоящая паника, даже если человек разбирается в некоторых его свойствах. Поломок может быть очень много, но самой опасной и неприятной является поломка BIOS, которая может лишить вас возможности дальше пользоваться компьютером. Чтобы избегать этого, необходимо BIOS иногда обновлять, это позволит избежать ошибок и неприятностей во время работы за компьютером. Отсюда и возникает вопрос: как прошить БИОС? Чтобы ответить на него, необходимо разобрать абсолютно всю информацию, которая касается этого элемента. В данной статье максимально подробно представлены все необходимые данные, которые позволят приобрести новые знания и реализовать задуманное. Благодаря этой информации вы сможете без проблем манипулировать самым важным элементом всей компьютерной системы.
Что это такое?
Как прошить БИОС? Прежде чем мы разберем этот вопрос, стоит немного погрузиться в теорию и рассмотреть, что же себя представляет этот компонент. Итак, БИОС – это сердце всей системы, которая представляет собой техническую составляющую. То есть если процессор отвечает за различные действия и вычисления, то БИОС — за работоспособность «внутренностей» компьютера (это материнская плата, видеокарта, порты, жесткий диск и т. д.). Если происходит сбой или повреждение БИОСа, то наверняка отказывает какая-нибудь часть компьютера, либо он вовсе перестает работать. Если говорить вкратце, то этот элемент является связующим ядром всех микросхем компьютера. Благодаря ему выстраивается иерархия запуска и контролируется правильность работы всей компьютерной системы. Прошивка BIOS позволяет обезопасить «сердце» системы от поломок, а также в критических ситуациях восстановить поломанный компьютер с возможностью его дальнейшей починки.

Какие функции выполняет?
Если разбирать функции, то можно сказать следующее: этот главный элемент системы контролирует всю работоспособность компьютера и выстраивает порядок запуска. То есть если убрать иерархию включения составляющих компьютера, то будут постоянные сбои. Что касается функции контроля, то БИОС обеспечивает работоспособность того или иного элемента, а также предотвращает поломку при сбое. Всем знакомый «синий экран» — это последствие работы БИОСа, который отключает устройство при его сбое, чтобы оно не сгорело и могло быть восстановлено. А чтобы все это увидеть собственным глазами, достаточно воспользоваться предзагрузочным экраном Windows. Настройка БИОСа – это специальный экран, с которым знаком практически каждый. Да, он на английском языке, но это нисколько не помешает без проблем разобраться в нем. Именно в нем — все установки, обеспечивающие работоспособность системы. Поэтому без знаний и надобности изменять там ничего не нужно, иначе можно собственноручно загубить систему. Настройка БИОСа нужна для тех людей, кто разбирается в каждой ее функции и способен использовать все команды для восстановления компьютера, его починки и дальнейшего разбирательства в проблеме. Если вы ничего не знаете об этом, лучше вообще не заходить в нее. Пусть этим занимаются специалисты, которые будут выполнять любое действие во благо, прекрасно понимая все последствия.

Зачем нужна прошивка?
Как прошить БИОС? Ответить на этот вопрос просто, нужно всего лишь привести в пример большую, но понятную инструкцию. А вот нужно ли это делать? Что такого она с собой принесет? Оказывается, делать это нужно обязательно, так как именно прошивка BIOS позволяет избежать поломки и вернуть компьютер к жизни.
Прошивка – это обновление системной составляющей утилиты. Благодаря ей оболочка программы получает новые функции и более утонченную систему, которая позволяет избежать будущих поломок. Известно, что при первом выпуске оборудования разработчики иногда не замечают незначительные существующие проблемы. Но после некоторого времени они выпускают специальные обновления, которые позволяют избежать этого.
Второй полезной стороной обновления является возможность вернуть работоспособность ПК. К примеру, работали вы за компьютером, а он неожиданно сломался. Отказывается запускаться, не видит оборудование и т. д. Собственноручно исправить эту проблему сложно, но вполне возможно — достаточно сбросить BIOS и установить необходимое обновление, которое позволит вернуть компьютер к жизни и произвести некоторые манипуляции, позволяющие восстановить свое оборудование. Но как прошить БИОС? Именно об этом мы и поговорим далее, рассмотрим все возможные варианты и узнаем о проблемах, которые могут возникнуть при проведении этих действий. С инструкциями нужно ознакомиться внимательно и запомнить порядок действий, чтобы не наделать ошибок.

Какие программы могут помочь?
Поначалу стоит рассмотреть, какие программы для прошивки BIOS могут подойти. Тут-то и возникает первая проблема, с которой сталкиваются многие пользователи. Стоит раз и навсегда запомнить: никакие программы не смогут вам прошить БИОС, пока вы сами этого не сделаете. Запомните, какие бы вам не предлагали утилиты, как бы они ни гарантировали качество, простоту и гибкость, все это не сможет вам помочь, а только усугубит ситуацию. БИОС – это центр системы, который должен находиться исключительно под вашим контролем. Если кто-то завладеет доступом к нему, то компьютер уже будет невозможно восстановить. Не попадайтесь на уловки мошенников!
Как прошить БИОС материнской платы в том случае, если нет программ? Они есть, правда, их назначение — не прошивать, а помогать вам. К таким программам относятся специальные файлы и вспомогательные утилиты с официального сайта производителя вашего оборудования. Необходимо зайти на сайт, запросить файлы для оборудования через поисковик и скачать их. Все это необходимо сделать заранее, чтобы у вас был запасной вариант при поломке. Хотя можно и воспользоваться другим компьютером. Затем именно эти файлы и пригодятся вам, чтобы не только обновить БИОС, но и восстановить систему в случае поломки.
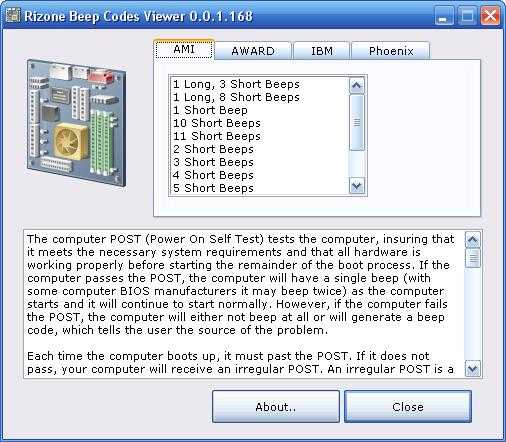
Обновление BIOS
Как прошить БИОС материнской платы Asus? Что нужно для оборудования Gigabyte? Все эти вопросы неуместны, так как, независимо от производителя, процесс обновления везде одинаковый. Как прошить БИОС материнской платы своими руками? Имеется несколько эффективных и действенных способов, которые мы, собственно, и рассмотрим далее. Правда, они подразумевают наличие специальных файлов, которые были описаны выше, поэтому стоит их в первую очередь приготовить, чтобы избежать непонимания.
Сама прошивка BIOS-утилиты в большинстве случаев проходит в автоматическом режиме. Это нормально, так как процедура прошивки — довольно сложный ручной процесс, поэтому разработчики сами создают различные программные базы, которые автоматически обновляют основу. Правда, ваше участие все равно нужно, так как необходимо создавать условия для проведения обновления. Существует несколько способов, позволяющих провести обновление утилиты, начиная от банального использования загрузочной флешки и заканчивая профессиональным оборудованием под названием «программатор».

Обновление с помощью флешки
Как прошить БИОС с флешки? Для этого достаточно выполнить следующие условия, позволяющие добиться успеха. Поначалу мы определяем, какая модель у вашей материнской платы. Сделать это довольно просто, достаточно посмотреть на коробку изготовителя. На обратной стороне максимально подробно описывается сама модель и все комплектующие. Если такой возможности нет, нужно воспользоваться универсальной программой под названием Everest, позволяющей получить абсолютно всю информацию об оборудовании. Достаточно скачать программу и запустить ее на своем компьютере, и уже через несколько минут вы сможете узнать абсолютно все. Программа распространяется на платной основе, но имеется пробный запуск на 30 дней. За этот срок можно будет собрать все данные, которые нужны, и сохранить их.
Хорошо, теперь вернемся к вопросу о том, как прошить БИОС с флешки. Поначалу следует иметь собственно саму флешку с расширением системы FAT32, чтобы при проведении операции не возникало сбоев и ошибок. Затем необходимо переместить на нее файлы, которые вы скачали с официального сайта — там должно быть 2 файла с различным расширением. Один из них имеет формат «exe» и позволяет флешке запускаться во время загрузки и в автоматическом режиме распаковывать файл обновления. Второй имеет расширение «bin», он представляет собой саму базу обновления, которая, собственно, и будет распаковываться во время прошивки.
После всех проделанных действий необходимо вставить флешку в выключенный компьютер и включить его. С помощью специальной клавиши на экране необходимо вызвать меню BIOS (обычно под такой клавишей подразумевают ряд кнопок — от F1 до F8 — либо «Delete»). Узнать, какая именно кнопка позволит открыть BIOS, можно во время загрузки компьютера, она будет изображена слева снизу.
На экране настроек BIOS необходимо перейти во вкладку «Boot» и выбрать подменю «Boot Device Priority». Там будет указан порядок запуска оборудования вашего компьютера. Каждый элемент оборудования имеет нумерацию от 1 до 6. Необходимо выбрать приоритет № 1 и установить в нем «Generic Flash Disk». Как только все указания будут выполнены, нужно перезагрузить компьютер. При новой загрузке компьютера BIOS автоматически обновится, и вы сможете без проблем пользоваться своим компьютером, настраивать его. Стоит рассмотреть и еще один вариант, позволяющий понять, как прошить БИОС Asus (модель, впрочем, может быть любая) без использования дополнительных программных обеспечений.
Современные технологии не стоят на месте, поэтому очень часто можно встретить универсальные компьютеры с пометкой «BIOS Dual». Такие компьютеры позволяют обновлять систему без предзагрузок и прочих действий. Для этого достаточно зайти в настройки БИОСа, и система сама запросит обновление. Достаточно согласиться с предложением — и утилита автоматически обновится. Правда, стоит учитывать, что такой вариант возможен исключительно при наличии интернет-соединения.
Хочется отметить и еще один плюс компьютера «BIOS Dual», который заключается в гарантии его работоспособности. Дело в том, что в таких компьютерах второй БИОС не используется, а служит резервом. Поэтому если работающий вариант BIOS вышел из строя, то компьютер автоматически перезагружается, и резервный вариант утилит обновляет основной до заводских настроек, что, собственно, и восстанавливает работоспособность операционной системы.

Обновление с помощью Windows
Как прошить БИОС из-под Windows? В этом случае все гораздо проще и понятнее, правда, он не позволит восстановить поломанный БИОС, который не позволяет запустить саму операционную систему. Для этого достаточно запустить прямо в работающей системе файл с расширением «exe». После недолгой проверки системы программа начнет запрашивать согласие на обновление, с которым нужно согласиться. Утилита выполнит все необходимые операции и автоматически перезагрузит компьютер, который уже будет работать на обновленной версии системной программы. Поэтому прежде чем искать способы, позволяющие понять, как прошить БИОС Asus, стоит рассмотреть этот вариант, так как он самый безопасный и простой. В случае если ваша системная утилита имеет уже обновленную версию своей оболочки, программа выдаст сообщение о том, что прошивка не нужна.
Обновление с помощью программатора
А теперь рассмотрим труднодоступный способ восстановления утилиты. Прошивка BIOS программатором имеет особенность, которая заключается в целенаправленности использования. С помощью этого приспособления можно исключительно восстанавливать свой компьютер, но не обновлять его. Поэтому если ваш компьютер сломан и отказывается запускаться, достаточно использовать программатор, и все проблемы будут решены. Правда, достать это устройство сложно, и имеется оно в основном в специализированных компьютерных сервисах. Но если оно у вас есть, то считайте, что проблем с компьютером возникать точно не будет, так как вы всегда сможете его восстановить. Стоит напомнить и еще об одном нюансе, он заключается в версии, которую ставит программатор. Данной устройство устанавливает исключительно заводские настройки при восстановлении, поэтому после починки следует собственноручно поставить новую версию БИОСа одним из способов, которые были рассмотрены выше.
А как прошить БИОС на ноутбуке? Можно ли использовать программатор для такого типа компьютеров? К сожалению, провести такую операцию невозможно, так как ноутбук требует PCI-разъем для подключения, а в ноутбуке его попросту нет. И как прошить БИОС на ноутбуке в такой ситуации? Для этого достаточно использовать способы, которые мы, собственно, и рассмотрели: с помощью флешки или Windows. Кстати, диск можно использовать как накопительное устройство, правда, для этого в настройках приоритета запуска следует установить «DVD-RW». Это позволит системе поначалу запускать диск с данными, которые были скачаны ранее с официального сайта производителя оборудования.
Обновление BIOS видеокарты
Как прошить БИОС видеокарты? Очень редко, но некоторые пользователи интересуются способами, позволяющими обновить главную утилиту видеокарты. Стоит учитывать, что такую процедуру не обязательно проводить, так как производители либо заранее выпускают рабочую версию утилиты, либо представляют специальные обновления, которые помимо драйверов обновляют еще и БИОС. Но если не терпится набраться нового опыта и понять, как происходит этот процесс, стоит запастись терпением, так как реализовать это не так просто.
Поначалу стоит скачать пакет программ, которые вам пригодятся: AtiFlash, GPU-Z, RBE Bios Editor. Прошить БИОС MSI можно таким же методом, который мы рассмотрели выше, то есть при помощи флешки. Поначалу необходимо с официального сайта производителя скачать файлы, необходимые для обновления. Но прежде с помощью программы Everest следует узнать свою модель видеокарты. Как только файл будет найден, необходимо его сравнить с имеющейся версией. В этом случае понадобится программа GPU-Z, позволяющая получить абсолютно все данные видеокарты и ее основной системной утилиты. Необходимо максимально точно сравнить данные и определить, стоит ли обновлять видеокарту или нет (даже следует учитывать температуру работы устройства). Если новые данные вас устраивают, то надо двигаться дальше и заняться прошивкой. Чтобы получить данные о скачанной версии, необходимо их открыть при помощи утилиты RBE BIOS Editor.
С помощью программы AtiFlash нужно записать данные на флешку. Затем необходимо сохранить файлы имеющегося БИОСа. Для этого вновь понадобится программа GPU-Z, после открытия окна с данными надо щелкнуть по ним правой кнопкой мышки и нажать на опцию «Save to File». Этот файл необходимо сохранить на съемный носитель, который впоследствии понадобится для отката проделанных действий, поэтому вам понадобится две флешки.
Как только все будет готово, можно начинать процесс прошивки с использованием способа, который мы рассмотрели ранее, то есть через приоритет выставить загрузку флешки и перезапустить компьютер. Правда, на этот раз процесс не будет происходить автоматически, а потребует вашего содействия. После появления загрузочного экрана появится панель для ввода данных, в которой необходимо ввести команду «atiflash.exe -p -f 0 new.rom». Она позволит начаться процессу и прошить данные БИОСа видеокарты без проблем и нареканий. Как только процесс пройдет, достаточно перезапустить компьютер и уже пользоваться обновленной версией.
Последствие неудачной прошивки
Что делать, если была реализована неудачная прошивка BIOS? Именно такая ситуация является самой опасной проблемой, которая только может возникнуть. Следует рассмотреть несколько вариантов ее решения.
К примеру, если неудача настигла вас при прошивке ноутбука, то следует постараться откатить изменения. Сделать это можно при помощи дополнительной флешки, на которой будет установлена заводская версия БИОСа. Процесс отката происходит таким же способом, как и сама прошивка. Если откат не помогает, это означает, что требуется программатор. Правда, использовать его лично не получится, поэтому самое время обратиться в сервис за оказанием профессиональной помощи.
Что касается персонального компьютера, тот тут ситуация намного проще. Если БИОС отказывается запускаться, следует прибегнуть к помощи программатора. Если такого оборудования не имеется, то не стоит торопиться с обращением в сервис, так как в компьютере имеется так называемая «батарейка». Если ее вынуть на сутки, а затем поставить обратно, то БИОС автоматически перейдет на заводские настройки, и вы уже сможете восстановить работоспособность компьютера.
Что касается видеокарты, то тут возможен вариант исключительно с использованием дополнительной флешки, о которой мы говорили, рассматривая способ обновления видеокарты. Достаточно откатить настройки видеокарты к той версии, которая у вас была установлена. Для этого нужно воспользоваться способом прошивки Биоса, правда, с использованием уже устаревшей версии, которая собственно и позволит откатить полученные нерабочие настройки. Если процесс не дал положительных результатов, то придется обратиться в сервис, где вам ее восстановят.
Выбирайте наиболее подходящие способы и внимательно выполняйте все приведенные инструкции, тогда у вас точно не будет проблем.
www.syl.ru
Прошивка bios, перепрошивка биос, прошить материнскую плату. — Lanberry
Для тех, кому лень читать, а хочется побыстрей прошить BIOS и забыть. Мифы.
Не буду акцентировать вопрос на том, что такое биос, какие они бывают и зачем. Раз вы это читаете, значит, вам что-то уже известно. Потому начнём с обратного — развеем самые стандартные, почему-то непотопляемые мифы и заблуждения.
- Прошивать Bios нужно (лучше) только «своим» прошивальщиком (пример: Award — с помощью AwdFlash, AMI — AMIFlash). Бред. Однако некоторым сложно это понять и поверить — ведь на сайте производителя платы много всяческих грозных непонятных предупреждений (да ещё и на не русском). Почему же так? Интересно — тогда дочитайте эту статью.
- Перепрошивку биос «на горячую» (Hot Swap — «хотсвапом») нужно (можно) только на точно такой же матери (таком же чипсете, с точно такой же флэшкой т.п.). Второе самое распространённое заблуждение. Имеет корни в незнании функционирования различных типов флэшмикросхем, которое, действительно, может накладывать некоторые ограничения на используемую для хотсвапа мать. Хотя если у вас есть другая точно такая же (только рабочая;) мать — это несомненный плюс.
Программа для прошивки bios.
Самыми популярными являются AwdFlash, AMIFlash и UniFlash. Остальные являются специфичными для конкретной фирмы (например, для «родных» матерей от Intel либо Asus — свой, ибо другие могут не сработать).
Я не буду касаться расшифровки ключей — этой информации полно в интернете, я остановлюсь на том, какие из них включать.
ВНИМАНИЕ: запуск программы для прошивки bios БЕЗ КЛЮЧЕЙ может привести к ПОВРЕЖДЕНИЮ биоса, даже если вы не собирались его перешивать, а лишь полюбопытствовали либо хотели сохранить текущую версию. Это крайне редкое явление и в основном касается некоторых версий amiflash, но оно точно имеет место.
ДОПОЛНЕНИЕ: запуск различных утилит (например, типа DMICFG), имеющихся на компактах прилагаемых к матплате (для «настройки» биоса) часто приводят к ситуации аналогичной предыдущему абзацу — повреждение биоса, даже если вы не собирались ничего делать, а лишь полюбопытствовали и ничего не перешивали.
Программа перепрошивки bios AWDFLASH
Самый популярный, но не самый лучший перепрошивальщик bios. Запускать с ключиками:
awdflash имя_прошивки /cc/cd/cp/py/sn/f/r
В этом случае биос прошивается без лишних вопросов
/py — Program=Y;
/sn — Save=No;
/f — не проверять от той ли платы это биос и биос ли это вообще;
/r — Reset, после окончания прошивки комп сразу перезагрузится;
/cd — Clear DMI;
/cp — Clear PNP;
/cc — Clear CMOS, автоматический сброс CMOS (по умолчанию).
/nab — Work with not Award BIOS, если прошиваем не award bios (например ami).
Программа перепрошивки bios AMIFLASH
Не такой популярный перепрошивальщик как awdflash, но в отличие от него — самый лучший (даже несмотря на вышеупомянутые проблемы с некоторыми версиями при запуске без ключиков). Запускать с ключиками:
amiflash имя_прошивки /b /n /-o /-c /-d /-r /v /-i /-k /-e /-g
Если нужно перед прошивкой сохранить старый биос, запускать с ключиками:
amiflash /b /n /-o /-c /-d /-r /v /-i /-k /-e /-g/sимя_прошивки
После ключика /s — пробела быть не должно!
Чтоб не набирать такую кучу ключей — не поленитесь, сделайте один раз .bat-файлик с содержимым типа:
c:\vc\utils\amf.exe %1 /b /n /-o /-c /-d /-r /v /-i /-k /-e /-g
Программа перепрошивки bios Uniflash
В данной части его рассматривать не буду, т.к. несмотря на его реальную продвинутость, он требует некоторой подготовки/опыта со стороны пользователя. Однако стоит отметить, что его можно применять не только для программирования BIOS материнских плат, но и BIOS видеокарт, flash микросхем в сетевых картах.
О том как прошить биос asus.
Для прошивки асусовских плат не подойдут «стандартные» прошивальщики, т.к. ВСЕ асусовские биосы (начиная с самых древних Pentium1) блокируют обычные способы перепрошивки. Для перепрошивки на таких матплатах придётся использовать фирменные асусовские утилиты. Для самых старых плат — это pflash, для более современных — aflash (хотя во многих случаях aflash подходит и для очень старых), для совсем новых — придётся использовать утилиты под винду. В случае pflash/aflash выражение «придётся использовать» не совсем корректно, т.к., во-первых, они крайне удобны, понятны, достаточно универсальны и, главное, не пристают с вопросами, прошивая «всё, что шьётся». Во-вторых, амифлэш всё-таки можно использовать, хоть он и заканчивает работу с ошибками (точней не он, а dos4gw). В любом случае, всем счастливым обладателям асусовских плат к перешивке нужно подходить с особым вниманием ибо восстановление при ошибке дело непростое, а иногда очень даже сложное. И если вы даже имеете опыт и даже немалый — повторюсь, будьте бдительны, асусовские инженеры используют в своих творениях крайне изощрённые меры для защиты биосов, обратной стороной медали которых являются иногда возникающие серьёзные проблемы с «оживлением» — плата может «прикидываться» дохлой («00» на POST-карте), флэшка — аналогично (при попытках перешивки на других платах), хотя реально и один и другой будут совершенно живыми, что может подтвердится установкой в другие точно такие же, только исправные. Если вы боретесь (боролись) с подобными глюками — внимательно прочтите главу о LPC-интерфейсе (асусовцы его давно применяют, в то время как другие стали его использовать совсем недавно).
P.S. подобное в определённой степени (желательность и/или обязательность использования «родных» фирменных программ для прошивки bios) касается и некоторых других производителей, как правило — известных. Например, многие платы от Abit также имеют тонкости при программировании — тот же Uniflash, вообще, предупреждает, что не дружит с этой фирмой.
Основные проблемы и сообщения об ошибках
Объём файла прошивки bios не сопадает с объёмом флэшки.
Распространённая проблема. Как правило является результатом того, что производитель использовал в разных версиях (матплат) разные флэшки (по объёму). Например, первые платы какой-то модели шли с мегабитными, а все следующие — с двухмегабитными. В некоторых случаях, если производитель не признаётся, что выпускал платы с биосы разных объёмов, это может быть свидетельством того, что плата «левая» (т.е., например, в подделке используется более дешёвая флэшка большего объёма — 4Mbit вместо 2Mbit).
Программа перепрошивки bios по каким-либо причинам «не соглашается» прошивать биос, утверждая, что он не от этой платы или вообще не биос.
Ещё более распространённая вещь. Однако с вышеуказанными «секретными» ключиками вас больше не будут посылать… почитать даташиты.
Программа перепрошивки bios не может определить тип флэшки потому не прошивает её.
Это тоже частое явление. Причин тому может быть несколько: стоит защита от перезаписи (именно это обычно и предлагают проверить матюгающиеся прошивальщики). На древних платах защита ставилась перемычками, в современных — как правило, выбирается в BIOS Setup (пунктик типа BIOS Flash Protection = En./Dis.).
Данная версия программы перепрошивки bios не знает данный тип флэшки
Редкое явление — обычно возникает при попытке шить древние флэши новыми версиями либо наоборот.
Всунутая хотсвапом флэшка (тип) не поддерживается самой матерью.
см. дальше по FWH/LPC интерфейсам. Просто битая флэшка — убедитесь ещё раз, что Вы вставили её правильно. Флэшка — вовсе и не флэшка, а «однократной записи» либо вообще — с УФ-стиранием (с окошком). Верно, как правило, лишь для самых древних плат (до Pentium1) и можно определить по маркировке — она будет начинасть с цифр 27ххх .
Всё прошло благополучно, без видимых проблем и… тишина.
Для восстанавления вам придётся всё ж почитать подробней — см. дальше.
Как прошить биос «как было».
Учитавая понятный факт, что эту статью, как правило, будут читать не для перешивки новой версии биоса, а восстановления работоспособности вообще, остановимся на различных способах перешивки.
Прошивка bios на программаторе.
Банально и неинтересно — разбиваешь свинку с мелочью, выдираешь флэшку и идёшь с дискетой и пивом к ближайшим ремонтникам, владеющих приёмами борьбы программатором. Если флэшка запаяна — придётся разбить ещё одну свинку и нести всю плату. Могу посоветовать напрячь их впаять колодку — впредь при желании сможете сэкономить на третьей свинке.
Хотсвоп (на горячую).
Берётся другая РАБОЧАЯ плата. Как уже говорилось, она не обязательно должна быть «точно такая же», «на таком же чипсете», «той же фирмы». Главное, на что стоит ориентироваться — тип/маркировка флэшки. Есть две основные «совместимые» группы:
- «обычные» (в частности, именно к ним относятся все «прямоугольные» флэшки — в DIP32 корпусе) — 28xxxx, 29xxxx, 39xxxx, некоторые 49xxxx
- «хабовые» (все они только «квадратные в корпусе PLCC32) — большинство серии 49xxxx и «родные» интеловские 82802xx
Соответственно, если на плате для восстановления будет «совместимая» флэшка того же (или большего) объёма — всё должно пройти.
Как сделать «ухват» для перепрошивки биос на «горячую».
Вариант промышленного «ухвата» для DIP32
Проявите фантазию — главное «во время процесса» не ронять на работающую плату чужеродные токопроводящие детали (и не проливать жидкости). Для микрушек в корпусе DIP32 — попроще. Обычно рекомендуют обвязать их нитками, чтоб выдернуть можно было полегче. Я же порекомендую найти что-нибудь типа шлейфика от старенького COM-порта и подложить его под микросхему — так и схватиться удобней и ширина как раз на микросхему и толщина кабеля не даст сильно застрять флэшке в разъёме.
Для «квадратных» (PLCC32) — чуть сложней. Можно продолжить мучаться с нитками. Если есть неплохой доступ и руки не дрожат — можно банально подковырнуть иголкой в соответствующих уголках и аккуратно вынуть. Если же постоянно занимаетесь этим (перешивкой подобных) или просто хотите «чтоб наверняка» — приклейте к «спине» флэшки какую-нибудь штуку, чтоб можно было удобно вынимать/вставлять: подойдёт кусок пластмассы или даже растопить часть стержня для клеевого пистолета… В общем — это уже дело техники, в крайнем случае вы можете пойти и купить специальный «экстрактор» для PLCC32.
Варианты «ухватов» для PLCC32
Прошивка bios с носителя
С дискеты (для современных — в том числе с винчестера/CD-ROM-а). В случае, когда компьютер умер не полностью и при загрузке противно хрустит дисководом и/или выдаёт надпись «BIOS checksum error» можно попытаться восстановить биос без походов к товарищу.
ВНИМАНИЕ: Если у вас стоит AGP/PCI видеокарта — Вы можете не увидить этого сообщения (биос чексум еррор). Для этого потребуется ISA-карточка для P1-P3-компьютеров, PCI-карта для более современных, не имеющих ISA-слотов. Хотя в большинстве современных плат бутблок (а именно он сообщает об этом грустном факте, пытаясь восстановить биос с дисковода) поддерживает вывод и на AGP-карточки.
ДОПОЛНЕНИЕ: Если у вас есть POST-карта (например, встроенная в матплату), то «BIOS checksum error» просто отслеживается по ошибке «41» в самом «начале» POST-а (если вы не способны оценить «начало», то это где-то 5-6 код из тех, что вы успеет разглядеть:). Код «41» в Аварде — это обращение к FDD (попытка загрузиться с дискеты), в случае AMI «бутблочные» коды попыток загрузиться с авариной дискеты — «F0-FE».
В большинстве случаев для этого нужно сделать чистую системную дискету (т.е. только файлы io.sys, msdos.sys и command.com) и записать на неё файл с прошивкой (bios.bin), сам прошивальщик (awdflash.exe) и autoexec.bat с соответствующей командной строкой внутри:
для Award:
awdflash bios.bin /cd/cp/py/sn/f/r
для AMI
amiflashamibios.rom /b /n /-o /-c /-d /-r /v /-i /-k /-e /-g
При чём не рекомендую использовать свои имена прошивок/прошивальщиков (т.е. стоит использовать только вышеуказанные стандартные названия) — некоторые биосы (бутблоки) могут просто проигнорировать такой диск, выдавая всё то же сообщение о несистемной дискете в дисководе.
Однако единого «стандарта» на процесс восстановления с дисковода всё же нет. Большинство «брэндовых» компов (т.е. фирменные Intel, HP/Compaq, Dell, IBM, Fujitsu etc) могут быть оживлены дискеткой, содержимое которой можно слить с их собственного сайта (там же должно быть подробное описание).
В зависимости от современности конкретной платы/биоса (Award/AMI) на дискетке может потребоваться наличие ЛИШЬ (т.е. она, наоборот, не должна быть системной) файлов прошивальщика и прошивки или даже, вообще, только самой прошивки (когда прошивальщик встроен в биос).
Короче имеются различные вариации и если к ним добавить возможность просто аппаратного сбоя самого бутблока и/или железа, то восстановление прошивки данным методом становится не самым надёжным и «многовероятным» способом (это же подтверждает и статистика). Однако, всё равно, начинать лучше именно с него — авось, повезёт и свинка уцелеет.
Прошивка bios — азы.
Что ж, если дочитали досель — значит начнём с самого начала. Которое я пропустил из-за того, что очень многие его не читают , предпочитая середину или даже сразу конец.
Немного о принципах работы.
PP-тип интерфейс FlashBIOS
«Обычная» флэшка имеет следующие сигналы:
8 линий данных DQ0-DQ7
17-18 линий адреса A00-A16/17 (в зависимости от объёма: 1Mbit — 17, 2Mbit — 18)
CE# (ChipEnable) — «чипселект» (разрешение на работу с микросхемой)
OE# (OutputEnable)
RE (возможность считать байт данных)
WE# (WriteEnable)
WE (возможность записать байт данных)
Короче, достаточно примитивно и понятно, даже если Вы не обладаете особыми познаниями в электронике. И уже из этого видно, что уже только из-за 8-битной шины данных (в современных Nforce2 — она 128-bit) скорость выборки данных из флэшки (которая к тому же ещё больше ухудшается из-за больших задержек самой флэшпамяти) превратила бы загрузку даже самого быстрого компьютера в мучительное ожидание. Поэтому флэшка подключена особым способом к южному мосту, что позволяет «отображать» («Shadow») её содержимое на «реальную» память, эмулируя при этом память ReadOnly (ПЗУ по-нашенски) и снимая ограничение по скорости.
Опять же, из сказанного ещё один вывод: ежели Вы засунули совсем нездоровую флэшку либо вставили её неправильно — пострадать может не только сама микросхема (что обычно и случается при вставлении «задом наперёд»), но и напрямую_подключённый_южный_мост (из неоднократного личного опыта). В адресном пространстве флэшка занимает самые верхние адреса E0000-FFFFF (верно для 1Mbit, для остальных аналогично, потому разберём на примере именно 1Mbit/AwardBIOS). После включения компьютера и окончании сигнала RESET# процессор выполняет свою первую команду по адресу F000:FFF0. После самой первичной инициализации происходит проверка различных контрольных сумм (их много в биосе), главная из которых — контрольная сумма E000:0-FFFF+F000:0-BFFC. Если она нарушена происходит запуск бутблока, расположенного по «самым» верхним адресам (F000:C000/E000-FFFF — последние 8/16kB), который производит инициализацию дисковода и пытается считать с него систему и/или запустить прошивальщик с прошивкой.
Отсюда ещё один интересный вывод: если вы хотите принудительно запустить бутблок (для перешивки) можно испортить CRC «вручную» — закоротив адресные линии «выше» бутблочных. Например, я обычно корочу рядом расположенные A15 и A16 (pin 2 и 3). Объём бутблока = 16kB = 2^14, в результате чего он никак не пострадает, а контрольная сумма «остального», понятно, собъётся. Если вам не совсем понятно, зачем это может быть нужно, то когда столкнётесь с запаянной флэшкой, в которую залили «похожую» прошивку — поймёте. И, кстати, для линий адреса это (корочение) совершенно безопасно. После проверки CRC биос «шадовится» (операция Shadow), т.е. происходит копирование содержимого флэшки в «реальную» память, сама флэшка отключается (южным мостом), а для того, чтоб программы поверили, что обращаются к ПЗУ на область адресов биос вешаются атрибуты ReadOnly посредством программирования регистров SB (и/или MSR процессора для AMD K7/K8). Вся дальнейшая работа происходит только с «зашадовленным» образом флэшки.
Вывод: Именно по этим причинам мы можем беспрепятственно вытаскивать флэшку, сразу же, как только увидим строчку «Starting Windows/DOS/linux». Если же потребуется работа именно с самой флэшкой (например, запись в неё ESCD/DMI), то для этого используются соответствующие процедуры, специфичные для каждого чипсета — нужно будет опять подключить флэшку к шине и снова отключить после окончания операции. Вывод: из-за различных способов программирования подключения/отключения флэшки (для различных чипсетов) прошивальщик должен уметь это делать, т.е. «знать» чипсет, на котором происходит перешивка.
Особенности программирования микросхем Intel 28Fxxx
Если в вашей плате стоит флэшка от Intel — будьте трижды осторожны при прошивке. Дело в том, что интельные микросхемы используют аппаратную защиту бутблока. Что это значит? А это значит, что в них присутствует ещё один сигнал — RP# (pin 30) — разрешение на программирование бутблока. В двухмегабитках — это A17, 1Mbit — NC (NotConnected, не используется). Т.е. для того, чтоб корректно прошилась вся_область_флэшки на ножке RP# должно присутствовать +12V. Именно это задают распространённые на многих Socket7-матерях перемычки с названием Flash Type: Intel / Non-Intel.
Вывод: Если в плате стоит ‘Intel 28Fxxx, а разводка платы не предусматривала правильную коммутацию для программирования Intel-флэшей (что является очень распространённым явлением) — BIOS погибнет при первой же попытке перешивки без особых шансов на восстановление (на этой плате). Для перешивки Intel 28Fxxx на таких платах (без разводки RP#) нужно подать на pin30 вручную +12V, но так, чтоб оно не пошло на саму плату (а это A17) — для это можно просто отогнуть эту лапку, т.е. чтоб она не втыкалась в сам разъём.
Программные особенности прошивки флэшек
Главный аспект, на который хотелось бы обратить внимание — флэшка не перепрограммируется «зараз» (сразу одним блоком) и, наоборот, нельзя перезаписать один отдельно взятый байт. Флэшка поддерживает лишь «блочную» запись (секторизация). У разных типов флэшек разная секторная организация. Например у распространённой 28F001BX есть следующие блоки:
- Первый блок, в начале, самый большой, «главный» — 112kB. В нём обычно располагается всё «тело» упакованного биоса (поэтому самый большой).
- Дальше два одинаковых блока по 4kB — в этих адресах обычно хранятся изменяемые данные типа ESCD/DMI/CMOS/пароли и т.п.
- Последний блок — 8kB — бутблок.
Т.е. говоря техническим языком — i28F001BX имеет организацию 112+4×2+8. Достаточно понятная и логичная организация: самый большой блок в 112kB, всё равно, переписывается лишь при обновлении биоса, дальше — постоянно изменяемые данные, потому сделаны два маленьких блока (чтоб легче и быстрей было перезаписывать эти «куски») и в конце — неизменяемый обычно бутблок (специально отдельно от других — для защиты биоса в смысле возможности запуска аварийного восстановления с дисковода) — он всегда сделан отдельно, что его «не трогали» при обычных перезаписях других блоков.
Некоторые флэшки имеют очень мелкую секторизацию, например, та же SST 29EE020 (2Mbit) имеет целых 2048 одинаковых секторов по 128 байт. Однако большинство, всё ж, придерживается организации схожей с вышеприведенной, потому как маленький блок имеет и свои отрицательные стороны (например, в плане более сложной защиты от перезаписи).
«Хабовые» флэши.
Как всё было просто в старые добрые времена — шина адреса, шина данных, CE/WE/OE… Но прогресс (особенно в отдельно взятой фирме не стоял на месте и с появлением чипсетных наборов i8xx получило распространение это страшное и многим малопонятное название — «хабовые» флэшки.
LPC-интерфейс.
В конце 97-го года Intel решила, что у мощного процессора обязательно должен быть «баальшой» биос (4-8MBit и больше, хотя большинство фирм до сих пор используют в основном лишь 2Mbit), а для этого никак не хватит ног (для линий адреса) на широкораспространённых «обычных» PLCC32-флэшках. Сказано — сделано, так появился стандарт LPC (LowPinCount — «малоколичественноножное» соединение, хотя корпус по понятным причинам оставили прежним — PLCC32). Кроме возможности использования больших (до 4Gb!) объёмов флэшей одной из самых главных причин называлась скорая погибель ISA-шной шины, отстутствие которой снимало потребность разводить линии адреса/данных и позволяло ограничиться меньшим количеством линий для общения, в первую очередь, «мультика» (SuperIO) и южного моста (очевидная возможность же интеграции SIO в сам SB скромно умалчивалась;). В LPC для этого используется лишь пять проводов: LAD0-LAD3 + LFRAME# (поэтому «lowpin…»). Применительно к флэшам (т.к. использовать LPC-интерфейс могут разные устройства) этот стандарт вылился в следующее воплощение:
LPC/FWH interface
Далее в скобках — значение ножки в режиме LPC или FWHю.
Как видно, такая флэшка может работать сразу в двух различных режимах — LPC-mode и PP-mode (Parallel-Programming). Режим работы выбирается уровнем на ножке IC (Interface Configuration Pin) во время старта компьютера- «0» — LPC-mode, «1» — PP-mode. Режим PP наиболее близок к «обычным» флэшкам и совместим с ними по многим (но не по всем) ножкам, с учётом только того, что линий адресов всего 11 (0-10), но зато они мультиплексируются, т.е. сначала выдаётся/считывается значение A00-A10, а затем A11-A21. С учётом этого (мультиплексирования адресов) и «пропажи» сигнала CE всё остальное полностью аналогично «обычным» флэшкам. В режиме LPC общение между мостом и флэшкой происходит лишь по четырёхбитной шине, а пятый LFRAME# служит в качестве стартового (для начала операции по обмену данными). Плюс LRESET# и LCLK#, которые полностью аналогичны своим собратьям на материской плате — вот и весь набор нужных проводов (остальные — опционально). В общем, это есть попытка максимально упростить интерфейс, но не скатиться до «абсолютно последовательного», типа I2C, оставив возможность использования даже режимов DMA и BusMaster-инга (которые могут использоваться, например, в устройствах типа DiskOnChip/LPC). Режим PP используется при «заводской» прошивке флэшки (он, ведь, понятно — быстрей, что и важно при массовом производстве) , а LPC — при работе в составе плат. Только вот для работы с такими флэшами нужно, чтоб южный мост умел это делать — в результате такой стандарт стал реально популярен лишь с приходом популярного nForce2 (потому как он никогда и не слышал про ISA-шину…
FWH-интерфейс
В результате достигнутых высот в области стандартизации, компания Intel, с выходом чипсетных наборов i8xx продолжила нести знамя родителя новых стандартов. Так появился ещё один режим работы — FWH (FirmWareHub, от которого, собственно, и пошло название «хабовые»). Он был полностью аналогичен LPC электрически (по ножкам/разъёму), но (дальше сами догадаетесь;) — абсолютно _несовместим_ по протоколу передачи данных. Как можно прочитать в некоторых документах, это было сделано для возможности поставить в систему кроме LPC-устройства ещё и FWH, повесив их на одну и ту же шину (ведь они электрически совместимы, но при передаче пакетов данных каждый будет брать свой из-за разных протоколов), при чём «хабовых» флэшей можно было навешать до шестнадцати штук, т.к. в них появились дополнительные ID0-ID3 сигналы. (прим. автора: все мои уколы в сторону родителя x86 просьба воспринимать как шутку, хотя как известно — в каждой шутке есть доля шутки… см. рис. выше. Как видно, картина совершенно аналогично LPC, только названия LAD0-3 + LFRAME# заменены на FWH0-3 + FWh5. Режим PP совершенно тот же. FWH отличается от LPC протоколом, т.е. все команды для операций имеют совершенно другие кодовые значения в полях обмена данными. Плюс возможность использовать несколько (до 16) FWH-устройств, благодаря введению новых «идентификационных» сигналов ID0-3. По умолчанию для работы в качестве флэшки на матплате принимается ID=0000 (что и запросто можно проверить, прозвонив соответсвующие ножки (9-12) на вашей интеловской плате (они все «на земле»). Вообще, универсальным способом отличить флэшку по типу хабовая/обычная можно просто прозвонив ножку pin28 — в хабовой она будет строго на земле, в то время как в «обычной» будет что-то в районе килоома («звонить» надо в колодке самой матплаты, хотя некоторые флэшки тоже «звонятся» — для этого используйте pin16/28).
Собственный комплекс для перепрошивки bios
Если вы по работе постоянно имеете дело с потребностью в перешивке могу дать несколько рекомендаций. Кто-то может посоветовать использовать в таком случае именно программатор, хотя я так не считаю и даже не советую. Для этого есть две простые и веские причины — во-первых, программатор не знает всех типов микрух (правильней, конечно — есть такие, что знают, но их цена исчисляется тремя нулями без преувеличения), во-вторых, даже не самый крутой программатор просто дороже.
Для перешивки 99.9% флэшек (к матплатам, конечно) вам понадобятся три платы:
- Что-нибудь подревнее, под Pentium1 — для перешивки очень распространённых Intel-флэшей 1Mbit.
- Что-нибудь под P2 с 2Mbit-ным биосом — для перешивки остальных «обычных» 1- и 2Mbit флэшек.
- Что-нибудь под P3 из серии i8xx — для перешивки «хабовых» флэшек.
- (Добавлен в последней версии статьи — прим.ред.) Что-нибудь на nForce (1/2/3).
В качестве п.1 я использую Asus на i430HX (конкретно — P55T2P4). Для таких случаев (1Mbit и /или Intel-флэшки) рекомендуется именно Asus по причине возможности использовать исключительно удобный асусовский прошивальщик — старый pflash или поновее aflash — элементарные в использовании, не пристают с глупыми вопросами и показывают адрес повреждённой области микросхемы в случае ошибки.
В качестве п.2 я использую плату на i440BX (конкретно — PCPartner-928). Она 2Mbit-ная, что позволяет шить и 1- и 2Mbit-ные «обычные» флэшки. Тип разъёма на ней DIP32, для перешивки PLCC32 используется переходничок PLCC32->DIP32, сделанный из старой неисправной платы с PLCC32 колодкой (см. фото).
Cамодельный переходник PLCC32->DIP32.
Сделан путём фигурной резьбы лобзиком по неисправным материнским платам;) плюс допаянные вручную ножки) Cамодельный переходник PLCC32->DIP32 — вид снизу
В качестве п.3 я использую плату на i820 (конкретно — Chaintech 6CTA2). На ней стоит i82802AB (4Mbit), что позволяет шить как сами интеловские «хабы» так и «хабовые» 2- и 4Mbit-ные флэшки.
В качестве п.4 я использую плату на nForce (первый который, но не принципиально) — Abit NV7-133R. Она предназначена для самых тяжёлых случаев — для перешивки «чисто» LPC-шных флэшек. /Просто многие (даже, видимо — большинство) производители плат на nForce1/2/3 (а LPC стал использоваться именно на них) обычно используют флэшки с поддержкой и LPC и FWH, что позволяет шить их на п.3)/.
Вообще никаких особых условий по выбору конкретной модели или фирмы (кроме случая с Асус для Intel-флэшей) нет. Не нужно стремится брать для такой цели «крутые» и «навороченные» платы. Нужно строго наоборот — чем «безвестнее» и примитивнее плата — тем более лучший получится из неё «программатор». Т.е. для этого просто идеальны всякие Акорпы да PCPartner-ы, а вот любые платы даже с минимальными «претензиями» всегда ухудшают «универсальность». Плюс, конечно, другим важным условием является хороший и удобный доступ к гнезду флэшки.
В качестве главного программного обеспечения используются amiflash (конкретно — версия 8.37, только с ключами). Он знает большинство чипсетов/флэшей и очень удобен в работе благодаря удобной коммандной строке (батфайлик для него прилагался выше).
Для редких случаев, когда не справляется amiflash (некоторые типы флэшек и/или экзотные чипсеты) — используется awdflash (обязательно с ключом /f).
Для тяжёлых случаев (как правило очень экзотные флэши/биосы/чипсеты, очень старые, либо, наоборот, самые новые матплаты) используется Uniflash. Он же может быть использован с целью визуальной проверки места проблем во флэшке. Плюс особенно стоит обратить на него внимание счастливым обладателям современных плат на nForce2, использующие LPC-флэшки типа PMC (как правило — Epox/Gigabyte).
PMC-шки поддерживают два режима (LPC/FWH) и, может быть, из-за этого часто «стандартные» прошивальщики некорректно их перешивают (а то и зависают в процессе перешивки) — uniflash же это делает исключительно корректно.
п.с. последние версии uniflash стали настолько корректными и удобными, что теперь я в основном только им и пользуюсь…
Экстремальные способы перешивки/восстановления bios
В некоторых сложных случаях приходится прибегать к использованию сразу двух прошивальщиков. Обычно это uniflash + awdflash (но не обязательно). Например, прошиваете сначала с помощью amiflash, а после этого сразу же с помощью uniflash. После первой попытки амифлэш ругнётся, что прошил некорректно, а uniflash перешьёт уже корректно.
Рекомендуемой «связкой» является awdflash + uniflash. Конкретно технология использования подобной «сладкой парочки» следующая:
- Запускаем awdflash с «родной» флэшкой (той, с которой запускался компьютер) и выходим без прошивки. Например, можно запустить его (awdflash) с ключиками «/pn/sy 111.bin» — записав ненужный биос (просто для проверки ).
- Ставим (hotswap) нужную для прошивки флэшку, запускаем uniflash и радуемся (должно прошиться нормально).
- Ежели, все-таки, не радуемся (прошивается некорректно) — еще раз «просто» запускаем awdflash (без прошивки и уже на «прошиваемой» флэшке) и снова пробуем uniflash — уж точно должно помочь (с поправкой на то, что uniflash «знает» данный тип флэшек).
«Скрытый смысл» использования подобного метода следующий. При запуске awdflash (равно как и любого другого прошивальщика) производится «размапливание» чипсета — для определения типа флэшки и последующей перешивки. При выходе — обычно, как бы, должно происходить «замапливание», однако на практике выясняется, что «оно никому не должно». Чем и удается воспользоваться uniflash-у, который по разным причинам (обычно — незнание современного железа) сам не может правильно и до конца корректно «размапить» чипсет. Кроме того, помимо размапливания чипсета на предмет физического доступа в область памяти флэшки, awdflash умеет (в случае Award BIOS) снимать различные «защиты от записи», о которых не в курсе uniflash в силу своей, так сказать, «классичности» — авторы оного («по незнанию» ) использовали в его движке в подавляющем большинстве исключительно «классические» методы работы с железом (плата-чипсет/флэш-биос). В общем, в «примитивном» описании действенности данного метода, можно сказать следующее. awdflash, как более «умный», знающий всяческие «специфичности» для всевозможных (особенно новых) плат — начинает работу (прошивку). Однако из-за «избытка ума» умудряется оступаться на простых вещах.А по «простым вещам» — нет лучше юнифлеша. В результате чего их симбиоз и становится удачным (иногда — единственным) решением для прошивки некоторых типов флэшек на некоторых чипсетах (так, например, Winbond W39V040AP (LPC) на nForce2 — прекрасно шьется описанным методом).
Когда у вас есть под рукой только «одномегабитная» плата, а нужно прошить двухмегабитку («обычную») можно сначала прошить первую половину (1Mbit), а потом «отдельно», вторую половину. Для этого разбиваете файл биоса на две части (по 1Mbit=128kB) с помощью любого hex-редактора и прошиваете сперва последнюю часть. После этого коротите ножку 30 (A17 в 2Mbit и NC в 1Mbit) на землю и заливаете «начальную» половину.
(п.с. Ограничение данного способа может возникнуть, если флэшка не будет поддерживать нужную для такого случая секторизацию записи)
Другим развитием (вариантом) предыдущей ситуации может быть заливка лишь «конечной» части (по сути нам нужен лишь бутблок). После этого таким образом «недошитая» микросхема вставляется в родную плату, где автоматически из-за несоответствия CRC начнёт грузиться бутблок, с помощью которого уже в родной плате всё можно будет банально восстановить «с дискетки».
Прошивка флэшек с различными напряжениями перепрограммирования.
Различные типы флэшей рассчитаны на разные вольтажи программирования. Самые распространённые — это 12V/5V для старых плат, для современных, это 3.3V/3V/2.7V и меньше. Теоретически, для каждого типа нужно выставлять нужное конкретной флэшке напряжение с помощью перемычек на матплате (если такие, конечно, имеются). Практически же получается, что флэшки с более меньшим напряжением программирования совершенно благополучно шьются более высоким напряжением.
Т.е. если на матери стоит 5V-овая флэшка (например, большинство серии 29xxxx), то флэшки с более низким уровнем перепрошивки тоже на ней прошьются на ура без всяких претензий по его завышенному значению. И без хоть какой-то вероятности повреждения более низковольтных клиентов.
В случае обратного соотношения — перешивка 12V-овых флэшек на 5V-овых матерях (или с перемычками установленными на 5V) тоже часто имеет благополучный исход. Хотя здесь он уже и не является правилом — поэтому при программировании микросхем серии 28xxxx (большинство которых — 12V) — будьте бдительны по поводу правильно выставленных перемычек и не стоит пытаться их перешивать хотсвопом на современных платах (т.к. 12V-ые были лишь P1-P2), т.е. чем древней, тем больше шансов на корректную перешивку.
Если перемычки на плате не подписаны — можете просто померять напряжение на pin32 (справа сразу от ключа, если смотреть ключом вверх). В самом крайнем случае, если на плате нет перемычек — можно отогнуть эту ногу из сокета и подать на неё 12V «вручную» (например, прямо от разъёма БП).
www.lanberry.ru
Прошивка BIOS — КомпЛайн
Как прошить и нужно ли это?
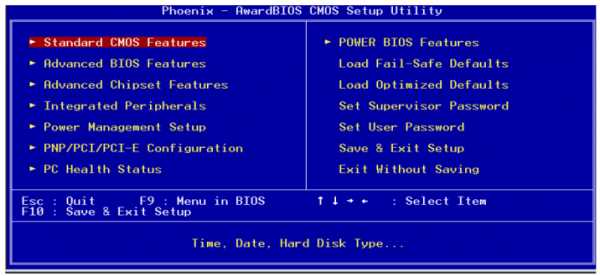
Я неоднократно в книгах по компьютерам и учебниках по информатике читал, что BIOS — это однократно записываемая память, и она не может изменяться где-либо, кроме как на заводе — производителе таких микросхем. А сейчас отовсюду то и дело слышно о какой-то «пере-прошивке» BIOS’а, которую может произвести каждый.
Это как — с помощью мини-оборудования, как на заводе?
Нет. Сейчас для этого достаточно специальной программы.
Изначально действительно программное обеспечение для базового ввода-вывода, работающее до загрузки операционной системы (т.е. BIOS — Base Input-Output System), записывалось в микросхему памяти, допускающую лишь однократное проведение такого процесса. В самом начале ячейки памяти BIOS непосредственно производились с информацией (и назывались попросту ROM — Read Only Memory), затем код BIOS стали помещать в микросхемы уже после производства с помощью специ-альных устройств — программаторов (такие микросхемы именовались PROM — Programmable Read On-ly Memory). То, что было единожды записано в PROM программатором, ничем уже было удалить или заменить нельзя — даже повторным программированием на заводе.
Впоследствии обнаружили, что данные в ячейках PROM при некоторой модификации устройства этого носителя могут быть стираемы ультрафиолетовым облучением или электрическим разрядом большой мощности. Именно такие носители стали использоваться для производства микросхем BIOS. По всей видимости, имеющиеся у вас сведения относятся именно к тому периоду развития компьютерных технологий, — перепрограммирование BIOS’ов производилось тогда редко и лишь в промышленных условиях, — скажем, при усовершенствовании произведенной ранее партии материн-ских плат. Такие носители именовались EPROM (Erasable Programmable Read Only Memory) — если уничтожение прежней информации производилось ультрафиолетом, и EEPROM (Electrical Erasable Programmable Read Only Memory) — если для уничтожения информации требовался электрический разряд. Для записи новой информации был нужен программатор, выдающий особые электрические импульсы.
Трудность перепрошивки BIOS’а в то далекое время имела и положительные стороны. Во-первых, BIOS не поддавался действию вирусов — тем самым максимальный ущерб от них для владельца ком-пьютера сводился к уничтожению его данных, и их действие не могло привести к повреждению аппа-ратных компонентов. Во-вторых, производители BIOS’ов, зная, что изменить их содержимое смогут только они сами, подходили к их разработке очень ответственно.
Впоследствии была изобретена так называемая Flash Memory, память, сохраняющая информацию в отсутствие внешнего источника питания, но позволяющая неограниченное количество раз изменять свое содержимое без использования громоздких электронных устройств. Эта память сразу стала ис-пользоваться при производстве весьма большого числа электронных устройств — от сотовых телефо-нов до карманных компьютеров. И, разумеется, при производстве микросхем BIOS, что привело к возможности программно заменять их содержимое.
— А почему же тогда на основе такой же памяти, как сейчас используется в BIOS, не произ-водятся жесткие диски? Ведь тогда же они будут очень надежными: там не будет движущихся частей…
— Слишком дорого. Их цена будет заоблачной. Именно на основе Flash ROM делаются карты памя-ти для карманных компьютеров (и собственно их память), так они стоят — за несколько десятков мега-байт до 100 долларов. Это еще и при том, что они не всегда являются полностью энергонезависимы-ми.
Сейчас, к примеру, фирмой Trek сделан накопитель на Flash-микросхемах, вставляемый в USB-разьем — ThumbDrive (http://www.thumbdrive.com). Так вот — при емкости в 512 мегабайт его цена со-ставляет несколько сотен долларов, а более доступные — на 64 мегабайта — стоят 185 долларов. Впрочем, все еще впереди — производство компьютерных комплектующих постепенно удешевляется, так что может быть в будущем наши жесткие диски действительно не будут содержать ни вращаю-щихся пластин, ни головок.
2 — Как можно определить, поддается BIOS моей материнской платы прошивке или нет?
— Если в документации к материнской плате об этом не сказано, то следует посмотреть на саму микросхему BIOS, отодрав наклейку c логотипом производителя BIOS с ее корпуса. BIOS’ы, поддаю-щиеся программному изменению, имеют маркировки типа 28Fxxx, 29Cxxx, 29LVxxx, 29EE011, 29C010, Ph39EE010, где xxx — произвольные цифры.
Если маркировка другая, то у вас вряд ли Flash-BIOS, особенно если она начинается не с цифр 28 или 29 или если на микросхеме есть полупрозрачное окошко (через него производится стирание содержимого BIOS ультрафиолетовыми лучами в заво-дских условиях). Кроме того, можно посетить сайт производителя материнской платы и посмотреть, есть ли там прошивки для той модели его продукции, которая есть у вас. А вообще говоря, практиче-ски все материнские платы с 1997 года имеют BIOS, сделанный на основе Flash.
3 — BIOS и CMOS-память — это одно и то же?
— Нет. Вообще говоря, на современных материнских платах можно найти три вида памяти, содер-жащей данные для начальной загрузки компьютера. Это так называемый Boot Block — нестираемая память, содержащая программу для загрузки компьютера при поврежденном BIOS’е и при его нор-мальной работе не использующаяся.
Boot Block позволяет работать с дисководом и (а разных моде-лях материнских плат) либо с ISA-видеокартой, либо с системным динамиком и позволяет загрузить-ся с дискеты и запустить программу перепрошивки BIOS. (На некоторых материнских платах Boot Block сделана также на основе Flash-памяти и в этом случае она может все равно быть уничтожена при ошибках в процессе перепрошивания BIOS. А иногда, несмотря на то, что Boot Block размещен в Flash-микросхеме, для его перепрограммирования требуется просто более высокое напряжение, чем для перепрошивки остального BIOS’а.) Это собственно Flash BIOS — микросхема, содержащая код BIOS’а, именно он отвечает за начальную загрузку компьютера в штатном режиме и непосредствен-ную работу некоторых операционных систем с «железом». Код в этой микросхеме непосредственно обновляется при перепрошивке BIOS с помощью специальных программ. А CMOS-память — это хра-нилище пользовательских настроек BIOS’а и данных о распознанных компонентах компьютера.
Именно в CMOS — памяти вы сохраняете настройки BIOS’а, когда меняете какие-либо его параметры, именно в ней хранится пароль на запуск компьютера, рекомендаций по уничтожению которого очень много в различных компьютерных книгах и журналах. (А в самом деле, где они еще могут храниться — не происходит же автоматическая перепрошивка BIOS’а всякий раз, когда вы выбираете в качестве загрузочного диска CD-ROM?).
Физически CMOS-память располагается либо на отдельной микросхе-ме, либо в микросхеме BIOS (зависит от модели материнской платы) и допускает свое обнуление с помощью специального переключателя на материнской плате. Последнее приведет лишь к сбросу всех введенных вами настроек BIOS’а, включая пароль, и параметров устройств (жестких дисков), если они сохранялись в CMOS’е.
Альтернатива последнему — автоопределение устройств, устанав-ливаемое специальной опцией в настройках BIOS’а: в старых компьютерах такой возможности не бы-ло, и при уничтожении содержимого CMOS-памяти приходилось выставлять параметры геометрии дисков заново. Кроме того, CMOS-память в отличие от Flash BIOS, энергозависима и хранит в себе данные без энергоснабжения лишь несколько минут. Поэтому сбросить ее настройки можно, удалив с материнской платы специальный источник энергии (обычно батарейку), питающую CMOS.
4 — Зачем вообще BIOS перепрошивают?
— Для того, чтобы добавить в него новые функции или возможности или исправить ошибки. Напри-мер, правильную поддержку новых комплектующих.
Строго говоря, основные причины необходимости перепрошивки BIOS’а за последние 5-6 лет сме-нились довольно серьезно. Лет пять назад BIOS приходилось перепрошивать с целью добавить в него поддержку технологии PlugAndPlay или Расширенного прерывания 13, дать возможность компьютеру загружаться с CD-Rom’а или устройства SCSI, работать с новыми процессорами или даже (на весьма старых материнских платах) чтобы можно было использовать режим LBA для работы с жестким диском. Все эти проблемы практически нельзя решить иным путем, программным или с помощью настроек существующего BIOS’а.
В настоящее время почти все необходимые функции в современных BIOS’ах есть. Новые возмож-ности, появляющиеся в новых прошивках BIOS’ов, обычно интересуют только любителей компьютер-ных игр или тонкой настройки компьютеров. Иногда в новые BIOS’ы добавляется корректная под-держка новых комплектующих.
Казалось бы, в таких условиях о перепрошивках BIOS’а можно думать лишь тем, кто не мыслит своей жизни без того, чтобы «выжать» из своей техники все, на что она способна… Но, к сожалению, здесь вступает в роль психологический фактор, обратная сторона возможности перепрошивки BIOS’а. Если ранее перепрошивка BIOS’а была вообще невозможна, а потом все равно считалась экстраординарным явлением, то сейчас это действие доступно любому пользователю — нужна лишь дискета с готовой новой прошивкой BIOS’а, которую можно быстро и легко загрузить через сеть Интернет с сайта производителя в день ее появления.
В результате у компаний-производителей материнских плат вполне естественно появилось искушение не уделять особого внимания разработке и тестированию BIOS’ов, довольствуясь оперативным исправлением ошибок по мере поступления заявок пользователей и выкладыванием усовершенствованных версий BIOS’а на свои сайты, а высвободившиеся силы направить на разработку электронной части комплектующих.
В результате те BIOS’ы, которые в настоящее время устанавливаются в новые материнские платы, зачастую содержат ошибки, в результате которых с некоторыми комплектующими или в некоторых режимах работают некорректно. Именно для исправления этих ошибок, об обнаружении и исправлении которых компания-производитель материнской платы не позаботилась (рассчитывая на то, что их найдут пользователи, а обновленную версию прошивки BIOS можно будет быстро выложить на своем сайте), и требуется иногда перепрошивка BIOS.
И, наконец, перепрошивка BIOS’а требуется при его повреждении. Например, вирусом типа Win95Cin или в результате неудачно выполненной перепрошивки.
Тем не менее замена BIOS’а материнской платы — отнюдь не обязательная операция. Подавляющее большинство пользователей обходятся без нее и обращаются к возможности перепрошивки BIOS’а только в тех случаях, когда появляющиеся при работе компьютера сбои нельзя исправить никаким другим способом или когда только обновление прошивки BIOS’а позволит использовать новые комплектующие.
Помните только, что к каждой модели материнской платы подходит только ее BIOS. Использовать BIOS’ы от других моделей материнских плат недопустимо.
— Так, понятно. А заменять BIOS видеокарты зачем может понадобиться?
— Основных причин — две. Во-первых, перепрошивать BIOS видеокарты требуется, если производи-тель допустил в нем ошибку при производстве.
— Это ясно, а вторая?
— Вторая такова. Вы, наверное, знаете, что основной видеокарты является особая микросхема — видеочип, отвечающий практически за все операции, производимые видеокартой. Чипы и видеокарты часто производятся различными фирмами, как солидными, так и малоизвестными.
К видеокартам от солидных фирм (например, Asus, Creative) прилагаются мощные и удобные драйвера. Практически всегда эти драйвера подходят и к noname-картам, собранным на том же самом видеочипе, что и так видеокарта, для которых они предназначены, однако часто с BIOS’ами noname-карт они взаимодей-ствуют очень плохо. Или вообще не работают, если проверяют модель видеокарты (так производите-ли дорогих карт пытаются не дать использовать свои мощные драйвера покупателям дешевых видео-карт на аналогичных чипах).
Если же в noname-видеокарте заменить BIOS на тот, который ставится в аналогичное устройство солидной фирмы, то можно будет использовать драйвера от более мощных видеокарт, да и сам такой BIOS скорее всего будет лучше. Только надо обязательно следить за соот-ветствием моделей видеочипа на прошиваемой карте и той, для которой берется прошивка BIOS’а.
5 — Какой у меня BIOS: материнская плата — Asus, а при загрузке сообщается, что BIOS — Award? Где мне искать новую прошивку для него? И почему такая пу-таница?
— Award Software, American Megatrends Inc. (AMI), Phoenix Technology, Microid Research — это фирмы, специализирующиеся на производстве BIOS’ов. Они выполняют заказы производителей материнских плат, и зачастую сохраняют свои наименования в поставляемых прошивках BIOS’ов. Некоторые производители сами разрабатывают BIOS’ы для своей продукции, при этом часто используются BIOS’ы, произведенные упомянутыми фирмами и сохраняется совместимость программ-«прошивальщиков».
Несмотря на сказанное, вам следует искать новую прошивку именно на сайте производителя ма-теринской платы — www.asus.com, так как вполне возможно, что BIOS, поставленный им фирмой Award Software, был доработан.
6 — Есть ли какая-нибудь возможность автоматически узнать, надо ли мне обновлять BIOS?
— Если что-то не работает или работает не так, как надо, и никакими другими способами исправить ситуацию нельзя — вот тогда и надо обновлять. Если надумаете это сделать, посетите сначала сайт компании-производителя материнской платы и посмотрите, есть ли исправление обнаруженной вами ошибки или поддержка нужного вам устройства в последней версии BIOS’а для вашей модели мате-ринской платы, — эти сведения всегда указываются производителем рядом со ссылкой на новую про-шивку BIOS’а.
Есть, кстати, специальная программа BIOS Wizard, которая делает то, что вы, по всей видимости, и желаете. BIOS Wizard создана в компании Touchstone Software и, по заявлению разработчиков, тес-тирует BIOS с целью выяснения совместимости со стандартами ACPI, Plug’n’Play, Int 13. Кроме того, она умеет искать обновление именно для вашей материнской платы на серверах компании Touchstone, которая обещает эти обновления у себя собирать. Загрузить программу BIOS Wizard можно с адреса http://www.fcenter.ru/Software/ System_Utility/BIOSWizard/bwz.exe.
— А как мне узнать версию BIOS’а материнской платы компьютера?
— Для начала посмотрите в Руководство пользователя, которое поставлялось вместе с ней. Если такового нет, то воспользуйтесь специальными программами, например, упомянутым BIOS Wizard’ом или программой BIOS-Info (ftp://ftp.heise.de/pub/ct/ctsi/ctbios13.zip). Информацию о версии BIOS’а вы-дают многие пакеты для тестирования компьютера.
Кроме того, получить сведения о версии BIOS’а можно исходя из тех данных, что BIOS выводит на экран в начале загрузки компьютера. Для этого служат специальные «таблицы соответствия», в кото-рых указано, каким производителям и каким материнским платам соответствует тот или иной число-вой код, выводимый BIOS’ом (такой код обычно имеет вид чего-нибудь типа «40-01S5-ZZ1124-10101111-060691-OPWBSX-F» — для AMI BIOS, код производителя и модели — в третьей группе цифр, 02/15/2000 – i440BX – ITE867 – 2A69KS2IC – 00 — для Award BIOS, нужный код — в предпоследней группе цифр). Упомянутые таблицы соответствия можно найти в Интернете, например, на сайте www.bios.ru или по адресу http://www.ping.be/bios/numbers.shtml.
7— Если я все же надумаю перепрошить BIOS материнской платы, то что мне надо делать?
— Во-первых, посетить сайт производителя материнской платы и найти там, во-первых, саму новую прошивку BIOS’а, предназначенную именно для вашей модели, а, во-вторых, специальную программу-«прошивальщик», обычно одну на все модели материнских плат той или иной фирмы. К примеру, для материнских плат Asus прошивки BIOS можно найти по адресу http://www.asus.com.tw/Products/Motherboard/bios.html, а «прошивальщик» — программу Aflash — по адресу http://www.asus.com.tw/Products/Motherboard/ bios_tools.html. Intel’овские BIOS’ы доступны с адреса http://support.intel.com/support/motherboards/bios.htm. Настоятельно рекомендуется повнимательнее изучить разделы сайта компании-производителя материнской платы, посвященные перепрошивке BIOS’а, на предмет всевозможных предостережений и комментариев.
Программа-«прошивальщик» также обычно поставляется на дискете или компакт-диске вместе с материнской платой. Иногда она может находиться в архиве с самой прошивкой BIOS, загружаемым с сайта компании-производителя. Существуют также «универсальные» прошивальщики, которые, по заявлениям их разработчиков, позволяют прошивать любые модели BIOS’ов на любых материнских платах. К примеру, такими программами являются AMIFlash (доступна с сайтов http://www.ami.com, http://ic.doma.kiev.ua/inside/ami/flash.htm), AwardFlash и другие. Однако использовать их следует толь-ко в случае крайней необходимости, к тому же несмотря на названия «универсальных», они таковыми являются не всегда — так, AMIFlash не поддерживает материнские платы на чипсетах Intel i810 и i815, однако позволяет добавлять поддержку новых чипсетов с помощью подключения специальных моду-лей, доступных опять-таки с сайтов компаний-производителей материнских плат.
Загрузив новую прошивку и программу-«прошивальщик», создайте загрузочную дискету MS-DOS командой sys a: из Режима MS-DOS (обратите внимание — не «системный диск Windows»!) Если у вас на компьютере установлена операционная система, не позволяющая запускать MS-DOS (т.е. Linux, FreeBSD, WindowsMe/2000/XP и т.д.), то сделайте такую дискету на другом компьютере, где MS-DOS есть. Скопируйте на дискету прошивку и программу-«прошивальщик».
В принципе дискету использовать не обязательно — достаточно скопировать прошивку и програм-му-«прошивальщик» в какую-либо одну папку, лучше всего — в корневой каталог, а затем для перепро-шивания загрузиться в Safe Mode with Command Prompt Only. Однако в случае сбоя для восстановле-ния BIOS’а все равно потребуется загрузочная дискета с прошивкой и программой-«прошивальщиком». Кроме того, если операционная система не позволяет запускать Режим MS-DOS, то без дискеты не обойтись.
Затем обязательно переведите компьютер в штатный режим, если он разогнан, и отключите в BIOS’е все механизмы защиты от его перезаписи, а также разрешите перезапись BIOS’а переключе-нием соответствующей перемычки на материнской плате, если таковая присутствует. О механизмах защиты BIOS’а от перезаписи и способах их отключения прочтите в инструкции к вашей материнской плате. Отключите кэширование BIOS’а, установив в его настройках параметры Video Bios Cacheable и System Bios Cacheable как Disable (у Award Bios эти параметры расположены в разделе Chipset Fea-tures Setup).
Стоит помнить, что перепрошивка BIOS — это «аппаратно-зависимая» операция. То есть про-шивки, программы-«прошивальщики», нюансы процесса перепрошивки свои для каждой модели ма-теринской платы и уж во всяком случае для каждого производителя. Так что здесь можно привести лишь некие общие инструкции, а все частности следует узнать на сайте компании-производителя материнской платы и из инструкции к этой плате.
После проведения вышеописанных подготовительных операций можно начинать перепрошивку. Загрузитесь с подготовленной дискеты с новой прошивкой или в Safe Mode with Command Prompt Only и запустите программу-«прошивальщик» (иногда она требует указания в качестве параметра имени файла с новой прошивкой, например, «awdflash.exe newbios.bin»). Эта программа обычно имеет интерфейс наподобие Fdisk (рис.25.1 — программа Aflash для материнских плат фирмы Asus). С помо-щью соответствующих пунктов меню следует вначале сохранить старую версию BIOS (на всякий слу-чай — вдруг новая будет плохо работать), а затем собственно выполнить перепрошивание. Когда про-грамма сообщит об окончании процесса, перезагрузите компьютер, лучше всего выключением пита-ния и включением его снова.
Прошиваем программой Aflash
По окончании перепрошивания BIOS следует сбросить содержимое CMOS-памяти — либо пере-мычкой на материнской плате, либо, войдя в новый BIOS сразу после перезагрузки, выполнив коман-ду «Load Setup Defaults». (Некоторые программы-«прошивальщики» (тот же AMIFlash) позволяют не делать этого.) Верните на место переключатель запрещения перезаписи BIOS, если вы перед пере-прошивкой изменяли его положение. Включите Video Bios Cacheable и System Bios Cacheable.
Все — перепрошивка закончена.
— Благодарю за помощь, но еще один вопрос — я использую Windows2000, к тому же на моем компьютере нет дисковода. Нет ли какой-нибудь программы для перепрошивки BIOS’а, рабо-тающей под Windows?
— Сейчас уже есть. Это утилита Award WinFlash (рис.25.2), доступная с адреса http://www.fcenter.ru/cgi-bin/sitemanager/redirecturl.cgi?urlid=2162 (для WindowsNT/2000 еще нужен до-полнительный драйвер http://www.fcenter.ru/cgi-bin/sitemanager/redirecturl.cgi?urlid=2163). Она работает в среде Windows и представляет информацию о существующей и прошиваемой структурах BIOS’а в наглядном виде. К сожалению, Award WinFlash поддерживает только BIOS’ы типа Award и не очень большое число чипсетов.
Подробную инструкцию по использованию WinFlash вы можете найти в ста-тье Михаила Закусило и Андрея Рябцева на сайте www.fcenter.ru по адресу http://www.fcenter.ru/cgi-bin/sitemanager/redirecturl.cgi?urlid=2159.
8 — Во время перепрошивки BIOS, отключили свет. Теперь мой компь-ютер не загружается. Что делать — неужели выбрасывать материнскую плату?
— Да, это, конечно, неприятно, но ситуация не такая катастрофическая. Есть способы восстановле-ния поврежденных BIOS’ов.
Если у вашей материнской платы был Award BIOS, то вам необходимо достать где-нибудь видео-карту для шины ISA и установить ее в компьютер вместо видеокарты PCI или AGP (последние следу-ет убрать). Нестираемая часть BIOS — Boot Block — позволяет получить доступ к дисководу и этой ви-деокарте. Загрузив компьютер с дискеты, запустите с нее же программу-«прошивальщик» и перепро-шейте BIOS заново.
Если ваша материнская плата произведена фирмой Intel, то в комплекте ее поставки должна быть специальная загрузочная «bootable upgrade diskette» — дискета специально для таких случаев. Найдите с помощью документации на материнской плате переключатель «Flash Recovery» и установите его в положение «Recovery Mode». После этого вставьте «bootable upgrade diskette» в дисковод и включите компьютер. Boot block материнских плат фирмы Intel не содержит функций работы с видеосистемой — он только загружает дискету, вставленную в дисковод. Как только обращения к дисководу кончатся, вытащите дискету и перезагрузите компьютер. На «bootable upgrade diskette» находится автозапус-кающаяся программа, восстанавливающая BIOS. Не забудьте по окончании процесса вернуть пере-ключатель «Flash Recovery» в исходное состояние.
Если же ни один из вышеперечисленных способов неосуществим, то можно применить более ра-дикальный, но и более рискованный метод. Надо взять еще одну такую же материнскую плату, как и та, BIOS которой уничтожен — той же марки, и вытащить из нее микросхему BIOS (обычно она допус-кает такое действие). Затем следует поставить эту микросхему взамен испорченной, но так, чтобы ее можно было легко вытащить (например, обвязав ниткой). Загрузив компьютер в Режиме MS-DOS (он загрузится — BIOS-то вставлен работоспособный), следует вынуть исправный BIOS, вставить испор-ченный и тут же запустить программу перепрошивки. (Может потребоваться изменить положение пе-реключателя «Flash Recovery».) То есть общий принцип — загрузиться с исправного BIOSэа, а потом прошить неисправный, подменив им исходный. Главное — устанавливать микросхемы BIOS’ов точно так, как они должны стоять (не перевернув случайно) и не устроить замыкания каких-либо контактов материнской платы.
Есть и еще один способ, требующий некоторого навыка сборки электронных схем. Его алгоритм можно найти по адресу http://www.fcenter.ru/fc-articles/Technical/fc-articles-2000/20001101-awdflash.htm, а полное описание — на сайте http://ic.doma.kiev.ua. Коротко можно сказать, что с помощью специаль-ного устройства, собираемого своими силами и содержащего микросхемы с исправным и испорчен-ным BIOS’ами, осуществляется загрузка компьютера с исправного BIOS’а и перепрошивание испор-ченного после такой загрузки. При этом исправный BIOS перед перепрошиванием подменяется ис-порченным путем переключения контактов собранного устройства. Можно и просто купить на рынке новую микросхему BIOS — они продаются и отдельно.
— Есть ли какие-нибудь методы защиты от подобных ситуаций при перепрошивании BIOS’а?
— Ну, во-первых — при перепрошивке BIOS следует использовать источник бесперебойного питания, в крайнем случае взять его у кого-нибудь на это время.
Некоторые производители материнских плат заранее предусматривают возможность возникнове-ния проблем при перепрошивании BIOS’а. Например, на материнской плате Gigabyte GA-6OXM7E используется фирменная технология Dual BIOS — на ней физически установлены две микросхемы Flash-памяти с двумя копиями BIOS’а. При повреждении основного BIOS резервная копия позволяет загрузить компьютер и восстановить содержимое первой микросхемы. Несмотря на некоторое удорожание платы в результате использования дополнительного электронного компонента, при частой модернизации BIOS’а такая технология себя оправдывает.
— А если бы перебой в питании возник при перепрошивке BIOS’а видеокарты, то что тогда надо было бы делать?
— Если испорченная видеокарта была предназначена для шины AGP, то дело можно было бы по-править. В таких случаях необходимо вставить в компьютер видеокарту для PCI-шины (вынув испор-ченную AGP-шную) и, загрузившись с ней, выставить в BIOS’е материнской платы порядок использо-вания видеокарт — сначала PCI, затем AGP (такая функция есть во всех современных BIOS’ах).
Затем, вновь вставив испорченную видеокарту, нужно загрузить операционную систему и перепрошить AGP-шную видеокарту предназначенной для этого программой (PCI-видеокарта при этом не затронется — программа будет работать именно с тем, что находится в слоте AGP). После этого PCI-видеокарту можно убрать.
9— Я хочу перепрошить BIOS моей видеокарты NVIDIA TNT2, но очень опасаюсь, что новый, скачанный мною BIOS будет какой-нибудь бета-версией. Можно ли как-нибудь поработать с новым BIOS’ом без прошивки видеокарты?
— Как ни странно, можно. Для этого служит программа VGABios, доступная с адреса http://www.nvworld.ru/downloads/Vgabios.zip (архив размером 2 килобайта). Она загружает указанную вами прошивку не в саму видеокарту, а в то место системной оперативной памяти, в которую загру-жается Video-BIOS, замещая последний новой прошивкой. Инструкция по ее применению находится по адресу http://www.nvworld.ru/docs/bios_utils.html, там же есть и другие программы для работе с BIOS’ом видеокарт фирмы NVidia. Следует учесть, что программа VGABios работает только в MS-DOS — ее вызов следует прописать в файл autoexec.bat, так что использовать ее в WindowsNT, Win-dowsME и других операционных системах типа Linux, FreeBSD вам вряд ли удастся. С помощью VGABios вы можете протестировать, как будет работать ваша видеокарта с новой версией BIOS’а, и, если вы останетесь неудовлетворены ее работой, то просто удалите из autoexec.bat строку запуска программы.
— А есть ли еще какие-нибудь программы для того, чтобы менять не саму прошивку, а ее ко-пию? Например, в модеме?
— Есть. Скажем, программа ModemPatcher (рис.25.3) Янишевского Антона (доступна с адресов http://AHTOH.ua.ru, http://www.az.ru/anthon, http://perecod.chat.ru/modempat.rar). Она производит изме-нения в ОЗУ модемов таким образом, что те начинают понимать сигналы «Занято» российских теле-фонных станций (весьма распространенная проблема, кстати). Так что перепрошивка модема для поддержки российского стандарта сигнала «Занято» не обязательна. На большинстве типов модемов ModemPatcher требуется запускать всякий раз после включения питания модема или перезагрузки компьютера, и работает эта программа лишь в среде Windows.
10— Моя видеокарта на чипе Savage4 имеет нестираемый BIOS. Однако на одном из сайтов Интернета я нашел прошивку для нее. Это как так может быть — эта прошивка предназначена для тех, кто имеет дома программатор?
— Отнюдь нет. Дело в том, что BIOS видеокарты кэшируется в оперативную память, и операцион-ная система работает именно с этой закэшированной копией BIOS’а. А, как нетрудно понять, содер-жимое оперативной памяти можно и заменить.
Разумеется, делать это придется при каждой загрузке компьютера, но что мешает разместить вызов программы, делающей это, в autoexec.bat ОС Windows или MS-DOS?
Саму программу можно сделать самостоятельно, загрузив из Сети новую прошивку и файл http://www.3dsystem.ru/files/s3/bios/makebios.rar, в котором содержатся бинарные файлы, пред-ставляющие собой части файла программы, размещающей прошивку видеокарты в системном ОЗУ (именуются они front.bin и back.bin, а обьединяются в единую программу в Режиме или Сеансе MS-DOS командой copy /b front.bin + prosh.bin + back.bin vidbios.exe, где prosh.bin — файл прошивки, vidbios.exe — итоговая программа). Подробнее о том, как работать с такой прошивкой, рассказывается в статье Николая Левского по адресу http://www.3dsystem.ru/review-bioss4.php3.
— А можно ли сделать то же самое для BIOS’а материнской платы — если, скажем, он непро-шиваемый или хочется проверить новую прошивку перед ее размещением во Flash-памяти?
— А как это вы себе представляете? Ведь для того, чтобы исполнять какую-либо программу, в том числе и подменяющей BIOS, компьютер должен загрузиться, а сделать это он может только исполь-зуя BIOS.
После же загрузки подмена BIOS’а уже бессмысленна — новые возможности BIOS’ов каса-ются ведь именно процессу загрузки и получению при ней доступа к накопителям. BIOS же видеокар-ты нужен при обработке сложной графики и при загрузке компьютера используется минимально (но все же используется — при неправильно прошитом ее BIOS’е видеокарта работать не будет).
11 — А где можно достать новые прошивки BIOS’ов материнских плат и других устройств? И где можно получить конкретную информацию по процессу перепрошивания?
— Новую прошивку можно взять на сайте компании-производителя устройства, для которого она нужна.
Впрочем, имеется немало сайтов, с которых тоже можно загрузить прошивки BIOS’ов. Их часто организуют продавцы компьютерной техники, однако есть и созданные независимыми разработчиками. Последние часто, кроме прошивок, содержат еще и разнообразные статьи, посвященные процедуре перепрошивания BIOS’ов и проблемам, могущим при этом возникнуть.
Посетите, к примеру, сайт www.bios.ru. Помимо прошивок BIOS’ов практически для всех типов уст-ройств там немало документации по работе с BIOS’ом и его перепрошиванию.
Статьи о работе с BIOS’ом можно найти на сайтах http://www.online.ru, http://www.kpdlabs.ru, http://www.ixbt.com, http://adesktop.chat.ru, http://ic.doma.kiev.ua. Подробное руководство по обновлению BIOS есть на сайте www.fcenter.ru по адресу http://www.fcenter.ru/fc-articles/Technical/fc-articles-2000/20001101-awdflash.htm. Прошивки видеокарт, статьи о работе с ними расположены на сайтах http://www.nvworld.ru, http://www.3dsystem.ru, по адресу http://www.fcenter.ru/fc-articles/Technical/fc-articles-2000/20001006-bios.htm вы можете узнать много интересного на эту тему. Или просто прове-дите поиск в Сети по названию комплектующего, требующего новой версии BIOS — среди найденного будет немало информации о его перепрошивке.
Теги материала: как прошить, биос, материнской платы, asus, прошивка, bios скачать прошивку, перепрошивка
www.compline-ufa.ru