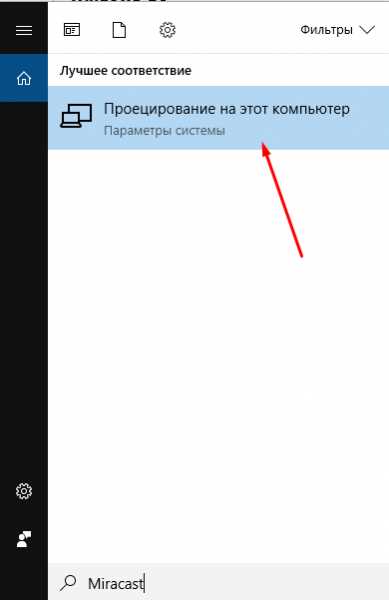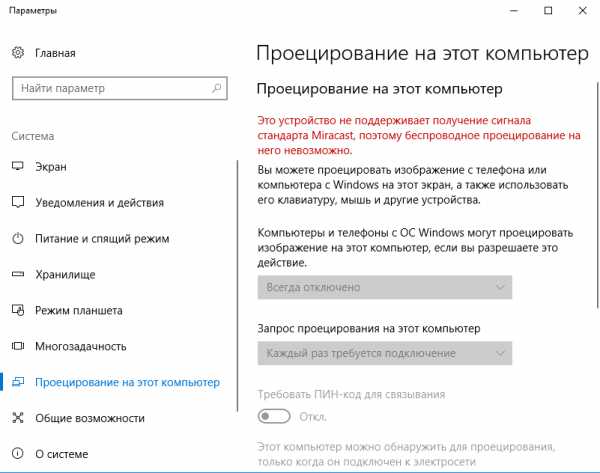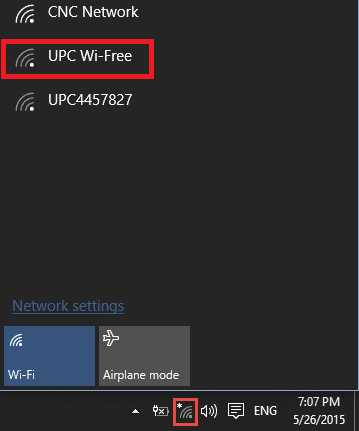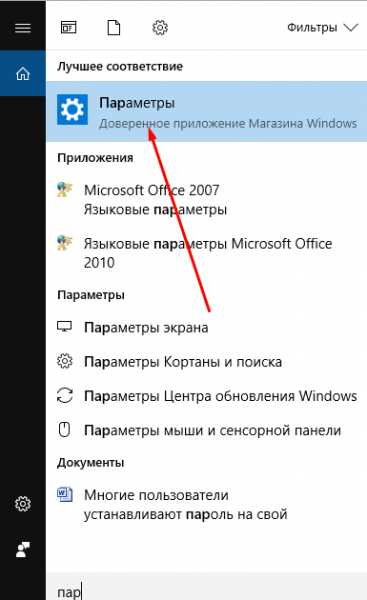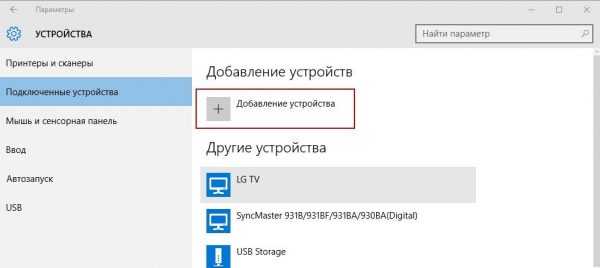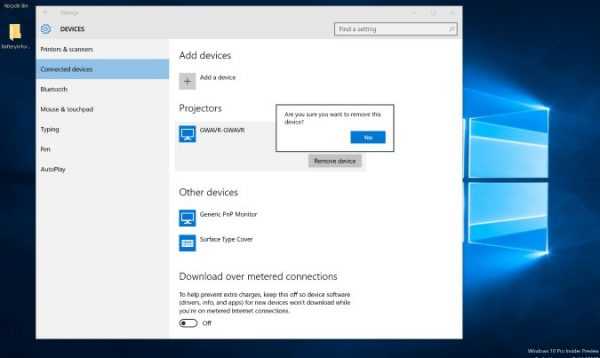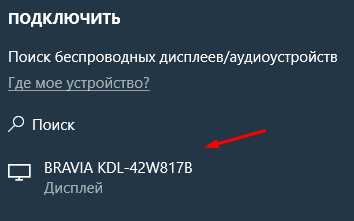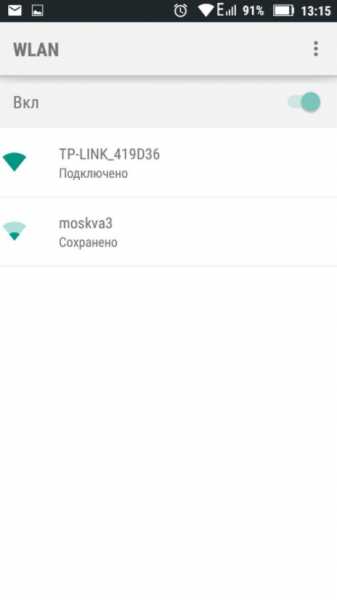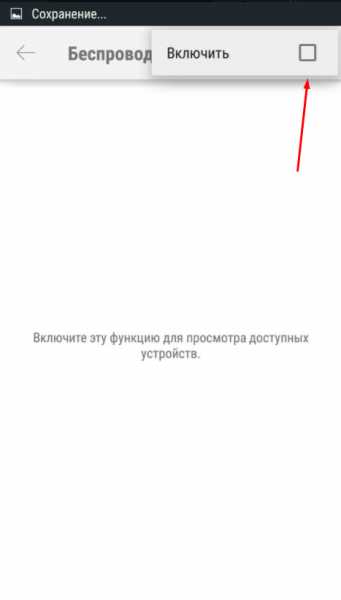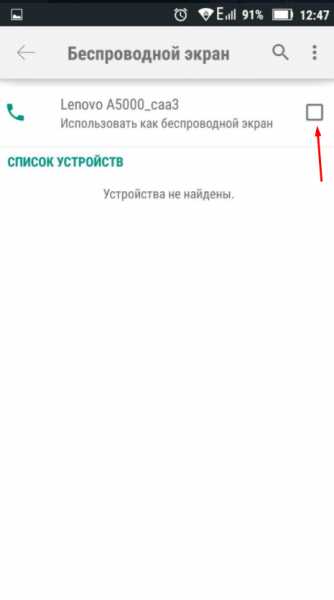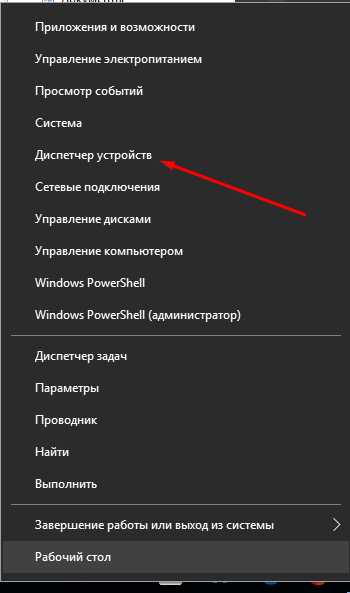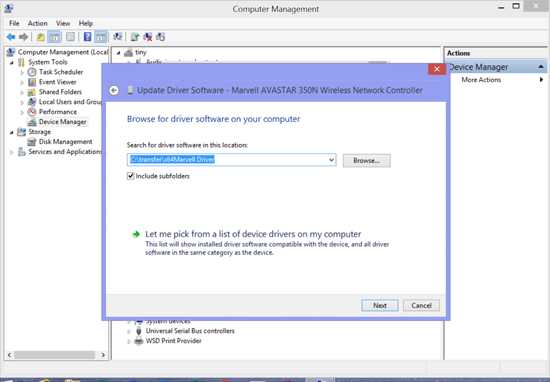Как вывести изображение с дисплея Android-устройства на экран телевизора
Вывод изображения с дисплея устройства на операционной системе Android на экран телевизора может быть полезно, когда Вы проводите демонстрацию фото из последней поездки или показывая другу новую скачанную игру.
Для того чтобы это осуществить Вам понадобится Android-планшет или смартфон с версией операционной системы не менее 4.4.2, а также специальное устройство для подключения к HDMI-разъему телевизора – Chromecast. Как правило, версию своей операционной системы можно проверить, перейдя в настройки устройства, нажать там пункт «О телефоне» и там посмотреть версию Android.
Компания Google отмечает на своем сайте, что вывести изображение с планшета или компьютера на ТВ-экран может любое устройство с Android 4.4.2 и выше, однако некоторые лучше подходят для выполнения этой задачи. Более того, компания даже приводит список наиболее оптимизированных устройств. Мы проверили как приведенные в списке устройства, так и не перечисленные там, но особой разницы не увидели.
Так как же вывести изображение с дисплея устройства на операционной системе Android на экран телевизора? На самом деле, это довольно просто.
- Убедитесь, что Вы установили приложение Chromecast на свой Android-девайс. Его можно скачать в Google Play Маркете;
- Убедитесь в том, что Вы подключены к той же сети Wi-Fi, как и Ваш Chromecast;
- После открытия приложения Chromecast откройте меню и выберите пункт «Трансляция экрана/Аудио»;
- Нажмите на желтую кнопку, после чего Вы сможете вывести изображение дисплея Android-устройства на экран телевизора.
Существует и другая методика осуществления данного действия. На некоторых планшетах и смартфонах. У них в панели быстрых настроек, которая открывается пи движении пальцем по экрану сверху вниз. Если тут присутствует кнопка «Cast» или «Cast Screen», Вы cможете, нажав на нее, сделать то же самое, что и с приложением Chromecast.
Как только процесс дублирование изображения с экрана смартфона или планшета на экран Вашего ТВ начнется, на дисплее Android-устройства появится предупреждение, нажав на которое, можно прервать вывод изображения.
gsmpress.ru
Трансляция экрана и звука Android на Smart TV
Данная статья будет полезна всем тем кто хотел бы увеличить функционал своих телевизоров с функцией Smart TV. В данном материале подробно будет описан способ как вывести изображение экрана и звука с Android на телевизор с помощью WI-FI.
Если в вашем распоряжение имеется Android приставка или Smart TV телевизор с подключением WI-FI, то имея под рукой смартфон или планшет Android с версией не ниже 5.0 Lollipop, можно легко вывести изображение экрана на широкий экран.
Все это возможно благодаря новой технологии Miracast/ Intel WIDI, которые передают изображение и звук на совместимые устройства с помощью беспроводного подключения.
Приступим к настройке телевизора Smart TV и смартфона или планшета Android.
Инструкция как настроить трансляцию
экрана и звука Android на Smart TV
В меню выберите «Настройки» телевизора Smart TV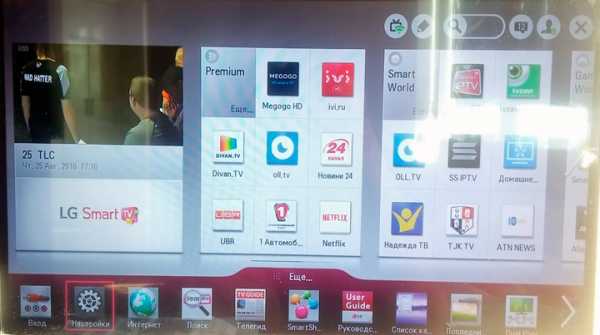
 Запустите данную технологию передачи данных по беспроводным сетям Wi-Fi
Запустите данную технологию передачи данных по беспроводным сетям Wi-Fi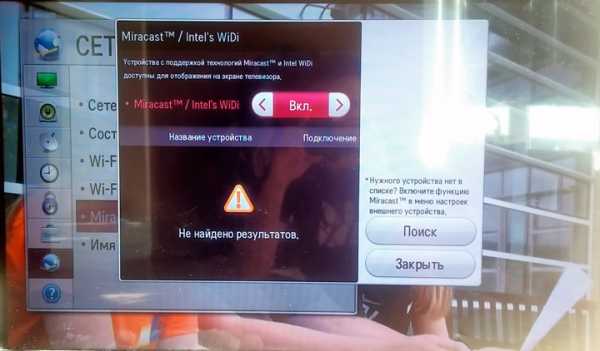 На Androd в панели быстрых настроек перейдите в «Трансляция»
На Androd в панели быстрых настроек перейдите в «Трансляция»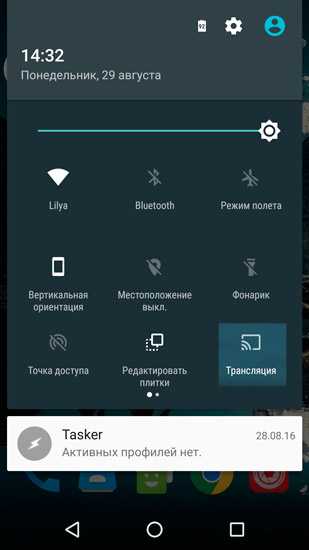 Включите передачу трансляции
Включите передачу трансляции
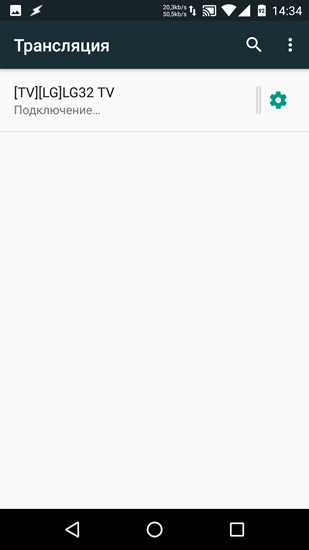
На телевизоре Smart TV разрешите вещание изображения и звука с устройства Android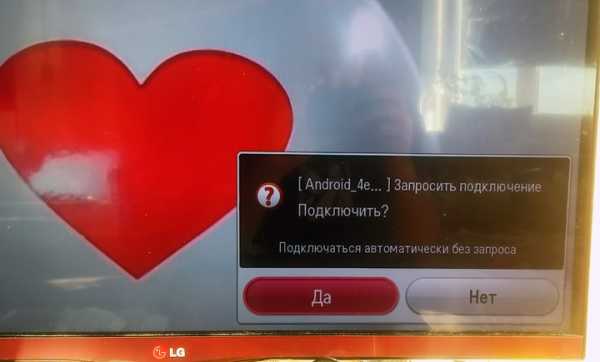 Теперь просматривайте видео, демонстрируйте фото и презентации с вашего Android на широком экране телевизора SmartTV.
Теперь просматривайте видео, демонстрируйте фото и презентации с вашего Android на широком экране телевизора SmartTV.
Если у вас обычный телевизор?
Если у вас старый телевизор или без поддержки Miracast, то возможно вы решите что на этом все… Но нет, выход есть! Если ваш ТВ снабжен разъемом HDMI, то можно установить специальный адаптер который будет принимать сигнал с телефона и транслировать на телевизор. Купить адаптер Miracast

Вот и все! Больше статей и инструкций читайте в разделе Статьи и Хаки Android. Оставайтесь вместе с сайтом Android +1, дальше будет еще интересней!
androidp1.ru
как Включить Миракаст на Windows 7, 10, настройка ТВ
Играть в игры и смотреть фильмы на маленьких мониторах телефонов и ноутбуков не всегда удобно, переносить видео на флешке до телевизора долго, а запускать игры на нём — невозможно. Но появилась технология, позволяющая избавиться от этих ограничений.
Что такое Miracast
Miracast (MiraScreen) – технология, с помощью которой можно без труда можно отобразить происходящие на одном устройстве действия на стороннем мониторе. Например, вывести картинку с телефона на компьютер или с компьютера на телевизор. Это не единственные комбинации, взаимное проецирование возможно между всеми устройства, поддерживающими Miracast.
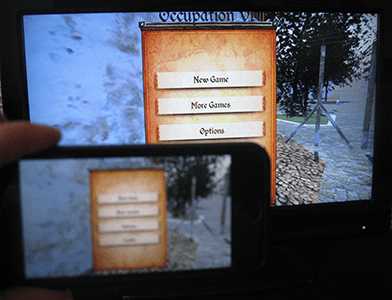
С помощью Miracast можно увидеть, что происходит на телефоне, на экране ноутбука
Технология была запатентована в 2012 году, её предшественником была технология Wi-Fi Direct. С тех пор она активно внедряется в ноутбуки, телевизоры, мобильные Android и IOS устройства.
Преимущества Miracast
Главным преимуществом является возможность беспроводной синхронизации: вам не понадобится пробрасывать HDMI-кабель, искать к нему переходники и возиться с настройками, достаточно будет разрешить сопряжение между устройствами и начать наслаждаться процессом.
Притом для установления связи не потребуется Wi-Fi сеть, сопрягаемые устройства объединяются и обмениваются данными другим методом, создавая личный сетевой канал. Это устраняет проблему, которая была бы актуальна при соединении через технологию DLNA, которая выполняет все те же функции, но при этом использует домашнюю сеть для синхронизации. При подобном способе любая нагрузка на роутер, вызываемая подключением другого пользователя, могла бы прервать или ослабить ваш сигнал. Отправляя видео через Miracast, вы не столкнётесь с такой проблемой, потому что в вашу сессию третий лишний вмешаться не сможет.

Через Miracast можно копировать происходящее на планшете на телевизор
Не менее важные заслуги Miracast:
- высокая скорость передачи картинки, поддержка стандарта IEEE 802.11n. Играя в игры, вы не будете чувствовать задержки или падения FPS;
- мощное сжатие, позволяющее делиться большим объёмом данных в кратчайшие сроки. Например, трансляция FullHD видео не вызовет сбоя или ресинхронизации;
- поддержка трансляции 3D видео;
- максимально простой и понятный дизайн управления, использование технологии по силам любому пользователю;
- большое количество устройств, поддерживающих Miracast.
Недостатки
К недостаткам можно отнести только один минус — максимально качество передачи 1920×1200, то есть видео в UltraHD вы передать не сможете. Но стоит учитывать, что устройств, поддерживающих более высокое разрешение, практически ни у кого нет, а стоят они очень дорого. Так что с этим ограничением вы, вероятнее всего, никогда не столкнётесь.
Как узнать, поддерживает ли устройство Miracast
Существует четыре типа устройств, в которых часто вшита поддержка Miracast: ноутбуки под управлением Windows, современные ЖК-телевизоры, телефоны и планшеты под управлением Android и IOS. Поддержка технологии зависит от компании и модели устройства, имея эту информацию, вы можете найти в интернете подробное описание вашего устройства со списком поддерживающихся им технологий. Второй способ — изучить способности вручную, используя нижеописанные инструкции.
Android
Большинство устройств со стандартной прошивкой версии 4.2 Jelly Bean и выше поддерживают данную технологию. Чтобы убедиться в этом, откройте настройки устройства и отыщите пункт «Беспроводной монитор» или Wireless Display. Иногда эта функция находится в разделе «Экран».
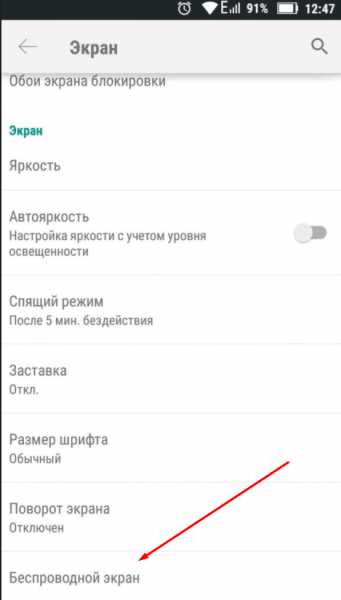
Находим раздел «Беспроводной экран»
IOS
На IOS функция, позволяющая соединяться через Miracast, называется AirPlay. Она поддерживается всеми устройствами от компании Apple.
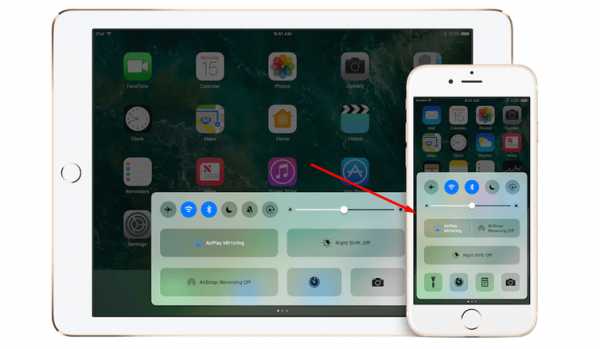
Функция AirPlay присутствует на всех IOS устройствах
Телевизор
Откройте настройки телевизора и отыщите пункт Miracast. Он может быть в разделе, связанном с интернетом или Wi-Fi сетью.

В настройках телевизора должен быть раздел Miracast
Если его нет нигде, значит, телевизор не поддерживает технологию, но его возможности могут расшириться, если вы приобретёте специальное небольшое устройство — Miracast-приемник. Когда он у вас появится, достаточно будет подключить его к телевизору через HDMI или USB, после чего поддержка Miracast появится в вашем телевизоре.

Если Miracast отсутствует, можно установить Miracast-приемник
Windows 10
- Откройте системную поисковую строку и наберите команду Miracast. Система предложит вам вкладку, откройте её.

Набираем в системной поисковой строке Miracast и открываем найденную вкладку
- Развернётся раздел системных параметров «Проецирование на этот компьютер». Здесь вы увидите, поддерживает ли ваш компьютер проецирование или нет.

Если в компьютере нет Miracast-приемника, вы увидите сообщение
Если технология не поддерживается, но очень нужна, можно приобрести Miracast-приёмник, подключаемый к компьютеру через USB-переходник.
Windows 7
Данная технология не поддерживается в Windows 7. Обновитесь до Windows 8 или 10, чтобы получить возможность использовать её.
Настройка Miracast на различных устройствах
Итак, если вы убедились в том, что ваши устройства поддерживают технологию, приступайте к синхронизации. Вам потребуются только два устройства — отправитель (телефон, планшет, компьютер) и приёмник (телевизор, компьютер) видеосигнала.
Телевизор
Активируйте функцию. Способ её включения на разных моделях может отличаться, но вы должны найти кнопку, включающую Miracast, и дождаться момента, когда телевизор уведомит вас, что он виден для остальных устройств.
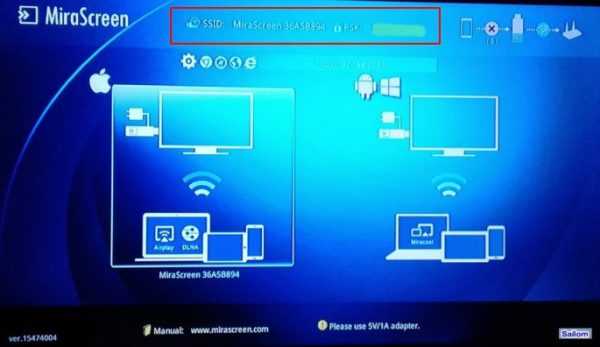
Включаем Miracast на телевизоре и узнаем имя
Windows 10
- Сначала нужно подключиться к сети, раздаваемой телевизором.

Подключаемся к сети, раздаваемой Miracast
- Откройте параметры системы.

Открываем параметры системы
- Выберите блок «Устройства». В подразделе «Подключённые устройства» кликните по кнопке «Добавить устройство».

Нажимаем кнопку «Добавить устройство»
- Выберите в списке монитор или приёмник Miracast. Начнётся недолгий процесс синхронизации, после чего картинка отобразится на телевизоре.

Выбираем телевизор и дожидаемся синхронизации
- Если синхронизация прошла успешно, но изображение не появилось, нужно настроить вывод вручную. Нажмите комбинацию Win+P на клавиатуре, в развернувшемся экране кликните по кнопке «Подключение к беспроводному экрану».

Кликаем по кнопке «Подключение к беспроводному экрану»
- Укажите на имя телевизора.

Выбираем экран для проецирования
Android
- Сначала необходимо подключиться к Wi-Fi сети, раздаваемой телевизором или компьютером, к которому вы хотите подключиться.

Подключаемся к Wi-Fi сети, раздаваемой Miracast с другого устройства
- Найдя раздел «Беспроводной экран», откройте меню и поставьте галочку напротив «Включить функцию».

Ставим галочку напротив строки «Включить»
- Отобразиться список доступных устройств, выберите нужное.

Нажимаем на устройство для синхронизации
- Дождитесь окончания недолгой синхронизации, после которой картинка с устройства появится на телевизоре.

Дожидаемся окончания сопряжения
IOS
- Откройте список Wi-Fi сетей и подключитесь к той, которая раздаётся телевизором или Miracast — приёмником.
Находим сеть и подключаемся к ней
- Вытащите панель быстрого доступа и выберите блок AirPlay.
Открываем раздел AirPlay
- Выберите экран, на который будет отправляться сигнал.
Указываем, на какой экран будет воспроизводиться видео с экрана
- Активируйте видеоповтор. Готово, через несколько секунд синхронизация закончится и картинка появится на большом экране.
Включаем функцию «Видеоповтор»
Что делать, если с Miracast возникают проблемы
Соединение по Miracast иногда обрывается, устанавливается долго или бесконечно. Причины может быть две: повреждён приёмник или не установлены драйверы. В первом случае придётся заменить модуль, во втором — необходимо вручную установить или обновить драйверы. На компьютере необходимо выполнить следующие шаги:
- Чтобы это сделать, перейдите на сайт компании, от которой Miracast-приёмник, и найдите последнюю версию драйверов для вашей операционной системы. Откройте диспетчер устройств.

Открываем диспетчер устройств
- Отыщите в списке Miracast-адаптер и кликните по кнопке «Обновить драйверы». Выберите ручной поиск и укажите путь до ранее скаченного файла. Завершите процедуру установки и попробуйте выполнить синхронизацию снова.

Устанавливаем последнюю версию драйверов Miracast
На телевизоре в разделе Miracst нужна найти функцию Upgrade и воспользоваться ей. Учтите, телевизор в этот момент должен быть подключён к Wi-Fi сети.

Нажимаем на кнопку Upgrade, чтобы обновить Miracast
Видео: как обновить и использовать Miracast
Miracast упрощает взаимодействие между устройствами. Больше не потребуются провода, флешки и роутеры, чтобы смотреть фильмы и играть на больших телевизорах и мониторах.
Оцените статью:(8 голосов, среднее: 2.6 из 5)
Поделитесь с друзьями!itmaster.guru
Как подключить телефон к проектору
Очень часто владельцев телефона или планшетного компьютера интересует вопрос: как подключить свой телефон к проектору? На сегодняшний день существует два способа подключения гаджетов к проектору:
- беспроводная синхронизация через wi-fi;
- подключение с помощью переходников.
При этом стоит учитывать, что не все модели проецирующих аппаратов обладают возможностью беспроводного соединения. Такая функция присуща устройствам высокой ценовой категории. Рассмотрим оба способа подробнее.

Беспроводная синхронизация через Wi-Fi
Современные модели проецирующих устройств все чаще начинают использовать в качестве беспроводного подключения сеть Wi-Fi. Технология передачи данных основана на протоколе DLNA, который позволяет передавать фильмы, картинки и другие медиа файлы.
Для отображения необходимой информации с компьютера или ноутбука таким способом потребуются дополнительные программы. Для их установки и настройки вам потребуются некоторые навыки в области ПК.
Проектор в этом случае выступает в качестве специальной точки доступа, подключаясь к которой, гаджеты получают возможность передавать и проецировать нужные изображения. Для того чтобы подключиться к устройству со своего телефона необходимо осуществить следующие действия.
- Выберите в качестве источника сигнала сеть Wi-Fi в настройках своего проектора.
- Подключите телефон или планшет к соответствующей Wi-Fi сети. Имя и пароль сети указаны в настройках проектора.
- Откройте системные настройки своего гаджета и зайдите в меню «Экран».
- Выберите графу «Беспроводное проецирование».

В зависимости от модели гаджета, название строк в системном меню могут отличаться. Такой способ отлично подойдет для телефонов на базе операционной системы Android и MacOS. Стоит отметить, что возможность беспроводного показа экрана стала доступна с обновленной версией программного обеспечения Android версии 4.2.2. Если вы являетесь обладателем устаревшей модели ПО – произведите обновление в настройках системы.
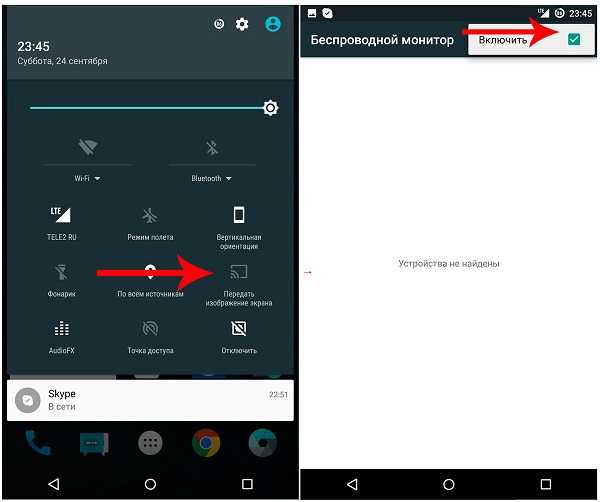
Беспроводной показ экрана на на базе Android 6.0
Основными преимуществами такого типа подключения являются:
- интуитивно понятный процесс синхронизации;
- отсутствие проводов;
- возможность работы с устройствами компании apple.
К недостаткам данного метода можно отнести:
- редкие сбои и передаче данных;
- необходимость установки дополнительного по для устройств на базе операционных систем windows и linux;
- высокую цену на проецирующее оборудование.
Подключение с помощью переходников
Для подключения гаджета таким способом вам потребуется:
- планшетный компьютер или смартфон;
- hdmi-переходник.
Первым делом, необходимо убедиться, что ваш планшет поддерживает протокол передачи данных MHL. На многих современных девайсах предусмотрена данная опция. Для процесса передачи изображения необходим специальный MHL-адаптер, который будет преобразовывать сигнал в HDMI формат. Такой адаптер подключается к порту microUSB и выполняет все функции полноценного HDMI-кабеля.

Обратите внимание, возможно, ваш планшет поддерживает передачу HDMI-сигнала посредством встроенных разъемов. В этом случае, вам достаточно лишь соединить кабель передачи данных проектора с вашим устройством.
Весь процесс выглядит следующим образом:
- один конец адаптера подключается к разъему планшета;
- другой конец кабеля должен подключаться к hdmi-проводу проектора;
- установка необходимых драйверов и ПО.
Важным моментом является то, что некоторым переходникам может не хватить мощности, поступающей от гаджета для преобразования сигнала. В этом случае используйте специальный кабель питания, и вставьте его в соответствующий разъем на корпусе адаптера.
К плюсам синхронизации смартфона и проектора таким способом относят:
- относительно недорогое оборудование;
- качество передаваемой картинки.
Основными недостатками, по мнению пользователей, являются:
- сложность схемы подключения;
- большое количество проводов;
- необходимость покупки дополнительных устройств.
tehnika.expert
Трансляция Android-экрана на телевизор: как настроить [обновлено]
Транслировать картинку с экрана Android-смартфона или планшета напрямую в телевизор — решение эффектное и удобное, в особенности, если надо друзьям-знакомым показать фотки с очередного отпуска или в игрушку погонять на большом и красивом экране.
Напомним, чтобы подключить к телевизору Android-смартфон или планшет, требуются только сам девайс с версией ОС от Android 4.4.2 и новее, плюс плеер Хромкаст.
Кстати, версию операционки проверить можно следующим образом: тапаем «Настройки» -> «О телефоне» и смотрим «Версия Android«.
Правда, на странице саппорта Google пишут, что хотя поддерживать трансляцию видео на ТВ могут все устройства с ОС от Android 4.4.2, однако не все из них, скажем так, отрабатывают данную функцию одинаково качественно.
Более того, в Google даже составили отдельный список мобильных девайсов, который наилучшим образом подходят для «трансляции экрана Android».
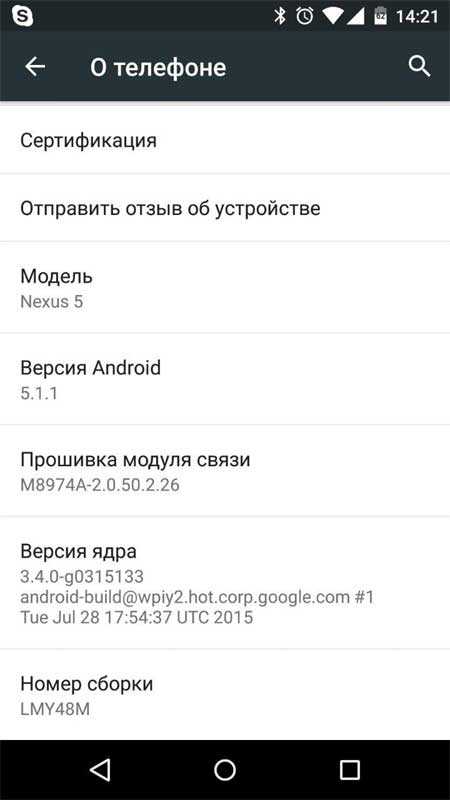
Впрочем, многие пользователи новых смартфонов (и телевизоров), которые уже успели протестить девайсы, не указанные в этом списке, особо на качество воспроизведения не жалуются, хотя и отмечают, что в каждом случае результаты разные (к слову, о новой технике, характеристиках и ценах больше тут — Zeon18.ru).
В общем, если нужно подключить Android к телевизору, и Хромкаст-плеер вместе с соответствующим мобильным приложением (скачать свежую версию можно в Google Play) у вас тоже есть, то тогда все совсем просто:
- для начала проверяем, чтобы имеющиеся в наличии Android-девайс и телевизор с Хромкаст-плеером были подключены к одной WiFi-сети;
- затем открываем приложение Chromecast, прокручиваем меню и выбираем «Трансляция экрана«;
- и жмем желтую кнопку рядом с названием телевизора, к которому планируем подключиться.
Теперь самая свежая новость по этой теме. В некоторых смартфона и планшетах из новых предусмотрен специальный выключатель Хромкаста в панели быстрых настроек. Чтобы проверить его наличие на своем смартфоне (или планшете), свайпаем сверху-вниз по экрану и проверяем список быстрых настроек на предмет наличия в нем кнопки с названием «Трансляция экрана«, «Screen Mirroring«, «Cast Screen» и т.п. Если она там есть, то в дальнейшем включать и настраивать трансляцию картинки с Android на большой экран можно через эту кнопку, т.е. без необходимости каждый раз открывать приложение Chromecast.
Поделиться в социальных сетях
www.gadgetstyle.com.ua
Продублировать изображение с телевизора на компьютер. Как передать изображение с ноутбука на телевизор разными способами. Установка связи. Пошаговая инструкция.
Знали ли вы, что можете транслировать изображение с экрана вашего смартфон или планшета компании Samsung на свой компьютер и управлять им помощью мыши и клавиатуры? Нет? Ну, теперь вы знаете. Более того, это довольно легко сделать.
Обо всем позаботилась компания Samsung, представив приложение SideSync. Оно позволяет беспроводным путем делиться файлами между вашими мобильными устройствами и ПК, транслировать экран смартфона, проверять свои уведомления и управлять функционалом гаджета на компьютере. Мы упомянули, что вы можете делать все это, не используя проводное соединение. Вам нужен лишь подключить компьютер и мобильные устройства к одной Wi-Fi-сети. Но также стоит отметить, что подключение по USB имеет свои преимущества.
Использование изображений также должно выполняться с осторожностью, потому что они увеличивают время загрузки страницы, что может иметь пагубный эффект, если у нашего посетителя нет хорошей связи или если он немного нетерпелив. По этой причине всегда рекомендуется оптимизировать изображения для Интернета, делая его размер в байтах как можно более минимальным, чтобы облегчить загрузку, но не то, что он значительно снижает его качество.
Эта проблема будет посвящена более поздней главе. Эти файлы могут быть получены из различных каналов, таких как наша цифровая камера, хотя они также могут быть созданы нами с помощью какого-либо графического редактора или могут быть бесплатно загружены на специализированных веб-сайтах.
Есть несколько обязательных требований для использования SideSync. Вам нужен совместимый смартфон, работающий на стоковой прошивке на базе Android 4.4 или новее. Вам также нужен ПК с возможностями беспроводного соединения по Wi-Fi или обычный USB-кабель. Все готово? Хорошо, давайте продолжим.
Как транслировать изображение с экрана устройства Samsung на компьютер:
1. Сперва нам необходимо установить приложение как на компьютер, так и на мобильный аппарат, который вы хотите подключить. Естественно, для этого вам нужно открыть Google Play на смартфоне или планшете, найти SideSync и установить.Вам также нужно установить SideSync на компьютер. Перейдите по этой ссылке, если у вас Windows, или по этой , если вы используете Mac. После установки всего требуемого ПО переходите ко второму шагу.
Итак, в этих первых главах мы объясним, как правильно вставлять и выровнять уже созданный образ на нашей странице. Синтаксис следующий. В кавычках этого атрибута мы разместим очень краткое описание изображения. Этот ярлык не является обязательным, но имеет несколько утилит. Синтаксис будет выглядеть так.
Проецирование изображения на ПК с использованием USB-кабеля
Во-первых, он служит для позиционирования страницы в поисковых системах. Другая важная утилита найдена в некоторых приложениях, используемых людьми с ограниченными возможностями. Никогда не боится думать о создании доступных страниц. В прошлом для некоторых пользователей было даже нормально просматривать сеть с опцией браузера, которая отключает выборку изображений, чтобы люди всегда могли знать, что такое графический объект, и в конечном итоге переключиться в режим с изображениями, чтобы просмотреть его.
Подробности Блог интернет-магазина Создано: 25 сентября 2016Существует большое количество способов, которые позволяют передавать изображение с экрана смартфона на телевизор или компьютер. В большей степени все зависит от модели телефона и телевизора. Разделим нашу статью на несколько частей.
В начале рассмотрим вопрос, который пользователи чаще всего задают нам: «как посмотреть видео с телефона на телевизоре?»
Для решения этого вопроса существует несколько способов, которые способен выполнить любой человек, с минимальными знаниями в этой области. Результат будет заключаться от возможностей смартфона и телевизора. В одном случае, Вы подключаете смартфон как флэш-карту по сети или usb-кабелю и затем уже выбираете в интерфейсе телевизора интересующие Вас файлы для просмотра. В другом случае, при наличии функциональных возможностей смартфона и телевизора, передача изображения на экран телевизора осуществляется в режиме «онлайн». Такой опцион будет полезен для любителей поиграть в игры или посмотреть видео на большой диагонали.
В целом мы можем считать целесообразным использование этого атрибута, за исключением изображений второстепенного значения. Если изображение используется как тело связи, оно становится еще более необходимым. Эти атрибуты определяют высоту и ширину изображения в пикселях.
Все графические файлы имеют размеры ширины и высоты. Эти размеры могут быть получены самим графическим дизайнером или щелкнув правой кнопкой мыши по изображению, просмотренным из проводника файлов вашего компьютера, затем выбрав «свойства» или «информация об изображении» в меню, которое дисплеи.
Miracast или AirPlay (Беспроводной монитор)
Это беспроводные технологии, которые осуществляют передачу изображения экрана смартфона на телевизоры с функцией Smart TV. Передача информации происходит за счет прямого соединения смартфона и телевизора, без роутеров и маршрутизаторов. Также на телефонах от фирмы Sony и Samsung, беспроводная технология передачи изображения экрана называется — Screen Mirroring и Mirror Link.
Когда размеры изображений были предоставлены, во время процесса загрузки браузер резервирует пространство, соответствующее каждому изображению, создав правильный макет. Пользователь может начать читать текст спокойно, не перемещая его из стороны в сторону при каждом загрузке изображения. В дополнение к этой утилите изменение значений этих двух атрибутов — это немедленный способ изменить размер нашего изображения. Этот тип утилиты не всегда рекомендуется, поскольку, если мы хотим увеличить размер, потеря качества изображения будет чувствительной.
На примере смартфона, который работает на базе Android 6.0 (Meizu MX4), откройте настройки смартфона, перейдите в меню «Дисплей» — «Беспроводной монитор».
Произойдет поиск устройств в радиусе действия беспроводной сети смартфона и телевизора. Выберите доступный для связи интерфейс подключения, и произойдет трансляция изображения экрана смартфона на телевизор.
Как вы видите, многое изменилось в отношении изображений в этой последней точке, заслуживает особого упоминания, поскольку в последние годы появились экраны с более высоким разрешением пикселей. Это экраны, где логический пиксель представлен несколькими физическими пикселями. Это называется плотностью пикселей. Высококачественные мобильные телефоны, а также высокопроизводительные компьютеры часто имеют эти типы экранов для большей ясности. В тех случаях, даже если изображение уменьшено и не видно его естественного размера, все точки на изображении будут служить для более четкого отображения на больших экранах.
Функция позволяет сопрягать устройства в сети Wi-Fi (домашней сети) и осуществлять просмотр файлов в режиме слайд-шоу. Использовать такой вид связи целесообразно, если Ваш телевизор не имеет функции SmartTV, но подключен к приставке AppleTV, DuneHD и др.
Обращаем Ваше внимание, в способе связи смартфона
erfa.ru