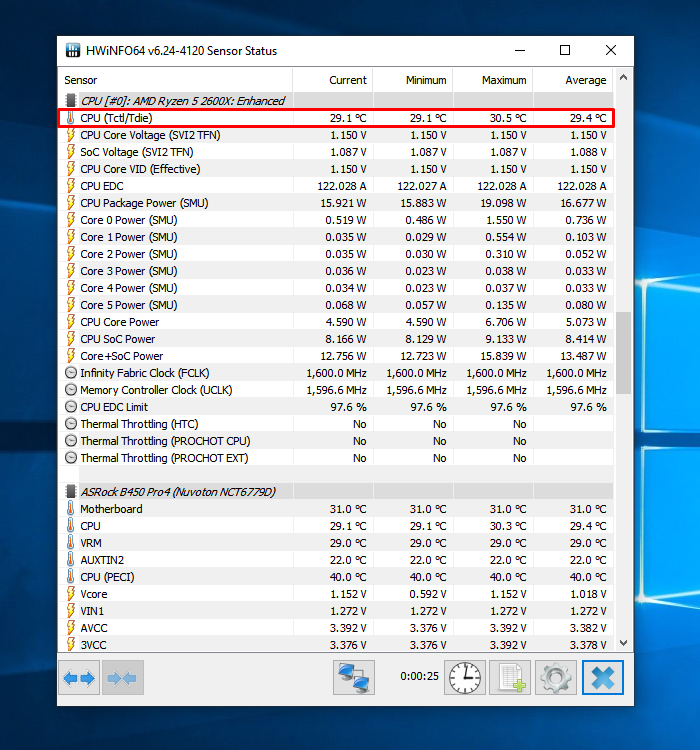Как узнать температуру процессора в Windows 10: программы для контроля температуры
Охлаждение персональных компьютеров и ноутбуков играет важную роль в их работе. Сильный перегрев компонента может привести к его поломке. Процессор компьютера в этом плане не исключение, поэтому следует регулярно контролировать его температуру.
К сожалению, Windows 10 не предусматривает встроенные программы для контроля температуры CPU. Но, прочитав нижеприведенные указания, можно обзавестись советами о том, как узнать температуру процессора в Windows 10.
Использование специальных программ
Ниже приводим список наиболее популярных и совместимых с Windows 10 программ для контроля температуры процессора:
- HWMonitor – утилита, которая отслеживает системы охлаждения компьютера.

- SpeedFan – утилита для полнометражного контроля аппаратных компонентов системы. Кроме отображения температуры аппаратных средств, присутствует функция самостоятельного изменения скорости работы охлаждающих вентиляторов. Распространяется программа совершенно бесплатно;
- AIDA64 – приложение, которое проводит наиболее полную диагностику всех важных составляющих компьютера, в том числе и процессора. Утилита позволяет получить достоверную информацию о состоянии вентиляторов, уровне нагрева CPU в реальном времени. Существует русскоязычная версия утилиты;
- CPU-Z – программа для тестирования CPU, которая отслеживает исправность и работоспособность процессора. Встроенные функции позволяют пользователю узнать температуру процессора в Windows 10.
Вывод
Для определения перегрева, нужно знать температурную норму аппаратных составляющих каждого компьютера.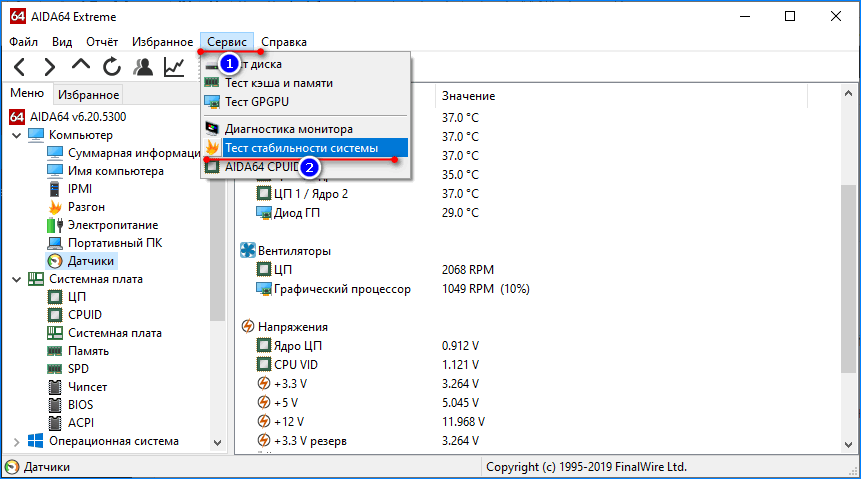 Стандартный температурный режим для современных процессоров — это 50 градусов. Если уровень температуры слишком велик, проведите чистку вентилятора и замену термопасты.
Стандартный температурный режим для современных процессоров — это 50 градусов. Если уровень температуры слишком велик, проведите чистку вентилятора и замену термопасты.
Используйте специализированные программы для регулярного наблюдения за состоянием аппаратных компонентов компьютера. Это поможет вам избежать серьезных поломок и затрат на ремонт устройства.
Какая температура процессора | Что делать при перегреве CPU
Центральный процессор (CPU) — главное вычислительное устройство компьютера или ноутбука
под управлением Windows или любой другой операционной системы. При работе ЦП,
находящийся под нагрузкой, разогревается; из-за запыления, отсутствия
теплоотводящего слоя, недостаточного воздухообмена он может перегреваться.
Слишком высокая температура CPU приводит к замедлению работы самого процессора,
видеокарты, прочих комплектующих ПК. В статье от «Службы добрых дел» рассказано,
как посмотреть уровень температуры CPU, определить, что он повышен — и вернуть компьютер к
нормальному рабочему состоянию.
Узнаём температуру процессора
Проверить, насколько разогрет центральный процессор, можно несколькими способами, при помощи специальных программ, системного средства — командной строки — или в BIOS.
Чтобы найти нужную информацию в БИОС, выключите компьютер или ноутбук, а при новом включении несколько раз быстро нажмите клавишу, предусмотренную производителем для входа в меню настроек. Обычно это Delete, F2 или F8; возможны и иные варианты. Посмотреть температуру процессора вы сможете в разделе H/W Monitor, в строке CPU Temperature. Если пользуетесь UEFI, данные могут быть представлены на главной странице меню настроек.
Эта величина не всегда может указывать на неполадки в системе, так как показывает температуру процессора в простое
Чтобы посмотреть уровень нагрева CPU в командной строке, запустите инструмент с администраторскими правами. Для этого в командной строке введите запрос, кликните правой клавишей мыши по заголовку системного инструмента и выберите соответствующий вариант.
Проще всего узнать степени нагрева при помощи отдельно устанавливаемых приложений:
- AIDA64. Информация содержится в разделе «Датчики» вкладки «Компьютер».
- Speccy. Степень нагрева процессора показана непосредственно в главном окне.
Нормальные значения температуры CPU
В норме степень нагрева ЦП может принимать значения от 35°С
до 80°С.
Так, в режиме простоя процессор не должен разогреваться свыше 35–45°С. При
средней нагрузке (просмотре фильмов, прослушивании музыки, работе в графическом
редакторе) температура не должна заходить за 45–65°С. Нормальная
работоспособность при максимальной нагрузке сохраняется при разогреве до 65–80°С.
При достижении порога в 90–100°С
включается режим троттлинга, связанный со снижением тактовой частоты и,
следовательно, производительности. А когда нагрев превысит 100–105°С, компьютер
или ноутбук будет автоматически отключён, чтобы предотвратить порчу ЦП. Точные
значения рабочих температур процессоров вы можете узнать в спецификациях на
сайтах производителей.
При
средней нагрузке (просмотре фильмов, прослушивании музыки, работе в графическом
редакторе) температура не должна заходить за 45–65°С. Нормальная
работоспособность при максимальной нагрузке сохраняется при разогреве до 65–80°С.
При достижении порога в 90–100°С
включается режим троттлинга, связанный со снижением тактовой частоты и,
следовательно, производительности. А когда нагрев превысит 100–105°С, компьютер
или ноутбук будет автоматически отключён, чтобы предотвратить порчу ЦП. Точные
значения рабочих температур процессоров вы можете узнать в спецификациях на
сайтах производителей.
Вот и ответ на вопрос, зачем проверять температуру процессора: зная о наличии перегрева, вы сможете принять меры по снижению значения и исключить порчу ПК.
Перегрев: что делать?
Обнаружили что ваш процессор перегревается?
Оставьте заявку и наши специалисты оперативно свяжуться с вами
Чтобы вернуть компьютер или ноутбук в нормальный режим работы, попробуйте:
- Почистить корпус от пылинок и грязи.
 Для очистки используйте мягкую кисточку, не оставляющую волосков, или ткань, после которой не остаётся ворсинок.
Для очистки используйте мягкую кисточку, не оставляющую волосков, или ткань, после которой не остаётся ворсинок.
- Сменить термопасту. Наносить новый слой лучше всего каждые полгода. Можно и чаще — главное, не забывайте полностью снимать старую и следить, чтобы слой был не слишком толст.
- Установить новый кулер. Нормальная температура процессоров любых производителей зависит и от эффективности системы охлаждения. Чем мощнее ЦП, тем лучше должны работать вентиляторы.
Для ноутбука имеет смысл купить охлаждающую подставку, исключающую перегрев, когда вы держите устройство на коленях или на неровной поверхности. Просканируйте ПК антивирусом — возможно, перегревание связано с обосновавшимися в системе вредоносными кодами.
Остались вопросы? Позвоните или напишите в «Службу добрых дел»! Мы оказываем дистанционную помощь — и знаем всё о способах поддержания ПК в норме!
Температура видеокарты — как узнать: 3 программы для мониторинга
Кажется, что с компьютером что-то не то: игры, видео — все тупит, хотя мощности у компонентов системного блока хоть отбавляй? Возможно, все дело в перегреве видеокарты.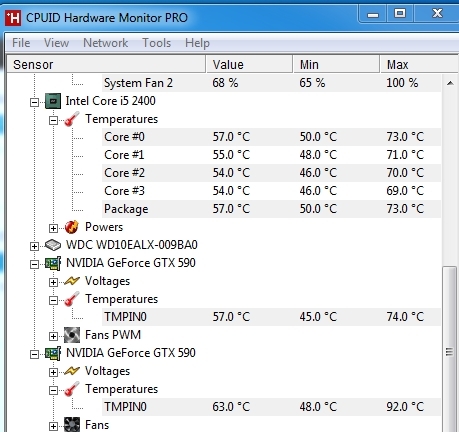 Как узнать, греется ли графический процессор и как избежать перегрева, рассказывает статья.
Как узнать, греется ли графический процессор и как избежать перегрева, рассказывает статья.
Зачем знать температуру видеокарты?
Существует рекомендованный температурный диапазон, при котором GPU работает стабильно. Большинство современных компонентов оснащено защитой, а потому, если температура достигает критического значения, то система отключается. Но любая автоматика может дать сбой, и потому проверять на перегрев комплектующие, включая графический процессор, очень важно.
Неоправданно высокие температурные показатели, независимо от нагрузки, свидетельствуют о неисправности видеокарты. Это может стать причиной не только некорректной ее работы, но и выхода из строя. «Жара» внутри системного блока может негативно отразиться и на работе соседних комплектующих. Вот почему нужно знать оптимальную температуру видеокарты. Оптимальная — это какая? Об этом — следующий раздел.
Интересно: Как собрать игровой компьютер, какие комплектующие купить: 3 варианта на выбор
Какая температура видеокарты считается нормальной
У разных видеоадаптеров показатели нормальной температуры отличаются. Но есть все же определенный порог, при превышении которого стоит обратить внимание на состояние GPU. Об этом — позже. А пока стоит разобраться, что влияет на температуру видеокарты.
Но есть все же определенный порог, при превышении которого стоит обратить внимание на состояние GPU. Об этом — позже. А пока стоит разобраться, что влияет на температуру видеокарты.
Основные факторы, которые влияют на t° GPU:
- Процессор, на базе которого создан девайс. Каждый GPU выделяет определенное количество тепла (показатель отображается в характеристиках как значение DPI).
- Тип системы охлаждения — пассивный, в котором используется только радиатор и активный, который предусматривает наличие одного или нескольких кулеров.
- Охлаждение непосредственно самого системного блока. Боксовый кулер, который поставляется в комплекте с процессором, не всегда способен обеспечить необходимый холод. Кроме того, важно количество «вертушек» (на вдув и выдув) и их диаметр.
Что же касается оптимальных температур, то диапазон в 30-60 градусов в режиме простоя считается приемлемым для большинства моделей. Критическая отметка также может отличаться.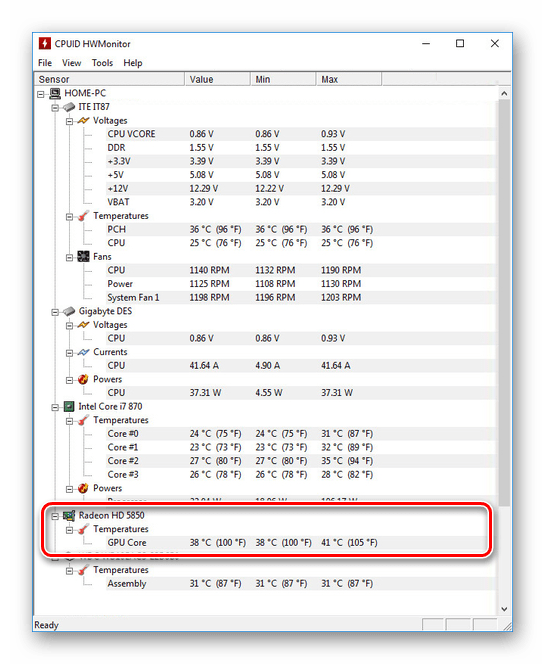 У одних моделей предел — 80 градусов, а у других — 90°. Под это выделен отдельный раздел.
У одних моделей предел — 80 градусов, а у других — 90°. Под это выделен отдельный раздел.
Как узнать температуру видеокарты
Нормальная t° видеоадаптера обычно указывается в технических характеристиках или инструкции. Проверить, не превышает ли она норму, можно самому. Увы, интегрированных в операционную систему инструментов, которые помогут определить температуру отдельных компонентов компьютера, нет. Чтобы узнать, все ли в порядке, понадобится зайти в БИОС.
Важно: если пользователь не уверен в своих силах, лучше доверить проверку профессионалу.
Стоит отметить, что проверка таким способом не поможет узнать температуру компонентов во время нагрузки. Кроме того, состояние графического процессора не всегда отображается в БИОСе, и в таком случае без стороннего софта не обойтись. Хорошие программы для мониторинга рассматриваются в соответствующем разделе ниже.
Причины повышенных температур
Почему вообще видеокарта может сильно греться? Самых распространенных причин перегрева не так уж много:
- Выход из строя системы охлаждения видеокарты или кулеров ПК.

- Неисправность в материнской плате: если она нагревается, то температура внутри корпуса тоже повышается.
- Запыленность корпуса.
- Неисправность или малая мощность блока питания.
- Высохла термопаста на GPU.
Смотрите также: 3 лучших производителя и 5 видеокарт NVidia GeForce GTX 1050 TI на 4 GB
Допустимые и критические значения видеокарт разных брендов
IntelHD
Intel HD — интегрированный видеочип, соответственно его температура зависит от температуры CPU. На оптимальное и максимальное значение влияют такие факторы, как модель, мощность, режим работы (трудится ли ЦП в штатном режиме или в разгоне) и т. д. В одном случае подъем до отметки в 75 градусов может стать причиной автоматической перезагрузки системы, а в другом — и при 100 градусах процессор продолжит работать.
Это вовсе не означает, что длительное время работы при пиковых показателях не нанесет вреда.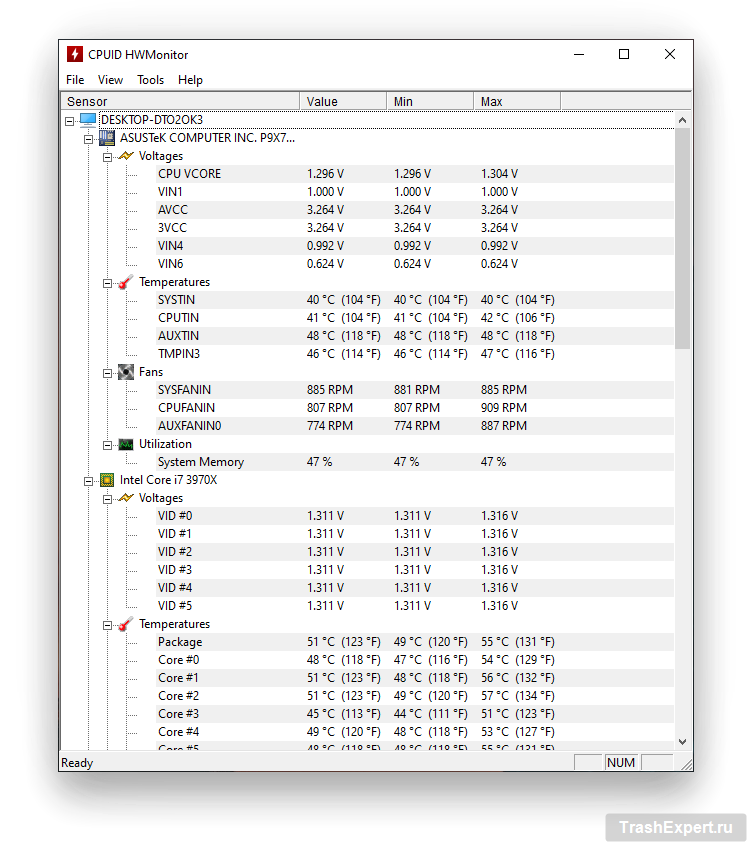 При максимальных нагрузках устройство трудится на пределе, а значит, необходимо исправить ситуацию.
При максимальных нагрузках устройство трудится на пределе, а значит, необходимо исправить ситуацию.
AMD
80-90 градусов — еще не повод для беспокойства, если нагрев происходит при максимальной загрузке видеокарты. Показатели свыше 90-95 градусов, особенно при длительном использовании, уже могут нанести вред девайсу, несмотря на то, что, по заверениям производителя, пиковая отметка может достигать 100-105 градусов.
nVidia
По заявлениям производителя, девайсы способны выдерживать до 105 градусов, но проверять видеокарту на выносливость не рекомендуется. 80-90° — допустимый предел: в зависимости от модели видеоадаптера при достижении отметки свыше данных показателей наблюдается нестабильная работа устройства.
Примечание: 90-95 градусов для продукции AMD/ATI и NVIDIA могут быть приемлемы в момент пиковой нагрузки или при разгоне.
Подборка: 3 лучших производителя видеокарт NVidia GeForce GTX 1060 + 5 крутых моделей
Что делать, если греется видеокарта?
Выключить разгон GPU
В попытке выжать максимум из видеокарты, даже если использовать фирменное ПО из комплекта, можно перестараться. При первых признаках перегрева — нестабильной работе видеоадаптера — рекомендуется вернуть настройки по умолчанию.
При первых признаках перегрева — нестабильной работе видеоадаптера — рекомендуется вернуть настройки по умолчанию.
Чистый вентилятор и радиатор
Регулярная чистка системы охлаждения, да и корпуса вообще, позволяет поддерживать комфортные для работы графического процессора условия. Попавшая в радиатор или вентиляторы пыль копится и в итоге забивает систему, мешая ей нормально функционировать.
Смена термопасты
Состав, который улучшает теплопередачу между нагревающимся элементом (CPU, GPU) и радиатором, имеет свойство высыхать. Его замена раз в год, а лучше — каждые 6 месяцев, помогает стабилизировать процесс охлаждения устройства.
Неисправный вентилятор
Если вентилятор на видеокарте или в самом системном блоке не работает, это становится серьезной проблемой: комплектующие перегреваются и быстро ломаются. Кроме как обратиться к специалисту для ремонта или замены кулеров, ничего сделать нельзя.
Установить более производительную систему охлаждения
Возможно, охлаждение было выбрано неверно, его эффективность снизилась по причине износа или же мощности стало не хватать после апгрейда компьютера.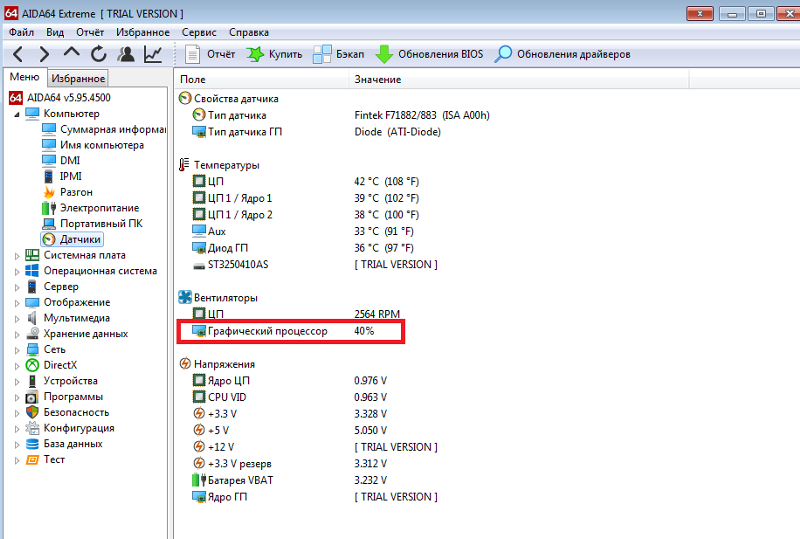 Все, что можно сделать — заменить систему. Это может быть водяное или более мощное воздушное охлаждение, установка кулеров большего диаметра либо добавление дополнительных вентиляторов, если корпус позволяет.
Все, что можно сделать — заменить систему. Это может быть водяное или более мощное воздушное охлаждение, установка кулеров большего диаметра либо добавление дополнительных вентиляторов, если корпус позволяет.
Любопытно: Сравнение 2 бюджетных игровых видеокарт — GTX 1050 против GTX 1050 TI
Программы для определения температурных режимов графического адаптера
Как уже говорилось выше, мониторить температуру видеокарты и других компонентов ПК проще и удобнее, используя специальные приложения. Ниже — три самых популярных утилиты.
GPU-Z
Софт удобен и прост в использовании. С его помощью можно узнать всю необходимую информацию о видеокарте. Помимо температуры девайса, пользователь может узнать модель видеоадаптера, объем памяти, уровень загруженности, частоты и другие параметры.
AIDA
Программа широко известна и пользуется популярностью. С помощью этой утилиты можно получить исчерпывающую информацию обо всех компонентах системы. Чтобы узнать температуру GPU, пользователю нужно лишь открыть вкладку «Датчики».
Чтобы узнать температуру GPU, пользователю нужно лишь открыть вкладку «Датчики».
HWMonitor
Еще одна удобная программа для диагностики и тестирования комплектующих компьютерной сборки, с помощью которой можно следить за состоянием девайсов. Отсутствие русскоязычного интерфейса — пожалуй, единственный недостаток ПО, но сам софт весьма дружелюбен к пользователю: разобраться, что к чему, можно интуитивно.
Читайте также: Какая видеокарта лучше — NVidia GeForce GTX 1050 или AMD Radeon RX 560
Нормальная температура видеокарты — понятие относительное. Этот показатель зависит и от конкретной модели видеоадаптера, и от производителя, и от других факторов. Впрочем, и оптимальное, и критическое значение указывается в спецификациях моделей. Узнать, перегревается ли карточка, можно разными способами: через БИОС и через специальные программы. Лучше второй вариант: шансов что-то не то нажать и негативно повлиять на работу системы не будет.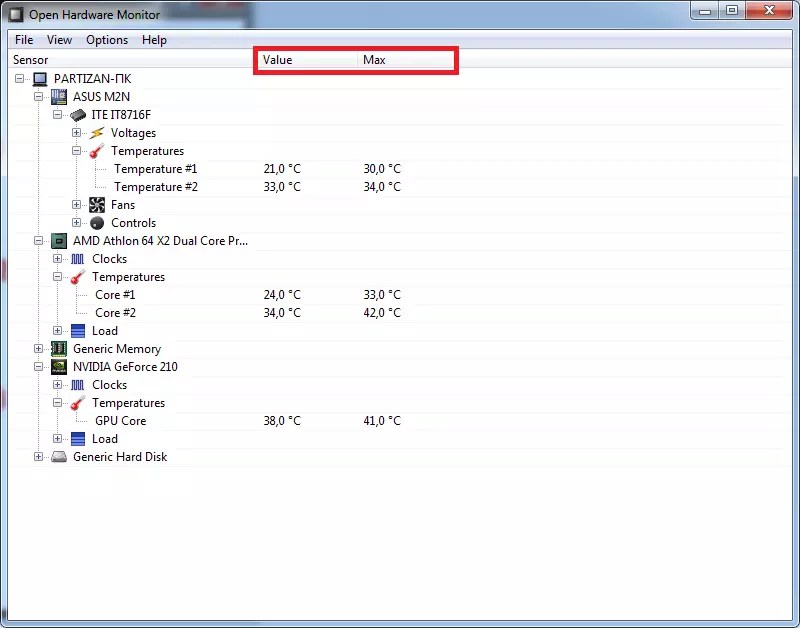 Предупредить перегрев компонента тоже можно. Достаточно следить за состоянием ПК: вовремя чистить корпус от пыли и менять термопасту.
Предупредить перегрев компонента тоже можно. Достаточно следить за состоянием ПК: вовремя чистить корпус от пыли и менять термопасту.
Как узнать температуру процессора в Windows 10: просмотр нагрева
Существует несколько способов, помогающих узнать температуру процессора в Windows 10. Это можно сделать с помощью специальных программ мониторинга и штатных средств ПК (BIOS), ниже рассмотрим их подробнее.
В обычной ситуации пользователям нет необходимости следить за температурным режимом. Но если компьютер (ноутбук) внезапно выключается, есть вероятность, что это произошло из-за перегрева ЦП. Когда превышен предел температуры, срабатывает защита, в результате чего ПК отключается.
Просмотр температуры ЦП через специальное ПО
К сожалению, сама Windows 10, не предоставляет возможности просмотра уровня нагрева процессора. Поэтому пользователи прибегают к софту стороннего разработчика. К таким программам относятся:
Поэтому пользователи прибегают к софту стороннего разработчика. К таким программам относятся:
- SpeedFan;
- HWiNFO;
- Speccy;
- Core Temp;
- HWmonitor;
- Real Temp;
- Open Hardware Monitor;
- NZXT Cam;
- OCCT;
- Другие.
Как видите, софта для просмотра температуры процессора хватает. Помимо сведений о ЦП некоторые программы показывают информацию о видеокарте, диске, ОЗУ и других комплектующих ПК. Для примера давайте рассмотрим несколько утилит.
Core Temp
Безусловно, эту программу можно назвать лидером информации по температурному режиму. Утилита является бесплатной, и имеет простой интерфейс на русском языке. Скачайте утилиту, установите ее. В процессе установки обязательно поставьте галочку на пункте установки дополнительных языков, это нужно, чтобы программа инсталлировалась с русским языком.
Запустив программу, Вы увидите компактное окошко с информацией по процессору и его состоянию. В самом низу окошка приложения, располагаются сведения по температуре процессора.
Плюс Core Temp в том, что она определяет максимальный порог нагрева для Вашего процессора, при превышении которого будет зарегистрирован перегрев. Если Ваш ЦП работает около этой отметки, он считается перегретым. Нормальным состоянием считается, если температура ниже максимального порога на 10-20 градусов. Также здесь можно узнать информацию о зарегистрированной максимальной и минимальной температуры каждого ядра ЦП.
При сворачивании программа уходит в область системного трея. Нажав на кнопку просмотра скрытых значков, Вы увидите цифры разного цвета, их количество напрямую зависит от количества ядер процессора. Цифры показывают температуру каждого ядра ЦП. Дважды щелкнув ЛКМ по цифре, открывается основное окно утилиты. Также стоит отметить, что Core Temp обладает множеством настроек.
Speccy
Приложение Speccy разработала компания, создавшая всем известный программный продукт CCleaner. Давайте рассмотрим, как посмотреть температуру процессора в Windows 10 утилитой Speccy.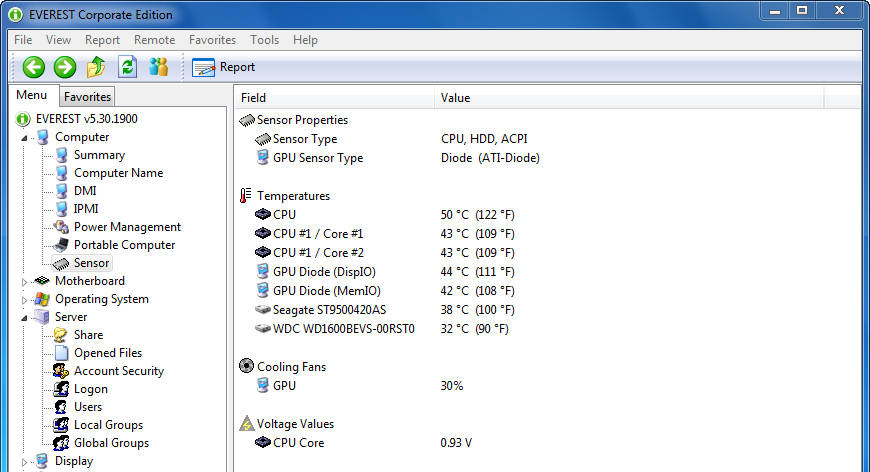
Скачайте и инсталлируйте программу. Запустите Speccy. В верхнем меню выберите View, далее кликните Options. Выберите русский язык, нажав OK.
Теперь перед Вашим взглядом покажется русифицированный интерфейс. Здесь есть информация по ОС и основным компонентам компьютера (ноутбука), их состоянию и использованию ресурсов. Нажав ссылку «Центральный процессор», Вы узнаете детальные сведения по Вашему ЦП. Также здесь можно проверить средний нагрев и узнать температуру каждого ядра процессора.
HWmonitor
К сожалению HWmonitor не имеет на борту русский язык. Да он тут и не особо нужен, все предельно и так понятно. Скачайте и установите приложение. Запустив его, Вы получите возможность просмотреть расширенную информацию по компонентам ПК.
Самый верхний пункт дает сведения о ЦП. За температуру процессора, здесь отвечает подраздел Temperatures. В Temperatures представлен нагрев общий и по каждому ядру отдельно. Также показаны пороги минимального и максимального зафиксированного нагрева ЦП. Надеюсь вопрос о том, как узнать температуру процессора в Windows 10 исчерпан.
Просмотр температуры процессора через BIOS
BIOS содержит набор настроек компьютера. Практически все виды БИОСА предоставляют информацию о нагреве ЦП. К данному способу просмотра прибегают пользователи, у которых нет возможности загрузить программы. Чтобы посмотреть температуру процессора таким методом проделайте шаги ниже.
Войдите в BIOS с Windows 10. Далее посетите разделы: H/W Monitor, Status, PC Health, Power или с похожими названиями, если у Вас классический БИОС. Названия разделов отличаются в силу разных видов и версий BIOS и материнских плат. Найдите опцию с названием CPU Temperature (может отличаться), напротив которой и будут показания датчика температуры.
Если Вы владелец материнки с UEFI, тогда сведения о температуре вероятнее будут расположены на стартовом экране настроек UEFI. Выглядит это так.
Одним из недостатков просмотра нагрева ЦП в БИОСЕ является то, что Вы не можете диагностировать степень нагрева процессора во время нагрузки. В режиме BIOS (UEFI) ЦП находится в простое.
Сведения про температурный режим
Часто юзеры задаются вопросом, какая температура процессора Intel, AMD для ПК оптимальная, какой допустимый предел существует. Смотрите усредненный диапазон значений нагрева ЦП.
- 24-40 – время простоя ПК (не запущено ни одного приложения и окна).
- 41-65 – интенсивное использование компьютера (игры, просмотр видео и другое).
- 66-75 – максимально безопасная температура, которую советуют Intel и AMD (тяжелые приложения).
При перегреве ЦП от 90 градусов или выше срабатывает функция понижения частоты для сокращения теплоотдачи. Если температура продолжает расти, процессор отключится во избежание повреждения.
Теперь Вы знаете, как проверить температуру процессора в Windows 10 разными способами. Следите, чтобы не было перегрева, и если заметите неотлагательно устраняйте проблему.
Посмотрите еще статьи:
Вы можете пропустить чтение записи и оставить комментарий. Размещение ссылок запрещено.
что делать? Что влияет на температуру процессора
Перегрев комплектующих сокращает срок их службы, а в некоторых случаях моментально выводит компьютер из строя. Вот почему важно следить за температурой, особенно когда вы играете, смотрите видео в высоком разрешении или в комнате жарко. В группе риска также находятся владельцы ноутбуков, поскольку этот формфактор часто испытывает проблемы с охлаждением.
Температуру компьютера с Windows можно проверить с помощью бесплатной утилиты Speccy от разработчиков CCleaner. Сразу после запуска она отображает список комплектующих и текущее количество градусов возле них. Speccy переведена на русский и очень наглядно подаёт информацию, поэтому отлично подходит даже тем людям, которые не любят разбираться в технологиях.
Среди опытных пользователей популярны программы вроде HWMonitor . Она работает таким же образом, но не содержит подробных описаний комплектующих. Зато выводит более детальные данные, включая максимальные и минимальные показатели температуры с момента запуска программы.
Для владельцев Mac есть альтернативы в виде Macs Fan Control и iStat Menus . Последняя самая продвинутая, но платная.
Какая температура считается нормальной
В первую очередь стоит следить за температурой видеокарты, процессора и накопителя. Эти части компьютера подвержены нагреву больше других. Производители называют разные условия для нормальной работы комплектующих, но в среднем они таковы:
- Процессор — до 95 °C.
- Видеокарта — до 95 °C.
- Накопитель HDD — до 50 °C.
- Накопитель SSD — до 70 °C.
В идеале большую часть рабочего времени температура комплектующих должна быть значительно ниже этих показателей. Особенно когда вы не нагружаете систему ресурсоёмкими задачами.
Указанные цифры приблизительны, но вы можете узнать точные значения для вашей техники. Достаточно загуглить название модели той или иной комплектующей, добавив к нему английское слово specs. Поисковик приведёт вас на сайт производителя с полными характеристиками устройства. Среди них обязательно должен присутствовать пункт Operating temperature с рекомендованным диапазоном рабочей температуры или Junction с максимально допустимым значением в градусах.
Название модели можно посмотреть в любой из перечисленных выше программ. Для примера возьмём модель процессора Intel Core i3-7100, название которой отображает утилита Speccy. Вводим в Google запрос Intel Core i3-7100 specs , кликаем по первой ссылке и попадаем на официальную страницу Intel с характеристиками. Здесь видим значение Junction — 100 °C. Значит, температура до этой отметки для нашего процессора является нормальной.
Если температура ваших комплектующих превышает рекомендованные значения производителя, принимайте .
Данный программный продукт отлично подходит для отслеживания состояния важных элементов компьютера. В первую очередь, утилита HWMonitor — это бесплатная программа для измерения температуры процессора и видеокарты, которая дополнительно производит мониторинг эффективности работы вентиляторов (кулеров), а также наблюдает за изменением в работе большинства модулей материнской платы.
Отличительной особенностью приложения является наличие русского языка, что несомненно важно для русскоязычной аудитории пользователей.
Инструмент способен получать широкий набор статистических данных с процессора, блока питания, а также сообщает температуру нагрева HDD и видеокарты от компаний ATI, NVIDIA.
Как проверить температуру ноутбука или стационарного ПК
Сведения, взятые с датчиков температуры компьютера, дадут пользователю программы HWMonitor возможность избежать поломки отдельной детали (это касается не только процессора и видеокарты, но также и других элементов компьютера, которые подвергаются температурным воздействиям). Статистическая информация о скорости работы вентиляторов позволяет организовать детальный мониторинг за исправностью этих компонентов компьютера, чья важная роль в охлаждении системы неоспорима.Программу hwmonitor можно скачать на русском языке бесплатно (последнюю версию) по прямой ссылке внизу этой статьи.
Стоит дополнительно отметить, что несмотря на то, что пользователи всё чаще используют данную программу для мониторинга температуры процессора и видеокарты, она предоставляет детальный отчёт о работе большинства модулей, присоединенных к материнской плате. Разработчики программы сотрудничают со многими компаниями, производящими аппаратные компоненты из которых, собственно, собирают компьютеры.
Кроме этого приложение способно показывать минимальные, а также максимальные температурные параметры по каждому проверяемому блоку. Всю эту информацию можно сохранить, воспользовавшись соответствующим пунктом меню.
Для того, чтобы определить все температурные изменения в составных частях компьютера, необходимо просто включить утилиту hwmonitor в фоновом режиме, после чего запустить ресурсоёмкую программу или игру . Главное, чтобы запускаемое приложение действительно было прожорливым к системным ресурсам, это позволит наглядно проследить за режимом работы всех задействованных в этой работе аппаратных устройств.
Для чего ещё нужна эта программа?
Инструмент HWMonitor находит применение при возникновении разных ситуаций: необычное поведение компьютера, высокая температура внутри системного блока и многое другое. Также данная программа должна быть у каждого программиста или системного администратора, ведь люди с данными специальностями часто имеют дело с перегревом оборудования и как следствие нестабильной работой системы в целом. Разработчиком ПО является создатель популярной программы CPU–Z , которая является, в некотором, смысле аналогом этого программного продукта. Нужно отметить, что IT-специалисты советуют использовать несколько утилит параллельно, чтобы убедиться в правильности предоставляемых температурных данных. Для этих целей вполне подойдут: Speedfan , CPU-Z или платная версия .Этот инструмент, при всей его серьёзности, не требует больших умственных способностей от пользователей.
Его интерфейс по-настоящему качественно и детально проработан, поэтому он удобен для любого человека, решившего узнать о температурных параметрах системы в целом (в том числе провести проверку температуры процессора и видеокарты).
В программе не нужно ничего конфигурировать, все настройки уже внесены и достаточно её просто запустить (предварительно, конечно, нужно скачать и установить , это бесплатно). Далее приложение самостоятельно выдаст соответствующие температурные данные по процессору, материнской плате, и другим частям системного блока, обладающим сенсорами.
Разработчики утилиты предоставили возможность использовать программу бесплатно, что очень кстати для тех, кто желает контролировать компоненты своего компьютера в режиме реального времени. Выводы :Существует портативная версия программы , которая не требует инсталляции на жесткий диск, нужно лишь распаковать архив и всё, можно пользоваться. Утилита легка в применении, а разобраться с ней может и простой пользователь ПК. Она детально в цифрах отображает нагрев процессора, HDD, видеокарты, мат. платы и других «железок». Итоговые результаты её работы можно без лишних телодвижений сохранить на жестком диске. В отчете можно найти дополнительные данные, не отображенные в процессе работы программы.
Перегрев компонентов компьютерной техники приводит к ее нестабильной работе и непредвиденным сбоям. В случае проблем, необходимо узнать температуру комплектующих, а лучше, постоянно ее мониторить, чтобы не допустить критического состояния.
Примеры, приведенные в данной статье применимы к различным производителям процессоров (Intel, AMD), видеокарт (NVIDIA, AMD, Intel), дисковых носителей. Также, руководство применимо к настольным компьютерам, ноутбукам и моноблокам под управлением Windows, и в некоторых случаях, Linux. Большинство рассматриваемых программ имеют русский перевод или интуитивно понятный интерфейс.
Универсальные программы
Самый простой способ определить температурные показатели — использовать программу, которая может показать термо-датчики всех устройств. Ниже представлены примеры, именно, таких программ.
1. Speccy
Это бесплатная небольшая программа. Скачать можно с официального сайта .
После установки и запуска в первом окне мы увидим всю нужную нам информацию:
* 1) температура процессора. 2) материнской платы (северного моста). 3) видеокарты. 4) дисковых носителей.
2. SpeedFan
Программа предназначена для контроля скорости кулеров, однако, отображение температур — ее неотъемлемая часть. Также, можно настроить автозапуск программы и постоянно видеть температурные показатели в трее.
Запускаем программу — в первом окне увидим показатели с датчиков:
3. AIDA64 (everest)
Это хорошая программа, но некоторые функции доступны только в платной версии. Поэтому применять ее только для определения температуры не целесообразно. Однако, если AIDA уже стоит в системе, стоит ей воспользоваться.
Запускаем программу — раскрываем пункт Компьютер — кликаем по Датчики . Справа находим Температуры :
Если свернуть программу, в трее мы будем видеть все показатели температур.
4. HWMonitor
В разных версиях микропрограммы мы увидим разные варианты представления информации:
4. Различные гаджеты
Также можно найти в сети Интернет различные гаджеты для постоянного отображения информации о температуре на рабочем столе Windows, например, IntelCoreSerie.
5. CPU-Z
Казалось бы, программа CPU-Z должна показывать всю информацию о процессоре. Однако, разработчики выпустили отдельную утилиту HWMonitor (описана выше), которая позволяет смотреть температуру комплектующих ПК.
Температура видеокарты
Без специальных программ, узнать температуру видеокарты не представляется возможным. Рассмотрим несколько утилит, которые позволят это сделать.
1. GPU-Z
Простая утилита для отображения информации о видеокарте, в частности, температуры. Хороший способ, если не хочется ничего устанавливать — есть возможность запустить программу, не устанавливая. Скачать можно с официального сайта .
После запуска, переходим на вкладку Sensors и в разделе GPU Temperature мы увидим информацию о текущей температуре:
Кликнув по разделу, можно выбрать режим отображения, например, средние температурные показатели за весь период:
2. GPU Temp
Переходим на сайт программы, скачиваем ее и запускаем процесс установки. После запускаем и видим необходимые показатели:
3. Гаджеты
Как и для процессора, для видеокарты тоже можно найти гаджеты. Например, NVIDIA GPU Temp, отображает температуру видеокарты от одноименного производителя.
Температура HDD или SSD
Ну и разберем программы, которые позволят узнать температуру жесткого диска.
1. CrystalDiskInfo
Программа полезна, в первую очередь, отображением здоровья диска. Но она также отображает его температуру:
2. HD Tune
Данная утилита позволяет проводить диагностику диска, смотреть его показатели, в то числе — температурные:
3. HDD Temperature
Это платная утилита, поэтому не интересна в контексте просмотра температуры. Однако, если такая программа уже есть в системе, можно пользоваться ей:
4. HDDLife
Вариант рабочий, но также — не самый лучший выбор для проверки температуры — во первых, платная, во-вторых, поддерживает не все оборудование.
Нормальная температура комплектующих
В каких же пределах должна держаться температура для различных комплектующих.
Процессора
- До 42 o C. Процессор в режиме простоя.
- До 65 — 70 o C (в зависимости от модели). При нагрузке.
- До 61 — 72 o C (в зависимости от модели). Максимально рекомендуемая.
- 94 — 105 o C. Включение троттлинга — снижения производительности.
- Более 105 o C. Выключение компьютера с целью предотвращения сгорания.
Обратите внимание, что данные показатели могут постоянно меняться, так как меняются технологии. Если необходимо узнать точную информацию по конкретному процессору, можно воспользоваться подсказками в различных программах, например, в представленной выше Core Temp:
Таким образом, данные цифры условны — норма зависит от производителя (Intel, AMD …) и конкретной модели. Также, норма для процессоров большинства ноутбука ниже. Правильнее всего зайти на страничку конкретного процессора и посмотреть его норму по температуре.
Видеокарты
В большей степени, рабочая температура видеокарты зависит от ее класса — для точного определения стоит изучить документацию. Средние показатели, примерно, следующие:
- До 45 o C. В режиме простоя.
- До 85 o C. При нагрузке.
- До 100 o C. Максимально рекомендуемая.
Свыше 100 o C видеокарта запускает процесс троттлинга и, если он не помогает — выключает компьютер.
Диска
- До 45 o C. В режиме простоя.
- До 53 o C. Максимально рекомендуемая.
При температуре выше 53 градусов значительно увеличивается амортизация диска, что приводит к ускорению его выхода из строя. Максимально допустимый порог SSD дисков чуть выше и может доходить до 70 градусов.
Минимальная рабочая температура диска должна быть в пределах 24-26 градусов. При более низких показателях возможны повреждения. Поэтому, если мы принесли с улицы холодный носитель, не стоит его сразу использовать в работе. Таким образом, комфортная температура для диска — от 25 до 45 градусов по Цельсию.
Данные цифры справедливы как для внутренних дисков, так и внешних, так как, по сути, последние — это те же самые диски, помещенные в отдельные боксы.
Последствия перегрева
Как говорилось выше, перегрев комплектующих может вызвать различного рода проблемы. Судить о возможном перегреве можно по следующим симптомам:
- Замедление работы компьютера. Для предотвращения сгорания и выключения, процессор и видеокарта запускают процесс троттлинга. По сути, они начинают работать с заниженными показателями, что приводит, с одной стороны, к понижению выделения тепла, с другой — уменьшение производительности.
- Излишний шум. Чаще всего, в компьютер устанавливаются управляемые вентиляторы, которые начинают вращаться быстрее при превышении температуры. Само собой, это приводит к повышению уровня шума.
- Самопроизвольное выключение компьютера. Для предотвращения окончательного сгорания, устройство подает сигнал на остановку подачи электропитания, что приводит к резкому выключению ПК. Это крайняя мера.
- Появление на экране цветных фигур (артефактов). Типичный симптом при перегреве видеокарты.
- Проседание FPS в играх. Частный случай замедления работы ПК.
- Горячий корпус. Как правило, это можно заметить только для моноблоков и ноутбуков.
- Синий экран смерти (BSOD). В редких случаях, система выдает стоп ошибку.
Причины перегрева и как снизить температуру
Разберем причины, когда температура комплектующих начинает выходит за рамки допустимой.
- Пыль. Чаще всего, грязь внутри системного блока или ноутбука является причиной ухудшения теплопроводности и повышения температуры. Для решения проблемы, разбираем компьютер и выдуваем пыль, используя баллончик со сжатым воздухом.
- Скопление горячего воздуха внутри корпуса. Для начала можно попробовать открыть боковую крышку компьютера, если поможет — установить дополнительный вентилятор на боковую стенку. Для ноутбука можно купить охлаждающую подставку.
- Высыхание термопасты. Снимаем кулер процессора, стираем остатки термопасты и наносим новый слой.
- Слабая работа вентиляторов. При слабом их вращении, эффективность охлаждения будет ниже предполагаемой. Замерить скорость вращения вентиляторов можно с помощь вышеупомянутых программ, например, SpeedFan. Вентиляторы можно попробовать почистить от пыли, смазать, заменить.
- Близкое расположение комплектующих друг к другу. Железо может греть друг друга. Если есть место, стоит разместить диски на большом расстоянии друг от друга, то же самое имеет отношение к видеокартам. Внутри корпуса все провода стоит аккуратно загнуть по краям, оставив много пространства в центре для эффективной циркуляции воздуха.
- Высокая температура окружения. Летом требуется больше охлаждать компьютер. Также стоит следить, чтобы компьютер стоял подальше от батарей или иных источников тепла.
- Проблема с электропитанием. При завышенной подаче электропитания, будет наблюдаться перегрев. Измерить напряжение можно вышеописанными утилитами, например, AIDA64 или HWMonitor. При превышении показателей напряжения попробуем подключить компьютер к другому источнику электроэнергии или заменить блок питания.
- Неэффективный режим работы электропитания Windows. Если выставлен режим работы электропитания на максимальную производительность, стоит попробовать выставить сбалансированный.
- Перегрев блока питания. Некоторые модели блоков питания имеют выдувной вентилятор в сторону процессора, что ухудшает эффект от системы охлаждения последнего.
Один из факторов, влияющих на скорость работы компьютера/ ноутбука — температура процессора, видеокарты и других компонентов. Чем выше температура, тем медленней будет работать компьютер/ ноутбук. При сильном нагреве процессор, видеокарта может выйти из строя, а долговременная работа в режиме сильного нагрева уменьшает срок его/ее службы. При критических температурах устройство будет самопроизвольно выключаться (срабатывает защиты от перегрева). Что бы не допускать перегрева процессора, видеокарты и других компонентов компьютера/ ноутбука необходимо периодически мониторить температуру и при критических значениях применять меры по ее уменьшению. Как и чем проверить температур процессора, видеокарты и как уменьшить температуру будет описано в этой статье.
Существует два способа проверить температуру процессора, видеокарты и других компонентов компьютера/ ноутбука:
1 Посмотреть температуру в БИОС;
2 Использовать сторонние программы.
Узнать температуру процессора и других компонентов в БИОС.
Для того, что бы попасть в БИОС при загрузке компьютера, ноутбука нажмите клавишу F2 или Del (кнопки могут отличаться, зависит от модели материнской платы). Затем в настройках необходимо найти меню Power/ Monitor в разных версиях БИОС будет по разному. Там вы увидите температуру процессора, материнской платы и т.д..
Приведу пример как я смотрел температуру на материнской плате ASUS в UEFI (Unified Extensible Firmware Interface — замена морально устаревшему БИОС, используется в современных материнских платах). После того как вы попали в UEFI нажмите кнопку «Дополнительно».
После этого перейдите на вкладку «Монитор» вы увидите температуру процессора, материнской платы и еще много какой информации.
Таким образом, без установки каких либо программ можно узнать температур компонентов компьютера/ ноутбука. Минус этого способа в том, что не во всех материнских платах есть такая опция и невозможно посмотреть температуру процессора под нагрузкой (при запуске «тяжелых» программ или игр).
Узнать температуру процессора, видеокарты с помощью программ.
Существует большое количество различных программ, которые покажут вам онлайн значение температур компонентов компьютера/ ноутбука. В этой статье я разберу несколько таких приложений и дам свою оценку их работе.
Узнать температуру компонентов компьютера/ ноутбука с помощью программы AIDA64.
AIDA64 — одна из самых популярная программа для обзора и диагностики компьютера/ ноутбука. AIDA64 дает исчерпывающую информацию о составе компьютера: железо, программы, операционная система, сеть и подключаемые устройства, а также показывает температуру всех устройств компьютера/ ноутбука.
Окна программы, на котором показаны данные температур с датчиков.
Следует сказать, что программа платная и триальная версия (30 дней) не показывает информацию обо всех устройствах- на мой взгляд это основной минус этой программы.
Узнать температуру процессора, видеокарты с помощью программы Speccy.
Speccy — небольшая утилита от разработчиков популярнейшего приложения для очистки компьютера от системного мусора CCleaner . При запуске Speccy мониторит аппаратную часть компьютера, и отображает информацию об операционной системе, характеристики установленного железа и данные с датчиков.
Ниже интерфейса программы.
На мой взгляд- одна из лучших программ для определения температуры процессора, видеокарты и т.д. Помимо информации с датчиков предоставляет еще подробный анализ всего железа установленного на компьютере/ ноутбуке. Большим плюсом является то что программа бесплатная.
Узнать температуру процессора, видеокарты с помощью программы CPUID HWMonitor.
CPUID HWMonitor — программа предназначена для мониторинга показателей различных компонентов компьютера/ ноутбука (температура, скорость вращения вентиляторов, а также напряжения).
Ниже интерфейс этой программы.
На мой взгляд идеальное решение, тем кого интересует только информация о температуре всех компонентов ПК. Никакой лишней информации только температура и скорость вращения вентиляторов, плюс показываются минимальные и максимальные значения, кроме того, это программа абсолютно бесплатная.
Какая должна быть температура процессора и видеокарты.
Разные производители процессоров устанавливают свою температуру, но если говорить обобщённо, то температура должна быть в пределах 30 -45°C в простое, до 60-65°C в нагрузке, все что выше считается критической. Поясню, что это усредненные значения, более конкретную информацию нужно искать на сайте производителя вашего процессора.
Для видеокарты нормальная температура до 50 -55°C в простое, в нагрузке до 75-80°C. Это средние значения более точные можете найти на сайте производителя вашей видеокарты.
Что делать при высокой температуре процессора, видеокарты.
1 Почистите компьютер/ ноутбук от пыли. Убедитесь в том, что все кулеры и вентиляционные отверстия свободны от пыли. Это наиболее частая проблема перегрева компьютера, ноутбука. Для устранения требуется разобрать компьютер/ ноутбук и убрать всю пыль, которая мешает охлаждению.
2 Замените термопасту. Термопаста- слой теплопроводящего состава (обычно многокомпонентного) между процессором и радиатором. Со временем это паста засыхает и теряет свои свойства, из-за этого происходит перегрев процессора, видеокарты. Для ее замены необходимо разобрать компьютер, ноутбук удалить прежнюю термопасту и ТОНКИМ слоем нанести новую. Обычно замена термопасты производится при чистке компьютера/ ноутбука от пыли.
3 Замените радиатор, кулер . Следует выбрать более качественный радиатор, кулер для лучшего охлаждения компьютера. Помимо этого, вполне возможно, следует дополнительно установить кулер на корпус для лучшего отвода тепла из компьютера.
Надеюсь, я помог вам определить температуру процессора, видеокарты и вы смогли ее уменьшить и добились более быстрой и стабильной работы компьютера/ ноутбука.
Несколько способов узнать температуру процессора и видеокарты на ноутбуке.
Навигация
Большинству пользователей стационарных компьютеров и ноутбуков известен тот факт, что от температуры процессора и видеокарты напрямую зависит общая производительность и стабильность устройства. Чем выше становится тепловая нагрузка на процессор и видеокарту, тем больше тактов они начинают пропускать, тем самым предотвращая рост температуры. Естественно это приводит к значительному снижению общей производительности компьютера.
При достижении критического уровня температуры в большинстве процессоров и видеокарт автоматически срабатывает защита от перегрева и компьютер резко выключается. Однако такая защита не гарантирует на 100%, что при достижении критической точки процессор и видеокарта не выйдут из строя. Поэтому крайне важно уметь определять их температуру и контролировать её в режиме онлайн.
Основные причины перегрева ноутбуков и методы борьбы с ним
Загрязнение внутренних компонентов
- Самая распространённая причина перегрева видеокарты и процессора – высокая запылённость внутренних компонентов. Несмотря на то, что корпус ноутбука хорошо защищает его внутренности от попадания пыли, устройство всё равно необходимо периодически чистить.
- Для того, чтобы провести процедуру очистки, ноутбук потребуется разобрать и аккуратно вычистить с помощью влажных спонжиков и ватных палочек. Если Вы неопытный пользователь, то делать это самостоятельно крайне не рекомендуется. В процессе Вы можете повредить какой-нибудь шлейф или плату и вывести устройство из строя навсегда. Лучше всего сдать его в сервис ил вызвать специалиста на дом.
Износ термопасты
- Термопаста – специальная субстанция, имеющая густую консистенцию, которая наносится между процессором и радиатором, предотвращая перегрев. Со временем термопаста может потерять свои теплопроводящие свойства, что, несомненно, приведёт к перегреву компонентов ноутбука.
- Как и в случае с чисткой от пыли, самостоятельно проводить замену термопасты можно только в том случае, если у Вас есть опыт. В противном случае крайне рекомендуется сдать ноутбук в сервис. Приобрести термопасту можно в любом магазине электроники.
Повреждение системы охлаждения (кулера)
- В ноутбуке, как и в системных блоках стационарных компьютеров, за охлаждение отвечают специальные вентиляторы. Их выход из строя, несомненно, приведёт к перегреву компонентов компьютера. Как правило, ломаются «кулеры» из-за скопившейся внутри них пыли, или же из-за перегрева.
- Диагностировать неисправность системы охлаждения очень легко по звуку. Если кулеру что-то мешает вращаться на полную мощность, то ноутбук начнёт издавать потрескивающий или гудящий звук. В том случае, если он полностью вышел из строя, из корпуса ноутбука будет слышна лишь тишина.
Неправильное место использования ноутбука
- Многие люди любят пользоваться ноутбуком на кровати. Однако большинство из них не заботятся о том, что ставя устройство на мягкую поверхность, они перекрывают ему воздуходув, вследствие чего горячий воздух скапливается внутри корпуса и происходит перегрев компонентов ноутбука.
- Использовать ноутбук необходимо только на ровных, твёрдых поверхностях. Если Вы хотите пользоваться ноутбуком в постели, то для начала настоятельно рекомендуется найти для него подставку, которая будет возвышаться над мягкой поверхностью сантиметров на 5 – 10.
Как измерить температуру процессора и видеокарты ноутбука с помощью программы AIDA64?
- Так как процессор с видеокартой находятся внутри корпуса ноутбука, то измерить их температуру какими-либо физическими приспособлениями невозможно. Единственный способ – использование специального программного обеспечения. Существует множество специализированных программ, способных контролировать тепловую нагрузку на процессор, материнскую плату, видеокарту и другие компоненты компьютера, однако многие из них выдают неверные показатели и сами очень сильно нагружают компьютер.
По большому количеству мнений пользователей, на сегодняшний день лучшей программой для такой цели является программа AIDA64 Extreme , которая заменила на рынке популярную утилиту Everest . На официальном сайте пользователям предлагается скачать ограниченную версию программы . Для использования полного ассортимента её возможностей потребуется заплатить некоторую сумму. Однако в интернете без труда можно найти взломанные полные бесплатные версии. Чтобы узнать температуру процессора и видеокарты с помощью данной программы проделайте следующие шаги:
- Шаг 1 . Скачайте программу AIDA64 Extreme с официального сайта или с любого другого источника, установите её на компьютер и запустите. В левой колонке раскройте вкладку «Компьютер » и перейдите в раздел «Датчики ».
- Шаг 2 . Перед Вами откроется окно, где будет отображена температура каждого ядра процессора напротив строчек с надписью «ЦП », а также температура каждого ядра графического процессора (видеокарты) напротив строчек с надписью «GMCH ».
Как контролировать температуру процессора и видеокарты в режиме онлайн с помощью программы Game Assistant?
В некоторых ситуациях может возникнуть необходимость в постоянном отображении температуры процессора и видеокарты на экране монитора. Например, во время игр. Конечно, можно обойтись и программой AIDA64 , однако постоянно сворачивать окно с игрой и смотреть показатели в программе крайне неудобно. Поэтому для контроля температуры компонентов компьютера во время игры лучше всего использовать бесплатную утилиту Game Assistant , русскоязычную версию которой можно скачать с официального сайта разработчика IObit . Чтобы проверить с её помощью температуру процессора и видеокарты, проделайте следующие шаги:
- Шаг 1 . Перейдите на официальный сайт программы Game Assistant, скачайте, установите и запустите программу на своём компьютере. После запуска Вы попадёте на экран с установленными играми, откуда будет осуществляться их запуск. Перейдите на вкладку «Температура ».
- Шаг 2 . На выбранной вкладке в верхней части окна отображается температура процессора, видеокарты, материнской платы и скорость вращения кулера. Ниже показатели отображаются в виде графика. В правой колонке Вы можете активировать функцию оповещения о перегреве и режим отображения температуры в процессе игры, а так же выбрать, в каком углу будут отображаться показатели.
- Шаг 3 . По умолчанию температура в программе отображается по Фаренгейту (F ). Чтобы установить привычную многим шкалу Цельсия (C ), необходимо зайти в «Настройки », перейти на вкладку «Температура », отметить галочкой строку «Цельсий » и нажать кнопку «Применить ».
Как проверить температуру процессора с помощью BIOS?
- Если Вы по каким-то причинам решили отказаться от использования стороннего программного обеспечения, то Вы можете измерить температуру компонентов компьютера через BIOS . Данным способом невозможно получить подробную информацию о том, насколько сильно греется Ваше устройство в процессе игры или работы в тяжёлом графическом приложении, однако он идеально подходит для диагностики неисправностей в системе охлаждения.
- Чтобы узнать температуру процессора таким способом, Вам необходимо во время загрузки компьютера нажать специальную клавишу для входа в BIOS . Как правило, функцию входа в BIOS выполняет одна из клавиш F1 – F12 , в зависимости от модели материнской платы. Далее необходимо войти в раздел «Hardware Monitor » и в строке «Current CPU Temperature » посмотреть температуру процессора.
ВИДЕО: Как узнать температуру процессора, жесткого диска и видеокарты?
Узнаем как посмотреть температуру процессора? Способы
К сожалению, любая техника имеет свойство ломаться и выходить из строя. И компьютеры не исключение, в них находится достаточно большое количество комплектующих. Они могут повредиться в результате нагрева. В статье мы узнаем, как посмотреть температуру процессора и видеокарты.
Что за температура?
Она возникает в результате работы комплектующих. Например, когда вы играете в игры, ваша видеокарта и процессор нагреваются. А чтобы они не сгорели, применяются вентиляторы. Иногда их мощности не хватает, и компьютер выключается.
Чтобы подобное не возникало, надо знать, как посмотреть температуру процесса в «Виндовс 7». Для этого разработано большое количество специализированных программ, которые показывают параметры нагрузки, температуру видеокарты и процессора.
И зачем смотреть?
Со временем комплектующие компьютера выходят из строя, что обусловлено естественным процессом старения. И за ними требуется ухаживать, регулярно чистить системный блок от пыли. Также смазывать специальной пастой соединения между процессором и видеокартой.
Как посмотреть температуру процессора в «Виндовс»? Это можно сделать несколькими способами. В статье вы узнаете, какими программами лучше всего пользоваться и как с помощью BIOS узнать температуру процессора.
Способ первый. Через системные возможности
Чтобы вы смогли посмотреть температуру, компания «Майкрософт» внедрила подобную возможность в базовое меню компьютера. Там находится вся доступная информация о вашем ПК, и меняются ключевые настройки.
Оно выводит показатели с датчиков температуры на экран, для вызова меню необходимо:
- Выключить и включить компьютер.
- При появлении загрузочного экрана нажимать ту клавишу, которая на вашем устройстве вызывает базовое меню компьютера. Обычно это Del, F2 или F10, все зависит от версии операционной системы «Виндовс».
- Вам открывается меню в синем оформлении, где надо найти пункт Hardware Monitor. И как в прошлом случае, названия разнятся, также может именоваться как: PC Health, H/W Monitor или Status.
Показатели допустимых значений варьируются в зависимости от производителя видеокарты и процессора. Как показывает практика, температура не должна превышать 75 градусов Цельсия. Чтобы точно узнать, как посмотреть температуру процессора Windows и узнать пределы температур, обратитесь к технической документации вашего компьютера. Или зайдите на официальный сайт производителя и уточните данную информацию.
Однако данный метод не эффективен, если вы хотите узнать причину повышения температуры. И не всегда корректно отобразит показатели температуры, ведь с прошлого экстренного выключения компьютера температура падает. И при заходе в «БИОС» процессор не работает на полную мощность и никак не нагружается.
Способ второй. Программа Core Temp
Приложение полностью русифицировано и скачивается на официальном сайте бесплатно. Если вы удовлетворены работой программы и хотите поддержать разработчика, то на основном сайте указана информация для пожертвования.
Можно заплатить за программу, она вышла простой в использовании и минималистичной. И предлагает бесплатно обновить драйвера вашей видеокарты. Если же вы не знаете, где посмотреть температуру процессора, то обращайтесь к «Коре Темп».
Она позволяет контролировать показатели температуры работы процессора. Помимо этого, программа отображает температуру каждого ядра. В реальном времени происходит наблюдение за изменением температуры, которая меняется в зависимости от нагруженности на видеокарту и процессор.
Программа позволяет просматривать температуру на большинстве современных процессоров, в том числе на «Интел» и «АМД». Все показатели записываются в течение указанного вами времени.
Главные особенности программы:
- Возможность установить контроль за температурой процессора.
- Работа в реальном времени, все показатели выводятся на экран монитора.
- Существует защита от перегрева, которая активируется пользователем.
- Импортирует данные о температуре в «Эксель».
- Оповещает при критическом значении показателей.
Очень интересное нововведение ввели разработчики, по данным с их официального сайта, они сделали синхронизацию между программой на компьютере и телефоном. Мониторинг доступен всем пользователем «Андроид», в бесплатной версии разрешается просматривать информацию только о двух компьютерах.
Способ четвертый. CPUID HWMonitor
В этот раз разработчики решили не интегрировать русский язык, да и другие тоже. Программа вышла только с английской локализацией, но достаточно функциональная. На официальном сайте предоставляется бесплатная версия, которая подходит для 32- и 64-разрядных систем.
Основная задача программы – это считывание различных показателей с установленных датчиков. Она показывает напряжение, температуру и даже количество оборотов вентиляторов. А также транслирует информацию о количестве ядер и их загрузке, вместе с этим показывает версию вашей видеокарты.
Поддерживает большую часть компьютерных чипов, полную информацию вы можете найти на официальном сайте. И работает с видеокартами от «НВидиа» и «АМД», выводит их значения в реальном времени.
В новом обновлении разработчики ввели поддержку «Виндовс 10» и устранили некоторые неполадки. На «десятке» рекомендуется запускать от имени администратора, иначе некоторые показатели не будут выводиться.
Способ пятый. Speccy
Программа предоставляется на нескольких языках, в том числе и на русском. Полностью бесплатна для домашнего использования. Очень быстро устанавливается и имеет приятный дизайн. Если вы не знаете, как посмотреть температуру процессора Windows 10, однозначно используйте Speccy.
Вы можете скачать ее на сторонних сайтах или на официальном. Чтобы вы не подхватили вирусные программы, рекомендуется второй способ. В случае возникновения каких-то вопросов учтите, что в самом приложении есть раздел «Поддержка». При клике на данный пункт автоматически открывается браузер с новой вкладкой, где озвучены ключевые вопросы по программе.
Температура процессора и видеокарты показывается на основной странице утилиты. Остальные параметры можно просмотреть при использовании меню. Показывает большую часть информации о компьютере, а именно:
- Системную плату.
- Количество оперативной памяти.
- Разрядность операционной системы.
- Температуру на датчиках в реальном времени.
- Модель компьютера или ноутбука.
И весьма большой перечень показателей. Приложение по своей функциональности не уступает вышеописанным программам, а в чем-то и превосходит.
Способ шестой. SpeedFan
К сожалению, программа не имеет русской локализации. Однако скачать с официального сайта можно бесплатную версию на английском. Дизайн утилиты выполнен в соответствии со всеми минималистическими принципами и выглядит крайне просто.
И это не мешает занимать программе место в нашем топе, благодаря своей функциональности, она способна снизить показатели температуры на вашем устройстве. Для этого поставьте галочку на Automatic Fan Speed.
Также она работает в свернутом режиме, для этого кликните на Minimaze. Программа свернется и не будем вам мешать, одновременно с этим будет происходить контроль температуры и других параметров.
Все изменения «Фан Спид» при вашем участии выведет на график, который открывается во вкладке Charts. Для этого поставьте галочки на нужных показателях. Если работа вентиляторов программу не устраивает и происходит резкое повышение температуры, то датчики буквально начнут гореть. Вы увидите значок горящего костра, который появится вместо стрелочек направления обдува.
Способ седьмой. HWiNFO
Если вы еще не узнали, как посмотреть температуру процессора Windows, то обязательно скачивайте данную утилиту. Она совместила в себе весь возможный функционал. Русскоязычный сегмент интернета расстроится, скачав приложение HWiNFO, потому что она полностью на английском.
Тем не менее программа полностью бесплатна, и имеется версия для старых устройств с системой DOS. В отдельном окне показывается нагрузка на процессор, а в остальных частях программы прочий функционал.
Чтобы увидеть показатели температуры, в главном окне программы найдите пункт Sensory и кликните на него левой кнопкой мыши. В открывшейся вкладке вы сможете посмотреть температуру процессора, а также узнать внутреннее напряжение и другие важные показатели.
Способ восьмой. AIDA64
На этот раз программа полностью русифицирована, но бесплатная версия доступна только 30 дней. Перечень функций «АИДА64» достаточно широк, можно просматривать практически всю информацию о компьютере.
Чтобы посмотреть температуру процессора и других комплектующих, надо:
- Открыть программу «АИДА64». Для этого скачайте ее на официальном сайте или со сторонних ресурсов.
- Зайдите в «Меню».
- Найдите пункт «Датчики» и несколько раз кликните на них левой кнопкой мыши.
Вам будут показаны значения мощности, напряжения и температуры процессора вместе с ядрами. Также позволяет узнать количество оперативной памяти, марку компьютера или ноутбука. Существует возможность проведения тестов вашего устройства, для этого зайдите в «Тест» и выберете интересующий пункт.
Итого
Программ для просмотра параметров температуры вашего компьютера или ноутбука достаточно много. Из данной статьи вы можете выбрать абсолютно любой. А если показатели температуры на вашем устройстве зашкаливают – обратитесь в мастерскую и почистите системный блок от пыли.
Какой программой проверить температуру процессора
Как узнать температуру процессора
Здравствуйте, наши уважаемые читатели! Компьютерный портал smartronix.ru приветствует Вас на нашем сайте. Хотите узнать какая должна быть температура процессора? В сегодняшней статье мы расскажем, как узнать температуру процессора, а также объясним, что такое нормальная температура процессора компьютера. На самом деле всё достаточно просто.
Но многие начинающие пользователи не знают, как посмотреть температуру процессора, хотя это одна из самых важных процедур, которые нужно знать. Давайте вместе по порядку выясним, как проверить температуру процессора и определим, что подразумевается под нормальной рабочей температурой и какую программу выбрать для проверки.
Нормальная температура процессора
На самом деле, на эту публикацию нас побудили наши статьи «Почему компьютер выключается» и «Компьютер зависает«. Посетители задают много однотипных вопросов, связанных с мониторингом температуры процессора. Давайте разберемся, какая температура является нормальной. Прежде всего, нужно понять, что бывают разные поколения процессоров. Инженерная мысль не всегда обращалась к экономичности и энергопотреблению. Если посмотреть на многие старые модели процессоров, то они обладают высоким тепловыделением, что в свою очередь отражается на общей температуре системного блока и окружения процессора.
Если Вы хотите узнать нормальную температуру вашего процессора, то в первую очередь следует выяснить его модель и поколение. Старые модели от Intel и AMD могли спокойно нагреваться до 70 градусов, что в принципе нехорошо. Особенно это касалось процессоров от AMD. Эти процессоры имели своеобразный «дефект» в конструкции и «радовали» своих владельцев периодическим перегревом. Часто даже хорошее охлаждение не спасало.
Не исключено, что у Вас в компьютере установлен именно такой экземпляр, советуем это проверить и посмотреть на маркировку (или в специальной программе, про которую расскажем ниже). В любом случае, если вашему компьютеру больше двух лет, лучше сделать замену термопасты и почистить кулер с системным блоком от пыли.
На сегодняшний день, производители уже продвинулись в создании современных энергосберегающих процессоров, которые выделяют не так много тепла. И Intel, и AMD стараются делать свои CPU достаточно холодными. Тем не менее, и у новинок, и у старых моделей существует оптимальная температура процессора и её предел.
Конечно, многое зависит от охлаждения. Оно может быть совершенно разным, например у обычного настольного компьютера и ноутбука. К тому же, как мы уже написали выше, все процессоры разные. Советуем серьёзно отнестись к нормальной температуре процессора, и узнать текущее значение как можно быстрее, если возникли какие-либо подозрения.
Поэтому давайте разделим все процессоры не только по поколению, но и по загруженности камня. То есть, если посмотреть на обычную работу компьютера, когда вы просто например печатаете, процессор может и не перегреваться, оставаясь холодным. А при повышении нагрузки, его охлаждение может оказаться недостаточным, что может привести к выключению компьютера или его зависанию. Какая нормальная температура процессора в простое и под нагрузкой? Условно, можно выделить два температурных предела:
- До 45 градусов в простое системы или при обычной работе, например, при печати или использовании интернет.
- Рабочая температура процессора до 60 градусов. То есть температура при нагрузке, например при игре, использовании специальных программ конвертации видео или архивирования. По хорошему, лучше чтобы температура не поднималась выше 50 градусов.
Отдельно стоит рассказать, что такое допустимая температура процессора. Это термин введен скорее производителями, и обозначает ту температуру, при которой не будет происходить нарушение структуры процессора. Для многих CPU допустимой температурой является и 90 градусов цельсия, но это не означает, что процессор способен работать при таких температурах. Более того, температурный порог прописан во всех современных версиях БИОС. Поэтому, если процессор перегреется и превысит свою нормальную температуру, то компьютер должен отключиться, предотвратив его повреждение.
Будем считать, что теперь Вы знаете, какая должна быть нормальная температура процессора. Конечно это не абсолютное правило, бывают и исключения, которые лучше повторно проверить, но на него можно ориентироваться. Перейдем к следующему разделу статьи и узнаем, в каких случаях нужно посмотреть и измерить температуру процессора.
В каких случаях нужен контроль температуры процессора
Итак, когда хорошо бы проверить температуру процессора? Вот список распространённых проблем и ситуаций, при которых нужно провести измерение температуры процессора и посмотреть, не превышает ли она допустимую:
- Вы купили новый компьютер.
- Куплено и установлено новое охлаждение для процессора.
- Компьютер выключается.
- Компьютер перезагружается.
- Компьютер подтормаживает в программах и приложениях.
- Из системного блока пахнет горелым.
- Термопаста на процессоре долго не менялась.
- Компьютер давно не чистился от пыли.
- Вы решили разогнать процессор.
Как видите, причин проверки температуры достаточно много. Для некоторых этих пунктов, проверка температуры является всего лишь мерой безопасности. А в некоторых срочной необходимостью. Перейдем к последней части нашей статьи, где мы расскажем, как посмотреть и узнать температуру процессора.
Как посмотреть и проверить температуру процессора
Прежде всего, хотим сказать, что не нужно метаться между различными программами. Их очень много, лучше посмотреть и выбрать для себя одну или две удобных, и проверять температуру регулярно этими программами. Чем лучше всего проверить температуру процессора? Вот перечень того, что по нашему мнению достойно внимания. Мы остановимся только на тех бесплатных программах, которые умеют проверять и температуру процессора, и температуру других компонентов. К слову, существуют платные аналоги этих программ, например известный комплекс диагностики системы Everest. Но для проверки температуры можно найти хорошую бесплатную программу. Вот эти замечательные приложения:
- Core Temp (скачать можно по адресу http://www.alcpu.com/CoreTemp/) — представляет собой компактнное приложение небольшого размера. Это мощная программа для мониторинга температуры процессора и другой жизненно важной информации. Core Temp способна отображать температуру каждого ядра процессора в системе. Вы сможете увидеть колебания температуры в режиме реального времени с различными нагрузками. Программа также способна диагностировать температуру материнской платы.
- SpeedFan (находится по адресу http://www.almico.com/speedfan.php) — ещё одна программа для измерения температуры процессора SpeedFan способна мониторить температуры от нескольких источников. При правильной настройке, вы можете позволить ей изменить скорость вращения вентилятора на основе температуры системы. Конечно, ограничивать скорость вращения кулеров нужно со знанием дела.
- CPU-Z (http://www.cpuid.com/softwares/cpu-z.html) — ещё одна программа, которая не умеет делать проверку температуры процессора, но основным отличием от предыдущей программы является то, что CPU-Z умеет тестировать процессор под нагрузкой (и также оперативную память). С помощью этой программы Вы можете узнать информацию о процессоре, оперативной памяти и даже видеокарте.
Выше перечисленных программ более чем достаточно, чтобы узнать температуру процессора и проверить сам процессор на перегрев при нагрузке. Все эти программы работают под популярными операционными системами Windows 7, Windows XP и Windows 8. Надеемся, наша статья оказалась полезной и информативной, и теперь Вы знаете, какая должна быть температура процессора, провели измерение температуры и она больше не превышает допустимой нормы. Заходите на smartronix.ru!
Тестируем процессор на перегрев
От температуры центрального процессора напрямую зависит производительность и стабильность работы компьютера. Если вы заметили, что система охлаждения стала шуметь сильнее, то для начала нужно узнать температуру ЦП. При слишком высоких показателях (выше 90 градусов), проведение теста может быть опасным.
Урок: Как узнать температуру процессора
Если планируется разгон ЦП и температурные показатели в норме, то лучше провести данный тест, т.к. вы сможете приблизительно знать насколько поднимется температура после разгона.
Урок: Как ускорить работу процессора
Содержание
- Важная информация
- Способ 1: OCCT
- Способ 2: AIDA64
Важная информация
Тестирование процессора на перегрев проводится только при помощи сторонних программ, т.к. стандартные инструменты системы Windows не обладают необходимым функционалом.
Перед тестированием следует получше ознакомится с ПО, т.к. некоторые из них могут давать большую нагрузку на ЦП. Например, если у вас уже разогнан процессор и/или не в порядке система охлаждения, то найдите альтернативу, которая позволяет произвести тестирование в менее жёстких условиях или вовсе откажитесь от данной процедуры.
Способ 1: OCCT
OCCT – это отличное программное решение для проведения различных стресс-тестов основных компонентов компьютера (в том числе и процессора). Интерфейс данной программы может показаться изначально сложным, но самые основные объекты для теста находятся в видном месте. ПО частично переведено на русский язык и распространяется абсолютно бесплатно.
Данной программой не рекомендуется тестировать комплектующие, которые ранее были разогнаны и/или регулярно перегреваются, т.к. во время тестов в данном ПО температура может повышаться вплоть до 100 градусов. В этом случае компоненты могут начать оплавляться и помимо этого есть риск повредить ещё и материнскую плату.
Скачать OCCT с официального сайта
Инструкция по использованию данного решения выглядит так:
- Перейдите в настройки. Это оранжевая кнопка с шестерёнкой, которая находится в правой части экрана.
- Видим таблицу с различными значениями. Найдите столбец «Остановить тест при достижении температуры» и проставьте во все колонки свои значения (рекомендуется ставить в районе 80-90 градусов). Это нужно, чтобы избежать критического нагрева.
- Теперь в главном окне перейдите во вкладку «CPU: OCCT», что находится в верхней части окна. Там придётся настроить тестирование.
- «Тип тестирования» — «Бесконечный» тест длится до тех пор, пока вы его сами не остановите, «Авто» подразумевает заданные параметры пользователем. «Длительность» — здесь задаётся общая продолжительность теста. «Периоды бездействия» — это время, когда будут выводится результаты тестирования – в начальной и конечной стадиях. «Версия теста» — выбирается, исходя из разрядности вашей ОС. «Режим тестирования» — отвечает за степень нагрузки на процессор (в основном, достаточно только «Малого набора»).
- Как только вы завершите настройку теста, активируйте его при помощи зелёной кнопки «On», что в левой части экрана.
- Результаты тестирования вы можете видеть в дополнительном окне «Мониторинг», на специальном графике. Обращайте особое внимание на графу с температурой.
Способ 2: AIDA64
AIDA64 – одно из лучших программных решений для проведения тестов и сбора информации о компонентах компьютера. Распространяется платно, но имеет демо-период, на протяжении которого возможно пользоваться всем функционалом программы без каких-либо ограничений. Полностью переведена на русский.
Инструкция выглядит так:
- В верхней части окна найдите пункт «Сервис». При нажатии на него, выпадет меню, где нужно выбрать «Тест стабильности системы».
- В верхней левой части только что открывшегося окна выбирайте те компоненты, которые вы бы хотели протестировать на стабильность (в нашем случае будет достаточно только процессора). Нажмите на «Start» и подождите некоторое время.
- Когда пройдёт определённое время (не менее 5 минут), нажмите на кнопку «Stop», а затем перейдите во вкладку со статистикой («Statistic»). Там будут показаны максимальные, средние и минимальные значения изменения температуры.
Проведение теста на перегрев процессора требует соблюдения определённой осторожности и знаний текущей температуры ЦП. Данный тест рекомендуется проводить перед разгоном процессора, чтобы понимать на сколько примерно повысится средняя температура ядер. Мы рады, что смогли помочь Вам в решении проблемы. Опишите, что у вас не получилось. Наши специалисты постараются ответить максимально быстро.
Помогла ли вам эта статья?
ДА НЕТПрограммы для измерения температуры процессора и видеокарты
Мониторинг центрального и графического процессора являются очень важными показателями для проверки стабильности системы в целом. Перегрев процессора или графического чипа чреват последствиями, как для стабильной работы системы, так и для выхода комплектующих из строя.
Из-за большого количества процессоров и видеокарт разработчики выпустили множество утилит, которые могут осуществлять их мониторинг температурных характеристик. В этом материале мы опишем самые популярные утилиты мониторинга процессора и видеокарты, используемые в операционной системе Windows.
Game Assistant
Первой мы рассмотрим утилиту Game Assistant. Утилита Game Assistant очень популярна среди геймеров, так как позволяет мониторить температуру процессора и видеокарты прямо в игровом приложении. Программа создана силами компании IObit, поэтому загрузить ее инсталлятор для Windows можно на официальном сайте www.iobit.com. Установка Game Assistant сводится к паре кликов, поэтому с ней справится каждый. Открыв программу, мы попадем на первую вкладку «Игры».
Нас же интересует вторая вкладка «Температура».
На открывшейся вкладке видно, что показатели температуры и график отображаются в фаренгейтах. Чтобы изменить температуру на привычную нам величину Цельсий, нужно перейти в настройки программы и поставить соответствующею галочку, как показано на рисунке ниже.
К достоинствам программы можно отнести красивый интерфейс и функцию оповещения при перегреве процессора. Например, если вы играете в тяжелую игру, которая сильно грузит процессор и видеокарту, то Game Assistant оповестит вас, когда они перегреются.
AIDA64 (EVEREST)
Многим пользователям персональных компьютеров известна программа для тестирования, диагностики и определения характеристик комплектующих EVEREST в ОС Windows. Программа EVEREST создана усилиями разработчиков компании Lavalys. С 2010 года Lavalys выпустила преемницу утилиты EVEREST под названием AIDA64. В утилиту AIDA64 включен весь функционал EVEREST, а также внедрены новые функции диагностики и тестирования. Нам же от AIDA64 нужен функционал, который предоставляет данные о тепловых характеристиках процессора и видеокарты. Загрузите бесплатную ознакомительную версию AIDA64 или купите ее. После установки запустите программу.
В открывшемся окне мы видим тот богатый функционал, присутствующий в EVEREST, который позволяет проверить систему. Нас же интересует температура, поэтому перейдем на вкладки «Компьютер / Датчики».
В открывшейся вкладке отображается вся информация о датчиках, а также о температуре, которую эти датчики выводят. Кроме температуры процессора и видеокарты в этой вкладке можно еще узнать тепловые характеристики HDD и материнской платы, а также узнать информацию о напряжении комплектующих.
Если вам надо выявить проблему с процессором или видеокартой, то в этом случае вам на помощь придет «Тест стабильности системы». Запустить тест можно в меню «Сервис».
Этот тест нагружает процессорное и графическое ядро, вследствие чего они прогреваются до максимальных температур. Если ЦПУ или ГПУ неисправно, то этот выявит проблемное устройство.
Из примера видно, что утилита AIDA64 является достойным преемником EVEREST, с помощью которой пользователи ПК могут легко узнать температуру комплектующих, а также узнать о них всю информацию и проверить их, проведя диагностику.
HWiNFO
Еще одним представителем получения характеристик компьютера и получения информации с его датчиков является утилита HWiNFO. Программа HWiNFO является бесплатной и загрузить ее для ОС Windows можно с официального сайта www.hwinfo.com. После установки запустим утилиту HWiNFO.
Утилита имеет простой и красивый интерфейс, но, к сожалению, не имеет поддержки русского языка. Чтобы вызвать окно с показателями всех датчиков в системе, необходимо нажать на кнопку «Sensors», которая располагается в верхней части окна.
В открывшемся окне можно просмотреть все данные о температуре процессора и видеокарты, а также остальных комплектующих. Кроме этого, в этом окне выводится информация о напряжении комплектующих, а также информация о частоте CPU и GPU.
Пока HWiNFO включена, в ней фиксируются все максимальные и минимальные замеры показателей с датчиков. На этом возможности окна «Sensors» не заканчиваются. Пользователь может настроить отображение всей информации под себя, а также записать логи всех показаний в текстовый файл.
HWMonitor
Программа для измерения температуры процессора HWMonitor является довольно популярным средством для мониторинга тепловых показателей компьютерных комплектующих. Программу разработала компания CPUID, которая стала известной благодаря выпуску утилиты CPU-Z. Как и CPU-Z, так и рассматриваемую HWMonitor можно загрузить для ОС Windows на официальном сайте www.cpuid.com. Запустив программу, пользователь ПК сразу же увидит всю информацию, снятую с датчиков.
Так же, как и в предыдущих утилитах кроме просмотра температуры и частоты CPU и GPU пользователь может узнать всю инфу о напряжении комплектующих.
Из примера видно, что основное предназначение HWMonitor — это удобный просмотр информации, предоставляемой датчиками компьютерных комплектующих. Также в HWMonitor пользователь может сохранить все полученные показания в текстовый файл.
Speccy
Еще одной программой для просмотра характеристик компьютера и получения информации с его датчиков является утилита Speccy. Утилиту Speccy создала небезызвестная компания Piriform Ltd, которая прославилась благодаря разработке утилиты CCleaner. Благодаря известности компании, новой утилите Speccy уже удалось завоевать популярность среди тысяч пользователей ПК. Загрузить утилиту для ОС Windows можно с официального сайта www.piriform.com. После запуска Speccy, она просканирует систему и выдаст всю информацию о температуре процессора и видеокарты в своем окне.
Кроме тепловых показателей, Speccy покажет всю информацию о комплектующих и операционной системе. Чтобы более подробно узнать информацию, например, о видеокарте, нужно всего лишь кликнуть по соответствующей вкладке.
Из примера видно, что утилита очень удобна и имеет красивый и понятный интерфейс.
Также отметим, что утилита может сохранять все полученные показания, как в текстовый файл, так и в специальный файл снимок. Этот снимок предназначен для просмотра полученных данных на другом компьютере с помощью Speccy.
Wise System Monitor
Из английского названия утилиты Wise System Monitor можно понять, какое у нее предназначение. Wise System Monitor распространяется бесплатно и загрузить ее для ОС Windows можно на официальном сайте www.wisecleaner.com. После запуска утилиты она встроится в области уведомлений и отобразит всплывающее окно, в котором можно увидеть температуру CPU.
Открыв главное окно программы, мы сразу же попадем на вкладку «Процессы». Нас интересует вкладка «Аппаратное», которая неправильно переведена на русский язык. В английской версии вкладка имеет название «Hardware Monitor», которую можно перевести как аппаратный мониторинг. Перейдя на вкладку «Аппаратное», мы попадем в общее описание системы. Чтобы посмотреть информацию о температуре процессора, нужно кликнуть по левой вкладке «Процессор».
Кликнув по вкладке «Графическая карта», мы узнаем всю инфу о видеокарте, а также ее температуру.
Из примера видно, что утилита имеет удобный и красивый интерфейс и предоставляет пользователю ПК максимум информации. Кроме этого, в программу Wise System Monitor встроен центр поддержки, где можно задать вопрос кусающейся работы утилиты и информации, которую она выдает.
GPU-Z
Утилита GPU-Z создана силами интернет портала www.techpowerup.com. Скачать инсталлятор для Windows можно на этом же портале. Основным предназначением утилиты является вывод информации о графическом устройстве, а также отображение и фиксация данных с датчиков видеокарты. После запуска GPU-Z мы сразу получим всю информацию о характеристиках видеоадаптера.
На вкладке «Sensors» можно узнать температуру видеокарты и узнать частоту графического чипа.
Также на этой вкладке можно контролировать изменения темновых характеристик видеоадаптера.
Утилита GPU-Z является очень популярной среди многих пользователей ПК и оверклокеров. Такую популярность утилита получила благодаря выдаче точной информации о видеоадаптере, а также благодаря возможности сохранения БИОСа GPU.
Рекомендации
В этой статье мы рассмотрели семь популярных утилит, с помощью которых любой пользователь компьютера в операционной системе Windows может получить информацию о температурных показателях, как процессора, так и видеокарты. Для непрерывного наблюдения за значениями температуры вы также можете установить гаджет температуры процессора и видеокарты на Рабочий стол вашего ПК.
Контроль и мониторинг тепловых показателей компьютерных комплектующих поможет вам предотвратить их поломку. Также нормальная температура CPU и GPU способствует нормальной работе системы и ее стабильности, чего не скажешь о перегревающихся компонентах.
Узнав о перегревающихся комплектующих, пользователь сможет заранее предотвратить их поломку.
Надеемся, наш материал поможет вам снять замер показателей температуры с процессора и видеокарты, а также позволит вам предотвратить их перегрев.
Видео по теме
Программы для проверки температуры компьютера
Температура – является одним из важнейших условий стабильной и долговременной работы компьютера.
На сегодняшний день существует огромное количество программ для измерения температуры компьютера, они позволяют получать в режиме реального времени информацию о состоянии температуры практически всех узлов системного блока.
Симптомы перегрева.
При перегреве процессора компьютер начинает самопроизвольно выключатся, внезапно перезагружаться начинает тормозить, зависать, притормаживать, во время какого-либо действия особенно этот симптом заметен в играх. Если после включения питания компьютера, появляется сообщение типа: Warning: Your computer CPU Fan Fail or speed too low You can also disable this warning message in SETUP, то это проблема с кулером возможно он забился пылью или туда что-то попало.
Процессор.
И так проверяем температуру процессора с помощью программ описанных ниже. Температура процессора в не нагруженном режиме должна быть примерно 40 – 45 градусов. При сильных нагрузках современными играми температура не должно превышать 70 градусов.Однако для некоторых процессоров значение температуры может отличатся советую узнать рабочию температуру своего процессора в поиске.
Если температура процессора выше нормы, то возможно кулер забился пылью или на радиаторе высохла термопаста. Также может быть неисправен кулер или требуется поставить более производительную систему охлаждения, также можно установить дополнительный кулер на отвод тепла из корпуса системного блока.
Видеокарта
Температура видеокарты при простое должна быть примерно 40 градусов при нагрузке до 80 градусов некоторые игровые видеокарты могут греться и до 90 градусов.
Если перегревается видеокарта то способы устранения перегрева абсолютна такие же как и в случае с процессором, Заменить термопасту и прочистить от пыли.
Жёсткий диск
На компьютере жёсткий диск не должен превышать 40 градусов если это ноутбук то не более 50 градусов.
Программы для измерения температуры процессора.
1.Speccy — даст Вам подробную статистику по каждой части аппаратных средств в Вашем компьютере. Включая центральный процессор, материнскую плату, RAM, Графические Карты, Жесткие диски, Накопители на оптических дисках, Аудио поддержку. Дополнительно программа добавляет температуру Ваших различных компонентов.
2.SpeedFan — Небольшое приложение, при помощи которой можно контролировать скорость вращения и температуру вентиляторов в системном блоке компьютера.
3.HWMonitor — программа предназначена для мониторинга показателей различных компонентов компьютера. Сюда относится температура, скорость вращения вентиляторов, а также напряжения.
4.AIDA64 — популярная программа для обзора и диагностики всех узлов компьютера. AIDA64 даст Вам подробную информацию о составе компьютера: железо, программы, температуре, операционная система, сеть и подключаемые устройства.
5.EVEREST Ultimate Edition — Приложение, предназначенное для проведения тестирования и диагностики железа на компьютере.
Читайте также как дефрагментировать диск на виндовс 7. Дефрагментация сгруппирует место на диске в одном месте что позволит повысить быстродействие компьютера.
ПрограммыКак проверить температуру процессора вашего ПК
ЦП вашего компьютера слишком горячий? Если ваш компьютер начинает самопроизвольно выключаться, блокироваться или медленно работать во время интенсивных задач, проблема может быть в перегреве. Следить за температурой вашего процессора крайне важно и при разгоне процессора вашего ПК — вы не хотите случайно нажимать педаль производительности слишком далеко , когда вы заряжаете свой дорогой Core i9-11900K или AMD. Ryzen 5900X, особенно с учетом того, насколько сложно в наши дни приобретать процессоры.
Как ни странно, Windows не предлагает никакого способа проверить температуру процессора вашего компьютера. Вы можете погрузиться в BIOS своей системы, чтобы найти информацию, но найти простые показания датчика — много хлопот. К счастью, существует несколько бесплатных программ, которые позволяют легко узнать температуру вашего процессора.
Как проверить температуру процессора
Самый быстрый и простой способ проверить температуру вашего процессора — использовать метко названный Core Temp. Однако будьте внимательны во время установки! Как и многие бесплатные программы, он пытается установить вредоносное ПО, если вы не снимите флажки во время установки.
После установки откройте Core Temp, чтобы без излишеств взглянуть на текущее состояние вашего процессора, включая среднюю температуру в нижней части окна. Если вы хотите получить более подробную информацию, нажмите кнопку Показать скрытые значки на панели задач, расположенной у правого края панели задач Windows. Вы увидите список температур для каждого ядра ЦП вашего компьютера.
Показания температуры процессора на уровне ядра, предоставленные приложением Core Temp.
Меню настроекCore Temp позволяет вам точно настроить то, что вы будете видеть на панели задач и как вы это будете видеть, но конфигурация по умолчанию позволяет очень просто увидеть, перегревается ли ваш процессор или работает должным образом.
ОднакоCore Temp — не единственный вариант. HWInfo — это инструмент для всестороннего мониторинга системы, который предоставляет подробную информацию о каждой части оборудования вашего ПК. Если вы решите запустить его в режиме только датчиков, прокрутите вниз до раздела CPU — выделенного раздела, , а не , часть температуры процессора в списке материнской платы — покажет текущие температуры и другие мелкие детали.
Программное обеспечение NZXT для мониторинга камеры.
Программное обеспечение CamNZXT — еще один популярный вариант с разнообразным набором навыков.Его приятный интерфейс легче читается с первого взгляда, чем у большинства других инструментов мониторинга, и программа показывает всевозможную полезную информацию о вашем процессоре, видеокарте, памяти и хранилище. Cam также включает в себя внутриигровой оверлей FPS и инструменты разгона, среди других функций. Вы можете использовать мобильные приложения NZXT Cam, чтобы следить за своим программным обеспечением, когда вы находитесь вдали от компьютера.
Open Hardware Monitor и SpeedFan — другие хорошо зарекомендовавшие себя инструменты мониторинга, которые могут отслеживать системную информацию.У вас есть варианты! Но Core Temp не может сравниться с простой проверкой температуры процессора вашего компьютера.
Если программа мониторинга (например, HWInfo здесь) отображает две температуры ЦП для процессоров Ryzen, ищите показание «Tdie».
Наконец, обратите внимание, что если вы используете систему AMD Ryzen, включая модели 3-го поколения, такие как свирепый Ryzen 9 5900X или более скромный Ryzen 5 5600X, лучший игровой процессор для большинства людей, вы можете увидеть два разных значения температуры процессора. .В зависимости от того, как программа, которую вы используете, отображает информацию, вы хотите, чтобы оно читалось как «Tdie». Это измерение фактического нагрева кристалла.
Альтернативное показание «Tctl» — это контрольная температура, сообщаемая вашей системе охлаждения, которая иногда включает температурный сдвиг, чтобы обеспечить универсальное поведение скорости вращения вентилятора между различными чипами Ryzen. Любая из вышеперечисленных программ, которые перечисляют одну температуру, уже учитывает смещение.
Какая оптимальная температура для вашего процессора?
Максимальная поддерживаемая температура зависит от процессора.В большинстве упомянутых выше бесплатных программ для мониторинга информация отображается как «Tj. Максимум.» Это означает температуру перехода или самую высокую рабочую температуру оборудования. Если по какой-то причине вы не видите эту информацию, поищите на сайте CPU World номер модели вашего процессора, чтобы найти информацию. Каждая перечисленная выше программа отображает номер модели вашего процессора, поэтому ее легко найти.
Но это максимальная температура — точка, при которой ваш процессор выходит из себя и выключается, чтобы избежать повреждений.Регулярная работа рядом с такой температурой плохо сказывается на долгой жизни вашего оборудования. Вместо этого следуйте этому общему практическому правилу относительно температуры процессора под нагрузкой.
- Менее 60 ° C : Вы отлично бегаете!
- от 60 ° C до 70 ° C : Все еще работает нормально, но становится немного теплее. Если температура процессора со временем продолжает расти, подумайте о том, чтобы очистить компьютер от пыли.
- от 70 ° C до 80 ° C : Это горячее, чем вы хотите, если вы не используете разгон.Если это не так, обязательно проверьте, работают ли ваши вентиляторы и нет ли «кроликов» пыли, забивающих воздушный поток вашей системы.
- от 80 ° C до 90 ° C : Теперь нам становится слишком жарко для длительного комфорта. Проверьте свое оборудование на наличие сломанных вентиляторов или скопления пыли, а если вы разгоняетесь, верните свои настройки — особенно напряжение, если вы его настраивали. Одно примечательное исключение: мы иногда видим, что более мощные процессоры для ноутбуков достигают 80-х во время игровых сессий при подключении к сети, после чего они начинают снижать производительность.Это ожидается, но будьте осторожны, если температура превысит 85 ° C.
- Более 90 ° C : Опасно, Уилл Робинсон!
Как снизить температуру процессора
Если вы регулярно сталкиваетесь с высокими температурами процессора, вы можете предпринять несколько шагов, чтобы попытаться решить эту проблему.
Закатайте рукава.
Во-первых, очистите свой компьютер. Высокая температура процессора часто вызывается годами скопления пыли и грязи внутри ПК, засорения вентиляторов и важных воздушных путей.В местных магазинах бытовой техники обычно бешеные цены на баллоны со сжатым воздухом, но на Amazon можно купить бутылку примерно за 8 долларов. Руководство PCWorld о том, как очистить компьютер, поможет вам в этом процессе. Пока вы занимаетесь этим, убедитесь, что все ваши вентиляторы работают правильно, в правильном направлении и что ни одно из вентиляционных отверстий на вашем компьютере не заблокировано. (Также убедитесь, что вентиляторы вашего ПК настроены на максимальное охлаждение.)
Надеюсь, это решит проблему. Если нет, то следует предпринять более интенсивные шаги.Термопаста, передающая тепло от процессора к кулеру, могла бы высохнуть, если бы у вас был компьютер в течение нескольких лет. Это может вызвать скачки температуры.
Удаление старой термопасты медицинским спиртом и нанесение нового слоя потенциально может значительно снизить температуру. Вы можете найти маленькие шприцы термопасты от уважаемых брендов, таких как Arctic и Noctua, на Amazon менее чем за 10 долларов. (Я уже много лет являюсь счастливым пользователем Arctic Silver 5.)
Если все и не помогают, ваше охлаждающее решение может просто не справиться с тепловыделением вашего процессора, особенно если вы соединяете стандартный кулер или скромный кулер стороннего производителя с чипами более высокого класса — и вдвойне, если вы разгоняете.Возможно, стоит купить новый кулер для процессора.
Cooler Master Hyper 212 (35 долларов на Amazon) — надежный и доступный воздухоохладитель. Благодаря большему радиатору и вентилятору, он значительно превосходит стандартные кулеры для процессоров AMD и Intel. Увеличивая размер и цену, Noctua NH-D15 (100 долларов на Amazon) является одним из самых эффективных воздухоохладителей, когда-либо появлявшихся на улицах, но его большой размер может блокировать доступ к памяти или даже не подходить для небольших корпусов.
Решения с замкнутым контуром жидкостного охлаждения (CLC)обеспечивают гораздо более низкие температуры, чем воздухоохладители, с минимальными хлопотами и простой установкой.120-миллиметровый блок EVGA (60 долларов на Amazon) — отличный CLC начального уровня, но если вы планируете разгон, подумайте о переходе на модель с большим 240-миллиметровым радиатором, например EVGA CLC 280 с простым названием (90 долларов на Amazon). Доступны несколько брендов, но мы использовали кулеры EVGA с замкнутым контуром в мощной специализированной системе тестирования видеокарт PCWorld и добились отличных результатов.
Мы также неравнодушны к еще большему 280-мм NZXT Kraken X63 (150 долларов на Amazon). Весь этот дополнительный металл и вентиляторы подходят для самых жестких разгонов.
Как проверить температуру процессора вашего компьютера
Если вы использовали ПК, скорее всего, вы в какой-то момент испытали скачок температуры центрального процессора (ЦП). Иногда это результат старения оборудования. Но это также может произойти в периоды интенсивного использования.
В любом случае перегрев компьютера — довольно распространенная проблема. К сожалению, это может иметь серьезные последствия, часто предвещая более поздние проблемы или снижение пиковой производительности.Вот почему мы все должны следить за температурой процессора и точно знать, как это проверить.К счастью, есть несколько способов сделать это, в том числе метод «сделай сам» и множество программных инструментов.
В этом руководстве мы рассмотрим, как справиться с основами самостоятельно, а затем объясним, как можно использовать сторонний монитор температуры процессора, чтобы оставаться в курсе последних событий. Хотя самодельный подход может быть более привлекательным для опытных пользователей, мониторинг с помощью программного обеспечения часто удобнее и проще.
Как проверить температуру ЦП в BIOS / UEFI
Во-первых, давайте рассмотрим самодельный метод проверки температуры ЦП на компьютере с Windows 10.В этой процедуре вы будете полагаться на BIOS или UEFI вашего устройства (современный эквивалент интерфейса BIOS) для проверки температуры процессора, а также другой информации об оборудовании и настройках. Также важно помнить, что разные методы могут применяться только к некоторым пользователям. Вот как вы начнете:- Откройте панель задач Windows в нижнем левом углу экрана.
- Нажмите кнопку «Настройки», обозначенную белым значком шестеренки. Он должен быть чуть выше значка на панели задач и параметров выключения вашего компьютера.Это откроет новый индекс и панель поиска под заголовком настроек Windows.
- Прокрутите вниз до вкладки Обновление и восстановление в нижней части индекса настроек Windows.
- Выберите вкладку Recovery на левой боковой панели. Новая боковая панель должна загрузиться вместе с панелью «Обновление и восстановление».
- Прокрутите вниз до заголовка Расширенный запуск и нажмите кнопку Перезагрузить сейчас . Ваше устройство выключится как обычно и начнет перезагружаться.Он должен прерваться непосредственно перед вашими типичными процедурами загрузки и входа в систему, и он предоставит несколько дополнительных параметров запуска.
- Нажмите кнопку Устранение неполадок .
- Нажмите кнопку Дополнительные параметры . Здесь также можно просмотреть параметры восстановления и запуска системы, а также другие параметры восстановления.
- Выберите перезапуск . Это должно загрузить ваш интерфейс BIOS / UEFI, который для многих пользователей Windows 10 будет включать показания температуры процессора.
Преимущества
Основным преимуществом этого метода является то, что он использует только существующие компьютерные системы для мониторинга. Это означает, что вам не нужно добавлять какие-либо новые расходы, устанавливать дополнительное программное обеспечение или обрабатывать данные учетной записи для регистрации или входа в систему. Это также снижает риск выбора неправильного программного обеспечения и заражения вредоносным ПО или спамом.Это хорошее решение, если вы уже предпочитаете напрямую управлять своим BIOS или UEFI по какой-либо другой причине, поскольку проверка температуры процессора будет особенно легко интегрирована с существующей процедурой.Также полезно знать, если у вас возникнут проблемы с программным монитором температуры процессора.
Недостатки
Главный недостаток этого метода — время от начала до конца. Вам нужно будет дважды перезагрузить компьютер, когда вы захотите проверить показания температуры вашего ПК, а также щелкнуть по нескольким различным параметрам и меню по ходу работы.
С практической точки зрения, это также затрудняет вам быстрое определение серьезности проблемы по мере ее возникновения.И поскольку он обеспечивает только одноразовое статическое считывание температуры, он сокращает ваши рабочие данные при устранении неполадок.Кроме того, важно помнить, что не все пользователи будут иметь доступ к одному и тому же интерфейсу. Некоторая информация может отличаться в зависимости от вашего устройства и программного обеспечения. Учитывая количество времени и отсутствие подробной или единообразной информации о температуре, этот метод, безусловно, понравится узкой группе пользователей.
Мониторинг температуры ЦП с помощью программного обеспечения
Теперь, когда мы рассмотрели метод BIOS / UEFI, вы можете оценить потенциальные преимущества программного решения.Большинство из них используют встроенные в ваше устройство цифровые термодатчики для измерения температуры. Хотя некоторые варианты могут стоить немного дороже, чем метод «сделай сам», и все стороннее программное обеспечение сопряжено с потенциальными рисками, вам, вероятно, понравится гораздо более удобный интерфейс.
С растущим пространством для независимого программного обеспечения для мониторинга и несколькими выдающимися вариантами программное обеспечение является жизнеспособным решением для мониторинга для типичного пользователя. Программное обеспечение для мониторинга обычно обеспечивает более динамическое считывание данных и дополнительные способы отслеживания вашего оборудования.
Однако стоимость, безусловно, является важным фактором. Некоторые варианты бесплатны и обеспечивают относительно простой опыт, но другие могут включать в себя расходы по подписке. В обмен на определенную плату пользователи, как правило, получают более широкие функциональные возможности. Вы также можете выбрать самый интуитивно понятный интерфейс и лучшую функциональность для вашего распорядка и бюджета.
Преимущества
Программное обеспечение для мониторинга позволяет более точно отслеживать температуру вашего процессора. Вместо статических показаний большинство программ мониторинга предоставляют постоянно обновляемые показания температуры.Это означает, что вы можете легко отслеживать, как ваше обычное поведение влияет на температуру вашего устройства, что дает вам лучшую возможность принять профилактические меры и избежать критических проблем с нагревом.
Для большинства пользователей этот тип конфигурации также удобен, поскольку вы получаете информацию в реальном времени, которую легко получить и усвоить. Когда ваш компьютер перегревается, а вы пытаетесь не отставать от работы, нажатие на значок на панели задач для быстрой проверки температуры намного эффективнее, чем несколько перезапусков.
Недостатки
Стороннее программное обеспечение иногда может иметь повторяющиеся расходы, а также типичные риски, связанные с загрузкой и установкой программного обеспечения, которые могут быть неправильно проверены. Чтобы избежать случайной установки вредоносного ПО, изучите и прочтите отзывы пользователей о любом программном обеспечении или приложении, которое вы рассматриваете.В остальном недостатки ПО минимальны. Программы мониторинга занимают относительно мало места на вашем компьютере и работают так же, как и любое другое программное обеспечение.Вы даже найдете множество бесплатных вариантов после небольшого исследования. И чтобы сделать это еще проще, мы провели для вас некоторые исследования.
Рекомендации по стороннему программному обеспечению
Существует множество вариантов и множество ресурсов, которые можно использовать для сравнения услуг. Вот список из 5 популярных бесплатных и платных вариантов с небольшими заметками о каждом.
1. HWMonitor
Отдает приоритет доступности с четкой информацией и поддержкой. Он также предлагает как бесплатную, так и платную версии.
2. CoreTemp
Простой и легкий в использовании инструмент с четкими показаниями температуры для всех ядер вашего процессора. Разработчики также могут настроить свою копию и добавить свои собственные функции. Его можно использовать бесплатно, но вы также можете пожертвовать средства команде.
3. NZXT Cam
Популярно среди геймеров благодаря хорошо продуманной поддержке и визуально простой компоновке. Он также обеспечивает поддержку внутриигрового мониторинга, что особенно полезно при разгоне оборудования. Его можно скачать бесплатно.4. HWiNFO
Еще один популярный вариант бесплатного программного обеспечения, который предоставляет больше функциональных возможностей, чем большинство бесплатных программ для мониторинга. Они даже могут сослаться на НАСА как на довольных клиентов.
5. Open Hardware Monitor
Отличный вариант с открытым исходным кодом, который предлагает мониторинг различных компонентов в оптимизированном и настраиваемом интерфейсе. Он доступен бесплатно, но вы можете сделать пожертвование разработчикам.
Какая идеальная температура процессора?
Идеальная рабочая температура для большинства устройств будет зависеть от типа использования, например, от разгона или запуска ресурсоемких программ.Скорее всего, вы сможете найти точные характеристики своего оборудования, просмотрев руководство пользователя или проведя исследование в Интернете. Это все еще помогает запомнить некоторые основные практические правила относительно температуры процессора или разработать свои собственные на основе опыта.- Большинство пользователей должны рассчитывать на среднюю рабочую температуру ниже 140 ° F (60 ° C). Холодные температуры, как правило, лучше, когда дело доходит до аппаратного обеспечения ПК.
- Температура от 160 ° F (70 ° C) до 195 ° F (90 ° C) может быть причиной для беспокойства.
- Где-нибудь выше этого диапазона? Ваше оборудование подвергается серьезной нагрузке при температуре выше 195 ° F (90 ° C).
Почему мой процессор перегревается?
Большинство пользователей испытывают тепловую нагрузку в самые загруженные периоды использования, особенно когда вы пытаетесь запустить несколько программ и приложений одновременно. Хотя скачки температуры обычно связаны с интенсивным использованием или стрессом от разгона, есть и другие факторы, о которых вам следует знать.
- Плохое обслуживание, скопившаяся пыль, вредоносное ПО, плохая вентиляция и даже необнаруженные проблемы с оборудованием могут способствовать возникновению проблем, связанных с нагревом.
- Старое оборудование более уязвимо из-за более низкой термостойкости на момент изготовления.
- Более тонкие конструкции с высокопроизводительными компонентами также могут иногда становиться слишком горячими для комфорта просто потому, что у них больше возможностей для распространения тепла.
Советы по сведению к минимуму проблем с температурой
Лучший способ избежать перегрева — это использовать устройство осознанно. Закройте все пассивные приложения, которые вам не нужны, и постарайтесь придерживаться регулярного графика обслуживания.Пыль на рабочем месте и поддержание чистоты устройства могут иметь большое влияние на долговечность и, особенно, на рабочую температуру вашего компьютера в более позднем возрасте. Вы также можете внести небольшие изменения в свое рабочее пространство, чтобы обеспечить хорошую вентиляцию, например, добавив внешнюю систему охлаждения или устранение препятствий, которые могут помешать идеальному воздушному потоку. Вы даже можете поднять устройство, чтобы улучшить воздушный поток в экстремальных ситуациях.Защита вашего компьютера от вредоносных программ — еще один простой способ предотвратить перегрев.Поскольку вредоносное ПО использует те же ресурсы и оборудование, что и легальное ПО, оно может легко привести к перегреву и проблемам с производительностью.
Подробнее о ЦП
ЦП — один из наиболее важных компонентов в таких устройствах, как планшет, ноутбук или настольный компьютер. Хотя их иногда называют процессорами, на самом деле процессоры имеют отдельный блок обработки и управления для управления поведением. Блок управления работает в тандеме с блоком процессора, и при этом блок управления управляет тем, как блок процессора (и память) реагирует на новый ввод.Без работающего ЦП компьютеры не могут выполнять свои самые основные функции, поэтому у вас просто не может быть компьютера без него. Хотите узнать больше о плюсах и минусах большинства процессоров? Чтобы получить исчерпывающую информацию об истории и механике вашего процессора, вы можете прочитать наше полное руководство по этому вопросу. Чем больше вы знаете, тем проще будет эффективно поддерживать и даже настраивать ваше устройство с течением времени.Будьте осторожны при разгоне
Разгон — это процедура, которая может улучшить скорость и отзывчивость вашего устройства, но она сопряжена с множеством рисков.Риски усугубятся, если у вас более старое устройство, ограниченные возможности существующего оборудования или плохая вентиляция.
Разогнанный ЦП гораздо более подвержен нагреву, поэтому актуальные компоненты, хорошая вентиляция и регулярное обслуживание имеют решающее значение. Даже с лучшим оборудованием и дизайном разгон имеет тенденцию вызывать нагрузку на компоненты и сокращать их срок службы. Для большинства пользователей дополнительная производительность при разгоне — это компромисс, который неизбежно означает меньшее количество лет оптимального использования.
Несмотря на риски, разгон становится все более распространенным способом повышения производительности, особенно для компьютерных геймеров. Это делает мониторинг температуры компьютера чрезвычайно важным при использовании разогнанного процессора. Некоторые системы предоставляют собственное программное обеспечение для управления, но вы можете найти дополнительную информацию об обслуживании и безопасности в нашем руководстве по разгону процессора вашего ПК.Заключение. Регулярно проверяйте температуру процессора.
Благодаря простым опциям бесплатного мониторинга температуры процессора, сейчас идеальное время для того, чтобы регулярно следить за своими.Большинство пользователей не находят причин проверять каждый день, но программные решения теперь делают этот процесс проще, чем когда-либо. Хотя некоторое нагревание является нормальным и ожидаемым, мониторинг температуры процессора — отличный способ защитить ваши вложения в технологии.
Об авторе
Дуайт Павлович — автор статей в HP® Tech Takes. Дуайт — писатель, пишущий о музыке и технологиях, из Западной Вирджинии.Как отобразить температуру аппаратных компонентов вашего ПК
Я обычно получаю больше звонков и писем с просьбами о помощи в решении компьютерных проблем летом, чем в любое другое время года.
Основная причина этого — не научная, а чисто основанная на моем опыте — заключается в том, что повышение температуры окружающей среды приводит к более частому перегреву ПК.
Если компонент ПК перегревается, например, процессор или видеокарта, он может выключиться автоматически, либо сразу же зависнуть или дать сбой.
Есть несколько способов предотвратить перегрев. Мое первое предложение в таких случаях — открыть корпус, очистить компоненты и особенно вентиляторы от пыли и убедиться, что воздух проходит через устройство должным образом.
Хотя иногда этого достаточно, особенно если пользователь заядлый курильщик, иногда этого может быть недостаточно. Еще один недорогой вариант — добавить новые системные вентиляторы или заменить существующие.
Если вы, например, используете вентилятор процессора по умолчанию и замечаете, что процессор все время перегревается, вы можете подумать о покупке более качественного вентилятора, чтобы улучшить его охлаждение.
Мониторы температуры ПКВ системе можно запустить программное обеспечение для контроля температуры компонентов ПК.Это дает вам подробную информацию о минимальной, средней и максимальной температуре, а также может действовать как предупреждающий сигнал, который уведомляет вас о приближении перегрева компонентов.
Однако эффективность этого метода во многом зависит от оборудования. Датчики должны быть доступны на материнской плате и в других компонентах для получения показаний температуры.
В большинстве случаев вы можете заставить программы считывать температуру процессора, видеокарты и жестких дисков.
| Название программы | ЦП | GPU | Жесткий диск | Материнская плата | Северный мост | Мин. / Макс. | |||||
| Core Temp | да | нет | нет | нет | нет | да | |||||
| Термометр процессора | да | нет | нет | нет | нет | ||||||
| HWMonitor | да | да | да | да | да | да | |||||
| HWInfo | да | да | да | да | 902 | да | нет | нет | нет | нет | да |
| Open Hardware Monitor | да | да | да | да | да | да | |||||
| Realtemp | да | да нет | да нет | да нет | да нет | нет
HWMonitor
Программа доступна как портативная версия и как установщик.После запуска он будет отображать различную информацию об установленных компонентах оборудования.
Сюда входит температура процессора, видеокарты, механических жестких дисков и датчиков на материнской плате.
Температура отображается в градусах Цельсия и Фаренгейта. Хотя большинство показаний можно легко идентифицировать, температура процессора указана, например, под процессором, а некоторые не так легко определить.
Значения TMPIN0, TMPIN1 и TMPIN2, в частности, проблематичны.Похоже, что это датчики на материнской плате, которые измеряют температуру процессора, MOSFET и северного моста.
HWMonitor собирает текущие значения, а также минимальные и максимальные значения во время работы. Вы можете запустить программу в определенный день и проверить минимальные и максимальные значения в конце, чтобы узнать, насколько высока температура в рабочий день.
Speedfan
Speedfan — это датчик температуры, который также можно использовать для изменения скорости вращения системных вентиляторов вручную или автоматически в зависимости от температуры системы.
Отображает показания температуры при запуске. Некоторые легко идентифицируются, например, графический процессор и процессор, а другие — нет. В этом отношении необходимо упомянуть значения от Temp1 до Temp3, например, temp или remote 2.
Вы можете переключиться на вкладку графиков, чтобы отобразить графики температуры для выбранных компонентов, но нет возможности отображать минимальные или максимальные значения с помощью Speedfan.
Хотя это так, возможность изменять скорость вращения вентиляторов на основе заявленных значений делает эту опцию интересной для чувствительных к шуму пользователей, которые хотят, чтобы ПК работал как можно тише.
Speccy
Программа разработана компанией Piriform, наиболее известной благодаря очистителю временных файлов CCleaner. Он доступен как портативная версия и как установщик.
Программа при запуске отображает информацию об установленном оборудовании и устройствах. На сводной странице перечислены основные компоненты, включая температуры.
На тестовом ПК отображает температуру процессора, графического адаптера, жесткого диска и материнской платы.
Хотя это меньше, чем такие программы, как Speedfan или HWMonitor display, часто достаточно, чтобы следить за уровнем температуры ПК.
Температура каждого компонента обновляется в режиме реального времени, но старые значения температуры не записываются, поэтому вы не можете получить максимальные или минимальные значения из программного обеспечения.
Core Temp
Программа отображает показания температуры процессора. Он отображает минимальную, максимальную и текущую температуру для каждого ядра процессора отдельно, а также выделяет нагрузку.
Он поддерживает несколько дополнительных функций, представляющих интерес, включая ведение журнала, параметры для настройки защиты от перегрева, которая может запускать программу или выключать ПК при достижении порогового значения температуры, а также серверный компонент для получения показаний по сети.
CPU Thermometer
Программа ограничивает показания температуры процессором. Во многих отношениях это ограниченная версия Core Temp, поскольку она не делает ничего, кроме отображения текущих температур и нагрузок на каждое ядро процессора.
Обратите внимание, что для этого требуется Microsoft .NET Framework.
HWInfo
HWInfo отображает столько информации об оборудовании ПК, что это почти пугает. Одна из его функций — возможность запрашивать все датчики и отображать все возвращенные значения впоследствии.
Здесь вы найдете показания температуры, отсортированные по текущим, минимальным, максимальным и средним значениям. Для некоторых компонентов отображается дополнительная информация. Например, вместо того, чтобы просто отображать температуру графического процессора, он также отображает температуру окружающей среды.
HWInfo доступен как портативная версия и как установщик.
OCCT
OCCT — это программа тестирования стабильности, которая является ее ядром. Он может проверить стабильность процесса, видеокарты и источников питания, что может пригодиться, если вы попытаетесь определить, насколько хорошо компоненты работают при повышении температуры.
Программа, доступная как портативная версия и как установщик, отображает только показания температуры процессора. Хотя это так, он отображает дополнительные показания датчика, такие как напряжение или скорость.
Open Hardware Monitor
Open Hardware Monitor во многих отношениях похож на HWMonitor. Я показываю температуру процессора, графического процессора, жестких дисков и платы при запуске.
Минимальное значение температуры не отображается по умолчанию, но вы можете включить его с помощью меню просмотра.Помимо обновления показаний температуры в режиме реального времени, он также поддерживает удаленный доступ, который вы можете включить через меню параметров.
RealTemp
Портативная программа отображает обширную информацию о температуре процессора. Он отображает текущие, а также минимальные и максимальные значения в своем интерфейсе.
Обновление : он также может отображать температуру графического процессора. Сначала вам нужно включить это в настройках.
Здесь указано время чтения, чего не предлагает большинство программ.Щелчок по настройкам позволяет настроить сигналы тревоги при достижении пороговых значений температуры.
RealTemp поставляется с тестом производительности, который вы можете запустить, и возможностью запуска теста сенсора.
Альтернатива: Bios
Вы можете войти в Bios компьютера, нажав клавишу, обычно DEL, F1, F2 или F12. Клавиша, которую необходимо нажать, отображается при запуске на экране.
Оказавшись внутри BIOS, вы также можете найти здесь перечисленные значения температуры. Например, мой компьютер с Windows 8 поставляется с ASUS UEFI Bios и сразу же отображает температуру процессора и материнской платы при запуске.
Это может помочь вам, если компьютер отказывается загружаться, поскольку вы можете проверить показания температуры процессора и материнской платы, чтобы узнать, какая из них становится слишком горячей (при условии, что одна из двух является виноватой).
: Отсутствует ваша любимая программа? Поделитесь им со всеми в разделе комментариев ниже.
Сводка
Название изделия
Как отображать температуру аппаратных компонентов вашего ПК
Описание
Подробное руководство по приложениям для мониторинга температуры ПК.Узнайте, какие программы доступны и за чем они следят.
Автор
Мартин Бринкманн
Реклама10 лучших инструментов для мониторинга температуры процессора для Windows (БЕСПЛАТНО)
Компьютерные процессоры могут выйти из строя или выйти из строя при перегреве (например, в стресс-тесте). Следующие бесплатные инструменты позволяют избежать этой проблемы, отслеживая температуру процессора на вашем ПК или ноутбуке с Windows.
Как партнер Amazon я зарабатываю на соответствующих покупках.
Core Temp — это легкий и простой в использовании датчик температуры для компьютеров под управлением Windows. Он работает с большинством процессоров и отображает температуру для каждого отдельного ядра. Вы также можете просмотреть другую базовую информацию о системе, такую как модель процессора, платформа и частота.
Приложение отображает температуру в реальном времени и не использует много ресурсов. Вы можете оставить его работать в фоновом режиме, не замедляя работу других программ.
Примечание. Вам может потребоваться нажать «Показать скрытые значки» на панели задач, чтобы увидеть температуру для каждого ядра.
Помимо базовой программы Core Temp, пользователи могут устанавливать надстройки для увеличения ее функциональности. Например, есть несколько надстроек, позволяющих удаленно контролировать температуру процессора с другого устройства.
Разработчик Core Temp также выпустил мобильные версии приложения для устройств Android и Windows Phone.
Speed Fan предлагает удобный мониторинг температуры процессора и ряд других полезных функций. Помимо температуры процессора, программа также отображает температуру системы, видеокарты и отдельных ядер многоядерного процессора.
Работает на всех версиях Windows от Windows 95 до Windows 10. Speed Fan также поддерживает как x86, так и 64-битные процессоры.
С помощью этого приложения вы можете просматривать и контролировать скорость вращения вентиляторов для совместимых процессоров и материнских плат. Вы можете уменьшить скорость вращения вентиляторов до тех пор, пока не перестанете слышать лишний шум. Когда программа обнаруживает высокую температуру процессора, она автоматически увеличивает скорость до 100%.
Опытные пользователи также найдут множество функций и данных для мониторинга своих систем, включая доступ к информации о жестких дисках SMART и температурах жестких дисков.
HWMonitor — это подробная программа для мониторинга оборудования от разработчиков популярного бесплатного программного обеспечения CPU-Z. Он работает как с 32-разрядными, так и с 64-разрядными процессорами и часто получает обновления для постоянной поддержки с новейшими процессорами.
Пользователи могут загрузить устанавливаемую версию HWMonitor или не устанавливаемую версию в ZIP-папке. Устанавливаемая версия добавляет HWMonitor в меню «Пуск», а папка ZIP позволяет запускать программу без установки.
Программа считывает данные с различных датчиков состояния вашей системы. Вы можете просматривать температуру процессора, жестких дисков, материнской платы и видеокарты. Вы также можете контролировать напряжение, скорость вращения вентилятора и информацию SMART.
Есть два режима для мониторинга работоспособности ЦП. Вы можете выбрать режим только сводки или выбрать только датчики.
В режиме «только датчики» отображается длинный список сведений о состоянии системы. Хотя вся информация, упомянутая в этом мониторе, полезна, режим не идеален для использования во время игр.В таких сценариях вы можете использовать режим только сводки.
В целом, HWMonitor — один из самых надежных и легких мониторов температуры для ПК с ОС Windows.
Real Temp обеспечивает оптимизированное представление о температуре процессора, включая температуру для каждого отдельного ядра. Однако он поддерживает только процессоры на базе Intel Core. Он не будет работать с процессорами AMD или Pentium 4.
Если у вас процессор Intel Core, вы можете установить эту программу на ПК под управлением Windows 2000 — Windows 10.Он также работает как на 32-битных, так и на 64-битных процессорах.
Real Temp включает несколько функций для улучшенного контроля температуры. Он регистрирует минимальную и максимальную температуру процессора, использует тестовые датчики и включает функцию аварийного сигнала высокой температуры и отключения.
Хотя Real Temp не отображает дополнительную информацию о системе, он предлагает простой способ просмотра температуры процессора и графического процессора.
AIDA64 Extreme — это комплексный механизм обнаружения оборудования, разработанный для опытных пользователей.Люди, которые любят разгонять свои компьютеры, могут пользоваться расширенными диагностическими функциями этой программы.
Пользователи могут загрузить и установить бесплатную 30-дневную пробную версию AIDA64 Extreme. Однако полная версия — это платная программа. Хотя это не бесплатная программа, она предоставляет самый широкий набор функций для мониторинга вашей системы.
Вы можете просматривать температуру каждого компонента, а также скорость чтения, записи и копирования в память. Программа также отображает подробную информацию о запущенных приложениях, помогая опытным пользователям определить наилучшие настройки для разгона.
AIDA64 Extreme совместим со всеми современными 32-битными и 64-битными версиями Windows, включая Windows 10.
Open Hardware Monitor предоставляет простой интерфейс для мониторинга датчиков температуры, напряжения, скорости вращения вентилятора и тактовой частоты вашего компьютера. Он также отображает информацию о жестком диске SMART.
Эта программа совместима с 32-битными и 64-битными ПК с Windows, включая все версии от XP до Windows 10. Вы также можете установить ее в операционных системах Linux на базе x86.
Одним из преимуществ этой программы является то, что она работает как с процессорами Intel, так и с AMD. Он также поддерживает видеокарты ATI и Nvidia.
Open Hardware Monitor — это проект с открытым исходным кодом, что означает, что другие разработчики могут использовать исходный код для своих собственных проектов. Также не требует установки. Вы просто загружаете ZIP-архив, извлекаете файлы и запускаете программу с правами администратора.
CPU Thermometer — это легкий монитор, который работает с большинством процессоров Intel и AMD.Он также поддерживает 32-битные и 64-битные операционные системы Windows, включая Vista, 2008, 7 и 10.
Последняя версия включает в себя базовый список ядер ЦП и их температуры, а также общую нагрузочную способность ЦП для каждого ядра. Вы также можете выбрать отображение температуры процессора на панели задач вместо того, чтобы оставлять окно открытым.
CPU Thermometer также предоставляет несколько основных опций. Вы можете установить максимальную температуру процессора. Когда температура достигает максимального значения, вы можете выбрать отображение предупреждающего сообщения, выключить компьютер или перезагрузить компьютер.
Speccy — бесплатная программа для мониторинга ПК от разработчиков CCleaner. Он отображает подробную системную информацию, относящуюся к процессору, оперативной памяти, материнской плате, операционной системе, видеокарте, дискам хранения и другому оборудованию. Вы также можете просмотреть температуру основных компонентов, включая ЦП и материнскую плату.
Speccy также можно использовать для создания подробных отчетов. Вы можете просмотреть производительность вашего оборудования за установленный период. Программа не такая легкая, как некоторые другие варианты.Однако он предлагает дополнительную информацию о типе оборудования, установленного на вашем компьютере.
Помимо бесплатной версии Speccy, компания предлагает премиум-версию с поддержкой клиентов и автоматическими обновлениями. Также есть пакет, который включает Speccy, CCleaner, Recuva и Defraggler.
Enhanco — это инструмент общей настройки для Windows. Этот инструмент имеет свою историю, восходящую к Windows XP, но с тех пор разработчик создал новые версии, охватывающие версии Windows Vista, 7, 8, а теперь и Windows 10.
Инструмент может помочь вам настроить множество аппаратных и программных компонентов на вашем компьютере, таких как безопасность, очистка диска, дефрагментация, очистка реестра и т. Д. Среди этих функций он также предлагает мониторинг системы, такой как температура процессора, частота процессора, частота оперативной памяти. информация и т. д.
И последнее, но не менее важное — HWiNFO. Это бесплатное приложение предоставит больше информации о вашем компьютере, чем вам когда-либо понадобится, включая, конечно, температуру вашего процессора.
Он работает во всех версиях операционной системы Windows (от Windows 98 до Windows 10) и поддерживает мониторинг буквально сотен различных аппаратных компонентов, от процессоров, видеокарт и наборов микросхем.
Что мне нравится в этом программном обеспечении, так это то, что вы можете настраивать предупреждения и получать уведомления о любых отслеживаемых параметрах, а также получать отчеты и интеграцию с внешними и сторонними надстройками и расширениями.
Для бесплатного приложения это одно из лучших в нашем списке.
Как снизить температуру процессора
Есть много способов исправить проблемы с перегревом. Вы можете использовать простые методы, такие как протирание вентилятора ЦП, использование более мощного вентилятора с воздушным охлаждением на ЦП или нанесение новой термопасты.
Поскольку жидкостное охлаждение более эффективно передает тепло по сравнению с воздухом, жидкостное охлаждение может снизить температуру процессора на 50-60 ° F (10-15 ° C).
Хотя не каждому ЦП требуется жидкостное охлаждение, воздушное охлаждение может перегреть ЦП, если оно не соответствует требованиям ЦП.
Например, если вы используете воздушный охладитель мощностью 150 Вт в ЦП, которому требуется 200 Вт, то ЦП будет перегреваться и дросселировать. Помимо жидкостного охлаждения, вы можете использовать любой из следующих более простых методов для снижения и поддержания нормальной температуры процессоров:
- Не выполняйте разгон, если в этом нет необходимости.
- Улучшите воздушный поток внутри корпуса.
- Поместите компьютер в холодную среду.
- Регулярно очищайте компьютер, чтобы избавиться от грязи и пыли.
- Если у вас неисправный вентилятор или радиатор, замените его.
- Нанесите термопасту на ЦП и радиаторы.
- Закройте неиспользуемые фоновые программы.
- Купите охлаждающие подставки для ноутбука.
Вы не ошибетесь ни с одним из этих вариантов.Все эти программы бесплатны (или предлагают бесплатную пробную версию) и просты в использовании на любом ПК с Windows. Установите один из этих мониторов ЦП сегодня, чтобы следить за процессором ЦП, потому что это один из компонентов, работоспособность которого жизненно важна для вашей компьютерной системы.
Как проверить температуру процессора на ПК с Windows
Начнем со второго варианта, используя Core Temp, потому что это проще.
Используйте Core Temp, чтобы проверить температуру процессора вашего компьютера
Загрузите Core Temp с этого веб-сайта и установите приложение.
Запустите приложение. Не позволяйте количеству отображаемой здесь информации сбивать вас с толку.
Что важно, так это температуры, которые вы видите под каждым ядром (Core # 0-Core # 3, или сколько у вас может быть). В этом примере четырехъядерный процессор ноутбука Skylake в среднем работает при температуре 50 ° C (вы также можете переключиться на температуру по Фаренгейту, если вам так больше нравится).
С правой стороны вы также видите самые высокие температуры процессора, зарегистрированные Core Temp (« Max. ”), а также текущая загрузка ЦП.
Проверьте BIOS / UEFI
Если вы используете Windows 10 (или даже более старую ОС), она включает в себя встроенную проверку температуры. Эта функция «термометра» является частью основного «программного обеспечения» вашей материнской платы, которое обычно называется BIOS или UEFI.
Чтобы получить к нему доступ, вам нужно включить компьютер и нажать определенную клавишу. Эта комбинация клавиш отображается на экране при загрузке системы, например F12, ESC, F2 или DEL.Используйте эту комбинацию клавиш для входа в BIOS. Он показывает температуру прямо на главном экране BIOS.
К сожалению, это позволяет проверить температуру только один раз. Он ничего не делает для отслеживания температуры с течением времени, когда вы используете Windows, особенно когда ваш компьютер или ноутбук перегружен.
Как постоянно контролировать температуру процессора
Когда вы работаете с требовательными приложениями, такими как программное обеспечение для редактирования или рендеринга видео, или когда вы используете компьютер под прямыми источниками тепла или солнечного света, вам следует внимательно следить за температурой вашего процессора.Вот тогда становится по-настоящему жарко.
К счастью, Core Temp предлагает простой способ постоянно контролировать температуру процессора на нескольких ядрах. По умолчанию информация остается скрытой, но вы можете сделать ее видимой постоянно. Его легко настроить как мини-термометр на панели задач. Для этого щелкните маленькую стрелку в области уведомлений на панели задач:
Появится список многих фоновых приложений. Видите четыре числа? Это четыре температуры ядра, как описано выше.Наведите указатель мыши на числа и перетащите их на панель задач. Затем температура появляется все время, что позволяет вам легко контролировать ее постоянно.
На экране слишком много четырех цифр? Вместо этого вы можете отображать только самую высокую температуру любого из ядер. В Core Temp нажмите Options и выберите Settings . Перейдите в категорию области уведомлений . Переключите представление на Самая высокая температура процессора.
Но когда вы играете в игру в полноэкранном режиме, вы не можете видеть свою панель задач.Было бы неприятно, если ALT + TAB выйти из игры, проверить температуру и вернуться в игру. (На самом деле, вы, вероятно, не стали бы беспокоиться.)
К счастью, у геймеров есть еще один специальный инструмент для измерения температуры процессора: он называется RivaTuner, и это еще один хороший монитор температуры процессора. RivaTurner поставляется в комплекте с утилитой разгона MSI Afterburner, как описано в нашей статье о разгоне графического процессора.
После установки MSI Afterburner и RivaTuner перейдите на панель задач информационной области панели задач и щелкните значок MSI Afterburner: щелкните шестеренку Settings в MSI Afterburner и перейдите на вкладку Monitoring .Прокрутите вниз, пока не увидите в списке Температура процессора . Щелкните по нему, а затем выберите поле с надписью Показать в экранном меню . Затем перейдите к экранному меню и укажите сочетание клавиш, которое будет использоваться для экранного меню, например ALT + F5 .
Наконец, запустите игру, наберите ALT + F5 , и вы всегда сможете следить за темпами процессора.
Зачем мне проверять температуру процессора?
Ваш вычислительный процессор (ЦП) выполняет миллионы операций в секунду, что может привести к сильному нагреву процессора.Если он станет слишком горячим, у вас могут возникнуть проблемы со стабильностью системы, сбои и замедление вычислений или даже нанесение долгосрочного ущерба.
Вот несколько ситуаций, в которых может быть полезно проверить температуру:
Вы разгоняете: Если вы выходите за пределы возможностей процессора, разгоняя его, его температура определенно повысится — во многих случаях довольно значительно! Как оверклокер или сборщик игровых ПК, отслеживание температуры должно быть в вашем списке дел.
У вас супертонкий ультрабук: Обычно ультрабуки очень тонкие, поэтому на вашем ноутбуке остается мало места для надлежащего охлаждения. Если вы очень много работаете на таком компьютере (например, играете или обрабатываете графику) или живете в более жарком климате, внимательно следите за температурой.
У вас старый ПК или ноутбук: Со временем внутри корпуса компьютера может скапливаться пыль, которая может замедлять работу вентиляторов или даже блокировать их. Проверять на предмет высоких температур — это разумно, так как это показатель того, пора ли убирать пылевых кроликов или заменять вентиляторы.
Постоянные зависания и сбои системы: Если ваш компьютер выключается случайным образом, это может быть не аппаратный или программный дефект. Система, которая работает слишком сильно, может автоматически выключиться, чтобы предотвратить долгосрочное физическое повреждение от жары.
Ваш компьютер очень медленный. : Возможно, у вас хорошо оптимизированный компьютер, и на нем установлен пакет обслуживания, например Avast Cleanup, для снижения производительности. Возможно, вы следовали нашим советам по ускорению и очистке вашего компьютера.Если что-то все еще замедляется до ползания, ЦП может быть вынужден дросселировать себя, когда он достигает критических температур.
Не слишком ли высокая температура моего процессора?
А теперь, насколько горячим должен быть ваш процессор? Температура процессора полностью зависит от используемого процессора. Как правило, температура от 40 ° C до 65 ° C (или от 104 ° F до 149 ° F) считается безопасным температурным диапазоном при нормальной рабочей нагрузке. На моем настольном игровом ПК с большим количеством систем охлаждения и высокопроизводительным процессором я вижу, что температура колеблется около 50 ° C, когда я не делаю ничего требовательного.На моем ультрабуке (опять же, очень мало места для мощного процессора), пока я работаю, температура в среднем составляет около 75 ° C.
При высоких нагрузках температура процессора может доходить до 80-85 °; считают, что абсолютный предел. Во время продолжительных игровых сессий вы, вероятно, увидите, что температура вашего процессора превысит 80 ° C. Хотя это нормально для нескольких минут игры или другого интенсивного использования процессора, это не очень хорошая идея для длительного периода времени.
Все вышеперечисленное может повредить ЦП и его микросхему в течение длительного времени, поэтому убедитесь, что ваш ЦП не поддерживает такие температуры в течение нескольких дней подряд.
Внимательно следите! Убедитесь, что он не поднимается выше 90 ° в течение нескольких часов. Если это произойдет, то вы сократите срок службы процессора, что будет означать, что игра окончена.
Как снизить температуру процессора
Постоянно достигая предельной температуры? Давайте уменьшим огонь с помощью этих советов:
Пропылесосьте свой компьютер: Удалите пылью из вентиляторов процессора! Если у вас есть ноутбук (особенно если это более старая модель), откройте его и прочистите вентиляторы.В качестве альтернативы, если вы нервничаете по поводу снятия крышки, вы можете использовать пылесосы со сжатым воздухом, чтобы прочистить внутреннюю часть вашего ПК и вентилятор ЦП.
Используйте подставку для ноутбука: Несколько подставок для портативных компьютеров на рынке либо поднимают компьютер, либо устанавливают его вертикально, чтобы обеспечить больший поток воздуха. У них есть и другие преимущества в удобстве использования.
Сохраняйте прохладу: Не размещайте ноутбук или компьютер под прямыми солнечными лучами или в жару и поддерживайте температуру окружающей среды как можно более прохладной.
Замените охлаждающий вентилятор : Если вентиляторы внутри вашего ПК не справляются со своими задачами, замените их более мощным кулером или установите систему водяного охлаждения. При замене вентилятора также следует снять ЦП и обновить термопасту или даже заменить ее на более качественную.
Не допускайте вредоносного ПО: Некоторые вирусы постоянно загружают процессор на 100%, резко увеличивая нагрузку и, следовательно, температуру.Вот почему вы должны обнаруживать и удалять вредоносные программы на своем компьютере.
Отключите фоновые приложения и закройте программы: Используйте такой инструмент, как спящий режим Avast Cleanup, чтобы перевести неиспользуемые фоновые приложения в спящий режим. Это снижает нагрузку на вашу систему. И обязательно закройте как можно больше приложений. Нажмите ниже, чтобы загрузить:
Как посмотреть температуру ЦП в Windows 10
Центральный процессор (ЦП) по существу реализует инструкции, полученные от программного и аппаратного обеспечения.Это приводит к нагреву ЦП, и если он становится слишком горячим в течение длительного периода, могут возникнуть проблемы с оборудованием. В рамках регулярного обслуживания компьютера периодическая проверка температуры процессора поможет защитить внутренние компоненты вашего компьютера.
Мы покажем вам, как контролировать температуру процессора с помощью ряда инструментов сторонних производителей, которые лучше всего подходят для Windows 10. Кроме того, в наших ответах на часто задаваемые вопросы есть советы о том, как снизить температуру процессора.
Что такое нормальная температура процессора?
Узнайте «нормальное значение» или диапазон допусков вашего компьютера.Внешние условия, такие как расположение вашего компьютера или температура в помещении, могут повлиять на температуру процессора.
Так как нормальная температура зависит от типа процессора компьютера, ниже приводится приблизительное руководство для оценки:
- Минимальное использование процессора (типичная обработка): приблизительно от 30 до 50 ° C (86 до 122 ° F)
- Интенсивный процессор использование: до 95 ° C (до 203 ° F)
- По возможности температура не должна превышать 100 ° C (212 ° F) — особенно в течение длительного времени
Как посмотреть температуру процессора в Windows 10 Использование ThrottleStop
ThrottleStop — это приложение, предназначенное для отслеживания и исправления трех основных типов дросселирования ЦП: теплового режима, ограничения мощности и модуля питания процессора.Чтобы ThrottleStop запускался автоматически при запуске и температура вашего процессора отображалась на панели задач:
- Загрузите последнюю версию ThrottleStop.
- Щелкните по кнопке «Пуск».
- Затем выберите «Настройки», «Приложения», затем «Запуск».
- Найдите приложение ThrottleStop и включите его.
В качестве альтернативы, если параметр «Запуск» отсутствует в «Настройках»:
- Щелкните правой кнопкой мыши кнопку «Пуск».
- Щелкните «Диспетчер задач».»
- Щелкните вкладку« Запуск »или« Подробнее ».
- Выберите и включите приложение ThrottleStop.
Чтобы отобразить температуру в области уведомлений панели задач при запуске:
- Найдите и запустите приложение ThrottleStop.
- В нижней части главного окна выберите «Параметры».
- Затем установите флажок «CPU Temp» под «Областью уведомлений» посередине.
Как узнать температуру процессора в Windows 10 с помощью HWmonitor
HWMonitor будет контролировать ваше оборудование.Он считывает данные с основных датчиков состояния ПК: температуры, напряжения, скорости вращения вентиляторов и термодатчиков ядра новых процессоров. Чтобы использовать HWMonitor для проверки температуры процессора:
- Загрузите последнюю версию HWMonitor.
- Найдите и запустите приложение.
- В главном окне отображается вся информация о процессоре.
- В главном окне отображается вся информация о процессоре.
- Прокрутите вниз до середины раздела «Температуры».
- Отображаются текущая, минимальная и максимальная температура для каждого процессора ЦП.
Как узнать температуру процессора в Windows 10 с помощью MSI Afterburner
Инструмент MSI Afterburner был разработан для геймеров. Он поддерживает мониторинг производительности графики в игре, тестирование, разгон и захват видео. Он также является отличным инструментом для наблюдения за компьютерной температурой. Чтобы узнать температуру вашего процессора с помощью MSI Afterburner:
- Загрузите последнюю версию MSI Afterburner.
- Найдите и запустите приложение.
- На главном экране будет отображаться температура процессора и соответствующая информация.
- Чтобы сначала отобразился график температуры процессора:
- Выберите «Настройки», затем вкладку «Мониторинг».
- В меню вы можете выбрать, что вы хотите отображать на главном экране. Затем перетащите выбранные элементы в том порядке, в котором они должны отображаться в виде графиков справа.
- В меню вы можете выбрать, что вы хотите отображать на главном экране. Затем перетащите выбранные элементы в том порядке, в котором они должны отображаться в виде графиков справа.
- После того, как вы перетащили температуру процессора туда, где хотите, выберите «OK.»
- Выберите« Температура процессора », а затем установите флажок« Показать на экранном дисплее ». Текущая температура будет отображаться в углу каждый раз, когда вы запускаете ярлык «Экранное меню».
- Выберите «Настройки», затем вкладку «Мониторинг».
Как посмотреть температуру процессора в Windows 10 с помощью Open Hardware Monitor
Бесплатное программное обеспечение с открытым исходным кодом Open Hardware Monitor отслеживает скорость вращения вентиляторов ПК, датчики температуры, напряжения, а также нагрузку и тактовые частоты. Это отличный универсальный инструмент для мониторинга температуры вашего ПК.
Чтобы проверить температуру процессора:
- Загрузите последнюю версию Open Hardware Monitor.
- Найдите и запустите приложение.
- В главном окне под категорией с именем ваших процессоров отображается текущая температура процессора и перечисляются температуры каждого основного процессора.
- Чтобы отобразить температуру на панели задач:
- Щелкните правой кнопкой мыши температуру, затем выберите «Показать в лотке».
- Если температура скрыта под «дополнительным» разделом, перетащите его на активный лоток.
Как посмотреть температуру процессора в Windows 10 с помощью Core Temp
Core Temp — это легкий и мощный процессор и другой инструмент для мониторинга важной информации. Как и некоторые другие инструменты, которые мы рассмотрели до сих пор, он отображает температуру каждого ядра процессора. Он также показывает колебания в реальном времени при изменении рабочих нагрузок.
Чтобы увидеть температуру процессора в Core Temp:
- Загрузите последнюю версию Core Temp.
- Найдите и запустите приложение.
- В главном окне в разделе «Показания температуры» отображается температура вашего процессора.
Как узнать температуру процессора в Windows 10 с помощью Speccy
Speccy предоставляет исчерпывающую статистику по всему оборудованию вашего компьютера, включая ЦП, графические карты, жесткие диски и многое другое. Отображаются температуры для каждого компонента оборудования; таким образом, выделяя любые потенциальные проблемы.
- Загрузите последнюю версию Speccy.
- Найдите и запустите приложение.
- Отображаются все применимые температуры.
- Отображаются все применимые температуры.
- Слева выберите «CPU» для получения более подробной информации о процессоре.
- Чтобы отобразить температуру в «Системном трее»:
- Выберите «Просмотр» и «Параметры».
- Щелкните «Панель задач», затем «Свернуть в панель задач».
- Теперь выберите «Отображать метрики в трее», затем «ЦП».
- Выберите «Просмотр» и «Параметры».
Дополнительные ответы на часто задаваемые вопросы
Какова хорошая температура для моего ЦП с Windows 10?
Многие сторонние инструменты мониторинга аппаратных компонентов определяют максимальную температуру для вашего конкретного процессора и сообщают, приближается ли ваш процессор к ней или превышает ее.
Поскольку нормальная температура может варьироваться в зависимости от процессора, следующее является приблизительным ориентиром для оценки:
• Минимальное использование процессора (типичная обработка): приблизительно от 30 до 50 ° C (86 до 122 ° F).
• Интенсивное использование процессора: до 95 ° C (до 203 ° F).
• По возможности температура не должна превышать 100 ° C (212 ° F) — особенно в течение длительного времени.
Каковы последствия слишком длительного нагрева?
Перегрев ЦП, особенно в течение длительного периода, может иметь следующие последствия:
• ПК медленно реагирует на ввод или полностью зависает
• На экране появляются случайные символы и символы
• «Экран смерти» или появляется ужасный синий экран.
• Самопроизвольная перезагрузка или выключение
• Может отрицательно повлиять на модуль регулятора напряжения материнской платы и окружающие компоненты
• Жесткий диск может иметь проблемы с чтением и, в крайних случаях, требовать замены
• В некоторых случаях может потребоваться замена ЦП или материнской платы.
Как снизить температуру ЦП?
Ниже приведены советы по снижению температуры ЦП и поддержанию ее на низком уровне:
• Обеспечьте лучший внутренний воздушный поток.Цель состоит в том, чтобы в корпус вашего ПК попадало больше воздуха, а из него выходило меньше. Вы можете добиться этого, установив больше приточных вентиляторов, чем вытяжных, или наоборот.
• Убедитесь, что на лопастях вентилятора нет пыли и мусора. Вы можете сделать это, сдув пыль или используя баллончик со сжатым воздухом.
• Содержание кабелей в порядке и на месте также помогает стимулировать воздушный поток
• Убедитесь, что компьютер находится в хорошо вентилируемом месте
• Сохраняйте чехол, чтобы пыль и мусор не прилипали к компонентам.
• В зависимости от того, как вы используете, подумайте о приобретении более качественного кулера для ЦП.
• Рассмотрите возможность установки более высокой скорости вращения вентилятора в Windows 10 с помощью «Оборудование и звук» и «Параметры электропитания» Панели управления.
Помогаем вашему процессору оставаться холодным
CPU вашего компьютера обрабатывает миллионы транзакций, по сути, для того, чтобы возвращать информацию на ваш монитор. Вся эта работа заставляет его разогреваться. Следя за его температурой, вы можете убедиться, что он не слишком долго нагревается и не может вызвать серьезные проблемы для всех компонентов.
Теперь, когда вы знаете, как проверять температуру ЦП и как поддерживать ее на разумном уровне, использовали ли вы какие-либо сторонние инструменты для ее мониторинга? Если да, то какой из них вы использовали и каков ваш опыт его использования? Дайте нам знать в комментариях ниже.
Как проверить температуру процессора | Как узнать температуру вашего ПК
Движение и электричество генерируют тепло, и все измеряет тепло по-разному. В автомобилях есть датчик температуры на приборной панели, чтобы водитель знал, когда двигатель слишком горячий для нормальной работы.К сожалению, в большинстве компьютеров индикатор перегрева не включается автоматически. Избыточный шум и замедленная скорость обработки могут быть симптомами перегрева центрального процессора (ЦП), но красный свет не мигает, и вы, образно говоря, должны остановиться и проверить под капотом. К счастью, существует бесплатное программное обеспечение, которое может помочь вам проверять и контролировать температуру вашего процессора.
Зачем проверять температуру процессора?
Проверка температуры процессора является частью мониторинга состояния вашего компьютера.Чрезмерно высокие температуры, как у людей, являются симптомом более глубокой, а иногда и критической проблемы. Примером этого может быть то, что один компонент несовместим с другим компонентом. Компьютеры также могут сильно нагреваться из-за плохих привычек обслуживания, например, из-за того, что они не справляются с пылью, не кладут предметы на компьютер или над вентиляционными отверстиями, или, в случае ноутбука, используют его, когда он сидит на одеяле или подушке. Перегрев может повредить внутренние компоненты, не подлежащие ремонту, или сократить срок их службы.
Open Hardware Monitor, HWMonitor или другое загружаемое программное обеспечение для мониторинга оборудования особенно полезно для использования во время игр или дополнительных усилий с компьютером. Например, вы можете открыть Spotify и воспроизвести подкаст, ввести вызов в Discord, а затем открыть свою любимую соревновательную игру. Во время игры и прослушивания продолжайте проверять температуру, и вы узнаете немного больше о возможностях вашего ПК.
При движении автомобиля в гору может оказаться полезным проверка количества оборотов на милю на приборной панели.Хотя это нормально, разогнаться до четырех, пяти или даже 6000 оборотов в минуту, вы не захотите многократно толкать машину так сильно и слишком долго. То же самое можно сказать и о температуре вашего ПК. В идеале, продолжительные или продолжительные температуры не должны превышать максимальные температуры компонентов. Чтобы наилучшим образом гарантировать, что компоненты не перегреваются, выясните температурные пределы или максимальные температуры для компонентов вашего ПК и процессора и оцените температуру вашей системы на основе этих значений.
Способы проверки температуры вашего ПК
Откройте аппаратный монитор
После загрузки просто введите «Open Hardware Monitor» в строке поиска Windows в нижнем левом углу экрана, чтобы открыть программу.Как показано выше, программа отобразит три категории: значение, минимум и максимум. Они показывают текущую температуру, минимальную рабочую температуру и максимальную рабочую температуру, соответственно.
HWMonitor
Подобно Open Hardware Monitor, вы можете получить доступ к информации о температуре вашего компьютера, набрав «HWMonitor» в строке поиска Windows в левом нижнем углу экрана. Появится окно с информацией, показанной на изображении выше, включая те же три категории: Value, Min и Max.Значение указывает на текущую температуру, Мин — минимальная рабочая температура, а Макс — максимальная рабочая температура.

 Для очистки используйте мягкую кисточку, не оставляющую волосков, или ткань, после которой не остаётся ворсинок.
Для очистки используйте мягкую кисточку, не оставляющую волосков, или ткань, после которой не остаётся ворсинок.