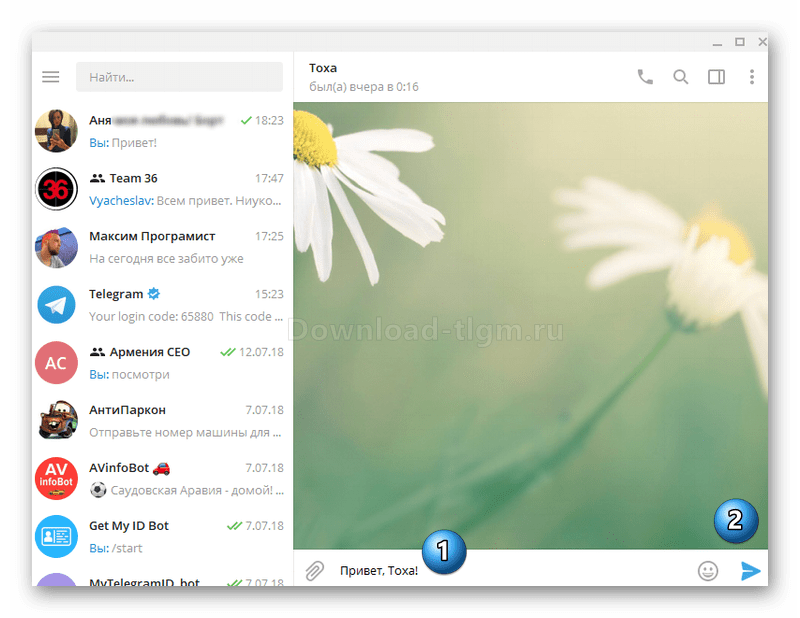подробная инструкция по «Телеграму» для компьютера
Канал «По правилам»
«Телеграм» (Telegram) — мессенджер с уникальными возможностями. Особенно отметим стабильную доставку сообщений, мгновенную синхронизацию и удобный поиск, из-за которых мы в бюро перевели рабочую переписку именно в «Телеграм». Для наших филологов подготовили инструкцию — элементарную, для новичков. Надеемся, и вам она будет полезна — позволит быстро освоиться в «Телеграме» и эффективно им пользоваться.
Инструкция написана на примере Telegram Desktop для Windows и актуальна на май 2020 г. (скриншоты могут не совпадать с текущей версией интерфейса, но это потому, что «Телеграм» постоянно развивается 🙂).
Как установить и зарегистрироваться
Скачайте файл установки: https://desktop.telegram.org. Можете сохранить на рабочем столе и удалить после инсталляции программы.
Запустите загруженный файл — «Телеграм» установится. Откроется окно, нажмите кнопку Start Messaging.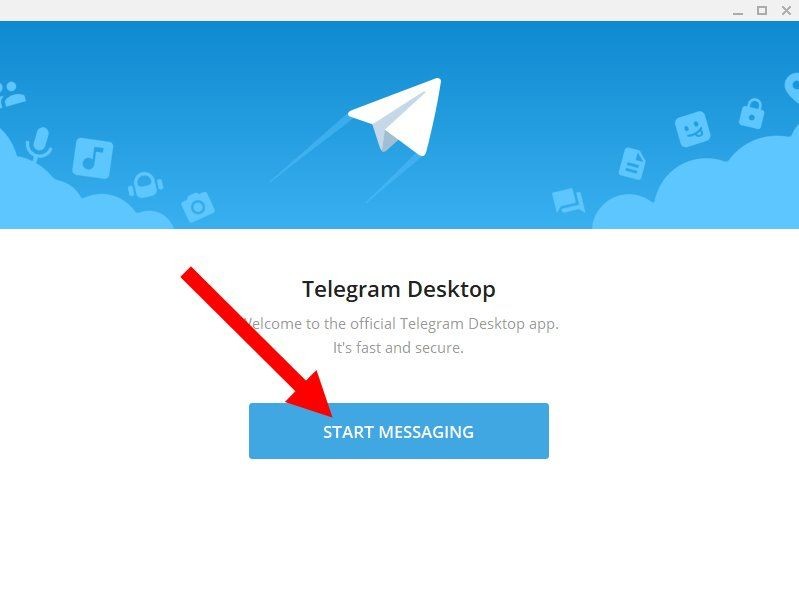
Введите свой номер телефона, нажмите Next.
Под заголовком появится сообщение, в котором нужно нажать на ссылку here.
Придет СМС с кодом. Введите его в окно программы.
Готово: вы зарегистрировались в «Телеграме» и уже можете общаться.
Как установить русский язык интерфейса
Зайдите в настройки «Телеграма»: нажмите , потом Settings , Language, выберите Русский.
«Телеграм» перезапустится — интерфейс будет на русском языке.
Как настроить
Зайдите в меню «Телеграма» и нажмите «Настройки».
Настройте программу, как вам удобно. Дадим ориентиры.
Настройка уведомлений
Общее и масштаб интерфейса
Если убрать флажок Показывать иконку в трее, при нажатии на значок крестика программа будет закрываться целиком. Оставьте флажок — и программа будет сворачиваться в трей, не закрываясь (так часто настраивают «Скайп»).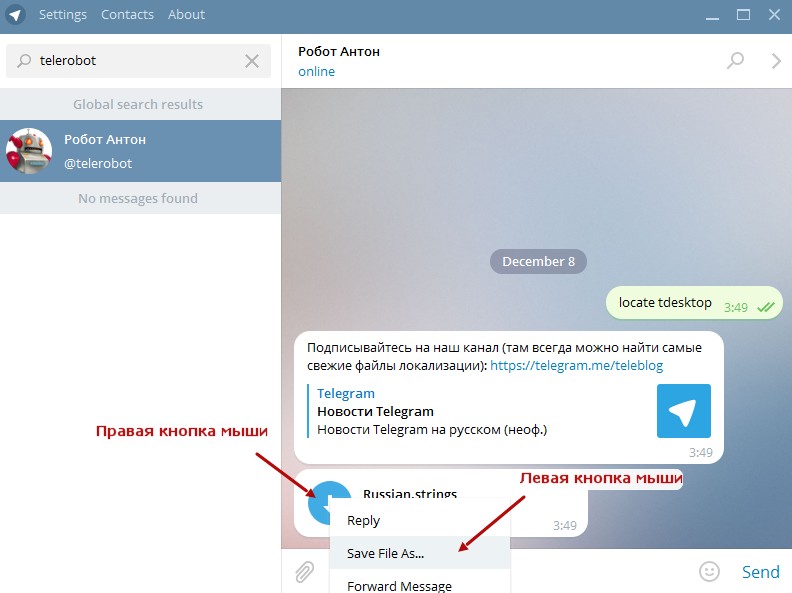
Можно установить произвольный масштаб интерфейса — для этого в ярлыке запуска Telegram укажите -scale 145, например так:"C:\Program Files\Telegram Desktop\Telegram.exe" -scale 145.
Настройки чатов
Заменять смайлы — смайл из знаков, типа :-), заменится на эмодзи.
Не спрашивать путь для сохранения
Настройка внешнего вида
Фон чата можно сменить: выбрать один из предустановленных рисунков или загрузить свой. Замостить фон — повторить изображение для заполнения всего фона, если оно слишком мало. Актуально для небольших фоновых изображений.
Ленту чатов можно сделать узкой. Из начального окна это провернуть не получится, поэтому зайдите в любой чат и зацепите мышкой линию между списком чатов и областью переписки. Она приобретет вид двунаправленной стрелки.
Потяните влево, и в области чатов останутся только аватарки переписок.
Если теперь вы нажмете Esc, курсор переместитcя в поле глобального поиска, а список чатов автоматически раскроется.
Ленту чатов можно и вовсе скрыть, сделав окно программы узким.
Как изменить имя, фамилию и фотографию профиля
Редактируйте свое имя только через настройки «Телеграма» (кнопка меню > Настройки > Изменить профиль > Имя):
Там же, в Информации о профиле, можно установить или сменить вашу фотографию (кнопка Выбрать фото). Используйте квадратное изображение размером не меньше 512 × 512 пикселей.
Контакты, публичное имя и номер телефона
Как добавить контакт в «Телеграм» по номеру телефона
В меню программы перейдите в раздел Контакты.
Нажмите ссылку Добавить контакт слева внизу.
Введите имя (фамилию не обязательно), номер телефона, нажмите Добавить.
Имя контакта меняется через его профиль. Откройте чат с пользователем и щелкните по его имени слева вверху или в меню чата выберите Показать профиль. В профиле нажмите Изменить контакт, введите новое имя и нажмите Готово.
Как найти и добавить контакт по публичному имени пользователя
Ваше собственное публичное telegram-имя задается в настройках (
Кратко. В список контактов можно добавить любого пользователя «Телеграма», для этого не нужно знать номер его телефона — достаточно найти собеседника по публичному имени пользователя (telegram-имени, юзернейму) или просто открыть профиль пользователя в групповом чате и нажать Добавить контакт.
Подробно. Как добавить собеседника без номера телефона:
- Найдите пользователя через строку универсального поиска или через «Контакты» (используйте формат
@username). Другой вариант — нажмите на имя любого участника любого чата.
- Откроется окно нового чата. Если вы начнете переписку, диалог добавится в список чатов под тем именем, которое ваш собеседник задал себе сам. Но в вашем списке контактов (в разделе «Контакты» меню «Телеграма») этого пользователя не будет, и переименовать его вы не сможете, пока не добавите в список контактов.
- Можете общаться — переписка останется в списке ваших чатов. Если же хотите внести собеседника в «Контакты», перейдите в его профиль и нажмите Добавить контакт. Тогда вы сможете задать этому контакту любые имя и фамилию.
Номер телефона
«Телеграм» привязывается к номеру телефона.
Номер вашего телефона видят только те пользователи и группы, которым вы разрешили его видеть в настройках Конфиденциальность > Номер телефона > Кто видит мой номер телефона. Узнать номер телефона другого человека через «Телеграм» невозможно, если по указанному адресу в настройках установлено Никто.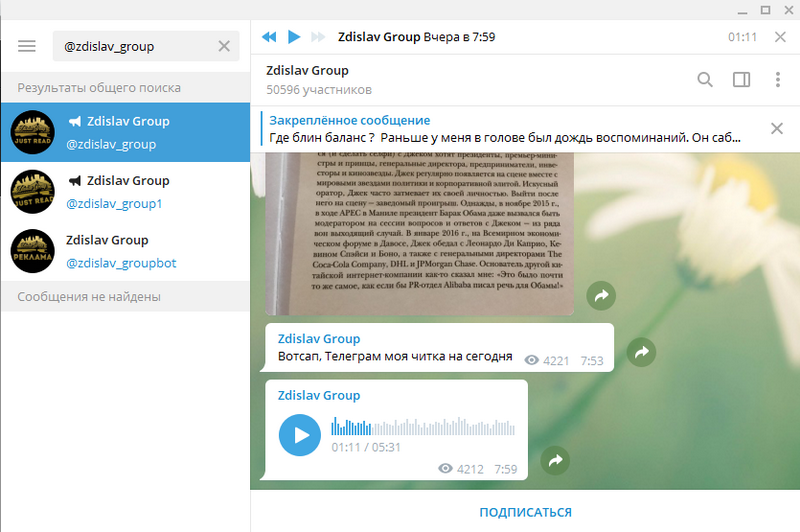
Собеседники не видят номер вашего телефона, когда нашли вас по telegram-имени, состоят с вами в одном групповом чате, или когда вы добавляте их в «Контакты» по их телефонному номеру.
Единственный
Поиск контактов и конфиденциальность телефонного номера: итог
- Нашли пользователя по telegram-имени или в групповом чате — не знаете его номер телефона, но можете переписываться в чате, не добавляя в «Контакты». Разговор сохранится в ленте ваших чатов под именем, которое установил себе собеседник в своем профиле.
- Знаете номер телефона пользователя — добавляйте в «Контакты». Сможете указать для этого контакта любые имя и фамилию.
- Ваш телефонный номер через «Телеграм» не узнает никто, пока вы этого не захотите.

Доставка сообщений, последняя активность и онлайн-статус
«Телеграм» заботится о приватности, поэтому не показывает, что сообщение не может быть доставлено собеседнику. Если у адресата нет связи с интернетом, вы об этом не узнаете.
У сообщений есть два статуса доставки:
- Один флажок (галочка): сообщение отправлено, и его получил сервер «Телеграма».
- Два флажка: сообщение просмотрено адресатом.
В настройках конфиденциальности в разделе Последняя активность можно запретить другим пользователям видеть, когда в последний раз вы были онлайн.
- прочитали сообщение этого собеседника в личном чате;
- отправили любое сообщение в личный или общий групповой чат.
Уведомления о новых сообщениях
По умолчанию «Телеграм» сигнализирует о новом сообщении звуком, всплывающим окошком, появлением значка непрочитанных сообщений на иконке программы и в ленте чатов.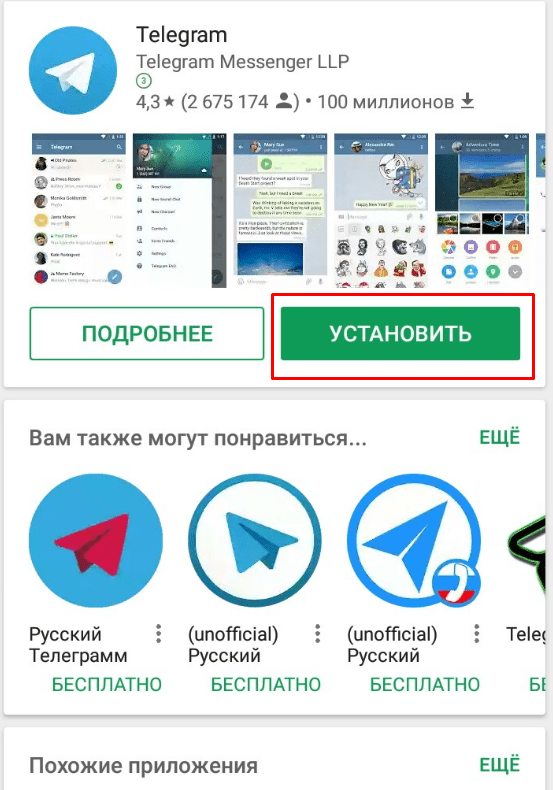
Приемы работы с уведомлениями на рабочем столе:
- Через всплывающее окно удобно отвечать быстро: нажмите мышкой
- Если вы отправите пустой ответ (Ответить > ничего не набирайте в поле сообщения > Enter или кнопка-самолетик), разговор пометится прочитанным и отметка о пропущенных сообщениях пропадет. При этом не понадобится заходить в чат, в который пришли новые сообщения.
- Если вы нажмете Скрыть все сообщения или значок крестика во всплывающем окне, разговор останется непрочитанным. Чтобы отметка о непрочитанных сообщениях исчезла, потребуется зайти в чат с этими сообщениями.
В любом чате, групповом и личном, уведомления можно отключать.
Настройте период отключения.
Отключенные уведомления о сообщениях перестанут всплывать, значок «Телеграма» в панели задач и трее не будет меняться, но в ленте чатов будет указываться количество непрочитанных сообщений.
Если в настройках снять флажок Уведомления на рабочем столе и при этом не отключать уведомления чата, после нового сообщения в этом чате на значке «Телеграма» появится указание в красном кружочке о количестве непрочитанных сообщений, но уведомление на рабочем столе не всплывет.
Приглушенный групповой чат сигналит о новом сообщении, когда к вам обратились напрямую: упомянули по telegram-имени (@username) или процитировали (ответили на ваше сообщение). Появится значок собачки. Нажмите на него — перейдете к упоминанию.
Но если вы отключили уведомления в личном чате с человеком, который вас цитирует или упоминает, то и из группового чата уведомление не придет.
Сортировка ленты чатов
Чаты закрепляются вверху списка бесед. Сортируйте их перетаскиванием мышкой. Новые сообщения не меняют порядок прикрепленных переписок.
Незакрепленные диалоги сортируются автоматически в порядке поступления сообщений: чем позже пришло последнее сообщение, тем выше чат.
Чаты можно объединять в папки и удобно переключаться между ними через панель папок слева. В папках тоже можно закреплять чаты.
Особый «рабочий режим» позволяет скрыть из ленты чаты с отключенными уведомлениями. Зайдите в «Настройки» и наберите на клавиатуре в английской раскладке workmode. «Телеграм» спросит, активировать ли режим «В работе». Жмите OK.
«Телеграм» перезагрузится, и над списком бесед появятся опции Скрыть приглушенные чаты или Показать все чаты. Снова наберите workmode в настройках, чтобы отключить этот режим.
Поиск, история переписки
Нажмите на клавиатуре Esc — и фокус перейдет в поле глобального поиска, в каком бы месте «Телеграма» вы ни находились. Ищите сразу всё: пользователей, групповые чаты или публичные каналы — по telegram-имени, сообщения во всех чатах с вашим участием — по широкому запросу или "точному запросу" (в кавычках).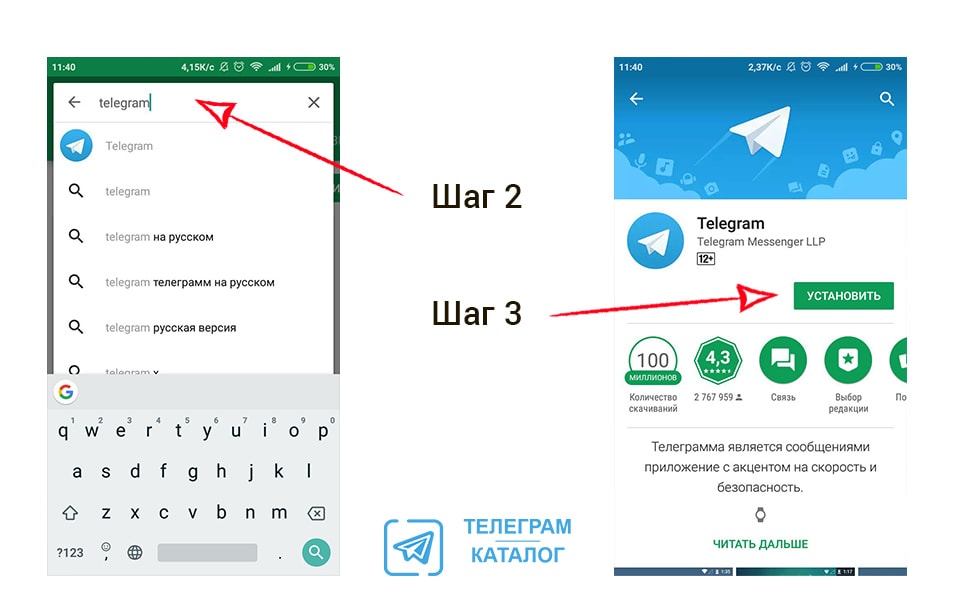 Символ
Символ @ в поисковой строке позволяет вывести все ответы на ваши реплики.
Быстрый переход по результатам поиска с клавиатуры: Alt + Вверх или Вниз.
В групповом чате можно отфильтровать сообщения конкретного пользователя и искать только по ним.
Когда пролистываете переписку вверх, всплывает дата. Легко ориентироваться, записи за какой день сейчас на экране. Нажмите на дату — откроется календарь. Выберите в нем число и перенеситесь к сообщениям за этот день (на примере — к переписке за 3 сентября).
Вернуться к настоящему моменту позволяет стрелка внизу справа.
Оставляйте в сообщениях #хештеги (знак решетки и без пробела любое слово). Впоследствии достаточно будет нажать на хештег, и в панели поиска откроются все сообщения с этим хештегом из текущего чата. Например, называете срок — маркируйте сообщение хештегом #срок. Обсуждаете задачу, информация о решении которой потребуется в будущем, — тоже помечайте хештегом.
В профиле любой беседы (и личной, и групповой) доступен поиск по отправленным файлам. Находясь в чате, нажмите на его название вверху. Список находится в разделе «Общие файлы». Ищите документы по названию или фильтруйте по типам: файлы, фотографии, ссылки.
Файлы (размером до полутора гигабайт) и сообщения бессрочно хранятся в облаке. Удалите их — и сможете восстановить только с помощью собеседника. Придется попросить его скопировать или переслать сообщения из чата. Если собеседник тоже удалил историю переписки, восстановить ее уже не получится.
Приемы работы в чате
Как процитировать сообщение
Первый способ: неизменяемая цитата. Нажмите правой кнопкой мыши на реплике, выберите Ответить.
Впишите ответ:
Если захотите перейти к процитированному сообщению, нажмите на цитату.
Можно цитировать и себя. Если нужно вернуться к обсуждению какого-то вопроса, найдите свое сообщение и процитируйте. Участники беседы смогут нажать на цитату и перейти к оригинальному сообщению.
Участники беседы смогут нажать на цитату и перейти к оригинальному сообщению.
Кстати, если потом нажать круглую кнопку Вниз, вы перенесетесь не в самый низ чата, а к тому месту, с которого перешли на реплику, — удобно.
Второй способ: текстовая цитата. Выделите сообщение мышкой или через контекстное меню Выделить сообщение, скопируйте (Ctrl + C или Копировать выбранное как текст).
Скопируются текст сообщения, его автор и время отправки, но цитата не станет ссылкой на источник.
Скопировать только текст, без имени автора и времени отправки, позволит пункт Копировать текст в контекстном меню.
Как переслать сообщение
Схема та же, что с цитатами. Сообщение для пересылки выделяйте мышкой и нажимайте кнопку Переслать или используйте Переслать сообщение в контекстном меню.
Если напишете комментарий к пересылаемой реплике, он появится у адресата отдельным сообщением над пересылаемым.
Сообщения из приватных и публичных каналов пересылаются таким же способом.
Сообщение из telegram-канала можно переслать еще быстрее: нажмите на стрелку справа от сообщения, в открывшемся окне выберите адресата (человека или группу) и нажмите Отправить.
Черновики и закладки
Неотправленные сообщения автоматически сохраняются в поле ввода и превращаются в черновики. Эта функция помогает пометить любое сообщение в длинной переписке, чтобы вернуться к нему позже — сделать своеобразную закладку. Схожим образом работает опция «Пометить сообщения непрочитанными отсюда» в «Скайпе».
Процитируйте нужную реплику и введите в поле ввода, например, восклицательный знак. Когда вы снова откроете этот чат, увидите черновик с процитированным сообщением. Нажмите на цитату и перейдите к этому сообщению в переписке. Восклицательный знак ставить не обязательно — достаточно просто Ответить, и цитата станет черновиком.
Как редактировать свои сообщения
Наведите курсор на сообщение > нажмите правую кнопку мыши > Редактировать. Если редактируете свое последнее (нижнее) сообщение, просто нажмите на клавиатуре клавишу Вверх. Сохранить изменения — Enter.
Если редактируете свое последнее (нижнее) сообщение, просто нажмите на клавиатуре клавишу Вверх. Сохранить изменения — Enter.
Как удалять сообщения
Выделите мышью сколько угодно сообщений. У вас три варианта:
- Нажмите правую кнопку мыши и в контекстном меню выберите Удалить выделенные.
- Нажмите кнопку Удалить в верхней части окна.
- Нажмите Del на клавиатуре.
И свои, и чужие сообщения можно удалить и у собеседников тоже. Для этого поставьте флажок Удалить у всех (или Удалить у Имя-собеседника в личной переписке).
Удалять и редактировать сообщения можно в течение неограниченного времени после отправки.
Другие приемы
Избранное. Отправляйте сообщения себе, нажав в меню программы на иконку ярлыка или на картинку своего профиля. Оставляйте заметки, ведите список задач, обменивайтесь файлами между своими устройствами, сохраняйте на потом важные сообщения из других диалогов.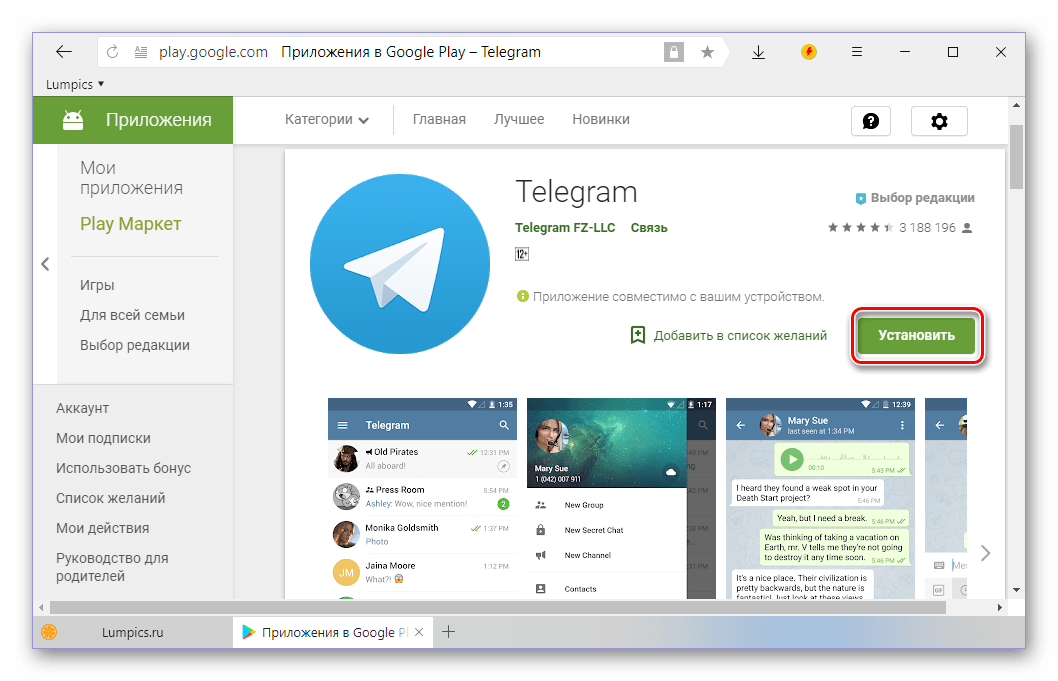
Чтобы обратиться к конкретному участнику разговора (он получит уведомление), наберите @ и выберите пользователя из списка.
Перевод строки в сообщениях делается с помощью Ctrl + Enter и Shift + Enter (в подписях к изображениям и файлам — только Shift + Enter).
Позиция в чате сохраняется при переключении между разговорами.
Можно записать голосовое сообщение или позвонить (нужен микрофон).
Если навести мышку на информацию о количестве участников небольшого группового чата (не супергруппы), всплывет список этих участников. Возле имени создателя стоит цветная звездочка, возле имен администраторов — бесцветная звездочка. Когда все в чате администраторы, звездочка горит только около имени создателя.
Форматирование текста
Альтернатива: использовать сочетания клавиш или контекстное меню (правая кнопка мыши > Форматирование.
Выделяйте текст в чате: два астериска (*) — полужирный, два подчеркивания (_) — курсив, текст между символами грависа (`) — моноширинный шрифт.
**полужирный (сколько угодно строк)**
__курсивный (сколько угодно строк)__
`моноширинный в одну строку````
моноширинный в
несколько строк
```Эмодзи, анимация и вставка объектов
Отправляйте файлы и изображения перетаскиванием мышкой в чат или вставляйте из буфера обмена (Ctrl + V). Можно отправить сразу несколько картинок одним альбомом — просто вставляйте их по очереди.
Чтобы быстро вставить смайлик, наберите двоеточие и начните вводить название эмодзи на английском.
Список эмодзи с кодами:
Не вставляется эмодзи? Посмотрите внимательно: появилась панель цветовых вариантов этого эмотикона (актуально для частей тела). Выберите цвет кожи.
В картинки преобразовываются в основном классические полные смайлы с носом.
Чтобы просмотреть стикер в увеличенном виде перед тем, как вставить его в чат, нажмите на него мышкой и не отпускайте левую клавишу. Набор стикеров «По правилам».
Набор стикеров «По правилам».
Чтобы скрыть панель со стикерами и эмотиконами, нажмите на смайлик в правой части поля для ввода сообщений, и панель свернется.
В «Телеграме» есть встроенные боты для быстрой вставки медиаобъектов в сообщение. Наберите в поле ввода сообщений @имябота и поисковую фразу через пробел. Появится возможность найти и быстро вставить изображение, анимированный GIF-файл, видео и др. Список полезных команд-ботов:
@gif (поиск на английском языке анимированных GIF на Giphy.com), @vid (поиск видео в YouTube), @pic (поиск изображений в «Яндексе»), @ya (поиск в «Яндексе»), @wiki ru (поиск статей в русскоязычной «Википедии»), @sticker (поиск официальных стикеров, соответствующих введенному эмотикону).
Примеры работы встроенных ботов:
Темы оформления
Меняйте не только фон, но и оформление «Телеграма» целиком с помощью тем оформления. Ищите темы в официальном канале тем для Telegram Desktop или наберите в любом чате
Ищите темы в официальном канале тем для Telegram Desktop или наберите в любом чате @tthemebot и через пробел ключевые слова на английском для поиска темы.
Чтобы сменить тему, в настройках программы в разделе Фон для чатов нажмите Выбрать файл и выберите файл темы со своего компьютера. Другой вариант: отправьте тему в чат с собой, нажмите на имя файла. Откроется предпросмотр темы — нажмите Применить тему справа внизу.
Горячие клавиши
| Горячие клавиши | Действие |
| Ctrl + B | Форматирование полужирным |
| Ctrl + I | Форматирование курсивом |
| Ctrl + Shift + M | Форматирование моноширинным |
| Ctrl + K | Вставка ссылки |
| Ctrl + Shift + N | Отмена форматирования |
| Вверх | Редактирование последнего сообщения |
| Esc | Закрыть чат и перейти к списку чатов Общий поиск по именам контактов, групп, каналов и всем сообщениям в чатах из вашего списка переписок |
| Ctrl + F | Поиск по открытому чату |
| Alt + Вверх или Вниз Ctrl + Tab / Ctrl + Shift + Tab Ctrl + PgUp / Ctrl + PgDn | Перемещение вверх/вниз по диалогам или результатам поиска |
| Ctrl + Вверх/Вниз | Выбрать реплику для быстрого ответа |
| Ctrl + M | Свернуть программу |
| Ctrl + W | Cвернуть программу в трей |
| Ctrl + Q | Выйти из программы.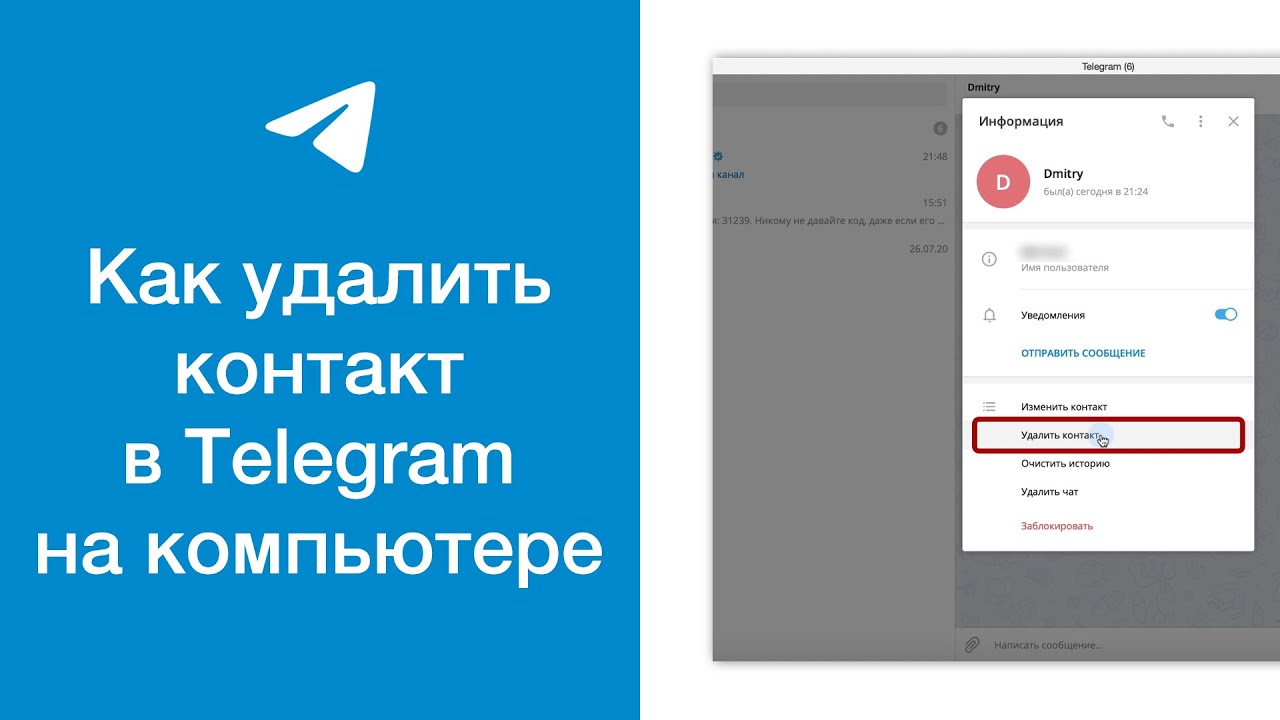 При следующем входе потребуется ввести локальный пароль (если вы его установили) При следующем входе потребуется ввести локальный пароль (если вы его установили) |
| Ctrl + L | Заблокировать программу (если установлен локальный пароль) |
| Ctrl + 0 | Перейти в «Избранное» |
Как писать Telegram на русском
И напоследок — наше профессиональное. 🙂 Как правильно писать название мессенджера Telegram на русском языке? В официальных документах — «Телеграм», в неформальной переписке — телеграм. Оба слова с одной «м» в конце.
Как установить Telegram на компьютере с обходом блокировки на территории РФ!
Несмотря на то, что на территории Российской Федерации популярный мессенджер Telegram был запрещён Роскомнадзором, это не останавливает пользователей, продолжать с ним работать. Ведь у него есть ряд таких особенностей, которых нет в других популярных мессенджерах (том же Вайбере или Ватсапе, например).
Даже, что касается передачи медиафайлов, телеграм всем фору даёт, потому что только через него (я сейчас сравниваю именно с популярными мессенджерами!) можно передавать видео в оригинальном размере, любой длительности в оригинальном разрешении. А ещё у Телеграма есть такая фишка, как создание своего канала. Каналы позволяют публиковать посты на заданную вашим каналом тему, набирать подписчиков (потому что публичные каналы легко найти через поиск телеграма) и в конечном итоге на нём зарабатывать!
А ещё у Телеграма есть такая фишка, как создание своего канала. Каналы позволяют публиковать посты на заданную вашим каналом тему, набирать подписчиков (потому что публичные каналы легко найти через поиск телеграма) и в конечном итоге на нём зарабатывать!
О создании канала в телеграм (через мобильное приложение) было рассказано здесь »
В этой статье я расскажу, как установить Telegram и запустить на компьютере, поскольку с этим могут возникать проблемы. Почему именно на компьютере? Да потому что пользоваться им там удобнее, как правило, особенно при работе с каналами 🙂
После блокировки этого мессенджера в РФ, у пользователей должны были возникать проблемы с доступом к этому приложению и к самому сайту телеграма. Но по факту, проблемы замечаются далеко не у всех, у некоторых пользователей телеграм как работал без необходимости обходить защиту, так и продолжает работать. А вот с доступом к сайту проблемы наблюдались и имееются по сей день на всей территории РФ и потому, чтобы скачать телеграм с официального сайта, нужно обходить защиту.
Загрузка, установка и мессенджера Telegram на ПК
Загружать Telegram будем с официального сайта. Но если вы работаете на территории РФ, то сайт у вас не откроется из-за блокировки со стороны Роскомнадзора. Обойти блокировку вы можете разными способами, например, используя прокси-сервер или VPN-доступ. Удобный способ обхода блокировки описано здесь » (при помощи VPN доступа через сервис Windscribe).
Открыть telegram.org
На открывшейся странице спускаемся чуть ниже и кликаем по ссылке «Telegram for PC/Mac/Linux».
На следующей странице нажмите «Get Telegram for Windows» и начнется загрузка установочного файла на компьютер.
Это полноценная версия для компьютера. Мы будем рассматривать именно её. А есть ещё версия portable, которая отличается тем, что её не нужно устанавливать на компьютер. Но такие версии не всегда удобны, в них не всегда есть полный комплект настроек. Если захочется, можете скачать и попробовать попользоваться ей.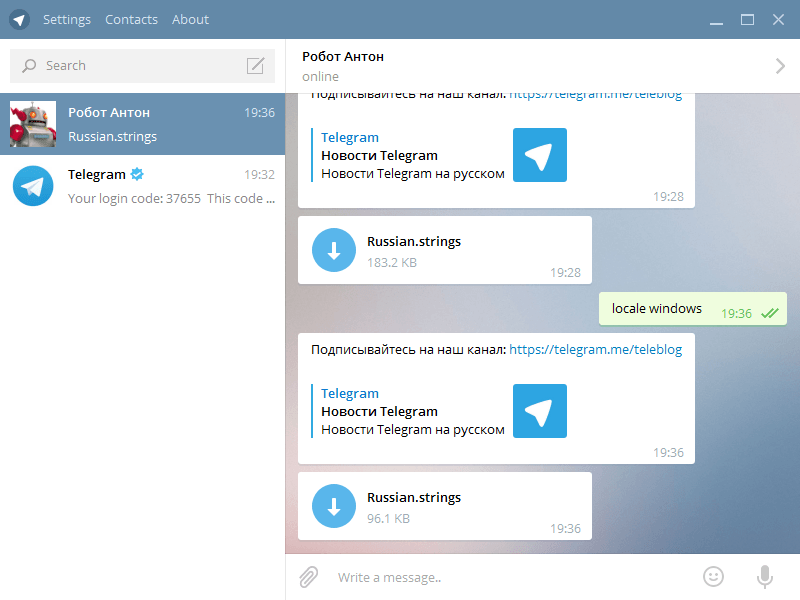
После загрузки файла, попробуйте отключить ваш VPN и далее поработать без него. Должно получиться. Если телеграм не будет запускаться, выдаст ошибку подключения, то прсото снова запустите VPN.
Открываем скачанный файл, чтобы начать установку. Название файла будет иметь такой вид «tsetup.1.3.10.exe».
В первых 3-х окнах установки ничего менять не потребуется. Просто нажимайте «ОК» и «Далее». Там выбирается язык, папка для установки и папка в меню пуск, которые лучше оставить стандартными.
Далее, в очередном окне поставьте галочку «Создать значок на рабочем столе», если изначально выключена и нажмите «Далее». Это чтобы могли запускать телеграм с рабочего стола, а не искать где-либо ещё. Если что иконку всегда сможете удалить.
В предпоследнем окне нажимаем «Установить».
После окончания установки отметьте пункт «Запустить Telegram» и нажмите «Завершить».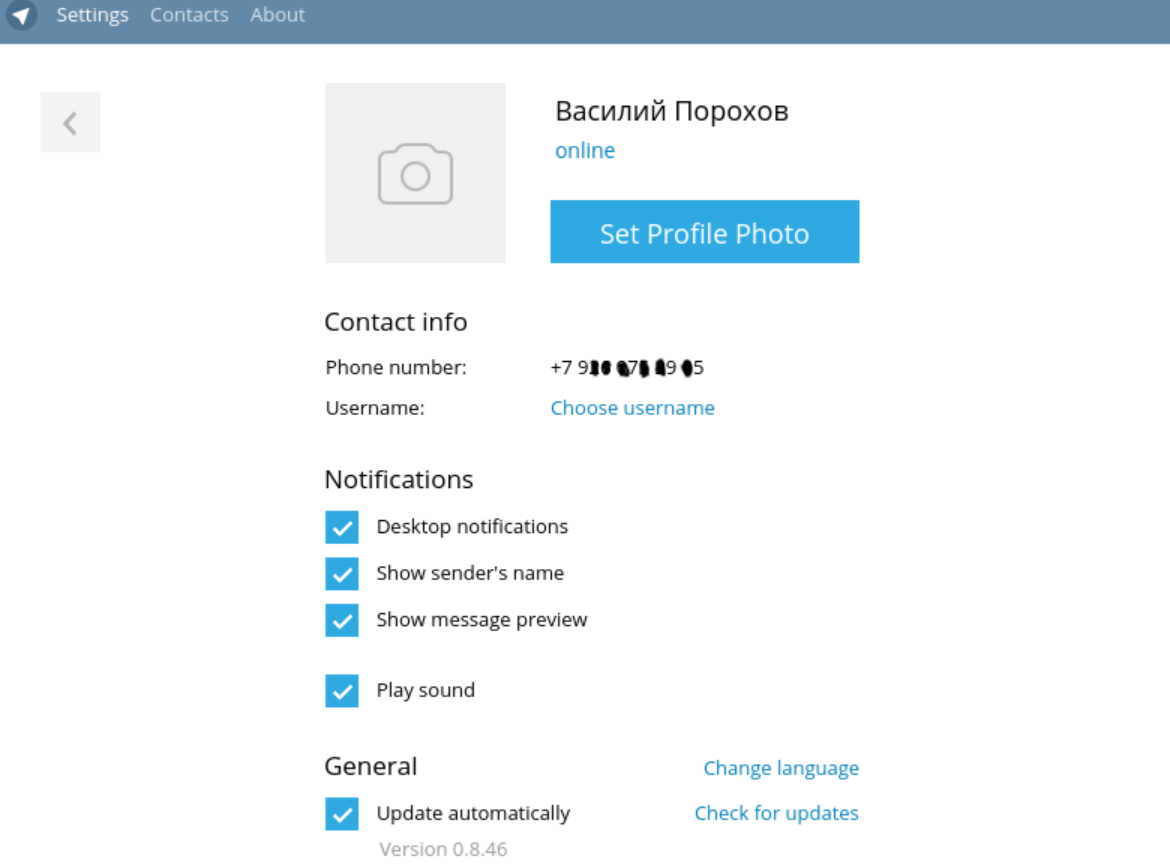
Установка завершена и Telegram должен автоматически запуститься.
Если это не произошло, запустите его вручную через иконку на рабочем столе.
В окне запуска будет возможность перейти на русскоязычный интерфейс, потому что изначально телеграм будет работать с английским. Нажимаем «Продолжить на русском» и затем в том же окне нажимаем «Начать общение».
Теперь нужно указать номер телефона, на который регистрируете свой аккаунт в Телеграм и подтвердить его. Без этого мессенджером пользоваться не получится.
Если вы уже были ранее зарегистрированы в телеграм, то достаточно указать здесь тот номер, на который была произведена регистрация и вы сразу попадёте в свой уже имеющийся аккаунт. Если аккаунта нет, то нужно будет пройти процедуру регистрации.
Вверху выберите страну вашего сотового оператора и ниже укажите телефон, после чего нажмите «Продолжить».
Обратите внимание, что код страны, например, «+7» вводить не нужно, он будет указан автоматически!
На указанный номер придёт СМС с кодом подтверждения вот такого вида:
Этот код укажите в открытом сейчас окне Telegram и нажмите «Продолжить».
Итак, если вы ранее уже регистрировались, то сейчас будет сразу открыто окно программы с уже вашими имеющимися чатами и контактами. Пример:
Если нет, то далее следует простая процедура регистрации. Укажите ваше имя, фамилию [1] и кликните по значку фото [2] для установки аватарки (вашей основной фотографии).
Выберите фотографию с вашего компьютера, после чего нужно настроить отображаемую область (обрезать фото как вам нужно) и нажать «Сохранить».
Теперь, когда имя, фамилия и аватарка установлены, нажимаем «Зарегистрироваться» в том же окне.
Всё готово! Телеграм будет автоматически открыт и можно начинать им пользоваться:
Повторюсь, что если вдруг Telegram не подключается к интернету через ваш основной домашний или мобильный интернет, то воспользуйтесь подключением через VPN!
Заключение
На самом деле обойти блокировку, чтобы установить Телеграм и пользоваться им, как вы уже наверняка поняли, совсем несложно. Есть конечно и другие способы обхода блокировок, например, через расширение VPN в браузере, через прокси-серверы, через другие VPN-сервисы… Но соль в том, что как бы ни блокировали, полезными сервисами продолжат пользоваться несмотря ни на что! 🙂
Есть конечно и другие способы обхода блокировок, например, через расширение VPN в браузере, через прокси-серверы, через другие VPN-сервисы… Но соль в том, что как бы ни блокировали, полезными сервисами продолжат пользоваться несмотря ни на что! 🙂
А вы пользуетесь Telegram с компьютера? Каким способом обходили защиту, поделитесь 🙂
Хорошего вам дня! 🙂
Telegram для компьютера — инструкция
Telegram — бесплатный мессенджер где можно переписываться: текстовыми, аудио, видео, сообщениями, посылать фото, музыку, документы.
Как скачать Telegram для компьютера
Сначала, Telegram устанавливаем на смартфон. Потом, после авторизации на телефоне, рекомендуем установить Telegram на компьютер. С компьютера, пользоваться всеми преимуществами Телеграмм значительно удобнее и быстрее. На компьютере как и на телефоне, можно использовать несколько аккаунтов Телеграмм.
Мы рекомендуем, на ПК ставить основную версию Telegram, а на дополнительных аккаунтах использовать версию портабл (portable).
Устанавливать Telegram, первый раз, рекомендуем с официального сайта telegram.org
Он ваш телефон перенаправит на Google Play маркет или App Store, все просто и займет несколько минут.
Если совсем не дружите с техникой и не понимаете на английском – лучше прочитать понятную русскую инструкцию на не официальном telegram сайте telegram.org.ru
Несколько Telegram аккаунтов на компьютере
Админам в работе требуются несколько пользователей телеграмм.
И если на смартфонах они есть, то что с компьютером?
Веб-версии – это, конечно, хорошо, но Telegram Desktop намного удобнее.
Сделать несколько аккаунтов в Телеграмм
- Зайдите в папку Telegram Desktop, в которой находится установленная программа. Если не знаешь где лежит папка, можно нажать на ярлык Telegram Desktop правой кнопкой мышки и выберать «Расположение файла».
- В этой папке создайте новую папку и переименуйте ее по желанию. Рекомендую назвать именем следующего аккаунта, чтобы не запутаться.

- Скопируй основной файл Telegram с расширением .exe в новую созданную папку.
- Запустите файл Telegram.exe у вас откроется аккаунт с чистого листа. Дальше остается ввести номер телефона для входа в Телеграмм.
Десктоп аккаунтов можно создать много, каждому дать свое имя и вынести ярлык на рабочий стол.
Настрой путь для сохранения файтов
- Настройки
- Продвинутые настройки
- Спрашивать путь для сохранения файлов — НЕТ.
- Путь для сохранения:
- комп\диск\папка\аккаунт Telegram-1
- комп\диск\папка\аккаунт Telegram-2
- комп\диск\папка\аккаунт Telegram-3
Так тебе проще будет копировать файлы на комп и чистить мусор, чтоб аккаунты не пересекались.
Номер телефона в Telegram
Ваш номер скрыт от других пользователей. Собеседник видит его только в двух случаях:
- Если номер уже есть у него в телефонной книге.
- Если вы сами поделились номером с помощью кнопки Отправить свой телефон (поделиться контактом).

Во всех остальных случаях (например, если кто-то нашёл Вас через поиск или в находится с Вами в одной группе) пользователям не видно Ваш номер.
В Телеграм можно создавать группы до 200,000 участников, отправлять стикеры, подписываться на каналы, использовать ботов – и оформить приложение на свой вкус с помощью тем.
Группы Telegram
Группы Telegram – мощный инструмент для общения и обмена информацией. В одной группе может быть до 200,000 участников. Можно назначать администраторов для управления группой и гибко настраивать права всех участников.
Каналы Telegram
Каналы позволяют транслировать публичные сообщения на большую аудиторию. Подписаться могут сколько угодно читателей. Сообщения в канале публикуются от имени канала, с его названием и фотографией, а не от имени вашего личного аккаунта.
Например, вот официальный канал Telegram, в котором можно почитать о наших обновлениях: @telegram
Сразу подскажем, что Имя Пользователя, например: @telegram и https://t.me/ telegram – это одно и то же имя.
Каналы и группы в Telegram бывают частными или публичными.
Публичные каналы и группы доступны любому пользователю по постоянной короткой ссылке, например t.me/telegram. Чтобы открыть их, просто перейдите по их ссылке или короткому адресу (@telegram).
Найти группы и каналы можно поиском по названию или адресу: например, наберите @BY_chat или «BY ЧАТ» в строке поиска в списке чатов, ссылка будет https://t.me/BY_chat
Общего каталога всех групп и каналов в самом Telegram пока нет. Вы можете найти их в Интернете: например сайт каталог telegram-by.info
Поиск в Telegram
Чтобы найти людей, ботов, публичные группы или каналы, наберите текст в строке поиска над списком чатов.
Для поиска пользователей, наберите публичное имя пользователя. Если у пользователя нет публичного имени, его можно найти только зная номер телефона.
Частные группы и каналы нельзя найти поиском. Присоединиться к ним можно только по приглашению от администратора или пригласительной ссылке.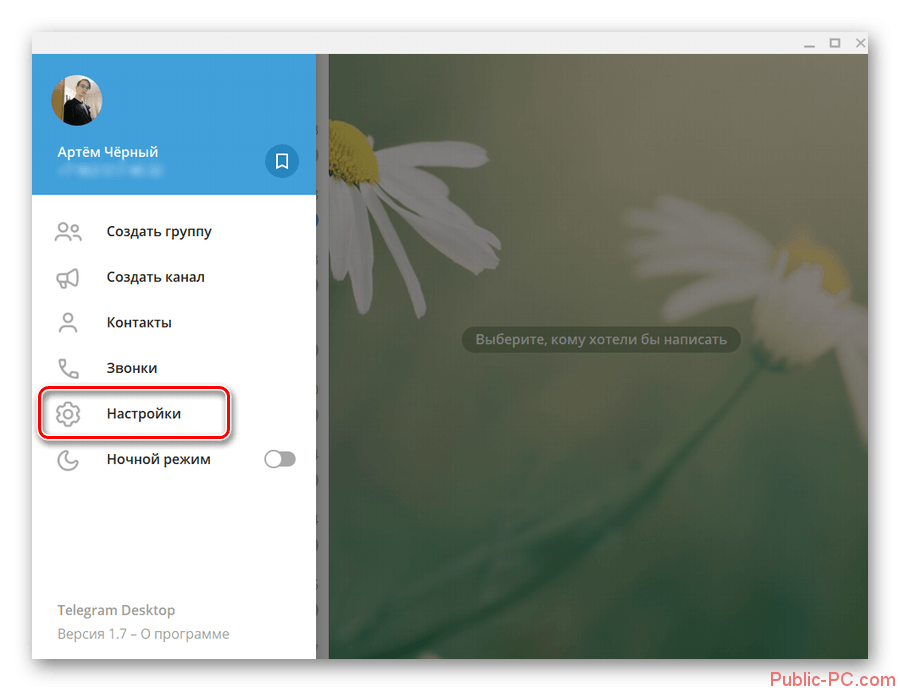
Telegram Боты — это Роботы
Боты — это небольшие программы, доступные прямо внутри Telegram. Их создают сторонние разработчики при помощи Telegram Bot API.
Ботов можно использовать для интеграции с другими сервисами (например, @GmailBot и @wiki), для игр (@gamee) и практически любых других задач.
Боты всегда публичны, и их тоже можно найти по ссылке или названию. Попробуйте, например, @gamee or «Gamee».
У команды Telegram есть свои боты для определенных задач (например, @Stickers), но в основном ботов делают сторонние разработчики на платформе Telegram Bot API.
У официальных ботов есть значок верификации (синяя галочка рядом с именем в профиле). Например, такая есть у @BotFather.
Как найти новых друзей?
Вы можете пригласить друзей в группу и предложить, чтобы все добавляли в неё своих знакомых — простой способ познакомиться с новыми людьми. Можно поискать уже существующие публичные группы.
В Интернете можно найти неофициальных ботов для знакомств — например, по запросу ‘боты Telegram найти друзей’.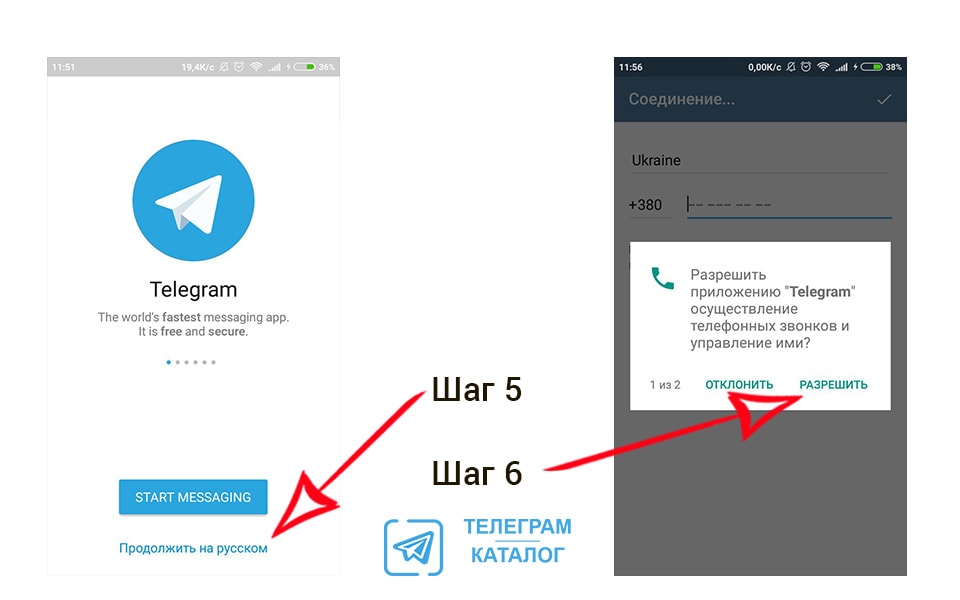
Важно: в поиске можно находить людей по их публичному имени – но это не стоит использовать для поиска друзей. Многие не любят сообщения от незнакомцев, так что они могут пожаловаться на спам.
Секретный чат в Telegram, еще их называют сикрет чат
Облачные чаты (в том числе группы) хранятся надежно зашифрованными в облаке Telegram, так что Вы можете быстро получить к ним доступ с любого устройства, даже если переустановите приложение.
Секретные чаты Telegram используют оконечное шифрование (end-to-end), так что расшифровать их можно только с одного из устройств участников. Минус в том, что Вы не сможете зайти в эти чаты с другого устройства, а если переустановите приложение или выйдете из аккаунта, секретные чаты будут потеряны.
В секретных чатах можно настроить таймер (от секунды до недели), чтобы сообщения, фотографии, видео и файлы автоматически удалялись через нужное время. Самоуничтожающиеся фотографии и видео с короткими таймерами доступны также в облачных личных чатах Telegram.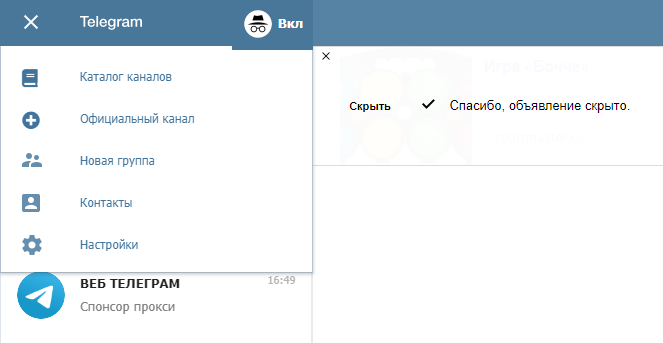
Двухэтапная аутентификация Telegram
Использовать код из СМС для входа — стандарт в мире мессенджеров. Но если Вы хотите дополнительно защитить аккаунт или сомневаетесь в надежности оператора связи или госслужб, советуем защитить облачные чаты дополнительным паролем.
Это можно сделать в настройках > Конфиденциальность > Двухэтапная аутентификация.
После этого для входа в аккаунт потребуется ввести и код из СМС и Ваш дополнительный пароль.
Не зная дополнительный пароль, никакая служба не сможет использовать ваш Telegram.
Вы также можете указать почту для восстановления пароля на случай, если Вы его забудете. Если указываете почту, убедитесь, что пароль от Вашего ящика тоже надежен, по возможности включите двухэтапную аутентификацию и там.
Подробнее о безопасности в Telegram
Все данные в Telegram зашифрованы. Их не могут расшифровать владельцы сети Wi-Fi, Ваш интернет-провайдер или хакеры. Секретные чаты предназначены для людей, которым нужен дополнительный уровень защиты: они доступны только с одного устройства, используют оконечное шифрование (end-to-end) и позволяют настроить таймер для автоматического удаления сообщений любого типа.
Совет:
Если Вас интересует безопасность Telegram аккаунта, рекомендуем защитить его двухэтапной аутентификацией и настроить надежный код-пароль для входа в приложение.
Как установить Телеграмм на компьютер на русском
Как установить Телеграмм на компьютере на русском — актуальный вопрос для жителей России. После блокировки официального сайта загрузить установочный файл с него не получится. Читайте, как скачать официальное приложение с нашего сайта и пошагово установить программу в обход блокировки. Все файлы на сайте загружены с ресурса www.telegram.org и своевременно обновляются.
Установка Telegram для ПК
В отличие от других мессенджеров Телеграмм не требует установленного приложения на телефоне. Достаточно скачать последнюю версию приложения и получить SMS-сообщение на телефон. Установить программу можно даже без телефона с использованием виртуального номера.
1. Скачайте установочный файл на странице Телеграмм для ПК. В нижней части страницы выберите операционную систему компьютера: Windows 7,10, mac OS, Linux.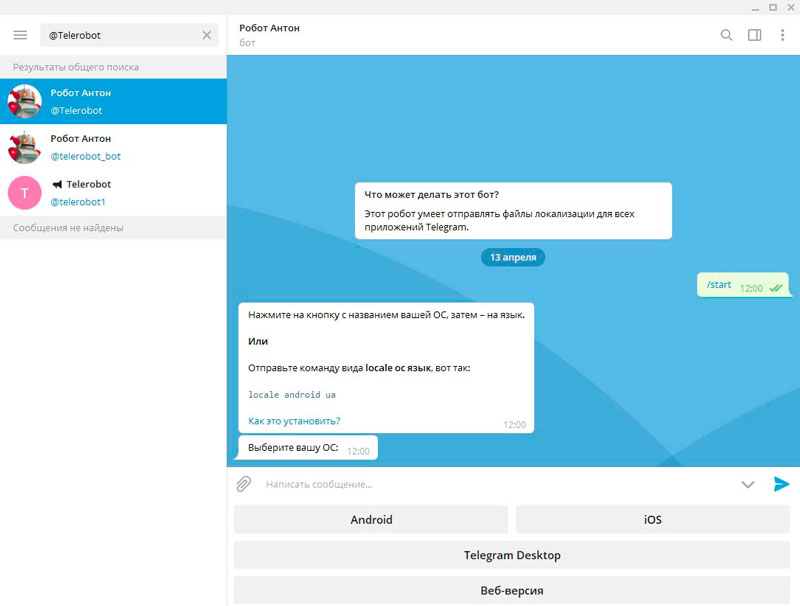
2. Запустите скаченный файл, выберите русский язык и нажмите «OK».
3. Выберите папку для установки мессенджера. По умолчанию инсталляция производится в директорию C:\Users\Alexey\AppData\Roaming\Telegram Desktop. Для смены каталога щелкните по кнопке «Обзор» или сразу нажмите «Далее».
4. Создайте ярлык в папке меню «Пуск». Настройки по умолчанию не меняйте, кликните «Далее».
5. Согласитесь с предложением создать ярлык на Рабочем столе. Галочку не снимайте, нажмите «Далее».
6. Папка установки выбрана, настройки ярлыков выполнены, щелкните по кнопке «Установить».
После завершению установки на Рабочем столе и в меню «Пуск» появится ярлык приложения Телеграм.7. Не снимайте галочку «Запустить Telegram» и нажмите «Завершить».
После завершения установки переходите к процессу регистрации. Ознакомьтесь со статьей о регистрации Телеграмм на различных устройствах, если, помимо компьютера, планируете установить программу на смартфон или планшет.
Регистрация на компьютере
1. Нажмите «Start messaging» и используйте приложение на английском или кликните «Продолжить на русском» для установки русского языка интерфейса.
В процессе использования мессенджера язык можно изменить.2. При нажатии «Продолжить на русском» язык диалогового окна изменился. Щелкните по голубой кнопке «Начать общение».
3. Значение поля Russian Federation не меняйте, код России +7 будет введен автоматически. Укажите номер телефона без семерки.
Если по умолчанию выбрана другая страна, выберите пункт списка Russian Federation.4. На указный номер придёт смс-сообщение с кодом подтверждения. Введите код в поле формы и нажмите «Продолжить».
5. Введите имя и фамилию — First Name и Last Name. Заполнять реальные данные не обязательно, допускается использование псевдонима. Добавьте фотографию: аватарка будет отображаться у других пользователей.
6. Нажмите «Sign in» и выберите контакт, которому хотите написать или позвонить.
Варианты Телеграм без установки
При отсутствии возможности установить приложение на ПК используйте портативную или онлайн-версию мессенджера.
Веб-версия Телеграм
Для общения на компьютере через Telegram не обязательно устанавливать приложение. Используйте онлайн аналог Telegram Web, который практически не отличается от программы для ПК. Для авторизации перейдите на сайт web.telegram.im, выберите страну и введите телефонный номер. Единственное ограничение — мессенджер должен быть предварительно установлен на смартфон, планшет или ПК. Вводите привязанный к аккаунту номер: код подтверждения придёт в установленное приложение.
Вводите привязанный к аккаунту номер: код подтверждения придёт в установленное приложение.
Плюс Телеграмм онлайн — возможность запустить мессенджер на любом устройстве. Пользователю доступно переключение между мобильным и полноэкранным режимами. Сайтом web.telegram.im удобно пользоваться на планшете. Минус — отсутствие звонков.
Портативная версия
Используйте Телеграм Portable без установки. Если нужен полный аналог компьютерной версии более чем на одном устройстве: дома, на работе, в интернет-кафе, Telegram Portable — идеальный выбор. Запишите портативный мессенджер на карту телефона или flash-носитель и используйте приложение на компьютере или ноутбуке вне дома. Все данные будут сохраняться на съемном накопителе и синхронизироваться при запуске.
Как установить Телеграм на компьютер • Обучение компьютеру
Как правило, практически каждый современный мессенджер, имеет одну версию для смартфонов на ОС Android и IOS, а вторую для компьютеров на ОС Windows, Linux или MacOS.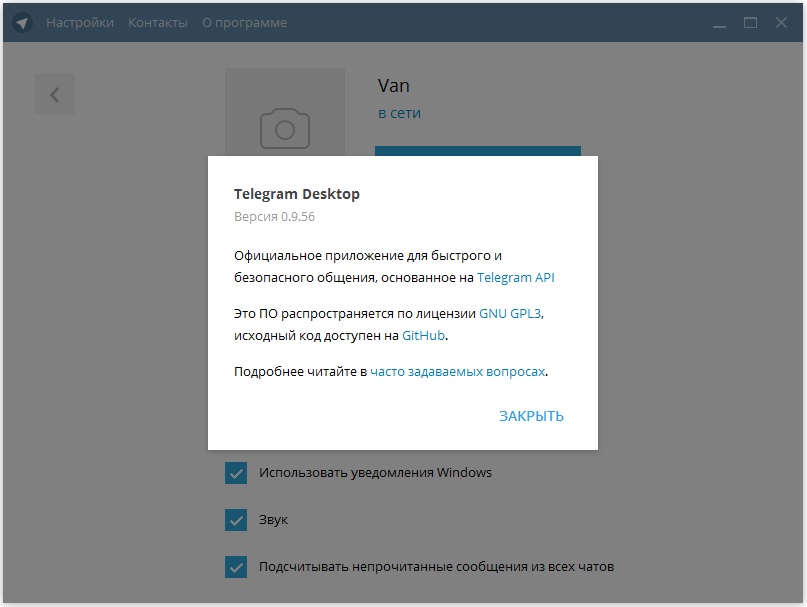 Официально заблокированный на территории России мессенджер Телеграмм, также имеет две версии. На смартфон его можно установить без каких-либо проблем, используя магазины приложений App Store и Play Маркет, но для установки Телеграма на компьютер, нужно уже обойти официальную блокировку, что не очень-то и сложно сделать. Итак, сейчас мы пошагово установим Телеграм на компьютер за считанные по сути минуты, скачав установочный файл с официального сайта, минуя блокировку, при помощи бесплатного и довольно удобного расширения для браузеров Touch VPN.
Официально заблокированный на территории России мессенджер Телеграмм, также имеет две версии. На смартфон его можно установить без каких-либо проблем, используя магазины приложений App Store и Play Маркет, но для установки Телеграма на компьютер, нужно уже обойти официальную блокировку, что не очень-то и сложно сделать. Итак, сейчас мы пошагово установим Телеграм на компьютер за считанные по сути минуты, скачав установочный файл с официального сайта, минуя блокировку, при помощи бесплатного и довольно удобного расширения для браузеров Touch VPN.
Для начала, нужно установить расширение для браузера Touch VPN. Для браузеров на базе Chrome, нажмем Здесь, а для браузера Mozilla Firefox мы жмем Здесь. Выбираем подходящую ссылку, перейдем в соответствующий магазин расширений для браузера и нажимаем Установить или Добавить.
В новом окне, нажимаем Установить расширение.
После окончания установки, жмем на новый значок расширения в браузере, оставим Best Choice и нажимаем Connect.
Вот и все, vpn в нашем браузере активирован.
Теперь, открываем telegram.org и находим на странице Telegram for PC/Mac/Linux.
Нажимаем Get Telegram for Windows.
И, после быстрого скачивания на компьютер, запускаем установочный файл.
Выбираем Русский язык и нажимаем ОК.
Изменяем или оставляем место для установки по умолчанию и нажимаем Далее.
Создаем папку мессенджера в меню Пуск, простым нажатием Далее.
Отмечаем создание значка на Рабочем столе и нажимаем Далее.
А затем, нажимаем Установить.
Ожидаем окончания быстрой установки Телеграм на компьютер.
Отмечаем галкой Запустить Telegram и нажимаем Завершить.
В первом же окне Telegram Desktop, выбираем Продолжить на русском.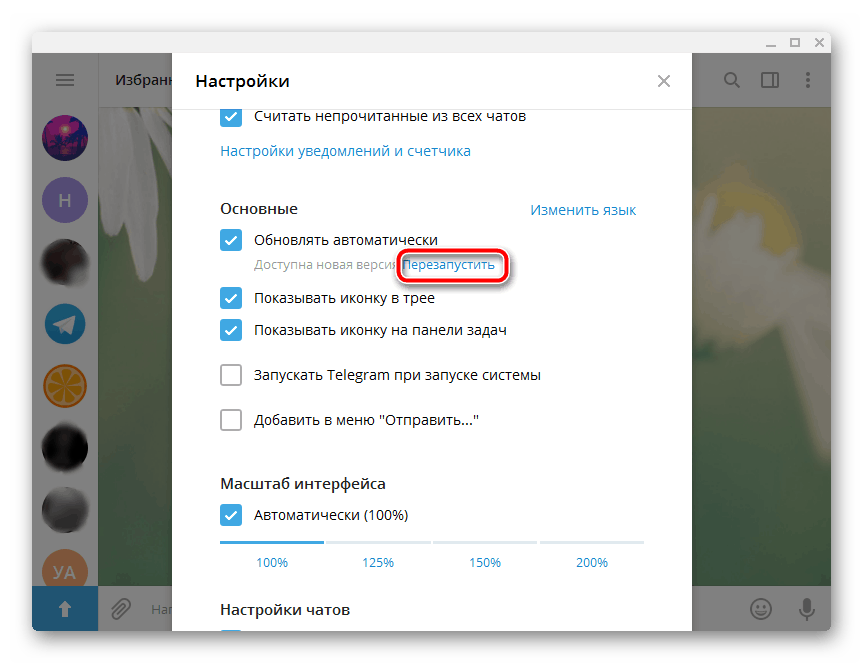
И, нажимаем Начать общение.
Вводим свой номер телефона и нажимаем Продолжить.
Получаем в приложении Telegram на смартфоне код для подтверждения.
И, указываем его в программе на компьютере.
Вот мы и зашли в свой Телеграм аккаунт на компьютере.
На этом пожалуй все. Увидимся на следующих страницах блога. А пока.. пока.
Как установить Telegram на телефон или на компьютер. Подробно с картинками
Обновлено 20.10.2020
Последние события в России, когда государственный надзорный орган попытался запретить мессенджер Telegram, только добавили популярности этому приложению. Причем, во всем мире.
Непоколебимый Дуров показал, что его детищу можно доверять какие-никакие тайны.
Установив его на свой смартфон, после синхронизации контактов мы увидели, что весьма значительная их часть из записной книжки уже обозначены значком бумажного самолетика.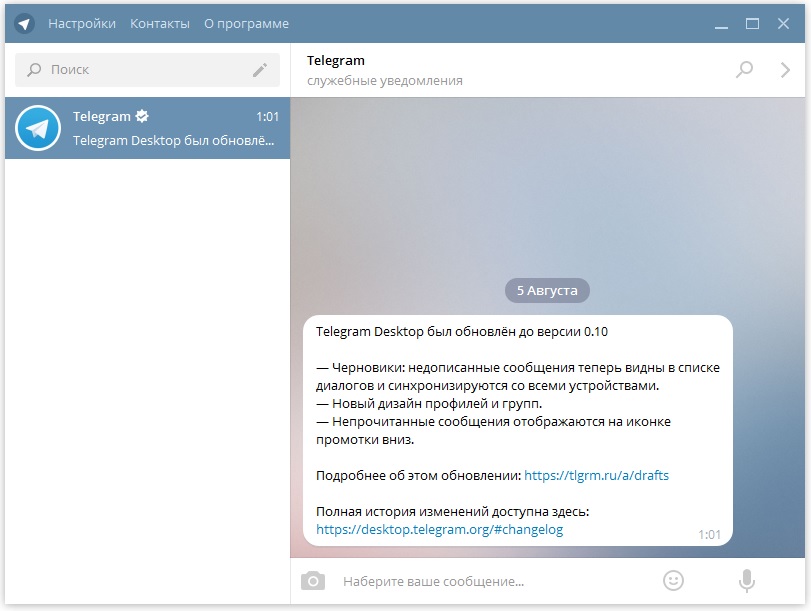
Поэтому, если Телеграмм у вас еще не установлен, то, может быть, самое время это сделать сейчас? К тому же, это достаточно просто.
Работает он быстро (быстрее Вайбера), позволяет отправлять файлы больших размеров (до 1Гб) и имеет еще множество различных плюшек, связанных в том числе и с безопасностью общения.
К тому же, в отличии от Viber (а с чем еще сравнивать?), Telegram позволяет установить себя и на второй смартфон (об этом чуть ниже).
Единственным существенным минусом можно назвать отсутствие видеозвонков. Пока…
Как установить Телеграмм на Android
Процедура донельзя простая. Заходим в Google Play Market для Android или App Store для iPhone или iPad и вбиваем в строку поиска «Телеграмм».
Первое приложение с логотипом бумажного самолетика и будем загружать на свой гаджет.
Мы покажем загрузку и установку на примере смартфона на Android. Установка программы на продукцию Apple аналогична за исключением мелких нюансов, с которыми вы без труда разберетесь и сами.
Через Google Play Market установка выглядит так:
Находим через поиск это приложение:
и нажимаем Установить.
Это приложение требует многочисленные разрешения, о которых спрашивает перед установкой. Конечно, мы ей разрешаем.
Процедура загрузки стандартная, размер небольшой:
После окончания запускаем приложение и выбираем Продолжить на русском.
В отличии от онлайн версии, на мобильном устройстве есть возможность выбрать русский язык. Конечно, правильнее будет на английском (надо же практиковаться), но возможность выбора — это всегда хорошо.
Теперь самый важный этап — выбор номера, к которому будет привязан этот мессенджер.
По умолчанию он подставляет тот, который есть в смартфоне. Но вы можете выбрать любой другой.
Для этого убираем заботливо подставленный программой номер телефона и забиваем нужный.
На него придет смс с пятизначным кодом, который даст возможность войти в Телеграмм.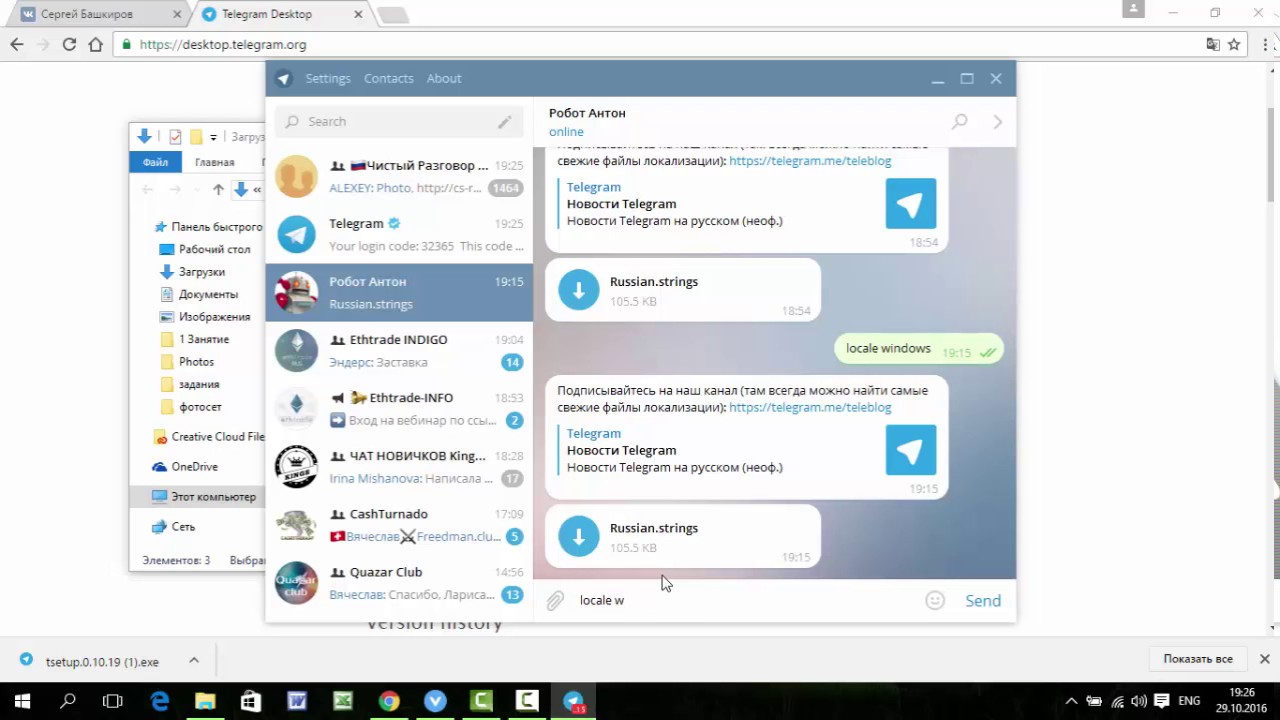 Никаких логинов и паролей.
Никаких логинов и паролей.
Ваш смартфон в дальнейшем становится основным устройством для этой программы. На него будут приходить все коды для запуска программы на других устройствах. До тех пор, пока вы не выйдете из аккаунта.
Далее надо обозначить себя каким-то именем, которое в дальнейшем можно изменить. Как и телефон, к которому привязан аккаунт. Фамилию можно не указывать.
После установки умный Телеграмм подтягивает вашу записную книжку и сортирует ее на «своих», у которых установлен этот мессенджер и «не своих», которые еще не удосужились.
Если кто-то из вашего списка контактов вдруг решил вступить в клуб «Телеграмщиков», то вы об этом будете уведомлены добавлением новых абонентов в список чатов.
Потом, если вы с ними не общаетесь, можно их удалить с возможностью в любой момент написать или позвонить этим товарищам.
В принципе, настройки «по умолчанию» вполне подходят для большинства, но изменять там есть что.
Первое, что можно сделать, это настроить звуки уведомлений и вызова под себя, чтобы не путать с сообщениями и звуками, скажем, Вайбера.
И, как было сказано выше, можно параллельно установить еще одно приложение на другой смартфон.
Если у вас возникает вопрос Зачем?, значит вам это и не нужно. Но хотелки у всех разные, поэтому, чтобы установить Телеграмм на еще один телефон, необходимо выполнить несколько простых действий:
- Скачать на втором смартфоне приложение
- Ввести код, который Телеграмм отправит на основное устройство и…
- … и все. Пользоваться мессенджером на втором телефоне
Использование Telegram на телефоне ничем особенным не отличается от других мессенджеров, поэтому перейдем к использованию на компьютере.
Как пользоваться Телеграмм без установки, онлайн
На компьютере можно пользоваться мессенджером Телеграмм либо с установкой, либо без.
Без установки вы можете абсолютно на любом компьютере зайти в свой аккаунт и вести, как ни в чем не бывало, переписку со своими контактами. Но аккаунт должен у вас уже быть.
Интерфейс англоязычный (есть еще несколько европейских языков — русского нет). Настройки существенно обрезаны в сравнении с мобильной версией, но в остальном все довольно быстро и четко.
Переходим на страницу веб-версии:
web.telegram.org
и попадаем на страницу входа:
Здесь необходимо ввести номер, к которому привязан ваш аккаунт — он у вас уже должен быть. Если вы просто попробуете зайти, используя незнакомый номер, то вам будет рассказано на буржуйском языке:
«У вас еще нет учетной записи Telegram, сначала зарегистрируйтесь в Android / iPhone»
Хотя, если у вас нет регистрации Телеграмм на Android / iPhone, но вы полны решимости пользоваться этим мессенджером на компьютере, то придется установить на него программку. Он-лайн версия для этого не подходит.
Как установить Телеграмм на компьютер без смартфона рассказано в конце статьи.
При вводе номера, который ранее был зарегистрирован, на него придет сообщение от Telegram с пятизначным кодом, который необходимо ввести в специальное поле.
Вслед за кодом на телефон придет также служебное уведомление о том, что в ваш аккаунт зашли с нового девайса. Ну и его айпишник прилагается.
Единственно, что все это пишется не по-русски, а на малознакомом многим английском. Но суть понять можно.
Также в этом сообщении указано, что «Если это не вы, то необходимо на своем смартфоне перейти в Настройки — Конфиденциальность и безопасность — Активные сеансы и завершить сеанс.»
И в конце сообщения указывается о возможности включить двухэтапную аутентификацию, чтобы быть более спокойным за свою безопасность.
В этом случае запрашивается еще один пароль, который вы ранее установили в настройках, дополнительно к коду из сообщения.
Ну и, как сказано выше, вы всегда можете в настройках посмотреть (с возможностью их завершить) активные сеансы тех устройств, которые вошли в ваш аккаунт, даже если они не активны.
Нажимаем меню в левом верхнем углу…
…и выбираем «Настройки»
Нажимаем «Активные сеансы»
Можем завершить все сеансы, кроме текущего (Terminate all other sessions), а можем завершить только конкретный сеанс (Current session).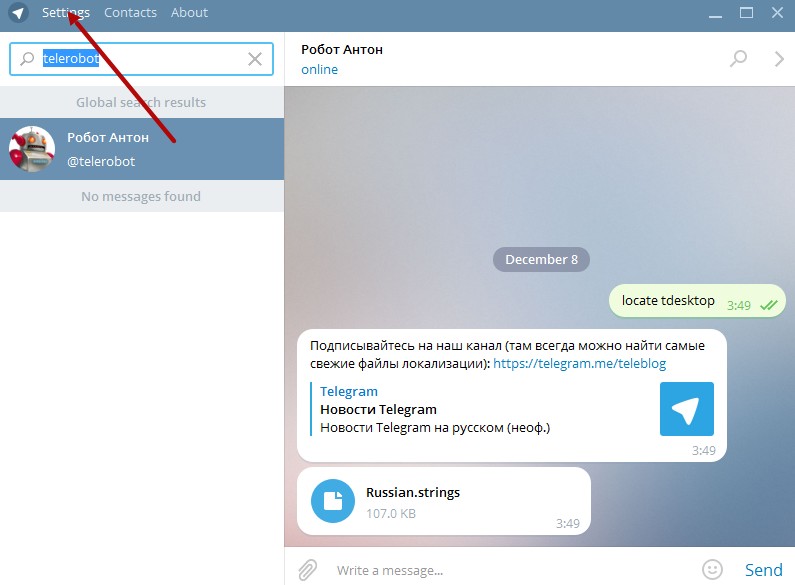 Кнопка «Sat» означает «Неактивная сессия»
Кнопка «Sat» означает «Неактивная сессия»
Онлайн версия(Web-version) существенно ограничена по возможностям и настройкам от мобильной или устанавливаемой на компьютер.
Но кое-что в ней есть.
Вы можете:
- просматривать существующие контакты из записной книжки телефона и создавать новые
- включать-выключать уведомления на рабочем столе, предпросмотр сообщений, когда запущена веб-версия
- установить комбинацию клавиш для отправки сообщений или перехода на новую строку
- установить пароль для двухэтапной аутентификации
- увидеть, какие еще устройства сейчас находятся в сети (вне сети) под вашим аккаунтом и завершить их, отрубив все, кроме того компьютера, на котором вы сейчас работаете
В том числе можно выбросить из аккаунта и ваше основное устройство — смартфон. Правда, после таких выходов слетают настройки, которые вы уже успели установить — звук уведомлений и т.д.
Потом при входе на смартфон сообщение с кодом придет не на телефон в СМС, а на активный аккаунт веб-версии.
Настройки в веб-версии скудненькие, но основные есть.
Просто закрыв браузер, вы из аккаунта Телеграмм не выходите, и при следующем запуске сразу открывается интерфейс с сообщениями. Это следует иметь ввиду, если вы зашли с чужого компьютера.
В этом случае надо нажать на кнопку Log out, которая находится в меню Settings в самом низу. Либо можно завершить этот сеанс с телефона или с другого устройства, если вы сразу забыли это сделать.
Относительно установки русского языка…
В сети есть онлайн версии с русской локализацией, но это творчество сторонних людей.
Пользоваться или нет этими продуктами, вы должны решить для себя сами. Если язык так важен для вас, лучше использовать версию для компьютера. Об этом ниже.
Как установить Телеграмм на компьютер или ноутбук
Чтобы не завязываться с браузерами, можно установить стационарную версию на свой ноутбук или стационарный компьютер.
Она русифицирована, имеет гораздо больше настроек, чем Web-вариант, в общем, более удобная.
Единственно, что нельзя — начать секретный чат. Такая возможность есть только в мобильной версии.
Для установки на компьютер действуем так:
Опять же, на главной странице выбираем Telegram for PC/Mac/Linux и попадаем на страницу загрузки.
Для Windows можно скачать обычный установочный файл или портативную версию программы
Если ваша операционная система не определилась автоматически, то кликаем по Show all platforms и выбираем нужную.
Если у вас Windows, то вы можете на выбор скачать портативную или стационарную версию. Разницы между ними особо нет, поэтому выбор за вами.
В портативной версии просто открываем архив и запускаем единственный файл, который там есть. Потом авторизируемся и работаем.
Такую программу можно запускать с флешки на любом компьютере.
Или запускаем установочный файл в виде синего кружка с бумажным самолетом. Установка стандартная — далее, далее…
Потом кликаем на появившийся на рабочем столе значок Telegram и в первом возникшем окне нажимаем
Продолжить на русском
чтобы сразу перевести интерфейс на удобный язык. В дальнейшем его можно изменять через настройки самой программы. Там довольно большой выбор.
В дальнейшем его можно изменять через настройки самой программы. Там довольно большой выбор.
Нажимаем большую кнопку Начать общение и вводим номер телефона, с которым связан ваш аккаунт.
Обратите внимание, сразу при запуске программы доступны Настройки в правом верхнем углу. Это только основные, которые можно подкорректировать сразу. Например, увеличить масштаб интерфейса, если вы забыли где-то очки, или включить ночной режим, в котором экран становится темным и более приятным для глаз при работе в полутьме.
Вводим пятизначный код, пришедший на активное устройство и все — можно общаться.
Интерфейс что портативной, что десктопной версии полностью одинаков. Обе имеют русский (украинский) язык и шустро работают.
Основные настройки Telegram для компьютера
Настроек довольно много и они весьма продуманны и удобны.
Общее меню находится в левом верхнем углу. Раскрываем его, кликнув по значку с тремя горизонтальными линиями слева от окна поиска, и выбираем Настройки.
Можно добавить фото, которое будут видеть все ваши собеседники из этого мессенджера, а также поменять имя и (или) фамилию, если они вас чем-то смущают.
Также можно поменять номер телефона, к которому привязан аккаунт, добавить имя пользователя, по которому вас можно найти в сети (если вы, например, публичная личность) и чиркануть пару слов о себе.
Дальше идет блок уведомлений, которые могут отображаться (или не отображаться) на рабочем столе при входящем сообщении или звонке.
Настройки, обозначенные, как Основные включают в себя управление автоматическим обновлением, показом иконок при работе программы. Также можно установить запуск Телеграмм при старте системы.
Ниже можно изменить Масштаб интерфейса, то есть сделать его больше, если у вас слабое зрение.
Пункт Настройки чатов имеет важный пункт Не спрашивать путь для сохранения файлов. Сняв эту птичку, мы получаем возможность указывать этот путь, чтобы не искать, а куда это программа засунула нашу картинку.
Также здесь можно выбрать, какой комбинацией отправлять сообщение, чтобы при нажатии на Enter, когда вы просто хотите перенестись на другую строку, ваше сообщение не улетало.
Чуть ниже можно выбрать фон или сменить тему. Это уже так — дополнительный бонус.
Дальше идут дополнительные, но также полезные настройки, которые позволяют:
- Заблокировать особо настойчивых собеседников
- Указать, кто может вам звонить, приглашать в группы, видеть время последнего входа в программу
- Добавить пароль, который будет блокировать ваше приложение, когда оно запущено, чтобы чужой человек не мог ничего написать вашим друзьям, когда вы отошли (в туалет, например). Можно настроить время, после которого блокируется экран, если вы не производите никаких действий с компьютером. Также можно заблокировать вручную, нажав на значок замкА над чатами
- Настроить двухэтапную аутентификацию и указать срок удаления аккаунта, если вы не пользуетесь программой на протяжении определенного срока
- Завершить сеансы на других устройствах
Как установить Telegram на компьютер без установки на телефон
А как же быть, если у вас только старенький мобильный телефон. Или слабый смартфон, у которого ни памяти, ни желания что-то еще в себя впихивать.
Или слабый смартфон, у которого ни памяти, ни желания что-то еще в себя впихивать.
Что же — оставаться без Телеграмма, когда у всех он уже есть?
Нет, конечно.
Действуем так:
- Скачиваем программу для компьютера, как описано выше
- Нажимаем Продолжить на русском
- Нажимаем Начать общение
- Вводим номер телефона (без него никак), на который придет смс с кодом
- Вводим код из смс
- Пишем свое имя и фамилию
- Все — вы сети!
загрузка…
А также…
Как пользоваться Телеграм (Telegram) на телефоне, компьютере
Мессенджер Телеграмм набирает популярность и не зря. О его возможностях поговорим ниже, но, если коротко — мессенджер функционален, удобен в использования, имеет приятным и понятный интерфейс. Он должен быть у каждого человека, следящего за трендами. Как пользоваться мессенджером Телеграмм узнаем в статье.
Установка приложения
Разработчики мессенджера не поленились и сделали версии для всех устройств.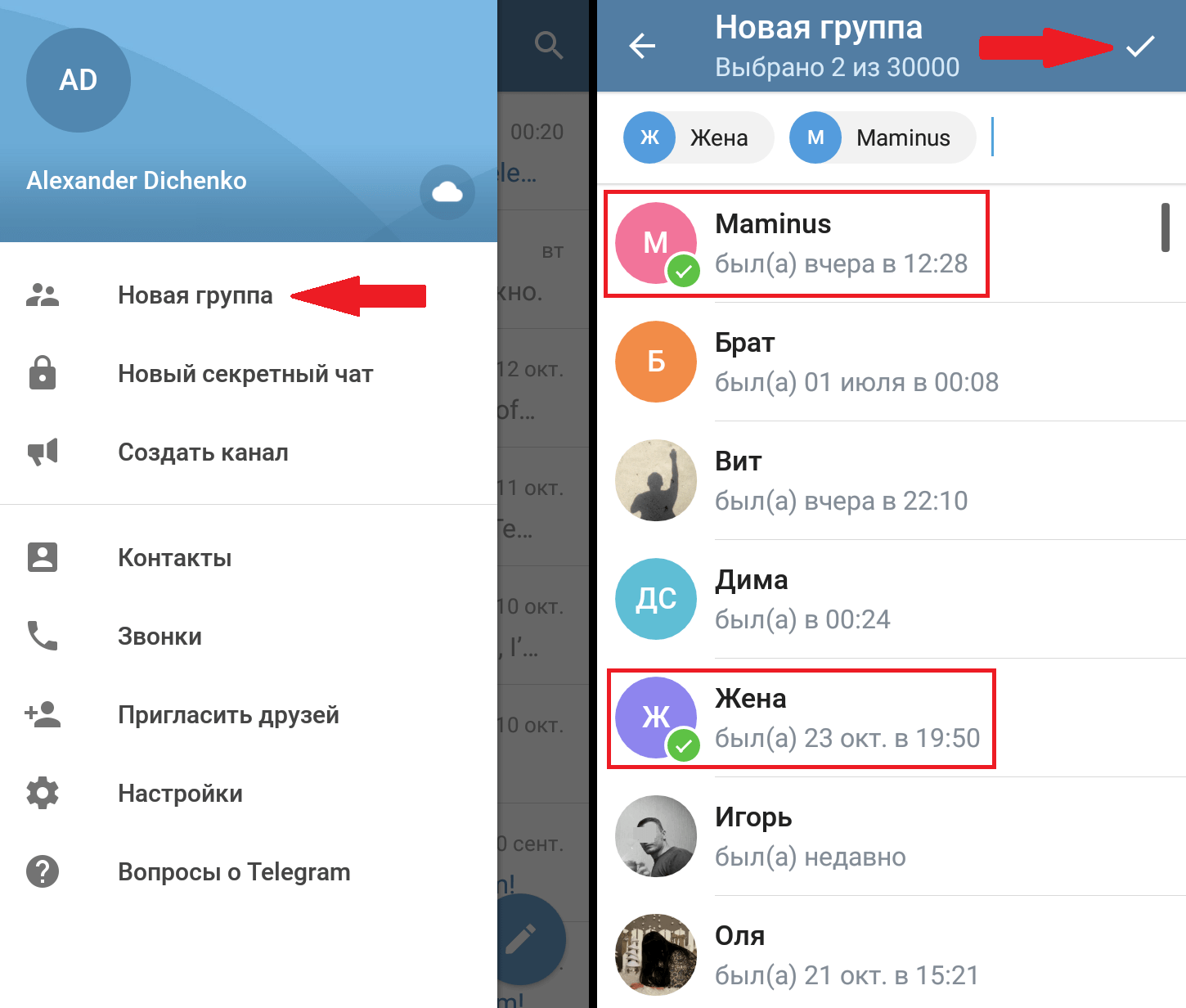 Поэтому можно общаться с друзьями со смартфона, планшета, ноутбука или стационарного компьютера.
Поэтому можно общаться с друзьями со смартфона, планшета, ноутбука или стационарного компьютера.
В первую очередь стоит установить Телеграмм на смартфон, который всегда под рукой. А установленная программа позволит оставаться на связи.
Рассмотрим пошагово, как пользоваться Телеграмм в телефоне. Скачать мессенджер можно на андроид, айфон и виндовс платформы — различия между установкой нет:
Зайдите в магазин приложений. Он есть на телефоне — Play Market для владельцев андроид и App Store для тех, у кого айфон, или скачайте приложение с нашего сайта.
- Введите в поиске название программы.
- Выберете нужную (она будет первой в поиске) и нажмите «Установить».
Мессенджер Телеграмм бесплатен для скачивания — никаких дополнительных средств взиматься не будет.
После загрузки, значок приложения появится на главном рабочем столе и в меню. Также приложение запускается из самого магазина, кнопкой «открыть», которая появится после окончания установки.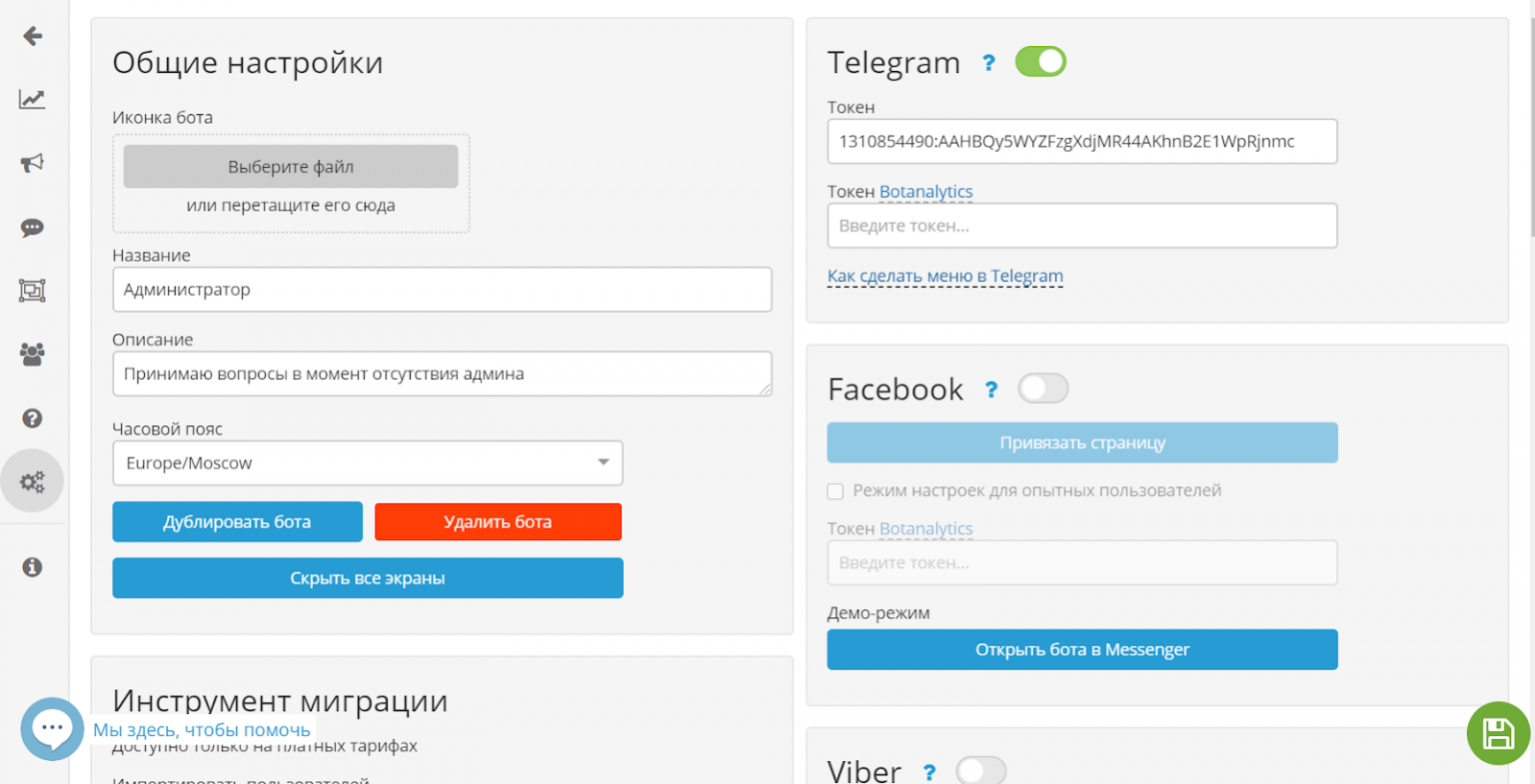
Как начать пользоваться мессенджером
Теперь узнаем подробнее про функции Telegram, как пользоваться им и как начать работу в мессенджере. Для начала пользования:
После этого откроется главное окно программы, где будут отображены будущие диалоги.
Если при установке вы «продолжили на русском языке» — то интерфейс уже будет на русском. Если нет, то изменить язык можно в настройках:
- Откройте меню. Для этого в приложении проведите пальцем по экрану слева — направо или нажмите на значок меню в левом углу.
- Выберите пункт Settings, он также обозначен шестеренкой и найдите Language.
- Выберите русский язык в открывшемся списке.
- Ну или любой другой, который вам нужен — всего их 14 на данный момент. После этого вернитесь на главный экран.
Кстати, русский язык появился в приложении в октябре 2017 года, поэтому вопрос о том, как пользоваться программой телеграмм на русском — уже не стоит так остро. Все — таки некоторым пользователям интерфейс на английском был непривычен.
Основные возможности мессенджера
Хотя оформление программы простое и интуитивно понятное, рассмотрим некоторые функции, чтобы знать, как пользоваться Telegram приложением на android.
Какие полезные функции есть в мессенджере, что в нем делать:
- Обмениваться моментальными текстовыми сообщениями.
- Отправлять любые медиафайлы весом до 1,5 ГБ.
- Создавать групповые чаты и личные Телеграмм каналы.
- Подписываться на другие интересные каналы, чтобы быть в курсе новостей.
- Синхронизировать данные на устройствах, чтобы вся информация была доступна в любом месте.
- Создать секретные чаты, где сообщения удаляются сами через установленный промежуток времени.
- С помощью специальных ботов играть в игры, узнавать погоду, курс доллара и все что будет угодно.
- Искать и находить интересных людей, важные сообщения, каналы и прочее.
- Слушать музыку. Специального хранилища в мессенджере Телеграмм нет, но можно подписываться на музыкальные Телеграмм каналы.

- Кроме того, в мессенджере можно зарабатывать, но об этом ниже.
Как пользоваться на Iphone
То, как пользоваться Телеграмм на айфоне, функционал и интерфейс приложения ничем не отличаются от использования на платформе андроид. Поэтому инструкции по установке и эксплуатации применимы для любых смартфонов.
Как отправить сообщение с помощью мобильного приложения:
- Нажать на кружок с карандашом внутри на главном экране и выбрать контакт. После чего откроется стандартное окно чата.
- Чтобы отправить смайлик или файл нажмите на соответствующие иконки смайла или скрепки слева или справа от строки ввода.
- Если вы хотите записать голосовое сообщение, нажмите и удерживайте значок микрофона. При этом нужно разрешить приложению запись аудио. Когда вы отпустите значок микрофона — запись отправится. Прослушать ее предварительно нельзя.
Рассмотрим еще такую функцию, как группа в Телеграмме, как пользоваться ею и зачем:
- Чтобы создать группу либо откройте меню — новая группа будет первым, либо нажмите на карандашик и выберите участников.

- Дайте группе имя и загрузите аватарку.
- Добавить участника в группу можно по щелчку по названию в чате и выборе команды «Добавить участника». В этом же поле можно изменить фото, настроить уведомления, удалить группу и другое.
В группах пользователи могут общаться, обмениваться файлами и делать все то же самое, что и в обычном чате.
Чтобы к созданной группе подключались посторонние пользователи, а не только приглашенные создателем с помощью специальных ссылок и рассылок внутри приложения, нужно создать ссылку на приглашение:
- В чате нажмите на название группы и на три точки в правом верхнем углу.
Нажмите «Управлять группой».
- Создайте приватную ссылку и делитесь ей с друзьями дл того, чтобы они вступили в группу.
Чтобы создать секретный чат или канал, нужно также зайти в меню, выбрать нужный пункт и заполнить аналогичные поля, что и в примере с созданием группы в Telegram.
Таков основной функционал приложения. Разобраться в нем и самостоятельно несложно.
Как уже было сказано выше, пользоваться мессенджером можно с любого устройства. Все о веб-версии Телеграмм, как пользоваться программой на компе и есть ли между ними отличия — узнаем далее.
Как пользоваться Телеграмм на компьютере
Чтобы начать пользоваться версией для компьютера, давайте определимся какая операционная система у Вас сейчас.
Для работы на компьютере вы можете выбрать:
Веб-версия в браузере имеет вид приложения для смартфона, но с ограниченным функционалом — нельзя создавать каналы и секретные чаты, при общении с ботом отсутствует меню управления. Пользоваться такой версией не очень удобно.
Чтобы скачать программу для компьютера, выберите версию для своего ПК:
- Загрузите нужную версию и откройте скачанный файл.
- Выберите язык (русского нет) и папку для установки (следуйте подсказкам Мастера настроек).
- После этого проходите регистрацию точно так же, как и в мобильном приложении и пользуетесь программой.
 Функционал не отличается.
Функционал не отличается.
Как пользоваться мессенджером для заработка
Выше уже говорилось о том, что в приложении можно заработать. Как использовать Телеграмм для бизнеса не для кого уже не секрет. Возможность создавать каналы поможет продвинуть свой продукт, услугу или даже себя любимого.
Как это сделать:
- Создать Телеграмм канал.
- Продумать контент, который будет публиковаться.
- Запостить первые записи.
- Заказать рекламу канала у популярных пользователей.
- Наблюдать на статистикой и менять контент-план в соответствии с ней.
- Пользоваться программами для накрутки подписчиков не стоит — полученная аудитория не будет активной и не принесет пользы бизнесу.
То есть, чем больше подписчиков — тем больше потенциальных покупателей. Когда аудитория увеличится, можно и самому начать продавать рекламу. Посты на Телеграмм канале вашего бренда могут быть различной направленности:
- Рекламные.

- Информационные.
- Развлекательные.
Важно следить за статистикой по каждому отдельному посту, чтобы понять, что нравится аудитории больше. Так, со временем, ваш бренд станет довольно узнаваемым и прибыль от бизнеса увеличится.
Но не стоит пользоваться лояльностью аудитории и пытаться впарить им что-то — это никому не нравится.
Как использовать Telegram в браузере и на компьютере (ПК)
Telegram — это программное обеспечение с открытым исходным кодом, разработанное российскими основателями крупнейшей в России социальной сети VK.com . Он широко используется в качестве альтернативы WhatsApp из-за тяжелой технологии шифрования . Еще одна важная особенность этого мессенджера — то, что его можно использовать на настольном компьютере . Telegram доступен на различных платформах Android, iOS, Windows, приложение Mac OSX и в качестве веб-клиента.
- Использование приложения Windows / Mac OSX / Linux
- Использование приложения из интернет-магазина Chrome
- Использование веб-клиента
- В отличие от WhatsApp, Telegram имеет собственное официальное приложение для Windows, Mac OS X и Linux. Так что скачайте приложение с официального сайта и установите.
- Теперь телеграмма запросит код вашей страны и номер телефона для проверки с помощью одноразового пароля (OTP) или голосового вызова. Все эти шаги почти такие же, как и в WhatsApp.
- По мере прохождения проверки все ваши предыдущие разговоры и контакты будут импортированы.
Вам необходимо загрузить и установить приложение Telegram для Chrome из Интернет-магазина Chrome.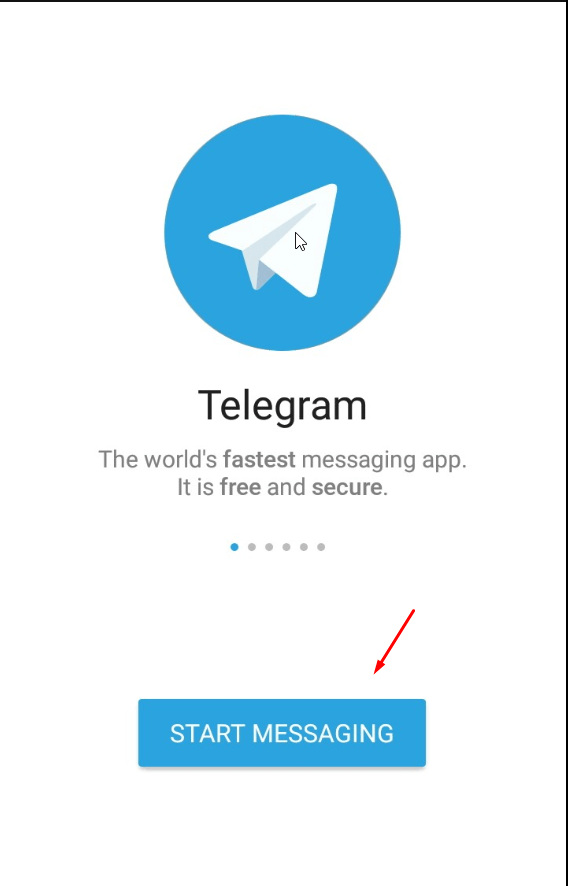 Все остальные шаги такие же, как и для приложения Windows.
Все остальные шаги такие же, как и для приложения Windows.
Для запуска Telegram из веб-клиента все, что вам нужно, это хороший браузер. Просто перейдите по этой ссылке и проверьте себя. Таким образом, с помощью этого веб-клиента вы можете запускать Telegram с любой платформы, на которой есть браузер.
Примечание:
Если вы хотите выйти из любого приложения Telegram или если вы чувствуете какие-либо подозрительные действия, вы можете завершить все свои сеансы, нажав Завершить все сеансы в параметрах настроек .
Я активный блоггер, который любит программирование, игры, компьютерные и интернет-трюки.
Последние сообщения Srinivasan (посмотреть все)
Как использовать Telegram на ПК и Mac
Telegram — это приложение, предназначенное для обмена сообщениями и общения с другими людьми. Пользователь может общаться с другим пользователем бесплатно, если у них есть доступ в Интернет, когда они хотят поговорить или позвонить друг другу. Telegram — приложение относительно новое, оно было выпущено еще в 2013 году, но тогда не пользовалось большой популярностью.Телеграмма заработала свою популярность и известность за последние несколько лет, и теперь это приложение получает более 200 миллионов новых зарегистрированных пользователей в месяц.
Пользователь может общаться с другим пользователем бесплатно, если у них есть доступ в Интернет, когда они хотят поговорить или позвонить друг другу. Telegram — приложение относительно новое, оно было выпущено еще в 2013 году, но тогда не пользовалось большой популярностью.Телеграмма заработала свою популярность и известность за последние несколько лет, и теперь это приложение получает более 200 миллионов новых зарегистрированных пользователей в месяц.
Поскольку Telegram — это приложение, доступное практически для всех устройств (Apple, IOS, Windows и Android), на этот раз мы покажем вам, как загрузить и использовать это замечательное приложение на вашем рабочем столе и на вашем компьютере Mac. Продолжайте читать эту статью, чтобы получить подробное объяснение того, как вы можете сделать это самостоятельно всего за несколько коротких минут.
См. Также: Как сделать стикеры в Telegram
Шаги по использованию Telegram на ПК Если вы хотите использовать Telegram на компьютерах и ноутбуках с Windows, есть два способа сделать это. Вы можете загрузить приложение из Microsoft Store или просто использовать его в браузере. Оба способа довольно просты, и мы покажем вам, как это сделать.
Вы можете загрузить приложение из Microsoft Store или просто использовать его в браузере. Оба способа довольно просты, и мы покажем вам, как это сделать.
Использование приложения Telegram:
- Сначала необходимо загрузить приложение из Microsoft Store. Мы надеемся, что вы подключены к своей учетной записи Outlook, чтобы иметь доступ к Microsoft Store. Просто откройте его на своем компьютере, найдите Telegram, нажмите кнопку «Загрузить» и дождитесь завершения процесса загрузки.Затем вы можете открыть приложение.
- После того, как вы открыли приложение, вам просто нужно войти в свою учетную запись. Просто введите свое имя пользователя и пароль. Но вам нужно будет убедиться, что это действительно ваша учетная запись, к которой вы пытаетесь получить доступ. Telegram отправит вам код подтверждения на ваш номер телефона. Вам просто нужно ввести этот код в выбранное поле и нажать «Войти».
- Как только вы войдете в свою учетную запись, вы сможете регулярно пользоваться Telegram.
 Так что просто откройте чат с друзьями и начните отправлять и получать удовольствие от разговора с ними!
Так что просто откройте чат с друзьями и начните отправлять и получать удовольствие от разговора с ними!
Использование браузера для доступа к Telegram:
- Откройте браузер (предпочтительно Google Chrome) и найдите там Telegram.Или вы можете просто нажать на эту ссылку и сразу же открыть Telegram.
- Вам не нужно будет регулярно входить в свой аккаунт. Но держите телефон рядом с собой, потому что они отправят вам код подтверждения, который вам нужно будет ввести в выбранном месте.
- После того, как вы вошли в свою учетную запись Telegram, вы можете использовать Telegram и все его функции прямо в браузере. Идите и поболтайте с друзьями или семьей и наслаждайтесь!
- Вам нужно будет загрузить приложение Telegram из App Store, чтобы использовать его.Итак, просто откройте App Store на своем устройстве Mac и найдите Telegram. Дождитесь завершения процесса установки, откройте приложение и перейдите ко второму шагу.

- Если вы еще не зарегистрированы в Telegram, вам нужно будет сделать это сейчас, но если у вас уже есть учетная запись, просто войдите в нее. Вы получите код подтверждения на свой телефон, который вам понадобится для входа на страницу входа, чтобы вы могли продолжить.
- После того, как вы вошли в свою учетную запись, вы можете сразу же начать общаться! Просто позвоните своим друзьям и проведите долгую приятную беседу.
Как использовать Telegram Web на вашем компьютере
Последнее обновление от Наталья Кудрявцева .
Telegram , одно из самых популярных и безопасных приложений для обмена мгновенными сообщениями, также доступно в версиях PC и Web . Эти два взаимодополняющих способа использования Telegram, которые выходят за рамки вашего приложения для iOS и Android, также включают его параметры и функциональные инструменты, такие как стикеров, анимированные GIF-файлы, возможность отправлять файлы размером до 1 ГБ, и частных чатов с самообслуживанием. деструктивные сообщения , например.Читайте дальше, чтобы узнать, как получить и использовать Telegram Web и Telegram Desktop.
деструктивные сообщения , например.Читайте дальше, чтобы узнать, как получить и использовать Telegram Web и Telegram Desktop. Telegram для Интернета и ПК
Получить настольную версию Telegram или использовать это приложение через настольную версию очень просто. Просто зайдите на официальный сайт, введите свой номер телефона и подтвердите его с помощью SMS, которое вам пришлет Telegram. Обе версии постоянно обновляются и автоматически синхронизируются со всеми вашими сеансами Telegram, включая сеанс на вашем мобильном телефоне.
Кроме того, использование Telegram на вашем компьютере — будь то веб-версия или настольная версия — имеет много преимуществ, от простоты набора текста до возможности сохранять данные из ваших мобильных сеансов на вашем компьютере, и это лишь несколько примеров.
Telegram Web
В случае Telegram Web вам необходимо добавить расширение браузера , которое в настоящее время поддерживается Chrome и Firefox. Нажмите Добавить в Chrome или Добавить в Firefox , и он будет добавлен автоматически.После установки просто перейдите прямо на web.telegram.org, чтобы пообщаться со своими контактами. Мы рекомендуем вам создать ярлык для этой страницы для более быстрого доступа к Telegram Web.
Нажмите Добавить в Chrome или Добавить в Firefox , и он будет добавлен автоматически.После установки просто перейдите прямо на web.telegram.org, чтобы пообщаться со своими контактами. Мы рекомендуем вам создать ярлык для этой страницы для более быстрого доступа к Telegram Web.
Telegram Desktop
Настольную версию Telegram также можно легко установить, загрузив программу с официального сайта (нажмите здесь, если у вас Windows или Linux, и нажмите здесь, если вы используете MacOS. После завершения установки и принятия условий использования, вы можете получить доступ к Telegram со своего компьютера, щелкнув значок Telegram, который появится на рабочем столе или в папке программы.
NB : Telegram также доступен для ваших устройств Android и iOS.
Фото — 123rf.com.
Как пользоваться Telegram с ПК
Telegram с ПК Telegram — отличное приложение для обмена сообщениями и одна из лучших альтернатив WhatsApp.
У него все больше и больше последователей благодаря множеству возможностей, которые он предлагает вам.
Вы можете использовать Telegram практически в любой операционной системе, и здесь мы покажем вам, как это сделать с любого компьютера.
Как я уже сказал, Telegram доступен практически для всех операционных систем от Android до iOS и Windows Phone, до Windows, Linux, Mac OS и даже Sailfish OS и UbuntuTouch.
Для настольных устройств (ПК, Mac, ноутбук и т. Д.) У нас есть два варианта: установить приложение Telegram для каждого случая или подключиться через Интернет-браузер к Telegram Web.
Установить Telegram на компьютерЛучший способ установить Telegram на компьютере, будь то настольный компьютер или ноутбук, — это установить правильный клиент для операционной системы, работающей на компьютере.
Версии доступны для Windows, macOS, 64-разрядной версии Linux и 32-разрядной версии Linux. Помимо бесплатного программного обеспечения, вы также можете получить доступ к его коду в GitHub, чтобы перенести его в нужную вам систему.
Помимо бесплатного программного обеспечения, вы также можете получить доступ к его коду в GitHub, чтобы перенести его в нужную вам систему.
Загрузите установщик для своей операционной системы прямо с веб-сайта Telegram Desktop, сама страница покажет вам ссылку на операционную систему, из которой вы получаете к ней доступ. Если вам нужен другой вариант, нажмите «Показать все платформы».
После загрузки и установки нам нужно будет зарегистрировать нашу учетную запись.Для этого нажмите « Начать чат, », теперь введите номер телефона, связанный с вашей учетной записью Telegram, проверьте правильность кода страны и нажмите « Далее ».
Код будет отправлен в чат Telegram в приложении вашего смартфона, но вы также можете получить SMS, если хотите.
После ввода кода все ваши разговоры в Telegram открываются автоматически. Кроме того, ваш смартфон не должен быть подключен к Интернету, чтобы иметь возможность общаться в Telegram, так как они будут автоматически синхронизироваться, когда вы подключитесь.
Если у вас нет возможности установить приложение или настольную программу на устройство или вы просто не хотите, но вам нужно получить доступ к беседам Telegram, вы также можете использовать его веб-версию через любой интернет-браузер.
Перейдите на web.telegram.org. Введите свой номер телефона и выберите Далее в правом верхнем углу . Подтвердите, что номер правильный, и нажмите OK .
Введите код, который пришел в приложение на вашем смартфоне, и снова выберите Далее .
Вы сразу войдете во все свои чаты Telegram. Если вы используете браузер Chrome, вам будет предложено разрешение на отображение уведомлений с новыми сообщениями.
Вам может быть интересно:Что такое ядро и для чего оно?
Как снизить температуру сотового телефона, если он становится горячим
Советы для поездки в Ирландию — Советы и рекомендации
WhatsApp: как активировать новые стикеры
Telegram — Загрузите
Используйте Telegram для обмена сообщениями и т.
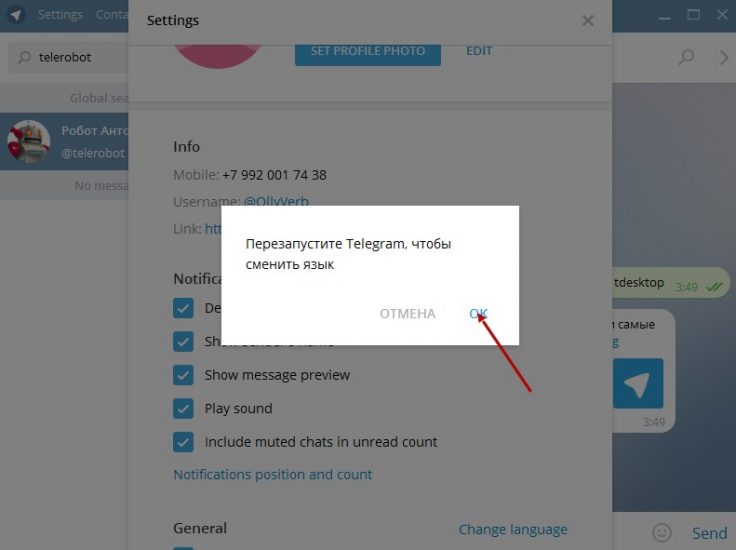 Д.
Д.Telegram — это облачное приложение для обмена мгновенными сообщениями, в котором пользователи могут общаться, используя свои Wi-Fi или мобильные передачи данных.Вы можете связываться с другими через сообщения, обмениваться контентом и мультимедиа, а также поддерживать группы до 200 000 человек. Мессенджер также поддерживает голосовые вызовы по IP, видеозвонки и многое другое. Чаты зашифрованы для безопасного общения.
Для чего использовать Telegram?
Telegram — это бесплатное приложение для обмена сообщениями , в котором пользователи могут общаться с отдельными людьми или группами, обмениваться фотографиями, видео и аудиозаписями, транслировать сообщения большим группам людей, иметь бесплатные голосовые и видеозвонки и многое другое.Помимо этих основных функций, которые можно найти в других мессенджерах, таких как WhatsApp, Facebook Messenger, Hike и других, Telegram также распространяет контент через каналы .
Люди могут создавать свои собственные каналы для распространения контента . Пользователи могут следить за каналами по своему усмотрению, а создатели могут легко обращаться к неограниченному количеству подписчиков через широковещательные сообщения. Когда загружается новый пост, подписчики получают уведомление через сообщение. В этом смысле Telegram также конкурирует с такими программами, как Youtube (для видеоконтента) и Instagram (для видеоконтента и фото).
Telegram можно использовать как на мобильных устройствах, так и на компьютерах, а также выполнять синхронизацию между устройствами. У вас будет доступ к мультимедиа, чатам, каналам и многому другому на любом количестве устройств. Telegram совместим с MacOS, Windows, iOS, Android и Linux . Его также можно использовать через Интернет, если вы не хотите загружать файлы на свои устройства.
Какие основные причины использовать Telegram?
В отличие от других приложений и служб для обмена сообщениями, Telegram не имеет рекламы внутри приложений.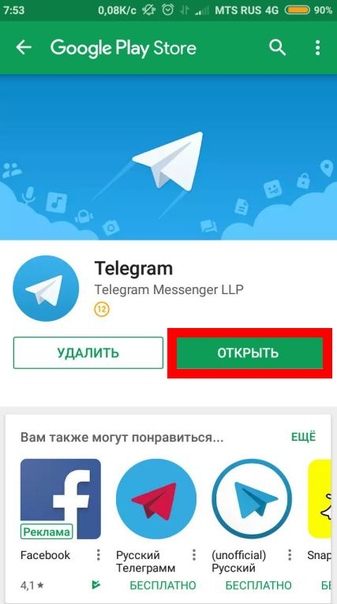 Это означает отсутствие обмена данными со сторонними группами. Мессенджер стал безопасной средой для общения и все чаще используется из-за высокого уровня конфиденциальности. В этом отношении он соответствует WhatsApp.
Это означает отсутствие обмена данными со сторонними группами. Мессенджер стал безопасной средой для общения и все чаще используется из-за высокого уровня конфиденциальности. В этом отношении он соответствует WhatsApp.
На мобильном телефоне вы также можете настроить секретных чатов , сообщения, которые могут самоуничтожиться. Вам просто нужно установить количество времени и вуаля, сообщения исчезнут. Это делает канал связи исключительно приватным и исключает риск того, что чаты кто-то обнаружит.
Telegram — это больше, чем просто приложение для обмена сообщениями. С помощью функции каналов вы не только делитесь контентом из других источников, но и создаете свой собственный канал для создания сообщества и изучения других интересных каналов. Это может быть плюсом, если вы хотите распространять контент среди большого количества людей. В этом смысле приложение является самодостаточным, и для обмена контентом не требуется стороннее приложение.
Какие самые большие недостатки Telegram?
Один из самых больших недостатков приложения — непонятно, как добавлять новые контакты . Когда вы нажимаете «добавить новые контакты», всплывает окно с запросом имени и номера человека. В то время как на мобильном устройстве есть возможность импортировать контакты с телефона на рабочий стол, вам нужно вручную ввести контактные данные для включения контакта. Это может быть немного обременительно, учитывая, что WhatsApp автоматически добавляет контакты.
Когда вы нажимаете «добавить новые контакты», всплывает окно с запросом имени и номера человека. В то время как на мобильном устройстве есть возможность импортировать контакты с телефона на рабочий стол, вам нужно вручную ввести контактные данные для включения контакта. Это может быть немного обременительно, учитывая, что WhatsApp автоматически добавляет контакты.
Кроме того, хотя Telegram считается безопасным, с высоким уровнем конфиденциальности , охват все еще не такой широкий , как WhatsApp или мессенджер Facebook.Хотя вы можете захотеть распространять контент среди большого сообщества, собрать достаточное количество пользователей Telegram само по себе может стать проблемой.
Как мне создать аккаунт в Telegram?
Чтобы создать учетную запись Telegram, вам нужен действующий номер телефона. Пользователи могут получить доступ к учетной записи на нескольких устройствах, используя одну и ту же учетную запись, что обеспечивает бесперебойную работу.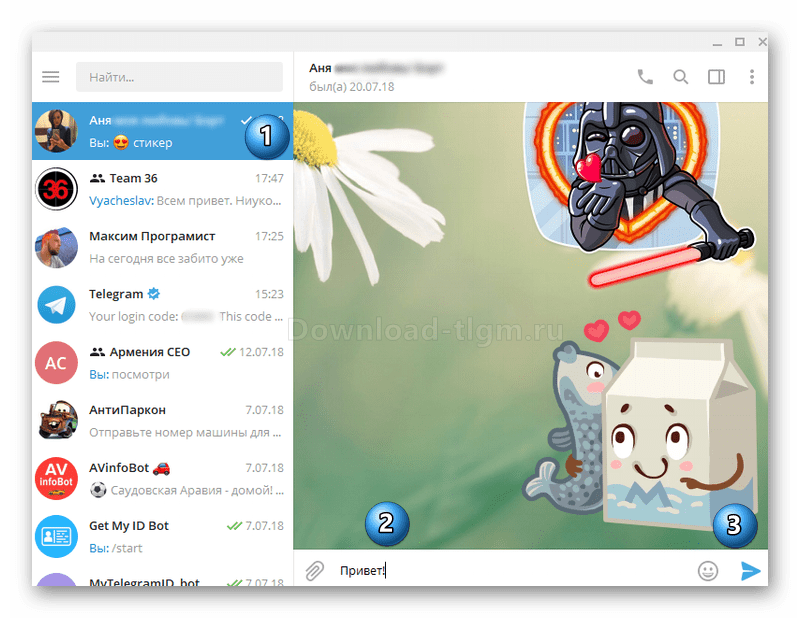 Эти учетные записи можно создавать и удалять в любое время. По истечении 6 месяцев бездействия аккаунта они автоматически удаляются из Telegram.Вы также можете настроить сообщение «Последний визит» в учетной записи. Аутентификация учетной записи выполняется через SMS, и создание учетной записи займет у вас две минуты.
Эти учетные записи можно создавать и удалять в любое время. По истечении 6 месяцев бездействия аккаунта они автоматически удаляются из Telegram.Вы также можете настроить сообщение «Последний визит» в учетной записи. Аутентификация учетной записи выполняется через SMS, и создание учетной записи займет у вас две минуты.
Каков пользовательский интерфейс и возможности Telegram?
После регистрации открывается окно, в котором с одной стороны отображаются контакты, а в центре — чаты. Откроется меню, в котором вы увидите функции приложения. Вы можете создать новую группу, новый канал, просмотреть контакты, перейти в настройки и перейти в ночной режим для приложения.Программа для Windows имеет отличный интерфейс, выглядит довольно привлекательно.
Каков окончательный вердикт?
Telegram — хорошая альтернатива популярным мессенджерам, таким как WhatsApp и Facebook Messenger, и чрезвычайно безопасное приложение для обмена мгновенными сообщениями. Несмотря на то, что в других приложениях есть сквозное шифрование, в Telegram нет рекламы внутри приложений.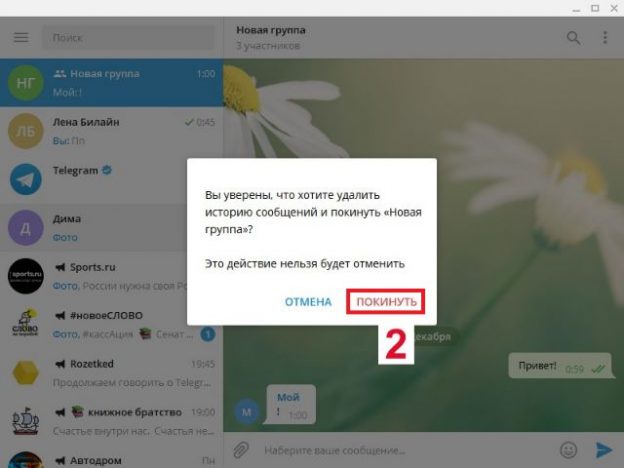 Нет риска передачи данных третьим лицам. Такие функции, как секретный чат и каналы, делают Telegram уникальным приложением для обмена сообщениями.Используя функцию массовой трансляции, вы легко сможете обмениваться контентом с примерно 200 000 человек одновременно (если вы сможете получить столько!). Однако его охват все еще не так велик, как у WhatsApp, и создание большого сообщества для распространения контента само по себе является проблемой.
Нет риска передачи данных третьим лицам. Такие функции, как секретный чат и каналы, делают Telegram уникальным приложением для обмена сообщениями.Используя функцию массовой трансляции, вы легко сможете обмениваться контентом с примерно 200 000 человек одновременно (если вы сможете получить столько!). Однако его охват все еще не так велик, как у WhatsApp, и создание большого сообщества для распространения контента само по себе является проблемой.
Как скачать и использовать Telegram на ПК?
Приложения для обмена сообщениямипросты в использовании и не потребляют много данных для хранения и связи. С приложением Telegram все становится еще лучше, поскольку в нем используются облачные технологии для плавного переключения устройств.Вы можете получить доступ к своей учетной записи на своем смартфоне, ноутбуке, планшете и т. Д. Одним щелчком мыши.
Telegram также является популярным приложением для обмена сообщениями, поскольку позволяет без проблем передавать документы и мультимедиа.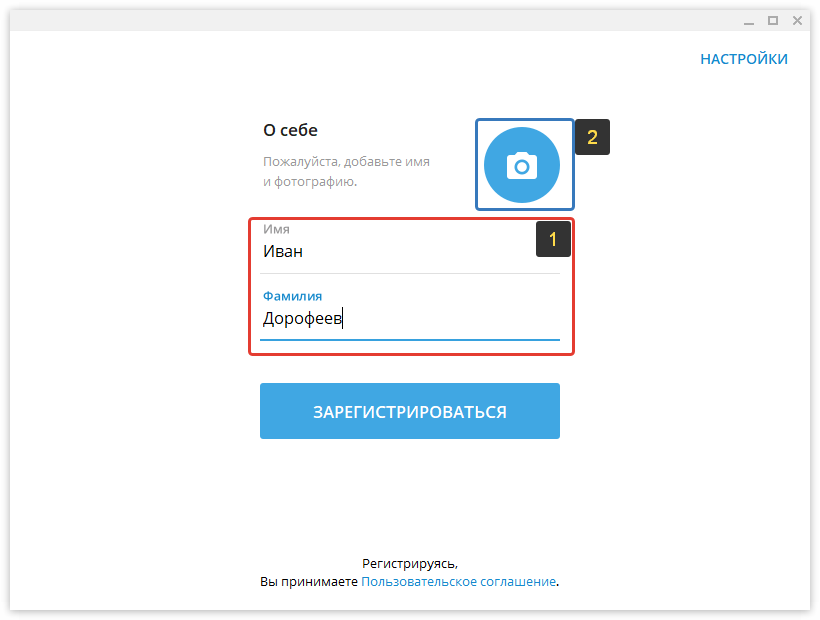 Группы на этой платформе обладают гигантской емкостью в 200 000 человек, что помогает создать сообщество единомышленников с общими интересами. Вы получите все это и многое другое в Telegram, и самое приятное то, что вам не нужно платить за это ни копейки.
Группы на этой платформе обладают гигантской емкостью в 200 000 человек, что помогает создать сообщество единомышленников с общими интересами. Вы получите все это и многое другое в Telegram, и самое приятное то, что вам не нужно платить за это ни копейки.
Telegram приобрел огромную популярность за последние несколько лет, потому что разработчики работали над оптимизацией приложений, чтобы улучшить взаимодействие с пользователем.Вот некоторые из его функций, которые могут быть полезны по-разному:
1. Автоматический поиск контактовКогда вы создаете новую учетную запись в Telegram, вам не нужно вручную добавлять или искать свои контакты. В приложении перечислены все ваши контакты, которые используют Telegram, и вы можете связаться с ними, начав разговор. Вы также будете получать уведомления, когда кто-либо из вашего списка контактов присоединяется к Telegram. Легко, правда?
2. Размер большой группы
Размер большой группы Telegram следует подходу, основанному на сообществе, и позволяет строителям сообществ создавать и поддерживать группы Telegram с огромным количеством участников в 200000 человек.Учащиеся, которые хотят учиться, могут получить учебные заметки в этих группах, и другие группы полезностей также помогут вам получить соответствующую информацию. Вы можете стать частью любого количества групп и покинуть их, когда ваша цель будет выполнена.
3. Вариант секретного чата Все чаты в Telegram зашифрованы для обеспечения безопасности данных и конфиденциальности чата. Однако есть возможность начать секретный чат, в котором все данные хранятся в механизме клиент-клиентское устройство, а не на облачном сервере.Это самый высокий уровень конфиденциальности в Telegram, который полезен, когда вы делитесь конфиденциальной или конфиденциальной информацией. Чаты, хранящиеся в секретных окнах чата, синхронизируются вместе, поэтому, если один пользователь удаляет сообщение, оно также удаляется с устройства другой стороны. Обмен сообщениями не может быть более безопасным, чем это.
Обмен сообщениями не может быть более безопасным, чем это.
Вы можете обмениваться большими медиафайлами в чате Telegram, если у вас есть стабильное и высокоскоростное интернет-соединение. Вы можете отправить файл размером 2 ГБ в одном сообщении, и количество файлов не ограничено.Эта функция очень полезна, когда вы не можете найти нужный файл в Интернете или лично встретиться с отправителем.
5. Поделитесь своим местоположениемСовместное использование местоположения — это стандартная функция, которую вы получаете и в других приложениях для обмена сообщениями. Telegram идет в ногу со стандартами и позволяет вам делиться своим текущим местоположением со своими контактами. Чтобы поделиться своим местоположением, откройте окно чата человека, с которым вы хотите поделиться своим местоположением. Вы найдете опцию «Местоположение», когда нажмете кнопку «скрепка».
Как использовать Telegram на ПК или ноутбуке? У приложения Telegram в Play Store и App Store миллионы загрузок. Пользователи ПК и ноутбуков имеют оптимизированное приложение для Telegram наряду с возможностью прямого входа в веб-браузер. Вот как вы можете использовать его на своем ноутбуке и в компьютерной системе:
Пользователи ПК и ноутбуков имеют оптимизированное приложение для Telegram наряду с возможностью прямого входа в веб-браузер. Вот как вы можете использовать его на своем ноутбуке и в компьютерной системе:
- Загрузите приложение Telegram Desktop для своей системы и создайте учетную запись, используя номер мобильного телефона и другие данные.
- Приложение синхронизируется с вашим мобильным приложением, и вы можете отслеживать разговоры и отвечать в чатах с любого устройства по вашему выбору. Приложение
- Telegram Desktop также доступно для macOS и Linux (32 и 64 бит).
- Вы также можете получить доступ к своей учетной записи Telegram, используя быструю альтернативу Telegram Web. Используйте любой оптимизированный браузер, например Google Chrome, Apple Safari, Mozilla Firefox и т. Д., Для наилучшего взаимодействия.
- Секретные чаты не синхронизируются при использовании любого другого приложения, кроме исходного чата. Чтобы получить доступ к секретным чатам, вам необходимо открыть окно чата на устройстве, с которого вы отправляли сообщения.

- Каждый недавний чат выравнивается по левому краю экрана, а соседнее окно чата открывается с правой стороны.
- Вы можете отправлять вложения, добавляя их с помощью скрепки или методом перетаскивания.
- Все смайлы и стикеры работают так же, как и любое другое приложение для обмена мгновенными сообщениями.
Проигрыватель приложений BlueStacks помогает запускать любое приложение на вашем компьютере без задержек и сбоев с улучшенной безопасностью системы.Вот как можно запустить приложение Telegram на своем ПК (https://www.bluestacks.com/apps/communication/telegram-app-on-pc.html) с помощью BlueStacks:
- Загрузите и установите BlueStacks на свой компьютер.
- Завершите вход в Google, чтобы получить доступ к Play Store, или сделайте это позже.
- Найдите Telegram в строке поиска в правом верхнем углу.

- Нажмите, чтобы установить Telegram из результатов поиска.
- Завершите вход в Google (если вы пропустили шаг 2), чтобы установить Telegram.
- Щелкните значок Telegram на главном экране, чтобы начать использовать приложение.
Telegram — это надежное и безопасное приложение для обмена мгновенными сообщениями, которое объединяет множество инновационных функций для улучшения взаимодействия с пользователем. Вы можете дополнительно оптимизировать приложение с помощью проигрывателя приложений BlueStacks. Загрузите Telegram для своего ПК или ноутбука и получайте доступ к своей учетной записи на ходу с помощью BlueStacks.
Что такое Telegram, на каких устройствах его можно использовать и насколько безопасен
(Pocket-lint) — Теперь, как никогда раньше, потребители больше осведомлены о своих личных данных и конфиденциальности. С недавними открытиями относительно того, как социальные сети управляют нашими личными данными (или неправильно управляют), все больше людей обращаются к более безопасным способам оставаться на связи.
С недавними открытиями относительно того, как социальные сети управляют нашими личными данными (или неправильно управляют), все больше людей обращаются к более безопасным способам оставаться на связи.
В прошлом использование службы безопасного обмена сообщениями обычно означало компромисс в отношении функций, удовольствия и удобства. Но так быть не должно. В частности, одно приложение стало популярнее, возможно, больше, чем другие: Telegram. Скорее всего, потому, что когда дело доходит до функций чата и конфиденциальности, это доказывает, что вы действительно можете съесть свой торт и съесть его.
Что такое Telegram?
- Кроссплатформенный, быстрый мессенджер
Telegram — это безопасное и удобное кроссплатформенное приложение для обмена сообщениями, то есть оно работает на всех ваших устройствах. Его функция мгновенной синхронизации означает, что чаты всегда актуальны на всех ваших устройствах одновременно.
Хотя вы используете свой номер телефона для первоначальной настройки учетной записи, вы не ограничены тем, что имеете его на одном телефоне. Вы можете запустить его на нескольких устройствах одновременно, не выходя из других.
Вы можете запустить его на нескольких устройствах одновременно, не выходя из других.
Использование номера телефона для настройки также означает, что другие люди могут легко связаться с вами, если у них есть приложение. Не нужно изучать новые PIN-коды, адреса электронной почты или дескрипторы учетных записей. Если у них есть ваш номер в списке контактов, они смогут отправлять вам сообщения, где бы вы ни находились и какое бы устройство вы ни использовали в данный момент.
На каких платформах вы можете его использовать?
- Приложения Android / iOS для смартфонов
- Доступно в галерее приложений Huawei
- Настольная версия для Mac / Windows / Linux
- Слишком высокая версия веб-браузера
Одна из замечательных особенностей Telegram — то, что он доступен практически на каждом популярная операционная система, будь то компьютер Mac, Windows или Linux, смартфон на базе iOS или Android или даже телефон Huawei.
Pocket-lint Если вы являетесь пользователем iPad или iPhone, вы можете загрузить приложение из App Store. Для Android-устройств есть приложение в Play Store, а также Telegram X, который имеет немного другой интерфейс, но делает все то же самое.
Для Android-устройств есть приложение в Play Store, а также Telegram X, который имеет немного другой интерфейс, но делает все то же самое.
Вы можете загрузить приложение прямо на свой ПК или Mac, перейдя на страницу загрузки Telegram.
Если вы используете Chromebook, вы все равно можете использовать его, перейдя в версию инструмента чата для веб-браузера или — если ваш Chromebook поддерживает это — загрузив приложение Android из Play Store.Очевидно, что вариант браузера также доступен всем, кто хочет его использовать, но не хочет устанавливать на свой компьютер.
Это хорошо? (Что вы можете с ним делать?)
- Пакеты стикеров (анимированные и неподвижные)
- Без ограничений по размеру файла
- Группы Telegram размером до 200000
- Настроить внешний вид
- Быстрая / мгновенная синхронизация между устройствами
Он не так популярен и распространен, как такие приложения, как Facebook Messenger или WhatsApp (также Facebook), но имеет множество функций, которые делают его интересным и простым в использовании. Это не просто скучный безопасный мессенджер.
Это не просто скучный безопасный мессенджер.
Как и в любом хорошем приложении для обмена сообщениями, у вас могут быть индивидуальные или групповые чаты, причем эти групповые чаты рассчитаны на 200 000 участников. Кроме того, вы можете отправлять и получать файлы, изображения и данные без каких-либо ограничений по размеру или количеству. Вы также можете совершать голосовые или видеозвонки, так что это действительно полнофункциональное приложение.
Одна из забавных частей приложения — это набор загружаемых наборов стикеров. Некоторые из них анимированы, другие по-прежнему, но они автоматически всплывают, когда вы используете смайлики, так что — если хотите — вы можете заменить эти желтые статичные лица забавными анимациями.Благодаря связям с такими, как «Звездные войны», «Мстители», «Волшебный мир» и другими популярными персонажами, нет недостатка в способах выражения эмоций.
Pocket-lint Он также настраивается, поэтому вы можете выбирать, какие цвета и градиенты вы хотите использовать в своих чатах, от изменения оттенка фона до настройки цвета речевых пузырей в чатах.
Его лучшая особенность — это, наверное, скорость и надежность. Новые сообщения появляются на всех ваших устройствах сразу, и любые обновления практически мгновенно, поэтому, если вам нужно переключиться с телефона на рабочий стол (или наоборот), это легко и удобно.
В недавних обновлениях приложение добавило такие функции, как наличие нескольких закрепленных сообщений в чатах, что может быть полезно в больших групповых чатах или если вы делитесь списком покупок со своим партнером / соседом по дому. Места в прямом эфире могут быть настроены так, чтобы предупреждать, когда вы находитесь рядом с другом, если вы планируете встретиться, а отправка нескольких музыкальных файлов автоматически создает короткий список воспроизведения.
Насколько это безопасно?
- 256-битное шифрование AES
- Безопасный обмен ключами
- Не использовать «Люди поблизости»
Очень.Фактически, это причина, по которой так много людей были привлечены к нему в последнее время. Согласно его собственной странице часто задаваемых вопросов, он более безопасен в стандартной комплектации, чем WhatsApp или Line. Независимо от того, общаетесь ли вы в индивидуальном или групповом чате и используете два уровня безопасного шифрования.
Согласно его собственной странице часто задаваемых вопросов, он более безопасен в стандартной комплектации, чем WhatsApp или Line. Независимо от того, общаетесь ли вы в индивидуальном или групповом чате и используете два уровня безопасного шифрования.
Шифрование сервер-клиент используется для шифрования и защиты ваших сообщений в облаке, в то время как секретные чаты используют сквозное шифрование клиент-клиент между двумя людьми на двух устройствах и вообще не хранят сообщения в облаке. .
Стоит отметить, что эти секретные чаты появляются только на тех устройствах, на которых был запущен чат, поэтому вы не можете читать или отвечать на эти разговоры на рабочем столе / планшете или в другом месте, где вы вошли в систему.
Pocket-lintНет ваших данных — будь то сообщения, мультимедиа или общие файлы — могут быть расшифрованы при перехвате вашим интернет-провайдером или владельцами маршрутизаторов / сетей Wi-Fi, которые вы можете использовать в то время.
Telegram настолько уверен в своей безопасности, что проводит соревнование, в котором любой желающий может попытаться расшифровать сообщения и данные.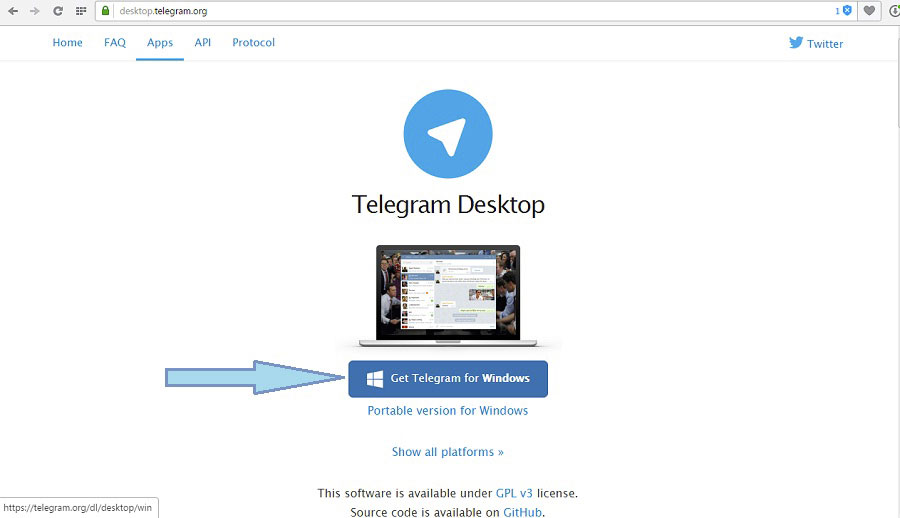 Если им это удастся, они получат 300 000 долларов.
Если им это удастся, они получат 300 000 долларов.
Более того, Telegram имеет систему вознаграждений, в которой пользователи, которые определяют области безопасности, которые нуждаются в улучшении, получают вознаграждение от 100 до 100 000 долларов, если их предложения затем будут реализованы.
Теперь в броне Telegram есть небольшая дыра, и это функция под названием «Люди рядом». По умолчанию он отключен, но если вы включите его, пользователи Telegram смогут видеть вас и отправлять сообщения.
Люди с неправильными мотивами и нужными навыками могут найти ваше точное местоположение или просто использовать его для нацеливания на вас с помощью мошенничества, как отмечает исследователь Ахмед Хассан.Поэтому, чтобы оставаться в безопасности, не используйте эту функцию.
Сколько стоит использование?
- Бесплатная загрузка
- Никаких покупок или подписок в приложении
- Без рекламы
Фактически, ничего. На самом деле, это еще один момент, который делает его таким привлекательным.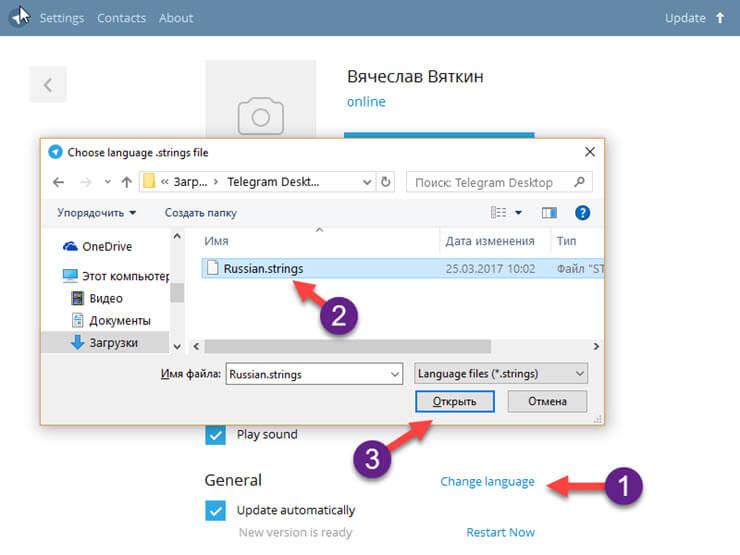 В настоящее время плата за скачивание и покупки в приложении отсутствуют. Плюс в приложениях нет рекламы. Telegram — не коммерческая компания. Telegram не продает ваши данные и не использует их для таргетинга (потому что их нет).
В настоящее время плата за скачивание и покупки в приложении отсутствуют. Плюс в приложениях нет рекламы. Telegram — не коммерческая компания. Telegram не продает ваши данные и не использует их для таргетинга (потому что их нет).
Его деньги поступили от технического магната по имени Павел Дуров, и на момент написания этого первоначального пожертвования все еще в силе. Telegram заявляет, что если у него когда-нибудь закончатся деньги, он может начать добавлять несущественные платные опции в будущем, чтобы сохранить разработчиков на рабочих местах и поддерживать работоспособность своей инфраструктуры.
Это новое приложение использует искусственный интеллект, чтобы помочь вам сэкономить и инвестировать деньги По продвижению Pocket-lint ·Что в итоге? (TL; DR)
Если коротко, то Telegram удобен, интересен, быстр и безопасен. Кроме того, тот факт, что компания не заинтересована в зарабатывании денег на ваших личных данных или продаже вам рекламы, означает, что вы не имеете дело с компанией, единственная цель которой — зарабатывать деньги на ваших данных (в отличие от большинства других сторонних поставщиков приложений для обмена сообщениями). .
Кроме того, тот факт, что компания не заинтересована в зарабатывании денег на ваших личных данных или продаже вам рекламы, означает, что вы не имеете дело с компанией, единственная цель которой — зарабатывать деньги на ваших данных (в отличие от большинства других сторонних поставщиков приложений для обмена сообщениями). .
Вы даже можете быть удивлены, увидев, сколько друзей у вас уже есть, количество пользователей постоянно растет.
Написано Кэмом Бантоном.
.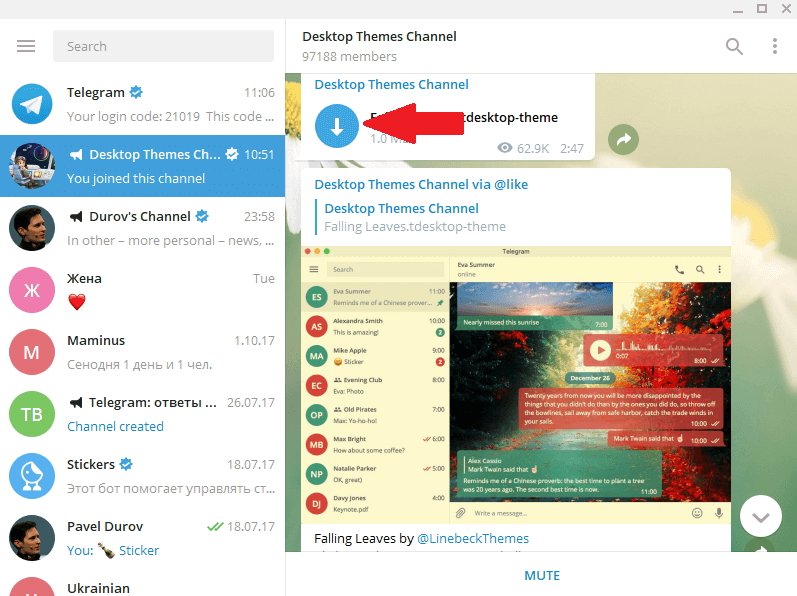


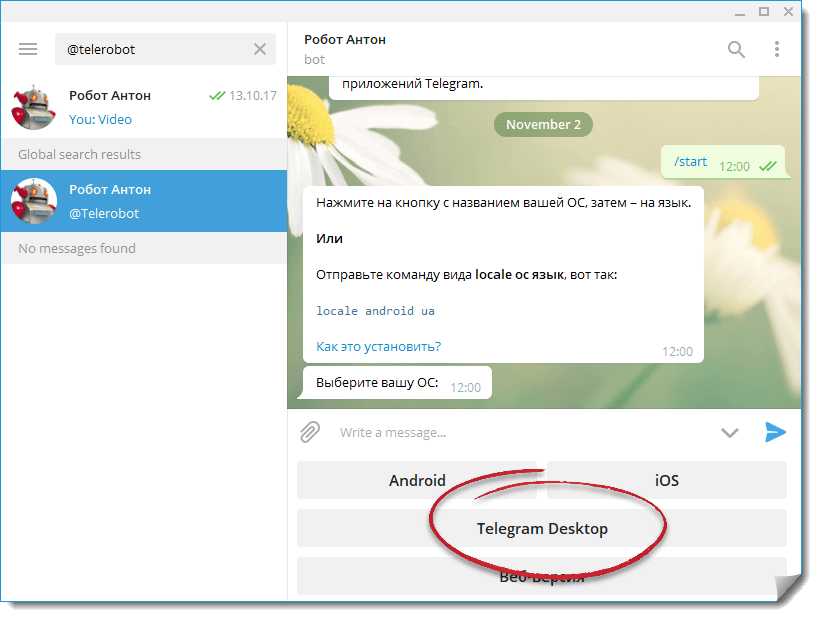

 me/ telegram – это одно и то же имя.
me/ telegram – это одно и то же имя.


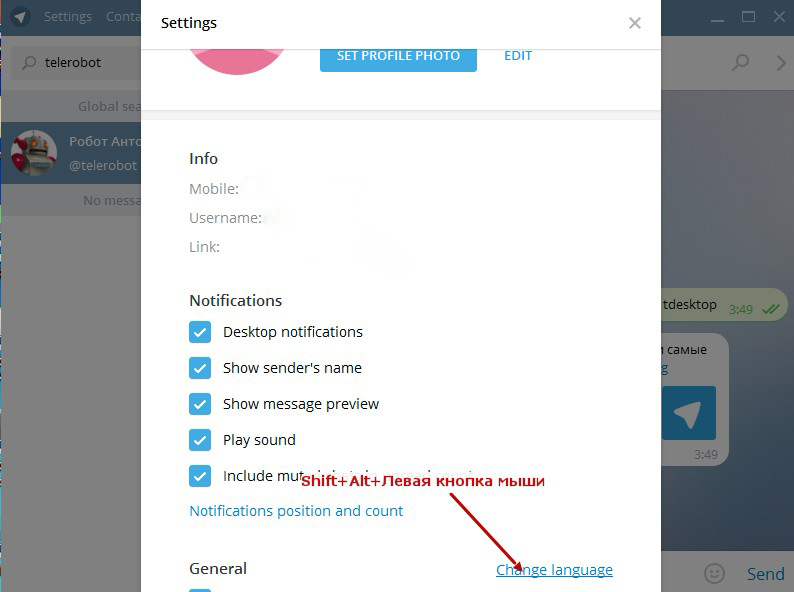 Функционал не отличается.
Функционал не отличается.
 Так что просто откройте чат с друзьями и начните отправлять и получать удовольствие от разговора с ними!
Так что просто откройте чат с друзьями и начните отправлять и получать удовольствие от разговора с ними!