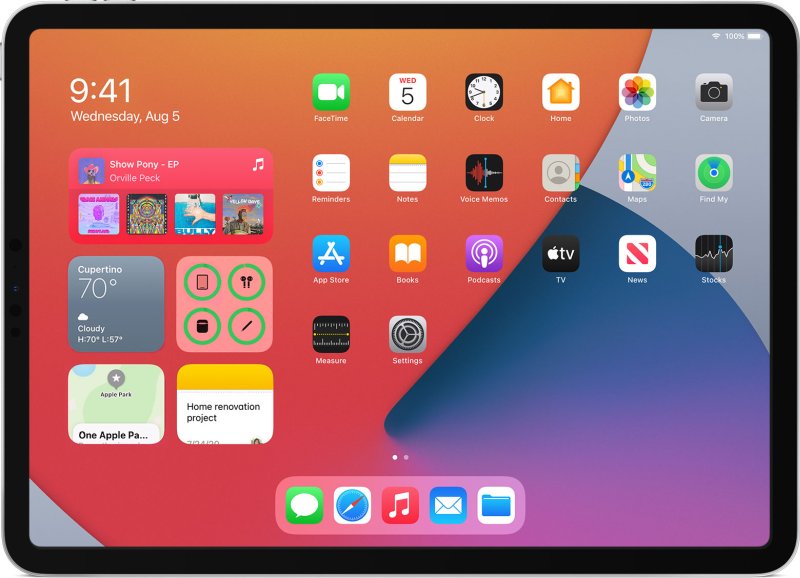6 советов новым пользователям iPhone 11 и iPhone 11 Pro
В статье собрали 6 советов новым пользователям iPhone 11 или iPhone 11 Pro. С чего начать и как использовать девайс по максимуму.
Подойдут как новым пользователям ios-устройств, так и тем, кто недавно обновил старый Айфон.
1. Перенести данные на новый Айфон
Прежде чем начать пользоваться новым iPhone перенесите данные со старого смартфона. Если до этого вы так же пользовались Айфоном, процесс переноса требует минимальных усилий. Благодаря утилите «Миграция», которую Apple представила в iOS 12.4, перенести данные можно без iCloud и iTunes. Понадобится только wi-fi.
Как перенести данные со старого iPhone на iPhone 11 или iPhone 11 Pro
Как легко и быстро перенести данные со старого iPhone на новый с помощью утилиты Миграция
Если до этого вы пользовались смартфоном на операционной системе Android, процесс переноса сложнее, но тоже возможен.
Как перенести данные с Android на iPhone
2.
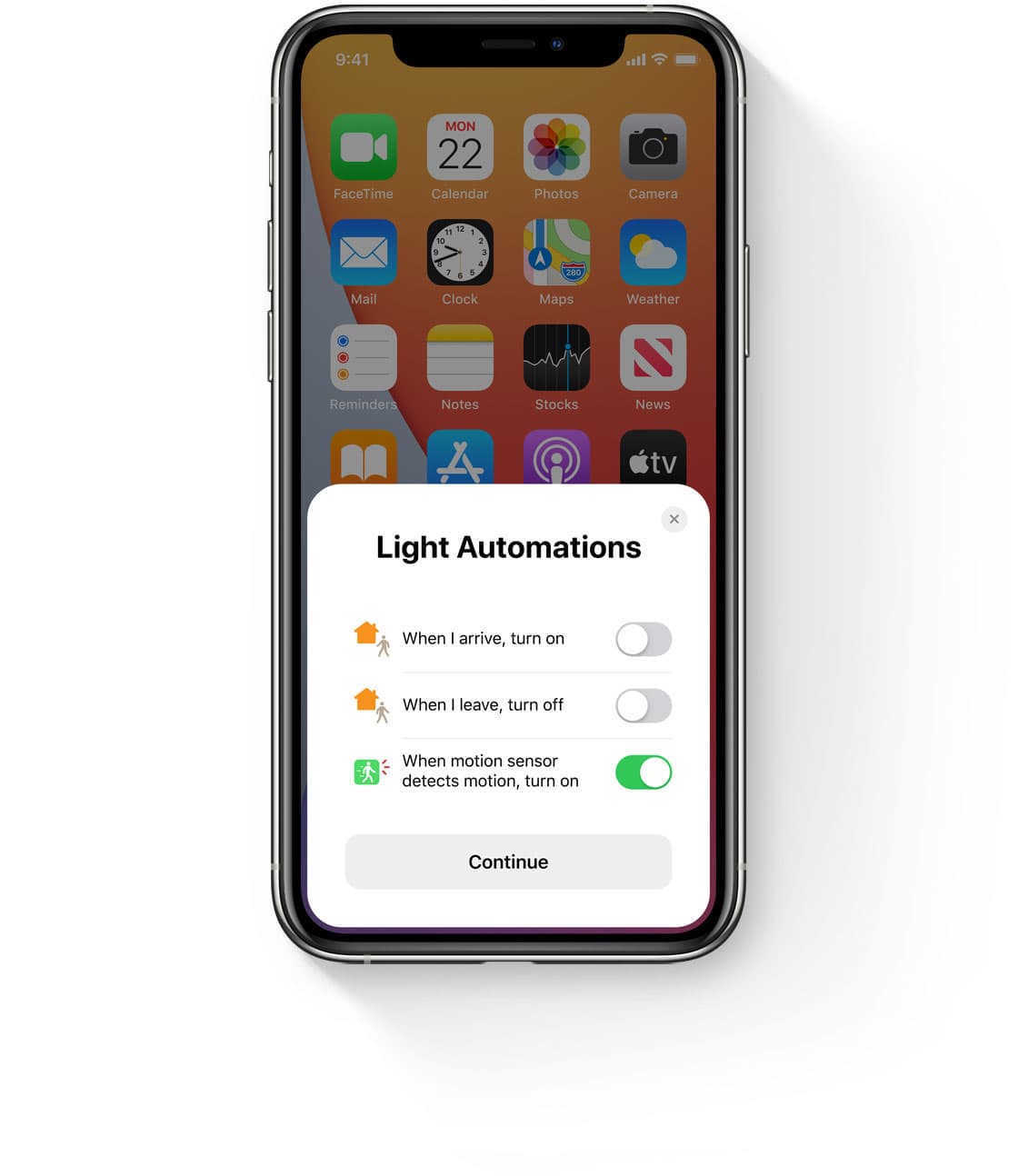 Ознакомиться с особенностями 11-го поколения
Ознакомиться с особенностями 11-го поколенияПосле переноса данных ознакомьтесь с основными изменениями, которые Apple добавила в 11-ю линейку iPhone, а также новыми функциями.
25 полезных советов по использованию iPhone 11 и iPhone 11 Pro
Технические характеристики iPhone 11
Технические характеристики iPhone 11 Pro и iPhone 11 Pro Max
3. Установить приложения
В Айфоне много встроенных базовых приложений, но для получения большего от нового устройства нужно установить приложения сторонних разработчиков.
Лучшие приложения для iPhone 11 и iPhone 11 Pro
4. Защитить телефон
Чехлы
Сразу после покупки флагманского iPhone 11 или iPhone 11 Pro лучше защитить заднюю стеклянную панель чехлом от царапин и при падении смягчить удар. Кроме того, в чехле телефон удобнее и надежнее сидит в руке, защищен от влаги и пыли.
В нашей подборке чехлов вам точно что-то понравится:
Лучшие чехлы для iPhone 11 и iPhone 11 Pro
Лучшие кожаные чехлы для iPhone 11 и iPhone 11 Pro
Лучшие недорогие чехлы для iPhone 11 и iPhone 11 Pro
Лучшие силиконовые чехлы для iPhone 11 и iPhone 11 Pro
Лучшие чехлы на iPhone 11 и iPhone 11 Pro для пробежек
Лучшие прозрачные чехлы для iPhone 11 и iPhone 11 Pro
Стекло
Как и с тыльной стороной, на экран нового iPhone лучше наклеить защитное стекло или пленку.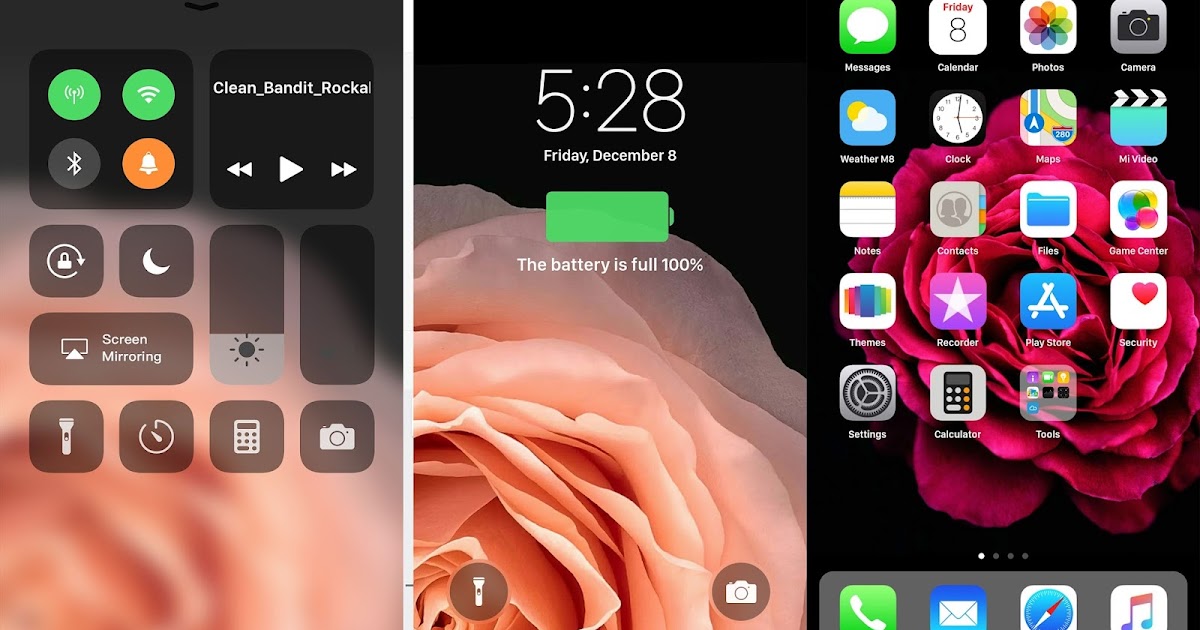 Оно защитит дисплей от царапин и при падении примет удар на себя. Заменить разбитое стекло экрана на новое оригинальное очень дорого, поэтому лучше предотвратить, чем лечить.
Оно защитит дисплей от царапин и при падении примет удар на себя. Заменить разбитое стекло экрана на новое оригинальное очень дорого, поэтому лучше предотвратить, чем лечить.
Лучшие защитные стёкла для iPhone 11 Pro и iPhone 11 Pro Max
Лучшие чехлы со встроенным защитным стеклом для iPhone 11 и iPhone 11 Pro
5. Узнать о влагозащите
iPhone 11 и iPhone 11 Pro имеют рейтинг IP68 по стандарту IEC 60529. Это значит, что устройства устойчивы к пыли, брызгам и воде. Как утверждает компания, iPhone 11 Pro можно погружать в воду на глубину до 4 метров на 30 минут, iPhone 11 — на глубину до 2 метров тоже на 30 минут. При этом устойчивость к воздействию брызг, воды и пыли со временем снижается.
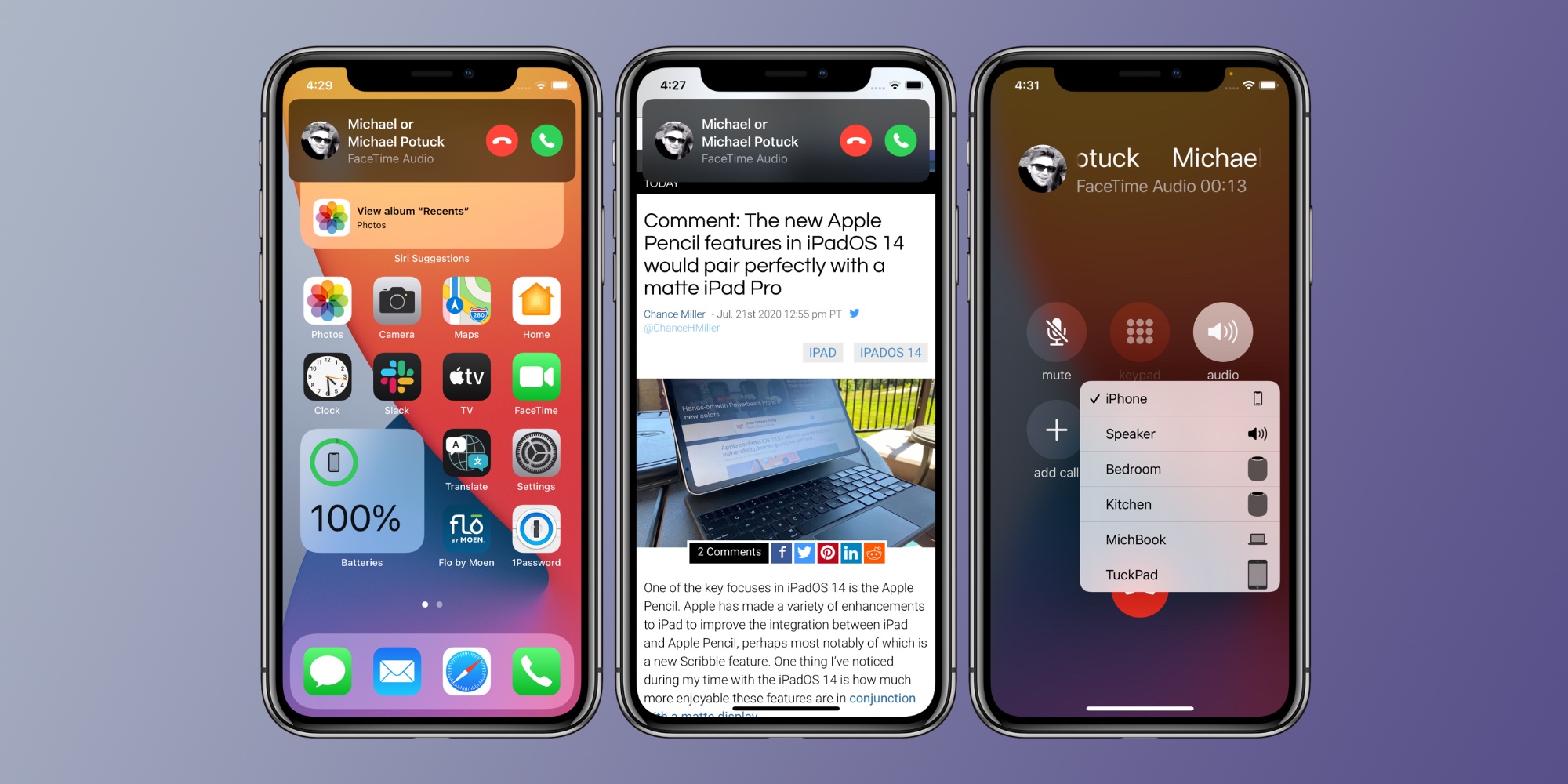
Что означает сертификация IP68 на iPhone 11 Pro и iPhone 11 Pro Max?
Перед тем как отправиться в отпуск на море, лучше купить водонепроницаемый чехол.
Лучшие водонепроницаемые чехлы для iPhone 11 и iPhone 11 Pro
6. Настроить камеру
Одно из главных нововведений 11-й линейки Айфонов — обновленная двойная (iPhone 11) и тройная камера (iPhone 11 Pro) с улучшенными макросъемкой, ночной съемкой и портретным режимом. Чтобы достичь максимального качества в фото- и видеосъемке, ознакомьтесь с основными и дополнительными настройками камерами, которые Apple добавила в 11-е поколение смартфонов.
Советы по использованию камеры на iPhone 11 и iPhone 11 Pro
Новые настройки камеры на iPhone 11 и iPhone 11 Pro
Оцените пост
[всего: 0 рейтинг: 0]
Смотрите похожее
iPhone 11 iPhone 11 Pro Для новичковКак изменить иконки в iOS 14, и зачем это вообще может быть нужно
Переработанные виджеты — одно из самых главных изменений обновления iOS 14.
Apple наверняка планировала, что такое решение поможет пользователям более тонко настроить iPhone под себя, в том числе повысив за счет этого продуктивность: например, устанавливая интерактивные виджеты с заметками, списком задач и расписанием встреч. Но что-то пошло не так.
Практически никто не использует их по делу — все пробуют изменить дизайн рабочих столов так, чтобы привычный интерфейс iOS не узнали даже разработчики Apple. И нужно для этого всего ничего: полчаса времени, пара бесплатных приложений и (желательно!) врожденное чувство стиля. А через системную программу «Команды» можно еще и все иконки поменять!
Одни, скучая по скевоморфизму, воссоздают iOS 6, другие превращают iPhone в эстетичный скетчбук или даже неоновую вывеску:
Скриншоты @iup_date, @TomHarveey и @roseadiance
Вариантов кастомных оформлений iOS 14 в сети уже десятки тысяч (ну вот еще пример — стилизация под Windows 95), и если вам тоже хочется разнообразить приевшийся дизайн iOS, держите гайд.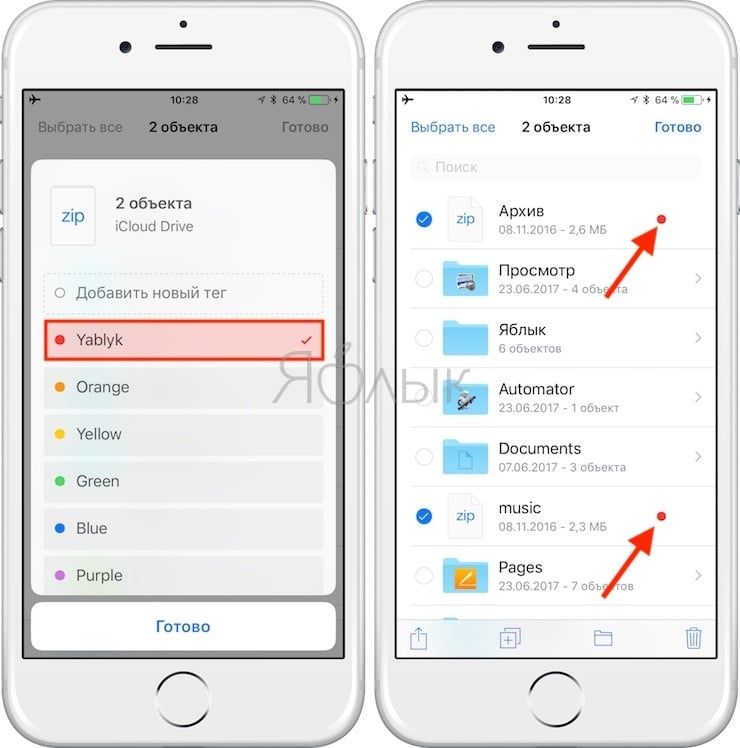
Меняем значки iOS на любые другие
- Откройте приложение «Команды» и нажмите на «+» вверху справа;
- Теперь выбираем «Добавить действие» и вводим в поиск «Открыть приложение»;
- В появившемся окне «Скрипты» нажмите на «Выбрать»;
- Выбираем нужное приложение, а затем жмем на три точки вверху справа;
- Теперь пункт «Добавить на экран Домой» и занимаемся оформлением:
- Нажмите на подсвеченную синим иконку и выберите изображение, которое будет использоваться в качестве значка приложения;
- В поле «Новая команда n» введите имя иконки — чтобы не запутаться, лучше написать название самой программы;
- Жмем на «Добавить», а затем — на «Готово».
Подробно в картинках:
Теперь на главном экране появится новый значок — тот самый, который вы только что создали. Дальше повторяем весь скрипт и для других иконок.
Оригинальные значки можно спрятать в «Библиотеку приложений»: нажмите и удержите палец на программе, тыкните на «–» и выберите «Переместить в Библиотеку приложений».
P.S. Конечно, это не системный способ смены иконок, поэтому он работает с помощью «костыля». При запуске приложения у вас всегда сначала откроются «Команды», а только потом программа, которая вам нужна:
И если на новых Айфонах это происходит почти мгновенно, владельцам моделей постарше придется ждать 2-3 секунды, а то и больше.
С виджетами все проще
Наибольшую популярность в кастомизации iOS 14 набрало приложение Widgetsmith. С его помощью можно создать виджет любого размера в собственном стиле: например, разместить в нем изображение или календарь с фоном из своего селфи.
Интерфейс в программе очень простой и разбираться с функциями не придется: создаете виджет, выбираете фон, рамку, шрифт, действие по тапу и готово. Еще можно попробовать чуть более простые аналоги Color Widget и Photo Widget.
И немного вдохновения
Чтобы перерабатывать рабочие столы было легче, можно подсмотреть идеи кастомизации у других.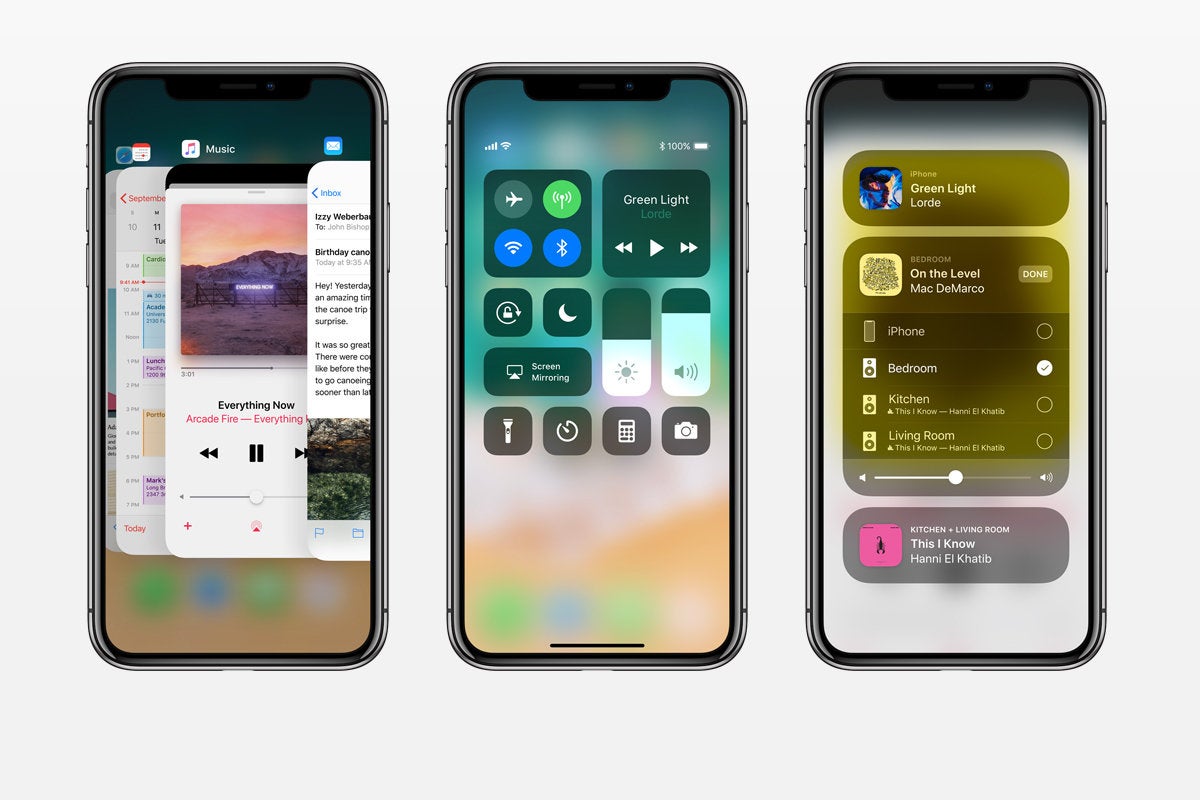 Некоторые из них очень странные, а другие очень даже ничего:
Некоторые из них очень странные, а другие очень даже ничего:
Current iOS 14 home screen setup. pic.twitter.com/gtFjRnMkq7
— Traf (@traf) September 20, 2020
rate my iphone home screen pic.twitter.com/Bvux18p8rT
— 🏳️🌈AdventureWetpaint⛳️ (@RealAWstudios) September 19, 2020
finished my ios 14 homescreen. all icons are my own art 🏄🏾♀️ #ios14homescreen pic.twitter.com/BgEnQmgh0w
— 𝓒⭒* ゚・* (@GROOVYCHl) September 19, 2020
this is mine 🥰 pic.twitter.com/WDT6tq6oEO
— ✧ peachy ✧ onlyfans !!! (@nihilist_peach) September 19, 2020
Because I believe in Sope 💜 iOS 14 homescreen BTS themed. pic.twitter.com/YV1pKvM5Jv — Sope Enthusiast⁷ (@aprilreign91) September 19, 2020
made mine look like a ps2 memory card screen✍️ #ios14homescreen pic.
twitter.com/ZYiZ9LQtTW
— jenni (@wholelottajenni) September 21, 2020
doing this was really therapeutic!!! 🏹#ios14homescreen pic.twitter.com/Gq9bd0uzgs
— chloe (@claahw) September 21, 2020
Time well spent. I think 😂#ios14homescreen pic.twitter.com/865p5L60G2 — 𝔩𝔢 𝔬𝔯𝔞𝔫𝔤𝔢 𝔡𝔯𝔞𝔭𝔢𝔞𝔲 (@kxwira) September 20, 2020
И еще очень-очень много вариантов.
КАК: Как использовать Apple App Store с iOS 11
Истинная мощь iPhone разблокирована миллионами замечательных приложений, доступных в App Store. Но с таким количеством на выбор, поиск приложений иногда может быть проблемой. К счастью, Apple структурирована в App Store, чтобы выделить отличные приложения и помочь вам найти те, которые делают именно то, что вам нужно. Читайте дальше, чтобы узнать, как использовать App Store в iOS 11 и выше.
ПРИМЕЧАНИЕ. Магазин App Store больше не доступен в iTunes на Mac.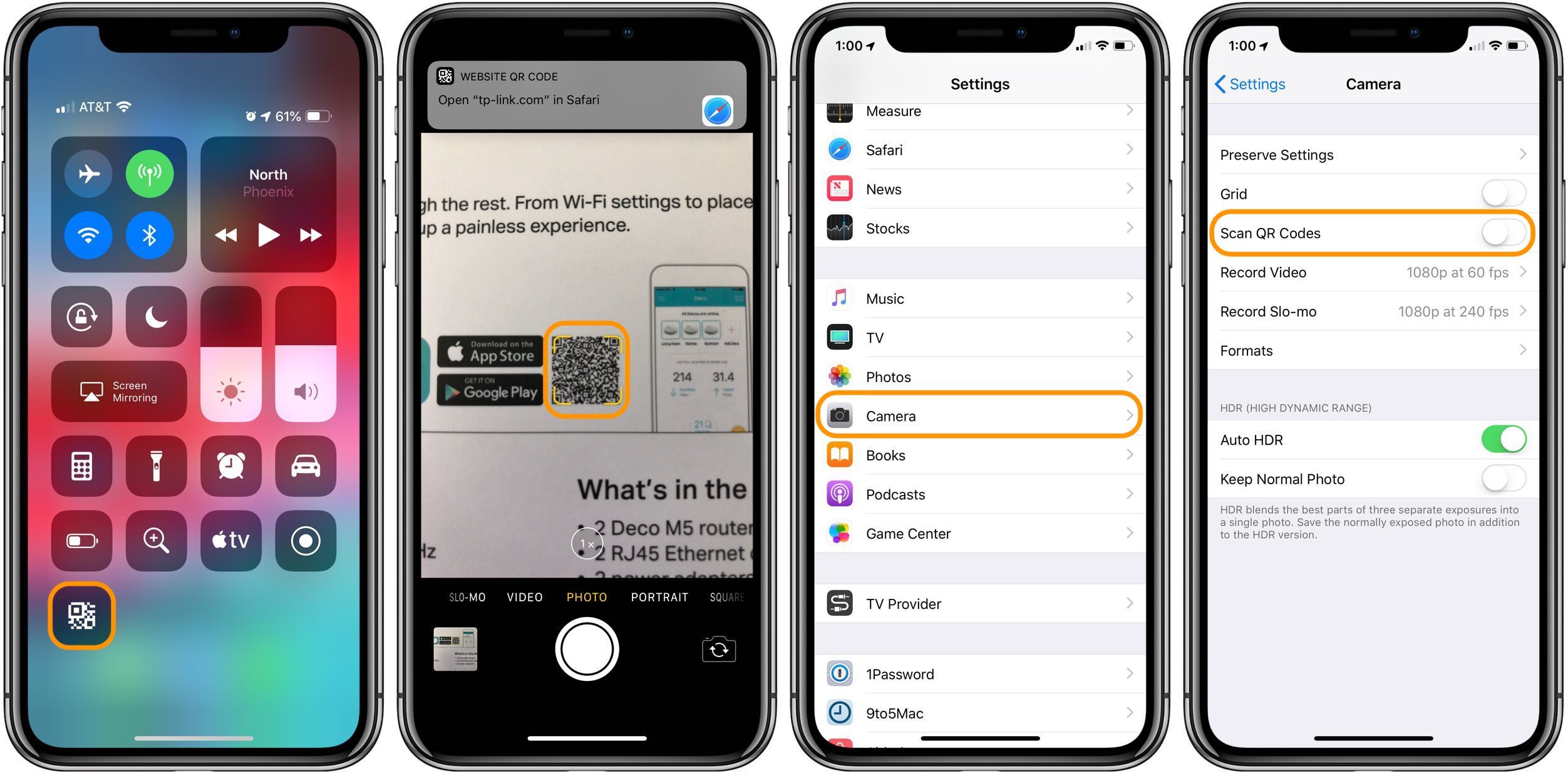 App Store по-прежнему доступен через приложение App Store, которое загружается на устройствах iOS.
App Store по-прежнему доступен через приложение App Store, которое загружается на устройствах iOS.
Сегодня вкладка
Главный экран приложения App Store — вкладка «Сегодня». На вкладке «Сегодня» рекламируются избранные приложения, выбранные Apple для их качества или релевантности для текущих событий (например, приложения с рецептами благодарения на неделе благодарения). На этом экране вы также найдете Game of the Day и App of the Day. Оба приложения выбраны Apple и обновляются ежедневно, хотя вы можете видеть более старые выборы, прокручивая их вниз.
Коснитесь любого из предлагаемых приложений, чтобы узнать больше о них. Ежедневный список представляет собой меньшую коллекцию приложений на тему, например потоковое видео или фотоприложение.
02 из 07Вкладки для игр и приложений
Приложение App Store упрощает поиск приложений, которые вы ищете, двумя способами: поиском или просмотром.
Поиск приложений
Поиск приложения:
- Нажмите Поиск Вкладка.

- Введите имя или тип приложения, которое вы ищете (например, медитация, фотография или отслеживание расходов).
- По мере ввода отображаются предлагаемые результаты. Если кто-то соответствует тому, что вы ищете, коснитесь его.
- В противном случае завершите печать и нажмите Поиск на клавиатуре.
Просмотр приложений
Если вы предпочитаете открывать новые приложения самостоятельно, просмотр App Store для вас. Для этого:
- Нажмите Игры или же Программы Вкладка.
- Обе вкладки имеют чередующиеся разделы отдельных, выделенных приложений и списков связанных приложений.
- Проведите вверх и вниз, чтобы просматривать приложения. Проведите пальцем влево и вправо, чтобы просмотреть наборы связанных приложений.
- Проведите по экрану в нижней части экрана, чтобы просмотреть категории для каждого раздела. Нажмите Увидеть все для просмотра всех категорий.
- Нажмите категорию, и вы получите приложения, представленные в подобном макете, но все из одной категории.

Экран подробного описания приложения
Чтобы узнать больше о приложении, нажмите на него. Экран подробных сведений о приложении содержит всю полезную информацию о приложении, в том числе:
- Получить / БайЕсли вы хотите загрузить приложение, нажмите эту кнопку (подробнее об этом в следующем разделе). У бесплатных приложений есть кнопка «Получить», в то время как платные приложения имеют кнопку с ценой.
- Звездный рейтинг-Средний рейтинг, присвоенный приложению пользователями, плюс количество представленных отзывов. Чтобы просмотреть индивидуальные обзоры и более подробную информацию о рейтинге, прокрутите страницу до раздела «Рейтинги и обзоры» и нажмите «Просмотреть все».
- Ранг-Рейтинг популярности приложения в своей категории.
- Возраст-Рейтинг для приложения, показывающий, к какому возрасту он подходит.
- Скриншоты / Videos-Получите предварительный просмотр того, как выглядит приложение из этих скриншотов и видео.

- Приложения для других устройств —Если есть версии приложения для iPad, Apple Watch или Apple TV, в этом разделе отображаются скриншоты для каждого устройства.
- Описание-More подробно о приложении, его функциях и любых вариантах покупки подписки / в приложении, которые он предлагает.
- История версий —Каждая версия приложения указана здесь, а также заметки о том, что изменилось при каждом обновлении.
- Информация-Этот раздел содержит информацию, такую как размер загрузки и покупки в приложении. Нажмите Покупки в приложениях чтобы показать полный набор опций.
- Supports-В этом разделе перечислены другие функции Apple, которые поддерживает приложение, включая Family Sharing.
Покупка и загрузка приложений
После того, как вы нашли приложение, которое хотите загрузить, выполните следующие действия:
- Нажмите Получить или Цена.
 Это можно сделать на странице сведений о приложении, результатах поиска, вкладках «Игры» или «Приложения» и т. Д.
Это можно сделать на странице сведений о приложении, результатах поиска, вкладках «Игры» или «Приложения» и т. Д. - Когда вы это сделаете, вас могут попросить ввести пароль Apple ID для авторизации загрузки / покупки. Авторизация предоставляется путем ввода пароля, Touch ID или Face ID.
- Меню появляется из нижней части экрана с информацией о приложении и отменить кнопка.
- Чтобы завершить транзакцию и установить приложение, дважды щелкните по боковой кнопке.
Вкладка «Обновления»
Разработчики выпускают обновления для приложений, когда есть новые функции, исправления ошибок и добавление совместимости для новых версий iOS. После того, как на вашем телефоне установлены некоторые приложения, вам необходимо их обновить.
Чтобы обновить свои приложения:
- Нажмите Магазин приложений приложение, чтобы открыть его.
- Нажмите Обновления Вкладка.
- Просмотрите доступные обновления (обновите страницу, прокрутив вниз).

- Чтобы узнать больше об обновлении, нажмите Больше.
- Чтобы установить обновление, нажмите Обновить.
Если вы предпочитаете не обновлять приложения вручную, вы можете настроить свой телефон на автоматическую загрузку и установку при каждом выпуске. Вот как:
- Нажмите настройки.
- Нажмите iTunes & App Store.
- в Автоматические загрузки раздел, переместите Обновления слайдер включен / зеленый.
Приложения для повторной загрузки
Даже если вы удалите приложение со своего телефона, вы можете бесплатно загрузить его. Это связано с тем, что как только вы загрузили приложение, оно добавлено в вашу учетную запись iCloud.Единственный раз, когда вы не сможете повторно загрузить приложение, если он больше не доступен в App Store.
Чтобы повторно загрузить приложение:
- Нажмите Магазин приложений приложение.

- Нажмите Обновления.
- Нажмите значок своей учетной записи в правом верхнем углу (это может быть фотография, если вы добавили ее в свой Apple ID).
- Нажмите купленный.
- Список приложений по умолчанию Все приложений, но вы также можете нажать Не на этом iPhone просто чтобы увидеть приложения, которые в настоящее время не установлены.
- Нажмите кнопку загрузки (облако со стрелкой вниз в нем).
Советы и хитрости в App Store
Советы, перечисленные здесь, только царапают поверхность магазина приложений. Если вы хотите узнать больше — либо передовые советы, либо как исправить проблемы, когда они возникают, ознакомьтесь с этими статьями:
- Могу ли я получать приложения, которые не находятся в магазине приложений?
- Как получить возврат из iTunes
- Как исправить iPhone, который не может обновлять приложения
- Как установить приложения, удаленные из магазина приложений
- 4 способа решения проблем с покупками iTunes
Как оплачивать телефоном Айфон вместо карты Сбербанка? Как пользоваться Apple Pay?
Система бесконтактных платежей постоянно развивается. Обычными картами, которые нужно прикладывать к терминалам оплаты вместо того, чтобы вставлять, уже мало кого можно удивить. Но это лишь часть возможностей такого бесконтактного сервиса. Сбербанк первым на территории РФ предоставил всем своим клиентам возможность привязывать карты к сервису Apple Pay и использовать для всевозможных платежей аппараты под управлением операционной системы iOS (умные часы и смартфоны).
Обычными картами, которые нужно прикладывать к терминалам оплаты вместо того, чтобы вставлять, уже мало кого можно удивить. Но это лишь часть возможностей такого бесконтактного сервиса. Сбербанк первым на территории РФ предоставил всем своим клиентам возможность привязывать карты к сервису Apple Pay и использовать для всевозможных платежей аппараты под управлением операционной системы iOS (умные часы и смартфоны).
Содержание
Скрыть- Что такое Apple Pay?
- Требования
- Как подключить карту на Айфоне?
- Через Сбербанк Онлайн
- Через Wallet
- Как платить телефоном Айфон вместо карты?
- Преимущества и недостатки системы
Что такое Apple Pay?
Apple Pay – это специальный сервис для совершения оплаты посредством мобильной техники производства компании Apple. Он отличается простой системой управления, гарантированной безопасностью и надежностью. С его помощью можно как совершать покупки в интернет-магазинах, так и расплачиваться в обычных торговых точках. Примечательно, что информация о картах клиента хранится только на устройстве. Она никуда не отправляется и нигде, кроме смартфона или смарт-часов не сохраняется. Единственное, о чем нужно беспокоиться – это о сохранности своих устройств. Apple Pay работает с большинством современных моделей техники производства Apple, но имеет свои требования и особенности, которые нужно учитывать.
Примечательно, что информация о картах клиента хранится только на устройстве. Она никуда не отправляется и нигде, кроме смартфона или смарт-часов не сохраняется. Единственное, о чем нужно беспокоиться – это о сохранности своих устройств. Apple Pay работает с большинством современных моделей техники производства Apple, но имеет свои требования и особенности, которые нужно учитывать.
Требования
С Apple Pay могут работать модели iPhone от 6 и выше, а также Apple Watch. Главное, чтобы была в наличии функция Face ID и Touch ID. Последняя в некоторых устройствах не требуется. Уточнить, поддерживает ли устройство данный сервис или нет можно на специальной странице сайта Apple или посмотреть в списке ниже. Кроме того, должны выполняться следующие требования:
- Клиент выполнил вход в iCloud.
- Установлено приложение Apple Pay.
- У клиента есть карты MasterCard или Visa.
- На смартфоне есть приложение Сбербанка.
- У клиента есть регистрация в системе Сбербанк онлайн.

Последние два пункта могут не выполняться в зависимости от того, какой вариант подключения к сервису выбирает человек. Также, как легко заметить, система МИР не поддерживается. Это нужно учитывать еще на этапе оформления платежного средства. Кроме того, рекомендуется использовать карты типа Standard/Classic или уровнем выше (Gold, Platinum и так далее).
Какие устройства можно использовать с Apple Pay?
Apple Pay поддерживается на следующих смартфонах от рассматриваемого производителя:
- iPhone XS, XS Max, XR и
- iPhone 8 и 8 Plus.
- iPhone 7 и 7 Plus.
- iPhone 6 Plus, 6s Plus, 6 и
- iPhone SE.
Аппараты, которые работают под управлением Windows Phone или Android не поддерживаются. Впрочем, у них есть свой аналогичный сервис.
Какие карты Сбербанка можно подключить к телефону?
Сбербанк, как эмитент карты, предлагает своим клиентам обширный выбор платежных средств, которые могут работать с данным сервисом:
- Mastercard Black Edition, Gold и World Elitе.

- Visa Classic, Gold, Platinum и
- Mastercard Standard, Gold и
Как подключить карту на Айфоне?
Для того, чтобы привязать карту Сбербанка к айфону существует два основных способа: непосредственно через программу Сбербанка для смартфонов или же в сервисе Apple Wallet. Процедура подключения несколько отличается, однако результат в обоих случаях будет одинаковым.
Через Сбербанк Онлайн
Для подключения сервиса Apple Pay через мобильную программу Сбербанк Онлайн, нужно:
- Перейти на официальный сайт банка.
- Загрузить и установить соответствующее приложение (подключение производится только на смартфоне). Найти требуемое программное обеспечение можно в нижней части основной страницы сайта банка.
- Открыть приложение через сервис Touch ID.
- Откроется главная страница приложения. На ней нужно обращать внимание только на перечень доступных карт.
- Выбрать нужную карту, к которой планируется подключать сервис Apple Pay.

- Нажать на вариант меню с подключением нужного сервиса.
- Добавить выбранную карту в кошелек Apple.
- Выбрать вариант устройства, с которого планируется совершать платежи. Предлагается непосредственно смартфон под управлением iOS и Apple Watch (умные часы).
- Проверить данные и согласиться с условиями/правилами сервиса.
- После этого карта будет добавлена в Wallet (кошелек) от Apple и ею можно будет оплачивать товары/услуги используя не платежное средство, а сам телефон (или часы).
Через Wallet
Второй способ подключения – через Wallet:
- Открыть приложение на мобильном устройстве.
- Выбрать пункт «Добавить карту».
- Навести камеру на карту, которую нужно добавить в кошелек.
- Проверить данные платежного средства.
- Заполнить дополнительную информацию (имя-фамилию клиента, срок действия карты, CVC код и так далее).
- Согласиться с правилами и условиями сервиса.

- Ввести проверочный код, который придет в СМС-уведомлении от Сбербанка.
- В дальнейшем карту можно использовать для совершения платежей посредством смартфона точно так же, как и в описанном выше варианте.
Как платить телефоном Айфон вместо карты?
Платить айфоном как картой Сбербанка очень просто:
- Зайти в приложение Сбербанка.
- Перейти к управлению Apple Wallet.
- Выбрать нужную карту.
- После этого можно просто прикладывать смартфон к платежному терминалу и оплата будет произведена точно так же, как и при использовании карты.
Есть и альтернативный вариант. Можно открыть приложение Apple Wallet и уже в нем выбрать нужную карту. Общий принцип и функции не изменяются вне зависимости от понравившегося способа активации карты для оплаты. Следует лишь отметить тот факт, что пользоваться Apple Wallet несколько удобнее за счет его узкой специализации, но это скорее дело привычки, чем действительно реальное преимущество.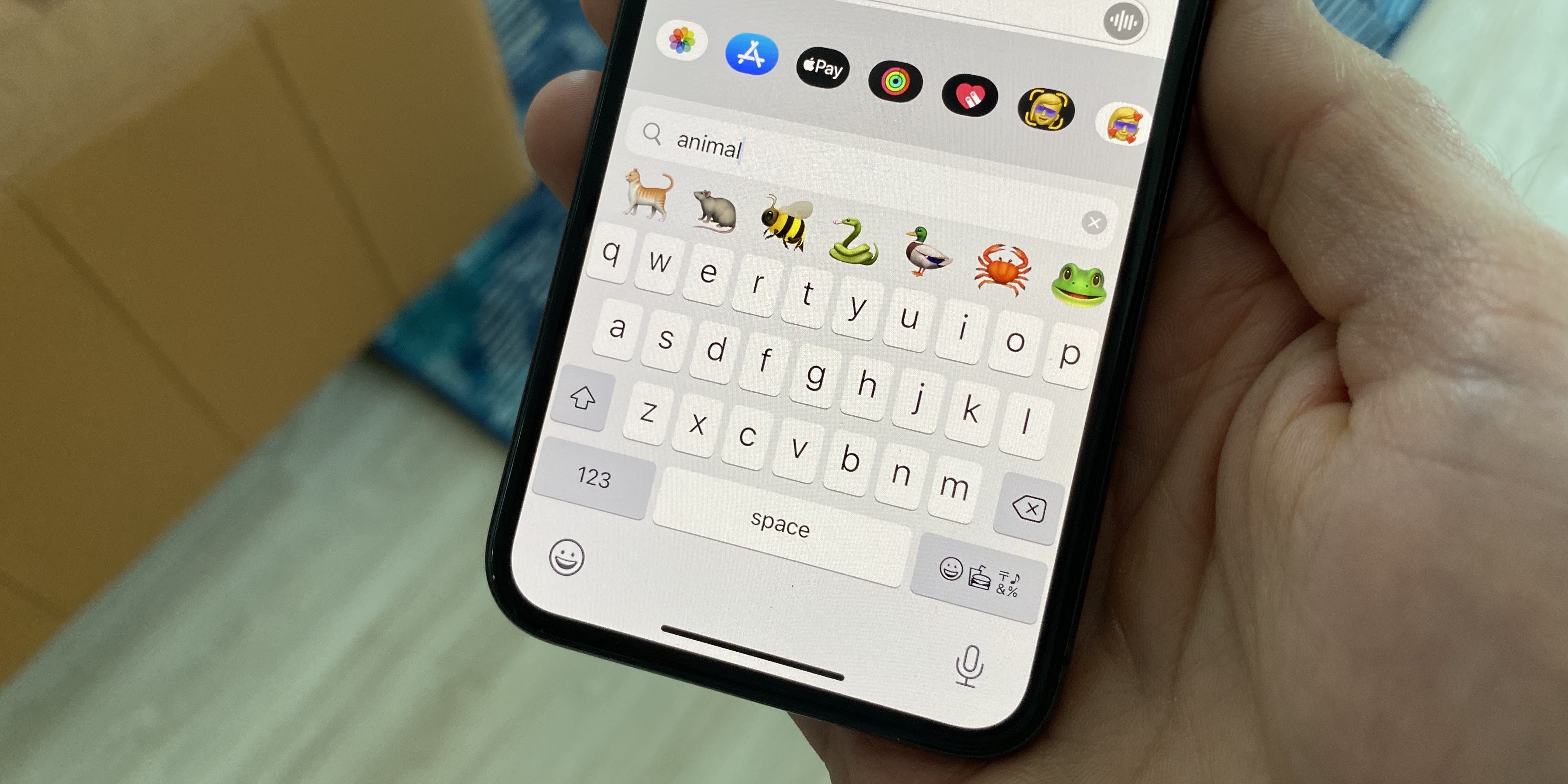
Преимущества и недостатки системы
У системы только один недостаток – при утере телефона, если кто-то сможет получить к нему доступ (взломать), он автоматически получит доступ и ко всем платежным картам клиента. Правда, для этого ему еще придется взламывать само приложение, что очень непросто. Других недостатков нет. Из преимуществ следует выделить следующее:
- За использование данного сервиса не нужно платить.
- Не нужно носить с собой платежные средства. Все карты можно сохранить в Wallet.
- Быстрый и простой способ оплаты любых товаров и услуг.
- Можно оплачивать в любых терминалах, поддерживающих функцию бесконтактных платежей.
- Для совершения оплаты не требуется подключение к интернету. Данные хранятся только на смартфоне клиента и никуда не передаются. При оплате смартфон отправляет сигнал, идентичный тому, который отправляется с карты клиента.
11 полезных функций iOS 14, о которых вы могли не знать
16 сентября вышла iOS 14, большое обновление операционной системы для айфонов. «Афиша Daily» изучила финальный релиз и делится интересными находками, функциями и секретами.
Рисование красивых стрелочек и квадратов
В «Заметках» вместо кривых стрелочек можно нарисовать ровные, прямо как по линейке. В iOS 14 работает распознавание рукописного текста (правда, только английского), поэтому квадраты, звездочки, овалы, круги, стрелочки и треугольники тоже распознаются и превращаются в красивые фигуры.
Как сделать Нарисуйте фигуру пальцем или стилусом и на секунду задержите его на экране в самом конце.
Подробности по теме
Еще 11 интересных функций iOS 14, о которых мы писали во время бета-тестирования
Еще 11 интересных функций iOS 14, о которых мы писали во время бета-тестированияСвое приложение для интернета и почты
Функция, которую ждали не меньше нового дизайна звонилки. В iOS 14 можно назначить другой браузер вместо Safari, а также другую почту вместо стандартной. Пока что такая возможность есть не у всех браузеров, например, Chrome уже можно сделать приложением по умолчанию, а Firefox пока еще нельзя.
Как поменять Найдите в настройках любимый браузер или почтовое приложение, нажмите на него, а потом выберите его в пункте «Приложение браузера по умолчанию».
Подробности по теме
Как в iOS 14 сделать Chrome браузером по умолчанию вместо Safari
Как в iOS 14 сделать Chrome браузером по умолчанию вместо SafariПапки с аудиозаписями
Мечта всех журналистов и людей, которые записывают на диктофон идеи. Раньше старые записи в приложении «Диктофон» можно было найти по геотегу или с помощью прослушивания подряд всех аудио. Теперь в нем появились папки: можно выделить последние записи и переместить их папку «Интервью на Ленинском». Кроме того, удаленные аудио не пропадут бесследно, а переместятся на время в папку «Недавно удаленные».
Как организовать В приложении «Диктофон» нажмите кнопку «Изменить», выделите аудиозаписи и нажмите «Переместить».
Бесконечная музыка в Apple Music
Помимо новой иконки и анимированных обложек (теперь у некоторых плейлистов будут и такие) в приложении появилось бесконечное воспроизведение. После того как альбом или плейлист закончатся, сервис включит автоматический плейлист с похожими песнями. Отключить новую функцию можно в самом плеере.
Обновление от 19 сентября: Изначально в материале говорилось, что эта функция не отключалась. Это была ошибка.
Как отключить Откройте плеер, перейдите в третью вкладку, в которой все будущие песни плейлиста) и нажмите там на значок бесконечности.
Подробности по теме
Голубой айпад, синие часы и Watch SE: новые гаджеты с презентации Apple
Голубой айпад, синие часы и Watch SE: новые гаджеты с презентации AppleПространственный звук
Необычная функция, которая корректирует звук в эйрподсах-про под положение головы. Создается впечатление, что вы сидите не в наушниках, а в кинозале, где звук идет из динамиков справа и слева. На словах звучит скучно, но на деле впечатляет. Учитывайте, что пространственный звук работает только с фильмами — для ютьюба и музыки ничего не поменяется. К сожалению, на любых других эйрподсах эта функция не поддерживается.
Как послушать Нажмите на полоску громкости в центре управления и проверьте, включена ли кнопка «Пространственное аудио».
Аудиосообщения через Siri
У Siri появились новые навыки, один из них — отправка аудиосообщений. Голосовые сообщения стали по-настоящему голосовыми — чтобы отправить их, можно вообще не касаться телефона. Пока что отправка аудио через Siri поддерживается только в «Сообщениях», но, судя по всему, другие разработчики смогут использовать эту функцию.
Как отправить Скажите Siri: «Отправь аудиосообщение».
Меньше иконок с приложениями
В iOS 14 появилась библиотека приложений — длинный список из всех установленных на телефоне программ на самом правом экране. Она дает возможность разобрать беспорядок с бесконечными иконками. Во-первых, вместо удаления приложения его можно переместить его в библиотеку. Таким образом, иконка пропадет, но на телефоне программа останется. Во-вторых, если любите устанавливать по несколько новых приложений в неделю, то можете делать это сразу в библиотеку, чтобы не замусоривать интерфейс.
Как удалить Настройки — «Экран «Домой» — «Только библиотека приложений».
Быстрая съемка видео
Появилось сразу два способа быстро запустить съемку видео. Во-первых, просто зажать кнопку спуска — iOS 14 автоматически начнет снимать видео. Раньше функция была только в iPhone 11, но теперь ее добавили и в iPhone XR, XS и XS Max. Во-вторых, съемка видео с помощью кнопки увеличения громкости. Это удобно, если снимаете, на ходу или не смотря в экран. Важный момент: съемка идет, пока кнопка зажата.
Как снимать Настройки — «Камера» — выключите кнопку увеличения громкости для серий.
Скрыть «Скрытое»
Из библиотеки фотографий и раньше можно было скрывать фотографии, которых слишком много (например, с концерта), которые уже не нужны (старые конспекты) или просто очень личные. Для этого нужно было нажать кнопку «Поделиться» и в открывшемся меню выбрать «Скрыть». Такие фотографии собирались в отдельной папке — «Скрытые», поэтому приватные фотографии на самом деле не были скрыты.
Как скрыть Настройки — «Фото» — выключите тумблер «Альбом «Скрытые»
Подробности по теме
Вчера iPhone 12, теперь — iOS 14: в твиттере фантазируют, почему релиз задержали на 3 часа
Вчера iPhone 12, теперь — iOS 14: в твиттере фантазируют, почему релиз задержали на 3 часаРутина перед сном
В iOS и раньше была функция, которая предупреждала, что пора идти спать. Теперь она стала более совершенной. Айфон будет не только напоминать о сне, но также заранее включит режим «Не беспокоить», чтобы перед сном вы не отвечали на сообщения, и упростит экран блокировки, чтобы вообще ни на что не отвлекаться. Телефон сможет даже включить расслабляющий плейлист, если настроите для него такую команду.
Как настроить Зайдите в приложение «Здоровье» — «Настроить функцию «Сон».
Приложение-переводчик
Как приложение Google Translate, но с интерфейсом попроще. Переводит с русского на английский, немецкий, испанский, французский и другие языки, автоматически определяет языки, которые уже знает, загружает словари на устройство, чтобы работать без интернета. Просто и практично.
Справочник по дизайну приложений для iPhone и iPad (iOS)
Всем кто решит заниматься дизайном iOS приложений, в первую очередь, следует ознакомиться с Apple HIG (Apple HIG на русском – в заметке)
Хотите стать дизайнером? Следите за моими заметками! Помимо этого справочника по дизайну для iOS, у меня на сайте доступен справочник по дизайну для Apple Watch (на русском). Сейчас я пишу обучающие статьи для начинающих дизайнеров. Чтобы всегда первым получать информацию о новых статьях, подписывайтесь на меня в twitter и facebook.
Если вы когда-либо сталкивались с созданием интерфейса для приложения, вы определенно знаете что это не самая легкая задача. Чтобы помочь разработчикам и дизайнерам делать более качественные и дружественные интерфейсы, компания Apple выпустила и обновляет руководство по созданию интерфейсов (iOS Human Interface Guidlines (HIG)). HIG не представлен на русском языке, и это сразу отсекает тех кто не владеет английским языком на достаточном уровне.
Именно для облегчения участи этих людей и для систематизации собственных знаний, было решено создать краткий справочник по основным элементам интерфейса приложений iOS на русском языке.
Этот справочник является упрощенной версией Human Interface Guidelines с комментариями и дополнениями. За основу был взят HIG от Apple и свод правил немецкого дизайнера Иво Минттинена . Здесь вы найдете основные рекомендации по созданию дружественных и интуитивно понятных пользователям интерфейсов для iOS устройств (iPhone, iPad).
Документ будет периодически обновляться по мере появления новой информации или личных замечаний (моих и читателей). Если у вас есть замечания, идеи или просто нужно с кем-то поговорить, пишите мне на почту.
Некоторые понятия и названия являются непереводимыми, некоторые переводятся но с утратой смысла. Поэтому я решил использовать оригинальные английские понятия и названия элементов, а в скобках указывать возможную интерпретацию на русском языке.
| Устройство | Retina | Портрет | Альбом |
|---|---|---|---|
| iPhone 7+6+, 6S+, 7+ | Retina HD | 1080 x 1920 | 1920 x1080 |
| iPhone 76, 6S, 7 | Retina | 750 x 1334 | 1334 x 750 |
| iPhone 55, 5S, 5C | Retina | 640 x 1136 | 1136 x 640 |
| iPhone 44, 4S | Retina | 640 x 960 | 960 x 640 |
| iPhone1, 2 и 3 поколение | No | 320 x 480 | 480 x 320 |
| iPad Air / Retina iPad1 и 2 поколение / 3rd & 4th | No | 1536 x 2048 | 2048 x 1536 |
| iPad Pro | No | 2048 x 2732 | 2732 x 2048 |
| iPad Mini2 и 3 поколение | Retina | 1536 x 2048 | 2048 x 1536 |
| iPadMini, 1 и 2 поколение | No | 768 x 1024 | 1024 x 768 |
Пиксели это наименьшие физические элементы которые мы можем контролировать на цифровом экране. Чем больше пикселей будет на экране определенного размера, тем выше PPI (количество пикселей на дюйм) и тем более качественным будем изображение которое мы будем видеть на экране.
Поинты в свою очередь являются независимыми от разрешения элементами. В зависимости от плотности пикселей, поинт может содержать несколько пикселей (например 1 поинт содержит 2х2 пикселей на стандартном retina экране).
Когда вы создаете дизайн для различных размеров экранов, вы должны думать в поинтах, а рисовать в пикселях. То есть вы все еще должны экспортировать элементы дизайна в 3 различных размерах (@1x – для устройств младше iPhone 4; в два раза больше @2x – для iPhone 4, 4s, 5, 5s, 6; в три раза больше @3x – для iPhone 6 Plus), независимо от того в каком разрешении вы создаете дизайн своего приложения.
| Устройство | Экспорт | PPI | Размер экрана |
|---|---|---|---|
| iPhone 7+6+, 6S+, 7+ | @3x | 401 | 5.5 |
| iPhone 76, 6S, 7 | @2x | 326 | 4.7″ |
| iPhone 55, 5S, 5C | @2x | 326 | 4.0″ |
| iPhone 44, 4S | @2x | 326 | 3.5″ |
| iPhone1, 2 и 3 поколение | @1x | 163 | 3.5″ |
| iPad Air / Retina iPad1 и 2 поколение / 3rd & 4th | @2x | 264 | 9.7″ |
| iPad Pro | @2x | 264 | 12.9″ |
| iPad Mini2 и 3 поколение | @2x | 326 | 7.9″ |
| iPad Mini1 поколение | @1x | 163 | 7.9″ |
| iPad 1 и 2 поколение | @1x | 132 | 9.7″ |
Обработанные пиксели и физические пиксели равны на всех iOS устройствах кроме iPhone 6 Plus. Здесь экран имеет меньшее разрешение пикселей нежели оно должно быть при реальном @3x разрешении. Поэтому размер обработанного контента автоматически уменьшается до 87% реального размера (с 2208 х 1242 пикселей до 1920 х 1080 пикселей).
Можно выделить следующие типы иконок в iOS: иконка приложения, иконка для магазина приложений AppStore, иконка для Spotlight, иконка для настроек. Размеры этих иконок изображены в таблице ниже.
Иконки обычно сохраняются как квадратные PNG файлы в различных разрешениях. Никаких дополнительных эффектов дизайнеру применять не нужно. iOS сама применяет все необходимые эффекты. Тоже самое касается радиуса углов иконок. На iOS устройствах и в AppStore мы видим «закругленные» углы (углы с радиусом). Ни в коем случае не нужно самому создавать эти закругления и сохранять их в финальном файле. Apple обрежет вашу иконку с необходимым радиусом самостоятельно. Поэтому результатом вашей работы должно быть просто квадратное изображение в PNG формате.
Для презентаций заказчикам или для того чтобы видеть как будет выглядеть иконка, вы конечно можете применять маски с закругленными углами в Photoshop, но не забудьте их отключить/удалить перед экспортом финального изображения.
Еще один важный аспект который следует учитывать – прозрачность. Имейте ввиду что прозрачность не поддерживается для иконок приложения вообще. Поэтому все прозрачные участки будут заполнены черным цветом.
Если ваша иконка имеет белый фон, то серая 1px обводка будет применена к ней чтобы сделать её более выделяющейся. Это будет сделано только для иконок которые будут находиться в разделе «Настройки» устройства (если ваше приложение представлено там).
Также для создания пиктограмм, советую пользоваться вспомогательными неофициальными шаблонами. Там уже применена система сеток разработанная компанией Apple для своих иконок. Это может облегчить вам процесс создания дизайна.
В данный момент, системным шрифтом является San Francisco Font. Этот шрифт стал основным начиная с iOS 9. До этого, системным шрифтом был Helvetica Neue. В дополнение к основному системному шрифту, доступно достаточно много других стандартных шрифтов , а также есть возможность подключить любой сторонний шрифт. Использовать шрифты всегда необходимо с умом и не забывать о лицензиях (особенно если используете сторонние шрифты).
Начиная с iOS 7 яркие цвета стали лицом iOS (кому-то это нравится, кто-то это ненавидит). Вы можете использовать любые цвета для создания своих дизайнов. Лично я советую не увлекаться использованием большого количества пестрых цветов, потому как это может сбивать пользователя. Оптимально будет использовать 1-2 два основных цвета и 1-2 вспомогательных (не учитывая черный/белый для текста и заголовков).
Стандартная Apple палитра выглядит следующим образом:
Если вам нравятся цвета которые использует Google в своих дизайнах, то советую ознакомиться с неплохой подборкой советов по дизайну в стиле Google на Behance. Во второй части есть очень подробная таблица всех используемых цветов Google. Часть 1,Часть 2.
Пиктограммы (иконки) это очень важная составляющая дизайна любого приложения. Она может гармонично дополнить текст, иногда даже заменить его (с этим нужно осторожно, пиктограмма должна быть понятна пользователям). Зачастую пиктограммы используются в Tab Bar (панель навигации, располагается внизу экрана) и Nav Bar (панель навигации, располагается вверху экрана). Этим их использование не ограничено, вы можете использовать их там где считаете необходимым.
Пиктограммы используемые в Tab Bar всегда имеют два состояния: Стандартное состояние (в стиле обводки, с шириной обводки в 1 или 1.5 поинта) и Активное состояние (с заливкой цветом).
Никогда не нужно применять никаких дополнительных эффектов (тени, внутренние тени, свечение и т.п.) так как это не соответствует стилистике iOS 9. Пиктограммы должны быть одноцветными на прозрачном фоне.
iOS предлагает прекрасную коллекцию готовых для использования элементов, которые очень облегчают жизнь разработчикам и позволяют достаточно быстро создавать интерфейсы. Многие из элементов являются настраиваемые и могут изменять свой внешний вид по желанию разработчика.
Если стандартные элементы не покрывают потребностей разработчика, то он может написать собственные элементы либо дополнить функциональностью уже существующие.
С созданием собственных элементов интерфейса нужно быть предельно осторожным, так как у пользователя могут возникнуть проблемы в понимании новых, незнакомых ему обьектов. Поэтому перед введением этих элементов нужно хорошо подумать, проанализировать и, если есть возможность, протестировать на пользователях эти элементы. Также, нужно продумать процедуру знакомства пользователя с нестандартными элементами интерфейса.
Системная панель (Status Bar) содержит в себе основную системную информацию, такую как доступность связи, текущий оператор связи, статус подключения к Wi-Fi/3g/LTE, текущее время, статус Bluetooth, будильник, заряд батареи. Данный элемент есть на большинстве основных современных операционных систем для мобильных устройств (iOS, Android, Windows Phone).
Статус бар визуально соединен с панелью навигации (Navigation Bar) и использует его фоновую заливку (начиная с iOS7). Для соответствия визуальному стилю вашего приложения и гарантирования читаемости, «внутренности» системной панели представлены в двух стилях оформления: темном и светлом. Размер статус бара составляет 20 поинтов (т.е. 20 пикселей для iPhone младше 4 версии; 20х2=40 пикселей для @2x Retina дисплеев iPhone 4, 4S, 5, 5S, 6; 20х3=60 пикселей для @3x Retina HD дисплея iPhone 6 Plus).
В iOS предусмотрена возможность спрятать системную панель, но это делать не рекомендуется. Так как большинству пользователей достаточно часто необходима информация которая находится в системной панели (время, доступность Wi-Fi, уровень заряда батареи). Если системной панели не будет, пользователю нужно будет покинуть приложение чтобы узнать необходимую информацию. Это разорвет плавность и целостность взаимодействия с вашим приложением и может вызвать негативные эмоции.
Прятать системную панель имеет смысл лишь в том случае если необходимо отобразить определенный элемент без отвлекающих других элементов (например фотографию, видео и т.п.).
Панель навигации содержит в себе управляющие элементы для навигации через экраны приложения и управления контентом текущего экрана (не всегда). Она всегда будет присутствовать вверху экрана, прямо под системной панелью. По умолчанию, фон панели навигации слегка прозрачный с размытым контентом под ней. Но вы можете легко сделать фон сплошным цветом, градиентом или собственным изображением (с этим осторожно, следует учитывать различные разрешения экранов чтобы не получить растянутые и/или нечеткие элементы).
Следует уточнить, что панель навигации все же присутствует не всегда. В некоторых приложениях она может отсутствовать на определенных экранах (Pinterest), а в других эта панель может прятаться при скролле (прокрутке) вниз и снова появляться при скролле вверх (Instagram, Facebook). Это делается для того что бы дать больше места для контента и акцентировать внимание пользователя именно на контенте.
Элементы панели навигации всегда должны располагаться в определенных местах:
- Кнопка назад должна всегда находиться у левого края экрана.
- Заголовок текущего экрана должен всегда размещаться по центру.
- Кнопки дополнительных действий всегда должны находиться у правого края экрана. Если возможно, всегда лучше использовать лишь одну кнопку действия справа. Это сделает экран более простым для понимания пользователя и позволит предотвратить случайные нажатия и не попадания по кнопкам.
Панель инструментов содержит набор действий для управления или взаимодействия с контентом текущего экрана. На iPhone эта панель всегда располагается у нижнего края экрана, в то время как на iPad она может находиться у верхнего края экрана.
Также как и в панели навигации, фон панели инструментов может быть изменен (по умолчанию – небольшая прозрачность и размытый фоновый контент).
Панель инструментов используется когда определенный экран требует больше чем 3 основных действия, которые достаточно тяжело поместить в панель навигации.
Панель поиска доступна в двух разных стилях по умолчанию: стандартном и упрощенном. Обе версии отличаются лишь внешним видом и имеют одинаковую функциональность:
- Пока текст не был введен в поле поиска, там будет находится заданный по умолчанию текст (Поиск, Search).
- Как только пользователь начинает вводить поисковый запрос, текст «Поиск» или «Search» исчезает, а кнопка очистки введенного текста появляется у правого края.
Иногда панель поиска содержит подсказку – короткое предложение которое описывает возможности поиска. Например: «Введите название книги, автора или часть текста для поиска».
Панель вкладок используется для быстрой навигации через разделы приложения которые содержат в себе информацию сгруппированную по определенному признаку (например в приложении «Музыка», существуют вкладки Песни, Артисты, Плейлисты и т.п.). Эта панель всегда находится внизу экрана.
Панель вкладок может содержать только определенное количество вкладок. Если вкладок больше чем может быть отображено на панели вкладок, то последняя вкладка заменяется на вкладку «Еще» которая будет вести к списку спрятанных вкладок с возможностью изменения порядка отображаемых вкладок. Например, в приложении “Музыка”:
Максимальное количество отображаемых вкладок на iPhone – пять. На iPad их количество может достигать семи.
Для того чтобы уведомить пользователя о новой информации на вкладке, используется значок уведомления с цифрой о количестве произошедших событий.
Каждая из вкладок может находится в двух состояниях – активное и стандартное. Когда вкладка в стандартном состоянии, она должны быть все равно видна чтобы дать пользователю возможность переключиться на неё. В основном, активная и стандартная вкладки отличаются цветом. Имеет смысл делать активную вкладку более яркой, нежели стандартную, чтобы пользователь мог легко отличить их.
Таблицы используются для отображения информации в форме списка в одну или несколько колонок и с возможностью разбивать строки на отдельные секции или группировать их.
Существует два возможных вида отображения Таблицы, которые необходимо использовать в зависимости от типа данных который планируется отображать:
Простая ТаблицаПростая таблица состоит с определенного количества строк. Простая таблица может иметь заголовок (вверху таблицы) и описание (внизу таблицы). Также может быть отображена вертикальная навигация в правой части экрана для навигации через таблицу. Есть смысл это делать когда представлен большой массив данных которые могут быть отсортированы каким либо способом (например сортировка по алфавиту).
Группированная ТаблицаГруппированная таблица позволяет объединить строки в группы. Каждая группа может иметь заголовок (здесь можно указать название группы) и описание (можно использовать для подсказки, описания и т.п.). Группированная таблица должна содержать как минимум одну группу и каждая группа должно состоять как минимум из одной строки.
Для обеих видов таблицы доступно несколько стилей:
СтандартныйТаблица содержит изображение (или не содержит) расположенное слева и заголовок строки.
С подзаголовкомЭтот стиль позволяет использовать маленький подзаголовок под заголовком строки. Обычно подзаголовок используют для краткого описания или объяснения.
С значениемТаблица в этом стиле позволяет отображать определенное значение которое связано с заголовком строки. Так же как и стандартный стиль, этот стиль позволяется использовать изображение слева и заголовок строки. Значение отображается справа в строке.
iOS предоставляет различные варианты всплывающих окон для отображения, редактирования и управления данными.
Каждый из вариантов всплывающих окон существует для отображения в определенных ситуациях. Они имеют различный вид, но имеют одну общую особенность: они всегда являются самым верхним слоем на экране (т.е. отображаются поверх всего остального), а контент скрывается под ними.
Окна такого типа используются для выполнения конкретных задач. Эти задачи могут быть системными, такими как «Поделиться» (Share), или они могут быть собственным, созданными разработчиком для данного приложения (кастомными). Когда создаете дизайн для собственных пиктограмм (иконок), необходимо следовать правилам как при создании пиктограмм для панели вкладок: сплошная заливка, без эффектов, на прозрачном фоне.
Данный тип используется для выполнения определенного действия со списка возможных действий или для подтверждения/отказа совершенного пользователем действия
В портретном режиме (и в альбомном режиме на экранах с маленьким разрешением), действия отображаются в виде списка кнопок который выплывает снизу и остается внизу экрана. Всегда должна присутствовать кнопка отмены для того чтобы отказаться от выполнения действий представленных в списке.
Когда есть достаточно свободного места (например на iPad), список действий преобразуется в Popovers (более подробно о них далее). В этом случае, кнопка отмены больше не нужна, так как отменой будет касание в любой области вне этого всплывающего окна.
Задача предупреждений заключается в уведомлении пользователя о критической информации и, иногда, заставить (или подтолкнуть) пользователя принять определенное решение.
Предупреждение всегда содержит заголовок (который не должен быть длиннее чем одна линия) и одну (для информационных предупреждений, например кнопка «Хорошо») или две кнопки (для предупреждение которые предусматривают принятие решения, например кнопки «Отправить» и «Отменить»).
Вы можете добавить какое-либо текстовое сообщение если необходимо. Также есть возможность добавить поле ввода (до двух) одно из которых может быть шифрованным (для пароля или PIN кода, например).
Меню редактирования позволяет пользователям выполнять функции типа «Скопировать», «Вставить», «Вырезать», когда элемент выделен. Вы можете контролировать какие пункты будут отображены в меню, но вы не можете настраивать и изменять их внешний вид. Поэтому если вам нужно меню редактирования определенного вида, вам прийдется писать его с нуля или использовать готовые библиотеки доступные в интернете.
Их можно использовать когда определенное действие требует предварительный выбор нескольких элементов.
Данный вид всплывающего окна появляется под связанным обьектом (который вызывает это окно) с стрелкой указывающей на этот объект. Фон этого окна использует легкую прозрачность и размытый контент под этим окном.
Данный вид всплывающих окон очень функционален и может содержать совершенно различные элементы. Также у него могут быть собственная панель навигации, карты, таблицы и т.п. Если окно содержит много элементов, то оно растет по размеру до края экрана, а после этого появляется возможность прокрутки.
Данный вид окна очень полезен для выполнения задач которые требуют заполнения большого количества полей и выполнения большого количества действий. Они появляются поверх всего остального и, пока открыты, блокируют любое взаимодействие с любыми другими элементами.
Обычно модальные окна предоставляют:
- Заголовок с описанием действия.
- Кнопку для закрытия модального окна или выполнения любых других действий.
- Кнопку для сохранения или подтверждения любой введенной информации.
- Различные элементы для ввода информации пользователем.
Доступно три разных стиля модального окна:
- Полноэкранный: занимает весь экран.
- Страничное модальное окно (Page Sheet): в портретной ориентации, модальное окно покрывает частично контент который лежит под ним и оставляет видимой небольшую часть контента (при этом используя полупрозрачную черную заливку поверх нижележащего контента). В альбомной ориентации, данный стиль модального окна выглядит и функционирует как полноэкранное модальное окно.
- Форма (Form Sheet): в портретной ориентации, модальное окно появляется в центре экрана, оставляя видимым окружающий контент с применением черной полупрозрачной заливки на него. Расположение данного стиля окна изменяется автоматически когда появляется клавиатура. В альбомной ориентации, данный стиль окна функционирует как полноэкранное модальное окно.
На изображении выше показаны 2 вида модальных окон: полноэкранное модальное окно и страничное модальное окно.
В идеале, нужно стараться минимизировать количество используемых модальных окон в приложении. Их необходимо использовать только в 2 случаях:
- Критически необходимо привлечь внимание пользователя
- Необходимо срочно выполнить действие, не выполнение которого может привести к потере данных либо помешать выполнению текущей задачи
Рекомендации по созданию модальных окон:
- Создавайте модальные окна простыми, короткими и понятными.
- Всегда предоставляйте понятный и безопасный способ покинуть модальное окно.
- Если решение задачи требует иерархию модальных окон, убедитесь, что пользователь понимает, что произойдет после нажатия кнопки “Готово” на любом из уровней иерархии.
- Не показывайте модальные окна поверх всплывающих окон (Popovers).
- Следуйте общему стилю приложения при создании модальных окон.
- Старайтесь показывать заголовок модального окна, чтобы пользователь понимал где он находиться и что сейчас делает.
- Используйте подходящую анимацию для появления и скрытия модального окна.
- Если вы используете различные виды анимации и переходов для модальных окон в приложении, делайте это таким образом, чтобы это имело смысл для пользователя.
iOS предоставляет широкий выбор управляющих элементов которые могу понадобиться вам при создании приложения. Наиболее важные и распространенные будут рассмотрены ниже. С полным списком контролов вы можете ознакомиться в iOS библиотеке.
КнопкиНаиболее распространенный вид контрола. В iOS7 вид кнопки подвергся значительным изменениям по сравнению с предыдущими версиями iOS и собственно теперь кнопки выглядят не совсем как кнопки, а скорее как просто привлекающий внимание выделенный текст.
Кнопки имеют огромное количество настроек внешнего вида которые позволяют изменять и настраивать вам практически все: стиль текста, тени, иконки и т.п.
Следует помнить, что кнопки обычно имеют несколько состояний, которые должны отличаться между собой: стандартное, выделенное, активное, неактивное.
Picker (Пикер, контрол выбора)На мой взгляд, решение с кнопками достаточно спорное. Периодически сталкиваюсь с тем, что пользователи не могут четко сразу сказать где в приложении кнопка, а где нет. Обычно, это вызвано неправильным использованием цветов дизайнером или разработчиком (например, текст в приложении черного цвета, а кнопки темно-серого или, еще хуже, тоже черного). Поэтому я советую перестраховаться и добавить всем кнопка некую отличительную черту, например рамку, фон или определенный цвет текста, отличный от цвета основного текста.
Данный вид контролов используется для выбора одного значения из списка доступных значений. Расширенным видом пикеров является пикер даты, который позволяет пользователю прокручивать через список лет, месяцев, дней, часов, минут и выбирать необходимые значения.
В данных контролах изменить можно только цвет фона. Обычно они появляются в нижней части экрана, там где располагается клавиатура. Но в общем, использовать их можно где душе угодно.
Segment controlСегментный контрол состоит как минимум из двух частей (сегментов) которые могут быть использованы например для создания вкладок категоризации контента или фильтрации контента.
Каждый сегмент может содержать текст или изображение (иконку), но никогда оба этих элемента одновременно. Также не рекомендуется смешивать вкладки с иконками с текстовыми вкладками без иконок. Ширина сегмента изменяется автоматически в зависимости от количества сегментов.
Slider (Слайдер, ползунок)Слайдера позволяют пользователю выбрать определенное одно значение из множества доступных. Выбор значения проходит очень плавно без каких либо резких прыжков или определенного шага изменения значения. Именно поэтому использование слайдеров рекомендовано когда пользователь должен выбрать ожидаемое, но не точно значение. Например, слайдер будет уместно использовать для регулировки громкости звука, так как пользователь может слышать разницу и видеть разницу между тихо и очень тихо.
Также есть возможность установки изображений (иконок) для максимального и минимального значения, которые отображаются справа и слева от слайдера.
Stepper (Степпер)Степперы должны быть использованы когда пользователю необходимо выбрать точно значение из предложенных возможных значений (например 1-20). Степпер всегда состоит из двух сегментированных кнопок, одна для уменьшения, а вторая для увеличения значение. Изменение значения происходит с определенным шагом (например, нажатие на кнопку увеличения значения, увеличит текущее значение на единицу).
Визуально, степпер очень хорошо настраиваем:
- Вы можете использовать собственные иконки для кнопок.
- Вы можете изменять цвет обводки, фон и т.п.
- Также вы можете использовать любое изображение в качестве фона или разделителя.
Переключатель позволяет пользователю быстро переключаться между двумя возможным состояниями: включено и выключено. Есть возможность изменения цвета включенного и выключенного состояния. На этом возможности настроек переключателя исчерпаны. Нет возможности изменить размер и другие параметры переключателя.
Keyboard (Клавиатура)Доступны различные варианты клавиатур. Стандартные клавиатуры не могут быть изменены. Но разработчики и дизайнеры имеют возможность создавать и использовать собственные клавиатуры.
Благодаря технологии 3D Touch пользователи устройств, на которых она поддерживается, могут быстро инициировать определенные действия прямо с домашнего экрана путём сильного нажатия на иконку приложения. Внутри приложения пользователи могут включить предпросмотр элемента, открыть элемент на отдельном экране либо выполнить другие действия, используя различную силу нажатия
Peek – позволяет пользователям предпросматривать элемент и выполнять связанные с ним действия, не покидая текущий экран. Элемент подсказывает пользователю, что он поддерживает Peek путем отображения маленького прямоугольного предпросмотра (подсказка) в ответ на легкое нажатие.
Peek:
- Появляется, когда пользователь нажимает на элемент, поддерживающий Peek, и исчезает, когда палец пользователя уменьшает силу нажатия на экран.
- Открывает более детальное отображение элемента (называется pop), когда пользователь нажимает сильнее на Peek.
- Позволяет пользователю быстрые действия с элементом при свайпе вверх на экране peek (при условии, что данная функция заложена программистом).
Когда пользователь слегка нажимает на экран, элемент, который поддерживает Peek, подсказывает, что доступно дальнейшее взаимодействие, путем отображения прямоугольного предпросмота, заданного разработчиком.
Эта прямоугольная область предпросмотра должна быть достаточно большой, чтобы палец не перекрывал её, и достаточно подробной, чтобы пользователь мог решить, стоит ли ему нажать немного сильнее, чтобы посмотреть Peek.
Критически важно использовать Peek и Pop органично в своём приложении. Если вы поддерживаете Peek и Pop в некоторых местах, а в некоторых не поддерживаете, пользователь может решить, что ваше приложение работает с ошибками или у него сломалось устройство.
Используйте Peek для быстрого предпоказа элемента. Наиболее оптимальный вариант, когда Peek даёт пользователю достаточно информации о элементе, дополняя то, над чем работает пользователь. Например, пользователь может использовать peek, чтобы предпросмотреть веб страницу в присланном ему сообщении, чтобы решить, стоит ли на неё переходить или поделиться ею с другими друзьями. В таблице Peek может показывать более детальный вид строки.
Предоставляйте Pop (более детальный вид) для каждого Peek. Несмотря на то, что Peek должен давать пользователю всю необходимую информацию, вы всегда должны предоставлять возможность пользователю переключится в Pop, если он решит переключиться с текущей задачи и сфокусироваться на элементе. Pop должен показывать тот самый экран, который пользователь получил бы, если бы просто нажал на элемент.
Не используйте peek и меню редактирования (edit menu) для одного элемента. Оба действия вызываются схожим принципом (долгое, сильное нажатие на текст), это может вызвать у пользователя недоумение.
Старайтесь не использовать элементы визуально похожие на кнопки внутри peek. Если пользователь уберет палец с экрана, чтобы нажать кнопку, peek исчезнет (закроется).
Предоставляйте возможность быстрых действий для peek. Внутри peek, пользователь может свайпнуть вверх (провести не отрывая пальца снизу вверх), чтобы увидеть доступные действия, относящиеся к этому элементу. Например, быстрые действия внутри приложения Почта включают в себя “Ответить всем”, “Переслать” и “Переместить сообщение”. Быстрые действия для peek не обязательны. Добавляйте их, только если в этом есть необходимость, и они будут полезны пользователю.
Быстрые действия позволяют пользователю быстро и удобно выполнять различные операции, относящиеся к приложению, прямо с домашнего экрана.
Быстрые действия для приложения на домашнем экране можно вызвать продолжительным сильным нажатием на иконку приложения. Быстрые действия для приложения могут содержать заголовок действия, иконку и дополнительную строку текста (не обязательно). Никакие другие элементы не поддерживаются.
Быстрые действия должны предоставлять доступ только к основным и наиболее полезным функциям приложения. Например, карты позволяют пользователю искать по близлежащим местам или построить путь домой, не открывая предварительно приложение карт. Каждое приложение должно иметь как минимум одно быстрое действие. Максимум можно добавить 4 быстрых действия.
Не используйте быстрые действия для облегчения навигации по приложению. Если пользователю трудно или же времязатратно посетить основные экраны вашего приложения, то необходимо, для начала, исправить и облегчить навигацию. И только потом сфокусироваться на предоставлении быстрых действий, которые будут глубоко интегрированы в ваше приложение и будут полезны пользователю.
Не используйте быстрые действия как способ уведомления пользователя. Пользователи iOS ожидают получать уведомления из приложений другими способами (более детально читайте на сайте Apple в разделе Notifications).
Используйте простой и понятный заголовок для действия, а также подходящую по смыслу иконку. Заголовок должен четко указывать на результат, который получит пользователь по нажатию на быстрое действие. Например: “Проложить Путь Домой”, “Создать Новый Контакт”, “Новое Сообщение”. Вы можете использовать дополнительный подзаголовок (не обязательно). Не добавляйте название вашего приложения либо другую бесполезную информацию в заголовок и подзаголовок. Также стоит помнить, что люди могут использовать ваше приложения на различных языках, поэтому стоит заблаговременно позаботиться о локализации.
Очень важно, чтобы заголовок был краток, насколько это возможно, и понятен для пользователя. Если у вас длинный заголовок, и вы установите дополнительный подзаголовок, система автоматически обрежет длинный заголовок, чтобы он поместился в одну строку. Если у вас не будет установлен подзаголовок, то длинный заголовок автоматически перенесется на следующую строку.
В качестве иконки вы можете использовать иконку из стандартного набора либо создать свою. Более детально о размерах, отступах и положении иконки вы можете узнать из файла шаблона иконки.
Система автоматически отображает иконки слева или справа в зависимости от положения иконки вашего приложения на экране. Ниже вы можете увидеть несколько различных вариантов быстрых действий.
ОсновныеiOS Human Interface Guidelines Руководство по созданию пользовательских интерфейсов от Apple
UIKit User Interface Catalog Элементы iOS интерфейса
iOS Шрифты Здесь можно посмотреть стандартные iOS шрифты и проверить как будет выглядеть любой текст с применением этих шрифтов.
ПрототипированиеPrinciple В данный момент, наилучший инструмент (на мой взгляд) для создания анимированных прототипов. Обладает очень широкими функциональными возможностями и очень низким входным барьером. Единственный минус – доступен только на Mac
Origami Фреймвёрк для Quartz composer от Facebook (Отличный, но может быть сложным для начинающих + Доступен только на Mac)
Pixate Прекрасный мощный инструмент для создания анимированных прототипов. Я перешел на него с Origami и не пожалел. Origami более функционален, но и прототипы делаются гораздо дольше. Я пользовался Pixate вплоть до выхода Principle. Pixate был недавно приобретен компанией Google и стал бесплатным. Это всё еще прекрасный инструмент у которого хорошее будущее
InVision Инструмент в котором я делал свои первые прототипы, очень легкий в использовании, но достаточно ограниченый
Marvel Инструмент на любителя. Почему-то у меня не пошел
UXPin Достаточно хороший и удобный инструмент
Исходники для Photoshop и SketchiOS 9 GUI для iPhone (PSD) Легендарный набор исходников для Photoshop от ребят из студии TeehanLax, которая теперь является частью Facebook
iOS 9 GUI для iPhone (Sketch) Не менее легендарный набор для Sketch от TeehanLax (теперь Facebook)
iOS 9 GUI для iPhone (Sketch) Набор Sketch исходников для iPhone от дизайнера Meng To
iOS 9 GUI для iPad (Sketch) Набор Sketch исходников для iPad от дизайнера Meng To
Галереи паттернов (Скриншотов экранов из приложений)Моя галерея на Pinterest Большая и качественная галерея c разбивкой мобильных интерфейсов (и не только) по категориям. Постоянно обновляется
Mobile Patterns Крупная галерея паттернов. Периодически обновляется
Pttrns Хорошая галерея паттернов. Обновляется достаточно часто.
Полезные вещиUIStencils Ребята продают прекрасные инструменты для UI дизайнеров (Mobile, Web). От скетчбуков до металических трафаретов. Очень советую
DotGrid Продают хорошие альбомы и скетчбуки
Rotring Если механический карандаш, то только Rotring. Металические, очень хорошего качества и с самым оптимальным весом
Личный опыт: Как я перешла на iPhone после 5 лет на Android
UPD: Опубликована вторая часть! Переход с Android на iPhone — Apple Watch и AirPods — так ли хороша экосистема?
Я уже более 12 лет работаю журналистом в сфере IT, опыт использования устройств и их тестирования большой. Было время, когда меняла телефоны раз в 2-3 месяца. Когда мир завоевали смартфоны, чередовала операционные системы. Даже Windows Phone какое-то время пользовалась. Android и iOS — само собой.
Немного истории
Первый iPhone я купила через полгода после его выхода. Конечно, это была революция, другие смартфоны видеть не хотелось. В 2010 году попробовала приобрести один из первых Android-смартфонов от Samsung – Spica – и по итогу написала разгромный пост «Что не так с Android», позже переименованный в «Что не так с Android 1.6 и Samsung Spica» из-за нападок. В частности, за этот текст один мобильный аналитик из России раскатал меня катком. И утверждал, что я необъективна и кроме айфонов ничего не воспринимаю. Уже тогда, видимо, симпатизировал Samsung.
Я пользовалась iPhone первого поколения, iPhone 3G, iPhone 4 и 4S. К 2012-2013 годам Android вырос из «сырых» версий, появились хорошие флагманы с удобными оболочками. В частности, HTC, если кто-то их еще помнит. Я прыгала с платформы на платформу раз в полгода-год. Пользовалась моделями от HTC, Samsung, Sony, iPhone 5S и 6S. Переход с одной ОС на другую меня не напрягал.
В 2016 году я поменяла iPhone 6S на «истинный гуглофон» Nexus, который оказался глючным. Тогда я решила купить «всем флагманам флагман» — Samsung Galaxy S7. S7 сменила на S8, в свое время он стал хитом с его «бесконечным» экраном. S8 – на S9. Все нравилось — экраны, производительность, камеры, оболочка. Айфоны до выхода модели X были унылыми и с огромными рамками. Хотелось по старой памяти перейти на iOS и посмотреть, каково там, но было жалко отдавать огромные деньги за смартфон.
Мне часто говорили, мол, зато айфоны медленно теряют в цене и востребованы на вторичке. Это так, если покупать смартфон сразу после анонса по рекомендованной производителем цене. Но уже через 2-3 месяца можно найти заметно дешевле. Особенно если не покупать не в крупных торговых сетях. Пару раз я покупала новые устройства по низким ценам у людей, которые получили их при продлении контракта у оператора (живу в Европе) и решили продать.
Вернемся к Cамсунгам. S9 я сменила на S10+. S20 не впечатлял, так что его я пропустила. И в преддверии выхода S21 решила заказать… iPhone. Спустя 5 лет с Android (мне все нравилось) захотелось экспериментов.
Как я взяла iPhone 11 Pro Max на тест
Нашла по сниженной цене в аутлете — витринный вариант. Чтобы попробовать в течение двух недель и вернуть. Ну а если очень понравится, то оставить.
Модель — 11 Pro Max. Хотелось 12-й, но их в аутлетах еще нет. А покупать новый для теста и трястись над ним — не вариант. Да и стоимость новинки была слишком высокой. Даже спустя полгода после выхода — ажиотаж, дефицит и модели б/у незначительно дешевле новых.
Пользовательский опыт не должен был разительно отличаться. 11 Pro и 12 Pro имеют похожий дизайн, экраны, систему камер и так далее. Ну а прошлое поколение процессора — не такое уж и старое.
Горячая встреча от фанатов
Забавный момент, который стоит отдельной главки в этом рассказе: как меня встретили любители айфонов в соцсетях. На сообщение «протестирую и верну» мне несколько десятков человек ответили «Не вернешь!». Некоторые добавляли, что я наконец-то начала пользоваться тем, чем и было нужно, «купила нормальный телефон». Добавляли, что айфон — это эталонный телефон и венец творения, а андроиды — глючающее нечто. Доводы, что я 5 лет «глючащим нечто» по своей воле пользовалась и мне нравилось, никто не воспринимал.
Что ж, я ждала чуда. Что меня перещелкнет на «эталонный телефон мира» и никакие другие я видеть не захочу. Что вышло — читайте.
Впечатления от дизайна и не только
Первое впечатление — красивый солидный девайс.
И большой. Когда заказывала, то думала, что большой экран лучше. Но реальность меня разочаровала. 11 Pro Max не просто очень большой, а еще и очень тяжелый.
Также интересно:
Мой S10+ не был маленьким смартфоном и оснащался экраном 6,4 дюйма. А вот 11 Pro Max при 6,5 дюймах (разница мизерная) заметно шире, чем S10+, чуть толще и на 51 грамм (пятьдесят один!) тяжелее. Это заметно в повседневном использовании. Большая ширина делает почти невозможным использование смартфона одной рукой. А масса — у меня рука начинала от него болеть!
iPhone 11 Pro Max vs Galaxy S10+
А еще понравился дисплей. Много кричат про «ШИМ» (мерцание) на Самсунгах, я его как-то не замечала. А вот после айфона, кажется, начала замечать. У Apple тоже AMOLED, но приятнее оттенки, цветопередача, отличная адаптация под условия освещения (TrueTone).
Переезд
Айфона у меня не было 5 лет, так что и в айклауде не нашлось актуальных бэкапов. В процессе настройки система предложила перенести данные с Android-смартфона через утилиту «Перенос на iOS». Решила попробовать. В итоге перенеслись контакты, календари, закладки браузера, история сообщений, фото. А затем приложение на айфоне мило предложило утилизировать мой S10.
Что еще порадовало — перенеслись установленные на Android-смартфоне приложения. Удобная мелочь.
Затем потребовалось везде залогиниться и расставить все по рабочему столу. Не буду это выделять в отдельный минус, но в андроиде я ставила иконки на рабочем столе там, где мне хотелось! У Apple только друг за другом, а то — ишь чего, иконки ставить где угодно хотят, пусть не забывают, кто главный!
Что мне понравилось в iPhone
Придираться я буду много, так что давайте начнем с хорошего! Пожалуй, писать такие очевидные вещи не обязательно, но система идеально адаптирована под железо, очень шустрая и плавная. Про отличный экран уже писала. Хороший дизайн, сборка.
Первый опыт с Face ID тоже понравился. И правда работает идеально четко в любых условиях, хоть и в полной темноте. Андроиды тоже поддерживают распознавание по лицу, даже самые дешевые, но у Apple иной уровень камер (для этого «челку» до сих пор держат) и алгоритмов. По сути Face ID работает так, что этого в большинстве случаев не замечаешь. Подносишь телефон к лицу и он уже разблокирован. Никакие пальцы никуда прикладывать не надо.
Читайте также:
После 5 лет моего «отсутствия» iOS заметно поменялась. Стало удобнее в мелочах — виджеты, App Library, система учета экранного времени (в Android тоже есть, но в iOS реализация лучше). Дизайн традиционно стильный и вылизанный до последнего пикселя. Однако не хочу сказать, что Android-флагманы, которыми я пользовалась, были хуже. Андроид-смартфонов много, я всегда выбирала лучшие, претензий у меня не было.
И еще одно — мне очень нравится «хаптическая» (осязательная) отдача айфона. Речь о вибрациях, которые сопровождают разные действия — и в системе, и в приложениях, особенно играх. Конечно, в Android-смартфонах тоже есть вибрация (я всегда отключала), но в iPhone она реализована с душой и вниманием к мелочам, отдача действительно приятная, не напрягает.
Трудности перехода с Android на iPhone: основные недостатки
Пытаясь привыкнуть к iOS, вела конспекты, буду рассказывать по пунктам.
Клавиатура и работа с текстом
Самый главный для меня недостаток. Если вы с телефона только интернет читаете и пару раз в день ставите смайлики в фейсбуке, я могу понять, что вас все устраивает. А я журналист, работаю с текстами, много общаюсь в сети с коллегами и партнерами, постоянно что-то пишу, далеко не всегда сижу дома глядя в ноутбук. А еще очень активна в соцсетях. И мне важно, чтобы процесс работы с текстом был удобным.
Штатная клавиатура айфона откровенно слабая. Неудобное переключение языков (в случае с Pro Max одной рукой до этой иконки дотянуться невозможно), полезные символы вроде запятой спрятаны за дополнительными кнопками, низкое качество автоисправлений. Молчу уж о подсказках, они более-менее работают разве что для английского. Отмечу также необходимость держать смайлики в виде отдельной клавиатуры! Если отключить клавиатуру со смайликами, то кнопка вызова смайликов пропадет и на других клавиатурах. Apple-way, что тут скажешь.
Я живу в Польше, активно использую польский и русский. И нередко еще английский, то есть мне нужны три раскладки. Со смайликами приходится держать 4! Неудобно между этим «табором» переключаться. Кроме того, постоянно путаюсь, так как польская и английская раскладка внешне выглядят идентично.
В сторонних клавиатурах этот вопрос решен изящно — если два языка используют латиницу, то для них одна раскладка. Клавиатура определяет, какой язык используете, на основе этого — исправления и подсказки. Это не чудо, во многих клавиатурах типа SwiftKey или Gboard (базовая клавиатура от Google) используется уже по нескольку лет. И работает идеально. Мне писали, что у Apple подобная опция доступна для редких пар языков типа английский/немецкий, но пока скорее тестовая опция.
Если в русском языке завершение слов и автокоррекция еще хоть как-то работают (хотя по сравнению с вышеупомянутыми клавиатурами — очень слабо), то для польского языка реализация отвратительная. Польский — мой неродной язык, поэтому удобно, когда умная клавиатура предлагает варианты следующих слов. В штатной айфоновской клавиатуре такого нет. Не только прогноза слов, но и завершения набираемых. Есть только исправления опечаток, но и эта функция работает очень плохо, часто не исправляет там, где надо.
Учится штатная клавиатура тоже плохо. Нередко я пишу одни и те же словосочетания в разных местах. Хорошие клавиатуры сразу же запоминают набранные сочетания и подставляют следующие слова. Это ускоряет печать в разы. У Apple такого нет. Если штатная клавиатура чему-то и учится, то страшно медленно.
Есть места, где подсказок клавиатуры нет. Это могут быть поля для ввода каких-то данных. Никогда я так часто не вводила свой номер телефона или email, как с айфона! Умные клавиатуры при наборе первой цифры моего номера или буквы email’а уже подсказывали.
Мне говорили, мол, есть же Keychain, он помнит все пароли. А если я регистрируюсь в новых сервисах? Пишите ручками, не ленитесь…
Для аутентичности эксперимента я заставила себя использовать штатную клавиатуру в течение двух недель, но это было мучение. Конечно, с ее помощью можно набирать текст, но это отнимает больше времени. И привычка тут не причем, клавиатура объективно плохо реализована для языков, отличных от английского.
Скажете, для айфона ведь есть сторонние умные клавиатуры! Есть, не спорю. Установила SwiftKey, которой на Android пользовалась 10 лет. Но на iOS она имеет ограничения (связанные с доступной памятью), поэтому нельзя включить три языка одновременно.
Зато в SwiftKey удобная раскладка, лучшие (на мой взгляд) подсказки, автозавершение и автоисправление. А еще есть фишка из серии «мелочь, а приятно». Если я копирую кусок текста, то клавиатура подставляет его, чтобы я могла вставить одним тапом. Ну ведь я копирую не просто так, а чтобы где-то вставить! Очень экономит время.
Следом я попробовала Gboard. Тоже умная и учится отлично. И — самое прекрасное — можно включить три раскладки, причем английская и польская универсальные. На мой взгляд, Gboard – лучший вариант для тех, кто много пишет и кому нужна хорошая клавиатура, а не набор буковок на экране. Хотя и она не идеальна.
Другое дело — реализация сторонних клавиатур у Apple ограничена, так как компания заботится о защите данных пользователей. Так что есть немало полей ввода, в которых система переключает на штатную клавиатуру.
Читайте также:
Плюс штатной клавиатуры — по долгому нажатию на пробел она становится своего рода тачпадом, позволяет перемещать курсор по тексту. Аналог этой функции есть в Gboard, но реализовано менее удобно. А вот в SwifKey такого нет, за что ей второй минус.
Копирование/вставка
В Samsung есть встроенный буфер обмена. Он помнит последние несколько пунктов, которые я скопировала. Пользовалась постоянно. Если в каких-то оболочках буфер обмена не реализован, поможет стороннее приложение. Но не у Apple, конечно, безопасность прежде всего. Без этой функции мне очень неудобно.
Возврат назад в меню
С тех пор, как в Android появились жесты, я пользовалась только ими. Возврат «назад» в меню и приложениях, переключение между программами, выход на рабочий стол — быстро и удобно. В iOS те же жесты, но в Андроиде оказалась лучшая реализация возврата «назад». Там это везде и всегда жест пальцем влево или вправо. Но я всегда использовала влево, это удобно, если держишь телефон в правой руке.
В айфоне меня сначала возмутило то, что жест надо сделать слева-направо! То есть надо тянуть палец к дальней стороне экрана. А учитывая, какой большой и широкий 11 Pro Max, это было мучением.
Когда я повозмущалась на эту тему в соцсетях, некоторые владельцы айфонов удивились: «Какой жест назад?». То есть они тыкали кнопочки в меню. Которые нередко не только слева, но еще и верхнем углу, то есть на таком девайсе как 11 Pro Max туда не дотянуться, не взяв телефон двумя руками. Конечно, есть микро-айфоны вроде 5S, SE, 12 mini и так далее, но не все ими пользуются.
Впрочем, как вскоре выяснилось, жест «назад» это скорее условность. Где-то он есть и работает даже с середины дисплея (то есть тянуться не надо). Где-то работает только с левого края. Где-то его нет в принципе, зависит от приложения и от конкретного места в системе. Часть окон, меню и так далее закрываются не жестом «назад», а смахиванием вниз. А где-то (например, в Instagram) и это не работает и надо тянуться к далеким кнопкам.
Понимаю, что это дело привычки, но лучше, когда все унифицировано. В Android жест возврата работает везде и всегда. Даже если вы фотки в галерее перематываете. И ложных срабатываний при этом нет.
Выделение файлов и прочие лишние действия для простых задач
В Android я привыкла к тому, что фото в галерее выделяются долгим тапом и далее либо жест для выделения нескольких по порядку, либо отдельные тапы на нужных картинках. То же и в приложениях. В айфоне же надо отыскать кнопочку «Изменить» (они еще в разных приложениях бывают в разных местах), ткнуть ее, а потом выделять файлы.
Та же история в штатной галерее. Некоторые приложения создают свои папки, где хранят изображения. Я не люблю мусор и время от времени такие папки удаляю. В андроиде это долгий тап и пункт «удалить». В айфоне не тут-то было! Сначала надо кликнуть на «все альбомы», затем «изменить» — и уже тогда появится заветная кнопка для удаления альбома. Похожая тема в смсках: если хочется удалить сразу несколько — сначала «Изменить», потом «Выбрать» и потом только выбор для удаления.
И даже беспроводные наушники (не AirPods) подключаются тремя лишними тапами, в Android быстрее. Да, можно купить AirPods и все станет проще и с анимацией, но этого у меня в планах нет.
Не написала сразу про будильник, обновляю пост. Приложение для этого вообще очень странное. Допустим, вам надо изменить время пробуждения, куда бы вы первым делом нажали? Конечно, на время. Но нет! Надо дотянуться до кнопочки «Изменить» в далеком левом углу, а затем выбрать будильник для изменения!
Есть еще кнопка «Установить», которая отправляет в приложение «Здоровье» для установки рутины сна. Зачем столько сложностей, Apple?
И если в старых версиях iOS были очень классные «крутилки» для установки часов, то теперь их уменьшили и стало очень неудобно.
Разъем Lightning
У нас с мужем ноутбуки с зарядкой USB-C, так что в каждой комнате совместимый провод есть. Apple перешла на USB-C в макбуках и iPad’ах высокого ценового уровня, а вот в айфонах держится Lightning. Заботы об удобстве пользователя не наблюдаю.
Мелкие недочеты
Здесь перечислю то, что серьезными минусами не считаю. К этому привыкаешь.
Интуитивность и понятность?
Выше писала про некоторые вещи, которые не назвать простыми и интуитивными. Так как я 5 лет айфона в руках не держала, многое было новым. Пришлось даже гуглить вроде бы такие простые вещи, как выключить айфон, как перейти в ПК-режим в браузере (Safari вообще не образец удобства по расположению элементов).
Как-то захотелось замазать пару строк на скриншоте. В самсунговской галерее это встроенная опция. В iOS запустила редактор фото, увидела в нижней строке только поворот и обрезку, пошла искать сторонний софт. Уже потом мне аж видео записали, чтобы показать, где нужная функция спряталась. Ни за что бы не заметила эту мелкую кнопку в верхнем углу!
Время от времени мне требуется быстро собрать 2-3 фото в коллаж. В самсунге надо только выделить эти снимки и ткнуть на пункт «коллаж» в меню. В айфоне без сторонних приложений никуда. А они (на iOS же все страшно платежеспособные) либо просят деньги, либо лепят в угол яркий водяной знак.
Читайте также:
Нюансы многозадачности
Среди недочетов iOS мне попадались упоминания об урезанной многозадачности. Критичным это было много лет назад, а сейчас, на мой взгляд, все на уровне. И при этом сделано так, что ни одно приложение случайно не сожрет ресурсы в фоне. Нюансы все же имеются. К примеру, если отправлять большой файл в Telegram, надо ждать, пока он отправится — в фоне задача сбросится. То же самое с некоторыми облачными сервисами.
Впрочем, как мне рассказал знакомый разработчик, проблема не в системе, а в создателях ПО, что-то не адаптировали.
Реализация уведомлений
В андроиде есть удобная «шторка» уведомлений, достаточно немного потянуть ее вниз, чтобы увидеть, о чем вас уведомляют программы. А также увидеть дату, например. В iOS — не шторка, а ширма какая-то. Чтобы увидеть уведомления или дату, ее надо вытянуть до самого низа.
Еще одно — каждый раз при получении уведомления айфон включает экран! Этот фонарик меня отвлекает. Порылась в настройках — не нашла возможности это отключить. Гугление тоже не помогло. Спросила знакомого айфонолюба, он ответил — «А зачем?». Классическое «Вам это просто не надо»! В Андроиде миллиард функций и ненужных настроек, а великий айфон ничем не перегружен. Ок.
Кстати, как смахнуть все уведомления, разобралась далеко не сразу, опять гуглить пришлось. В Android есть кнопка clear много лет на одном месте, в iOS надо додуматься до долгого удержания крестика.
Нюансы Face ID
Выше писала о том, что распознавание лица реализовано отлично. Но в отсутствие датчика отпечатков (который, как доказывают Android-смартфоны, можно встроить в экран, и работать все будет идеально) это не всегда удобно. Первые дни надо смириться с тем, что узнавать вас телефон будет не всегда. Но надо отдать ему должное — Face ID быстро учится.
Конечно, есть ситуации, где без пароля никуда — в магазине требуется носить маску, в ней телефон владельца не узнает при всем желании. А сканеру отпечатков плевать, хоть вы в маске, хоть в парандже.
Еще бывает так, что я хочу посмотреть на экран лежащего рядом телефона мельком. На Android-смартфоне просто прикладывала палец к экрану. С айфоном надо сделать лишнее телодвижение и поднести телефон к лицу. Со временем привыкаешь. В идеале иметь оба способа разблокировки и выбирать тот, который удобнее.
На Android я вообще нечасто разблокировала смартфон пальцем, так как использовала опцию «доверенное устройство». Когда на мне умные часы или фитнес-браслет, телефон остается разблокированным. Понимаю, что это не очень «секьюрно», но готова платить небольшими рисками за удобство. В айфоне такой опции нет, даже если купить Apple Watch.
Челка
Я уже упоминала, почему Apple держится за «челку» в экране, тогда как у андроидов давно аккуратные вырезы для «фронталок», — ради продвинутой системы камер для Face ID. В принципе челка не напрягает. Но она «съедает» полезную площадь экрана. В самсунге у меня включался полноэкранный режим во многих программа и играх, дырка в уголке ничем не мешала. В айфоне же части экрана рядом с челкой только для индикаторов заряда и времени.
Не критичный минус, но будет хорошо, если системы камер рано или поздно удастся встроить под экран.
Я пользуюсь MacBook. Что мне дала экосистема?
Порой мне писали: ты же пользуешься макбуком, как можешь при этом не пользоваться айфоном? Легко. За все годы с гуглофонами неудобств не испытывала. И обзаведясь айфоном тоже не ощутила неведомого счастья.
Что удобно? Общий буфер обмена — копируешь на макбуке, вставляешь на айфоне, и наоборот. Но честно, за месяц я это делала раза три-четыре.
Общая история/вкладки/закладки в браузере Safari – опять же может быть удобно, но я не пользовалась. Обычно если что-то читаю на ноутбуке, то там и продолжаю. Если на телефоне — то на телефоне.
Возможность принимать звонки на ноутбуке? Вот уж не знаю, я в принципе получаю звонки редко, не вижу в этом дикой необходимости.
AirDrop для быстрой передачи файлов — отличная вещь. Хотя на Android я какие-то мелочи перекидывала себе через Telegram. И не сказать, что это медленно или неудобно. При желании можно установить софт и передавать на ноутбук по Wi-Fi.
Не говорю, что экосистема плохая и бесполезная, если что. Очень хорошая и отлично реализована, возможно, привыкну и буду чаще пользоваться. Но все же лично я жить без экосистемы могу, даже имея MacBook.
В качестве заключения: про идеальные гаджеты
Немного пофилософствую. Нет ничего идеального и эталонного. Что-то где-то реализовано лучше, что-то где-то хуже. Везде есть свои нюансы. Многое зависит от привычки. Люди часто говорят «это лучший в мире, эталонный, идеальный…» потому, что привыкли. Даже если какие-то вещи реализованы неудобно, к ним можно привыкнуть, и привычка будет доведена до автоматизма. Ничего плохого в этом нет.
Также интересно:
Еще бывает так, что утверждающий про «лучший телефон мира» человек другими телефонами толком не пользовался. Это хорошо видно по заявлениям вроде «Андроид надо неделю настраивать, а у айфона все из коробки». Да, так бывало, в 2009-2012 годах. Но уже давно есть отточенные оболочки, в которых все интуитивно понятно и все нужное есть из коробки. Только привыкший до автоматизма человек не может и не хочет перестроиться на что-то новое.
Были и такие мнения. На самом деле больше, но сразу не сделала скриншоты, а потом уже сложно найти.
И зачем я все-таки купила iPhone 12 Pro?
Несмотря на предсказания «ты его не вернешь!» iPhone 11 Pro Max я отправила в аутлет. Такой большой и тяжелый девайс был для меня неудобен.
Ну а потом я продала S10+ и Galaxy Watch и заказала iPhone 12 Pro. Если уж брать, то свежую модель и в адекватном размере. Меня, конечно же, спросили, почему я столько времени ругала айфон, но в итоге его купила? Причин несколько.
1. Хотелось изменений. 5 лет на Android — это много. Хочется полностью привыкнуть к iOS и через какое-то время вернуться. И посмотреть, появится ли столь же длинный список придирок.
2. Опыт показал: несмотря на нюансы, перейти реально.
3. Давно хочу попробовать Apple Watch, без айфона этого не сделать.
4. iPhone 12 Pro — красивая и невероятно шустрая «железка» с отличными камерами и прекрасным дисплеем.
5. Ощущать себя владельцем эталонного телефона — БЕСЦЕННО! Шутка, если что.
И последнее: если я купила айфон, это не значит, что начала считать его идеальным. Нет. Меня все также напрягает работа с текстом и часть описанных выше недостатков. Но я могу с ними мириться.
Кто дочитал до конца — отмечайтесь в комментариях! А если кто-то совершал подобные переходы (неважно, в какую сторону) — делитесь впечатлениями. Ну а если зудит доказывать про «лучший в мире телефон», советую почитать раздел об идеальных девайсах. Спасибо за внимание!
P.S. Опубликована вторая часть! Переход с Android на iPhone — Apple Watch и AirPods — так ли хороша экосистема?
Читайте также:
16 лучших новых функций iOS 11 и способы их использования
Используйте свой iPhone и iPad как профессионал, редактируя Live Photos или становясь мастером многозадачности
Когда была анонсирована iOS 11, мы предположили, что она снова сделает iPad потрясающим. Но правда в том, что это потрясающий кусок любого устройства iOS, которое вы используете.
iOS 11 на iPad — это попытка Apple объединить мощность рабочего стола с элегантностью iOS — отсюда и приложение «Файлы», перетаскивание и усиление многозадачности.Но владельцы iPhone не останутся в беде, ведь они тоже получают массу вкусностей.
Итак, ознакомьтесь с нашими советами и узнайте, как сделать ваш iPhone и iPad более эффективными.
1) Используйте перетаскивание
На iPad iOS 11 позволяет перетаскивать контент — текст, изображения или URL-адреса — между приложениями. Начните с удерживания касанием содержимого. В режиме Split View перетащите курсор в другое приложение и поднимите палец, чтобы перетащить содержимое. В полноэкранном режиме удерживайте выделение, дважды щелкните «Домой» и коснитесь миниатюры, чтобы открыть другое приложение.
Вы также можете добавить к выделенному фрагменту: например, в «Фото» перетащите изображение, а затем нажмите еще несколько; или на главном экране коснитесь и удерживайте приложение, чтобы значки пошевелились, перетащите один и коснитесь других. Последний хорош для того, чтобы выбросить старые 32-битные приложения в папку обреченных.
2) Настроить Центр управления
Control Centre обновляет группы элементов управления и отображает более тонкие настройки при использовании 3D Touch на iPhone или удержании касания на iPad. (К сожалению, нет возможности быстро получить доступ к определенным сетям Wi-Fi — ах!)
В настройках предлагается немного настроек.Перейдите в Центр управления > Настроить элементы управления . Любите секундомеры, но по необъяснимой причине ненавидите таймеры? Хорошие новости: вы можете добавить первое и лихорадочно удалить второе, прежде чем тихонько обратиться за помощью.
3) Экономия места
Загвоздка с отличными играми, видео 4K и большим количеством фотографий, с которыми не могут справиться ваши глаза, — ваше устройство заполняется до отказа. Исправьте это, зайдя в Настройки, а затем Общие> Хранилище iPhone / iPad .
Здесь вы можете автоматически выгружать неиспользуемые приложения, но сохранять их данные при переустановке — отлично подходит для временного избавления от игр, в которые вы еще не играете, которые могут (но давайте посмотрим правде в глаза, вероятно, не закончатся) в будущем.
Или прокрутите вниз, чтобы разгрузить приложения. Доступна более избирательная обрезка, нажав Сообщения, (уничтожение огромных вложений), Фото, (просмотр видео и запуск параметров iCloud) и Музыка, (удаление альбомов или целых исполнителей).
4) Будьте осторожны во время вождения
Когда вы пристегиваетесь ремнем в машине, ваш iPhone хочет, чтобы вы смотрели на дорогу. Мы заметили, что в конце нашей первой поездки он ворчливо предложил включить «Не беспокоить во время вождения» .К сожалению, иногда это происходит, когда вы пассажир — или в поезде. И мы предполагаем, что большинство читателей Stuff не угоняют общественный транспорт, чтобы воплотить в жизнь свои фантазии о Thomas the Tank Engine .
К счастью, вы можете вручную переключить эту функцию в разделе «« Не беспокоить »» в Настройках (вместе с настройкой автоответов), и ее можно добавить в Центр управления в качестве кнопки быстрого доступа.
5) Приручить Siri
В iOS 11 Siri стала умнее — теперь вы можете запрашивать перевод, а локальный ИИ повышает шансы Siri точно выполнить то, что вы просите.Однако теперь вы можете делать больше, чем просто говорить.
В меню «Настройки» выберите « Основные»> «Специальные возможности»> «Siri », и вы можете включить «Тип » для Siri , хотя имейте в виду, что это отключает речевой ввод. На полпути вы можете отредактировать свой ввод, нажав на исходный запрос — например, переключить Вест Хэм на Астон Вилла, если вы бывший премьер-министр, спрашивающий о результатах футбольных матчей.
6) Инвертировать цвета
В iOS 10 Apple представила Night Shift, который в конце дня вытесняет синий цвет с экрана, теоретически, чтобы помочь вам лучше спать.Кнопка для этого теперь находится под ползунком яркости Центра управления, когда вы удерживаете его.
Но перейдите в «Настройки »> «Основные»> «Универсальный доступ»> «Адаптация дисплея»> «Инвертировать цвета », и вы найдете новый Smart Invert . Это меняет цвета вашего дисплея, помимо изображений и мультимедиа — по сути, это настоящий ночной режим — а не в классической версии, которая превращает ваше устройство во что-то, что, казалось бы, раскрашено сумасшедшим.
7) Установите на док-станцию
На iPad значки и папки по-прежнему хранятся в Dock, но теперь в нем хранится более десятка вещей.Он также показывает несколько недавно использованных приложений с правой стороны. Кроме того, быстрое смахивание вверх от нижней части экрана позволяет Dock отобразить любое приложение, которое вы используете.
Затем вы можете перетащить приложение из Dock, чтобы выполнить быстрое задание в крошечном окне, или перетащите вкладку этого окна вверх, чтобы запустить Split View. Впоследствии к парам окон можно будет получить доступ в переключателе приложений, который вызывается двойным щелчком кнопки «Домой».
8) Файловые документы
Когда впервые появилась iOS, Apple решила, что людям не нужна традиционная файловая система.Люди решили иначе и стали ужасно много пользоваться Dropbox. Apple уступила iCloud Drive, и теперь Files более или менее превращает его в полноценный Finder.
На iPad функция «Файлы» особенно хороша: двухпанельное представление позволяет быстро просматривать и управлять файлами на вашем устройстве, а также в других местах. Да — в нетипичном случае Apple вы можете добавить другие «местоположения» на боковую панель «Файлы», включая Dropbox и FTP-клиент Transmit.
9) Примечания к булавкам
По причинам, которые нам, простым смертным, могут никогда не понять, Apple все же решила, что настоящим людям нужны только заметки, отсортированные в обратном хронологическом порядке.Однако теперь вы можете немного раскрыть свою бунтарскую сторону, закрепив избранные заметки в верхней части списка — просто проведите по ним слева.
У приложения Notes есть еще одна хитрость в рукаве: столы. Это не Excel, но этого достаточно, чтобы разложить лишние данные в столбцах и строках или добавить к заметкам множество прямоугольников, потому что они вам нравятся. Вы чудак.
10) Отсканированные документы
Мы помним наш первый сканер. Он был размером примерно со стол.Но на iPhone все, что вам нужно, — это установить приложение. Теперь, в iOS 11, вам даже не нужно этого делать — просто запустите Notes, нажмите кнопку + и выберите Сканировать документы .
Пока между вашей бумагой и тем, на чем она лежит, достаточно контраста, Notes будет автоматически обрезать и обрезать ее. Вы можете продолжать стрелять, пока у вас не закончатся документы и / или люди не будут умолять вас остановиться. В этот момент коснитесь отсканированного документа, чтобы поработать с его кадрированием, фильтром и поворотом. Нажмите Сохранить , чтобы вставить результат в заметку.
11) Печатайте быстрее
Вне зависимости от того, вооружены ли вы iPad или iPhone, iOS 11 упростит вам набор текста. На iPad это очень очевидно — маленькие серые символы расположены на каждой клавише, например # на s. К ним можно получить доступ, проведя вниз по клавишам. Легкий.
На iPhone вы получаете нечто совершенно иное: средство сдавливания клавиатуры влево или вправо — полезно для тех, кто не благословлен «банановыми большими пальцами» для набора текста одной рукой. Чтобы это заработало, вам нужно в меню «Настройки» выбрать « Основные»> «Клавиатура » и убедиться, что активны как минимум две клавиатуры (выбранный вами язык и эмодзи являются двумя значениями по умолчанию).Удерживая нажатой клавишу эмодзи, нажимайте кнопки, чтобы настроить клавиатуру.
12) Находим автояркость
Apple решила, что вам нужно постоянно включать автояркость, и ей все равно, что вы об этом думаете. Хотите отключить автоматическую яркость в Центре управления? Жесткий. Вариант пошел. Здесь ничего нет.
Но подождите! Переключатель все еще существует. В настройках перейдите к Общие> Специальные возможности> Размещение дисплея> Подвал> Запертый картотечный шкаф> Заброшенный туалет> Остерегайтесь леопарда> Автояркость .(Возможно, мы проделали часть этого пути. Но мы также не понимаем, почему Apple сделала этот путь таким сложным.)
13) Уменьшить движение
Хорошо, так что этот совет не касается новой функции как таковой , но он позволяет вам иметь дело с некоторыми новыми анимациями, которые iOS 11 бросает вам в глаза.
Как мы сообщали несколько лет назад, невероятные возможности iOS хороши для некоторых людей, но вызывают у других тошноту — и мы слышим, что люди, никогда ранее не страдающие укачиванием, теперь умирают.Если это вы, включите Reduce Motion в разделе настроек Accessibility — хотя помните, что это не все анимации. App Store и фотографии, в частности, по-прежнему поражают воображение.
14) Редактировать живые фотографии
По иронии судьбы, именно Google (благодаря его превосходным Motion Stills) заставил нас должным образом увидеть потенциал Live Photos. И хотя iOS 11 не соответствует этому приложению во всех областях (например, нет крошечных фильмов из нескольких снимков), она, тем не менее, предоставляет некоторые удобные инструменты для редактирования.
Выберите живое фото в «Фото» и нажмите Изменить . Перетащите временную шкалу влево или вправо, чтобы обрезать видеокомпонент, затем коснитесь точки на временной шкале и Сделать ключевую фотографию , чтобы изменить кадр. В стандартном представлении перетащите Live Photo вверх, и вы сможете выбрать новый эффект: Loop , Bounce или (поддельный) Long Exposure .
15) Аннотировать захватывает
Как и в предыдущих версиях iOS, вы нажимаете «Домой» и «Сон», чтобы сделать снимок экрана, чтобы вы могли подвергнуть друзей в сети ужасам своего домашнего экрана или сердито опубликовать отрывок новостной статьи в Twitter.Теперь вы тоже можете безумно рисовать на таких вещах.
Коснитесь миниатюры, когда она скрывается в углу экрана, а затем обрежьте снимок экрана, нарисуйте на нем и добавьте текст — или подпишите его, если вы каким-то образом нашли способ заработать деньги на автографе своего мусора в Интернете.
16) Запишите свой экран
Ранее мы упоминали настройку Центра управления, и одна кнопка, которую вы можете добавить, используется для запуска записи экрана. Итак, если вы можете завершить Threes! за пять минут, или вы хотите продемонстрировать потрясающие игры в барабан в GarageBand, добавьте кнопку и начните запись, нажав ее в Центре управления.
Вы увидите обратный отсчет, и строка состояния станет красной. Когда вы закончите, коснитесь панели, нажмите Stop и выберите видео из фотографий. Его можно редактировать, обрезать и публиковать обычным образом. Слава ждет. Возможно.
iOS 11 — новое начало для iPad — TechCrunch
В эпоху публичного бета-тестирования и бесплатных крупных обновлений, скорее всего, вы уже слышали об iOS 11 и планируете обновить свой iPhone или iPad — теперь она доступна для загрузки.Но iOS 11 — не обычное обновление iOS. Он превращает ваш iPad в совершенно другую машину и добавляет в iPhone потенциально революционные базовые фреймворки.
После прочтения превью, которое я написал еще в июне, преобладающим тоном было то, что iOS 11 настолько отличается, что нужно время, чтобы к ней привыкнуть:
Я не собираюсь вам врать. Чтобы привыкнуть к этим новым жестам, нужно время. Я еще не там, и я часто думаю о том, что мне нужно сделать, чтобы открыть Spotlight, посмотреть на мои виджеты Today и найти приложение, которое я использую не очень часто.
Несколько месяцев спустя использование iOS 11 кажется естественным, и я больше не хочу использовать iPad с iOS 10. Теперь намного быстрее открывать приложения, переключаться между несколькими приложениями, манипулировать файлами и достигать чего-то сложного.
Apple хочет попробовать что-то новое с iPad. И такое ощущение, что компания преодолела ментальный барьер. Лучшим примером этого является новое приложение «Файлы». Оно очень похоже на старое приложение iCloud Drive, за исключением того, что оно также интегрируется со сторонними облачными сервисами, такими как Dropbox и Google Drive.
Но название «Файлы» показывает, что Apple готова меняться. Это приложение позволяет просматривать файлы в файловом менеджере общего назначения с папками и старой доброй древовидной метафорой. Это похоже на ад, потому что Apple всегда говорила, что в iOS не должно быть файлового менеджера с момента создания iOS в 2007 году.
Но самое большое изменение — это сочетание трех разных вещей: новой док-станции в стиле macOS, новой метафоры многозадачности и совершенно новых общесистемных жестов перетаскивания файлов и приложений.
Начнем с дока. Apple заменила нижнюю строку на главном экране плавающей док-станцией, которая может содержать множество значков (это зависит от размера вашего iPad). Но эта док-станция не ограничивается главным экраном. Даже когда вы используете приложение, вы можете провести пальцем от нижнего края экрана, чтобы открыть док-станцию и переключиться на другое приложение.
И есть вероятность, что в повседневном использовании вы в основном полагаетесь на несколько приложений. Я очень редко возвращаюсь на главный экран, так как могу просто нажать на значок приложения в доке.
Если вы продолжите проводить пальцем от нижнего края еще дальше, вы получите вид ваших приложений и пространств в стиле Exposé, а также Центр управления.
Он намного эффективнее старого переключателя приложений и отлично подходит для работы с несколькими приложениями. Например, вы можете переключаться между областью, в которой Safari и Tweetbot открыты рядом, и областью, в которой Улисс заполняет экран.
На фронте многозадачности по-прежнему есть разделенный вид и Slide Over. Они были переработаны, чтобы использовать док-станцию.Теперь вы можете перетащить значок приложения и поместить его поверх существующего приложения, чтобы открыть оконную версию этого второго приложения. Вы можете закрыть его и снова открыть сбоку экрана. И вы также можете разделить экран на два приложения рядом.
Вы также можете перетаскивать файлы между несколькими приложениями. Эти жесты подпружинены, поэтому вы можете продолжать удерживать, открывать приложение, переходить к правому экрану и бросать что-то в нужном месте.
Впервые переключение между несколькими приложениями кажется таким же эффективным, как работа на Mac.iOS 11 дает вам массу возможностей и большую гибкость. Вы будете использовать несколько методов для переключения между несколькими приложениями в зависимости от того, что вы делаете.
Вы также будете использовать обе руки, чтобы поднимать док-станцию, перетаскивать файлы, открывать новые окна и многое другое. Такое ощущение, что вы попали в отчет меньшинства, и это становится вполне естественным, когда вы понимаете новые метафоры.
Небольшие изменения в iPhone
При установке iOS 11 есть очевидные изменения.И все же большинство из них чисто визуальные. Например, Центр управления имеет совершенно новый дизайн. Все ярлыки теперь помещаются на одной странице. Вам не нужно проводить пальцем влево и вправо между несколькими страницами.
Но некоторые ярлыки теперь также скрыты. Например, если вы хотите найти значок AirDrop, вам нужно использовать 3D Touch для значков сети на последних iPhone или долгое нажатие на других устройствах. Точно так же переключатель Night Shift скрыт за уровнем яркости.
Хорошая новость в том, что вы также можете добавлять собственные ярлыки.Например, вы можете добавить ярлык пульта дистанционного управления Apple TV, кнопку режима энергосбережения или ярлык голосовой заметки.
В других визуальных изменениях экран уведомлений теперь выглядит как экран блокировки. Не знаю, почему Apple решила изменить дизайн. Это бесполезное изменение, которое сбивает с толку.
Наконец, App Store был полностью переработан, добавлены статьи, списки и другой контент об интересных новых приложениях и играх. Мне он очень нравится, и это огромное улучшение по сравнению с предыдущим App Store.
Многие приложения по умолчанию теперь имеют огромный жирный заголовок с названием приложения или раздела. Многие технические друзья сказали мне, что ненавидят это изменение, но я думаю, что большинству людей оно понравится. Визуально приятный и неповторимый. Это просто не так эффективно, как раньше, потому что вы не можете упаковать столько информации на одном экране — а компьютерщики любят эффективность, поэтому они полностью заполняют свой домашний экран значками приложений.
Но давайте поговорим о сути iOS 11. Есть два новых фреймворка, которые создают совершенно новые области возможностей — ARKit и Core ML.
В ближайшие дни вы услышите гораздо больше об ARKit, поскольку разработчики выпускают новые приложения и функции дополненной реальности в App Store. Это значительно упрощает реализацию функций дополненной реальности и проецирование цифровой информации поверх реального мира.
Например, MLB планирует добавить функцию, которая позволит вам направлять камеру на поле и видеть имена игроков, как в видеоигре.
Что касается Core ML, то это еще сложнее объяснить.Эта новая структура позволяет добавлять уровень машинного обучения в свои приложения. Если вы обучили модель на своих серверах, вы можете интегрировать обученные модели машинного обучения, чтобы обнаруживать объекты на фотографиях, прогнозировать цены на жилье и все, что вы ожидаете от приложения с поддержкой машинного обучения.
Все остальное
Перейдите на веб-сайт Apple или в обзор Федерико Витиччи, чтобы увидеть список всех новых функций в iOS 11. Но позвольте мне рассказать о нескольких функциях, которые достаточно важны для этого обзора, но не так важны, как все, о чем я уже говорил. около:
- AirPlay обновляется.AirPlay 2 позволяет вам управлять несколькими динамиками одновременно, и звонки больше не будут прерывать вашу музыку. Вам нужно будет обновить динамики или купить новые.
- Приложение «Сообщения» имеет новую панель приложений в нижней части беседы. На самом деле я не использую приложения iMessage, поэтому меня это особо не волнует.
- Приложение «Фото» позволяет редактировать живые фотографии, создавать анимацию в стиле бумеранга, использовать длительную выдержку и многое другое. О, и теперь вы можете добавлять GIF-файлы в свою библиотеку (с жесткой буквой G).
- Вы можете сканировать QR-коды с помощью камеры.
- Вы можете поделиться паролем Wi-Fi с другим устройством iOS, которое пытается подключиться к вашей домашней сети в первый раз.
- Вы можете настроить ярлыки AirPods таким образом, чтобы двойное нажатие на левый или правый AirPod делало что-то другое.
- Нажмите кнопку сна / пробуждения пять раз, чтобы активировать аварийный режим. Он позволяет вызывать службы экстренной помощи и автоматически отключает Touch ID.
- Появился новый режим «не беспокоить во время вождения». Я не пробовал, потому что у меня нет машины.
- Вы можете автоматически удалять приложения, которыми давно не пользовались. iOS повторно загрузит приложение в следующий раз, когда вы его откроете.
- Apple Maps теперь имеет карты торговых центров и аэропортов, как и Google Maps.
- У Siri более естественный голос на некоторых языках. И это довольно убедительно.
- Фотографии и видео теперь занимают намного меньше места, потому что они используют новые форматы файлов (HEIF и HEVC). Если вы отправите фотографию или видео по электронной почте, они будут отправлены в виде файла JPG или MP4, чтобы любой мог их увидеть.
- Приложение «Заметки» для iPad больше похоже на Evernote. Вы можете сканировать документы, и приложение проиндексирует ваш почерк, чтобы вы могли выполнять поиск.
- Вы можете записать свой экран, добавив ярлык в Центр управления.
- В более позднем обновлении вы сможете отправлять деньги друзьям с помощью Apple Pay. Осторожно, Venmo и Square Cash.
- В более позднем обновлении iOS сможет хранить вашу базу данных сообщений в iCloud для экономии места.
Все эти мелкие новые вещи складываются и превращают iOS 11 в значительное обновление — не забудьте прочитать наши советы и рекомендации, чтобы произвести впечатление на всех своих друзей.Очевидно, что большая часть истории iOS 11 касается iPad. Но приятно видеть некоторый прогресс и в области iPhone.
Что еще более важно, разработчики теперь могут поиграть с некоторыми действительно мощными фреймворками. Будет интересно увидеть новые революционные приложения, которые появятся в App Store.
Десять лет назад iOS начиналась как ограниченная операционная система. Сейчас это одна из крупнейших цифровых игровых площадок. Apple предлагает так много возможностей и инструментов. Во многих отношениях роль Apple менялась с годами, поскольку теперь она позволяет внедрять инновации с iOS — в iOS 11 есть только одно новое приложение, это приложение «Файлы».Если сторонние разработчики воспользуются всеми этими новыми возможностями, iOS 11 может стать одним из самых интересных обновлений iOS на данный момент.
Руководство для начинающих: как настроить и начать использовать новый iPhone
Независимо от того, приобрели ли вы новый iPhone 12 или iPhone 12 Pro или более старую версию популярного телефона Apple, вам нужно выполнить несколько шагов, чтобы настроить и начать использовать свой iPhone. В этом руководстве для новичков по iPhone мы проведем вас через процесс, начиная с «Hello», и предоставим руководства пользователя для некоторых встроенных приложений Apple, таких как «Сообщения», FaceTime, Mail и другие.Кроме того, узнайте, как загружать приложения, игры, фильмы, музыку и многое другое прямо на свой iPhone. Это руководство создано для того, чтобы максимально упростить настройку вашего нового iPhone, чтобы вы могли сделать свой iPhone лучшим из возможных.
Если это ваше первое устройство Apple, поздравляю вас и добро пожаловать в семью. Вот все, что вам нужно знать, чтобы настроить и начать использовать свой новый iPhone.
VPN-предложения: пожизненная лицензия за 16 долларов, ежемесячные планы за 1 доллар и более
Руководство для начинающих по iPhone:
Как настроить новый iPhoneПрямо из коробки ваш новый iPhone готов к настройке.Вас встретят дружеским приветствием. Оттуда вы сможете настроить свой iPhone как новый или перенести данные с другого телефона, даже с телефона Android или Windows. Не волнуйтесь; мы проведем вас через все.
Как настроить почту, контакты и календарь на новом iPhone
Независимо от того, используете ли вы электронную почту домена Apple или стороннюю почтовую службу, такую как Gmail или Outlook, вы можете интегрировать свою учетную запись со своим iPhone и встроить ее прямо во все, для чего вы ее используете.То же самое касается импорта контактов и календарей из других сервисов.
iPhone Руководство для начинающих:
Ознакомьтесь с основамиПосле того, как ваш iPhone настроен, вы захотите поиграть со всеми его функциями. У нас есть несколько руководств, которые помогут вам разобраться с некоторыми из наиболее часто используемых функций вашего нового iPhone.
Руководство для начинающих по iPhone:
Встроенные приложения Apple, которые вы обязательно захотите использоватьУ Apple есть несколько встроенных приложений, которые являются неотъемлемой частью вашего iPhone, например, приложение для обмена мгновенными сообщениями Apple iMessage, приложение для видеочата, FaceTime, приложение «Календарь» и многие другие.Мы собираемся перечислить самые важные и полезные из них прямо здесь, но вы можете поискать в нашей обширной коллекции лучших руководств, чтобы узнать больше.
Руководство для начинающих по iPhone:
Приложения, игры, фильмы и книги ждут васВаш iPhone — это надежное и полезное оборудование, сразу после покупки, но самое интересное — это экосистема Apple, которая включает музыку, фильмы, электронные книги, приложения и игры. Это как «Автостопом по Галактике», но даже лучше, потому что вы можете использовать его и для развлечения!
iPhone Руководство для начинающих:
Нужен чехол?Чтобы максимально использовать возможности iPhone, нужно не только узнать, как он работает изнутри.Это также лучший способ защитить и продемонстрировать свой стиль снаружи. Если вы ищете новый чехол или защитную пленку для своего iPhone, у нас есть лучшие варианты!
iPhone Руководство для начинающих:
Нужна дополнительная помощь с новым iPhone?Ваш новый iPhone может многое раскрыть. Половина удовольствия — найти его самостоятельно. Другая половина получает помощь от кого-то, кто знает советы, уловки и скрытые секреты iPhone. Добавьте в закладки нашу справочную страницу и страницу с инструкциями и почаще проверяйте ее.Вы также можете попросить о помощи на нашем форуме iMore. Наши читатели — лучшие в мире и любят помогать новым владельцам iPhone.
Обновлено в декабре 2020 г .: Обновление для моделей iPhone 12.
Мы можем получать комиссию за покупки, используя наши ссылки. Учить больше.
Яркие визуальные эффектыОбзор: OLED-экран Nintendo Switch захватывает дух
Nintendo Switch OLED — одна из самых популярных консолей в этом году, предлагающая ряд улучшений по сравнению с предыдущими версиями Switch и превосходная семейная система.Но стоит ли оно запрашиваемой цены в 350 долларов?
Всегда используйте защитуЗащитите экран своего iPhone 11 защитной пленкой!
Каждый раз, когда вы покупаете новый iPhone, лучше сразу надеть защитную пленку. Если ваша защитная пленка сломалась, не забудьте сразу заменить ее, если хотите избежать царапин и возможных поломок.
Проверьте список всех iPhone и iPad, совместимых с iOS
Последнее обновление 10.11.2020
Совершенно новая операционная система iOS 11, смартфон Apple, планшет и iPod touch была представлена в понедельник на конференции WWDC 2017 (Всемирная конференция разработчиков) в Сан-Хосе.Последняя прошивка поставляется с концепцией и интересными функциями iOS 11, такими как переработанный ящик приложений в iMessage, сообщения в iCloud для безопасного резервного копирования , все ваши сообщения автоматически синхронизируются, Siri с вводом интерфейса , Apple платит денежный перевод через iMessage , настройка центра управления и многое другое. В iOS 11 все работает правильно, но, к сожалению, все устройства iOS 10 несовместимы и несовместимы с новой операционной системой Apple.
мы будем рады помочь вам, отправьте эту форму, если ваше решение не описано в этой статье.
Впервые iPhone 5 и iPhone 5C исключены из конвейера. Хорошо, ребята, давайте посмотрим на следующие устройства, совместимые с iOS 11 . И убедитесь, что ваш iPhone и iPad установлены или нет, чтобы установить последнюю версию операционной системы.
Примечание : пользователь iPhone 5S может загрузить и установить iOS 11.2 или более поздней версии, но пользователь iPhone 5S не может использовать Apple Pay Cash и Apple Pay.
См. Apple Pay Cash — Устройства, совместимые с iOS 11.2
iPhone X, iPhone 8 (Plus), iPhone 7 (Plus), iPhone 6S (Plus), iPhone 6 (Plus) и iPhone SE
iPad, совместимые с Apple Pay Cash
iPad Pro, iPad (5 th Gen), iPad Air 2, iPad Mini 4 и iPad Mini 3.
Не пропустите — как отправлять и получать Apple Pay Cash через iMessage на iPhone
Устройства, совместимые с iOS 11: работает ли ваш iPhone / iPad? Отъезд
iOS 11 Список поддерживаемых iPhone1. iPhone X / iPhone 8 и iPhone 8 Plus
2. iPhone 7 / iPhone 7 Plus
3. iPhone 6S / iPhone 6S Plus
4. iPhone 6 / iPhone 6 Plus
5. iPhone 5S
IPad, совместимый с iOS 11
6. Дешевый iPad 2017
7. iPad Pro 12.9 ». 1st и iPad Pro 12.9 ». 2-е поколение
8. iPad Pro 10,5 дюйма
9. iPad Pro 9.7 ».
10. iPad Air 2, iPad Air
11. iPad Air
12. iPad 5-го поколения
13. iPad Mini 4
14. iPad Mini 3
15. iPad Mini 2
Модель iPod Touch, поддерживаемая iOS 1116. iPod Touch 6 -е Только поколение
Список устройств, которые не будут работать с iOS 11 (32-битный процессор)iPhone 5 / iPhone 5C и более старые iPhone
iPad Mini / iPod 5
Для пользователей Mac, которые используют универсальный буфер обмена и функцию непрерывности, iMessage и переадресацию вызовов на других устройствах, таких как iPhone на Mac, вам также следует прочитать этот список MacOS High Sierra поддерживаемых устройств.
Если мы взглянем на прошлогодние Mac, то есть некоторые машины Apple, которые были исключены из-за совместимости с macOS Sierra. И я думаю, что компания не может заниматься в основном временем автономной работы и аппаратным обеспечением.
Оставайтесь с нами, чтобы получить больше обновлений для iOS 11. Нравится этот пост? Вы можете добавить нас в круг Google Plus, как мы на FaceBook, и подписаться на нас в Twitter.
Джайсух Патель
Джайсух Патель — основатель howtoisolve. Джайсух также является профессиональным разработчиком, любителем техно, в основном iPhone, iPad, iPod Touch и iOS, и является одним из ответственных лиц в своей семье.Контактное лицо: [адрес электронной почты защищен] [ИЛИ] [адрес электронной почты защищен]
Apple iPhone 11 и 11 Pro: советы и рекомендации: iOS 14.6 masterc
(Pocket-lint) — iPhone уже давно является устройством, которое упрощает выполнение основных задач. Будь то отправка текста, просмотр веб-страниц, обмен фотографиями или установка игр. Но если вам этого недостаточно и вы хотите увидеть все, что предлагает ваш iPhone, вы можете с головой окунуться в многое другое.Если у вас есть iPhone 11, 11 Pro или 11 Pro Max, вам есть что узнать.
Конечно, если у вас есть какой-либо из предыдущих или новых iPhone, и вы уже используете iOS 14.6, многие из этих функций и советов все еще применимы. Так что выпейте чашку чая, сядьте и прочитайте некоторые из этих советов, и по-настоящему ознакомьтесь с новейшим программным обеспечением на вашем iPhone.
Главный экран и дисплей
Изменить порядок значков на главном экране: Теперь, когда больше нет чувствительного к давлению дисплея, некоторые действия по длительному нажатию и принудительному касанию изменились.Есть два способа изменить порядок значков приложений. Либо нажмите и удерживайте приложение и выберите «изменить порядок приложений» во всплывающем меню, либо просто нажмите и перетащите значок до того, как всплывающее меню даже появится.
Включить темный режим: Перейдите в «Настройки»> «Дисплей и яркость» и включите темный режим. Вы также можете настроить его автоматическое изменение в зависимости от времени или восхода / захода солнца.
Получение затемненных обоев в темном режиме: С помощью нескольких переустановленных обоев вы можете затемнить и изменить изображение при включении темного режима.Перейдите в «Настройки»> «Обои» и включите переключатель «Темный вид затемняет обои». Затем нажмите «Выбрать новые обои» и выберите один из «Кадров» или «Живые», у которого есть маленький значок затмения в правом нижнем углу. Теперь, когда включен темный режим, обои также будут темными.
Pocket-lintБыстрое добавление нескольких приложений в папку: Это существует уже несколько лет, но вместо того, чтобы просто перетаскивать по отдельности, медленно перетаскивая одно приложение за раз в папку, вы можете быстро сгруппировать их вместе.Нажмите и удерживайте приложение и перетащите его поверх другого значка, затем быстро коснитесь любых других приложений, чтобы сформировать плавающую группу приложений.
Стандартный или увеличенный дисплей: Начиная с iPhone 6 Plus, вы можете выбирать между двумя вариантами разрешения. Вы можете изменить настройку отображения со стандартного или увеличенного. Чтобы переключиться между ними — если вы передумали после настройки — перейдите в «Настройки»> «Дисплей и яркость»> «Масштаб дисплея» и выберите «Стандартное» или «Увеличенное».
Установите яркость экрана: Либо откройте Центр управления — проведя пальцем вниз от правого верхнего угла экрана — и отрегулируйте ползунок яркости дисплея, либо перейдите в «Настройки»> «Дисплей и яркость».
Включить отображение True Tone: Чтобы экран iPhone автоматически настраивал цветовой баланс и температуру в соответствии с окружающим освещением в комнате, перейдите в Центр управления и нажмите и удерживайте ползунок яркости экрана. Теперь нажмите кнопку True Tone. Вы также можете перейти в «Настройки»> «Дисплей и яркость» и переключить переключатель «True Tone».
Размер текста и полужирный текст: Чтобы изменить размер текста по умолчанию, перейдите в «Настройки»> «Дисплей и яркость», затем выберите параметр «Размер текста» перед перемещением ползунка для изменения размера.Под «Размер текста» вы также найдете переключатель для жирного текста, включите его, если стандартный мелкий текст вам трудно читать.
Night Shift: Помимо True Tone, есть опция Night Shift, которая отключает синий свет, помогая вашим глазам расслабиться. Откройте Центр управления, затем нажмите и удерживайте ползунок яркости дисплея и выберите кнопку Night Shift.
Выберите новые обои: Как и все новые iPhone, Apple полностью обновила предложение обоев для новых моделей.Новые обои будут доступны в Настройках> Обои. Здесь вы найдете обновленную подборку динамических и живых обоев.
Обрезка и разметка снимков экрана: Сделайте снимок экрана, затем в нижнем левом углу появится небольшой снимок экрана предварительного просмотра. Коснитесь его, а затем используйте показанные инструменты, чтобы нарисовать, написать или обрезать изображение.
Закрыть предварительный просмотр скриншота: Чтобы убрать маленький превью скриншота с экрана, просто смахните его влево. Вуаля! Его больше нет.
Быстрый доступ к настройкам Wi-Fi: Длительное нажатие на значок настроек открывает быстрые ссылки на параметры аккумулятора, мобильных данных, Wi-Fi и Bluetooth. Этот шаг позволяет очень быстро перейти к настройкам беспроводной сети.
Pocket-lintКнопки, жесты и элементы управления
Перетащите полосу прокрутки: Вы можете заметить, что при прокрутке списков или приложений справа появляется тонкая тонкая полоса. Если вы будете долго нажимать на нее, она станет толще, а затем вы можете перетащить ее вверх и вниз для быстрой прокрутки.
Быстрое переключение темного режима: Откройте Центр управления, перетащив его вниз от верхнего края экрана, затем нажмите и удерживайте ползунок яркости экрана. Здесь вы найдете новый переключатель темного режима, а также обычные параметры True Tone и автояркость.
Быстрый просмотр доступных сетей Wi-Fi: Аналогичным образом, описанным выше, вы можете увидеть, какие сети Wi-Fi доступны, перетащив вниз Центр управления и затем долгое нажатие на значок Wi-Fi.
Быстрое переключение между приложениями: Если вы хотите быстро переключаться между приложениями, просто перетащите слева направо в нижней части экрана, где обычно появляется полоса.Это запустит предыдущее приложение, в котором вы были, и вы можете вернуться, продолжая смахивать.
Сделайте снимок экрана: Если у вас раньше был iPhone X или XS, вы уже это знаете, но тем, кто переходит со старых телефонов, вам нужно изучить новый способ создания снимков экрана. Просто быстро нажмите кнопку питания и кнопку увеличения громкости вместе, и он сделает снимок экрана всего, что находится на экране.
Иди домой: Нет, не буквально, мы не такие грубые.Всякий раз, когда вы хотите вернуться на домашний экран из приложения, просто быстро проведите вверх от нижней части экрана, где вы увидите тонкую белую полосу.
Запуск недавних приложений / экран многозадачности: Проведите пальцем вверх от нижней части экрана, а затем удерживайте палец посередине экрана на секунду или две, и теперь вы увидите знакомый экран с карточками эскизов приложений.
Разблокируйте телефон: Предполагая, что вы зарегистрировали данные своего лица с помощью Face ID, вы можете разблокировать свой телефон, просто подняв телефон, глядя на него и проводя пальцем вверх от нижней части экрана.
Запуск Siri: Хотя вы можете использовать горячее слово «Привет, Siri», чтобы разбудить цифрового помощника Apple, все же есть способ запустить эту функцию с помощью нажатия кнопки. Нажмите и удерживайте кнопку пробуждения / сна на правой стороне телефона, пока на экране не появится интерфейс Siri.
Выключите телефон: Поскольку длительное нажатие кнопки пробуждения / сна запускает Siri, появился новый метод выключения телефона. Для этого вам нужно одновременно нажать и удерживать кнопку пробуждения / сна и кнопку уменьшения громкости.Теперь сдвиньте, чтобы выключить.
Запуск Apple Pay: Опять же, ключом здесь является кнопка пробуждения / сна. Дважды щелкните по нему, и он откроет ваш Apple Wallet, затем отсканирует ваше лицо и попросит поднести телефон к платежному автомату.
Pocket-lintКамера и фото
Быстрая видеосъемка: Один из интересных интерфейсов в приложении камеры — это возможность быстро снимать видео в режиме фото. Все, что вам нужно сделать, это перетащить кнопку спуска затвора в сторону переключателя камеры, и он автоматически переключится на видео и начнет запись, как только вы отпустите.
Быстрая серия фотографий: Аналогично быстрому видеосъемке, вы можете перетащить затвор в сторону камеры, чтобы быстро сделать серию фотографий.
Переключение между широким, сверхшироким и масштабированием: Чтобы быстро переключаться между двумя или тремя камерами на задней панели iPhone, просто нажмите маленький значок «1x» на экране. Если вы предпочитаете более плавное масштабирование, вы можете просто провести пальцем вверх или вниз по экрану и наблюдать, как движется колесо прокрутки масштабирования.
Возьмите Slofie: Смартфоны уже некоторое время могут снимать замедленное видео, но в iPhone 11 Apple включила его с фронтальной камеры.Чтобы взять так называемый Slofie, переключитесь на опцию Slow Mo в приложении камеры и просто коснитесь значка переключателя камеры, чтобы переключиться на переднюю камеру. Нажмите кнопку записи, и у вас будет замедленное селфи-видео.
Быстрый доступ к настройкам: Когда вы снимаете фото, вы можете быстро перейти к переключателям настроек. Все, что вам нужно сделать, это провести вверх над кнопкой спуска затвора, и вы получите ряд опций, включая включение вспышки, изменение соотношения сторон, включение живых фотографий, установку таймера или выбор живого фильтра.
Forza Horizon 5, RingGo и Intel — Pocket-lint Podcast 128 Рик Хендерсон ·Сделать ночное фото: Это просто. Когда становится достаточно темно, ваш телефон автоматически обнаруживает это и предлагает снимок в ночном режиме в качестве опции, заставляя появляться небольшой значок, который немного похож на мини-Звезду Смерти.(Или затененная луна, если хочешь быть скучным). Нажмите на нее, и вы сделаете ночное фото.
Увеличить выдержку в ночном режиме: По умолчанию при включенном ночном режиме iPhone автоматически устанавливает время экспозиции (обычно около 3 секунд). Если вы хотите увеличить его, вы можете просто увеличить его, перетащив вниз интерфейс таймера рядом с кнопкой спуска затвора.
Отсканируйте QR-код: Проведите пальцем вниз, чтобы открыть экран Центра управления, и коснитесь маленького значка QR-кода.Затем вы получите пользовательский интерфейс сканирования QR-кодов, который использует камеру и имеет небольшой значок фонарика для включения вспышки.
Быстрая настройка сетки фотографий: Это довольно аккуратно. В приложении «Фотографии» при просмотре сетки фотографий вы можете быстро увеличить или уменьшить количество столбцов, зажав или раздвинув, чтобы просмотреть одну, три, пять или десять столбцов фотографий.
Прокрутка фотографий: В приложении «Фотографии», когда вы нажимаете опцию «Годы», вы можете быстро прокручивать месяцы, проводя пальцем влево и вправо по миниатюре для этого года.Или просто позвольте ему играть месяцами, как мини-галерею.
Включение / отключение Smart HDR: Одним из усовершенствований камеры iPhone является функция Smart HDR, которая помогает улучшить цвета, освещение и детализацию в сложных условиях освещения. Он включен по умолчанию, но если вы хотите вручную включить или выключить его, вы можете перейти в «Настройки»> «Камера» и найти тумблер Smart HDR.
Портретные эффекты освещения: Для съемки портретного режима с эффектами искусственного освещения сначала перейдите к съемке в портретном режиме.Вы можете сделать это, нажав и удерживая значок камеры и выбрав ярлык Портрет, или открыв приложение камеры и выбрав там опцию Портрет.
Теперь вы можете просто нажать и удерживать нижнюю часть рамки, где написано «Естественное освещение», и пролистать параметры.
Редактировать портретные эффекты освещения после съемки: Откройте любой портретный снимок в приложении «Фотографии» и нажмите «Редактировать». Через секунду или две вы увидите значок светового эффекта внизу изображения, коснитесь его и проведите пальцем точно так же, как при съемке изображения.
Регулировка яркости эффекта молнии: С новыми iPhone вы можете регулировать силу эффекта молнии после съемки портретного снимка. Перейдите в раздел «Фотографии» и выберите фотографию, которую хотите изменить, затем выберите «изменить». Вы увидите ползунок внизу экрана. Проведите вправо, чтобы увеличить яркость, проведите пальцем влево, чтобы уменьшить ее.
Включите запись видео 4K со скоростью 60 кадров в секунду: Перейдите в «Настройки»> «Камера»> «Запись видео», а затем выберите параметр 4K при 60 кадрах в секунду, чтобы снимать с максимально возможным разрешением и частотой кадров на iPhone.
Снимайте замедленную съемку 1080p со скоростью 240 кадров в секунду: Как и в предыдущем случае, перейдите в «Настройки»> «Камера», затем нажмите «Записывать замедленное видео» и выберите параметр максимальной скорости.
Сделайте живое фото: Откройте камеру в режиме фото и коснитесь значка в виде трех колец с пунктирной линией внешнего кольца. Если он желтый, Live Photos активны.
Изменить эффекты Live Photo: iOS позволяет изменить эффект Live Photo по умолчанию. Перейдите в приложение «Фото», откройте Live Photo и проведите по нему вверх, чтобы открыть три новых эффекта: «Цикл», «Отскок» и «Длительная выдержка».
Сохранение исходной фотографии при использовании эффектов Live Photo: После выбора одного из эффектов Live Photo она сохраняется на телефоне как видео, а не как фотография. Если вы хотите сохранить исходный снимок как неподвижную фотографию, просто нажмите значок «Поделиться», нажмите «Дублировать» и сохраните еще одну копию исходной фотографии. (Вам нужно будет сделать это до того, как вы измените эффект Live Photo — или просто вернитесь к исходному стилю Live Photo и сделайте это потом).
Как применить фильтр к Live Photo: Вы также можете применить фильтры к Live Photo и по-прежнему сохранять их как Live Photo, чего нельзя было сделать с некоторыми более старыми версиями iOS.Чтобы применить фильтр, сделайте так, как вы делали ранее. Перейдите к фотографии, о которой идет речь, нажмите «изменить» и выберите нужный фильтр.
Как быстро запускать различные режимы камеры: Нажмите и удерживайте значок приложения камеры, и вы получите выбор: сделать портретное селфи, сделать портрет, записать видео или сделать селфи.
Как объединить людей в приложении «Фотографии»: «Фотографии» в iOS могут сканировать ваши фотографии и обнаруживать людей и места. Если вы обнаружите, что приложение выбрало одного и того же человека, но говорит, что это разные люди, вы можете объединить альбомы вместе.Для этого перейдите в приложение «Фото»> «Альбомы» и выберите «Люди и места». Нажмите на слово «Выбрать» в правом верхнем углу экрана, затем выберите изображения людей, которых вы хотите объединить, затем нажмите «объединить».
Удаление людей в приложении «Фото»: Перейдите в приложение «Фото», «Альбомы» и выберите «Люди и места». Чтобы удалить, нажмите «Выбрать», а затем нажмите на людей, которых вы не хотите видеть, прежде чем нажать «Удалить» в левом нижнем углу экрана iPhone.
Как поделиться фильмом «Воспоминания»: Приложение Apple Photos автоматически создает для вас мини-слайд-шоу, которое затем можно опубликовать как видео.Перейдите в раздел «Память» на вкладке «Для вас», которой вы хотите поделиться, нажмите значок «Играть» на главном изображении, а затем нажмите значок «Поделиться».
Как изменить стиль фильма Воспоминания: Вы можете выбрать стиль фильма по умолчанию от Apple или изменить его, чтобы он соответствовал нескольким различным стилям. Перейдите в память, которую хотите отредактировать, нажмите значок «Воспроизвести» на главном изображении, затем снова нажмите на видео, когда оно воспроизводится. Теперь вы увидите такие варианты стиля слайд-шоу, как Dreamy, Sentimental, Gentle, Chill и Happy, среди других.Вы также можете выбрать между коротким, средним или длинным.
Редактирование фотографий: Найдите нужную фотографию и нажмите «редактировать» в верхнем углу. Здесь вы можете нажать на палочку, чтобы автоматически улучшить фотографию, или на значок, который выглядит как ручка регулировки громкости с точками вокруг. Последний вызовет три новых подменю: Light, Color, B&W с различными детальными настройками внутри них. Если вы выберете «Светлый», вы можете жестами влево или вправо сделать изображение светлее или темнее.
Выпрямление фотографий: Теперь вы можете быстро и легко выпрямить фотографии.Для этого выберите инструмент обрезки в «Фото»> «Редактировать», а затем переместите диск, который появляется на экране.
Искать Фотоальбомы: Зайдите в приложение «Фото» и нажмите на увеличительное стекло. Непосредственные предложения включают в себя сужение результатов поиска по параметрам Рядом, Год назад и Избранное, однако вы можете ввести множество различных поисковых запросов, например названия мест или месяцев, или их комбинацию.
Попросите Siri принести вам фотографию: Теперь Siri может искать ваши фотографии на основе их информации и критериев.Попросите ее найти конкретную фотографию, например, от 14 июля 2015 года, и она именно это и сделает. Удивительные шары.
Загрузить серию фотографий: Зайдите в «Настройки», затем нажмите на свое имя в верхней части экрана. Затем перейдите в iCloud> Фото> Загрузить серийные фотографии. Это приведет к резервному копированию всех фотографий в серии, а не только избранной.
Избранные фотографии: Если у вас есть фотографии, которые вы хотите пометить, чтобы показывать их позже, а не искать или прокручивать их, вы можете добавить их в избранное.Для этого просто найдите изображение, которое хотите добавить в избранное, и нажмите кнопку с сердечком. Чтобы быстро найти их, когда вы заходите в приложение «Фото», нажмите значок «Альбомы» в правом нижнем углу, затем выберите альбом «Избранное».
Посмотрите, где вы сделали снимок: В разделе «Альбомы» приложения нажмите на раздел «Люди и места» и выберите альбом «Места». Здесь вы найдете все места, в которых вы сделали фотографии, и какие фотографии были в какой части мира. Масштабирование дает более конкретные местоположения, а нажатие «Сетка» выводит список местоположений в этом конкретном представлении.
Создать покадровую съемку: Настройка в приложении камеры позволяет создавать замедленное видео практически без усилий. Просто проведите по экрану в приложении камеры, чтобы открыть режим замедленной съемки. Как только вы решили, что собираетесь снимать, нажмите кнопку записи. Вам действительно стоит снимать хотя бы несколько минут, чтобы увидеть полный эффект, и снимать на штативе для достижения наилучших результатов.
Блокировка АЭ / АФ: Чтобы изменить экспозицию или фокус вашего снимка, коснитесь любого места на экране, и это мгновенно изменится.Чтобы заблокировать эту экспозицию или фокус (отлично подходит для драматических панорам), нажмите и удерживайте экран, пока квадратная рамка не «зафиксируется».
Изменение экспозиции на лету: После того, как вы нашли точку фокусировки (большой желтый квадрат) в приложении «Камера», нажмите на маленький значок солнца и проведите пальцем вверх или вниз, чтобы изменить настройку экспозиции. Вверх, чтобы сделать его ярче, вниз, чтобы сделать его темнее.
Легко выбрать несколько фотографий: В приложении «Фотографии» в альбоме или коллекции нажмите «Выбрать» и проведите пальцем по экрану, чтобы выбрать сразу несколько фотографий.
Выйти из предварительного просмотра фотографий: При просмотре изображений в приложении «Фото» вы можете увеличить фотографию в сетке, чтобы увидеть ее в полноэкранном режиме, но теперь вы также можете легко провести пальцем вниз по предварительному просмотру, чтобы отбросить его и вернуться к сетка.
Pocket-lintСоветы по Центру управления
Добавить новые элементы управления: Как и в предыдущей версии iOS, вы можете добавлять и удалять элементы управления из Центра управления. Перейдите в «Настройки»> «Центр управления»> «Настроить элементы управления», а затем выберите элементы управления, которые вы хотите добавить.
Реорганизация элементов управления: Чтобы изменить порядок этих элементов управления, которые вы добавили, нажмите и удерживайте значок с тремя полосами справа от элемента управления, который вы хотите переместить, затем переместите его вверх и вниз по списку в любое место вы бы хотели, чтобы это было.
Развернуть элементы управления: Некоторые элементы управления могут отображаться в полноэкранном режиме, просто нажмите и удерживайте элемент управления, который вы хотите развернуть, и он заполнит весь экран.
Включить личную точку доступа: По умолчанию элемент управления подключением имеет только четыре параметра.Если вы долго нажимаете, чтобы развернуть его, вы получите полноэкранный элемент управления с еще двумя вариантами. Нажмите на значок личной точки доступа, чтобы включить ее.
Активировать запись экрана: Одна из опций, добавленных в 2018, которые вы можете добавить в Центр управления, — это запись экрана. Убедитесь, что вы добавили элемент управления, затем откройте Центр управления и нажмите значок, который выглядит как сплошной белый кружок внутри тонкого белого кольца. С этого момента он будет записывать все, что происходит на вашем экране. Когда закончите, снова нажмите элемент управления, и видео автоматически сохранится в приложении «Фото».
Регулировка яркости фонарика / фонарика: Вы можете включить вспышку камеры, используя ее в качестве фонарика, открыв Центр управления и нажав на значок фонарика. Если вы хотите отрегулировать яркость, нажмите и удерживайте значок, а затем отрегулируйте появившийся полноэкранный ползунок.
Быстрое переключение места воспроизведения звука: Одна интересная функция — это возможность изменять место воспроизведения музыки. Во время воспроизведения музыки через Apple Music, Spotify или в другом месте нажмите и удерживайте элемент управления музыкой или просто коснитесь маленького значка в верхнем углу элемента управления музыкой.Это вызывает всплывающее окно, показывающее доступные устройства, через которые вы можете играть. Это могут быть подключенные наушники, динамик Bluetooth, Apple TV, ваш iPhone или любое устройство AirPlay.
Установить быстрый таймер: Вместо того, чтобы переходить к приложению таймера, вы можете долго нажимать на значок таймера, а затем сдвигать вверх или вниз в полноэкранном режиме, чтобы установить таймер от одной минуты до двух часов.
Как получить доступ к устройствам HomeKit: Откройте Центр управления и нажмите на маленький значок, похожий на дом.
Pocket-lintСоветы по экрану блокировки
Открытие камеры с экрана блокировки: Вместо жестов смахивания Apple встроила кнопку камеры в нижний правый угол экрана блокировки. Нажмите ее, и вы попадете прямо в приложение камеры.
Включите фонарик: Как и в камере, на экране блокировки есть кнопка для включения фонарика / светодиодной лампы. Нажмите на нее, и у вас есть фонарик.
Нажмите, чтобы разбудить: По умолчанию вы можете вывести iPhone 11 или 11 Pro из спящего режима, просто нажав на экран, когда он находится в режиме ожидания.Он загорится и покажет ваш экран блокировки.
Поднимите телефон, чтобы проснуться: Просто возьмите телефон в режиме ожидания, и он проснется, показывая вам все уведомления, которые у вас есть на экране блокировки. Чтобы включить или выключить эту функцию, перейдите в «Настройки»> «Дисплей и яркость», затем переключите «Поднять» до «Пробуждение».
Центр уведомлений : На экране блокировки, как обычно, появляются новые уведомления. Однако, если вы хотите быстро перейти к более старым, которые вы прочитали или проигнорировали, проведите пальцем вверх по середине экрана блокировки, и он покажет «Центр уведомлений», сопоставив ваши предыдущие уведомления.Будьте осторожны, не начинайте слишком низко, иначе вы просто разблокируете свой телефон и перейдете на главный экран.
Очистить уведомления: В Центре уведомлений на экране нажмите маленький «x» в углу и нажмите «Очистить».
Как получить доступ к виджетам «Сегодня» на экране блокировки: Еще один очень простой. Проведите по экрану блокировки слева направо.
Как добавлять / удалять виджеты: В iOS 10 появилась страница «Сегодняшний просмотр», на которой вы можете отображать виджеты из любых поддерживающих ее приложений.С тех пор он практически не изменился. Чтобы добавить, удалить или реорганизовать, перейдите в представление «Сегодня» (проведите пальцем слева направо на экране блокировки или на первом главном экране), а затем прокрутите вниз до конца. Нажмите кнопку редактирования, чтобы настроить, какие виджеты будут отображаться и в каком порядке.
Быстрый ответ: Когда приходит уведомление — в зависимости от того, включено ли оно разработчиком — вы можете ответить немедленно, не открывая конкретное приложение. Для этого потяните уведомление, чтобы увидеть действия, которые вы можете предпринять.Или, находясь на экране блокировки, вы можете долго нажимать на уведомление и нажимать «ответить», а затем начинать вводить текст.
Очистить отдельные / сгруппированные уведомления с экрана блокировки: Вы можете удалить отдельное уведомление или сгруппированные уведомления из приложения, просто проведя пальцем справа налево, а затем нажав «очистить» или «очистить все».
Pocket-lintАккумулятор
Проверьте средний расход заряда аккумулятора: Зайдите в «Настройки»> «Аккумулятор», и вы увидите два графика. Один показывает уровень заряда батареи, другой показывает вашу активность при включенном и выключенном экране.Есть две вкладки. Один показывает ваши последние 24 часа, другой — до двух недель. Таким образом, вы можете увидеть, насколько активен ваш телефон в среднем, а разбивка, показывающая ваше среднее время включения и выключения экрана, отображается под графиками.
Включить режим низкого энергопотребления: Режим низкого энергопотребления («Настройки»> «Батарея») позволяет снизить энергопотребление. Эта функция отключает или уменьшает фоновое обновление приложений, автоматическую загрузку, получение почты и многое другое (если включено). Вы можете включить его в любой момент, или вам будет предложено включить его на отметках уведомлений 20 и 10 процентов.Вы также можете добавить элемент управления в Центр управления и быстро получить к нему доступ, проведя пальцем вверх, чтобы получить доступ к CC, и нажав значок батареи.
Найдите приложения, расходующие заряд батареи: iOS специально сообщает вам, какие приложения потребляют больше всего энергии. Перейдите в «Настройки»> «Батарея», а затем прокрутите вниз до раздела, в котором подробно описаны все приложения, расходующие заряд батареи.
Проверьте уровень заряда аккумулятора с помощью виджета «Аккумулятор»: В виджетах в представлении «Сегодня» есть карта, которая позволяет увидеть оставшийся заряд аккумулятора вашего iPhone, Apple Watch и подключенных наушников.Просто проведите слева направо по главному экрану, чтобы перейти к представлению «Сегодня», и прокрутите, пока не увидите виджет «Батареи».
Беспроводная зарядка: Чтобы использовать возможности беспроводной зарядки iPhone, купите беспроводное зарядное устройство. Подойдет любое зарядное устройство Qi, но для более эффективной зарядки вам понадобится одно, оптимизированное для зарядки Apple мощностью 7,5 Вт.
Pocket-lintСообщения и Memoji
Создайте свой Memoji: В iPhone X Apple запустила забавную функцию под названием Animoji.Теперь есть Memoji. Это позволяет вам создать своего собственного персонажа Animoji, чтобы он выглядел как вы (или не как вы, как вам нравится). Откройте Сообщения и начните новое сообщение. Нажмите на значок маленькой обезьяны, а затем нажмите кнопку «+», чтобы создать своего собственного персонажа. Теперь вы можете настроить форму лица, оттенок кожи, цвет волос, глаз, украшения и многое другое.
Стикеры Memoji: Теперь вы можете отправлять свои Memoji в виде статических стикеров Emoji. Получите к ним доступ, нажав кнопку смайликов на клавиатуре, а затем выбрав из доступных реакций.Чтобы увидеть больше из них, нажмите кнопку с тремя точками (…), здесь вы можете выбрать из доступных анимодзи и мемодзи, а также создать собственное выражение лица.
Используйте Memoji / Animoji в вызове FaceTime: Начните вызов FaceTime, затем нажмите значок маленькой звездочки в нижнем углу. Теперь нажмите на Memoji, который хотите использовать.
Memoji ваши селфи: Итак, если вы решите, что ваше лицо Memoji лучше, чем ваше реальное лицо, вы можете отправлять селфи с Memoji, заменяющим вашу голову в сообщениях.Начните новое сообщение и коснитесь значка камеры, а затем нажмите кнопку со звездочкой. Теперь выберите вариант Animoji, снова коснувшись головы обезьяны. Выберите Memoji, нажмите «x» и убедитесь, что у вас активна фронтальная камера.
Как добавлять эффекты в iMessages: В iOS 10 добавлена возможность добавления полноэкранных и пузырьковых эффектов в iMessages. Чтобы получить доступ к этим эффектам, нажмите и удерживайте значок отправки после того, как вы написали сообщение. Здесь вы можете переключаться между эффектами «Пузырь» и «Экран», чтобы применить их к своему сообщению.
Как отключить звук определенных разговоров: В главном почтовом ящике «Сообщения» проведите пальцем влево по любому разговору, уведомления от которого вы хотите скрыть, затем нажмите «скрыть предупреждения». Это действительно полезно, если вы являетесь участником особенно настойчивого и болтливого группового сообщения.
Отправьте изображение кому-нибудь: Слева от поля ввода текста в Сообщениях вы увидите небольшой значок камеры. Нажмите на него, и приложение камеры в полноэкранном режиме немедленно запустится. Чтобы получить доступ к фотографиям из вашей галереи, коснитесь значка фотогалереи в верхнем левом углу.
Как пометить изображение в сообщениях: Вы можете пометить или быстро отредактировать фотографии перед их отправкой в iOS. Для этого выберите фотографию и добавьте ее в свое сообщение. Перед отправкой нажмите на фотографию, и вы получите выбор: разметить (то есть нарисовать на ней) или отредактировать.
Нарисуйте и отправьте кому-нибудь картинку: В разделе «Сообщения» вы также можете отправлять нарисованные изображения людей, как это делают пользователи Apple Watch. Коснитесь маленького значка App Store слева от поля ввода сообщения. Теперь вы увидите небольшой логотип в виде сердца с двумя пальцами над клавиатурой; коснитесь его и начните рисовать.Чтобы увеличить черный холст, перетащите небольшую серую полосу над областью рисования вверх, пока она не заполнит экран.
Как нарисовать видео, которое вы хотите отправить кому-то в сообщении: Следуйте инструкциям выше, но вместо того, чтобы сразу рисовать на холсте, нажмите значок видеокамеры. Затем вы можете записать сообщение и одновременно рисовать на нем.
Как послать кому-то поцелуй: В сообщениях вы можете не только отправить кому-то рисунок или видео, но также и серию фигур или узоров, включая поцелуй на экране.Чтобы послать поцелуй, перейдите к черному полотну (см. Выше) и нажмите и удерживайте двумя пальцами в том месте, где должно появиться сердце. Чтобы разбить сердце, смахните вниз, удерживая при этом долгое нажатие, не отрывая пальцев от экрана.
Как получить доступ к приложениям в iMessage: В любом диалоге сообщений вы увидите все свои приложения iMessage на панели инструментов в нижней части экрана. Проведите пальцем влево или вправо, чтобы найти приложение, которое вы ищете. Если вы печатаете, вы увидите их на панели инструментов в верхней части клавиатуры.
Как реагировать на сообщение: Дважды нажмите на любое полученное вами сообщение, и вы увидите набор значков, включая сердечко, большой палец вверх, большой палец вниз, Ха-ха, !! и?. Нажатие одного из них добавит его в сообщение, чтобы другой пользователь iOS мог его увидеть. Повторное нажатие снимет реакцию.
Как поделиться своим местоположением: Вы можете быстро поделиться своим местоположением в сообщении, перейдя в любой разговор или цепочку сообщений. Нажмите на крошечную стрелку вверху рядом с именем вашего контакта, затем нажмите «i» и выберите «поделиться моим местоположением» или «отправить мое текущее местоположение».
Как включить отправку уведомлений о прочтении: iOS дает вам возможность управлять отправкой уведомлений о прочтении индивидуально, в зависимости от конкретного разговора. В том же меню, что и совместное использование местоположения, переключите параметр «Отправить уведомления о прочтении».
В какое время ?: Чтобы узнать, в какое время было отправлено сообщение, перетащите его справа налево на экране беседы.
Быстрое голосовое сообщение: Если вы нажмете маленькую кнопку микрофона справа от текстового поля, вы можете начать запись устного сообщения.Поднимите палец, чтобы остановиться и открыть кнопку воспроизведения. Когда вы будете счастливы, нажмите стрелку, чтобы отправить его, или — если вы решите не отправлять его — нажмите кнопку x, чтобы отменить.
См. Вложения: Зайдите в цепочку сообщений / беседу, затем нажмите маленький треугольник вверху рядом с именем вашего контакта, затем нажмите «i». Внизу экрана вы увидите любые вложения / изображения, которыми вы поделились с этим контактом.
Удалить сообщения: Как и раньше, проведите по центру сообщений справа налево, а затем коснитесь опции «Удалить».
Автоматическое удаление старых сообщений: Настройки> Сообщения, а затем прокрутите вниз до «Журнал сообщений». Здесь вы можете выбрать хранение сообщений вечно, 1 год или 30 дней.
Автоматически удалять аудио- или видеосообщения: По умолчанию Apple устанавливает так, что после отправки звукового сообщения оно удаляется с вашего iPhone или iPad через две минуты. Если вы хотите сохранить сообщение, перейдите в «Настройки»> «Сообщения», прокрутите вниз до разделов «Аудиосообщения» или «Видеосообщения» и переключите параметр «Срок действия».
Поднять для прослушивания звуковых сообщений: По умолчанию он включен, но вы можете отключить возможность прослушивания входящих звуковых сообщений и ответа на них, подняв телефон. Чтобы выключить его, перейдите в «Настройки»> «Сообщения» и установите переключатель «Поднять для прослушивания».
Синий против зеленого: Синие пузыри предназначены для сообщений iMessages, зеленые — для обычных старомодных SMS-сообщений.
Отправить iMessage как SMS: Если у вас возникли проблемы с отправкой iMessages (из-за данных), вы можете выбрать, чтобы iOS 13 вернулась к отправке сообщения как SMS.Перейдите в «Настройки»> «Сообщения» и установите переключатель «Отправить как SMS».
Pocket-lintНаконечники клавиатуры
Проведите пальцем для ввода: Одной из особенностей является возможность печатать на клавиатуре, просто проводя пальцем по буквам. Начните с первой буквы слова и просто пролистайте остальные, чтобы быстро печатать. Если вам нужна двойная буква в середине слова, просто задержите эту букву на короткое время, прежде чем продолжить смахивающее движение.
Иди одной рукой: клавиатура QuickType позволяет печатать одной рукой, что отлично подходит для больших устройств, таких как iPhone 11 Pro Max.Нажмите и удерживайте значок земного шара и выберите левую или правую клавиатуру. Клавиатура сжимается и перемещается в сторону дисплея. Вернитесь к полному размеру, нажав маленькую стрелку.
Используйте клавиатуру в качестве трекпада: Теперь, когда 3D Touch официально мертв, вы больше не можете использовать функцию трекпада, сильно нажимая на клавиатуру. Вместо этого теперь вам нужно долго нажимать на пробел, и он запускает ту же функцию, теперь проведите пальцем по клавиатуре, чтобы переместить курсор.
Выбор цвета эмодзи: В течение последних нескольких лет у эмодзи была возможность изменять оттенок кожи. Чтобы получить к ним доступ, перейдите на клавиатуру смайликов, коснувшись значка земного шара, затем нажмите и удерживайте смайлик, который хотите использовать. Если у него есть альтернативные варианты цвета кожи, они будут отображаться.
Добавление сторонних клавиатур: Установите приложение (SwiftKey или Gboard — хорошие примеры) и следуйте инструкциям в приложении. В какой-то момент он попросит вас перейти в «Настройки»> «Основные»> «Клавиатура»> «Клавиатуры» и добавить стороннюю клавиатуру.
Доступ к дополнительным клавиатурам помимо Emoji: Если у вас установлено несколько клавиатур, нажмите и удерживайте значок земного шара на клавиатуре, и вы увидите всплывающий список с вариантами, которые вы можете использовать. Нажатие на значок глобуса позволяет быстро переключиться на следующую клавиатуру.
Отключить использование заглавных букв на клавиатуре: До iOS 9, независимо от того, касались вы клавиши Shift или нет, все буквы на клавиатуре были заглавными. Теперь клавиатура показывает буквы в нижнем регистре, когда сдвиг выключен.Но если вы этого не хотите, вы можете отключить его, перейдя в «Настройки»> «Специальные возможности»> «Клавиатура» и отключив параметр «Показывать строчные клавиши».
Отключить анимацию клавиатуры: На клавиатуре Apple есть всплывающая анимация персонажа, которая служит в качестве обратной связи при нажатии клавиш. Вы можете отключить его («Настройки»> «Основные»> «Клавиатура»> «Просмотр персонажа»).
Сочетания клавиш для замены текста: Как и во все предыдущие годы, одним из наиболее полезных решений для клавиатуры iOS является создание сокращенных кодов, которые превращаются в полные слова или фразы.Выберите «Настройки»> «Основные»> «Клавиатура»> «Замена текста». Мы считаем полезным иметь один для адреса, который заполняется автоматически всякий раз, когда мы ошибаемся в слове «адрес», добавляя в конце дополнительную букву «s».
Pocket-lintУведомления и ограничения
Расширьте свои кластеры уведомлений: По умолчанию iOS объединяет несколько уведомлений из одного приложения в небольшую виртуальную стопку на экране блокировки. Чтобы развернуть их и увидеть все отдельные уведомления в списке, просто нажмите на стопку.
Доставлять уведомления бесшумно: Один интересный новый инструмент управления уведомлениями позволяет отправлять уведомления из определенных приложений в Центр уведомлений, не предупреждая вас звуком, значком приложения или подсветкой экрана блокировки. Если вы хотите использовать эту функцию, проведите пальцем влево по уведомлению (или группе уведомлений из определенного приложения) и нажмите опцию «управлять». Теперь выберите «Доставить тихо».
Отключить уведомления из приложения: Тот же метод, что и для функции «Доставить тихо», за исключением того, что вы нажмете «Отключить»… ».
Расписание простоя: Перейдите в« Настройки »>« Время экрана »и выберите параметр« Время простоя ». Переведите переключатель в положение« включено »и выберите время, когда разрешены только определенные приложения и телефонные звонки.
Установить ограничения для приложений: Далее в меню Screentime идет App Limits. Выберите этот вариант и нажмите «добавить лимит», прежде чем выбрать категорию приложений, для которых вы хотите добавить ограничение по времени. Выберите категорию, а затем «добавить» перед тем, как выбрать ограничение по времени и попадание в «набор».
Выберите «всегда разрешенные» приложения: По умолчанию iOS упорядочивает приложения по различным категориям, что очень удобно и неудобно. Например, WhatsApp и Facebook Messenger входят в число приложений для социальных сетей. Поэтому, если они ваши основные приложения для общения, вы должны убедиться, что на них нет ограничений.
В главном меню настроек экранного времени нажмите «Всегда разрешено» и вручную выберите приложения, на которые не влияют установленные вами временные ограничения.
Ограничения содержимого и конфиденциальности: Этот раздел также находится в главном меню настроек экранного времени и особенно полезен, если вы являетесь родителем с детьми, которые используют устройства iOS. Используя его, вы можете ограничить любой контент и параметры, включая iTunes и покупки в приложении, службы определения местоположения, рекламу и так далее. На это стоит взглянуть.
Ограничить доступ к контенту: В рамках ограничений контента / конфиденциальности выберите параметр «Ограничения контента», и здесь вы можете ограничить доступ к несоответствующему контенту, включая телешоу, веб-сайты, книги, аудио и многое другое.
Pocket-lintСоветы по работе с Notes
Быстрое создание контрольного списка: Нажмите и удерживайте значок приложения Notes и выберите «Новый контрольный список», а затем сразу же начните создавать контрольный список.
Как делиться заметками и совместно работать над ними: В Notes появился новый значок общего доступа, который выглядит как силуэт человека и значок «+» рядом с ним. Коснитесь его, и вы сможете добавить контакты, которые могут просматривать или вносить изменения в режиме реального времени.
Включение паролей в Notes: Чтобы защитить паролем отдельные заметки, перейдите в «Настройки»> «Заметки»> «Пароль».Здесь вы можете установить пароль по умолчанию для всех своих заметок, а также включить Face ID.
Заблокировать заметку: Откройте заметки, затем нажмите и удерживайте одну из заметок в списке. В раскрывающемся меню нажмите «Заблокировать заметку». Теперь введите свой пароль, и он будет заблокирован. Вы также можете сделать это, открыв заметку, затем нажав значок «Поделиться», а затем значок «Заблокировать заметку». Это просто добавляет значок замка к заметке. Сложно мы знаем.
Теперь нажмите значок, чтобы заблокировать заметку. В следующий раз, когда вы войдете в него, вам понадобится пароль.Имейте в виду, что если вы пытаетесь получить к нему доступ на устройстве iOS, которое не обновлено до 9.3 или более поздней версии, вы не сможете получить к нему доступ на этом устройстве.
Рукописные заметки: Откройте приложение «Заметки», затем нажмите значок новой заметки в правом нижнем углу и выберите инструмент «Перо» над клавиатурой. Теперь строчите, пока душе угодно.
Сохранить вложения в Notes: Общесистемная кнопка «Поделиться» добавила поддержку Notes. Так, например, в Safari нажмите кнопку «Поделиться», чтобы сохранить вложения, например ссылку или документ, в новую или существующую заметку.В Notes также есть браузер вложений, который упорядочивает вложения в едином представлении (коснитесь значка сетки в нижнем левом углу).
Pocket-lintПочтовые подсказки
Как проверить непрочитанные электронные письма в Mail: Перейдите в любой из своих почтовых ящиков в приложении «Почта» и коснитесь небольшого кружка с тремя полосами, уменьшающимися в размере. Теперь он будет показывать вам только ваши непрочитанные сообщения.
Как ответить на конкретное электронное письмо в цепочке сообщений: В iOS Mail есть функция цепочки писем, которая позволяет вам отвечать на сообщения в цепочке, а не только на последнее.Перейдите в цепочку беседы, а затем смахните влево по отдельному сообщению, чтобы открыть кнопку ответа, кнопку флажка и кнопку удаления.
Как иметь несколько электронных писем одновременно: Теперь вы можете иметь несколько электронных писем одновременно, это удобно, если вы в процессе ответа кому-то, а затем вам нужно отправить быстрое электронное письмо между ними.
В открытом электронном письме, которое создается, перетащите вниз от строки темы, чтобы закрепить электронное письмо. Вы можете продолжать это делать. Если вы хотите получить доступ к одному из этих электронных писем или посмотреть, что у вас открыто, перетащите его вверху вниз, и вы увидите все электронные письма, над которыми вы работаете.Чтобы закрыть их, проведите вправо.
Отметить как прочитанное: Проведите пальцем по папке «Входящие» слева направо, чтобы открыть значок «Прочитать». Если это разговор, вам придется делать это в любое время, пока есть непрочитанные сообщения.
More, Flag, Trash: Смахивание справа налево показывает быстрые действия, позволяющие выполнять ряд действий. «Еще» вызывает дополнительное меню, позволяющее вам ответить, переслать, пометить, пометить как непрочитанное, переместить в спам или уведомить вас о будущих сообщениях в этой беседе, в то время как «Пометить» и «Корзина» позволяют сделать именно это.
Быстрое удаление / архивирование: Проведите пальцем влево по любому электронному письму в папке «Входящие» и продолжайте смахивать, пока не пройдете весь экран.
Изменение параметров смахивания: Вы также можете изменить то, что происходит при смахивании влево или вправо, в настройках. Перейдите в «Настройки»> «Почта»> «Параметры смахивания», а затем установите команду «Смахивать влево» и «Смахивать вправо». Варианты ограничены, но это что-то.
Ответные уведомления: Если вы ждете определенного ответа от электронной почты и не хотите проверять свой телефон каждые две минуты, вы можете выбрать, чтобы ваше устройство уведомляло вас.Проведите по экрану справа налево, затем нажмите «Еще» и выберите «Уведомить меня» из списка.
Создайте свою книгу контактов: Когда вы получаете письмо от кого-то и у него есть подпись, Apple читает эту информацию и спрашивает вас, хотите ли вы добавить ее в контакт. Если вы не хотите, вы можете выбрать игнорирование, но если вы это сделаете, нажмите кнопку «Добавить в контакты» в верхней части экрана.
Поиск: Перетащите вниз папку «Входящие», чтобы открыть окно поиска. Теперь вы можете искать по ключевому слову во всем почтовом ящике, а не только «Кому», «От», «Тема».Вы также можете ограничить поиск всеми почтовыми ящиками или текущим почтовым ящиком, в котором вы находитесь. Кроме того, вы также можете ограничить его цепочками бесед.
Отметить все как прочитанные: Теперь вы можете отметить все как прочитанные в почте. Ура. В почтовом ящике или объединенном почтовом ящике просто нажмите «Изменить» в правом верхнем углу, а затем нажмите «Выбрать все» в левом верхнем углу. Затем выберите «Отметить» в нижнем углу и выберите «Отметить как прочитанное» во всплывающем меню, и все ваши сообщения должны быть отмечены как прочитанные.
Использование Mail Drop на iOS: Mail Drop был представлен в Mac OS X, чтобы вы могли легко отправлять большие вложения электронной почты через iCloud.Та же функция доступна в приложении iOS Mail, позволяя прикрепить большой файл (от 5 до 20 ГБ). Когда вы прикрепите файл, вы увидите всплывающее окно с возможностью использовать Mail Drop. Простые.
Pocket-lintСоветы по картам
3D-здания в Картах: Apple добавила новые 3D-здания в альтернативу Street View в Картах, но она ограничена определенными городами и локациями. Отправляйтесь в Сан-Франциско или Нью-Йорк в приложении «Карты» и коснитесь значка нового бинокля в приложении, чтобы увидеть вид, похожий на просмотр улиц.
Как установить предпочтительный тип транспорта в Apple Maps: Если вы обнаружите, что когда-либо используете Apple Maps только во время прогулки, вы можете установить предпочтительный тип транспорта именно так. Чтобы переключиться между «Вождение», «Пешком» и «Общественный транспорт», перейдите в «Настройки»> «Карты» и выберите тот, который вам нужен.
Us ARKit в FlyOver: Несколько лет назад Apple разработала собственное приложение «Карты» вместе с Flyover; виртуальные 3D-версии крупных городов. Теперь вы можете осматривать 3D-города, просто перемещая свой iPhone.Найдите крупный город — например, Лондон или Нью-Йорк — затем нажмите опцию «Облет». Тогда все, что вам нужно сделать, это переместить устройство и осмотреть город.
Используйте карты помещений: Впервые в Apple Maps iOS 11 поддерживает картографирование помещений, чтобы ориентироваться в крупных торговых центрах. С тех пор он медленно растет, и вы можете попробовать его во многих популярных международных аэропортах. Чтобы использовать карты помещений, просто найдите поддерживаемое местоположение и увеличивайте масштаб, пока открытые участки не станут темно-серыми.Теперь вы можете заглянуть внутрь здания.
Перемещение между уровнями зданий на картах помещений: Как только вы окажетесь внутри карты здания, вы увидите число в правой части экрана. Коснитесь его, а затем выберите уровень пола.
Pocket-lintСоветы по Apple Music
Как скрыть Apple Music: Вы можете полностью скрыть Apple Music с iOS 12. Для этого перейдите в «Настройки»> «Музыка», а затем выключите «Показать Apple Music» . Теперь, когда вы заходите в приложение, вы будете видеть только свою музыку, а не музыку, доступную в сервисе.
Как получить доступ ко всей музыкальной библиотеке: Чтобы просмотреть все песни, альбомы и плейлисты, добавленные из каталога Apple Music, а также любую музыку, купленную в iTunes, включая скопированные компакт-диски, просто коснитесь вкладка «Библиотека» в строке меню приложения внизу.
Как редактировать категории библиотеки: Чтобы очистить вашу библиотеку и указать, какие категории вы хотите видеть сразу, например, жанры, исполнители или песни, нажмите кнопку «Изменить» в правом верхнем углу библиотеки. экран, а затем включите / выключите свои предпочтения.
Как найти загруженную музыку: Если вы хотите видеть только музыку, которая физически находится на вашем устройстве, коснитесь вкладки «Библиотека» в строке меню приложения внизу, а затем нажмите «Загруженная музыка».
Как создать новый список воспроизведения: Собираетесь в путешествие и хотите создать список воспроизведения? Легкий. Нажмите вкладку «Библиотека» в строке меню приложения внизу, затем нажмите «Плейлисты» и выберите «Новый плейлист». Оттуда вы можете добавить название плейлиста, описание, музыку и включить / выключить, хотите ли вы, чтобы плейлист был общедоступным.
Как найти избранные плейлисты Apple: Вкладка «Слушать сейчас» в строке меню внизу — это место, куда вы можете перейти, чтобы найти музыкальные предложения, вручную отобранные командой Apple Music. Предложения включают тщательно подобранный любимый микс, ежедневные плейлисты, обзоры исполнителей и новые выпуски, все из которых нацелены на вас и адаптированы к вашим музыкальным предпочтениям.
Как искать в Apple Music: Коснитесь значка поиска в строке меню внизу, чтобы получить доступ к специальному полю поиска, где вы можете вручную ввести имена исполнителей, названия альбомов и т. Д.Вы даже можете выполнить поиск, используя слова песни, если вы забыли название песни или исполнителя.
Как найти лучшие музыкальные чарты: Перейдите на вкладку «Обзор» в строке меню внизу, а затем нажмите «Лучшие чарты», чтобы увидеть регулярно обновляемый список самых популярных песен в Apple Music.
Как найти лучшие музыкальные чарты по жанрам: По умолчанию в разделе Top Charts на вкладке «Обзор» показаны все жанры. Но вы можете выбрать конкретный жанр, например блюз, прокручивая вниз, пока не увидите раздел «Еще для изучения».
Как найти видео: Apple Music — это не только музыка. Это также касается музыкальных клипов и другого видеоконтента. Перейдите на вкладку «Обзор» в строке меню внизу и прокрутите вниз, пока не увидите Apple Music TV.
Как поделиться альбомом: Хотите поделиться альбомом через Twitter, Facebook или где-то еще? Нажмите на любой альбом, а затем нажмите кнопку с тремя точками (…) вверху. Оттуда нажмите «Поделиться альбомом» и выберите, как вы хотите им поделиться.
Как добавить альбом в очередь Play Next: Apple Music может ставить в очередь альбомы, которые вы хотите послушать в дороге.Просто добавьте его в свой список Play Next. Нажмите на любой альбом, а затем нажмите кнопку с тремя точками (…) вверху. Оттуда нажмите «Играть дальше».
Как добавить альбом в список воспроизведения: Вы можете добавить весь альбом в новый или старый список воспроизведения. Просто нажмите на альбом, а затем нажмите кнопку с тремя точками (…) вверху. Оттуда нажмите «Добавить в список воспроизведения», а затем выберите, в какой список воспроизведения (старый или новый) вы хотите его добавить.
Как загрузить альбом в свою библиотеку для прослушивания в автономном режиме: Нажмите на альбом, а затем нажмите кнопку с тремя точками (…) вверху.Оттуда нажмите «Добавить в библиотеку». Затем вы вернетесь к экрану альбома. Теперь просто коснитесь значка в виде облака со стрелкой, направленной вниз.
Как полюбить / не полюбить альбом: Вы можете сообщить Apple Music, нравится вам или не нравится альбом, чтобы она могла лучше подбирать для вас музыкальные предложения. Нажмите на любой альбом, а затем нажмите кнопку с (…) тремя точками. Оттуда нажмите «Любить» или «Не нравится», в зависимости от ваших предпочтений.
Как создать станцию из песни: Нажмите на любую песню, а затем в меню управления музыкой (нажмите на нее внизу, чтобы она развернулась в полноэкранную карточку) выберите кнопку с (…) тремя точки в нижнем углу.Оттуда нажмите «Создать станцию». Это создаст радиостанцию на основе этой конкретной песни.
Как поделиться песней: Хотите поделиться альбомом через Twitter, Facebook или где-то еще? Нажмите на любую песню, а затем в меню управления музыкой (нажмите на нее внизу, чтобы она развернулась в полноэкранную карточку) выберите кнопку с (…) тремя точками в нижнем углу. Оттуда нажмите «Поделиться альбомом», а затем нажмите, как вы хотите поделиться.
Как добавить песню в очередь Play Next: Apple Music может ставить в очередь песни, которые вы хотите послушать в дороге.Просто добавьте его в свой список Play Next. Нажмите на любую песню, а затем в меню управления музыкой (нажмите на нее внизу, чтобы она развернулась в полноэкранную карточку) выберите кнопку с (…) тремя точками в нижнем углу. Оттуда нажмите «Играть дальше».
Как добавить песню в список воспроизведения: Нажмите на любую песню, а затем в меню управления музыкой (нажмите на нее внизу, чтобы она развернулась в полноэкранную карточку) выберите кнопку с (…) тремя точки в нижнем углу. Оттуда нажмите «Добавить в список воспроизведения», а затем выберите список воспроизведения (старый или новый).
Как загрузить песню в свою библиотеку для прослушивания в автономном режиме: Нажмите на любую песню, а затем добавьте их в свою библиотеку, нажав маленький значок «+», затем нажмите значок загрузки в облаке.
Как посмотреть текст песни: Не можете сказать, что говорит исполнитель в песне? Ознакомьтесь с текстами песен в Apple Music. Нажмите на любую песню, а затем в меню управления музыкой (нажмите на нее внизу, чтобы она развернулась в полноэкранную карточку) выберите кнопку, которая выглядит как речевой пузырь с кавычками внутри.
Поделиться исполнителем: Как песни и альбомы, вы можете поделиться исполнителем с другом через социальные сети и приложения для обмена сообщениями. Просто нажмите на страницу любого исполнителя (найдите исполнителя, затем нажмите его или ее имя, чтобы открыть страницу и т. Д.), Затем нажмите кнопку с тремя точками (…) рядом с их именем и выберите «Поделиться исполнителем». Оттуда выберите, чем вы хотите поделиться.
Советы по Safari
Остановить отслеживание вас веб-сайтами: Перейдите в «Настройки»> «Safari» и установите переключатель «Предотвращение межсайтового отслеживания» в положение «Включено».
Доступ к сохраненным паролям: Благодаря iCloud Safari может хранить ваш пароль на всех ваших устройствах. Выберите «Настройки»> «Пароли и учетные записи»> «Пароли веб-сайтов и приложений», затем войдите в систему с помощью сканера Face ID. Здесь вы можете увидеть все сохраненные пароли и управлять ими.
Найти на странице в Safari: Чтобы найти текст на странице Safari, нажмите кнопку «Поделиться» на странице, чтобы увидеть параметр «Найти на странице» (появляется всплывающее окно над клавиатурой).
Отключить часто посещаемые сайты в Safari: Safari отображает значки ваших наиболее посещаемых веб-сайтов каждый раз, когда вы открываете новую страницу. Он позволяет удалять отдельные из них, нажав и удерживая их, но теперь вы можете полностью отключить их, перейдя в «Настройки»> «Safari». Оттуда отключите «Часто посещаемые сайты».
DuckDuckGo: Если вы хотите установить DuckDuckGo в качестве поисковой системы по умолчанию для Google, Yahoo или Bing, перейдите в «Настройки»> «Safari»> «Поисковая система» и выберите частную дружественную поисковую систему по умолчанию.
Автоматическое предложение веб-сайтов: Как и в Safari на рабочем столе, Safari на iPhone или iPad может рекомендовать предлагаемые результаты поиска по мере ввода. По умолчанию он включен, но если вы этого не хотите, перейдите в «Настройки»> «Safari»> «Предложения для поисковых систем» и отключите эту функцию.
Автоматическое предложение приложений: Точно так же, когда вы вводите названия популярных приложений в поле URL-адреса поиска Safari, Apple будет пытаться сопоставить их с приложениями, которые у вас есть или которые могут понадобиться. По умолчанию он включен, но если вы хотите отключить его, перейдите в «Настройки»> «Safari»> «Предложения Safari».
Ускорение загрузки веб-сайтов или сохранение ваших данных: Safari предварительно загружает первое попадание в результат поиска, чтобы загрузка вашего выбора казалась более быстрой. Обратной стороной является то, что это может израсходовать данные. Если вы хотите отключить его, перейдите в «Настройки»> «Safari»> «Предварительная загрузка Top Hit» и отключите его.
Отсканируйте свою кредитную карту: Вместо того, чтобы вводить все свои данные, теперь вы можете использовать камеру для сканирования своей кредитной карты. Когда дело доходит до ввода данных кредитной карты, либо нажмите для автозаполнения, если вы уже используете эту функцию с Связкой ключей, либо нажмите ее, а затем выберите «Использовать камеру» в следующем меню, которое вы получите.
Проведите вперед и назад: Проведите пальцем от экрана к экрану слева от экрана, чтобы вернуться к истории просмотров, а смахивание справа от Safari — вперед по истории просмотров.
Pocket-lintСоветы iCloud
Найдите свои устройства (и друзей): Найти друзей больше нет, но это не значит, что вы больше не можете их найти. Apple только что переместила все службы отслеживания местоположения в одно приложение Find My.Просто откройте его, и вы увидите вкладку для контактов, а другую — для устройств. Это просто.
Включите iCloud Drive: Зайдите в «Настройки», нажмите на свое имя / идентификатор вверху, затем перейдите в iCloud> iCloud Drive. Включите или выключите его.
Управление хранилищем: Настройки, затем ваше имя / идентификатор> iCloud> Управление хранилищем. Отсюда вы можете увидеть, сколько у вас места для хранения, сколько у вас осталось, и выбрать дополнительную плату.
Семейный доступ: Вместо того, чтобы иметь учетную запись iTunes на всех iPhone и iPad вашей семьи, теперь вы можете настроить семейный доступ для 5 человек.Зайдите в «Настройки», затем коснитесь своего имени / идентификатора вверху и выберите опцию «Семейный доступ».
Безопасный доступ к связке ключей iCloud: Зайдите в «Настройки», затем свое имя / идентификатор вверху> iCloud> Связка ключей и включите или выключите его.
Доступ к файлам iCloud Drive: iOS 11 представила приложение «Файлы» в 2017 году. Найдите его, затем нажмите вкладку «Обзор», и вы увидите все файлы и папки в своей учетной записи.
Советы по Apple Pay
Как разрешить Apple Pay Payments на Mac: Вы можете использовать Apple Pay на своем iPhone для подтверждения платежей на ближайшем Mac.Чтобы убедиться, что это включено, перейдите в «Настройки»> «Кошелек и Apple Pay» и включите «Разрешить платежи на Mac».
Как изменить карту Apple Pay по умолчанию: Перейдите в «Настройки»> «Кошелек и Apple Pay» и выберите нужную карту по умолчанию. Если у вас только одна карта, она автоматически станет картой по умолчанию.
Ваши советы
Вы нашли какие-нибудь советы, которые мы упустили? Поделитесь ими в комментариях ниже.
Написано Кэмом Бантоном.Первоначально опубликовано .
91 Крутые новые функции iOS 11, о которых вы не знали «iOS и iPhone :: Гаджеты для взлома
Наконец-то появилась iOS 11 от Apple, и хотя они продемонстрировали несколько новых функций, которые она привносит в ваш iPhone, iPad и iPod Вернемся к WWDC 2017, они только коснулись поверхности того, что может предложить iOS 11. Есть много интересных новых (а иногда и секретных) функций для изучения, поэтому мы собрали их все здесь для вас.
От нового средства записи экрана до постоянных уведомлений, темного режима и новых забавных инструментов для аннотаций — этот список можно продолжить. Кое-что из того, что мы хотели, действительно появилось, и мы попытались найти все самое интересное в iOS 11 прямо здесь.
Прежде чем углубляться в полный список функций, если вы хотите получить практический опыт работы с ними, убедитесь, что вы установили новую iOS 11 на свой iPhone.
Не пропустите: 18 отстойных вещей об iOS 11 для iPhone
1.Есть новая опция скрытого темного режима
Хотя это не тот темный режим, который мы хотели, это следующая лучшая вещь. Просто зайдите в «Размещение дисплея» и включите «Умное инвертирование». Подробнее об этом трюке можно прочитать по следующей ссылке.
Подробнее: Как разблокировать новый «темный режим» в iOS 11 для iPhone
2. Вы можете делиться паролями Wi-Fi с устройствами поблизости
Больше не нужно пытаться долго печатать , сложные пароли на вашем iPhone.Теперь вы можете просто попросить кого-то, кто уже подключен к сети, поделиться с вами своим паролем по беспроводной связи — без ввода текста. Пока оба устройства работают под управлением iOS 11, он будет работать (и даже поддерживается macOS High Sierra).
Дополнительная информация: как мгновенно передавать пароли Wi-Fi с вашего iPhone на другие устройства iOS 11 поблизости
3. Вы можете рисовать на своих снимках экрана
Apple предполагает, что большинство людей, которые делают снимки экрана, захотят их редактировать сразу, поэтому они добавили функцию быстрой разметки для скриншотов.Просто сделайте снимок экрана, затем нажмите на миниатюру в левом нижнем углу, после чего откроется страница редактирования, на которой вы можете рисовать, используя любое количество инструментов. Миниатюра невидима на других снимках экрана, поэтому вы все равно можете быстро запускать снимок экрана, как обычно. (Вы можете провести по миниатюре влево, чтобы быстрее избавиться от него, если он вас раздражает.)
Не пропустите: 18 советов по новому инструменту создания снимков экрана iOS 11 на вашем iPhone
4. Центр управления Сейчас одна страница
Как мы и надеялись, Apple снова сделала Центр управления одной страницей вместо неуклюжей двухстраничной версии в iOS 10.У всего есть свой маленький раздел, и вы можете использовать 3D Touch для расширения и взаимодействия с большинством этих параметров.
5. И это настраиваемый
Это был еще один важный пункт из нашего списка желаний, и это хорошее начало для настройки Центра управления. В настройках вы можете добавлять, удалять и переупорядочивать параметры в раскрывающемся меню, но вы ограничены приложениями и услугами Apple, что означает отсутствие интеграции сторонних приложений. Надеюсь, это произойдет в будущем, но мы не делаем на это ставки.
Режим полета, сотовые данные, Wi-Fi, Bluetooth, AirDrop, личная точка доступа, блокировка поворота, режим «Не беспокоить», AirPlay и элементы управления музыкой не настраиваются, то есть их нельзя удалить.
6. У фонарика есть еще одна опция интенсивности
Если вы 3D Touch (или долгое нажатие) на значок фонарика в Центре управления, вы заметите, что вместо трех вариантов интенсивности (низкая, средняя, высокая) есть четвертый. Имена были удалены, поэтому вам просто нужно угадать, как называется четвертое.
Не пропустите: Как включить режим ночной смены в iOS 11 на вашем iPhone
7. Вы можете записывать с экрана без Mac
В настраиваемых настройках Центра управления скрыта новая запись с экрана вариант. Это означает, что вам больше не нужен QuickTime на вашем компьютере или какое-то дерьмовое стороннее приложение, которое не работает (или вообще не работает).
Просто добавьте опцию в свой Центр управления, затем нажмите значок, чтобы начать запись. Если вы нажмете на него долгое нажатие или 3D Touch, вы также можете включить микрофон.Вы можете выключить его таким же образом или с помощью красного индикатора строки состояния. Затем все, что вам нужно сделать, это нажать на уведомление о том, что оно было записано, и начать редактировать то, что вам не нужно.
Дополнительная информация: как записать экран вашего iPhone со звуком в iOS 11 — не требуется джейлбрейк или компьютер
8. В режиме полета запоминается
Раньше, когда вы включали, выключали, а затем снова включали режим полета из Центра управления, он не запомнит, включили ли вы Bluetooth или Wi-Fi, когда был включен режим полета.Теперь, в iOS 11, режим полета запомнит ваши настройки, поэтому вам не нужно повторно включать Bluetooth и / или Wi-Fi при выключении и повторном включении режима полета.
9. На площади музыкального проигрывателя есть значок источника
В правом верхнем углу музыкального проигрывателя в Центре управления есть значок с двумя дугами (как значок Wi-Fi без сектора круговой диаграммы). Нажав на этот значок, вы быстро попадете в список доступных источников вывода. Когда вы подключены к источнику вывода, например Apple TV, динамикам или даже QuickTime на вашем Mac, он изменится на анимированный синий значок.
10. И многое другое из Центра управления
Помимо опций iOS 10 по умолчанию в Центре управления, есть также сотовые данные, персональная точка доступа, запись экрана, будильник, не беспокоить во время вождения, заметки, ярлыки специальных возможностей, Apple TV Удаленный доступ, управляемый доступ, режим низкого энергопотребления, лупа, секундомер, размер текста и голосовые заметки. Также есть ярлык кошелька, который может работать или не работать для вас лучше, чем опция двойного щелчка для пропусков.
Дополнительная информация: iOS 11 получил отличный новый центр управления — вот как использовать и настроить его на вашем iPhone
11.Вам не нужен 3D Touch для Control Center. Быстрые действия
Если у вас iPhone без 3D Touch, вы снова не останетесь без внимания, когда дело доходит до быстрых действий. Теперь вы можете долго нажимать практически на любой значок в Центре управления, чтобы вызывать те же быстрые действия, что и у пользователей 3D Touch. Это означает, что теперь вы можете регулировать яркость фонарика, среди прочего. К сожалению, эта функция длительного нажатия для старых iPhone доступна только в этом меню, а не на главном экране или где-либо еще.
Дополнительная информация: наконец-то вы можете получить доступ к дополнительным функциям центра управления без 3D Touch в iOS 11
12. Есть одноручная клавиатура
Понимая, что многие пользователи iPhone (как и я) перешли на третье место. партийные клавиатуры, Apple наконец-то добавила значительное улучшение, чтобы вернуть всех обратно — режим набора текста одной рукой. Это просто прижимает стандартную клавиатуру к левой или правой стороне, чтобы вы могли печатать, не вытягивая слишком большой палец.Теперь им просто нужно добавить свайп.
Дополнительная информация: Как включить набор одной рукой на стандартной клавиатуре вашего iPhone в iOS 11
13. Вы можете отправлять / получать Apple Pay Cash (в iOS 11.2)
Появилась новая функция под названием Apple Pay Cash, который позволяет легко отправлять деньги с помощью дебетовой или кредитной карты (или баланса Apple Pay Cash) друзьям и семье через приложение «Сообщения». Получив его, они могут совершать покупки с помощью Apply Pay или переводить средства в свой банк.Люди также могут отправлять вам деньги, чтобы вы могли делать то же самое, и вы даже можете попросить их отправить вам деньги в Сообщениях. Эта функция в настоящее время находится в бета-версии 2 iOS 11.2 и должна быть выпущена в финальной версии iOS 11.2.
Дополнительная информация: как отправлять и получать Apple Pay Cash через сообщения в iOS 11
14. Есть ARKit для дополненной реальности
Одна из самых захватывающих вещей, которые iOS 11 приносит с iPhone, — это ARKit. новая платформа для разработчиков для создания возможностей дополненной реальности в приложениях и играх.Эта структура позволяет разработчикам использовать возможности отслеживания движения, обнаружения поверхности и внешнего освещения на iPhone без какого-либо дополнительного оборудования, если устройство оснащено процессором A9 или выше. Все это означает еще большее безумие дополненной реальности для вашего iPhone в iOS 11, так что вы не просто застряли, играя в Pokémon GO навсегда.
Изображения, сделанные с помощью ARKit / YouTube, Джан Пьеро Джильи / YouTubeНе пропустите: 11 демонстраций iPhone AR, которые изменят то, как мы используем наши телефоны
15.Ящик приложений iMessage выглядит лучше
Пока мы находимся в приложении «Сообщения», давайте поговорим о App Store для iMessage. Он выглядит намного чище, уменьшен до крошечного ряда внизу, который можно расширить, когда вам это нужно.
16. Появились новые экранные эффекты для iMessages
Если вам нравятся воздушные шары и конфетти в своих сообщениях iMessages, вам понравятся новые экранные эффекты Echo и Spotlight, которые есть в приложении «Сообщения» в iOS 11. Здесь особо нечего сказать. . Просто посмотрите на них в действии ниже.
Изображения Джейка Петерсона / Взлом гаджетовДополнительная информация: iOS 11 получает новые эффекты экрана Echo и Spotlight для iMessages
17. Сообщения можно сохранять в iCloud (скоро)
Да, это означает, что все ваши сообщения на вашем iPhone, наконец, действительно могут быть синхронизированы с вашими сообщениями на вашем Mac. Раньше это был большой беспорядок, и сообщения, которые вы удалили на своем iPhone, не удалялись и на вашем Mac. Очевидно, это серьезная проблема с конфиденциальностью, так что это хорошее дополнение.Однако он, вероятно, не появится до тех пор, пока не будет выпущена хотя бы macOS High Sierra, поскольку вы не можете включить эту опцию в macOS Sierra.
Не пропустите: длинный сложный способ удаления сообщения на всех ваших устройствах до iOS 11
18. Огромное обновление App Store
Магазин приложений iOS занимает очередь от Apple Музыкальный облик с новым дизайном. У него есть вид «Сегодня», набитый информацией о новых приложениях и покупках внутри приложений, историями и даже с практическими рекомендациями.Приложения и игры также получили свои собственные вкладки, а рейтинги и обзоры получили новый приоритет. Разработчики могут даже отвечать на отзывы сейчас, что может быть хорошо, а может и не быть, в зависимости от того, как вы на это смотрите. Вы можете увидеть все новые функции iOS App Store по ссылке ниже.
Дополнительная информация: 6 лучших функций в новом магазине приложений iOS 11 для iPhone
19. Вы можете отключить запросы оценок и обзоров в приложении
В то время как Apple уже готовила эту новую систему оценок и обзоров еще в iOS 10.3, общесистемный переключатель для отключения запросов обратной связи внутри приложений появляется только в нескольких бета-версиях здесь и там. Теперь он вернулся в iOS 11 (надеюсь, навсегда).
Изображение Джастина Мейерса / Gadget HacksДополнительная информация: Как отключить раздражающие всплывающие окна с рейтингом и обзором для приложений в iOS 11 на вашем iPhone
20. Вы можете отключить автоматическое воспроизведение видео в магазине приложений
Когда вы открываете страницу приложения или игры в App Store, если у него есть трейлер, он автоматически начинает воспроизведение видео, но вы можете легко предотвратить это, отключив его или изменив его на «Только Wi-Fi».»
Дополнительная информация: Как отключить автоматическое воспроизведение видео в магазине приложений iOS 11
21. Есть приложение File Manager
Рекламируется как функция iPad во время WWDC, Files, нового приложения Apple для управления файлами, также есть на iPhone. Если вы не можете найти свое приложение iCloud Drive, это потому, что теперь оно является частью файлов. Если у вас установлены Google Диск, Dropbox и Box, вы сможете увидеть их в приложении «Файлы». Кроме того, в будущем будет поддерживаться больше сторонних сервисов облачного хранения.
Дополнительная информация: Как использовать новый файловый менеджер iOS 11 на вашем iPhone
22. Вы можете сканировать QR-коды в приложении камеры
Попрощайтесь со всеми своими приложениями с QR-кодами, потому что вы этого не делаете они больше не нужны. Apple встроила сканер QR-кода прямо в приложение «Камера», поэтому все, что вам нужно сделать, это навести камеру на QR-код, и он предложит вам, что делать дальше, будь то открытие ссылки в Safari, добавление номера в ваши контакты или присоединение к сети Wi-Fi.
23. Есть скрытая камера уровня
Хотя она не включена по умолчанию, в приложении «Камера» есть новая суперспособность, которая помогает вам делать более качественные снимки при виде сверху и даже в небе. Появится перекрестие, которое поможет вам правильно выровнять iPhone, чтобы вы могли получать идеальные фотографии прямо вниз или прямо вверх. Чтобы узнать, как разблокировать эту функцию, ознакомьтесь со следующим руководством.
Дополнительная информация: как разблокировать секретный уровень камеры вашего iPhone в iOS 11
24.Портретный режим работает с OIS, HDR и Flash
По какой-то причине Apple не включила эти параметры в портретном режиме на iPhone 7 Plus, но iOS 11 добавляет их поддержку. Оптическая стабилизация изображения теперь всегда включена, и вы можете использовать опцию расширенного динамического диапазона или вспышку при съемке портретов с эффектом глубины.
Дополнительная информация: iOS 11 добавляет поддержку OIS, Flash и HDR в портретный режим на iPhone 7 Plus
25. И портретный режим скрывает обычную фотографию
Когда вы делаете снимок с использованием эффекта глубины портретного режима в В iOS 10 обычная фотография сохраняется как отдельный файл в приложении «Фото» (если вы не отключили эту опцию).Теперь, в iOS 11, он скрывает обычную фотографию за эффектом глубины, поэтому в вашем приложении «Фотографии» отображается только одно изображение. Это очень похоже на то, как работает отключение эффекта Live Photo.
Дополнительная информация: Как найти нормальные фотографии для изображений в портретном режиме в iOS 11
26. Существуют новые форматы для фото и видео
Раньше приложение «Камера» снимало изображения в формате JPEG и видео в формате H.264. Что ж, в iOS 11 Apple увеличила это до форматов сжатия, которые могут сэкономить вдвое больше места (сжатие до двух раз лучше).Новый HEIF (высокоэффективный формат изображения) заменит старые файлы JPEG, а видео будет использовать формат кодирования видео H.265. Конечно, вы можете отключить это в настройках камеры, если хотите.
27. GIF-файлы наконец-то поддерживаются в фотографиях
Раньше любые GIF-файлы, сохраненные на iPhone, отображались как неподвижные изображения в приложении «Фото», но теперь этого не происходит. Теперь они будут анимированы и появятся в автоматическом «Анимированном» альбоме.
Дополнительная информация: 7 лучших новых функций в приложении «Фотографии» iOS 11 для iPhone
28.Вы можете перетаскивать изображения в новые альбомы
iPad не дает всего удовольствия. В iOS 11 для iPhone доступно несколько функций перетаскивания, и одна из них добавляет возможность перемещать фотографию или группу фотографий из одного альбома в другой в приложении «Фотографии».
Дополнительная информация: как перетаскивать фотографии на iPhone в iOS 11
29. Альбом людей синхронизируется на разных устройствах
Если у вас есть только одно устройство, подключенное к iCloud, это не так уж и много иметь дело.Однако, если вы это сделаете, вы будете рады узнать, что автоматизированный альбом «Люди», который Apple создает для вас, теперь будет синхронизироваться на всех устройствах.
30. Вы можете выбрать неподвижное изображение для живых фотографий
Раньше единственным способом выбора неподвижного изображения, которое вы хотели использовать для живых фотографий, было использование стороннего приложения, такого как приложение Google Motion Stills. Это было большим делом, поскольку отправка Live Photo другу на Android не показала бы то, что вы на самом деле хотели показать. Теперь Apple исправила это.Просто нажмите на значок «Редактировать» внизу, затем перетащите рамку обложки на ползунке в любое место. Нажмите «Сделать ключевую фотографию», чтобы установить ее, затем «Готово», чтобы завершить.
Дополнительная информация: 7 лучших новых функций для живых фотографий в iOS 11 для iPhone
31. Вы также можете обрезать живые фотографии
Из того же меню редактирования, упомянутого выше, вы также можете обрезать живые фотографии. Просто нажмите и удерживайте один из концов ползунка, обрезайте по своему вкусу и нажмите «Готово», чтобы завершить.Вы всегда можете отменить изменения позже, снова войдя в меню редактирования.
32. Появились новые эффекты Live Photo «Петля» и «Отскок»
Если двух предыдущих функций Live Photos было недостаточно, Apple также добавила пару интересных эффектов движения для Live Photos — Loop и Bounce. Первый зацикливает его, как обычный GIF, а второй просто бесконечно перемещает видео вперед и назад.
33. Есть длинные выдержки!
Хорошо, значит, в приложении «Камера» нет функции длинной выдержки, но все равно круто.Просто настройте сцену, для которой вы хотите сделать длинную экспозицию, сделайте снимок с включенным Live Photo, затем отредактируйте его так же, как и для эффектов Loop и Bounce, только на этот раз выберите опцию Long Exposure. Довольно мило, правда?
Изображение Джейка Петерсона / Gadget HacksДополнительная информация: как делать фотографии с длительной выдержкой на вашем iPhone в iOS 11
34. Вы можете отправлять пользователям Android несколько живых фотографий
при отправке обычного Live Photo с iPhone через MMS будет по-прежнему приводить к неподвижному изображению для пользователей Android, Live Photos с эффектами Loop или Bounce будут отправлены в виде файлов MP4.Прямо сейчас это довольно глючно, и у нас был небольшой процент успеха, но это начало чего-то хорошего.
Дополнительная информация: Как текстовые эффекты Live Photo работают в iOS 11
35. И превратить их в GIF по почте
Как и в предыдущем совете, если вы отправляете Live Photo с эффектом петли или отскока через приложение Mail, он будет автоматически преобразован в файл GIF, который сможет увидеть любой получатель. Теперь нам просто нужна возможность превращать обычные живые фотографии в файлы GIF, поскольку живые фотографии, отправленные по почте, по-прежнему будут только неподвижным изображением в формате JPEG.
Дополнительная информация: Как отправлять живые фотографии в формате GIF в сообщениях электронной почты (iOS 11)
36. GIF и эффекты живых фотографий Получить собственный альбом
Как упоминалось выше в разделе о недавно добавленной поддержке GIF, там — это новый альбом «Анимированные», который автоматически создается в приложении «Фото». Если у вас есть какие-либо GIF-файлы, циклы или отказы, все они будут здесь.
37. Воспоминания видео получают оптимизированный портретный вид
Вы всегда можете повернуть экран своего iPhone и посмотреть видео Воспоминания в альбомном или портретном режиме, но видео не будет оптимизировано для новой ориентации.Теперь в iOS 11 видео выглядит хорошо независимо от того, в какой ориентации вы его смотрите.
38. И еще больше воспоминаний
Apple использует машинное обучение, чтобы помочь вам создать еще больше воспоминаний, чтобы вы могли наслаждаться ими в приложении «Фото» . Новые дополнения включают свадьбы, дни рождения, домашних животных, младенцев, мероприятия на свежем воздухе, представления и спортивные мероприятия.
39. Вы можете делать живые фотографии в FaceTime
Так же, как вы можете делать снимки во время видеосъемки в приложении «Камера», вы можете делать скриншоты видеозвонков в приложении FaceTime.Мало того, это не обычные скриншоты — это живые фотографии. Оба пользователя, участвующие в видеозвонке FaceTime, должны использовать iOS 11, чтобы это работало.
Изображения Кевина М. / Гаджет ХакиДополнительная информация: как делать живые фотографии видеозвонков FaceTime в iOS 11 (и защитить себя от записи)
40. FaceTime имеет новый исходящий рингтон
Рингтон по умолчанию, который вы слышите при вызове кого-либо в FaceTime, раньше был довольно высоким (и раздражающим).Теперь он более тонкий и глубокий.
41. Теперь PDF-файлы легче сохранять и помечать
Раньше вы могли сохранять веб-страницы, заметки, фотографии и другие файлы как PDF-файлы и затем помечать их, но это было своего рода болью в жопа — специально для добавления разметки. iOS 11 упростила это с помощью кнопки «Разметить как PDF» на листе общего доступа, которая работает намного быстрее.
Изображения Далласа Томаса / Gadget HacksДополнительная информация: как быстро сохранять и размечать PDF-файлы заметок, веб-страниц и прочего в iOS 11
42.Вы можете сделать уведомления постоянными
Хотя я не уверен, кто именно захочет включить эту функцию, я уверен, что есть несколько хороших вариантов использования, когда вам нужно, чтобы эти получаемые вами баннеры оставались там, пока вы их не отклоните. Если это похоже на то, что вы хотите, довольно легко настроить в настройках уведомлений приложения, поддерживающие баннеры.
Изображение Далласа Томаса / Gadget HacksДополнительная информация: как настроить постоянные уведомления для приложений в iOS 11 на вашем iPhone
43.И отключить предварительный просмотр уведомлений для всех приложений
Раньше вы могли отключить предварительный просмотр уведомлений на экране блокировки или на титульном листе (он же Центр уведомлений) только для некоторых приложений Apple, но iOS 11 просто открывала его для всех приложений на вашем устройстве. Когда этот параметр включен, вы все равно будете получать уведомление, только в его теле будет просто написано «Уведомление», и все.
Дополнительная информация: как отключить предварительный просмотр уведомлений для всех приложений в iOS 11
44.Вы можете заблокировать приложения из истории уведомлений
Еще одно интересное изменение в системе уведомлений — это то, что вы можете заблокировать отображение отдельных приложений в «Недавних уведомлениях», которые появляются на титульном листе в заблокированном или разблокированном состоянии. Вы по-прежнему будете получать уведомления на экране блокировки, но они не попадут в разделы «Ранее сегодня», «Вчера» и т. Д.
Дополнительная информация: как заблокировать отображение определенных приложений в истории уведомлений в iOS 11
45.32-битные приложения больше не работают
Хорошо, это может показаться вам неприятным, но для меня это дает мне повод, наконец, избавиться от всех приложений, которые все равно больше не работают. Большинство приложений, которые не были обновлены до 64-битных приложений, просто не работают так, как раньше, и я все равно их никогда не использую.
Дополнительная информация: как проверить свой iPhone на наличие 32-битных приложений, которые не будут работать в iOS 11
46. Есть внутренние карты для торговых центров и аэропортов
Если вам когда-либо было трудно найти общественный туалет в торговом центре или аэропорту, вы это оцените.В Apple Maps теперь есть карты помещений для планов торговых центров и аэропортов — они даже работают на разных уровнях. Мы еще не видели каких-либо локаций вокруг нас, поддерживающих поддержку, но, надеюсь, скоро!
Изображения от Amboy Manalo / Gadget HacksДополнительная информация: Как перемещаться по планам помещений торгового центра и аэропорта в Apple Maps для iOS 11
47. Навигация на картах теперь имеет указатель полосы движения и индикатор скорости
Apple хочет чтобы вы не пропустили съезд в следующий раз или не остановились, чтобы получить штраф за превышение скорости, когда пропустили хитрый знак ограничения скорости.Индикаторы ограничения скорости доступны только для определенных дорог, но это неплохое начало.
Изображения через Apple (1, 2)48. И есть режим «Не беспокоить во время вождения»
Возможно, самым большим дополнением Карт в iOS 11 является режим «Не беспокоить во время вождения». Он автоматически сработает, когда почувствует, что вы за рулем, или когда вы подключитесь к Bluetooth вашего автомобиля. Вы даже можете включить или выключить его с помощью нового значка Центра управления. Любой в вашем списке избранного получит сообщение, которое позволит им узнать, что вы за рулем, и они смогут преодолеть этот барьер, набрав «срочно» в виде текста.
Дополнительная информация: как использовать «Не беспокоить во время вождения» на вашем iPhone в iOS 11 (или выключить, если вам это не нравится)
49. Вы можете масштабировать карты одним пальцем
Масштабирование всегда было довольно легко выполнить одним большим пальцем, так как для этого можно было просто дважды коснуться экрана «Карты». Но уменьшение масштаба было сложной задачей. Невозможно было сделать это одним пальцем, но в iOS 11 это исправлено. Просто дважды нажмите и удерживайте, затем проведите пальцем вверх по экрану для увеличения и вниз для уменьшения.
Дополнительная информация: как увеличивать и уменьшать масштаб карты на вашем iPhone в iOS 11
50. И получать легкие указания во время навигации
Если вы когда-либо находили Карты, которые почти раздражают навигационные направления, раздражают , теперь вы можете сделать эти маленькие шаги более тонкими и «коснуться для легкого руководства», что дает вам обзор вашей поездки вместо пошагового просмотра. Раньше вы всегда могли уменьшить масштаб, но когда наступал новый поворот, вы бы вернулись в пошаговый режим.Этот новый держит вас в уменьшенном масштабе, несмотря ни на что.
Не пропустите: лучшие новые функции для карт в iOS 11 для iPhone
51. Существуют «пролётные» города виртуальной реальности
Apple добавила функцию «Flyover» в Карты ещё с iOS 6 , и функция «Экскурсии по городу», начиная с iOS 8. Но теперь, в iOS 11, вы получаете лучшее из обоих миров виртуальной реальности. С помощью ARKit вы можете вращать свой iPhone, чтобы перемещаться по городу в VR, и это станет еще более впечатляющим, если у вас есть гарнитура VR.
Дополнительная информация: Как разблокировать виртуальные «пролетные» города на картах Apple Maps на вашем iPhone в iOS 11
52. Экстренный сигнал SOS наконец-то появился на iPhone
В то время как Apple Watch уже полюбили экстренный сигнал SOS , а также некоторые бета-версии iOS 10, функция iPhone пока доступна только в Индии. Теперь похоже, что iOS 11 делает его доступным для всех в США. Эта функция позволяет вам 5 раз быстро нажать кнопку сна / пробуждения (также известную как питание), чтобы позвонить в службу 911, и у вас есть возможность настроить контакты для экстренных случаев, которые будут получать постоянные текстовые обновления с указанием вашего местоположения.
Дополнительная информация: как использовать экстренный ярлык SOS на вашем iPhone в iOS 11
53. И он удваивается как «кнопка полицейского»
Если вы боитесь когда-либо использовать свой отпечаток пальца для Разблокируйте свой iPhone из-за того, что правоохранительные органы могут предоставить вам ордер, Apple позаботится о вас. Умышленно или нет, но когда вы запускаете Emergency SOS, iOS 11 автоматически отключает ваш Touch ID, и единственный способ восстановить его снова — это ввести пароль.
Дополнительная информация: Как быстро отключить Touch ID на вашем iPhone в iOS 11 для дополнительной безопасности
54. Повышение безопасности между iPhone и компьютером
Когда вы подключите iPhone к новому компьютеру, iTunes будет попросите вас нажать «Продолжить», чтобы компьютер получил доступ к информации на iPhone. После этого на вашем iPhone появится запрос «Доверять» или «Не доверять» компьютеру. Вот как это работает на iOS 11 и предыдущих версиях iOS.Однако в iOS 11 добавлена новая функция безопасности, которая также требует, чтобы вы вводили свой пароль на iPhone, прежде чем продолжить, даже если ваш iPhone уже разблокирован.
55. Экран с паролем немного отличается
Не очень большое изменение, но экран с паролем на экране блокировки выглядит немного иначе с кнопками, которые выделяются немного больше, чем раньше.
iOS 10 (слева) и iOS 11 (справа). Не большая разница, но кнопки выглядят немного иначе.56. Новый вид калькулятора
Еще одно небольшое визуальное изменение, но калькулятор получил новый значок на главном экране, а само приложение теперь основано на круглых кнопках, а не на квадратах.Цвета остались прежними, только черный покрывает большую часть фона.
57. Так же, как и набор значков приложений
Помимо нового значка приложения «Калькулятор», были обновлены несколько других стандартных приложений Apple, в том числе «Контакты», «Магазин приложений», «Камера», «Карты», «Заметки», «Напоминания», iTunes Store и iCloud. Диск (теперь Файлы). Другие стандартные приложения либо получили минимальные обновления значков, либо вообще не обновлялись.
Дополнительная информация: каждое изменение значка приложения, сделанное Apple на главном экране iOS 11
58.Вы можете перемещать несколько элементов одновременно
Теперь упорядочить домашний экран стало проще, чем когда-либо. Когда вы переходите в режим редактирования на главном экране, вы можете удерживать одно приложение или папку, а затем нажимать другие, чтобы присоединиться к ним в групповом перемещении. Затем вы просто перемещаете группу в папку, док-станцию или другую страницу домашнего экрана и отпускаете. Довольно круто. Если у вас есть iPad Pro с новой функцией перетаскивания, вы можете выбрать несколько объектов для одновременного перетаскивания, как и со значками на главном экране.
Изображение Далласа Томаса / Gadget HacksДополнительная информация: как одновременно перемещать несколько приложений главного экрана в iOS 11
59.У приложений в доке нет текста
Одними из лучших «сбоев» в старых версиях iOS были те, которые позволяли удалять ярлыки приложений и папок на главном экране. Если сам значок не может визуально объяснить, что такое приложение, разработчику следует выбрать более подходящего дизайнера. Я всегда так думал об этом. Даже с папками вы можете определить, какие папки есть, по приложениям в них. В целом это выглядит намного чище.
Итак, хотя iOS 11 еще не активировала эту опцию, Apple начала процесс с удаления текста для приложений и папок в Dock.
60. В переключателе приложений больше нет главного экрана
Зачем вообще нужна была страница для главного экрана в переключателе приложений? К счастью, iOS 11 удалила его, поэтому, чтобы вернуться на главный экран, просто нажмите кнопку «Домой» или коснитесь фона в переключателе приложений.
61. Значок батареи выглядит немного лучше
Думаю, это вызывает споры, но значок батареи в строке состояния выглядит немного лучше.
62. Есть еще один способ выключить питание
Хотя раньше вы могли выключить свой iPhone с помощью AssistiveTouch, это не самый лучший вариант, если у вас нет другого использования для настройки специальных возможностей.Теперь iOS 11 исправила эту проблему, предоставив нам третий способ выключить питание, когда он нам нужен, и он находится прямо в меню настроек.
Дополнительная информация: как выключить iPhone в iOS 11, когда у вас сломана кнопка питания
63. Есть еще один способ перезапуска
Говоря об AssistiveTouch, Apple добавила быстрый способ перезапуска вашего компьютера. iPhone с помощью меню AssistiveTouch. Так что, если вам нужно перезагрузить iPhone и вы не хотите его выключать, включите его вручную или еще хуже — используйте трюк «Полужирный текст» и используйте полужирный текст везде — тогда вы можете сделать это прямо сейчас. ваш экран.
Дополнительная информация: как перезагрузить iPhone в iOS 11 без использования кнопки питания
64. Есть больше новых опций AssistiveTouch
В новом меню AssistiveTouch вы можете не только перезагрузить iPhone, но и вы можете получить доступ к переключателю приложений, включить Emergency SOS, использовать Apple Pay или даже запустить режим Reachability.
iOS 10 (слева) и iOS 11 (справа).65. Ваш iPhone может автоматически отвечать на звонки
В следующий раз, когда вы будете готовить еду и у вас будут грязные руки, вам не нужно будет быстро смывать их, чтобы принять новый телефонный звонок — ваш iPhone может автоматически ответить на него за вас и поставил на громкую связь.Есть всего несколько настроек специальных возможностей, которые нужно настроить, чтобы все заработало.
Изображения Amboy Manalo / Gadget HacksДополнительная информация: Как автоматически отвечать на телефонные звонки на вашем iPhone в iOS 11
66. Наконец-то вы можете набирать текст на Siri
Мы не уверены, почему эта функция не был встроен раньше, но после изменения одной простой настройки специальных возможностей вы можете переключить ярлык на главном экране для Siri с разговора на только набор текста. Если вы все еще хотите поговорить с Siri, вы можете просто использовать команду «Привет, Siri», чтобы получить лучшее из обоих миров.
Дополнительная информация: Как печатать на Siri в iOS 11, когда вы не хотите разговаривать
67. Siri может переводить с английского на другие языки
Siri теперь может переводить с английского на китайский, немецкий, итальянский и т. Д. Французский и испанский, поэтому, если вам когда-нибудь понадобится кого-то спросить во время поездки за границу, вы можете просто попросить Siri спросить. Вы пока не можете перевести на английский с другого языка, но, надеюсь, это произойдет.
Изображения от Amboy Manalo / Gadget HacksДополнительная информация: как заставить Siri автоматически переводить языки для вас в iOS 11
68.Есть предложения Siri
Siri может предложить вам персонализированные рекомендации в Safari, Картах, Сообщениях и Новостях в зависимости от вашего использования в других приложениях. Если кто-то спросит вас, как далеко вы находитесь в Сообщениях, Siri может предложить точный ответ в милях или минутах в зависимости от вашего текущего местоположения. Чтобы узнать больше о том, как это работает, ознакомьтесь с нашим обзором Siri:
Не пропустите: 5 лучших новых функций Siri в iOS 11 для iPhone
69. Siri звучит более естественно
Это не так. звучит много, но если вы когда-либо использовали Siri раньше, вы знаете, насколько лучше она (или он) сейчас звучит в iOS 11.Новые мужские и женские голоса Siri стали более естественными и выразительными, они меняют интонацию, высоту, акцент и темп во время разговора.
70. Сторонние приложения с интеграцией Siri
Мы еще не видели этого в разработке, но Siri сможет помочь вам в таких приложениях, как OmniFocus 2, Evernote, Citi Mobile, Things 3, и WeChat. В ближайшие месяцы к этому списку обязательно добавятся другие приложения.
Изображение предоставлено Apple71. Существуют рекомендации по экономии места для хранения данных
В обновленной системе управления хранилищем Apple теперь дает вам рекомендации по способам освобождения места на вашем iPhone, например, автоматическое удаление старых разговоров в сообщениях, очистка альбом «Недавно удаленные» в Фото или сохранение сообщений в iCloud.
Дополнительная информация: iOS 11 только что обновила систему управления хранилищем iPhone с дополнительными функциями
72. Вы можете «разгрузить» приложения, чтобы сэкономить место на диске
Одна из рекомендаций, приведенных выше, как вы, вероятно, могли бы сказать, это на «Выгрузить неиспользуемые приложения». Этот параметр позволяет удалять приложения, которые вы не используете, со своего iPhone, сохраняя при этом документы и данные для них, чтобы вы могли повторно загрузить приложения позже, когда они вам понадобятся — без необходимости начинать с нуля.Затем, когда у вас начнется нехватка места, ваш iPhone откажется от неиспользуемых приложений, чтобы освободить место. Вы также можете установить это для приложений индивидуально, если хотите.
Изображения от Amboy Manalo / Gadget HacksДополнительная информация: как выгрузить неиспользуемые приложения в iOS 11, чтобы освободить место для хранения на вашем iPhone
73. Вы можете легко удалять вложения сообщений
Также в новой версии Система управления хранилищем — это возможность просматривать и удалять все вложения в вашем приложении «Сообщения».Вы можете сортировать по фотографиям, видео, гифкам, стикерам и всему остальному. Затем просто удалите, если необходимо.
Дополнительная информация: Как удалить вложения сообщений на вашем iPhone в iOS 11
74. Исчезла специальная интеграция Facebook и Twitter
Это может показаться плохим, но на самом деле это к лучшему. Facebook, Twitter, Flickr и Vimeo больше не обрабатываются в приложении «Настройки». В конце концов, многие ли из вас сочли это полезным? Вместо глухих опций входа в эти четыре приложения теперь они будут работать так же, как и любое другое стороннее приложение в iOS — с помощью меню общего доступа.
iOS 10 (слева) и iOS 11 (справа).75. Вы можете отслеживать полеты в Safari
Если вам нужно отслеживать рейс друга или члена семьи, вы можете сделать это прямо сейчас из Safari без особых усилий. Просто введите авиакомпанию и номер рейса, и Safari сразу же расскажет вам об этом. Нажмите на карточку с подробностями, чтобы увидеть дополнительную информацию о рейсе, например о текущем маршруте.
Изображения Dallas Thomas / Gadget Hacks76. И даже определение слов
При поиске в Интернете в Safari появляются карточки Википедии или предлагаются веб-сайты с необходимой информацией, отображаемой сразу — еще до того, как вы нажмете кнопку «Перейти» » кнопка.Но если вы ищете просто определение, Safari из iOS 11 добавит карточку словаря, если вы добавите слово «определить» в свой поиск. Он использует New Oxford American Dictionary, поэтому такие слова, как zyzzyva, не отображаются, но предлагаемый веб-сайт обычно может заполнить эти пробелы. Кроме того, он неплохо предсказывает, чего вы хотите!
77. Видеоплеер Safari выглядит лучше
Хотя элементы управления видео в Safari iOS 10 не были ужасными, теперь они выглядят намного лучше, занимая меньше места на видео.Новый ползунок громкости для полноэкранного видео — большой плюс, который отображается только в виде значка динамика, пока вы не воспользуетесь аппаратными кнопками регулировки громкости или не нажмете и удержите значок, в результате чего появится ползунок.
Изображение Далласа Томас / Gadget HacksДополнительная информация: видеопроигрыватель в Safari получил столь необходимую переделку в iOS 11
78. Safari предотвращает межсайтовое отслеживание
Если вы беспокоитесь о рекламодатели, отслеживающие вас в Safari, iOS 11 поможет вам.Благодаря машинному обучению Apple Safari может разумно запретить веб-сайтам отслеживать вас с использованием данных, собранных с других сайтов. Эта функция по умолчанию включена в настройках Safari.
79. Safari упрощает блокировку файлов cookie
Как вы также можете видеть на снимке экрана выше, в Safari появилась новая опция «Блокировать новые файлы cookie и данные». В предыдущих версиях iOS оно было помечено как меню «Блокировать файлы cookie», которое включало такие параметры, как Всегда блокировать , Разрешить только с текущих веб-сайтов , Разрешить с веб-сайтов, которые я посещаю, и Всегда разрешать .Если вы никогда не знали, какой вариант выбрать, что ж, теперь у вас есть только один.
80. Прокрутка работает лучше в Safari
По какой-то причине, в отличие от других стандартных приложений, при прокручивании веб-страницы в предыдущих версиях Safari одним движением или движением вы далеко не уедете. Теперь, в iOS 11, это движение имеет фактическую инерцию, поэтому вы можете контролировать, насколько быстро или медленно вы прокручиваете страницу.
iOS 10 потребует несколько щелчков мышью (слева) по сравнению с одним щелчком в iOS 11 (справа), чтобы добраться до конца веб-страницы.81. Вы можете добавлять таблицы в заметки
Одно интересное новое дополнение к приложению Notes — это таблицы, чего раньше было невозможно. Сами таблицы выглядят довольно просто, но это все, что им нужно. Кроме того, в них вы можете многое сделать, например, редактировать целые строки и столбцы одновременно, форматировать текст, удалять информацию и т. Д.
Изображения Эмбоя Манало / Gadget HacksДополнительная информация: Как добавлять и редактировать таблицы в приложении Notes для iOS 11
82.Блокировать заметки проще
Когда вы проводите пальцем влево по заметке в папке заметок, появляется дополнительная опция «Заблокировать заметку». Раньше вам приходилось блокировать заметку с помощью значка общего листа, но теперь это так же просто, как смахивание и нажатие.
Изображение от Amboy Manalo / Gadget HacksДополнительная информация: Как быстрее блокировать заметки в iOS 11
83. Вы можете закрепить заметки наверху
При прокрутке заметок, если вы проведете пальцем здесь есть возможность закрепить заметку в верхней части папки.Это отлично подходит для того, к чему вы всегда получаете доступ, например, для списка покупок или еженедельного / ежемесячного бюджета.
Изображение от Amboy Manalo / Gadget HacksДополнительная информация: Как закрепить заметки вверху в iOS 11
84. Вы можете добавлять встроенные рисунки в заметки
Вы всегда можете записать небольшие рисунки в обратите внимание, но теперь вы можете сделать это, не открывая новое окно эскиза. Это означает, что вы можете делать свои наброски прямо внутри заметки, в то же время имея возможность просматривать остальную часть заметки в процессе.
Изображения от Amboy Manalo / Gadget HacksДополнительная информация: Как использовать встроенные рисунки для заметок в iOS 11
85. И сканировать документы в заметки с помощью камеры
Еще одна важная функция Notes — это возможность сканировать документы прямо в заметки с помощью камеры. Это даже поможет вам убедиться, что документ ровный, чтобы вы каждый раз получали чистое сканирование.
Изображения от Amboy Manalo / Gadget HacksДополнительная информация: Как сканировать документы в заметки в iOS 11
86.В Notes также есть больше параметров форматирования.
iOS 11 упрощает доступ к инструментам форматирования внутри заметок с более чистым и интуитивно понятным интерфейсом. Доступно даже несколько новых опций, таких как зачеркнутый и моноширинный текст.
Изображения от Amboy Manalo / Gadget HacksДополнительная информация: параметры форматирования, доступные для заметок в iOS 11
87. Новое приложение Mail. разница, но новая планка
Search определенно выглядит лучше.Люди, с которыми я разговаривал, похоже, расходятся во мнениях о том, что новый ярлык почтового ящика становится больше при переходе с главной страницы Mailboxes . Но, по крайней мере, мы все можем согласиться с тем, что панель поиска Search выглядит лучше, не так ли?88. Вы можете добавлять рисунки в электронные письма
Хотя это не похоже на встроенные рисунки Notes, это еще одна лучшая вещь. Просто выберите «Вставить рисунок» из контекстного меню, и вы увидите всплывающий экран эскиза.
Дополнительная информация: как вставлять рисунки в электронные письма в iOS 11
89.Читать темы. Автоматическое сворачивание сейчас
Раньше все электронные письма в цепочке были открытыми, что позволяло легко потеряться во всех сообщениях. Теперь, в iOS 11, прочитанные автоматически сворачиваются, поэтому вы можете сразу же обратить внимание на самое важное. Конечно, вы можете развернуть другие сообщения, нажав на них.
Дополнительная информация: Как отключить / включить автоматическое сворачивание для почты в iOS 11
90. Вы можете перетаскивать много вещей
Помимо возможностей перетаскивания в приложении «Фото» и на главной странице экрана, упомянутого выше, вы также можете перетаскивать множество других вещей в новый инструмент «Снимки экрана», а также в Заметки, Напоминания, Почту и новое приложение «Файлы».
Дополнительная информация: как перетащить на iPhone в iOS 11
91. Появились новые обои
С момента запуска бета-версии iOS 11 для iOS 11 был доступен только один новый фоновый рисунок. Сейчас их более 20, и вы можете загрузить их на любой смартфон или планшет, а не только на устройство iOS 11.
Дополнительная информация: Как получить новые обои iOS 11 на любом телефоне
Все эти изменения великолепны и делают iOS еще лучше, чем раньше.Тем не менее, некоторые настройки кажутся странными, даже откровенно разочаровывающими, например, автоматическая яркость, выходящая из настройки «Дисплей и яркость». Мы не уверены, о чем здесь думала Apple, но мы уверены, что это изменение внесет путаницу в лот и .
Пропустите что-нибудь большое? Дайте нам знать в комментариях ниже. Мы продолжим обновлять этот пост, пока не найдем все замечательные возможности iOS 11, с которыми вы сможете поиграть на своем iPad, iPhone или iPod touch.
Не пропустите: более 100 интересных новых функций в iOS 12
Защитите свое соединение без ежемесячного счета .Получите пожизненную подписку на VPN Unlimited для всех своих устройств, сделав разовую покупку в новом магазине Gadget Hacks Shop, и смотрите Hulu или Netflix без региональных ограничений, повышайте безопасность при просмотре в общедоступных сетях и многое другое.
Купить сейчас (скидка 80%)>
Другие выгодные предложения, которые стоит проверить:
Фотография на обложке, скриншоты и гифки Джастина Мейерса / Gadget Hacks (если не указано иное)Как использовать новые функции многозадачности — The Sweet Setup
С iOS 11 многозадачность поднялась на совершенно новый уровень для iPad.Есть несколько способов вызвать его, и есть несколько способов управлять им.
Вот несколько способов вызвать его:
Проведите пальцем вверх и используйте док-станцию
Если вы проведете вверх от нижней части экрана, вы увидите, что док-станция появится. Приложения в Dock можно перетащить в окно многозадачности, а также вы можете запустить Dock с помощью сочетания клавиш на аппаратной клавиатуре, нажав Option + Command + D .
Из прожектора
Если вы удерживаете Command + пробел , появится окно прожектора.Вы можете найти приложение и перевести его в режим многозадачности прямо из Spotlight.
Запуск многозадачности с приложением, отличным от Dock
Чтобы использовать приложение, которого нет в Dock, вы можете вернуться на главный экран с помощью кнопки «Домой», взять нужное приложение и использовать второй палец для повторного ввода. откройте исходное приложение.
Split View и Slide Over
Размещение приложений в iOS 11 можно структурировать несколькими способами. Это может быть 50/50, 75/25 или 25/75. В зависимости от того, какой у вас iPad, вы увидите либо уменьшенное изображение iPad, либо даже увеличенное изображение iPhone.После того, как вы добавите приложение в разделенное представление, оно останется там, пока вы его не удалите. Это означает, что если вы используете Safari и Byword вместе, нажатие на главный экран не разбивает его. Запуск любого приложения восстановит оба приложения до предыдущего разделения.
Slide over — это способ временно использовать приложение в многозадачном режиме, не делая его постоянным. Если вы уже находитесь в режиме разделения экрана, вы можете взять ручку, расположенную в верхней части приложения с правой стороны.
Вы можете перемещать его снова и снова по мере необходимости, взявшись за ручку и перемещая ее.Вы также можете использовать слайдер одновременно с использованием традиционной многозадачности с разделенным представлением (3 приложения одновременно).
У нас есть другие полезные советы прямо здесь.
Подождите. Бонус….
Пользовательские шаблоны повышения производительности
У нас есть набор настраиваемых шаблонов повышения производительности, которые хорошо работают с приложением для iPad GoodNotes. А если вы хотите попробовать их, мы составили бесплатное руководство, которое может вам помочь.
Мы покажем вам…
- Как создавать и сохранять собственные шаблоны страниц в GoodNotes.
- Как использовать эти шаблоны страниц, чтобы превратить GoodNotes в ваш собственный рабочий блокнот (или любой другой тип замены блокнота).
Кроме того, мы также включили несколько наших пользовательских шаблонов повышения производительности, с которыми вы можете начать работу. Эти шаблоны прямо из нашего популярного курса повышения производительности.
Пользовательские шаблоны и руководство доступны БЕСПЛАТНО нашему сообществу подписчиков электронной почты. И вы можете получить это прямо сейчас. Присоединяясь к сообществу Sweet Setup, вы также получите доступ к другим нашим руководствам, предварительным просмотрам новых крупных обзоров и статьям, над которыми мы работаем, еженедельным обзорам нашего лучшего контента и многому другому.
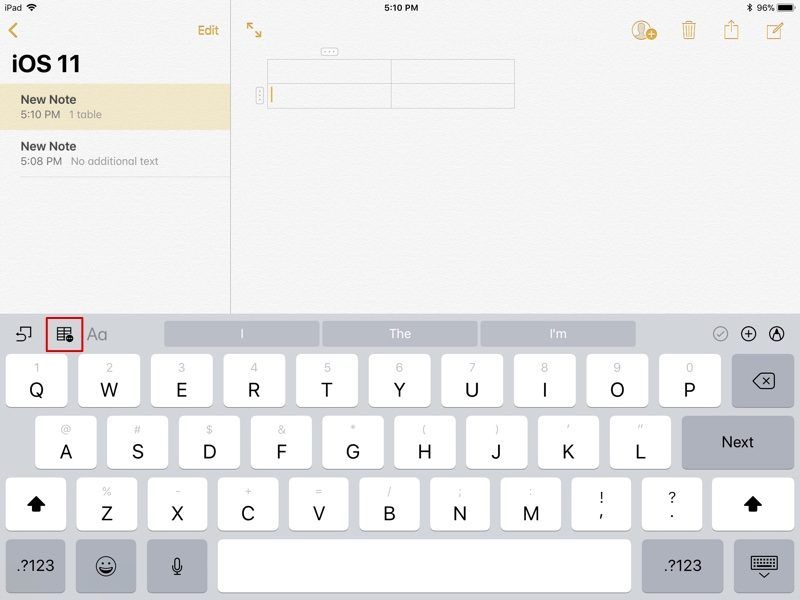 twitter.com/ZYiZ9LQtTW
twitter.com/ZYiZ9LQtTW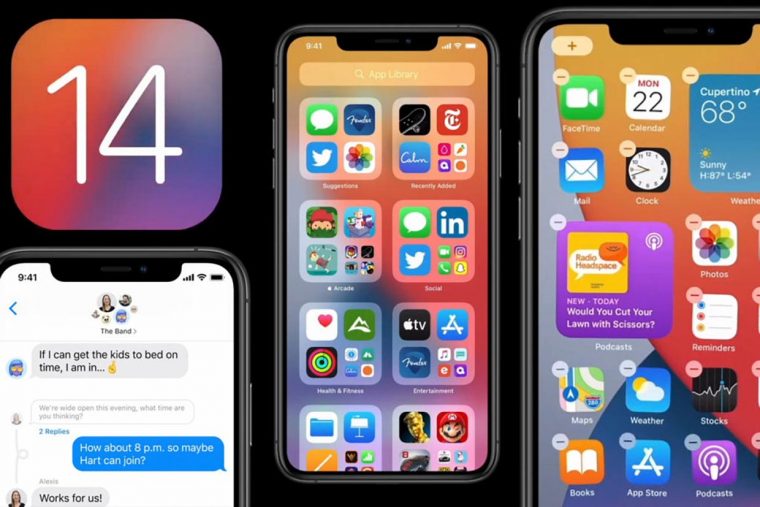

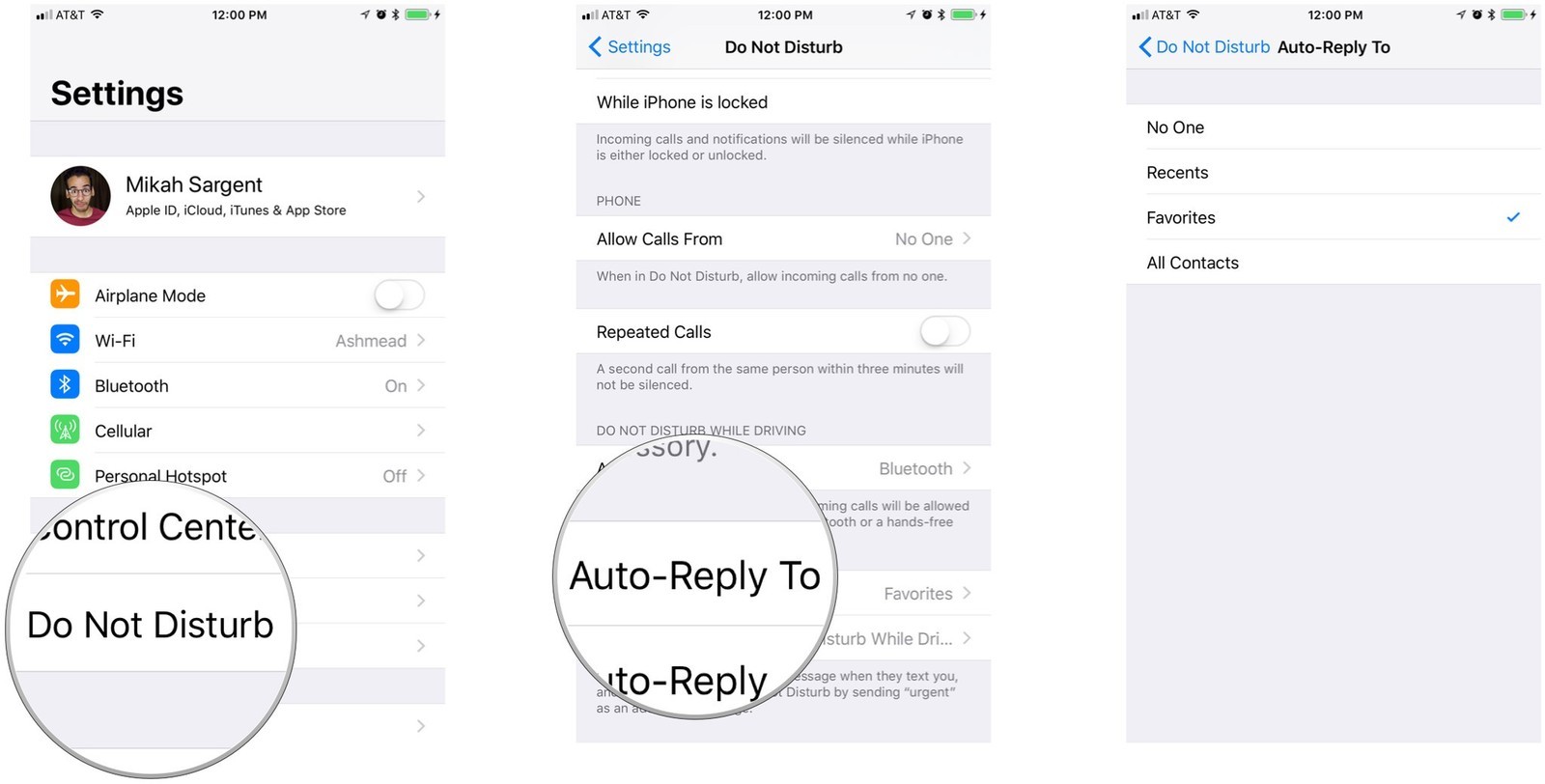
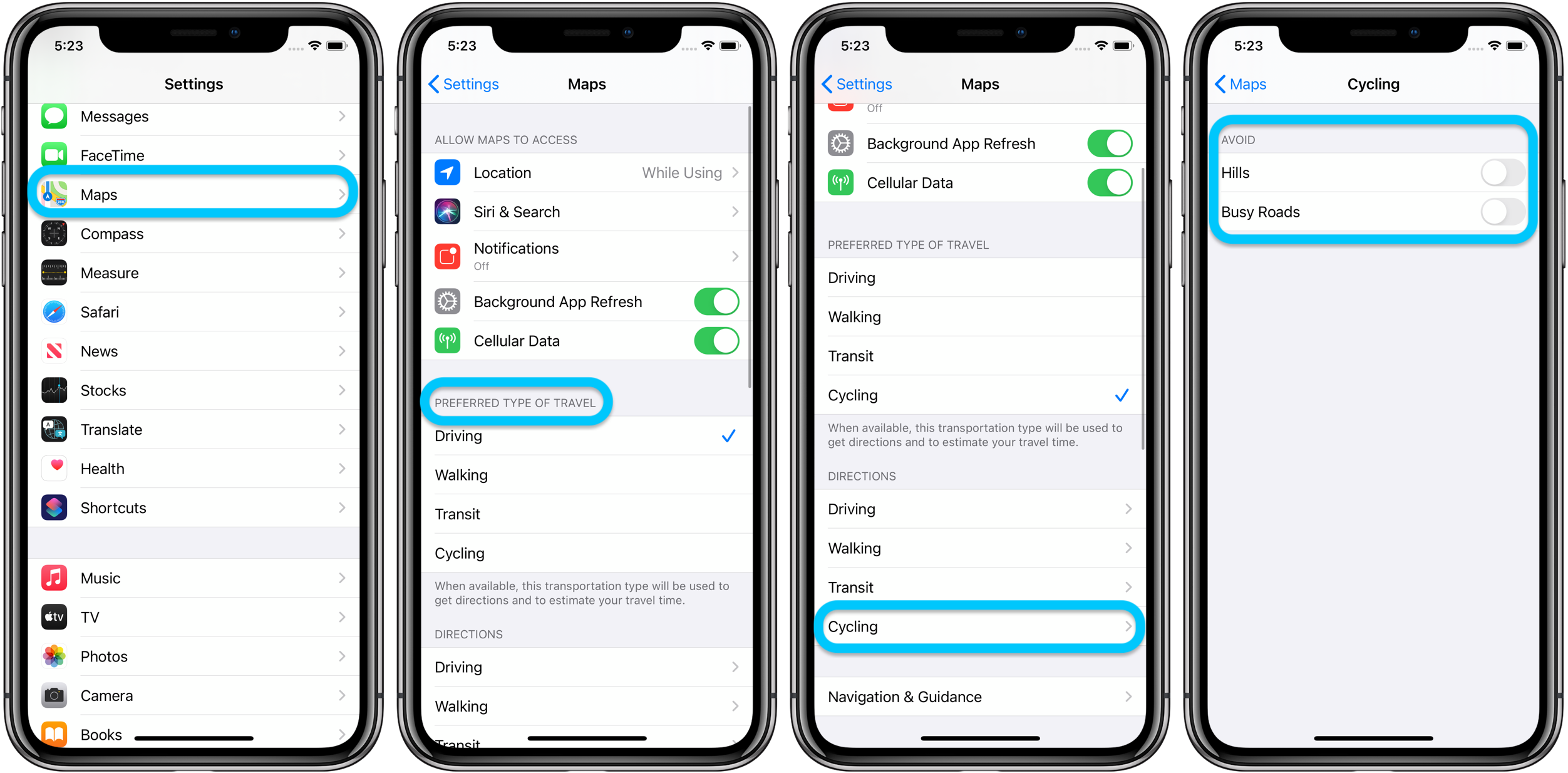 Это можно сделать на странице сведений о приложении, результатах поиска, вкладках «Игры» или «Приложения» и т. Д.
Это можно сделать на странице сведений о приложении, результатах поиска, вкладках «Игры» или «Приложения» и т. Д.