30 приемов в Adobe Creative Cloud, которые должен знать каждый дизайнер
Creative Cloud может наиболее гибко и эффективно организовать работу над дизайном — благодаря сочетанию встроенных приложений и сервисов, а также возможности синхронизировать настройки на всех ваших устройствах, где бы вы ни находились.
Не так принципиально, в какой сфере вы работаете: в вебе или печати — с инструментами Creative Cloud вы не только продемонстрируете свой результат работы заказчику, но и получите от него обратную связь.
Чтобы использовать преимущества Creative Cloud на полную мощность, достаточно знать несколько простых секретов. Они собраны и описаны в статье «30 Tips For Faster Working With Adobe Tools», цитируем оригинал:
1. Синхронизируйте ваши настройки
Одной из главных особенностей Creative Cloud можно назвать возможность синхронизировать настройки пользователя на всех устройствах, с которыми он работает. Эта функция доступна в большинстве приложений «облака», так что вам стоит ее активировать в панели настроек каждого сервиса. Так вы сможете в любое время и в любом месте открыть свой проект — и он будет именно в том виде, каким вы его сохранили в последний раз.
Эта функция доступна в большинстве приложений «облака», так что вам стоит ее активировать в панели настроек каждого сервиса. Так вы сможете в любое время и в любом месте открыть свой проект — и он будет именно в том виде, каким вы его сохранили в последний раз.
2. Покажите всему миру вашу работу — на сайте Behance
Сделать это можно двумя способами:
- Во время просмотра или редактирования файла в Creative Cloud нажмите на кнопку Share в верхнем правом углу экрана, затем выберите Post Publicly.
- Или в обновленном Illustrator или Photoshop зайдите в File и выберите Share to Behance. Для быстроты — можно пользоваться кнопкой Share в нижнем левом углу экрана.
Если вы решили опубликовать свои работы впервые, вам будет предложено зарегистировать аккаунт на Behance и связать его со своим Creative Cloud.
3. Используйте Camera Raw в качестве плагина
Не тратьте время на сохранение больших файлов — используйте Camera Raw в качестве фильтра внутри Photoshop. Для этого достаточно выбрать ее на вкладке Filters и открыть нужный слой уже в знакомом окне Camera Raw. Пока будет идти обработка, вы сможете продолжать свою работу: применять маски, менять настройки — идеально для поиска нужных решений.
Для этого достаточно выбрать ее на вкладке Filters и открыть нужный слой уже в знакомом окне Camera Raw. Пока будет идти обработка, вы сможете продолжать свою работу: применять маски, менять настройки — идеально для поиска нужных решений.
4. Используйте Photoshop для создания прототипа адаптивного дизайна
Обновленный фотошоп имеет черты Adobe Generator — удобного иснтрумента, который позволяет экспортировать psd-макеты непосредственно в Adobe Edge ReFlow, специальное приложение для создания адаптивного дизайна. Вы можете создать проект для Edge ReFlow напрямую из фотошопа — достаточно выбрать соответствующую функцию на вкладке File.
5. Корректируйте цвет в своих видео-файлах за доли секунды
Внутри Adobe Premiere Pro CC есть механизм цветокоррекции — так что, если вы работаете в сжатом формате, заходите в File > Send to Adobe SpeedGrade > Send to Adobe SpeedGrade. Так вы произведете извлечение последовательности из DPX и автоматически откроете ее в Speedgrade.
Если вы работате в Raw-формате, вам нужно экспортировать EDL-файл, выбрав File > Export > EDL.
6. Дайте клиенту возможность самому редактировать проект
Adobe Muse — ценный инструмент для создания простых сайтов. А с помощью версии Creative Cloud вы сможете позволить своим клиентам вносить изменения в будущий сайт прямо из браузера. Для этого зайдите в File > Site Properties и отметьте пункт Enable In-Browser Editing.
7. Сохраняйте в облаке
Вы можете быстро сохранить любой файл в облаке, используя новый File Sync для Creative Cloud. Пока эта функция находится в бета-тестировании, вы можете воспользоваться ранним доступом к синхронизации. Всякий раз, когда вы будете загружать файл в «облачную» папку, он автоматически будет отражаться в вашем профиле на creative.adobe.com и будет доступен с любого компьютера, если вы зайдете в Creative Cloud.
8. Подбирайте шрифты в Dreamweaver через встроенный браузер
Dreamweaver CC имеет встроенный браузер для поиска шрифтов.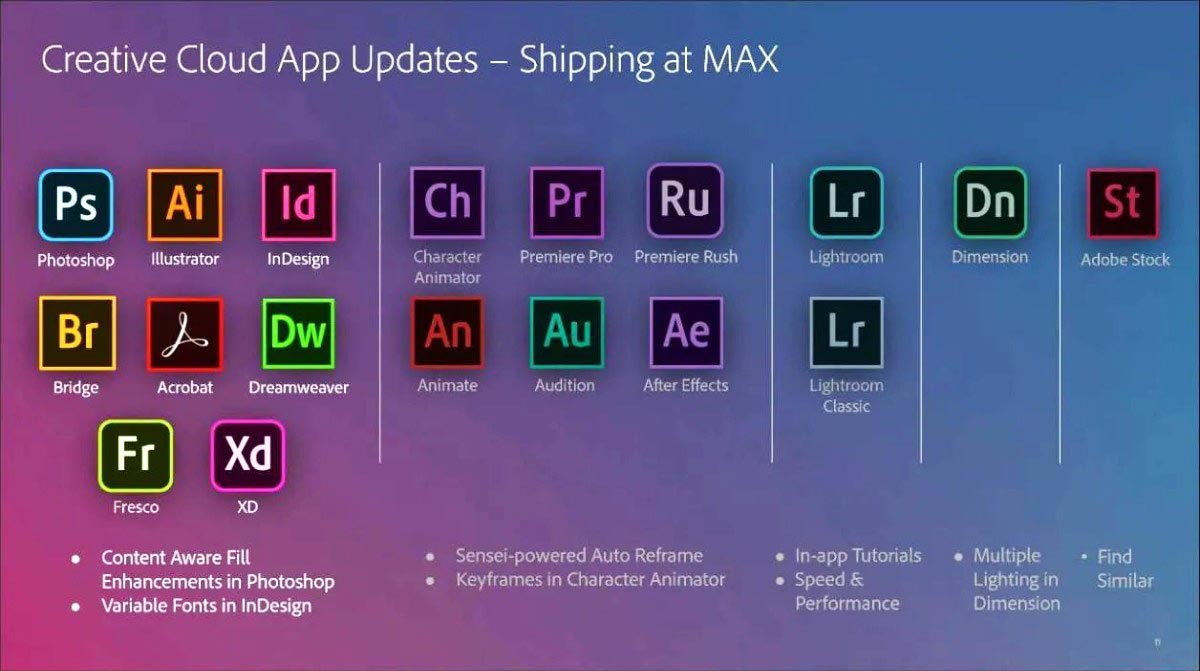 Зайдите на вкладку Modify, выберите Manage Fonts — и вам откроется список доступных шрифтов. Выбирайте наиболее подходящий, отмечайте галочкой и жмите Done.
Зайдите на вкладку Modify, выберите Manage Fonts — и вам откроется список доступных шрифтов. Выбирайте наиболее подходящий, отмечайте галочкой и жмите Done.
9. Копируйте CSS-стили напрямую из фотошопа
При помощи Photoshop CC вы легко сможете скопировать и вставить CSS код, основанный на конкретном слое. Шрифты, тени и закругленные углы — в том числе. Заходите в Layer > Copy CSS — и код можно сразу вставлять в Dreamweaver!
10. Скачайте палитру Kuler для Illustrator
В Creative Cloud, когда вы зайдете в Kuler и попытаетесь создать новый образец, вас автоматически перебросит в Illustrator CC. Если вы уже открыли Illustrator, залогиньтесь в CC, откройте панель Kuler и обновите страницу — и вы увидете новые цветовые сочетания, добавленные вами после открытия приложения.
11. Используйте Typekit в ReFlow
Edge ReFlow поддерживает Typekit в рамках своих возможностей поддержки веб-шрифтов. Чтобы получить доступ к комплекту Typekit, достаточно выбрать тектовый блок и нажать на кнопку Typeface в панели свойств текста.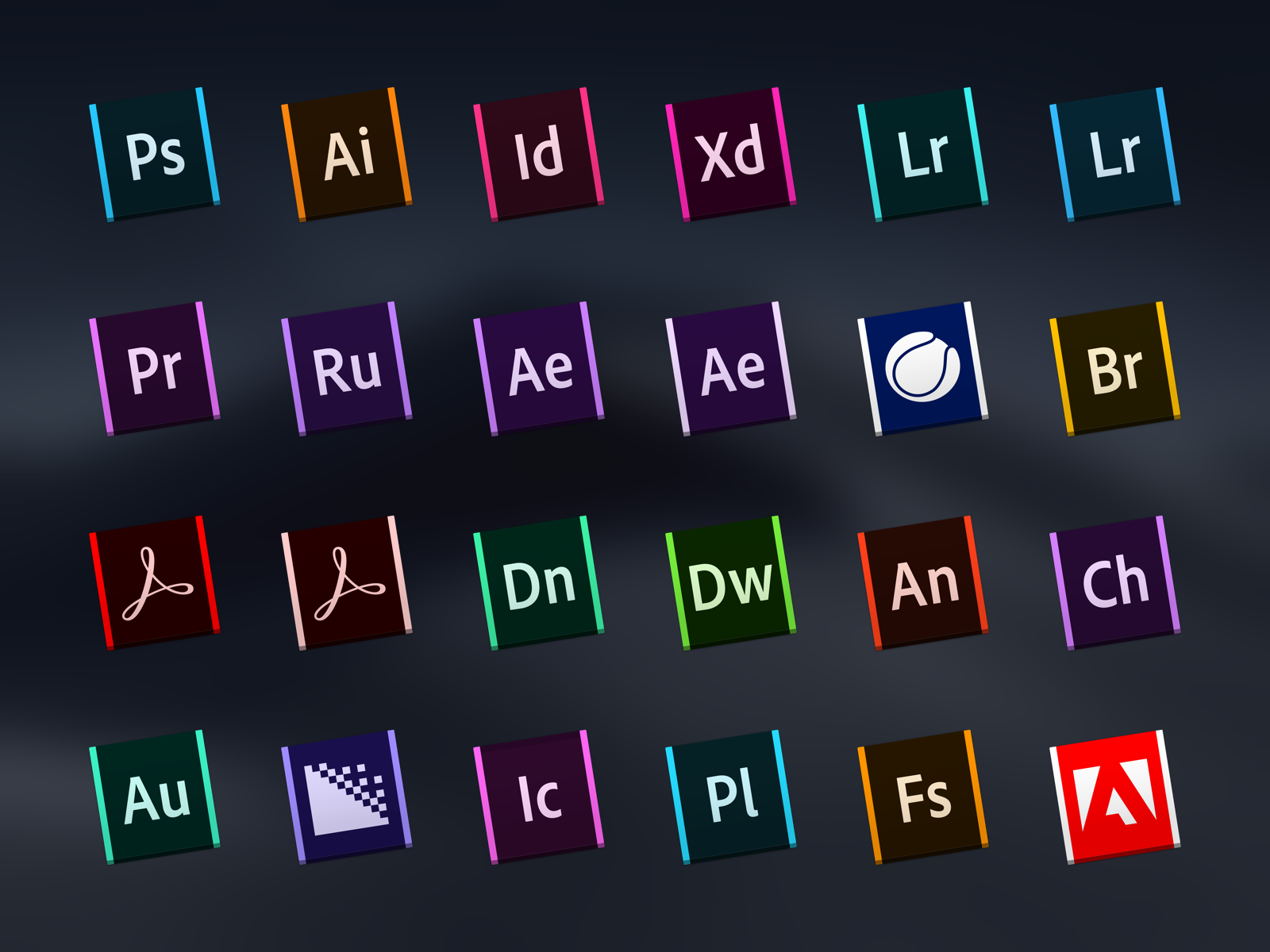
12. Работайте с C4D-файлами в After Effects
В After Effects CC можно работать с файлами Cinema 4D: вам достаточно только перетащить его в свой проект, чтобы начать редактировать. Даже если у вас нет полной версии Cinema 4D, вы сможете добавить небольшие изменения в ваш 3D-проект. Также вы можете запустить Cinema 4D Lite и создать новый проект, выбрав опцию Cinema 4D под меню слоя.
13. Создавайте Premiere Pro-дорожки напрямую из клипа
Premiere Pro CC может существенно сэкономить ваше время: щёлкайте прямо на кадры и жмите New Sequence From Clip. Premiere автоматически рассчитает время для создания видео, учитывая его разрешение и частоту кадров. При этом выбранный вами кадр станет первой сценой готового видео-файла.
14. Разрабатывайте приложение для IPad с InDesign CC
InDesign CC позволяет создавать приложения для любых устройств с сенсорным экраном — просто создавайте новый макет и включайте в него все необходимые интерактивные элементы. Как закончите, заходите в панель Folio Builder и жмите на Create App — и вам откроется пошаговая инструкция к действию.
Как закончите, заходите в панель Folio Builder и жмите на Create App — и вам откроется пошаговая инструкция к действию.
15. Используйте Typekit прямо с десктопа
Ещё одно большое преимущество Creative Cloud — синхронизация рабочего процесса во всех ваших приложениях в одной программе Typekit. Пока она проходит бета-тестирование, вы можете запросить доступ к синхронизации — это также предоставит вам доступ к синхронизации файлов на всех ваших устройствах.
16. Исправляйте перспективу в Lightroom
Lightroom позволяет корректировать искажения перспективы — всё в один клик и без ущерба фотографиям. Выбираем нужный снимок, помещаем его в рабочую область, скроллируем вниз до панели коррекции и выбираем нужную кнопку справа: vertical lines или horizontal lines. Можно, кстати, выбрать и то, и другое сразу.
Кстати, исправление перспективы можно запустить автоматически: там есть пресеты по конкретным моделям камер и объективов.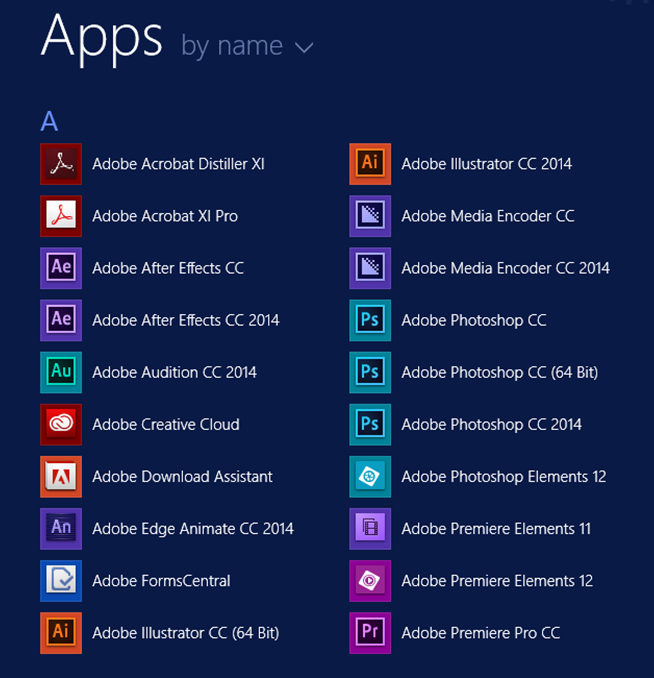
17. Воспользуйтесь преимуществами Touch Type
Ещё одна великолепная фича Illustrator CC — возможность использовать Touch Type. С его помощью вы сможете редактировать отдельные символы, менять их расположение и вращать, не выделяя их тип. Если коротко: вы можете вносить изменения в типы и сохранять возможность их редактирования.
18. Интеллектуальная автоматическая обработка в Photoshop
Actions в Photoshop’е стали умнее относительно предыдущих версий. Ваши привычные операции — изменение размера, сохранение в разных форматах — вы можете довести до автоматизма. Более того, теперь действия поддерживают условную логику, так что вы можете настроить завершение операций в зависимости от сценария (виден ли слой, является ли он фоновым и так далее).
19. Добавляйте проекты Edge Animate в Dreamweaver
Dreamweaver CC умеет интегрироваться с Edge Animate CC и выводить проекты на своем экране. Зайдите в Edge, поместите курсор в то место, которое вы хотите перенести в проект Dreamweaver’а.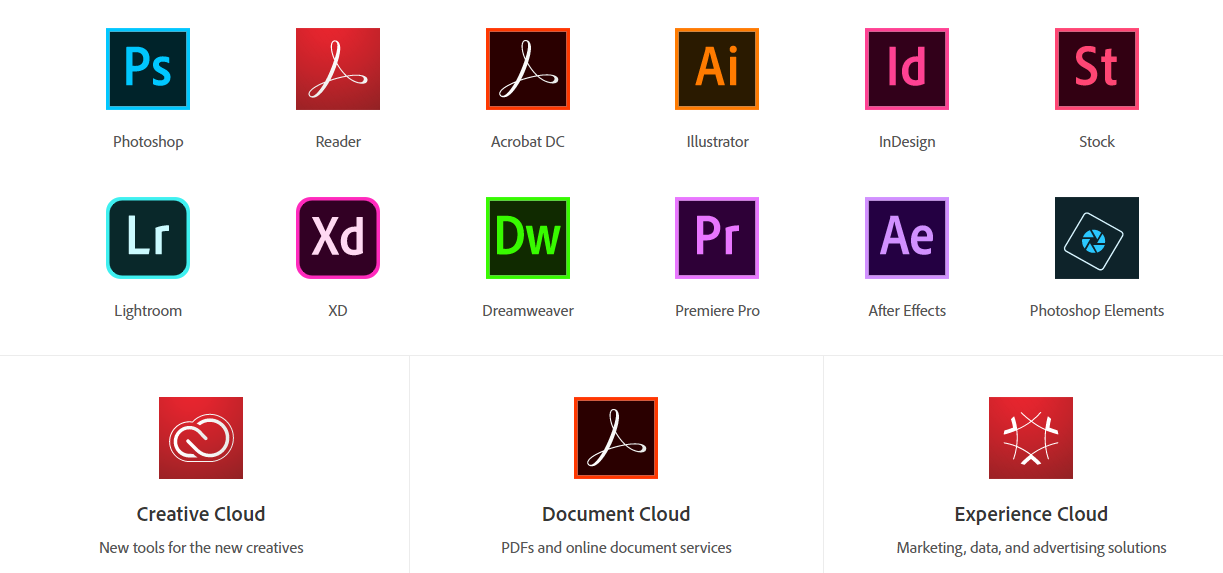 Выполните последовательно эти шаги: Insert > Media > Edge Animate Composition. Далее — выбирайте нужный файл проекта и просмотрите его в режиме Live View.
Выполните последовательно эти шаги: Insert > Media > Edge Animate Composition. Далее — выбирайте нужный файл проекта и просмотрите его в режиме Live View.
20. Получайте информацию о файлах онлайн
После того, как вы загрузите файлы в Creative Cloud, мы сможете получать необходимую информацию о них на сайте creativecloud.com. Для файлов Illustrator’а, InDesign’а и Photoshop’а вам будет доступен список используемых шрифтов, цветов и многое другое. Кроме этого, вы сможете просматривать отдельные страницы внутри файлов InDesign’а!
21. Используйте Adobe Exchange Manager
Панель Exchange Manager доступна во многих «облачных» продуктах Adobe — с ее помощью можно получить быстрый доступ к огромному количеству расширений и плагинов (как бесплатным, так и коммерческим). Заходите в Help > Manage Extensions — и запускайте нужные расширения.
22. Сделайте видео вашего рабочего процесса
В Creative Cloud собраны все инструменты Adobe для создания видео.
23. Поиск шрифта
Некоторые приложения Creative Cloud частично обновляются как продукты CS6. Это позволяет быстрее обычного находить нужные шрифты. Всё, что вам нужно сделать — начать вводить название шрифта в строке поиска, и вы получите список наиболее релевантных вариантов.
24. Создавайте скетчи в Adobe Ideas и переносите их в Illustrator CC
При помощи Adobe Ideas вам не составит труда сделать скетч приложения для планшета, а затем завершить свою работу в Illustrator. Создавайте ваши эскизы, сохраняйте их в облаке. Затем либо переносите их с сайта вручную, либо настройте синхронизацию ваших файлов — и тогда они автоматически будут открываться в Illustrator.
25.
 Импортируйте цветовые палитры в Photoshop
Импортируйте цветовые палитры в PhotoshopПри помощи Photoshop CC вы без труда сможете загрузить образцы цветов напрямую в вашу рабочую область — через панель Swatches. Из выпадающего меню вам нужно выбрать Load Swatches, далее — перейти к HTML, CSS или SVG и кликнуть ОК. Photoshop «прочитает» цветовые значения выбранного вами документа и на их основе создаст цветовую палитру.
26. Используйте вложенные стили в InDesign CC
InDesign теперь — не просто инструмент для верстки макетов, вы можете использовать его для создания мобильных приложений. В этом вам поможет Digital Publishing Suite (он также входит в состав Creative Cloud). Экономьте время за счёт автоматического форматирования текста и вложенных стилей. С их помощью вы сможете учесть стили символов внутри абзацев и автоматически применять к ним нужные параметры (например, использовать буквицу).
27. Текстуры в Illustrator
В Illustrator CC есть удобная функция для создания бесшовных фонов для Dreamweaver, Photoshop и InDesign, а также и для использования внутри самого Illustrator’а.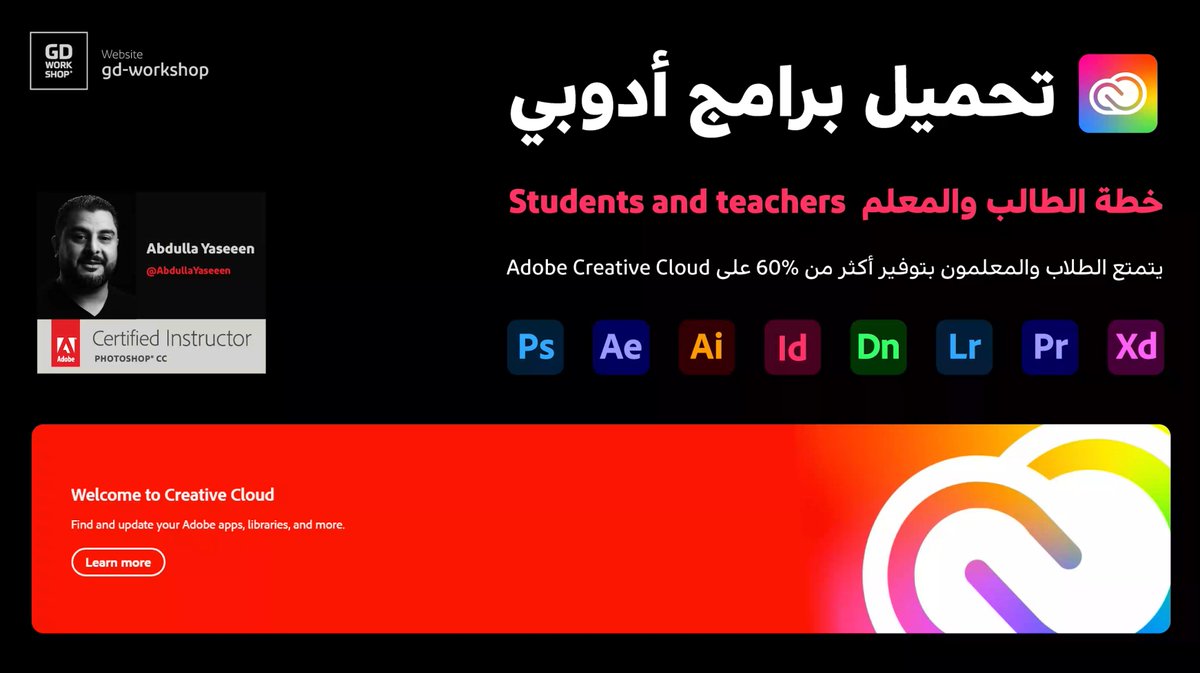 Добавляйте рисунки в рабочую область, заходите в Object > Pattern > Make. Задавайте нужные настройки и жмите Done — ваш шаблон готов к применению.
Добавляйте рисунки в рабочую область, заходите в Object > Pattern > Make. Задавайте нужные настройки и жмите Done — ваш шаблон готов к применению.
28. Изменяйте шрифты в Photoshop за доли секунды
Если вы пользуетесь скачанным шрифтом из Typekit и синхронизировали его с вашим компьютером, вы можете мгновенно использовать его в качестве замены шрифтам на всех слоях документа в Photoshop — не кликая на каждый слой и не меняя их настройки. Cmd/Ctrl + клик по каждому нужному слою, затем — выберите инструмент ввода текста и щелкните по нужному шрифту в выпадающем списке. Он будет применен для всех слоев одновременно.
29. Попробуйте предварительный монтаж в Adobe Prelude
Если вы пользуетесь Adobe Prelude для создания видео вашего рабочего процесса, вы можете экспортировать проект напрямую в Premiere — чтобы поправить цвет, например. Если это не нужно — вы можете сделать предварительный монтаж прямо в Prelude. Заходите в File > Export > Rough Cut — и вы в самом скором времени получите файл в нужном формате.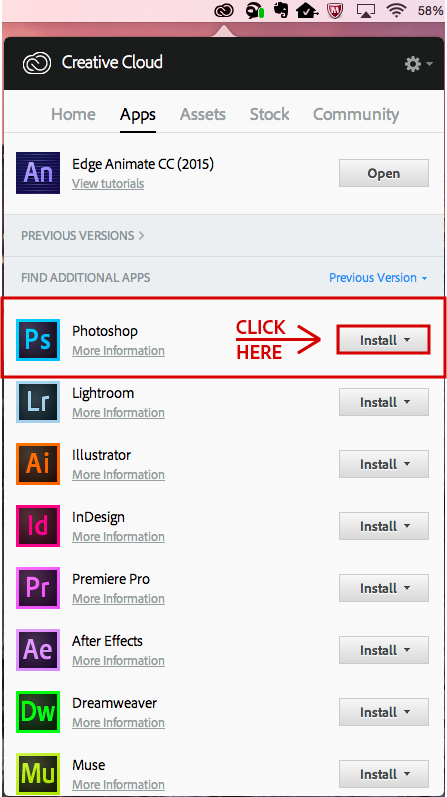
30. Экспортируйте слои из Illustrator в Photoshop
После того, как вы закончили вашу работу в Illustrator, вы без труда можете перенести ее в Photoshop, сохранив слои и возможность их редактировать. Заходите в File > Export и кликайте на формат.psd. Остаётся выбрать нужное разрешение и отметить галочкой возможность редактировать слои.
Успехов в работе!
Adobe Creative Cloud: как сэкономить на лицензиях
Интеграция Бизнес-приложения | Поделиться Для того чтобы создать для клиентов наиболее благоприятную рабочую атмосферу и дать им возможность сэкономить, компания Adobe разработала другой способ учета лицензий — по идентификаторам пользователя. Для этого была создана новая модель приобретения лицензий – Adobe Creative Cloud.
Для этого была создана новая модель приобретения лицензий – Adobe Creative Cloud.
В эру мобильных устройств и широкоплосного интернета уже не обязательно постоянно находиться на рабочем месте. Компании могут минимизировать количество рабочих мест в офисах, переводя сотрудников на удалённую работу. Однако методы лицензирования программного обеспечения с привязкой к устройству вызывают в этом случае определённые проблемы: сотрудникам приходится отдельно покупать лицензии на рабочий компьютер, на домашний, и ещё на ноутбук, которым можно пользоваться в дороге. В результате компании вынуждены приобретать несколько копий программного обеспечения на одного сотрудника — для дорогих профессиональных программ эти дополнительные расходы могут оказаться существенными.
Для поддержки распределенной работы в группе компания Adobe предложила другой способ учёта лицензий — не по устройствам, на которые их продукты устанавливаются, а по идентификаторам пользователей — и сопроводила новую модель максимальной свободой выбора конкретных программ, а также операционных систем или языка рабочего интерфейса.
Creative Cloud для рабочих групп
Этот новый подход в России впервые представлен годовой подпиской Creative Cloud для рабочих групп. На сайте Adobe каждый пользователь оформляет бесплатный идентификатор (Adobe ID), к которому и привязывается выданная компанией лицензия на программное обеспечение. Далее администратор виртуальной команды подключает приобретенные рабочие места к нужному Adobe ID — и с этого момента конкретный пользователь получает возможность загрузить и начать использовать любые программы в составе Creative Cloud, пока не закончится подписка или его не отключит администратор, например, перебросив это рабочее место на Adobe ID другого сотрудника.
На сайте Adobe каждый пользователь оформляет бесплатный идентификатор (Adobe ID), к которому и привязывается выданная компанией лицензия на программное обеспечение
Модель подписки предполагает использование всегда последних версий продуктов Adobe — система автоматического обновления программного обеспечения предлагает установить последние версии программ сразу после их выхода.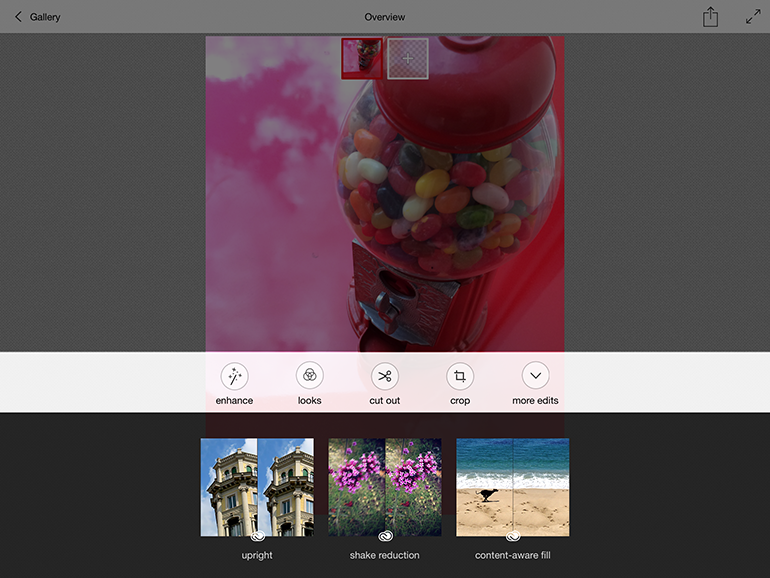 При этом процессом установки ПО и обновлений при желании можно управлять: администратору доступны средства создания установочных пакетов под Windows и Mac OS X или наборов обновлений, совместимых со стандартными средствами SAM, такими как Microsoft SCCM и Apple Remote Desktop.
При этом процессом установки ПО и обновлений при желании можно управлять: администратору доступны средства создания установочных пакетов под Windows и Mac OS X или наборов обновлений, совместимых со стандартными средствами SAM, такими как Microsoft SCCM и Apple Remote Desktop.
Подписка Adobe Creative Cloud для рабочих групп будет полезна в первую очередь компаниям среднего размера, занятых творческой работой — креативом. Это стратегический актив компании-клиента, вокруг которого формируется бизнес. С помощью программ, устанавливаемых в рамках подписки, можно оптимально заниматься созданием и распространением печатных и интерактивных изданий, веб-сайтов и анимацией, подготовкой видеоматериалов. За фиксированную годовую стоимость сервис предлагает полный список продуктов из «креативной» линейки Adobe, которые раньше приходилось покупать отдельно или в виде фиксированных наборов программ — Suite. В частности, доступны легендарный растровый редактор Photoshop, редактор векторной графики Illustrator, средство верстки печатных и интерактивных макетов InDesign, решения для видеомонтажа (Premiere Pro), создания видеоэффектов (After Effects) и обработки звука (Audition).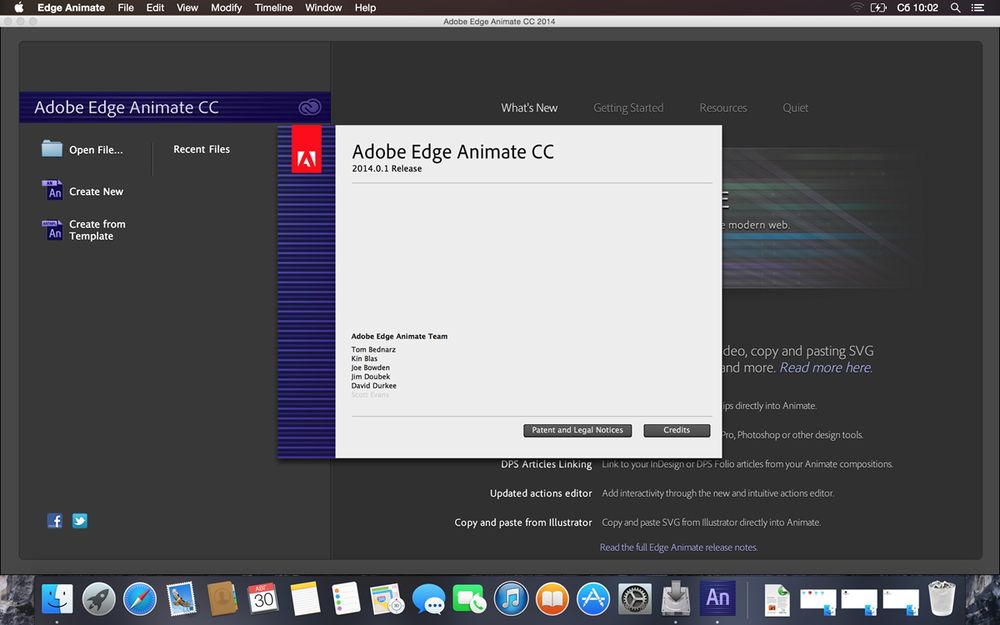 Пользователи, как и раньше, устанавливают все эти продукты на компьютер, причем компьютеров может быть два: рабочий и домашний, и на каждый можно установить свой набор программ. При этом продукты привязываются не к машине, а к Adobe ID — запрещена только одновременная работа под одним идентификатором на разных устройствах. Таким образом, Creative Cloud включает в себя максимальный набор профессиональных продуктов, в которых постоянно будут появляться новые функции.
Пользователи, как и раньше, устанавливают все эти продукты на компьютер, причем компьютеров может быть два: рабочий и домашний, и на каждый можно установить свой набор программ. При этом продукты привязываются не к машине, а к Adobe ID — запрещена только одновременная работа под одним идентификатором на разных устройствах. Таким образом, Creative Cloud включает в себя максимальный набор профессиональных продуктов, в которых постоянно будут появляться новые функции.
Дополнительные сервисы
Какие инновации изменят облик российских городов
Инновации и стартапы Подписчикам Creative Cloud также становятся доступны полезные дополнительные сервисы, которые позволят оптимизировать бизнес. Они впервые стали доступны для российских клиентов — раньше Adobe не предлагала способов их приобретения в России. Одним из наиболее ценных сервисов является хостинг Business Catalyst, рассчитанный на простое создание и размещение коммерческих сайтов и онлайн-магазинов с обработкой платежей, ведением базы продуктов и клиентов, онлайн-аналитикой и средствами маркетинга.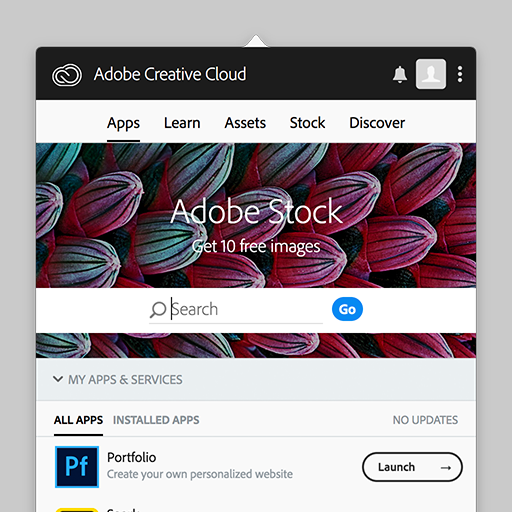 Для компаний, которые хотели бы заниматься мобильным рынком, Adobe предлагает два полезных решения: создание планшетных приложений для iPad с помощью DPS Single Edition из макетов, сверстанных в InDesign, и PhoneGap Build для превращения HTML-сайтов в приложения iOS, Android и других мобильных платформ, а также доставка веб-шрифтов под сайты и мобильные приложения с помощью сервисов TypeKit и Edge Web Fonts.
Для компаний, которые хотели бы заниматься мобильным рынком, Adobe предлагает два полезных решения: создание планшетных приложений для iPad с помощью DPS Single Edition из макетов, сверстанных в InDesign, и PhoneGap Build для превращения HTML-сайтов в приложения iOS, Android и других мобильных платформ, а также доставка веб-шрифтов под сайты и мобильные приложения с помощью сервисов TypeKit и Edge Web Fonts.
Также в Cleative Cloud добавлен набор удобных и функциональных новых решений для совместного творчества в рамках рабочих групп: приложение для каталогизации и обработки фото- и видеоматериалов Lightroom и новая версия Acrobat XI для создания и редактирования PDF документов. Creative Cloud был выбран Adobe в качестве модели вывода на рынок ранее недоступных в России новых средств веб-разработки: Muse для визуальной верстки сайтов и семейства приложений и сервисов Edge (Animate, Reflow, Inspect, Web Fonts и других) для разработки анимации на основе стандартов HTML5/CSS3/JavaScript, дизайна адаптивных сайтов, перестраивающихся под экраны разной ширины и много другого.
Поскольку подписка предназначена для коллективов, то ключевыми особенностям для нее являются сервисы, с помощью которых можно организовать эффективную работу в команде с доступом через Интернет. В частности, пользователи рабочей группы получают возможность облачного хранения и синхронизации данных на серверах Adobe до 100 Гбайт на каждого участника — этого должно хватить и для полиграфического процесса, и даже для видеопроекта. Данные синхронизируются через специальную папку на платформах Windows и Mac OS X, а также через планшетные приложения Adobe Photoshop Touch и Ideas.
Участники группы могут не только хранить в облаке свои рабочие материалы, но и обмениваться ими с коллегами или показывать через веб-интерфейс. В течении года Adobe планирует развивать функционал сервиса, добавив совместное использование папок — сейчас можно лишь открывать доступ к конкретным файлам, причем как входящим в группу коллегам, так и любым извне. Приобрести Creative Cloud для рабочих групп можно купить через авторизованных реселлеров Adobe.
С запуском Creative Cloud для рабочих групп Adobe делает внушительный шаг к тому, чтобы предложить тем, кто профессионально связан с креативным производством, исчерпывающий набор инструментов разработки контента, средств совместной работы над ним в команде и сервисов, упрощающих публикацию законченных материалов онлайн или в виде мобильных приложений, закрывая большинство потребностей своих заказчиков единым предложением. Время покажет, что стоит за обещаниями постоянных обновлений со стороны компании, но уже сейчас можно сказать, что удобство планирования бюджетов на ПО, централизованного управления лицензиями и развертыванием завоюют симпатии отделов ИТ-издательств, рекламных агентств и видеоканалов, как это случилось с другими компаниями, предложившими доступ к ПО по модели ежегодной подписки.
Вениамин Краснов
Как зарегистрировать Adobe ID и оформить льготную подписку на продукты Adobe
Главная > Специалист-ТВ
youtube.com/embed/AKQJb3dKCHc» frameborder=»0″ allowfullscreen=»»/>
Как зарегистрировать Adobe ID для работы с продуктами Adobe, например, Photoshop? Смотрите пошаговую инструкцию по регистрации Adobe ID от преподавателя учебного центра «Специалист», обладателя международных статусов Adobe Certified Expert и Adobe Certified Instructor Юрия Павлова.
Льготная подписка предоставляется только школьникам и студентам, которые учатся очно полный день.
Для получения скидки нужно:
- зарегистрироваться на сайте https://account.adobe.com
- написать в adobe в чат о том, что хотите получить скидку (только на английском языке)
По итогу представители компании Adobe отправят инструкции на электронную почту.
Внимание! Для получения скидки необходимо предоставить студенческий билет, табель успеваемости с печатью учебного заведения, справку из школы или любой другой документ, подтверждающий ваш статус студента или школьника.
Дата
с 17.10.2021
по 31.10.2021
Режим обучения
воскресенье утро-день
10:00 — 17:10
Очно и онлайн
Курс
Adobe Photoshop CC для MAC и PC. Уровень 1. Растровая графика
Преподаватель
РазумоваЕлена
Евгеньевна
Место обучения
«Белорусско-Савеловский»
м. Белорусская
Белорусская
м.Савеловская
Стоимость для физ. лиц
Дата
с 17.10.2021
по 31.10.2021
Режим обучения
воскресенье утро-день
10:00 — 17:10
Очно и онлайн
Курс
Adobe InDesign CC/CS6 для MAC и PC. Уровень 1. Базовый уровень
Уровень 1. Базовый уровень
Преподаватель
МорозовКирилл
Владимирович
Место обучения
«Белорусско-Савеловский»
м.Белорусская
м.Савеловская
Стоимость для физ.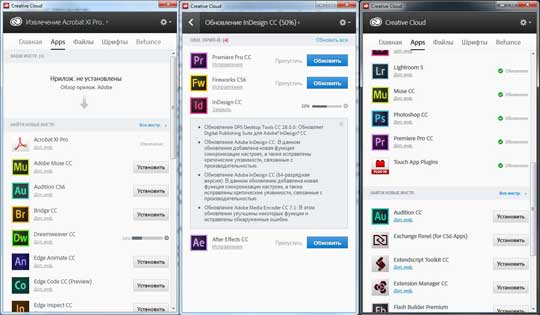 лиц
лиц
Дата
с 19.10.2021
по 21.10.2021
Режим обучения
ежедневно утро-день
10:00 — 17:10
Открытое обучение
Очно и онлайн
Курс
Adobe After Effects CC 2020/2019.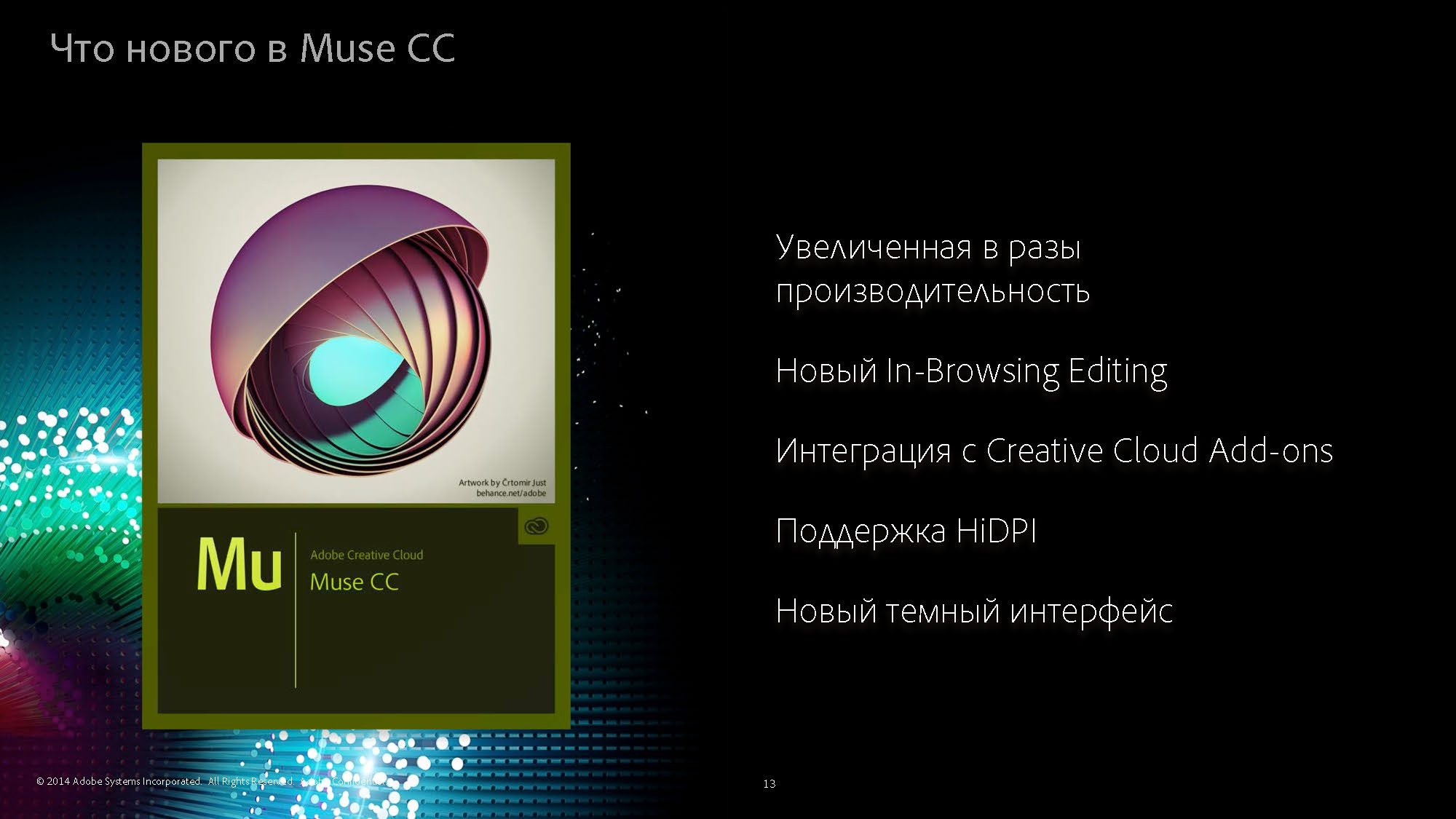 Уровень 1. Базовый курс
Уровень 1. Базовый курс
Преподаватель
ЭповДмитрий
Андреевич
Место обучения
«Таганский»
м.Пролетарская
м.Крестьянская застава
Стоимость для физ. лиц
лиц
Дата
с 27.10.2021
по 29.10.2021
Режим обучения
ежедневно утро-день
10:00 — 17:10
Открытое обучение
Очно и онлайн
Курс
Adobe Illustrator CC/CS6 для MAC и PC. Уровень 1. Основы работы с AI
Уровень 1. Основы работы с AI
Преподаватель
МорозовКирилл
Владимирович
Место обучения
«Таганский»
м.Пролетарская
м.Крестьянская застава
Стоимость для физ.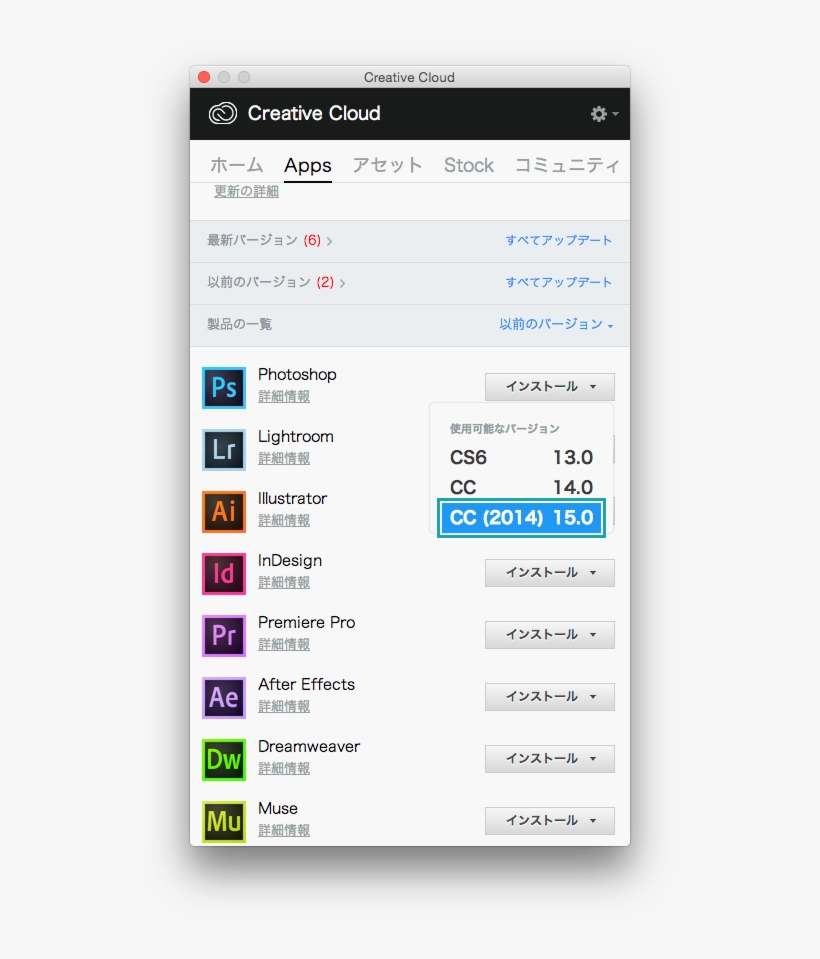 лиц
лиц
* Данная скидка действительна при заказе и оплате онлайн обучения только сегодня. Запишитесь прямо сейчас со скидкой!
Заказ добавлен в Корзину.
Для завершения оформления, пожалуйста, перейдите в Корзину!
Поделитесь с друзьями!
Главная > Специалист-ТВ
Как пользоваться программой adobe photoshop cc. Подробная инструкция и уроки как пользоваться фотошопом на компьютере. Сложный ли Adobe Photoshop
Это новейшая версия самого популярного в мире графического редактора. Программа работает с огромным количеством форматов изображений, позволяя редактировать имеющиеся и создавать новые графические композиции. Пользователю доступны сотни всевозможных инструментов и их комбинаций.
Пользователю доступны сотни всевозможных инструментов и их комбинаций.Где взять Photoshop CC?
. Для этого необходимо нажать соответствующую кнопку на странице, которая посвящена приложению, либо перейти по . Далее просто загрузите и сохраните скачанный файл.Скачивая Photoshop CC с нашего сайта, вы гарантируете себе стабильную и надежную работу программы, регулярные обновления, а также защищенность от вирусов и прочих угроз.
Как установить Photoshop CC?
Для того, что бы установить программу на свой компьютер, необходимо зайти в папку со скачанной программой и активировать файл Setup.exe. После чего, следуйте инструкциям установщика.Так же, по мере установки вы можете выбрать, какие именно дополнительные приложения вы хотите получить: Lightroom CC, Illustrator CC, InDesign CC, Dreamweaver CC, и другие.
Если же вы хотите получить лицензионную версию программы, то для этого необходимо оформить платную подписку на официальном сайте Adobe. Подписка будет разниться в зависимости от того, к какой группе пользователей вы относитесь: индивидуальный или корпоративный. Стоит отметить, что после покупки лицензии вам не понадобится заново переустанавливать программу. Она обновится автоматически.
Стоит отметить, что после покупки лицензии вам не понадобится заново переустанавливать программу. Она обновится автоматически.
Для более комфортной работы с программой ознакомьтесь с
Совсем недавно Adobe обновил все программы из пакета Creative Cloud: Photoshop получил множество новых функций, в том числе, полезных для фотографов.
В этих видео профессиональный фотограф и преподаватель Chris Orwig расскажет о том, как обновленный Photoshop 2017 поможет фотографу в работе.
Скачать файлы, которые понадобятся при выполнении заданий, вы можете в конце статьи.
Introduction
Welcome
Getting the most out of this course
Using the exercise files
Where Photoshop Fits in
Before and after views of images
Photoshop’s role in today’s workflow
Accessing your images with Bridge
Getting started with Lightroom
Setting Up Photoshop
Setting up your color settings
Fine-tuning your preferences
Choosing and customizing a workspace
Beginning with Camera Raw
What is Camera Raw
Camera Raw and Photoshop case study
Opening images into Camera Raw
Improving your images with the basics
Getting Started with Photoshop
Using the Start workspace
Opening, saving, and closing a photograph
Getting familiar with the interface
Using tools and undoing mistakes
Viewing Images
Zooming and panning on your photos
Expert zooming and panning tips
Choosing and changing the screen mode
Arranging and viewing multiple documents
Understanding Pixels and Image Size
Pixels and image sizing
Resizing an image to a smaller size
Exporting for email and social media
Challenge Resizing a photo for print and online
Solution Resizing a photo for print and online
Cropping and Straightening Images
Mastering the Crop tool
Cropping and straightening your photos
Fixing a crooked image
Cropping projects
Challenge Level and resize a photo to make a 5×5 print
Solution Level and resize a photo to make a 5×5 print
Increased Control with Layers
Why layers matter
Creative layers case study
Creating new blank layers
Working with type layers
Improving color with adjustment layers
Applying layer style effects
Combining multiple images into one document
Combining multiple images and creating a color border
Organizing layers into groups
Challenge Using layers
Solution Using layers
Improving Exposure like a Pro
Adding brightness and contrast
Fixing exposure with Levels
Fine-tuning an image with Curves
Fixing an underexposed image
Correcting exposure with Camera Raw as a Smart Filter
Challenge Correcting exposure
Solution Correcting exposure
Fixing Specific Areas of an Image
Using the Elliptical Marquee tool to make a selection
Selecting and changing a rectangular area
Selecting with the Lasso tools
Working with the Quick Select tool
Quick Select project workflow
Making a selection with Focus Area
Challenge Selecting the subject from the background
Solution Selecting the subject from the background
Advanced Adjustments with Masking
Introducing masks
Improving an image with custom masks
Feathering a mask
Using a gradient mask to fix exposure
Copying a mask to save time
Challenge Creating a color effect
Solution Creating a color effect
Fine-Tuning Color
Changing colors in Camera Raw
Creative color adjustments with Camera Raw
Fine-tuning color with Hue and Saturation
Using Hue and Saturation with masking
Changing the color of a dress
Two steps to creating vivid and beautiful color
Using Color Balance to create vivid color
Challenge Advanced work with brightness and color
Solution Advanced work with brightness and color
Converting to Black and White
Converting to black and white with Camera Raw
Making a strong black-and-white portrait
Creating better black-and-white landscape photographs
Creating a black-and-white film grain effect
Making more dramatic black-and-white images
Challenge Black-and-white landscape
Solution Black-and-white landscape
Photographic Effects with Filters
Adding lens flare
Changing focus with the Blur Gallery
Creating a tilt-shift blur effect
Adding a creative blur to a portrait
Adding light with lighting effects
Challenge Adding blur
Solution Adding blur
Sharpening and Reducing Noise
Sharpening with Camera Raw
Reducing unwanted noise in Camera Raw
Reducing unwanted noise with high-res files
Reducing unwanted noise in Photoshop
Sharpening your photos with Smart Sharpen
Sharpening a multilayered document
Using Focus Area to select the area to sharpen
Selective sharpening with Smart Sharpen
Challenge Selective sharpening
Solution Selective sharpening
Retouching Away Problems
Using Content-Aware Fill to remove distractions
Removing an object with Clone Stamp
Quick results with the Spot Healing tool
Seamless retouching with the Healing tools
Fixing a large area with the Patch tool
Increasing image content with Content-Aware Scale
Challenge Removing a large object
Solution Removing a large object
Portrait Retouching Essentials
Improving skin with the Healing Brush tools
Wrinkle reduction
Whitening teeth with adjustment layers
Changing facial structure with Liquify
Changing shape with Liquify
Brightening the eyes
Improving eye shadows
Challenge Creating more beautiful skin
Solution Creating more beautiful skin
Making the Perfect Print
Getting ready to print – Resizing
Sharpening and brightening for final output
Selecting your printer and paper size
Choosing color management and printer settings
Conclusion
Next steps
Рабочие файлы
Скачать файлы, которые понадобятся при выполнении уроков можно по
Добрый вечер. Наконец-то это совершилось и я обновил свой фотошоп до 2017 версии. Честно? Разница для меня колоссальная. Так как я сейчас занимаюсь фрилансом, разрабатываю сайты и верстаю, то мне уже просто не хватало функционала моего CS5.
Наконец-то это совершилось и я обновил свой фотошоп до 2017 версии. Честно? Разница для меня колоссальная. Так как я сейчас занимаюсь фрилансом, разрабатываю сайты и верстаю, то мне уже просто не хватало функционала моего CS5.
Я здесь расскажу о том почему я обновился и как он мне за пару дней использования, а также о новых фишках в целом.
Обновился я по причине того, что, как я уже написал выше, мне мало стало моего старого, доброго CS5. Ведь новый фотошоп обладает отличным функционалом для веб-разработчиков, его постепенно начали адаптировать под веб-дизайн, так как ранее он для этого не был особо предназначен.
Сейчас же я, наконец-то, могу работать с swf форматом, что является трендом сейчас и сохранять объекты в один клик, так как есть функция сохранения любого слоя одной кнопкой.
К примеру, как я ранее сохранял отдельно логотип на макете.
Выделял логотип (кликнув по миниатюре слоя), копировал, создавал новый файл, вставлял, отключал фон и сохранял как для веба.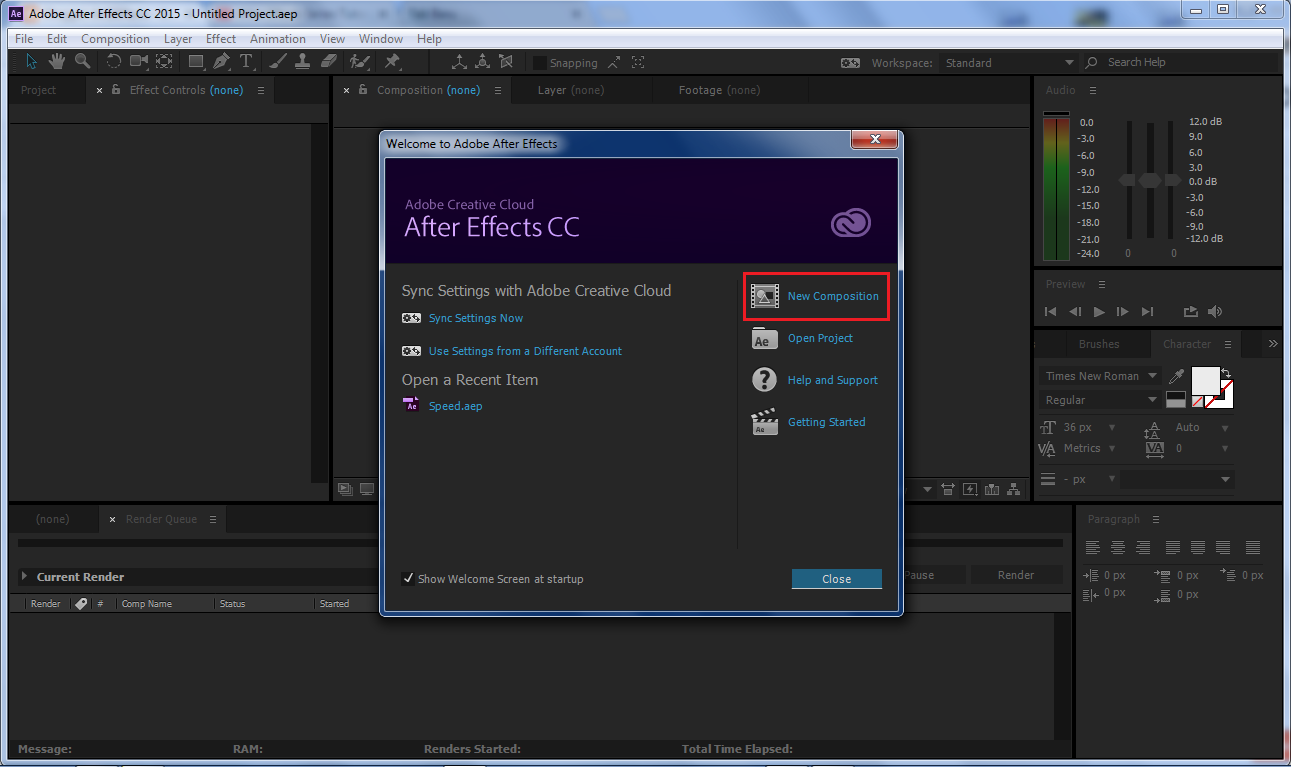 Теперь же я нажимаю правой кнопкой мышки на слой, нажимаю экспортировать и сохраняю. Быстрее и удобней. В итоге может помочь сохранить значительное количество времени.
Теперь же я нажимаю правой кнопкой мышки на слой, нажимаю экспортировать и сохраняю. Быстрее и удобней. В итоге может помочь сохранить значительное количество времени.
За пару дней заметил только один минус: он как-то медленней работает, в сравнении со старой версией и дольше запускается. Но, я грешу на мой ноутбук, обновлю его немного и посмотрим, так как этот фотошоп сделан на новом, более производительном движке и все должно быть хорошо.
Что нового в CC по сравнению с CS6
Появились новые фильтры, улучшены функции “Размер изображения” и “Умная резкость”, но это все мелочи. Новый Adobe Camera RAW, именно это интересует фотографов и тех кто использует фотошоп для обработки фотографий.
Долгое время можно было использовать сильные стороны формата RAW для JPEG-изображений, открыв их как RAW. В новой версии Photoshop формат RAW представлен как отдельный фильтр. Это означает, что теперь можно применить его к отдельным слоям или даже выделенным областям слоев!
Новые возможности ретуши и радиальный фильтр.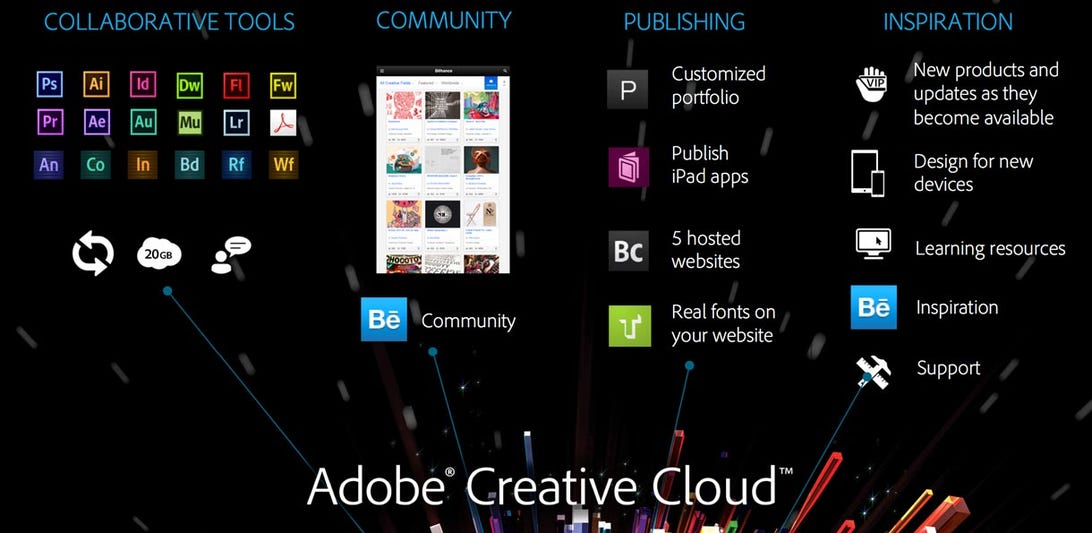
Возможность исправлять искажения при помощи того же Adobe Camera RAW.
Новый фильтр-волшебник “Camera Shake Reduction”.
Улучшенная работа с 3D и прочие фишки.
Ну, и маленький опрос проведем, интересно Ваше мнение.
P.S.: Буду благодарен за поддержку моего блога – .
Здесь вы найдете полезные советы пользователям по наиболее часто задаваемым вопросам и уроки как пользоваться фотошоп новичкам и многое другое.
Разрешено ли использование Photoshop CC на более чем одном компьютере?
Да, программу можно загружать и устанавливать на неограниченное количество компьютеров. Но активация программы возможна лишь на двух компьютерах с одной подписки.Если я использую Photoshop Elements, то зачем мне переходить на Photoshop CC?
Photoshop CC представляет собой профессиональный инструмент для редактирования изображений, который признан ведущими мировыми дизайнерами. Если вы стремитесь к созданию сложных графических композиций, глубокой обработке изображений и полной реализации ваших творческих задумок, то станет незаменимым.
Содержит ли Photoshop CC функции, ранее присутствующие в Photoshop Extended?
Photoshop CC содержит все функции, которые имелись в Photoshop Extended, в том числе и такие уникальные, как инструмент по редактированию 3D-графики и количественному анализу файлов.Есть ли возможность, после использования пробной версии приобрести платную?
Для того, что бы стать обладателем подписки «Одно приложение» либо «Все приложения», нужно купить ее на официальном сайте Creative Cloud. Совершив покупку, всего лишь отключите и запустите заново приложение, система автоматически его обновит и оно станет лицензионным.Необходимо ли для работы с программой иметь непрерывный доступ в Интернет?
В этом нет необходимости, так как приложение устанавливается к вам на компьютер и работает стационарно. Единственные ситуации, когда вам потребует подключение к Интернету – это начальная установка приложения и активация лицензии.Необходимо ли сразу устанавливать все дополнения, которые имеются в Creative Cloud?
В этом нет необходимости потому, что Creative Cloud разрешает устанавливать приложения по отдельности.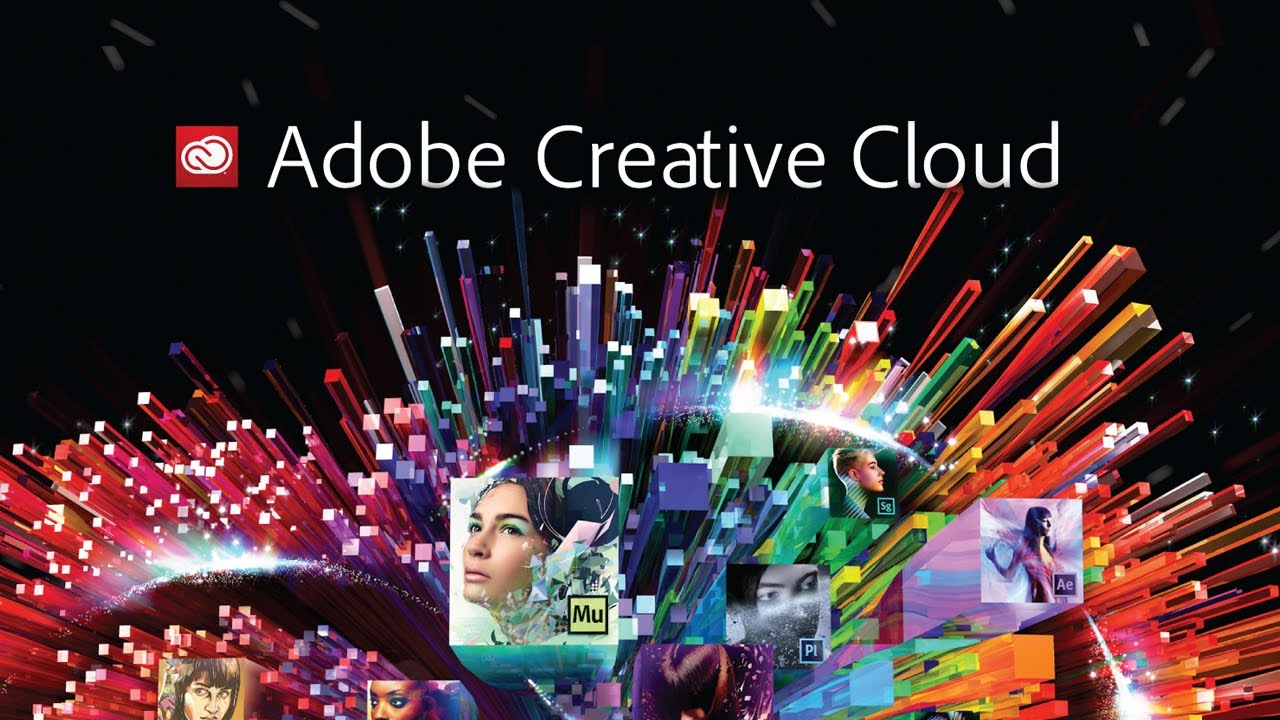 Вы можете выбрать лишь те приложения, которые вам нужны.
Вы можете выбрать лишь те приложения, которые вам нужны.Если на компьютере уже имеется лицензионная версия Creative Suite, то можно ли ее использовать вместе с Creative Cloud на одном устройстве?
Установка CC никак не повлияет на уже установленный CS. Вы также можете использовать на одном компьютере, к примеру, Creative Cloud и Photoshop CS6.Как можно приобрести лицензионную версию Creative Cloud?
Существует несколько видов подписки на программы. Они разнятся в зависимости от того, к какой группе пользователей вы относитесь: компания или индивидуальный пользователь. А также вы можете приобрести подписку на одно из приложений Creative Cloud, либо на полный пакет. Совершить покупку лицензионной версии можно на официальном сайте Adobe.Какие защитные технологии применяются в Creative Cloud?
В программе использованы передовые способы защиты и шифрования информации. При передаче данных на сервер, происходит шифрование по той же технологии, что используют многие государственные учреждения.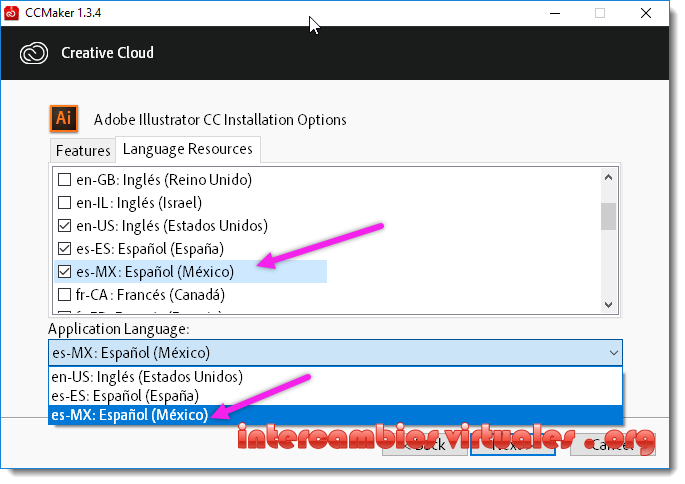 Все файлы будут доступны лишь только вам. Серверы же приложения расположены сразу на трех континентах, что обеспечивает стабильную работу и надежную защиту информации.
Все файлы будут доступны лишь только вам. Серверы же приложения расположены сразу на трех континентах, что обеспечивает стабильную работу и надежную защиту информации.Какой набор функций входит в бесплатную версию программы?
Вы получите возможность протестировать тридцати дневную пробную версию Creative Cloud, в которую входят все имеющиеся приложения. Также вы получите доступ к дисковому пространству на два гигабайта, бесплатную поддержку от Adobe и возможность синхронизации файлов.как решить проблемы с триальными версиями / Habr
С 5 марта 2013 года подписку на Adobe Creative Cloud можно купить в России. Почему это хорошо? Потому что «плюшки и печеньки», прилагающиеся к подписке, на мой взгляд, стоят запрашиваемых за них денег. Adobe Creative Cloud дает вам возможность пользоваться практически всем софтом, предлагаемым компанией Adobe, за весьма умеренную сумму ежемесячно.
В PRO-план неизвестной пока рублевой стоимости (в Штатах — без одного цента 50 долларов) входит весь Creative Suite CS6 Master Collection, Acrobat Pro XI, Muse, Edge Tools & Services плюс онлайн-сервисы (сравнить состав пакетов можно тут ). Кроме того, сюда же включены 20 Гб для хранения вашего контента на серверах Adobe с возможностью предпросмотра «родных» адобовских форматов файлов прямо в браузере (можно попереключать слои в PSD, просмотреть AI, полистать странички INDD и так далее).
Кроме того, сюда же включены 20 Гб для хранения вашего контента на серверах Adobe с возможностью предпросмотра «родных» адобовских форматов файлов прямо в браузере (можно попереключать слои в PSD, просмотреть AI, полистать странички INDD и так далее).
Далее: хостинг пяти сайтов на Business Catalyst (не знаю, кому эта платформа может понадобиться, но все же), PhoneGap Build для создания мобильных приложений, TypeKit (поддержка шрифтов на сайтах) и даже собственный текстовый редактор, заточенный для сценаристов, — Story Plus. Русская версия adobe.com, к сожалению, не показывает цены на странице сравнения, но, если в подвале сайта выбрать регион United States, можно насладиться расчетами сэкономленных денег.
Для использующих Adobe Indesign в связке с Adobe DPS (для верстки журналов и книжек под iOS) особо полезно неограниченное количество лицензий на Single Edition-приложения для iPad, получаемое при подписке на Creative Cloud. При этом отдельная лицензия на создание одного приложения стоит аж 395$. Создать приложение, не покупая лицензии, невозможно — компиляция идет на серверах адобе, так что для тех, кто занимается Digital publishing, Creative Cloud — просто праздник. (Собственно, именно по этой причине я купил себе Creative Cloud, как только он появился в Штатах. Плясок с бубном было много, поскольку для оплаты требовалась легальная американская кредитка, но с помощью канадских друзей эту проблему удалось решить.)
Создать приложение, не покупая лицензии, невозможно — компиляция идет на серверах адобе, так что для тех, кто занимается Digital publishing, Creative Cloud — просто праздник. (Собственно, именно по этой причине я купил себе Creative Cloud, как только он появился в Штатах. Плясок с бубном было много, поскольку для оплаты требовалась легальная американская кредитка, но с помощью канадских друзей эту проблему удалось решить.)
Кроме того, для раскрутки Creative Cloud Adobe придумала новую схему доставки обновлений: подписчикам они поступают сразу, а пользователям коробочных версий — при выходе следующей версии приложения, то бишь кумулятивно и неизвестно когда. Моя Cloud-версия Illustrator, например, уже умеет делать Package картинок и шрифтов так же, как это делает InDesign; обычная коробочная — по-прежнему нет.
Увы, на русскоязычной версии сайта Creative Cloud пока нет заветной кнопочки «подписаться». Увидеть ее можно, перейдя напрямую на выбор плана подписки, но, несмотря на русский интерфейс сайта, выбора цен в рублях там по-прежнему нет (кстати, сравните для забавы цены в долларах и евро — Cloud в Европе почти вдвое дороже, чем в США), а при выборе плана сайт предлагает залогиниться, потом начинает считать цену годовой подписки и намертво виснет.
Подписка на Adobe Creative Cloud в России: открыта, но не совсем.
Но если хочется воспользоваться Creative Cloud вотпрямщаз, достаточно завести бесплатный Adobe ID. Нюанс: после регистрации в Adobe ID можно менять все — имя, email и так далее — кроме страны, от выбора которой и зависит доступность и цены Creative Cloud (например, для покупки американского Creative Cloud мне пришлось создать новый Adobe ID и прописаться в Канаде), так что лучше сразу указать Россию. Никто, кстати, не мешает вам иметь несколько разных ID с разной страной — более того, Adobe советует пользоваться разными ID даже для упорядочивания разных клиентских проектов.
Теперь идем на стартовую страницу облака и заходим со своим новеньким Adobe ID. Вуаля! Получаем 2 Гб места и доступ к триальным версиям всего доступного в Cloud софта. Их можно сразу скачать, установить и получить 30-дневный триал, а уж за месяц Adobe наверняка наладит свой сервер оплаты.
И вот тут мы подходим к щекотливому такому вопросу, ради которого весь этот пост и затевался. Не секрет, что легальноых пользователей Adobe среди отечественных фрилансеров было, мягко говоря, немного; благо «альтернативные решения» по активации предлагаются в Сети на каждом углу. И вот представьте себе: решили вы леализоваться. Честно купили подписку, скачали из облака дистрибутивы (точнее говоря, скачивается крохотный, в несколько мегабайт, менеджер приложений, который потом выкачивает дистрибутивы в зависимости от выбранных вами программ), установили их, ввели свой Adobe ID, на который оформлена подписка, открываете Photoshop и… Трах-бабах! «Введите серийный номер, или я запущусь в триальном режиме». WTF, спросите вы?
Перед тем, как сносить всю адобу и переустанавливать ее заново, вспомните, как у вас была «активирована» предыдущая версия. Ибо самым излюбленным методом хака Adobe была активация сгенерированным серийным номером с запретом на обращение к серверам активации Adobe в файле hosts. Поэтому велики шансы, что в вашем файле hosts могут оказаться строчки переадресации серверов активации Adobe на localhost, вроде таких:
127.0.0.1 xxxxxxxxxxxx.adobe.com127.0.0.1 xxxxxxx.adobe.com
(На Маке файл hosts расположен по адресу /private/etc/hosts от корня системного диска, под Windows — C:\windows\system32\drivers\etc\hosts).
Разумеется, с такими записями в hosts Adobe Application Manager не может проверить вашу подписку и решает, что вы работаете не с облачной, а с коробочной версией софта, для которой доступны только два режима — триал и активация по серийнику. Почистите hosts от всех упоминаний Adobe, перезагрузитесь и еще раз залогиньтесь из Adobe Application Manager с вашим Adobe ID. И программы станут лицензионными.
Adobe Creative Cloud что это за программа
Софтверная корпорация Adobe выпускает достаточно много мощных продуктов для профессионалов. Настоящих конкурентов большинству их приложений просто не существует, так как ни у одной другой компании нет столько ресурсов для реализации подобных по масштабам проектов. С относительно недавних пор организация запустила еще и Adobe Creative Cloud, но что это за приложение многие до сих пор не знают, хотя стоило бы.
Что эта за программа Adobe Creative Cloud
Некоторые могут подумать, что Adobe Creative Cloud является программой в том смысле, в котором пользователи компьютеров понимаю слово «приложение». Однако нет. ACC – это программа, модель распространения программного обеспечения, выпускаемых корпорацией.
Другими словами: Adobe Creative Cloud – это набор приложений, которые пользователи не покупают, а пользуются по подписке. В его ассортимент входят программы для: графического дизайна, редактирования изображений и видео, разработки сайтов и т.д.
Особенности Adobe Creative Cloud
Если раньше человек или компания, которой нужен был не только PhotoShop, но и многие другие продукты корпорации Adobe, был вынужден платить десятки тысяч долларов, то теперь, благодаря Creative Cloud он может получить абсолютно все за меньше, чем $80 в месяц.
При этом он получает возможность легально пользоваться абсолютно всеми платными приложениями, в том числе:
- PhotoShop;
- Illustrator;
- Acrobat Pro;
- After Effects и многими другими.
За исключением возможности легально устанавливать на компьютеры и использовать программное обеспечение, пользователь сервиса также получает 100 гигабайт места на серверах Amazon. Он их может использовать для хранения данных из своих проектов. Надеюсь вы поняли, что это за приложение Adobe Creative Cloud.
Сколько стоит использование Adobe Creative Cloud
Конечно, $80 долларов это не десятки тысяч, но и это достаточно много, особенно для просто человека, который занимается, например, созданием макетов для сайтов. Не беда, корпорация Adobe не обязывает пользователей арендовать весь пакет. Пользователь сервиса может выбрать исключительно те программы из Creative Cloud, которые ему нужны.
Так, если человеку нужен исключительно PhotoShop, то он может заплатить всего около 10 долларов, и получить на месяц в свое полное распоряжение этот профессиональный инструмент для работы с графикой. Еще за 7-8 он может получить Illustrator и другие приложения.
Сервисом Adobe Creative Cloud очень удобно пользоваться. Например, если человек захотел поменять платформу (к примеру, перейти с Windows на OS X), то ему не понадобится заново покупать и регистрировать продукты. Потребуется просто зайти на сайт Adobe, залогиниться в личный кабинет и скачать версию программы под нужную операционную систему.
При необходимости можно заморозить аккаунт. Пока действует заморозка, деньги со счета не станут списываться. Это удобно в тех случаях, когда, например, человек уезжает в отпуск и на протяжении всего месяца или более не будет пользоваться продуктами Adobe.
Видео-инструкция
Что это такое Adobe Creative Cloud? В общем, программа Adobe Creative Cloud – это простой и доступный способ легально пользоваться любыми приложениями от корпорации Adobe. Несколько долларов в месяц, и профессиональные инструменты полностью в вашем распоряжении.
Affinity и Creative Cloud можно получить бесплатно на несколько месяцев – Сей-Хай
К сожалению, из-за коронавируса правительства вынуждены закрывать школы и университеты, а студентов переводить на дистанционное обучение. Правда, есть ощущение, что от этого все только выиграют. Нет, мы не намекаем на качество образования – просто из-за повального закрытия учебных заведений производители идут на решительный шаг.
Мы уже рассказывали о бесплатных курсах от крупных образовательных платформ. Теперь Adobe и Serif (создатель ПО Affinity) раздают свои продукты бесплатно.
Affinity
Serif объявил, что любой желающий может бесплатно использовать приложения в течение 3 месяцев. Приложения – это Affinity Designer, Affinity Publisher и Affinity Photo. Кроме того, по истечении этого срока вы сможете выкупить продукты со скидкой в 50%! Просто роскошное предложение.
Кажется, и это не все. Компания планирует привлечь к работе более ста дизайнеров-фрилансеров. Serif не раскрывает детали, но пишет о «поддержке сообщества в тяжелые времена». Детали появятся на официальной страничке проекта, там же можно получить триал на 90 дней.
Ссылка.
Adobe
С Creative Cloud все немного сложнее. Нет, Adobe действительно раздает бесплатную подписку на продукты – 2 месяца для людей с уже существующей подпиской Creative Cloud. Есть небольшая оговорка: она доступна бесплатно для учащихся и преподавателей до конца мая 2020 года, а программное обеспечение Connect для веб-конференций до 1 июля 2020 года.
Так как же получить приятную халяву? Показывает фотограф Йехжу Пак.
I had a little trouble getting through it so here’s a video for my visual learners LOL pic.twitter.com/jCok7OzHi5
— Yehju Park (@yehjupark) March 17, 2020
Итак, вам нужно запросить отмену вашего плана, нажать «Продолжить» – Adobe выдаст вам страницу предложений с заманчивыми сделками, чтобы вы остались. Здесь и появится 2-месячный план. Схему Йехжу проверили пользователи из Англии, США и других стран. Иногда она не срабатывает – в реплаях к твиту предполагают, что это происходит, когда до срока оплаты остается несколько дней. Но попробовать точно стоит.
Читайте также:
8 инструментов для Windows, которые заменят вам Photoshop
5 лучших альтернатив для Adobe Illustrator
60+ крутых бесплатных уроков по Adobe Photoshop
Начало работы с Adobe Creative Cloud
В колледже я прошел семестровый курс редактирования видео, который требовал от меня работы в Adobe Premiere Pro. Если вы не знакомы, это программа для редактирования видео для телевидения, фильмов и Интернета. К концу семестра я понял, что мои одноклассники освоили лишь небольшую часть программного обеспечения. Это потому, что Adobe Premiere Pro имеет сотен функций и возможностей для создания практически любого типа видео , который вы можете себе представить.
И Premiere Pro не единственное подобное программное обеспечение. Фактически, Adobe продает еще более 20 приложений, охватывающих различные навыки, такие как фотография, дизайн и разработка веб-сайтов, каждое из которых также имеет сотни функций и возможностей. Вы можете получить доступ ко всем этим приложениям — наряду с другими творческими инструментами — став пользователем Adobe Creative Cloud.
Итак, что такое — это Adobe Creative Cloud? Какие приложения и сервисы включены в него? И что делает каждый из них?
Мы рассмотрим ответы на эти и другие вопросы чуть позже.Но сначала важно отметить, что Adobe Creative Cloud — это подробное и сложное программное обеспечение, которое часто обновляется новыми функциями. Это руководство поможет вам начать работу с Adobe Creative Cloud и предоставит вам широкий обзор некоторых его функций — это ни в коем случае не исчерпывающее объяснение программного обеспечения.
А теперь — время ответить на самый главный вопрос.
Что такое Adobe Creative Cloud?
Adobe Creative Cloud — это набор приложений и сервисов, созданных Adobe, которые идеально подходят для фотографии, видеосъемки, дизайна и веб-разработки.В Creative Cloud включено более 20 приложений, помимо различных мобильных приложений, шаблонов, облачных сервисов, ресурсов и руководств.
Хотя Adobe Creative Cloud является сложным и имеет множество функций, программное обеспечение имеет возможности для пользователей всех уровней, от новичка до профессионала. Это означает, что вам не нужно быть экспертом в области фотографии, видеографии, дизайна или веб-разработки, чтобы использовать Creative Cloud.
Теперь давайте рассмотрим список приложений Adobe Creative Cloud, чтобы вы могли узнать больше о функциях программного обеспечения.
Adobe CC Настольные приложения
- Photoshop
- InDesign
- Иллюстратор
- Световая комната
- Adobe XD
- Adobe Premiere Rush
- Adobe Premiere Pro
- After Effects
- Adobe Audition
- Adobe Spark
- Аниматор персонажей
- Размер
- Acrobat Pro
- Dreamweaver
- Анимация
- Световая комната
- Классический мост
- Медиа-кодировщик
- InCopy
- Прелюдия
- Предохранитель (бета)
Вот некоторые из основных функций каждого из этих приложений, которые помогут вам лучше понять, что делает их уникальными.
Photoshop
Photoshop — это программа для обработки изображений и графического дизайна, которая идеально подходит для работы, создания и изменения фотографий, эскизов и иллюстраций. Он позволяет моделировать изображения, манипулировать 3D-изображениями и редактировать видео.
InDesign
InDesign — это программа для макетов, предназначенная для создания и публикации плакатов, книг, журналов и PDF-файлов. Приложение может помочь вам создавать простые анимации.
Иллюстратор
Illustrator — это программа для работы с векторной графикой, которая идеально подходит для создания иллюстраций для Интернета, видео, мобильных устройств и печати.С помощью приложения вы можете создавать уникальные рисунки, логотипы, образцы цветов и типографику.
Lightroom
Lightroom — это облачное программное обеспечение для фотосъемки, то есть вы можете получить доступ к своему фото-контенту из любого места с любого устройства. Приложение позволяет редактировать, публиковать, систематизировать и хранить ваши фотографии.
Adobe XD
Adobe XD — это комплексное программное обеспечение для разработки веб-сайтов, идеально подходящее для дизайнеров пользовательского интерфейса (UX). Вы можете создавать прототипы веб-страниц и делиться ими на протяжении всего процесса проектирования, чтобы обеспечить достижение того пользовательского интерфейса, который вы себе представляете для своего сайта.
Adobe Rush
Adobe Premiere Rush — удобное для мобильных устройств программное обеспечение для создания и публикации высококачественного видеоконтента в дороге. В приложении есть встроенная камера, поэтому вы можете снимать, редактировать и публиковать видео, а затем загружать их в свои каналы социальных сетей со своего мобильного устройства.
Adobe Premiere Pro
Adobe Premiere Pro — это программа для редактирования видео, предназначенная для работы с фильмами, Интернетом и телепрограммами. Приложение включает функции, которые позволяют улучшить качество звука вашего видео, изменить его цветовую градацию и реализовать анимированную графику.
After Effects
After Effects — это программа для анимированной графики и визуальных эффектов для создания уникальных переходов, названий фильмов и вступлений. С помощью приложения вы можете перемещать текст, логотипы и символы практически любым способом.
Adobe Audition
Adobe Audition — это программа для редактирования, позволяющая создавать, микшировать и восстанавливать аудио. Приложение включает в себя отображение сигналов, мультитреков и спектров, поэтому вы можете выбрать вариант, совместимый с вашим аудио.
Adobe Spark
Adobe Spark — это программа для создания социальной графики, видео-рассказов и веб-страниц.Приложение позволяет вам брендировать любой контент, который вы создаете, а также создавать изображения или видео для Интернета и мобильных устройств.
Аниматор персонажей
Character Animator позволяет преобразовать любое произведение искусства или один из встроенных в программу шаблонов персонажей в анимацию. Вы также можете использовать веб-камеру, чтобы добавлять в анимацию свои движения и выражения в реальном времени.
Размер
Dimension создан для графических дизайнеров, стремящихся создавать фотореалистичные изображения. Программное обеспечение позволяет создавать макеты продуктов, дизайн упаковки и логотипы на заказ.Реалистичные трехмерные изображения также могут быть созданы путем включения в любую работу подходящих материалов, фонов, освещения и перспективы.
Acrobat Pro
Acrobat Pro — это облачный инструмент для чтения документов и PDF-файлов. Это означает, что вы и члены вашей команды можете просматривать, публиковать и систематизировать важные PDF-файлы из любого места и с любого устройства. У вас может быть несколько рецензентов над одним документом и легко собирать все комментарии к общему PDF-файлу.
Dreamweaver
Dreamweaver — это приложение для веб-дизайна.Он идеально подходит для создания адаптивных веб-сайтов — это означает, что ваш сайт будет отлично выглядеть независимо от устройства или размера экрана, на котором он просматривается. Программное обеспечение поддерживает HTML, Javascript, CSS и другие языки программирования, поэтому вы можете кодировать и создавать свой сайт любым удобным для вас способом.
Анимация
Animate позволяет создавать уникальные интерактивные векторные и растровые анимации для Интернета, видеоигр и приложений. Вы можете рисовать персонажей или анимацию и оживлять их с помощью различных инструментов, которые предлагает приложение.
Классический светильник
Lightroom Classic — это облачное приложение для редактирования фотографий для мобильных устройств и компьютеров. Вы можете улучшить цвета, полностью удалить части изображения, объединить фотографии для создания панорамы и изменить искаженные изображения.
Мост
Bridge — это организационная программа для всех ваших приложений и работы Creative Cloud. Он позволяет определять личные и командные ресурсы, а также просматривать, упорядочивать, просматривать и вносить пакетные изменения в файлы, созданные в любом из ваших приложений Creative Cloud.
Медиа-кодировщик
Media Encoder — это приложение для обработки мультимедиа, используемое для управления вашим контентом во всех ваших приложениях Adobe. Вы можете загружать, перекодировать и выводить медиафайлы в любом формате, который вам нужен для ваших проектов и дизайнов.
Копия
InCopy — программа для работы с копирайтерами и редакторами. Вы можете отслеживать изменения, вносить предложения по макету, стилизовать текст и обмениваться документами. Вы также можете просматривать документ одновременно с другими редакторами, не переписывая комментарии и предложения друг друга.
Прелюдия
Prelude — это инструмент для записи видео, ввода метаданных и захвата, используемый для создания чернового варианта вашего контента. Его интеграция с Adobe Premiere Pro позволяет легко перейти к более тщательному редактированию видео, когда вы будете готовы.
Предохранитель
Fuse позволяет создавать 3D-персонажей для Photoshop. Приложение для моделирования упрощает создание персонажей и моделей, похожих на людей, для ваших проектов. Затем вы можете позировать, анимировать и продолжить изменять их один раз в своем проекте Photoshop.
Если вы хотите получить доступ к Creative Cloud в дороге, ознакомьтесь со списком мобильных приложений Adobe, которые позволят вам это сделать.
Мобильные приложения Adobe
- Adobe Premiere Rush CC
- Adobe Spark Страница
- Adobe Spark Post
- Adobe Spark Video
- Adobe Capture CC
- Рисование иллюстратора
- Эскиз Photoshop
- Comp CC
- Adobe XD
- Световая комната
- Photoshop Mix
- Photoshop Экспресс
- Behance
- Портфолио Adobe
15 вещей, которые можно сделать с помощью Adobe Creative Cloud
Мы составили список из 15 вещей, которые вы можете делать с Adobe Creative Cloud, чтобы дать вам представление о широком спектре функций, которые оно предоставляет.Читая этот список, помните, что Creative Cloud предлагает еще тысячи функций.
1. Откройте мобильное приложение Adobe Creative Cloud.
Источник
Как пользователь Adobe Creative Cloud, вы можете задумываться о новых дизайнах, модификациях текущего творения или идеях, которые хотите добавить в свой проект, находясь в пути. В этом случае вы всегда можете получить доступ к своей работе через мобильное приложение Adobe Creative Cloud, которое позволяет просматривать, синхронизировать и изменять свою работу с помощью мобильного устройства.
Приложение Creative Cloud доступно для загрузки через iTunes и Google Play. Однако есть одна загвоздка: в зависимости от вашего тарифного плана Creative Cloud у вас может быть или нет доступ к приложению бесплатно. Если у вас есть одна из менее дорогих подписок, вам, возможно, придется приобрести мобильное приложение Creative Cloud самостоятельно. Другой вариант — приобрести мобильное приложение для конкретного приложения Adobe Creative Cloud, которое вам нужно, например Photoshop или Lightroom.
2. Проводите обзоры контента в режиме реального времени.
Независимо от того, просматриваете ли вы письменный контент, фотографии, видео или дизайн веб-сайта, вы можете получать отзывы и отзывы от членов вашей команды в режиме реального времени за считанные секунды с помощью Creative Cloud.
Независимо от того, что вы создаете или где находитесь, программное обеспечение упрощает совместную работу и проверку содержания в режиме реального времени. Это связано с синхронизированной функцией редактирования Creative Cloud в реальном времени, которая позволяет просматривать изменения, правки и комментарии сразу после их добавления.Как упоминалось ранее, есть даже способы легко оставлять обзоры контента в PDF-файлах, что часто является трудоемкой, а иногда и невозможной задачей.
3. Используйте Adobe Fonts.
Источник
Как пользователь Creative Cloud, у вас будет доступ к тысячам шрифтов, которые вы можете загрузить и использовать в любых своих проектах, в любом приложении с Adobe Fonts. Вы можете просматривать, активировать или деактивировать свои шрифты в различных приложениях, когда захотите. После активации шрифта вы можете использовать его в автономном режиме, если это необходимо — ваши изменения будут отражены при повторном подключении к Wi-Fi.
4. Создавайте анимацию для своего дизайна и веб-сайта.
Существует несколько способов создания анимации с помощью Adobe Creative Cloud в зависимости от ваших потребностей. Начните с наброска фигуры или фона в приложении, таком как Photoshop или Illustrator, или воспользуйтесь предоставленным шаблоном. Затем вы можете превратить его в реалистичного персонажа или 3D-объект в After Effects или Animate. В этих приложениях есть варианты анимации, подходящие для Интернета, мультфильмов, телевидения, фильмов и мобильных устройств.
5. Создайте веб-сайт с помощью Adobe Portfolio.
Источник
Можно с уверенностью предположить, что вы будете работать над различными дизайнами и проектами, когда приобретете Adobe Creative Cloud. Так было бы неплохо, если бы у вас было место, где можно было бы продемонстрировать все свои усилия? Что ж, оно есть — оно называется Adobe Portfolio, и вы получите к нему доступ после загрузки Creative Cloud.
Adobe Portfolio — это веб-сайт для создания цифрового портфолио. Вы загружаете свою работу Adobe прямо в Портфолио и отображаете ее любым удобным для вас способом. Благодаря десяткам параметров настройки, адаптивному дизайну, редактированию в реальном времени и параметрам пользовательского домена вы сможете отображать свой контент таким образом, чтобы вы с гордостью делились им с потенциальными работодателями, коллегами, профессорами, друзьями и семьей.
6. Получите доступ к своим ресурсам Creative Cloud.
Источник
Как пользователь Creative Cloud, у вас будет доступ к Adobe Assets (которые вы можете просматривать и использовать только при входе в свою учетную запись по адресу assets.adobe.com ) . Adobe Assets включает тысячи уникальных бесплатных вспомогательных средств для творчества, таких как векторная графика, узоры и значки. Они используются для улучшения вашей работы, расширения вашего творческого потенциала и помощи в создании или проектировании всего, что вы пожелаете.
7.Примените CSS к своему сайту, чтобы стилизовать свои веб-страницы.
При использовании Dreamweaver для создания веб-сайта вы можете применить каскадные таблицы стилей (CSS), которые помогут вам стилизовать веб-страницы. Хотя эта функция предназначена для более опытных пользователей Creative Cloud, она работает в тандеме с HTML и является отличным вариантом, если вы хотите иметь больший контроль над визуальными элементами на своих веб-страницах.
8. Нарисуйте изображения и фон вручную.
С Adobe Creative Cloud у вас есть возможность вручную рисовать изображения и фон в определенных приложениях, таких как Illustrator или Photoshop.В зависимости от вашего тарифного плана Creative Cloud у вас может быть доступ к одному из мобильных приложений, например Illustrator Draw, которое позволяет рисовать изображения пальцем прямо на экране мобильного устройства и сразу же внедрять их в свой проект.
9. Создайте собственные образцы цвета.
Образец цвета сохраняет и отображает множество выбранных цветов, узоров, градиентов и оттенков. Вы можете создавать собственные образцы цвета для своих проектов и управлять ими в различных приложениях Creative Cloud, таких как Illustrator, Photoshop и InDesign.
Во время работы над проектами вы можете переключаться между различными приложениями Creative Cloud — это означает, что вы также можете захотеть, чтобы ваш собственный образец цвета перемещался между приложениями. Creative Cloud позволяет сделать это одним нажатием кнопки. Например, если вы создаете собственный образец цвета в Illustrator и вам нужно перейти в Photoshop, чтобы продолжить работу с изображением, вы можете просто импортировать образец цвета и использовать там свою собственную палитру.
10. Создавайте адаптивные макеты веб-сайтов.
В наши дни для веб-сайтов критически важно иметь адаптивный макет, то есть они автоматически настраиваются по размеру в соответствии с экраном, на котором они просматриваются, например настольным компьютером или мобильным устройством. Если вы создаете веб-сайт с помощью Adobe Creative Cloud, обеспечить адаптивный дизайн вашего сайта очень просто. Это связано со стандартными возможностями и функциями, которые поставляются с таким программным обеспечением, как Dreamweaver, приложение, с помощью которого вы, скорее всего, будете создавать и кодировать свой сайт.
11. Превратите ваши фотографии в векторные изображения.
Есть несколько способов сделать фотографию и преобразовать ее в векторную графику или рисунок с помощью Photoshop, Illustrator или InDesign. Это подготавливает изображение, с которым вы работаете, к изменению и масштабированию в любом размере, без потери качества.
12. Используйте методы создания каркасов и прототипов для разработки своего сайта.
Каркасные модели и прототипы — основные компоненты дизайна веб-сайтов, приложений и программного обеспечения.Они предоставляют дизайнерам упрощенное представление о том, как будет выглядеть их сайт и как будут структурированы их страницы до того, как он будет запущен. Каркасные модели и прототипы также дают вам возможность просмотреть реальный контент, создаваемый для веб-сайта, чтобы вы могли реалистично представить себе, как он будет функционировать. Вы можете применять методы создания каркасов и прототипов с помощью Adobe XD, InDesign или Photoshop.
13. Воспользуйтесь сотнями бесплатных руководств по Adobe Creative Cloud.
Источник
Когда вы начнете работать с Adobe Creative Cloud, вы можете почувствовать себя немного ошеломленным огромным количеством инструментов, функций и возможностей, включенных в программное обеспечение.Это ожидаемо — и именно поэтому вам доступны десятки бесплатных ресурсов, которые помогут вам справиться со всем, от простейшей поверхностной проблемы до наиболее конкретных препятствий высокого уровня. Вскоре мы рассмотрим список доступных ресурсов и типов поддержки.
14. Найдите и используйте шрифты на своих фотографиях.
Вы когда-нибудь видели логотип, рекламный щит или другой рекламный материал с шрифтом, который вам только что понравился? Может быть, вы подумали: «Этот шрифт идеально подойдет для моего проекта!»
Хорошие новости — с Adobe Creative Cloud вы действительно можете сопоставить шрифт с изображением, которое вы импортируете в Photoshop.Эта функция позволяет вам просмотреть параметры шрифта, которые Adobe «соответствует» шрифту на импортированной фотографии. Он также просматривает библиотеку Adobe Font, чтобы найти любые другие возможные совпадения, из которых вы можете выбрать.
15. Отрегулируйте цвет ваших видео.
Источник
Многие люди ежедневно регулируют градиент, насыщенность и яркость своих фотографий, будь то в Instagram, на смартфоне или в приложении для редактирования, таком как Photoshop. Но Creative Cloud позволяет вам так же легко регулировать цвет ваших видеозаписей.С помощью инструментов, доступных в Premiere Pro и After Effects, вы можете скорректировать цвет и яркость видеозаписи, чтобы она соответствовала внешнему виду вашего сайта, соответствовала стандартам вещания или просто была удобна для просмотра зрителям.
Теперь, когда мы рассмотрели только или из множества вещей, которые вы можете делать с Creative Cloud, давайте обсудим различные планы и варианты подписки, которые у вас есть как у пользователя.
Планы и цены Adobe Creative Cloud
Вот планы и варианты цен Adobe Creative Cloud.Они зависят от типа и количества ваших пользователей, а также от ваших конкретных потребностей.
В зависимости от выбранного плана у вас может быть возможность платить ежемесячно или ежегодно. Мы создали следующую таблицу, чтобы дать вам обзор ваших вариантов. В каждом плане есть более конкретные варианты настройки, поэтому обязательно внимательно изучите планы и страницу цен Adobe Creative Cloud, прежде чем принимать решение.
Примечание. Если вы покупаете Adobe Creative Cloud как учреждение, вам придется использовать Creative Cloud Enterprise.
Ресурсы Adobe Creative Cloud
Как упоминалось ранее, изучение Adobe Creative Cloud может показаться непосильной задачей, учитывая уровень функциональности и количество функций, которые предлагает программное обеспечение. Не позволяйте этому помешать вам начать работу — нет недостатка в ресурсах и инструментах, которые помогут вам на протяжении всей вашей работы.
Существуют ресурсы, которые помогут вам определить, какие приложения и сервисы идеально подходят для ваших нужд, в том числе сайты с обзорами, такие как Capterra, TechRadar и G2Crowd.Вы можете использовать эти сайты, чтобы читать отзывы клиентов и специалистов об их опыте, симпатиях и антипатиях в отношении Creative Cloud. Вы также можете узнать об отдельных приложениях и о том, что делает программное обеспечение уникальным.
После того, как вы определились с выбранным планом Adobe Creative Cloud, вы можете использовать один из множества ресурсов, созданных Adobe, чтобы помочь вам освоиться в работе с приложениями. Вот несколько учебных пособий, предлагаемых Adobe:
Наконец, платформы онлайн-обучения, такие как Lynda, предлагают доступ к ряду учебных сессий, курсов и руководств Adobe Creative Cloud, которые вы можете просмотреть и приобрести.
Начать создание
Adobe Creative Cloud — идеальный вариант программного обеспечения, если вы занимаетесь видео, фотографией, дизайном или веб-разработкой. Он включает в себя широкий спектр инструментов и ресурсов, которые помогут вам достичь ваших творческих целей.
Определите, чем Adobe Creative Cloud может вам помочь, выберите план, соответствующий вашим конкретным потребностям, и приступайте к созданию уже сегодня. А если вы сомневаетесь, просмотрите один из множества доступных ресурсов, которые помогут вам справиться с любыми проблемами, с которыми вы можете столкнуться на этом пути.
Adobe Creative Cloud: TechWeb: Бостонский университет
Adobe Creative Cloud (ACC) — это набор программного обеспечения и веб-приложений, которые используют творческие профессионалы во всем мире. Пакет включает более двадцати отдельных приложений, которые позволяют редактировать видео и аудио, обрабатывать цифровые изображения, создавать одностраничные и многостраничные макеты, визуализировать 3D-объекты и многое другое. Лицензия ACC также обеспечивает доступ к облачному хранилищу и управлению активами между различными приложениями.
Преимущества
Adobe Creative Cloud позволяет создавать и редактировать цифровые мультимедийные ресурсы с помощью ведущих в отрасли инструментов, которые фактически являются стандартом редактирования и создания мультимедиа. Большинство приложений устанавливаются прямо на ваш компьютер и позволяют работать с цифровыми носителями в удобное для вас время. Некоторые веб-инструменты (например, Spark, Portfolio) также доступны и требуют доступа в Интернет.
Основные характеристики
Adobe Creative Cloud — это набор профессиональных инструментов для создания цифрового мультимедиа для печати, Интернета и видеоконтента.ACC включает более двадцати программ, таких как Acrobat, Photoshop, Illustrator и InDesign.
Функции и приложения
- Создание красивой графики, фотографий и искусства (Photoshop)
- Создание векторных иллюстраций и графики (Illustrator)
- Создание и публикация одностраничных или многостраничных макетов (InDesign)
- Проектирование, прототипирование и обмен пользовательским опытом (XD)
- Редактирование видео и фильмов с полным набором возможностей постпроизводства (Premiere Pro)
- Создание анимированной графики и визуальных эффектов (After Effects)
- Рендеринг фотореалистичных 3D изображений (размерность)
- Управление рабочими процессами цифровой фотографии на рабочем столе (Lightroom Classic)
- Создайте собственное портфолио цифрового искусства (Портфолио)
- Создавайте графику, веб-страницы и видео-рассказы за считанные минуты (Spark)
- Создание и управление документами PDF и рабочими процессами (Acrobat)
- Разработка и поддержка веб-сайтов, редактирование HTML, CSS и аналогичного кода (Dreamweaver)
- Создание адаптивных веб-сайтов без необходимости программирования (Muse)
- Создание анимации для любой платформы, устройства и стиля (Animate)
- Анимация 2D-персонажей (Character Animator)
- Запись, редактирование и микширование аудио (прослушивание)
- Управление и централизация ваших творческих ресурсов (мост)
- Вывод видео файлов практически на любой экран (Media Encoder)
- Совместная работа с копирайтерами и редакторами (InCopy)
- Добавление метаданных, вставка видеоресурсов для черновых сокращений видео (Prelude)
- Создание собственных 3D-персонажей для Photoshop (Fuse)
Чего ожидать
Настольные приложения устанавливаются на ваш компьютер.Производительность зависит от пригодности вашего компьютера, пожалуйста, ознакомьтесь с рекомендуемыми минимальными требованиями к конфигурации. Некоторым приложениям, особенно в области видео инструментов, требуется больше ресурсов, чем другим.
Требования
- Компьютер, отвечающий минимальным требованиям для выбранного приложения
- Высокоскоростной доступ в Интернет
- Должен иметь право на получение спонсируемой университетом (бесплатной) лицензии или на получение лицензии через внутренний запрос на обслуживание (ISR) — см. Раздел «Стоимость» для определения права на участие.
Стоимость
| Группа | Тип лицензии | Стоимость |
| Студенты бакалавриата Студенты магистратуры Студенты-профессионалы | Лицензия, спонсируемая университетом | Бесплатно |
Факультет с основной преподавательской деятельностью в:
| Лицензия, спонсируемая университетом | Бесплатно |
| Факультет, основное назначение которого — не в одной из школ / колледжей, перечисленных выше | Подписка приобретена через внутренний запрос на обслуживание (ISR) Период действия: с 1 мая по 30 апреля | $ 75 * |
| Исследователи, сотрудники, отделы | Подписка приобретена через внутренний запрос на обслуживание (ISR) Период действия: с 1 мая по 30 апреля | $ 75 * |
* Стоимость лицензии не может быть пропорционально распределена.
Все лицензии, приобретенные через внутренний запрос на обслуживание, предназначены для использования в административных, исследовательских и учебных целях Бостонского университета, а не для личного использования.
Доступны именованные лицензии (прикрепленные к адресу электронной почты BU) и лицензии на устройства (для определенных рабочих станций).
Начало работы
Adobe Creative Cloud в магазине приложений
Возьмите Creative Cloud с собой, чтобы управлять своими файлами, устанавливать шрифты, просматривать руководства и находить приложения на ходу.Все это на вашем устройстве, где бы вы ни находились.
ДОСТУП К ВАШИМ ФАЙЛАМ
Скачайте, поделитесь и просмотрите свою работу, сохраненную в Creative Cloud. Просматривайте документы Photoshop, фотографии Lightroom, библиотеки, облачные документы, PDF-файлы, прототипы XD и мобильные творения даже в автономном режиме. Загружайте файлы в Creative Cloud в приложении, а также с Google Диска, Dropbox, iCloud и приложения Apple File. Создавайте новые библиотеки из фотопленки и Adobe Stock.
ВСЕ ШРИФТЫ ADOBE НА IOS
Просматривайте, устанавливайте и создавайте с помощью Adobe Fonts, теперь и на мобильных устройствах.Получите доступ к 1300 шрифтам бесплатно, 17000 шрифтов с тарифным планом Creative Cloud. Найдите недостающие шрифты в документах. Установите на мобильный, чтобы активировать шрифты на всех своих устройствах.
ПОДРОБНЕЕ
Смотрите увлекательные обучающие программы о ваших любимых приложениях, изучайте новые навыки, советы и приемы. Отслеживайте свой прогресс и продолжайте в Интернете с того места, где вы остановились.
2 ГБ ХРАНИЛИЩА
Бесплатное базовое членство в Creative Cloud включает 2 ГБ бесплатного хранилища для синхронизации файлов и обмена ими.
ПРИЛОЖЕНИЯ ADOBE
Откройте для себя новые мобильные приложения Adobe.Найдите и запустите приложения, которые вы уже установили.
СОТРУДНИЧЕСТВО
Делитесь проектами и комментариями со своей командой. Получайте мгновенные уведомления об их отзывах.
Дополнительные покупки в приложении
Получите доступ к более чем 17 000 шрифтов Adobe с подпиской на Adobe Spark или Adobe Premiere Rush, которые могут быть частью вашей активной подписки Creative Cloud или доступны как отдельные приложения за 9,99 долларов США в месяц. Добавьте дополнительные 20 ГБ файлового хранилища Creative Cloud за 1,99 доллара США в месяц. Платежи будут сняты с вашей учетной записи iTunes при подтверждении покупки.Подписки автоматически продлеваются, если автоматическое продление не отключено по крайней мере за 24 часа до окончания текущего периода. Вы можете управлять автоматическим продлением или отключить его в настройках учетной записи Apple ID в любое время после покупки.
THE FINE PRINT
Вам должно быть не менее 13 лет и вы согласны с условиями и политикой конфиденциальности Adobe:
http://www.adobe.com/privacy/policy-linkfree.html
http: //www.adobe. ru / special / misc / terms.html
Не продавать мою информацию: https://www.adobe.com/privacy/ca-rights.html
Adobe Creative Cloud — oit.ua.edu
Доступ для студентов
Активация не требуется. Загрузите приложения Adobe CC, войдите под своим Enterprise ID (малиновый адрес электронной почты и пароль myBama) и приступайте к творческой работе с Adobe Creative Cloud!Доступ для преподавателей / сотрудников
UA Преподаватели и сотрудники могут активировать свои учетные записи, чтобы начать работу. После активации учетной записи загрузите приложения Adobe CC и войдите в систему, используя свои корпоративные учетные данные. Преподаватели и сотрудникиUA могут выбрать из учетной записи Adobe Acrobat или учетной записи Adobe Creative Cloud.Большинству преподавателей и сотрудников требуется учетная запись Adobe Acrobat. Преподаватели и сотрудники, которым необходимо использовать Adobe Spark, Photoshop, InDesign и другие инструменты для творчества, могут использовать учетную запись Adobe Creative Cloud. Обратите внимание, что Adobe Creative Cloud также включает Acrobat.
Обучение и учебные пособия
Adobe предоставляет обучающие видео и обучающие материалы по многим своим инструментам. Перейдите по ссылкам ниже, чтобы начать.
Узнайте, что другие школы делают с Adobe на Adobe Education Exchange.
Преподаватели и сотрудникиUA могут пройти дополнительное обучение через портал UA LMS LinkedIn Learning.
Создание страницы Spark
Не знаете, с чего начать со всеми замечательными приложениями Adobe? Попробуйте Adobe Spark! Spark — это простой в использовании веб-инструмент для создания презентаций, видео и графического дизайна. Если вы не знакомы с программным обеспечением Adobe, таким как InDesign, Photoshop и Rush, создание ресурсов с помощью Spark — хорошее место для начала. Spark можно использовать для создания плакатов, рекламных акций в социальных сетях, гифок, коротких видеороликов, веб-презентаций и портфолио.
Мы создали для вас пошаговое руководство по созданию страницы в Spark. Начни сегодня.
Часто задаваемые вопросы
Какой у меня адрес электронной почты UA Enterprise?
Для преподавателей и сотрудников вашим адресом электронной почты Enterprise является адрес электронной почты [email protected]. Для студентов это ваш адрес электронной почты Crimson.
Что делать, если у меня уже есть Adobe ID?
Чтобы получить бесплатное программное обеспечение Adobe с лицензией UA, вам необходимо войти в систему с учетной записью Enterprise.Пожалуйста, следуйте инструкциям выше, чтобы создать свою учетную запись.
Что делать, если на моем компьютере уже установлены приложения Adobe Creative Cloud?
Отлично, вам не нужно загружать новые приложения. Вам просто нужно будет войти в систему со своей учетной записью Enterprise для аутентификации ваших приложений.
Почему я получаю сообщение о том, что я использую бесплатную пробную версию?
Скорее всего, вы вошли в систему как личную учетную запись, а не как учетную запись компании или учебного заведения.Выйдите из системы и войдите снова после выбора «Учетная запись компании или учебного заведения». После этого вы войдете в систему со своим именем пользователя и паролем myBama и сможете использовать программное обеспечение по корпоративной лицензии UA.
Как перенести контент, хранящийся в сети с моей личной учетной записью Adobe ID, в учетную запись UA Enterprise?
Adobe размещает на своем веб-сайте полезную информацию по резервному копированию учетных записей и передаче активов.
Могу ли я использовать свою учетную запись Adobe на нескольких устройствах?
ЛицензииEnterprise ID допускают две активные установки на двух разных устройствах.
Почему я получаю сообщение о том, что у меня уже есть учетная запись?
Возможно, вы ранее создали Adobe ID со своим адресом электронной почты @ ua.edu. Вам нужно будет создать новую учетную запись Adobe Enterprise, чтобы бесплатно использовать версию, предоставленную преподавателям и сотрудникам. Нажмите кнопку выше и следуйте инструкциям, чтобы начать работу.
Почему я получаю сообщение о том, что мое имя пользователя недействительно?
Студенты должны ввести свой полный адрес электронной почты Crimson, преподаватели и сотрудники должны ввести свой myBamausername @ ua.edu адрес электронной почты. Приложение распознает не только имена пользователей, но и полные адреса электронной почты UA.
Почему студенты должны иметь Adobe ID, чтобы использовать Adobe в компьютерных классах?
UA имеет лицензию на общее устройство для предоставления программного обеспечения Adobe в компьютерных лабораториях. Adobe ID необходим для доступа к программному обеспечению Adobe и его использования. Студенты могут быстро создать Adobe ID на веб-сайте Adobe или войти в систему с существующим Adobe ID.
Я заканчиваю школу. Могу ли я сохранить контент, созданный в Adobe?
Да! Мы призываем всех выпускников создать личную учетную запись Adobe и перенести всю работу из своей учетной записи UA в личную учетную запись после окончания университета.Более подробная информация об этом процессе доступна на веб-сайте Adobe.
Администраторы лаборатории
Администраторы лабораториимогут устанавливать Adobe на общие машины в лаборатории или студенческой среде. Чтобы получить доступ к этой процедуре, обратитесь в службу ИТ-поддержки.
Adobe Creative Cloud для студентов | Информационные технологии
Быстрые ссылки: Ключевые преимущества I Начало работы I Дополнительные инструкции
При необходимости для выполнения курсовых работ студентам бесплатно предоставляется Adobe Creative Cloud для использования в Лаборатории виртуальных вычислений или для загрузки с сайта Adobe.Creative Cloud включает последние версии Dreamweaver, Illustrator, InDesign и Photoshop для Windows и Mac, включая новые изображения Adobe Stock, для иллюстраций, графики, видео, мобильного и веб-дизайна, а также фото-проектов.
Требуется онлайн-регистрация . Примерно через час после регистрации студенты смогут использовать Creative Cloud в Лаборатории виртуальных вычислений и выбирать программы для установки на личные устройства. Все связано с помощью технологии Adobe CreativeSync, поэтому пользователи могут получать доступ к своей работе с ПК, смартфонов и других мобильных устройств.
Список продуктов Adobe (для личного пользования — Студенты)
| Продукт | Операционные системы | Стоимость | Срок годности |
|---|---|---|---|
Adobe Creative Cloud | Windows / Macintosh | Бесплатно | 1/8 |
Ключевые преимущества
- Pitt IT бесплатно предоставляет вам программное обеспечение
Годовая подписка на Adobe Creative Cloud для образования обычно стоит около 240 долларов США. - Возьмите с собой
Adobe Creative Cloud предлагает удобство использования как в виртуальной вычислительной лаборатории, так и в домашних условиях. - Доступ к программному обеспечению улучшен
Adobe Creative Cloud предоставляет новые функции и выпуски, которые доступны сразу.
Начало работы
Шаг первый — Зарегистрируйте
- Войдите в аккаунт accounts.pitt.edu
- Щелкните вкладку Adobe .
- Прочтите соглашение, затем нажмите Получить лицензию Adobe Creative Cloud .
- Подождите около часа, пока ваша учетная запись будет активирована.
Шаг второй — установите Adobe Creative Cloud
Используйте Adobe Creative Cloud в лаборатории виртуальных вычислений
Примечание: Для виртуального веб-клиента Pitt IT требуется HTML 5. Последняя версия большинства браузеров поддерживает HTML 5.
- Перейдите по адресу https://rdweb.wvd.microsoft.com/arm/webclient.
Примечание. Подробные инструкции также доступны, если вы хотите загрузить и установить клиент удаленного рабочего стола приложения Virtual Computing Lab. - Введите имя пользователя и пароль своей учетной записи University Computing Account, чтобы завершить процесс входа.
Примечание. Это потребуется сделать несколько раз. - Дважды щелкните Virtual Labs под заголовком Pitt IT — Virtual Labs .
- Найдите раздел Specialized Applications , затем дважды щелкните приложение Adobe Creative Cloud, которое хотите запустить.
- Приложение запустится в вашем браузере или удаленном клиенте.
Установить программное обеспечение Adobe Creative Cloud
- Перейдите на веб-сайт Adobe Creative Cloud.Ваша загрузка начинается немедленно. Если вы используете Windows, вам может быть предложено сохранить загруженный файл. Если вы используете macOS, вам может быть предложено разрешить загрузку.
- Дважды щелкните загруженный файл, чтобы начать установку:
macOS: Creative_Cloud_Installer.dmg
Windows: Creative_Cloud_Set-Up.exe - Следуйте инструкциям на экране, чтобы завершить установку. Возможно, вам потребуется ввести данные для входа на машину, чтобы начать установку.
Важно: Когда в окне входа Adobe будет предложено выбрать учетную запись, выберите Компания или Учетная запись учебного заведения и введите свои учетные данные Университета Питтсбурга. (Если вы выберете вариант «Личная учетная запись», вам не будет предоставлен доступ к университетской лицензии Adobe, а вместо этого вы получите доступ к пробной версии Adobe CC, срок действия которой истечет через семь дней).
Примечание. Приложение Creative Cloud для настольных ПК всегда устанавливается в папку по умолчанию.Вы не можете указать другую папку или диск.
Посмотреть видео
Дополнительные способы получить максимальную отдачу от Adobe Creative Cloud
Часто задаваемые вопросыСколько одновременных активаций Adobe Creative Cloud я могу иметь?
Вы можете иметь две одновременные активации Adobe Creative Cloud, например активацию через виртуальную лабораторию и одну активацию из установки на вашем персональном компьютере.
Я вижу сообщение о том, что я исчерпал лимит активации, что мне делать?
У вас уже есть две одновременные активации Adobe Creative Cloud. Выйдите из одной из активаций, затем нажмите Продолжить . Если возможно, выберите вариант с «WVD» в названии.
Примечание. Вы, скорее всего, увидите эту ошибку после многократного использования Virtual Computing Lab.
Ресурсы для студентов Ресурсы факультетаВаша учетная запись CCS Adobe Creative Cloud — Службы информационных технологий
студентов, преподавателей и сотрудников CCS теперь получают Adobe Creative Cloud для использования в образовательных целях во всех лабораториях и офисах CCS и до двух персональных компьютеров без необходимости покупать или продлевать лицензию.Пользователи CCS получают доступ ко всем хранилищам Creative Cloud, Creative Cloud Services и Adobe Cloud.
1. Создайте новую учетную запись CCS Adobe Creative Cloud
Проверьте свою электронную почту CCS на наличие приглашения от Adobe Creative Cloud ([email protected]) с объявлением доступа ко всем приложениям.
Нажмите синюю кнопку «Начать» в электронном письме, чтобы настроить новую учетную запись Adobe Creative Cloud
.
На открывшемся экране нажмите «Войти с помощью Enterprise ID» и создайте логин, используя свой адрес электронной почты CCS.
Если будет предложено войти снова, всегда выбирайте вход с помощью Enterprise ID и используйте свой полный адрес электронной почты CCS в качестве адреса электронной почты.
В качестве страны выберите Соединенные Штаты, так как в этой стране действует соответствующая лицензия.
2. Доступ к программе Creative Cloud
Компьютеры в CCS Labs
В папке приложений щелкните, чтобы открыть приложение, которое вы хотите использовать, например Photoshop или Illustrator.
При появлении запроса войдите в свою учетную запись CCS Adobe Enterprise ID, которую вы создали на шаге 1 на предыдущей странице.
Выбранное приложение будет запущено для использования.
Теперь вы можете открыть любое приложение Adobe на компьютере, в который вы в данный момент вошли.
ВЫЙДИТЕ ИЗ ADOBE ПЕРЕД ОТКЛЮЧЕНИЕМ КОМПЬЮТЕРА.
Щелкните значок пользователя в правом верхнем углу приложения Creative Cloud, чтобы выйти из системы.Если вы не выйдете из приложения Creative Cloud, любой, у кого есть доступ к этому компьютеру, также будет иметь доступ ко всей вашей работе. НЕ выбирайте «Выйти» в приложении, с которым вы работаете, поскольку это не приведет к выходу из системы.
Для выхода нажмите «Справка» на верхней панели инструментов и выберите «Выйти».
Не забудьте выйти.
На вашем собственном компьютере
Перейдите на сайт Adobe.com и найдите кнопку «Войти» в правом верхнем углу окна.
На следующей открывшейся странице. Введите свой адрес электронной почты CCS. После ввода адреса электронной почты выберите опцию «Компания» или «Учебная учетная запись».
Обязательно выберите вариант «Компания» или «Учебная учетная запись».Введите свой полный адрес электронной почты CCS.Щелкните ссылку, чтобы загрузить приложения Creative Cloud. Вам может быть предложено снова войти в Creative Cloud, чтобы завершить установку установщика приложения Creative Cloud для настольных ПК.
Выберите сервис Creative Cloud. Нажмите «Установить приложение Creative Cloud» в разделе «Быстрые ссылки». Приложение-установщик загрузится на ваш компьютер. Выберите его и позвольте приложению Creative Cloud установить на ваш компьютер.По завершении установки откройте приложение Creative Cloud на своем компьютере.Нажмите на опцию «Все приложения», чтобы просмотреть и выбрать приложения, которые вы хотите установить на свой компьютер.
Приложение Creative Cloud — это ваш центр управления всеми приложениями на вашем компьютере.Вернитесь к приложению Creative Cloud на панели инструментов вашего компьютера в любое время, чтобы обновить приложения, установить дополнительные приложения, получить доступ к учебным пособиям или ресурсам Adobe или получить доступ к Adobe Cloud Storage.
Adobe Creative Cloud + Asana • Asana
Что такое Adobe Creative Cloud?
Adobe Creative Cloud — это коллекция из 20+ настольных и мобильных приложений и сервисов, таких как Photoshop, Illustrator и InDesign, для фотографии, дизайна, видео, Интернета, пользовательского интерфейса и многого другого.
Почему Adobe Creative Cloud + Asana?
Креативные команды делают все возможное, когда они могут сосредоточиться на дизайне. Благодаря интеграции Asana для Adobe Creative Cloud, творческие группы и дизайнеры могут легко получить доступ к информации, необходимой им для начала работы, получения отзывов от рецензентов и утверждающих, а также доставки готовых материалов — и все это, не покидая Photoshop, Illustrator или InDesign.
Из приложений Adobe Creative Cloud вы можете:
- Просмотрите все задачи, поставленные перед вами в Asana, чтобы знать, какие проектные работы сделать в первую очередь.
- Создание и назначение подзадач утверждения для получения отзывов о проектах
- Ищите и просматривайте все задачи и проекты, к которым у вас есть доступ
- Просматривайте и редактируйте информацию о задаче, такую как описание и срок выполнения, не выходя из Adobe
- Прикрепляйте файлы к задачам Asana и выбирайте правильный тип файла, не выходя из Photoshop, Illustrator или InDesign.
- Просмотр и использование отзывов, полученных в Asana, без переключения инструментов
- Используйте правила для автоматического запуска действий над задачами Asana, созданными в Adobe на основе настраиваемых полей и проектов
Как подключить Adobe Creative Cloud + Asana
Вот как настроить интеграцию:
Эта интеграция доступна пользователям Asana Business или Enterprise, у которых также есть членство в Adobe Creative Cloud.Мы поддерживаем Photoshop, Illustrator и InDesign.
В Adobe Creative Cloud:
- В Photoshop, Illustrator или InDesign перейдите к «Окно» на верхней панели навигации и нажмите «Найти расширения в Exchange».
- Найдите Asana в магазине приложений Creative Cloud для настольных ПК и установите расширение (ранее интеграция была доступна через Adobe Exchange)
- Перейдите в «Окно» из Photoshop, Illustrator или InDesign и наведите указатель мыши на «Расширения».
- В раскрывающемся списке нажмите «Асана».
- Войдите в свою учетную запись Asana и следуйте инструкциям для завершения процесса интеграции
Что такое Adobe XD?
Adobe XD — это быстрый, мощный и простой в использовании инструмент для проектирования UI / UX.С помощью XD вы можете разрабатывать и создавать прототипы пользовательских интерфейсов, таких как веб-сайты, веб-приложения и мобильные приложения, AR / VR и многое другое.
Почему Adobe XD + Asana?
Благодаря интеграции встраивания Adobe XD пользователи могут добавлять свои монтажные области в краткое описание проекта и сотрудничать с заинтересованными сторонами в процессе проектирования в Asana. Импортируйте свои артборды Adobe XD, используя ссылки для общего доступа XD, и работайте с аудиторией, не связанной с дизайном, с помощью решения Asana для управления проектами.
Как подключить Adobe XD + Asana
Вот как настроить интеграцию:
Эта интеграция доступна всем пользователям Asana, у которых также есть Adobe Creative Cloud ID.
В Асане:
- Откройте файл Adobe XD и скопируйте URL-адрес (примечание: если ссылка является общедоступной, артборды появятся сразу)
- В Asana откройте проект, в который вы хотите встроить файл Adobe XD
- Перейти на вкладку «Обзор»
- В разделе «Ключевые ресурсы» нажмите «Создать краткое изложение проекта» (если краткое изложение проекта уже существует, щелкните в любом месте заголовка).
- Когда откроется краткое изложение проекта, нажмите «Изменить» в правом верхнем углу.
- Щелкните место в кратком описании проекта, которое вы хотите встроить.
- Вставьте URL-адрес Adobe XD, и под ним развернется предварительный просмотр.
- Или щелкните значок «+» слева от строки, в которой вы находитесь, и выберите «Вставить носитель».
- Вставьте URL-адрес общего доступа в поле и нажмите ссылку «Вставить».
Узнайте больше и получите поддержку
Чтобы узнать больше об использовании интеграции Adobe Creative Cloud + Asana, посетите Руководство по Asana.
Если у вас есть вопросы, отзывы или вам нужна поддержка, обратитесь в службу поддержки Asana.
Совместная работа с Asana
без усилийAsana организует работу, от мелочей до общей картины, так что команды знают, что делать, почему это важно и как это сделать. Это бесплатно, чтобы начать работу, простое в использовании и достаточно мощное, чтобы управлять всем вашим бизнесом. Узнайте больше об Асане сегодня.
.