Как работать в Windows 8 и 8.1
  windows | для начинающих
У меня на сайте накопилось, наверное, не меньше сотни материалов на тему различных аспектов работы в Windows 8 (ну и 8.1 туда же). Но они несколько разрозненны.
Здесь я соберу все инструкции, в которых описывается, как работать в Windows 8 и которые предназначены для начинающих пользователей, тех, кто только что купил ноутбук или компьютер с новой операционной системой или же установил ее сам.
Вход в систему, как выключить компьютер, работа с начальным экраном и рабочим столом
В первой статье, которую я предлагаю прочесть, подробно описывается все то, с чем пользователь впервые сталкивается, запустив компьютер с Windows 8 на борту. Описываются элементы начального экрана, боковая панель Charms, как запустить или закрыть программу в Windows 8, чем отличаются программы для рабочего стола Windows 8 и приложения для начального экрана.
Читать: начало работы с Windows 8
Приложения для начального экрана в Windows 8 и 8.1
В следующей инструкции описывается новый тип приложений, который появился в данной ОС. Как запустить приложения, закрыть их, описывается установка приложений из магазина Windows, функции поиска приложений и другие аспекты работы с ними.
Читать: приложения Windows 8
Сюда же можно отнести и еще одну статью: Как правильно удалить программу в Windows 8
Изменение оформления
Если вы решили изменить оформление начального экрана Win 8, то вам поможет эта статья: Оформление Windows 8. Она была написана еще до выхода Windows 8.1, а потому некоторые действия немного отличаются, но, тем не менее, большинство приемов остались теми же самыми.
Дополнительная полезная информация для новичка
Несколько статей, которые могут оказаться полезными многим пользователям, которые переходят на новую версию ОС с Windows 7 или Windows XP.
Как изменить клавиши для смены раскладки в Windows 8 — для тех, кто впервые столкнулся с новой ОС может оказаться не вполне очевидным, где находится смена сочетания клавиш для изменения раскладки, например, если требуется поставить Ctrl+Shift для изменения языка.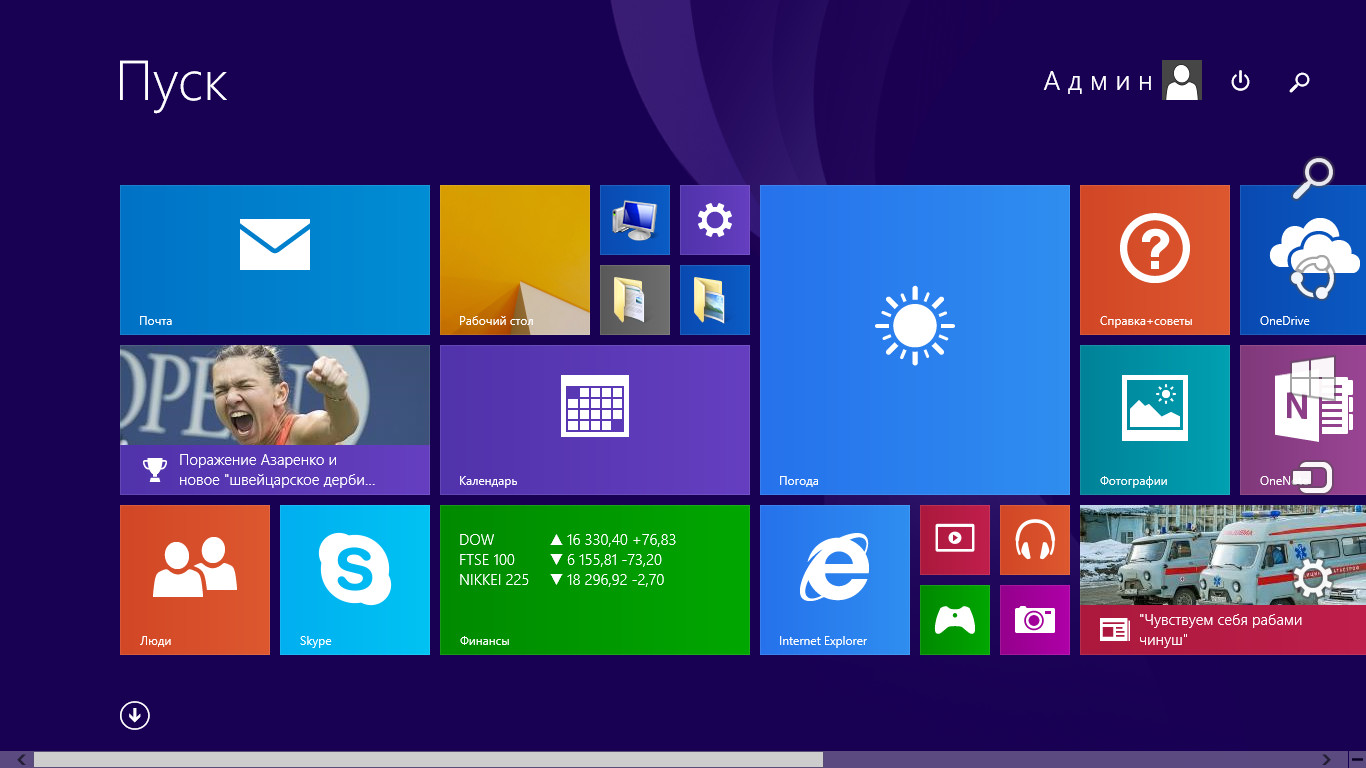 В инструкции это подробно описывается.
В инструкции это подробно описывается.
Как вернуть кнопку пуск в Windows 8 и нормальный пуск в Windows 8.1 — в двух статьях описываются бесплатные программы, различающиеся по оформлению и функциональности, но одинаковые в одном: они позволяют вернуть привычную кнопку пуск, что для многих делает работу более удобной.
Стандартные игры в Windows 8 и 8.1 — о том, где скачать косынку, паук, сапер. Да, в новой Windows стандартные игры не присутствуют, так что если вы привыкли часами раскладывать пасьянсы, статья может быть полезной.
Приемы работы Windows 8.1 — кое-какие комбинации клавиш, приемы работы, позволяющие значительно более удобно пользоваться операционной системой и получать доступ к панели управления, командной строке, программам и приложениям.
Как вернуть значок Мой компьютер в Windows 8 — если вы хотите поставить значок Мой компьютер на рабочий стол (при этом полнофункциональный значок, а не ярлык), эта статья вам поможет.
Как убрать пароль в Windows 8 — вы могли заметить, что каждый раз при входе в систему, вас просят ввести пароль.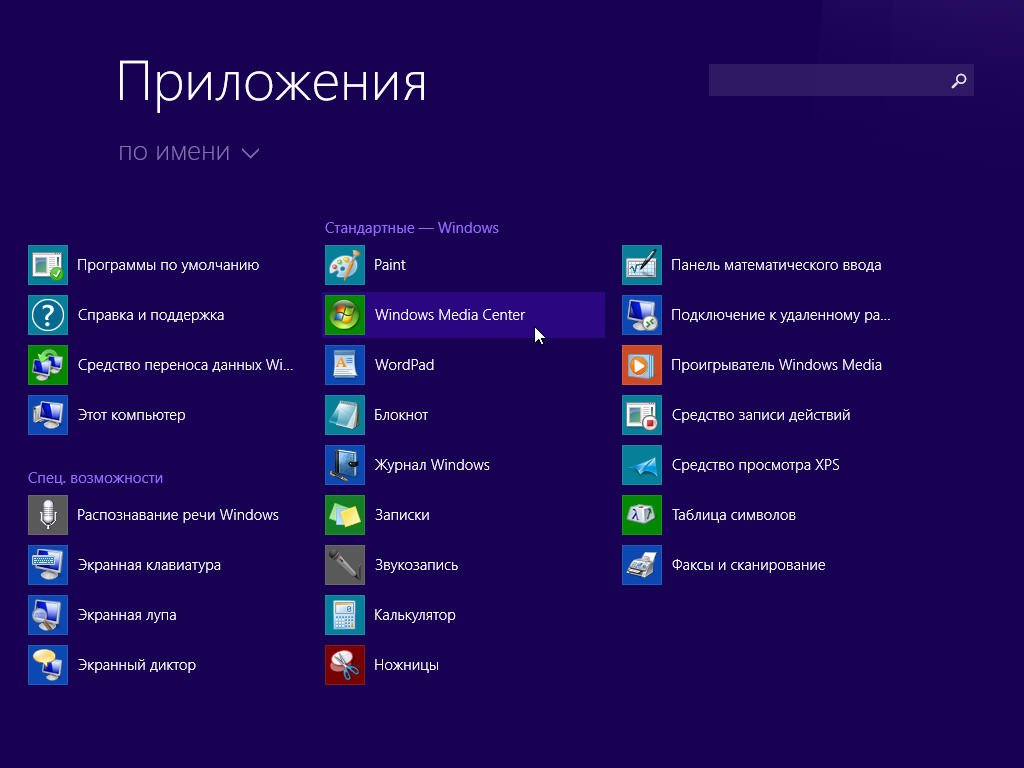 В инструкции описывается, как убрать запрос пароля. Также может заинтересовать статья про Графический пароль в Windows 8.
В инструкции описывается, как убрать запрос пароля. Также может заинтересовать статья про Графический пароль в Windows 8.
Как обновиться с Windows 8 до Windows 8.1 — подробно описывается процесс обновления до новой версии ОС.
Кажется, пока все. Больше материалов на тему вы можете найти, выбрав раздел Windows в меню выше, здесь же я постарался собрать все статьи именно для начинающих пользователей.
remontka.pro в Телеграм | Другие способы подписки
А вдруг и это будет интересно:
Windows 8 для начинающих | remontka.pro
  windows | для начинающих
Этой статьей я начну руководство или учебник по Windows 8 для самых начинающих пользователей, столкнувшихся с компьютером и данной операционной системой совсем недавно. На протяжении, ориентировочно, 10 уроков будет рассмотрено использование новой операционной системы и основные навыки работы с ней — работа с приложениями, начальным экраном, рабочим столом, файлами, принципы безопасной работы с компьютером.
Windows 8 — первое знакомство
Windows 8 — последняя версия всем известной операционной системы от Microsoft, официально появившаяся в продаже в нашей стране 26 октября 2012 года. В этой ОС представлено достаточно большое количество нововведений по сравнению с предыдущими ее версиями. Так что если Вы подумываете об установке Windows 8 или о приобретении компьютера с данной операционной системой, Вам следует ознакомиться с тем, что же нового в ней появилось.
Операционной системе Windows 8 предшествовали более ранние версии, с которыми Вы, вероятнее всего, знакомы:- Windows 7 (выпущена в 2009 году)
- Windows Vista (2006 год)
- Windows XP (выпущена в 2001 году и до сих пор установлена на многих компьютерах)
В то время, как все предыдущие версии Windows были спроектированы главным образом для использования на настольных компьютерах и ноутбуках, Windows 8 существует также и в варианте для использования на планшетах — в связи с этим, интерфейс операционной системы был видоизменен для удобного использования с сенсорным экраном.
Уроки Windows 8 для начинающих
Чем отличается Windows 8 от предыдущих версий
В Windows 8 присутствует достаточно большое количество изменений, как небольших, так и довольно значительных. Эти изменения включают в себя:
- Измененный интерфейс
- Новые онлайн возможности
- Улучшенные средства безопасности
Изменения интерфейса
Начальный экран Windows 8 (нажмите, чтобы увеличить)
Первое, что Вы заметите в Windows 8 — это то, что она выглядит совершенно иначе, чем предыдущие версии операционной системы. Полностью обновленный интерфейс включает в себя: Экран пуск, живые плитки и активные углы.
Экран пуск (начальный экран)
Главный экран в Windows 8 называется экран пуск или начальный экран, на котором отображаются Ваши приложения в виде плиток. Вы можете изменить оформление начального экрана, а именно цветовую схему, фоновую картинку, а также расположение и размер плиток.
Вы можете изменить оформление начального экрана, а именно цветовую схему, фоновую картинку, а также расположение и размер плиток.
Живые плитки (тайлы)
Живые плитки Windows 8
Некоторые из приложений в Windows 8 могут использовать живые плитки для того, чтобы отображать определенную информацию прямо на начальном экране, например, последние сообщения электронной почты и их количество, прогноз погоды и т.д. Также вы можете щелкнуть мышью по плитке, для того, чтобы открыть приложение и увидеть более детализованную информацию.
Активные углы
Активные углы Windows 8 (нажмите, чтобы увеличить)
Управление и навигация в Windows 8 во многом основана на использовании активных углов. Для использования активного угла, переведите мышь в угол экрана, в результате чего откроется та или иная панель, которую Вы можете использовать для определенных действий. Например, для того, чтобы переключиться на другое приложение Вы можете провести указатель мыши к верхнему левому углу и кликнуть в нем мышью, чтобы увидеть запущенные приложения и переключиться между ними. Если Вы используете планшет, то можете провести пальцем слева направо для переключения между ними.
Если Вы используете планшет, то можете провести пальцем слева направо для переключения между ними.
Боковая панель Charms bar
Боковая панель Charms bar (нажмите, чтобы увеличить)
Я так и не понял, как правильно перевести Charms Bar на русский, а потому будем называть ее просто боковая панель, коей она и является. Многие из настроек и функций компьютера теперь находятся именно в этой боковой панели, доступ к которой Вы можете получить, проведя мышью в верхний или нижний правый угол.
Онлайн возможности
Многие люди уже сейчас хранят свои файлы и другую информацию в сети или в облаке. Один из способов делать это — сервис SkyDrive компании Microsoft. В Windows 8 включены функции для использования SkyDrive, а также других сетевых сервисов, например Facebook и Twitter.
Вход с помощью аккаунта Microsoft
Вместо создания учетной записи непосредственно на компьютере, вы можете войти в систему с помощью бесплатного аккаунта Microsoft. В данном случае, если Вы ранее пользовались учетной записью Microsoft, то все Ваши файлы SkyDrive, контакты и другая информация синхронизируются с начальным экраном Windows 8.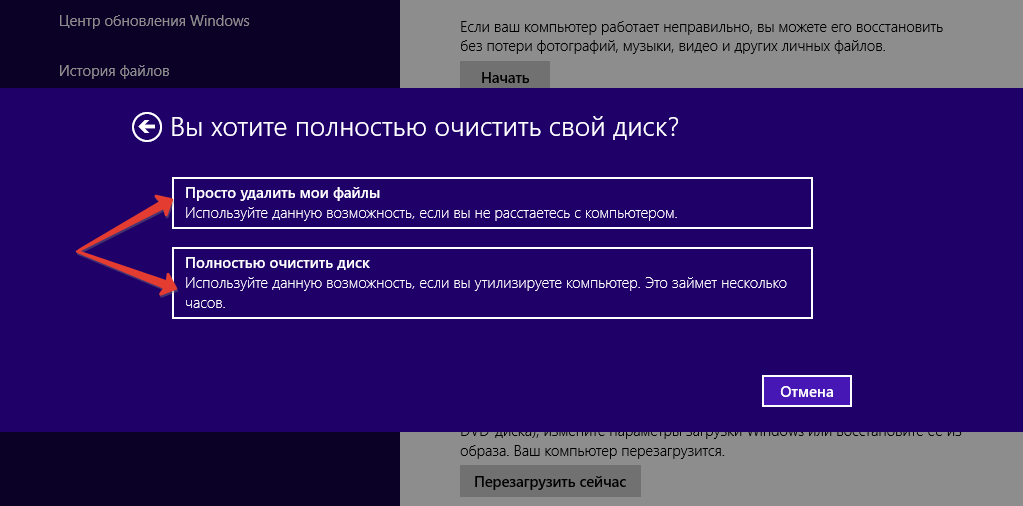 Кроме этого, теперь Вы можете войти в свою учетную запись даже на другом компьютере с Windows 8 и увидеть там все свои важные файлы и привычное оформление.
Кроме этого, теперь Вы можете войти в свою учетную запись даже на другом компьютере с Windows 8 и увидеть там все свои важные файлы и привычное оформление.
Социальные сети
Лента записей в приложении Люди (Нажмите, чтобы увеличить)
Приложение Люди (People) на начальном экране позволяет синхронизироваться с учетными записями Facebook, Skype (после установки приложения), Twitter, Gmail от Google и LinkedIn. Таким образом, в приложении Люди прямо на экране пуск Вы можете видеть последние обновления от Ваших друзей и знакомых (во всяком случае, для Twitter и Facebook это работает, для В контакте и Одноклассники уже выпущены отдельные приложения, которые также показывают обновления в живых плитках на начальном экране).
Другие особенности Windows 8
Упрощенный рабочий стол для более высокой производительности
Рабочий стол в Windows 8 (нажмите, чтобы увеличить)
Microsoft не стала убирать обычный рабочий стол, так что он может все так же использоваться для управления файлами, папками и программами.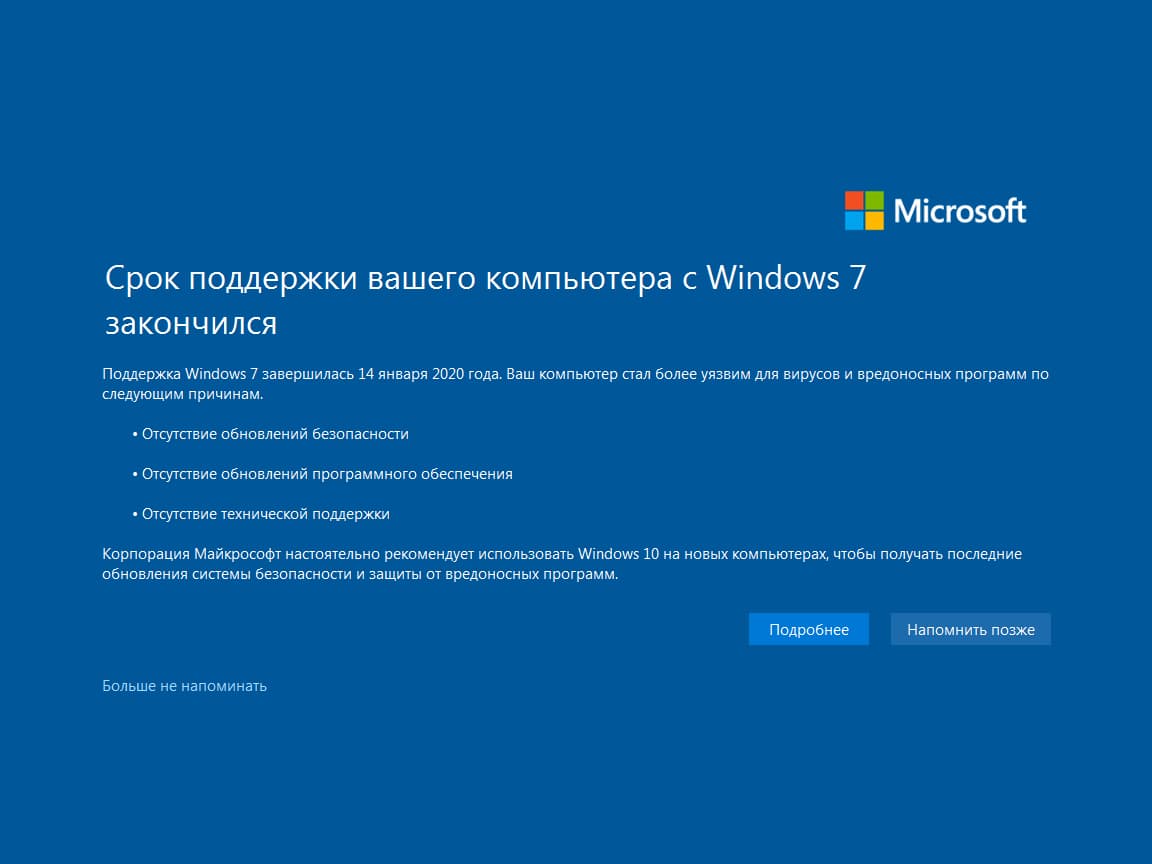 Однако, были убраны ряд графических эффектов, по причине наличия которых компьютеры с Windows 7 и Vista часто работали медленно. Обновленный рабочий стол работает довольно быстро даже на сравнительно слабых компьютерах.
Однако, были убраны ряд графических эффектов, по причине наличия которых компьютеры с Windows 7 и Vista часто работали медленно. Обновленный рабочий стол работает довольно быстро даже на сравнительно слабых компьютерах.
Отсутствие кнопки Пуск
Самое значительное изменение из затронувших операционную систему Windows 8 — отсутствие привычной кнопки Пуск. И, несмотря на то, что все функции, которые ранее вызывались по этой кнопке все так же доступны с начального экрана и боковой панели, у многих ее отсутствие вызывает негодование. Наверное, по этой причине различные программы для того, чтобы вернуть кнопку Пуск на место стали популярными. Я тоже использую такую.
Улучшения безопасности
Антивирус Windows 8 Defender (нажмите, чтобы увеличить)
В Windows 8 встроен собственный антивирус «Защитник Windows» (Windows Defender), позволяющий защитить Ваш компьютер от вирусов, троянов и шпионского программного обеспечения. Надо отметить, что работает он неплохо и являет собой, по сути, антивирус Microsoft Security Essentials встроенный в Windows 8. Уведомления о потенциально опасных программах появляются как раз тогда, когда нужно, а вирусные базы обновляются регулярно. Таким образом, может оказаться, что другой антивирус в Windows 8 не нужен.
Уведомления о потенциально опасных программах появляются как раз тогда, когда нужно, а вирусные базы обновляются регулярно. Таким образом, может оказаться, что другой антивирус в Windows 8 не нужен.
Стоит ли устанавливать Windows 8
Как Вы могли заметить, Windows 8 претерпела достаточно много изменений по сравнению с предыдущими версиями Windows. Несмотря на то что многие утверждают, что это та же Windows 7, я не соглашусь — это совершенно другая операционная система, отличающаяся от Windows 7 в той же степени, в которой последняя отличается от Vista. В любом случае, кто-то предпочтет остаться на Windows 7, кому-то, возможно, захочется попробовать новую ОС. А кто-то приобретет компьютер или ноутбук с предустановленной Windows 8.
remontka.pro в Телеграм | Другие способы подписки
А вдруг и это будет интересно:
Обновление до Windows 8.
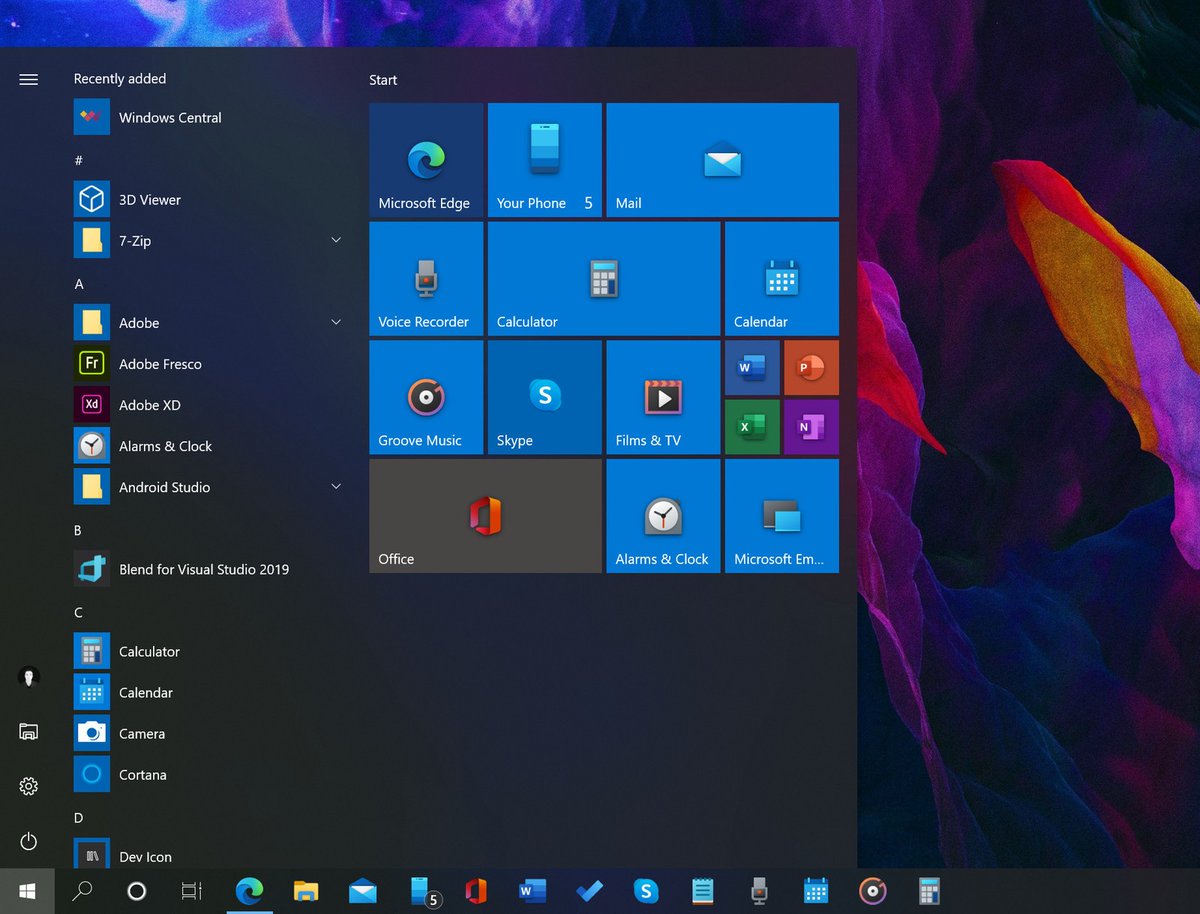 1 с Windows 8
1 с Windows 8Поддержка Windows 8 завершена, в связи с чем устройства на Windows 8 более не будут получать важные обновления для системы безопасности. Чтобы и далее получать обновления для системы безопасности и поддержку, рекомендуем бесплатно перейти на Windows 8.1.
При переходе с Windows 8 и или Windows RT на Windows 8.1 или Windows 8.1 RT вам также станут доступны дополнительные возможности персонализации, поиска, приложений, Магазина Windows и подключения к облаку. Как и все версии Windows, эти операционные системы надежны и безопасны.
В июле 2019 г. Магазин Windows 8 был официально закрыт. Возможность устанавливать или обновлять приложения из Магазина Windows 8 более недоступна, однако вы можете продолжать пользоваться уже установленными приложениями. Но так как поддержка Windows 8 прекращена в январе 2016 г., мы предлагаем вам бесплатно перейти на Windows 8.1.
Прежде чем начать
Требования к системе для Windows 8. 1 и Windows RT 8.1 почти не отличаются от требований для Windows 8, поэтому если компьютер уже работает под управлением Windows 8 (или Windows RT), в большинстве случаев его можно бесплатно перевести на Windows 8.1 (или Windows RT 8.1).
1 и Windows RT 8.1 почти не отличаются от требований для Windows 8, поэтому если компьютер уже работает под управлением Windows 8 (или Windows RT), в большинстве случаев его можно бесплатно перевести на Windows 8.1 (или Windows RT 8.1).
Прежде чем начинать обновление, обратите внимание на следующее.
-
Ваши файлы, классические приложения, учетные записи пользователя и параметры будут сохранены. Windows 8.1 и Windows RT 8.1 содержат новые встроенные приложения, которые обновят или заменят определенные существующие встроенные приложения. Уже имеющиеся у вас приложения из Магазина Windows не будут сохранены, но после обновления вы сможете переустановить их — все или только нужные вам.
-
 В большинстве случаев вам не потребуется выполнять никаких действий. Большинство классических приложений, устройств (таких как принтеры) и сетевых подключений будет нормально работать после обновления.
В большинстве случаев вам не потребуется выполнять никаких действий. Большинство классических приложений, устройств (таких как принтеры) и сетевых подключений будет нормально работать после обновления.
Рассмотрите возможность входа в систему своего компьютера с помощью учетной записи Майкрософт. Если вы уже используете учетную запись Майкрософт для входа в Windows 8 или Windows RT, с ее помощью можно выполнять вход и в Windows 8.1 или Windows RT 8.1. В противном случае рекомендуем начать использовать учетную запись Майкрософт в Windows 8.1 или Windows RT 8.1. Если вы уже используете учетную запись в Outlook.com, Xbox LIVE, Windows Phone или Skype, значит, у вас уже есть учетная запись Майкрософт.
-
Вы можете продолжать работу во время установки обновления
 Если в это время вы захотите оставить компьютер без присмотра, не забудьте перед этим сохранить результаты своей работы и закрыть все открытые приложения на случай, если во время вашего отсутствия компьютеру потребуется перезапуск. После перезапуска компьютера вы не сможете использовать его некоторое время (примерно от 20 минут до часа), пока будут применяться обновления. После завершения этого этапа вы получите подробные пошаговые инструкции по настройке основных параметров, а затем Windows применит все необходимые финальные обновления.
Если в это время вы захотите оставить компьютер без присмотра, не забудьте перед этим сохранить результаты своей работы и закрыть все открытые приложения на случай, если во время вашего отсутствия компьютеру потребуется перезапуск. После перезапуска компьютера вы не сможете использовать его некоторое время (примерно от 20 минут до часа), пока будут применяться обновления. После завершения этого этапа вы получите подробные пошаговые инструкции по настройке основных параметров, а затем Windows применит все необходимые финальные обновления.
Подготовка компьютера
Вот что нужно сделать перед началом установки:
-
Создайте резервные копии файлов. Хотя ваши файлы и приложения сохраняются при обновлении до Windows 8.1 или Windows RT 8.1, рекомендуем создать резервные копии важных файлов на внешнем диске или в облаке.
-
Убедитесь, что на диске достаточно места.

-
Подключите свой ноутбук или планшетный ПК к сети питания. Важно, чтобы компьютер в процессе обновления был подключен к сети питания, поскольку при прекращении питания во время установки обновление может быть установлено неправильно.
-
Подключитесь к Интернету. Лучше всего, чтобы компьютер оставался в сети до завершения обновления. В противном случае в дальнейшем вам снова потребуется подключить компьютер, чтобы завершить установку, и этот процесс займет больше времени.
-
Получите новейшие критические и важные обновления.
 Перед установкой Windows 8.1 вам могут понадобиться некоторые обновления. В большинстве случаев новейшие обновления будут установлены автоматически с помощью Центра обновления Windows. Но если вы отключили автоматическое обновление и хотите проверить наличие обновлений вручную либо проверить, были ли установлены новейшие обновления, это можно сделать из Центра обновления Windows.
Перед установкой Windows 8.1 вам могут понадобиться некоторые обновления. В большинстве случаев новейшие обновления будут установлены автоматически с помощью Центра обновления Windows. Но если вы отключили автоматическое обновление и хотите проверить наличие обновлений вручную либо проверить, были ли установлены новейшие обновления, это можно сделать из Центра обновления Windows. -
Временно отключите антивирусную программу. Антивирусная программа может помешать процессу установки. Не забудьте снова включить ее после установки Windows 8.1 или Windows RT 8.1.
Скачайте бесплатное обновление
Магазин Windows 8 более не доступен, поэтому вам потребуется скачать бесплатное обновление до Windows 8.1.
-
Перейдите на страницу загрузки Windows 8.1 и выберите свой выпуск Windows.

-
Нажмите Подтвердить и выполните остальные инструкции, чтобы начать скачивание.
-
Обновление будет скачано и установлено в фоновом режиме, пока вы используете компьютер для других дел. Установщик убедится в наличии достаточного места на диске, возможности работы приложений и устройств с Windows 8.1 или Windows RT 8.1 и наличии всех необходимых обновлений.
В некоторых случаях установщик может обнаружить проблемы, которые необходимо устранить, прежде чем продолжать обновление. В таком случае появится сообщение о том, что необходимо сделать.
Перезапуск
После скачивания обновления и завершения первого этапа установки (который может занять от 15 минут до нескольких часов в зависимости от параметров вашего компьютера и скорости подключения) появится сообщение о том, что требуется перезапустить компьютер. У вас будет 15 минут, чтобы завершить текущую работу, сохранить результаты и закрыть приложения, затем компьютер будет перезапущен автоматически. Можно также перезапустить его вручную.
У вас будет 15 минут, чтобы завершить текущую работу, сохранить результаты и закрыть приложения, затем компьютер будет перезапущен автоматически. Можно также перезапустить его вручную.
Важно: Если вы оставляете компьютер без присмотра до того, как он готов к перезапуску, обязательно сохраните результаты своей работы и закройте все используемые классические приложения, чтобы ничего не потерять при автоматическом перезапуске. Возможно, компьютеру потребуется несколько перезапусков в зависимости от того, как он настроен и требуются ли ему дополнительные обновления.
Перезапуск продлится дольше обычного (от 20 минут до часа), пока будет применяться обновление. В это время вы не сможете использовать компьютер.
Выбор параметров
Появится список рекомендуемых параметров, которые называют стандартными параметрами. Чтобы принять эти параметры и продолжить установку, выберите Использовать стандартные параметры. Любые из них можно изменить после завершения установки. Чтобы изменить какие-то из них сразу, нажмите Настроить.
Любые из них можно изменить после завершения установки. Чтобы изменить какие-то из них сразу, нажмите Настроить.
Чтобы узнать больше, выберите Подробнее о стандартных параметрах. Чтобы узнать, как эти параметры повлияют на вашу конфиденциальность, нажмите Заявление о конфиденциальности.
Вход
Далее вам будет предложено выполнить вход в систему. Если вы уже используете учетную запись Майкрософт для входа в Windows 8 или Windows RT, ее имя будет введено автоматически. Если раньше вы использовали локальную учетную запись, вы и сейчас можете войти с ее помощью.
Если у вас учетная запись Майкрософт
-
Если потребуется, введите адрес электронной почты вашей учетной записи Майкрософт и свой пароль.
-
На альтернативный адрес электронной почты или телефонный номер, указанный вами для этой учетной записи, будет отправлен код безопасности.
 Этот код необходимо ввести для подтверждения того, что вы являетесь владельцем этой учетной записи. Это поможет защитить вашу учетную запись и устройства, когда вы будете получать доступ к конфиденциальной информации. Если вы еще не указали альтернативные контактные данные для своей учетной записи, вам будет предложено предоставить их.
Этот код необходимо ввести для подтверждения того, что вы являетесь владельцем этой учетной записи. Это поможет защитить вашу учетную запись и устройства, когда вы будете получать доступ к конфиденциальной информации. Если вы еще не указали альтернативные контактные данные для своей учетной записи, вам будет предложено предоставить их.Примечание: Если перед установкой Windows 8.1 или Windows RT 8.1 в систему компьютера был выполнен вход с учетной записью Майкрософт, возможно, вам не потребуется вводить защитный код.
Если у вас локальная учетная запись
Чтобы войти с помощью своей локальной учетной записи, введите пароль. Вы всегда сможете использовать учетную запись Майкрософт позже, и мы советуем попробовать сделать это. Проще говоря, ваша учетная запись Майкрософт объединяет множество полезных функций новой Windows. Благодаря такой учетной записи вы сможете скачивать приложения в Магазине Windows, автоматически синхронизировать параметры и документы между разными компьютерами, сохранять фотографии в облачном хранилище, чтобы везде иметь к ним доступ, или видеть сразу все контакты из нескольких почтовых служб и социальных сетей в приложениях «Люди» и «Почта».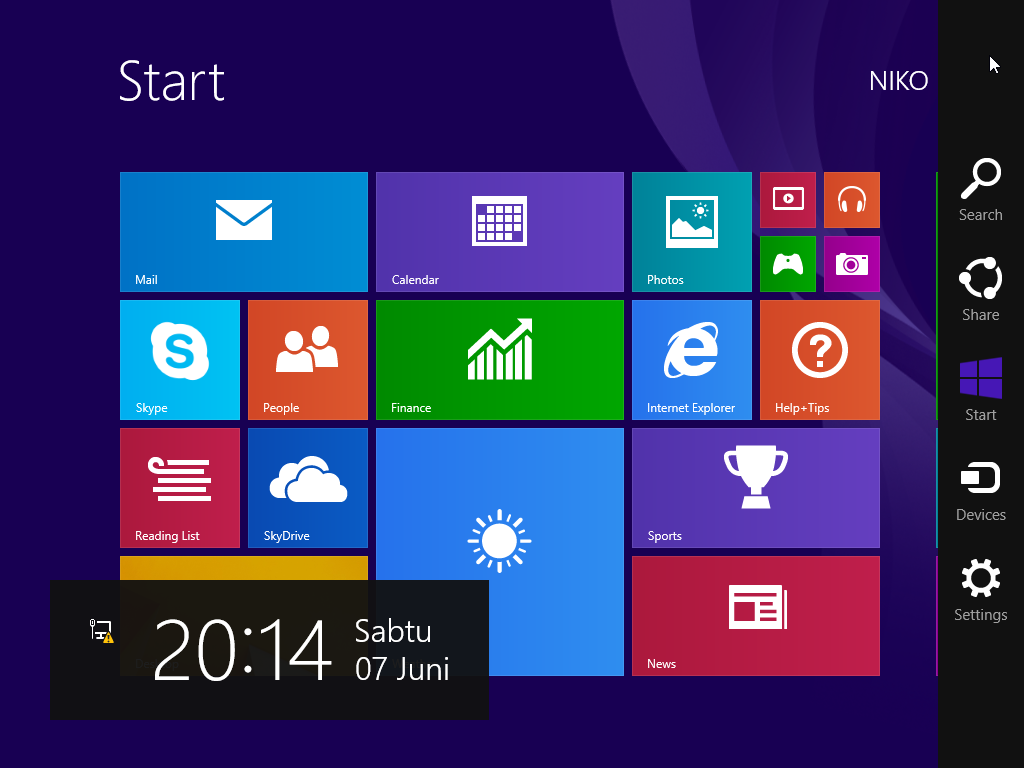
Облачное хранилище OneDrive
Если вы впервые настраиваете компьютер под управлением Windows 8.1 или Windows RT 8.1, вы увидите новые параметры OneDrive.
Если у вас уже есть другой компьютер с Windows 8.1 или Windows RT 8.1 и вы выбрали синхронизацию параметров с этим компьютером, параметры OneDrive на текущем компьютере также будут синхронизироваться с этим компьютером, и вы не увидите этот экран.
После нажатия кнопки Далее на этом экране компьютер будет использовать описанные ниже стандартные параметры OneDrive.
-
Фотографии, создаваемые на этом компьютере, сохраняются в папке «Пленка» на компьютере, а уменьшенная копия каждой фотографии автоматически копируется в OneDrive.
-
Для сохранения нового документа по умолчанию будет использоваться хранилище OneDrive.
 При желании документы всегда можно сохранять локально или на другом диске.
При желании документы всегда можно сохранять локально или на другом диске. -
Windows сохраняет в OneDrive резервную копию параметров компьютера. Если с компьютером что-то случится и вам потребуется заменить его, вы сможете мгновенно перенести на новый компьютер свои параметры, сохраненные в облачном хранилище.
Любые из них можно изменить позднее в разделе «Параметры компьютера». Если вы хотите отключить параметры сейчас, выберите Выключить эти параметры OneDrive (не рекомендуется).
Финальные обновления
Так как Windows обновляется постоянно, возможно, что критические обновления появились после завершения установки Windows 8.1 и Windows RT 8.1. Windows проверяет наличие критических обновлений после завершения первой установки Windows 8.1 или Windows RT 8.1. Если такие обновления обнаружены, они скачиваются автоматически. Для скачивания и установки обновлений может потребоваться несколько минут в зависимости от требуемых обновлений. Для завершения обновления может понадобиться несколько раз перезапустить компьютер.
Для скачивания и установки обновлений может потребоваться несколько минут в зависимости от требуемых обновлений. Для завершения обновления может понадобиться несколько раз перезапустить компьютер.
Переустановка приложений
При обновлении до Windows 8.1 или Windows RT 8.1 классические приложения сохраняются, но приложения из Магазина Windows придется переустановить. Все приложения Магазина Windows можно найти в разделе Ваши приложения в Store. Здесь можно выбрать, какие приложения нужно установить на обновленный компьютер, и установить их все сразу.
-
На начальном экране нажмите плитку Store, чтобы открыть Магазин Windows.
-
Выберите Учетная запись, а затем — Мои приложения.
-
Выберите нужные приложения и нажмите Установить.

Примечание: Дожидаться окончания установки приложений не обязательно. Приложения будут устанавливаться в фоновом режиме, пока вы занимаетесь другими делами.
Как пользоваться приложением «Камера»
Если у вашего компьютера есть встроенная или подключенная веб-камера, вы можете использовать приложение «Камера», чтобы делать снимки и записывать видео. Чтобы найти приложение «Камера», нажмите Пуск > Камера.
Выберите любой заголовок ниже. Откроется окно для просмотра дополнительных сведений об использовании камеры или веб-камеры.
Создание и просмотр фотографий и видео
Чтобы найти приложение «Камера», нажмите Пуск > Камера. Открыв приложение «Камера», выполните следующие действия.
-
Нажмите кнопку Фото или Видео , затем снова нажмите ее, чтобы сделать фотографию или начать запись видео. Если вы записываете видео, снова нажмите Видео для завершения записи.
-
Чтобы просмотреть новые или сделанные раньше фотографии или видео, нажмите Пуск > Фотографии , а затем выберите нужную Коллекцию.
Изменение параметров камеры
Для изменения параметров камеры, таких как сетка кадрирования или качество фотографий, Выберите Пуск > Камера > Параметры .
Переключение на другую камеру
Если на устройстве несколько камер, например передняя и задняя, переключаться между ними можно следующим образом.
Выберите пуск > Камера > изменить камеру.
Увеличение или уменьшение масштаба
В Windows 10 приложение камеры не включает цифровое масштабирование, но вы можете получить эффект, напоминающий изменение масштаба, если сделать фотографию и обрезать ее.
-
Нажмите кнопку Пуск > Photos .
-
Выберите фотографию, которую нужно обрезать.
-
Нажмите кнопку Обрезка& поворот .
-
Нажмите кнопку Пропорции , а затем выберите один из стандартных вариантов или перетащите границы на изображении, чтобы ограничить нужную часть фотографии.

-
Нажмите Сохранить копию > Сохранить.
Автоматическое сохранение фотографий и видео в OneDrive
Вы можете настроить автоматическую отправку фотографий и видеозаписей, созданных с помощью приложения «Камера», в OneDrive, после чего вы сможете найти их на других устройствах.
Просмотра
-
В поле поиска на панели задач введите в проводнике файл и нажмите кнопку Открыть.
-
Выберите Этот компьютер, щелкните правой кнопкой мыши папку Изображения и выберите пункт Свойства.

-
Перейдите на вкладку Расположение и нажмите кнопку Переместить.
-
Выберите OneDrive > Выбор папки > Переместить.
Мое
-
В поле поиска на панели задач введите Проводник и выберите Открыть.
-
Выберите Этот компьютер, щелкните правой кнопкой мыши папку Видео и выберите пункт Свойства.
-
Перейдите на вкладку Расположение и нажмите кнопку Переместить.
-
Выберите OneDrive > Выбор папки > Переместить.

Добавление информации о месте съемки
Приложение «Камера» может использовать информацию о географических широте и долготе, если вы делаете снимки на планшете или камере, которые используют сведения о местоположении и подключены к Интернету или мобильной сети. Для этого:
-
Нажмите кнопку Пуск > Параметры >расположение >конфиденциальности .
-
Убедитесь, что служба определения местоположения включена, а затем в разделе Выберите приложения, которые могут получать доступ к вашему точному местоположению включите параметр Камера.
Отключение камеры
Вы можете выбрать приложения, которым разрешено использовать камеру. Чтобы заблокировать использование камеры для всех приложений, выполните указанные ниже действия.
Чтобы заблокировать использование камеры для всех приложений, выполните указанные ниже действия.
-
Нажмите кнопку Пуск > Параметры >Конфиденциальность > камерой .
-
Включите параметр Разрешить приложениям доступ к камере.
Чтобы включить камеру для одних приложений и выключить ее для других, выполните следующие действия.
-
Нажмите кнопку Пуск > Параметры >Конфиденциальность > камерой .
-
Включите Разрешить приложениям использовать камеру.
-
С помощью переключателей выберите, какие приложения в этом списке будут иметь доступ к камере.

Полностью выключить камеру можно следующим образом.
-
В поле поиска на панели задач введите диспетчер устройств, затем выберите Диспетчер устройств из списка результатов.
-
Нажмите стрелку рядом с пунктом Камеры, чтобы развернуть дерево.
-
Щелкните правой кнопкой мыши камеру, которую необходимо отключить.
-
Выберите пункт Отключить устройство.
Примечания:
-
Чтобы приложение «Камера» не могло использовать камеру на устройстве, ее необходимо полностью отключить.

-
Если после изменения параметров конфиденциальности в работе приложения «Камера» возникают проблемы, закройте его и откройте снова.
Проблемы с камерой
Если перестала работать встроенная или подключенная камера, попробуйте сделать следующее.
-
Отключите камеру от компьютера, а затем снова подключите ее.
-
Если это не помогает, возможно, проблема связана с драйверами камеры. Вы можете установить обновления драйверов, предоставляемые производителем камеры, или использовать стандартные драйверы компьютера.
Установка обновлений от производителя.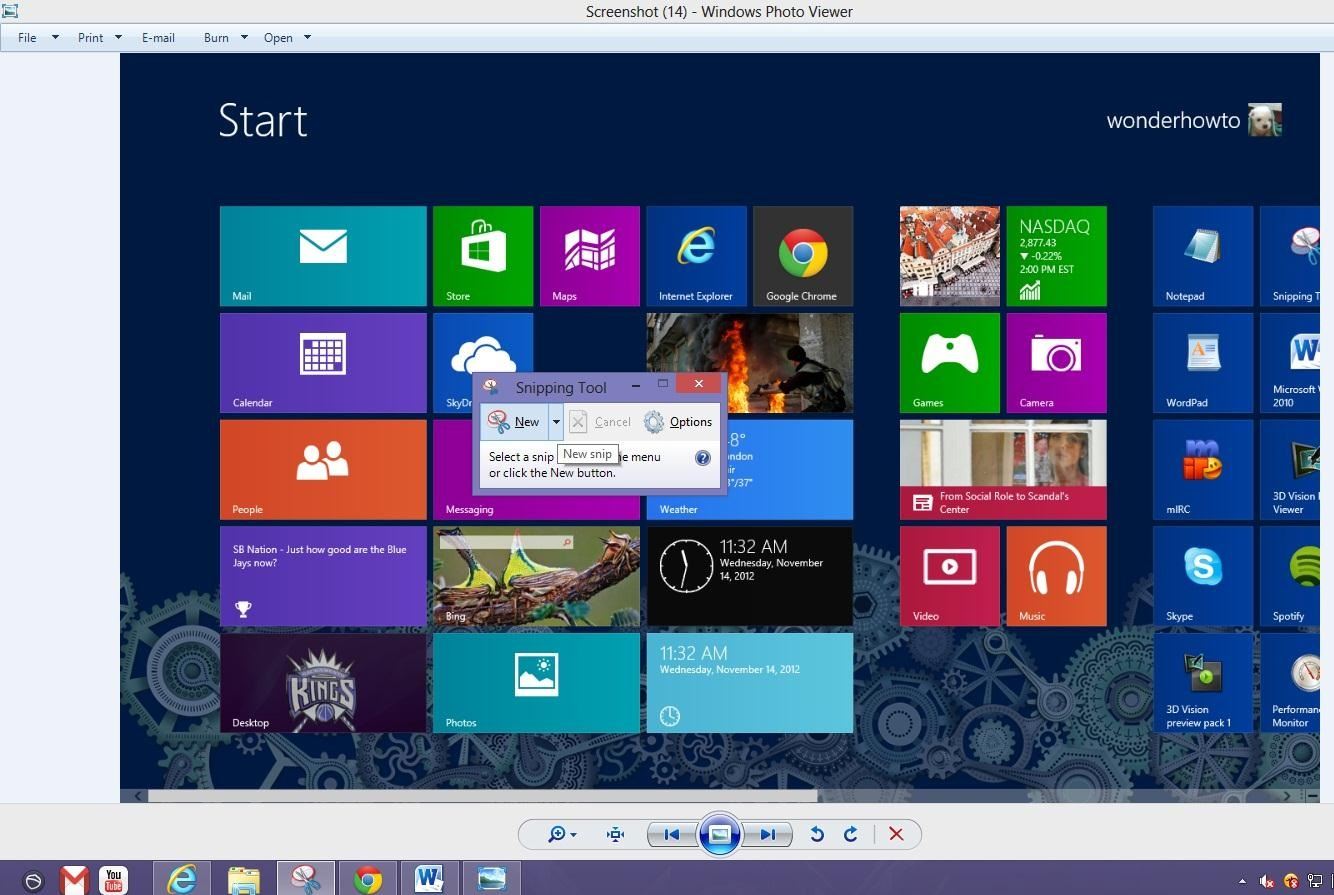
-
В поле поиска на панели задач введите Диспетчер устройств, затем нажмите кнопку Открыть.
-
Выберите Камеры, а затем щелкните правой кнопкой мыши веб-камеру, с которой возникли проблемы.
-
Выберите Обновить конфигурацию оборудования, снова выберите веб-камеру и посмотрите, что происходит со своей веб-камерой, в разделе Состояние устройства. Если она не работает должным образом, обратитесь к производителю за дополнительными сведениями.
-
Перезапустите компьютер.
Установка драйверов, имеющихся на компьютере
-
Введите Диспетчер устройств в поле поиска на панели задач и нажмите кнопку Открыть.

-
Выберите Камеры, а затем щелкните правой кнопкой мыши камеру, с которой возникли проблемы.
-
Нажмите кнопкуОбновить драйвер, а затем выберите Автоматический поиск обновленных драйверов.
-
После завершения установки следуйте инструкциям, а затем нажмите кнопку Закрыть.
-
Перезапустите компьютер.
Если камера не отображается в диспетчере устройств, см. раздел В Windows 10 не работает камера.
Поиск ответов в сообществе Майкрософт
Если у вашего компьютера есть встроенная или подключенная веб-камера, вы можете использовать приложение «Камера», чтобы делать снимки и записывать видео.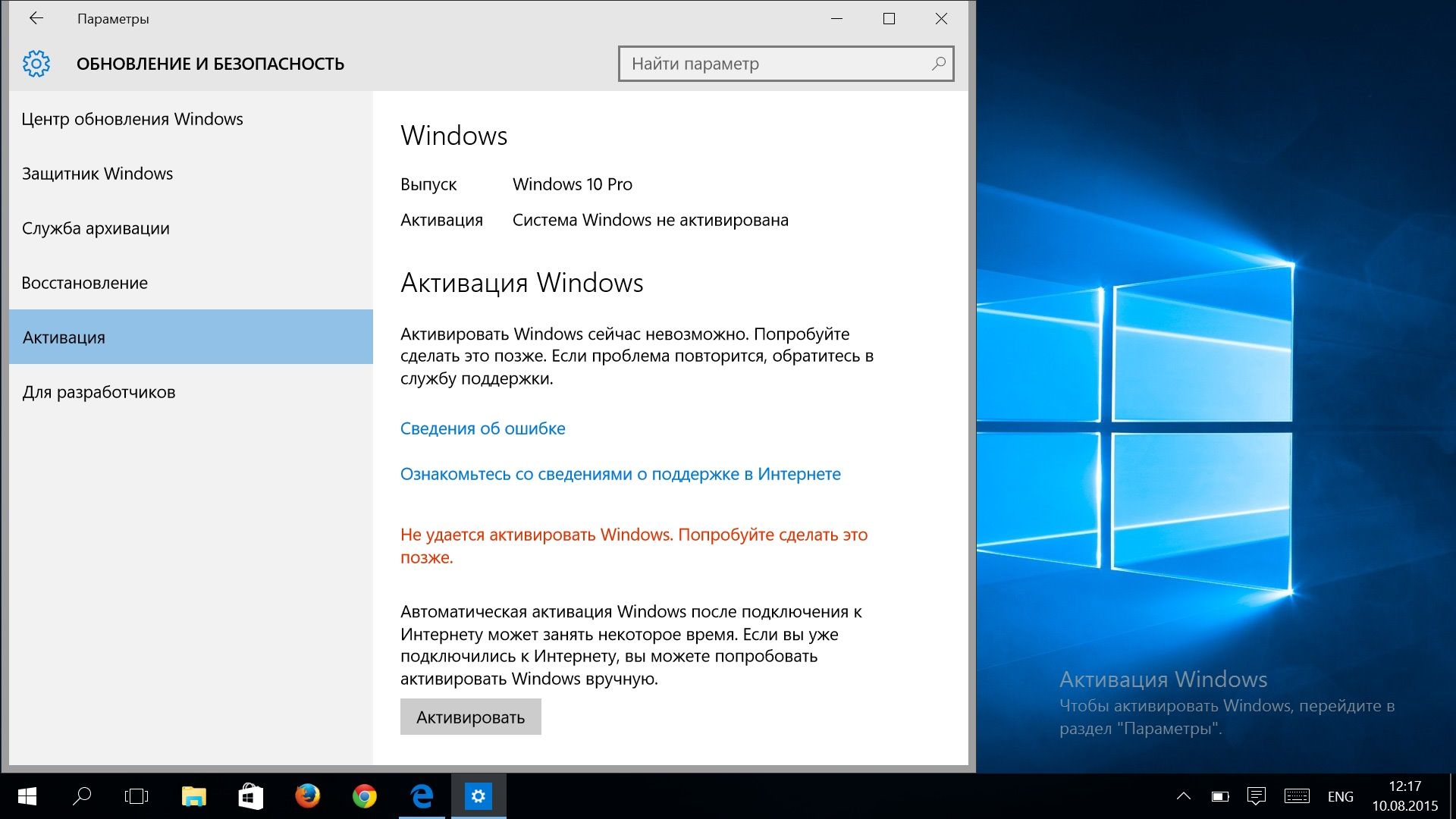 Чтобы найти приложение «Камера», нажмите Пуск > Камера.
Чтобы найти приложение «Камера», нажмите Пуск > Камера.
Выберите любой заголовок ниже. Откроется окно для просмотра дополнительных сведений об использовании камеры или веб-камеры.
Создание и просмотр фотографий и видео
После открытия приложения «Камера» нажмите кнопку СТРЕЛКА ВЛЕВО.
Изменение параметров камеры
Некоторые параметры камеры можно изменить в меню «Параметры», например сделать видимой сетку кадрирования для упрощения создания фотографий или включить информацию о местоположении.
-
Откройте приложение «Камера».
-
Проведите по экрану справа налево и выберите элемент Параметры.

-
Выберите Параметры.
-
Выберите нужные настройки для каждого параметра. Например:
-
изменить пропорции фотографий или качество видео;
-
включение или отключение данных о местоположении.
-
показать или скрыть линии сетки;
-
включить или отключить стабилизацию видео;
-
включить или выключить микрофон;
-
включить или выключить видеолампу.

-
Изменение действия, которое выполняется при касании экрана.
-
Переключение на другую камеру
Если на вашем устройстве несколько камер (например, передняя и задняя), то перед съемкой фотографий или видеозаписей вы можете выбрать нужную.
-
Откройте приложение «Камера».
-
Выполните прокрутку от нижнего края экрана к центру, чтобы открыть команды приложения. Если вы пользуетесь мышью, щелкните в приложении правой кнопкой.
-
Нажмите кнопку Сменить камеру.

Увеличение или уменьшение масштаба
Если на вашем устройстве есть сенсорный экран, вы можете сжать или растянуть изображение на экране двумя пальцами, чтобы увеличить или уменьшить масштаб.
Вы можете получить такой же эффект, если сделаете снимок, а затем обрежете изображение.
-
Выполните прокрутку к правому краю экрана или нажмите стрелку влево для просмотра последних фотографий и видео. Повторяйте эти действия до тех пор, пока не найдете фотографию, которую нужно обрезать.
-
Выполните прокрутку от нижнего края экрана к центру, чтобы открыть команды приложения. Если вы пользуетесь мышью, щелкните в приложении правой кнопкой.

-
Выберите пункт Обрезать.
-
Нажмите кнопку Пропорции, а затем выберите один из стандартных вариантов или перетащите границы на изображении, чтобы ограничить нужную часть фотографии.
-
Нажмите кнопку Применить.
-
Сохраните обрезанный снимок. Вы можете сохранить изменения исходной фотографии или сохранить копию с изменениями.
Автоматическое сохранение фотографий и видео в OneDrive
Вы можете настроить автоматическую отправку фотографий и видеозаписей, созданных с помощью приложения «Камера», в OneDrive и получать к ним доступ с других устройств. При этом можно выбрать, в каком качестве отправлять фотографии.
При этом можно выбрать, в каком качестве отправлять фотографии.
-
Выполните прокрутку от правого края экрана к центру и выберите кнопку Параметры > Изменение параметров компьютера.
-
Перейдите в OneDrive, а затем в папку Пленка.
-
Выберите параметры для отправки фотографий и видео.
Добавление информации о месте съемки
Если ваш планшет или камера поддерживают добавление информации о местоположении и при съемке могут подключаться к Интернету или сети мобильной связи, то приложение «Камера» может добавить в ваши фотографии информацию о географических широте и долготе.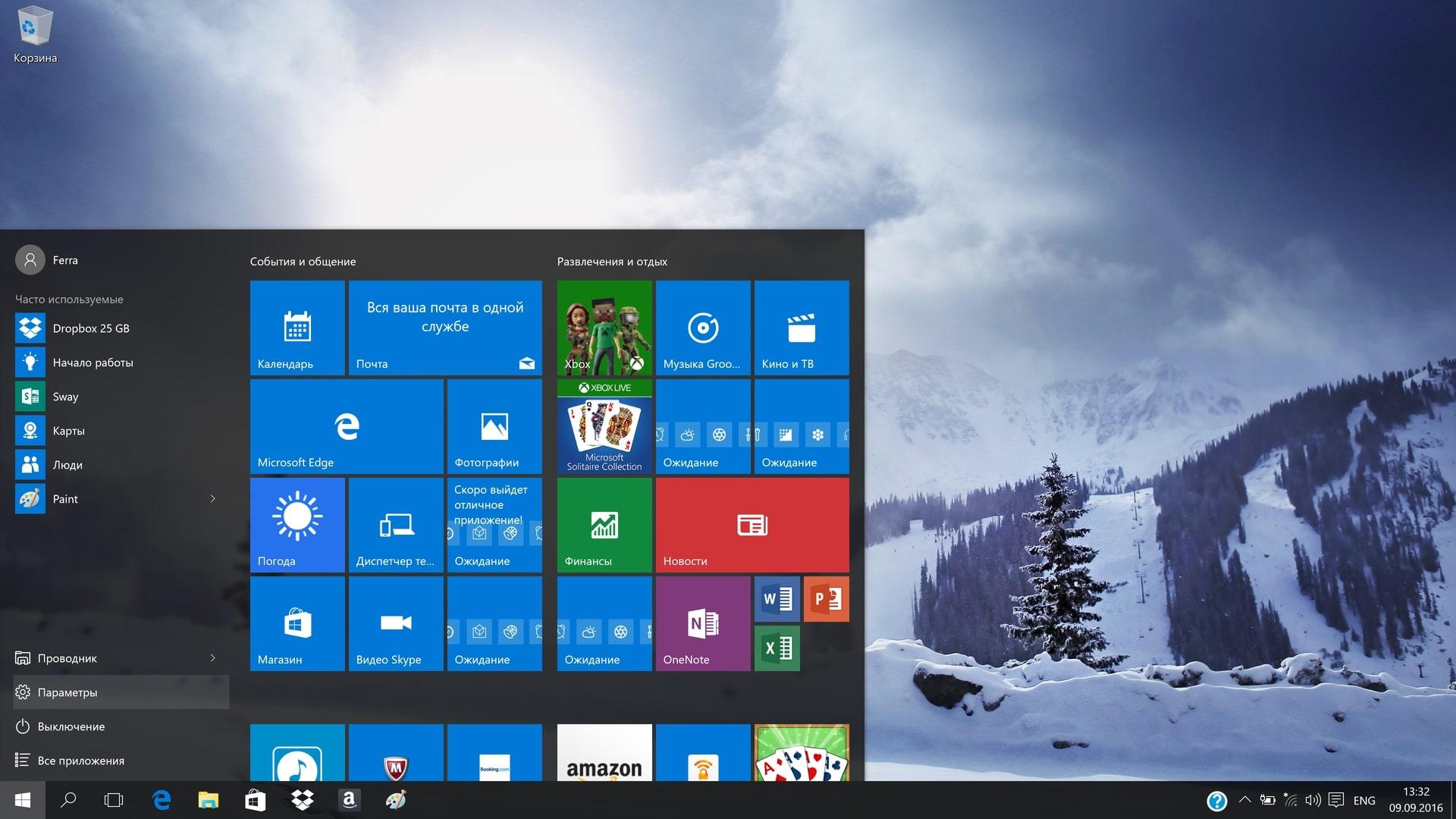
-
Откройте приложение «Камера».
-
Проведите по экрану справа налево и выберите элемент Параметры.
-
Выберите Параметры.
-
Установите для параметра Сведения о местоположении значение Вкл.
Отключение камеры
Отключение камеры для приложений
Вы можете либо отключить камеру только для определенных приложений, либо отключить ее полностью.
-
Выполните прокрутку от правого края экрана, выберите Параметры > Изменение параметров компьютера.

-
Выберите пункты Конфиденциальность > Веб-камера.
-
Установите для параметра Разрешить приложениям использовать веб-камеру значение Выкл. или отключите камеру для определенных приложений.
Отключение камеры
-
Выполните прокрутку от правого края экрана и выберите Поиск.
-
В поле поиска введите Диспетчер устройств.
-
Выберите Диспетчер устройств.
-
Разверните вкладку Устройства обработки изображений.

-
Щелкните правой кнопкой мыши элемент «Камера», а затем выберите Отключить.
Отключение использования камеры на заблокированном компьютере
-
Проведите пальцем от правого края экрана к центру и выберите кнопку Параметры > Изменение параметров компьютера.
-
Выберите пункт Компьютер и устройства, а затем — Экран блокировки.
-
Выключите параметр Открывать камеру при прокрутке вниз на экране блокировки.
Примечание: Чтобы приложение «Камера» не могло использовать камеру, ее необходимо полностью отключить. Перетащите приложение в нижнюю часть экрана и удерживайте, пока оно не перевернется.
Перетащите приложение в нижнюю часть экрана и удерживайте, пока оно не перевернется.
Если у вас возникли проблемы с приложением камеры после изменения параметров конфиденциальности, закройте и снова откройте его.
Проблемы с веб-камерой
Если вы подключили камеру к компьютеру и она перестала работать, выполните следующие действия.
-
Отключите камеру от компьютера, а затем снова подключите ее.
-
Закройте приложение. Перетащите приложение в нижнюю часть экрана и удерживайте, пока оно не перевернется.
Если это не помогает, возможно, проблема связана с драйверами камеры. Вы можете установить обновления драйверов, предоставляемые производителем камеры, или использовать стандартные драйверы компьютера.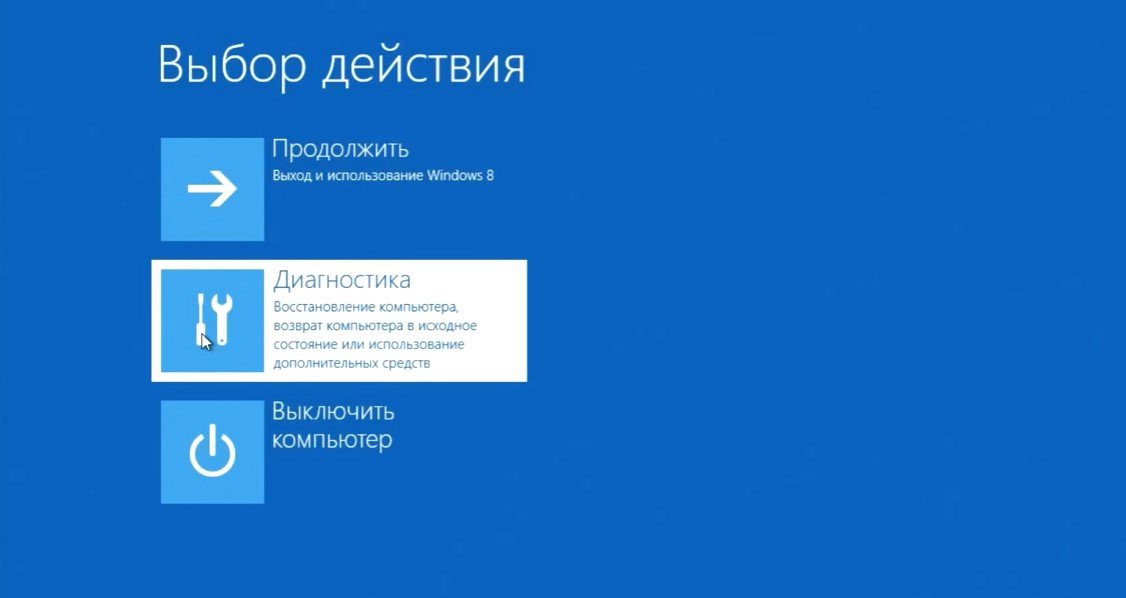
Установка обновлений от производителя.
-
Выполните прокрутку от правого края экрана и коснитесь кнопки Поиск. (Если вы используете мышь, переместите указатель в правый нижний угол экрана, потом вверх, а затем щелкните Поиск.) В поле поиска введите Диспетчер устройств, выберите пункт Параметры, а затем пункт Диспетчер устройств в результатах поиска.
-
Разверните вкладку Устройства обработки изображений.
-
Правой кнопкой мыши щелкните камеру, с которой возникают проблемы, и выберите пункт Обновить драйверы.
-
Нажмите Автоматический поиск обновленных драйверов и следуйте инструкциям на экране.
 Возможно, потребуется перезагрузка компьютера.
Возможно, потребуется перезагрузка компьютера.
Установка драйверов, имеющихся на компьютере
-
Выполните прокрутку от правого края экрана и нажмите кнопку Поиск. (Если вы используете мышь, переместите указатель в правый нижний угол экрана, потом вверх, а затем щелкните Поиск.) В поле поиска введите Диспетчер устройств, выберите пункт Параметры, а затем пункт Диспетчер устройств в результатах поиска.
-
Разверните вкладку Устройства обработки изображений.
-
Правой кнопкой мыши щелкните камеру, с которой возникают проблемы, и выберите пункт Обновить драйверы.
-
Выберите элемент Выполнить поиск драйверов на этом компьютере.

-
Выберите элемент Выбрать драйвер из списка уже установленных драйверов.
-
Выберите USB-видеоустройство, нажмите Далее и следуйте инструкциям на экране. Возможно, потребуется перезагрузка компьютера.
Устранение неполадок при установке драйверов и оборудования в Windows 10
Поиск ответов в сообществе Майкрософт
Как пользоваться Netflix на компьютере или планшете с Windows
Netflix доступен на компьютерах с Windows при использовании поддерживаемого браузера или приложения Netflix для Windows 8 или Windows 10.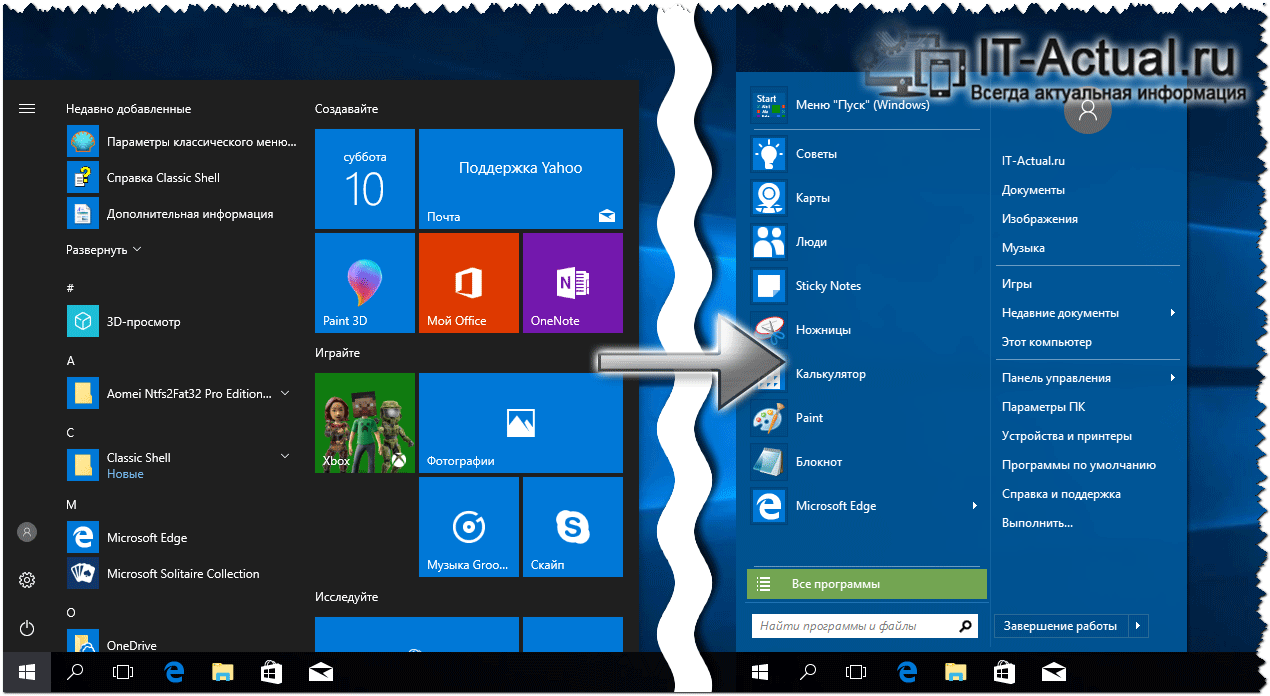 Возможности стриминга Netflix на компьютерах Windows:
Возможности стриминга Netflix на компьютерах Windows:
Навигация
Просматривайте категории постеров к фильмам. Главная страница содержит разбитый на категории список сериалов и фильмов. Вы также можете просмотреть жанры с помощью раскрывающегося меню «Просмотр».
Поиск. Ищите сериалы или фильмы, актеров, режиссеров и жанры в окне поиска в правом верхнем углу.
Страницы сериалов и фильмов: наведите указатель мыши на конкретный постер фильма или сериала, чтобы просмотреть подробности, включая краткое содержание, год(ы) выпуска или возрастную категорию. Чтобы увидеть подробное описание, нажмите на название видео в окне.
Воспроизведение: нажмите на постер, чтобы запустить воспроизведение фильма или сериала.
 Во время воспроизведения видео используйте панель прокрутки в нижней части окна проигрывателя для перемотки вперед или назад, а также для просмотра дополнительных параметров. Чтобы завершить воспроизведение видео, нажмите кнопку возврата в верхнем левом углу экрана. Если панель прокрутки или кнопка возврата не отображаются на экране, просто переместите указатель мыши, чтобы они появились.
Во время воспроизведения видео используйте панель прокрутки в нижней части окна проигрывателя для перемотки вперед или назад, а также для просмотра дополнительных параметров. Чтобы завершить воспроизведение видео, нажмите кнопку возврата в верхнем левом углу экрана. Если панель прокрутки или кнопка возврата не отображаются на экране, просто переместите указатель мыши, чтобы они появились.Интеграция с Кортаной: в приложении Netflix для Windows 8 и Windows 10 используйте для поиска видео голосовой поиск Кортаны от Microsoft. Например: «Нетфликс, найди «Конь БоДжек»».
Загрузки
Приложение Netflix для Windows 10 поддерживает загрузку видео, так что вы можете смотреть их даже без интернета. Дополнительную информацию можно найти в нашей статье о том, как загружать сериалы и фильмы. Загруженные видео доступны в разрешении до 1080p.
Субтитры и альтернативное аудио
Нажмите на значок Аудио и субтитры, чтобы выбрать альтернативную звуковую дорожку или включить субтитры, если они доступны.
На некоторых компьютерах с Windows 10 в браузере Microsoft Edge или приложение Netflix (требуется Windows 10 RS3, сборка 16299 или более поздняя) возможна трансляция некоторых видео со звуком в формате Dolby Atmos.
Разрешение экрана
Компьютеры с Windows поддерживают стриминг при следующих разрешениях браузера:
*Узнайте о системных требованиях в статье «Netflix в качестве UltraHD»
Примечание.
Некоторые неподдерживаемые браузеры могут работать, но мы не можем гарантировать качественную работу Netflix в этих браузерах.
Настройка и использование приложения «iCloud для Windows»
С помощью приложения «iCloud для Windows» фотографии, документы и закладки, хранящиеся на компьютере с Windows, автоматически обновляются на ваших устройствах Apple.
Подготовка
Убедитесь, что вы настроили iCloud на своем iPhone, iPad, iPod touch или компьютере Mac и выполнили вход с использованием своего идентификатора Apple ID. Затем выполните следующие действия, чтобы загрузить и установить приложение «iCloud для Windows».
Хотите получить доступ к новейшим функциям iCloud? См. рекомендуемые системные требования. Для работы iCloud требуется подключение к Интернету. Наличие доступа к iCloud и набор функций зависят от региона. Если используется управляемая учетная запись Apple ID, «iCloud для Windows» не будет поддерживаться.
рекомендуемые системные требования. Для работы iCloud требуется подключение к Интернету. Наличие доступа к iCloud и набор функций зависят от региона. Если используется управляемая учетная запись Apple ID, «iCloud для Windows» не будет поддерживаться.
Настройка приложения «iCloud для Windows»
- Загрузите приложение «iCloud для Windows» на компьютер с Windows.
- Перезапустите компьютер.
- Убедитесь, что приложение «iCloud для Windows» открыто. Если оно не открылось автоматически, перейдите в меню «Пуск», откройте «Приложения» или «Программы» и выберите «iCloud для Windows».
- Введите ваш идентификатор Apple ID, чтобы выполнить вход в iCloud.
- Выберите функции и содержимое, которое нужно поддерживать в актуальном состоянии на всех устройствах.
- Нажмите кнопку «Применить».
* Узнайте, как определить используемую версию операционной системы Windows.
Загрузка фотографий и предоставление общего доступа к ним
При включении приложения «Фото» приложение «iCloud для Windows» создает в проводнике папку с именем «Фото iCloud». Приложение «Фото iCloud» отправляет новые фотографии и видео, добавляемые в папку «Фото iCloud» на компьютере с Windows, чтобы их можно было просматривать в приложении «Фото» на устройствах iPhone, iPad, iPod touch и компьютере Mac, а также на сайте iCloud.com. Новые снятые вами фотографии и видео автоматически загружаются из папки «Фото iCloud».
Делитесь фотографиями
Вы можете предоставлять общий доступ к своим фотографиям. В разделе «Общие альбомы» можно просматривать, отправлять и комментировать фотографии и видео, доступ к которым вы предоставляете другим пользователям.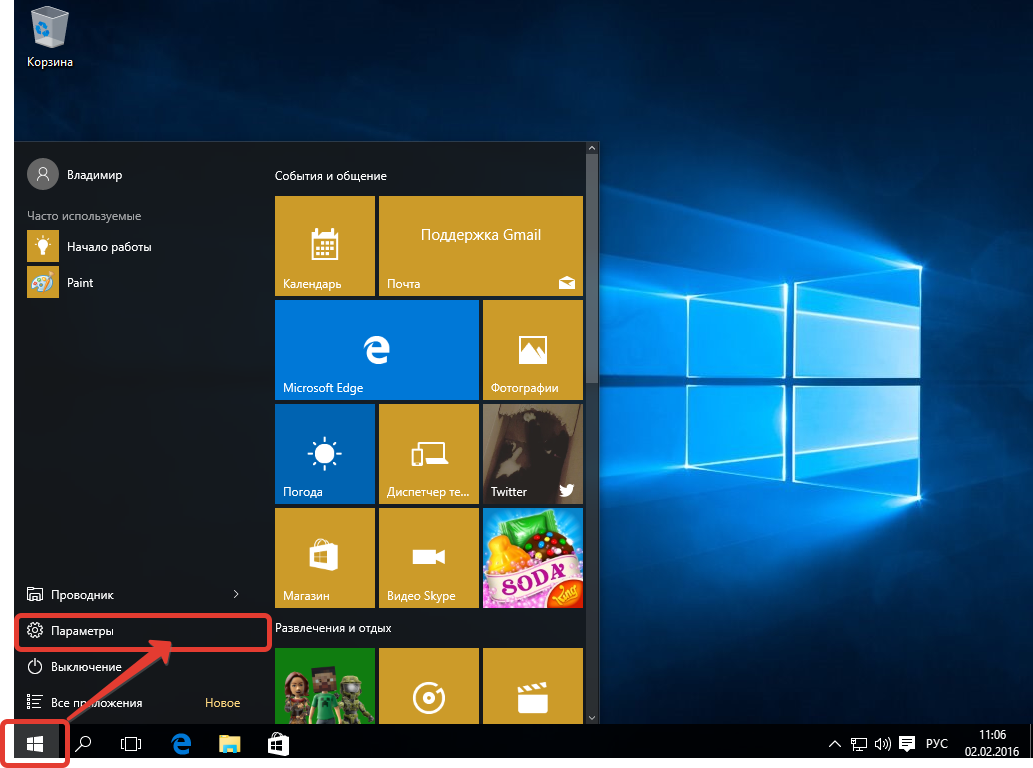 В последней версии «iCloud для Windows» можно закреплять фотографии, сохраняя их непосредственно на своем устройстве. При откреплении фотографии отправляются в iCloud.
В последней версии «iCloud для Windows» можно закреплять фотографии, сохраняя их непосредственно на своем устройстве. При откреплении фотографии отправляются в iCloud.
Узнайте, как настроить и использовать функцию «Фото iCloud».
Просматривайте файлы и папки с помощью iCloud Drive
При включении службы iCloud Drive приложение «iCloud для Windows» создает в проводнике папку с соответствующим именем. В ней вы найдете все документы, сохраненные в iCloud. Файлы, созданные на компьютере с Windows и сохраненные в папке iCloud Drive, также отображаются на других ваших устройствах.
Если вы хотите работать с файлами с друзьями или коллегами, то можете предоставить общий доступ к отдельным файлам или создать общую папку, чтобы поделиться набором файлов. Вы также можете закрепить файлы и папки, чтобы использовать их оффлайн, и просматривать состояние загрузки файлов и общего доступа к ним.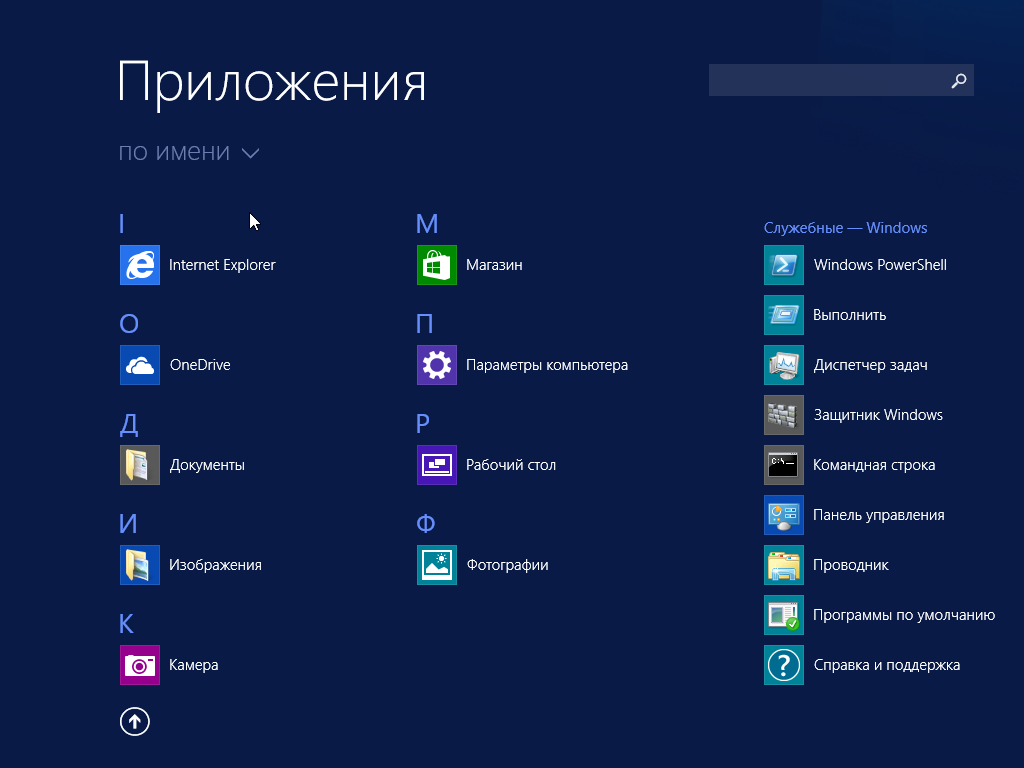 Приложение «iCloud для Windows» версии 12 позволяет искать и восстанавливать файлы, удаленные из iCloud Drive за последние 30 дней, в разделе «Недавно удаленные» в iOS, iPadOS или iCloud.com, в Корзине macOS, а также в Корзине Windows. После использования команды «Удалить» или «Удалить все» в разделе «Недавно удаленные» либо очистки Корзины macOS восстановить файлы невозможно. Если не удается найти файлы для восстановления, можно восстановить файлы, которые были удалены в течение последних 30 дней, на веб-сайте iCloud.com.
Приложение «iCloud для Windows» версии 12 позволяет искать и восстанавливать файлы, удаленные из iCloud Drive за последние 30 дней, в разделе «Недавно удаленные» в iOS, iPadOS или iCloud.com, в Корзине macOS, а также в Корзине Windows. После использования команды «Удалить» или «Удалить все» в разделе «Недавно удаленные» либо очистки Корзины macOS восстановить файлы невозможно. Если не удается найти файлы для восстановления, можно восстановить файлы, которые были удалены в течение последних 30 дней, на веб-сайте iCloud.com.
Кроме того, доступ к файлам и папкам iCloud Drive можно получить на сайте iCloud.com.
Если при попытке переместить файл из «iCloud для Windows» отображается ошибка, может потребоваться загрузить файл на ПК с Windows. После загрузки файла попробуйте переместить его снова.
Обновление приложений
При использовании iCloud на всех устройствах можно синхронизировать данные приложений «Почта», «Контакты» и «Календари» независимо от используемого устройства. Просто убедитесь, что на вашем компьютере с Windows, iPhone, iPad, iPod touch или компьютере Mac настроена служба iCloud, выполнив следующие действия.
Просто убедитесь, что на вашем компьютере с Windows, iPhone, iPad, iPod touch или компьютере Mac настроена служба iCloud, выполнив следующие действия.
На компьютере с Windows
- Откройте приложение «iCloud для Windows».
- Установите флажок «Почта, Контакты и Календари» и нажмите кнопку «Применить».
- Ваша учетная запись приложения «Почта iCloud» отобразится на панели папок в левой части окна Microsoft Outlook 2007–2016.
Если вы вошли в iCloud с помощью приложения «Почта» стороннего разработчика, а не приложения «iCloud для Windows», узнайте, как создать пароль для приложения, чтобы обеспечить актуальность информации на всех устройствах.
На iPhone, iPad или iPod touch
- Перейдите в меню «Настройки» > [ваше имя] и выберите пункт «iCloud».
- Включите приложения «Почта», «Контакты», «Календари» и «Напоминания».

На компьютере Mac
- Перейдите в меню Apple > «Системные настройки» и щелкните идентификатор Apple ID.
- Щелкните значок iCloud, затем выберите приложения «Почта», «Контакты», «Календари» и «Напоминания».
Синхронизация сохраненных паролей на различных устройствах
Если для идентификатора Apple ID используется двухфакторная аутентификация и устройство работает под управлением iOS 14 или более поздней версии, вы можете сохранять важные веб-пароли и синхронизировать их в Safari на iPhone, iPad или iPod touch, а также в браузере Chrome на компьютере с Windows.
- Включите функцию «Пароли» на панели настроек приложения «iCloud для Windows».
- Загрузите расширение iCloud Passwords в интернет-магазине Chrome.

После установки просто щелкните в Chrome значок расширения iCloud Passwords при посещении веб-сайта, учетные данные для которого были сохранены.
Управление использованием хранилища iCloud и информацией об учетной записи
Управление использованием хранилища iCloud
- Чтобы просмотреть доступный объем хранилища iCloud, откройте приложение «iCloud для Windows».
- Для изменения параметров нажмите «Хранилище». Выберите приложение, чтобы просмотреть занимаемый им объем, или нажмите «Купить еще место» для изменения плана хранилища.
В iCloud для Windows 10 или более поздней версии можно прикреплять файлы, чтобы они оставались локально на устройстве. При откреплении фотографии отправляются в iCloud.
Управление информацией об учетной записи
Если требуется внести изменения в Apple ID, например обновить адрес электронной почты, почтовый адрес или другие сведения, откройте приложение «iCloud для Windows» и щелкните «Учетная запись». Затем щелкните «Управление Apple ID».
Обновление версии приложения «iCloud для Windows»
В iCloud для Windows 10 или более поздних версий:
Перейдите в Microsoft Store и проверьте наличие обновлений.
В iCloud для Windows более ранних версий:
Чтобы проверить наличие обновлений, откройте на компьютере с Windows приложение Apple Software Update. Если вы хотите получать уведомления о новых обновлениях с помощью приложения Apple Software Update, выберите «Правка» > «Настройки» и укажите, как часто нужно проверять обновления.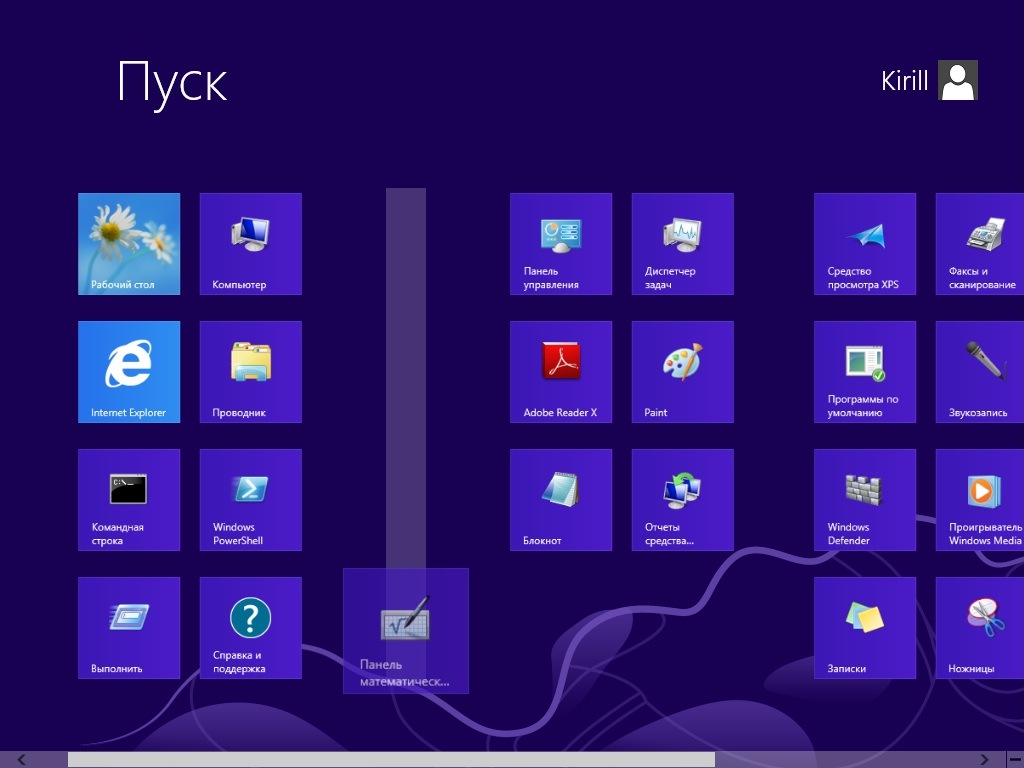 Можно выбрать вариант «Ежедневно», «Еженедельно», «Ежемесячно» или «Никогда».
Можно выбрать вариант «Ежедневно», «Еженедельно», «Ежемесячно» или «Никогда».
Необходима дополнительная помощь? Узнайте, что делать, если не удается загрузить или установить приложение «iCloud для Windows».
Отключение или удаление приложения «iCloud для Windows»
Если отключить какую-либо службу в приложении «iCloud для Windows», ваша информация не будет автоматически синхронизироваться в iCloud и вы не будете видеть обновления, внесенные на других устройствах. Чтобы отключить службу или iCloud, выполните следующие действия.
- Чтобы отключить службу на компьютере с Windows, откройте приложение «iCloud для Windows» и установите или снимите флажок рядом с нужной службой. Нажмите кнопку «Применить», чтобы сохранить изменения.
- Чтобы отключить приложение «iCloud для Windows», откройте его и выйдите из учетной записи.

Прежде чем удалить приложение «iCloud для Windows», создайте копию данных iCloud и сохраните ее на компьютере с Windows. Затем выйдите из учетной записи «iCloud для Windows» на этом компьютере и выполните следующие действия.
Windows 8 и более поздних версий:
- Перейдите на начальный экран и щелкните правой кнопкой мыши в нижнем левом углу или щелкните левой кнопкой мыши и выберите элемент «Панель управления».
- Щелкните «Удаление программы».
- Щелкните «iCloud» > «Удалить».
- При появлении запроса на подтверждение нажмите кнопку «Да».
Windows 7:
- Выберите меню «Пуск» > «Панель управления».
- Щелкните «Программы» > «Программы и компоненты».
- Выберите iCloud > «Удалить».
- Чтобы продолжить, нажмите кнопку «ОК».
Информация о продуктах, произведенных не компанией Apple, или о независимых веб-сайтах, неподконтрольных и не тестируемых компанией Apple, не носит рекомендательного или одобрительного характера. Компания Apple не несет никакой ответственности за выбор, функциональность и использование веб-сайтов или продукции сторонних производителей. Компания Apple также не несет ответственности за точность или достоверность данных, размещенных на веб-сайтах сторонних производителей. Обратитесь к поставщику за дополнительной информацией.
Компания Apple не несет никакой ответственности за выбор, функциональность и использование веб-сайтов или продукции сторонних производителей. Компания Apple также не несет ответственности за точность или достоверность данных, размещенных на веб-сайтах сторонних производителей. Обратитесь к поставщику за дополнительной информацией.
Дата публикации:
Microsoft «убьет» Windows 8 на четыре года раньше, чем обещала
Интеграция Системное ПО | Поделиться Microsoft безо всякого анонса сдвинула сроки прекращения доставки обновления приложений из официального магазина Windows 8, тем самым фактически установив новую дату окончательной «смерти» непопулярной операционной системы.
Полное прекращение поддержки
Windows 8 перестанет получать обновления приложений из Microsoft Store с 1 июля 2019 г., то есть на четыре года раньше первоначально запланированного срока. Об этом сообщает ресурс Softpedia.
В августе 2018 г. Microsoft опубликовала в официальном блоге Windows пост, призванный проинформировать разработчиков ПО для этой платформы о том, что 31 октября 2018 г. магазин Microsoft Store прекратит принимать новые приложений для мобильной ОС Windows Phone 8.x и десктопных Windows 8 и Windows 8.1. С 1 июля 2019 г. планировалось остановить доставку обновлений уже существующих в магазине программ для Windows Phone 8.x, а спустя ровно четыре года – 1 июля 2023 г. – распространить это также на Windows версий 8 и 8.1.
Тем не менее, 2 апреля 2019 г., Microsoft без лишнего шума отредактировала оригинальное сообщение в блоге и изменила дату прекращения доставки обновлений программ для Windows 8 на 1 июля 2019 г.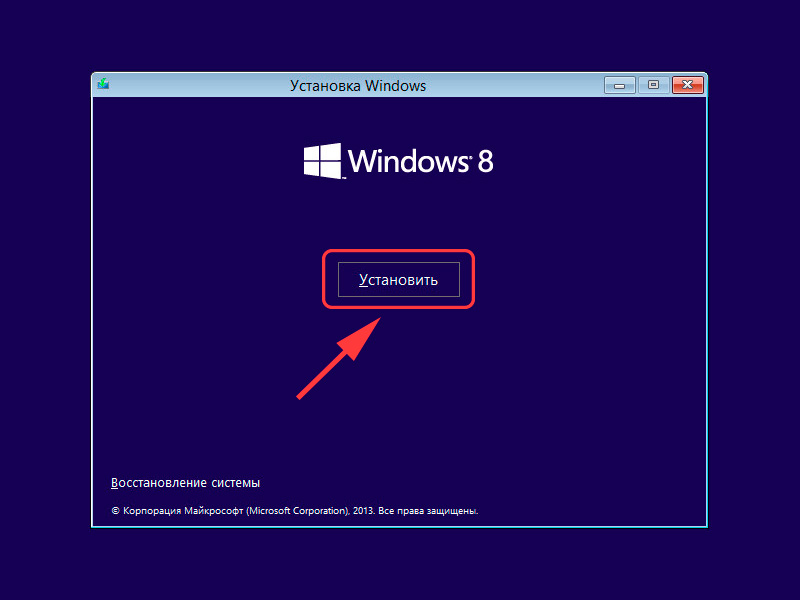 , на что свое внимание обратил пользователь Twitter под псевдонимом Nawzil. Windows 8.1 же, если верить новой версии поста, продолжит получать обновления ПО до 1 июля 2023 г., как это и планировалось первоначально.
, на что свое внимание обратил пользователь Twitter под псевдонимом Nawzil. Windows 8.1 же, если верить новой версии поста, продолжит получать обновления ПО до 1 июля 2023 г., как это и планировалось первоначально.
Непопулярная «восьмерка»
Windows 8 – первая операционная система из семейства Windows, в которой Microsoft попыталась создать универсальный графический интерфейс, подходящий как для обычных компьютеров, так и для ноутбуков с сенсорным экраном и планшетов. Новый дизайн получил название Metro. Кроме того, впервые Microsoft стала поддерживать не только микропроцессорную архитектуру Intel, но и ARM – именно такие процессоры устанавливаются в большинство планшетов.
Несмотря на новшества, Windows 8 получила множество отрицательных отзывов относительно нового интерфейса – у пользователей, привыкших к классическому его варианту, впервые представленному в Windows 95, возникали проблемы с адаптацией к Metro.
Microsoft на четыре года приблизила окончательную «смерть» Windows 8
Спрос на новую операционную систему, несмотря на неплохие продажи на старте, был оценен аналитиками как слабый.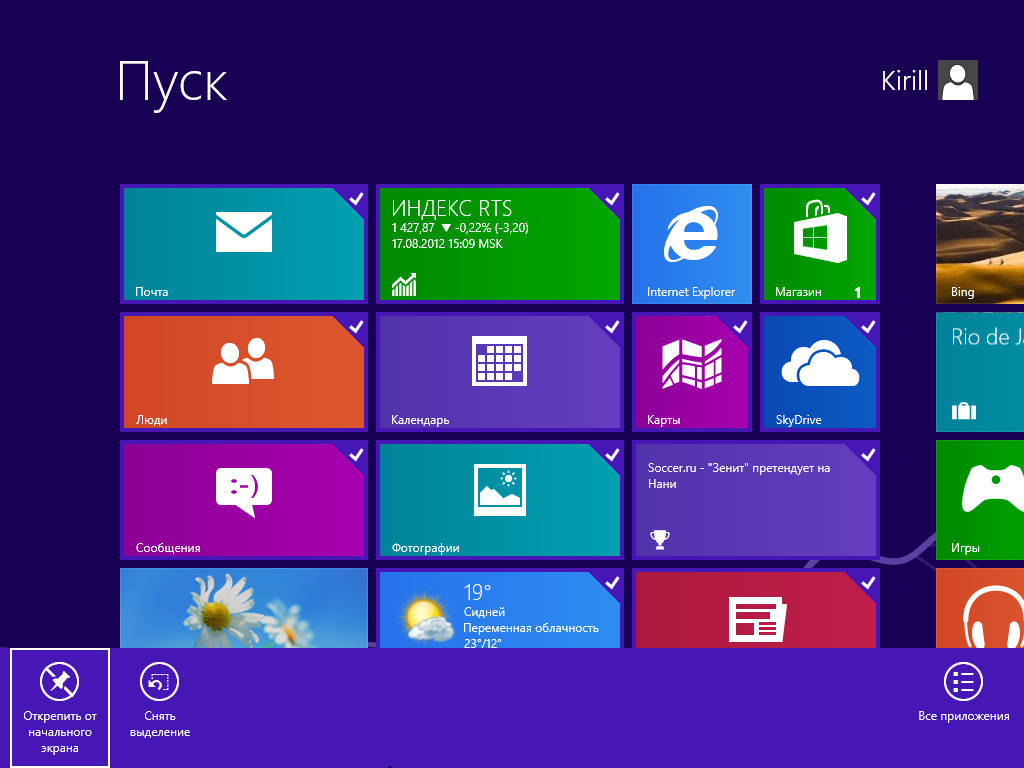 По данным Net Applications, рыночная доля Windows 8 среди Windows-систем к концу февраля 2013 г. составляла порядка 3%. Аналогичный показатель для Windows Vista за этот период составлял 4%, а для Windows 7 – 10%.
По данным Net Applications, рыночная доля Windows 8 среди Windows-систем к концу февраля 2013 г. составляла порядка 3%. Аналогичный показатель для Windows Vista за этот период составлял 4%, а для Windows 7 – 10%.
17 октября 2013 г. свет увидела переработанная версия ОС – Windows 8.1. По сравнению с предшественницей она получила ряд обновлений и изменений в работе с графическим интерфейсом, в частности вернулись возможность открывать рабочий стол сразу же после входа в систему и привычная пользователям кнопка «Пуск».
Поддержка оригинальной Windows 8 корпорацией Microsoft прекращена 12 января 2016 г. Срок поддержки Windows 8.1 истекает в 2023 г.
Обновление до Windows 8.1 было и остается бесплатным для обладателей официальных версий Windows 8 и до сих пор распространяется через Windows Store.
По данным Netmarketshare на март 2019 г., доля компьютеров с Windows 8 «на борту» составляет всего лишь 0,95% от общего числа мировых ПК с доступом в интернет в то время, как Windows 8. 1 по-прежнему используется на 4,16% ПК.
1 по-прежнему используется на 4,16% ПК.
Дмитрий Степанов
Начало работы с Windows 8
Урок 4: Начало работы с Windows 8
/ ru / windows8 / при обновлении до windows-81 / content /
Начало работы с Windows 8
Windows 8 поначалу может сбивать с толку, так как интерфейс сильно изменился. Вам нужно знать, как перемещаться по стартовому экрану , а также по Desktop . Хотя рабочий стол очень похож на предыдущие версии Windows, в нем есть одно существенное изменение: меню «Пуск» было удалено.
В этом уроке мы покажем вам, как перемещаться по Windows 8, использовать панель Charms и работать с приложениями . Мы также покажем вам, где найти функции, которые ранее были найдены в меню «Пуск» .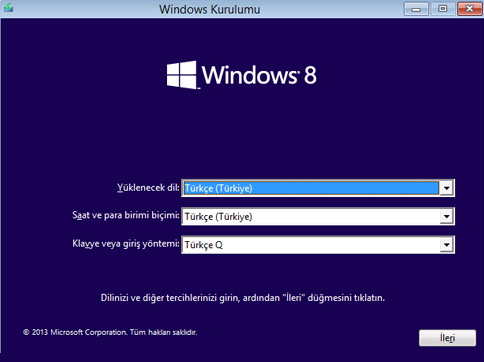
Посмотрите видео, чтобы узнать, как работать в Windows 8 и использовать панель чудо-кнопок.
Для входа в Windows 8:
При установке Windows 8 вам потребуется создать имя учетной записи и пароль , которые вы будете использовать для входа в систему.Вы также можете создать дополнительные учетные записи, и у вас будет возможность связать каждую с учетной записью Microsoft .
Чтобы узнать больше о создании учетных записей, ознакомьтесь с нашим уроком «Управление учетными записями пользователей и родительский контроль».
- Щелкните в любом месте экрана блокировки , чтобы разблокировать компьютер. Нажатие экрана блокировки
- Появится имя и изображение вашей учетной записи. Введите свой пароль , а затем нажмите Введите для входа.
 Вы также можете нажать стрелку назад , чтобы выбрать другого пользователя. Экран входа
Вы также можете нажать стрелку назад , чтобы выбрать другого пользователя. Экран входа - Появится начальный экран. Начальный экран
Навигация в Windows 8
Существует несколько способов навигации в Windows 8, включая горячих углов , сочетаний клавиш и жестов , если вы используете планшет.
Использование горячих углов
Независимо от того, находитесь ли вы на начальном экране или на рабочем столе , вы можете перемещаться по Windows 8 с помощью горячих углов .Чтобы использовать горячий угол, просто наведите указатель мыши на в углу экрана , и откроется панель инструментов или плитка, на которую вы можете щелкнуть. Каждый угол выполняет разные задачи:
- Слева внизу: Когда вы используете приложение, вы можете щелкнуть в нижнем левом углу , чтобы вернуться к начальному экрану. Щелчок в левом нижнем углу
- Слева вверху: Если вы щелкните в верхнем левом углу , произойдет переключение на предыдущее приложение , которое вы использовали.Щелчок в верхнем левом углу
- Верхний правый или нижний правый: Вы можете навести указатель мыши в верхнем правом или нижнем правом углу, чтобы открыть панель Charms , которую вы будете использовать для настройки вашего настройки компьютера и управление принтерами. Подробнее о панели Charms и ее других функциях мы поговорим позже в этом уроке. Перемещение в правом нижнем углу
Если у вас открыто несколько приложений, вы можете переключаться между ними, наведя указатель мыши на левый верхний угол. а затем переместите мышь вниз.Это отображает список всех ваших открытых приложений, и вы можете щелкнуть нужное приложение, чтобы переключиться на него.
Переход на другое приложениеНавигация на планшете
Если у вас планшет с Windows 8, вы можете перемещаться, используя жесты смахивания вместо горячих углов:
- Проведите пальцем от левого края. позволяет переключиться на другое открытое приложение.
- Проведите от правого края. открывает панель Charms.
Использование сочетаний клавиш для навигации
Windows 8 имеет несколько сочетаний клавиш , которые можно использовать для более легкой навигации:
- Alt + Tab: Вы можете удерживать нажатой клавишу Alt , а затем нажать Tab один или несколько раз, чтобы переключаться между открытыми приложениями.Эта функция называется Flip , и она работает как на рабочем столе, так и на начальном экране. Alt + Tab
- Windows: Когда у вас открыто приложение, вы можете нажать клавишу Windows , чтобы переключиться на начальный экран. . Этот ярлык также позволяет вернуться к начальному экрану, когда вы находитесь в представлении рабочего стола. Клавиша Windows
- Windows + D: Вы можете удерживать клавишу Windows и нажать D , чтобы переключиться на вид рабочего стола. Windows + D
Бар Charms
Панель Charms — это панель инструментов, которая позволяет получить доступ к настройкам вашего компьютера , а также к другим параметрам.Вы можете получить доступ к панели Charms, наведя указатель мыши на в верхнем правом или нижнем правом углу .
Бар CharmsАмулеты
Панель Charms содержит несколько значков, которые называются charms , и каждый из них содержит различные параметры:
- Поиск: Чудо-кнопка «Поиск» позволяет находить приложения, файлы или настройки на вашем компьютере . Однако более простой способ поиска — перейти на начальный экран и ввести имя файла или приложения, которое вы ищете.Поиск приложения
- Поделиться: Чудо-кнопка «Поделиться» — это, по сути, функция копирования и вставки , которая максимально удобна. Он позволяет «копировать» информацию (например, фотографию или веб-адрес) и «вставлять» ее в другое приложение. Например, если вы читаете статью в Интернете, вы можете поделиться адресом с приложением «Почта» , которое позволяет отправить статью другу по электронной почте. Использование чудо-кнопки «Поделиться», чтобы поделиться ссылкой с приложением «Почта»
- Начать : Это переключит на начальный экран.Если вы уже находитесь на начальном экране, откроется самое последнее приложение. Начальный экран
- Устройства: Здесь показаны все аппаратные устройства, подключенные к вашему компьютеру, такие как принтеры или мониторы.
- Настройки: Это позволяет получить доступ к общим настройкам вашего компьютера, а также к настройкам приложения, которое вы в данный момент просматриваете. Например, если вы находитесь в Internet Explorer, вы можете перейти к чудо-кнопке Параметры, чтобы получить доступ к параметрам обозревателя. Просмотр параметров в Internet Explorer
Работа с приложениями начального экрана
Приложения для начального экрана отличаются от «классических» приложений Windows, к которым вы, возможно, привыкли.Приложения заполняют весь экран , а не открываются в окне. Тем не менее, вы все еще можете многозадачности , открыв два приложения рядом.
Чтобы открыть приложение:
- На начальном экране найдите и щелкните приложение , которое вы хотите открыть. Открытие приложения «Путешествия»
- Приложение откроется и заполнит весь экран. Приложение «Путешествие»
Чтобы закрыть приложение:
- Наведите указатель мыши на вверху приложения . Курсор изменится на значок руки.Значок руки
- Щелкните, удерживайте и перетащите верхнюю часть приложения до самого низа экрана , а затем отпустите. Приложение закроется, и вы вернетесь на начальный экран. Закрытие приложения
При перетаскивании приложения вниз может показаться, что оно «зависло». Однако просто продолжайте перемещать мышь вниз , пока курсор не дойдет до нижней части экрана, после чего приложение закроется.
Просмотр приложений рядом
Хотя приложения обычно заполняют весь экран, Windows 8 позволяет привязать приложение к левой или правой стороне, а затем открывать другие приложения рядом с ним.Например, вы можете захотеть, чтобы ваш календарь оставался видимым, пока вы используете другое приложение.
Для просмотра приложений рядом:
- На начальном экране щелкните первое приложение , чтобы открыть его. Открытие приложения «Календарь»
- Щелкните, удерживайте и перетащите верхнюю часть приложения до правой или левой стороны экрана . Привязка к правой стороне экрана
- Отпустите кнопку мыши, и приложение будет привязано к краю экрана. Привязанное приложение
- Щелкните в любом месте пустой части экрана , чтобы вернуться к начальному экрану.Щелчок в пустой части экрана
- Щелкните приложение , чтобы открыть его. Открытие приложения «Люди»
- Теперь приложения появятся рядом. Перетащите полосу, чтобы изменить размер приложений. Два приложения рядом
Привязка предназначена для работы с широкоэкранными мониторами. Для использования этой функции вам потребуется разрешение экрана не менее 1366×768 пикселей и пикселей. Если у вас монитор большего размера, вы сможете снимать больше приложений одновременно.
Копирование без меню Пуск
Одна из самых больших жалоб на Windows 8 заключается в том, что в ней нет меню «Пуск».Меню «Пуск» было очень важной функцией в предыдущих версиях Windows, поскольку оно использовалось для запуска приложений, , для поиска файлов , для открытия панели управления и для выключения компьютера . Вы можете по-прежнему делать все эти вещи в Windows 8, но теперь они находятся в разных местах.
Для запуска приложения:
Есть несколько способов открыть приложение в Windows 8:
- Щелкните значок приложения на панели задач.Открытие приложения с панели задач
- Дважды щелкните ярлык приложения на рабочем столе. Открытие приложения с помощью ярлыка
- Щелкните плитку приложения на начальном экране. Открытие приложения с начального экрана
Чтобы Чтобы просмотреть все свои приложения, щелкните стрелку в нижнем левом углу начального экрана.
Переход ко всем приложениямДля поиска файла или приложения:
- Нажмите клавишу Windows , чтобы переключиться на начальный экран, а затем введите то, что вы ищете.Результаты вашего поиска мгновенно появятся под строкой поиска. Список из предложенных вариантов поиска в Интернете также появится под результатами. Поиск файла
Для получения дополнительной информации о поиске ознакомьтесь с нашим уроком Использование функции поиска.
Чтобы открыть панель управления:
- Из рабочего стола наведите указатель мыши на нижний правый угол, чтобы открыть панель Charms , затем выберите Settings . Чудо-кнопка «Настройки»
- Найдите и выберите Control Panel на панели настроек.Щелкните Панель управления
- Появится панель управления . Затем вы можете выбрать желаемый параметр, чтобы изменить его. Панель управления
Чтобы выключить компьютер:
- Наведите указатель мыши на правый нижний угол, чтобы получить доступ к панели Charms , затем выберите Settings . Чудо-кнопка Settings
- Щелкните Power и выберите Shut down . Выключение компьютера
Start параметры экрана
Windows 8 представляет множество новых функций, но пользователей, которые работают в основном на рабочем столе, часто раздражает и разочаровывает начальный экран.Если вы не заинтересованы в частом использовании начального экрана, есть несколько вариантов, которые могут сделать работу вашего компьютера более похожей на старые версии Windows. Это включает в себя возможность загружать ваш компьютер прямо на рабочий стол вместо начального экрана.
Чтобы изменить параметры начального экрана:
- Перейдите к Desktop .
- Щелкните правой кнопкой мыши на панели задач и выберите Properties . Выбор свойств
- Появится диалоговое окно.В интерактивном разделе ниже мы рассмотрим несколько параметров, которые вы, возможно, захотите настроить.
Нажмите кнопки в интерактивном меню ниже, чтобы узнать о различных параметрах начального экрана:
Boot to Desktop
Отметьте этот параметр, если хотите, чтобы Desktop отображался при входе в систему, а не на начальном экране.
Показать все приложения
Установите этот флажок, если вы предпочитаете, чтобы при нажатии кнопки «Пуск» или нажатии клавиши Windows отображался список всех приложений, а не экран «Пуск».
Эта опция сделает начальный экран более похожим на меню «Пуск» в старых версиях Windows.
Показывать сначала настольные приложения
Установите этот флажок, чтобы показывать все настольные приложения перед приложениями на начальном экране в представлении «Приложения».
/ ru / windows8 / using-onedrive-with-windows-8 / content /
Обновление до Windows 8.1 с Windows 8
Поддержка Windows 8 подошла к концу, что означает, что устройства с Windows 8 больше не получают важные обновления безопасности. Мы рекомендуем выполнить бесплатное обновление до Windows 8.1, чтобы продолжать получать обновления безопасности и поддержку.
Обновление вашего ПК с Windows 8 или Windows RT до Windows 8.1 или Windows RT 8.1 также принесет вам улучшения в персонализации, поиске, приложениях, Магазине Windows и подключении к облаку, и все это с функциями безопасности и надежности, которые вы ожидаете от Windows.
С июля 2019 года Магазин Windows 8 официально закрыт. Хотя вы больше не можете устанавливать или обновлять приложения из Магазина Windows 8, вы можете продолжать использовать уже установленные.Однако, поскольку Windows 8 не поддерживается с января 2016 года, мы рекомендуем вам бесплатно выполнить обновление до Windows 8.1.
Прежде чем начать
Системные требования для Windows 8.1 и Windows RT 8.1 почти такие же, как и для Windows 8 — если ваш компьютер уже работает под управлением Windows 8 (или Windows RT), в большинстве случаев вы можете получить бесплатное обновление до Windows 8.1 ( или Windows RT 8.1).
Прежде чем начать, следует помнить о некоторых вещах.
Ваши файлы, настольные приложения, учетные записи пользователей и настройки идут с вами . Windows 8.1 и Windows RT 8.1 поставляются с некоторыми новыми встроенными приложениями и обновят или заменят некоторые из ваших существующих встроенных приложений. Ваши существующие приложения Магазина Windows не поставляются с вами, но после завершения обновления вы можете переустановить все эти приложения сразу или только те, которые вам нужны.
Мы проверим ваши настольные приложения и устройства для вас .В рамках обновления мы проверяем ваши текущие настольные приложения и подключенные устройства. Мы сообщим вам, что вам нужно сделать, чтобы подготовить их к обновлению или заставить их снова работать после обновления. В большинстве случаев вам не нужно ничего делать — большинство настольных приложений, устройств (например, принтеров) и сетевых подключений будут нормально работать после обновления.
Рассмотрите возможность использования учетной записи Microsoft для входа на компьютер .Если вы уже используете учетную запись Microsoft для входа в Windows 8 или Windows RT, вы будете использовать ту же учетную запись для входа в Windows 8.1 или Windows RT 8.1. Если вы этого не сделаете, мы рекомендуем вам начать использовать учетную запись Microsoft в Windows 8.1 или Windows RT 8.1. Если у вас уже есть учетная запись, которую вы используете с Outlook.com, Xbox LIVE, Windows Phone или Skype, значит, у вас уже есть учетная запись Microsoft.
Вы можете продолжить работу, пока устанавливается обновление .Время загрузки и установки варьируется от 30 минут до нескольких часов, в зависимости от скорости вашего интернет-соединения, скорости и конфигурации вашего ПК, но вы все равно можете использовать свой компьютер, пока обновление устанавливается в фоновом режиме. В течение этого времени обязательно сохраните свою работу и закройте все открытые приложения, прежде чем оставлять компьютер без присмотра, на случай, если ему потребуется автоматически перезагрузиться, пока вас нет. После перезагрузки вы не сможете использовать свой компьютер в течение некоторого времени (примерно от 20 минут до часа), пока применяются обновления.После завершения этого этапа мы проведем вас через выбор нескольких основных настроек, а затем Windows завершит применение всех необходимых окончательных обновлений.
Подготовьте компьютер
Перед установкой необходимо сделать несколько вещей:
Создайте резервную копию файлов . Хотя ваши файлы и приложения приходят с вами при обновлении до Windows 8.1 или Windows RT 8.1, рекомендуется создать резервную копию важных файлов на внешнем диске или в облаке.
Убедитесь, что у вас достаточно свободного места на диске . Если вы в настоящее время используете Windows 8, вам потребуется 3000 МБ свободного места для установки 32-разрядной версии Windows 8.1 и 3850 МБ свободного места для установки 64-разрядной версии Windows 8.1. На устройстве Windows RT вам потребуется 2250 МБ доступного дискового пространства для установки Windows RT 8.1.
Подключите ноутбук или планшет к розетке . Важно, чтобы ваш компьютер был подключен к сети на протяжении всего процесса обновления, потому что, если вы отключите питание до его завершения, обновление может не установиться должным образом.
Подключиться к Интернету . Лучше оставаться на связи, пока не будет выполнено обновление. Если вы этого не сделаете, вам придется подключиться снова, чтобы завершить настройку позже, и настройка займет больше времени.
Получите последние критические и важные обновления . Перед установкой Windows 8.1 могут потребоваться некоторые обновления. В большинстве случаев последние обновления устанавливаются автоматически с помощью Центра обновления Windows. Но если у вас не включены автоматические обновления и вам нужно проверять наличие обновлений вручную, или если вы хотите узнать, когда были установлены последние обновления, вы можете сделать это из Центра обновления Windows.
Временно выключите антивирусную программу . Некоторые антивирусные программы могут помешать установке. После установки Windows 8.1 или Windows RT 8.1 не забудьте снова включить антивирусную программу.
Получите бесплатное обновление
Магазин больше не работает для Windows 8, поэтому вам необходимо загрузить Windows 8.1 как бесплатное обновление.
Перейдите на страницу загрузки Windows 8.1 и выберите свою версию Windows.
Выберите Подтвердите и следуйте оставшимся подсказкам, чтобы начать загрузку.
Обновление будет загружено и установлено в фоновом режиме, пока вы используете компьютер для других целей. Установщик проверит, достаточно ли у вас места на диске, чтобы ваши приложения и устройства работали с Windows 8.1 или Windows RT 8.1, и что у вас есть все необходимые обновления.
В некоторых случаях установщик может найти то, о чем вам нужно позаботиться, прежде чем вы сможете продолжить установку обновления. В этом случае вы увидите сообщение о том, что вам нужно сделать.
Перезагрузка
После загрузки обновления и завершения первого этапа установки (который может занять от 15 минут до нескольких часов, в зависимости от вашей системы и скорости подключения) вы увидите сообщение о том, что вашему компьютеру необходимо рестарт.У вас будет 15 минут, чтобы завершить то, над чем вы работаете, сохранить свою работу и закрыть приложения, а затем он перезагрузит ваш компьютер. Или вы можете перезапустить его самостоятельно.
Важно: Если вы покидаете компьютер до того, как он будет готов к перезагрузке, обязательно сохраните свою работу и закройте все используемые настольные приложения, чтобы ничего не потерять при автоматическом перезапуске. Вашему компьютеру может потребоваться перезагрузка более одного раза, в зависимости от того, как он настроен, и от того, нужны ли дополнительные обновления.
Перезапуск займет больше времени, чем обычно — от 20 минут до примерно часа — пока будет применено обновление. В это время вы не сможете использовать свой компьютер.
Выберите свои настройки
Вы увидите список рекомендуемых настроек под названием Express settings . Чтобы принять эти настройки и продолжить, выберите Использовать быстрые настройки . Вы можете изменить любой из этих параметров позже, после завершения настройки.Если вы хотите изменить некоторые из этих параметров сейчас, выберите Настроить .
Для получения дополнительной информации выберите Подробнее о экспресс-настройках . Чтобы узнать, как эти настройки влияют на вашу конфиденциальность, выберите Заявление о конфиденциальности .
Войти
Затем вам будет предложено войти в систему. Если вы уже используете учетную запись Microsoft для входа в Windows 8 или Windows RT, имя вашей учетной записи будет заполнено за вас.Если вы ранее использовали локальную учетную запись, вы все равно можете использовать ее для входа в
Если у вас есть учетная запись Microsoft
Введите адрес электронной почты своей учетной записи Microsoft, если необходимо, и свой пароль.
Мы отправим защитный код на альтернативный адрес электронной почты или номер телефона, который вы настроили для этой учетной записи, и вам нужно будет ввести этот код, чтобы подтвердить, что вы являетесь владельцем учетной записи.Это помогает нам защитить вашу учетную запись и устройства при доступе к конфиденциальной информации. Если у вас еще не настроена альтернативная контактная информация для учетной записи, вам будет предложено предоставить ее сейчас.
Примечание: Если вы вошли в свой компьютер с помощью учетной записи Microsoft до установки Windows 8.1 или Windows RT 8.1, вам может не потребоваться вводить защитный код.
Если у вас есть локальная учетная запись
Чтобы войти в свою локальную учетную запись, введите свой пароль.Вы всегда можете подключиться к учетной записи Microsoft позже, и мы рекомендуем попробовать. Проще говоря, ваша учетная запись Microsoft — это клей, на котором скреплено так много полезных функций новой Windows. Имея учетную запись, вы сможете получать приложения из Магазина Windows, автоматически синхронизировать настройки и документы между ПК, создавать резервные копии фотографий в облаке, чтобы вы могли получать к ним доступ из любого места, и просматривать все свои контакты из нескольких электронных писем. и учетные записи социальных сетей вместе в приложениях «Люди» и «Почта».
Облачное хранилище OneDrive
Если вы впервые настраиваете компьютер с Windows 8.1 или Windows RT 8.1, вы увидите новые параметры OneDrive.
Если у вас уже есть другой компьютер под управлением Windows 8.1 или Windows RT 8.1, и вы выбрали синхронизацию настроек на этом ПК, то ваши настройки OneDrive также будут синхронизироваться с вашего существующего ПК на этот, и вы можете не видеть этот экран.
Если вы выберете Далее на этом экране, ваш компьютер будет использовать следующие настройки OneDrive по умолчанию:
Фотографии, которые вы делаете с помощью этого компьютера, сохраняются в папке «Фотопленка» на этом компьютере, а уменьшенная копия каждой фотографии автоматически сохраняется в OneDrive.
При создании нового документа местом для сохранения по умолчанию является OneDrive. Но вы всегда можете сохранить отдельные документы локально или на другом диске.
Windows сохранит резервную копию настроек вашего ПК в OneDrive. Если с вашим компьютером что-то случится и вам потребуется его заменить, ваши настройки сохранятся в облаке, и вы сможете мгновенно перенести их на новый компьютер.
Вы можете изменить любой из этих параметров позже в настройках ПК. Если вы предпочитаете отключить все эти параметры сейчас, выберите Отключить эти параметры OneDrive (не рекомендуется) .
Финальные обновления
Поскольку Windows постоянно обновляется, возможно, что критические обновления стали доступны после завершения работы над Windows 8.1 и Windows RT 8.1. Windows проверяет наличие этих критических обновлений, когда вы завершаете настройку Windows 8.1 или Windows RT 8.1 впервые, и если они найдутся, то загрузит их автоматически. Загрузка и установка этих обновлений может занять несколько минут, в зависимости от того, какие обновления вам нужны. Вашему компьютеру также может потребоваться перезагрузка один или несколько раз для завершения обновлений.
Переустановите свои приложения
Ваши настольные приложения идут вместе с вами при обновлении до Windows 8.1 или Windows RT 8.1, но вам потребуется переустановить приложения из Магазина Windows.Вы можете увидеть все приложения Магазина Windows, которыми вы владеете, в разделе Your apps Store. Отсюда вы можете выбрать те, которые хотите установить на обновленный компьютер, и установить их все сразу.
На начальном экране выберите плитку Магазин, чтобы открыть Магазин Windows.
Выберите Учетная запись , а затем выберите Мои приложения .
Выберите все приложения, которые хотите установить, а затем выберите Установить .
Примечание: Вам не нужно ждать завершения установки приложений. Они будут продолжать установку в фоновом режиме, пока вы будете заниматься другими делами.
Введение в Windows 8.1: шесть способов доступа к настройкам ПК
При использовании Windows 8 или Windows 8.1 вы можете сначала запутаться, пытаясь найти панель PC Settings — удобную для сенсорного управления альтернативу классической панели управления .В конце концов, вы разберетесь, но это должно было быть намного проще. Вот почему я решил поделиться шестью способами, которые нашел для его открытия. Я уверен, что многие пользователи сочтут это руководство полезным.
1. Откройте его через меню пользователя на начальном экране
Несмотря на то, что это не интуитивно понятно, самый быстрый способ получить доступ к Параметры ПК с экрана Пуск — использовать меню пользователя в правом верхнем углу. Щелкните или коснитесь Изменить изображение учетной записи .
Windows 8, Windows 8.1, доступ, настройки ПК, ярлыкиОткроется Параметры ПК и вы попадете в раздел Персонализировать в Windows 8 и раздел Учетные записи в Windows 8.1
2. Используйте чудо-кнопку «Настройки»
Другой способ — использовать чудо-кнопку Настройки .
Чтобы вызвать чудо-кнопки, переместите мышь (или палец) в верхний или нижний правый угол экрана. Затем переместите курсор (или палец) вниз (если вы использовали верхний угол) или вверх (если вы использовали нижний угол), и для чудо-кнопок отобразится черный фон.
Windows 8, Windows 8.1, доступ, настройки ПК, ярлыкиЩелкните или коснитесь Настройки , а затем «Изменить настройки ПК» .
Windows 8, Windows 8.1, доступ, настройки ПК, ярлыки3. Используйте ярлык настроек ПК на рабочем столе
Несмотря на то, что вы не можете создать ярлык PC Settings на Desktop , мы создали его для вас. Загрузите его и распакуйте на Desktop .
Windows 8, Windows 8.1, доступ, настройки ПК, ярлыкиВы можете найти его здесь: Загрузите на рабочем столе ярлык для настройки ПК для Windows 8 и 8.1.
4. Используйте ярлык настроек ПК на панели задач
Вы можете использовать тот же ярлык, чтобы щелкнуть правой кнопкой мыши (или нажать и удерживать) и выбрать Закрепить на панели задач .
Windows 8, Windows 8.1, доступ, настройки ПК, ярлыкиЯрлык Параметры ПК теперь находится на панели задач.
5. Откройте его из Панели управления
Это самый громоздкий способ открыть Настройки ПК , но я все же решил поделиться им.
Откройте панель управления и перейдите в раздел Учетные записи пользователей и семейная безопасность -> Учетные записи пользователей .
Затем нажмите или коснитесь «Внести изменения в мою учетную запись в настройках ПК» .
Windows 8, Windows 8.1, доступ, настройки ПК, ярлыкиЭто приведет вас к разделу Пользователи в Настройки ПК .
6. Закрепите настройки ПК на начальном экране в Windows 8.1
Этот шестой метод работает только в Windows 8.1. Наконец, Microsoft создала способ закрепить PC Settings на экране Start и сделать его легко доступным.
Перейдите к Запустите и найдите «настройки ПК» .
Windows 8, Windows 8.1, доступ, настройки ПК, ярлыкиЩелкните правой кнопкой мыши или нажмите и удерживайте результат поиска Параметры ПК .
Windows 8, Windows 8.1, доступ, настройки ПК, ярлыкиЩелкните или коснитесь Прикрепить к началу страницы и Параметры ПК Ярлык будет добавлен на экран Пуск . Ура! Эта простая функция была необходима.
Заключение
Не стесняйтесь экспериментировать со всеми этими способами открытия PC Settings и выбрать тот, который лучше всего подходит для вас.Чтобы получить другие полезные советы и рекомендации по Windows 8 и Windows 8.1, не стесняйтесь читать наши рекомендации ниже.
Подробное описание диспетчера задач Windows 8
Хотите взять под контроль свой компьютер? Хотите оптимизировать производительность своего ПК? Диспетчер задач — отличный инструмент для этих задач, и он всегда находится всего в паре щелчков мышью. В Windows 8 диспетчер задач претерпел серьезные изменения, в которые добавлено множество замечательных новых функций. В этом посте я расскажу о некоторых из этих новых функций и улучшений, а также покажу вам несколько менее известных советов и приемов.В прилагаемом видео (см. Нижнюю часть сообщения) я покажу кучу интересных приемов и функций, позволяющих сэкономить время в диспетчере задач Windows 8, обязательно посмотрите его!
Когда вы запускаете Диспетчер задач Windows 8, по умолчанию вы видите простое представление, в котором вы можете управлять запущенными приложениями:
Диспетчер задач Windows 8 — вид по умолчанию
Совет: Есть несколько быстрых способов запустить диспетчер задач в Windows 8:
- Нажмите Ctrl + Shift + Esc
- Нажмите Ctrl + Alt + Delete, выберите Диспетчер задач
- На начальном экране введите «Задача» (Диспетчер задач отобразится в списке приложений), затем нажмите, введите
.- На рабочем столе щелкните правой кнопкой мыши на панели задач и выберите «Диспетчер задач» в контекстном меню.
- Запустите меню быстрой ссылки (Win + X) и выберите «Диспетчер задач».
Представление по умолчанию, показанное выше, на самом деле является лишь «верхушкой айсберга» с точки зрения функциональности.Нажав на стрелку вниз «Подробнее», чтобы открыть расширенный режим, вы увидите полный набор возможностей в диспетчере задач Windows 8.
Старое и новое
Здесь вы можете увидеть Диспетчер задач Windows 7 (слева) справа рядом с обновленным Диспетчером задач Windows 8 в расширенном режиме:
Диспетчер задач Windows 7 (слева) и Диспетчер задач Windows 8 в развернутом виде (справа) — (Щелкните / коснитесь, чтобы увеличить)
Вы можете сразу увидеть несколько больших изменений в расположении вкладок:
- Вкладка «Процессы» полностью переработана
- Вкладки «Производительность» и «Сеть» объединены
- Новые вкладки: История приложений, Автозагрузка
Теперь, когда вы можете визуализировать, как изменился диспетчер задач в Windows 8, давайте рассмотрим некоторые из интересных новых функций.
Вкладка «Процессы»
Вкладка «Процессы» отображается по умолчанию при запуске диспетчера задач Windows 8. Это место, где вы можете управлять запущенными приложениями и службами, а также отслеживать статистику производительности на высоком уровне.
Диспетчер задач Windows 8: вкладка «Процессы» (вид по умолчанию при раскрытии) — (Щелкните / коснитесь, чтобы увеличить)
На вкладке «Процессы» есть два основных компонента пользовательского интерфейса: запущенные процессы (слева) и тепловая карта (справа).В диспетчере задач Windows 8 запущенные процессы сортируются по приложениям, фоновым процессам, отличным от Windows, и процессам Windows. Приложения отсортированы вверху, что упрощает поиск, мониторинг и управление приложениями без необходимости сканировать все процессы и прокручивать многие элементы, как это было в предыдущих версиях диспетчера задач.
Тепловая карта (показанная выше разными оттенками желтого и оранжевого) представляет собой визуализацию использования ресурсов для процессов, которая позволяет легко определить, где происходит высокая степень использования ресурсов.
Тепловая карта имеет цветовую кодировку, при этом низкий уровень использования ресурсов показан бледно-желтым, с более темными оттенками желтого и оранжевого, представляющими все более высокий уровень использования ресурсов. Если использование ресурсов достигло критического уровня, значение будет отображаться на красном фоне, как показано здесь:
Тепловая карта показывает крайнее использование ресурсов красным цветом — (Щелкните / коснитесь, чтобы увеличить)
Некорректное приложение (старый инструмент, который я написал под названием «Processor Hog») использует 99.2% емкости 24 логических ядер на моем двойном процессоре Xeon HP Z820. Есть две визуальные подсказки, которые предупреждают нас о том, что происходит: загрузка ЦП для ProcessorHog.exe стала красной, а метка столбца для ЦП также была выделена красным. Это позволяет легко увидеть, когда ваша система находится под большой нагрузкой, и какие ресурсы задействованы.
Совет: Вы можете изменить единицы использования ресурсов для памяти, диска и сети с необработанных значений на%, щелкнув правой кнопкой мыши тепловую карту:
Когда вы привыкнете к новой вкладке процессов в диспетчере задач Windows 8, трудно представить себе жизнь без нее.
Вкладка производительности
Вкладка «Производительность» претерпела значительные изменения в Windows 8 и получила ряд действительно мощных новых возможностей!
Представления производительности в диспетчере задач: Windows 7 (слева) и Windows 8 (справа) — (Щелкните / коснитесь, чтобы увеличить)
В этом параллельном сравнении вы можете увидеть, как действительно было переосмыслено представление о производительности в диспетчере задач. В левой части нового представления производительности отображаются мини-графики в реальном времени для каждой метрики производительности, а в правой части вы видите подробный график для выбранной метрики.Каждая категория производительности имеет уникальное информационное окно внизу, которое показывает релевантную статистику для выбранной в данный момент категории производительности. Одним из значительных улучшений в этих новых представлениях графиков является то, как границы графиков динамически масштабируются в соответствии с текущим использованием. В представлении для сравнения, показанном ниже, верхняя граница левой шкалы использования сети составляет 100 кбит / с. Во время загрузки нескольких больших файлов из общей сетевой папки, которую я выполнил, масштаб автоматически изменился на 500 Мбит / с, как вы можете видеть здесь справа:
График использования сети в режиме ожидания (слева) и во время массового копирования файлов сети (справа) — (Щелкните / коснитесь, чтобы увеличить)
После завершения копирования файла и сохранения низкой загрузки сети в течение некоторого времени масштаб вернулся к 100 кбит / с.Эта новая возможность динамического графика позволяет легко увидеть, что происходит, даже когда показатели использования кардинально меняются.
Еще одна возможность графиков производительности в диспетчере задач Windows 8 — это возможность выбора нескольких представлений для загрузки ЦП:
Графики производительности ЦП слева: общее использование, узлы NUMA, логические процессоры — (Щелкните / коснитесь, чтобы увеличить)
Чтобы переключаться между этими представлениями использования ЦП, щелкните правой кнопкой мыши представление графика, выберите «Изменить график на» и выберите параметр графика, который вы хотите увидеть.
Совет: Если дважды щелкнуть представление графика, можно переключить представление сводки, в котором отображается только график, и его можно легко перемещать по другим окнам. Если дважды щелкнуть обзор сводки, можно вернуться к полному просмотру.
Совет: При отображении графика памяти, если вы наведете курсор на метку «Используемые слоты» под графиком, вы увидите сводку используемых слотов по их количеству и скорости памяти в каждом слоте.
Если вы еще этого не сделали, я предлагаю вам потратить некоторое время на изучение возможностей на вкладке производительности диспетчера задач Windows 8, в этом представлении доступно много информации!
Вкладка истории приложений
На вкладке «История приложений» отображаются исторические показатели использования ресурсов для приложений.По умолчанию в представлении отображается только использование ресурсов приложения Магазина Windows.
Совет: На вкладке истории приложения вы можете перейти к «Параметры à показать историю для всех процессов», чтобы увидеть историю использования ресурсов для всех приложений.
Чтобы показать, как работает эта функция, я очистил данные об использовании (по умолчанию — 30-дневное скользящее окно), щелкнув ссылку «Удалить историю использования», а затем выполнил несколько повседневных задач: установку приложений из магазина и просмотр веб-страниц.
История приложений, отсортированная по загрузке сети — (Нажмите / коснитесь, чтобы увеличить)
После этого упражнения я сделал снимок экрана, показанный выше. Путем сортировки по сети я смог быстро сравнить использование пропускной способности сети для недавно использованных приложений. Щелкнув правой кнопкой мыши приложение в списке и выбрав «переключиться на», вы можете быстро активировать приложение и продолжить его использование.
Вкладка запуска
Важна ли для вас производительность при запуске? Если да, то вам стоит проверить вкладку «Автозагрузка» в диспетчере задач Windows 8.В этом представлении вы можете увидеть сводную информацию о производительности при запуске и настроить поведение при запуске в одном месте.
Вкладка «Автозагрузка» в диспетчере задач Windows 8 — (Нажмите / коснитесь, чтобы увеличить)
В этом представлении я отсортировал по влиянию запуска. При использовании такой сортировки легко увидеть, как компоненты пути запуска с высокой и средней степенью воздействия сгруппированы вместе. Щелкнув правой кнопкой мыши по одному из элементов, вы можете легко отключить элемент, который удаляет его из активного пути запуска.Вкладка «Автозагрузка» в диспетчере задач Windows 8 — отличный способ оптимизировать скорость загрузки вашего ПК.
Совет: На вкладке запуска вы можете активировать дополнительные столбцы, щелкнув правой кнопкой мыши заголовок столбца, который не отображается по умолчанию, включая тип запуска, дисковый ввод-вывод при запуске, ЦП при запуске, выполняется сейчас, время отключения и командная строка
Вкладка «Подробности»
Вкладка «Подробности» в диспетчере задач Windows 8 очень похожа на вкладку «Процессы» в диспетчере задач Windows 7.
Вкладка сведений диспетчера задач Windows 8 — (Щелкните / коснитесь, чтобы увеличить)
Одна из интересных новых возможностей на вкладке сведений появляется, когда вы щелкаете правой кнопкой мыши по элементу:
В середине контекстного меню вы увидите новую опцию «Анализировать цепочку ожидания». Это отличная возможность, которая позволяет вам легко определить, ожидает ли неотвечающее приложение другого процесса, как показано здесь:
Диалоговое окно «Анализ цепочки ожидания» в диспетчере задач Windows 8 — (Щелкните / коснитесь, чтобы увеличить)
В этом сценарии я распечатал из Outlook в приложение, а затем вызвал диалоговое окно анализа цепочки ожидания, в то время как Outlook ожидал от целевого приложения завершения процесса печати.Если бы целевое приложение зависло, я мог бы завершить работу целевого приложения из этого диалогового окна. Это отличная возможность, поскольку она позволяет избежать завершения работы зависимых приложений (в данном случае Outlook) в некоторых случаях.
Вкладка сведений в диспетчере задач Windows 8 также поддерживает множество новых параметров столбца, так что вы можете просматривать дополнительную информацию о запущенных процессах.
Вкладка «Сервисы»
Вкладка служб в диспетчере задач Windows 8 очень похожа на вкладку служб в диспетчере задач Windows 7.Одним из заметных улучшений является возможность щелкнуть правой кнопкой мыши по услуге и легко найти в Интернете информацию, связанную с этой услугой. Предположим, вы хотите узнать больше об услуге «iphlpsvc». До Windows 8 я открывал окно поиска, вручную вводил имя службы, а затем просматривал результаты. Теперь эта информация находится на расстоянии одного щелчка правой кнопкой мыши:
При нажатии кнопки «Поиск в Интернете» открывается новое окно поиска в браузере по умолчанию с использованием поисковой системы по умолчанию с результатами поиска для рассматриваемой службы:
Мне нравятся такие возможности для экономии времени!
Совет: Поиск в Интернете поддерживается для определенных элементов на вкладке процессов, на вкладке запуска, на вкладке сведений и на вкладке служб.
Хотите увидеть больше советов, приемов и новых функций в диспетчере задач Windows 8? Посмотрите это видео прохождение, которое я создал:
Есть уловки и советы, которыми вы хотели бы поделиться по поводу диспетчера задач Windows 8? Пожалуйста, оставьте комментарий!
Найди меня в твиттере! @GavinGear
СвязанныеКак использовать Windows 8 Desktop Search
Desktop Search — один из самых полезных инструментов Microsoft Windows, повышающих производительность.Вы, наверное, пользуетесь им уже много лет. Если вы только начинаете использовать Windows 8, будьте готовы к тому, что ваши навыки поиска на рабочем столе немного снизятся. Если раньше вам просто приходилось использовать поиск в меню «Пуск», чтобы найти то, что вам нужно, в поиске Windows 8 реализован совершенно новый полноэкранный поиск при запуске. Независимо от того, нравится ли вам изменение поиска в Windows 8, все же важно знать, как правильно использовать поиск на рабочем столе. Вот несколько советов и приемов, которые помогут улучшить работу Desktop Search в Windows 8, чем раньше.
Поиск в Windows 8 будет работать почти так же, как поиск в меню «Пуск» в Windows 7. Когда вы находитесь на рабочем столе, вы можете просто нажать WINKEY или даже CTRL + ESC, и вы просто начнете вводить то, что вам нужно Windows 8 Search, чтобы найти. Когда вы начнете вводить поиск в строке поиска на рабочем столе, в результатах отобразятся приложения и программы, соответствующие набираемым вами буквам. Когда вы начнете вводить Windows 8 Search, результаты появятся слева. По умолчанию новый поиск на рабочем столе в основном показывает вам приложения, но вы можете настроить параметры фильтра, чтобы также начать показывать вам настройки и даже файлы.
Некоторым из вас может не понравиться эта система поиска на рабочем столе, но это путь, по которому Microsoft пошла в последние годы. Еще один способ найти нужные вам приложения — просто заставить Windows 8 показать вам полный список приложений на вашем компьютере. Нажмите на маленькую стрелку, направленную вниз, в левом нижнем углу, чтобы перейти к All Apps . Теперь вы можете искать свои приложения, которые могут быть перечислены в алфавитном порядке или сгруппированы по категориям, наиболее часто используемым приложениям или дате установки. Это должно упростить поиск нужного приложения.
Чтобы изменить настройки фильтра и заставить начальный экран показывать файлы и приложения во время поиска, выполните следующие действия:
Windows 8 Search также позволит вам перейти прямо к приложениям, настройкам или поиску файлов с помощью некоторых быстрых сочетаний клавиш. Хотя в этом нет необходимости, вы можете использовать сочетание клавиш WINKEY + Q для поиска приложений. Когда вы нажимаете WINKEY + W, вы можете искать настройки. Если вы нажмете WINKEY + F, вы сможете найти файлы с помощью Windows 8 Search.
Проводник: поиск файлов в Windows 8
Если вы ищете файлы, а не только приложения, то лучше всего использовать Проводник, чтобы найти нужные файлы и документы. Находясь на рабочем столе Windows 8, просто щелкните значок проводника, который должен находиться на панели задач. Файловый менеджер — это место, где вы можете выполнять поиск по всему содержимому на вашем ПК. Это важная часть поиска на рабочем столе.
В Windows 8 поиск на рабочем столе стал еще проще с добавлением ленты поиска.Любой, кто использовал продукт Office в последние годы, должен быть с ним знаком.
С добавлением ленты к поиску на рабочем столе в Windows 8 вы можете дополнительно уточнить и сузить поиск по типу файла или по дате и размеру файлов. Если у вас все еще возникают проблемы с поиском нужных файлов, это, вероятно, означает, что вам нужно научиться систематизировать документы, чтобы вы могли их найти.
Поиск на рабочем столе Windows 8 поначалу может показаться вам странным, но со временем вы привыкнете к нему, как и к проводнику.
Windows 8.1 на большом экране с Miracast
В Windows 8.1 мы представляем беспроводной дисплей, разработанный в соответствии со спецификацией беспроводного дисплея Miracast Wi-Fi Alliance (WFA), поэтому теперь вы можете без проводов проецировать изображение на большой экран, не беспокоясь о проприетарных технологиях, доступе к сети и различных кабелях и адаптерах дисплея. . Беспроводной дисплей доступен на новых ПК с Windows 8.1 — ноутбуках, планшетах и моноблоках, что позволяет отображать все возможности Windows 8.1 (до 1080p) на больших экранах с поддержкой беспроводных дисплеев дома и на работе.
Что с ним можно делать
Хотя может быть удобно превратить ваше устройство в пульт дистанционного управления с сенсорным экраном для просмотра онлайн-видео, мы знали, что при беспроводном проецировании устройства Windows на большой экран можно сделать гораздо больше.
В Windows 8.1 беспроводной дисплей — отличный способ поделиться всем, что вы делаете в Windows, с друзьями и семьей в гостиной, с коллегами в конференц-зале и со студентами в классе.Он позволяет вам делиться впечатлениями, такими как покупки на Amazon или eBay, просматривать 360-градусные панорамы мест отдыха в Bing Travel, решать головоломки в Disney Fairies с детьми, наслаждаться фотографиями с экскурсии в классе на SkyDrive или исследовать солнечную систему с помощью ваш класс с Всемирным телескопом. Конечно, вы также можете использовать его для просмотра фильмов и видео через свои любимые сервисы, такие как Netflix, Xbox Video и YouTube.
Беспроводной дисплей ставит Windows 8.1 на большом экране.
С беспроводным дисплеем в Windows 8.1 вы можете дублировать свой основной дисплей или расширить его, получив два независимых экрана (с несколькими мониторами). Дублирование дисплея берет то, что у вас есть на локальном экране вашего устройства, и показывает это на большом экране. Расширение экрана позволяет, например, использовать Microsoft PowerPoint для отображения презентации в режиме докладчика, где на локальном экране отображаются заметки докладчика, следующий слайд и элементы управления слайдами, а на беспроводном дисплее зрителям отображается ваша полноэкранная презентация. .Отлично подходит, когда вы хотите выйти из-за подиума, сохранив при этом свои заметки и элементы управления на ладони.
Что вам понадобится
Когда вы используете беспроводной дисплей, у вас есть источник и приемник: ваше устройство Windows 8.1 является источником, а ваш телевизор или проектор — приемником. Если ваш дисплей уже поддерживает Miracast, вы готовы к работе. В противном случае адаптеры Miracast предоставляют экономичный способ добавить беспроводной дисплей к существующему телевизору или проектору.
Беспроводной дисплейработает на новых компьютерах с беспроводной связью Windows 8.1. Сюда входят системы Surface 2 и Surface Pro 2, Nokia Lumia 2520 и Intel Atom поколения 3 («Bay Trail») и Intel Core поколения 4 («Haswell»). Некоторые производители ПК также добавили беспроводной дисплей в некоторые из своих систем, которые изначально поставлялись с Windows 8. Это включает в себя Surface Pro и многие системы на базе Intel Core поколения 3 («Ivy Bridge») и Intel Wi-Fi. Обязательно проверяйте наличие обновлений в Центре обновления Windows и от производителя вашего ПК, включая обновления драйверов, указанные как необязательные, при определении того, сделал ли производитель вашего ПК доступным беспроводное отображение на вашем обновленном устройстве с Windows 8.
Как я упоминал ранее, мы построили беспроводной дисплей на основе спецификации отраслевого стандарта Miracast, которая в отрасли основана на широко распространенных стандартах, таких как 802.11n, Wi-Fi Direct и H.264 / MPEG-4 AVC. Мы считаем, что сотрудничество с отраслью и использование отраслевых стандартов позволяет более широко применять и взаимодействовать между исходными устройствами (например, ноутбуками, планшетами и телефонами) и приемниками (телевизорами, проекторами, потоковыми проигрывателями), и со временем позволит стандарту выйти за рамки любой отдельной компании. интересы.
Как пользоваться
При разработке Windows 8.1 мы работали с несколькими приемниками Miracast. Среди них выделяются ActionTec ScreenBeam Pro и Netgear Push3TV (PTV3000). Эти и другие приемники Miracast отлично подходят для вывода Windows 8.1 на большой экран. Кроме того, ActionTec упростила обновление прошивки и настройку своего приемника, создав приложение Screenbeam Windows Store с использованием наших новых API-интерфейсов Wi-Fi Direct (Windows.Devices.WiFiDirect).Какой бы приемник Miracast вы ни выбрали, обязательно обновите прошивку до последней версии для достижения наилучших результатов.
Примечание. ActionTec предоставляет читателям блога Windows 15% скидку на ActionTec Screenbeam Pro через свой интернет-магазин до конца этого года (31 декабря). Воспользуйтесь ссылками на Screenbeam Pro в этом сообщении в блоге, чтобы получить скидку.
Чтобы начать работу с беспроводным дисплеем, сначала убедитесь, что ваш Windows 8.1 устройство готово, проверяя Центр обновления Windows и производителя вашего ПК на наличие обновлений драйверов, включая драйверы, представленные как необязательные. После того, как ваше устройство будет готово, вам необходимо добавить приемник беспроводного дисплея в первый раз. Чтобы добавить его, откройте чудо-кнопку «Устройства», проведя вправо, а затем нажав Устройства (или, если вы используете мышь, наведите указатель на правый нижний угол экрана, переместите указатель мыши вверх и затем щелкните Устройств.). Выберите Project , а затем Добавьте беспроводное устройство , чтобы Windows выполняла поиск доступных приемников Miracast.
Примечание. Беспроводной дисплей доступен на большинстве новых ПК с Windows 8.1, но некоторые производители ПК могут не включать его на некоторые новые и модернизированные ПК. В частности, вашему ПК требуется дисплей WDDM 1.3 и драйверы Wi-Fi NDIS 6.4, разрешенные IHV и OEM для Miracast. Если при нажатии чудо-кнопки Devices и нажатии Project вы не видите « Добавить беспроводной дисплей », попробуйте перейти в Центр обновления Windows и загрузить все доступные обновления (включая дополнительные драйверы).Если вы по-прежнему не видите его, проверьте наличие дополнительных обновлений на сайте поддержки производителя вашего ПК или свяжитесь с ними, чтобы узнать, как вы можете установить эту функцию на свой компьютер.
При выборе приемника начинается безопасное сопряжение устройства Windows 8.1 с приемником Miracast. После завершения сопряжения вы сможете проецировать всю работу с Windows 8.1 по беспроводной сети на свой большой экран. Чтобы расширить проекцию, откройте Devices и снова нажмите Project (или нажмите Windows + P), а затем нажмите Extend .
Чтобы завершить проецирование, откройте Devices и снова коснитесь Project (или нажмите клавиши Windows + P), а затем коснитесь или щелкните Отключить .
В следующий раз, когда вы воспользуетесь беспроводным дисплеем, это будет еще проще, поскольку Windows запоминает дисплеи, которые вы использовали, и автоматически показывает их, когда они доступны. Просто откройте Devices , коснитесь или щелкните Project , а затем коснитесь или щелкните нужный дисплей.
В статье Project to a wireless display with Miracast содержится информация о настройке источника и приемника, способах проецирования на приемник и устранении неполадок.
Что нужно делать разработчикам приложений?
Разработчикам приложений не нужно менять свои приложения, чтобы воспользоваться преимуществами беспроводного дисплея. По умолчанию все приложения будут работать только с беспроводным дисплеем. Однако мы предоставляем API-интерфейсы ProjectionManager для разработчиков, которые хотят улучшить работу с беспроводным дисплеем.
API-интерфейсыProjectionManager позволяют приложению обнаруживать дополнительный монитор и, когда он присутствует, управлять тем, что приложение отображает на основном и дополнительном мониторах.Примером может служить приложение для просмотра видео или фотографий, в котором на локальном экране отображаются кадры, эскизы или список воспроизведения, а на беспроводном дисплее — полноэкранное видео или слайд-шоу. Разработчик игры может предоставить элементы управления для игры на локальном устройстве (например, карты в руке, рулевое колесо и элементы управления из кабины), в то время как беспроводной дисплей показывает действие игры на большом экране.
API-интерфейсы ProjectionManager не предназначены только для беспроводных дисплеев и одинаково хорошо работают для проводных мониторов.В любом случае, беспроводном или проводном, то, что будет отображаться на любом экране, зависит от разработчика приложения.
Как это работает
Для тех, кто интересуется принципами работы беспроводного дисплея, вот краткое изложение. Он начинается с обнаружения доступных приемников Miracast, а затем переходит к установлению двухточечного соединения между источником и приемником через Wi-Fi Direct. Безопасность согласовывается с помощью Wi-Fi Protected Setup (WPS), а обмен данными между устройством Windows и приемником Miracast защищен с помощью WPA2-AES.После установления связи (2,4 ГГц по умолчанию или 5 ГГц при предварительном подключении к точке доступа 5 ГГц) источник и приемник согласовывают возможности — например, разрешение и частоту обновления (например, 30 Гц), схему защиты контента, аудиоканалы и т. Д. После согласования возможностей Windows начинает проецировать свой дисплей и звук на удаленное устройство, кодируя локальный дисплей и звук и отправляя их на приемник, где приемник декодирует и отображает. Все, к чему у вашего ПК с Windows есть доступ, вы можете без проводов отобразить на большом экране.Это, конечно, всего лишь общее объяснение необходимых шагов, с сайтом Wi-Fi Alliance Miracast, имеющим более подробную информацию, включая полную спецификацию.
Существуют и другие альтернативы беспроводному дисплею («трансляция экрана»), каждая из которых имеет свои преимущества и недостатки по сравнению с Miracast. Не все альтернативы поддерживают Full HD (1080p), а вместо этого используются более низкие разрешения, ниже того, что ваш телевизор / проектор может поддерживать изначально. Некоторые из альтернатив хорошо работают в домашних средах, но имеют трудности в корпоративных средах и средах точек доступа, где получатель должен пройти аутентификацию в сети с использованием безопасности корпоративного уровня, такой как WPA2-Enterprise или аутентификация в стиле точки доступа с использованием адаптивного портала.Miracast отличается тем, что является одноранговым, идущим напрямую между Windows и получателем, а не через сеть инфраструктуры Wi-Fi. Это означает, что вы можете разрешить гостю (корпоративному или домашнему) выступать в вашей конференции или гостиной без необходимости предоставлять им доступ к сети (что потенциально может дать им доступ к другим устройствам и контенту, помимо того, что вы предполагали). С беспроводным дисплеем вы предоставляете им доступ только к дисплею, а не к вашей сети.
Поскольку контент поступает с устройства Windows (или через него), доступ в Интернет требуется только устройству Windows, который может осуществляться через Wi-Fi, широкополосное мобильное соединение или проводное соединение.Кроме того, поскольку мы включили беспроводное отображение в ОС и не привязаны к какому-либо конкретному приложению, любой контент в любом приложении может в полной мере использовать вычислительную мощность ПК, что обеспечивает хорошее качество беспроводного отображения на всех устройствах с Windows 8.1 и форм-факторы.
Мы рады сотрудничать с нашими партнерами и представителями отрасли, чтобы предложить вам отличный, бескомпромиссный и основанный на стандартах подход к беспроводному дисплею. Мы с нетерпением ждем ваших впечатлений от проецирования всего опыта Windows на большой экран! Пожалуйста, поделитесь с нами своими мыслями, оставив нам комментарий.
Билли Андерс
Менеджер групповой программы, беспроводная связь и мобильность
Как запускать старые программы в Windows 8 и Windows 10
Если после попытки запустить одну из ваших любимых старых программ в Windows 10 или 8 и она выглядит искаженной, дает сбой или вообще не запускается, возможно, вам придется прибегнуть к использованию средства устранения неполадок совместимости . Если вы когда-либо сталкивались с подобным, вы знаете, как неприятно пытаться запустить устаревшее приложение на современном компьютере.Проблема, безусловно, имеет смысл: вы используете машину с новой операционной системой для запуска программного обеспечения, которое было разработано для гораздо более старого, гораздо более медленного оборудования. Почему должен работать с ?
Как бы то ни было, старые программы все еще могут иметь ценность для определенных пользователей. Если Windows не хочет запускать ваши старые программы прямо из коробки, не теряйте надежды. После небольшой настройки вы можете сохранить устаревшее программное обеспечение благодаря режиму совместимости, встроенному в Windows 8 и Windows 10 — в Windows 7 есть аналогичный инструмент.
Идите вперед и установите свою старую программу, даже если вы не думаете, что она будет работать. Вы можете быть удивлены.
Запустите средство устранения неполадок совместимости
В попытке сделать режим совместимости более доступным для тех, кто не обладает определенными техническими способностями, Windows включает средство устранения неполадок совместимости . Чтобы запустить эту полезную утилиту, щелкните правой кнопкой мыши исполняемый файл программы, обычно EXE, и выберите Устранение неполадок совместимости .
Windows попытается определить проблему, с которой сталкивается ваша программа, и выберет настройки для ее автоматического решения.Выберите Попробуйте рекомендуемые настройки , чтобы дать Windows возможность точно угадать. Выберите Проверить программу , чтобы попытаться запустить проблемное программное обеспечение с новыми настройками. Если Контроль учетных записей пользователей включен, вам необходимо предоставить права администратора для запуска программы.
На этом этапе вы можете обнаружить, что ваши проблемы решены и программное обеспечение работает отлично, но, опять же, оно может работать так же или даже хуже, чем раньше. Сделайте свои наблюдения, закройте программу и щелкните Next в средстве устранения неполадок.
Если ваша программа работает, выберите Да, сохраните эти настройки для этой программы . Поздравляю, все готово.
Как использовать средство устранения неполадок совместимости
Пошаговые инструкции по запуску средства устранения неполадок совместимости см. Ниже:
В строке поиска Search , расположенной в нижнем левом углу, введите имя программы, для которой требуется устранить неполадки.
Щелкните правой кнопкой мыши и выберите Открыть расположение файла , когда оно появится в результатах поиска.
После того, как в приложении откроется проводник, щелкните приложение правой кнопкой мыши и выберите Свойства .
В окне Properties выберите Compatibility .
Выберите Запустить средство устранения неполадок совместимости .
В разделе Выберите параметр устранения неполадок выберите Программа устранения неполадок .
В разделе Проверить настройки совместимости для программы выберите Проверить программу .
Если проблема решена, программа запустится.
У вас будет 3 варианта на выбор. Если проблема устранена, выберите Да, сохраните эти настройки для этой программы . Если проблемы по-прежнему возникают, выберите Нет, попробуйте еще раз, используя другие настройки . Это запустит еще один раунд тестирования. Или, в крайнем случае, выберите Нет, сообщите о проблеме в Microsoft и найдите решение в Интернете.
Программа все еще не работает?
Если, однако, ваша программа по-прежнему не работает, выберите Нет, попробуйте еще раз, используя другие настройки .На этом этапе вам будет предложен ряд вопросов, на которые вам нужно будет ответить, чтобы точно определить проблему. Windows будет использовать ваш ввод для точной настройки своих предложений, пока вы не найдете что-то, что работает, или пока вы не откажетесь.
Если вам не повезло со средством устранения неполадок или вы сразу знаете, какие настройки вы хотите использовать, вы можете попробовать вручную установить параметры режима совместимости .
Настройка режима совместимости вручную
Чтобы вручную выбрать собственные параметры режима совместимости, щелкните правой кнопкой мыши исполняемый файл старой программы и выберите «Свойства ». Во всплывающем окне выберите вкладку Совместимость , чтобы просмотреть свои параметры.
Начните с выбора Запустить эту программу в режиме совместимости с и выберите операционную систему, для которой ваша программа была разработана, из раскрывающегося списка. Вы сможете выбрать любую версию Windows, начиная с Windows 95. Одного этого изменения может быть достаточно для запуска вашей программы. Выберите Применить и попробуйте его, чтобы увидеть.
Если у вас все еще возникают проблемы, вернитесь на вкладку Compatibility и посмотрите на другие варианты.Вы можете внести несколько дополнительных изменений в способ работы вашей программы:
- Режим уменьшения цвета — Запускает программу в 8-битном или 16-битном цветовом режиме, который помогает, когда ваша программа выдает ошибку, говоря, что она должна работать в одном из этих режимов.
- Запускать с разрешением экрана 640 x 480 — изменяет разрешение экрана на гораздо меньшее, что помогает, если ваша программа открывает крошечное окно и не переключается на полный экран.
- Отключить масштабирование дисплея при высоких настройках DPI. — (Windows 8) Отключает автоматическое изменение размера, которое помогает, когда ваша программа отображается некорректно при выборе крупномасштабных шрифтов.
- Изменить настройки высокого разрешения. — (Windows 10) Аналогичен вышеуказанной настройке, но имеет дополнительные расширенные настройки масштабирования.
- Запустить эту программу от имени администратора. — Повышает права пользователя на запуск программы от имени администратора.
После того, как вы сделали свой выбор, попробуйте применить настройки и снова протестировать приложение. Если все пойдет хорошо, вы увидите, что ваша программа запускается без проблем.
Увы, это не идеальное решение, и некоторые приложения могут по-прежнему работать некорректно.Если вы столкнулись с такой программой, проверьте в Интернете, доступна ли для загрузки более новая версия. Вы также можете использовать средство устранения неполадок, упомянутое выше, чтобы предупредить Microsoft о проблеме и найти известное решение в Интернете.
Кроме того, не стесняйтесь использовать старый надежный поиск Google, чтобы узнать, не придумал ли кто-нибудь еще решение для запуска вашей программы.
Спасибо, что сообщили нам об этом!
Расскажите, почему!
Другой Недостаточно подробностей Трудно понять .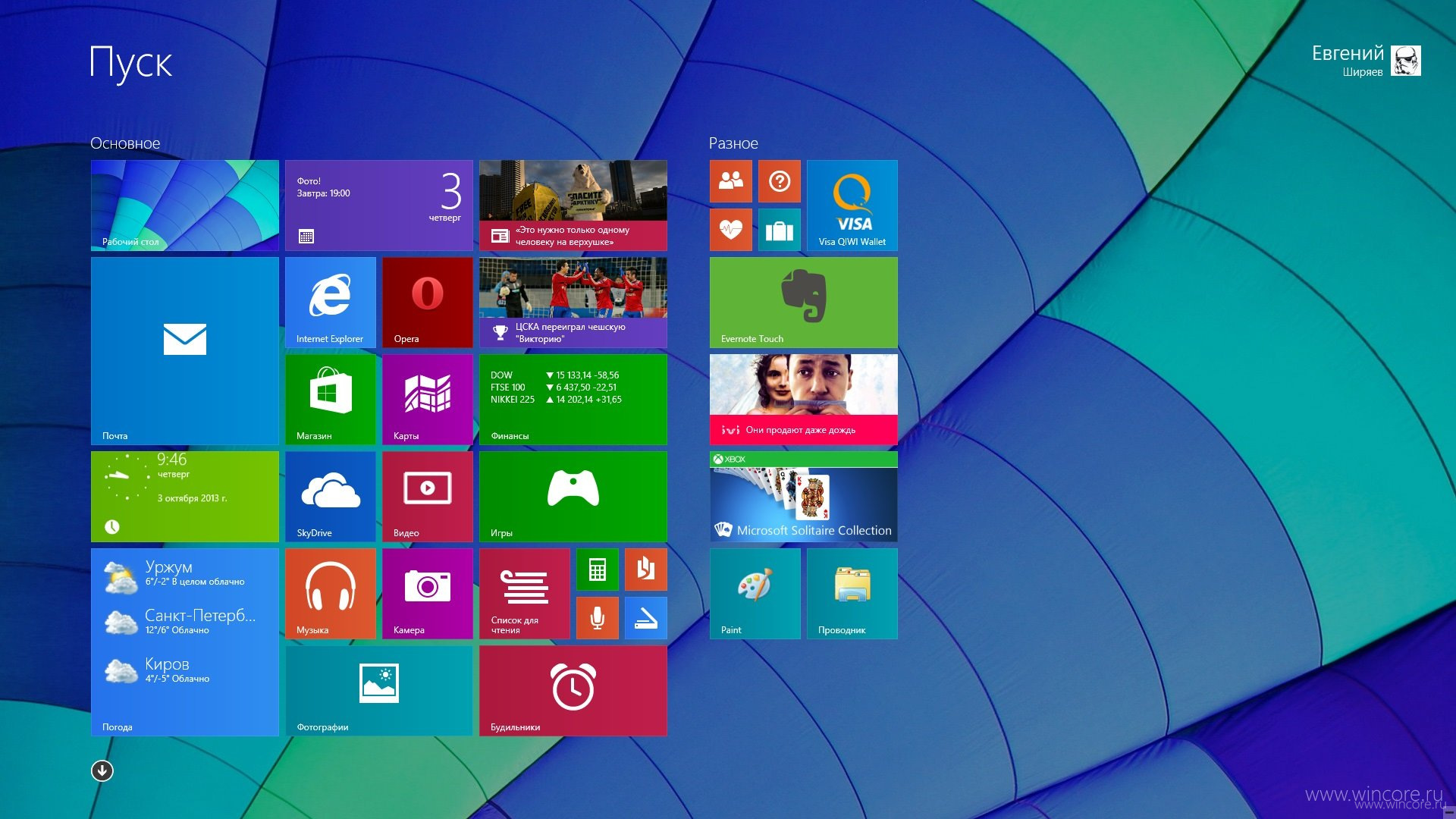 В большинстве случаев вам не потребуется выполнять никаких действий. Большинство классических приложений, устройств (таких как принтеры) и сетевых подключений будет нормально работать после обновления.
В большинстве случаев вам не потребуется выполнять никаких действий. Большинство классических приложений, устройств (таких как принтеры) и сетевых подключений будет нормально работать после обновления.
 Если в это время вы захотите оставить компьютер без присмотра, не забудьте перед этим сохранить результаты своей работы и закрыть все открытые приложения на случай, если во время вашего отсутствия компьютеру потребуется перезапуск. После перезапуска компьютера вы не сможете использовать его некоторое время (примерно от 20 минут до часа), пока будут применяться обновления. После завершения этого этапа вы получите подробные пошаговые инструкции по настройке основных параметров, а затем Windows применит все необходимые финальные обновления.
Если в это время вы захотите оставить компьютер без присмотра, не забудьте перед этим сохранить результаты своей работы и закрыть все открытые приложения на случай, если во время вашего отсутствия компьютеру потребуется перезапуск. После перезапуска компьютера вы не сможете использовать его некоторое время (примерно от 20 минут до часа), пока будут применяться обновления. После завершения этого этапа вы получите подробные пошаговые инструкции по настройке основных параметров, а затем Windows применит все необходимые финальные обновления.
 Перед установкой Windows 8.1 вам могут понадобиться некоторые обновления. В большинстве случаев новейшие обновления будут установлены автоматически с помощью Центра обновления Windows. Но если вы отключили автоматическое обновление и хотите проверить наличие обновлений вручную либо проверить, были ли установлены новейшие обновления, это можно сделать из Центра обновления Windows.
Перед установкой Windows 8.1 вам могут понадобиться некоторые обновления. В большинстве случаев новейшие обновления будут установлены автоматически с помощью Центра обновления Windows. Но если вы отключили автоматическое обновление и хотите проверить наличие обновлений вручную либо проверить, были ли установлены новейшие обновления, это можно сделать из Центра обновления Windows.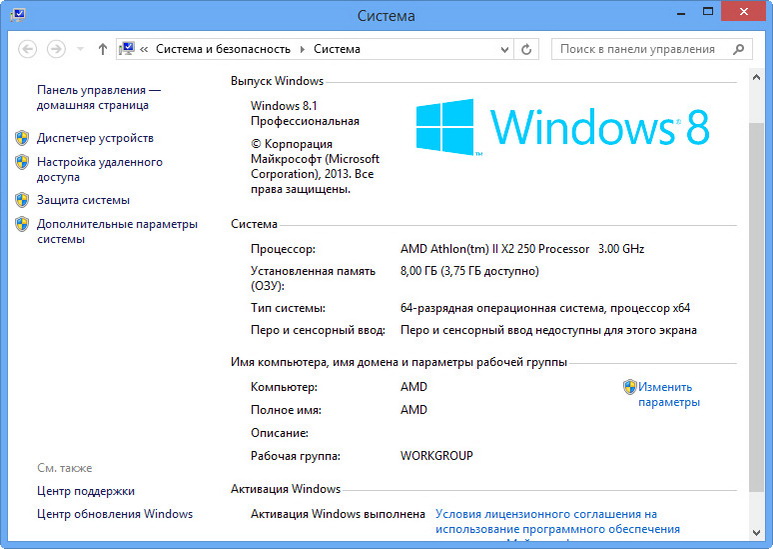
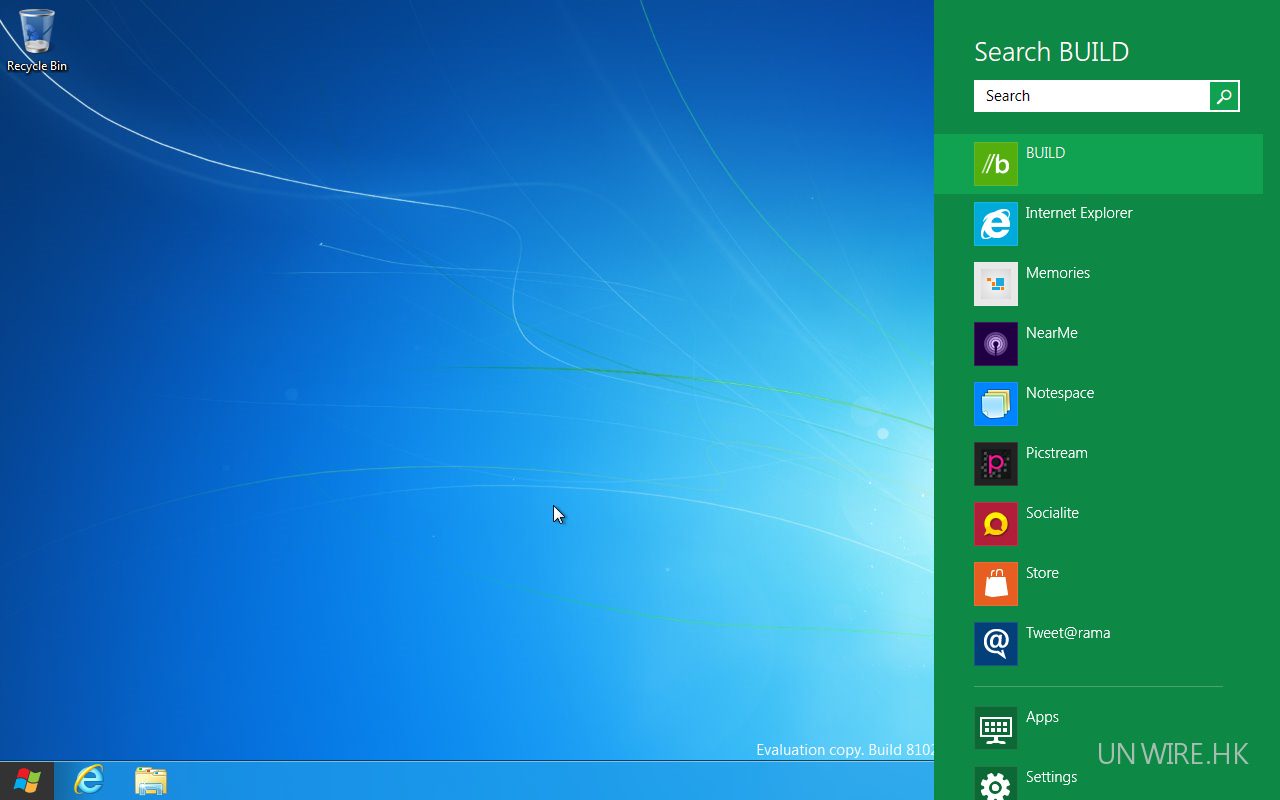 Этот код необходимо ввести для подтверждения того, что вы являетесь владельцем этой учетной записи. Это поможет защитить вашу учетную запись и устройства, когда вы будете получать доступ к конфиденциальной информации. Если вы еще не указали альтернативные контактные данные для своей учетной записи, вам будет предложено предоставить их.
Этот код необходимо ввести для подтверждения того, что вы являетесь владельцем этой учетной записи. Это поможет защитить вашу учетную запись и устройства, когда вы будете получать доступ к конфиденциальной информации. Если вы еще не указали альтернативные контактные данные для своей учетной записи, вам будет предложено предоставить их.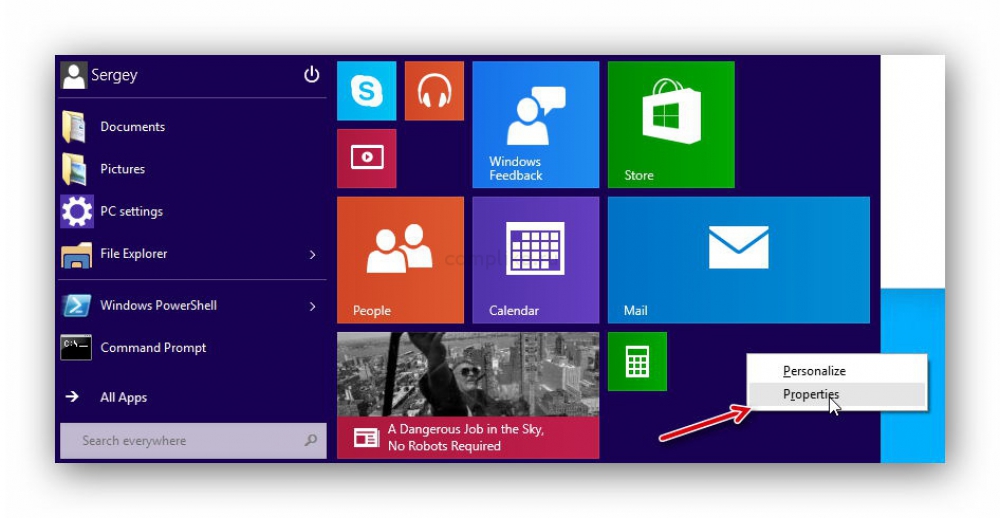 При желании документы всегда можно сохранять локально или на другом диске.
При желании документы всегда можно сохранять локально или на другом диске.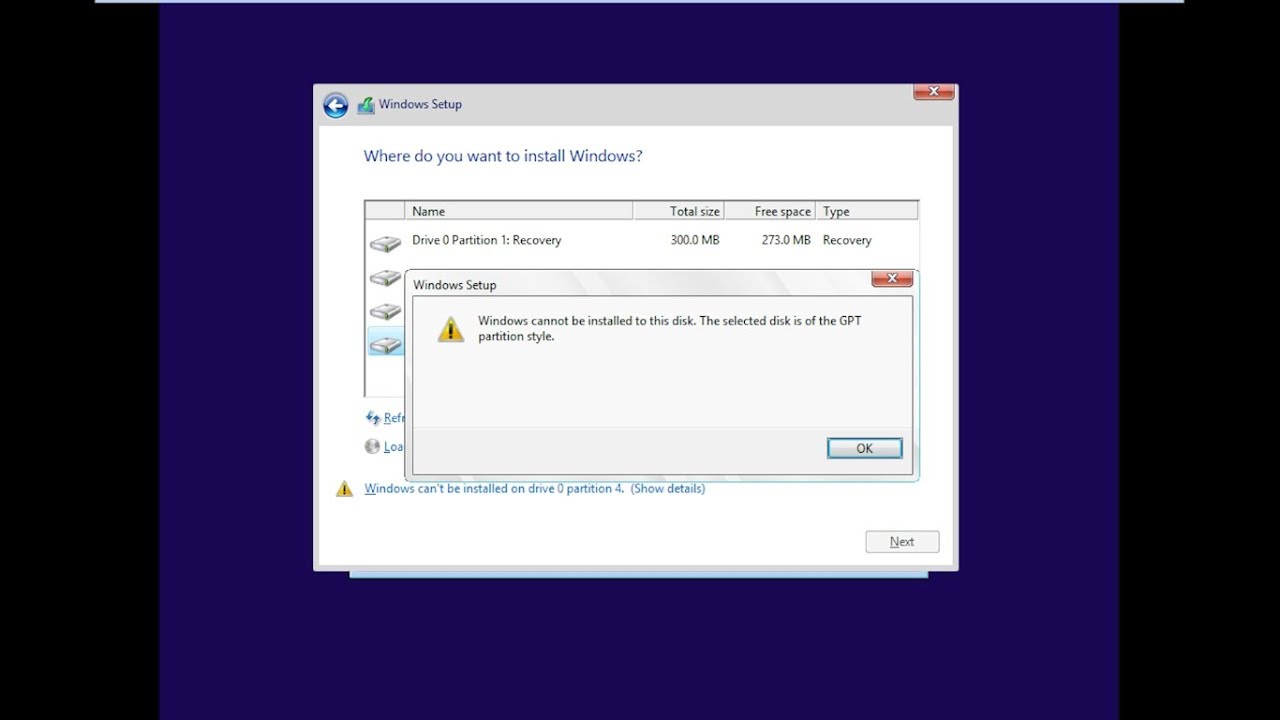







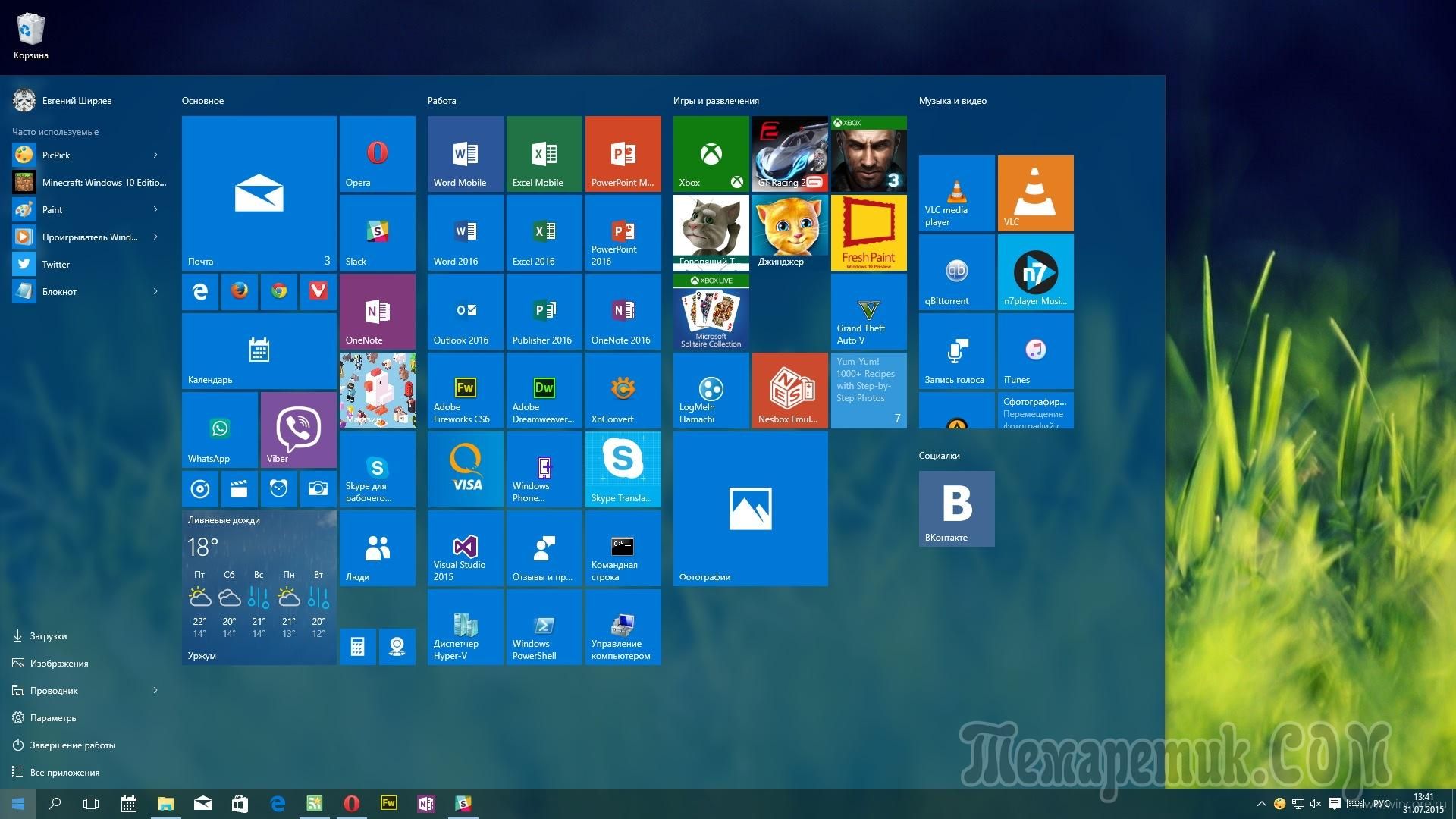

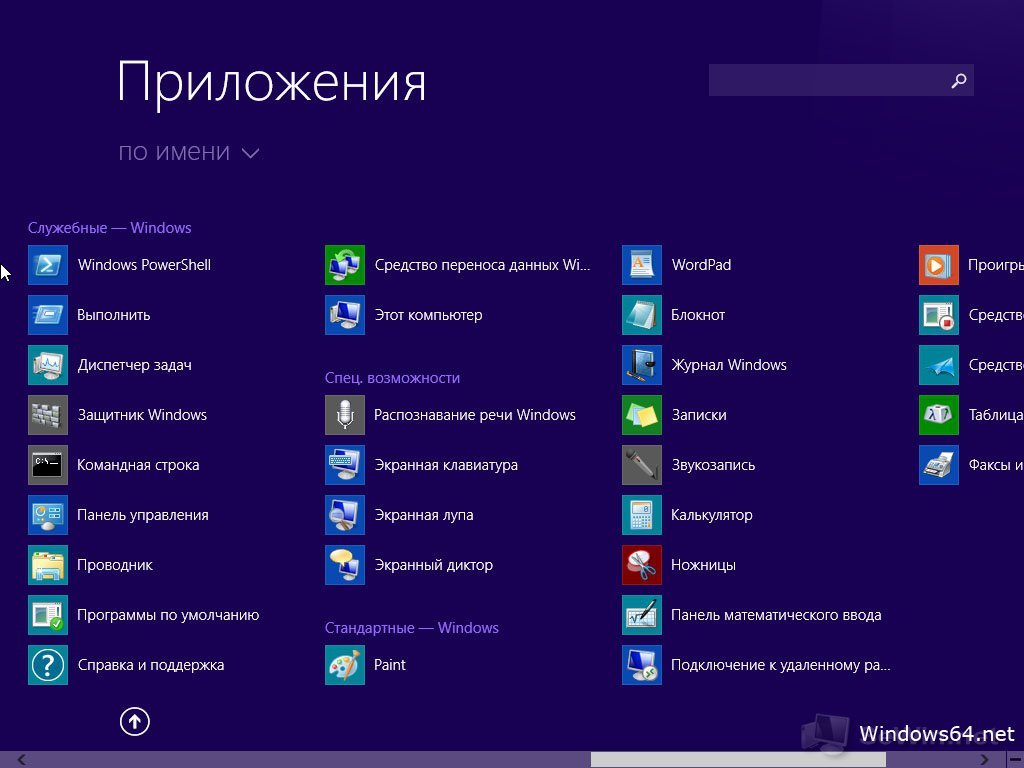

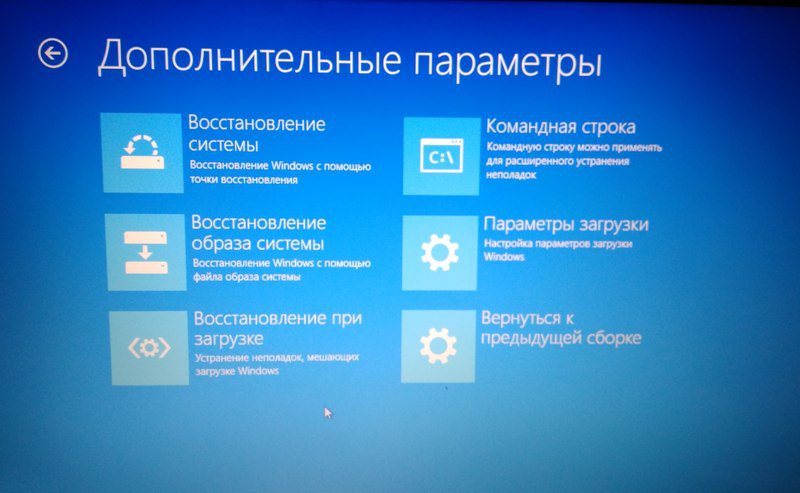
 Возможно, потребуется перезагрузка компьютера.
Возможно, потребуется перезагрузка компьютера.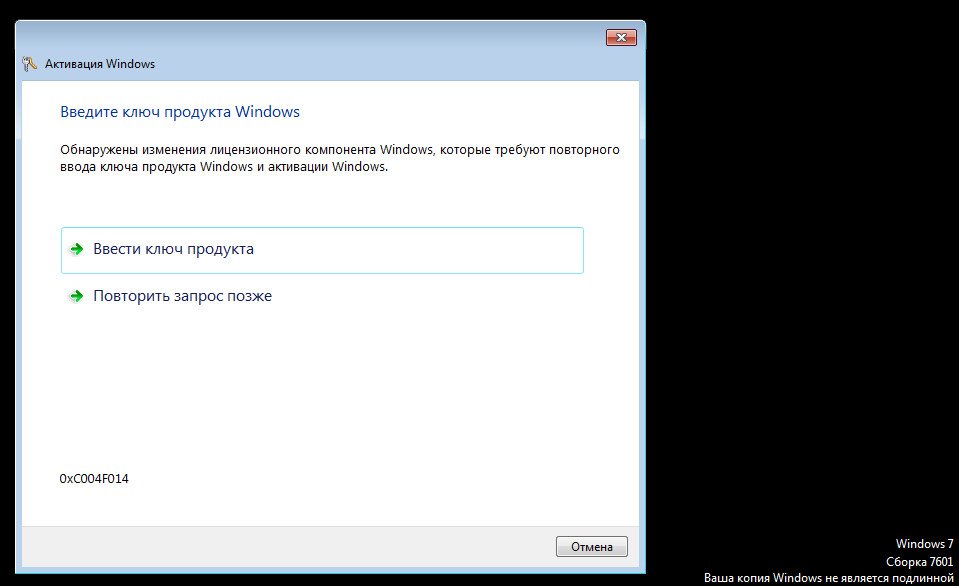 Во время воспроизведения видео используйте панель прокрутки в нижней части окна проигрывателя для перемотки вперед или назад, а также для просмотра дополнительных параметров. Чтобы завершить воспроизведение видео, нажмите кнопку возврата в верхнем левом углу экрана. Если панель прокрутки или кнопка возврата не отображаются на экране, просто переместите указатель мыши, чтобы они появились.
Во время воспроизведения видео используйте панель прокрутки в нижней части окна проигрывателя для перемотки вперед или назад, а также для просмотра дополнительных параметров. Чтобы завершить воспроизведение видео, нажмите кнопку возврата в верхнем левом углу экрана. Если панель прокрутки или кнопка возврата не отображаются на экране, просто переместите указатель мыши, чтобы они появились.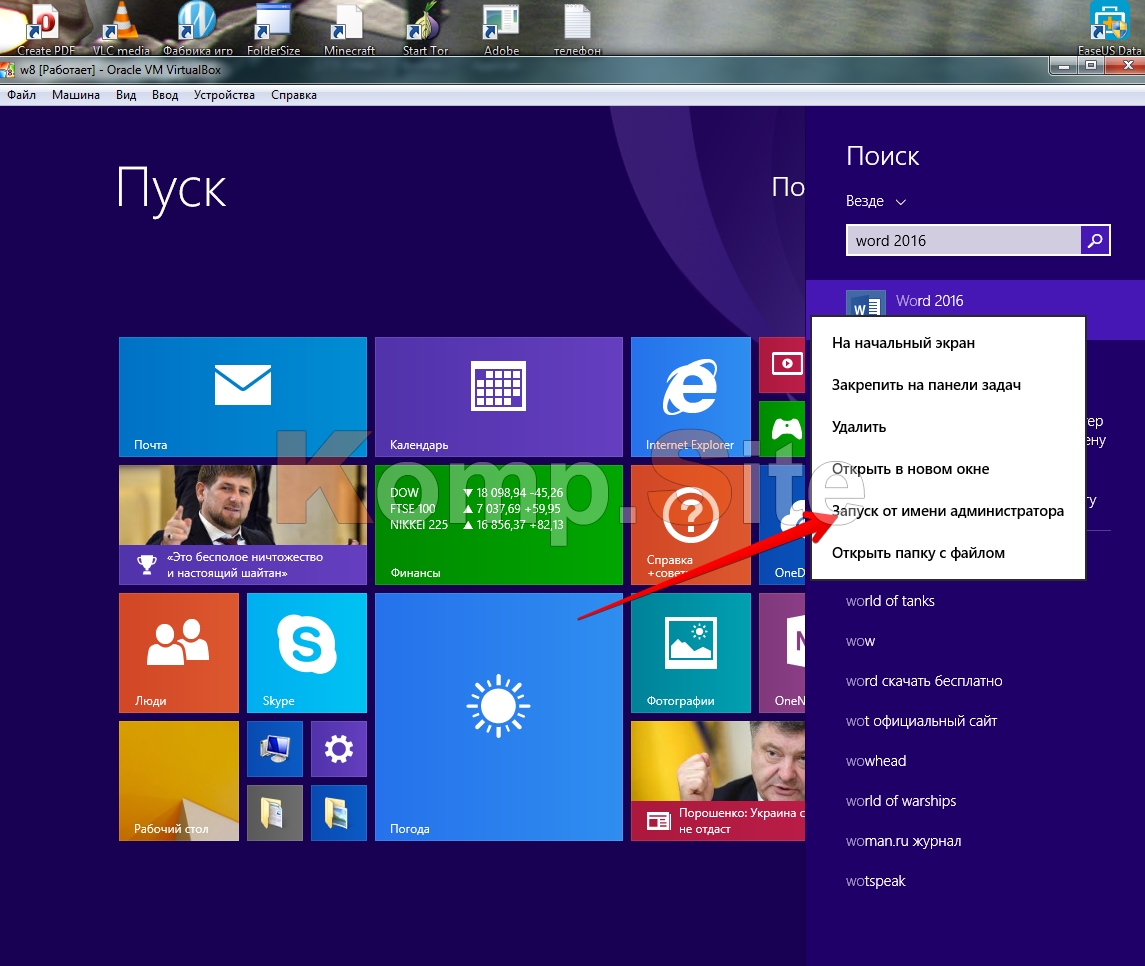
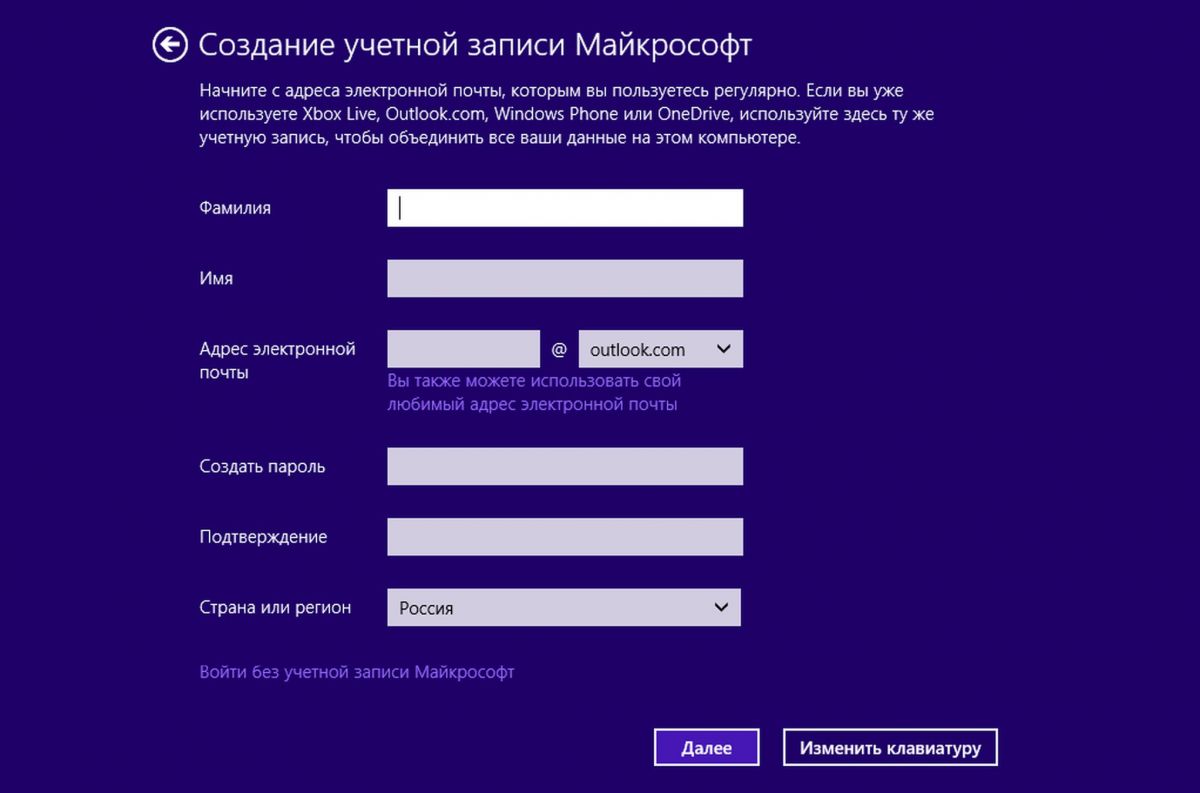

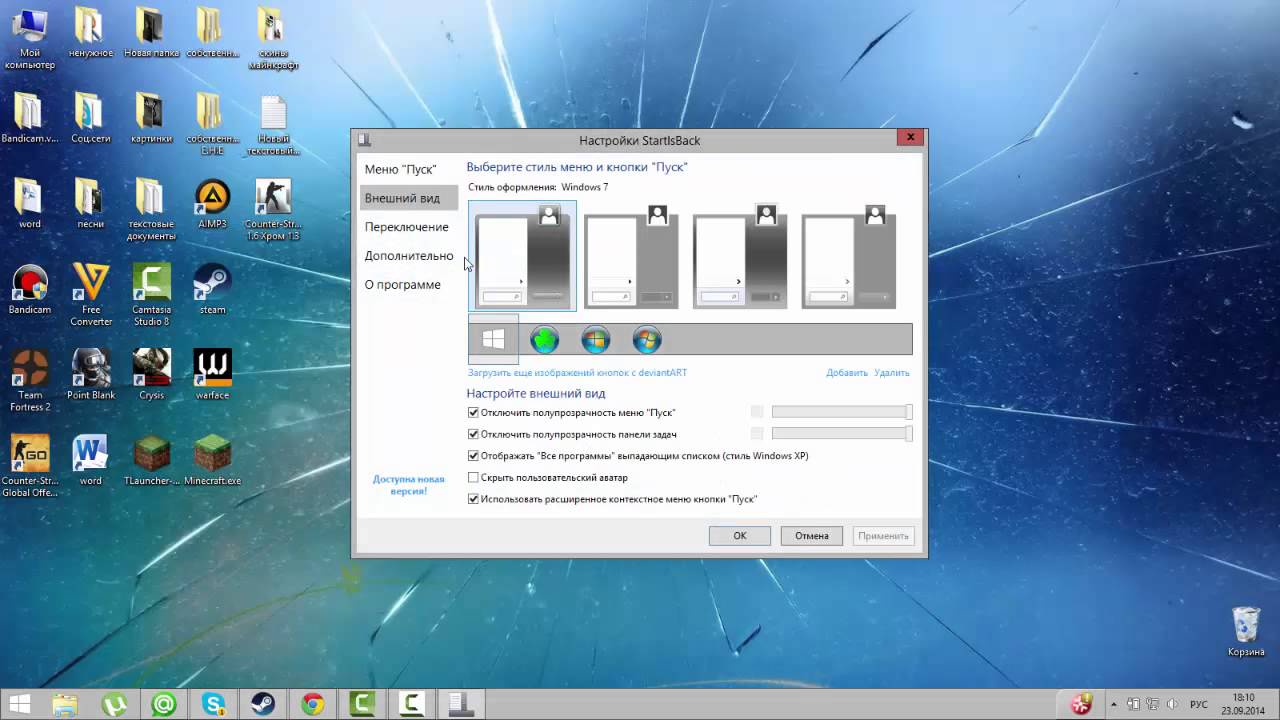 Вы также можете нажать стрелку назад , чтобы выбрать другого пользователя. Экран входа
Вы также можете нажать стрелку назад , чтобы выбрать другого пользователя. Экран входа