Как подобрать монитор к компьютеру и на что обратить внимание?
Опубликовано 23.02.2019 автор Андрей Андреев — 0 комментариев
Приветствую, друзья и уважаемые читатели! Сегодня мы с вами разберем, как подобрать монитор к компьютеру – например, под видеокарту 1050, в том числе какие параметры, кроме мощности ПК, рекомендуется учитывать. А какой монитор лучше выбрать для глаз, вы узнаете из этого поста.
Разрешение и диагональ
Конечно же, большинство пользователей хотят иметь дома здоровенный монитор, на котором изображение видно до мельчайших деталей. Увы, реальность вносит коррективы в наши желания: например, для дисплея с диагональю 32 дюйма не всегда найдется место на рабочем столе.
Кроме того, если экран расположен слишком близко (менее 1 метра), пользоваться им может быть неудобно. Учитывайте, что для большинства задач, комфортным считается расстояние от экрана до глаз как минимум один метр.
При таком режиме эксплуатации 24 дюймового монитора вполне достаточно. Если расстояние больше, то можно увеличивать диагональ. Читайте, какое должно быть расстояние от глаз до монитора, более детально.Однако физические размеры – только половина дела. Часто все упирается в разрешение экрана: компьютер со слабой видеокартой, особенно с интегрированной графикой, может не справиться не только с играми, но и с некоторыми современными программами.
Если расстояние больше, то можно увеличивать диагональ. Читайте, какое должно быть расстояние от глаз до монитора, более детально.Однако физические размеры – только половина дела. Часто все упирается в разрешение экрана: компьютер со слабой видеокартой, особенно с интегрированной графикой, может не справиться не только с играми, но и с некоторыми современными программами.
В качестве примера могу привести свежие версии Adobe Photoshop или AutoCAD. Речь идет о разрешении выше HD, то есть 1280х720 пикселей.
Сегодня же «рекомендованным минимумом» считается Full HD, то есть разрешение 1920х1080, которое позволяет смотреть фильмы в хорошем качестве. Также учитывайте, что такое разрешение соответствует соотношению сторон 16:9 – формату, преобладающему среди видеоконтента.
При таком разрешении, во время просмотра фильмов не будет черных полосок по бокам или сверху и снизу над картинкой(в зависимости конечно от соотношения сторон снятого материала).
Если вы преимущественно используете ПК для игр, но на вашем компе установлена слабая видеокарта, рекомендуется выбрать монитор с разрешением поменьше. Это касается преимущественно при выборе 2К или 4К вариантов.
Это касается преимущественно при выборе 2К или 4К вариантов.
Слоты подключения к системному блоку
Существует несколько типов разъемов и соответствующих кабелей для того, чтобы соединить монитор и видеокарту. VGA, чрезвычайно популярный еще до недавних пор, сегодня используется преимущественно в бюджетных моделях видеокарт и мониторов, а также почти всегда во встроенной в материнку видеокарте.
Для офисных задач или системы видеонаблюдения, такой связки хватит с головой.
Геймерский или используемый для обработки видео компьютер требует наличия мощной видеокарты. Большинство из них, сегодня слотом VGA не оборудованы. Однако доступен вариант гораздо лучше – разъем HDMI, на который я рекомендую ориентироваться как при сборке компа, так и при покупке монитора.Если же вы немного «не угадали», то ничего страшного – благодаря огромному количеству моделей переходников и адаптеров, доступному на рынке, сегодня можно «подружить» любой монитор с любым гнездом на видеокарте.
Время отклика
Этот параметр важен для геймера или любителя экшн-фильмов, где сцены меняются со скоростью калейдоскопа. Для комфортной игры, время отклика матрицы не должно превышать 2 мс, иначе вы заметите некоторую вязкость реакции происходящего в игре на подаваемые игроком команды.
Таким временем отклика сегодня обладают только одни матрицы – TN, которые считаются единственно приемлемыми в гейминге. Фотографам и дизайнерам время отклика не так важно, и им следует ориентироваться на совсем другие параметры, о которых далее.
Цветопередача
Для дизайнеров, фотографов, а также видеографов и всех остальных, чья работа или хобби связаны с обработкой изображений, основной критерий, выдвигаемый к монитору – цветопередача. Отображаемой матрицей, цветов должно быть не только много, но, главное, они должны на 100% соответствовать реальным цветам.
То есть, любой объект на экране должен выглядеть точно так, как он выглядит в реальной жизни. Без этого невозможно ни корректно обработать изображение, ни эффективно применить фильтры, ни расставить правильные акценты.
Сегодня этому требованию отвечает единственный тип матриц – OLED. Однако технология это относительно новая, да и цены на такие мониторы откровенно «кусаются». Если вы желаете сэкономить, можно взять матрицу «попроще» – VA и IPS, цветопередача у которых достигает до 90%.
Контрастность
Эта характеристика особенно важна при работе с офисными приложениями. При достаточном уровне контрастности, хорошо будут видны черные буквы и цифры на белом фоне при работе с Word или Excel и их аналогами.Это следует учитывать и программистам, львиную долю работы которых составляет написание кода, а также всем, чья деятельность так или иначе связана с «писаниной» – журналистам, копирайтерам, SMM-щикам, модераторам и администраторам форумов, владельцам интернет-магазинов, да и просто любителям почитать что-нибудь интересное в сети.
Рекомендуемый минимум контрастности для офисного монитора – 3000:1. Также не лишним будет наличие динамической контрастности от Mega HDR и выше.
Матовый или глянцевый
Покрытие экрана зависит, прежде всего, от места, где будет установлен монитор. Если вы работаете за компьютером в комнате на южной стороне, а на сам экран хотя бы иногда попадают прямые солнечные лучи, рекомендуется матовое покрытие экрана или наличие антибликовой пленки.
Если вы работаете за компьютером в комнате на южной стороне, а на сам экран хотя бы иногда попадают прямые солнечные лучи, рекомендуется матовое покрытие экрана или наличие антибликовой пленки.
Во всех остальных случаях можно пользоваться глянцевым монитором, блестящий дисплей которого выглядит более привлекательно.
Подсветка
В плане энергопотребления, сегодня оптимальными считаются LED-лампы. Не стоит экономить, отдав предпочтение LCD-подсветке: мизерная разница быстро покроется оплатой коммунальных услуг, в частности электроэнергии.
Дополнительные опции
Теперь немного о дополнительных параметрах, которые также следует учитывать.
3D режим. Неплохой бонус для геймеров и киноманов. Однако учитывайте, что полноценное использование этого режима, в первую очередь, зависит от его поддержки видеокартой.
Если на вашем компьютере устаревшая модель без поддержки этой «фичи», покупать навороченный монитор со всеми прибабахами не совсем правильно – разве что на перспективу, если вы планируете замену или апгрейд компьютера.
Встроенные динамики. Вообще, на мой взгляд, лишняя функция. Громкость и качество звука, в первую очередь, зависят от качества и размера магнита в колонке.
Поместить мощный динамик в компактный корпус монитора несколько проблематично – обычно туда ставят самые простые «пищалки», чтобы были, при этом стоимость девайса непропорционально увеличивается. Ни о каком качестве звука и речи быть не может – даже бюджетные наушники будут звучать лучше.Кронштейн для крепления на стену. Его наличие рационально в случае, если вы используете компьютер как домашний кинотеатр. Играть в таком режиме не вполне удобно: происходящее на экране еще можно разобрать, а вот мелкий текст уже нет.
Сложно же вспомнить игру, в которой бы не пришлось периодически что-то читать – описание квеста, характеристик предметов, общение в чате многопользовательской игры и т.д.
Быстрые настройки. Многие мониторы оборудованы кнопкой для быстрого переключения между разными режимами – как минимум для игр, просмотра фильмов и работы с текстом. Отличаются они разными настройками яркости, контрастности и цветопередачи.
Отличаются они разными настройками яркости, контрастности и цветопередачи.
Наличие такой функции будет полезно, если ваш компьютер – устройство многоцелевого назначения.
И в завершение публикации хочу порекомендовать монитор, который подойдет к видеокарте Nvidia 1060 или ATI Radeon 560 – AOC E2475SWJ. Также для вас точно будет полезной статья о правильной посадке перед монитором.
Буду благодарен всем, кто поделится этой публикацией в социальных сетях. До завтра!
С уважением, автор блога Андрей Андреев
подробный гайд с примерами, сравнениями и фотографиями — Ozon Клуб
Диагональ
Большинство продаваемых в 2021 году мониторов выпускаются с диагональю 21–27 дюймов.
Для ориентира:
● 20–24 дюймов — монитор для офиса, учёбы, работы в интернете;
● 24–27 дюймов — для домашнего компьютера, используемого в образовательных и развлекательных целях;
● 27–28 дюймов и более — модели для заядлых геймеров и специалистов в области дизайна, фотографии, создания и редактирования мультимедийного контента, программирования и вёрстки.
Для профессиональной деятельности фотографов, программистов, дизайнеров, верстальщиков, архитекторов и инженеров не рекомендуется покупать мониторы с диагональю более 32 дюймов. Опыт показывает, что удобнее и дешевле (за редким исключением) организовать многомониторную систему. Другими словами, приобрести пару мониторов поменьше.
Разрешение экрана
Для большинства сфер оптимальное разрешение — Full HD — 1920 × 1080 px. Разработчикам, создателям мультимедиа нужен монитор с большим числом пикселей: 2560 × 1440 (QHD) или 2K (2560 × 1440). С мощным железом геймеры по-новому взглянут на знакомые виртуальные миры. Для мониторов с возможностью прочтения 4K — контента пока слишком мало.
Обратите внимание: при диагонали 20–22 дюйма с высоким разрешением элементы окон будут мелкими. Комфортную работу в текстовых и табличных редакторах, браузере, приложениях для черчения и бухгалтерии обеспечит разрешение 1600 × 900 px либо более квадратное — 1600 × 1200 px (UXGA). Для ПК, который редко используется, разумно взять модель с разрешением 1280 × 1024 px (SXGA) или 1366 × 768 px (HDTV).
Для ПК, который редко используется, разумно взять модель с разрешением 1280 × 1024 px (SXGA) или 1366 × 768 px (HDTV).
Тип матрицы
● TN — устаревшая и недорогая матрица. Её модификация с плёночным покрытием (TN+Film) повысила углы обзора до 1500. Если производитель пишет «TN», значит, экран прикрыт плёнкой. Характеризуется шустрым откликом и низким энергопотреблением, за что ценится геймерами. На цветовой канал приходится всего 6 бит, поэтому цветопередача характеризуется сероватым чёрным цветом, низкой контрастностью. Монитор с TN-матрицей подходит для офисной работы, образования, бюджетных компьютерных игр.
● IPS-матрица — альтернатива TN+Film. Отличается улучшенной цветопередачей, стабильностью изображения при взгляде под углами до 1780 и глубокой цветопередачей чёрного.
В модификациях частично устранены проблемы с:
- контрастностью — S-IPS и AS-IPS;
- яркостью экрана, углами обзора — AFFS за счёт повышения энергопотребления;
- временем отклика — H-IPS.
Подходят начинающим дизайнерам, фотографам, любителям компьютерной графики (монтажа, создания трёхмерных моделей, анимации, рисования). Идеальны для ценителей качественного изображения.
У модификации PLS яркость экрана повышена на ~15%, а охват цветового пространства sRGB почти 100%-й. PLS выбирают профессионалы.
● VA-матрицы: характеризуются высокой контрастностью. Они передают глубокий, действительно чёрный цвет и занимают промежуточное место между TN- и IPS-матрицами. Время отклика ниже, чем у IPS, а цветопередача — лучше, чем у TN. Недостатки — потеря мелких деталей и искажение изображения на тёмных сценах.
- MVA — малый отклик при повышенной контрастности и углах обзора.
- S-PVA — увеличены углы обзора.
сравнение цветопередачи IPS и VA
Соотношение сторон
Большинство производителей выпускает широкоформатные мониторы — соотношение сторон 16:9, реже 16:10 (от размера диагонали не зависит). Под первое адаптируется весь современный контент: сайты, игры, фильмы, приложения.
Смотреть кино комфортнее на мониторах с соотношением 16:9:
● не образуются чёрные полосы;
● удобно размещать два окна или панели рядом.
Работать с графикой в редакторах, верстать сайты и программировать приятнее на экране с соотношением 16:10. Но ощущения зависят от предпочтений.
Сверхширокоформатный монитор 21:9 подходит для разработчиков. Он вмещает 2–3 окна по горизонтали, позволяет держать в фокусе несколько объектов.
Он вмещает 2–3 окна по горизонтали, позволяет держать в фокусе несколько объектов.
Для игр это не самый удачный вариант по ряду причин:
● тесты показали заметное падение производительности — до 20%;
● не все AAA-проекты адаптированы под экраны 21:9 — изображение растянется или обрежется.
Время отклика
Отклик показывает, за какое время пиксель изменяет яркость. Важен для любителей динамических сцен кино, игр. Чем он ниже, тем меньше искажение исходного изображения. Для видеоигр желателен отклик 1-2 мс — характерен для TN-матриц. У IPS — 5-6 мс (многовато для игр и динамических сцен в кино). Для прочих целей (за исключением работы с мультимедиа — монтажа видео, спецэффектов) время отклика маловажно.
Яркость, подсветка и контрастность
Яркость — интенсивность белого свечения экрана.
Контрастность показывает разницу между белым и чёрным пикселями. Указывается в виде соотношения 1:1000. Производители оценивают показатель по-своему, поэтому на цифры особого внимания не обращайте.
Для ориентира:
● офисный монитор — 1:500;
● для развлечений — 1:1000;
● для дизайнеров, художников, работы с графикой — от 1:1000 и выше.
Иногда указывают неимоверную динамическую контрастность 1 к 20 миллионам — это уловки маркетологов.
Подсветка
Подсветка CCFL (на основе флуоресцентных ламп) изжила себя. Мониторы создают преимущественно по технологии LED. Это светодиодная подсветка в разных модификациях. Преобладают модели с передовой WLED-технологией (применяются светодиоды белого свечения). Такая подсветка улучшает цветопередачу, глубину цвета. Отличается равномерной нагрузкой на элементы матрицы, малым энергопотреблением и доступной ценой по сравнению с LED.
Важна равномерность — есть ли затенённые и слишком яркие области. Проверяйте в условиях со слабым внешним освещением.
Разъёмы
На мониторе встречаются четыре типа разъёмов (от старого к современным):
● VGA (D-SUB) – устаревший аналоговый разъём. Передаёт изображение с разрешением до 1280 × 1024 px. Применяется для передачи изображения из ноутбука на монитор.
Передаёт изображение с разрешением до 1280 × 1024 px. Применяется для передачи изображения из ноутбука на монитор.
● DVI-D — цифровой интерфейс. Встраивается в большинство видеокарт и мониторов. Уступает место HDMI.
● HDMI — самый распространённый разъём для передачи видео со звуком. Изредка встречаются уменьшенные модификации — mini, micro.
● DisplayPort — передовой цифровой интерфейс для передачи аудио и видео. Распространён слабо, но его покупка оправдана «на перспективу».
Покрытие дисплея
На дисплеи наносят матовое и глянцевое покрытие. Глянцевый экран демонстрирует сочную и чёткую картинку с улучшенной цветопередачей, но сильно бликует при интенсивном внешнем освещении. Подходит для работы в темноте, а также когда прямые лучи солнца (лампы) не попадают на дисплей. Глянец актуален для просмотра кино, обработки графики — где важны цветопередача, контрастность, насыщенность изображения.
Глянец актуален для просмотра кино, обработки графики — где важны цветопередача, контрастность, насыщенность изображения.
Матовое покрытие экрана демонстрирует более блеклую картину и рассеивает попадающие на монитор лучи. При сравнении с глянцевым, изображение слегка размытое. Подходит для работы при интенсивном свете, когда комфорт превыше цветопередачи.
Глубина цвета
Показатель отвечает за количество отображаемых монитором цветов. При 6 битах экран воспроизводит 262 144 цвета: 26 = 64 оттенка каждого субпикселя (красный, зелёный, синий). Смешивание — 64 × 64 × 64 = 262 144 оттенка. Больше цветов — насыщеннее и реалистичнее картинка, точнее передача. Видеокарта должна поддерживать передаваемый монитору сигнал: 10- или 12-битный.
● 6 бит (262 144 цвета) — бюджетные мониторы для учёбы, работы с текстовыми данными, чертежами, «сёрфинга» в интернете.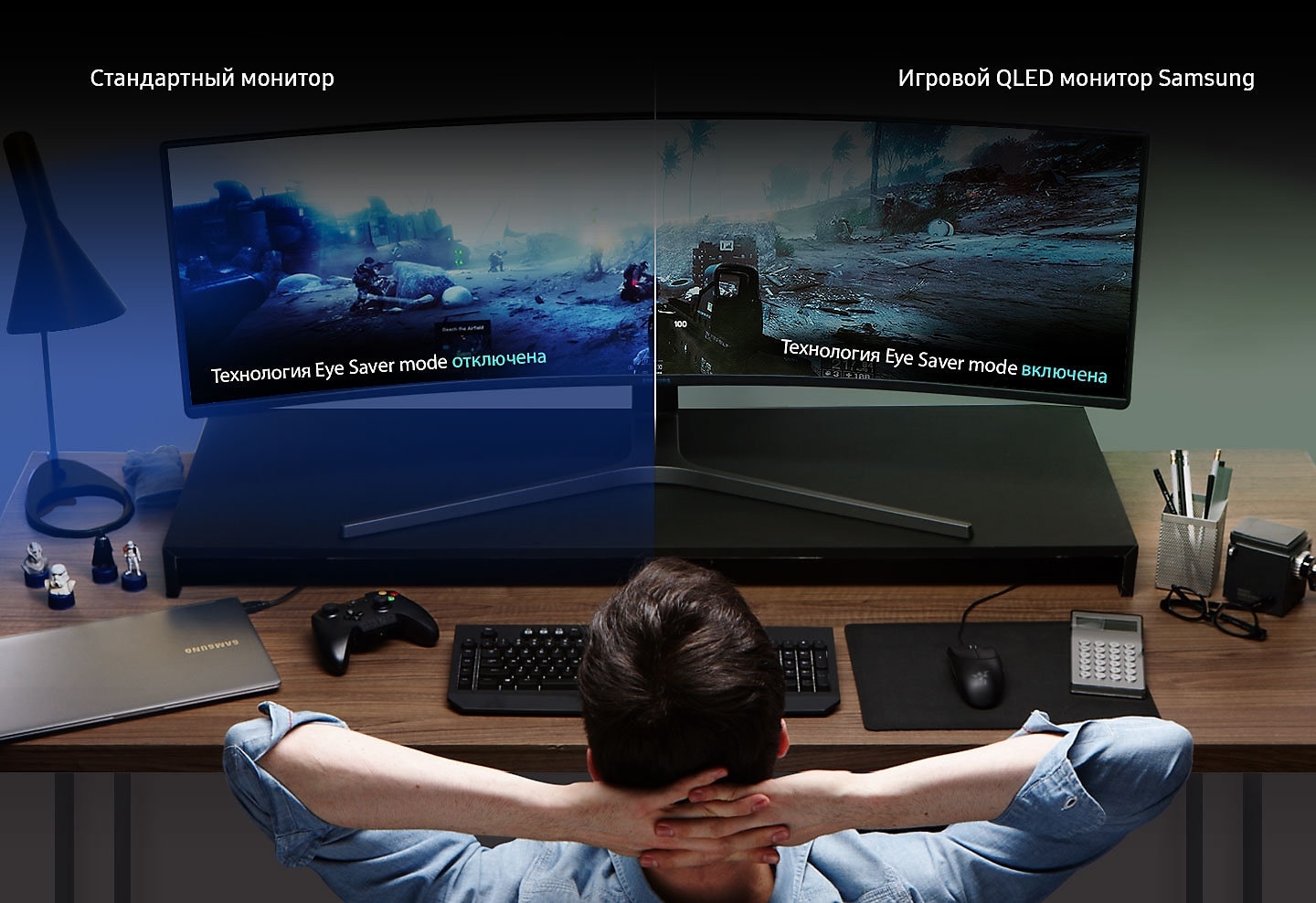
● 8 бит (16,7 млн) — показатель характерен для большинства мониторов. Подойдёт для освоения компьютерной графики, развлечений, образования, начинающего дизайнера, фотографа.
● 10 бит (1,073 млрд) — удел премиальных моделей для обработки и создания графики. Не все игровые видеокарты работают с 10-битным цветом.
● 12 бит (68,7 млрд) — дорогие модели для специфического применения (медицина, колористика, профессиональная фотография, графика, видеомонтаж).
Встречаются 8-битные мониторы с технологией FRC. Число поддерживаемых оттенков повышается путём покадрового управления яркостью субпикселей.
Программным путём разработчики добиваются повышения глубины цвета премиальных моделей до 24–30 бит.
Частота обновления
Показывает максимальное число мерцаний (обновлений) картинки в секунду. Большинство моделей выпускаются с развёрткой на частоте 60 Гц. Это оптимальное значение для работы, навигации в интернете, просмотра кино. Сравните изображение на 60- и 75-герцовом мониторах — второй окажется приятнее для глаз.
Большинство моделей выпускаются с развёрткой на частоте 60 Гц. Это оптимальное значение для работы, навигации в интернете, просмотра кино. Сравните изображение на 60- и 75-герцовом мониторах — второй окажется приятнее для глаз.
Устройства с повышенной частотой обновления дисплея 144 Гц и 165 Гц предназначены для геймеров и любителей просмотра 3D-кино. Тут отображается больше информации: в динамических сценах снижается интенсивность размытия, станут доступны ранее пропускаемые кадры. Для поклонников виртуальных развлечений с неограниченным бюджетом выпускают мониторы с частотой 240 Гц. Требуется соответствующая мощность графического ускорителя.
Дополнительные функции
При подборе монитора учитывайте и менее значимые детали.
● Изогнутый дисплей (радиус изогнутости 1800R считается оптимальным для человеческого глаза) усилит эффект погружения в виртуальный мир. За счёт одинаковой дистанции к каждой точке экрана снижается нагрузка на зрение.
За счёт одинаковой дистанции к каждой точке экрана снижается нагрузка на зрение.
● Регулируемая подставка устройства: по высоте, наклон и поворот на 900. Установка в портретный режим понадобится журналистам, аналитикам, инженерам, трейдерам.
● Для монтирования много- или мультимониторной системы, состоящей из двух и более экранов, обязательны тонкие рамки по бокам.
● Встроенные в монитор динамики обычно дешёвые, мало на что годятся.
● Технология G-Sync/FreeSync — адаптивная частота развертки. Это синхронизация частоты кадров между видеокартой и монитором. Она исключает разрывы и пропуски кадров. Должна поддерживаться видеокартой.
разрывы кадров
пропуск кадров
● Технологические решения от производителей:
- Адаптация времени отклика и частоты обновления к условиям работы.

- True Color — расширенное количество отображаемых экраном тонов и полутонов.
- Снижение мерцания для защиты глаз (например, Flicker-Free у Sony).
- Опция MHL — подключение мобильного устройства для передачи изображения.
- Игровые режимы для улучшения визуальной составляющей, снижения задержек.
- MultiView — трансляция сигнала из двух источников в полноэкранном режиме либо «картинка в картинке».
- Функция воспроизведения контента с USB-флешки.
Подборка оптимальных мониторов для различных задач
Новичку сложно сориентироваться в разнообразии параметров. Часто люди ищут мониторы конкретно для программирования, вёрстки, дизайна, игр, учёбы. Приведём краткие рекомендации по выбору.
Если какой-то параметр не оговорён, значит, он индивидуален в каждой ситуации или маловажен. Рекомендуемое разрешение (если не указано иное) — Full HD; соотношения сторон — 16:9; интерфейс — желательно HDMI (если оснащена видеокарта).
Дизайн, вёрстка, проектировка
Обязательны максимальные углы обзора, разнообразие настроек, широкие возможности калибровки и качество цветопередачи — монитор с VA-матрицей и глубиной цвета 8 бит или 8 бит + FRC. Нужен запас яркости и контрастность от 1:1000.
Для продвинутых дизайнеров и профессиональной деятельности, где нужна точность цветопередачи (видеомонтаж, фото, графика, колористика), стоит потратиться на устройство с IPS-матрицей. Глянцевое покрытие лучше для цветопередачи, но снижает комфортность работы при ярком свете. Рассмотрите вариант со сверхширокоформатной моделью.
Разрешение: предпочтительно Full HD. Для работы с проектами, где нужна исключительная точность, подойдёт UHD. Диагональ — индивидуально от 24 дюймов. Для одновременной работы с парой источников желательна опция MultiView. При постройке многомониторной системы выбирайте устройства с тончайшими рамками.
Верстальщику, дизайнеру сайтов и приложений не стоит брать монитор с разрешением выше Full HD — заказчики и клиенты/посетители с небольшими экранами будут жаловаться на адаптацию.
Бизнес, учёба, офис
Для офиса (не специфической деятельности вроде проектирования, дизайна), рабочего кабинета и образования подойдёт монитор с TN-матрицей и невысокой яркостью. Достаточно 6-битного цвета и диагонали 19–24 дюйма. Соотношение сторон с разрешением — индивидуальны, но практика показывает, что оптимально брать мониторы 4:3 или 16:10.
Руководителя выручит устройство с функцией воспроизведения контента с телефона и планшета, вывода картинки из двух источников. Желательные интерфейсы: DVI-D, VGA для подключения ноутбука, старого компьютера.
Для игр и кино производят премиальные мониторы:
● Частота обновления — от 120 Гц. Такое значение повысит плавность смены кадров, обеспечит незначительное преимущество в динамических игровых моментах.
Такое значение повысит плавность смены кадров, обеспечит незначительное преимущество в динамических игровых моментах.
● Шустрый отклик — 1–2 секунды. Он характерен для TN-матрицы.
● Технологии G-Sync от Nvidia или FreeSync от AMD устранят разрывы и пропуск кадров.
● Игровые функции: осветление тёмных участков сцены, подсветка источника звука, отображение перекрестия, снижение отклика.
● Разрешение — WQHD, но предпочтительно Full HD.
● Диагональ — зависит от мощности видеокарты, предпочтений (не менее 24–27 дюймов).
● Антибликовое покрытие — избавит от бликов, повысит визуальный комфорт.
● Изогнутый экран — усилит эффект присутствия, снизит нагрузку на глаза, расширит обзор.
Работа с цветом
Для профессиональной графики нужен премиальный монитор с качественной цветопередачей — матрица IPS; глубиной цвета 8 бит + FRC или 10 бит; глянцевым покрытием. Съёмный боковой козырёк защитит от бликов. Яркость экрана начинается от 250 Кд/м2, контрастность — от 1:1000, диагональ — от 24 дюймов (зависит от специфики применения). Цветовой охват — DCI-P3.
Съёмный боковой козырёк защитит от бликов. Яркость экрана начинается от 250 Кд/м2, контрастность — от 1:1000, диагональ — от 24 дюймов (зависит от специфики применения). Цветовой охват — DCI-P3.
Важно богатство ручных настроек, широкие возможности калибровки. Для работы с видео — технология FreeSync или G-Sync (в соответствии с видеокартой). Отсутствие мерцания — обязательно, желательно наличие возможности подключения флешек и мобильных устройств.
Установка разрешения и частоты обновления монитора
Это — статья с пошаговым руководством.
Проблема
Если вы используете монитор DVI или HDMI, существует вероятность, что вы не сможете выбрать оптимальное разрешение для вашего оборудования из-за проблем с контроллером, поэтому вам понадобится установить разрешение самостоятельно.
Например, если ваш экран совместим с разрешением HD (1280 x 720 пикселей) или FullHD (1920 x 1080 пикселей), которые не входят в список допущенных разрешений, выберите решение, соответствующее вашей видеокарте.
Примечание: Использование индивидуального разрешения или частоты обновления, которая приводит к неправильному отображению на вашем мониторе, может повлиять на стабильность системы и срок службы набора микросхем, а также повредить экран или другое аппаратное обеспечение.
Решение
Из Панели управления Windows 7
Видеокарта Intel
Видеокарта NVIDIA
Видеокарта ATI
Из Панели управления Windows 7
вне зависимости от модели используемой видеокарты рекомендуется сначала испытать параметры, предложенные на Панели управления Windows. Вероятно, вы не найдете то же количество параметров конфигурации, что в оборудовании вашей видеокарты, но можете найти более легкое, быстрое и надежное решение вашей проблемы.
-
Щелкните правой кнопкой мыши по рабочему столу и выберите Разрешение экрана.
-
Выберите в развернутом меню Разрешение, появится список рекомендуемых разрешений для вашего экрана.
-
Если не найдено желаемое разрешение среди рекомендуемых, щелкните Дополнительные параметры.
-
На вкладке Адаптер, щелкните Список всех режимов.
-
Появится список всех режимов, совместимых с видеокартой, которую вы используете. Выберите предпочтительный режим, совместимый с вашим экраном, и нажмите OK.
В начало
Видеокарта Intel
-
Щелкните правой кнопкой мыши по рабочему столу и выберите Графические характеристики.
-
В меню Дисплей щелкните Пользовательские разрешения.
-
Внимательно просмотрите справку и щелкните Да.
-
Укажите требуемое разрешение и частоту обновления.
-
Если вы хотите сохранить индивидуальное разрешение, щелкните Добавить.
-
По завершении выберите OK.
В начало
Видеокарта NVIDIA
-
Щелкните правой кнопкой мыши по рабочему столу и выберите Панель управления NVIDIA.
-
Нажмите Изменение разрешения.
-
Теперь щелкните Настройка…
-
Выберите Создать пользовательское разрешение.
-
Впишите требуемые величины. Для получения других параметров нажмите Синхронизация, затем в развернутом меню Авто и далее выберите Вручную, чтобы иметь возможность редактировать величины.
-
В завершение нажмите Тест.
-
Ваша конфигурация пользователя создана; нажмите OK, чтобы она была введена в действие.
-
Нажмите Да для сохранения изменений.
-
Ваша новая конфигурация пользователя появится на первоначальном экране Панели управления NVIDIA.
В начало
Видеокарта ATI
Видеокарты ATI не оснащены параметром создания пользовательских разрешений, но существует возможность включить большее количество имеющихся разрешений и частот обновления. Для этого выполните следующие шаги:
-
Щелкните правой кнопкой мыши по рабочему столу и выберите Catalyst Control Center.
-
Нажмите Мои VGA-экраны или Мои плоские цифровые панели в соответствии с используемым портом.
-
В развернутом меню выберите Свойства.
-
Снимите галочку с Использовать EDID (расширенные данные идентификации дисплея) или настройки драйвера по умолчанию.
-
Выберите в развернутом меню Максимальное разрешение, появится полный список имеющихся разрешений.
-
Нажмите в развернутом меню Максимальная частота обновления, появится полный список имеющихся частот.
-
Выберите совместимые с вашим экраном Разрешение и Частоту обновления, которые хотите применять, и нажмите Применить.
В начало
Нас интересует ваше мнение! Мы ждем ваших отзывов по данным статьям; их можно ввести в поле для комментариев в нижней части страницы. Ваши отзывы помогают нам повышать качество контента. Заранее спасибо!
как выбрать монитор для работы?
К выбору монитора нужно отнестись серьезно, так как от этого зависит не только наше настроение, но и здоровье. Современные мониторы поражают своими параметрами и ценой, которая может быть как совсем смешной, так и довольно высокой. Ремонт мониторов в сервис центре.
К выбору офисного монитора нужно отнестись очень ответственно, учитывая все нюансы.
1. Нужно выяснить, совместим ли в работе выбранный монитор с вашим компьютером (относительно параметров видеокарты).
2. Следует оценить не только яркость монитора, но и отображение на нем черного цвета. Мониторы старого образца могут иметь проблемы с цветопередачей, в том числе отображении черного. Цвета должны быть насыщенными, мягкими и не очень яркими, чтобы за время работы за компьютером не уставали глаза.
3. Нужно выбрать желаемый размер офисного монитора – его диагональ, которая колеблется от 17 до 30 дюймов. Кроме этого, каждый монитор имеет свое разрешение, которое может не зависеть от размера диагонали. Если рабочий компьютер достаточно мощный и не используется для серьезных игр, можно выбрать монитор с большим разрешением. При использовании в работе тяжелых приложений и слабой видеокарте, возможно подвисание изображения. Чаще всего такое случается при 3D моделировании. Для нормального выполнения работы подойдет монитор с разрешением от 1280х1204 до 2560х1600.
Лучше выбрать монитор с диагональю от 19 дюймов, который идеально подходит для работы, так как он недорогой и достаточно удобный.
4. Обратить внимание на «гриб» — лапку, на которую установлен монитор. Эта часть монитора должна быть подвижной и крепкой, чтобы с легкостью можно было подстроить под себя угол наклона монитора.
5. Лучше выбрать фирму, которая производит недорогие и качественные офисные мониторы, например, LG, Samsung или Asus.
6. Если основная работа выполняется в ворде или другом текстовом редакторе, можно попросить консультанта в магазине опробовать работу этих программ. В этом случае, цвета монитора должны быть приятными, а глаза не должны уставать.
При работе в фотошопе монитор должен показывать качественную картинку и обладать хорошей цветопередачей. Чтобы это определить, можно взять с собой фотографию с яркими цветами и сравнить ее с картинкой монитора.
Выбор офисного монитора
К выбору офисного монитора нужно отнестись очень ответственно, учитывая все нюансы.
1. Нужно выяснить, совместим ли в работе выбранный монитор с вашим компьютером (относительно параметров видеокарты).
2. Следует оценить не только яркость монитора, но и отображение на нем черного цвета. Мониторы старого образца могут иметь проблемы с цветопередачей, в том числе отображении черного. Цвета должны быть насыщенными, мягкими и не очень яркими, чтобы за время работы за компьютером не уставали глаза.
3. Нужно выбрать желаемый размер офисного монитора – его диагональ, которая колеблется от 17 до 30 дюймов. Кроме этого, каждый монитор имеет свое разрешение, которое может не зависеть от размера диагонали. Если рабочий компьютер достаточно мощный и не используется для серьезных игр, можно выбрать монитор с большим разрешением. При использовании в работе тяжелых приложений и слабой видеокарте, возможно подвисание изображения. Чаще всего такое случается при 3D моделировании. Для нормального выполнения работы подойдет монитор с разрешением от 1280х1204 до 2560х1600.Лучше выбрать монитор с диагональю от 19 дюймов, который идеально подходит для работы, так как он недорогой и достаточно удобный.
4. Обратить внимание на «гриб» — лапку, на которую установлен монитор. Эта часть монитора должна быть подвижной и крепкой, чтобы с легкостью можно было подстроить под себя угол наклона монитора.
5. Лучше выбрать фирму, которая производит недорогие и качественные офисные мониторы, например, LG, Samsung или Asus.
6. Если основная работа выполняется в ворде или другом текстовом редакторе, можно попросить консультанта в магазине опробовать работу этих программ. В этом случае, цвета монитора должны быть приятными, а глаза не должны уставать. При работе в фотошопе монитор должен показывать качественную картинку и обладать хорошей цветопередачей. Чтобы это определить, можно взять с собой фотографию с яркими цветами и сравнить ее с картинкой монитора.
Как выбрать монитор и графическую плату
Монитор — это та «часть» компьютера, которая влияет на здоровье пользователя сильнее всех остальных, вместе взятых. Поэтому выбирать монитор надо с особой тщательностью.
Как подобрать монитор и видеокарту? Большая часть «начинки» компьютеров быстро устаревает и дешевеет, но с мониторами ситуация иная. Их цена меняется не так стремительно. Новейший процессор за год может подешеветь наполовину, а монитор скорее всего «сбросит» процентов 10-20 своей цены. Мониторы, как правило, покупают совсем не на один год.
Какой монитор купить?
Первое, с чем надо определиться — покупать монитор с электронно-лучевой трубкой (ЭЛТ) или жидкокристаллический (ЖК, или LCD). В последнее время цена качественных жидкокристаллических мониторов, хоть и остается заметно выше цены сопоставимых по характеристикам ЭЛТ-мониторов, но все же существенно снизилась, стала более-менее приемлемой для среднего российского пользователя и чаще всего не является жестко лимитирующим фактором. Сейчас мы уже можем позволить себе выбирать монитор, исходя из потребностей, а не из финансовых возможностей.
Широко распространено мнение, что ЖК-монитор — это классно, это круто! И безопасно! Но это не совсем так. Да, в большинстве случаев жидкокристаллический монитор менее вреден для здоровья, чем монитор с электронно-лучевой трубкой. Но не всегда. Поэтому выбор между ЭЛТ- и ЖК- монитором зависит, в первую очередь, от специфики вашей работы.
Определившись относительно типа монитора, надо обратить внимание на его технические характеристики, важные для здоровья. В первую очередь это размер экрана, шаг точки и частота строчной развертки и время обновления пиксела.
На экране не должно быть бликов и отражений. Покупайте монитор, на который нанесено антибликовое и антистатическое покрытие. Впрочем, чтобы найти сейчас новый монитор без такого покрытия, надо очень и очень постараться.
Отдельно скажем про такую «страшную» вещь, как излучение монитора. У некоторых очень старых моделей мониторов оно действительно бывало таким, что могло подкосить здоровье оператора. Но у современных мониторов, отвечающим стандартам безопасности ТСО-95 и ТСО-99, уровни излучений практически безопасны даже для детей и беременных женщин.
Если вы работаете за компьютером ежедневно по несколько часов и ваш монитор не удовлетворяет перечисленным требованиям, то экономьте на чем угодно, но обязательно купите новый.
Графическая плата, или видеокарта
Чтобы монитор использовал свои возможности, в компьютере должна быть хорошая графическая плата. Эта плата обеспечивает необходимую частоту развертки и четкость изображения. Видеоплата должна обеспечивать достаточную частоту развертки для того разрешения, с которым вы работаете. Для работы с текстами на 15-дюймовом ЭЛТ-мониторе — не менее 85 Гц для разрешения 800х600 точек изображения и 256 цветов. Для работы с графикой или энциклопедиями на том же мониторе нужна 16- или 32-битовая палитра (65536 и больше цветов). Для 17-дюймового монитора плата должна обеспечивать те же 85 Гц, но уже для разрешения не ниже 1024х768.
Настройка монитора и видеокарты
Еще одна причина низкой эргономичности монитора: часто компьютеры неправильно настроены. Даже при хорошей графической плате и мониторе такая система дает в Windоws мерцающую картинку. Это происходит потому, что компьютер неправильно настроен на эту плату и монитор. Как в Windоws самому выполнить такую настройку, читайте здесь.
И еще. Постарайтесь лично посмотреть изображение на мониторе, который собираетесь купить, хотя бы несколько минут. Ваше впечатление очень важно: бывают случаи, когда изображение на мониторе даже с отличными техническими характеристиками плохо воспринимается глазами вот этого конкретного человека. А другой на том же мониторе работает вполне комфортно. Встречается иногда вот такая загадочная индивидуальная несовместимость…
Как выбрать монитор для работы с графикой
Сейчас специалисты по работе с графикой, анимацией и монтажом видео крайне востребованы на рынке — современные люди привыкли потреблять много визуального контента.
Для работы с графикой важнее всего четыре параметра — это разрешение, диагональ, яркость и контрастность. Рассмотрим в первую очередь диагональ — чем она больше, тем больше окон можно открыть одновременно.
С разрешением все немного сложнее — чем оно выше, тем больше на экране пикселей и, соответственно, четче будет изображение. Однако, не все материнские платы и видеокарты поддерживают высокое разрешение (4K) — с такими комплектующими дорогой 4K монитор будет работать с пониженным разрешением и не раскроет весь свой потенциал.
Яркость и контрастность отвечают за цветопередачу — чем выше эти два показателя, тем лучше изображение. Чем ярче монитор, тем проще будет на нем работать у окна или в ярко освещенном помещении. Контрастность отвечает за самые светлые и самые темные точки на экране — на мониторе с низкой контрастностью черный будет выглядеть как темно-серый.
Все мониторы для графики имеют тип матрицы IPS и AH-IPS — это матрицы средних и высших ценовых сегментов, которые правильно передают черный цвет и оттенки, выдает яркую и сочную картинку, обладает хорошими углами обзора. Да, у IPS-матриц есть недостаток — у них низкое время отклика, но этот параметр актуален только для игровых ПК.
Также важно упомянуть разъемы, которыми обычно оснащены мониторы. Первый из них — VGA (D-Sub), устаревающий разъем, совместимый со старыми видеокартами, и пришедший ему на смену DVI, который встречается во многих современных мониторах. Следующий вид портов — HDMI, который поддерживает разрешение до 4K и передает одновременно аудио и видео. DisplayPort — последний распространенный разъем, обладающий высокой пропускной способностью и передающий видео и аудио. Если у вас современный ПК, то вам понадобятся DisplayPort и HDMI, если нет — то DVI или D-sub.
Все модели оснащены USB-концентраторами (они же USB-хабы): это удобно тем, что дополнительные USB-устройства можно подключать к монитору, а не к системному блоку.
Full HDЭто мониторы с соотношением сторон 16:9 и разрешением 1920×1080 пикселей — сейчас мониторы с меньшим разрешением редко используются в работе с графикой.
Подставка у данных моделей поддерживает возможность регулировки высоты и поворота экрана в портретный режим. Яркость представленных в каталоге Full HD моделей — 250 кд/м², контрастность 1000:1. У большинства моделей есть по одному порту D-Sub, HDMI и DisplayPort.
Основное различие в диагонали. В ассортименте представлены HP Z22n G2 с диагональю 21.5 дюйма, HP Z23n G2 с диагональю 23 дюйма, а также HP Z24nf G2 и Viewsonic VP2458 с диагональю 23.8 дюйма.
Отдельно отметим Dell U2419H с диагональю 23.8 дюйма. В отличие от остальных Full HD-моделей, у этого монитора нет D-Sub порта, зато два порта DisplayPort.
WUXGAСоотношение сторон таких мониторов 16:10, а разрешение — 1920×1200 пикселей.
Все рассмотренные модели имеют диагональ 25 дюймов и поддерживают регулировку высоты и поворота экрана в портретный режим. Яркость мониторов — 300 кд/м², контрастность — 1000:1.
Основное отличие этих мониторов друг от друга — это набор разъемов:
— по одному порту D-Sub, HDMI и DisplayPort — HP Z24i G2;
— по одному порту DVI, HDMI и DisplayPort — HP Z24n G2;
— один DVI, один HDMI и два DisplayPort — HP DreamColor Z24x G2;
— два HDMI и один DisplayPort — Dell U2415.
WQHDЭто 2K мониторы с соотношением сторон 16:9 и разрешением 2560×1440. Подставка этих мониторов позволяет регулировать высоту и поворачивать экран в портретный режим.
Рассмотрим три монитора с диагональю 25 дюймов и контрастностью 1000:1.
Модель Dell UP2516D отличается от двух других яркостью 300 кд/м². Также имеет два видеопорта HDMI и один DisplayPort.
Следующие два монитора имеют яркость 350 кд/м², один видеопорт HDMI и два DisplayPort: это Benq PD2500Q со встроенными динамиками и Dell U2518D без динамиков.
Также в разрешении WQHD представлены мониторы с диагональю 27 дюймов и контрастностью 1000:1. Из всех 27-ми дюймовых мониторов выделяется Dell UP2716D — он имеет два порта HDMI и яркость 300 кд/м².
Остальные мониторы имеют яркость 350 кд/м² и отличаются разъемами:
— по одному HDMI и DisplayPort — Dell U2717D и Viewsonic VP2768;
— один HDMI и два DisplayPort — Dell U2719D;
— по одному порту DVI, HDMI и DisplayPort — Benq SW2700PT.
Ultra HDПерейдем к 4K мониторам — их соотношение сторон 16:9, а разрешением 3840×2160 пикселей. Сейчас 4K до сих пор не используется повсеместно, но со временем такое разрешение будет использоваться все чаще.
Подставки мониторов поддерживает возможность регулировки высоты и поворот экрана в портретный режим.
Ultra HD мониторы в нашем каталоге представлены в двух диагоналях. Первая из них — это 27 дюймов.
Benq SW271 и Viewsonic VP2785-4K — это две модели с контрастностью 1000:1, яркостью 350 кд/м², двумя HDMI, одним DisplayPort и USB Type C.
Похожая модель — Dell UP2718Q. У нее более высокая яркость 400 кд/м² и другой набор портов: два HDMI и один DisplayPort.
Еще две Ultra HD модели представлены с большей контрастностью 1300:1 — это Dell U2718Q и Viewsonic VP2768-4K с яркостью 350 кд/м². В них встроено по одному порту HDMI и DisplayPort.
Еще четыре монитора в каталоге представлены в диагонали 31.5 дюйма. У всех из них один или два HDMI порта и один DisplayPort. Основное различие в яркости и контрастности:
— Dell UltraSharp UP3216Q — яркость 300 кд/м² и контрастность 1000:1. Подставка этого монитора не позволяет повернуть его в портретный режим: можно только наклонить вперед-назад.
— Viewsonic VP3268-4K — яркость 350 кд/м² и контрастность 1200:1. Модель оснащена встроенными динамиками.
Еще два монитора имеют контрастность 1300:1, а также оснащены входом USB Type C: это HP Z32 с яркостью 350 кд/м² и Dell U3219Q с яркостью — 400 кд/м².
UltraWide WQHDЭто изогнутые 4K-мониторы с диагональю экрана 34 дюйма, соотношением сторон 21:9 и разрешением 3440×1440.
Обе представленные в каталоге модели оснащены встроенными динамиками. В комплекте также есть подставка, с помощью которой можно повернуть экран в портретный режим. Яркость обеих моделей — 300 кд/м², контрастность — 1000:1. Обе модели имеют по два порта HDMI и один DisplayPort. Они отличаются наличием USB Type С порта — у Dell U3419W он есть, а у Dell U3417W такого порта нет.
UWQHD+Еще две модели изогнутых мониторов с большей диагональю экрана — 37.5 дюйма, соотношением сторон 21:9 и разрешением 3840×1600. Они достаточно похожи на предыдущие две модели: оснащены встроенными динамиками, могут быть переведены в портретный режим с помощью подставки. Они обладают той же яркостью — 300 кд/м² и контрастностью — 1000:1. Обе модели имеют по два порта HDMI, один DisplayPort и порт USB Type C. Это модели Dell UltraSharp 3818DW и Viewsonic VP3881, от UltraWide WQHD мониторов их отличает только диагональ.
Испытайте выдающуюся производительность монитора Dell UltraSharp 32 4K USB-CЧто необходимо знать при покупке игрового монитора
Источник: fi.pinterest.com/freetoplaymmorpgs.com
Чтобы изучить характеристики игрового монитора, как и любых других компьютерных компонентов, придется просмотреть просто огромное количество цифр. Это делает процесс покупки очень сложным (если, конечно, вы не мега-гик, обожающий сравнивать длинные таблицы с цифрами и аббревиатурами).
Конечно, геймеры, в среднем, немного более технически подкованы по сравнению с обычными пользователями, но, тем не менее, мониторы и технологии, которые в них используются, стали чрезвычайно сложными. Здесь вы найдете краткое руководство, которое поможет вам разобраться в основах и подобрать себе подходящий игровой монитор.
При покупке монитора для гейминга необходимо учитывать множество характеристик:
- Разрешение;
- размер экрана;
- частота обновления;
- время отклика;
- наличие G-Sync/FreeSync;
- HDR;
- цветовая гамма;
- разъемы и коннекторы;
- тип матрицы.
Мы объединили разрешение и размер дисплея в одном пункте, так как они взаимосвязаны друг с другом. Решение о размере дисплея зависит от размера вашего стола и доступного пространства, однако, в целом, для игрового монитора рекомендуется диагональ от 24 до 32 дюймов. Что касается разрешения, у вас есть выбор от Full HD до 4K. Чем больше разрешение, тем более резкое и детализированное изображение демонстрирует монитор.
Размер экрана, скорее всего, определит и выбор разрешения. Если вам нужно что-то более компактное, вполне подойдет 24-дюймовый Full HD дисплей. Золотой серединой для большинства пользователей будет 27-дюймовый монитор с разрешением 2560 x 1440 (так же обозначается как 1440p или QHD). А хай-энд вариантом будет 32-дюймовый дисплей с 4K разрешением. Конечно, есть и другие опции, например 27-дюймовые 4K или 32-дюймовые QHD экраны, также как и устройства других размеров и разрешений, но мы хотим сделать этот гайд максимально простым, поэтому не будем вдаваться во все подробности.
Acer 27» Nitro VG270UPbmiipx, 1440p
Для игр, 27-дюймовый 1440p может считаться лучшим вариантом по многим причинам, даже по сравнению с теоретическими улучшениями, которые появляются из-за увеличения размера и разрешения:
- Размер в 27 дюймов приемлем для большинства конфигураций и столов.
- разрешение 1440p резче, чем Full HD, но меньше нагружает графический процессор, чем 4K.
- дисплей с разрешением 1440p может достигать более высоких частот обновления.
Технически эти преимущества станут еще более выраженными, если вы возьмете 24-дюймовый Full HD дисплей, однако, на наш взгляд, дополнительное экранное пространство 27-дюймовых моделей того стоит.
Если же вы все таки раздумываете о 4K, стоит подумать и о дополнительной мощности процессора и видеокарты. Все эти дополнительные пиксели необходимо отрендерить, а это может затруднить работу любой системы. Имейте это в виду – иногда больше пикселей не значит не лучше.
BenQ PD3200U 32”, 4K
Вы не ограничены этими типами дисплеев. Среди интересных вариантов – ультраширокие и изогнутые мониторы. Ультраширокие мониторы создают другие потенциальные сложности, потому что они используют нестандартные разрешения, а это, в свою очередь, может привести к более низкой частоте обновления и более длительному времени отклика, о чем мы поговорим далее.
Что касается изогнутых мониторов/мультимонторных конфигураций:
- Если вам нужен дисплей большего размера, изогнутый экран имеет смысл для увеличения эффекта погружения.
- Изогнутые дисплеи имеют нестандартное разрешение, и не все игры поддерживают широкое поле обзора.
- Изогнутые дисплеи не имеют швов, тогда как конфигурации из двух и более дисплеев – имеют, и это может быть проблемой для гейминга.
А теперь о реальных игровых характеристиках. Когда вы ищете игровой монитор, вам обязательно нужно проверить частоту обновления, измеряемую в герцах (Гц). Показатель отражает, сколько раз монитор будет обновлять экран каждую секунду. Чем больше число, тем лучше. Базовые дисплеи и телевизоры работают с частотой около 30 Гц, некоторые – до 60 Гц. Для игр рекомендуется как минимум 60 Гц.
Почему более высокая частота обновления приносит пользу геймерам? Чем больше частота обновления, тем то, что вы видите на экране, более соответствует тому, что происходит на компьютере. Разница в 30Гц может показаться совсем небольшой по времени – это так, но игры требуют невероятной точности, а человек вполне может распознать эту разницу и среагировать на нее.
AOC 27» AG271QG, 165 Гц
Сейчас 60 Гц считается абсолютным минимумом для игровых мониторов, а на рынке вы найдете много дисплеев с частотой 144 Гц. Такая частота обновления очень рекомендуется для серьезного гейминга. Есть мониторы даже с частотой 240 Гц, хотя неизвестно, есть ли в такой скорости преимущества для обычных игроков.
При этом ваша графическая система и процессор должны поддерживать скорость обновления экрана, иначе вы просто не получите никакой пользы от его высокой частоты обновления.
Итого:
- Чем выше частота обновления, тем лучше.
- 60 Гц – это минимум, 144 Гц – хороший показатель.
- 240 Гц – отлично, но это вряд ли даст такой большой скачок производительности, как переход с 60 на 144 Гц.
- Вам нужна достаточно мощная графика, чтобы в полной мере использовать быстрый монитор.
Источник: bhphotovideo.com
Другой параметр, связанный со временем, – это время отклика. Это означает то, сколько времени требуется каждому пикселю, чтобы перейти от одной настройки к другой. Обычно показатель измеряется в милисекундах от одного оттенка серого к другому оттенку серого (GtG). Для игр вам нужен показатель менее 5 мс, предпочтительнее – 2 мс или даже 1 мс.
Время отклика важно, потому что во время быстрого движения медленное время отклика может привести к размытию движения или двоению изображения, поскольку монитор не успевает за игрой. А во время игры вы, конечно, захотите, чтобы картинка была максимально резкой и четкой.
Что нужно запомнить о времени отклика:
- Время отклика должно быть не больше 5 мс.
- 1 мс – распространенный вариант, который можно посоветовать для игр.
- Быстрое время отклика сводит к минимуму размытие и двоение изображения.
Если вы видели тесты частоты кадров для игр и игровых компьютеров, вы, вероятно, замечали, что частота кадров колеблется в зависимости от действия на экране. При минимальном действии частота кадров резко возрастает, а при активном – может резко упасть. Без помощи специальных технологий это может привести к разрывам экрана (т.н. screen tearing).
Разрывы экрана – это когда на мониторе отображается часть одного кадра и следующий кадр одновременно. Это происходит из-за того, что дисплеи настроены на работу с установленной частотой обновления, и они не всегда знают, что делать, если полученные ими данные кадра не совпадают с аппаратными настройками.
Одним из способов исправления проблемы является VSync – вертикальная синхронизация. Это простое решение, потому что оно сообщает монитору, что перед переходом нужно дождаться следующего полного кадра. Это не идеальное решение, так как оно может привести к задержкам, что очень плохо для игрового процесса.
AMD и NVIDIA разработали собственные технологии адаптивной синхронизации, или переменную частоту обновления, которая помогает мониторам поддерживать плавное воспроизведение, даже когда видеокарты выдают нестандартную частоту кадров. Технология AMD называется FreeSync, а у NVIDIA – G-Sync. Обе прекрасно справляются с устранением разрывов, но для этого им требуется совместимое оборудование.
ViewSonic 27» XG2702 c AMD FreeSync
Технология FreeSync от AMD – более широко доступна и дешевле в применении, поэтому ее часто можно найти в более бюджетных мониторах. NVIDIA G-Sync, с другой стороны, требует сертификации и проходит через контроль качества для того, чтобы гарантировать необходимую производительность, поэтому она чаще встречается на хай-энд дисплеях. Скорее всего, вам придется выбирать, исходя из вашей видеокарты. Если у вас карта AMD, приобретайте монитор с FreeSync. Если у вас NVIDIA – покупайте G-Sync.
Что-то из них лучше? Что ж, технически, можно сказать, что G-Sync лучше, поскольку NVIDIA предоставляет гарантии производительности по сравнению с открытой FreeSync, которая допускает несоответствия от монитора к монитору. Однако при этом дисплеи G-Sync дороже.
- NVIDIA G-Sync и AMD FreeSync позволяют решить проблему разрывов экрана благодаря адаптивной синхронизации.
- G-Sync мониторы совместимы с видеокартами NVIDIA и находятся в более дорогом сегменте, но при этом производительность гарантирована на любом мониторе.
- FreeSync мониторы совместимы с видеокартами AMD и находятся в более бюджетном сегменте, но могут иметь различия от монитора к монитору.
Многие думают, что главный способ улучшить картинку – повысить разрешение. Однако не менее эффективный способ улучшить качество изображения – дисплей с высоким динамическим диапазоном (HDR). Дополнительная насыщенность и более яркие цвета, которые обеспечивают HDR-дисплеи, представляют собой огромный скачок по сравнению со старыми дисплеями. Если вы еще не видели HDR-дисплей, вам точно стоит посмотреть на то, как выглядит на нем картинка.
HDR на компьютерных мониторах по-прежнему не слишком распространен. Настоящий HDR требует определенной максимальной и минимальной яркости, чтобы гарантировать обещанный динамический диапазон, но многие более бюджетные дисплеи не могут достичь этих целей. Это привело к появлению стандарта DisplayHDR с альтернативной максимальной яркостью. DisplayHDR 400 или выше, вероятно, будет достаточно разумным выбором, который придаст изображению больше насыщенности.
DELL 31.5″ U3219Q c поддержкой DisplayHDR 400. Источник: multitronic.fi
Вам также нужно будет убедиться, что ваша операционная система, видеокарта и монитор поддерживают HDR. Также поддерживать формат должна игра.
- Дисплеи с высоким динамическим диапазоном (HDR) предлагают больше контраста с более яркими светлыми и более глубокими темным областями, при этом сохраняя в них детализацию.
- HDR требует совместимой ОС, видеокарты, дисплея и игровых настроек.
- HDR становится все более и более популярным, поэтому HDR-монитор может стать хорошим заделом на будущее.
Это непростая тема, поэтому здесь мы обойдемся лишь самыми общими рекомендациями. Вам понадобится что-то близкое к 100% sRGB охвату. Это базис, который обеспечит хороший цвет, подходящий для гейминга.
Если вы также хотите использовать этот монитор для редактирования видео или просмотра фильмов в HDR, то рекомендуется еще и хорошее покрытие цветовых пространств Adobe RGB и Rec.2020.
Разъемы и коннекторыТри основных стандарта сейчас – DisplayPort, HDMI и USB Type C/Thunderbolt 3. При этом у них могут быть разные версии, вам стоит ориентироваться на последние.
Самые популярные разъемы для мониторов – HDMI и DisplayPort. Стоит выбрать модель с DisplayPort 1.4 или HDMI 2.0. Оба варианта очень надежные и имеют достаточную пропускную способность для высокого разрешения, в том числе 4K, и частоты обновления 60Гц и больше.
HDMI и DisplayPort. Источник: rtings.com
USB Type-C/Thunderbolt 3 – сравнительно новая альтернатива. Технически это разные коннекторы, но выглядят они одинаково. Используя адаптеры, оба могут передавать по сути те же форматы, что и DisplayPort с HDMI. С правильным компьютером вы можете использовать USB и/или Thunderbolt для передачи данных, видео и зарядки, используя один и тот же кабель.
Среди других вещей, о которых стоит подумать – аудиовыход, USB-порты и вообще сколько разъемов вам нужно для монитора. Если вы собираетесь использовать монитор только с одним компьютером особенно задумываться на эту тему не стоит, но если вы хотите подключать к одному дисплею несколько разных устройств, стоит продумать это заранее.
- HDMI и DisplayPort – самые распространенные и надежные стандарты.
- Стоит брать монитор с HDMI 2.0 и выше или DisplayPort 1.4 и выше.
- USB Type-C и Thunderbolt могут предложить поддержку DisplayPort и HDMI через адаптер.
- Заранее подумайте, сколько устройств вы планируете одновременно подключать к монитору.
Некоторые уделяют особое внимание типу матрицы, но пока ваш монитор соответствует другим необходимым характеристикам, вам не следует слишком беспокоиться. Вот, что стоит знать:
- IPS матрицы предлагают хорошее качество цветопередачи, контраст и быстрый отклик, но за продвинутые характеристики придется заплатить.
- TN матрицы будут дешевле при более быстром отклике и частоте обновления экрана, но не настолько хороши в плане цветопередачи и углов обзора.
- VA матрицы предлагают отличный контраст, но часто проигрывают TN и IPS матрицам в производительности, критически важной для игр, поэтому мониторы с такими панелями не рекомендуются.
Источник: digitaltrends.com
Надеемся, что это руководство поможет более осмысленно подойти к выбору игрового монитора. Если у вас уже есть монитор для гейминга, мы будем рады услышать о вашем опыте в комментариях.
* при подготовке статьи использовались материалы ресурса bhphotovideo.com (Shawn C. Steiner).
Как проверить совместимость видеокарты и монитора
Необходимо не только проверить совместимость видеокарты с вашей основной системой, но и проверить, можно ли легко подключить видеокарту к монитору. Что ж, дело не только в подключении, но и в некоторых факторах, которые следует учитывать, чтобы знать, как можно в полной мере использовать преимущества видеокарты и монитора одновременно.
Перед покупкой нового монитора или новой видеокарты убедитесь, что вы проверили следующее, чтобы максимально использовать преимущества ваших компонентов.
Порты вывода
Как проверить?
Это самое необходимое, что нужно учитывать перед покупкой монитора или графического процессора. Если у вас низкопрофильный монитор, скорее всего, он будет иметь только порт VGA или, в некоторых случаях, порт DVI. Низкопрофильные видеокарты будут полностью совместимы с такими мониторами, поскольку они также имеют порт VGA и порт DVI.
Монитор будет иметь по крайней мере один порт вывода дисплея, то же самое касается графической карты.В настоящее время большинство мониторов и видеокарт будут иметь 2 или более портов.
Обязательно наличие хотя бы одного порта на обоих компонентах, чтобы убедиться, что вы покупаете правильную комбинацию.
Высококачественный монитор может иметь порт VGA, а может и не иметь, и то же самое касается высокопроизводительной видеокарты. Теперь, что касается количества портов, следующий список, который вы всегда должны помнить: —
- VGA
- DVI-D, DVI-I
- HDMI
- DP (порт дисплея)
Краткое описание каждого порта
VGA
Порт на левой стороне — это гнездовой разъем VGA, доступный на мониторе или видеокарте, а порт справа — разъем на кабеле VGA.
DVI
DVI бывает двух типов, и он тоже имеет два варианта. Один — Single link , а другой вариант — Dual link . Порт Dual Link DVI имеет двойную поддержку полосы пропускания, которая поддерживает монитор с более высоким разрешением с разрешением до 1440p, в то время как порт Single Link DVI поддерживает только разрешение до 1080p.
Два типа — это DVI-I, который поддерживает как аналоговые, так и цифровые сигналы, в то время как DVI-D поддерживает только цифровой.У них есть некоторые отличия в схеме расположения выводов. Большинство современных мониторов оснащены портами Dual-link.
HDMI
HDMI означает мультимедийный интерфейс высокой четкости, который лучше, чем DVI, и поддерживает более высокие разрешения и даже Audio .
DP
DP означает Display Port , и в настоящее время это лучший доступный интерфейс вывода на дисплей, который поддерживает более высокое разрешение вместе с более высокой частотой обновления .В настоящее время графические карты, относящиеся к бюджетному уровню, также имеют высококлассный уровень, имеющий как минимум один порт дисплея.
Связано: — Исправление графической карты не обнаружено
Технология синхронизации
После проверки совместимости портов пора проверить, какой у вас тип монитора и видеокарты. В настоящее время существует два производителя видеокарт. Итак, вы получаете видеокарту AMD или Nvidia .
Что касается мониторов, то в настоящее время у нас есть мониторов AMD FreeSync для видеокарт AMD и мониторов Nvidia GSync для видеокарт Nvidia для технологии Sync.Не на каждом мониторе есть FreeSync и GSync. Только высококачественные мониторы, которые также являются мониторами с высокой частотой обновления, оснащены этими технологиями, и они стоят дороже, чем мониторы без синхронизации. Мониторы FreeSync обычно дешевле, чем мониторы GSync.
Эти мониторы с RGB-подсветкой не только хороши внешне, но и первоклассно обеспечивают плавный игровой процесс. Расплатитесь сейчас!
Синхронизация — это процесс, с помощью которого ваш монитор пытается согласовать частоту обновления с вашим fps, чтобы избежать разрывов в игровом процессе.Это делает игровой процесс очень плавным.
Если на вашем мониторе есть FreeSync, то вы сможете воспользоваться им, только если у вас есть видеокарта AMD, и то же самое касается мониторов GSync и видеокарт Nvidia. Сейчас они не взаимозаменяемы, хотя Nvidia, как сообщается, работает над тем, чтобы видеокарты AMD работали с мониторами Nvidia GSync.
Все еще не понимаете или сталкиваетесь с проблемами?
Оставьте свой комментарий ниже в разделе комментариев, если у вас все еще есть сомнения относительно совместимости вашей видеокарты с вашим монитором.
Выбор лучшего монитора для вашего графического процессора
Выбор лучшего монитора для вашего ПК и его видеокарты может сбить с толку, если вы не знакомы с возможностями вашего оборудования. Мы получаем несколько запросов об этих продуктах с вопросом, подходит ли конкретный монитор для характеристик читателя. Это руководство предназначено для того, чтобы дать советы и узнать, что нужно искать, чтобы получить наилучший игровой опыт за свои деньги.
Технические характеристики монитора, которые следует учитывать
Вот несколько частей и функций вашего монитора, которые вы должны учитывать, прежде чем выбирать лучший монитор для вашего графического процессора:
Тип подключения — Большинство современных мониторов и графических процессоров имеют как минимум один порт DisplayPort слот вместе с некоторыми разъемами HDMI.Старые стандарты, такие как DVI и VGA, в настоящее время постепенно отменяются, но все еще есть несколько избранных моделей, которые их поддерживают. Из всех этих вариантов DisplayPort 1.2 или выше является лучшим вариантом, поскольку он имеет достаточную пропускную способность для обработки более высоких разрешений и частот обновления.
Разрешение — Выбранное вами разрешение напрямую зависит от вашего графического процессора и его вычислительной мощности. 1080p является наиболее распространенным, за ним следуют 1440p и 4K. Можно с уверенностью предположить, что требуемая мощность графического процессора возрастает на 70% и выше в зависимости от типа разрешения.
Частота обновления — Если вы хотите постоянно воспроизводить кадры выше 60 FPS на любом заголовке, вам нужен мощный графический процессор. Некоторые модели и поколения графических процессоров могут получить более высокое разрешение с измененными настройками графики. Но всегда безопасно установить более высокий потолок или следовать приведенным ниже рекомендациям, чтобы добиться оптимальной производительности вашего ПК.
G-Sync или FreeSync — этот аспект монитора привязан к марке используемого вами графического процессора.G-Sync работает только с графическими процессорами Nvidia, а FreeSync — с картами AMD, ограничивая ваши возможности предпочтениями вашего бренда. Конечно, все мониторы будут работать с обеими картами, но вы не сможете насладиться плавным и безупречным изображением, обещанным этими технологиями.
Лучший монитор для уровней и моделей графических процессоров
На каждом уровне будут представлены самые продаваемые графические процессоры, которые сочетаются с мониторами, которые, по нашему мнению, будут с ними работать лучше всего. Обратите внимание, что вы не ограничены указанными вариантами, но вы должны выбрать что-то идентичное для оптимальной производительности.
I. Начальный уровень
Бюджетные сборки — обычное дело, потому что практически любой может позволить себе собрать игровое устройство. ПК начального уровня также известны своими играми в киберспорте, такими как Dota 2 и League of Legends, благодаря минимальным системным требованиям.
AMD RX560 и Acer XF251Q
Купить сейчас (GPU)
Купить сейчас (монитор)
AMD RX560 и Acer XF251Q идеально подходят друг другу для игр с частотой 75 Гц при средних настройках. RX560 — один из самых дешевых графических процессоров, доступных на рынке, но что делает его ценным, так это возможность активировать FreeSync.Вы получаете маслянисто-гладкие рамки и визуальные эффекты без слез, которые стоят несколько сотен или даже тысяч долларов с другими вариантами по очень удобной для кошелька цене.
Nvidia GTX1050 и Asus VG245H
Купить сейчас (GPU)
Купить сейчас (монитор)
Nvidia GTX 1050 — еще одна бюджетная карта, которая может хорошо себя проявить в играх с низкими характеристиками, таких как MOBA и некоторых других. названия стрелков. Как и RX560, это идеальная карта для монитора с частотой 75 Гц 1080p, такого как Asus VG245H, который был золотым стандартом в этой категории.Вы получаете быстрый и отзывчивый монитор, который недорого обеспечивает отличное и заметно улучшенное качество изображения.
Nvidia GTX 1050Ti и AOC G2460PF
Купить сейчас (GPU)
Купить сейчас (монитор)
Nvidia GTX 1050Ti — более мощный вариант предыдущей модели, позволяющий геймерам пробиться в режим 120 Гц. 144 Гц арена. Эта модель является самым дешевым графическим процессором для киберспорта, который мы могли бы рассмотреть для получения дополнительного места в тех местах, где это необходимо. AOC G2460PF, самый недорогой из доступных мониторов с частотой 144 Гц, является отличной парой, которая даже не стоит более 200 долларов.
II. От среднего до высокого уровня
Рынок среднего уровня вплоть до первых нескольких ступеней категории высокопроизводительных графических процессоров является наиболее популярным из трех групп. Этот кронштейн предлагает наилучшее соотношение цены и производительности, поскольку карты не слишком дорогие, но при этом обеспечивают достаточную мощность для игр с частотой 144 Гц. Некоторые из перечисленных моделей даже позволят вам испытать воду в скобках с более высоким разрешением, если вы готовы отказаться от некоторых игровых настроек.
Nvidia GTX 1060 3 ГБ / 6 ГБ и Acer XB241H
Купить сейчас (GPU)
Купить сейчас (монитор)
В настоящее время Nvidia GTX 1060 имеет пять вариантов из-за своей популярности в игровой индустрии.Карта, особенно вариант с 6 ГБ, обеспечивает достаточную мощность для игр с частотой 144 Гц, включая некоторые конкурирующие игры. Мы выбрали Acer XB241H, потому что это самый дешевый монитор G-Sync с высокой частотой обновления для фантастических изображений.
AMD RX570 / RX580 и ViewSonic XG2402
Купить сейчас (GPU)
Купить сейчас (монитор)
AMD RX570 и RX580 — немного более сильные конкуренты GTX 1060 зеленой команды, когда дело касается графической мощности .Эти две карты будут работать в большинстве игр и обеспечивать стабильную частоту кадров 144 Гц для быстрой игры как в соревновательных, так и в казуальных сценариях. ViewSonic XG2402 с FreeSync и Rampage Response — идеальный игровой дисплей для этих двух карт.
Nvidia GTX 1070 и Acer XB241H
Купить сейчас (GPU)
Купить сейчас (монитор)
Nvidia GTX 1070 — отличная карта, если вы хотите играть на 144 Гц в некоторых из наиболее требовательных игр . Acer XB241H снова вступает в игру, но вы также можете потратить больше и получить вариант с частотой 240 Гц, такой как Acer XB252Q, для большего запаса прочности.GTX 1070 от Nvidia также является жизнеспособной картой для игр с разрешением 1440p, поэтому приобретение монитора G-Sync, такого как Dell S2716DGR, — еще один вариант, который вы можете выбрать.
AMD Vega 56 и AOC AG251FZ
Купить сейчас (GPU)
Купить сейчас (монитор)
AMD Vega 56 — еще одна идеальная карта для игр с частотой 144 Гц с высокими настройками графики, но она также может работать для 240 Гц отображается в таких заголовках, как CSGO. Один из лучших мониторов FreeSync, который вы можете купить для этого графического процессора, — это AOC AG251FZ, который по разумной цене, но работает со скоростью молнии.Если у вас есть эта карта, вы также можете перейти в категорию 1440p для большей резкости с такими мониторами, как Asus MG278Q.
III. High-End для энтузиастов
Элитный сегмент игровых графических процессоров в значительной степени откроет вам возможности для каждого доступного типа монитора. Карты в этой категории мощные, но они стоят почти вдвое дороже, чем некоторые варианты среднего уровня. Подобное оборудование заслуживает лучших доступных игровых мониторов.
AMD Vega 64 и Asus XG35VQ
Купить сейчас (GPU)
Купить сейчас (монитор)
AMD Vega 64 достаточно мощная для 1440p при 144 Гц, но это также отличная карта для сверхшироких мониторов, если вы меняете некоторые настройки.Asus XG35VQ создан для игр с нуля с частотой обновления 100 Гц и FreeSync. Если вам нужны более высокие кадры и экран 16: 9, приобретите вместо этого что-нибудь вроде MSI Optix MPG27CQ.
Nvidia GTX 1080 и Asus PG278QR
Купить сейчас (GPU)
Купить сейчас (монитор)
Nvidia GTX 1080 — это более жизнеспособная точка входа в игры 144 Гц 1440p для кадров, которые постоянно достигают более высоких пороговых значений. Asus PG278QR, один из наших нынешних фаворитов, создан, чтобы соответствовать карте-монстру за превосходную графику и плавность.Вы также можете выбрать вариант 240 Гц 1080p, такой как Asus PG258Q, если соревновательные игры — ваша чашка чая.
Nvidia GTX 1080 Ti / RTX 2080 и Alienware AW3418DW
Купить сейчас (GPU)
Купить сейчас (монитор)
Nvidia GTX 1080 Ti — одна из самых продаваемых видеокарт от зеленой команды, спасибо своим возможностям в графической мощности. Кроме того, это первая карта с поддержкой 4K, обеспечивающая приличную скорость 60 кадров в секунду в UHD и 100 Гц или более для 1440p.Карта и ее аналог текущего поколения, RTX 2080, подходят для сверхшироких частот 120 Гц, таких как Alienware AW3418DW
Nvidia RTX 2080 Ti и Asus PG27UQ
Купить сейчас (графический процессор)
Купить сейчас (монитор)
Nvidia RTX 2080 Ti в настоящее время является самым мощным игровым графическим процессором в мире, который в некоторых играх превышает ограничение в 60 Гц при разрешении 4K. Две из этих карт уровня энтузиастов позволят Asus PG27UQ полностью раскрыть свой потенциал, чтобы принести новое определение высококлассных игр.Вы также можете выбрать любой из мониторов, упомянутых в этом разделе, или что-то подобное, поскольку RTX 2080 Ti быстро подключит их ко всем.
Примечание редактора : Мы рекомендовали эти мониторы для соответствующих графических процессоров и их уровней в качестве основы, чтобы помочь вам определить наилучший вариант при покупке. Покупка мощного графического процессора для монитора нижнего уровня всегда будет работать и позволит вам максимально использовать графические настройки, но для большинства пользователей это непрактично.С другой стороны, покупка игрового дисплея, с которым не может справиться ваш графический процессор, приведет к разочарованию и, в некоторых случаях, к дополнительным расходам на обновление графического процессора.
Установка нескольких мониторов: полное руководство по покупке видеокарт, мониторов и подставок
3D Insider поддерживается рекламой и зарабатывает деньги за клики, комиссионные от продаж и другими способами.
Построить установку с несколькими мониторами не так просто, как просто купить несколько мониторов, подключить их все к компьютеру и закончить работу.Необходимо учитывать ряд факторов, в том числе место на столе и возможность поддержки такой установки на вашем компьютере. В этом руководстве мы поможем вам выбрать лучшие видеокарты, мониторы и подставки / кронштейны для установки с несколькими мониторами. Это руководство сэкономит вам много времени, так как вы можете выбрать из десятков продуктов.
Плюсы и минусы настройки с несколькими мониторами
Хотя настройки с несколькими мониторами выглядят действительно круто, у них есть немалая доля недостатков, наиболее очевидным из которых является их большая общая занимаемая площадь.Вот плюсы и минусы установки с несколькими мониторами, которые необходимо учитывать перед тем, как бежать и покупать мониторы и видеокарты:
Плюсы
Установка с несколькими мониторами отлично подходит для офисной работы и производительности, с дополнительным пространством экрана позволяя легко выполнять многозадачность. Он особенно хорош для редактирования фотографий, написания контента, сравнения электронных таблиц и других подобных задач, требующих просмотра ссылок. Также полезно, если ваша работа требует одновременного открытия нескольких приложений.
При настройке с несколькими мониторами у вас есть возможность комбинировать и сопоставлять мониторы с различными характеристиками, при этом каждое устройство предназначено специально для определенных задач. Например, в настройке с тремя мониторами вы можете настроить IPS-монитор высокого разрешения в качестве центрального блока и дополнить его дешевыми мониторами 1080p с обеих сторон для общих приложений, таких как ваши средства связи.
Если вам нужна установка как для продуктивной работы, так и для игр, вы можете выбрать установку с несколькими мониторами с одним устройством, разработанным специально для серьезных игр, с высокой частотой обновления, G-Sync или FreeSync и очень быстрым временем отклика.Если вы играете в игру с большим количеством коллекционных предметов и вам нужна помощь в поиске некоторых из наиболее неуловимых, вы можете использовать дополнительный экран для чтения руководства или просмотра видео-пошагового руководства.
Кстати, установка нескольких мониторов обеспечивает большую гибкость в отношении положения экрана, чего нельзя сказать об одном сверхшироком мониторе. Например, у вас может быть один монитор в настройке с двумя мониторами, повернутый в портретную ориентацию, что полезно при кодировании или чтении длинных документов, в то время как другой остается в ландшафтном режиме.Вы также можете установить многослойный монитор с меньшим экраном поверх большого центрального экрана.
Минусы
Помимо занимающего больше места на столе, наиболее заметным недостатком установки с несколькими мониторами по сравнению с одним сверхшироким монитором является разрыв между мониторами. Это не имеет большого значения, если ваша установка ориентирована исключительно на продуктивность, и каждый монитор настроен для конкретных задач или приложений. Но при использовании всех мониторов для игр черные полосы между мониторами могут раздражать и создавать менее захватывающий опыт.
Вы можете выбрать набор мониторов с очень тонкими лицевыми панелями, если вам нужна более эстетичная установка с несколькими мониторами, но такая установка будет не так хороша, как один сверхширокий монитор, особенно для гоночных игр и открытого мира. игры. Однако вы можете использовать сверхширокий монитор в качестве назначенного игрового экрана, если хотите обойти эту проблему, но имейте в виду, что сверхширокие дисплеи, созданные специально для игр, более дороги.
Как упоминалось в разделе «Плюсы», вы можете комбинировать разные мониторы, при этом каждый монитор предназначен для определенной задачи.Компромисс наличия системы с несколькими мониторами, состоящей из мониторов с разным дизайном и спецификациями, заключается в том, что это приводит к менее привлекательному виду. Это основная причина, по которой многие люди создают систему с несколькими мониторами, используя соответствующие мониторы.
Очевидно, что создание конфигурации с несколькими мониторами также дороже, чем установка одного монитора, особенно если вы собираетесь использовать более двух мониторов. Но, к счастью для вас, мы здесь, чтобы помочь вам купить подходящее оборудование, чтобы вам не приходилось тратить время и деньги на продукты, которые хороши только на бумаге.
Графические карты
Для настройки с несколькими мониторами вы можете использовать либо встроенный графический процессор вашего компьютера, либо выделенную видеокарту, либо и то, и другое, в зависимости от количества мониторов и ваших действий. Если ваша материнская плата имеет достаточно портов вывода и может адекватно поддерживать вашу предпочтительную настройку с несколькими мониторами, тогда хорошо. Если нет, то вам нужно будет купить специальную видеокарту. Ниже приведены некоторые рекомендации, которые следует учитывать при покупке лучших видеокарт с несколькими мониторами.
- Использование: При создании системы с несколькими мониторами вам необходимо заранее определить, для чего вы собираетесь использовать эту установку, поскольку для разных целей требуется разное оборудование. Для повышения производительности, общего использования и обычных игр со старыми играми вы можете использовать видеокарты начального или среднего уровня. Но для серьезных игр вам понадобится высокопроизводительная видеокарта для гораздо большей производительности, особенно если ваша установка состоит из мониторов с высоким разрешением.
- Nvidia vs.AMD: Существует множество видеокарт разных производителей, но настоящие графические процессоры на них производятся только двумя компаниями: Nvidia и AMD. Что касается чистой производительности, графические процессоры Nvidia обычно лучше, но они также и дороже. С другой стороны, графические процессоры AMD более доступны. Хотя они не так энергоэффективны, как графические процессоры Nvidia, существуют также мощные графические процессоры AMD, которые могут легко справляться с настройками с несколькими мониторами.
Выбирая между видеокартами Nvidia и AMD специально для игр, вы также должны подумать, хотите ли вы использовать мониторы G-Sync или FreeSync.Более дорогие мониторы G-Sync будут работать только при подключении к видеокартам Nvidia. Более дешевые и более доступные мониторы FreeSync изначально совместимы с видеокартами AMD. Но есть также несколько мониторов FreeSync, которые позволяют изменять частоту обновления при подключении к GeForce GTX 10-й серии, GeForce RTX 20-й серии и новым видеокартам Nvidia.
Если вы не хотите использовать G-Sync или FreeSync во время игр, просто выберите лучшую видеокарту в рамках вашего бюджета, которая сможет справиться с вашей настройкой.То же самое происходит, если вы собираетесь использовать настройку с несколькими мониторами исключительно для производительности и общего использования, поскольку и G-Sync, и FreeSync не важны для неигрового использования.
- Бренд: Как уже упоминалось выше, на рынке очень много видеокарт, продаваемых разными компаниями. На аппаратном уровне нет большой разницы между двумя видеокартами разных брендов с одним и тем же графическим процессором. Основные различия между ними заключаются в послепродажной поддержке, системе охлаждения, косметике и программном обеспечении, причем первое, возможно, является наиболее важным.
Нет единого мнения о том, какой бренд является лучшим среди видеокарт, но люди обычно называют Evga, Asus, MSI, Gigabyte и Zotac лучшими. Из этих брендов Evga обычно считается лучшей в отношении послепродажной поддержки, хотя многие клиенты также имели хороший опыт работы с другими брендами.
- Совместимость: Прежде чем вы нажмете на спусковой крючок видеокарты, которая на бумаге кажется идеально подходящей для вашей конфигурации с несколькими мониторами, вам необходимо убедиться, что она действительно совместима с вашей текущей конфигурацией компьютера.Вы должны убедиться, что он поместится внутри корпуса, поскольку некоторые видеокарты длиннее, выше и шире, чем другие. Вам также необходимо проверить, выдержит ли ваш текущий блок питания дополнительную нагрузку.
- Порты: Хотя большинство видеокарт в настоящее время имеют как минимум три порта вывода видео, они не имеют точно такой же набор портов. Некоторые из них включают несколько портов DisplayPort и HDMI, в то время как другие включают более старые порты, такие как DVI и VGA. Вам необходимо проверить, есть ли у видеокарты правильные порты для взаимодействия со всеми вашими мониторами.Хотя вы можете использовать адаптеры, чтобы все работало, всегда лучше, если ваш компьютер сможет взаимодействовать с вашими мониторами без адаптеров. (Это экономит ваши деньги, например.)
Если на видеокарте недостаточно портов вывода для размещения всех ваших мониторов, вы можете подключить другие мониторы к материнской плате, если она позволяет такую настройку. Для конфигурации с пятью и шестью мониторами самый простой способ — просто использовать как встроенный графический процессор, так и выделенную видеокарту, поскольку не так много видеокарт, которые можно напрямую подключить к пяти или шести мониторам.
При подключении к компьютеру нескольких мониторов можно также использовать гирляндную цепочку, в которой используется только одно соединение DisplayPort. Для настройки гирляндного подключения вам потребуются мониторы, поддерживающие шлейфовое подключение и имеющие выход DisplayPort. Единственный монитор, для которого не требуется DisplayPort Out, — это последний монитор в цепочке.
Лучшие видеокарты для установки с несколькими мониторами
При таком большом выборе продуктов покупка лучших видеокарт для установки с несколькими мониторами может быть такой же запутанной, как покупка мониторов.Ниже приведены основные варианты, представленные в настоящее время на рынке, включая недорогие видеокарты и видеокарты высокого класса. Для более дорогих товаров рекомендуется учитывать бывшие в употреблении единицы, если разница в цене значительна.
1. Evga GeForce GT 710
Если вам нужна дешевая видеокарта для установки с несколькими мониторами, разработанная специально для офисной работы и общего использования, Evga GeForce GT 710 — лучший вариант. Вы можете получить его менее чем за 100 долларов, при этом цена обычно колеблется в районе 50-70 долларов.Он имеет три выходных порта (DVI, HDMI, VGA) и может поддерживать до трех мониторов.
Хотя эта видеокарта явно недостаточна для игр с несколькими мониторами, она достаточно хороша для обычных офисных и рабочих инструментов. Это старая карта, но она справляется со своей задачей. Вы можете подключить его к трем основным мониторам, таким как HP Vh340a и Dell P2417H. В целом это хороший продукт с отличным соотношением цены и качества.
| Технические характеристики |
|---|
| Максимальное количество дисплеев: 3 |
| Порты: DVI (1), HDMI (1), VGA (1) |
| Память: Гб DDR3 |
| Рекомендуемый блок питания: 300 Вт мин. |
| Высота: 2,71 дюйма |
| Длина: 4,5 дюйма |
| Форм-фактор: Однослотовый |
| Профи |
|---|
| Может легко поддерживать конфигурации с двумя и тремя мониторами |
| Простая установка |
| Хорошая послепродажная поддержка от Evga |
| Минусы |
|---|
| Не подходит для игр с несколькими мониторами |
2.XFX Radeon RX 580 GTS XXX Edition
Из видеокарт, продающихся по цене 200 долларов или меньше, XFX Radeon RX 580 GTS XXX Edition часто считается одной из лучших как для серьезных игр, так и для неигровых. Это хорошо продуманный агрегат с эффективной системой охлаждения и прочной конструкцией. Для вывода он имеет три порта DisplayPort, один порт DVI и один порт HDMI, причем первый из них обеспечивает простое шлейфовое соединение.
Вы можете использовать эту видеокарту для настройки, предназначенной как для продуктивной работы, так и для игр с несколькими мониторами, с технологией нескольких дисплеев AMD Eyefinity, позволяющей использовать до шести мониторов.Но для шести мониторов вам понадобится концентратор DisplayPort MST, а это дорого. XFX Radeon RX 580 GTS XXX Edition, бесшумная и простая в установке, в целом является выдающимся продуктом. Тем не менее, он довольно большой, поэтому убедитесь, что ваш кожух может с комфортом разместить его.
| Технические характеристики |
|---|
| Максимальное количество дисплеев: 6 |
| Порты: DP (3), DVI (1), HDMI (1) |
| Память: 8 ГБ GDDR5 |
| Рекомендуемый блок питания: 500 Вт мин. |
| Высота: 4,88 дюйма |
| Длина: 10,63 дюйма |
| Форм-фактор: Двойной слот |
| Превосходное качество за деньги |
|---|
| Простота установки |
| Относительно тихие вентиляторы |
| Поддержка AMD Eyefinity |
3.Gigabyte GeForce GTX 1660 Ti Windforce OC Edition
Недавно выпущенная видеокарта Gigabyte GeForce GTX 1660 Ti Windforce OC Edition — отличная видеокарта среднего уровня для установки с несколькими мониторами. Он предлагает хорошую производительность по цене и рекомендуется как для продуктивной работы, так и для игр. Вы можете получить его примерно за 280 долларов, что делает его гораздо более доступным, чем все эти высококачественные видеокарты Nvidia.
Обладая тремя портами DisplayPort и одним портом HDMI, эта конкретная модель имеет простой дизайн с попеременно вращающимися двумя вентиляторами (Gigabyte также предлагает модель с тремя вентиляторами).Он энергоэффективен и имеет относительно тихую систему охлаждения, и это здорово. Вы можете использовать его для подключения до четырех мониторов, хотя для игр с несколькими мониторами лучше всего придерживаться конфигурации с двумя или тремя мониторами.
| Технические характеристики | |
|---|---|
| Максимальное количество дисплеев: 4 | |
| Порты: DP (3), HDMI (1) | |
| Память: 6 ГБ 9039 GDDR6 903 903 | Рекомендуемый блок питания: 450 Вт |
| Высота: 4.75 дюймов | |
| Длина: 10,43 дюйма | |
| Форм-фактор: Двойной слот |
| Профи |
|---|
| 9039 9039 Мощность 9039 9039 Игровая мощность -эффективный |
| Тихая система охлаждения |
| Хорошее соотношение цены и производительности |
| Минусы | ||||||||||||||||||||||||||||||||||||||||||||||||||||||||||||||||||||||||||||||||||||||||||||||||||||||||||||||||||||||||||||||||||||||||||||||||||||||||||||||||||||||
|---|---|---|---|---|---|---|---|---|---|---|---|---|---|---|---|---|---|---|---|---|---|---|---|---|---|---|---|---|---|---|---|---|---|---|---|---|---|---|---|---|---|---|---|---|---|---|---|---|---|---|---|---|---|---|---|---|---|---|---|---|---|---|---|---|---|---|---|---|---|---|---|---|---|---|---|---|---|---|---|---|---|---|---|---|---|---|---|---|---|---|---|---|---|---|---|---|---|---|---|---|---|---|---|---|---|---|---|---|---|---|---|---|---|---|---|---|---|---|---|---|---|---|---|---|---|---|---|---|---|---|---|---|---|---|---|---|---|---|---|---|---|---|---|---|---|---|---|---|---|---|---|---|---|---|---|---|---|---|---|---|---|---|---|---|---|---|
| 6 ГБ памяти | 9039 9039 9039 9039 ограничивающим фактором 4.Sapphire Nitro + Radeon RX Vega 64
| Технические характеристики |
|---|
| Макс. Количество дисплеев: 6 |
| Порты: DP (2), HDMI (2) |
| Память: 8 ГБ HB3 |
| Рекомендуемый блок питания: 850 Вт |
| Высота: 5.24 дюйма |
| Длина: 12,2 дюйма |
| Форм-фактор: Тройной слот |
| Профи |
|---|
| 9090 Отлично подходит для использования в любых условиях |
| Технология AMD Eyefinity |
| Настраиваемая система освещения |
5. MSI GeForce RTX 2080 Gaming X Trio
Если вы создаете систему с несколькими мониторами, которая включает 4K-монитор — будь то производительность или 4K-игры — обратите внимание на высокопроизводительную MSI GeForce RTX 2080 Gaming X Trio.Это мощная видеокарта, которая может легко поддерживать до четырех мониторов. Как и продукт Sapphire, представленный выше, эта видеокарта громоздка и занимает много места, поэтому вам нужно убедиться, что в корпусе вашего компьютера достаточно места для нее.
MSI GeForce RTX 2080 Gaming X Trio состоит из качественных компонентов и отличается великолепной системой охлаждения с тремя вентиляторами. Даже при большой нагрузке он по-прежнему относительно тих, что для многих является большим плюсом. Поставляется с хорошим программным обеспечением и отличной системой освещения.Для вывода он имеет три порта DisplayPort, один порт HDMI и один порт USB-C, последний из которых делает его уникальным среди графических карт, перечисленных здесь.
| Технические характеристики |
|---|
| Максимальное количество дисплеев: 4 |
| Порты: DP (3), HDMI (1), USB-C (1) |
| Память: 8 ГБ GDDR6 |
| Рекомендуемый блок питания: 650 Вт |
| Высота: 5.51 дюйм |
| Длина: 12,87 дюйма |
| Форм-фактор: Triple Slot |
| Pros |
|---|
| Превосходная общая производительность система |
| Хорошее программное обеспечение |
| Cool Lighting System |
| Работает с мониторами, совместимыми с G-Sync |
| Дорого |
6.Evga GeForce GTX 1080 Ti SC Black Edition
Evga GeForce GTX 1080 Ti SC Black Edition — еще одна отличная видеокарта, которая будет хорошо работать для различных задач, включая редактирование видео и игры в разрешении 4K. Как и другие высокопроизводительные видеокарты Nvidia GPU, он стоит дорого. Если вы не против потратить более 1000 долларов на новое устройство, рекомендуется рассмотреть возможность приобретения бывших в употреблении вариантов для этой конкретной видеокарты.
В этом продукте Evga нет излишней эстетики, характерной для других видеокарт, ориентированных на игры.Он имеет два вентилятора и немного меньше графических карт MSI и Sapphire, представленных выше. Он может легко управлять тройными и четверными мониторами и предлагает хороший выбор портов вывода, включая три порта DisplayPort. В целом это выдающийся продукт, рекомендуемый как для продуктивной работы, так и для серьезных игр.
| Технические характеристики |
|---|
| Максимальное количество дисплеев: 4 |
| Порты: DP (3), DVI (1), HDMI (1) |
| Память: 11 Гб GDDR5X |
| Рекомендуемый блок питания: 600 Вт мин. |
| Высота: 4,66 дюйма |
| Длина: 10,6 дюйма |
| Форм-фактор: Двойной слот |
| Плюсы |
|---|
| Хорошая система охлаждения |
| Работает с официальными мониторами «G-Sync Compatible» |
| Хорошая послепродажная поддержка от Evga |
Мониторы
Мониторов много на выбор: от дешевых мониторов TN до профессиональных мониторов высокого класса, продающихся по цене более 500 долларов.Вы можете комбинировать и сочетать разные мониторы в зависимости от ваших потребностей, но вам нужно убедиться, что ваш компьютер может обрабатывать их все. Ниже приведены важные аспекты, которые следует учитывать при покупке лучших мониторов для установки с несколькими мониторами.
- Размер экрана: Мониторы размером менее 25 дюймов не занимают много места на столе, что делает их отличными кандидатами для установки с несколькими мониторами, состоящей из более чем двух мониторов. Независимо от того, находятся ли они в портретной или альбомной ориентации, они отлично работают в качестве дополнительных мониторов для более общих приложений.Меньшие мониторы также более доступны.
Дисплеи с диагональю 27 и 32 дюйма лучше всего использовать в качестве центрального экрана с одним или несколькими меньшими мониторами по бокам. Они предлагают больше места на экране (особенно 32-дюймовые дисплеи), что хорошо для производительности, но они занимают больше места. Если у вас достаточно места или вы планируете использовать подставку для нескольких мониторов, вы можете использовать несколько больших мониторов.
Сверхширокие мониторы также являются хорошими основными экранами. Они особенно хороши для редактирования видео, звука и финансовой торговли.Они также хороши, если вы хотите, чтобы ваш центральный экран был универсальным устройством для продуктивной работы и регулярных игр. С другой стороны, сверхширокие мониторы занимают больше места на столе, чем обычные широкоформатные мониторы, не говоря уже о том, что они обычно дороже.
- Разрешение: Чем выше разрешение, тем четче текст и более детализированные изображения, но для этого требуется более мощное оборудование, не говоря уже о мониторах QHD (2560 x 1440) и 4K UHD (3840 x 2160), которые дороже, чем FHD (1920 x 1080) мониторов.То же самое и с их сверхширокими аналогами.
Когда дело доходит до разрешения, размер экрана также является важным фактором. Для мониторов размером менее 25 дюймов рекомендуется разрешение 1080p. Более высокое разрешение на меньшем экране приводит к тому, что текст и значки становятся труднее различимы без надлежащего масштабирования. Для 27-дюймовых дисплеев 1440p часто считается оптимальным вариантом, а разрешение 4K также является хорошим вариантом, если ваш компьютер достаточно мощный.
Для широкоформатных мониторов размером более 30 дюймов разрешение 4K является идеальным разрешением при высокой плотности пикселей.Для сверхшироких дисплеев размером менее 30 дюймов достаточно разрешения 2560 x 1080, но для дисплеев больше 30 дюймов вам понадобится как минимум разрешение 3440 x 1440, особенно для повышения производительности.
Если вы создаете систему с несколькими мониторами, состоящую из более чем трех мониторов, вам следует использовать мониторы FHD и QHD. Рассматривая разрешение каждого монитора в вашей настройке, не забывайте, что более высокие разрешения, как упоминалось ранее, требуют более мощной видеокарты.
- Тип панели: В мониторах используются три типа панелей: плоская коммутация (IPS), скрученный нематик (TN) и вертикальное выравнивание (VA). Мониторы IPS имеют наилучшую цветопередачу и углы обзора. Они наиболее подходят для продуктивного и общего использования. Они также хороши для обычных игр, особенно если вы в основном играете в сюжетные или медленные игры. Мониторы IPS отлично подходят для настройки нескольких мониторов в качестве основного или дополнительных экранов. Однако они дороже мониторов TN и VA.
Мониторы TN могут похвастаться очень быстрым временем отклика и обычно имеют высокую частоту обновления, и то и другое полезно для игр. К тому же они дешевле IPS-мониторов. С другой стороны, у них плохая цветопередача и ограниченные углы обзора. Несмотря на то, что они достаточно приличны в качестве дополнительных экранов для просмотра веб-страниц и других общих задач, мониторы TN лучше всего использовать в качестве назначенного экрана для соревновательных игр в вашей настройке с несколькими мониторами.
МониторыVA имеют лучший коэффициент контрастности и лучшее общее качество изображения, чем мониторы TN, но по углам обзора они не так хороши, как мониторы IPS.Они также самые медленные с точки зрения времени отклика. Несмотря на то, что они подходят для офисной работы и выполнения общих задач, мониторы VA лучше всего использовать в качестве развлекательного устройства в вашей установке, поскольку их превосходный коэффициент контрастности позволяет создавать более яркие изображения в играх и фильмах.
- Частота обновления: Для неигрового использования частоты обновления 60 Гц более чем достаточно. То же самое и с обычными, и с обычными играми. Если вы в основном играете в динамичные игры и хотите, чтобы все было как можно плавнее, подумайте о мониторах с гораздо более высокой частотой обновления.Но имейте в виду, что более высокая частота обновления требует более мощного компьютера, особенно если разрешение дисплея выше 1080p. Если вы хотите использовать несколько мониторов с высокой частотой обновления для игр, убедитесь, что у вас есть подходящее оборудование.
- Возможности подключения: Мониторы обычно имеют как минимум два порта видеовхода. Замечательно, если ваш монитор может взаимодействовать с вашим компьютером / видеокартой прямо из коробки. Вы можете использовать адаптеры, если есть проблемы с совместимостью, но это добавит больше цифр в ваш общий счет, не говоря уже о том, что существует множество некачественных адаптеров, которые доставляют больше проблем, чем решений.Если вы хотите создать конфигурацию с несколькими мониторами с последовательным подключением — конфигурацию, в которой один DisplayPort используется для питания нескольких мониторов, — выберите монитор, который включает DisplayPort Out.
- Эргономика: Если у монитора хорошая эргономика, его легче разместить в соответствии с вашими предпочтениями. Возможность легко регулировать положение монитора также важна, если у вас есть мониторы другого размера и вы хотите, чтобы они были в эстетически приятной обстановке. Однако это не конец света, если все ваши мониторы имеют плохую эргономику.Вот тут и пригодятся подставки для нескольких мониторов.
- G-Sync / FreeSync: Nvidia G-Sync и AMD FreeSync — это технологии адаптивной синхронизации. Они динамически адаптируют частоту обновления монитора к частоте кадров, обеспечивая переменную частоту обновления (VRR), что полезно в играх. Мониторы G-Sync предлагают более качественные игровые возможности с более стабильной и стабильной производительностью. Но они более дорогие и работают только при подключении к видеокартам Nvidia через DisplayPort.
Мониторы FreeSync, с другой стороны, более доступны и более широко доступны, со многими опциями по цене ниже 300 долларов.Они также обычно имеют больше вариантов ввода, а некоторые мониторы FreeSync также позволяют изменять частоту обновления при подключении через HDMI. Хотя они не такие премиальные, как их аналоги G-Sync, мониторы FreeSync более универсальны. Они предлагают встроенную поддержку видеокарт AMD, а также позволяют изменять частоту обновления при подключении к определенным видеокартам Nvidia (хотя не все мониторы FreeSync поддерживают эту функцию).
Лучшие мониторы для установки с несколькими мониторами
Включая бюджетные мониторы 1080p и сверхширокий дисплей, продукты, указанные ниже, являются нашими рекомендуемыми мониторами при создании системы с несколькими мониторами.Все перечисленные здесь мониторы оснащены интерфейсом крепления VESA размером 100 x 100 мм для удобной установки на подставку для нескольких мониторов. Товары расположены в соответствии с размером экрана.
1. HP Vh340a
Модель HP Vh340a, продаваемая всего за 100 долларов, является лучшим вариантом, если вам нужен дешевый IPS-дисплей для установки с несколькими мониторами. Вы можете использовать его в качестве дополнительного монитора для средств связи, просмотра клипов YouTube и просмотра веб-страниц. Это также рекомендуемый блок, если вы создаете систему с пятью или шестью мониторами, состоящую из мониторов 1080p, с тонкими лицевыми панелями, обеспечивающими более эстетичный вид.
Обладая портом HDMI и портом VGA для подключения, этот монитор HP имеет приличную эргономику, описание, которое обычно не ассоциируется с мониторами за 100 долларов. У него неплохое общее качество изображения, приличная яркость и широкие углы обзора. Он хорош для написания контента, редактирования таблиц и кодирования, но для работы с критикой цвета это не идеальный вариант.
| Технические характеристики | |
|---|---|
| Размер: 24 дюйма | |
| Разрешение: 1920 x 1080 | |
| Частота обновления: 60 Гц | 4 |
| IPS | |
| Вход: HDMI, VGA | |
| VRR: Нет |
| Профи |
|---|
| Тонкие рамки |
| Широкие углы обзора |
| Легко регулируемая подставка |
| Хорошая обработка отражений |
| The Cons |
|---|
Коэффициент контрастностиопции |
2.ViewSonic XG2402
Если вам нужен 24-дюймовый монитор 1080p, более подходящий для серьезных игр, чем HP Vh340a, обратите внимание на ViewSonic XG2402, который на 100–150 долларов дороже. Это игровой монитор TN с частотой обновления 144 Гц, чрезвычайно быстрым временем отклика и поддержкой FreeSync. Это подходящий вариант, если вы хотите, чтобы одно из устройств в вашей системе с несколькими мониторами было ориентировано на игры, особенно если вы любите играть в динамичные соревновательные игры.
По сравнению с большинством бюджетных мониторов TN, XG2402 имеет приличное общее качество изображения.Вы также можете использовать его в качестве дополнительного монитора для общих задач, таких как просмотр веб-страниц, но его узкие углы обзора могут быть проблемой. Хорошей новостью является то, что он имеет полностью регулируемую подставку, которая упрощает изменение положения экрана для улучшения углов обзора. Для ввода у монитора есть один порт DisplayPort и два порта HDMI, каждый из которых поддерживает FreeSync.
| Технические характеристики | |
|---|---|
| Размер: 24 дюйма | |
| Разрешение: 1920 x 1080 | |
| Частота обновления: 144 Гц | 4 |
| TN | |
| Вход: DP, HDMI | |
| VRR: FreeSync |
| Pros |
|---|
| 9039 Хорошая точность цветопередачи 9039 из коробки Поддержка AMD FreeSync |
| Исключительное время отклика |
| Большая задержка ввода |
| Полностью регулируемая подставка |
| Консоли | Низкая контрастность |
|---|
Dell U2717D — отличный монитор для установки с несколькими мониторами, особенно если вам нужна гирляндная схема для более аккуратной разводки кабелей. Это 27-дюймовый монитор QHD с панелью IPS и частотой обновления 60 Гц, с полностью регулируемой подставкой, тонкими рамками и USB-концентратором с быстрой зарядкой. Вы можете использовать его как центральный экран или как дополнительный блок к еще большему экрану. Его лучше всего использовать для повышения производительности, хотя он также является достойным монитором для обычных игр, если вас больше волнует качество изображения, чем время отклика и задержка ввода.
Подходящий монитор для различных задач — включая редактирование фотографий и веб-разработку — этот продукт Dell обеспечивает хорошее общее качество изображения, отличную точность цветопередачи, широкие углы обзора и хорошую яркость. Для ввода у него есть один порт HDMI, один порт DisplayPort и один порт Mini DisplayPort, все из которых обращены вниз на задней панели. Он также имеет выход DisplayPort, что означает, что его можно использовать в качестве основного или промежуточного монитора в настройке гирляндной цепи, что делает его еще более привлекательным продуктом для настройки с несколькими мониторами.
| Технические характеристики |
|---|
| Размер: 27 дюймов |
| Разрешение: 2560 x 1440 |
| Частота обновления: 60 Гц |
| 60 Гц IPS |
| Вход: DP, HDMI, Mini DP |
| VRR: Нет |
| The Pros |
|---|
| 3 Wide точность цветопередачи углы обзора |
| Полностью регулируемая подставка |
| DisplayPort Out для шлейфового подключения |
| Тонкие лицевые панели |
| Минусы |
|---|
4.Asus VG279Q
Монитор IPS, Asus VG279Q представляет собой универсальный 27-дюймовый экран 1080p, который продается по цене около 300-350 долларов. Несмотря на то, что он явно создан для игр, это также хороший монитор для продуктивной работы и общего использования. Он поставляется с полностью регулируемой подставкой для легкой регулировки положения экрана и включает три входных порта: DisplayPort, HDMI и DVI. Вы можете использовать его как центральный экран в настройке с несколькими мониторами.
Обладая частотой обновления 144 Гц, этот дисплей Asus обеспечивает отличную игровую производительность, очень быстрое время отклика и низкую задержку ввода.Он также поддерживает FreeSync через DisplayPort и HDMI для минимального разрыва экрана. Он отлично подходит для разных видов игр, включая шутеры от первого лица, гоночные игры и ролевые игры. И, как и ViewSonic XG2402, он удобнее работать с вашей видеокартой, чем монитор QHD с той же частотой обновления.
По качеству картинки VG279Q на высоте. Хотя он имеет более низкое разрешение, чем Dell U2717D, что снижает резкость текста и изображений, он обладает выдающейся точностью цветопередачи, широкими углами обзора и достойной контрастностью для панели IPS.Если вам нужно более высокое разрешение, обратите внимание на более дорогой Asus ROG Swift PG279QZ — монитор G-Sync 1440p с аналогичной игровой производительностью.
| Технические характеристики |
|---|
| Размер: 27 дюймов |
| Разрешение: 1920 x 1080 |
| Частота обновления: 144 Гц | 3
| IPS |
| Вход: DP, DVI, HDMI |
| VRR: FreeSync |
| Pros |
|---|
| Цветовая точность |
| Широкие углы обзора |
| Поддержка AMD FreeSync |
| Очень быстрое время отклика |
| Полностью регулируемая подставка |
| Проблемы однородности черного |
| Технические характеристики |
|---|
| Размер: 32 дюйма |
| Разрешение: 3840 x 2160 |
| Частота обновления: 60 Гц |
| 60 Гц IPS |
| Вход: DP, HDMI, USB-C |
| VRR: FreeSync |
| Pros |
|---|
| Поддержка HDR |
| Поддержка AMD FreeSync |
| Низкая задержка ввода |
6.Dell U3417W
Dell U3417W — отличный вариант, если вы хотите использовать сверхширокий монитор в качестве центрального экрана в системе с несколькими мониторами. Это универсальное устройство, которое отлично подходит для офисной работы и достаточно прилично для обычных игр. Вы можете соединить его с меньшим монитором 1080p, предназначенным для более общих задач, с его выходом DisplayPort, обеспечивающим шлейфовое подключение.
Этот сверхширокий 34-дюймовый монитор с изогнутым экраном оснащен панелью IPS с разрешением 3440 x 1440 и соотношением сторон 21: 9.Он поставляется с регулируемой подставкой и встроенными динамиками с приличным звуком, что является приятным бонусом. Для ввода у него есть один DisplayPort, один Mini DisplayPort и два порта HDMI, все из которых обращены вниз на задней панели.
U3417W — это дисплей с выдающейся производительностью, сверхширокий формат позволяет легко выполнять многозадачность. Для обычных игр это также достойный блок, с быстрым временем отклика для панели IPS и хорошей задержкой ввода, а его остро изогнутый экран добавляет больше погружения.С другой стороны, он занимает больше места на столе, чем обычные широкоформатные мониторы. Для этого вам понадобится довольно большой стол, особенно если вы хотите соединить его с несколькими мониторами.
| Технические характеристики | |
|---|---|
| Размер: 34 дюйма | |
| Разрешение: 3440 x 1440 | |
| Частота обновления: 60 Гц | 900 Панель Тип 9039 IPS |
| Вход: DP, HDMI, Mini DP | |
| VRR: Нет |
| Pros |
|---|
| 9039 Широкоформатное воспроизведение цветов углы обзора |
| Достойная эргономика |
| Хорошая задержка на входе |
| DisplayPort Out для последовательного подключения |
| The Cons |
|---|
Хотя они не являются абсолютно необходимыми при установке с несколькими дисплеями, стойки или кронштейны VESA с несколькими мониторами упрощают регулировку положения каждого монитора, особенно если некоторые из мониторов имеют плохую эргономику.Они также дадут вам больше места на столе, поскольку все мониторы удерживаются только одной стойкой, а не отдельными подставками для каждого монитора. Ниже приведены факторы, которые следует учитывать при покупке подставок для нескольких мониторов.
- Количество поддерживаемых мониторов: Стойки для нескольких мониторов имеют заданное количество «рычагов», что легко проверить, просто посмотрев на изображения продуктов. Существуют стойки, на которых можно разместить только два монитора, а есть стойки, на которых можно разместить до шести мониторов.Если у вас есть планы добавить больше дисплеев в будущем, выберите подставку, которая может поддерживать больше мониторов, чем требуется для вашей текущей запланированной установки.
- Максимальный размер экрана: В отличие от максимально поддерживаемых мониторов, нет точного способа проверить максимальный размер экрана — наряду со всеми другими указанными ниже характеристиками — просто взглянув на изображения продуктов. Вам нужно будет проверить само описание товара. Некоторые из лучших подставок для нескольких мониторов могут поддерживать большие 27-дюймовые и 32-дюймовые дисплеи, в то время как другие ограничиваются меньшими 24-дюймовыми дисплеями.
- Грузоподъемность: Указанная грузоподъемность стоек с несколькими мониторами обычно относится к максимальной грузоподъемности каждого отдельного кронштейна, а не всей стойки. Эта информация упоминается в описании продукта для облегчения проверки. Вы должны убедиться, что все ваши мониторы не превышают вес подставки для нескольких мониторов. Следует отметить, что указанный вес большинства мониторов обычно относится к весу с подставкой. В технических характеристиках вам нужно будет специально искать вес без подставки.
- Эргономика: В то время как большинство стоек для нескольких мониторов предлагают полные возможности регулировки (высота, наклон, поворот и поворот), есть продукты с ограниченной возможностью регулировки. Для настройки с несколькими мониторами вам потребуются полные параметры настройки для более гибкой настройки, особенно если некоторые из мониторов будут настроены в портретной ориентации или имеют панель TN с плохими углами обзора.
- Размер VESA: Размер или шаблон VESA означает расстояние между четырьмя монтажными отверстиями в каждом кронштейне, указанное в миллиметрах.Большинство — если не все — кронштейны для нескольких мониторов имеют шаблоны VESA 75 x 75 мм и 100 x 100 мм, что обеспечивает легкую совместимость с большинством мониторов, которые обычно имеют монтажный интерфейс VESA 100 x 100 мм. Если у монитора нет интерфейса крепления VESA, вам потребуется адаптер крепления VESA стороннего производителя.
Лучшие подставки для нескольких мониторов
На рынке есть много хороших подставок для нескольких мониторов, но перечисленные ниже являются лучшими в своих категориях. Продукты перечислены в соответствии с максимальным количеством поддерживаемых мониторов, начиная с лучшей подставки для двух мониторов.
1. Подставка для двух мониторов AmazonBasics Premium
Подставка для двух мониторов AmazonBasics Premium — лучшая подставка для нескольких мониторов для двойной установки с жесткой алюминиевой конструкцией и полностью регулируемыми кронштейнами. Он может поддерживать до двух 27-дюймовых мониторов весом до 20 фунтов каждый.
Вы можете закрепить его на столе с помощью зажима или втулки — в любом случае вы уверены в надежной и стабильной установке. Однако эта подставка для двух мониторов стоит дорого, поскольку многие недорогие IPS-мониторы продаются гораздо дешевле.
| Технические характеристики |
|---|
| Макс.Мониторы: 2 |
| Макс.размер экрана: 27 дюймов |
| Вес Емкость: 20 фунтов на руку |
| Размер VESA: 75 x 75 мм, 100 x 100 мм |
| Pros |
|---|
| Легко регулируемые рычаги |
| Встроенный органайзер для кабелей |
| Варианты установки зажима или втулки |
2.Mount-It! MI-2753
Крепление! MI-2753 — это продукт, который мы рекомендуем, если вы хотите купить подставку VESA для трех мониторов. У него есть левый и правый рычаги с пневматической пружиной, с возможностью полной регулировки, что позволяет легко переключать пару небольших мониторов в портретную ориентацию.
Среднее крепление, с другой стороны, имеет немного более ограниченную регулировку, но это не помеха. Эта подставка для трех мониторов со встроенными USB-портами и аудиопортами в основании позволяет разместить 32-дюймовые мониторы на каждой руке при условии, что каждый монитор весит менее 15 фунтов.
| Технические характеристики |
|---|
| Максимальное количество мониторов: 3 |
| Максимальный размер экрана: 32 дюйма |
| Вес Емкость: 15,4 фунта на руку | 90
| Размер VESA: 75 x 75 мм, 100 x 100 мм |
| Pros |
|---|
| Легко регулируемые рычаги с газовой пружиной |
| Встроенные порты USB и аудио |
| Эффективное управление кабелями |
| Поддерживает большие мониторы |
| Консоль Cons |
|---|
| Толстые флэш-накопители USB могут не подходить к USB-порту |
3.Vivo STAND-V004F
Модель Vivo STAND-V004F, продаваемая менее чем за 100 долларов, является лучшей подставкой для четырех мониторов с четырьмя регулируемыми кронштейнами с отверстиями VESA 75 x 75 мм и 100 x 100 мм. Каждая рука может поддерживать мониторы размером до 30 дюймов при условии, что они не превышают максимальную допустимую нагрузку.
Хотя все четыре рычага предлагают хорошие возможности регулировки, их нелегко отрегулировать. По сравнению с подставками для двух и трех мониторов, указанными выше, эта подставка для четырех мониторов имеет отдельно стоящую конструкцию, но есть также модель с зажимом, если вам нужна более постоянная установка.
| Технические характеристики |
|---|
| Макс.Мониторы: 4 |
| Макс.размер экрана: 30 дюймов |
| Вес Емкость: 22 фунта на руку |
| Размер VESA: 75 x 75 мм, 100 x 100 мм |
| Pros |
|---|
| 9039 Хорошее качество сборки 9039 |
| Встроенная кабельная разводка |
| Прочная конструкция основания |
| Cons |
|---|
| Регулировка рычага не очень плавная |
Для конфигураций с пятью и шестью мониторами обратите внимание на Vivo STAND-V006F, который имеет в общей сложности шесть регулируемых креплений VESA. Каждое крепление легко затягивается и поддерживает мониторы размером до 24 дюймов и весом до 22 фунтов. Все шесть монтажных пластин имеют отверстия VESA 75 x 75 мм и 100 x 100 мм, что обеспечивает легкую совместимость с большинством 24-дюймовых дисплеев.
Эта подставка для нескольких мониторов также включает в себя встроенную систему управления кабелями, что очень удобно, поскольку в уравнении будет задействовано много кабелей с пятью или шестью мониторами.Если вам не нравится отдельно стоящий дизайн, есть настольная версия этой подставки.
| Технические характеристики |
|---|
| Макс.Мониторы: 6 |
| Макс.размер экрана: 24 дюйма |
| Вес Емкость: 22 фунта на руку |
| Размер VESA: 75 x 75 мм, 100 x 100 мм |
| Pros | |
|---|---|
| Прочная металлическая конструкция | Легко поддерживает пять или шесть дисплеев |
| Интегрированная кабельная разводка | |
| Хорошая регулировка для каждой монтажной пластины |
| Cons |
|---|
| Может поддерживать более крупные мониторы |
Final Word
Как видите, много Что следует учитывать при создании системы с несколькими мониторами.Вам нужно подумать о своей видеокарте. Вам необходимо выбрать тип панели, разрешение и размер экрана каждого монитора в настройке. Вам нужно решить, нужна ли вам подставка для нескольких мониторов. И, что самое главное, вам нужно искать потрясающие обои, которые будут хорошо смотреться при установке с несколькими мониторами. Но хотя создание системы с несколькими мониторами может быть трудным из-за множества факторов, это так же полезно, как создание вашего самого первого ПК.
Если вы думаете об обновлении видеокарты, сначала посмотрите на свой монитор
В то время как производительность ЦП, похоже, выравнивается, производительность графического процессора продолжает расти значительными темпами, и каждое поколение оставляет последнее поколение в пыли.Это может быть здорово для геймеров и профессионалов в области графики, но в зависимости от монитора, который вы используете, может быть больше нет смысла обновлять.
Настольные мониторы (я не говорю о портативных компьютерах, за исключением высокопроизводительных ноутбуков), как правило, имеют размер от 20 до 24 дюймов для обычных / стандартных мониторов и от 27 до 30 дюймов для высокопроизводительных мониторов. Все мониторы с диагональю менее 24 дюймов и многие мониторы с диагональю 27 дюймов и выше имеют одну общую черту — это разрешение. Они в значительной степени стандартизированы на 1920×1080. Это потому, что 1920×1080 — это разрешение для HDTV, и оно хорошо подходит для мониторов с диагональю от 20 до 24 дюймов.Практически все мониторы с разрешением 2560×1440 имеют размер 27 дюймов и больше.
Вот в чем дело: при таком разрешении эти новые графические процессоры настолько мощны, что вы не получите значительного и заметного преимущества по сравнению со старшим поколением. Если вы не используете следующий шаг в мониторах, 2560×1440, обновление до нового AMD R290 или Nvidia GTX790 — это пустая трата более 500 долларов. Да, эти карты действительно так дорого стоят.
Чем больше пикселей на экране, тем быстрее должен быть графический процессор. Поскольку почти все заблокированы на 1920×1080, нынешние графические процессоры просто достаточно быстры.Когда вы перескакиваете с 1920 на 2560, это означает, что нужно анимировать на миллионы пикселей больше, и именно здесь новые высокопроизводительные графические процессоры видят заметный скачок в производительности.
«Современные высокопроизводительные графические процессоры дают вам столько, сколько вам нужно для приятных впечатлений», — сказал Крис Анджелини, редакторский директор Tom’s Hardware Guide. «Помимо этого, вы не получите ничего, просто вы заметите меньшую выгоду».
Частота кадров может увеличиваться с R290 или GTX 780, но ваш глаз не может это обнаружить.Существуют серьезные споры о том, каков предел человеческого глаза, когда речь идет о частоте кадров; одни говорят 24, другие — 30, третьи — выше. Но одно можно сказать наверняка: игра с частотой кадров 90 на самом деле не отличается от частоты кадров 80.
Анджелини ставит лучшее место по производительности при разрешении 1920×1080, как AMD Radeon R280x, карта за 300 долларов и Nvidia GTX 770. , цена на которую недавно снизилась и сейчас составляет около 400 долларов. Что касается встроенных графических процессоров, которые поставляются с процессорами Intel и AMD, есть много возможностей для роста.
«Интегрированные графические процессоры все еще слишком медленные для игр с разрешением 1080p. Они работают с максимальным разрешением 720p. Мы все еще в паре поколений от них увеличиваем до 1920 мониторов», — сказал он.
Для профессионалов в области графики все иначе. Такие приложения, как Photoshop и AutoCAD, поставляются с фильтрами и модулями рендеринга, которые используют графический процессор, и они всегда могут работать лучше, поскольку это фоновые вычисления. В любом случае статья о частоте кадров спорна, поскольку, если вы профессионал в области графики, велики шансы, что у вас уже есть монитор 2560×1440 на вашем столе.
Анджелини сказал, что 2560 — следующий большой барьер, который необходимо преодолеть, и цены снижаются. Планшет Nexus 10 стоит 399 долларов и оснащен экраном 2560×1600. Большинство 2560 мониторов, продаваемых на NewEgg.com, стоят не менее 500 долларов, но есть один поставщик, Auria, который предлагает монитор за 399 долларов.
Недавно я купил новый 24-дюймовый светодиодный монитор за 180 долларов, потому что у моего шестилетнего ЖК-монитора наблюдалось растекание цветов. Он красивый и отлично работает. Если у меня будет шесть лет из этого, я полностью ожидаю, что мой следующий дисплей будет 2560×1440, и примерно по той же цене.
Кстати, мой новый монитор — Asus, а старый — Viewsonic. Я постоял у стены мониторов в моем местном Fry’s в течение нескольких минут, прошел по проходам с ПК и не увидел ни одного Viewsonic. Это все были Asus, LG и Samsung. Представитель, с которым я разговаривал, на самом деле имел ключ к разгадке (редкость для Фрая) и сказал, что не может вспомнить, когда в последний раз продавали монитор Viewsonic. Как пали сильные.
Этот рассказ «Если вы думаете об обновлении видеокарты, сначала посмотрите на свой монитор» был первоначально опубликован ITworld.
Copyright © 2013 IDG Communications, Inc.
Для использования более одного дисплея
Для использования более одного дисплеяДля использования более одного дисплея
Убедитесь, что вы надежно подключил дополнительные дисплеи, которые вы хотите использовать, к соответствующему подключений на вашей видеокарте на базе NVIDIA, установленной на вашем компьютере.
Убедитесь, что ваши дисплеи подключены и включены.
из системы управления NVIDIA Панель дерево навигации панель, в разделе Дисплей, щелкните Настроить несколько дисплеев чтобы открыть страницу.
В поле под Шагом 1 перечислены все дисплеи, подключенные к вашей системе, и показывает, к каким GPU они подключены.
Проверить или снять чек чтобы выбрать дисплеи, которые вы хотите использовать.
В режимах без SLI вы может выбрать до двух дисплеев на графический процессор.
В режиме SLI с GeForce Графические процессоры серии 8 и более поздние, вы можете выбрать до двух подключенных дисплеев к графическим процессорам в одной группе SLI. Только в режиме 4-way SLI Графические процессоры с двумя разъемами для дисплеев могут использоваться для управления дисплеями. Обычно разъемы дисплея выстраиваются в одну и ту же позицию слота. подключены к одному и тому же графическому процессору.
Иконки в поле под Шагом 2 появляются в соответствии с выбранными вами дисплеями.
Нажмите Применить для активации новой конфигурации дисплея.
Примечание: Если на каком-либо из ваших дисплеев не отображается изображение, обязательно повторите шаги 1. и 2. Если это не сработает, перезагрузите компьютер и повторите вышеуказанные шаги.
Когда дисплей активируется впервые, он устанавливается в расширенный режим. Расширенный Отображение режима обозначается цифрой в отдельных значках окна.
Для перехода из расширенного режима чтобы клонировать режим, щелкните правой кнопкой мыши один из значков дисплея, затем из всплывающее меню щелкните дисплей, который вы хотите быть в том же клоне группу, затем нажмите Применить.
Клонированные дисплеи обозначается цифрами внутри того же значка коробки.
Для перехода из режима клонирования в расширенный режим щелкните правой кнопкой мыши поле со значком отображения группы Клонировать, щелкните «Расширить», затем щелкните «Применить».
Чтобы определить, какой дисплей представлен значком, щелкните значок правой кнопкой мыши и выберите команду «Определить». чтобы увидеть, на каком дисплее отображается то же число, что и значок. Вы также можете переехать наведите курсор мыши на значок, чтобы просмотреть дополнительную информацию об отображении, например, производитель, модель, подключение и разрешение.
Связанные темы
Как подключить монитор к материнской плате или графическому процессору?
Ваш компьютер может поставляться со встроенным монитором и видеокартой, но если у вас несколько дисплеев или вы хотите использовать старый монитор с более высоким разрешением, то, возможно, пришло время купить видеокарту.
Как по шагам подключить монитор к материнской плате?
ШАГ 1: Подключите кабель HDMI к материнской плате и монитору. Видео-гид по телефону:
ШАГ 2: Подключите источник питания к материнской плате.
ШАГ 3: Подключите порты USB к материнской плате.
ШАГ 4: Подключите аудиопорты к материнской плате.
Это все, что вам нужно для подключения монитора к материнской плате. Теперь подключите другие устройства, необходимые для повседневной работы. Это сделает вашу работу простой и легкой.
Как выбрать?
Есть два способа подключить монитор к компьютеру. Либо через соединение DVI ( Digital Visual Interface ), HDMI ( High-Definition Multimedia Interface ) или VGA ( Video Graphics Array ).Все три позволят вам подключить монитор напрямую к видеокарте без каких-либо дополнительных подключений.
Это идеальный вариант, если вы играете в игры с высокими настройками, смотрите фильмы с полным разрешением или используете очень большие разрешения экрана для изображений или программного обеспечения для редактирования. Это также делает их очень простой и быстрой установкой.
Можно ли подключить мой старый монитор к видеокарте?Если ваш монитор использует аналоговое соединение, вы все равно можете использовать его с видеокартой, получив адаптер, который преобразует тип соединения монитора в соответствие с видеокартой.Это известно как «цифро-аналоговое преобразование».
Если ваша видеокарта не поставляется в комплекте с разъемом DVI или HDMI, вы также можете использовать для этого отдельный кабель, хотя он будет преобразовывать только аналоговый сигнал в цифровой, а не также преобразовывать из одного типа разъема в другой.
если не нужно несколько дисплеев?
Ваша видеокарта, скорее всего, оснащена одним разъемом HDMI и / или DVI, а у некоторых их несколько.Вы всегда можете использовать эти разъемы для подключения монитора к видеокарте, если у вас есть только один экран, который вы используете с ним.
Однако, если вам нужны дополнительные порты или вы хотите подключить второй экран, который не является цифровым (например, старый аналоговый VGA-дисплей), вам потребуется отдельная видеокарта и блок вывода видео для каждого монитора. Эти блоки позволят подключать к ним нецифровые мониторы, а затем кабели от них можно будет подключить к видеокартам в обычном режиме.
Если вы подключите монитор к видеокарте, то, когда эта карта не участвует в процессе 3D-рендеринга, она будет отключена. Так что, если вы используете ноутбук и у вас две карты (скажем, для SLI / Crossfire), то некоторое время одна из них будет бездействовать, и монитор будет просто показывать черноту — примерно в 50% случаев. Если вы хотите видеть, что происходит на экране в любое конкретное время, скорее всего, эта вторая видеокарта не может отображать видеовыход через DVI / HDMI, потому что она неактивна.Лучшим вариантом будет проложить кабель от материнской платы к ЖК-панели. Или, в качестве альтернативы, воспользуйтесь одним из этих дешевых ключей «оптимизатора».
А теперь как получить сигнал с вашего МБ?Это можно сделать разными способами. Во-первых, вы можете просто использовать кабель S-Video, который встроен в большинство видеокарт. Они существуют уже много лет и до сих пор широко распространены в более дешевых машинах. Если это не сработает, это зависит от того, какой порт (-ы) поддерживает ваша материнская плата (например,g, некоторые старые материнские платы Pentium D имели только выход VGA). Найдите «цифровой» или другой «не аналоговый» выход на странице портов материнской платы —
, если вы его видите, то все, что вам нужно, это адаптер для преобразования HDMI или DVI -> Digital RGB + Sync. Так что любой сломанный ЖК-монитор должен помочь. Следующее изображение должно помочь.
С левой стороны у вас есть несколько портов для подключения вашего ПК к HDTV (DVI / HDMI ), а справа — несколько различных типов подключения, доступных для графической карты.
Если вы не можете найти монитор без DVI, возьмите один из этих блоков «оптимизатора» или кабель DVI -> VGA от Newegg и либо подключите его к задней части видеокарты через порт DVI, либо если это не цифровой, тогда получите ключ DVI-> VGA от Newegg.
Все они обычно используют компонентные кабели RGB + Sync, а не VGA. Sync — это отдельный провод для остальных (см. Изображение выше) и используется современными мониторами для таких вещей, как FL / FR.
Если вы обнаружите, что используете один из этих блоков, убедитесь, что он также имеет выход S-Video, в противном случае возьмите дешевый кабель RCA -> S Video и подключите его вместо него — это поможет вашей видеокарте сэкономить энергию, потому что не все ЖК-панели поддерживают цифровые сигналы с частотой 60 Гц без горизонтальных линий, мигающих на экране каждые несколько секунд
Коррекция цвета HDMI на графических процессорах Nvidia и AMD
Автор: Адам Симмонс
Последнее обновление: 6 октября 2021 года
В этой статье содержится руководство для пользователей с дискретными графическими процессорами для настольных ПК от Nvidia и AMD по исправлению проблем с цветовым сигналом, которые могут возникать через HDMI и DisplayPort .Для мобильных графических процессоров или других графических решений, в том числе от Intel, рекомендуется устанавливать настраиваемое разрешение с помощью CRU (Утилита настраиваемого разрешения). Обратитесь к разделу Nvidia по этому поводу, а именно ко второй половине «Второго решения: установка нестандартного разрешения», где упоминается процесс использования CRU. Пользователи с графическими чипсетами Intel должны в качестве альтернативы поискать параметр под названием «Диапазон квантования» на панели управления графикой Intel и убедиться, что для него установлено значение «Полный диапазон».
Вы, наверное, слышали, что люди говорят, что качество изображения HDMI (мультимедийный интерфейс высокой четкости), DP (Display Port) и устаревшего DVI (Digital Visual Interface) эквивалентно.Это цифровые сигналы, которые либо «работают», поэтому на мониторе отображается изображение, либо «не работают», поэтому нет. Пользователь просто должен учитывать требования к пропускной способности своего монитора и выбрать порт на графическом процессоре (графическом процессоре) и мониторе, который будет поддерживать полное разрешение и частоту обновления их дисплея.
К сожалению, все не так однозначно, и есть темная золотая середина. Именно в этом трясине посередине и застрянут многие пользователи из-за того, как HDMI обычно обрабатывается графическими картами ПК.HDMI разработан как универсальный сигнал, широко используемый телевизорами и развлекательными системами, в отличие от DVI и DisplayPort, которые изначально созданы как порты для компьютерных мониторов. Цель этой статьи — не утомлять вас всеми техническими особенностями этих различных портов и связанными с ними аспектами. Скорее, он предназначен для того, чтобы дать вам несколько простых практических советов, которые позволят вам оптимизировать цветовой сигнал HDMI для использования на ПК.
Когда монитор с разрешением и частотой обновления, аналогичными телевизорам (например,грамм. 1920 x 1080 при 60 Гц) подключен к графическому процессору Nvidia с помощью кабеля HDMI или DVI-HDMI, графический процессор может обрабатывать экран как «HDTV», а не монитор. Это также довольно часто при использовании DP , даже если это соединение только с ПК. Вы можете увидеть, как графический драйвер классифицирует вещи для разрешения Full HD как и для телевизора, открыв панель управления Nvidia и выбрав «Дисплей» — «Изменить разрешение». Обычно он указывается в разделе «Ultra HD, HD, SD» как «1080p, 1920 x 1080 (исходный)», как показано ниже.В этом первом списке разрешений на панели управления Nvidia перечислены комбинации разрешения и частоты обновления, которые указаны в EDID монитора как разрешения «ТВ», а не разрешения «ПК».
Этот метод перечисления типичен не только для дисплеев с разрешением 1920 x 1080 (Full HD / 1080p), работающих с частотой 60 Гц — , но также может применяться к более высоким частотам обновления, таким как 120 Гц . Кроме того, может применяться к разрешению «4K» UHD , которое часто указывается как «4k x 2k, 3840 x 2160» и рассматривается как разрешение «ТВ».На изображении выше вы можете заметить, что Dell U2414H, подключенный через DisplayPort, был отнесен к этой категории. На изображении ниже показан второй список разрешений, комбинации разрешения «ПК» и частоты обновления из EDID монитора. Обычно это включает частоту обновления для ПК, например 144 Гц и выше, и разрешения, например 2560 x 1440 (WQHD), которые не используются в телевизорах.
Но проблема не просто в том, что разрешение указано неверно, важно то, как это может повлиять на цветовой сигнал.По умолчанию графический процессор может отправлять цветовой сигнал «Ограниченный диапазон RGB 16-235», а не оптимальный сигнал «Полный диапазон RGB 0-255». Не вдаваясь в тонкости того, как эти цветовые сигналы различаются, существует определенное несоответствие между цветовым сигналом, отправляемым на монитор, и собственными возможностями экрана. Некоторые дисплеи справляются с этим лучше, чем другие, но это несоответствие часто приводит к тому, что монитор не может отображать тени с соответствующей глубиной и всегда влияет на разнообразие оттенков. Черный может казаться очевидным темно-серым (страдает общий статический контраст — это измеримо), а гамма-кривая может быть смещена таким образом, что многие оттенки выглядят намного светлее, чем должны.Все изображение может выглядеть так, как будто оно покрыто какой-то обесцвеченной дымкой, что дает то, что обычно называют «размытым».
В таблице ниже приведены некоторые основные показания, снятые с AOC i2473Pwy, подключенного через HDMI и настроенного на использование как сигнала «Limited Range RGB 16-235», так и «Full Range RGB 0-255». Также включены результаты для третьего типа сигнала, обсуждаемого ниже, «YCbCr444». Для снятия этих показаний использовались «Настройки теста» и оборудование из обзора — Spyder4Elite для измерения гаммы и точки белого и Konica Minolta CS-200 для всего остального.«Тестовые настройки» просто включали небольшое снижение яркости и незначительные корректировки цветового канала. Некоторые экраны лучше обрабатывают сигнал «RGB с ограниченным диапазоном» и будут демонстрировать менее резкое несоответствие, но все же лучше использовать сигнал «Full Range RGB» для мониторов, где это возможно.
Начиная с версии драйвера 347.09, Nvidia добавила небольшой раскрывающийся список в Панель управления Nvidia (NCP), который позволит вам принудительно установить правильный сигнал «Полный диапазон».Просто откройте NCP и перейдите к «Дисплей — Изменить разрешение». Вы должны увидеть раскрывающееся окно с надписью «Выходной динамический диапазон». На момент написания это последний раскрывающийся список на странице в разделе «Применить следующие настройки», как показано ниже.
Убедитесь, что для этого параметра установлено значение «Полный», а не «Ограниченный», и нажмите «Применить», чтобы активировать сигнал «Полный диапазон RGB 0-255». «Ограниченный» используется по умолчанию на мониторах Full HD, подключенных с помощью HDMI, а некоторые подключены с помощью DisplayPort, при работе с частотой 60 Гц или с другими частотами обновления, указанными как «Ultra HD, HD, SD».Для разрешений или частот обновления, указанных как «ПК», настройкой по умолчанию будет «Полный». Если на мониторе есть параметр «Уровень черного HDMI», «Диапазон ПК HDMI RGB» или аналогичный, убедитесь, что для него установлено значение «Нормальный», «Высокий», «Полный» или «RGB (0 ~ 255)», а не « Низкий, Ограниченный или RGB (16 ~ 235). Точная номенклатура зависит от модели монитора. Настройка «Автоматически» или аналогичная должна правильно определять тип цветового сигнала, отправляемого графическим процессором.
Как партнер Amazon я зарабатываю на соответствующих покупках, совершаемых с использованием приведенной ниже ссылки.По возможности вы будете перенаправлены в ближайший магазин. Дополнительная информация о поддержке нашей работы.
Можно принудительно направить сигнал «Full Range RGB 0-255» через HDMI или неправильно работающий DisplayPort, установив нестандартное разрешение. Это разрешение можно установить так, чтобы оно трактовалось точно так же, как собственное разрешение монитора по умолчанию, но с корректировкой цветового сигнала.На видео ниже показан этот процесс с акцентом на 60 Гц, где проблема наиболее вероятна. Еще раз убедитесь, что параметр «Уровень черного HDMI» или аналогичный параметр на мониторе установлен правильно, если такой параметр существует.
После его создания вы можете увидеть свое новое «Пользовательское разрешение», указанное отдельно в списке разрешений панели управления Nvidia, как показано ниже.
Хотя это будет работать с большинством приложений и настольных компьютеров, некоторые игры игнорируют настраиваемые разрешения и возвращаются к использованию собственного разрешения монитора с цветовым сигналом по умолчанию.Во многих таких играх ваше собственное разрешение будет использоваться, если вы установите для частоты обновления значение, отличное от 60 Гц (по сути, разгон или занижение частоты вашего монитора, если это модель 60 Гц). Большинство мониторов Full HD с частотой 60 Гц смогут без проблем использовать частоту 65 Гц, некоторые могут быть увеличены, если вы любите приключения. Некоторым пользователям будет неудобно изменить это значение с 60 Гц по умолчанию, что мы понимаем, поэтому для тех, кто ищет простое «универсальное» исправление, есть несколько альтернатив.
Альтернативой настройке произвольного разрешения на панели управления Nvidia является использование «Утилиты пользовательского разрешения (CRU)», созданной «ToastyX».Полные инструкции о том, как это использовать, включены в первое сообщение в теме, на которую есть ссылка. Просто запустите эту утилиту (CRU.exe) и нажмите кнопку «Добавить…» в разделе «Подробное разрешение (максимум 4»), как показано на изображении ниже. Более новые версии или CRU имеют немного другую формулировку, но процесс тот же.
Появится окно конфигурации «Подробное разрешение», показанное справа на изображении выше. Выберите «Автоматически — Стандарт ЖК-дисплея» в раскрывающемся списке «Время» и введите разрешение и частоту обновления, как показано на изображении.Одной из ключевых особенностей CRU является то, что после добавления «Детального разрешения» вы можете переместить разрешение в верхнюю часть списка, чтобы оно воспринималось как собственное разрешение. Вы делаете это, нажимая на только что созданное разрешение и используя маленькую кнопку со стрелкой вверх справа от кнопки «Сброс». Это важно, потому что те игры, которые любят игнорировать пользовательские разрешения Nvidia, по-прежнему будут использовать новое собственное разрешение, которое вы установили с помощью этой утилиты. Не забудьте нажать ОК и перезагрузить компьютер, чтобы активировать новое разрешение.
Обратите внимание, что CRU также можно использовать для разгона мониторов, подключенных как к графическим процессорам Nvidia, так и к AMD, путем установки более высокой частоты обновления, чем собственная, и это действительно одна из его основных первоначальных целей. Некоторые пользователи сочтут эту функцию полезной, но в этом нет необходимости для коррекции цветового сигнала. Еще одна хорошая вещь в CRU — это то, что он предлагает надежный метод коррекции цветового сигнала мобильных графических процессоров Nvidia. Поскольку графический драйвер мобильных графических процессоров сильно урезан, вы не можете установить собственное разрешение с помощью панели управления Nvidia.Для пользователей графических процессоров Nvidia для настольных ПК есть несколько альтернатив созданию пользовательских разрешений, которые можно использовать для коррекции сигнала.
Очень легко избавиться от этого «размытого» вида и проблемной гаммы, настроив видеокарту на использование цветового формата YCbCr444. Просто откройте панель управления Nvidia и перейдите к «Экран» — «Настроить настройки цвета рабочего стола». Выберите «YCbCr444» из раскрывающегося списка «Цифровой цветовой формат», как показано ниже.Параметр «Уровень черного» на мониторе, если он есть, должен быть недоступен после выбора этого типа цветового сигнала.
Это переключит цветовой сигнал, посылаемый графической картой, с RGB («Limited Range RGB 16-235» по умолчанию) на альтернативный, который обеспечивает очень похожее изображение на «Full Range RGB 0-255» на большинстве мониторов. Измеренные гамма, точка белого и контраст действительно очень похожи, и изображение выглядит очень сравнимым с сигналом «Full Range RGB» на большинстве мониторов.Некоторые значения цвета изменяются очень незначительно, при этом некоторые оттенки отображаются более точно, а некоторые — менее точно. На изображениях ниже сравнивается точность цветопередачи AOC i2473Pwy в широком диапазоне оттенков с использованием как «Full Range RGB (0-255)», показанного слева, так и «YCbCr444», показанного справа. Эти тесты повторялись несколько раз, и небольшие различия были постоянными для одного типа сигнала по сравнению с другим — так что странность не только в колориметре. Разные мониторы, конечно, будут показывать разные отклонения в точности, но оба цветовых сигнала обычно должны быть так же близки друг к другу, как в этом примере.На небольшом количестве мониторов изменения могут быть более выраженными, например, на четкость текста может влиять размытие или «бахрома» местами. Если вы заметили такие нежелательные последствия на своем мониторе, мы рекомендуем использовать один из других методов для исправления сигнала.
Как вы можете видеть, здесь и там есть небольшие различия, но ничего особенного. После выбора цветового сигнала «YCbCr444» разрешения будут перечислены драйвером точно так же, поэтому останутся в списке «Ultra HD, HD, SD», если это было там, где они были раньше.Независимо от техники, которую вы используете для коррекции цветового сигнала, возможно, самый простой способ увидеть разницу — это наблюдать тест уровня черного Лагома. Используйте другой браузер, кроме Firefox, поскольку управление цветом Mozilla может сбить с толку. Перед корректировкой сигнала вы можете заметить, что все квадраты отличаются от фона с небольшой индивидуальностью в оттенках первых нескольких блоков. Относительно низкая гамма и неспособность монитора отображать различия ниже уровня серого 16 могут иметь такой эффект.После корректировки цветового сигнала первые несколько блоков должны лучше сливаться с фоном и давать больше различий между собой и соседними оттенками. Фон также станет темнее (уровень серого «0», а не «16»). На некоторых мониторах различия могут быть более заметными, чем на других.
Первая и, вероятно, самая насущная проблема, с которой вы можете столкнуться при подключении графического процессора AMD к монитору Full HD с помощью HDMI или DVI к HDMI, — это масштабирование.По крайней мере, если вы используете более старую версию драйвера, изображение, скорее всего, будет выглядеть сжатым и нечетким с черной рамкой вокруг него. Это потому, что поведение графического процессора по умолчанию, по крайней мере в старых драйверах, заключается в «недостаточном сканировании» изображения. Чтобы исправить это для более старых драйверов, вам просто нужно открыть Catalyst Control Center. Когда вы откроете это окно, перейдите в «Мои цифровые плоские панели» — «Параметры масштабирования» и переместите ползунок на «Оверскан (0%)» или полностью вправо, как показано на изображении ниже.
Для более новых драйверов этой проблемы не должно быть , но если вы заметите эту проблему, вы должны найти ползунок «HDMI Scaling» в разделе «Display» программного обеспечения Radeon, как подробно описано в этой статье AMD.
Для пользователей графических процессоров AMD по умолчанию соединения DisplayPort должны всегда использовать правильный цветовой сигнал. И в отличие от подключения монитора к графическому процессору Nvidia через HDMI, подключение графического процессора AMD через HDMI обычно менее проблематично, когда дело касается цветового сигнала. Изображение не размытое и выглядит очень, как и должно быть на большинстве мониторов. При использовании HDMI поведение графических процессоров AMD по умолчанию может заключаться не в использовании сигнала «Ограниченный диапазон RGB (16-235)», как графические процессоры Nvidia, а в использовании сигнала «YCbCr 444», который AMD называет «YCbCr». 4: 4: 4 ‘.В нашем тестировании использование «YCbCr 4: 4: 4» по сравнению с «Full Range RGB (0-255)» оказало немного более выраженное влияние на точку белого, контраст и измеренные значения цвета на графических процессорах AMD и Nvidia. Это все еще далеко не так ярко, как при сравнении сигнала Nvidia по умолчанию «Ограниченный диапазон» с «Полным диапазоном» на моделях, которые демонстрируют явные проблемы с «Ограниченным диапазоном». В таблице ниже сравниваются некоторые ключевые значения на графическом процессоре AMD, подключенном к AOC i2473Pwy, с графическим процессором, использующим как «YCbCr 4: 4: 4», так и «Full Range RGB 0-255».В таблице используется термин «RGB 4: 4: 4», поскольку это предпочтительная терминология AMD для сигнала «Full Range RGB». И снова те же «настройки тестирования» и измерительное оборудование из нашего обзора использовались с графическим процессором AMD Radeon R270X вместо Nvidia GeForce GTX 780.
Различия в этих ключевых показаниях не так уж велики, наиболее заметным является небольшое увеличение контрастности, которое вы получаете при включении сигнала «RGB 4: 4: 4». Яркость черного остается прежней, тогда как яркость белого повышается на 5 кд / м2, чтобы получить коэффициент контрастности 1238: 1 по сравнению с 1184: 1.Вряд ли это большая разница для этого конкретного монитора, но любой бонус — это хорошо. На изображениях ниже сравниваются значения цвета «YCbCr 4: 4: 4» (слева) и «RGB 4: 4: 4» (справа). Мы снова провели эти измерения несколько раз, и результаты оказались стабильными.
Вы можете видеть, что разница в точности цветопередачи между двумя сигналами больше, чем на графическом процессоре Nvidia. Это верно для глубокого красного и некоторых серых и, в частности, пастельных оттенков.Нет необходимости в критическом анализе точности конкретных значений цвета для одного типа сигнала по сравнению с другим, поскольку это зависит от монитора. Вывод здесь просто заключается в том, что ‘YCbCr 4: 4: 4’ и ‘RGB 4: 4: 4’ (‘Full Range RGB, 0-255’) действительно различаются представлением оттенков на графических процессорах AMD и часто в большей степени. степени, чем графические процессоры Nvidia. Отклонение между сигналами на одних мониторах будет больше, чем на других.
В отличие от сигнала Nvidia «Limited Range RGB (16-235)», сигнал AMD по умолчанию «YCbCr 4: 4: 4» никогда не заставляет вещи выглядеть размытыми из-за резкого изменения гаммы или контрастности.Но это все равно может влиять на значения цвета, поэтому некоторые оттенки отображаются иначе, чем при подключении через DVI или DisplayPort (т. Е. «Правильно»). И, как и в случае с картами Nvidia, этот тип сигнала может привести к тому, что на некоторых мониторах будет отображаться размытый или «бахромчатый» текст, в котором задействованы определенные цвета. Большинство пользователей, вероятно, будут вполне счастливы придерживаться этого сигнала по умолчанию, но на самом деле очень просто изменить используемый сигнал, используя один из двух методов. Кроме того, с более новыми драйверами AMD часто (но не всегда) по умолчанию использует правильный сигнал «Full Range RGB».
В отличие от графических процессоров Nvidia, подключение графического процессора AMD с помощью кабеля DVI-HDMI заставляет его использовать цветовой сигнал, который он обычно использует для DVI; «Полный RGB». Если у вас есть такой кабель под рукой или вы готовы его купить (возможно, если у вас нет под рукой обычного кабеля HDMI), то это одно из возможных решений. В более поздних графических процессорах обычно отсутствуют порты DVI, поэтому стоит попробовать второе решение.
Независимо от того, используете ли вы кабель DVI-HDMI или изменяете формат пикселей (см. Ниже), вам необходимо убедиться, что любой параметр «Уровень черного» или «Диапазон HDMI» на мониторе, если такой параметр существует, установлен правильно. Убедитесь, что вы используете на мониторе настройки «Нормальный», «Высокий», «Полный» или «RGB (0 ~ 255)», а не «Низкий», «Ограниченный», RGB (16 ~ 235) или другие слова. с этой целью.
Чтобы исправить это в старых драйверах, просто откройте Catalyst Control Center.После этого перейдите в «Мои цифровые плоские панели» — «Формат пикселей» и измените значение по умолчанию «YCbCr 4: 4: 4 Pixel Format» на «RGB 4: 4: 4 Pixel Format PC Standard (Full RGB )’ как показано ниже. Это вариант «Full Range RGB 0-255» для пользователей AMD. Первое изображение ниже взято из Catalyst Control Center, который использовали более ранние драйверы. Более новые драйверы заменили Catalyst Control Center на AMD Radeon Software. Откройте это и нажмите «Display» — убедитесь, что «RGB 4: 4: 4 Pixel Format PC Standard (Full RGB)» выбран в качестве «Pixel Format», как показано на втором изображении.
Вам нужно будет изменить этот параметр только один раз, если вы не установите новый графический драйвер. Как отмечалось выше, вам также следует убедиться, что на мониторе правильно установлен параметр «Уровень черного HDMI» или аналогичный. Если вы хотите поставить себя на место пользователя Nvidia с его сигналом по умолчанию «Limited Range RGB (16-235)», выберите формат пикселей «RGB 4: 4: 4 Pixel Format Studio (Limited RGB)». Просто не забудьте потом вернуть его обратно, не то чтобы вы забыли, если заметите довольно значительное ухудшение контрастности и качества цвета.
Многие мониторы перешли от использования DVI (который отлично обрабатывается как в драйверах Nvidia, так и в AMD) к использованию HDMI и DisplayPort. Эта тенденция будет продолжаться по мере развития этих двух новых стандартов. Когда эти мониторы работают с такой же комбинацией разрешения и частоты обновления, что и телевизоры, графический процессор часто рассматривает их как телевизор и может передавать неоптимальный цветовой сигнал. Графические процессоры Nvidia являются худшими нарушителями, иногда использующими по умолчанию цветовой сигнал «Ограниченный диапазон RGB (16-235)», который может полностью ухудшить качество изображения монитора, затрудняя контраст, яркость цвета и разнообразие оттенков.Такое поведение довольно часто можно увидеть как через DisplayPort, так и через HDMI, несмотря на то, что это преимущественно подключение к ПК, когда графический процессор обрабатывает монитор как телевизор, что противоречит интуиции.
Как показано в этой статье, довольно просто исправить любые проблемы с цветовым сигналом, с которыми вы можете столкнуться при использовании HDMI или DisplayPort, и действительно исправить странную проблему AMD «масштабирования» для старых драйверов. Но есть много пользователей, которые никогда не прочитают эту статью и не знают, как исправить эти проблемы — проклиная свой монитор и, возможно, вместо этого отправив его обратно продавцу.Мы рады видеть, что с тех пор, как эта статья была впервые опубликована, Nvidia добавила в драйвер эту раскрывающуюся опцию «Динамический диапазон».
