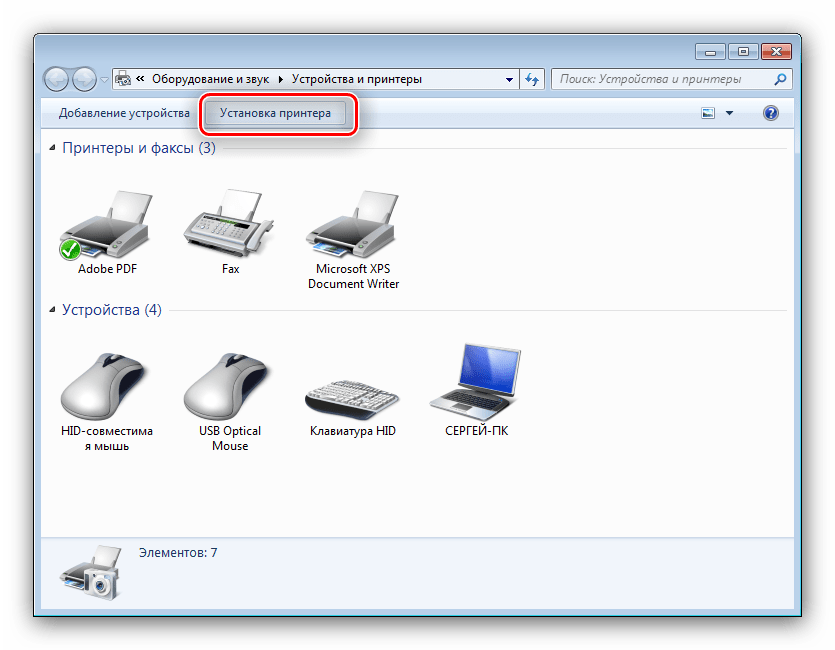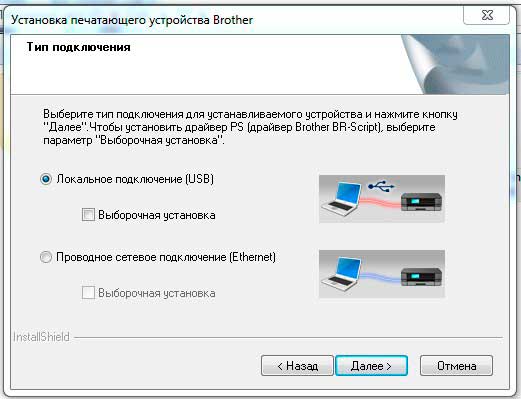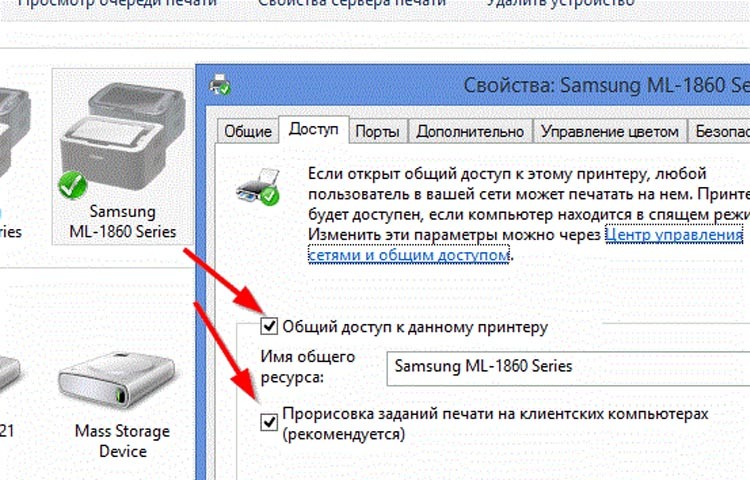Как подключить принтер к компьютеру без диска?
Содержание:
- Подключение при поддержке мастера настроек компьютера
- Установка при помощи Интернета
Отсутствие в компьютере или ноутбуке дисковода, как и отсутствие установочного диска не является препятствием для подключения принтера. Практически для всех основных операционных систем данный процесс не представляет сложности и занимает совсем немного времени. Эта инструкция поможет тем пользователям, которые столкнулись с подобной задачей, но не знают, как ее решить.
Существует 2 способа установки:
- Использовать драйверы, которыми располагает операционная система.
- Скачать необходимое ПО из Интернета.
Рассмотрим каждый вариант более подробно.
Подключение при поддержке мастера настроек компьютера
Все версии ОС Windows и Mac OS имеют множество встроенных драйверов для внешнего оборудования, включая принтеры. Чем новее версия, тем более современное ПО она содержит.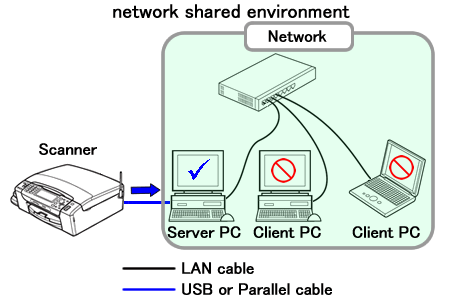 Найти и инсталлировать нужный драйвер нетрудно. Но сначала подсоедините принтер к компьютеру через USB-кабель и включите его. В большинстве случаев после этого на мониторе ПК открывается окно мастера установки нового устройства с соответствующей инструкцией. Следуя подсказкам, подключите принтер.
Найти и инсталлировать нужный драйвер нетрудно. Но сначала подсоедините принтер к компьютеру через USB-кабель и включите его. В большинстве случаев после этого на мониторе ПК открывается окно мастера установки нового устройства с соответствующей инструкцией. Следуя подсказкам, подключите принтер.
Если этого не произошло, пройдите по такому пути:
- Для Windows: меню «Пуск» –> «Панель управления» –> «Устройства и принтеры» (название может быть немного другим, в зависимости от версии ОС) –> «Установка принтера» –> «Добавить принтер» (беспроводной, локальный, Bluetooth, сетевой соответственно).
- Для Mac OS: «Системные настройки» –> «Печать и факс» –> кнопка «+» в конце списка.
Выберите номер и марку своей модели в открывшемся списке, и операционка сама начнет поиск драйверов. Следуйте инструкции, дождитесь окончания установки и завершите процесс нажатием кнопки «Готово».
Если ваша модель в перечне отсутствует, нажмите на строчку «Нужного принтера нет в списке», после этого выберите параметр для поиска и следуйте инструкциям. Если вы не сумели правильно прописать адрес к принтеру или же система сообщила, что ей не удалось найти нужный драйвер, придется скачивать ПО самостоятельно.
Установка при помощи интернета
Скачивать драйверы следует только с официального сайта производителя оргтехники, где предлагается корректное, «чистое» ПО.
- На сайте откройте страничку техподдержки, где выкладываются драйверы для продуктов марки.
- Выберите ПО для своей модели принтера (оно должно совмещаться с ОС) и скачайте архив. Если после разархивирования вы увидите файлы различного вида, запускайте SETUP. Ежели драйверы имеют расширение .msi либо .exe, выберите максимально подходящий к операционке (тип системы указывается в наименовании файла).
- Инсталлируйте драйвер согласно указаниям установщика.
 Имейте в виду: многие модели принтеров необходимо отключать во время процесса.
Имейте в виду: многие модели принтеров необходимо отключать во время процесса.
В случае, когда файла с необходимым расширением нет, включите принтер и поступите следующим образом:
- «Пуск» –> «Панель управления» –> «Администрирование» –> «Управление ПК» –> «Диспетчер устройств».
- Кликните по разделу «Обновление оборудования», после чего высветится таковое, отмеченное знаком вопроса.
- Правой кнопкой кликните по нему и запустите команду «Обновить драйверы». Установка драйверов запустится.
- Поставьте флажок напротив строки «Установка с указанного места», укажите папку с разархивированными файлами и нажмите «Далее». После этого дождитесь окончания инсталляции и кликните «Готово».
Поздравляем! Документы можно выводить на печать.
Для скачивания ПО вам понадобится интернет-соединение.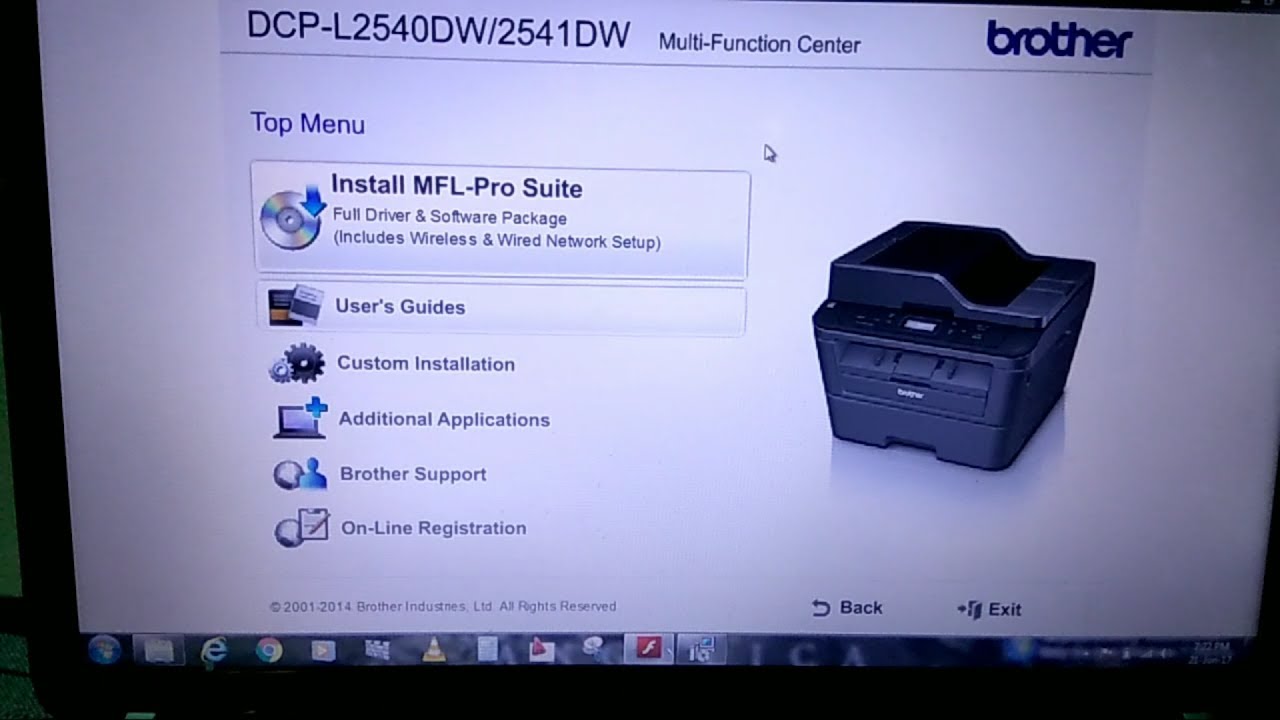 Если ПК не подключен к Сети, воспользуйтесь другим компьютером и загрузите архив на флеш-накопитель (он не тяжелый, не более 200 Мб).
Если ПК не подключен к Сети, воспользуйтесь другим компьютером и загрузите архив на флеш-накопитель (он не тяжелый, не более 200 Мб).
Таким образом, воспользовавшись несколькими несложными, интуитивно понятными приемами, вы легко сможете подключить печатающее устройство к ПК без дисковода. И отсутствие установочного диска также не станет для вас проблемой. К слову, на официальных сайтах некоторых производителей оргтехники можно найти полезную информацию на эту тему.
Приятной работы!
Добавить принтер в список принтеров, чтобы его можно было использовать на Mac
Если Mac и принтер уже подключены к одной и той же сети Wi-Fi, принтер может быть сразу доступен для печати без выполнения настройки. Чтобы проверить это, выберите «Файл» > «Напечатать», во всплывающем меню «Принтер» выберите «Ближайшие принтеры» или «Настройки «Принтеры и сканеры»…», а затем выберите свой принтер. Если нужный принтер недоступен, его можно добавить.
На Mac обновите программное обеспечение (если принтер не поддерживает AirPrint).
 Выберите меню Apple > «Системные настройки», затем нажмите «Обновление программ» и установите перечисленные обновления программного обеспечения. Отсутствие доступных обновлений означает, что macOS использует самую свежую информацию о программном обеспечении принтера, которое Apple предоставляет для загрузки. Если этого не сделать, при подключении принтера на экране может появиться сообщение о том, что ПО для принтера недоступно.
Выберите меню Apple > «Системные настройки», затем нажмите «Обновление программ» и установите перечисленные обновления программного обеспечения. Отсутствие доступных обновлений означает, что macOS использует самую свежую информацию о программном обеспечении принтера, которое Apple предоставляет для загрузки. Если этого не сделать, при подключении принтера на экране может появиться сообщение о том, что ПО для принтера недоступно.При наличии принтера с поддержкой AirPrint проверять наличие обновлений программного обеспечения не нужно.
Подготовьте принтер: В соответствии с инструкциями из комплекта поставки принтера распакуйте его, установите чернила или тонер и загрузите бумагу. Включите принтер и убедитесь в отсутствии сообщений об ошибках.
Подключите принтер: Следуйте инструкциям к принтеру для его подключения к сети.
Если Ваш принтер поддерживает Wi-Fi, может потребоваться подключить принтер к компьютеру Mac при помощи кабеля USB, чтобы настроить печать через Wi-Fi.
 После подключения принтера к компьютеру Mac установите на Mac программное обеспечение, прилагаемое к принтеру, и воспользуйтесь ассистентом настройки принтера для подключения принтера к сети Wi-Fi. После завершения настройки можно отсоединить кабель от принтера и Mac. При этом принтер останется подключенным к сети Wi‑Fi. См. статью на сайте поддержки Apple Подключение принтера AirPrint к сети Wi-Fi.
После подключения принтера к компьютеру Mac установите на Mac программное обеспечение, прилагаемое к принтеру, и воспользуйтесь ассистентом настройки принтера для подключения принтера к сети Wi-Fi. После завершения настройки можно отсоединить кабель от принтера и Mac. При этом принтер останется подключенным к сети Wi‑Fi. См. статью на сайте поддержки Apple Подключение принтера AirPrint к сети Wi-Fi.Добавьте принтер в список доступных принтеров: Выберите меню Apple > «Системные настройки», затем нажмите «Принтеры и сканеры» .
Если Вы не видите свой принтер в списке слева, нажмите кнопку «Добавить» внизу списка. Появится диалоговое окно со списком принтеров, доступных в локальной сети. Составление списка может занять пару минут. Когда Ваш принтер появится в списке, выберите его и нажмите «Добавить». Если на экране появилось сообщение, в котором предлагается загрузить новое программное обеспечение, загрузите и установите его.
Если Ваш принтер не появляется в списке, попробуйте добавить принтер по его IP-адресу (см.
 ниже).
ниже).
При добавлении принтера система macOS, как правило, может определить, есть ли у принтера дополнительные возможности, такие как дополнительные лотки для бумаги, дополнительная память или возможность двусторонней печати. Если компьютер определить этого не может, появляется диалоговое окно, которое поможет в определении. Проверьте, что в этих настройках правильно отображаются специальные принадлежности, установленные на принтере, и Вы можете ими воспользоваться.
Принтер Brother не будет сканировать на компьютер
Принтер Brother очень хорошо известен всем благодаря своей надежности, компактности и удобным функциям. Это устройство позволяет не только печатать, но и копировать, сканировать и отправлять факсы.
Но, как и другие технологии, после некоторого использования может случиться так, что вам придется столкнуться с некоторыми проблемами. Особенно, когда вы обновляете свой компьютер до Windows 10, существует вероятность появления ошибок, например, когда ваш Принтер Brother не будет сканировать на компьютер.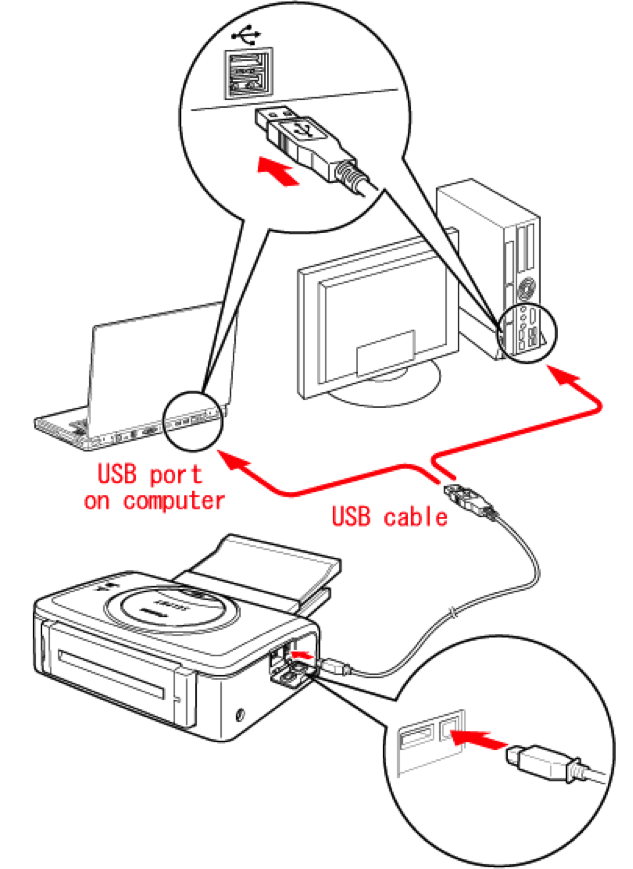
Это распространенная проблема в Windows 10 в соответствии с пользовательскими отчетами. Это может быть связано с неправильной конфигурацией сети или неправильным драйвером сканера. Вы можете попытаться решить эту проблему, используя решения, перечисленные ниже.
Как исправить принтер Brother не будет сканировать на компьютер!Ниже приведены несколько простых решений, которые помогут вам решить ваши Принтер Brother не будет сканировать на компьютер. Следуя соответствующим инструкциям, вы можете легко исправить принтер Brother, который не сканирует.
Решение 1. Убедитесь, что устройство Brother правильно включеноСначала вы должны проверить электропитание вашего устройства Brother. Если на ЖК-дисплее принтера Brother отсутствует питание, это означает, что принтер находится в спящем режиме или имеет проблемы с источником питания. Нажмите кнопку на принтере, чтобы проверить, выйдет ли он из спящего режима.
Выключите его, отсоедините шнур питания и проверьте, все ли в порядке с ним или нет.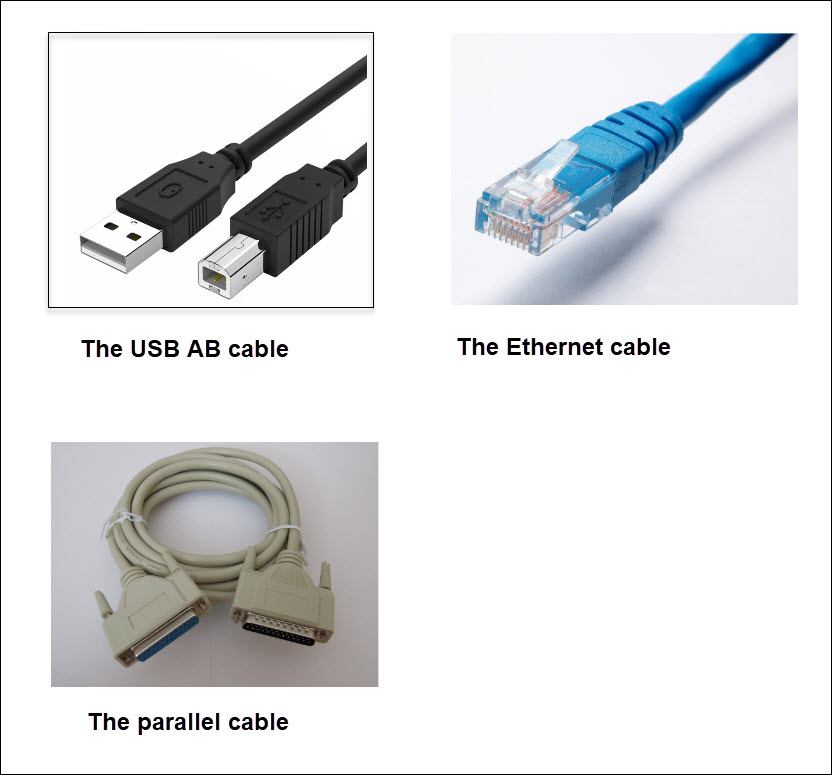 Затем снова включите машину. Вам также следует проверить ЖК-дисплей на наличие сообщений об ошибках, таких как застревание бумаги или пустые чернила / тонер. Если вы заметили здесь какую-либо проблему, устраните ее и устраните.
Затем снова включите машину. Вам также следует проверить ЖК-дисплей на наличие сообщений об ошибках, таких как застревание бумаги или пустые чернила / тонер. Если вы заметили здесь какую-либо проблему, устраните ее и устраните.
Вам следует настроить принтер Brother, если вы хотите использовать функцию сетевого сканирования в одноранговой сетевой среде. В общей сетевой среде функция сканирования работает с сервера, а не с клиентских компьютеров. Если вы не знаете, как настроить, выполните шаги настройки.
Решение 3. Проверьте устройство Brother на наличие печатиУбедитесь, что ваш принтер Brother доступен для печати. Это может быть причиной вашего Принтер Brother не будет сканировать на компьютер. Руководство по работе с принтером вы найдете в разделе свойств принтера. Чтобы узнать параметр свойств принтера, выполните следующие действия.
- Нажать на Начало значок и выберите Панель управления вариант.

- Здесь вы найдете Оборудование и звук вариант. щелчок в теме.
- Сейчас ищем Устройства и принтер вариант, где вы можете увидеть имя вашего принтера.
- Щелкните правой кнопкой мыши на вашем принтере и выберите Свойства принтера вариант.
- Нажать на Распечатать тестовую страницу чтобы проверить, доступен ли ваш принтер для печати.
Ваш Принтер Brother не будет сканировать если есть проблема с драйвером сканера. Вам следует проверить, доступен ли драйвер принтера Brother. Для этого выполните шаги:
- Перейти к Панель управленияприложение.
- Нажмите на Оборудование и звук вариант.
- Здесь вы найдете Устройства и принтер вариант. щелчок в теме.

- Теперь проверьте, присутствует ли значок принтера Brother в списке принтеров.
- Если вы не можете найти значок своего сканера Brother, загрузите его с официального сайта.
Ваш Принтер Brother не будет сканировать на компьютер если IP-адрес вашего сканера плохо настроен. Вы можете получить IP-адрес устройства, распечатав список конфигурации сети. Вы можете распечатать страницу конфигурации сети, выполнив следующие действия:
- нажмите Меню кнопка на вашем принтере Brother.
- Теперь нажмите вверх или вниз стрелка для перехода к Распечатать отчет вариант и нажмите Ok или Устанавливать.
- Снова нажмите вверх или вниз навигационная клавиша до Конфигурация сети опция появляется.
 Затем нажмите Ok или Устанавливать.
Затем нажмите Ok или Устанавливать. - Нажмите Черный (моно) старт или Цвет Старт распечатать страницу конфигурации, и вы увидите текущую конфигурацию вашего устройства Brother.
- Чтобы завершить этот процесс, нажмите Стоп / Выход.
Теперь установите IP-адрес на устройстве Brother. Выполните следующие шаги, чтобы сделать это:
- Нажать на Начало значок и откройте Панель управления приложение.
- Теперь выберите Устройства и принтер вариант под Оборудование и звук Вкладка.
- выбирать ваш сканер из списка и нажмите на свойства кнопка.
- Если контроль учетной записи пользователя появится экран, нажмите на Продолжить или да если у вас есть права администратора. Если у вас нет прав администратора, тогда введите пароль администратора и нажмите на Ok или да кнопка.

- Теперь нажмите на Настройки сети Вкладка.
- Выбрать Укажите свою машину по адресу вариант.
- Теперь введите айпи адрес у вас есть с распечатанной текущей страницы конфигурации сети.
- После тщательного выполнения всех этих шагов, нажмите на Ok.
Если брандмауэр активен на вашем компьютере, он может отклонить необходимое сетевое подключение для программного обеспечения для сканирования сети и, как следствие, Принтер Brother не будет сканировать на компьютер. Вам следует временно отключить брандмауэр и снова попробовать сканирование сети.
Чтобы отключить брандмауэр на вашем компьютере, выполните следующие действия:
- Открой Панель управления нажав на Начало икона.
- Выбрать Система и безопасность вариант.

- Теперь нажмите на Брандмауэр Защитника Windows вариант.
- Есть опция с именем Центр коммуникаций и передачи данных. Нажмите здесь.
- Теперь проверьте свой сетевое местоположение в Просмотр ваших активных сетей раздел.
- Вернуться к Панель управления и нажмите на Брандмауэр Windows опять таки.
- Выбрать Включить или выключить брандмауэр Windows вариант.
- Нажмите на Отключить брандмауэр Windows и выберите Ok.
Если проблема все еще продолжается, есть другой способ для вас.
- Открой Панель управления и выберите Система и безопасность вариант.
- Нажать на Брандмауэр Windows.
- Выбрать Разрешить программу или функцию через брандмауэр Windows.

- Нажмите на Изменить настройки.
- Проверьте общий доступ к файлам и принтерам для вашего сетевого местоположения и нажмите на Ok кнопка.
Теперь попробуйте выполнить сканирование еще раз, чтобы проверить, устранена ли ошибка.
Решение 7. Удалите и переустановите драйверы BrotherИногда могут возникнуть проблемы с драйвером сканера и Принтер Brother не будет сканировать на компьютер. Удаление драйвера Brother может легко решить вашу проблему. Вы можете удалить и переустановить драйвер сканера, просто выполнив следующие действия:
- Нажмите на Начало значок и выберите Родной брат из Все приложения вариант.
- Теперь выберите Брат Утилиты.
- Нажмите на ваш наименование модели из выпадающего списка.
- Теперь выберите инструменты вариант из левой панели навигации и нажмите на Удалить.

- Когда контроль учетной записи пользователя появится экран, нажмите Позволять или Да.
- Сейчас Следуй инструкциям в диалоговом окне для удаления программного обеспечения и драйверов.
- После успешного удаления, перезагрузка твой компьютер.
- После перезагрузки компьютера, повторно установить программное обеспечение и драйверы Brother.
Вы также можете нажать здесь, чтобы загрузить программное обеспечение и драйверы Brother с официального сайта.
Решение 8. Проверьте, работает ли Центр управленияЧтобы проверить, работает ли центр управления, выполните следующие действия:
- Нажать на Начало значок и тип Родной брат в поле поиска.
- Выберите Родной брат вариант из списка.
- Теперь иди на Брат коммунальные услуги и нажмите на него.

- Нажать на Центр управления.
- Сейчас попробуйте сканировать снова.
- Если все еще, это не работает от кнопок принтера, проверьте, драйвер сканера является установлены и порт хорошо связано и сконфигурировано.
- Теперь откройте Свойства сканера.
- Нажать на Настройки сети Вкладка.
- Выберите либо Укажите свою машину по адресу или Укажите свою машину по имени.
- Если вы решите указать по адресу, тогда введите IP-адрес принтера и нажмите на подать заявление кнопка для сохранения изменений. Если вы выбрали выбрать по имени, тогда ты должен введите имя узла в поле нажмите просматривать вариант, то выберите принтер Brother и нажмите OK.
- Наконец, нажмите на Подать заявление и Ok возможность сохранить сделанные вами изменения.

Теперь вы не должны иметь Сканирование принтера Brother на ПК не работает после применения решения выше.
ВыводТеперь вы знаете, почему ваш Принтер Brother не будет сканировать на компьютер и способы удаления ошибки с вашего ПК. Если вы нашли эту статью полезной, дайте нам знать, комментируя ниже. Если у вас все еще есть вопросы относительно Брат сканер не работает, не стесняйтесь, сообщите нам здесь.
Как подключить старый принтер к Windows 10?
Windows 10 в целом хорошо справляется с автоматическим поиском и установкой как беспроводных устройств, так и проводных принтеров. Однако, иногда вы все же можете столкнуться с определенными проблемами при подключении принтера старого поколения. Это происходит не только потому, что устройство уже не поддерживается, но и потому, что сейчас у ПО отсутствуют базовые драйверы для принтеров и сканеров.
Если вы или ваша компания все еще работаете со старыми матричными, струйными или лазерными принтерами (от HP, Canon, Epson, Brother и т. д.), которые Windows 10 отказывается видеть автоматически, вам может пригодиться один из нескольких способов установки несовместимых устройств, правда придется покопаться в продвинутых настройках и установить драйверы.
д.), которые Windows 10 отказывается видеть автоматически, вам может пригодиться один из нескольких способов установки несовместимых устройств, правда придется покопаться в продвинутых настройках и установить драйверы.
Здесь мы опишем несколько возможных последовательностей действий, которые позволят вам пользоваться принтером старого поколения, который не поддерживается, или который компьютер просто не видит.
Как установить принтер с помощью продвинутых настроек
Если система не распознает ваш старый принтер автоматически, вы можете добавить его вручную, в зависимости от типа подключения и возраста принтера.
Важно: прежде, чем продолжить, убедитесь, что компьютер подключен к интернету и сможет загрузить дополнительные драйверы через Windows Update.
Установить вручную
Если вы пытаетесь подключить принтер через USB-кабель или без использования провода, сделайте следующее:
- Откройте Настройки.
- Выберите Устройства.

- Выберите Принтеры и сканеры.
- Выберите Добавить принтер или сканер.
- Подождите.
- Выберите В списке нет нужного принтера.
- Выберите Мой принтер старого поколения, мне нужна помощь в поиске.
- Выберите принтер из списка.
- Нажмите Далее.
- Впишите имя принтера.
- Нажмите Далее.
- Выберите Не делиться этим принтером.
- Нажмите Далее.
- Выберите Напечатать тестовую страницу, чтобы убедиться, что принтер работает.
- Выберите Завершить.
Выполнив эти шаги, вы сможете пользоваться своим принтером.
Установить вручную беспроводной принтер
В этом случае вы можете создать подключение вручную через IP-адрес. Сделайте следующее:
- Откройте Настройки.
- Выберите Принтеры и сканеры.
- Нажмите Добавить принтер или сканер.
- Подождите.
- Выберите В списке нет нужного принтера.
- Выберите Добавить принтер с помощью TCP/IP адреса или имени хоста.

- Нажмите Далее.
- Откройте список Тип устройства и выберите TCP/IP
- В поле Имя хоста или IP-адрес укажите адрес принтера, например, 10.1.2.175.Важно: если вы не знаете конфигурацию TCP/IP своего принтера, вы можете найти эту информацию на встроенном экране устройства, в остальных случаях можете справиться у производителя.
- В поле Имя порта укажите имя по умолчанию (рекомендуется), либо новое имя.
- Отметьте поле возле Запросить информацию о принтере и автоматически выбрать драйвер (рекомендуется).
- Нажмите Далее.
- Укажите имя для принтера.
- Нажмите Далее.
- Выберите Не делиться этим принтером.
- Нажмите Далее.
- Нажмите Напечатать тестовую страницу, чтобы убедиться, что принтер работает.
- Выберите Завершить.
По выполнении этих шагов беспроводной принтер будет готов к использованию.
Установить вручную локальный принтер
Если способы выше не сработали, или вы пытаетесь подключить старый принтер через кабель USB, который ОС не видит, сделайте следующее:
- Откройте Настройки.

- Выберите Устройства.
- Выберите Принтеры и сканеры.
- Нажмите Добавить принтер или сканер.
- Подождите.
- Выберите В списке нет нужного принтера.
- Выберите Добавить локальный или сетевой принтер.
- Нажмите Далее.
- Выберите порт, который вы в данный момент используете, в разделе Использовать существующий порт. Например, если вы используете кабель USB, выберите USB, если вы используете параллельный кабель с адаптером DB-25, выберите порт LPT1.
- Нажмите Далее.
- Выберите Windows Update.Важно:
- Слева выберите производителя принтера.
- Справа выберите модель.Подсказка: если модели вашего принтера нет в списке, выберите наиболее близкий драйвер. Также вы можете выбрать Диск, чтобы установить драйвер от производителя.

- Нажмите Далее.
- Введите имя для принтера.
- Нажмите Далее.
- Выберите Не делиться этим принтером.
- Нажмите Далее.
- Выберите Напечатать тестовую страницу, чтобы убедиться, что принтер работает.
- Выберите Завершить.
Как установить старый принтер, используя несовместимые драйверы
Если ваш принтер больше не поддерживается Windows 10, вы можете сделать следующее:
- Откройте Проводник.
- Найдите папку с несовместимым драйвером.
- Нажмите правой кнопкой мыши и выберите Поиск проблемы совместимости.
- Нажмите Программа поиска проблемы.
- Отметьте Программа работала в более ранних версиях Windows, но больше не работает.
- Нажмите Далее.
- Выберите версию Windows, совместимую с принтером.
- Нажмите Далее.
- Выберите Протестировать программу.
- Следуйте инструкциям на экране.
После выполнения этих шагов принтер должен установиться автоматически и работать безо всяких проблем с драйвером.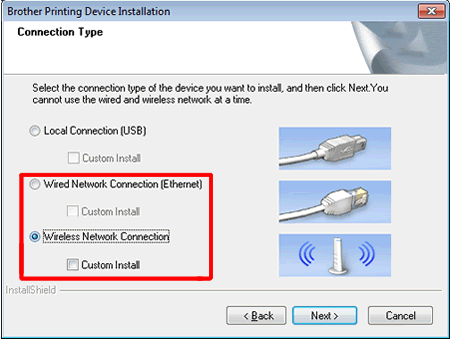
Если принтер все еще не работает, возможно, настал момент подыскать ему замену.
Ноутбук не видит подключенный принтер через USB: почему и что делать
Способов подключения печатающего устройства к ноутбуку немного. Можно по старинке использовать USB-порт или производить соединение по локальной сети либо через Wi-Fi. Однако бывает, что принтер не определяется. К такому может привести множество факторов. Рассмотрим в пошаговой последовательности действия, которые помогут устранить неисправность.
Проблема, заключающаяся в том, что ноутбук не замечает принтер, сводится к плохому подключению, неправильной настройке оборудования, службы печати, «слетанию» драйверов, сложностям в операционной системе, некоторым прочим вещам. Рекомендации, данные в этом обзоре действенны при устранении неисправного подключения принтеров известных производителей, таких как Epson, Samsung, HP, Canon, Brother, Xerox, Kyocera, OKI.
Сразу же о немного устаревшей методике соединения по USB, которой, тем не менее, многие активно продолжают пользоваться. Если ноутбук не видит принтер через USB, то, скорее всего, загвоздка тут в неправильно проведённом процессе настройки.
Если ноутбук не видит принтер через USB, то, скорее всего, загвоздка тут в неправильно проведённом процессе настройки.
Но подобная ситуация может возникнуть, причём совсем неожиданно, при коммуникации принтера с ноутбуком через Wi-Fi или локальную сеть. К такому тоже могут приводить разные факторы.
Неправильное подключениеЕсли Windows не определяет устройство для печати, то самое первое, что следует проделать – удостовериться, что принтер подключен должным образом. Это актуально, как правило, если организуется печать на новом компьютере или подключается только что приобретённый принтер.
В случае выбора USB-порта прежде всего проверьте, тот ли это разъём. USB можно перепутать со слотом для Ethernet, а это может даже нанести вред печатающему устройству. Что касается подсоединения к компьютеру, то всегда нужно использовать вход, расположенный на задней его панели. Избегайте разъёмов передней панели, ведь они не связаны с материнской платой напрямую.
Также проверьте вот что: если USB версии 2.0, то вход для неё чёрный. Если это 3.0 – синий. Версии интерфейсов должны обязательно соответствовать. Очень советуем также не пользоваться удлинителями шнура USB.
Теперь о связи Wi-Fi. Её сигнал может не отличаться устойчивостью. А если к сети подключено слишком много потребителей, что относится, прежде всего, к офисам, он может и вовсе исчезнуть. В таких случаях первым делом нужно посмотреть, включен ли роутер. Затем следует проверить корректность настроек сети, то есть название и код доступа.
Имеется в виду физическая целостность всех шнуров, а также состояние входов ноутбука или компьютера и принтера. Сначала проведите осмотр всех кабелей подключения на наличие обрывов, порезов, перегибов, прочих повреждений. Так же нужно поступить со всеми штекерами.
Важно также осмотреть все входы, как на ноутбуке, так и на печатающем устройстве. Особенно те, которые наиболее часто используются для соединения с другой техникой. Теперь нужно уделить внимание самому соединению. Нельзя допускать, чтобы кабель в разъёме сидел неплотно или шатался. Также категорически избегайте натяжек шнуров.
Особенно те, которые наиболее часто используются для соединения с другой техникой. Теперь нужно уделить внимание самому соединению. Нельзя допускать, чтобы кабель в разъёме сидел неплотно или шатался. Также категорически избегайте натяжек шнуров.
Может оказаться, что всё дело в специальном программном обеспечение, отвечающем за правильную работу принтера, то есть его драйвера попросту «слетели». Эта ситуация наиболее характерна для операционных систем Windows 7 и 8, когда ноутбук не видит подключенный принтер.
Проверка происходит следующим образом:
• доберитесь до пункта «Управление». Это можно сделать, кликнув на ярлык «Компьютер» правой кнопкой мышки. Он расположен в главном меню «Пуск»:
• в меню, находящемся слева, надо нажать «Диспетчер устройств»:
• теперь следует найти по наименованию модели принтер и посетить «Свойства»:
• если всё в порядке – будет видно: «Устройство работает нормально».
Если имеется проблема, сообщение будет каким-то другим. Тогда придётся установить новые версии драйверов.
Служба печати не запущенаНе только драйвера ответственны за управление принтером. В операционной системе Windows имеется отдельная служба – «Диспетчер печати». На этом этапе требуется проверить состояние этой службы.
Сначала, как и в предыдущем разделе нужно запустить содержимое пункта «Управление». В появившейся справа области, ближе к нижней её части надо найти и кликнуть раздел «Службы». Будут отображены все имеющиеся на ноутбуке или компьютере службы. Подождите, пока это произойдёт, а затем в их списке выберете «Диспетчер печати». Нас интересует пункт «Свойства»:
Возникнет окно состояния, в котором всё должно стоять правильно. Обратите внимание, что значение поля «Тип запуска» должно быть «Автоматически», а напротив слова «Состояние» должно находиться: «Работает». Если всё верно, то при активной кнопке «Запустить» её следует нажать. Последует повторный запуск службы печати:
Последует повторный запуск службы печати:
Что делать, если ноутбук не видит принтер даже после описанных выше шагов? Стоит попробовать провести подключение печатающего устройства вручную.
Через меню «Пуск» нужно выбрать раздел «Принтеры и сканеры» или «Принтеры и факсы». В нём расположена справа кнопка «Добавить». Начнётся поиск устройств, а пока он идёт, в нижней части появится ярлык «Нужный принтер отсутствует в списке». Его следует выбрать, а далее следовать всем подсказкам и рекомендациям системы.
Установка драйверов вручную Ещё один вариант, иногда довольно эффективный – это скачивание программы драйверов. Может помочь ручная установка принтера с её помощью. Устройства печати в большинстве случаев имеют удобно устроенное программное обеспечение, где прописаны средства их обнаружения. К тому же, при покупке принтера, в комплект к нему может входить установочный диск. Тогда отпадёт необходимость скачивать свежую версию драйвера с сайта фирмы-производителя.
Тогда отпадёт необходимость скачивать свежую версию драйвера с сайта фирмы-производителя.
Здесь важно то, что старые файлы драйверов во избежание программных конфликтов следует удалить непосредственно перед установкой новых. Для реализации этой цели набором сочетания клавиш Win и R вызывается командная строка. Там прописывается printui /s. После выполнения команды, в окошке надо выбрать в разделе «Драйвера» требуемый файловый пакет и его удалить. Бывает, что перед тем, как проводить удаление, надо остановить работу службы печати. Введите команду net stop spooler. Когда всё ненужное удалено, надо командой net start spooler снова активировать службу.
Проблемы в операционной системеНа корректность работы техники для печати могут повлиять и другие факторы. К ним относятся неверные настройки, неисправности каких-либо элементов операционной системы или даже самого ноутбука.
На организацию печати оказывают влияние проблемы, связанные с антивирусным обеспечением, настройками BIOS, и, кончено, самими вирусами.
Вредоносные программы оказывают влияние не только на печать, а вообще на множество процессов в операционной сисьеме. Прежде всего, диски ноутбука или компьютера следует проверить антивирусом либо бесплатной утилитой.
Случается, что блокировка сигналов от устройства печати исходит именно от антивирусного обеспечения или встроенного Брандмауэра. Поэтому для диагностики рекомендуется отключить антивирус. Ещё правильнее будет скорректировать его настройки, проставив в них исключения для печатающей техники.
Кроме того, могут «слететь» настройки BIOS, в которых прописывается среди прочего отключение USB-портов. Такое случается после обновления или других действий со стороны пользователя. Так что удостоверьтесь, что контроллер портов USB активен.
Неисправность самого принтера Что ж, если исчерпан весь перечень мероприятий по восстановлению способности печатать, а принтер всё ещё не реагирует, стоит задуматься: может быть неисправен он сам? Из строя может выйти любой компонент устройства для печати.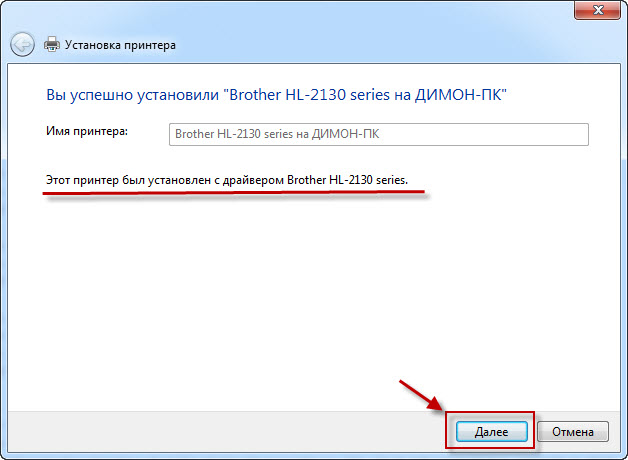 Проводить ремонт самостоятельно может оказаться непросто. Ведь может это всего лишь поломка входа соединения на корпусе (отходит контакт), а может быть виновата неисправная системная плата. Так что несите технику в сервисный центр, где вам помогут опытные мастера.
Проводить ремонт самостоятельно может оказаться непросто. Ведь может это всего лишь поломка входа соединения на корпусе (отходит контакт), а может быть виновата неисправная системная плата. Так что несите технику в сервисный центр, где вам помогут опытные мастера.
Теперь вы знаете, что делать, если компьютер не видит принтер. Если самостоятельно провести эти операции не получилось или возникли вопросы, то наши мастера готовы помочь.
«Служба добрых дел» работает круглосуточно. Мы проводим консультации по телефону или выезжаем в офис и на дом в удобное время. Оставьте заявку любым оптимальным для вас способом, и мы непременно ответим на возникшие вопросы!
Подключение и настройка сетевого принтера в Windows 10 для печати по локальной сети c других компьютеров
В локальной сети можно не только обмениваться файлами, но и использовать общий доступ к принтеру. Очень полезная функция, как для дома, так и для офиса. В этой статье мы рассмотрим процесс настройки сетевого принтера на компьютере с Windows 10. Покажу весь процесс: от изменения параметров общего доступа к принтеру, до подключения сетевого принтера на других компьютерах в локальной сети. Я уже все проверил на своем оборудовании и сделал необходимы скриншоты. У меня все получилось настроить, все отлично работает, значит и у вас все получится.
Покажу весь процесс: от изменения параметров общего доступа к принтеру, до подключения сетевого принтера на других компьютерах в локальной сети. Я уже все проверил на своем оборудовании и сделал необходимы скриншоты. У меня все получилось настроить, все отлично работает, значит и у вас все получится.
Но для начала давайте разберемся, как это работает, как можно использовать эту схему подключения, и какие есть нюансы. Когда понимаешь, как что-то устроено и работает, то настраивать это намного проще.
Для чего нужен сетевой принтер и что это такое?
Как правило, компьютеров у нас несколько, а принтер всего один, и он подключен к какому-то одному компьютеру. А чтобы печатать с разных компьютеров или ноутбуков, нужно каждый раз подключаться к принтеру напрямую (c помощью USB кабеля), переносить принтер и т. д. Это очень неудобно. Если у вас все компьютеры подключены к одной сети (к одному роутеру, или свитчу), то они находятся в одной локальной сети. Нужно только изменить некоторые параметры общего доступа в настройках Windows и все компьютеры смогут не только обмениваться файлами, но и получать доступ к принтеру, который подключен к оному из компьютеров в локальной сети.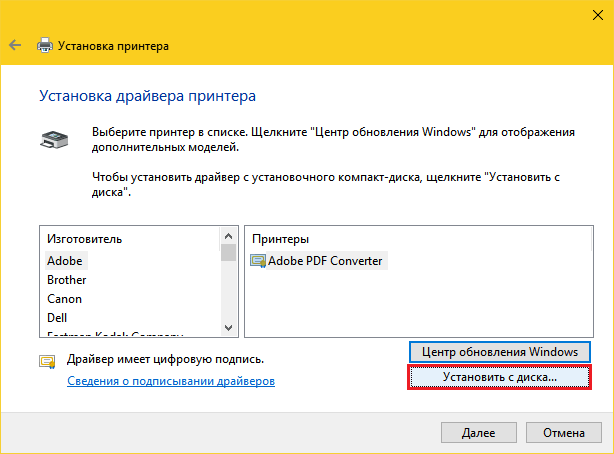
Например: принтере у нас подключен к ПК, а ПК подключен к роутеру по сетевому кабелю, или по Wi-Fi. На этом стационарном компьютере мы настраиваем общий доступ к принтеру. А отправлять файлы на печать можно со всех компьютеров, ноутбуков, которые подключены к этому же роутеру.
Обратите внимание! Такой способ подключения актуален для тех принтеров, в которых нет возможности прямого подключения к роутеру. Многие современные принтеры поддерживают функцию удаленной печати. Это значит, что их напрямую можно подключить к роутеру с помощью Wi-Fi сети, или сетевого кабеля. Такой принтер точно так же будет доступен со всех устройств в локальной сети. Но нам уже не понадобится настраивать сетевой принтер на каком-то конкретном компьютере. И нам не нужно будет держать этот компьютер всегда включенным, чтобы другие устройства могли печатать. Принтер работает автономно, всегда находится в локальной сети и готов к печати с любого устройства.
Если принтер без сетевых интерфейсов (LAN, Wi-Fi), то остается только подключить его к какому-то компьютеру и настроить доступ по локальной сети. Раньше в Windows 10 это можно было сделать с помощью домашней группы. Но так как в Windows 10 1803 ее удалили и в новых версиях такой функции как «Домашняя группа» больше нет, то придется выполнять настройку вручную (без мастера настройки).
Раньше в Windows 10 это можно было сделать с помощью домашней группы. Но так как в Windows 10 1803 ее удалили и в новых версиях такой функции как «Домашняя группа» больше нет, то придется выполнять настройку вручную (без мастера настройки).
Печатать на принтере, который подключен к компьютеру на Windows 10 можно с других компьютеров на той же десятке, Windows 8, Windows 8.1, Windows 7. А вот с Windows XP могут возникнуть проблемы. Но на сегодняшний день это уже не очень актуально.
Настраиваем сетевой принтер в Windows 10
Важно! Сам принтер должен быть подключен к компьютеру и настроен (установлены драйверы). Принтер должен быть включен.
Перед настройкой принтера желательно выполнить настройки параметров общего доступа в Windows 10 по этой инструкции: Как настроить локальную сеть в Windows 10? Параметры общего доступа и общий доступ к папке в Windows 10. Если это не сделать, то в процессе настройки нам так же придется менять параметры общего доступа (я буду это показывать).
Перейдите в параметры, в раздел «Устройства», на вкладку «Принтеры и сканеры». Там должен быть наш принтер. Нажмите на него, затем нажмите на кнопку «Управление».
Дальше открываем «Свойства принтера».
В новом окне переходим на вкладку «Доступ». Ставим галочку возле пункта «Общий доступ к этому принтеру». Если хотите, сможете сменить «Имя ресурса» (принтера). Нажмите на кнопку «Применить».
Если сетевое обнаружение и общий доступ на вашем компьютере включен, то все готово, принтер уже доступен с других компьютеров в домашней сети.
Настройка параметров общего доступа к принтеру
Общий доступ к принтеру мы открыли. Но если в настройках Windows 10 общий доступ запрещен, то другие компьютеры не смогут получить доступ к принтеру. Нужно проверить/настроить параметры общего доступа.
Открыть нужные нам настройки можно через «Параметры» – «Сеть и Интернет» – «Параметры общего доступа». Либо нажать на «Центр управления сетями и общим доступом» в окне «Доступ» (с настройками принтера). И дальше перейти в «Изменить дополнительные параметры общего доступа».
И дальше перейти в «Изменить дополнительные параметры общего доступа».
В новом окне на вкладке «Частная (текущий профиль)» нужно «Включить сетевое обнаружение» и «Включить общий доступ к файлам и принтерам».
Дальше, в этом же окне на вкладке «Все сети» нужно «Отключить общий доступ с парольной защитой» (если вы доверяете компьютерам в своей сети и не хотите вводить пароль учетной записи при доступе к сетевому принтеру) и «Включить общий доступ, чтобы сетевые пользователи…» (это вроде как не обязательно для работы принтера).
Доступ к принтеру открыли, сетевое обнаружение включили и доступ из сети к компьютеру (к которому подключен принтер) тоже включили. Все готово, можно подключать этот принтер на других компьютерах в локальной сети и печатать.
Подключение к общему принтеру с компьютеров на Windows 10
Так как я все проверял все на двух компьютерах с установленной Windows 10, то рассмотрим процесс подключения к сетевому принтеру на примере этой системы. Дальше покажу еще на примере Windows 7. В Windows 8 все примерно так же.
Дальше покажу еще на примере Windows 7. В Windows 8 все примерно так же.
Открываем «Параметры» – «Устройства» – «Принтеры и сканеры». Нажимаем на кнопку «Добавить принтер или сканер». Как только начнется поиск, нажимаем на «Необходимый принтер отсутствует в списке».
Ставим переключатель возле «Выбрать общий принтер по имени» и нажимаем на кнопку «Обзор».
Откроется проводник (вкладка «Сеть»). Если у вас на данном компьютере не включено сетевое обнаружение и общий доступ, то сверху появится соответствующее уведомление. Нажмите на него и выберите «Включить сетевое обнаружение и общий доступ к файлам». А если появится еще одно окно, то выберите в нем пункт «Нет, сделать сеть, к которой подключен этот компьютер, частной».
Должны появится компьютеры из локальной сети. Откройте компьютер на котором был настроен сетевой принтер, выделите принтер и нажмите на кнопку «Выделить».
Принтер выбран, нажимаем на кнопку «Далее».
Подтверждаем установку драйвера сетевого принтера.
После завершения установки можно просто нажат на кнопку «Готово», либо распечатать пробную страницу.
Я напечатал пробную страницу, все отлично работает.
Сетевой принтер появится на вкладке «Принтеры и сканеры». Там можно открыть очередь печати, изменить настройки принтера, или же удалить его из системы.
Все работает!
Подключение к принтеру в Windows 7 (8, 8.1)
Так как у вас в сети могут быть компьютеры на Windows 7, Windows 8, то покажу еще один способ (универсальный, в Windows 10 тоже работает), как можно быстро подключиться к сетевому принтеру.
Важно! На компьютере, с которого вы хотите подключится к общему принтеру должно быть включено сетевое обнаружение. Если оно отключено, то в проводнике появится предложение включить его (смотрите дальше).
Открываем проводник Windows и переходим на вкладку «Сеть». Если сетевое обнаружение и общий доступ отключен (появится сообщение) – включаем его (нажав на сообщение правой кнопкой мыши).
Дальше открываем компьютер на котором установлен общий доступ к принтеру. Там должен отображаться наш принтер. Нужно либо нажать на него два раза левой кнопкой мыши, либо нажать правой кнопкой мыши и выбрать «Подключить».
Начнется поиск и установка драйверов для принтера. После успешного завершения установки принтер будет отображаться в панели управления «Устройства и принтеры» и его можно будет использовать для печати из любых программ. Если возникнут проблемы с установкой драйверов – обратите внимание на рекомендации ниже в этой статье.
Компьютер не видит сетевой принтер, не подключается
Со стороны главного компьютера (к которому принтер подключен по кабелю) проблем обычно нет. Главное, чтобы были установлены драйверы, система определяла принтер и он был правильно настроен по инструкции выше (первая часть статьи).
А вот при подключении других компьютеров к общему принтеру бывают разные проблемы и ошибки (0x00000002, 0x00000006, «отказано в доступе», компьютер не видит принтер и т. д.). Обычно все эти неполадки связаны с настройками общего доступа, драйверами на принтер, либо с файерволом (антивирусом).
д.). Обычно все эти неполадки связаны с настройками общего доступа, драйверами на принтер, либо с файерволом (антивирусом).
Компьютер не видит принтер в локальной сети
Такая проблема бывает редко. Как правило, причина в том, что на компьютере (или на обеих компьютерах, к которому подклеен принтер и с которого вы пытаетесь к нему подключиться) отключено сетевое обнаружение и общий доступ. В этой статье я уже несколько раз писал как и где все это включить. Если у вас проблема именно в том, что принтер (или другие компьютеры из локальной сети) не отображаются на вкладке сеть, то проверьте параметры общего доступа не обеих компьютерах.
Подробнее об этом я писал в статье не отображаются общие папки, сетевые компьютеры, флешки, диски на вкладке «Сеть» проводника Windows.
Так же на время остановите работу антивируса, или встроенного в него файрвола.
Ошибка «Windows не удалось подключится к принтеру. Отказано в доступе»
Выглядит эта ошибка примерно вот так:
Код ошибки может быть разный: 0x00000057, 0x00000002, 0x0000000a, 0x00000006, 0x00000214, 0x0000007e и т. д. Появляется обычно на этапе подключения и настройки сетевого принтера.
д. Появляется обычно на этапе подключения и настройки сетевого принтера.
Решения:
- Проверяем параметры общего доступа в настройках Windows 10. Об этом я писал выше.
- На компьютере, к которому подключен принтер отключаем антивирус/файрвол.
- Проверяем разрешенные программы в настройках брандмауэра. Там должен быть включен «Общий доступ к файлам и принтерам» и стоять галочка напротив «Частные» (если вы используете этот профиль).
Можно попробовать вообще отключить (убрать галочку) этот пункт «Общий доступ к файлам и принтерам». - Можно попробовать отключить проверку цифровой подписи драйверов.
- Если у вас имя компьютера прописано русскими буквами – измените его в свойствах системы. Пропишите имя компьютера английскими буквами.
Ошибка «Не удалось найти драйвер»
Так как при подключении к этому принтеру с других компьютеров им будут передаваться драйверы, здесь могут быть проблемы. Например, на моем компьютере Windows 10 64-bit. И драйверы на принтер установлены только для 64-bit_ной системы. А если к этому сетевому принтеру мы захотим подключить компьютер с Windows 32-bit (x86), то он просто не сможет загрузить драйверы и принтер не будет работать. Появится сообщение «Не удалось найти драйвер».
И драйверы на принтер установлены только для 64-bit_ной системы. А если к этому сетевому принтеру мы захотим подключить компьютер с Windows 32-bit (x86), то он просто не сможет загрузить драйверы и принтер не будет работать. Появится сообщение «Не удалось найти драйвер».
Нужно добавить драйвер для 32-bit систем. Или наоборот, все зависит от вашего оборудования, системы, установленных драйверов. Нужно нажать на кнопку «Дополнительные драйверы» (на той же вкладке «Доступ») и поставить галочку возле x86 (или x64). Затем нажать «Ok», дальше «Обзор» и указать путь к папке с драйверами для вашего принтера для 32-bit и/или 64-bit системы. И снова «Ok».
Система должна загрузить и сохранить драйверы для разных версий Windows (для 32-х битной и 64-х битной версии).
Как подключить принтер к двум компьютерам без сети, через USB
В отдельных случаях в небольших рабочих группах возникает необходимость подключения принтера к двум компьютерам. В классическом варианте это решается с помощью локальной сети. Чтобы сделать то же самое без сети, потребуется специальный LPT или USB-хаб. Также можно использовать специальное устройство как Data SWITCH, данный прибор требует ручного переключения. Разберем варианты, как подключить принтер к двум компьютерам через USB и другие способы, которые могут понадобиться в практическом решении. Можно ли это сделать бюджетно, дешевле, чем при развертывании сети.
HP Smart Instal
О чём пойдет речь:
Подключение принтера через USB или LPT-хаб
В зависимости от особенностей установки компьютеров иногда требуется подсоединение одного периферийного устройства к двум рабочим станциям. В общем случае интерфейс подключения принтера не приспособлен к обработке данных по двум кабелям, интерфейс рассчитан на работу только с одним компьютером.
Подключение принтера через USB
Как быть в этом случае, если нет желания или возможности подключить принтер через локальную сеть:
- установите USB или LPT-хаб;
- переключайте принтер с одного порта на другой.
В чем состоит недостаток данного метода, и когда применим? Недостаток в том, что частое переключение порта может привести к его выходу из строя. Хороший USB или LPT-хаб равноценен стоимости недорогого принтера. Кроме того, при удалении терминалов друг от друга возникает необходимость удлинения кабеля, но максимально допустимая длина USB 2.0 не должна превышать 1,6 м.
Кабель LPT-хаб
Из этого вытекает, что можно подключить принтер к двум компьютерам без сети:
- при условии редкого использования печатного устройства;
- при нежелании развертывать локальную сеть в целях безопасности.
Несмотря на спорность данного решения, имеются в продаже устройства разветвители, позволяющие подключить несколько компьютеров к одному LPT или USB порту. Существенным ограничением такого решения является цена устройства, тогда как развертывание сети на два компьютера практически не требует дополнительных затрат.
Принцип работы хаба
В данном случае хаб обеспечивает передачу сигнала принтера на определенное устройство, как это было бы при условии единичного подключения. Такой способ больше подходит для одного рабочего места с двумя компьютерами или при условии защиты информации от перехвата в сети. Несмотря на то, что данный вид мошенничества не распространен, в отдельных случаях передача данных на печать по принтерному интерфейсу более предпочтительна и безопасна.
LPT программатор
В продаже присутствуют устройства, обеспечивающие автоматическую коммутацию с нужным компьютером, или можно приобрести свитч с механическим переключателем. Такой способ защищает интерфейсы от повреждений.
При выборе варианта инсталляции, отдавайте предпочтение:
- LPT-хабу, если собираетесь выводить на печатное устройство большие и сложные изображения;
- USB при необходимости печати документов и фотографий.
LPT является высокоскоростным интерфейсом, который используется в профессиональной печати документов со сложными градиентными заливками. Можно ли использовать USB в других случаях? В этих случаях девайс комплектуется портом повышенной пропускной способности.
Подключение через сеть
Самым простым, доступным, технически грамотным способом подключения печатающего устройства к двум компьютерам, является Ethernet. Причем сеть может быть развернута на паре компьютеров, соединенных сетевым кабелем. Можно ли это сделать самостоятельно? Это решение потребует некоторых установок в параметрах сети.
Подключение через сеть
Инструкция по подключению без сети Интернет в Windows 7, X:
- Соедините компьютеры одним сетевым кабелем.
- Зайдите на каждом из них в папку «Сетевые подключения» в Панели управления.
- Задайте параметры сети и адресов компьютеров 192.68.0.21 и 192.68.0.22, установите маску подсети.
- Далее проинсталлируйте девайс на одном из компьютеров.
- На другом компьютере перейдите в Панель инструментов во вкладку Принтеры.
- Нажмите на меню, позволяющее добавить сетевой и другие виды печатных устройств.
- Укажите – найти принтер по сетевому адресу, введите 192.68.0.21 или 192.68.0.22 соответственно, укажите его имя, уберите галочку по автоматическому выбору драйвера.
- В окне драйвера выбирается модель установленного устройства, при необходимости установите его с диска.
После этого вы можете использовать принтер на нескольких компьютерах без ограничений. Подобная установка является классической, наиболее оптимальной в большинстве случаев. В данном случае стандартный сетевой интерфейс используется для подключения к печатному устройству всей рабочей группы компьютеров.
Подключение через USB-разветвитель
Принцип действия соответствует принципу свитча или хаба, в качестве которого работает один из компьютеров. Другие отправляют через него данные на печать. В таких случаях обработка происходит в фоновом режиме Windows 7, а документы печатаются согласно очереди поступления на печать.
Если вас такой вариант не устраивает, рекомендуем подключить через USB разветвлитель, который можно приобрести в магазинах.
Заключение
Несмотря на экзотичность технического решения, можно подключить печатающее устройство к двум рабочим станциям вне сети. Это реализуется при помощи специальных разветвителей. Данный вид интерфейсов предложен в магазинах ограниченным объемом.
USB-разветвитель
Подобное подключение допустимо:
- если вы хотите избежать передачи данных на печать сетевым способом в целях безопасности;
- имеются сложности по настройке сети;
- при подключении компьютеров на одном рабочем месте.
Вариант с хабом через USB или LPT применим только в ограниченном количестве случаев. В основном практикуется покупка и установка отдельного печатного устройства.
Как настроить Интернет-печать — Windows Server
- 7 минут на чтение
В этой статье
В этой статье описывается, как настроить печать через Интернет в Windows Server 2003, а также как управлять принтерами и подключаться к ним с помощью веб-браузера.
Применимо к: Windows Server 2003
Исходный номер базы знаний: 323428
Сводка
При использовании печати через Интернет вы можете печатать документы или управлять ими из веб-браузера.Интернет-печать включается автоматически на компьютере под управлением Windows Server 2003, когда вы устанавливаете Microsoft Internet Information Services (IIS), а затем включаете Интернет-печать с помощью мастера блокировки безопасности IIS. Печать осуществляется посредством протокола Интернет-печати (IPP), который инкапсулируется в протокол передачи гипертекста (HTTP).
С помощью печати через Интернет вы можете управлять любым совместно используемым принтером на сервере печати из браузера. Если вы используете компьютер с Microsoft Internet Explorer 4.01 и более поздних версий, вы можете печатать на принтере через интрасеть или Интернет, введя адрес сервера печати в поле Адрес . Например, введите http: // myprintserver / printers /.
Когда вы нажимаете Connect на веб-странице принтеров, сервер генерирует файл .cab, содержащий соответствующие файлы драйвера принтера, и загружает его на клиентский компьютер. Установленный принтер отображается в папке «Принтеры» на клиенте.
Как настроить Интернет-печать на сервере печати под управлением Windows Server 2003
В следующих разделах описывается, как настроить Интернет-печать на сервере печати под управлением Windows Server 2003.
Установить IIS
Поскольку Интернет-печать зависит от IIS, необходимо установить IIS на сервере печати. Чтобы установить IIS, выполните следующие действия:
Вставьте компакт-диск Windows Server 2003 в дисковод компакт-дисков или DVD-дисков компьютера. Во время вставки компакт-диска нажмите и удерживайте нажатой кнопку SHIFT, чтобы предотвратить его автоматический запуск.
Щелкните Пуск , выберите Панель управления , а затем щелкните Установка и удаление программ .
Щелкните Добавить / удалить компоненты Windows .
В списке компонентов мастера компонентов Windows дважды щелкните Сервер веб-приложений , установите флажок Internet Information Services (IIS) , а затем щелкните Далее .
Щелкните Завершить , а затем щелкните Закрыть .
Примечание
По умолчанию Internet Printing устанавливается при установке IIS.Если вы хотите подтвердить это, дважды щелкните Internet Information Services (IIS) в диалоговом окне Сервер веб-приложений при установке IIS, а затем убедитесь, что установлен флажок Internet Printing .
Включить Интернет-печать
Как описано ранее в этой статье, при установке IIS следует выбрать и установить по умолчанию печать через Интернет. Однако вы все равно должны включить его с помощью диспетчера IIS или оснастки IIS.Для этого выполните следующие действия:
Запустите диспетчер IIS или оснастку IIS.
Разверните имя_сервера .
Щелкните Расширения веб-службы .
На правой панели щелкните Интернет-печать , а затем щелкните Разрешить .
Закройте диспетчер IIS.
Примечание
Администратор может отключить печать через Интернет для определенных пользователей и групп с помощью параметра Веб-печать групповой политики.Этот параметр находится в Конфигурации компьютера Административные шаблоны Принтеры. Установите для этого параметра значение Отключено.
Настроить безопасность печати через Интернет
Для настройки безопасности сервера печати используйте диспетчер IIS или оснастку IIS. Чтобы настроить метод проверки подлинности для печати через Интернет, выполните следующие действия:
Запустите диспетчер IIS или запустите оснастку IIS.
Разверните имя_сервера , где имя_сервера — это имя сервера.
Разверните Веб-сайты , разверните Веб-сайт по умолчанию , щелкните правой кнопкой мыши Принтеры , а затем щелкните Свойства .
Щелкните вкладку Безопасность каталога , а затем щелкните Изменить в разделе Аутентификация и контроль доступа .
Выберите любой из следующих методов проверки подлинности, которые вы хотите использовать, а затем щелкните ОК :
- Включить анонимный доступ : при использовании анонимного доступа IIS автоматически выполняет вход в систему с использованием учетной записи анонимного пользователя (по умолчанию это учетная запись IUSR_ имя_компьютера ).Вам не нужно вводить имя пользователя и пароль. Чтобы изменить учетную запись пользователя, которая используется для анонимного доступа, щелкните Обзор в разделе Анонимный доступ .
- Встроенная проверка подлинности Windows : Встроенная проверка подлинности Windows (ранее называвшаяся NTLM или Windows NT Challenge / Response authentication) может использовать как протокол проверки подлинности Kerberos версии 5, так и протокол проверки подлинности NTLM. Этот метод аутентификации обеспечивает повышенную безопасность. Однако этот метод поддерживается только в Microsoft Internet Explorer 2.0 или новее, и он не работает через HTTP-прокси-соединения.
- Дайджест-проверка подлинности для серверов домена Windows : при использовании дайджест-проверки подлинности учетные данные пользователя передаются по сети, при этом сохраняется безопасность. Дайджест-проверка подлинности доступна только для Internet Explorer 5.0 и более поздних версий, а также для веб-серверов, принадлежащих домену Windows 2000.
- Обычная проверка подлинности (пароль отправляется открытым текстом) : при использовании обычной проверки подлинности вам будет предложено ввести данные для входа в систему, а ваше имя пользователя и пароль будут отправлены по сети в виде открытого текста.Этот метод аутентификации обеспечивает низкий уровень безопасности, потому что кто-то, кто оснащен инструментами сетевого мониторинга, может перехватить имена пользователей и пароли. Однако этот тип аутентификации поддерживается большинством веб-клиентов. Используйте этот метод аутентификации, если хотите свободно управлять принтерами из любого браузера. Если вы включили базовую проверку подлинности, введите имя домена, которое вы хотите использовать, в поле Домен по умолчанию .
- Проверка подлинности паспорта Microsoft .NET :.Проверка подлинности NET Passport обеспечивает безопасность единого входа, которая предоставляет пользователям доступ к различным службам в Интернете. При использовании этого параметра запросы к IIS должны содержать действительные учетные данные .NET Passport либо в строке запроса, либо в файле cookie. Если IIS не обнаруживает учетные данные .NET Passport, запросы перенаправляются на страницу входа в .NET Passport.
Примечание
Когда вы выбираете эту опцию, все остальные методы аутентификации недоступны (неактивны).
Вы также можете контролировать доступ к Интернет-принтерам на основе запрашивающего хоста, а не на основе учетных данных пользователя.Чтобы предоставить или запретить доступ к определенным компьютерам, группам компьютеров или доменам, щелкните Изменить в разделе Ограничения IP-адреса и доменного имени .
В открывшемся диалоговом окне IP-адреса и ограничения доменного имени выполните одну из следующих процедур:
Для предоставления доступа:
- Щелкните Denied Access , а затем щелкните Добавить .
- В диалоговом окне Предоставить доступ на выберите нужный вариант и нажмите ОК .
Выбранный компьютер, группа компьютеров или домен добавляется в список Разрешено .
-или-
Для отказа в доступе:
- Щелкните Granted Access , а затем щелкните Добавить .
- В открывшемся диалоговом окне Запретить доступ на укажите нужный параметр и нажмите ОК .
Указанный компьютер, группа компьютеров или домен добавляются в список Запрещено .
Щелкните ОК .
Нажмите ОК , а затем выйдите из диспетчера IIS или оснастки IIS.
Как управлять принтерами с помощью веб-браузера
Чтобы управлять принтерами с помощью веб-браузера, выполните следующие действия:
В Internet Explorer или любом другом браузере выполните любую из следующих процедур:
Чтобы просмотреть список принтеров, расположенных на сервере печати, введите следующий адрес, где сервер_принт — это имя сервера печати: http: // сервер_принт / printers /
Например, чтобы просмотреть список всех принтеров, расположенных на сервере печати с именем «MyPrintServer», введите следующее:
http: // myprintserver / printers /Список всех принтеров на сервере печати отображается в окне браузера.В списке доступных принтеров щелкните имя принтера, которым вы хотите управлять.
-или-
Чтобы просмотреть веб-страницу определенного принтера, введите адрес принтера в следующем формате, где print_server — это имя сервера печати, а printer — это имя принтера: http: // print_server / принтер /
Например, если вы хотите напрямую перейти на страницу принтера с именем «Laser», который используется совместно с сервером с именем «MyPrintServer», введите следующий адрес:
http: // myprintserver / laser /
На принтере на странице Print_server щелкните ссылки, отображаемые на левой панели, чтобы просмотреть дополнительную информацию о принтере или выполнить действие с принтером или документом.
Как подключиться к принтеру с помощью веб-браузера
Чтобы подключиться к принтеру с помощью веб-браузера, выполните следующие действия:
Запустите Internet Explorer.
В поле Address введите адрес принтера:
Если вы не знаете имя принтера, к которому хотите подключиться, введите следующий адрес, где print_server — это имя сервера печати: http: // print_server / printers /
Например, чтобы просмотреть список всех принтеров, расположенных на сервере печати с именем «MyPrintServer», введите следующий адрес:
http: // myprintserver / printers /Появится список всех принтеров на сервере печати.В списке доступных принтеров щелкните имя принтера, к которому вы хотите подключиться.
-или-
Если вы знаете имя принтера, к которому хотите подключиться, введите адрес принтера в следующем формате, где print_server — это имя сервера печати, а printer — имя принтера. : http: // print_server / принтер /
Например, если вы хотите перейти непосредственно на страницу принтера с именем «Laser», который используется совместно с сервером с именем «MyPrintServer», введите следующий адрес:
http: // MyPrintServer / Laser /
Чтобы подключиться к принтеру, щелкните Подключить в разделе Действия с принтером .Когда вы подключаетесь к принтеру, сервер печати загружает соответствующий драйвер принтера на ваш компьютер. После завершения установки значок принтера добавляется в папку «Принтеры» на вашем компьютере. Вы можете использовать, контролировать и администрировать принтер, как если бы он был подключен к вашему компьютеру.
Использование веб-браузера, подключение к принтеру
Microsoft Windows XP предлагает функцию Интернет-печати, без которой ваш компьютер не должен работать. С помощью этой функции вы используете веб-браузер для подключения к общим принтерам на сервере печати, который работает с использованием Microsoft Internet Information Services.Как работает Интернет-печать
Интернет-печать выполняется с использованием протокола Интернет-печати, который включен в протокол передачи гипертекста или HTTP. Чтобы подключиться к удаленному принтеру, вам нужно только ввести его унифицированный указатель ресурсов или URL-адрес в адресной строке браузера. После подключения можно выполнять печать, как если бы принтер физически подключен к вашему компьютеру.
Что хорошего в использовании веб-браузера, так это то, что он работает так же, как веб-страница.Там на странице отображаются или перечислены все принтеры, установленные на сервере печати. И каждый из этих принтеров будет отображаться на веб-странице, где вы можете просмотреть всю необходимую информацию, такую как модель принтера и его свойства. Кроме того, вы можете приостановить или отменить печать на веб-странице. А если у вас есть разрешение на управление принтерами, вы можете контролировать их действия. Вы можете заставить их продолжить или прекратить печать, даже если это не вы командовали.
Подключение к принтеру с помощью веб-браузера
1.Запустите MS Internet Explorer.
2. Есть несколько способов доступа к принтеру с помощью адресной строки. Вы можете выбрать любой из следующих вариантов:
a) Если вы знаете имя принтера, вы можете ввести URL-адрес, используя формат ниже. Возьмем, к примеру, имя Printer1 — это имя принтера, а ServerPrint — имя сервера печати.
http: // ServerPrint / Printer /
b) Если вам неизвестно имя принтера, к которому вы хотите подключиться, вы можете использовать следующий формат.Возьмем, к примеру, имя сервера печати ServerPrint.
http: // ServerPrint / printers /
3. Как только вы нажмете клавишу Enter, вы увидите свойства принтера на веб-странице. Если вы хотите просмотреть дополнительную информацию о принтере, просто щелкните ссылки.
4. Чтобы окончательно подключиться к принтеру, просто нажмите «Подключиться» в окне «Действия с принтером». К этому времени Windows установит на ваш компьютер соответствующий драйвер принтера. И когда установка будет завершена, вы заметите, что значок, принадлежащий этому принтеру, будет найден в папках Printers Faxes на вашем компьютере.Как и принтер, физически подключенный к вашему устройству, вы можете использовать и управлять добавленным принтером.
Просмотр и установка принтера по умолчанию на вашем компьютере
Если вы хотите проверить различные компьютеры, доступные для использования, и установить принтер по умолчанию, просто выполните следующие действия.
1. Перейдите в Пуск и перейдите к Принтеры и факсы.
2. Используя правую кнопку мыши, щелкните правой кнопкой мыши на принтере, который вы хотите использовать по умолчанию, а затем нажмите «Установить как принтер по умолчанию».Вы бы знали, что принтер используется по умолчанию тогда и только тогда, когда рядом с его значком отображается галочка.
Настройка принтера HP (HP Print для Chrome)
Печатайте документы, фотографии и веб-страницы через браузер Google Chrome с помощью этого расширение. Скачивание дополнительного отпечатка драйвер не требуется.
Установите HP Print для Chrome
Для печати из браузера Chrome установите расширение HP Print для Chrome из Интернет-магазин Chrome.
Ознакомьтесь с этими требованиями, чтобы использовать HP Print for Chrome.
Компьютер Chromebook, Mac или Windows, подключенный к Интернету
Активная учетная запись Gmail или Google Chrome
Последняя версия браузера Chrome: перейдите на страницу «Обновить Google Chrome» (на английском языке), чтобы получить дополнительную информацию.
В браузере Chrome перейдите в HP Print for Chrome (на английском языке).
Нажмите «Добавить в Chrome» и следуйте инструкциям для завершения установки расширения.
Печать с помощью HP Print для Chrome
Печать документов, изображений, веб-страниц и сообщений электронной почты из браузера Chrome.
Включите принтер и убедитесь, что он подключен к той же сети, что и компьютер. или с помощью кабеля USB.
В браузере Chrome откройте элемент, который хотите распечатать.
Щелкните значок «Печать», если он доступен, или щелкните значок меню браузера, а затем выберите «Печать».
Выберите свой принтер в меню «Место назначения» и при необходимости измените параметры задания на печать.
Щелкните Печать.
Часто задаваемые вопросы (FAQ)
Остались вопросы? Найдите дополнительные ответы и помощь.
Почему мой принтер не указан в списке адресатов?
Проверьте подключение принтера к сети или вручную добавьте его в HP Print for Chrome с IP-адресом.
Проверьте состояние сетевого подключения принтера.
Состояние подключения принтера должно быть Подключено или Готово .Если это не так, выполните следующие действия, чтобы подключить принтер к сети.
Подключите принтер к сети.
Принтеры с сенсорной панелью управления: откройте меню «Настройка», «Сеть» или «Беспроводная связь», выберите «Мастер настройки беспроводной связи» и следуйте инструкциям по подключению принтера к сети.
Принтеры без панели управления с сенсорным экраном : одновременно нажмите и удерживайте кнопки беспроводной связи и отмены, пока не замигает индикатор питания, а затем подождите, пока свет мигает. В течение двух часов нажмите и удерживайте кнопку WPS (Wi-Fi Protected Setup) на маршрутизаторе, пока не начнется процесс подключения.Индикатор беспроводной связи на принтере гаснет. мигает, когда соединение завершено.
Принтеры HP Deskjet 6000 и 6400, ENVY 6000 и 6400 и Tango : нажмите и удерживайте кнопку беспроводной связи на задней панели принтера в течение пяти секунд, пока не замигает индикатор Edge. синий или фиолетовый.В течение двух часов нажмите и удерживайте кнопку WPS на роутере, пока не начнется процесс подключения. Индикатор беспроводной связи на принтер перестает мигать, когда соединение завершает.
Если принтер подключен, но все еще не указан в качестве адресата, продолжите с эти шаги для подключения к принтеру Айпи адрес.
Щелкните значок меню браузера, щелкните «Настройки», затем щелкните «Расширения».
В поле HP Print for Chrome щелкните Подробности.
Щелкните Параметры расширения.
В правом верхнем углу щелкните Добавить принтеры по IP-адресу, а затем следуйте инструкциям по добавлению принтера.
Как узнать IP-адрес моего принтера?
Найдите IP-адрес принтера на странице конфигурации сети.
Распечатайте страницу конфигурации сети или Результаты тестирования беспроводной сети .
Найдите IP-адрес принтера.
Как удалить принтер из HP Print for Chrome?
Удалите принтер из списка адресатов через список принтеров вашего компьютера.
В окне «Печать» в Chrome щелкните раскрывающееся меню «Назначения».
Щелкните «Подробнее …» в нижней части всплывающего меню.
В окне «Выбор места назначения» нажмите «Управление», чтобы просмотреть и удалить ненужные принтеры.
Как включить, отключить или удалить HP Print для Chrome?
В настройках Chrome вы можете включить, отключить или удалить HP Print для Chrome. приложение.
В браузере Chrome введите chrome; // extensions в адресной строке и нажмите Enter.
В отображаемом списке расширений Chrome найдите HP Print for Chrome.
Чтобы включить или отключить приложение, щелкните переключатель Вкл. / Выкл. Белый отключен, синий включен.
Чтобы удалить приложение, нажмите «Удалить», а затем нажмите «Удалить» для подтверждения.
Как добавить принтер в Windows, Mac и Chromebook?
Принтер можно использовать в служебных и личных целях. Есть несколько необходимых шагов, которые необходимо выполнить, чтобы использовать ваш принтер. Вам необходимо установить драйверы и добавить свой принтер в очередь в меню «Устройства и принтеры». После этого вы можете легко использовать функции принтера.Ознакомьтесь с простыми инструкциями по добавлению принтера.
Краткое руководство по добавлению принтера
Простые шаги по добавлению принтера
- Подключите ваш принтер к системе, которую вы используете, с помощью кабеля USB.
- Откройте меню настроек в вашей системе Windows 10.
- Щелкните параметр «Устройства».
- Выберите параметр «Добавить принтеры и устройства».
- Подождите , пока ваша система не обнаружит ваш принтер.
- Выберите имя вашего принтера, щелкнув по нему.
- После добавления вашего принтера в список следуйте инструкциям, отображаемым на экране.
- Если вашего принтера нет в списке , попробуйте «Обновить» и выберите опцию «Требуемый принтер отсутствует в списке».
- Теперь , ваша операционная система Windows поможет вам найти принтер.
- Ваша система загрузит необходимых драйверов для вашего принтера.
Как добавить принтер PDF
- Щелкните меню «Пуск» в вашей системе.
- Выберите параметры Панель управления —–> Устройства и принтеры.
- Добавьте свой принтер, нажав опцию «Добавить принтер».
- Установите флажок Использовать существующий порт и выберите Документы \ *. Pdf (Adobe PDF) в раскрывающемся меню.
- Выберите «Далее» —–> должна быть нажата кнопка «Установить с диска».
- Нажав кнопку «Обзор», перейдите к C: \ -> Program Files (x86) -> Adobe -> Acrobat 10.0 -> Acrobat -> Xtras -> AdobePDF.
- Выберите AdobePDF.inf из данного списка и нажмите кнопку ОК.
- Отобразятся некоторые конвертеры PDF, вам нужно будет выбрать подходящий и нажать «Далее».
- Дайте название вашему принтеру.
- Следуйте всем инструкциям на экране для завершения установки.
Как добавить принтер — MAC
Вы можете легко добавить любой принтер в операционную систему Mac.Выполните простые шаги, указанные ниже, чтобы подключить принтер к устройству Mac.
Как добавить принтер к MAC
- Щелкните меню Apple на устройстве Mac.
- Выберите параметр «Системные настройки».
- Выберите один из вариантов: «Печать и факс», «Печать и сканирование», «Принтер и сканеры» в зависимости от версии вашего принтера.
- Убедитесь, что имя вашего принтера отображается в списке.
- Если имя вашего принтера есть в списке, удалите его и снова добавьте в список.
- Нажмите на опцию «Добавить принтер или сканер», если имя вашего принтера отсутствует в списке.
- В случае, если вы не можете найти имя вашего принтера в списке «Добавить принтер и сканер», подключите принтер к устройству Mac.
- Меню «Использовать» или «Печать с использованием» используется для выбора имени вашего принтера.
- Выберите «Добавить принтер в список».
- Закройте окно «Системные настройки» и попробуйте функцию печати.
Как добавить беспроводной принтер к MAC
- Щелкните значок Apple на вашем устройстве Mac.
- Выберите параметр «Системные настройки».
- Выберите значок «Принтеры и сканеры» или меню.
- Чтобы добавить принтер, необходимо нажать знак «плюс» (+).
- Откроется новое диалоговое окно «Добавить».
- Выберите IP-адрес значка из списка меню на вкладке.
- Введите IP-информацию, такую как имя хоста, протокол и т. Д.
- После ввода данных ваша система проверит поля.
- Используйте опцию Generic PostScript или Generic PCL.
- Теперь, как добавить принтер в список и дождаться его настройки.
Как добавить принтер Canon к MAC
- Включите принтер Canon.
- Удерживайте кнопку Wi-Fi, нажав ее на принтере.
- Мигающий синий индикатор указывает на то, что ваш принтер ищет возможность подключения к сети.
- Как только вы подключитесь к сети, индикатор Wi-Fi перестанет мигать и загорится постоянный синий свет.
- Теперь, если вы подключаете его к ОС Windows, вы можете использовать установочный компакт-диск и запустить файл установки, чтобы завершить установку.
- Нажмите Далее на экране инициализации.
- Если вы используете устройство Mac, введите системный пароль, чтобы установить инструмент Helper.
- Щелкните параметр «Помощник по установке» и нажмите кнопку «Далее».
- Выберите тип соединения, к которому вы его подключаете.
- Убедитесь, что ваш принтер включен, и нажмите Далее.
Добавить принтер Chromebook
Chromebook — это система, работающая под управлением операционной системы Google. Следуйте приведенным ниже инструкциям, чтобы узнать, как добавить принтер в Chromebook.
Как добавить принтер в Chromebook
- Нажмите здесь пусковую установку на своем Chromebook.
- Откройте Интернет-магазин в браузере.
- Загрузите приложение HP Printer for Chrome из магазина.
- После загрузки запустите приложение на вашем устройстве.
- Введите имя в поле «Добавить принтер». Это имя будет присвоено папке вашего принтера.
- Введите IP-адрес вашего принтера в другое пустое поле.
- После ввода адреса щелкните значок «Плюс», который расскажет, как добавить принтер.
- Теперь перейдите в Документы Google.
- Выберите файл по вашему желанию.
- Щелкните значок или параметр «Печать» в меню «Файл», чтобы начать печать документа.
Как добавить принтер в Google Cloud Print
- Включите принтер.
- Откройте браузер Google в вашей системе.
- Выберите параметр «Настройка», щелкнув три вертикальные точки справа от веб-страницы.
- Прокрутите вниз и выберите параметр Дополнительные настройки.
- Спуститесь по странице, пока не найдете опцию Google Cloud Print.
- Щелкните параметр «Добавить принтеры», чтобы добавить принтер.
- Вы перейдете на страницу подтверждения принтера.
- Еще раз нажмите «Добавить принтер», затем выберите «Управление принтером».
- Вы перейдете на страницу, на которой сможете увидеть список доступных принтеров. Щелкните название вашего принтера.
- Если вашего принтера нет в списке, попробуйте обновить страницу и щелкните имя вашего принтера.Теперь вы можете печатать с помощью Google Cloud Print.
Добавить принтер в iPad
Вы можете добавить свой принтер на любое устройство Mac. Чтобы подключить принтер к iPad, следуйте инструкциям, приведенным ниже.
Как добавить принтер в iPad
- Перед тем, как продолжить, убедитесь, что ваш принтер поддерживает AirPrint.
- Убедитесь, что устройство iOS и принтер подключены к одной сети.
- Загрузите приложение AirPrint из магазина.
- После завершения процесса загрузки запустите приложение.
- Чтобы распечатать, щелкните значок «Совместное использование приложений».
- Коснитесь значка «Печать» или параметра печати, отображаемого в меню.
- Если вы не можете найти опцию «Печать», обратитесь к руководству пользователя, поскольку не все приложения поддерживают опцию «Печать».
- Теперь выберите параметр «Выбрать принтер» на своем устройстве.
- Выберите из списка принтер с поддержкой AirPrint.
- Внесите необходимые изменения в свойствах печати и нажмите кнопку «Печать».
Добавление принтера в iPhone
Вы можете добавить свой принтер в iPhone, который вы используете, выполнив основные шаги, указанные ниже.
Как добавить принтер к iPhone
- Убедитесь, что принтер, который вы хотите добавить к своему iPhone, поддерживает функцию AirPrint.
- Если ваш принтер поддерживает подключение AirPrint, продолжайте.
- Подключите принтер с поддержкой AirPrint и ваш iPhone к одной беспроводной сети.
- Загрузите и установите приложение AirPrint на свой мобильный телефон.
- Откройте приложение из документа, из которого вы хотите распечатать.
- Чтобы найти параметр «Печать», щелкните значок «Поделиться» в своем приложении.
- Коснитесь параметра «Печать» или значка, отображаемого в меню.
- Выберите опцию «Добавить принтер».
- Теперь выберите принтер с включенной функцией AirPrint.
- Измените необходимые настройки, а затем нажмите кнопку «Печать».
Как добавить принтер к компьютеру
- Принтер можно добавить в список внешних устройств, подключенных к вашему компьютеру, выполнив действия, указанные ниже.
- Вы можете добавить свой принтер, используя проводное или беспроводное соединение.
- Установите соответствующее программное обеспечение, необходимое для вашего принтера.
- Файлы установки для операционной системы Windows будут в формате .exe, а для операционной системы Mac — в формате .dmg.
- Если вы выберете проводное соединение, подключите принтер с помощью кабеля USB, когда вам будет предложено сделать это.
- Если вы выбираете беспроводное соединение, выберите домашнюю сеть.
- Убедитесь, что принтер и компьютер подключены к одной сети.
- Включите принтер с поддержкой Wi-Fi и выберите параметр «Настройка» с помощью клавиш со стрелками на принтере.
- Выберите сеть в меню настройки.
- Теперь выберите Мастер настройки беспроводной сети, который начнет поиск доступных сетей.
- Щелкните имя своей сети и введите пароль. Подождите, пока ваш принтер не будет подключен к этой сети. Теперь попробуйте распечатать тестовую страницу со своего компьютера.
Как добавить принтер к портативному компьютеру
- Вы можете подключить принтер к портативному компьютеру с помощью беспроводной сети.
- Щелкните меню «Пуск» на портативном устройстве.
- Выберите параметр «Настройки» из списка отображаемых меню.
- Выберите параметр «Устройства» в диалоговом окне «Настройки».
- Должен быть выбран вариант «Принтеры и сканеры».
- Добавьте принтер или сканер, щелкнув знак «плюс» (+).
- Выберите свой принтер из списка.
- Следуйте инструкциям, отображаемым на экране, чтобы завершить процесс настройки принтера.
- Откройте документ на портативном компьютере.
- Нажмите Ctrl + P или опцию Файл —-> Печать.
Добавьте принтер по IP-адресу
Вы можете присвоить своему принтеру статический IP-адрес, выполнив простые шаги, описанные ниже.
Как добавить принтер по IP-адресу
- Откройте Панель управления —-> «Устройства и принтеры».
- Щелкните «Добавить принтер» -> «Добавить локальный принтер».
- Выберите «Создать новый порт» и выберите в меню «Стандартный TCP / IP».
- Нажмите «Далее» и введите статический IP-адрес, назначенный вашему принтеру.
- Проверьте, есть ли возможность запрашивать принтер и автоматически выбирать драйвер.
- Щелкните Далее и выберите Готово.
- Если вы не можете найти принтер в списке, нажмите кнопку «Установить с диска» и выберите соответствующий драйвер при появлении запроса.
- Нажмите Готово, чтобы закрыть диалоговое окно TCP / IP.
- Используйте имя по умолчанию для вашего принтера и нажмите Далее.
- После завершения процедуры попробуйте распечатать тестовую страницу.
Как использовать удаленную печать в Google Chrome | Small Business
Когда вы находитесь за тысячу миль от вашего принтера и вам нужно отправить на него бизнес-документ, вам не повезло, если вы не используете службу удаленной печати, такую как Google Cloud Print. Облачная печать, как и Google Docs, живет в Интернете и помогает удобно управлять удаленными документами.После добавления принтеров в учетную запись виртуального принтера вы или любой человек, имеющий доступ к вашей учетной записи, можете отправлять на него документы из любой точки мира с помощью Google Chrome.
Подключите принтеры к виртуальному принтеру
Подключите принтер к компьютеру и запустите Google Chrome. Щелкните значок гаечного ключа, а затем щелкните «Настройки», чтобы просмотреть страницу настроек.
Прокрутите страницу вниз и щелкните ссылку «Показать дополнительные настройки».
Нажмите кнопку «Добавить принтер» в разделе «Виртуальный принтер Google» на странице, чтобы просмотреть страницу «Виртуальный принтер».
Введите данные для входа в учетную запись Google в разделе входа на странице. Если у вас нет учетной записи Google, нажмите «Зарегистрироваться», создайте учетную запись и вернитесь на страницу виртуального принтера.
Нажмите «Добавить принтеры», чтобы добавить принтеры в свою учетную запись. Нажмите «Управление вашими принтерами», если хотите их просмотреть. Открывается новая страница, на которой отображаются имена всех принтеров, подключенных к вашему компьютеру.
Печать на принтере
Запустите браузер Google Chrome из любого места, где есть подключение к Интернету, и посетите веб-страницу.
Нажмите «Ctrl-P», чтобы открыть панель «Печать». Эта панель содержит элементы управления, позволяющие выбирать поля, копии, стили макета и другие свойства печати.
Щелкните раскрывающееся меню «Место назначения» и выберите «Печать с помощью Google Cloud Print». Выберите параметры печати, которые вы хотите использовать, и нажмите «Печать». Откроется окно «Виртуальный принтер Google», в котором будут показаны принтеры в вашей учетной записи виртуального принтера.
Щелкните один из принтеров и нажмите «Печать», чтобы распечатать документ на этом принтере.
Совместное использование принтера
Зайдите на страницу Google Cloud Print еще раз и нажмите «Принтер».
Выберите принтер, к которому вы хотите предоставить общий доступ, и нажмите «Поделиться», чтобы открыть окно настроек. В этом окне перечислены имена и адреса электронной почты людей, которые могут печатать на принтере.
Введите адрес электронной почты человека, которому вы хотите предоставить общий доступ к принтеру, в текстовом поле над кнопкой «Поделиться» ».
Нажмите кнопку «Поделиться», чтобы добавить этого человека в список.При необходимости добавьте дополнительные имена и нажмите «Закрыть».
Ссылки
Ресурсы
Советы
- Люди, которых вы добавляете в свой список, получают по электронной почте уведомления о том, что они могут удаленно печатать на принтерах в вашей учетной записи Cloud Print. У них должны быть учетные записи Google для печати на ваших принтерах. Если вы хотите отправлять распечатки на принтеры, которые есть в учетных записях других пользователей, попросите их добавить ваше имя в свои списки. Предоставляя общий доступ к принтерам, люди во всем вашем бизнесе могут печатать на любом принтере в любом месте.
- «Печать в FedEx Office» — это один из параметров принтера на странице Google Cloud Print. Выберите этот вариант и следуйте инструкциям, если вы хотите распечатать в офисе FedEx.
Writer Bio
Получив образование в области физики, Кевин Ли начал профессионально писать в 1989 году, когда в качестве разработчика программного обеспечения он также написал технические статьи для Космического центра Джонсона. Сегодня этот городской ковбой из Техаса продолжает выпускать высококачественное программное обеспечение, а также нетехнические статьи, охватывающие множество различных тем, от игр до текущих событий.
Как распечатать веб-страницу
Обновлено: 01.02.2021, Computer Hope
Печать веб-страницы — довольно простой процесс, но он немного отличается в зависимости от используемого вами интернет-браузера. Чтобы продолжить, выберите предпочтительный браузер из списка ниже и следуйте инструкциям.
КончикВсе современные компьютерные браузеры поддерживают сочетание клавиш Ctrl + P (для Windows) или Command + P (для macOS) для запуска процесса печати.
Google Chrome
В Google Chrome вы можете распечатать всю страницу или только ее определенный раздел. Ниже мы покажем вам, как это сделать.
Как распечатать одну или несколько страниц за раз
- Откройте браузер Google Chrome и перейдите к странице, которую вы хотите распечатать.
- Щелкните Настройка и управление Google Chrome в правом верхнем углу окна браузера.
- Выберите Печать из раскрывающегося меню.
- В появившемся окне установите флажок рядом с полем Назначение и выберите предпочитаемый принтер из списка.
- Внесите дополнительные изменения в настройки или параметры, затем нажмите кнопку в правом нижнем углу.
Чтобы создать PDF, выберите вариант Сохранить как PDF вместо физического принтера.
Как распечатать только выбранный раздел
- Откройте браузер Google Chrome и перейдите на страницу, содержащую раздел, который вы хотите распечатать.
- Выделите раздел веб-страницы, который хотите распечатать.
- Щелкните Настройка и управление Google Chrome в правом верхнем углу окна браузера.
- Выберите Печать из раскрывающегося меню.
- В следующем окне справа щелкните Дополнительные настройки , чтобы развернуть меню. Установите флажок рядом с Только выбор , настройте любые параметры настройки, затем нажмите кнопку Печать .
Чтобы создать PDF, выберите вариант Сохранить как PDF вместо физического принтера.
Mozilla Firefox
В Firefox вы можете распечатать всю страницу или только ее определенный раздел. Ниже мы покажем вам, как это сделать.
Как распечатать одну или несколько страниц за раз
- Откройте браузер Firefox и перейдите к странице, которую вы хотите распечатать.
- Щелкните значок в правом верхнем углу окна браузера.
- Выберите Печать из раскрывающегося меню.
- Щелкните кнопку в верхнем левом углу экрана.
- Убедитесь, что в появившемся окне выбран соответствующий принтер, при желании настройте параметры, затем нажмите кнопку Печать .
Чтобы создать PDF, выберите вариант Microsoft Print to PDF вместо физического принтера.
Как распечатать только выбранный раздел
- Откройте браузер Firefox и перейдите на страницу, содержащую раздел, который вы хотите распечатать.
- Выделите раздел веб-страницы, который хотите распечатать.
- Щелкните значок в правом верхнем углу окна браузера.
- Выберите Печать из раскрывающегося меню.
- Щелкните кнопку в верхнем левом углу.
- В следующем окне убедитесь, что выбран соответствующий принтер, и настройте все параметры или предпочтения. Установите переключатель рядом с полем Selection в разделе Page Range , затем нажмите кнопку Print .
Чтобы создать PDF, выберите вариант Microsoft Print to PDF вместо физического принтера.
Microsoft Edge
В Microsoft Edge вы можете распечатать всю страницу или только ее определенный раздел. Ниже мы покажем вам, как это сделать.
Как распечатать одну или несколько страниц за раз
- Откройте браузер Microsoft Edge.
- Щелкните значок Настройки и прочее в правом верхнем углу окна браузера.
- Выберите Печать из раскрывающегося меню.
- В появившемся окне в левой части экрана щелкните поле под Принтер и выберите нужный принтер из списка.
- Внесите дополнительные изменения, затем нажмите кнопку в правом нижнем углу.
Чтобы создать PDF, выберите вариант Microsoft Print to PDF вместо физического принтера.
КончикВы можете нажать Ctrl + P , чтобы открыть меню Печать .
Как распечатать только выбранный раздел
- Откройте браузер Microsoft Edge и перейдите на страницу, содержащую раздел, который нужно распечатать.
- Выделите раздел веб-страницы, который хотите распечатать.
- Щелкните значок Настройки и прочее в правом верхнем углу окна браузера.
- Выберите Печать из раскрывающегося меню.
- В следующем окне слева щелкните Дополнительные настройки , чтобы развернуть меню.Установите флажок рядом с Только выбор , настройте любые параметры настройки, затем нажмите кнопку Печать .
Чтобы создать PDF, выберите вариант Microsoft Print to PDF вместо физического принтера.
КончикВы можете нажать Ctrl + P , чтобы открыть меню Печать .
Internet Explorer
Чтобы распечатать веб-страницу в Internet Explorer, выполните следующие действия:
- Откройте браузер Internet Explorer и перейдите к странице, которую вы хотите распечатать.
- Щелкните Инструменты в правом верхнем углу окна браузера.
- Наведите указатель мыши на Печать в появившемся раскрывающемся меню.
- Выберите Печать в появившемся боковом меню, чтобы открыть окно «Печать».
- Убедитесь, что выбран принтер , соответствующий , и при необходимости измените настройки .
- Нажмите Применить (если вы внесли какие-либо изменения), затем нажмите кнопку Печать .
Чтобы создать PDF, выберите вариант Microsoft Print to PDF вместо физического принтера.
КончикВы можете нажать Ctrl + P , чтобы открыть меню Печать .
Safari
Чтобы распечатать веб-страницу в Safari, выполните следующие действия.
- Откройте браузер Safari и перейдите к странице, которую вы хотите распечатать.
- В строке меню щелкните Файл .
- Выберите Печать из раскрывающегося меню.
- Установите флажок рядом с Принтер и убедитесь, что выбран соответствующий принтер . Внесите необходимые настройки и нажмите кнопку Печать .
Вы можете нажать Команда + P , чтобы открыть меню Печать .
Opera
В Opera вы можете распечатать всю страницу или только ее определенный раздел. Ниже мы покажем вам, как это сделать.
Как распечатать одну или несколько страниц за раз
- Откройте браузер Opera и перейдите на страницу, которую хотите распечатать.
- Щелкните Настройка и управление Opera в верхнем левом углу окна браузера.
- Наведите курсор мыши на Page , затем выберите Печать в появившемся боковом меню.
- В открывшемся окне щелкните поле рядом с полем Назначение и выберите предпочитаемый принтер из списка.
- Внесите дополнительные изменения в настройки или параметры, затем нажмите кнопку внизу.
Чтобы создать PDF, выберите вариант Сохранить как PDF вместо физического принтера.
Как распечатать только выбранный раздел
- Откройте браузер Opera и перейдите на страницу, содержащую раздел, который вы хотите распечатать.
- Выделите раздел веб-страницы, который хотите распечатать.
- Щелкните Настройка и управление Opera в верхнем левом углу окна браузера.
- Наведите курсор мыши на Page , затем выберите Печать в появившемся боковом меню.
- В следующем окне справа щелкните Дополнительные параметры , чтобы развернуть меню. Установите флажок рядом с Только выбор , настройте любые параметры настройки, затем нажмите кнопку Печать .
Чтобы создать PDF, выберите вариант Сохранить как PDF вместо физического принтера.
Как предоставить общий доступ к принтеру в Интернете — Учебное пособие
Опубликовано в: Сеть — ПечатьЕсли к вашему компьютеру подключен принтер, вы можете включить параметр общего доступа к принтеру, и любой пользователь в домашней сети сможет отправить распечатку. задания на этот локальный принтер. Все, что вам нужно сделать, это убедиться, что ваш (главный) компьютер всегда включен и подключен к локальной сети.
Теперь представьте немного другой сценарий, в котором ваш локальный принтер подключен к компьютеру, как и раньше, но здесь вы хотите предоставить общий доступ к этому принтеру людям за пределами вашей домашней сети.Например, ваши друзья могут быть в другом городе, и они все равно смогут отправлять задания на печать на ваш принтер через Интернет.
Один из вариантов — перейти на принтер ePrint, который поддерживает печать по электронной почте, но вы также можете сделать это для существующей печати без подключения к Интернету?
Ответ очень да! Как вы знаете, Google предлагает технологию веб-печати под названием «Виртуальный принтер», которая позволяет получить доступ к существующему принтеру из любого браузера или мобильного телефона через Интернет.Эту же службу теперь можно использовать для совместного использования вашего принтера с кем-либо еще в Интернете, не являясь частью вашей домашней сети.
Пошаговое руководство — совместное использование вашего принтера в Интернете
Предполагая, что принтер подключен к вашему компьютеру с Windows или Mac, вот как вы можете поделиться им с друзьями и семьей где угодно:
A: Подключите ваш принтер к виртуальному принтеру
Шаг 1. Откройте Google Chrome, выберите «Инструменты» -> «Параметры» (или «Настройки») -> «Под капотом» и войдите в Google Cloud Print.
Шаг 2. Выберите « Завершить регистрацию принтера », и все принтеры, подключенные к вашему компьютеру, станут доступны через Интернет через Google Cloud Print.
B: Поделитесь своим принтером с друзьями
Шаг 3. Щелкните « Manage your Printers », выберите опцию Printers и затем выделите имя принтера, которым вы хотите поделиться с внешним миром.
Шаг 4. Нажмите кнопку «Поделиться», введите адреса электронной почты своих друзей и «Поделиться».Это так же просто, как поделиться документом Google Docs с кем-либо в режиме только для чтения.
 Имейте в виду: многие модели принтеров необходимо отключать во время процесса.
Имейте в виду: многие модели принтеров необходимо отключать во время процесса. Выберите меню Apple > «Системные настройки», затем нажмите «Обновление программ» и установите перечисленные обновления программного обеспечения. Отсутствие доступных обновлений означает, что macOS использует самую свежую информацию о программном обеспечении принтера, которое Apple предоставляет для загрузки. Если этого не сделать, при подключении принтера на экране может появиться сообщение о том, что ПО для принтера недоступно.
Выберите меню Apple > «Системные настройки», затем нажмите «Обновление программ» и установите перечисленные обновления программного обеспечения. Отсутствие доступных обновлений означает, что macOS использует самую свежую информацию о программном обеспечении принтера, которое Apple предоставляет для загрузки. Если этого не сделать, при подключении принтера на экране может появиться сообщение о том, что ПО для принтера недоступно. После подключения принтера к компьютеру Mac установите на Mac программное обеспечение, прилагаемое к принтеру, и воспользуйтесь ассистентом настройки принтера для подключения принтера к сети Wi-Fi. После завершения настройки можно отсоединить кабель от принтера и Mac. При этом принтер останется подключенным к сети Wi‑Fi. См. статью на сайте поддержки Apple Подключение принтера AirPrint к сети Wi-Fi.
После подключения принтера к компьютеру Mac установите на Mac программное обеспечение, прилагаемое к принтеру, и воспользуйтесь ассистентом настройки принтера для подключения принтера к сети Wi-Fi. После завершения настройки можно отсоединить кабель от принтера и Mac. При этом принтер останется подключенным к сети Wi‑Fi. См. статью на сайте поддержки Apple Подключение принтера AirPrint к сети Wi-Fi. ниже).
ниже).

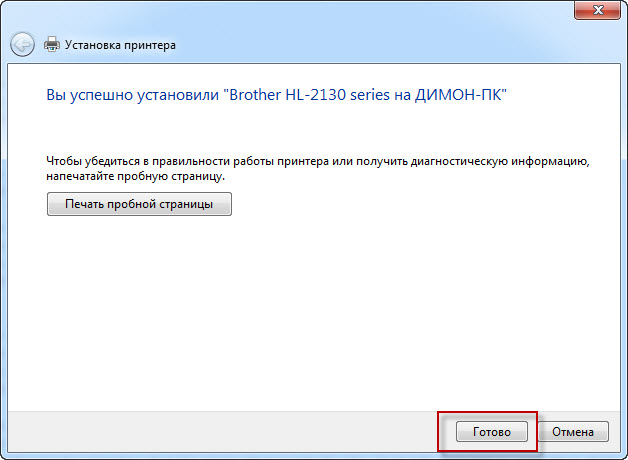 Затем нажмите Ok или Устанавливать.
Затем нажмите Ok или Устанавливать.