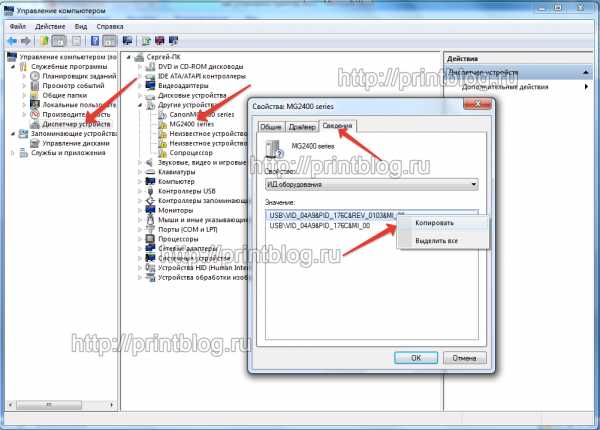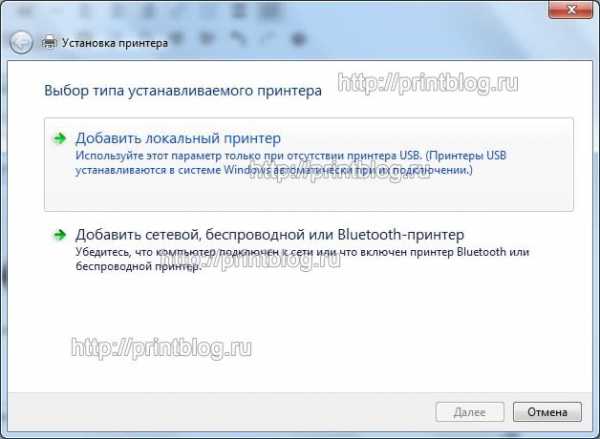в автоматическом и ручном режиме, через Windows, другими способами
Чтобы принтер работал корректно, нужно на ПК установить специальное программное обеспечение или драйвера. Некоторые пользователи считают, что для этого необходим диск, но сделать это возможно несколькими методами и без него. В данном материале будут подробно изложены все способы, как установить принтер без установочного диска, а также возможные сопутствующие проблемы и варианты их решения.
Все пути установки без диска
Установка дополнительного программного обеспечения печатающего устройства даже у опытного пользователя может занять до получаса. А чтобы это сделать новичку, нужно пошагово следовать инструкции. Для начала необходимо соединить принтер с ПК посредством USB и включить устройство, а затем определяться со способом установки принтера. Осуществлять загрузку ПО можно в автоматическом или ручном режиме, посредством возможностей ОС Windows, а также при помощи других программ.

Автоматическая установка
Обычно Windows самостоятельно запускает процесс установки после того, как происходит соединение устройств. Такой способ актуален как для 7 версии Windows, так и для 10. В появившемся окне нужно только выбрать «Автоматический поиск». Если печатный аппарат современный (например, Canon i-SENSYS MF4410), то соответствующее программное обеспечение установится без проблем.
Установка посредством Windows
Если установка в автоматическом режиме не произошла, можно воспользоваться следующим методом, предлагаемым ОС. Сначала нужно перейти в панель управления и кликнуть на «Оборудование и звук», где есть пункт «Просмотр устройств и принтеров».
На заметку! В ОС версии 8 или 10 принтеры находятся в разделе «Параметры» — «Устройства».
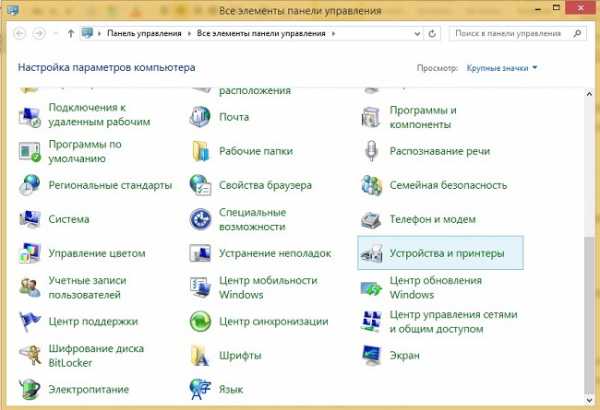
После того, как открылось окно, необходимо следовать такой инструкции.
- Вверху вкладки есть параметр «Добавление принтера», на который следует нажать, чтобы добавить нужное устройство.

- Затем появится мастер установки. Если ОС Windows 7, то нужно выбрать пункт, где отображается добавление устройства, потом «Далее». В 8 или 10 версии, потребуется выделить «Необходимый принтер отсутствует в списке», а затем выбрать аналогичные параметры.

- Далее будет предложено использовать порт. Следует его оставить.
- Потом потребуется нажать на «Центр обновления Windows», и начнется загрузка нужных драйверов. Данный процесс может занять продолжительное время – до получаса.

- После того, как список появился, слева нужно определить изготовителя своего аппарата, например, HP. В правом окне выбирается модель, к примеру, HP LaserJet P1005. Затем нажимается «Далее» и запускается процесс установки программного обеспечения.
После успешного завершения установки данным способом необходимо удалить принтер в соответствующем разделе в панели управления, но ПО при этом останется.
Ручная загрузка драйверов
Чтобы рассмотреть данный метод детально, для примера возьмем Epson l210. Название модели обычно написано на корпусе аппарата — в дальнейшем оно понадобится. Так, в поисковой строке браузера нужно набрать «Epson 1210 скачать драйвер». Как правило, на первой странице результатов отображается адрес официального сайта изготовителя оргтехники. По ссылке есть возможность определить, что это ресурс именно производителя, а не сторонний.
Важно! Качать драйвера лучше с сайта производителя, потому что на нем опубликовано обновленное программное обеспечение, а вероятность загрузки вредоносного кода полностью исключена.
Пакет драйверов обычно имеет расширение .exe. После загрузки нужно дважды кликнуть левой клавишей мыши по скачанному файлу, чтобы запустить процесс установки. Затем необходимо следовать инструкции по инсталляции. Программа все сделает автоматически, остается просто дождаться успешного завершения.
Другие методы
Наиболее действенным методом установки драйверов является поиск обеспечения по идентификатору оборудования. Чтобы узнать его на Windows 7, нужно зайти в свойства компьютера, затем — в Диспетчер устройств. В Windows 10 он расположен в разделе «Параметры», в котором потребуется кликнуть на «Устройства» (в следующем окне есть соответствующая кнопка). В появившемся перечне аппарат может отображаться, как неизвестное устройство. Также найти его возможно в пункте «Принтеры».
Далее следует осуществить такие манипуляции.
- Кликнуть ПКМ по найденному устройству и перейти на пункт «Свойства».
- В возникшем окне перейти на вкладку «Сведения», вызвать контекстное меню и нажать на «ИД оборудования».
- Появится список идентификаторов. Нужно выбрать один из них, скопировать и вставить в поисковую строку в браузере.
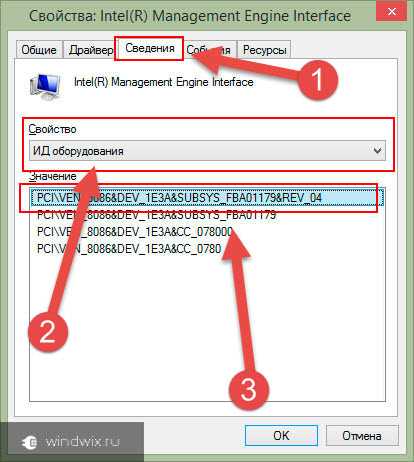
После того, как файл будет обнаружен, его нужно скачать. Но процесс установки в данном случае отличается от предыдущего способа — после скачивания пакет драйверов необходимо распаковать в папку на ноутбук или стационарный компьютер.
Важно! Путь к месту расположения распакованного ПО необходимо запомнить, потому что потом его придется указывать при поиске драйверов.
Далее в диспетчере подключенных устройств необходимо кликнуть по принтеру правой кнопкой мышки, затем «Обновить драйвера» и «Выполнить поиск на этом компьютере». Для этого нужно кликнуть по кнопке «Обзор» и указать путь к папке, где находятся драйвера, а затем нажать «Далее». Так запустится установка, если путь указан верно.
Дополнительный софт
Некоторые пользователи применяют дополнительные программы для быстрой и простой установки драйверов. В этом случае не приходится ничего искать и вручную устанавливать. К такому софту можно отнести DriverPack Solution. Это удобная утилита для автоматического поиска и установки всех драйверов и дополнительного софта. Она подойдет для всех моделей принтеров и МФУ, в том числе для Canon i-SENSYS MF3010 или даже HP LaserJet 1020.

Для начала необходимо скачать ее с официального сайта DriverPack и запустить. Программа начнет сканировать систему. В результате она укажет на отсутствующие и устаревшие драйвера. Ели нужно ПО только к печатному аппарату, то в главном окне утилиты необходимо внизу
Интересно! Некоторые современные модели (например, МФУ от компании Ricoh или HP LaserJet Pro P1102w) оснащены встроенным сетевым модулем, который обеспечивает подключение через Wi-Fi.
Возможные проблемы и пути их решения
В некоторых случаях поиск и загрузка требуемого ПО без установочного диска сопровождается рядом непредвиденных проблем, которые в большинстве своем легко устранимы собственными силами.
- Несовместимость устройства с ПК. Если при каждой установке происходит сбой, то дело заключается в операционной системе. Она может быть слишком старая для аппарата, поэтому техника конфликтует. В этой ситуации нужно попробовать получить обновления ОС на официальном сайте Microsoft.
- Отключена служба Plug and Play. Чтобы ее включить, необходимо открыть окно «Выполнить», ввести «msconfig» и удостовериться, что служба активна.

- Блокировка системой безопасности. Иногда антивирусная программа или брандмауэр не доверяют устанавливаемому программному обеспечению и блокируют его. Если пользователь уверен, что ПО скачано с надежных источников, его следует добавить в список разрешенных программ.
- Неправильное соединение. Новички иногда забывают подключить важный шнур к компьютеру. Поэтому в первую очередь необходимо проверить, что все подключено правильно, а кабели исправны и не имеют механических повреждений.
Совет! Если не помогает ни одно из решений, то стоит запустить «Средство исправления неполадок печати».
Итак, средства операционной системы и дополнительный софт позволяют поставить драйвера для принтера на компьютер в считанные минуты. Самое важное — это соблюдать последовательность действий и не спешить. Установка программного обеспечения аналогична для оборудования любого бренда и модели. Но следует нужно подозрительно относиться к ПО со сторонних либо непроверенных сайтов.
Самые надежные принтеры 2019 года
Принтер KYOCERA ECOSYS P2040dw на Яндекс Маркете
Принтер HP Color LaserJet Enterprise M553n на Яндекс Маркете
Принтер Canon i-SENSYS LBP212dw на Яндекс Маркете
Принтер KYOCERA ECOSYS P5026cdw на Яндекс Маркете
Статья добавлена: 16 февраля 2019 в 11:47
Рейтинг статьи:hitech-online.ru
Как установить принтер Canon на компьютер без установочного диска
Одна из самых сложных ситуаций, когда у нас появляется под руки принтер Кэнон, без необходимого установочного диска. Такое может быть, если мы купили принтер недорого у нашего друга, либо на каком нибудь распродаже вещей, либо каким то образом к нам руки попалась чей то старый принтер, или не исключено получить подарок нашем офисе, поскольку там купили более новую модель.
Диск так же может быть утерян после форматирования компьютера, если мы уже значительно долго пользуемся этим компьютером и ранее этот диск ни разу не пригодился.
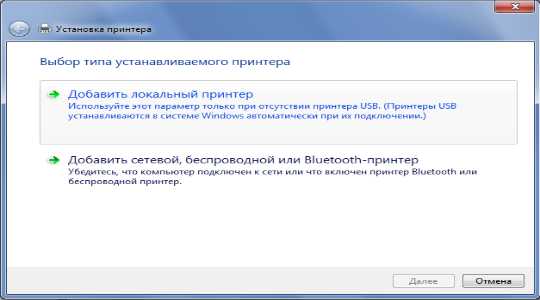
Но в любом случаи, такая проблема может быть разрешима, только рекомендуется следовать всем инструкциям, о которых мы сейчас расскажем в этой статье.
Для полноценный работы принтера в любой операционной системе очень важно, чтоб у нас присутствовали драйвера, и так же были знания о том,как установить драйвера на принтер Canon. Драйвера представляют из себя посредником для соединения между принтером и компьютером, или между другими нашими устройствами. Без их наличия ничего работать не будет, тоже самое произойдет, если драйвера будут битыми или устаревшими — полноценная работа будет не возможна. Вопрос в том, как установить принтер на компьютер без диска, который не оказался у вас под рукой. Выход из сложившейся ситуации есть и сегодня мы расскажем о нем.
Когда у многих пользователей нет установочный диск для принтера Canon, это им вводит в ступор, так как не представляют, что здесь можно поделать. На самом деле ситуация не безвыходная, есть другие источники получения незаменимых драйверов и о том, как установить принтер без установочного диска Canon .

Как подключить принтер Canon к ноутбуку без диска
Шаг 1. Подключите принтер к компьютеру через USB-кабель. Через данный кабель принтер получает данные для процесса печати. Он выглядит приблизительно так, как показано на изображении ниже:

В случае, если у Вас нет данного провода, нет причин для беспокойства, так как стоимость его не высокая и приобрести его можно в любом компьютерном магазине. »
Шаг № 2
В первую очередь включите компьютер и после того, как он завершит процесс загрузки, включите принтер. Это необходимо сделать таким образом, чтобы компьютер уже находился в нормальном функционировании при подключении нового оборудования, чтобы ПК смог обнаружить новое устройство.
Шаг № 3
Теперь накомпьютере нажмите кнопку » Пуск «, затем выберите «Настройки».
Шаг № 4
Затем выберите «Принтеры и факсы» или » печатающие устройства «.
Шаг №5
Теперь после нажатия на кнопку, как показано на предыдущем изображении, остается только нажать на опцию » Добавить принтер «.
Примечание: Добавить принтер в Windows7 находится в левом верхнем углу, как показано на изображении ниже.
В WindowsXP эта опция также находится в левом верхнум углу, но в столбце»
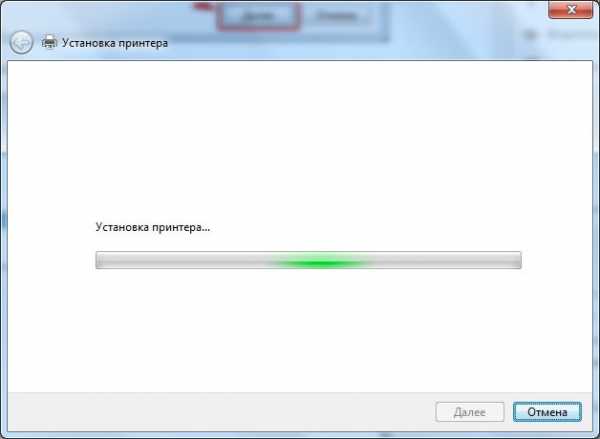
Шаг № 6
Мастер установки принтера начнет работу. Нажимайте кнопку Далее, чтобы позволить компьютеру обнаружить новый принтер благодаря системе «Plug and Play»
Примечание:
Система «Plug and Play» в Windows7 автоматизирована. Как только мы нажимаем на опцию «Добавить принтер , она обнаружит принтер автоматически. Ниже оставляем Вам изображение того, как отобрахится принтер при попытке установить его на Windows7.Эта система будет автоматически определять принтеры , которые подключены и доступны для установки. В таком случае компьютер автоматически начнет установку принтера. Если это не происходит, придется выбрать принтер из списка.
Вы можете использовать приложение Справка или Помощь в Windows, если устройство не распознается.
Шаг № 7
Если принтер не опознан компьютером, придется выбрать порт, через который принтер подключен. Как уже упомяналось ранее, принтер подключается к компьютеру через USB-кабель. Выбираем этот же тип соединения. Остается только выбрать принтер. Если принтер не новый, то это скорее всего произойдет при его установке на Windows7 или WindowsXP. Сперва в появившемся окне выбираем марку принтера, затем модель с соответствующей серией.
Шаг № 8
Если процедура, проведенная в шаге 7, не работает, то следует скачать драйвер с сайта производителя. Когда драйвер скачан, произведите установку посредством распаковки файла драйвера.
Как установить драйверы для моего принтера в нормальном режиме, если возникают проблемы установки
» Имейте в виду, что даже при использовании этой информацией процесс установки драйвера без установочного компакт-диска или без наличия драйвера может не пройти так, как ожидалось. Поэтому мы всегда готовы помочь. Просто оставьте комментарий к этой статье, и мы ответим, как можно быстрее » .
topzapravka.ru
Как установить драйвер для принтера с диска на компьютер
Подключение оборудования к компьютеру сопровождается обязательной установкой драйверов. В данной статье рассмотрены способы, как установить драйвер для принтера с диска на компьютер или ноутбук. Поскольку практически все драйверы для устройств данной категории схожи между собой, процесс инсталляции одинаковый.
Если у вас не получится установить принтер, то рекомендуем спуститься в самый низ страницы и скачать утилиту от Microsoft, которая помогает решать ошибки связанные с принтерами.
Поэтапная установка:
- Первым делом отключите принтер или МФУ от компьютера и вставьте диск с драйверами в дисковод. К новому периферийному оборудованию в комплекте должен прилагаться диск со всем необходимым для стабильной работы набором программ;
- Вставленный диск сразу же запустит окно установки из-за автозапуска, поэтому немного подождите;
- Если запуска не произошло, то заходите в окно «Компьютер» или «Этот компьютер» через меню в панели Пуск;
- В открывшемся окне находим икону дисковода и открываем ее двойным щелчком;
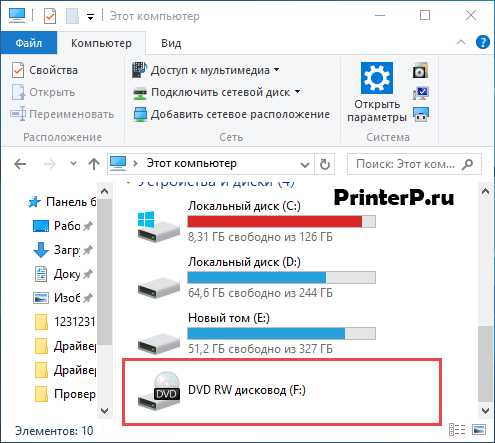
- На диске, помимо всех файлов, должен находится файл с расширением EXE в корневой папке. Также может называться Setup или наименование вашего принтера. Открываем файл;
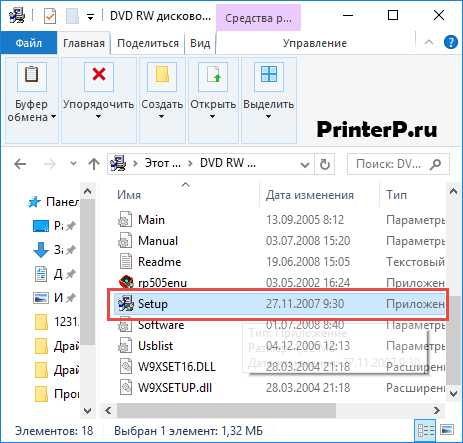
- Далее начнется либо извлечение файлов в выбранную вами папку, либо откроется меню установки. В первом случае, после извлечения, вы должны вручную запустить установку;
Установщики драйверов похожи друг на друга. Сейчас покажем, как установить драйвер HP Deskjet F300, но если вы поймете логическую цепочку установки драйверов, то вы сможете установить любой драйвер на свой компьютер. Поэтому просим быть внимательными.
- В открывшемся окне нажимаем кнопку «Далее», возможно вас сразу попросят установить драйвер, тогда нажимаете «Установить» (если будет соответствующая кнопка). Для примера, инсталлятор компании HP;
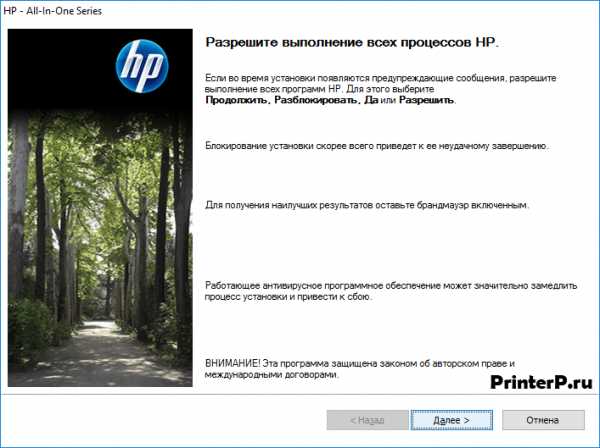
- По ходу установки драйверов, программа может попросить принять лицензионное соглашение. Если вы откажитесь, то установить драйвер будет нельзя. Поэтому соглашаемся.
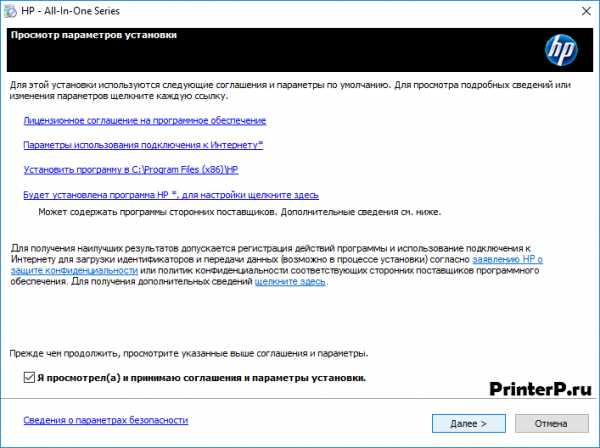
Если вас попросят подключить принтер к компьютеру — питание и USB кабель, то выполните данные операции. Выполнив все шаги, дождитесь завершения процесса. Если все прошло нормально, то оборудование должно работать исправно и без нареканий.
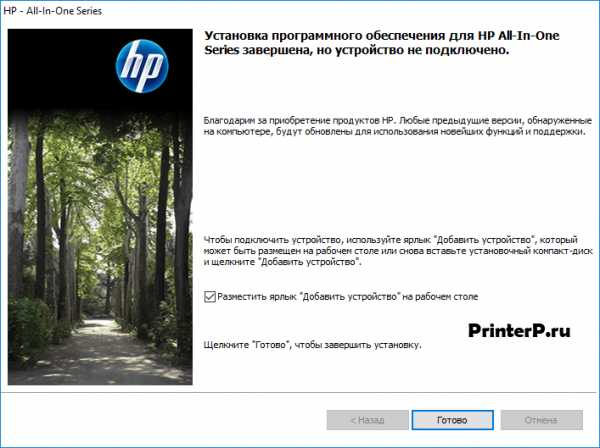
Другие способы установки
Если вы не смогли установить драйвера вручную, то вам на помощь придет Диспетчер устройств. Его можно найти в окне Свойства компьютера, которое можно открыть через контекстное меню, нажав на компьютер правой кнопкой мыши.

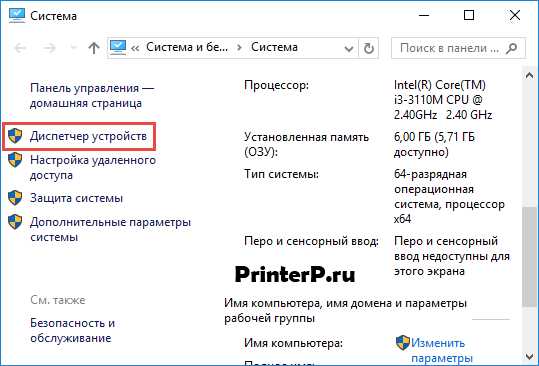
Подключите принтер к ПК и обновите конфигурацию оборудования соответствующей кнопкой в Диспетчере.
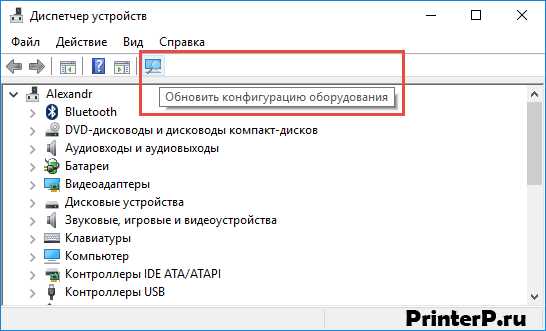
Найдите в списке название принтера и кликните по нему правой кнопкой мыши. В меню выбирайте «Обновить драйверы» и нажмите на кнопку «Поиск драйверов вручную» (2ой пункт).
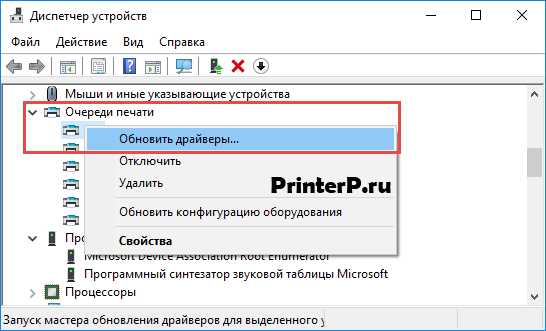
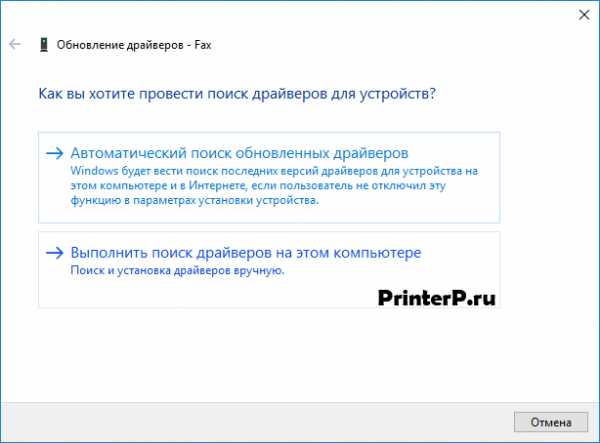
В открывшемся окне выберите дисковод компьютера и нажмите ОК.
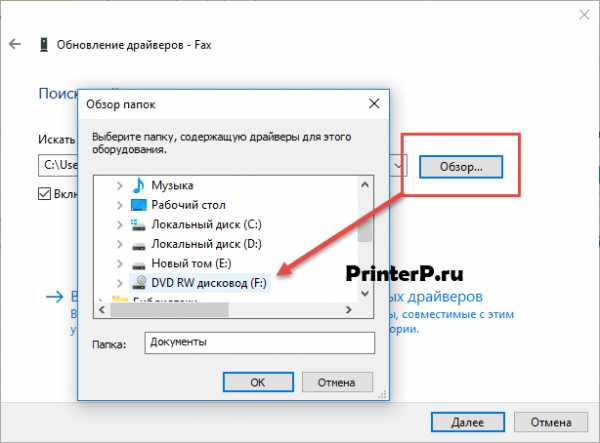
Мастер обновления драйверов самостоятельно просканирует содержимое диска и установит весь необходимый набор драйверов.
Проблемы с принтерами и способы устранения
Если драйвера не помогли наладить исправную работу принтера, вам поможет стандартное средство Windows. Оно есть во всех операционных системах, включая Windows 10. Через меню Пуск зайдите в «Панель управления» или воспользуйтесь горячими клавиши «Win» + «X» (если установлена система Windows 10). Далее заходите в «Просмотр устройств и принтеров». Если вы не разобрались, как сюда зайти, воспользуйтесь поиском в Windows.
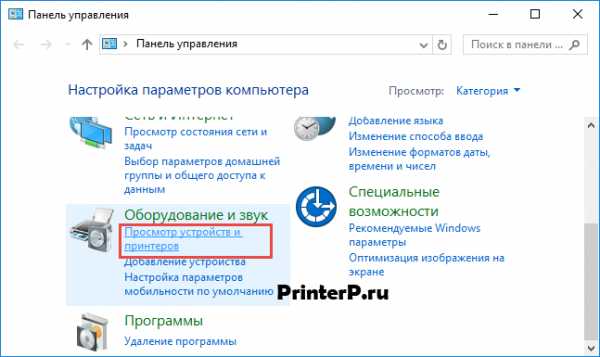
Если компьютер распознал проблему, принтер будет отмечен желтым восклицательным знаком. Исправно работающее оборудование отмечено зеленой галочкой, как на скриншоте.
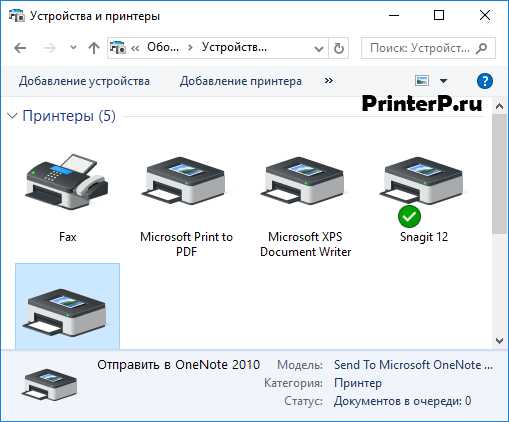
Полное удаление принтера и последующая установка может решить вашу проблему. Для этого, все в том же окне Устройства и принтеры, через контекстное меню выберите пункт Удалить устройство. Также зайдите в «Удаление программ» и посмотрите, чтобы там не было установленного драйвера для вашего принтера – в том случае если хотите удалить все драйвера.
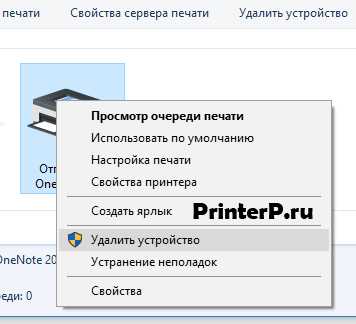
После этого заново подключите принтер и установите драйвера, как описано выше. Если не получится установить принтер, то можете воспользоваться поиском на этом сайте. Тем самым вы скачаете новые драйвера для вашего принтера.
Также есть специальная утилита от Microsoft, которая позволяет исправлять ошибки связанные с принтерами. Просим вас перейти по этой ссылке и скачать программу для решения проблемы с принтером. Запустите ее, выберите «Принтер» и нажмите «Далее».
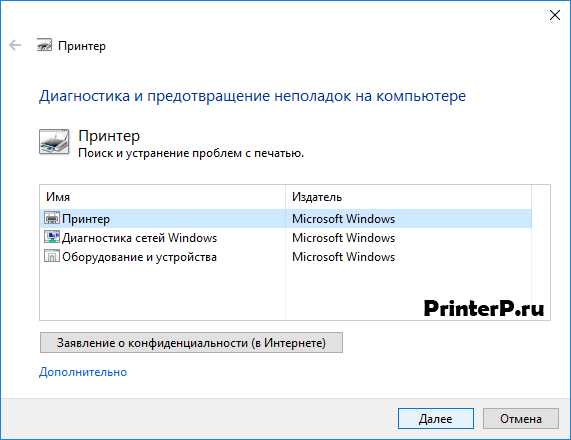
Все советы применимы для операционной системы Windows 10. Эта инструкция пригодится для пользователей и других ОС Microsoft – меню и окна приблизительно одинаковы.
printerp.ru
Как установить принтер без установочного диска
Многие пользователи персонального компьютера, имеющие в своем распоряжении печатное устройство, волей неволей задаются вопросом «Как установить принтер без установочного диска?» Причин предшествующих ему может быть несколько – диск с программным обеспечением для принтера утерян, печатное устройство морально устарело и драйвера, которые шли в комплекте для устаревшей версии Windows, не совместимы с новой операционной системой, вышел из строя дисковод компьютера и т.п. А теперь давайте рассмотрим, как установить принтер на компьютер или ноутбук без наличия этого самого диска с драйверами, и что для этого потребуется.
Что необходимо для инсталляции принтера
Во-первых, как вы уже, наверное, догадались, принтер должен быть включен и соединен с компьютером по интерфейсу USB. Одним словом, соедините компьютер и печатное устройство кабелем USB.
Обратите внимание: у многих неопытных пользователей, в процессе подключения принтера к компьютеру, возникает вопрос — в какой именно разъем USB подключать кабель. Знайте, что выбор разъема не имеет значения, втыкайте кабель в любой из наиболее подходящих для вас по удобству.
Во-вторых, если у вас нет дистрибутива драйверов, хранимых на локальном диске ПК и совместимых с вашей версией операционной системой, то потребуется наличие соединения с интернетом. В этом случае необходимо посетить официальный сайт производителя принтера и скачать для него драйвера. Качать нужно, ориентируясь на модель принтера, тип операционной системы и ее разрядность. К примеру, драйвер для 64-битной версии Windows 7, 8 или 10 не подойдет для Windows, имеющую разрядность 32 бита. Посмотреть разрядность своей ОС можно в разделе «Свойства системы». Для этого одновременно нажмите комбинацию клавиш на клавиатуре – Windows+Pause/Break.
Откроется нужный нам раздел, где и отображены все ее свойства с указанием разрядности ОС.
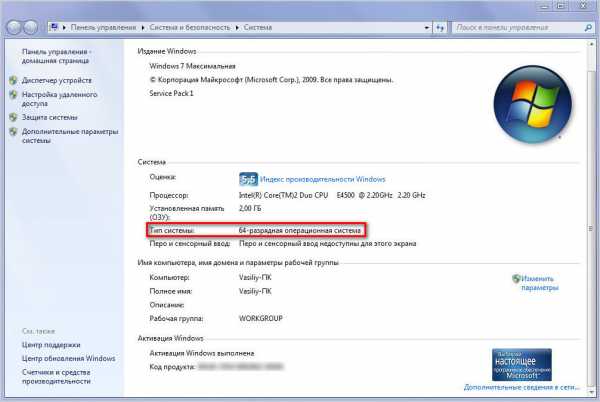
В-третьих, если модель принтера морально устарела и производитель не обеспечивает для нее поддержку (обновление программного обеспечения под современные версии ОС), то совместимые драйвера придется качать из альтернативных источников.
Как правильно устанавливать скаченный драйвер для принтера
В большинстве случаев загруженные драйверы из сети интернет не устанавливаются в том режиме, как это происходит при установке с диска. В них отсутствует мастер установки. Это касается драйверов как с официального сайта, так и из альтернативных источников.
Помните: перед тем, как установить драйвер для принтера, скаченный не с официального сайта, его необходимо проверить на вирусы. Это правило справедливо для всех исполнительных файлов, загружаемых из сети интернет.
Как же тогда их установить? Все просто, для начала, если драйвера загрузились в архиве, разархивируйте его, далее, уже знакомой комбинацией клавиш Windows+Pause/Break, открываем раздел «Свойства системы» и заходим в директорию «Диспетчер устройств». В ней будут отображены все подключенные к компьютеру устройства. Нас же интересует пункт «Принтеры». Нажимаем на него правой клавиши мыши и в появившемся контекстном меню выбраем пункт «Обновить драйверы».
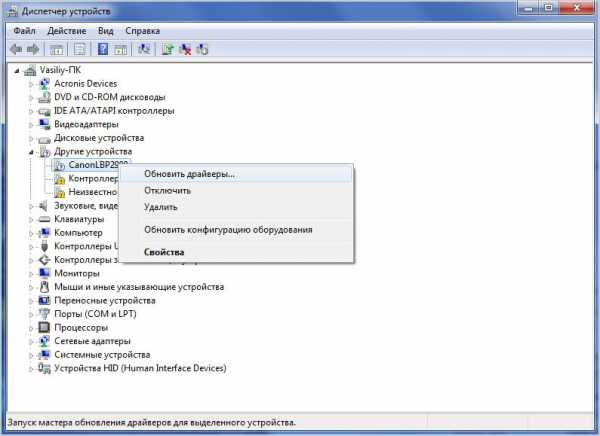
На следующем этапе потребуется выбрать пункт «Выполнить поиск на этом компьютере». После, нажав на кнопку «Обзор», указываем директорию расположения скаченных и разархивированных драйверов и жмем «Далее». Запустится процесс установки, по окончании которого принтер будет готов к работе.
canal-it.ru
Как установить принтер Canon без диска
09.11.2015 Полезные мелочи 0
Вы разобрались, как установить принтер, но на руках нет диска с драйверами? Или вы поняли, как подключить принтер к ноутбуку, но у лэптопа нет привода, чтобы вставить носитель с программным обеспечением? Ситуации могут быть разными, но объединяет их одна проблема – необходимость установки драйверов на принтер без диска.
Как узнать, какой драйвер нужен?
Чтобы подключенное оборудование работало корректно, необходимо найти подходящие драйверы. Для успешного выполнения этой задачи вам нужно знать:
- Модель принтера.
- Версию и разрядность операционной системы.
Точную модель посмотрите на корпусе устройства, коробке от него или руководстве пользователя. Узнать версию и разрядность можно в свойствах системы:
- Щелкните по «Компьютеру» правой кнопкой.
- Откройте «Свойства».
- Посмотрите тип системы и издание.
 Зная эти параметры, вы сможете скачать драйвера на сайте производителя устройства для печати. Если у вас принтер Canon – заходите на сайт canon.ru и переходите в раздел «Поддержка». Для HP Laserjet драйвера можно найти на сайте hp.com и т.д.
Зная эти параметры, вы сможете скачать драйвера на сайте производителя устройства для печати. Если у вас принтер Canon – заходите на сайт canon.ru и переходите в раздел «Поддержка». Для HP Laserjet драйвера можно найти на сайте hp.com и т.д.
Загрузка драйверов
Чтобы быстрее скачать драйвера Windows 7 для принтера с официального сайта, используйте поиск по модели. Возьмем для примера Canon драйвера:
- Зайдите на сайт производителя.
- Перейдите в раздел «Поддержка» – «Для индивидуальных пользователей».
- Нажмите «Смотреть все продукты».
- Введите в поисковой строке точную модель принтера, чтобы найти и скачать установочный диск.
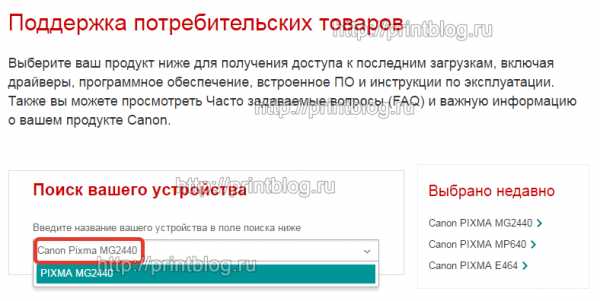
Умный поиск найдет необходимое программное обеспечение и автоматически определит вашу операционную систему. Допустим, вам нужны драйвера для Windows 7 – проверьте, чтобы совпала не только версия, но и разрядность (32 или 64 бит), после чего нажмите «Загрузить». Для HP драйвера находятся и скачиваются аналогичным образом, как и для принтеров других марок, Epson, Brother и др. .
ИД оборудования
Если вы не хотите искать драйверы на официальном сайте (или нужного программного обеспечения там почему-то нет), можно воспользоваться другим способом:
- Щелкните по «Компьютеру» правой кнопкой.
- Откройте инструмент «Управление».
- Перейдите в «Диспетчер устройств».
- Кликните правой кнопкой по принтеру, который вы подключили.

- Перейдите на вкладку «Сведения».
- Откройте «ИД оборудования».
- Скопируйте первое значение (если по этому коду ничего не найдено, попробуйте второй).
- Вставьте его в поисковой строке на сайте devid.info.
Выберите подходящую версию драйвера (по версии и разрядности системы) и нажмите на дискету, чтобы скачать программное обеспечение.
Примечание: ИД оборудования должен определиться, даже если устройство не до конца идентифицировано системой. Проще говоря, если установка принтера произведена, то вы сможете без проблем узнать его код через диспетчер устройств.
Установка программного обеспечения
Драйверы скачиваются в виде инсталляционного пакета с расширением *.exe. Если бы у вас был установочный диск, то внутри него вы обнаружили бы точно такой же файл. Соответственно, порядок установки тоже не меняется:
- Запустите загруженный установочный файл, обычно это Setup.exe.

- С помощью мастера инсталляции пройдите все шаги.
- Перезагрузите компьютер (если мастер предложит это сделать).
После перезагрузки зайдите в раздел «Устройства и принтеры», чтобы удостовериться, что принтер корректно обнаружен системой и используется по умолчанию.

Центр обновления
Можно попробовать установить принтер через «Центр обновления Windows». Ничего сложного здесь нет:
- Отключите принтер от компьютера.
- Откройте раздел «Устройства и принтеры».
- Щелкните по кнопке «Установка».
- Выберите «Добавить локальный».

- Порт оставьте без изменений.
- Щелкните по кнопке «Центр обновления».

- Дождитесь, пока будут загружены доступные драйверы, и выберите ПО для своей модели (или хотя бы серии).
- Имя принтера оставьте без изменений и подождите, пока он установится. Общий доступ разрешать не нужно.

После установки у вас в разделе «Устройства и принтеры» появится значок добавленного оборудования. Нажмите на него правой кнопкой и выберите «Удалить». После чего подключите принтер и дождитесь, пока он «схватит» установленное ранее программное обеспечение.
Осуществить ремонт или прошивку вашего принтера в г. Симферополь вы можете в сервисном центре по ул. Старозенитная, д.9 (вход со стороны забора). Обращайтесь пожалуйста в рабочее время с 9.00-18.00 по номеру +7978 797 68 58
Не забывайте оценить запись и поделится ей с друзьями в социальных сетях, нажав специальные кнопки ниже.
Не забудь оставить комментарий и подписаться на наш канал youtube
Сохранить
Сохранить
Оцените статью:
Загрузка…Поделись с друзьями:
Похожие записи:
Рекомендуемые товары:
printblog.ru
Установка принтера | Компьютер для чайников
Перед установкой принтера в компьютер, прочтите инструкцию, прилагаемую к нему. Перед подключением одних принтеров нужно установить специальное программное обеспечение, другие же принтеры можно подключать сразу.
Включите компьютер и выполняйте то, что написано в инструкции к вашему принтеру.
- Если принтер относится к устройствам типа Plug-and-Play (подключай и работай), подключите его и включите питание. Windows выполнит все необходимые действия автоматически.
- Вставьте диск (или диски), входящие в комплект поставки принтера, в дисковод оптических дисков и следуйте инструкциям, появляющимся на экране.
- Выполните команду Пуск>Устройства и принтеры.
- Если подключается беспроводной принтер, выполните команду Пуск>Устройства и принтеры и в появившемся окне щелкните на ссылке Установка принтера. Выберите параметр Добавить сетевой, беспроводный или Bluetooth-принтер и следуйте инструкциям.
Если в выбран третий вариант, в появившемся окне Устройства и принтеры щелкните на ссылке Установка принтера, отображенной в верхней части окна.

В окне мастера установки принтера (диалоговое окно Установка принтера) щелкните на параметре Добавить локальный принтер и на кнопке Далее.
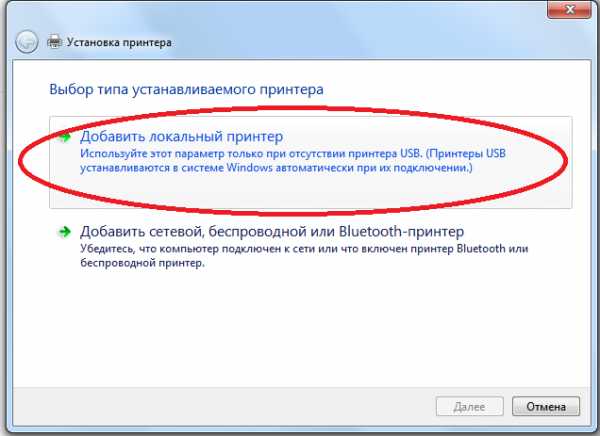
В диалоговом окне Выберите порт принтера, щелкните на стрелке вниз, отображенной справа от поля Использовать существующий порт, и выберите порт. Можете также оставить порт, рекомендованный Windows. Щелкните на кнопке Далее.
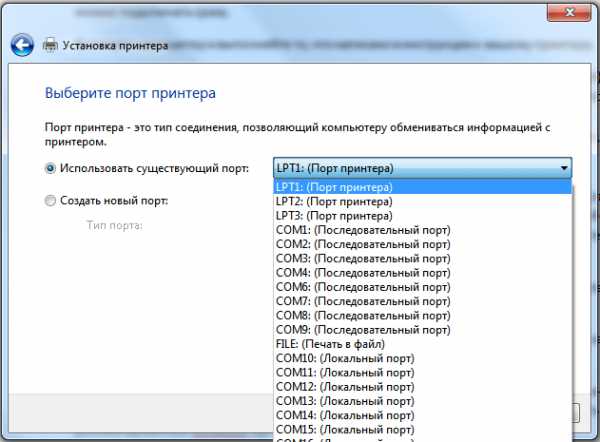
В следующем окне мастера установки — Установка драйвера принтера — выберите производителя и принтер. Доступны следующие возможности:
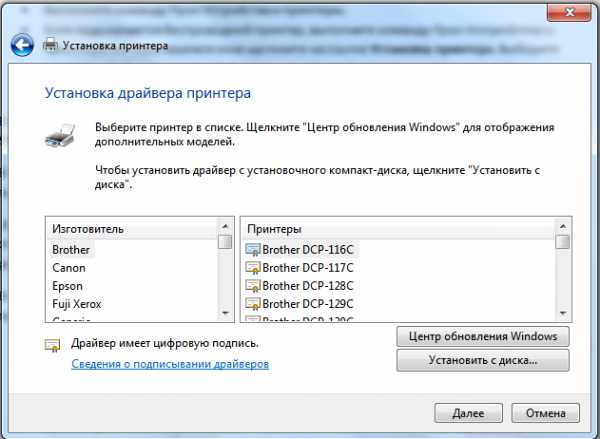
- Если у вас есть диск от изготовителя принтера, вставьте его в соответствующий привод для оптических дисков и щелкните на кнопке Установить с диска. Затем щелкните на кнопке Далее.
- Если же такого диска нет, щелкните на кнопке Центр обновления Windows, чтобы просмотреть список драйверов, которые можно загрузить с веб-сайта Microsoft. Затем щелкните на кнопке Далее.
- В диалоговом окне Введите имя принтера, введите имя принтера. Щелкните на кнопке Далее.
- В следующем диалоговом окне щелкните на кнопке Готово, чтобы завершить работу программы мастера по установке принтера.
Если компьютер подключен к сети, программа установки отобразит дополнительное диалоговое окно, позволяющее открыть общий доступ к принтеру по сети. Установите переключатель Нет общего доступа к принтеру, чтобы запретить другим пользователям доступ к этому принтеру. Если же вы хотите разрешить доступ к этому принтеру, установите переключатель Разрешить общий доступ к принтеру, чтобы его могли использовать другие и в поле Имя ресурса введите сетевое имя принтера в сети. В этом случае принтер смогут использовать все пользователи сети.
Определение принтера, заданного по умолчанию
Если в системе установлено два или более принтеров, то можно определить принтер, заданный по умолчанию, который будет использоваться всякий раз, когда нужно распечатать документ. Выполните команду Пуск>Устройства и принтеры.
В окне Устройства и принтеры, текущий принтер, заданный по умолчанию, помечен галочкой. Щелкните правой кнопкой мыши на любом принтере, не заданном по умолчанию, и выберите в контекстном меню параметр Использовать по умолчанию. Щелкните на кнопке Закрыть в окне Устройства и принтеры, предварительно сохранив новые настройки.

Для изменения свойств имеющейся у вас модели принтера, таких как режим печати (черновая или высококачественная, цветная или черно-белая), щелкните правой кнопкой мыши на принтере в окне Устройства и принтеры и в контекстном меню выберите параметр Свойства принтера. На экране появится диалоговое окно Свойства принтера.
Удаление принтера
Со временем, если вы купите новый принтер, то старый можно отключить из системы. При этом может потребоваться удаление драйвера прежнего принтера, чтобы очистить окно Устройства и принтеры от пиктограммы старого принтера, которым вы, скорее всего, больше никогда не будете пользоваться. Чтобы удалить принтер, выполните команду Пуск>Устройства и принтеры.
В окне Устройства и принтеры щелкните правой кнопкой мыши на принтере и в контекстном меню выберите параметр Удалить устройство. (Обратите внимание на то, что можно также выделить принтер и щелкнуть на кнопке Удалить устройство, которая находится в верхней части окна Устройства и принтеры.)

В диалоговом окне Удалить устройство щелкните на кнопке Да. Окно Устройства и принтеры закроется, а ваш принтер будет удален из списка принтеров.
Если удалить принтер, он исчезнет из списка установленных принтеров, и, если это был принтер, заданный по умолчанию, в качестве такового Windows выберет другой принтер. Вы не сможете больше печатать на принтере, удаленном из системы, если не установите его повторно.
Поделиться.Еще по теме:
- Заправка струйного принтера Принтер, по праву можно считать одной из важнейших офисных техник в быту обычного пользователя. И в самом деле, с помощью принтера можно распечатать рефераты, курсовые, научные труды, […]
- Установка сканера После включения сканера следует установить драйвер этого устройства, чтобы стала возможной передача данных между компьютером и сканером. Начните с подключения сканера к порту USB […]
- Как выбрать принтер для дома Принтер давно перестал быть дорогим периферийным устройством, используемым только в организациях, и сейчас он стал непременным атрибутом для домашнего компьютера. Начинающему пользователю […]
- Принтер Принтер – самое распространенное периферийное устройство, предназначенное для печати на бумаге текстовой и графической информации. Самое большое распространение для простого пользователя […]
- Как подключить компьютер к телевизору На первый взгляд ноутбуки и мониторы ПК имеют некоторое преимущество перед телевизионным оборудованием в вопросах соединения. Однако, современные телевизоры оснащены большим набором […]
www.pc-school.ru
Как установить принтер без диска
Как установить принтер без диска с оригинальными драйверами, если он утерян, в интернете я честно скажу не очень, принтер не старый EPSON Stylus C79, если не трудно помогите, операционная система Windows 7.
С уважением Анатолий.
Как установить принтер без диска и дело здесь даже не в диске, у меня вот например есть диск, а на нём оригинальные драйвера, вот только они к операционной системе Windows XP, а принтер не совсем старый и работает хорошо, точнее работал, операционную система я переустановила и к новой Windows 7, они не подходят, что делать?
Наталья.
Как установить принтер без диска
Решили мы купить и установить себе на компьютер Windows 7, сказано, сделано, операционная система установлена, теперь в первую очередь для работы нам нужен принтер, а он у нас есть и покупать его не надо, а так же диск с оригинальными драйверами есть, вставляем его в дисковод, запускаем инсталлятор и появляются первые предупреждения и ошибки, оказывается мы совсем забыли, что драйвера, у нас под Windows XP. И мы хватаемся за голову, надо искать драйвера в интернете и чувство страха овладевает нами, там же вирусы и мы уже не рады новой операционной системе с таким красивыми окошечками, да пропади она пропадом, где наша экспишечка.
- Примечание: в данной статье будет рассмотрен вопрос о том, как вообще установить принтер без диска с оригинальными драйверами, наш способ подойдёт как для операционной системы Windows 8, Windows 7, так и для Windows XP
- Друзья, если данная статья вам не поможет и вы не сможете найти нужный вам драйвер, вы просто обязаны прочитать нашу подробную статью Как установить драйвера на все устройства автоматически (в том числе и на принтер) с помощью средств самой операционной системы, такая возможность присутствует в Windows 8 и Windows 7.
Отказаться от новой операционной системы никогда не поздно, но это зря, я уверен что установить принтер без диска с драйверами, которые шли с ним при покупке, вы сможете. В конце концов его можно просто потерять. Да и пакеты драйверов на сайтах производителей оборудования постоянно обновляются и желательно периодически наведываться на сайт вашего принтера за новыми драйверами.
- Скажу вам по секрету, только не говорите никому, на нашем сайте есть статьи о том, как найти драйвер по коду устройства или то есть на вообще незнакомое устройство, на котором даже наклейки с названием нет, а тут такая мелочь принтер EPSON.
Поверьте давным-давно поиск драйверов был таким занятием, что вам и не снилось и люди как-то с этим справлялись, а сейчас посмотрите, сайты почти всех производителей на русском языке и сразу можно увидеть такие слова как Поддержка, Драйверы, так что не будем боятся и найдём драйверы к нашему принтеру самостоятельно, а далее установим их.
Итак наш принтер EPSON Stylus C79, он конечно хороший, только вот на катриджах можно разориться, ремонтники его даже пылесосом зовут, но фотографии конечно стоящие получаются. Ну да ладно к делу, в поисковике Яндекс или Google набираем слово EPSON и любая из этих поисковых служб сразу укажет вам на официальный сайт EPSON. Заходим на сайт производителя нашего принтера http://www.epson.ru/ и сразу видим слово: Драйверы и поддержка.
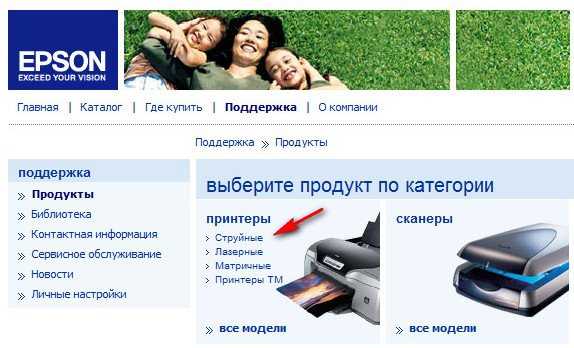 Какая у нас Windows 64 бит и 32 бит, узнаём секретным способом, правой кнопкой мыши на «Мой компьютер» ->Свойства системы
Какая у нас Windows 64 бит и 32 бит, узнаём секретным способом, правой кнопкой мыши на «Мой компьютер» ->Свойства системы
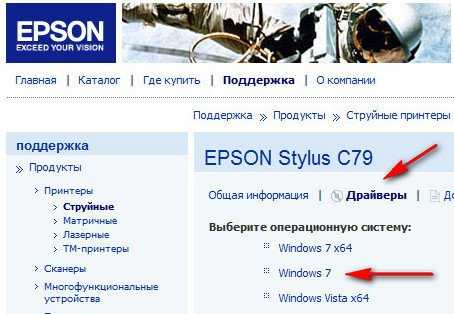
В этом окне я бы выбрал полнофункциональное программное обеспечение EPSON EasyPhotoPrint (93.24 Mб),
которое установит на ваш компьютер не только драйвера, но и специальную программу, с помощью которой вам легче будет работать с принтером в операционной системе, объём у этого файла побольше. Жмём на него,

указываем сохранить, например прямо на рабочий стол и вот наш архивчик, думаю вы не будете надо мной издеваться и разархивируете его самостоятельно, можете с помощью вот этой бесплатной программы 7-zip.
Разархивировали в предварительно созданную папку, находим в ней файл setup.exe и запускаем его
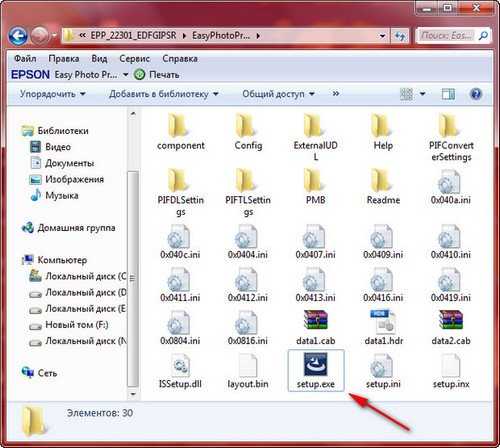
Далее происходит установка драйвера принтера и программного обеспечения, в ходе процесса можно ничего не менять.
Метки к статье: Драйвера Принтер
remontcompa.ru
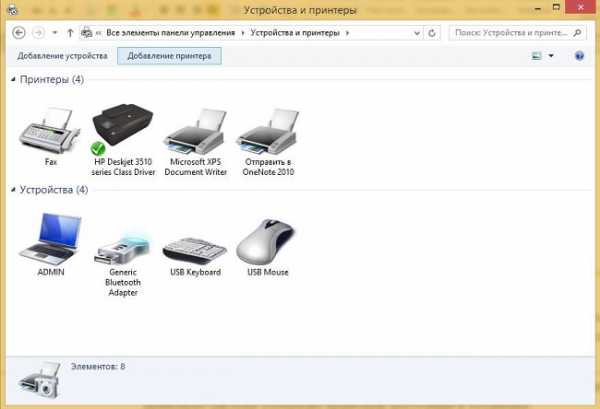
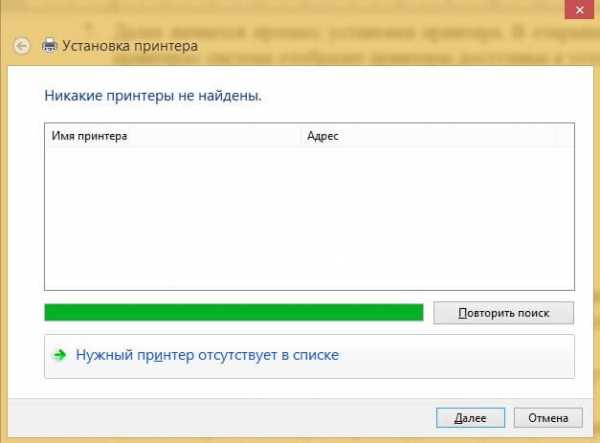
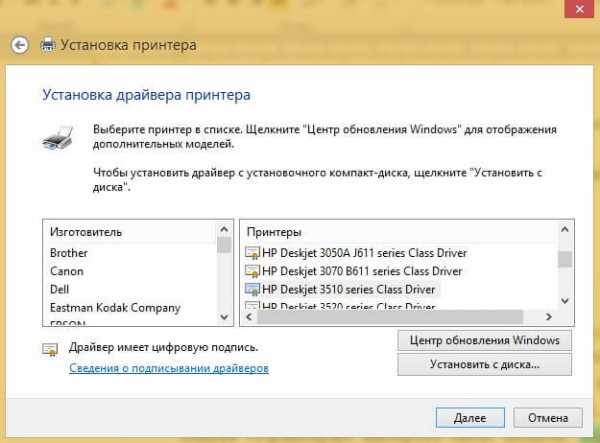
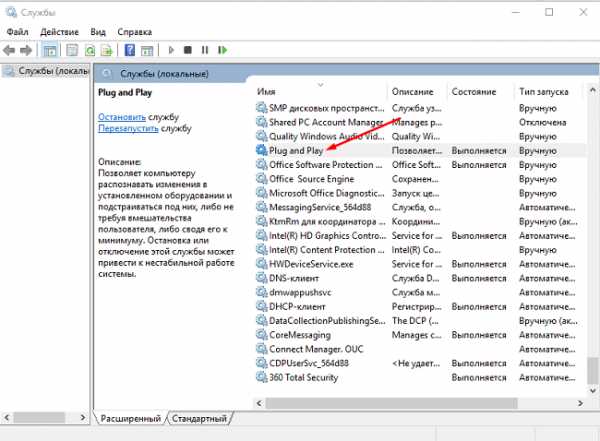
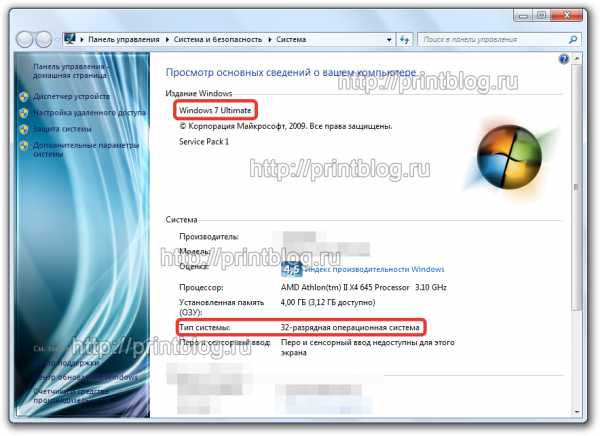 Зная эти параметры, вы сможете скачать драйвера на сайте производителя устройства для печати. Если у вас принтер Canon – заходите на сайт canon.ru и переходите в раздел «Поддержка». Для HP Laserjet драйвера можно найти на сайте hp.com и т.д.
Зная эти параметры, вы сможете скачать драйвера на сайте производителя устройства для печати. Если у вас принтер Canon – заходите на сайт canon.ru и переходите в раздел «Поддержка». Для HP Laserjet драйвера можно найти на сайте hp.com и т.д.