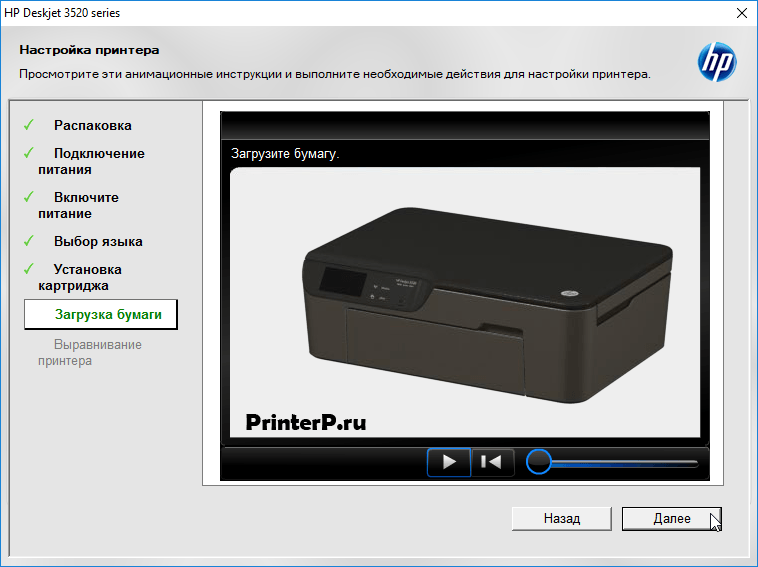Как установить принтер на компьютер без установочного диска в Windows 7-10
Печальная ситуация, когда Ваш печатающий аппарат оказывается без диска с драйверами или если нет дисковода в ПК. В этой статье мы расскажем, как установить принтер в таком случае. Без установочного диска это сделать более сложно, но реально даже для обычного юзера.
Нет особой разницы — хотите подсоединить к ноутбуку или устанавливаете на компьютер, все действия по подключению принтера будут идентичны. По сути, решение проблемы упирается в возможность установить драйвер. Как проделать данную процедуру мы рассмотрим на примере Windows 7 и моделях фирм HP, Canon и других.
Содержание статьи:
Ручная установка
Самым простым способом добавить локальный принтер на компьютер будет установка его драйверов вручную.
Перед началом всех действий необходимо разорвать физическую связь между печатающим устройством и ПК, созданную USB кабелем.
Если у Вас установлена операционная система Windows, то порядок действий должен быть таким:
1. Заходим в раздел «Устройства и принтеры». Для этого нажмите кнопку «Пуск» и справа выберите «Устройства и принтеры».
Заходим в раздел «Устройства и принтеры». Для этого нажмите кнопку «Пуск» и справа выберите «Устройства и принтеры».
Если у Вас установлена Вин10, то порядок входа в «Панель управления» описан в этом подразделе данной статьи.
2. В окне, которое открылось, ищите кнопку добавления нового принтера. В зависимости от версии Вашей Windows, ее название может незначительно отличаться.
3. Нажимаем на кнопку «Установка принтера» вверху слева. В следующем окне выбираем «Добавить локальный принтер».
4. В окне выбора порта не делаем ни каких изменений. Оставляем порт LPT и жмем «Далее».
5. В открывшемся окне слева выбираем производителя Вашего аппарата. После чего, справа будет доступен выбор моделей. Среди них следует найти нужную модель.
Если Вашей модели устройства нет в списке слева, то нажмите кнопку «Центр обновления Windows» для загрузки недостающих устройств.
6. После выбора нужного принтера из списка, нажимаем «Далее» и измените его имя, если это необходимо.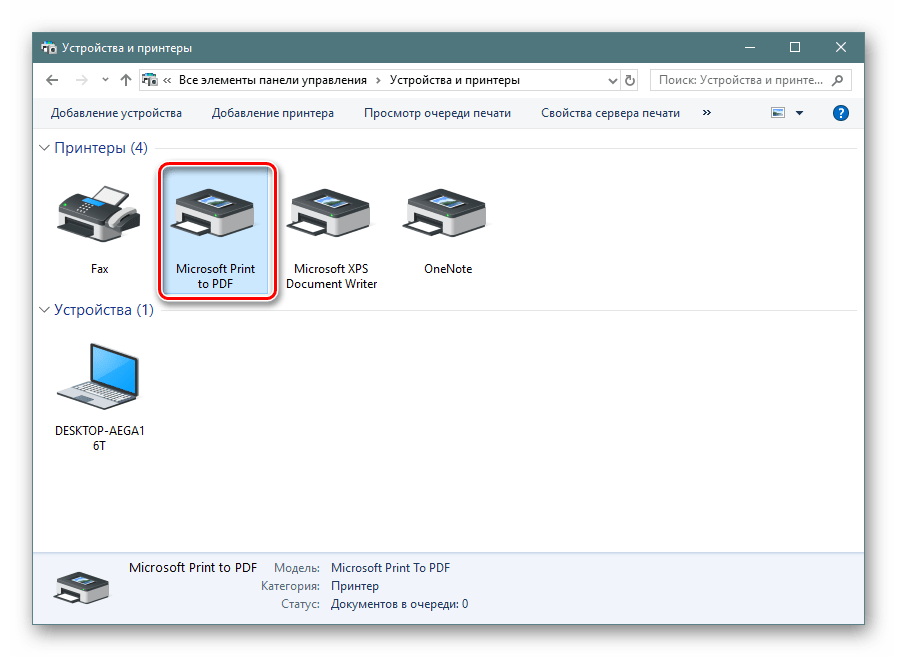
После чего запустится процесс установки программного обеспечения. По его окончании, необходима будет небольшая настройка.
7. На этом шаге настраивается общий доступ к установленному печатающему устройству.
В случаи использования принтера для печати по сети с других компьютеров или ноутбуков, следует не изменять настройки общей печати. Но если речь идет о домашнем устройстве, то предоставление сетевого доступа не имеет смысла.
8. Как ни странно, но дальнейшим действием будет удаление этого устройства из списка в окне «Устройства и принтеры». Выберите его, нажмите правой кнопкой мыши и из меню, которое появится, выберите «Удалить устройство».
9. Подсоединяем, ранее отключенный кабель. Ждем немного времени и печать с компьютера или ноутбука должна работать.
Скачивание драйверов
Если выше описанный вариант не получается осуществить, то загрузку стоит попробовать выполнить напрямую через официальный сайт производителя продукта.
Не скачивайте драйвера из сторонних ресурсов, какими бы надежными они ни были. Всегда есть угроза заразить свой ноутбук вирусами или вредоносным программным обеспечением.
В зависимости от производителя Вашего печатающего устройства воспользуйтесь ссылками ниже:
- HP
- Canon
- Dell
- Epson
- Lexmark
- Samsung
- Xerox
- Brother
Но удобней и быстрее это будет сделать, используя наш сервис подбора драйвера.
Мы рассмотрим скачивание драйверов напрямую на примере аппаратов фирмы Canon.
1. Переходим по ссылке http://software.canon-europe.com/.
2. Далее необходимо найти Ваш аппарат по точному названию его модели. Вводим его название в строку поиска.
3. Официальный сайт производителя предлагает выбрать разные версии программного обеспечения для системы Windows.
Как правило, Ваша версия ОС будет определена автоматически, о чем Вы будете извещены надписью «Operating system detected». Не стоит изменять эти выбранные параметры по умолчанию. Остается только выбрать нужны язык драйвера из списка левее.
Не стоит изменять эти выбранные параметры по умолчанию. Остается только выбрать нужны язык драйвера из списка левее.
4. Жмем на кнопку «DOWNLOAD».
Скачанный файл сможете найти в разделе «Загрузки» браузера. Для входа в данный раздел нажмите комбинацию клавиш CTRL+J.
Windows Update
Обновления Windows тоже может помочь установить драйвера на принтер, когда нет к нему диска. Современные операционные системы семейства Windows, такие, как Windows 7,8,10 имеют «вшитую» базу с драйверами не только для печатающих устройств, но и для другого оборудования.
Если модель Вашего аппарата новая или не очень популярна, то драйверов в базе Windows может и не оказаться. В таком случае, необходимо произвести принудительное обновление через службу «Windows Update». Как быстро и легко это сделать смотрите в инструкции ниже.
Порядок действий для Вин10. Кликните для просмотра.
1. Откройте панель управления персональным компьютером. Вне зависимости от устройства, все аналогично для обоих, если установлена Windows 10. Нажмите правой клавишей мыши на кнопке «Пуск», из выпавшего меню выберите «Выполнить».
Вне зависимости от устройства, все аналогично для обоих, если установлена Windows 10. Нажмите правой клавишей мыши на кнопке «Пуск», из выпавшего меню выберите «Выполнить».
2. В окне, которое открылось, наберите «Control».
3. В панели управления откройте раздел «Устройства и принтеры».
4. Среди устройств найдите свой ПК.
5. Откройте меню нажатием правой клавиши мыши и выберите пункт «Центр обновления Windows».
6. Нажмите на «Проверка наличия обновлений». Если система найдет какие-либо пакеты обновлений, то установите их.
Инструкция для Вин7. Нажмите, чтобы увидеть.
Действия по обновлению через сервис «Update» для семерки.
1. Нажимаем «Пуск» и в строке поиска вводим «update». Выбираем «Проверка обновлений».
2. Проверяем наличие обновлений и устанавливаем найденные.
После перезагрузки ПК, Windows должен «увидеть» новое устройство и установить только что скачанные драйвера. Если этого не случилось, то возможно драйвера нет в базе компании Microsoft. Рекомендуем воспользоваться другими способами подключения. Их найти можно ниже на странице.
Если этого не случилось, то возможно драйвера нет в базе компании Microsoft. Рекомендуем воспользоваться другими способами подключения. Их найти можно ниже на странице.
Автоматическая установка
Для семейства операционных систем Windows возможна автоматическая загрузка драйверов для любого устройства, подключенного к персональному компьютеру. При выполнении определенных настроек, все нужны файлы на компьютер будут загружаться сами.
Для этого необходимо проделать несколько несложных действий:
1. Зайдите в раздел «Устройства и принтеры» (как это сделать описано в этой же статье выше). Среди устройств выберите свой ПК или ноутбук. Нажмите правой клавишей мыши по нему. Найдите пункт «Параметры установки устройств».
2. Отметьте строку «Да (рекомендуется)» и сохраните.
Как узнать ID принтера
Еще одним рабочим способом скачивания драйверов является вариант с использованием уникального идентификатора оборудования. Каждая модель имеет свой уникальный ID.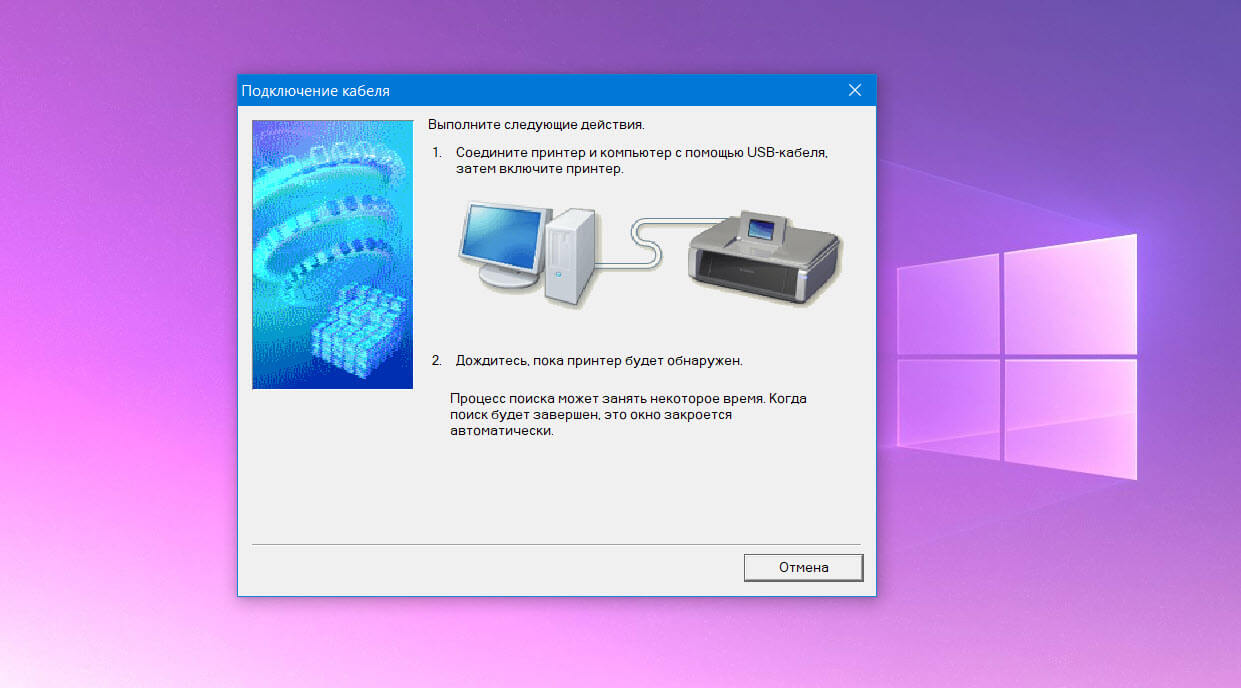 По этому коду можно попробовать поискать подходящее программное обеспечение.
По этому коду можно попробовать поискать подходящее программное обеспечение.
Инструкция по определению ID:
1. Нажмите «Пуск» и найдите иконку «Мой компьютер». Кликните правой кнопкой мыши и в меню выберите раздел «Управление». Смотрите на картинке ниже.
2. Откройте диспетчер устройств, и справа разверните пункт «Другие устройства». Если ПК или ноутбук видит принтер, то он будет в списке. Нажмите правой по нему и из списка нужно выбрать «Свойства».
3. В открывшемся окне зайдите на закладку «Сведения». В свойствах из выпавшего списка щелкните по «ИД оборудования».
4. После увидите нужную информацию. По полученному идентификатору можно легко найти драйвера через поиск в сети или на сайте производителя.
Установка драйвера от другого принтера
Этот вариант смело можно отнести к разряду «экзотических». Казалось бы, как может драйвер от другой модели подойти. Но в случае если версии прошивок и программного обеспечения в обоих принтеров идентичны или эти аппараты представители одной серии, то этот способ Вам тоже может помочь.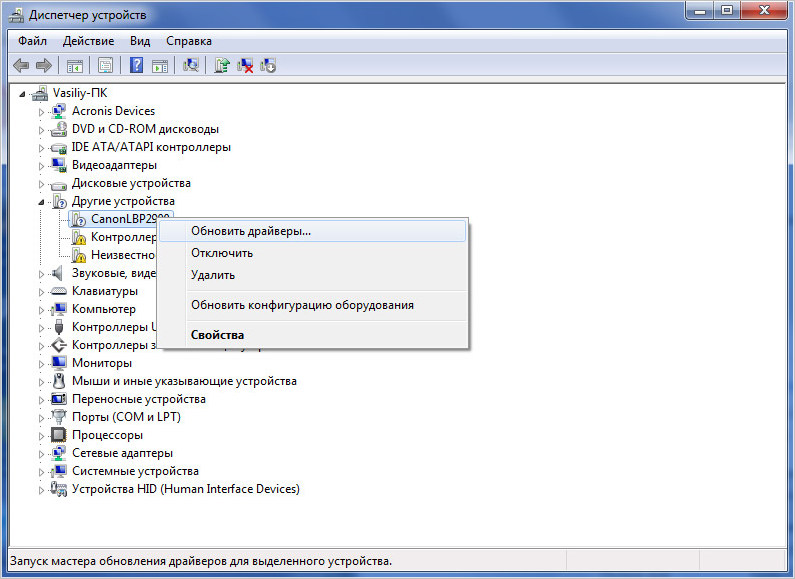
Следующие шаги такие:
- Узнайте точную модель принтера, подключенного к ПК или ноутбуку.
- Откройте сайт производителя введите в поиск модель и в описании модели сможете найти информацию о серии, к которой он принадлежит.
- Узнайте какие еще модели относятся к данной серии.
- Установите драйвера любого принтера серии на Ваш компьютер любым из описанных выше способов.
- Попробуйте напечатать любой документ.
СТАТЬЯ БЫЛА ПОЛЕЗНОЙ?
Отлично!
В знак благодарности расскажите о статье своим друзьям и знакомыми в социальных сетях. Используйте кнопки слева или внизу страницы. Это не занимает более 15 секунд. Спасибо!
Play Again!
Как установить принтер без установочного диска
Порой возникает необходимость нахождения ответа на вопрос о том, как установить принтер без установочного диска. В целом решить задачу подобного рода под силу любому рядовому пользователю ПК и оргтехники. Чтобы установить принтер без диска можно воспользоваться двумя способами.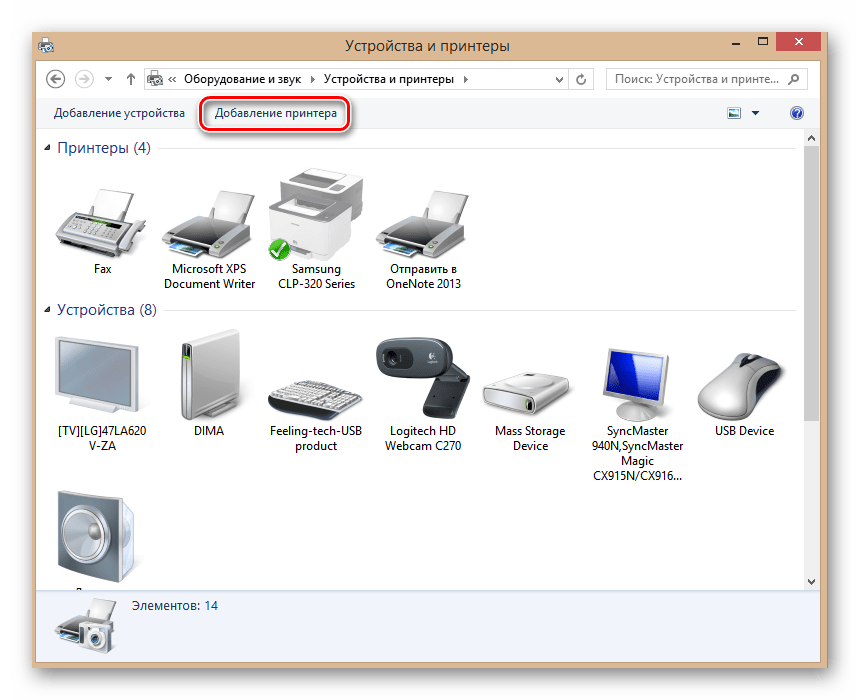 Один из них заключается в использовании центра обновления системы Windows Update, другой в том, чтобы загрузить необходимый драйвер самостоятельно.
Один из них заключается в использовании центра обновления системы Windows Update, другой в том, чтобы загрузить необходимый драйвер самостоятельно.
В первом случае на компьютер будут установлены базовые драйвера для принтера или мфу, которые позволяют запускать печать и/или сканирование документов. Следовательно, наличие дополнительных функций в вашей системе windows 8/windows 10, позволяющих производить обработку документа перед печатью, настраивать цвета, контрастность и т.п. в таком случае обеспечено не будет.
Что касается второго способа, то в этом случае у вас может уйти несколько больше времени на решение задачи, но благодаря этому вы будете устанавливать самый новый драйвер для своего девайса, который обеспечит вас большим количеством специфических функций.
Первый способ
Если вы решили выполнить задание, связанное с тем, как подключить принтер к ноутбуку без диска с помощью Windows Update, то в таком случае для начала вам потребуется соединить печатающее устройство с ПК, на котором установлена windows 8/windows 10 или какая-то другая версия данной ОС и подождать несколько минут. На протяжении этого времени система выполнит идентификацию и определение подключенного оборудования, после чего попробует автоматическим образом установить соответствующее ПО. Если этого не произойдет, то запустите обновление в системе windows 8/windows 10 на своем компьютере вручную, выполнив следующие действия:
На протяжении этого времени система выполнит идентификацию и определение подключенного оборудования, после чего попробует автоматическим образом установить соответствующее ПО. Если этого не произойдет, то запустите обновление в системе windows 8/windows 10 на своем компьютере вручную, выполнив следующие действия:
- Откройте «Панель управления», после чего перейдите в раздел под названием «Оборудование и Звук».
- Найдите среди нескольких наименований категорию со списком устройств и принтеров, подключенных к ПК.
- В новом открывшемся окне вам нужно будет кликнуть на кнопку, запускающую проверку обновлений в вашей системе windows 8/windows 10.
- После этого будет произведен поиск ПО для подключенной оргтехники. В том случае, если система сможет что-то найти, то драйвер будет загружен и установлен в автоматическом режиме. Возможно, система попросит у вас дать разрешение на данное действие.
- Обязательно выполните перезагрузку компьютерной техники, чтобы убедиться в том, что печатающее устройство действительно установилось.
 После этого можете начать настраивать свой девайс для дальнейших действий.
После этого можете начать настраивать свой девайс для дальнейших действий.
Если же вы хотите, чтобы ваша ОС windows 8/windows 10 постоянно производила подгрузку драйверов и картинок для подключенной к компьютеру оргтехники в автоматическом режиме, то вам следует выполнить следующие манипуляции:
- Для начала вызовите контекстное меню «Мой компьютер», кликнув на его иконку правой кнопкой мыши, и выберите «Параметры установки устройств».
В новом окне вам будет предложено определиться с настройкой, в таком случае выберите первый вариант, который подразумевает разрешение на автоматическую установку драйверов. - Нажмите на кнопку, которая сохранит внесенное изменение. Благодаря таким нехитрым действиям, при подключении нового оборудования, система установленная на вашем ПК, будет автоматически включать поиск подходящего драйвера в своей базе.
Чтобы установить соответствующий драйвер из центра обновления вручную, в первую очередь отключите свое устройство от ПК (если вы до этого подключили принтер к компьютеру). После этого внимательно ознакомьтесь со следующей инструкцией:
После этого внимательно ознакомьтесь со следующей инструкцией:
- Откройте через меню «Пуск» раздел со списком устройств и принтеров.
- Найдите на верхней панели надпись «Установка принтера» и щелкните по ней.
- Затем среди предложенных двух вариантов выберите первый, т.е. «Добавить локальный принтер».
- В следующем окошке, где вам предложат определиться с портом принтера, ничего менять не следует, поэтому смело нажимайте на «Далее».
- Теперь мастер предложит вам выбрать способ установки драйвера. Кликните в данном случае на «Центр обновления Windows» и дождитесь, пока загрузится список доступного ПО.
- Когда список появится на экране, выберите производителя, после чего конкретную модель девайса.
- Введите имя принтера (можно ничего не изменять) и, кликнув на «Далее», подождите результатов установки.
- В новом окне «Использование общих принтеров» выберите «Нет общего доступа к этому принтеру» и «Далее». Таким образом, настроенный девайс успешно установлен.

- Но на этом еще не все, теперь вам следует удалить установленный девайс, кликнув правой кнопкой мышки по его иконке в разделе с принтерами и факсами. Дело в том, что нам нужно ПО, которое устанавливается с принтером, а не само устройство.
- Теперь можете произвести подключение оргтехники к ПК и подождать, пока устройство «схватит» ранее установленный драйвер.
Второй способ
Если для решения задачи о том, как установить и как настроить принтер без специального установочного диска вы решили воспользоваться ручным способом, то для начала откройте любой веб-браузер. Впишите в поисковую строку следующий запрос: скачать драйвер «модель вашего принтера». В большинстве случаев на одном из первых мест выдачи будет ссылка на страницу официального сайта производителя оргтехники, а если быть точнее – на страничку поддержки оборудования.
Загружать драйвер лучше всего либо с нашего сайта (для этого перейдите в раздел загрузки), либо с официального сайта производителя, т.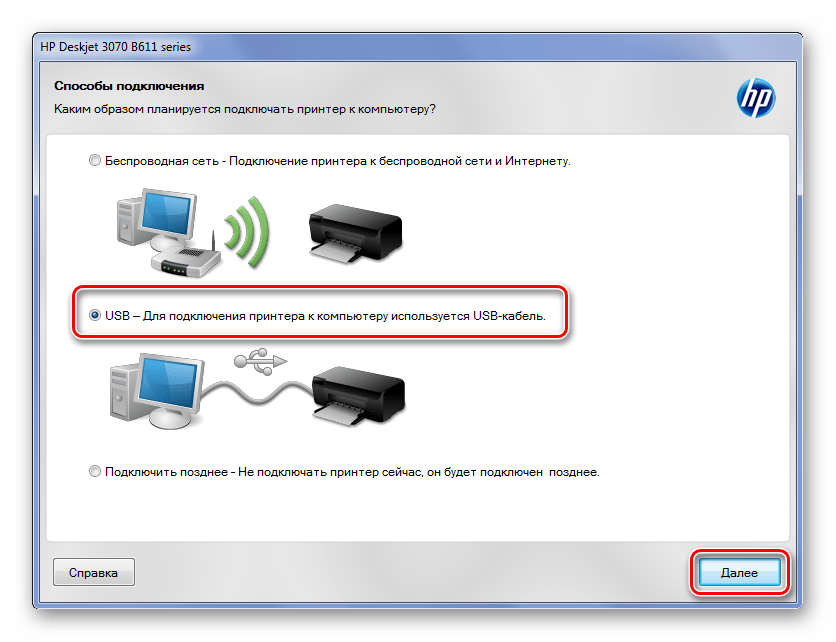 к. у нас нет какого-нибудь вредоносного кода и всегда выкладываются самые свежие версии ПО. После того как файл скачается, вам остается запустить его и дождаться распаковки файлов. После этого откроется мастер установки данного ПО, где вам нужно кликнуть на кнопку, подтверждающую запуск установки драйвера. Дальше вам остается следовать всем инструкциям, которые будут появляться по пути. В конце можете начать настраивать печатающую оргтехнику, для которой вы только что установили свежее программное обеспечение.
к. у нас нет какого-нибудь вредоносного кода и всегда выкладываются самые свежие версии ПО. После того как файл скачается, вам остается запустить его и дождаться распаковки файлов. После этого откроется мастер установки данного ПО, где вам нужно кликнуть на кнопку, подтверждающую запуск установки драйвера. Дальше вам остается следовать всем инструкциям, которые будут появляться по пути. В конце можете начать настраивать печатающую оргтехнику, для которой вы только что установили свежее программное обеспечение.
в автоматическом и ручном режиме, через Windows, другими способами
Чтобы принтер работал корректно, нужно на ПК установить специальное программное обеспечение или драйвера. Некоторые пользователи считают, что для этого необходим диск, но сделать это возможно несколькими методами и без него. В данном материале будут подробно изложены все способы, как установить принтер без установочного диска, а также возможные сопутствующие проблемы и варианты их решения.
Все пути установки без диска
Установка дополнительного программного обеспечения печатающего устройства даже у опытного пользователя может занять до получаса. А чтобы это сделать новичку, нужно пошагово следовать инструкции. Для начала необходимо
Автоматическая установка
Обычно Windows самостоятельно запускает процесс установки после того, как происходит соединение устройств. Такой способ актуален как для 7 версии Windows, так и для 10. В появившемся окне нужно только выбрать «Автоматический поиск». Если печатный аппарат современный (например, Canon i-SENSYS MF4410), то соответствующее программное обеспечение установится без проблем.
Установка посредством Windows
Если установка в автоматическом режиме не произошла, можно воспользоваться следующим методом, предлагаемым ОС.
На заметку! В ОС версии 8 или 10 принтеры находятся в разделе «Параметры» — «Устройства».
После того, как открылось окно, необходимо следовать такой инструкции.
- Вверху вкладки есть параметр «Добавление принтера», на который следует нажать, чтобы добавить нужное устройство.
- Затем появится мастер установки. Если ОС Windows 7, то нужно выбрать пункт, где отображается добавление устройства, потом «Далее». В 8 или 10 версии, потребуется выделить «Необходимый принтер отсутствует в списке», а затем выбрать аналогичные параметры.
- Далее будет предложено использовать порт. Следует его оставить.
- Потом потребуется нажать на «Центр обновления Windows», и начнется загрузка нужных драйверов. Данный процесс может занять продолжительное время – до получаса.
- После того, как список появился, слева нужно определить изготовителя своего аппарата, например, HP.
 В правом окне выбирается модель, к примеру, HP LaserJet P1005. Затем нажимается «Далее» и запускается процесс установки программного обеспечения.
В правом окне выбирается модель, к примеру, HP LaserJet P1005. Затем нажимается «Далее» и запускается процесс установки программного обеспечения.
После успешного завершения установки данным способом необходимо удалить принтер в соответствующем разделе в панели управления, но ПО при этом останется.
Ручная загрузка драйверов
Чтобы рассмотреть данный метод детально, для примера возьмем Epson l210. Название модели обычно написано на корпусе аппарата — в дальнейшем оно понадобится. Так, в поисковой строке браузера нужно набрать «Epson 1210 скачать драйвер». Как правило, на первой странице результатов отображается адрес официального сайта изготовителя оргтехники. По ссылке есть возможность определить, что это ресурс именно производителя, а не сторонний.
Важно! Качать драйвера лучше с сайта производителя, потому что на нем опубликовано обновленное программное обеспечение, а вероятность загрузки вредоносного кода полностью исключена.
Пакет драйверов обычно имеет расширение .exe. После загрузки нужно дважды кликнуть левой клавишей мыши по скачанному файлу, чтобы запустить процесс установки. Затем необходимо следовать инструкции по инсталляции. Программа все сделает автоматически, остается просто дождаться успешного завершения.
Другие методы
Наиболее действенным методом установки драйверов является поиск обеспечения по идентификатору оборудования
Далее следует осуществить такие манипуляции.
- Кликнуть ПКМ по найденному устройству и перейти на пункт «Свойства».
- В возникшем окне перейти на вкладку «Сведения», вызвать контекстное меню и нажать на «ИД оборудования».

- Появится список идентификаторов. Нужно выбрать один из них, скопировать и вставить в поисковую строку в браузере.
После того, как файл будет обнаружен, его нужно скачать. Но процесс установки в данном случае отличается от предыдущего способа — после скачивания пакет драйверов необходимо распаковать в папку на ноутбук или стационарный компьютер.
Важно! Путь к месту расположения распакованного ПО необходимо запомнить, потому что потом его придется указывать при поиске драйверов.
Далее в диспетчере подключенных устройств необходимо кликнуть по принтеру правой кнопкой мышки, затем «Обновить драйвера» и «Выполнить поиск на этом компьютере». Для этого нужно кликнуть по кнопке «Обзор» и указать путь к папке, где находятся драйвера, а затем нажать «Далее». Так запустится установка, если путь указан верно.
Дополнительный софт
Некоторые пользователи применяют дополнительные программы для быстрой и простой установки драйверов.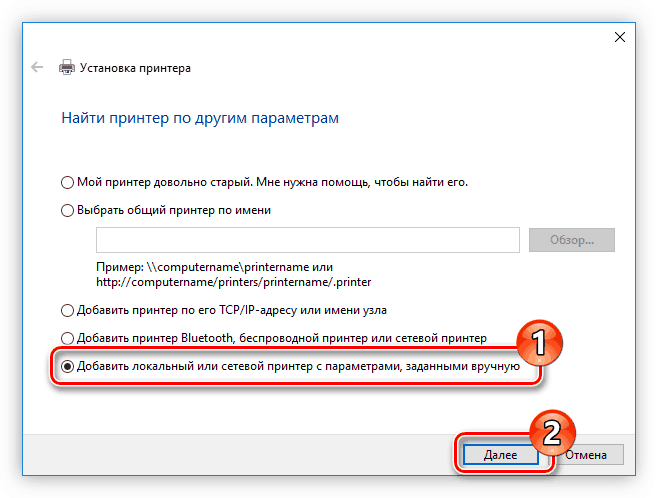 В этом случае не приходится ничего искать и вручную устанавливать. К такому софту можно отнести DriverPack Solution. Это удобная утилита для автоматического поиска и установки всех драйверов и дополнительного софта. Она подойдет для всех моделей принтеров и МФУ, в том числе для Canon i-SENSYS MF3010 или даже HP LaserJet 1020.
В этом случае не приходится ничего искать и вручную устанавливать. К такому софту можно отнести DriverPack Solution. Это удобная утилита для автоматического поиска и установки всех драйверов и дополнительного софта. Она подойдет для всех моделей принтеров и МФУ, в том числе для Canon i-SENSYS MF3010 или даже HP LaserJet 1020.
Для начала необходимо скачать ее с официального сайта DriverPack и запустить. Программа начнет сканировать систему. В результате она укажет на отсутствующие и устаревшие драйвера. Ели нужно ПО только к печатному аппарату, то в главном окне утилиты необходимо внизу выбрать «Режим эксперта» и оставить галочку только для актуальных драйверов принтера. Затем нужно нажать кнопку «Установить». Во время поиска необходимого обеспечения печатающее устройство должно быть соединено с компьютером через провод. После установки может понадобиться перезагрузка ПК. В процессе не следует отменять обновление или выключать утилиту во избежание сбоя операционной системы.
Интересно! Некоторые современные модели (например, МФУ от компании Ricoh или HP LaserJet Pro P1102w) оснащены встроенным сетевым модулем, который обеспечивает подключение через Wi-Fi.
Возможные проблемы и пути их решения
В некоторых случаях поиск и загрузка требуемого ПО без установочного диска сопровождается рядом непредвиденных проблем, которые в большинстве своем легко устранимы собственными силами.
- Несовместимость устройства с ПК
- Отключена служба Plug and Play. Чтобы ее включить, необходимо открыть окно «Выполнить», ввести «msconfig» и удостовериться, что служба активна.

- Блокировка системой безопасности. Иногда антивирусная программа или брандмауэр не доверяют устанавливаемому программному обеспечению и блокируют его. Если пользователь уверен, что ПО скачано с надежных источников, его следует добавить в список разрешенных программ.
- Неправильное соединение. Новички иногда забывают подключить важный шнур к компьютеру. Поэтому в первую очередь необходимо проверить, что все подключено правильно, а кабели исправны и не имеют механических повреждений.
Совет! Если не помогает ни одно из решений, то стоит запустить «Средство исправления неполадок печати».
Итак, средства операционной системы и дополнительный софт позволяют поставить драйвера для принтера на компьютер в считанные минуты. Самое важное — это соблюдать последовательность действий и не спешить. Установка программного обеспечения аналогична для оборудования любого бренда и модели. Но следует нужно подозрительно относиться к ПО со сторонних либо непроверенных сайтов.
Самые надежные принтеры 2019 года
Принтер KYOCERA ECOSYS P3045dn на Яндекс Маркете
Принтер KYOCERA ECOSYS P2040dw на Яндекс Маркете
Принтер HP Color LaserJet Enterprise M553n на Яндекс Маркете
Принтер Canon i-SENSYS LBP212dw на Яндекс Маркете
Принтер KYOCERA ECOSYS P5026cdw на Яндекс Маркете
Как подключить принтер к ноутбуку без установочного диска?
Если пользователь стал счастливым обладателем нового периферийного устройства, купленного в гипермаркете или интернет-магазине, велика вероятность, что дома он за считанные минуты справится с работой по подключению. Но когда приобретается подержанный аппарат, а оптический носитель с программным обеспечением утерян, встает вопрос, как выполнить сопряжение ноутбука с принтером. Без необходимого драйвера он работать не будет.
Без необходимого драйвера он работать не будет.
Подключаем с помощью USB-кабеля
Рассмотрим варианты подключения принтера к ноутбуку с помощью порта USB в зависимости от используемой операционной системы.
В Mac OS X
Прежде чем приступать к осуществлению требуемых действий по подключению оргтехники к лэптопу, нужно выяснить, можно ли подсоединить купленный принтер к устройству, работающему под управлением Mac OS X.
Чтобы ответить на этот простой вопрос, будет достаточно открыть инструкцию и прочитать необходимый раздел. Другой способ – это воспользоваться интернетом и узнать технические сведения о модели аппарата.
Если в прилагаемой инструкции написано, что присоединить оргтехнику к ноутбуку с Mac OS X возможно, следует подготовить рабочее место – поставить печатающее устройство рядом с лэптопом (кабель USB, поставляемый заводом-изготовителем, обычно короткий).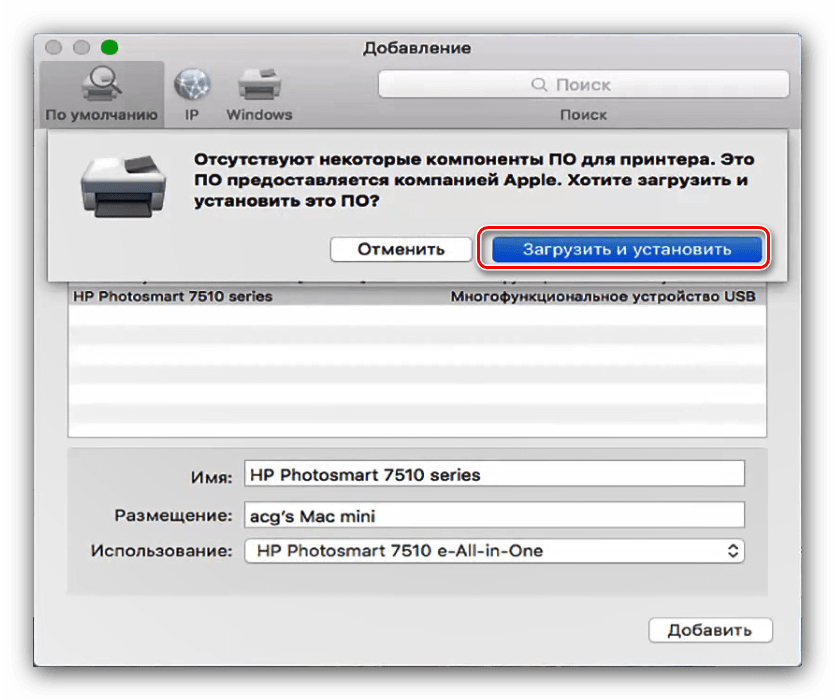
Кроме этого, может потребоваться специальный переходник USB-USB-C, так как USB-порты в ряде моделей ноутбуков под управлением Mac OS X отсутствуют.
Чтобы установить и подключить периферийное устройство, необходимо выполнить сопряжение: один конец кабеля вставить в принтер, а другой – в соответствующее гнездо гаджета. Порты находятся на боковой или задней панели устройств. Когда оба аппарата правильно соединены, следует нажать на кнопку питания принтера с характерным значком.
В большинстве случаев операционная система сама находит печатающее устройство.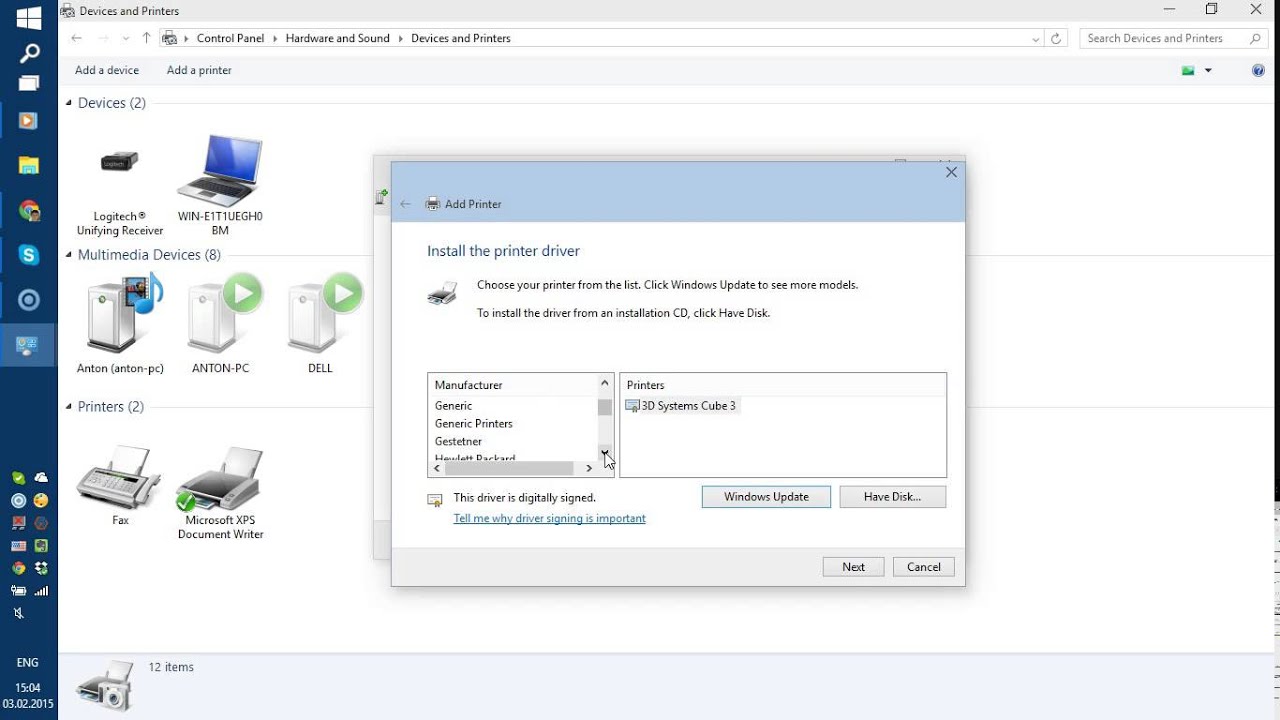 Пользователю же будет предложено только установить принтер, то есть – подтвердить запрос на установку. Дальше необходимо следовать указаниям компьютера, чтобы процесс завершился корректно. Последний шаг – выполнить печать тестовой страницы.
Пользователю же будет предложено только установить принтер, то есть – подтвердить запрос на установку. Дальше необходимо следовать указаниям компьютера, чтобы процесс завершился корректно. Последний шаг – выполнить печать тестовой страницы.
Так произойдет в случае, если программное обеспечение, которое требуется для работы принтера, уже загружено в ноутбук. В большинстве примеров периферийное устройство в процессе сопряжения предлагает инсталлировать драйвер. Если оптический носитель с программным обеспечением лежит на столе – это упрощает задачу.
Однако следует рассмотреть такие варианты подключения:
- когда установочного диска нет;
- в модели лэптопа дисковод не предусмотрен производителем.
В таких случаях нужно найти требуемый драйвер, что сделать очень просто. Сначала следует узнать модель печатающего устройства. Она указана в инструкции или на лицевой стороне аппарата.
Дальше – воспользоваться поисковыми системами: ввести в адресной строке полное название принтера и перейти на сайт изготовителя, где в соответствующих разделах, касающихся ПО, выбрать нужный драйвер и скачать его на рабочий стол. Когда загрузка завершится, драйвер потребуется установить, следуя предложенным шагам в процессе инсталляции ПО. Завершающий этап – распечатка тестовой страницы.
В Windows
Шаги по подключению оргтехники к ноутбуку, работающему под управлением операционной системы Windows, в целом похожи и отличаются лишь нюансами. Сначала нужно соединить оба аппарата специальным кабелем USB. Он обычно поставляется вместе с печатающим устройством. Затем включить принтер и ноутбук в электросеть. Здесь лучше использовать фильтр питания, чтобы уберечь технику от поломок во время перепадов напряжения.
Здесь лучше использовать фильтр питания, чтобы уберечь технику от поломок во время перепадов напряжения.
Когда все готово, необходимо включить кнопку питания периферийного устройства. Она расположена сверху, сбоку или сзади. После этого компьютер должен сам определить принтер и предложить установить ПО. Бывают случаи, что он обнаружил аппарат, но напечатать что-либо не получается. В этом случае необходимо принудительно установить программное обеспечение.
Если требуемый оптический носитель с драйвером присутствует, следует вставить диск в дисковод и запустить установочный файл. Процедура инсталляции пройдет автоматически. Пользователю периодически придётся только подтверждать действия.
Когда программное обеспечение отсутствует, его предстоит искать самостоятельно, а сделать это можно на сайте производителя печатающего устройства.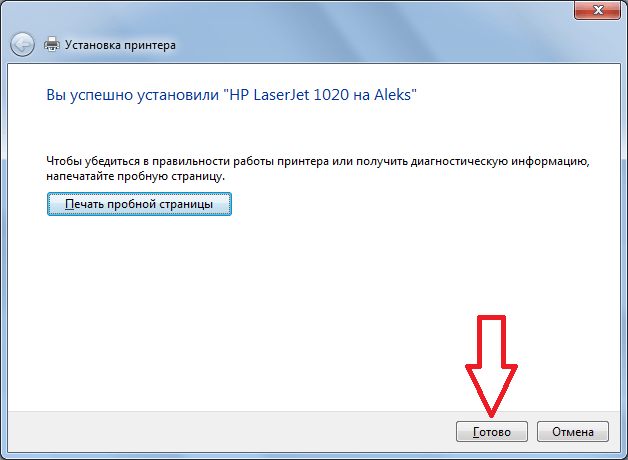 Ввести в адресной строке браузера модель аппарата, перейти в соответствующий раздел, скачать драйвер на рабочий стол и установить. Можно использовать специальные программы для поиска и установки ПО, например, Driver Booster. Он фактически без участия пользователя выполнит необходимые действия.
Ввести в адресной строке браузера модель аппарата, перейти в соответствующий раздел, скачать драйвер на рабочий стол и установить. Можно использовать специальные программы для поиска и установки ПО, например, Driver Booster. Он фактически без участия пользователя выполнит необходимые действия.
Если ноутбук не видит аппарат, можно попробовать его перезагрузить, подключить кабель USB в другой порт, зайти в панель управления, где в разделе «Устройства и принтеры» нажать на вкладку «Установка принтера», а дальше следовать указаниям установщика.
Но в любом случае инсталляция драйвера потребуется. Без загрузки ПО в операционную систему настроить печать невозможно.
Сопряжение с электросетью
Ноутбук и периферийное устройство перед началом работы необходимо включить в сеть с напряжением 220 вольт.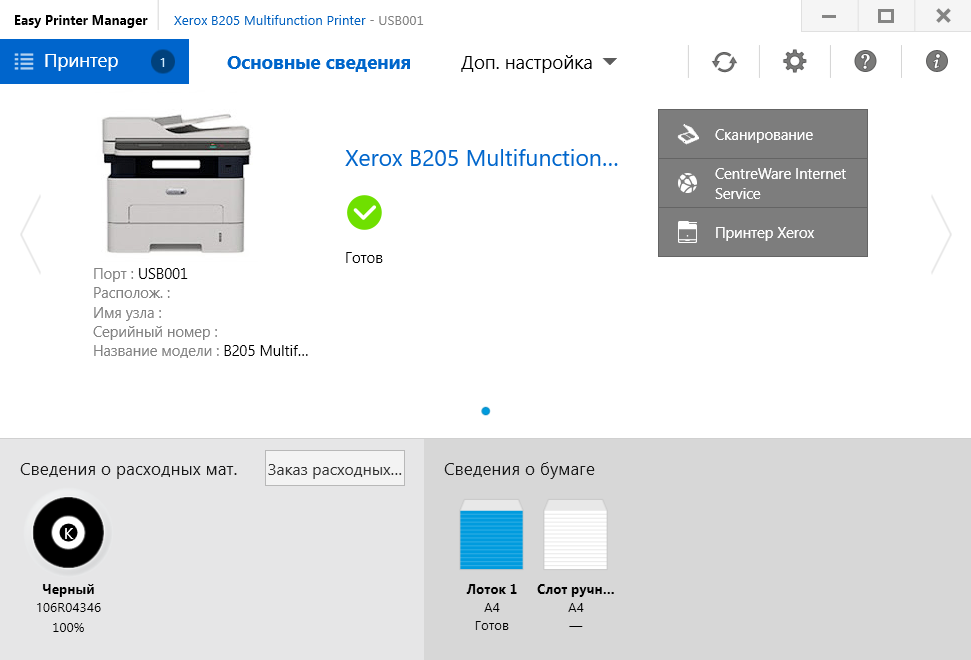 Чтобы уберечь оба аппарата от поломок при скачках напряжения, желательно использовать специальный фильтр питания.
Чтобы уберечь оба аппарата от поломок при скачках напряжения, желательно использовать специальный фильтр питания.
Такие электрические приборы продаются отдельно, стоят недорого, но бывают разными. Не следует экономить на сетевом фильтре, так как от его качества зависит надежная работа компьютера и принтера. Одними из лидеров данной продукции считаются устройства Pilot.
Подключить лэптоп и принтер к сетевому фильтру, а его – в розетку. Если требуется, задействовать переключатель. Он расположен рядом с розетками на фильтре питания. Такой же тумблер может быть и у оргтехники на задней крышке. Дальше пробовать осуществить настройки, как указано выше.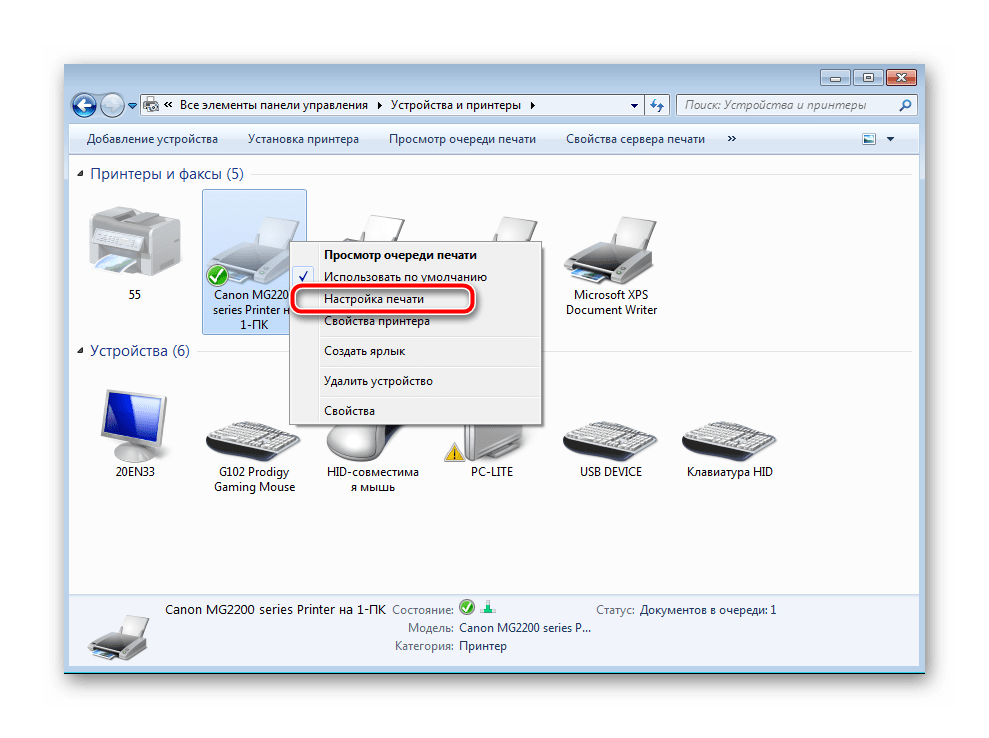
Как подключить без провода?
Задействовать принтер можно и без специального кабеля USB. Такой способ подходит, если шнур потерялся или больше не пригоден к эксплуатации. В этом случае выполняется беспроводное подключение. Рассмотрим, как настроить такое сопряжение.
Сначала нужно убедиться, что печатающий аппарат поддерживает ключевую функцию. Для этого следует обнаружить кнопку с характерным логотипом Wi-Fi. Если она присутствует, имеет смысл приступать к выполнению дальнейших шагов.
Самый простой способ – воспользоваться специальным приложением, поставляемым вместе с периферийным устройством. После установки программы нужно следовать советам установщика. Если такового не имеется, подключать принтер придется вручную.
Другой метод сопряжения – воспользоваться заложенными ресурсами WPS. Такую функцию должен поддерживать принтер и роутер. Узнать подробности можно из инструкций. Если подключение через Wi-Fi реально, необходимо приступать к дальнейшим действиям по следующему алгоритму.
- Набрать в адресной строке браузера 192.168.1.1 либо 192.168.0.1.
- Выполнить вход в интерфейс роутера, в раздел Device PIN и ввести указанное выше значение – любое из двух на выбор. Отключить MAC фильтр.
- Нажать на оргтехнике кнопку WPS.
 Дождаться обнаружения Wi-Fi сети.
Дождаться обнаружения Wi-Fi сети.
Последний шаг – зайти в раздел «Принтеры и факсы» через панель управления и поставить отметку напротив пункта «Использовать по умолчанию».
Установка драйверов
После соединения устройств – ноутбука и принтера – USB-кабелем, операционная система может обнаружить печатающий аппарат, но выполнить печать документов на этом этапе пока ещё не получится. Потребуется установка драйвера.
Имеет значение перечислить самые распространенные способы поиска и инсталляции программного обеспечения.
- Самостоятельный поиск ПО. Ввести в адресную строку браузера полное название принтера, перейти на сайт производителя и из соответствующего раздела скачать нужный драйвер.

- Если оргтехника присутствует в списке ОС (проверить можно через путь «Компьютер» ⇒ «Свойства» ⇒ «Диспетчер устройств»), это упрощает проблему. В открывшемся перечне нужно найти «Принтер», выделить строку, кликнуть правой кнопкой мыши и нажать «Обновить драйвер».
- Еще один метод, но он не всегда срабатывает, особенно с новыми принтерами. Открыть «Панель управления», зайти в «Центр обновления Windows» и обновить систему.
Чтобы настроить периферийное устройство для печати, существует еще один способ. Он принадлежит к числу самых распространенных и простых, которым нередко пользуется большинство офисных сотрудников. Здесь потребуется скачать стороннее приложение, например, Driver Genius.
Запустить инсталляционный файл и дождаться процесса окончания установки драйверов.
Рекомендации
В целом подключение печатающего аппарата к ноутбуку сводится к выполнению трех правил:
- сопряжение принтера и лэптопа с помощью USB кабеля;
- установка ПО;
- настройка печати.
Чтобы периферийное устройство заработало, необходимо сначала внимательно прочитать инструкцию, а только потом приступать к последовательным шагам.
Если принтер является устаревшей моделью и больше не поддерживается производителем, найти необходимое программное обеспечение можно на сторонних ресурсах. Чтобы упростить проблему, нужно зайти в «Диспетчер устройств», выделить строку «Принтер».
Чтобы упростить проблему, нужно зайти в «Диспетчер устройств», выделить строку «Принтер».
Дальше следует нажать «Свойства/Сведения», открыть выпадающий список «Описание устройства» и выбрать строчку «ИД оборудования». Скопировать полностью в адресную строку браузера первое или второе значение. Найти необходимый драйвер.
Если пользователь купил оргтехнику с рук без установочного диска (или оптический накопитель забыли положить в коробку), найти требуемый драйвер можно без помощи специалистов.
Достаточно точно следовать рекомендациям, описанным выше, после чего принтер обязательно заработает.
О том, как установить принтер на компьютер без диска, смотрите видео ниже.
Как установить принтер без диска: инструкция
Обычно для корректной работы принтера необходимо загрузить драйвер со специального установочного диска, который поставляется в комплекте с самим печатающим устройством. Но при необходимости подключения принтера или МФУ этого самого установочного диска может и не оказаться под рукой.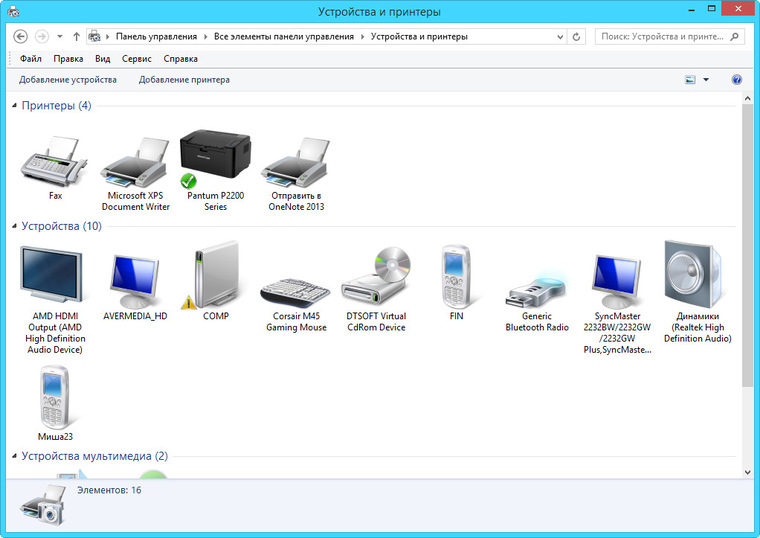 А еще часто случается, что драйвер был разработан под Windows XP и на Windows 8 он попросту не работает.
А еще часто случается, что драйвер был разработан под Windows XP и на Windows 8 он попросту не работает.
Если установить принтер Canon 810 с оригинального диска невозможно, то всегда можно сделать это вручную: способ это простой и доступен каждому.
Инструкция по установке принтера без дискаСпособ первый- Включите компьютер и дождитесь полной загрузки операционной системы.
- Подключите принтер или МФУ к компьютеру через кабель USB.
- Зайдите в меню компьютера, нажав кнопку «Пуск».
- Откройте «Панель управления».
- Выберете раздел «Устройства и принтеры» или «Печатающие устройства» (в зависимости от операционной системы).
- Кликните на «Добавление принтера» или «Установка принтера»:
Для Mac OS X зайдите в меню Apple и нажмите «Системные настройки». Выберите пункт «Печать и факс» и кликните на иконке «+». Для начала процесса установки выберете новый принтер из списка.
- Далее начинается процесс установки принтера. В открывшемся окне «Установка принтера» система отобразит принтеры доступные к установке.
Например:
- Canon mg2440
- Samsung scx 3400
- Canon lbp 810
- Epson l355
- Canon mf3010
- Canon lbp3010b
Выберете нужный принтер и нажмите «Далее».
- Если в выведенном списке нет требуемого устройства, скажем необходимо установить HP deskjet, то необходимо вручную выбрать способ подключения.
- Для этого необходимо кликнуть «Нужный принтер отсутствует в списке»:
Далее следует найти принтер по другим параметрам. Например, можно выбрать принтер по имени, прописав вручную к нему путь. Либо нужно добавить сетевое устройство по IP-адресу или подключить беспроводное соединение HP deskjet по WiFi и Bluetuth.
Пользуйтесь электроприборами так же, как раньше, а платите в 2 раза меньше!
Вы сможете платить за свет на 30-50% меньше в зависимости от того, какими именно электроприборами Вы пользуетесь.
Читать далее >>
- Также можно добавить локальный или сетевой принтер с параметрами, заданными вручную. Выберете порт принтера и нажмите «Далее». В колонке «Изготовитель» укажите производителя: Xerox, Epson, Brother, HP и т.д. А из списка «Принтеры» выберете свою модель: mg2440, scx 3400, lbp 810, l355, mf3010 и т. д .
- Нажмите «Далее» и задайте имя принтера, к примеру, lbp 810.
- Снова жмите «Далее» и дождитесь окончания установки.
- Чтобы проверить корректность инсталляции выберете «Печать пробной страницы». После завершения установки нажмите кнопку «Готово».
Если печатающее устройство не удается подключить через панель управления компьютера, то можно использовать альтернативный метод и загрузить драйвер со страницы техподдержки производителя принтера в интернете.
Перед тем как установить принтер без диска необходимо выяснить точную модель устройства, а также версию и разрядность (в битах) операционной системы компьютера.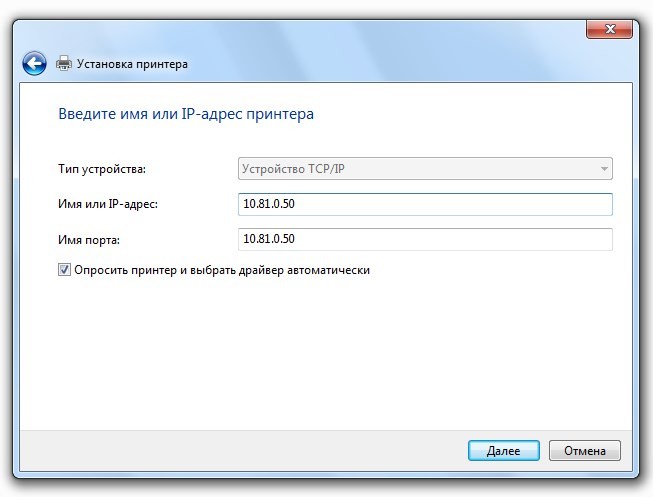 Марка и модель указаны на передней панели самого принтера, например, Canon lbp 810 или Samsung scx 3400 и т.д.
Марка и модель указаны на передней панели самого принтера, например, Canon lbp 810 или Samsung scx 3400 и т.д.
Разрядность ОС узнаем кликая по иконке «Этот компьютер» правой кнопкой мыши и выбирая пункт «Свойства».
Определившись с исходящими параметрами, ищем драйвера на официальном сайте производителя:
Скачивать драйвер на компьютер с официального сайта выгодно еще и потому, что настройка посредством операционной системы предоставляет только базовый функционал необходимый для процесса печати, в то время как установка расширенной версии от производителя дает возможность корректной наладки также и программы сканирования.
На веб-сайте производителя принтера в разделе Support (Поддержка) необходимо найти конкретную модель HP deskjet или scx и скачать подходящую версию драйвера нажав на дискету. Обычно драйвер на компьютер загружается в виде архивного файла, который перед установкой необходимо разархивировать. Возможно, после разархивирования в папке появится несколько файлов разного типа.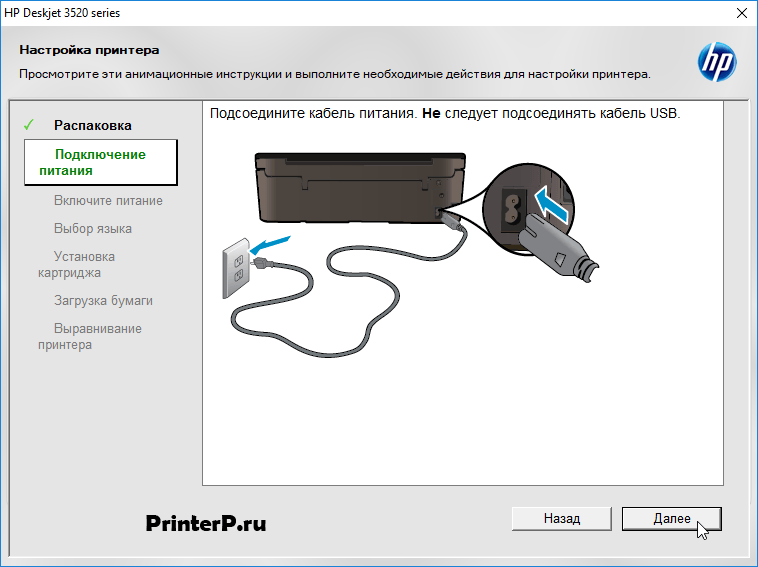 Среди них по названию необходимо найти именно тот драйвер, который подходит вашей операционной системе. Такой файл будет иметь расширение *.exe (например, для МФУ i-SENSYS MF3010 при установке на компьютер с 32-разрядной Windows 8 драйвер называется MF3010MFDriversV2095W32RU.exe).
Среди них по названию необходимо найти именно тот драйвер, который подходит вашей операционной системе. Такой файл будет иметь расширение *.exe (например, для МФУ i-SENSYS MF3010 при установке на компьютер с 32-разрядной Windows 8 драйвер называется MF3010MFDriversV2095W32RU.exe).
Открыв требуемый файл, появится окно установки программы на компьютер.
Некоторые модели принтеров могут во время установки потребовать отсоединить МФУ Samsung scx от компьютера для корректной настройки программного обеспечения. Далее можно смело следовать подсказкам и, уже через несколько минут, нужный драйвер будет установлен.
Ниже приведено познавательное видео по теме:
Автор: Ирина Б
Как подключить принтер без установочного диска к компьютеру
Если ваш компьютер не подключен к Интернету , вы по-прежнему можете использовать описанные выше действия на другом компьютере, который подключен к сети, а затем загрузить программное обеспечение на USB-накопитель. Наконец, запустите программное обеспечение с USB-накопителя на своем компьютере.
Наконец, запустите программное обеспечение с USB-накопителя на своем компьютере.Как установить драйвер принтера без компакт-диска / диска?
Вы хотите установить принтер на свой компьютер без использования CD / Disc?
Это случается, если вы потеряли диск с драйвером принтера, ваш привод компакт-дисков не обнаруживает компакт-диск с драйвером принтера и на нем много царапин. В любом случае, не волнуйтесь, у нас есть решение по , как установить драйвер принтера без CD / диска . Вы можете легко установить принтер без использования компакт-диска .
Это не имеет большого значения, потому что в наши дни установочные пакеты драйверов принтера легко доступны на собственном официальном сайте. Итак, всего загрузите установочный пакет со своего официального сайта, а выполните процедуру установки , описанную ниже. В этой статье мы поделимся с вами пошаговым руководством, как это сделать. Выполните следующие шаги:
Шаги по установке драйвера принтера без компакт-диска / диска
Для установки принтера следуйте следующим инструкциям.
- Сначала загрузите пакет драйверов принтера с его собственного официального сайта (Canon, Dell, Epson, Lexmark, Brother, Samsung)
Примечание: Вы также можете загрузить драйверы с нашего веб-сайта: www.freeprinterdriverdownload.org. - Не выключите принтер и отсоедините кабель USB от задней панели компьютера и от принтера.
Примечание: Держите USB-кабель отключенным, пока мастер установки не попросит вас подключить его. - После загрузки дважды щелкните загруженный пакет драйверов.
- Нажмите «Выполнить» или «ДА», чтобы разрешить UAC начать процесс установки, а затем начать извлечение файлов драйвера для запуска.
- Нажмите «Далее», чтобы принять условия установки и соглашения. После этого следуйте инструкциям мастера установки на экране.
- Щелкните Далее.
- Начнется установка и будет ждать ее завершения.
- Мастер установки попросит вас подключить принтер к компьютеру. Подключите USB-кабель принтера к компьютеру. Убедитесь, что принтер включен. (См. Снимок экрана ниже)
- Подождите, пока он автоматически обнаружит ваш принтер. Это перейдет в следующее окно, как только ваш принтер обнаружит это.
- Нажмите Далее, и ваш принтер будет обнаружен здесь, если вы увидите зеленую галочку.
- Нажмите кнопку «Готово», чтобы завершить установку.
Здесь, на этой странице, мы узнали, как установить принтер, если у нас нет его компакт-диска с драйверами (без компакт-диска). Если у вас есть какие-либо вопросы относительно этого процесса установки, поделитесь своим опытом в разделе комментариев ниже.
Вопросы и ответы
Найдите ответы / задайте вопрос — вы получите ответ в кратчайшие сроки. Это бесплатно
Ищем …Вопрос: нужны новые драйверы для моих принтеров Samsung clp315w и brothermfc7340
Вопрос: Драйвер Epson l360 бесплатно доступен в сети.
Ответ: Да, в разделе загрузки этой страницы выше вы найдете ссылку для загрузки драйвера для поддерживаемых операционных систем.
Вопрос: Как установить принтер без компакт-диска?
Ответ: Очень просто.Мы выполнили все шаги выше. Мы дадим вам пошаговое руководство, как это сделать, если вы можете указать номер модели принтера.
Вопрос: Как установить windows 7 модель принтера no dcp-l2541dw?
Вопрос: Как подключиться к мобильному
Сообщите нам, понравился ли вам пост. Это единственный способ стать лучше.
.Как подключить принтер к компьютеру
Подключение компьютера к принтеру стало проще, чем когда-либо, по мере того, как мы вступаем в век инновационных технологий, но кажется, что количество, цвета, размеры и сложность всей проводки может потеряться в переводе. Даже если вы думаете, что умеете соединять точку A с точкой B, для получения нужных результатов требуется гораздо больше, чем просто подключение и отключение.
В нашу цифровую эпоху печать бывает двух видов — проводной и беспроводной.Мы расскажем, как подключить принтер к компьютеру, ноутбуку или карманному устройству.
Приступим.
Прежде всего, убедитесь, что вы правильно вынули принтер из коробки со всеми включенными деталями для быстрой и организованной сборки. Легко пройти самую простую часть, ослепленную волнением и спешкой, и еще проще пропустить самый простой шаг.
После того, как вы разложили все части головоломки и готовы к настройке, подключите конец кабеля питания с двумя штырями к удобно расположенной розетке.Ваш принтер может включиться автоматически, или вам может потребоваться нажать кнопку питания, чтобы вывести устройство из спящего режима. Вот где мы и пришли.
Как подключить принтер с помощью проводного USB-кабеля
Среди ваших кусочков головоломки должен быть USB-кабель, который подключается непосредственно к корпусу вашего компьютера или к корпусу вашего ноутбука. В зависимости от операционной системы вашего компьютера он должен уведомить вас о том, что выполняется новое соединение и что для завершения установки необходимо загрузить драйвер.Если вы получили это уведомление, следуйте интуитивно понятным подсказкам компьютера и щелкните уведомление. Он мог бы сделать за вас всю тяжелую работу. Если ваш компьютер предоставил вам возможность самостоятельно решать все вопросы, выполните следующие действия.
Шаг 1. Откройте настройки Windows
- В левом нижнем углу экрана щелкните значок Windows, чтобы открыть меню «Пуск».
- В нижней части самого левого столбца вы должны увидеть значок шестеренки, указывающий на ваши настройки. окно
Шаг 2. Доступ к устройствам
- В первой строке настроек Windows найдите и щелкните значок «Устройства»
- В левом столбце окна «Устройства» выберите «Принтеры и сканеры»
- Это В новом окне откроется страница, на которой первым вариантом будет «Добавить принтер или сканер».
Шаг 3. Подключите принтер
- После того, как вы нажали «Добавить принтер или сканер», Windows должна определить ваш принтер подключен через USB-кабель
- Когда появится название вашего принтера, щелкните его и завершите установку в соответствии с инструкциями вашего компьютера
Вот и все! Ваш принтер должен быть подключен и работать, готовый печатать красивые страницы.
Как подключить принтер через беспроводную сеть
Если вы хотите подключить беспроводной принтер, процесс подключения может показаться более сложным, но вы будете удивлены, обнаружив, насколько плавным может быть переход от проводного к беспроводному.Шаг 1: Найдите свои настройки
- После включения и готовности к настройке вам необходимо подключить принтер к домашнему Wi-Fi
- Хотя шаги по установке зависят от производителя, большинство современных принтеров будут иметь ЖК-экран, который перечисляет доступные сети Wi-Fi
- На этом экране щелкните вокруг и найдите страницу настройки, которая позволяет вам настроить параметры беспроводной локальной сети
Шаг 2. Свяжите свою сеть Wi-Fi
- После доступа к настройкам локальной сети вам понадобится чтобы найти идентификатор набора служб домашней сети, более известный как SSID
- Вы можете найти свой SSID, наведя указатель мыши на значок WiFi, расположенный в правом нижнем углу панели задач
- Ваш SSID также расположен внизу или сбоку маршрутизатор вашего интернет-провайдера
Шаг 3. Полное подключение
- Выбрав SSID, вы готовы ввести пароль сети
- Onc После ввода, ваш принтер подготовлен для всех операций печати
Шаг 4. Найдите настройки принтера
- Щелкните значок Windows в левом нижнем углу экрана рабочего стола, чтобы открыть меню «Пуск» Windows.
- Найдите ссылку на значок шестеренки, чтобы в окне настроек и щелкните значок «Устройства»
Шаг 5: Подключите принтер к компьютеру
- На экране «Устройства» вы должны найти параметр «Добавить принтер или сканер»
- После щелкнув по ней, название вашего принтера — обычно с названием производителя и номером модели — должно появиться как доступное.
- Выберите «Добавить устройство», и ваш компьютер сделает все остальное, чтобы завершить настройку беспроводной сети.
- Распечатайте!
Как подключить принтер к портативным устройствам
Кажется, будто мы постоянно привязаны к нашим любимым портативным устройствам и полагаемся на них при выполнении сотен повседневных задач. Новые и постоянно улучшающиеся технологии позволяют тем, кто в пути, печатать одним касанием пальца. Вам нужно быстро преобразовать содержимое вашего 6-дюймового экрана в буквы и изображения на листе бумаги размером 8½ x 11 дюймов? Мы здесь, чтобы показать вам, как это сделать.
Как подключить принтер к вашему iPhone или iPad
Разработанные специально для продуктов Apple, принтеры с поддержкой AirPrint — это ответ на ваши пожелания по беспроводной печати. AirPrint позволяет печатать фотографии и документы компьютерного качества с любого из продуктов Apple без необходимости загружать драйверы или устанавливать программное обеспечение для конкретного принтера. Сотни беспроводных принтеров уже изготовлены с поддержкой AirPrint. Обратитесь в службу поддержки Apple, чтобы узнать, совместим ли ваш принтер.Шаг 1. Подключитесь к сети Wi-Fi
- В настройках Apple выберите «WiFi», чтобы увидеть все доступные сети.
- Для бесперебойной обработки убедитесь, что ваш iPhone / iPad и принтер подключены к одной и той же сети Wi-Fi (это особенно важен в офисных условиях, где может быть подключено несколько сетей)
Шаг 2: Найдите свой принтер
- Откройте приложение на своем устройстве Apple, которое вы хотите распечатать с
- После того, как вы получите нужный документ, коснитесь значка общего доступа к приложению
- В списке доступных для общего доступа параметров коснитесь значка «Печать» и выберите свой принтер
Шаг 3. Завершите задание
- На вашем устройстве отобразится страница предварительного просмотра печати, на которой вас спросят, как вы может захотеть настроить задание на печать и количество копий, которое вы хотите сделать.
- После того, как вы закончили ввод информации, нажмите «Печать», и работа будет завершена.
Как подключить принтер на ваше устройство Android
Как и их умные конкуренты, технология Android продолжает развиваться со временем и дает людям в дороге еще больше свободы от своих компьютеров и настольных компьютеров.
Благодаря инженерам Google был создан виртуальный принтер Google, обеспечивающий бесперебойную облачную печать. Приложение позволяет печатать со своего телефона или планшета Android, и его даже можно загрузить на свой ноутбук.
Доступно в магазине приложений Android, пользователям необходимо загрузить Google Cloud Print для беспроводной печати со своих портативных устройств. Для завершения процесса печати есть много шагов, но мы разберем их для вас.
Шаг 1. Добавьте свой принтер в Google Cloud Print
- Запустите Google Chrome на своем компьютере
- Щелкните три точки, расположенные в верхнем правом углу окна браузера
- Нажмите «Настройки»
- Прокрутите вниз Настройки и нажмите «Дополнительные настройки»
- Прокрутите вниз до печати и нажмите «Виртуальный принтер Google»
- Нажмите «Управление устройствами виртуального принтера»
- В новом окне нажмите «Добавить принтеры»
- Выберите имя вашего беспроводного принтера после Убедитесь, что ваш принтер подключен.
Шаг 2. Загрузите приложение Google Cloud Print на свое устройство.
- Запустите Play Store с главного экрана вашего устройства.
- Введите «Cloud Print» в поле поиска Play Store.
- Выберите Cloud. Печать от Google Inc.и установите приложение.
Шаг 3. Распечатайте со своего устройства
- Откройте файл, который вы хотите распечатать, с вашего устройства (он может находиться в ваших фотографиях, электронной почте, документах и т. д.)
- Нажмите на три сложенные в стопку точки в правом верхнем углу выбранного документа и выберите «Печать».
- Выберите соответствующий принтер и коснитесь значка принтера, чтобы завершить задание.
Устранение неполадок решений общих проблем подключения принтера
Мой компьютер не может найти мой принтер, что мне делать?
Это обычно происходит со старыми моделями принтеров, которые не совсем совместимы с текущей операционной системой вашего компьютера.Если ваш компьютер с Windows не распознает ваш принтер, вернитесь на вкладку «Устройства» в настройках Windows. Щелкните «Добавить принтеры и сканеры» и позвольте компьютеру снова выполнить поиск.
Если он по-прежнему не появляется, под кнопкой «Обновить» должен появиться параметр «Требуемый принтер отсутствует в списке». Интегрированное руководство по устранению неполадок Windows возьмет на себя поиск доступных связанных принтеров. После обнаружения Windows предоставит вам соответствующий драйвер для загрузки для завершения установки.
Если средство устранения неполадок по-прежнему не может подключить ваш принтер, перейдите на веб-сайт производителя вашего принтера, чтобы лучше понять, почему происходит сбой подключения.
На моем компьютере не удается установить программное обеспечение принтера, что мне делать?
Технологии могут быть чрезвычайно суетливыми, особенно когда они совсем новые и вы ожидаете, что все будет работать гладко. Если ваш компьютер не отвечает на подключение нового принтера, предлагая установить программное обеспечение принтера, вот простое решение.
Иногда достаточно небольшого прямого подключения, чтобы все заработало. В комплект поставки вашего принтера должен входить USB-кабель, независимо от того, является ли он проводным или беспроводным.
Подключите кабель к принтеру и к USB-порту компьютера. Прямое связывание должно привести к тому, что ваш компьютер распознает принтер и запустит программное обеспечение, необходимое для завершения установки.
Если ваш компьютер по-прежнему не отвечает, убедитесь, что вы включили автоматическую установку устройств.Выполните следующие действия, чтобы подтвердить или обновить настройки.
Шаг 1. Доступ к панели управления
Справа от меню «Пуск» Windows воспользуйтесь поисковой системой Cortana, чтобы найти панель управления, просто набрав «панель управления».
Шаг 2. Найдите параметры установки устройства
В окне панели управления воспользуйтесь строкой поиска в верхнем правом углу и введите «изменить параметры установки устройства». В результате появится всплывающее окно со значком принтера рядом с ним, которое позволит вам изменить параметры установки.
Шаг 3: Обновите настройки
После нажатия кнопки «изменить параметры установки устройства» появится новое окно с вопросом, хотите ли вы, чтобы Windows загрузила драйверы и реалистичные значки для ваших устройств. Нажмите «Да», сохраните изменения, и все готово!
Мой принтер не может печатать по сети, что мне делать?
Вы выполнили каждый шаг, но ваше задание на печать застряло в подвешенном состоянии. Убедитесь, что все подключено, включено и готово к работе.Этот список дел должен склеить все части вместе.
Правильно ли подключен ваш принтер?Это может быть через USB для проводных принтеров или через сеть WiFi для беспроводных принтеров.
Ваш принтер подключен к правильной сети Wi-Fi?Еще раз проверьте настройки беспроводной локальной сети вашего принтера, чтобы убедиться, что он подключен к вашей домашней сети Wi-Fi. Взгляните на свой маршрутизатор, чтобы подтвердить SSID и пароль, и попробуйте повторно ввести информацию о сети в принтер.
Ваш принтер слишком далеко?Хотя мы хотели бы, чтобы наши устройства работали безупречно из любой точки нашего дома или офиса, реальность такова, что чем ближе вы к источнику, тем лучше ваше устройство будет реагировать. Попробуйте выполнить задание на печать еще раз ближе или попробуйте переместить принтер ближе к беспроводному маршрутизатору.
Правильный драйвер все еще работает?Возможно, загруженный драйвер поврежден, и его необходимо переустановить.После удаления текущего драйвера вашего компьютера посетите веб-сайт производителя принтера, чтобы найти и загрузить самую последнюю версию драйвера.
Если вы ответили утвердительно на все четыре вопроса, но по-прежнему сталкиваетесь с непечатным принтером, воспользуйтесь руководством пользователя вашего принтера для устранения неполадок. Они должны быть в состоянии предоставить решения ваших проблем и связаться с технической поддержкой.
Об авторе: Тули Финли-Моис (Tulie Finley-Moise) — автор статьи для HP® Tech Takes .Тули — специалист по созданию цифрового контента из Сан-Диего, штат Калифорния, и его страсть к последним новостям в области технологий и цифровых медиа.Популярные принтеры HP
.Как подключить принтер к компьютеру под управлением Windows
Бывало ли так, что нужно было срочно установить принтер, а установочного диска не оказывалось под рукой? Тогда вот вам несколько советов, как установить принтер без установочного диска
.
Большинство людей считают, что для инсталляции принтера обязательно нужен компакт-диск. Но это не так. Можно легко и просто установить ваше печатающее устройство как с диском, так и без него. Есть два способа установки принтера без установочного диска, вот они:
Способ первый
- Щелкните по кнопке “Пуск”.
В Windows XP в открывшемся окне нажмите “Панель управления” и выберите “Принтеры и другое оборудование” или ”Принтеры и факсы”.В Windows Vista или Windows 7, выберите “Принтеры” или “Устройства и принтеры” из правой части меню “Пуск”.
- Нажмите кнопку “Установка принтера”.
В Windows XP она находится в колонке “Задачи печати”. Откроется “Мастер установки принтеров”.В случае Windows Vista или Windows 7 кнопка “Установка принтера” находится на панели инструментов. Откроется окно “Установка принтера”.
- Нажмите “Далее” для запуска мастера в Windows XP.
Во всех операционных системах выберите “Добавить локальный принтер”, если вы инсталлируете принтер, который подключен непосредственно к компьютеру.Или выберите “Добавить сетевой принтер”, чтобы добавить принтер подключенный к вашей домашней или офисной сети.
В Windows Vista и Windows 7 так же предусмотрена возможность подключения беспроводного соединения принтера с компьютером по сети WiFi или с помощью Bluetuth.
Выберите порт подключения принтера в выпадающем меню (скорее всего это будет USB001). Щелкните “Далее”. Укажите производителя принтера в списке “Изготовитель”. Выберите модель принтера в списке “Принтеры”. Нажмите кнопку “Далее”.
В следующем окне введите придуманное вами имя принтера или оставьте имя принтера указанное по умолчанию. Щелкните “Далее”. Windows установит принтер на ваш компьютер.
Для проверки работоспособности в открывшемся окне можете нажать кнопку “Печать пробной страницы”. По завершении щелкните “Готово”. Установка принтера завершена.
Способ второй
- Если у вас нет диска с драйверами для принтера, не переживайте, просто зайдите на сайт производителя (HP, Dell, Epson, Canon и т.д.).
Перейдите на страницу поддержки, где выложены все драйвера для продукции данной фирмы. Адреса этих страниц для некоторых производителей я выложил в конце статьи.
Найдите и скачайте драйверы для вашей модели принтера, обратите внимание на их совместимость с вашей операционной системой.
Обычно загруженный файл представляет собой архив. Разархивируйте его.
Если в результате разархивирования вы получили папку с файлами разного типа – найдите и запустите файл SETUP. Если же скачанные драйверы представляют собой один или несколько исполняемых (расширение.exe) файлов, запустите тот, который более всего подходит к вашей операционной системе (обычно тип ОС указан в названии файла, например: Dell_AAY_Vista_x64_PS_sys_en).
Следуйте указаниям в окне программы установки, и через несколько минут драйверы принтера будут успешно инсталлированы в вашу операционную систему. Учтите, что для некоторых моделей нужно, чтобы во установки драйверов принтер был отключен.
Используя один из этих способов, вы сможете самостоятельно установить принтер без установочного диска. Вот адреса страниц поддержки на сайтах некоторых производителей принтеров, где вы сможете найти и скачать необходимые вам драйверы:
- Brother https://welcome.solutions.brother.com/bsc/Public/CountryTop.aspx?reg=eu&c=ru&lang=ru
- Canon https://software.canon-europe.com/
- Dell https://www.dell.com/support/drivers/ru/ru/rudhs1/ProductSelector/Select?rquery=fkey-e-Drivers_PS
- Epson https://support.epson.ru/
- HP https://h20025.www1.hp.com/ewfrf/wc/siteHome?lc=ru&dlc=ru&cc=ru&lang=ru&product=top
- Lexmark https://support.lexmark.com/index?page=productSelection&channel=supportAndDownloads&locale=RU&userlocale=RU_RU
- Samsung https://www.samsung.com/ru/support/download/supportDownloadMain.do
- Xerox
https://www.xerox.ru/ru/service/
Зная, как быстро подключить принтер к компьютеру, вы получаете возможность печатать документы с любого устройства – компьютера с ОС Виндоус или Mac OS, и даже с обычного смартфона на платформе или .
Ведь, необходимость распечатать документ, фотографию, просто картинку или текст возникает у многих. И стоят они сравнительно недорого по сравнению с компьютерами или ноутбуками.
Чёрно-белый лазерный офисный принтер обойдётся не дороже $100
, – в $150–200, струйные варианты ещё выгоднее, но их обслуживание обойдётся гораздо дороже.
Покупка принтера
– только первая из тех задач, которые предстоит решить человеку, собирающемуся постоянно пользоваться печатающим устройством.
Следующим этапом является подключение устройства – физическое, к конкретному компьютеру, или сетевое, позволяющее печатать с нескольких ноутбуков или ПК.
Несколько лет назад печатающие устройства можно было подключить к ПК только с помощью LPT-порта – по этой причине была невозможной их работа с лэптопами.
Сейчас производители такой техники предпочитают .
А для принтеров, имеющих только устаревший вид интерфейса, пользуются специальными переходниками – правда, не всегда работающими и ненадёжными.
Кабели USB современного принтера имеют два разных разъёма – стандартный плоский «A »
(такой же, как на флешках и обычных переходниках) и
тип «В»
, имеющий практически квадратную форму.
Порт USB-A
подключается к компьютеру, а
USB-B
– к печатающему устройству. Из-за такой разницы в разъёмах неправильное подключение невозможно.
Инструкция для других платформ
Для подключения принтера к компьютеру к другим операционным системам – MacOS
или
Unix
– все действия повторяются в том же порядке.
В большинстве случаев для достаточно просто подключить кабель устройства к соответствующему разъёму.
После этого система определяет модель и марку и выполняет сначала поиск, а затем установку необходимых программ.
Если возникает проблема с подключением, в операционной системе от Apple открывается меню «Принтеры и сканеры» , ищется подключенное устройство и выполняется ручная установка драйверов.
В для начала работы может понадобиться установить систему печати CUPS.
Хотя в современных версиях операционных систем на основе UNIX-технологий
установка происходит автоматически, почти так же, как и для ОС Windows.
Беспроводное (Wi-Fi) подключение
Перед тем как подключать принтер к беспроводной сети следует проверить наличие у его . Если он есть, печатающее устройство может работать автономно.
При отсутствии разъёма принтер подключается к ПК или серверу печати – небольшому прибору, обеспечивающему соединение с сетью.
Рис. 8. Сервера печати: проводной и беспроводной.
Следующий шаг
– установка принтера таким образом, чтобы он был способен принимать сигнал беспроводной сети, желательно, в прямой видимости с Wi-Fi роутером.
Для подключения печатающего устройства к маршрутизатору следует включить принтер и следовать указаниям на его экране.
Все поддерживающие беспроводное подключение модели оборудованы дисплеем для вывода информации.
Если при подключении возникают проблемы, стоит воспользоваться указаниями инструкции, прилагающейся ко всем новым принтерам.
Для старых моделей, документов на которые нет в наличии, можно найти информацию на сайте производителя.
Некоторые устройства могут подключаться к беспроводной сети только через компьютер с (чаще всего это ноутбук).
Важно:
Если печатающее устройство взаимодействует с роутером автономно, при первом подключении требуется ввести пароль маршрутизатора. Если принтер работает только через компьютер, выполнять такие действия не требуется.
Для подключения к сетевому принтеру компьютеров под управлением ОС Виндоус следует выполнить такие действия:
- Открыть «Панель управления» ;
Выбрать меню устройств и принтеров;
Нажать на пункт установки печатающего устройства;
- Выбрать добавление сетевого принтера
;
Подождать, пока система определит наличие печатающего устройства
и автоматически обновит программное обеспечение;
Распечатать пробную страницу для проверки
правильности установки драйверов. При необходимости можно установить сетевое устройство принтером по умолчанию. Это позволит сразу отсылать на него печатаемые документы.
При работе с компьютером, на котором установлена система Mac OS, сетевой принтер определяется автоматически. Если устройство не распознаётся, следует войти в меню , выбрать системные настройки и в разделе принтеров и сканеров найти подходящий вариант. После этого требуется вручную добавить соответствующую модель, драйвера к которым тоже установятся автоматически.
Общий доступ к принтеру, подключенному к ПК с ОС Windows
Для того чтобы подключить компьютеры к принтеру, работающему в паре с ПК, на котором установлена система Windows, требуется:
1 Соединить печатающее устройство с ПК
;
2 Открыть центр управления сетями и выбрать пункт изменения дополнительных параметров общего доступа
;
3 Выбрать домашнюю или рабочую сеть
;
4 Включить опцию общего доступа к принтерам и сохранить сделанные изменения.
Теперь для подключения остальных компьютеров с ОС Виндоус следует таким же способом (через панель управления и список принтеров) по очереди добавить сетевой принтер.
Система автоматически выполняет поиск печатающего устройства
и обеспечивает установку драйверов.
То же самое делается и для компьютеров, на которых установлена платформа от Apple – в данном случае искать новый принтер следует в разделе системных настроек.
Решение задачи, связанной с тем, как настроить принтер на печать с компьютера является не такой уж сложной, как кажется на первый взгляд. Тем не менее отнестись к этому нужно грамотно и серьезно, особенно любителям поработать в Word и прочих текстовых редакторах, которым всегда нужно иметь под рукой печатающий девайс.
Для того чтобы ответить на вопрос о том, как установить принтер на компьютер, работающий под управлением ОС виндовс можно воспользоваться двумя способами. Один из них заключается в подключении печатающего девайса непосредственно к персональному компьютеру – т.н. локальный метод. Что касается второго способа, то под его использованием подразумевается установка устройства печати через сети – т.н. сетевой метод. В целом оба метода являются сравнительно простыми, но если не следовать строго инструкции, то вы можете легко запутаться, в результате чего установку придется начинать с самого начала.
Кроме того, примите во внимание, что локальный метод дает возможность использовать оргтехнику только на одной компьютерной техники, а сетевой – сразу на нескольких персональных компьютерах, которые соединены в одну локальную сеть.
Первый способ: локальное подключение
Чтобы решить задачу, связанную с тем, как настроить принтер на печать с компьютера, для начала вам потребуется наладить надежное и стабильное соединение между персональным компьютером и принтером, воспользовавшись для этого качественным USB-кабелем. После этого подключите девайс в электрическую сеть. Далее выполните следующие шаги:
- В первую очередь откройте меню «Пуск» и кликните на раздел с печатающими устройствами.
- В новом окне обратите внимание на верхнюю панель, где вам нужно кликнуть на вкладку, подразумевающую установку нового печатающего девайса.
- Теперь перед вами должно открыться окно мастера установки, где среди двух вариантов вам нужно кликнуть на самый верхний: «Добавить локальный».
- На следующем шаге со стороны мастера вам будет предложено определиться с оптимальным портом. В целом все можно оставить без изменений и кликнуть на существующий порт: «LPT1». После этого кликните на кнопку «Далее».
Выполнив все перечисленные выше шаги, займитесь непосредственно настройкой работы подключенного к ПК девайса. Для начала вам потребуется произвести установку соответствующего программного обеспечения, т.е. драйвера. Чтобы решить данную задачу, т.е. «как установить драйвера», воспользуйтесь компакт-диском с установочным файлом, который идет в одном наборе с оргтехникой, которую вы приобрели.
Следует отметить, что установка мфу с диска является более удобным и предпочтительным вариантом. Если воспользоваться таким способом установки у вас нет возможности, то для решения задачи типа «как установить драйвер принтера», воспользуйтесь центром обновления Windows, но при этом ваш ПК должен быть в этот момент подключен к интернету. Следует добавить, что найти драйвер для принтера своей модели вы можете на нашем сайте или официальном сайте его производителя.
Третий способ установки дров на подключенный к ПК новый принтер заключается в использовании мастера установки оборудования, где вам потребуется выбрать подходящий вариант для своего печатающего устройства, после чего выполнить следующие действия:
- Выбрав в окне мастера изготовителя своего аппарата и его конкретное наименование, кликните на кнопку «Далее».
- На следующем шаге мастер установки предложит вам определиться с именем для своего девайса. Впишите его и кликните на «Далее».
- Теперь вам нужно выбрать параметры доступа к устройству печати с других персональных компьютеров. В этом случае вам нужно кликнуть либо на «Разрешить общий доступ…», либо на «Нет общего доступа ….».
На этом вы можете перестать устанавливать устройство, т.к. задача о том, как настроить принтер на компьютере, уже решена. Теперь вам остается произвести проверку печати, чтобы убедиться в том, что настроенный на windows 7 девайс, работает правильно и ваша система способна находить его в случае поступления задачи на печать.
Для этого вам нужно лишь нажать на кнопку, запускающую в действие пробную печать страницы. Выходит она, как правило, на последнем этапе установки драйвера. Обязательно не забудьте поставить там же галочку на пункт «Использовать по умолчанию». Следует добавить, что установить принтер на windows 8 можно также, воспользовавшись описанной выше инструкцией.
Центр обновления
Можно попробовать установить принтер через «Центр обновления Windows». Ничего сложного здесь нет:
- Отключите принтер от компьютера.
- Откройте раздел «Устройства и принтеры».
- Щелкните по кнопке «Установка».
- Выберите «Добавить локальный».
- Порт оставьте без изменений.
- Щелкните по кнопке «Центр обновления».
- Дождитесь, пока будут загружены доступные драйверы, и выберите ПО для своей модели (или хотя бы серии).
- Имя принтера оставьте без изменений и подождите, пока он установится. Общий доступ разрешать не нужно.
После установки у вас в разделе «Устройства и принтеры» появится значок добавленного оборудования. Нажмите на него правой кнопкой и выберите «Удалить». После чего подключите принтер и дождитесь, пока он «схватит» установленное ранее программное обеспечение.
Осуществить ремонт или прошивку вашего принтера в г. Симферополь вы можете в сервисном центре по ул. Старозенитная, д.9 (вход со стороны забора). Обращайтесь пожалуйста в рабочее время с 9.00-18.00 по номеру
Не забывайте оценить запись и поделится ей с друзьями в социальных сетях, нажав специальные кнопки ниже. Не забудь оставить комментарий и подписаться на наш канал youtube
Сохранить
Сохранить
Оцените статью:
(
9 оценок, среднее: 5,00 из 5)
Поделись с друзьями:
Похожие записи:
Установка СНПЧ на принтеры Canon PIXMA MX374, MX434, MX514, MG2140, MG3140, MG32…
Где на моем принтере Canon кнопка Стоп Сброс (StopReset)? Функции Кнопки Стоп в …
USB Debug (дебаг) для восстановления принтеров Samsung, Xerox, Dell.
Совместимость картриджей HP
Как прокачать СНПЧ в принтерах Canon и Epson. Как убрать воздух из СНПЧ. Правила…
Рекомендуемые товары:
Второй способ: сетевое подключение
- Для решения задачи, которая связана с тем, как подключить принтер к компьютеру при организации локальной сети в первую очередь вам предстоит перейти в раздел меню «Пуск», где отображен список подключенных к ПК печатающих устройств.
- В новом окне вам следует кликнуть на пункт «Установка принтера» и выбрать среди двух вариантов нижний, т.е. «Добавить сетевой, беспроводной …».
- После этого операционная система Windows выполнит автоматический поиск всех печатающих устройств, установленных и подключенных к локальной сети. Таким образом, решается задача, которая связана с тем, как найти принтер.
- В результате подобного действия ПК подключится к девайсу и автоматическим образом установит необходимое для него ПО. Благодаря этому вам не потребуется тратить время на выполнение данного этапа «как установить драйвера на принтер». Но порой требуется выполнение ручной установки. В частности, в окне мастера установки может выскочить «Установить драйвера». Для устранения проблемы просто возьмите и кликните на эту кнопку.
- После этого выйдет сообщение о том, что вы успешно установили такой-то принтер. Нажмите на «Далее».
Таким образом, ответы на вопросы о том, как добавить принтер и как установить принтер найдены. В целом, драйвер на принтер как установить, так и обновить совсем несложно и занимает эта задача не так уж много времени, главное в конце обязательно произведите пробную печать.
Но если посланный на печать лист не распечатался, то вам следует убедиться в том, что добавление нового девайса было выполнено без каких-либо ограничений для такого устройства. Возможен также и следующий вариант: оборудование, предназначенное для печати, просто не подсоединено к главному ПК. Кроме того, попробуйте обновить установленные драйвера. Для этого откройте свойства устройства в разделе «Устройства и принтеры», после чего откройте вкладку «Дополнительно» и нажмите напротив драйвера устройства на «Сменить». Обновление после этого установится на ПК в автоматическом режиме.
В целом, грамотно и правильно устанавливаемый девайс должен работать в абсолютно нормальном режиме.
Установка принтеров НР обычно ничем не отличается от установки принтеров других марок, однако их настройка зачастую вызывает у многих пользователей большие трудности. Чтобы упростить настройку, воспользуйтесь нашими рекомендациями.
Мы рассмотрим, как правильно подсоединить принтер НР и как установить базовые драйверы для принтеров без диска. Данная инструкция подойдет для многих современных моделей НР. Настройка будет производиться для Windows 7. Отметим, что она подойдет и для более ранних версий операционных систем Windows.
Как установить принтер без диска
В прошлой статье мы разобрались как установить принтер с установочного диска в этой разберемся как быть если диска нет.
Windows Update устанавливает базовые драйверы. Они позволяют только печатать и/или сканировать. Дополнительные функции, такие как обработка изображения перед печатью, настройка цветов и другие — будут недоступны.
Преимущества второго способа в том, что мы скачаем самое свежее программное обеспечение для устройства и будут доступны все специфические функции.
Подключение и настройка принтера НР
Для того чтобы подключить принтер, вам нужно воспользоваться usb-кабелем: достаточно просто подсоединить usb-кабель к входу принтера и usb-порту компьютера. Компьютер обнаружит подключенное устройство автоматически. Далее вам нужно будет произвести его настройку.
- Нажмите копку питания на вашем принтере. Вам необходимо удостовериться, что другие индикаторы вашего принтера не горят.
- Для начала вам необходимо скачать драйвер . Вы увидите строку поиска, где вы сможете ввести название своей модели принтера.
- Далее вам нужно будет выбрать вашу операционную систему. Нажмите кнопку «Далее» и перейдите в меню выбора программного обеспечения.
- Поскольку вам нужен базовый драйвер, нажмите кнопку «Базовый драйвер». Вам откроется страница его загрузки. Нажмите кнопку «Скачать» и дождитесь скачивания программы. После того как загрузка драйвера будет закончена, вам необходимо произвести установку.
- Для этого кликнете по иконке драйвера, и установка начнется автоматически. Обратите внимание на сообщение о том, что перед тем как производить установку драйвера, вам необходимо отсоединить кабель. Это нужно для корректной установки драйвера.
- Установка драйвера состоит из восьми этапов. Как только седьмой этап будет завершен, программа установки попросит вас подсоединить usb-кабель.
- Осуществите подключение принтера к вашему компьютеру и дождитесь завершения установки.
- По завершении установки вам потребуется нажать «Настроить принтер». Мастер настройки выполнит всё автоматически.
Обратите внимание, что данный драйвер позволяет использовать лишь базовые функции вашего принтера, а именно распечатку, масштабирование и печать нескольких изображений. Для того чтобы воспользоваться другими функциями вашего принтера, понадобится скачать и другие драйверы. Сделать это можно, опять же, на сайте НР (ссылка дана выше) в меню выбора программного обеспечения.
В частности, вам может понадобиться полнофункциональное программное обеспечение. Обратите внимание на пункт «Важные замечания по работе с операционной системой Windows XP». Мы не рекомендуем скачивать драйверы со сторонних сайтов, так как они могут повредить работе вашего принтера и даже оказаться вредоносными программами. Также мы не рекомендуем скачивать так называемую прошивку для принтера, которая призвана «помочь» пользователю обойти систему защиты принтера от не лицензированного ПО.
Скачивание и установка вручную (.exe)
Возьмем для примера HP DeskJet F380. Если вы не знаете модель своего принтера или МФУ, то внимательно изучите опознавательные надписи на корпусе. Также найти модель можно на наклейке сзади или снизу устройства.
Открываем браузер и в Google или Яндекс пишем «HP DeskJet F380 драйвер». Вы подставляете свою модель.
В большинстве случаев на первом месте, или на первой странице выдачи, будет ссылка на страничку поддержки оборудования на официальном сайте производителя.
Понять, что это официальный сайт можно по адресу.
Качать с официального сайта удобнее по двум причинам:
Если на первой странице выдачи не оказалось ссылки на официальный сайт, то можно найти его самому. Задаем «HP» и выбираем сразу «Драйвера» или «Поддержка и драйверы».
В разделе «Драйверы и материалы для загрузки» задаем свою модель (например, «F380») и жмем «Перейти».
Или, можно справа в разделе «Определить продукт» нажать «Найти сейчас» и следовать инструкциям мастера. (Эта опция пока доступна для Windows XP/Vista/7 с браузерами: Internet Explorer (IE) 6.0+; Firefox 3.6.x, 12.0+; Google Chrome).
Выбираем из результатов поиска наше устройство.
Из выпадающего списка выбираем свою операционную систему и жмем «Отправить».
В разделе «Драйвер» жмем «Загрузить».
Здесь может быть несколько вариантов программного обеспечения. Например, полнофункциональное ПО и базовый драйвер. Если вам нужно расширенные возможности устройства и обработки изображений — скачивайте полнофункциональное ПО.
Запускаем скачанный файл.
Произойдет распаковка файлов и запустится мастер установки. Жмем «Install» и следуем дальнейшим инструкциям подробно описанным в статье про установку принтера с диска.
Возможные проблемы с установкой принтера
У некоторых пользователей после того как установили базовый драйвер, случаются сбои в работе принтера. Если такие проблемы постигли и вас, то вам следует обратиться в службу поддержки НР по вышеуказанной ссылке. Перейдите в раздел «Часто задаваемые вопросы». Там вы найдете модель своего принтера и проблемы, которые могли с ним возникнуть.
Если вам не удается отыскать нужную модель принтера, обратитесь к специалистам компании. Также вы можете обратиться к решению проблемы, нажав на соответствующую копку.
На сайте НР вы сможете найти информацию о вашем принтере и инструкции о том, как повысить его производительность.
Если принтер сообщает вам о том, что необходимо установить определенные утилиты, то вы сможете сделать это, перейдя в раздел «Автоматизированные утилиты». Также вы можете установить нужные программы с диска, который есть в комплекте.
Дополнительную информацию вы можете найти в статьях.
– одно из самых распространенных периферийных устройств, которое подключают к компьютеру. Поэтому процесс установки и настройки принтеров вызывает очень много вопросов. Чаще всего пользователей интересует, как установить драйвер для принтера. На самом деле, в этом нет ничего сложного. В большинстве случаев нужно просто найти подходящий драйвер и установить его как обычную программу.
Первое, с чего нужно начать, это поиск подходящих . Каждая модель принтера имеет собственные драйверы, поэтому вам нужен драйвер именно для вашей модели. Найти такой драйвер можно в двух местах: на диске или на официальном сайте производителя принтера.
Если у вас есть диск с драйверами, который был в комплекте с принтером, то вы можете устанавливать драйвер с этого диска. Но, даже при наличии диска всегда лучше скачивать драйверы с официального сайта производителя. Дело в том, что на сайте производителя драйверы регулярно обновляются. Поэтому скачивая такой драйвер вы получаете самую актуальную версию драйвера, в которой исправлены все ошибки.
При этом нужно отметить, что скачивать драйверы нужно именно с официального сайта производителя. Не официальные сайты, которые предлагают драйверы для разной техники от разных производителей, лучше не использовать. Поскольку на таких сайтах драйверы могут быть устаревшими или содержать вирусы.
Найти нужный драйвер на официальном сайте очень просто. Все что вам нужно сделать, это ввести в поисковую систему полное название вашего принтера и перейти на официальный сайт производителя. Скорее всего, ссылка на официальный сайт производителя будет одной их первых в поисковой выдаче.
После перехода на сайт производителя нужно найти раздел с драйверами, выбрать вашу версию операционной системы Windows и загрузить установочный файл.
Как устанавливаются принтера без диска
Для полноценной работы принтера, необходимо установить дополнительное программное обеспечение — драйвера. Обычно, они идут в комплекте с устройством, на специальном загрузочном диске. Без них компьютер не обнаружит подключенное устройство. Конечно, мы не говорим об устройствах, которые автоматически распознаются системой. Сразу хотелось бы отметить, что вам надо прочитать статью полностью, так как есть сложные и более простые способы установки драйверов и поэтому надо дочитать статью до конца. Почти в самом конце статьи есть информация, как установить драйвер для принтера автоматически, имейте это введу. Когда возникает вопрос, как установить принтер без диска, то неопытные пользователи думают, что это очень сложно. Но на самом деле эту процедуру можно освоить за 15-30 минут. Давайте проверим так ли это.
Существует два основных способа, чтобы установить принтер без загрузочного диска, а именно — загрузить необходимые драйвера из интернета
Первый способ отлично подойдет для простых моделей принтеров (только распечатка и сканирование документов, без дополнительной отстройки параметров), ведь Windows Update устанавливает базовый пакет драйверов.
Второй способ позволяет скачать самую последнюю версию ПО, поэтому после их установки пользователю будут доступны абсолютно все функции принтера, в том числе более «продвинутые».
Установка драйверов для принтера
Сама установка драйверов для принтера обычно происходит в автоматическом режиме и мало чем отличается от установки обычных программ. Нужно запустить скачанный установщик и дальше следовать инструкциям, которые будут появляться на экране.
Перед тем как приступать к установке драйверов для принтера желательно включить принтер и , чтобы установщик при необходимости смог определить наличие принтера. Если этого не сделать, то в процессе установки драйверов появится окно с просьбой включить принтер и подключить его к компьютеру. Когда установщик обнаружит принтера установка драйверов продолжится.
После завершения установки драйверов для принтера перезагрузка компьютера обычно не требуется. Принтер начинает работать сразу после установки.
Как установить драйвер принтера без компакт-диска / диска?
Вы хотите установить принтер на свой компьютер без использования компакт-диска / диска?
Это случается, если вы потеряли диск с драйвером принтера, ваш привод компакт-дисков не обнаруживает компакт-диск с драйвером принтера и имеет много царапин на компакт-диске. В любом случае, не волнуйтесь, у нас есть решение по , как установить драйвер принтера без CD / диска . Вы можете легко установить принтер без использования компакт-диска .
Это не имеет большого значения, потому что в наши дни установочные пакеты драйвера принтера легко доступны на собственном официальном сайте. Итак, всего загрузите установочный пакет со своего официального сайта, а выполните процедуру установки , описанную ниже. В этой статье мы поделимся с вами пошаговым руководством, как это сделать. Выполните следующие шаги:
Шаги по установке драйвера принтера без компакт-диска / диска
Следуйте следующим инструкциям для установки принтера.
- Сначала загрузите пакет драйверов принтера с его собственного официального сайта (Canon, Dell, Epson, Lexmark, Brother, Samsung). Если вы не получили драйверы откуда-либо, вы можете отправить запрос на драйвер на этой странице запроса драйвера, вы получите драйвер в течение 24 часов.
Примечание: Вы также можете загрузить драйверы с нашего веб-сайта: www.freeprinterdriverdownload.org.
- Не выключите принтер и отсоедините кабель USB от задней панели компьютера и от принтера.
Примечание: Не отключайте USB-кабель принтера, пока мастер установки не попросит вас подключить его. - После загрузки дважды щелкните загруженный пакет драйверов.
- Нажмите «Выполнить» или «ДА», чтобы разрешить UAC начать процесс установки, а затем начать извлечение файлов драйвера для запуска.
- Нажмите «Далее», чтобы принять условия установки и соглашения.После этого следуйте инструкциям мастера установки на экране.
- Щелкните Далее.
- Начнется установка и будет ждать ее завершения.
- Мастер установки попросит вас подключить принтер к компьютеру. Подключите USB-кабель принтера к компьютеру. Убедитесь, что принтер включен. (См. Снимок экрана ниже)
- Подождите, пока он автоматически обнаружит ваш принтер. Это перейдет в следующее окно, как только ваш принтер обнаружит это.
- Нажмите «Далее», и ваш принтер будет обнаружен здесь, если вы увидите зеленую галочку.
- Нажмите кнопку «Готово», чтобы завершить установку.
Здесь, на этой странице, мы узнали, как установить принтер, если у нас нет его компакт-диска с драйверами (без компакт-диска). Если у вас есть какие-либо вопросы относительно этого процесса установки, поделитесь своим опытом в разделе комментариев ниже.
Вопросы и ответы
Найдите ответы / задайте вопрос — вы получите ответ в кратчайшие сроки. Это бесплатно
Ищем …Вопрос: нужны новые драйверы для моих принтеров Samsung clp315w и brothermfc7340
Вопрос: Драйвер Epson l360 бесплатно доступен в сети.
Ответ: Да, в разделе загрузки этой страницы выше вы найдете ссылку для загрузки драйвера для поддерживаемых операционных систем.
Вопрос: Как установить принтер без компакт-диска?
Ответ: Очень просто.Мы выполнили все шаги выше. Мы дадим вам пошаговое руководство, как это сделать, если вы можете указать номер модели принтера.
Вопрос: Как установить windows 7 модель принтера no dcp-l2541dw?
Вопрос: Как подключиться к мобильному
Сообщите нам, понравился ли вам пост. Это единственный способ стать лучше.
Как установить принтер HP без установочного диска
Как установить принтер HP без установочного диска — HP — известная компания в мире.Компания занимается различными сегментами технических устройств, такими как принтеры, телефоны и другие устройства. Самым востребованным и продаваемым продуктом является принтер. Новейшие встроенные технологии, улучшенная и высокая производительность — ключевые особенности принтеров HP. Для использования этих гаджетов необходима установка в соответствии с техническими характеристиками их продукта. Есть разные способы установки. В этом блоге мы обсудим, как установить принтер HP без установочного диска. Это различные способы, которые мы обсудим в следующих разделах.
При использовании таких гаджетов установка — это начальный шаг, без установки мы не сможем использовать принтеры. Для установки доступны различные типы процедур. Когда дело доходит до Как установить принтер HP без установочного диска , поэтому становятся полезными другие методы, такие как USB, загрузка через Интернет и т. Д. Эксперты службы технической поддержки готовы объяснить каждый шаг.
Tech Support Expert — это высокопрофессиональный и экспертный центр поддержки.Мы предлагаем свои услуги для решения проблем с вашими техническими гаджетами. Наши профессиональные услуги по вызову очень полезны для пользователей. Чтобы связаться с нами, вам необходимо набрать бесплатный номер 800-742-9005. Наши телефоны доверия работают круглосуточно и без выходных.
Вот следующие разделы, в которых мы расскажем, как установить принтер HP без установочного диска. Мы поможем вам установить принтер HP с помощью кабеля USB и загрузки программного обеспечения.
Решение: 1. Установка принтера HP через USB-кабель
Для этой процедуры вам понадобится кабель, совместимый с принтером, который поддерживает ваш принтер и компьютер.Этот тип кабеля также имеется в комплекте с вашим принтером. Если у вас его нет, вы можете купить его в ближайшем магазине. Вот шаги —
- Подключите USB-кабель принтера к компьютеру
- Включите принтер HP
- Теперь нажмите кнопку «Пуск» на компьютере.
- Теперь нажмите на настройки
- Затем введите «Принтеры и сканеры» и щелкните
- Теперь нажмите на опцию добавления принтера или сканера
- Затем имя вашего принтера отобразится на экране, щелкните на нем
- Наконец, следуйте инструкциям по установке на экране
Когда процесс установки завершится, ваш принтер будет готов к работе.Дайте команду и проверьте.
Решение: 2 Установка принтера HP с помощью программного обеспечения
Перед установкой важно прочитать руководства к принтеру HP. В справочнике есть специальный раздел, в котором упоминается название модели и номер, а также упоминается название вспомогательного программного обеспечения, следуя которому, можно загрузить программное обеспечение. Вот шаги —
- Перейти на официальный сайт производителя принтера HP
- Затем щелкните вкладку принтера
- Теперь найдите название модели вашего принтера и номер
- Теперь проверьте ссылку для загрузки программного обеспечения и проверьте также совместимые системы.
- Нажмите на ссылку для скачивания и дождитесь загрузки файла
- После полной загрузки файлов он поставляется в формате Zip, поэтому программа распаковывается и извлекается в указанное место.
- Теперь дважды щелкните файлы установки программного обеспечения.
- Прошло немного времени, после чего следуйте инструкциям на экране
- Наконец, подключите принтер через Wi-Fi или кабель в соответствии с особенностями вашего принтера, и вы увидите, что теперь у вас есть доступ к вашему принтеру.
Чтобы проверить рабочий процесс, подайте команду на печать. Это методы установки принтера HP без установочного диска.
Почему помощь экспертов технической поддержки важна для установки принтера HP без установочного диска?
Специалисты службы технической поддержки— это высокопрофессиональная и опытная команда для решения проблем с принтером, любого технического сбоя, вы можете связаться с нами.Наши высококвалифицированные руководители предложат вам рентабельные решения и помогут решить ваши проблемы в более короткие сроки.
Вы можете рассчитывать на первоклассное обслуживание от нас. Наша команда хорошо обучена и обладает знаниями экспертного уровня. Наш быстрый ответ и простые решения обязательно решат ваши проблемы.
Чтобы связаться с нами в любое время, вам необходимо набрать наш номер 800-742-9005. Это наш бесплатный номер, поэтому вы можете звонить нам круглосуточно. Наши линии открыты 24 * 7.
Опыт в других сегментах гаджетов
Наши услуги не ограничиваются принтерами, мы также предоставляем рекомендации по другим гаджетам. Вот наш список, в котором мы предлагаем нашу экспертную помощь —
- Справка маршрутизатора
- Умные гаджеты
- Планшеты и мобильные телефоны
- Настольный компьютер и ноутбук
- Справка антивируса
- справка Microsoft windows
- Электронная почта и справка по Outlook
Получите экономичное обследование для своих гаджетов только здесь.
Как установить принтер Canon без установочного диска
Как установить принтер Canon без установочного диска? — Принтеры — очень важный гаджет для офисной работы. Из-за того, что мы живем в эпоху высоких технологий, большая часть работы возможна только на этих инструментах. Когда дело доходит до принтеров с передовыми технологиями, Canon занимает лидирующие позиции. Компания очень популярна в производстве принтеров, фотоаппаратов и т. Д. Обращаться с этими гаджетами очень легко. Со всеми видами гаджетов также доступны руководства.Для использования принтеров существует обязательный процесс установки. В этом блоге мы обсудим, как установить принтер Canon без установочного диска?
Если у вас нет установочного компакт-диска, не беспокойтесь, также доступна альтернативная процедура. Для этого вам понадобится USB-кабель, который поддерживает ваш принтер и компьютер, а в другой процедуре вам понадобится избыток интернета для загрузки вспомогательного программного обеспечения. Так что нужно беспокоиться, есть способ установить принтер Canon без установочного диска
Специалист службы технической поддержки всегда готов оказать любую помощь.Мы являемся группой технической поддержки и предлагаем нашим клиентам услуги по вызову. В случае возникновения любой технической ошибки вы можете позвонить нам по бесплатному телефону 800-742-9005. Наши линии открыты 24/7. Звоните нам сейчас
Теперь мы поделимся подробной процедурой Установка принтера Canon без установочного диска . Все эти шаги проверяются и проверяются экспертами.
Шаги по установке принтера Canon без установочного диска
Метод 1 — через USB-кабель в Windows
В этом разделе мы обсудим способ установки принтера Canon с помощью кабеля USB.Поэтому важно, чтобы ваш кабель был совместим с вашим компьютером и принтером. Вот шаги —
- Подключите принтер canon к выключателю питания и включите принтер
- Теперь подключите принтер к компьютеру с помощью кабеля USB.
- Нажмите кнопку «Пуск» на компьютере.
- Вкладка настроек
- Затем введите принтеры и сканеры и щелкните значок
- Теперь добавьте принтер, щелкнув имя
- На экране вашего компьютера появится процесс установки, следуйте инструкциям и установите принтер через USB.
Метод 2 — через USB-кабель на Mac
- Прежде всего убедитесь, что ваш принтер совместим с Mac. Прежде чем приступить к процессу, посмотрите название и номер модели принтера, чтобы убедиться, что он совместим с вашим Mac.
- Убедитесь, что принтер находится рядом с вашим компьютером, когда вы запускаете процесс.
- При необходимости у вас должен быть USB-адаптер.
- Теперь подключите USB-кабель принтера к компьютеру.
- Затем включите принтер, нажав кнопку питания.
- Нажмите «Установить», когда появится указание.
- Следуйте инструкциям на экране. После завершения процесса вы сможете использовать свой принтер.
Процесс установки практически аналогичен каждому принтеру. Вспомогательные файлы могут отличаться для каждого принтера. Наши простые методы гарантируют, что ваша проблема Как установить принтер Canon без установочного диска будет легко решена.
Другой способ установки принтера Canon без установочного диска
В этой процедуре нам понадобится избыток интернета для загрузки вспомогательного программного обеспечения для установки принтера.Для загрузки программного обеспечения вам необходимо посетить официальный сайт. Вот шаги:
.- Сначала посетите официальный сайт принтеров Canon
- Затем в строке поиска введите номер модели принтера и название
- Когда отображается модель, проверьте ссылку на программное обеспечение принтера и загрузите ее, но перед загрузкой проверьте совместимую конфигурацию Windows и загрузите ее соответствующим образом.
- Теперь нажмите ссылку для загрузки и дождитесь загрузки
- После завершения загрузки распакуйте папку и извлеките установочные файлы.
- Теперь щелкните по настройке для установки и подождите немного.
- Теперь на вашем экране отобразится инструкция, поэтому следуйте ей, как было сказано.
- После завершения загрузки подключите принтер через программное обеспечение, и теперь он готов к использованию.
Это очень простые методы подключения принтера без установки компакт-диска. Все методы предварительно отработаны и проверены нами.
Почему специалисты службы технической поддержки настоятельно рекомендуются специалистами службы технической поддержки?
Специалисты службы технической поддержки— это сертифицированная и высококвалифицированная команда специалистов по технической поддержке.Наша компания специализируется на гаджетах и предоставит вам любую помощь, связанную с ними. Наша полностью профессиональная и квалифицированная команда хорошо обучена и знает толк в своей работе.
Чтобы воспользоваться нашими услугами, вам необходимо позвонить по бесплатному телефону 800-742-9005. Без ожидания мы ответим на ваш звонок и обязательно решим ваши вопросы. Наши клиентские линии открыты круглосуточно и без выходных в течение всего года. Наши технические специалисты обладают высокой квалификацией и соблюдают стандарты процедур звонков.Следуйте процедуре удержания, чтобы привлечь клиента.
Наши решения очень экономичны и просты для наших клиентов. Поэтому без колебаний свяжитесь с нами и поделитесь своими техническими вопросами с нашими экспертами.
Опыт работы с другими гаджетами
Наши услуги не ограничиваются принтерами, мы также обеспечиваем поддержку других устройств. Вот список, в котором мы предлагаем наши технические услуги —
- Умные гаджеты
- Планшеты и мобильные телефоны
- Настольный компьютер и ноутбук
- Справка маршрутизатора
- справка Microsoft windows
- Справка антивируса
- Электронная почта и справка по Outlook
Пройдите полную диагностику ваших устройств.получить полные удовлетворенные услуги.
Как установить принтер Canon без компакт-диска
Установка принтера Canon без компакт-диска:- Вы можете установить принтер Canon с помощью кабеля USB на компьютере или с помощью Wi-Fi. Убедитесь, что принтер находится рядом с вашим компьютером.
- Подключите принтер к компьютеру с помощью кабеля для передачи данных принтера. Обычно длина этого кабеля составляет 1,5 метра, поэтому принтер должен находиться рядом с компьютером.Это поможет вам установить принтер Canon на компьютер без компакт-диска.
- Подключите USB-кабель принтера к компьютеру. Кабель USB нужно подключить к компьютеру от принтеров . Возможно, вам также придется подключить к принтеру конец кабеля, отличного от USB.
- Если у вашего принтера нет USB-кабеля, возможно, вам придется купить его, прежде чем продолжить. Найдите номер модели принтера , а затем USB-кабель.Если для вашего принтера нет USB-кабеля, вам потребуется установить программное обеспечение вручную .
- После того, как вы подключите кабель от компьютера к принтерам.
- Теперь вам нужно установить программное обеспечение (принтеры) с веб-сайта canon.
- Откройте на компьютере интернет-браузер и откройте веб-сайт canon.com
- Выберите support в левой части веб-сайта, затем щелкните текущее местоположение.
- и выберите полосу прокрутки Drivers & Software , выберите операционную систему, работающую на компьютере,
- Затем выберите ссылку Скачать . Драйвер загружается прямо на компьютер.
Дважды щелкните загруженный файл , затем следуйте инструкциям по установке , чтобы установить драйвер в системе . После завершения принтер Canon готов к использованию на вашем компьютере.
Canon Связанный запрос:Как загрузить драйверы принтеров Canon для Mac?
Как установить принтер Canon Pixma MP160 без компакт-диска?
Как установить принтер Canon Pixma mp250 без компакт-диска?
Как установить принтер Canon mp210 без компакт-диска?
Настройка принтера HP (встроенный драйвер Windows)
Убедитесь, что вы используете неповрежденный кабель Ethernet, проверьте наличие зеленого индикатора рядом с порт Ethernet на принтере, а затем распечатайте отчет, чтобы проверить соединение.
Выключите принтер, затем отсоедините кабель Ethernet от маршрутизатора и принтер.
Проверьте кабель на наличие повреждений, а затем убедитесь, что это кабель Ethernet, а не телефонный кабель.
Примечание: Кабели Ethernetи телефонные кабели выглядят одинаково, но кабели Ethernet обычно больше и иметь восемь видимых проводов на разъеме.
Подключите кабель к другому порту Ethernet или LAN на маршрутизаторе, а затем подключите другой конец к Ethernet принтера порт.
Включите принтер.
Проверьте индикаторы порта Ethernet принтера, чтобы убедиться в успешном подключении. Зеленый свет должен гореть постоянно, и оранжевый индикатор активности должен мигать.
Распечатайте страницу Конфигурация сети или Результаты проверки беспроводной сети .
Убедитесь, что Network Status имеет значение Ready , или следуйте инструкциям по устранению сетевых проблем, указанных в отчете.
Как установить принтер Canon MG2120 без компакт-диска? — Мворганизация.org
Как установить принтер Canon MG2120 без компакт-диска?
Включите принтер Canon Pixma MG2120 для настройки. Теперь возьмите USB-кабель из комплекта поставки принтера и подключите правый конец кабеля к USB-порту на вашем принтере. Вставьте другой конец кабеля USB в любой порт USB на вашем вычислительном устройстве. Включите принтер.
Как подключить принтер Canon к WIFI?
Начать настройку беспроводной сети
- Вариант 1. Отправьте информацию о маршрутизаторе прямо на принтер с мобильного устройства.
- Вариант 2. Используйте приложение Canon PRINT Inkjet / SELPHY для устройств Android и iOS®.
- Вариант 3. Используйте метод кнопки WPS.
- Вариант 4. Введите PIN-код WPS для подключения устройства.
Как подключить принтер Canon Pixma к ноутбуку через USB?
шагов для подключения принтера Canon к ноутбуку:
- Прежде всего выключите принтер Canon, а затем вставьте один конец кабеля USB в панель подключения принтера.
- Теперь вставьте другой конец USB-кабеля в USB-порт портативного компьютера в соответствии с местом, где расположены USB-порты.
Почему мой компьютер не распознает мой принтер Canon?
Выключите принтер. Принтер может быть не распознан, если вы устанавливаете драйвер принтера при включенном принтере. Всегда отключайте питание перед установкой. Обратите внимание, что даже если вы удалите драйвер класса USB, он будет автоматически установлен снова при подключении принтера к компьютеру с помощью кабеля USB.
Как подключить принтер Canon к ноутбуку без компакт-диска?
Windows — Откройте «Панель управления» и щелкните «Устройства и принтеры». Нажмите «Добавить принтер», и система начнет поиск принтера. Когда отобразится принтер, который вы хотите установить, выберите его из списка и следуйте инструкциям на экране.
Как подключить принтер Canon к ноутбуку с компакт-диском?
Как установить драйвер принтера
- Вставьте компакт-диск с программным обеспечением драйвера принтера в дисковод для компакт-дисков.
- Дважды щелкните значок [Мой компьютер] -> значок дисковода компакт-дисков.
- Дважды щелкните следующие папки: [PCL] или [UFRII] -> [uk_eng].
- Дважды щелкните значок [Setup.exe], чтобы начать процесс установки.
Как принтеры подключаются к компьютеру?
Как настроить принтер на Android-устройстве.
- Для начала перейдите в НАСТРОЙКИ и найдите значок ПОИСК.
- Введите ПЕЧАТЬ в поле поиска и нажмите клавишу ВВОД.
- Нажмите на опцию ПЕЧАТЬ.
- Затем вам будет предоставлена возможность включить «Службы печати по умолчанию».
Как подключить принтер к ноутбуку через Wi-Fi?
Это общие шаги для подключения беспроводного принтера к сети Wi-Fi:
- Включите маршрутизатор Wi-Fi и ноутбук.
- Включите принтер.
- На панели управления принтера перейдите к параметрам настройки беспроводной сети.
- Выберите беспроводной SSID сети Wi-Fi.
- Введите пароль безопасности Wi-Fi.
Как подключить принтер Canon к ноутбуку через Bluetooth?
Сопряжение смартфона и принтера
- Убедитесь, что принтер включен.
- Запустите Canon PRINT Inkjet / SELPHY.
- Откройте приложение Canon Print и коснитесь Нет, когда появится запрос на поиск доступных принтеров.
- Коснитесь экрана один раз.
- Нажмите «Настройка Bluetooth».
- Нажмите на список вашего принтера.
- Проверьте ПИН-код на ЖК-экране принтера.
Как подключить принтер HP к ноутбуку с помощью кабеля?
Добавить принтер с USB-подключением в Windows
- Найдите в Windows и откройте «Изменить параметры установки устройства», а затем убедитесь, что выбрано «Да» (рекомендуется).
- Убедитесь, что на вашем компьютере есть открытый USB-порт.
- Включите принтер, а затем подключите кабель USB к принтеру и к порту компьютера.
Как сделать мой принтер Canon Pixma доступным для обнаружения?
Шаг 1
- Убедитесь, что принтер включен.
- Нажмите и удерживайте кнопку [Wi-Fi] в верхней части принтера, пока сигнальная лампа не мигнет один раз.
- Убедитесь, что индикатор рядом с этой кнопкой начал мигать синим, затем перейдите к своей точке доступа и нажмите кнопку [WPS] в течение 2 минут.
Как включить Bluetooth на моем принтере?
Принтеры со встроенным Bluetooth Включите радиомодуль Bluetooth на принтере.В зависимости от модели нажмите кнопку Bluetooth или перейдите в меню «Настройка» или «Сеть», чтобы получить доступ к настройкам Bluetooth. Откройте настройки Bluetooth на компьютере или мобильном устройстве и убедитесь, что функция включена.
Как подключить iPhone к принтеру?
Используйте AirPrint для печати с iPhone, iPad или iPod touch
- Откройте приложение, из которого вы хотите распечатать.
- Чтобы найти параметр печати, коснитесь значка приложения «Поделиться» — или. — или коснитесь.
- Прокрутите вниз и коснитесь. или распечатать.
- Нажмите «Выбрать принтер» и выберите принтер с поддержкой AirPrint.
- Выберите количество копий или другие параметры, например, какие страницы вы хотите распечатать.
- Нажмите «Печать» в правом верхнем углу.
Почему мой iPhone не распознает мой беспроводной принтер?
AirPrint требует беспроводного подключения для обнаружения вашего принтера. Убедитесь, что принтер и ваше устройство Apple подключены к одной и той же локальной сети Wi-Fi, и проверьте наличие проблем, связанных с сетью.На устройстве Apple убедитесь, что Wi-Fi включен и рядом с названием вашей локальной беспроводной сети стоит галочка.
Как установить драйвер принтера без подключения к Интернету?
Этапы установки драйвера принтера без сетевого подключения:
Принтер должен быть подключен к компьютеру для установки драйвера принтера. Для установки драйвера принтера подключение к Интернету не требуется. Вы можете использовать USB-кабель для подключения принтера к компьютеру.Возьмите 3-метровый USB-кабель и установите драйвер принтера с установочного компакт-диска, входящего в комплект поставки принтера. При установке драйверов выберите тип подключения «Проводное подключение» и подключите клемму USB-кабеля к порту печати при появлении соответствующего запроса. Вставьте другой разъем USB-кабеля в порт компьютера. Вы не можете работать над тем, как установить драйвер принтера, не подключив принтер.
Драйвер принтера с использованием USB-кабеля для подключения
- Чтобы включить принтер, нажмите кнопку питания для установки.
- Включите и держите компьютер наготове.
- Закройте другие активные приложения вашего компьютера.
- Извлеките установочный компакт-диск и загрузите его в дисковод компакт-дисков из упаковки.
- Нажмите «Выполнить при автозапуске» и выберите «Да» в диалоговом окне «Управление учетной записью».
- Согласие с лицензией и соглашением конечного пользователя.
- Выберите тип подключения USB-кабель.
- Подключите одну клемму USB-кабеля к порту принтера.
- Вставьте другой разъем USB-кабеля в порт компьютера.
- Нажмите Готово на экране успешной установки.
Как установить драйвер принтера с помощью кабеля USB?
Шаг 1: Получите альтернативное решение для установки драйвера принтера без подключения принтера, при этом драйвер представляет собой соединение между принтером и компьютером. Установите соответствующий драйвер принтера на свой компьютер, чтобы максимально использовать возможности вашего принтера. Драйвер принтера можно установить двумя способами: загрузить драйвер с веб-сайта производителя или с установочного компакт-диска с пакетом принтера.Вам потребуется подключение к Интернету, чтобы загрузить драйвер принтера. Поэтому рекомендуется установить драйвер принтера с установочного компакт-диска, входящего в комплект поставки принтера.
Шаг 2: Включите компьютер и принтер. На вашем компьютере закройте все остальные активные приложения. Выньте программу установки из коробки и загрузите ее в привод компакт-дисков компьютера.
Шаг 3: Подождите на экране, пока не появится диалоговое окно AutoPlay. Нажмите «Выполнить» на экране «Автозапуск».Обратите внимание, что файл драйвера находится в формате Windows Computer.exe и Mac Computer.dmg. У вас не будет привода для компакт-дисков на компьютере Mac. Вы можете скопировать содержимое компакт-диска и сохранить его на своем компьютере Mac на внешнем диске. Чтобы установить драйверы на компьютер Mac, запустите сохраненный файл.
Шаг 4: Теперь на экране прав администратора щелкните OK. При необходимости введите имя и пароль администратора. Нажмите «Продолжить», и отобразится список программного обеспечения принтера, которое нужно установить на ваш компьютер.
Шаг 5: Щелкните Да на экране .NET Framework. Выберите необходимое программное обеспечение принтера и нажмите Далее. Вы также можете нажать «Выбрать все» на своем компьютере, чтобы установить все программное обеспечение принтера.
Шаг 6: Прочтите Условия использования драйвера принтера и установите флажок, чтобы принять лицензию и соглашение с конечным пользователем. Экран типа подключения теперь будет отображаться на рабочем столе.
Шаг 7: Выберите тип подключения и нажмите OK.После выбора типа подключения соберите трехметровый USB-кабель.
Шаг 8: Подключите одну клемму кабеля USB к порту принтера, а другую клемму закрепите на порту компьютера.
 После этого можете начать настраивать свой девайс для дальнейших действий.
После этого можете начать настраивать свой девайс для дальнейших действий.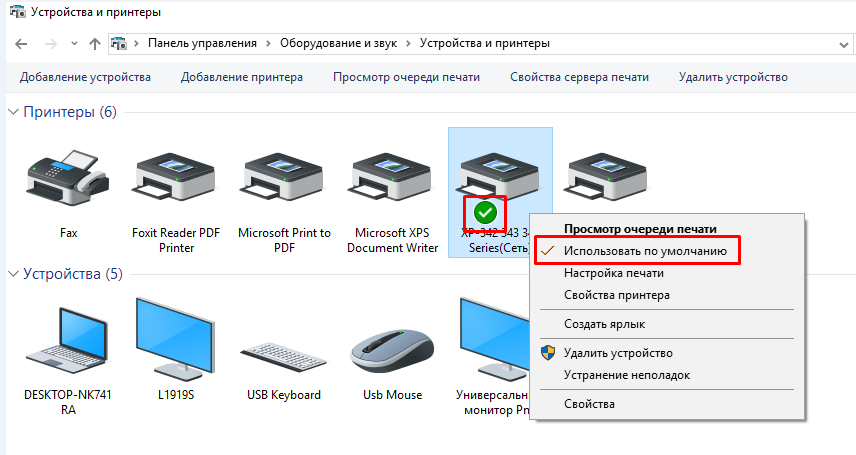
 В правом окне выбирается модель, к примеру, HP LaserJet P1005. Затем нажимается «Далее» и запускается процесс установки программного обеспечения.
В правом окне выбирается модель, к примеру, HP LaserJet P1005. Затем нажимается «Далее» и запускается процесс установки программного обеспечения.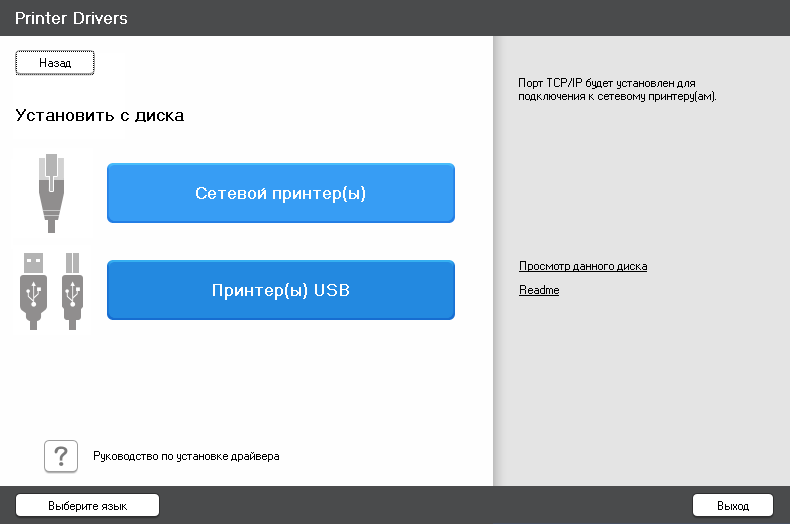



 Дождаться обнаружения Wi-Fi сети.
Дождаться обнаружения Wi-Fi сети.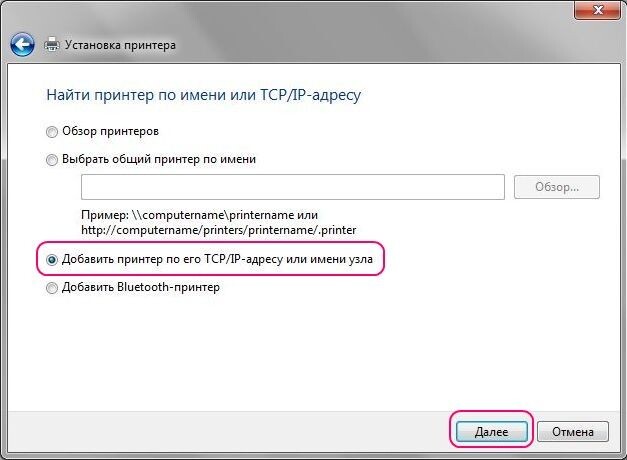
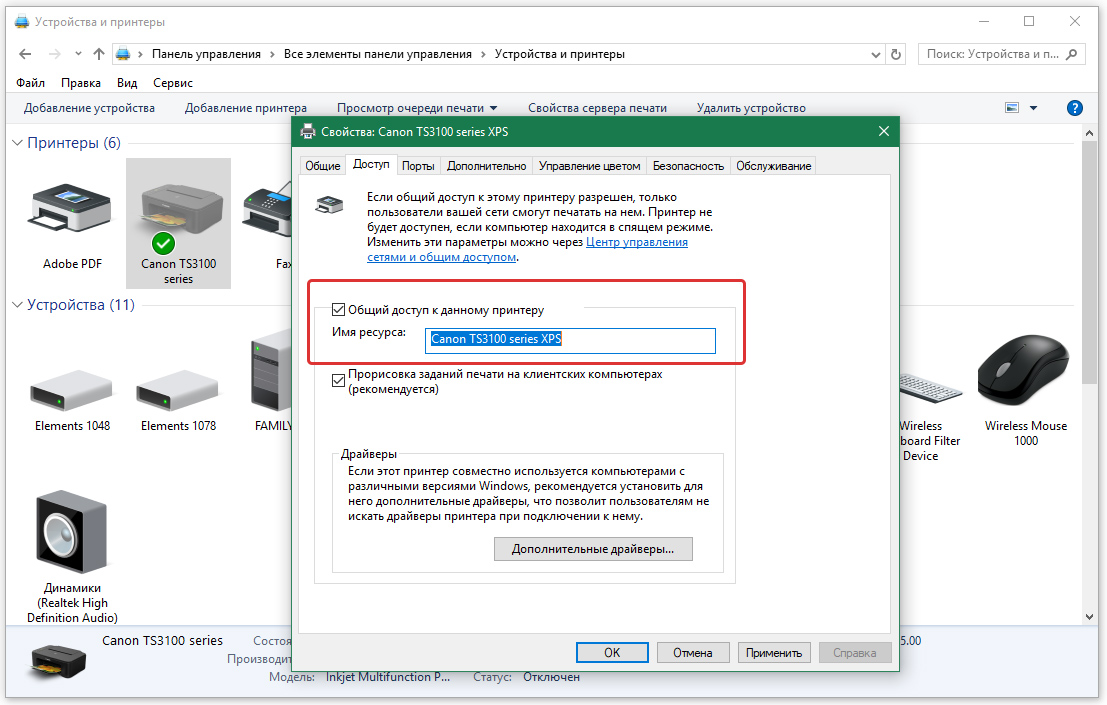 Достаточно точно следовать рекомендациям, описанным выше, после чего принтер обязательно заработает.
Достаточно точно следовать рекомендациям, описанным выше, после чего принтер обязательно заработает.