Как использовать экран планшета как монитор

Почти любой IT-шник, да и в принципе некоторые обычные обладатели планшета мечтают применить его с пользой — подключить к системному блоку, чтобы на планшет выводилась информация, как на обычный монитор. Первое, что приходит на ум — подключить планшет к видеокарте с помощью HDMI — miniHDMI кабеля, при условии, что в планшете и графической карте эти разъемы имеются.

Ведь при помощи HDMI кабеля должен передаваться цифровой сигнал с мультимедиа данными — видео, звук, и т.д. Но проблема состоит в том, что в планшете HDMI разъем является выходом, а не входом. Т.е. передавать изображение на другое устройство (например на монитор или телевизор) он может, а принимать — нет.
Я очень долго искал способ сделать из планшета замену монитору, и поверьте, по крайней мере по состоянию на 2014 год технически (на аппаратном уровне) это реализовать не удастся, разве что кто-то попробует припаять HDMI вход в планшет, принимающий сигнал от видеокарты, либо производители планшетов сами додумаются, и начнут делать планшеты с универсальными HDMI, способны и получать, и передавать сигнал.
Однако расстраиваться не стоит, ведь есть и хорошая новость. Сделать из планшета основной монитор можно на программном уровне. Специальная программа поможет компьютеру распознать планшет, как монитор. Есть три варианта, как можно использовать такой “планшетомонитор”:
- Полная замена стандартному монитору. Можно использовать в экстренных случаях, например, если обычный монитор сломался.
- Планшет с легкостью может превратится в дополнительный к основному монитору. На дисплей планшета может дублироваться все, что происходит на мониторе.

- Экран планшета может стать “продолжением” основного монитора, т.е. например на большом экране вы можете смотреть фильм, а на планшетном экране — читать переписку, управлять любой компьютерной программой с помощью мышки и клавиатуры, читать почту, и в общем-то, делать абсолютно все, что вы обычно делаете на компе.
Установка
Нам понадобится USB кабель для подключения планшета к ПК (либо можно подключаться через Wi-Fi), установить программу на компьютер, и на планшет.
- Устанавливаем на компьютер iDisplay — бесплатно скачать для своей версии операционки можно с официального сайта. Обязательно перезагружаем комп, иначе подключение не состоится.
- Устанавливаем приложение на планшет с Google Play. Оно платное, и стоит 5 баксов (но если сильно хочется испробовать приложение на халяву, воспользуйтесь 4pda.ru.
- Запускаем iDisplay на компьютере.
- Запускаем приложение iDisplay на планшете. Нажимаем на плюсик, чтобы добавить “сервер”, т.е. данные вашего ПК (для подключения через Wi-Fi). Для подключения по USB подключите шнур USB к компу и к планшету, и нажмите кнопку “Подключение по USB”.
- Нас просят ввести IP, порт, и имя. IP-адрес и номер порта можно посмотреть в трее, наведя мышку на iDisplay. Переписываем данные на планшет. В качестве имени введите что угодно.
- Когда все готово, нажимаем “Добавить и подключиться”.
- Далее, если IP и порт введены верно, на экране компьютера появится окошко “iDisplay autorization” с вопросом, желаете ли вы отклонить подключение планшета, подключить единожды, или автоматом подключаться каждый раз при поступлении запроса с планшета. Я рекомендую нажать “Always allow”, таким образом этот вопрос больше выскакивать не будет, и подключение будет происходить автоматом.
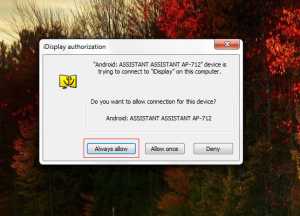
- Монитор будет на пару секунд гаснуть, немного поморгает, и успокоится. Затем рабочий стол компьютерной ОС появится на планшете.
Настройка
На этом установка окончена, однако нам нужно выбрать, будет ли планшет в качестве основного, дублирующего или дополнительного монитора. Для этого в ОС Windows переходим в настройки разрешения дисплея (для вызова меню — правый клик мышкой на рабочем столе).
Напротив слов “Несколько экранов” нажмите на маленький треугольник. Если будет выбрано “Дублировать экраны”, все содержимое основного монитора планшет будет повторять, почти как попугай. Параметр “Расширить экраны” даст возможность на двух мониторах отображать разную информацию. Они будут использовать один и тот же рабочий стол, однако могут работать независимо, дополняя друг друга.
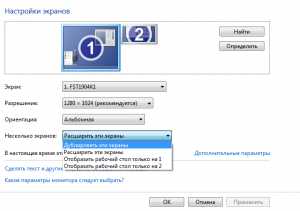
А теперь самое интересное. Если желаете, чтобы планшет выполнял роль основного монитора, выбирайте “Отобразить рабочий стол только на 2”, а затем жмите кнопку применить. Затем следует открыть трей, нажать правой кнопкой мышки по значку iDisplay, выбрать “Settings”, и нажать на “launch at Windows startup”, чтобы там появились галочка.
Теперь, когда вы перезагрузите комп, и отключите обычный монитор, при загрузке системы программа автоматически запустится, и вам достаточно будет через планшет подключиться к этой программе, и рабочий стол вашей ОС появится на экране вашего планшета.
Чтобы не быть голословным, я провел эксперимент, будет ли планшет работать в роли монитора, когда я отключу обычный монитор, и записал результат на видео. Я зашел в текстовый редактор, открыл браузер, посмотрел видео через ютуб, и зашел на сайт androidtab.ru, на котором вы читаете эту статью. Подключался к планшету через Wi-Fi, плюс была включена программа для захвата видео с экрана, так что возможно будут видны небольшие задержки на видео. Если подключаться через USB, связь будет стабильнее, а картинка — быстрее. Заранее извиняюсь за качество видео (максимум 480p).
У такого монитора есть пара недостатков. Первое, чтобы пользоваться экраном планшета в качестве монитора, нужно предварительно установить программу, а для этого нужно видеть, что делаете. Т.е. если монитор сломался, нужно подключить к компу другой, рабочий, устанавливать и настраивать прогу, а уже затем отключать монитор, и пользоваться вместо него экраном планшета. Второй недостаток — при запуске системы нужно каждый раз вручную на планшете запускать установку связи с ПК. Ну и третье, самое важное — нужен планшет с хорошим разрешением и довольно большим дисплеем. Тот планшет, что на видео — 7-ми дюймовый, самый дешевый на планете китайский девайс с треснутым стеклом. Комфорта от использования такого “монитора” очень мало, однако планшет на 9-10 дюймов подойдет для таких целей гораздо лучше.
Преимущества: остается возможность сенсорного ввода с планшета; с “монитором” можно лечь на диван, или пойти на кухню, если сигнала Wi-Fi хватит, и пользоваться своим компьютером.
androidtab.ru
Как подключить Android устройство в качестве второго монитора к ПК, ноутбуку или Windows планшету
Если у вас возникала мысль о том, что вашему ПК, ноутбуку или Windows планшету не помешал бы второй дисплей, но вы не хотите тратить деньги на покупку нового монитора, или вас не устраивает это решение в плане мобильности, то сегодня мы хотели бы представить вам один из выходов из этой ситуации.
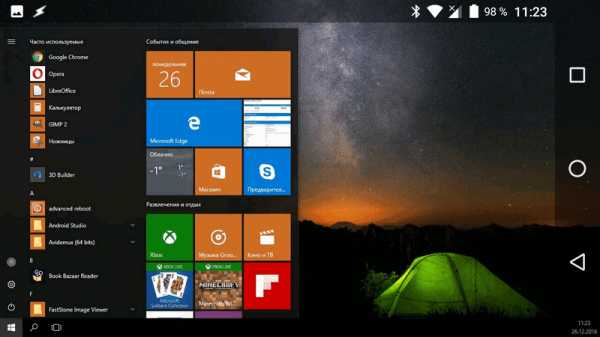
Этот выход заключается в том, чтобы в качестве второго дисплея использовать смартфон или планшет, работающий под управлением операционной системы Android, который вы можете подключить к своему ПК, ноутбуку или Windows планшету через беспроводное (WiFi) соединение.
Подобное решение придется по душе тем, кто на первое место ставит мобильность и кому важно отсутствие необходимости использования для этого специальных кабелей.
Итак, приступим:
Как подключить Android устройство в качестве второго дисплея к ПК, ноутбуку или Windows планшету
1. Для того, чтобы иметь возможность использования Android смартфона или планшета в качестве дополнительного, беспроводного монитора для вашего Windows устройства, вам прежде всего нужно установить на него специальный драйвер от Spacedesk.
Скачать 32-разрядную или 64-разрядную версию драйвера вы можете на официальном сайте его разработчика по этому адресу. Если вы не знаете, какая система установлена на вашем компьютере: 32 или 64-разрядная, вам на помощь придет эта справочная информация от Microsoft.
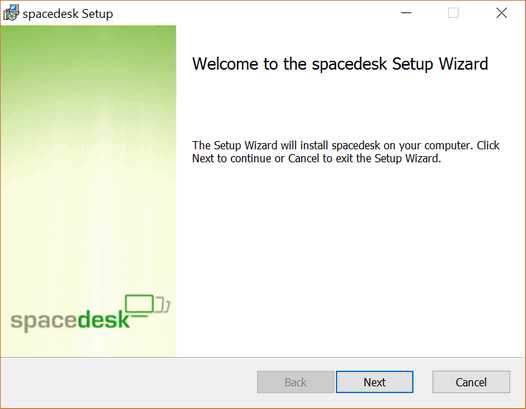
2. После того, как вы скачали установщик драйвера и установили его, вам нужно будет перезагрузить свой ПК, ноутбук или Windows планшет, чтобы он был готов к подключению вашего Android устройства.
3.На Android устройство вам нужно установить клиентскую часть программного обеспечения Spacedesk, скачав соответствующее приложение с этой страницы Google Play Маркет
4. Запустите Spacedesk для Android на своем смартфоне или планшете. Приложение должно автоматически найти ваш ПК, ноутбук или Windows планшет с установленным на нем драйвером беспроводного дисплея Spacedesk. Если этого не произошло, введите IP адрес вашего устройства вручную (скриншот справа):
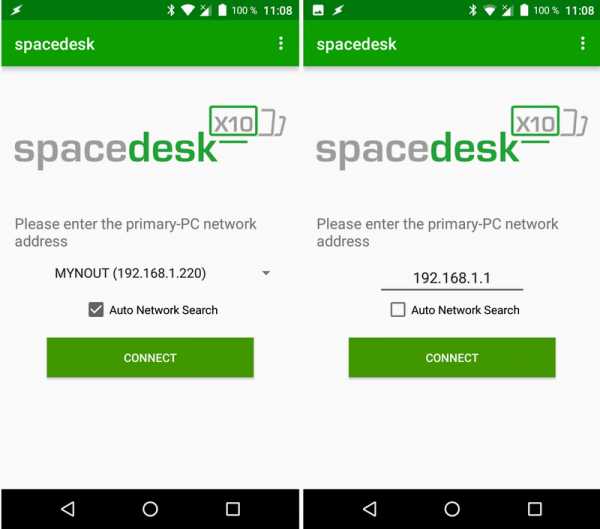
5. Нажмите на кнопку «Connect» и ваше Android устройство начнет отображать на своем экране то же, что вы видите на дисплее ПК, ноутбука или Windows планшета.
При желании вы можете отобразить на дисплее мобильного устройства отдельный рабочий стол Windows.
Для этого кликните правой кнопкой мыши на рабочем столе своего Windows устройства и выберите «Параметры экрана» -> «Расширить эти экраны» вместо «Дублировать экраны», которое здесь установлено по умолчанию:
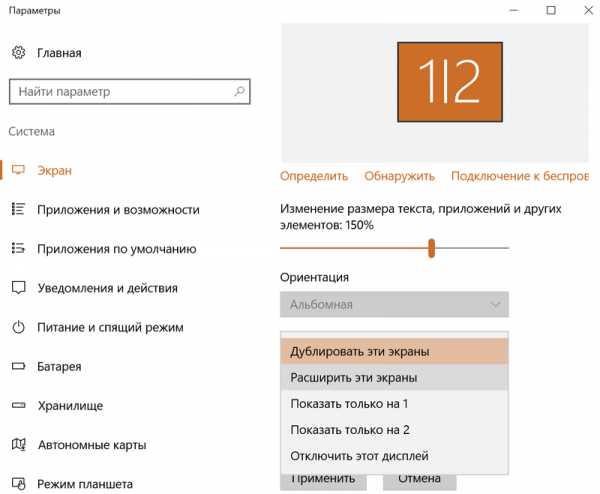
Как только вы переведете свой Android смартфон или планшет в спящий режим, он автоматически отключится от вашего Windows устройства. Очень просто и удобно, не правда ли?
Похожие материалы:
Как отобразить экран Android устройства на дисплее Windows 10 ПК, ноутбука или планшета
Трансляция видео из Facebook на телевизор со смартфонов и планшетов (Видео)
Windows – советы и подсказки. Облачное хранилище Ondrive в виде отдельного диска в Windows 10
Windows 10 — советы и подсказки. Беспроводная трансляция мультимедиа из Сети на телевизоры Смарт TV и прочие устройства через WiFi в браузере Microsoft Edge
www.4tablet-pc.net
Как сделать монитор из планшета c помощью SpaceDesk
Большинству из нас вполне хватает одного монитора для работы, и это понятно – два-три монитора нужны разве что видеоредакторам, стримерам, программистам или другим специализированным профессиям. Но что, если у вас появился ноутбук или планшет, которые простаивают, пока вы дома? Можно ли их как-то припахать к делу, использовать как второй монитор? Разумеется, и сейчас я расскажу, как сделать это при помощи программы SpaceDesk и не только.
Информационный партнёр статьи – Impression Electronics, предоставивший мне для теста Android-планшет ImPAD B702.
Первое, что нужно понять – монитор и дисплей планшета/ноутбука это разные вещи. Чтобы принимать сигнал со внешнего устройства, необходим специальный контроллер. Он стоит денег, и дешёвым я бы его не назвал, поэтому нет никакого смысла впаивать такую штучку в и без того компактные устройства, где еле находится место для аккумулятора и охлаждения.
 Источник – AndroidTab.ru
Источник – AndroidTab.ruПоэтому даже если у вашего ноутбука, как, к примеру, в VOYO VBOOK V3 или Jumper Ezbook 3, есть разъём microHDMI, его можно использовать только в качестве источника сигнала, но не на приём оного… И вроде бы вы задаётесь вопросом – если это сделать нельзя, то к чему вообще эта статья? И здесь я уточню. Речь до этого момента шла о ПРОВОДНОЙ передаче данных. Как вы уже догадались, с БЕСПРОВОДНОЙ всё обстоит намного лучше.
Разбор приложений
Есть три основных приложения, которые позволят приспособить планшет или ноутбук в нужный нам инструмент. У этих приложений есть аналоги, но я перепробовал много, и выделил основные, которые сработали для меня хотя бы раз. Здесь же стоит помнить, что для выполнения некоторых задач выгоднее просто расшарить управление своей основной мышкой на второй экран. К примеру, включить на Android-планшете Google Docs, открыть сценарий видео, и прокручивать его мышкой от компьютера. Для этих целей выгодно использовать программки Synergy или DeskDock.
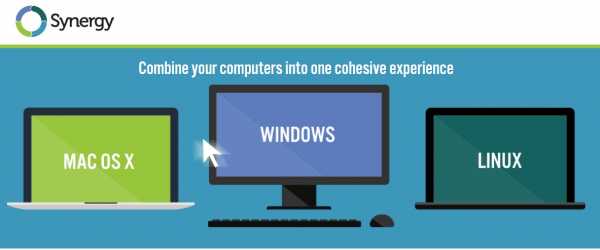
Если же вам нужно вывести на второй дисплей, к примеру, статистику загрузки Windows, или YouTube-проигрыватель, или окошко предпросмотра видео в VEGAS Pro 14, то лучший способ сделать это – благодаря SpaceDesk. Теперь – подробнее.
Synergy – это программа, которая расшаривает ваши мышку и клавиатуру на любое другое устройство. Хоть Windows, хоть MacOS, хоть Linux. Ту же задачу, но на Android, выполняет приложение DeskDock. Разница также в средстве связи – первая программа работает беспроводным соединением, а для второй нужна USB-связь.

С этими приложениями лично у меня возникли проблемы. DeskDock дала поработать мне всего раз, после чего соединение было навсегда потеряно, а у Synergy оказались проблемы другого рода. Дело в том, что до определённого момента это было бесплатное ПО с открытым исходным кодом – и сейчас такую версию можно без проблем найти в Интернете. Другая же версия, Symless Synergy, платная, но стоит недорого и предлагает, помимо стандартных функций, ещё пару интересных фич.
Цель абзаца выше – не инструкция о том, как пользоваться приложениями, но просвещение касательно них. Вы можете попробовать работать с ними лично, и у вас может получиться лучше, чем у меня. Цель статьи – рассказать о SpaceDesk, чем я и займусь прямо сейчас.

Вкратце о SpaceDesk
Это бесплатная программа, находящаяся на стадии бета-тестирования. Она доступна на Windows и Android, iOS, Linux, macOS, даже в виде браузерных расширений под HTML5. Вариативность, впрочем, касается клиентской части – сервер работает только под Windows.
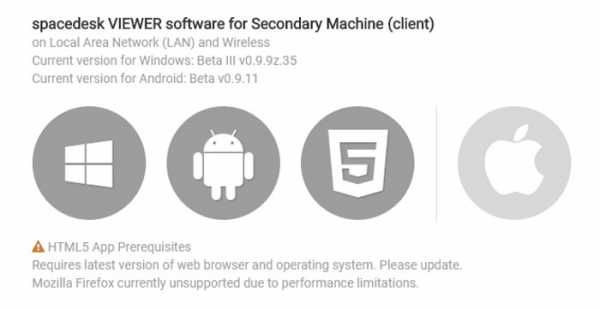
Что делает программка? Она позволяет использовать ваше устройство в виде дополнительного дисплея для компьютера. Требования для устройства очень щадящие – по факту, от него требуется наличие экрана, даже не сенсорного, а обычного! Также требуется постоянный доступ к Интернету, и подсоединение устройства-клиента в одну общую сеть с сервером.
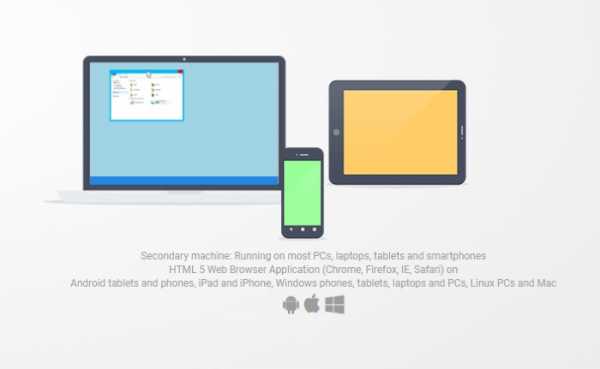
Для начала работы идём на официальный сайт SpaceDesk и скачиваем программу-сервер. Это будет источник сигнала. Получатели, они же клиенты, скачиваются отдельно – к примеру, вот ссылка на Android-версию. Устанавливаем, запускаем. Если сервер и клиент находятся в одной сети – при открытии клиента под надписью “Connect to Primary Machine (Server)” вы увидите нужный сервер.
Обычно это название компьютера. Подсоединяемся, на сервере будет слышен звук подключения нового устройства, и voila! Ваш компьютер получил дополнительный дисплей! Настраивается новоприбывший в “Параметрах экрана”, как и самый обычный дисплей. Можно назначить его основным, можно переместить куда угодно относительно основного, можно назначить ему персональное масштабирование, если экран маленький, поменять разрешение и даже ориентацию (альбомная, портретная, и перевернутые варианты).
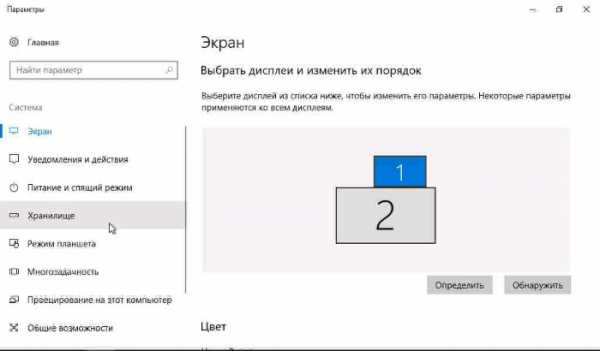
Минусы использования приложения
Сразу начну с минусов такого варианта, поскольку они могут испортить вам впечатления от работы. Во-первых, сервер активирует драйвер SpaceDesk при старте Windows – это, в принципе, логично, так как инициируется целое виртуальное устройство (поправьте меня в комментариях, если я не так понял детали). Поэтому, если вы отключите сервер уже после загрузки ОС во время её работы – то для обратного включения придётся перезагружать ПК полностью.
Далее – качество связи. Нет, если Интернет стабильный, то никаких проблем со стабильностью быть не должно. Другое дело, что задержка картинки напрямую зависит от… производительности устройства. Я выяснил это, когда загорелся идеей сделать дополнительный монитор из своего старенького планшета Acer Iconia B1-А71. Чтобы вы понимали – даже в 2013 году это была бюджетка, работающая не шибко хорошо, а сейчас она даже в Google Docs задумчива. Даже после полного сброса системы.
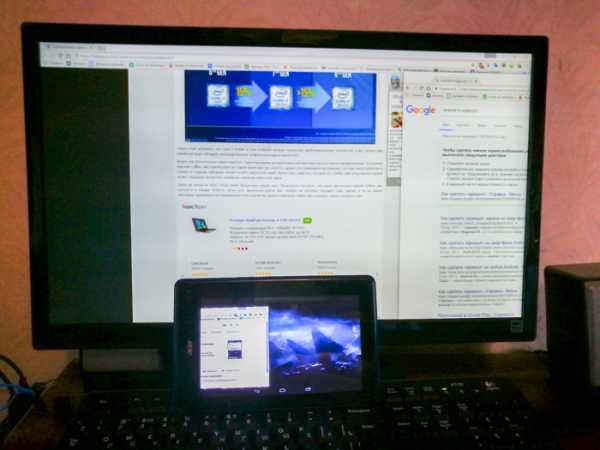
Система там хилая – двухъядерный MTK 8317T на 1,2 ГГц, 512 МБ ОЗУ и 8 ГБ ПЗУ, а также 7-дюймовый WSVGA TFT-экран. Да, не IPS, а TFT. Впрочем, мне этого должно было хватить с головой. И да, программа установилась и заработала без проблем – я перемещал окна на новосозданный монитор уже через пару минут! Однако чем больше “активных” окон я помещал туда, тем сильнее была задержка курсора. Вплоть до двух-трёх секунд.

Что я имею в виду под “активными” окнами? Те окна, где картинка меняется без участия пользователя. Видеопроигрыватель на YouTube, монитор ресурсов с постоянно скачущими графиками, и так далее. Проблемы начинались даже во время прокрутки документа в Google Docs, задержки были хоть и меньшие, но ощутимые. Моего терпения на это дело хватало, а вот предпросмотр видео в VEGAS Pro 14 задерживался на 3 секунды (!).
К счастью, подоспел Impression, предоставив мне на тест ImPAD B702 (видеообзор будет здесь). Там характеристики получше раза в два, и запустив SpaceDesk, я увидел, что задержки уменьшились пропорционально. Я без особых проблем смог поработать с Google Docs, прокручивая картинку вниз и вверх, а задержка в воспроизведении через VEGAS уменьшилась до секунды с малым.
Читайте также: обзор ультрабука Acer Swift 5 – легкий, тонкий, почти идеальный
Завершил тестирование я с Huawei P9. Экран 5,2 дюйма, поэтому в качестве полноценного дисплея он не подойдёт ну никак. Однако на нём задержек картинки почти не было. Даже в VEGAS Pro 14. Из этого я могу сделать один вывод – чем активнее картинка, тем мощнее должно быть устройство. И ещё одна мелочь – после попытки случайно перенести экран предпросмотра из VEGAS на планшет, я словил BSOD. Совершенно неожиданно и непредсказуемо. Воспроизвести этот баг мне не удалось, но информация будет вам полезна.
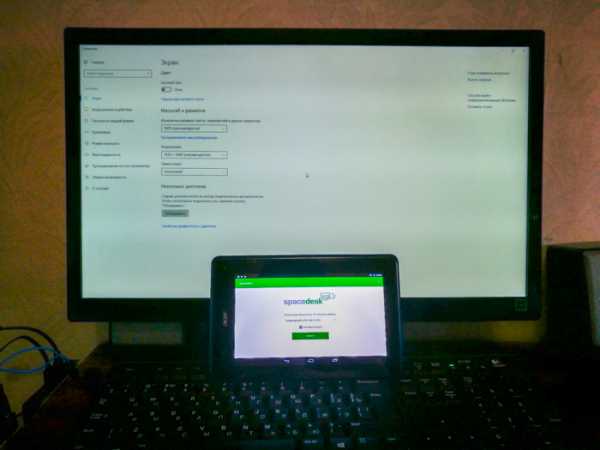
Это, если кто не понял, было описание минусов, и плюсов у SpaceDesk намного больше. Вы без проблем найдёте применение старому планшету, даже с побитым экраном – главное, чтобы Интернет был рабочий. И чем мощнее планшет, тем лучше будет картинка, хотя для 99% задач вам с головой хватит Impression ImPad B702. Беспроводная связь позволяет заряжать планшет даже во время передачи картинки.
Кроме того, программа поддерживает передачу через USB-модем, и вы можете подсоединить смартфон напрямую к ПК по кабелю, что теоретически должно сделать стабильность картинки лучше. Далее, в настройках SpaceDesk можно поменять качество передачи вручную, причём количество настроек приятно радует. Другое дело, что это влияет на задержку картинки максимум процентов на 30 – проверено на двух планшетах.
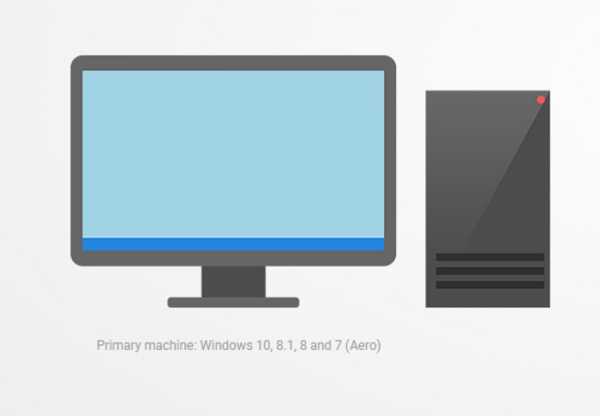
Главное же лично для меня преимущество – гибкость решения. Вы можете поместить планшет с работающим SpaceDesk куда вам захочется. Можете приклеить его сбоку слева, сбоку справа, положить на клавиатуру, держать перед собой, можете приспособить таким образом хоть смартфон, хоть ноутбук. Я лично сделал две небольшие подставки из термопластика, и приспособил планшет на монитор сверху.
Итоги
И да, я знаю, что приложение может работать не только как второй монитор, но и как дубликат основного, и что с его помощью можно управлять компьютером дистанционно. Но как по мне, для этого легче пользоваться программой от Google.
Остальные части RN FAQ можно найти здесь.
root-nation.com
Планшет в качестве монитора — реально ли это
Человек, обладающий планшетом, рано или поздно задумывается над тем, что к стандартным схемам использования своего гаджета можно подключить и иные, не менее полезные. То есть не просто листать ленту социальных сетей, читать и смотреть на котиков в YouTube, а использовать гаджет в рабочем процессе — например, задействовать планшет в качестве монитора, основного или дополнительного. Об этом, кстати, давно уже подумали производители дронов — зачастую на планшет можно вывести изображение с камеры летательного аппарата. На пультах управления многих современных квадрокоптеров есть даже специальные крепления для планшетов.
 Использование планшета в качестве второго монитора — это удобно и практично
Использование планшета в качестве второго монитора — это удобно и практичноНо оставим дроны в покое, пусть бороздят небо, а мы попробуем решить более приземлённую задачу — подключить планшет в качестве монитора к компьютеру или ноутбуку.
Традиционно давайте для начала прикинем возможные варианты использования такой связки. Сразу же на ум приходит мысль о том, что можно на второй монитор (то есть, на экран планшета) вынести почту или вкладку браузера с лентой любимой социальной сети. Без сомнения, такое решение имеет право на жизнь, можно и YouTube туда перебросить, чтобы параллельно работе смотреть забавные ролики.
Но согласитесь — и почту, и даже YouTube можно запустить на планшете и без этих сложностей с подключением к компьютеру. Стоит ли ломать голову над тем, как из планшета сделать монитор для того, чтобы потом выполнять на нём те действия, с которыми он и так прекрасно справляется? Тут, конечно, в дискуссию могут вступить апологеты управления при помощи мышки и клавиатуры, мол, задачи-то те же, но удобство выше. Сомнительный довод, так как кто-то предпочитает листать мышкой, кто-то тачскрином — оба подхода имеют право на жизнь.

И всё же есть реальные сценарии использования планшета для повышения собственной продуктивности путём повышения функциональности рабочего места. Например, вы занимаетесь обработкой медиаконтента. Тогда очень удобным решением будет вынести на отдельный небольшой экран часто используемые панели инструментов вашего основного рабочего ПО (микшерный пульт при обработке звука, палитры при работе с изображениями и т. д.). В любом случае придумать, как использовать второй монитор гораздо легче, когда он есть. Поэтому давайте перейдём к основной теме нашей беседы.
Что делаем для того, чтобы всё заработало?
Итак, для использования планшета в качестве второго монитора вам понадобится установить соответствующее программное обеспечение как на компьютер, так и на мобильный гаджет. Возможных вариантов выбора этого самого ПО существует достаточно — Redfly ScreenSlider, Air Display и т. д. Мы же остановимся на одном из проверенных и популярных решений — iDisplay. Выбор именно этой утилиты обусловлен тем, что она универсальна, доступна и на Windows, и на OS X, и на Android, и на iOS. Рассмотрим популярную связку Windows/Android, другие варианты не имеют никаких принципиальных отличий.
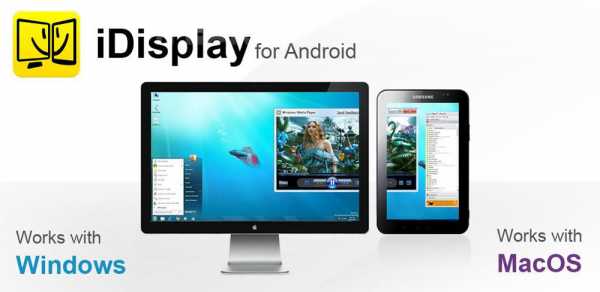
Первым делом необходимо скачать и установить соответствующее программное обеспечение. Windows-версию можно скачать на официальном сайте, приложение для Android — в Google Play. К слову, мобильное приложение обойдётся вам около 5 долларов, десктопная версия распространяется бесплатно. Процесс установки вряд ли вызовет у кого-то вопросы, поэтому сразу перейдём к настройке.
Ещё один важный момент. После установки десктопной части программы необходимо перезагрузить компьютер, иначе вы будете долго удивляться и искать причину того, что ничего не работает.
Способы использования утилиты iDisplay
Существует два способа использовать утилиту iDisplay для подключения вашего планшета к ПК — по USB или по Wi-Fi. Функциональность при разных типах подключения не меняется, только удобство использования (всё же лишние провода не всегда радуют).
Если вы используете USB-подключение, то после установки и запуска iDisplay на обоих устройствах, укажите на планшете тип вашего соединения — USB. Если же желанием путаться в проводах вы не «горите», то без раздумий делайте выбор в пользу Wi-Fi. Обратите внимание на то, что планшет и ПК должны быть подключены к одной локальной сети.
В приложении на планшете нажимаем кнопку с плюсом для добавления вашего компьютера в качестве источника сигнала. Потребуется указать IP-адрес и порт основной машины (если вы наведёте курсор мышки на значок iDisplay возле часов, то узнаете эти данные) и имя, которое может быть любым. Жмём «Добавить и подключиться».
На экране компьютера должен появиться запрос на соединение от вашего гаджета. Возможны три варианта запроса: отклонить, принять единоразово или сохранить на будущее, чтоб подключаться автоматически. Советуем выбирать последний вариант для вашего же удобства. К тому же, если вы разрешите iDisplay стартовать при запуске системы, планшет сможет легко заменить монитор в случае какого-либо форсмажора.
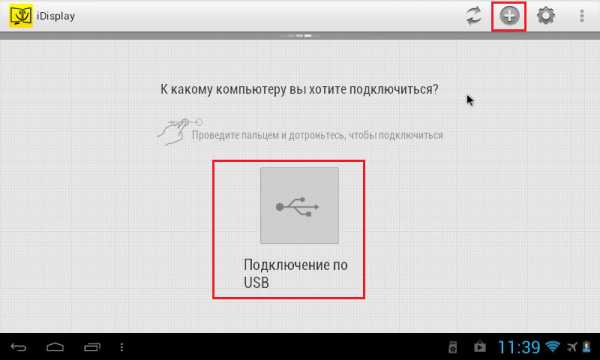
На этом моменте экран компьютера может пару раз мигнуть, после чего на экране планшета появится ваш рабочий стол. Теперь вы можете настраивать второй экран в настройках рабочего стола Windows, как если бы вы действительно подключили к своему компьютеру ещё один монитор. Отдельно можно настроить способ использования второго дисплея. Всё зависит от того, будете ли вы дублировать на него изображение или расширите на него рабочее пространство.
Кстати, важный момент — по умолчанию предполагается, что при расширении второй рабочий экран находится справа от основного. Но это тоже можно изменить в настройках.
Выводы
Точно таким же способом можно подключить не только планшет, но и смартфон, хотя удобство такого решения достаточно спорно. Всё же для стационарного, не мобильного применения, чем больше диагональ, тем удобнее. Тем не менее возможность такая есть, а значит, кто-то может найти применение и ей.
Как видите, ничего сложного в подключении планшета в качестве второго (или лучше сказать — дополнительного) монитора к вашему основному компьютеру нет. Любой желающий может проделать эти несколько нехитрых действий, а потом продумать себе сценарии использования такой связки в поисках оптимального решения, подходящего именно ему. Экспериментируйте и делитесь этим материалом с друзьями!
Жми «Нравится» и читай лучшие посты на Facebook
protabletpc.ru
Как использовать планшет качестве монитора ПК инструкция
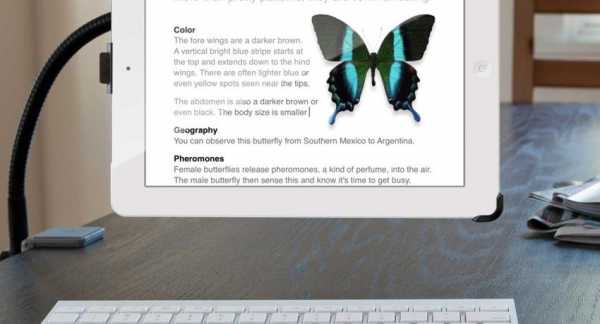
Планшет, конечно, хорошее изобретение. Его использование удобно в дороге, в кафе, он незаменим для студентов в институте. Обычно на нем воспроизводят фильмы и переписываются в социальных сетях. Однако набирать текст, создавать таблицы или работать в графических редакторах на нем уже не так комфортно. Дизайнерам, айтишникам и монтажерам не хватает одного экрана. Поэтому, было бы здорово присоединить планшет как монитор к своему компьютеру.
Как присоединить планшет к компьютеру, и возможно ли это
Так как же использовать планшет в качестве монитора? Сейчас на любом планшете есть разъем miniHDMI, а на ПК стандартный HDMI. С помощью кабеля можно соединить гаджет с видеокартой компьютера. Но на планшетах этот разъем позволяет только выводить информацию на любой другой подключенный монитор, например, телевизор. В обратную сторону, то есть принимать изображение или видео, он не может.
Технически в 2017 году сделать внешний монитор из планшета к ПК невозможно. Не будем же мы вручную припаивать HDMI передатчик. С другой стороны, можно подождать, пока производители планшетов не модернизируют продукт и не оснастят его HDMI — разъемом, работающим на вход и выход. Тем не менее безвыходных ситуаций не бывает. Существует программа, скачав и установив которую на комп, можно его обмануть, и он начнет выводить информацию на планшет.
3 варианта, как планшет-монитор может быть использован
Если Ваш обычный большой монитор для ПК сломался и не подает признаков жизни, то экран подключенного планшета и станет монитором для основного ПК.
Мониторы будут синхронизированы и одновременно дублировать информацию друг друга.
Экран планшета может увеличить размер Вашего монитора. Изображения или видео с основного экрана уйдут в правую или левую сторону и как бы вытянутся. Планшетом можно будет управлять, используя мышку и клавиатуру с главного ПК. На него можно будет переместить календарь, переписку или оповещения.
Как пошагово это сделать: инструкция
Сначала определитесь, как Вы свяжете компьютер и гаджет: через кабель USB или сеть WI-FI.Оба варианта возможны, только в первом случае Вам понадобиться кабель-переходник, а во втором – раздача сигнала беспроводного Интернета должна быть от одного роутера.
На компьютер закачиваете программу iDisplay бесплатно с официального сайта. Оно доступно для всех операционных систем: windows, андроид, iOs. Конечно, эта программа не единственная в своем роде. Во Всемирной Паутине реально найти аналоги, однако выбор их функции значительной уже.
Устанавливаете программку и перезагружаете компьютер – на этом этапе сложности возникнуть не должны.
Теперь займитесь планшетом. На ipad или другое устройство необходимо установить такое же приложение. Бесплатную версию можно найти на 4pda.ru. Если Вы приверженец лицензионного обеспечения, то на Google Play его можно купить за 5 долларов.
Одновременно запускаете программы на обоих устройствах.
На планшете жмете на плюс и добавляете данные Вашего компьютера в зависимости от типа подключения, рассмотренного выше. Компьютер и есть наш сервер.
Все данные находятся в трее (маленький треугольник рядом с часами). В выборе имени полагайтесь на свою фантазию, существенной роли оно не играет.
Щелкаете кнопку «Добавить и подключиться» и соглашаетесь на подключение планшета в окошечке.
В процессе подключения монитор погаснет, несколько раз моргнет, и, наконец, выведет свой рабочий стол на экран планшета.
Для чего Вам нужен дополнительный экран
В принципе, все уже установлено. Следующие действия зависят от того, в каком качестве Вы хотите использовать гаджет. Есть несколько вариантов:
- Дублирование экрана — щелкаете правой кнопкой мыши по рабочему столу и выбираете «Разрешение экрана». В открывшемся окошке в графе «Несколько экранов» выбираете «Дублировать».
- Один большой экран, состоящий из нескольких мониторов.
- Вместо дублировать кликаете мышкой на Расширить. Тогда у Вас будет как бы один рабочий стол на обоих устройствах, но длинный и прямоугольной формы. На мониторе ПК будет отображаться одна информация, а на планшете другая. Приложения можно перетаскивать по дисплеям.
- Планшет как основной монитор – если Вы не хотите вообще включать громоздкий монитор компьютера. В той же графе выбираете «Отобразить рабочий стол только на втором». Затем на треке ищете программу iDisplay, кликаете настройки (по-английски settings) и ставите галочку на строке «Запустить Windows startup». Опять перезагружаете компьютер, отключаете большой монитор, даете программе автоматически запуститься. На планшете включаете эту программу, и рабочий стол вашей операционной системы будет уже на маленьком экране.
Во всех трех случаях не забывайте сохранить изменения, нажав на кнопку Применить.
Взвесим все За и Против
Преимущества:
- Планшет дает возможность сенсорного ввода.
- Планшет – переносной девайс, с ним можно иметь доступ к основному компу настолько, насколько хватит сигнала WI-FI. А у мощных роутеров он хороший.
- Таким способом можно подключить и смартфон к ноутбуку.
- На заметку, возможен еще один вид связи: планшет как второй, дополнительный монитор смартфона. Маленьким смартфоном не всегда удобно пользоваться, а из планшета выйдет достойный дисплей, с которого легко читать.
Недостатки:
- Связь между устройствами будет быстрее через USB.
- Если монитор уже сломался, установить программу и наладить соединение не получиться. Лучше позаботиться об этом заблаговременно.
- Вывод данных с компьютера на планшет можно сделать автоматическим при подключении. Однако на планшете каждый раз придется заново устанавливать связь с ноутбуком через многочисленные окошки.
- Дополнительный монитор принесет пользу, если у него хорошее разрешение и большая диагональ. Иначе мало приложений можно будет на него перенести с основного ПК. Экран в 10 дюймов прекрасно подойдет.
В итоге, подключение внешнего дисплея в виде планшета к компу делается просто. С этим справится любой пользователь, даже тот, кто с техникой на Вы. Вызывать компьютерного мастера и платить за это деньги неэкономно. После установки Вы уже сами решаете, как именно Вы будете работать с двумя гаджетами. К примеру, геймеры могут подключать планшет, чтобы играть в компьютерные игры через опцию акселерометра.
tech1and.ru
Как подключить планшет вторым монитором
Android планшет как второй монитор.
Хотя использование планшета бывает незаменимое, основное количество работы человек проводит за монитором компьютера или ноутбука. Умам современности пришла в голову идея совместить сенсорное оборудование и увеличить его производительность.
второй монитор из планшетаДанная операция становится возможна, когда присоединить планшет к компьютеру и сделать его вторым монитором. Но, для совмещения работы планшета и компьютера, необходимо использовать дополнительное программное обеспечение. Одной из основных утилит является Redfly ScreenSlider.
Как подключить Android-планшет вместо второго монитора к компьютеру?
Помимо наличия планшета и компьютера, необходимо побеспокоится о наличии версии операционной системы Android 3.01 и Windows XP (32 бит) или Windows 7 (32 или 64 бит).
Можно использовать соединение Wi-Fi, которое является одним из способов подключения второго монитора. В процессе подключения планшета в виде второго монитора, понадобится, помимо подключения и наличия операционных систем, совершить некоторые настройки.
После подсоединения планшета и компьютера к единой сети, необходимо установить приложение Redfly ScreenSlider, которое можно скачать либо с официального сайта Android, либо с другого сетевого ресурса. После того, как установка будет завершена, придется запустить приложение.
При первом запуске необходимо ввести имя будущего оборудования. После ввода любого имени, необходимо чтобы приложение было постоянно работающим.
Когда на планшете приложение установлено и запущено, необходимо установить на компьютер ScreenSlider, который можно скачать из сети. После установки лучше всего запустить приложение через меню в «Пуск». Оба аппарата готовы к установке связи.
Как сделать планшет монитором ноутбука?
В запущенной на планшете программе Redfly ScreenSlider необходимо провести сканирование элементов. Спустя несколько минут после поиска, на компьютере отобразиться то имя, которое мы ранее присвоили планшету.
Двойной щелчок мышью на нем позволит подключиться ко второму монитору. Существует вероятность ввода PIN-кода. По завершению ввода и подтверждению, планшет становится вторым монитором компьютера.
По умолчанию, планшет должен находиться с правой стороны основного монитора. Для изменения параметров, необходимо изменить настройки в приложении ScreenSlider. В меню имеется вкладка «Настройки», в которой и будут происходить изменения параметров.
pro-tablet.ru
Делаем свой Android планшет вторым монитором
Делаем свой Android планшет вторым монитором
Имея в своем распоряжении планшетный компьютер, всё же основную часть работы Вы делаете на ноутбуке или стационарном компьютере. Так как по своей сущности планшет является портативным устройством с сенсорным экраном, так почему бы этим не использоваться и увеличить свою производительность!
В этой статье мы поговорим о том, как подключить и установить свой Andorid планшет вторым монитором для компьютера. Сначала, мы разберемся, какие приложения и программы нам следует установить на планшет и компьютер на базе Windows 7, а потом, мы заставим это всё вместе работать.
Что касается приложения, которое нужно будет установить, то выбирайте сами, кому, что больше нравится (Air Display, iDisplay, Redfly ScreenSlider и т.д.). В этой статье мы будем использовать приложение Redfly ScreenSlider.
Что нам нужно
Кроме самого планшета и компьютера, нам понадобится версия Android 3.01 или новее, а также Windows XP (32 бит) или Windows 7 (32 или 64 бит). С целью демонстрации, мы используем приложение, которое работает через WiFi подключение, а значит, компьютер и планшет должны находится в одной сети или подсети.
Как только Вы установили нужное приложение и подключили оба устройства к одной сети, нам остается установить небольшие настройки, с которыми справится любой юзер.
Устанавливаем приложение на планшет и даём ему имя
Мы уже ранее договорились, что в этой статье мы будем использовать приложение Redfly ScreenSlider. Прежде чем его установить на планшет, его нужно скачать. Скачать Redfly ScreenSlider Вы можете здесь или на официальном сайте Android маркет.
После установки, при первом запуске приложения, Вам предложат ввести имя устройства. Имя устройства может быть каким угодно, мы будем использовать Samsung Galaxy Tab. После того, как Вы установили имя устройства, оставьте Redfly ScreenSlider работающим.
Устанавливаем совместимое приложение на компьютер
Теперь, планшет можно оставить в покое и приступить к компьютеру. Заходим на сайт ScreenSlider и скачиваем программу для Вашего компьютера. После успешной установки ScreenSlider, его иконка появится в области уведомлений. Если сделать левый или правый клик по иконке ScreenSlider, то никакой реакции не произойдет, поэтому запустите приложение через меню “Пуск”.
Подключаемся к планшету
Мы запустили ScreenSlider на компьютере, а теперь находим наш планшет – нажимает ссылку вверху программы “Find Devices” (Найти устройства). Если планшет и компьютер находятся в одной сети или подсети, и Redfly ScreenSlider работает, то через несколько секунд Ваш планшет появится в списке доступных устройств с указанным IP адресом и именем, которое Вы задали ранее.
Как только планшет был обнаружен – дважды кликаем на него. На экране планшета появится окно с PIN кодом, который нужно ввести в экране подключения на компьютере. После введения PIN кода нажмите кнопку OK и с этого момента планшет будет работать как второй монитор Вашего компьютера, в режиме расширенного рабочего стола.
Настройка параметров
По умолчанию, ScreenSlider устанавливает планшет в режим расширенного рабочего стола и предполагает, что он находится справа от основного монитора. Чтобы изменить эти параметры, запустите ScreenSlider на компьютере, выберите меню “Настройки” и здесь Вы можете изменять настройки параметров, как, например, положение планшета и др.
Недостатки
Использование планшета в качестве второго монитора дает множество преимуществ, но и есть некоторые шероховатости. Когда ScreenSlider находится в активном режиме, Windows 7 Aero не работает. Кроме того, производительность данного приложения зависит от скорости WiFi подключения. Иногда возникает корректное отображение некоторых программ, например, Internet Explorer.
Но если все эти побочные эффекты для Вас не критичны, то получается довольно хороший результат. Главное не бойтесь пробовать и экспериментировать, и тогда у Вас всё получится!
Добавить комментарий
pro-tablets.com