Как использовать Android-смартфон или планшет в качестве второго монитора
Второй монитор — это очень полезная вещь для работы. Благодаря ему можно значительно увеличить рабочее пространство и тем самым уместить куда больше полезных элементов. Однако не у всех есть деньги на полноценный второй монитор. К тому же, что делать в том случае, если использование второго монитора — это «единовременная акция» и постоянно использовать его вам не нужно? В этом случае на помощь придет Android-смартфон или планшет, которые можно использовать в качестве дополнительного монитора.
Использовать Android-устройство в качестве второго монитора? Нет ничего проще!
Spacedesk — Функциональность на высоте
Spacedesk является довольно популярным приложением для «превращения» вашего Android-устройства во второй монитор для сопряжения с ПК с ОС Windows на борту. Spacedesk работает в локальной сети, поэтому вам не нужно активное подключение к интернету. Установка проста: вы можете подключить свой компьютер к Android посредством USB, Wi-Fi или LAN. Программа работает в довольно высоком разрешении, да и ко всему прочему поддерживается сенсорный ввод с экрана Android.
Программа работает в довольно высоком разрешении, да и ко всему прочему поддерживается сенсорный ввод с экрана Android.
Чтобы начать работу, вам необходимо установить необходимые драйверы на ваш компьютер с Windows. Приложение доступно для Windows 7 и более свежих версий ОС. После открытия приложения, оно автоматически просканирует и отобразит все устройства в локальной сети, на которых установлено приложение Spacedesk. Запустите соответствующую программу на вашем Android-устройстве и подключайтесь.
Скачать: Spacedesk для ПК
Скачать: Spacedesk для Android
Splashtop Wired XDisplay — Самая быстрая программа
Splashtop Wired XDisplay, как следует из названия, потребует от вас наличия под рукой USB-провода для сопряжения устройств. Кроме того, так как в отличие от Spacedesk, Wired XDisplay позволяет подключать телефон или планшет только через USB, вы получаете лучшее разрешение и частоту кадров. При этом XDisplay может быть установлен как на Mac, так и на ПК, что дает ему преимущество над предыдущей программой. Мобильные приложения доступны как для Android, так и для iOS. Также есть довольно интересная функция: если вы хотите сэкономить заряд батареи мобильного устройства, вы можете вручную уменьшить разрешение и частоту кадров.
Мобильные приложения доступны как для Android, так и для iOS. Также есть довольно интересная функция: если вы хотите сэкономить заряд батареи мобильного устройства, вы можете вручную уменьшить разрешение и частоту кадров.
Скачать: Splashtop Wired XDisplay
iDisplay — Все отлично, но без недостатка
iDisplay изначально был программой исключительно для macOS и iOS. И она бы не попала в этот список, если бы она не получила поддержки Android и Windows. Благодаря этому iDisplay — это одно из лучших решений на рынке на сегодняшний день. Оно поддерживает работу в режиме сопряжения с частотой до 60 кадров в секунду и даже распознает мультитач-жесты. Единственный минус, который может оттолкнуть ряд пользователей, приложение не имеет бесплатной версии. А вы знали, что ваше устройство легко можно использовать как второй экран? Расскажите об этом в нашем Телеграм-чате.
Скачать: iDisplay
Google Remote Desktop — Изящное решение от Google
Google Remote Desktop позволяет установить соединение между Android и ПК под управлением Windows. Другие операционные системы не поддерживаются. Увы. При этом Google Remote Desktop не просто позволяет сделать из вашего гаджета «второй экран», но и дает возможность управлять рабочим столом ПК со смартфона. Для работы вам лишь нужно иметь учетную запись Gmail. А платить за программу не придется вовсе.
Другие операционные системы не поддерживаются. Увы. При этом Google Remote Desktop не просто позволяет сделать из вашего гаджета «второй экран», но и дает возможность управлять рабочим столом ПК со смартфона. Для работы вам лишь нужно иметь учетную запись Gmail. А платить за программу не придется вовсе.
Скачать: Google Remote Desktop
Как сделать монитор из планшета c помощью SpaceDesk
Большинству из нас вполне хватает одного монитора для работы, и это понятно – два-три монитора нужны разве что видеоредакторам, стримерам, программистам или другим специализированным профессиям. Но что, если у вас появился ноутбук или планшет, которые простаивают, пока вы дома? Можно ли их как-то припахать к делу, использовать как второй монитор? Разумеется, и сейчас я расскажу, как сделать это при помощи программы SpaceDesk и не только.
Информационный партнёр статьи – Impression Electronics, предоставивший мне для теста Android-планшет ImPAD B702.
Первое, что нужно понять – монитор и дисплей планшета/ноутбука это разные вещи. Чтобы принимать сигнал со внешнего устройства, необходим специальный контроллер. Он стоит денег, и дешёвым я бы его не назвал, поэтому нет никакого смысла впаивать такую штучку в и без того компактные устройства, где еле находится место для аккумулятора и охлаждения.
Чтобы принимать сигнал со внешнего устройства, необходим специальный контроллер. Он стоит денег, и дешёвым я бы его не назвал, поэтому нет никакого смысла впаивать такую штучку в и без того компактные устройства, где еле находится место для аккумулятора и охлаждения.
Источник – AndroidTab.ru
Поэтому даже если у вашего ноутбука, как, к примеру, в VOYO VBOOK V3 или Jumper Ezbook 3, есть разъём microHDMI, его можно использовать только в качестве источника сигнала, но не на приём оного… И вроде бы вы задаётесь вопросом – если это сделать нельзя, то к чему вообще эта статья? И здесь я уточню. Речь до этого момента шла о ПРОВОДНОЙ передаче данных. Как вы уже догадались, с БЕСПРОВОДНОЙ всё обстоит намного лучше.
Разбор приложений
Есть три основных приложения, которые позволят приспособить планшет или ноутбук в нужный нам инструмент. У этих приложений есть аналоги, но я перепробовал много, и выделил основные, которые сработали для меня хотя бы раз. Здесь же стоит помнить, что для выполнения некоторых задач выгоднее просто расшарить управление своей основной мышкой на второй экран.
Если же вам нужно вывести на второй дисплей, к примеру, статистику загрузки Windows, или YouTube-проигрыватель, или окошко предпросмотра видео в VEGAS Pro 14, то лучший способ сделать это – благодаря SpaceDesk. Теперь – подробнее.
Synergy – это программа, которая расшаривает ваши мышку и клавиатуру на любое другое устройство. Хоть Windows, хоть MacOS, хоть Linux. Ту же задачу, но на Android, выполняет приложение DeskDock. Разница также в средстве связи – первая программа работает беспроводным соединением, а для второй нужна USB-связь.
С этими приложениями лично у меня возникли проблемы. DeskDock дала поработать мне всего раз, после чего соединение было навсегда потеряно, а у Synergy оказались проблемы другого рода. Дело в том, что до определённого момента это было бесплатное ПО с открытым исходным кодом – и сейчас такую версию можно без проблем найти в Интернете. Другая же версия, Symless Synergy, платная, но стоит недорого и предлагает, помимо стандартных функций, ещё пару интересных фич.
Другая же версия, Symless Synergy, платная, но стоит недорого и предлагает, помимо стандартных функций, ещё пару интересных фич.
Цель абзаца выше – не инструкция о том, как пользоваться приложениями, но просвещение касательно них. Вы можете попробовать работать с ними лично, и у вас может получиться лучше, чем у меня. Цель статьи – рассказать о SpaceDesk, чем я и займусь прямо сейчас.
Вкратце о SpaceDesk
Это бесплатная программа, находящаяся на стадии бета-тестирования. Она доступна на Windows и Android, iOS, Linux, macOS, даже в виде браузерных расширений под HTML5. Вариативность, впрочем, касается клиентской части – сервер работает только под Windows.
Что делает программка? Она позволяет использовать ваше устройство в виде дополнительного дисплея для компьютера. Требования для устройства очень щадящие – по факту, от него требуется наличие экрана, даже не сенсорного, а обычного! Также требуется постоянный доступ к Интернету, и подсоединение устройства-клиента в одну общую сеть с сервером.
Для начала работы идём на официальный сайт SpaceDesk и скачиваем программу-сервер. Это будет источник сигнала. Получатели, они же клиенты, скачиваются отдельно – к примеру, вот ссылка на Android-версию. Устанавливаем, запускаем. Если сервер и клиент находятся в одной сети – при открытии клиента под надписью “Connect to Primary Machine (Server)” вы увидите нужный сервер.
Обычно это название компьютера. Подсоединяемся, на сервере будет слышен звук подключения нового устройства, и voila! Ваш компьютер получил дополнительный дисплей! Настраивается новоприбывший в “Параметрах экрана”, как и самый обычный дисплей. Можно назначить его основным, можно переместить куда угодно относительно основного, можно назначить ему персональное масштабирование, если экран маленький, поменять разрешение и даже ориентацию (альбомная, портретная, и перевернутые варианты).
Минусы использования приложения
Сразу начну с минусов такого варианта, поскольку они могут испортить вам впечатления от работы.
Далее – качество связи. Нет, если Интернет стабильный, то никаких проблем со стабильностью быть не должно. Другое дело, что задержка картинки напрямую зависит от… производительности устройства. Я выяснил это, когда загорелся идеей сделать дополнительный монитор из своего старенького планшета Acer Iconia B1-А71. Чтобы вы понимали – даже в 2013 году это была бюджетка, работающая не шибко хорошо, а сейчас она даже в Google Docs задумчива. Даже после полного сброса системы.
Система там хилая – двухъядерный MTK 8317T на 1,2 ГГц, 512 МБ ОЗУ и 8 ГБ ПЗУ, а также 7-дюймовый WSVGA TFT-экран. Да, не IPS, а TFT. Впрочем, мне этого должно было хватить с головой. И да, программа установилась и заработала без проблем – я перемещал окна на новосозданный монитор уже через пару минут! Однако чем больше “активных” окон я помещал туда, тем сильнее была задержка курсора. Вплоть до двух-трёх секунд.
И да, программа установилась и заработала без проблем – я перемещал окна на новосозданный монитор уже через пару минут! Однако чем больше “активных” окон я помещал туда, тем сильнее была задержка курсора. Вплоть до двух-трёх секунд.
Что я имею в виду под “активными” окнами? Те окна, где картинка меняется без участия пользователя. Видеопроигрыватель на YouTube, монитор ресурсов с постоянно скачущими графиками, и так далее. Проблемы начинались даже во время прокрутки документа в Google Docs, задержки были хоть и меньшие, но ощутимые. Моего терпения на это дело хватало, а вот предпросмотр видео в VEGAS Pro 14 задерживался на 3 секунды (!).
К счастью, подоспел Impression, предоставив мне на тест ImPAD B702 (видеообзор будет здесь). Там характеристики получше раза в два, и запустив SpaceDesk, я увидел, что задержки уменьшились пропорционально. Я без особых проблем смог поработать с Google Docs, прокручивая картинку вниз и вверх, а задержка в воспроизведении через VEGAS уменьшилась до секунды с малым.
Читайте также: обзор ультрабука Acer Swift 5 – легкий, тонкий, почти идеальный
Завершил тестирование я с Huawei P9. Экран 5,2 дюйма, поэтому в качестве полноценного дисплея он не подойдёт ну никак. Однако на нём задержек картинки почти не было. Даже в VEGAS Pro 14. Из этого я могу сделать один вывод – чем активнее картинка, тем мощнее должно быть устройство. И ещё одна мелочь – после попытки случайно перенести экран предпросмотра из VEGAS на планшет, я словил BSOD. Совершенно неожиданно и непредсказуемо. Воспроизвести этот баг мне не удалось, но информация будет вам полезна.
Это, если кто не понял, было описание минусов, и плюсов у SpaceDesk намного больше. Вы без проблем найдёте применение старому планшету, даже с побитым экраном – главное, чтобы Интернет был рабочий. И чем мощнее планшет, тем лучше будет картинка, хотя для 99% задач вам с головой хватит Impression ImPad B702. Беспроводная связь позволяет заряжать планшет даже во время передачи картинки.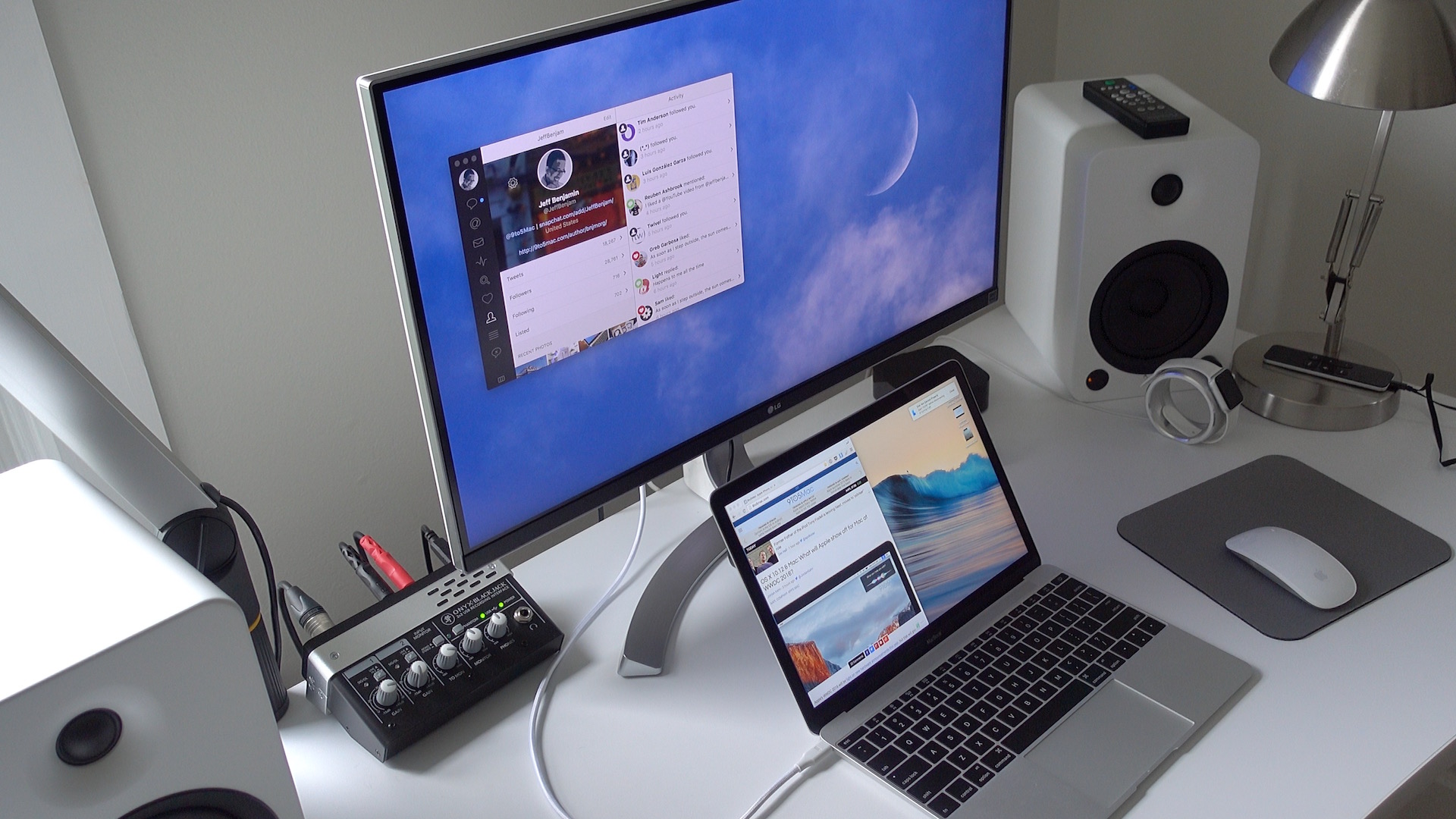
Кроме того, программа поддерживает передачу через USB-модем, и вы можете подсоединить смартфон напрямую к ПК по кабелю, что теоретически должно сделать стабильность картинки лучше. Далее, в настройках SpaceDesk можно поменять качество передачи вручную, причём количество настроек приятно радует. Другое дело, что это влияет на задержку картинки максимум процентов на 30 – проверено на двух планшетах.
Главное же лично для меня преимущество – гибкость решения. Вы можете поместить планшет с работающим SpaceDesk куда вам захочется. Можете приклеить его сбоку слева, сбоку справа, положить на клавиатуру, держать перед собой, можете приспособить таким образом хоть смартфон, хоть ноутбук. Я лично сделал две небольшие подставки из термопластика, и приспособил планшет на монитор сверху.
Итоги
И да, я знаю, что приложение может работать не только как второй монитор, но и как дубликат основного, и что с его помощью можно управлять компьютером дистанционно. Но как по мне, для этого легче пользоваться программой от Google.
Остальные части RN FAQ можно найти здесь.
Как сделать второй монитор из планшета на Android | Блог системного администратора
Сделать из планшета или смартфона Андроид второй монитор для компьютера с Виндоус на борту вполне возможно. Для этого нужно соответствующее программное обеспечение и USB-кабель, если вы собираетесь подключать мобильное устройство не через Wi-fi.
Планшет на андроид вполне заменяет собой полноценный монитор. На планшет можно вывести браузер, офисные программы и многое другое. Второй монитор обычно нужен для тех, кто использует ПК для работы, например, с графикой — в этом случае на планшет можно вывести палитру цветов или слои.
Работая со звуком, планшет можно использовать в качестве микшерного пульта, чтобы освободить рабочий стол для более комфортной работы. Простым пользователям ПК такое расширение ни к чему, но это делается так просто, что попробовать это может любой.
Подключить планшет к ПК для работы в качестве второго монитора можно с помощью нескольких программ, но все они работают схожим образом.
Подключение планшета к компьютеру с помощью Spacedesk
Установите Spacedesk на домашний компьютер и на своё мобильное устройство. Обратите внимание, что существует две версии Spacedesk для Windows, в зависимости от разрядности ОС.
После перезагрузки ПК (это нужно сделать обязательно, иначе ничего не заработает), запустите программу на компьютере и на Андроид-устройстве. Важный момент — оба устройства должны быть подключены к одной сети wi-fi. Только так они смогут найти друг друга. Тоже условие работает при трансляции изображения со смартфона на компьютер в режиме miracast. Нажатие на кнопку «connect» должно начать трансляцию изображения рабочего стола на мобильном гаджете.
В обычном режиме на дисплее мобильного гаджета изображение с компьютера будет просто дублироваться. Если вы планируете использовать планшет, например, в другой комнате, такая функция пригодится. Но для расширения возможностей следует выбрать параметр «расширить дисплей» в настройках вывода изображения с экрана.
Трансляция изображения на планшет при помощи iDisplay
Программа iDisplay работает по такому же принципу. Скачивается клиент на компьютер с Windows 10 на борту и на устройство с ОС Андроид (есть версии и для iOS). Чтобы сэкономить заряд мобильного устройства и не подключать его по сети (не всегда такая возможность есть), выбирайте подключение по USB. Гаджет будет автоматически заряжаться и отображать картинку с ПК по проводу. Не забудьте настроить отображение второго дисплея в Windows, в зависимости от ваших потребностей.
Понравилась статья? Ставьте палец вверх и подписывайтесь на канал Дзен
Чтобы не пропустить интересное, вступайте в группу Вконтакте
Как сделать второй монитор из смартфона или планшета?
Не хватает рабочей поверхности? Нужен дополнительный экран, но нет монитора? Выход есть — планшет или смартфон. Так как сделать второй монитор из него?
Иногда для комфортной работы не хватает рабочей поверхности, на которой нужно разместить, например, мессенджер или браузер. Но дополнительный монитор, это непредвиденные расходы и меньше пространства на рабочем столе. Однако существуют ситуации, в которых дополнительный экран просто необходим. Тогда пригодится… смартфон или планшет!
Но дополнительный монитор, это непредвиденные расходы и меньше пространства на рабочем столе. Однако существуют ситуации, в которых дополнительный экран просто необходим. Тогда пригодится… смартфон или планшет!
Кабель или WiFi?
Для экстренного расширения рабочей поверхности можно использовать планшет, если его нет, то подойдет даже смартфон. В дополнение к этому устройству также нужно правильное программное обеспечение.
Отлично справится с этой задачей бесплатная программа Wired XDisplay компании Splashtop. Также потребуется проводное соединение с компьютером – лучше всего с помощью USB-кабеля и порта USB 3.0 (можно использовать USB 2.0).
Возможно также установить беспроводное соединение, используя такие программы, как, например, Spacedesk ли iDisplay. Но первая программа работает не всегда стабильно, а вторая платная, поэтому выбор лучше сделать в пользу кабеля.
Установка программного обеспечения
После предварительной установки программного обеспечения на планшете и ноутбуке или персональном компьютере (на компьютере нужен агент – Wired XDisplay Agent) нужно запустить оба приложения. Предварительно необходимо включить на планшете отладку по USB (не нужно для пользователей iOS). К счастью, само приложение об этом напоминает и открывает нужные настройки. И вуаля! Второй экран подключен!
Предварительно необходимо включить на планшете отладку по USB (не нужно для пользователей iOS). К счастью, само приложение об этом напоминает и открывает нужные настройки. И вуаля! Второй экран подключен!
Теперь достаточно подключить оборудование. Также следует иметь в виду, что программное обеспечение будет загружать компьютер, поэтому с процессором, подобным Intel Atom, можно столкнуться с проблемой производительности. Устранить это можно настройками качества и производительности, выбрав низкие.
Как работает второй экран?
После этого можно начинать работать. Устройство должно работать таким же образом, как стандартный монитор, однако может снизиться качество и количество FPS.
Конкретно у этого программного обеспечения имеются некоторые ограничения. Во-первых, необходимо использовать кабель USB и доступ к порту USB 3.0. При этом не каждый хочет устанавливать дополнительный кабель, да и не всегда есть свободный порт. Но от этого зависит качество. Во-вторых-это ограничение по времени сеанса. В бесплатной версии XDisplay сеанс длится до 10 минут, после чего программа выключается и ее необходимо запустить снова. Конечно, это раздражает и может отпугнуть от работы с ней.
В бесплатной версии XDisplay сеанс длится до 10 минут, после чего программа выключается и ее необходимо запустить снова. Конечно, это раздражает и может отпугнуть от работы с ней.
Стоит ли?
Если срочно необходим дополнительный экран, то можно смело использовать это решение. Следует иметь в виду, что планшеты имеют экраны небольшого размера, поэтому рабочая поверхность тоже будет небольшая. Как было отмечено, также можно использовать для этого смартфон, но там экран еще меньше и работа будет не достаточно комфортной.
Несмотря на все изложенные минусы, это реальный способ дешево и быстро увеличить рабочую поверхность. Программное обеспечение является бесплатным, а планшет или смартфон имеются у большинства пользователей, как и USB-кабель, позволяющий подключать устройства с компьютером. Стоит отметить, что программа Wired XDisplay доступна как для платформы Android, так и для Apple, однако ей не смогут воспользоваться пользователи планшетов с установленной Windows.
Не пропусти самое интересное!
Подписывайтесь на нас в Facebook и Вконтакте!
Spacedesk x10 — настроить третий монитор из ноутбука, планшета и телефона
Обновлено 17 декабря, 2020
Даже если видеокарта вашего компьютера поддерживает два монитора к нему можно подключить в качестве третьего монитора ноутбук, планшет и даже телефон с помощью бесплатной программы Spacedesk. Она обеспечивает совместную работу мониторов двух и более устройств, находящимися в одной локальной сети.
Также планшет или ноутбук подключаются к компьютеру как второй монитор.
На сайте Spacedesk скачиваем две программы:
- для сервера – вашего компьютера на Windows 7/8.1/10,
- для клиента – ноутбука на Windows, планшета, смартфона Android или iOS.
скачать сервер и клиент на Primary (на Windows 10/8.Аналог Спейсдеск для MacOS – Duet Display, это платная программа (Duet Display предназначен как для Mac, так и для Windows)
 1/7) и Secondary машины (Windows, Android, iOS)
1/7) и Secondary машины (Windows, Android, iOS)Все устройства – компьютер, ноутбук или планшет – должны находится в одной сети
Настройка Spacedesk
Далее запускаем Spacedesk SERVER на компьютере (Primary PC – server) и переводим его статус в положение ON, а на вторичной машине (Secondary machine – client), где нажав знак “+” вбиваем IP-адрес сервера
для запуска Spacedesk на компьютере нажать статус ONIP-адрес компьютера, он понадобится для клиента, если незаконнектится самостоятельно
для ручного ввода айпишника нажмите на “+”
удачное соединение! – Network Connections
Сервер видит клиента – можно использовать планшет или ноутбук как третий монитор, кликните Display Settings (как на втором скрине).
к подключенным к видеокарте монитору и телевизору добавился планшет
Диспетчер устройств компьютера показывает уже две видеокарты, AIDA64 видит мультимониторную систему из трех дисплеев, причем видеокарта GeForce GTX 560 Ti поддерживает только 2 монитора:
В диспетчере устройств появился второй мониторAIDA64 – три монитора
Теперь устанвив программу Actual Multiple Monitors можно настроить три монитора.
Например установить обои рабочего стола – одно изображение на три монитора или отдельную картинку на каждом дисплее; выбрать положение панели задач, назначить дополнительные кнопки быстрого перемещения окна на другой монитор.
разные обои на каждом дисплее
Скриншоты рабочего стола телевизора, подключенного к компьютеру по HDMI и планшета, подключенного программой Spacedesk по Wi-Fi.
На первом скрине – без открытых программ с панелью задач на каждом мониторе.
На втором – на ТВ фильм, на мониторе и планшете открыты окна и блокнот.
Мышь перемещается по всем дисплеям.
При неправильном перемещении по трем мониторам настройте мышь, как в этой статье.
В данном случае использовались: компьютер с видеокартой GTX 560 Ti, смарт TV Samsung и планшет Samsung Galaxy TabS.
Вопросы в комментах.
Как из планшета с Android сделать второй монитор
Второй монитор может оказаться весьма полезным для работы на персональном компьютере, так как позволяет не только увеличить рабочее место пользователя, но и сэкономить средства в случае, если понадобится расширить обзор или поле деятельности на ПК. О том, как использовать планшет на ОС Android в качестве второго монитора мы расскажем в этой статье.
О том, как использовать планшет на ОС Android в качестве второго монитора мы расскажем в этой статье.
Приложение Spacedesk
Популярным приложением для подключения планшета с Android в качестве во второго монитора ПК с ОС Windows является Spacedesk.
Работает Spacedesk по локальной сети Spacedesk и достаточно просто устанавливается на гаджет.
Для начала необходимо установить нужные драйверы на операционную систему Windows. После того, как приложение будет открыто, определятся все устройства со Spacedesk, подключенные по локальной сети. Открыв программу на планшете, его можно синхронизировать с вашим ПК.
Программа Splashtop Wired XDisplay
Программе Splashtop Wired XDisplay для сопряжения с ПК не будет нужен интернет – потребуется только USB – провод.
Приложение работает со всеми версиями Windows, обеспечивает высокое и имеет интересные возможности. Например, в нем предусмотрена функция экономии заряда батареи смартфона за счёт уменьшения качества изображения или частоты кадров.
О программе iDisplay
iDisplay изначального была создана для macOS и iOS,но, тем не менее, поддерживает Android и Windows. Благодаря этому iDisplay считают одним из из лучших решений на рынке на сегодняшний день. Программа поддерживает работу устройств в режиме сопряжения с частотой до 60 кадров в секунду. Единственным минусом программы считают отсутствие бесплатной версии.
Подключение через Google Remote Desktop
Через Google Remote Desktop можно легко установить устройства между Android и ПК Windows. Программа бесплатная и позволяет дополнительно управлять рабочим столом ПК со смартфона.
В браузере Chrome нужно открыть страничку магазина и установить нужное расширение. После этого запустится новый модуль в браузере, через который в блоке «Удаленная поддержка» осуществляется доступ планшета к ПК.
Splashtop Wired XDisplay
Приложение Splashtop Wired XDisplay можно получить как в бесплатной , так и в платной версиях для установки на Windows 7-10, Mac OS, Android и iOS.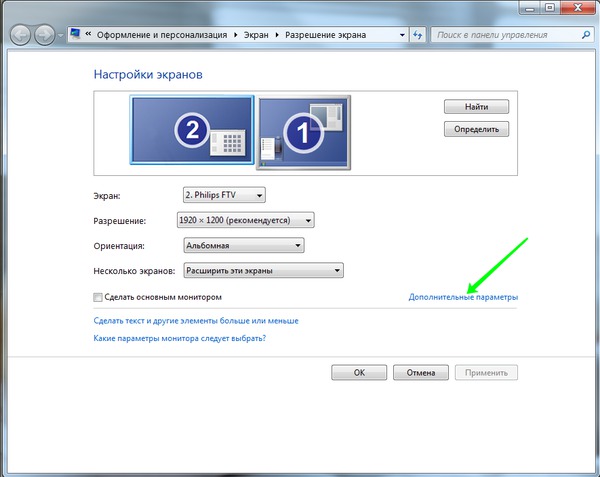
После установки Splashtop Wired XDisplay на ПК, необходимо п присоединить планшет USB-кабелем к компьютеру. Через запущенное приложение разрешить отладку с ПК.
После подключения через Android на плашете отобразятся ярлыки экрана основного компьютера. Планшет будет представлять собой проекцию монитора в в Windows, на котором можно работать в привычном режиме.
Через программу можно настроить разрешение монитора , частоту кадров и качество изображения.
Twomon USB
Twomon USB — это приложение, которое позволит подключить устройство с Android как монитор. Оно подключается по кабелю и работает только для Windows 10 и Android.
Как подключить второй экран к ноутбуку
Во время работы из дома экрана ноутбука может оказаться недостаточно. К счастью, в большинстве устройств легко расширить рабочее пространство, даже если у них нет разъема для второго дисплея. Рассмотрим варианты, не требующие покупать много дополнительного оборудования.
Как подключить второй экран к ноутбуку
Дарья СидороваС помощью разъема для внешнего дисплея
У многих ноутбуков есть порт для подключения второго монитора. Он может выглядеть как обычный разъем, например HDMI, но чаще всего меньшего размера. Если один из портов кажется незнакомым — возможно, он предназначается для подключения дисплея.
У Macbook и некоторых ноутбуков на платформе Windows есть порты Thunderbolt, Mini DisplayPort и Mini-DVI. Для подключения внешнего монитора понадобится специальный адаптер или кабель. Например, в ноутбук Surface Book от Microsoft встроен Mini DisplayPort, который с помощью адаптера можно превратить в обычный HDMI, подходящий для подключения практически к любому телевизору или монитору.
Используя USB-порт
Если специального разъема для дисплея нет, можно воспользоваться USB-соединением. К примеру, USB-C подойдет не только для подключения внешних жестких дисков и телефонов, но и мониторов. В большинстве случаев для этого потребуется только кабель.
К примеру, USB-C подойдет не только для подключения внешних жестких дисков и телефонов, но и мониторов. В большинстве случаев для этого потребуется только кабель.
Если в ноутбуке нет USB-C, то подойдут и более привычные USB-порты. С помощью внешних концентраторов можно не только увеличить их количество, но и подключить дисплей через HDMI и даже добавить Ethernet-соединение. Этот метод будет особенно полезен при нехватке портов для подключения всех периферийных устройств, которые использовались во время работы в офисе. Однако не все ноутбуки поддерживают вывод видео через USB-C, и лишь некоторые внешние ключи могут добавить поддержку этой функции, поэтому обязательно ознакомьтесь с руководством производителя конкретного устройства.
Приспособив планшет в качестве второго монитора
Планшет также может выступить в роли дополнительного монитора меньшего размера. В операционную систему Mac встроена технология Sidecar для подключения iPad через USB-C или кабель Lightning.
Достичь того же результата с продуктами разных производителей помогут сторонние приложения. Наиболее надежный вариант — программа DuetDisplay, позволяющая подключить планшеты Android/iOS к устройствам Mac/Windows.
Подключив монитор напрямую к ноутбуку
Некоторые мониторы специально предназначены для использования в качестве дополнительных дисплеев. Например, Duex Pro, который можно прикрепить к задней части экрана ноутбука и выдвигать при необходимости. Это удобный вариант, не занимающий много места и, что самое главное, подходящий для поездок.
Помимо этого, есть портативные дисплеи, рассчитанные на работу от одного подключения (не требующие отдельного питания). Их можно хранить в сумке для ноутбука и использовать при необходимости.
Перенеся некоторые задачи на телефон
Некоторые рабочие задачи можно перенести на телефон или планшет, не подключая дополнительный монитор. Закрепить телефон можно на подставке или беспроводной зарядке.
Например, с телефона можно обрабатывать письма, при необходимости переключаясь на папку «Входящие» на главном компьютере. Телефон подойдет и для того, чтобы следить за чатами в Slack, новостями, информационными панелями и другими метриками, не загромождая основной рабочий стол.
Источник.
Фото на обложке: Unsplash
Как использовать планшет как второй дисплей
Планшетыпредназначены не только для просмотра нового мини-сериала Netflix «Девочки Гилмор» или фальшивых новостей в вашей ленте Facebook. Вы также можете использовать этого плохого парня в качестве второго дисплея.
Два дисплея для одного компьютера дают вам больше места для размещения документов, электронных таблиц и веб-браузеров.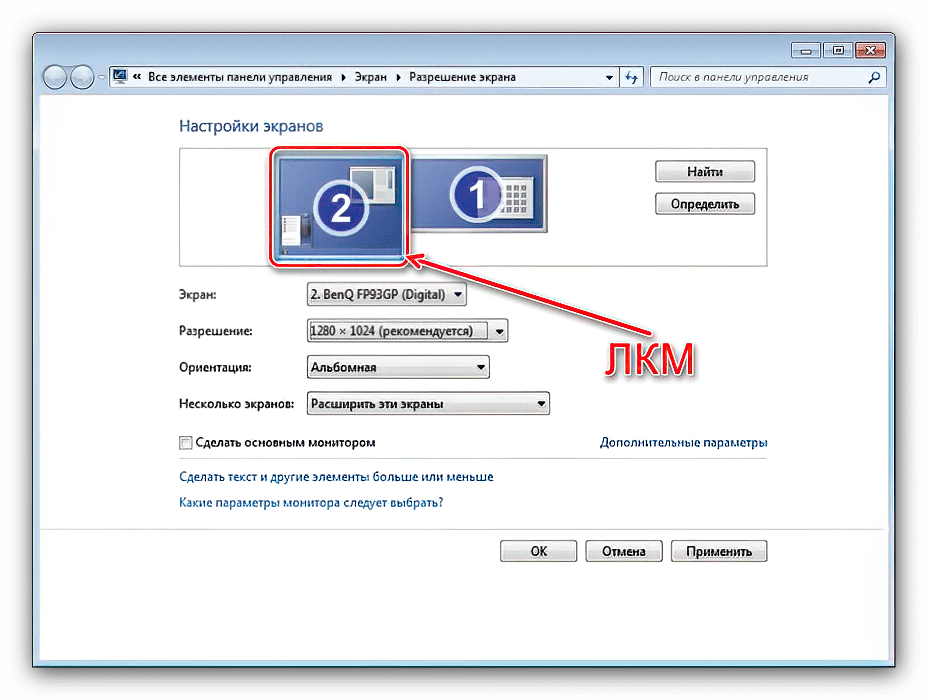 Если у вас уже есть планшет Android, почему бы и нет? Это дешевле, чем покупка дополнительного монитора, и требует всего лишь нескольких загрузок приложений.
Если у вас уже есть планшет Android, почему бы и нет? Это дешевле, чем покупка дополнительного монитора, и требует всего лишь нескольких загрузок приложений.
Есть несколько приложений, которые позволяют это делать, но для этого руководства я выбрал iDisplay, так как он имеет опции для нескольких платформ.
Используйте планшет в качестве второго дисплея, чтобы легко выполнять несколько задач одновременно.
Ксиомара Бланко / CNETЧто вам потребуется
- Подключение к Wi-Fi
- Планшет Android под управлением Android 2.01 или новее, или iPad под управлением iOS 7 или новее
- ПК под управлением Windows XP, Vista или 7 (32- или 64-бит), или компьютер Mac под управлением OS X Mavericks 10.9 или новее
1. Установите iDisplay на свой планшет.
Приложение можно легко найти в магазине Google Play (5,99 доллара США) или Apple App Store (19,99 доллара США). Нет, приложения платные, но они дешевле, чем новый монитор. После установки и открытия вы увидите один вариант — подключение через USB. (Я обнаружил, что этот метод работает непоследовательно, если вообще работает.) Чтобы подключиться через Wi-Fi, вам необходимо загрузить iDisplay для вашего ПК или Mac (см. Шаг 2), прежде чем появится эта опция. При подключении через Wi-Fi вы должны убедиться, что планшет и компьютер подключены к одной сети.
Нет, приложения платные, но они дешевле, чем новый монитор. После установки и открытия вы увидите один вариант — подключение через USB. (Я обнаружил, что этот метод работает непоследовательно, если вообще работает.) Чтобы подключиться через Wi-Fi, вам необходимо загрузить iDisplay для вашего ПК или Mac (см. Шаг 2), прежде чем появится эта опция. При подключении через Wi-Fi вы должны убедиться, что планшет и компьютер подключены к одной сети.
2. Установите iDisplay на свой компьютер
iDisplay доступен для Windows и Mac, и оба работают одинаково. После загрузки вы можете установить программное обеспечение всего за несколько кликов. Для установки вам потребуется перезагрузить компьютер.
После загрузки iDisplay на компьютер он должен появиться на экране планшета.
Джош Миллер / CNET3. Сопряжение с планшетом
После перезагрузки щелкните значок, чтобы запустить iDisplay. При использовании ПК может появиться запрос исключения брандмауэра Windows. После разрешения исключения и проверки того, что оба устройства подключены к одной беспроводной сети, вы можете установить соединение между планшетом и компьютером.
При использовании ПК может появиться запрос исключения брандмауэра Windows. После разрешения исключения и проверки того, что оба устройства подключены к одной беспроводной сети, вы можете установить соединение между планшетом и компьютером.
Когда вы пытаетесь подключиться, появляется диалоговое окно, в котором вы можете разрешить iDisplay подключаться к планшету только один раз, всегда разрешать ему подключение или запрещать его.Если вы планируете использовать его часто, выберите «всегда разрешать».
На планшете в приложении отобразится список устройств, с которыми планшет может выполнить сопряжение. При нажатии на устройство, с которым вы хотите выполнить сопряжение, планшет будет подключен к компьютеру.
Вы также можете использовать iDisplay для зеркального отображения вашего дисплея.
Ксиомара Бланко / CNET4. Оптимизировать
После подключения можно настроить размер дисплея.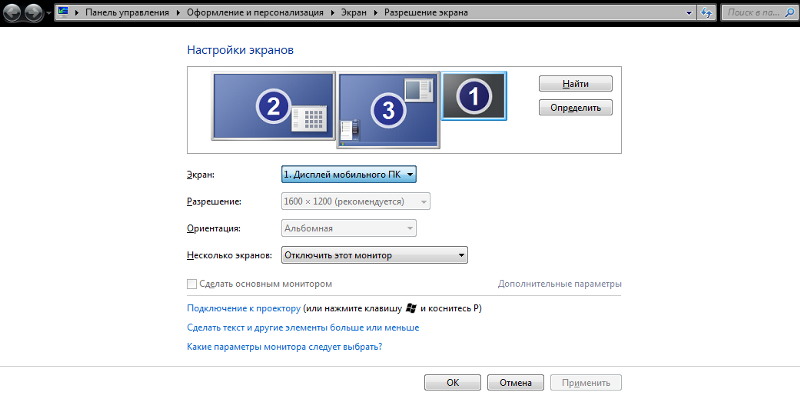 На странице настроек (значок шестеренки в правом верхнем углу страницы подключения в приложении iDisplay на планшете) вы можете выбрать одно из четырех различных разрешений. Более высокое разрешение лучше работает на маленьком планшете. (Выбор меньшего разрешения приводит к тому, что на планшете отображаются окна с огромным текстом и чрезмерно растянутыми изображениями.)
На странице настроек (значок шестеренки в правом верхнем углу страницы подключения в приложении iDisplay на планшете) вы можете выбрать одно из четырех различных разрешений. Более высокое разрешение лучше работает на маленьком планшете. (Выбор меньшего разрешения приводит к тому, что на планшете отображаются окна с огромным текстом и чрезмерно растянутыми изображениями.)
На своем компьютере вы также можете щелкнуть правой кнопкой мыши значок на панели задач, чтобы выйти из iDisplay или вызвать параметр «Расположение экрана», который позволяет выбрать положение планшета по отношению к основному дисплею.
Производительность дисплея планшета может варьироваться в зависимости от скорости вашего Wi-Fi-соединения (более быстрая сеть увеличит скорость отклика дисплея), а также скорости процессора планшета и графических возможностей.
Как использовать планшет в качестве второго монитора
Двойные мониторы все чаще становятся нормой для современных рабочих станций с гиперподключением.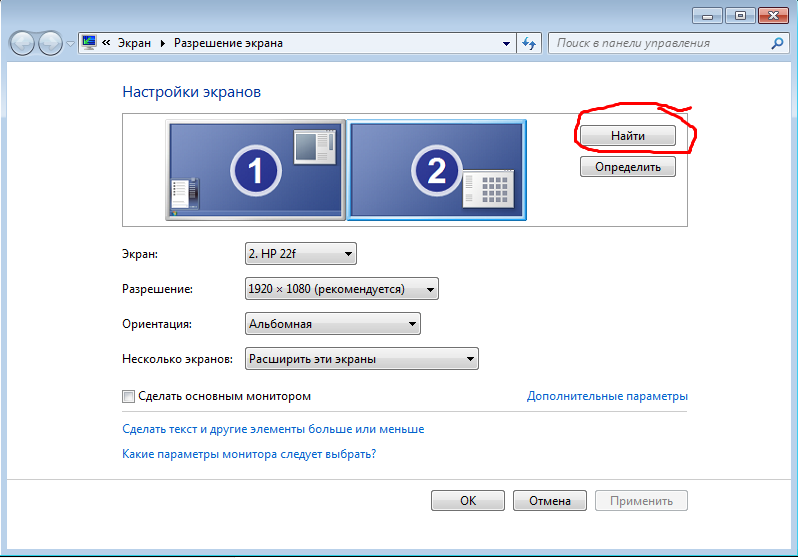 Независимо от того, пытаетесь ли вы отслеживать различные вкладки браузера на работе или вам нужно больше рабочего места для работы в командировке, планшет может выступать в качестве удобного второго монитора и способствовать повышению производительности.
Независимо от того, пытаетесь ли вы отслеживать различные вкладки браузера на работе или вам нужно больше рабочего места для работы в командировке, планшет может выступать в качестве удобного второго монитора и способствовать повышению производительности.
Использование планшетов, безусловно, растет. Apple представила iPad Mini 23 октября. Генеральный директор Тим Кук также объявил, что компания продала свой 100-миллионный iPad ранее в октябре. Google Nexus 7 и Nexus 10 появятся в продаже в ноябре; предзаказы на Microsoft Surface распроданы; На прошлой неделе Asus представила свой Vivo Tab RT; и Samsung Galaxy Tab 2 остается популярной моделью.
СМОТРИ ТАКЖЕ: Surface — это планшет, который понравится пользователям Windows [ОБЗОР] Мобильность — одна из основных причин, по которой люди выбирают планшеты. Но владельцам не обязательно использовать планшеты в традиционном понимании, чтобы максимально использовать возможности своих устройств — добавьте планшет к общей настройке рабочего стола, чтобы повысить производительность. Вот несколько инструкций, которые помогут вам начать работу.
Вот несколько инструкций, которые помогут вам начать работу.
Загрузите приложение для второго дисплея
Хотя это требует немного больше работы, чем просто подключение стандартного дисплея, для использования планшета в качестве второго монитора не требуется взлома.Некоторые приложения для iOS и Android по сути обманывают ваш рабочий стол, заставляя его думать, что вы подключаете к системе еще один внешний монитор. Вот краткий список наиболее популярных доступных приложений, которые помогут вам настроить настройку за считанные минуты.
Air Display (9,99 долларов США): Air Display позволяет подключать iPad или Android-устройство к компьютеру Mac или Windows, а также позволяет подключить ноутбук в качестве второго беспроводного монитора для рабочего стола.
iDisplay (4 доллара США.99): это приложение, созданное Shape.ag, быстро настраивает ваш портативный монитор.
REDFLY ScreenSlider (1,99 доллара США; в настоящее время скидка 50%): ScreenSlider предназначен только для устройств Android, используемых с компьютерами Windows.
 На сайте сказано, что скоро он будет доступен для других устройств.
На сайте сказано, что скоро он будет доступен для других устройств.MaxiVista (9,99 долларов США): только для использования с iPad и операционными системами Windows.
Splashtop XDisplay (бесплатно в течение 10 минут за раз; 4 доллара США.99 для расширенного использования): Splashtop известен больше своим приложением, которое дает вам удаленный доступ к вашему рабочему столу. Но, загрузив XDisplay и Splashtop Streamer, вы можете настроить свой iPad в качестве второго монитора.
Все эти приложения имеют похожие и простые инструкции по установке. Чтобы использовать iDisplay в качестве примера, вот что вам следует ожидать в плане настройки.
Убедитесь, что ваш компьютер и планшет подключены к одной сети Wi-Fi.
Загрузите приложение iDisplay на свой планшет.
Загрузите настольный клиент на свой компьютер и запустите его.
Настройте разрешения / разрешите исключения брандмауэра (если применимо).

Откройте приложение на своем устройстве и выберите имя своего компьютера.
Экран должен мигать, и планшет должен быть подключен.
Если размер экрана на планшете кажется маленьким, возможно, потребуется масштабирование, чтобы исправить это, или вам может потребоваться отключение и повторное подключение.
Обратите внимание, что эти направления могут немного измениться в зависимости от приложения или операционной системы (может потребоваться перезагрузка). Следуйте инструкциям для выбранного приложения и настольного клиента и обратитесь к веб-сайту приложения, если у вас возникнут какие-либо проблемы.
После завершения настройки у вас будет новый сенсорный дисплей, который поможет вам завершить любой проект в более короткие сроки.
Альтернатива: использование планшета в качестве автономного монитора
Если вам кажется, что ваш планшет был достаточно дорогим, и вы не хотите тратить еще больше денег на эти приложения, всегда есть удобный, но часто упускаемый из виду вариант использования планшета рядом с основным монитором.
Купите прочную подставку или трансформируемую крышку для планшета и установите ее на столе. Когда вы отправляете электронные письма, пишете статью или составляете электронную таблицу на своем компьютере, вы можете использовать свой планшет для отображения TweetDeck или HootSuite, Netflix или CNN, Pinterest или Spotify и т. Д.
Как вы планируете использовать планшет в качестве дополнительного монитора? Опишите вашу идеальную установку в комментариях ниже.
Изображения любезно предоставлены Flickr: Йохан Ларссон; Брандт Куровски.
Как использовать планшет в качестве второго монитора (Windows, Android и IPad)
По мере того как портативные мобильные технологии становятся все более распространенными, вы, возможно, смотрели на свои устройства и задавались вопросом: «Как я могу использовать свой планшет в качестве второго монитора?»
При работе из дома большинство не сможет позволить себе такую роскошь, как производительность. Больше не бойтесь, в этой статье мы покажем вам, как использовать планшеты Android, Windows и iOS в качестве второго дисплея.
Больше не бойтесь, в этой статье мы покажем вам, как использовать планшеты Android, Windows и iOS в качестве второго дисплея.
Чтобы использовать планшет в качестве второго монитора, просто загрузите приложение на планшет и ноутбук.Каждое приложение предоставит вам возможность подключаться через кабель (что снижает портативность) или беспроводное соединение (которое менее стабильно, но более портативно).
Как использовать планшет Android в качестве второго монитора с кабелем и беспроводным подключением
Выбор приложения и метод
Но есть еще кое-что, потому что вам нужно быть осторожным в выборе приложений! Доступны некоторые бесплатные варианты, которые мы обсудим ниже, но, скорее всего, вам придется потратить немного денег, чтобы получить наилучшее качество беспроводной связи.
Почему именно это? Поскольку бесплатные приложения обычно имеют следующие ограничения, о которых следует помнить:
- Приложение будет засыпать вас рекламой (что явно не идеально для непрерывного использования)
- Приложение будет работать только ограниченное время на бесплатной основе
- Приложению потребуются повышенные разрешения на доступ к планшету, которых вы можете не ощущать удобная передача третьему лицу
Приложения расширения беспроводного монитора
Это то, что на самом деле хочет большинство пользователей, поэтому давайте сначала перейдем к беспроводной связи, хотя, как мы отмечаем ниже, здесь есть некоторые большие ограничения, о которых вы, возможно, захотите иметь в виду.
В каждом приложении есть подробные инструкции по прохождению этого процесса, поэтому нам не нужно перефразировать это здесь, но есть некоторые вещи, которые следует учитывать при выборе приложения для расширения монитора.
Прежде всего, обратите внимание на приложения, которые позволят вам как расширить, так и отразить ваш дисплей. Эти два варианта пригодятся в разных ситуациях.
Например, программисты могут захотеть видеть свой код на главной панели, в то время как другие ресурсы находятся на дополнительном экране.
В других случаях вам может потребоваться несколько человек, чтобы видеть, что на экране, поэтому зеркальное отображение имеет больше смысла, особенно если вы хотите передать планшет на собрании персонала.
Теперь, когда вы знаете, что искать, какие приложения вам следует попробовать? После обширного исследования мы специально рекомендуем опробовать следующие инструменты для использования вашего планшета Android в качестве монитора:
Источник: watchandroid. com
com Обратите внимание, что iDisplay позволяет использовать планшет Android в качестве монитора для Mac, а также ПК с Windows.
Использование приложений удаленного рабочего стола
Здесь есть еще один вариант, который многие пользователи не осознают, он свободно доступен и по сути дает вам те же функции, что и приложение-расширение, — с помощью программы удаленного рабочего стола!
В частности, мы рекомендуем эти два варианта:
Важно отметить, что это не совсем то же самое, что использование планшета в качестве второго монитора, но, по сути, дает вам те же функции.
Вместо того, чтобы переносить дисплей ноутбука на планшет, эти приложения позволяют управлять ноутбуком прямо с планшета, независимо от того, где вы находитесь.
Это особенно полезно, если вам нужно получить доступ к своему рабочему столу с планшета, когда вы находитесь вдали от дома или офиса.
.. В некотором смысле приложения для удаленного рабочего стола на самом деле лучше, чем использование платного приложения для монитора…
В некотором смысле приложения для удаленного рабочего стола на самом деле лучше, чем использование платного приложения для отображения на мониторе, поскольку они обеспечивают совместное использование экрана, а также позволяют свободно передавать файлы между двумя устройствами.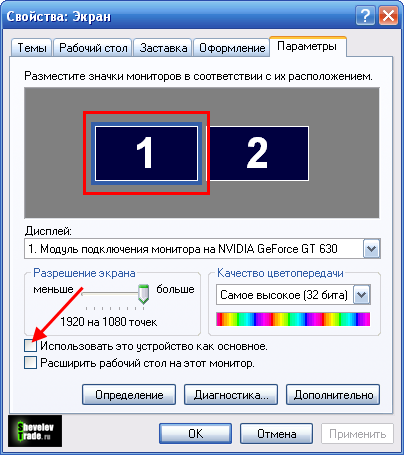
Вещание с планшета на монитор ПК или телевизор
Мы видели, как использовать планшет в качестве дополнительного монитора для ноутбука, но что, если вы хотите пойти в противоположном направлении?
Конечно, для этого есть приложения, и в качестве бонуса многие из них позволяют отображать аудио и видео с планшета на телевизоре, а также на компьютере!
Это может быть огромным благом, если вы хотите транслировать что-то вроде Netflix со своего телефона или планшета на телевизор с большим экраном.Чтобы пройти этот маршрут, обратите внимание на эти приложения:
Через USB-кабель
Подключение к беспроводной сети с помощью перечисленных выше приложений обычно идеально подходит для максимальной мобильности, но может быть не лучшим вариантом для вашей настройки.
… Очень важно отметить, что беспроводные соединения через приложение часто вызывают небольшую задержку или задержку…
Очень важно отметить, что беспроводные подключения через приложение часто приводят к небольшой задержке или задержке между тем, что вы делаете на компьютере, и тем, что вы видите на экране планшета.
Вот где вы в конечном итоге увидите большую часть негативных отзывов о любых программах, которые позволяют использовать планшет в качестве дополнительного монитора.
Если у вас есть особенно быстрый и стабильный Wi-Fi в вашем районе (и устройства с достаточным объемом оперативной памяти для бесперебойной работы приложения для подключения), это не проблема. В некоторых случаях вам может потребоваться кабельное соединение с использованием USB.
Так же, как и перечисленные выше беспроводные приложения, эти программы позволяют расширять или отображать экран ноутбука на планшете.Однако они работают через более быстрое проводное соединение и обычно не страдают серьезной задержкой во времени отображения:
Обратите внимание, что проводная версия SplashTop позволяет вам опробовать соединение бесплатно в течение 10 минут, чтобы решить, хотите ли вы купить, поэтому мы рекомендуем сначала попробовать, чтобы убедиться, что оно будет работать с вашим компьютером / планшетом.
через HDMI
Если USB-порт можно использовать для подключения планшета к компьютеру, вы, вероятно, задаетесь вопросом, не будет ли проще использовать стандартный кабель для видеосвязи.
Некоторые планшеты, такие как Amazon Fire HD, оснащены портом HDMI, поэтому вы можете предположить, что использовать планшет в качестве монитора будет так же просто, как подключить кабель.
К сожалению, в большинстве случаев эти порты планшета предназначены для вывода, а не ввода.
Это означает, что вы можете отображать экран планшета на другом устройстве через кабель HDMI, но не наоборот.
Основы Amazon 4K с нейлоновой оплеткой, HDMI 18 Гбит / с…- Кабель HDMI с нейлоновой оплеткой (от мужчины к мужчине): поддерживает Ethernet, 3D, видео 4K и Audio Return Channel (ARC)
- Подключение проигрывателей Blu-ray, Fire TV, Apple TV, PS4, PS3, Xbox One , Xbox 360, компьютеры и другие устройства с поддержкой HDMI на телевизоры, дисплеи, A / V-ресиверы и т.
 Д.
Д. - Позволяет совместно использовать подключение к Интернету между несколькими устройствами без необходимости использования отдельного кабеля Ethernet.
Использование внешнего экрана с ноутбуком компании
С ростом культуры «работы из дома» некоторым будут предоставлены корпоративные ноутбуки с ограниченным доступом для установки приложений.
К сожалению, ваши возможности очень ограничены. Можно либо подключиться к телевизору через HDMI, либо купить внешний дисплей.
Использование планшета Windows 10 в качестве монитора (или даже вашего IPhone и IPad!)
Как и следовало ожидать, для планшетов с Windows 10 доступны аналогичные инструменты для тех, кто не заботится об устройствах Android. Splashtop приходит на помощь с этим изящным инструментом:
По сути, это программа Google Remote Desktop, но специально для сред Windows, а не Android.
Хотите вместо этого использовать устройство iOS? Большинство из этих программ, перечисленных выше, также имеют эквиваленты в Apple Store:
Если вы используете iPad Pro, просто используйте встроенную функцию Apple Sidecar
Источник: DGiT. com
com Как максимально эффективно использовать двойной дисплей (планшет — ноутбук)
Возможность использования мобильного устройства в качестве экрана является большим плюсом, но если вы собираетесь использовать планшет в качестве дополнительного монитора на постоянной рабочей станции, мы рекомендуем приобрести еще одно периферийное устройство: подставку для планшета
Подставка для кухонного планшета iKross 2-in-1…- ОТЛИЧНАЯ СОВМЕСТИМОСТЬ: кронштейн для планшета iKross регулируется от 6 до 8,7 дюймов для размещения большинства планшетов от 7 до 13 дюймов, включая Apple New iPad 9,7 дюйма 2018/2017, iPad Pro 11 / 9.7, …
- СОВРЕМЕННЫЙ ДИЗАЙН: Изящный и современный держатель идеально дополнит кухонную столешницу, кассовый стол, рабочий стол и тумбочку. Множество вариантов монтажа обеспечивают удобство и универсальность .
 ..
.. - ПРОЧНАЯ КОНСТРУКЦИЯ: прочное основание из матового алюминия полностью регулируется и складывается вместе со съемным держателем планшета для удобного просмотра.
Хотя очевидно, что если вы часто берете планшет и перемещаете его в другое место, это может быть не идеальным решением.
После этого наслаждайтесь Повышенной производительностью благодаря настройке с двумя экранами без необходимости покупать новый монитор!
Как использовать планшет Android в качестве второго экрана ноутбука
Нельзя отрицать, что использование нескольких мониторов повышает производительность. Это удобно и позволяет вам следить за несколькими окнами одновременно, поэтому ни одно из этих важных прерываний не останется без ответа.Но в эпоху повсеместного распространения ноутбуков идея с несколькими мониторами как бы связывает вас. Это не значит, что вы собираетесь таскать с собой монитор, чтобы использовать его в качестве дисплея для ноутбука.

К счастью, есть более легкая альтернатива: используйте планшет Android в качестве экрана переполнения. Кроме того, вы можете использовать устройство Android для ввода с сенсорного экрана компьютера.
iDisplay, приложение, которое позволяет нам добиться этого, совместимо с OS X и Windows. Вот краткие пошаговые инструкции по настройке и запуску второго дисплея на базе Android в Windows.
Шаг 1: Установите и загрузите приложение Shape’s iDisplay (5 долларов США) из Google Play.
Шаг 2: На вашем компьютере перейдите на getidisplay.com, нажмите кнопку загрузки Windows и выберите свою операционную систему Windows на открывшейся странице.
Часть программного обеспечения для ПК / Mac бесплатна, но приложение для планшета обойдется вам в 5 долларов.
Шаг 3: Следуйте инструкциям по установке программного обеспечения и драйверов. Затем перезагрузите компьютер, когда будет предложено.
 Разрешите установленному программному обеспечению получить доступ через брандмауэр ПК, нажав кнопку «Разрешить доступ» в диалоговом окне «Предупреждение системы безопасности Windows», которое появится при перезагрузке ПК.
Разрешите установленному программному обеспечению получить доступ через брандмауэр ПК, нажав кнопку «Разрешить доступ» в диалоговом окне «Предупреждение системы безопасности Windows», которое появится при перезагрузке ПК.Шаг 4: Убедитесь, что ваш компьютер и устройство Android подключены к одной локальной сети.
Шаг 5: Найдите значок iDisplay в области уведомлений панели задач на своем компьютере. Наведите указатель мыши на него, и вы увидите IP-адрес и порт. Запишите их точно.
В зависимости от вашей конфигурации список подключений может заполняться автоматически, и вы можете игнорировать все эти IP-адреса.
Шаг 6: Запустите приложение iDisplay на вашем устройстве Android. Коснитесь кнопки «+». Затем введите IP-адрес, порт и любое описание, которое вы хотите дать своему компьютеру. Ваша конфигурация может даже не требовать этого шага — ищите кнопку для автоматического подключения к вашему ПК при первом запуске приложения.
 При подключении с планшета на вашем компьютере появится диалоговое окно с вопросом, разрешить ли вы подключение.
При подключении с планшета на вашем компьютере появится диалоговое окно с вопросом, разрешить ли вы подключение.Введите IP-адрес, порт и имя.
Шаг 7: На устройстве Android появится пустой расширенный рабочий стол ПК. Визуально найдите указатель мыши и перемещайте его между экранами с помощью мыши ПК. Затем возьмите на себя управление и движение пальцем, когда указатель мыши переместится на сенсорный экран Android-устройства.
Используйте свой планшет Android, чтобы рисовать в приложениях для Windows.
Вот и все! Когда вы запускаете программу на ПК, вы можете перетащить ее на свое устройство Android и взаимодействовать с ней с помощью сенсорного ввода.Нажмите и удерживайте, чтобы вызвать контекстное меню при щелчке правой кнопкой мыши, и проведите двумя пальцами для прокрутки.
Одно нажатие на экран Android поместит указатель мыши на этот экран. Прикосновение к трекпаду или мыши перемещает указатель мыши на экран ПК. Вы можете использовать клавиатуру ПК для ввода текста в программах на экране устройства Android.

Нажмите Отключить на значке уведомлений iDisplay в области уведомлений панели задач на рабочем столе ПК, чтобы закрыть соединение.Затем нажмите кнопку «Назад» на устройстве Android, чтобы закрыть приложение.
Примечание. Когда вы покупаете что-то после перехода по ссылкам в наших статьях, мы можем получить небольшую комиссию. Прочтите нашу политику в отношении партнерских ссылок для получения более подробной информации.Как использовать бесплатное приложение Splashtop Wired XDisplay, чтобы превратить ваш телефон или планшет Android во второй экран для вашего ПК Ockel
Мы уже писали об использовании вашего iPhone или iPad в качестве экрана для Ockel.Однако, если вы являетесь пользователем Android, этот новый блог может оказаться полезным. Разве не было бы легко использовать смартфон или планшет Android в качестве экрана для Ockel? В этой статье мы объясним вам, как сделать это наиболее удобным способом с помощью приложения Splashtop Wired XDisplay.

Зачем мне приложение с двумя мониторами?
Основная причина, по которой команда Ockel считает, что приложение с двумя мониторами — это здорово, заключается в повышении производительности. Два монитора упрощают работу в нескольких окнах и, следовательно, повышают вашу производительность.Независимо от того, работаете ли вы с двумя или более таблицами или ведете блог и просматриваете веб-страницы одновременно, всегда есть веская причина использовать второй монитор.Еще одна замечательная особенность бесплатного приложения Splashtop Wired XDisplay заключается в том, что вам не нужно использовать компьютер-монитор. Просто подключите USB-кабель смартфона или планшета к компьютеру Ockel, запустите приложение, и вы готовы использовать свой телефон или планшет в качестве монитора.
Приложение (бесплатное!)
В Google Playstore есть много приложений для двойного мониторинга.Мы протестировали несколько из них и считаем, что приложение Splashtop Wired XDisplay, которое, на удивление, бесплатное, предлагает лучшее и простое в использовании решение для пользователей ПК и Mac. Поскольку наши Ockels работают на Windows 10, мы протестировали версию приложения Splashtop для ПК.
Поскольку наши Ockels работают на Windows 10, мы протестировали версию приложения Splashtop для ПК.Wired XDisplay имеет оценку 3,5 из 5 звезд в Google Playstore. Одним из небольших недостатков этого приложения является небольшая задержка, из-за которой пользовательский интерфейс становится менее плавным.Однако при регулярном использовании это не проблема.
Приложение Wired XDisplay для ПК / Mac и Android является бесплатным, поэтому его определенно стоит попробовать!
Чтобы настроить смартфон или планшет Android в качестве второго монитора, вам понадобится как мобильное, так и настольное приложение. Для вашего удобства мы написали краткое руководство по установке и настройке Wired XDisplay.
Инструкции по установке Duet Display iOS можно найти в этом блоге.
Загрузите приложения
Сначала вам нужно установить ПК-клиент Splashtop Wired XDisplay.Щелкните здесь, чтобы загрузить и установить ПК-клиент Wired XDisplay.
Во-вторых, вам необходимо установить Android-клиент Wired XDisplay. Щелкните здесь, чтобы загрузить и установить Android-клиент Wired XDisplay. ** Обратите внимание, что ваше устройство Android может быть несовместимо с последней версией Splashtop Wired XDisplay. Для получения дополнительной информации о совместимости посетите: http://www.splashtop.com/wiredxdisplay
Настройка ПК-клиента Wired XDisplay
1.По завершении загрузки клиентского приложения Wired XDisplay откройте и запустите файл .exe.
2. Откроется программа установки, и появится следующий экран:Вы увидите это всплывающее окно после успешной установки Wired XDisplay
.3. Теперь вам будет предложено перезапустить Ockel. Убедитесь, что вы сохранили все файлы и документы, над которыми вы работали ранее или во время установки Wired XDisplay. Нажмите «Да», чтобы перезапустить Ockel, или выберите «Нет», чтобы вручную перезапустить Ockel позже.

4. После перезагрузки Ockel вам не нужно запускать приложение Wired XDisplay, чтобы установить соединение.Настройка Android-клиента Wired XDisplay
Установить приложение Wired XDisplay на смартфон или планшет Android так же просто, как установить любое другое приложение. Щелкните здесь, чтобы просмотреть Wired XDisplay в магазине Google Play. Или воспользуйтесь функцией поиска в магазине Google Play и введите: «Wired XDisplay». После установки вы увидите приложение Wired XDisplay.Щелкните это приложение, чтобы запустить Wired XDisplay.Как включить параметры разработчика в настройках устройства Android
| Для Wired XDisplay требуется активированная настройка, которую можно найти в меню настроек разработчика вашего устройства Android. По умолчанию этот «Режим разработчика» скрыт. Выполните следующие действия, чтобы активировать режим разработчика и выбрать необходимый параметр.
Включение настроек разработчика выполняется одинаково для всех смартфонов или планшетов Android. Однако расположение требуемой опции не всегда можно найти в одном и том же месте. Вам следует перейти к разделу «Номер сборки» в настройках.
Однако расположение требуемой опции не всегда можно найти в одном и том же месте. Вам следует перейти к разделу «Номер сборки» в настройках.Различные местоположения «Номер сборки» — в зависимости от версии Android.
Вот как добраться до местоположения параметра «Номер сборки»:Стандартный Android: Настройки> О телефоне> Номер сборки
Samsung Galaxy S5: Настройки> Об устройстве> Номер сборки
LG G3: Настройки> О телефоне> Информация о программном обеспечении> Номер сборки
HTC One (M8): Настройки> О программе> Информация о программном обеспечении > Подробнее> Номер сборкиКогда вы найдете опцию «Номер сборки», нажмите семь раз на этот раздел.После двух нажатий должно появиться небольшое всплывающее уведомление о том, что вы «на X шагов от того, чтобы стать разработчиком». Нажимайте на опцию «Номер сборки», пока не появится сообщение: «Теперь вы разработчик!».
Сообщение, которое появится, когда вы успешно активируете режим разработчика.

Подключение Android-устройства к Ockel
Перейдите к параметрам разработчика в меню настроек Android-устройства (эти настройки должны стать видимыми сразу же, если вы правильно выполнили вышеуказанные шаги).1. Включите USB-отладку, выбрав «USB Debugging option»
Как включить режим отладки по USB
2. Запустите приложение Wired XDisplay на устройстве Android
3. Подключите кабель Micro USB к компьютеру Ockel
4. Появится следующее всплывающее окно:Сообщение, которое вы увидите на своем смартфоне или планшете Android.
5. Обязательно выберите: Всегда разрешать с этого компьютера.
6. После того, как вы нажмете «ОК», будет установлено соединение между вашим Ockel и вашим смартфоном или планшетом Android.Дайте нам знать, что вы думаете об этом приложении в комментариях!
Читали ли вы в нашем блоге, как включить God-Mode, чтобы легко получить доступ ко всем параметрам конфигурации на вашем Ockel?
Как использовать второй монитор с ноутбуком
Когда вы работали в офисе, у вас было достаточно места для нескольких мониторов.
 Но теперь, когда вы работаете из дома, экран корпоративного ноутбука оставляет желать лучшего. К счастью, на большинстве ноутбуков легко добавить больше места на экране, даже если у них нет встроенного вывода на дисплей.
Но теперь, когда вы работаете из дома, экран корпоративного ноутбука оставляет желать лучшего. К счастью, на большинстве ноутбуков легко добавить больше места на экране, даже если у них нет встроенного вывода на дисплей.Есть несколько способов расширить экран вашего ноутбука, и мы будем искать способы, которые предполагают покупку наименьшего количества дополнительного оборудования. Если у вас уже есть дополнительный монитор (или даже iPad!), То вы сможете получить больше экранной площади с минимальными дополнительными усилиями.
Использование разъемов внешнего дисплея на вашем ноутбуке
Многие ноутбуки оснащены портом, предназначенным для подключения второго встроенного монитора. В некоторых случаях они могут выглядеть как обычные порты, к которым вы привыкли, например HDMI, но чаще это уменьшенные версии, которые кажутся незнакомыми.Если вы не знаете порт, проверьте, можно ли через него подключить дисплей.
Например, Macbook и некоторые ноутбуки с Windows используют порты Thunderbolt, Mini DisplayPort или Mini-DVI для подключения к внешним мониторам.
 Вам понадобится адаптер или кабель, который может соединить порт вашего ноутбука с разъемом на дисплее, поэтому обратите внимание, какие именно кабели вам нужны. Моя оригинальная Surface Book, например, имеет небольшой порт Mini DisplayPort, но я смог купить адаптер, который превращает его в обычный порт HDMI, который я могу подключить практически к любому телевизору или монитору с помощью обычного кабеля HDMI.Независимо от того, какие порты вам нужно преобразовать, вы, вероятно, сможете найти нужный адаптер или кабель на таких сайтах, как Monoprice или Amazon.
Вам понадобится адаптер или кабель, который может соединить порт вашего ноутбука с разъемом на дисплее, поэтому обратите внимание, какие именно кабели вам нужны. Моя оригинальная Surface Book, например, имеет небольшой порт Mini DisplayPort, но я смог купить адаптер, который превращает его в обычный порт HDMI, который я могу подключить практически к любому телевизору или монитору с помощью обычного кабеля HDMI.Независимо от того, какие порты вам нужно преобразовать, вы, вероятно, сможете найти нужный адаптер или кабель на таких сайтах, как Monoprice или Amazon.Подключение к USB-порту
Если у вас нет специального разъема для дисплея на вашем ноутбуке, вы можете иногда использовать USB-соединение. В частности, USB-C можно использовать для подключения к мониторам так же легко, как они могут подключаться к переносным жестким дискам или вашему телефону. Часто для этого требуется только кабель, идущий от порта к монитору.
Если у вас нет портов USB-C на вашем ноутбуке, старые привычные USB-порты также могут работать.
 Внешние концентраторы могут не только добавить к компьютеру дополнительные USB-порты, но также позволяют подключать дисплеи через HDMI и даже добавлять подключение к сети Ethernet. Это особенно полезный метод, если вам уже нужны дополнительные порты для подключения всех периферийных устройств, которые вы привыкли использовать в офисе. Только некоторые ноутбуки могут поддерживать вывод видео через USB-C, и только некоторые внешние ключи могут добавить поддержку видео на устройство, на котором его еще нет, поэтому обязательно ознакомьтесь с руководством на веб-сайте производителя, чтобы узнать подробности о вашем конкретном устройстве.
Внешние концентраторы могут не только добавить к компьютеру дополнительные USB-порты, но также позволяют подключать дисплеи через HDMI и даже добавлять подключение к сети Ethernet. Это особенно полезный метод, если вам уже нужны дополнительные порты для подключения всех периферийных устройств, которые вы привыкли использовать в офисе. Только некоторые ноутбуки могут поддерживать вывод видео через USB-C, и только некоторые внешние ключи могут добавить поддержку видео на устройство, на котором его еще нет, поэтому обязательно ознакомьтесь с руководством на веб-сайте производителя, чтобы узнать подробности о вашем конкретном устройстве.Переделайте планшет в качестве второго монитора
Если у вас есть планшет, вы можете использовать его в качестве второго монитора меньшего размера вместо того, чтобы покупать полностью отдельный дисплей. Sidecar от Apple встроен в операционную систему Mac и позволяет подключать iPad через USB-C или кабель Lightning для расширения рабочего стола.

Если вы пользуетесь не только продуктами Apple, сторонние приложения могут помочь вам в этом. DuetDisplay позволяет подключать планшеты Android или iOS к устройствам Mac или Windows.Это более надежный вариант, если вы склонны смешивать свои платформы.
Присоедините монитор непосредственно к ноутбуку
Вы не поверите, но существуют мониторы, которые специально предназначены для использования в качестве дополнительных дисплеев портативных компьютеров. Например, Duex Pro — это дисплей, который крепится к задней части экрана вашего ноутбука. Он может отодвинуться в сторону, когда вам нужно его использовать, а затем отодвинуться назад и спрятаться, когда вы закончите. Это может сэкономить много места и, что самое главное, вы можете носить этот дисплей с собой в поездках.
Используйте свое устройство Android в качестве второго монитора для вашего ПК с Windows «Android :: Gadget Hacks
Если вам нужно выполнить жесткую многозадачность на вашем ПК с Windows, второй монитор может иметь большое значение для достижения цели.
 Если вы решите «расширить» свой рабочий стол Windows до конфигурации с двумя мониторами, это как если бы у вас было два компьютера бок о бок, и каждый дисплей получил свой собственный набор окон и программ, которые можно открывать одновременно.
Если вы решите «расширить» свой рабочий стол Windows до конфигурации с двумя мониторами, это как если бы у вас было два компьютера бок о бок, и каждый дисплей получил свой собственный набор окон и программ, которые можно открывать одновременно.Но второй монитор может быть довольно дорогим, и он определенно не очень портативный, если вы хотите использовать его со своим ноутбуком.Вот где в игру вступает Spacedesk: это программное обеспечение, которое позволяет легко превратить любое устройство Android во второй дисплей для рабочего стола Windows. Более того, он работает через Wi-Fi, а это означает, что нет беспорядочных проводов, поэтому вы всегда будете одним касанием, чтобы иметь два монитора Windows, где бы вы ни находились.
Не пропустите: зеркало и управление экраном Android с помощью собственного окна на вашем ПК
Шаг 1. Установите Spacedesk на свой компьютер
Сначала вам нужно установить драйверы Spacedesk на вашем компьютере.
 ПК с Windows.Так что перейдите по ссылке ниже, и вы увидите две версии, перечисленные в разделе программного обеспечения spacedesk DRIVER для Windows Primary PC (server) . Большинство современных ПК являются 64-битными, поэтому нажмите соответствующую кнопку, если вы приобрели компьютер в течение последних 5 лет или около того. Однако, если вы не уверены, какой у вас компьютер: 32-разрядный или 64-разрядный, обратитесь за помощью на страницу часто задаваемых вопросов Microsoft.
ПК с Windows.Так что перейдите по ссылке ниже, и вы увидите две версии, перечисленные в разделе программного обеспечения spacedesk DRIVER для Windows Primary PC (server) . Большинство современных ПК являются 64-битными, поэтому нажмите соответствующую кнопку, если вы приобрели компьютер в течение последних 5 лет или около того. Однако, если вы не уверены, какой у вас компьютер: 32-разрядный или 64-разрядный, обратитесь за помощью на страницу часто задаваемых вопросов Microsoft.Затем просто запустите установочный файл и следуйте инструкциям, чтобы установить Spacedesk на свой компьютер. По окончании установки обязательно перезагрузите компьютер, чтобы новые драйверы стали активными.
Шаг 2. Установка Spacedesk на ваше устройство Android
Теперь, когда вы позаботились о Windows, следующее, что вам нужно сделать, это установить Spacedesk на ваше устройство Android.
Шаг 3. Подключите телефон к компьютеру
После установки обоих приложений пользоваться Spacedesk невероятно просто.
 Сначала убедитесь, что ваше устройство Android подключено к той же сети Wi-Fi, что и ваш компьютер, а затем просто откройте приложение Spacedesk на своем телефоне или планшете. Приложение должно автоматически обнаружить ваш компьютер, поэтому в большинстве случаев все, что вам нужно сделать, это нажать «Подключиться», чтобы начать работу.
Сначала убедитесь, что ваше устройство Android подключено к той же сети Wi-Fi, что и ваш компьютер, а затем просто откройте приложение Spacedesk на своем телефоне или планшете. Приложение должно автоматически обнаружить ваш компьютер, поэтому в большинстве случаев все, что вам нужно сделать, это нажать «Подключиться», чтобы начать работу.Однако, если ваш компьютер не обнаруживается автоматически, вам придется снять флажок рядом с «Автопоиск в сети», а затем ввести локальный IP-адрес вашего компьютера вручную. Если вы не знаете свой локальный IP-адрес, просто перейдите по ссылке по этой ссылке , затем скопируйте номер вверху синего поля. Как только вы там закончите, вы сможете нажать «Подключиться», чтобы начать работу.
Шаг 4. Используйте свой телефон или планшет в качестве второго беспроводного экрана
Через несколько секунд после нажатия «Подключиться» в приложении Android ваш компьютер издаст звуковой сигнал, как если бы вы только что подключили новое оборудование.
Рабочий стол Windows дублируется на устройство Android. Примерно в это же время ваш рабочий стол Windows появится на вашем Android-устройстве, так что вы увидите точную копию всего, что происходит на вашем компьютере, в реальном времени.
Примерно в это же время ваш рабочий стол Windows появится на вашем Android-устройстве, так что вы увидите точную копию всего, что происходит на вашем компьютере, в реальном времени.Если вы хотите использовать свое устройство Android в качестве второго рабочего стола, а не просто зеркалировать свой основной экран, щелкните правой кнопкой мыши любое пустое место на рабочем столе Windows, затем выберите «Параметры отображения». Отсюда используйте раскрывающееся меню в нижней части окна, чтобы выбрать «Расширить эти отображения», затем нажмите «Применить».«Теперь вы сможете выполнять несколько задач одновременно, как если бы у вас была настоящая установка с двумя мониторами, и каждый« рабочий стол »может иметь свой собственный набор окон и открытых программ.
Обеспечьте безопасность вашего соединения без ежемесячного счета . Получите пожизненная подписка на VPN Unlimited для всех ваших устройств при единовременной покупке в новом магазине Gadget Hacks Shop и просмотр Hulu или Netflix без региональных ограничений, повышение безопасности при просмотре в общедоступных сетях и многое другое.

 На сайте сказано, что скоро он будет доступен для других устройств.
На сайте сказано, что скоро он будет доступен для других устройств.
 Д.
Д. com
com  ..
..
 Разрешите установленному программному обеспечению получить доступ через брандмауэр ПК, нажав кнопку «Разрешить доступ» в диалоговом окне «Предупреждение системы безопасности Windows», которое появится при перезагрузке ПК.
Разрешите установленному программному обеспечению получить доступ через брандмауэр ПК, нажав кнопку «Разрешить доступ» в диалоговом окне «Предупреждение системы безопасности Windows», которое появится при перезагрузке ПК. При подключении с планшета на вашем компьютере появится диалоговое окно с вопросом, разрешить ли вы подключение.
При подключении с планшета на вашем компьютере появится диалоговое окно с вопросом, разрешить ли вы подключение.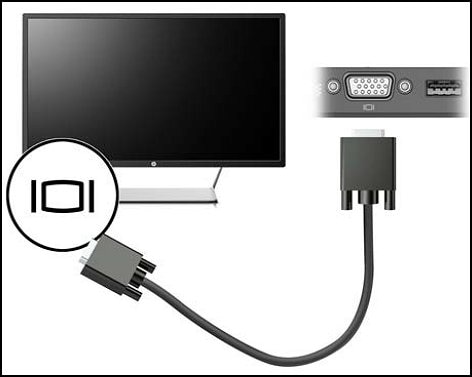
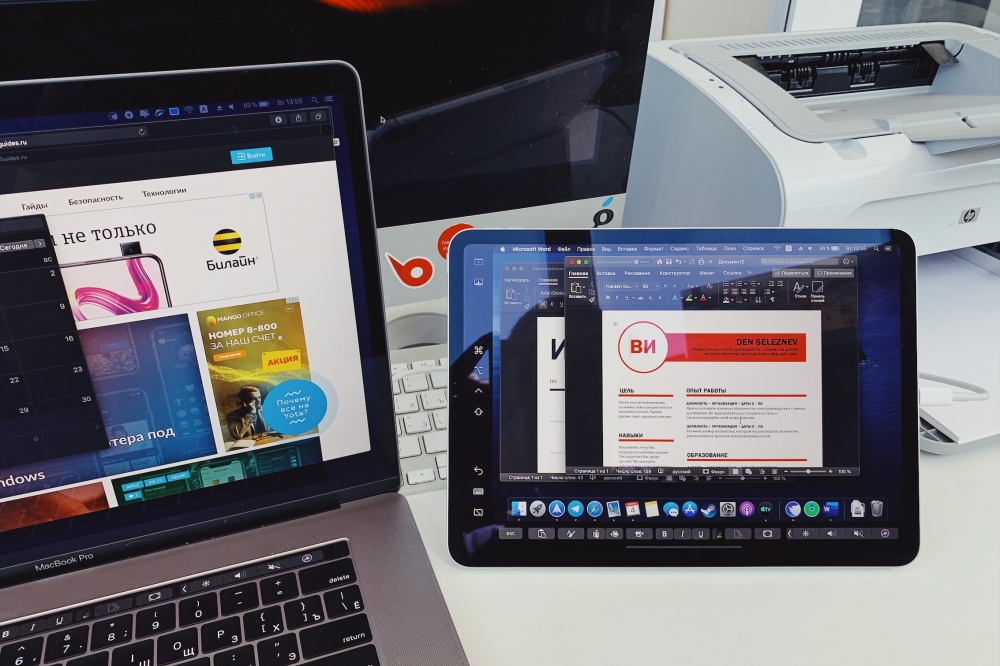
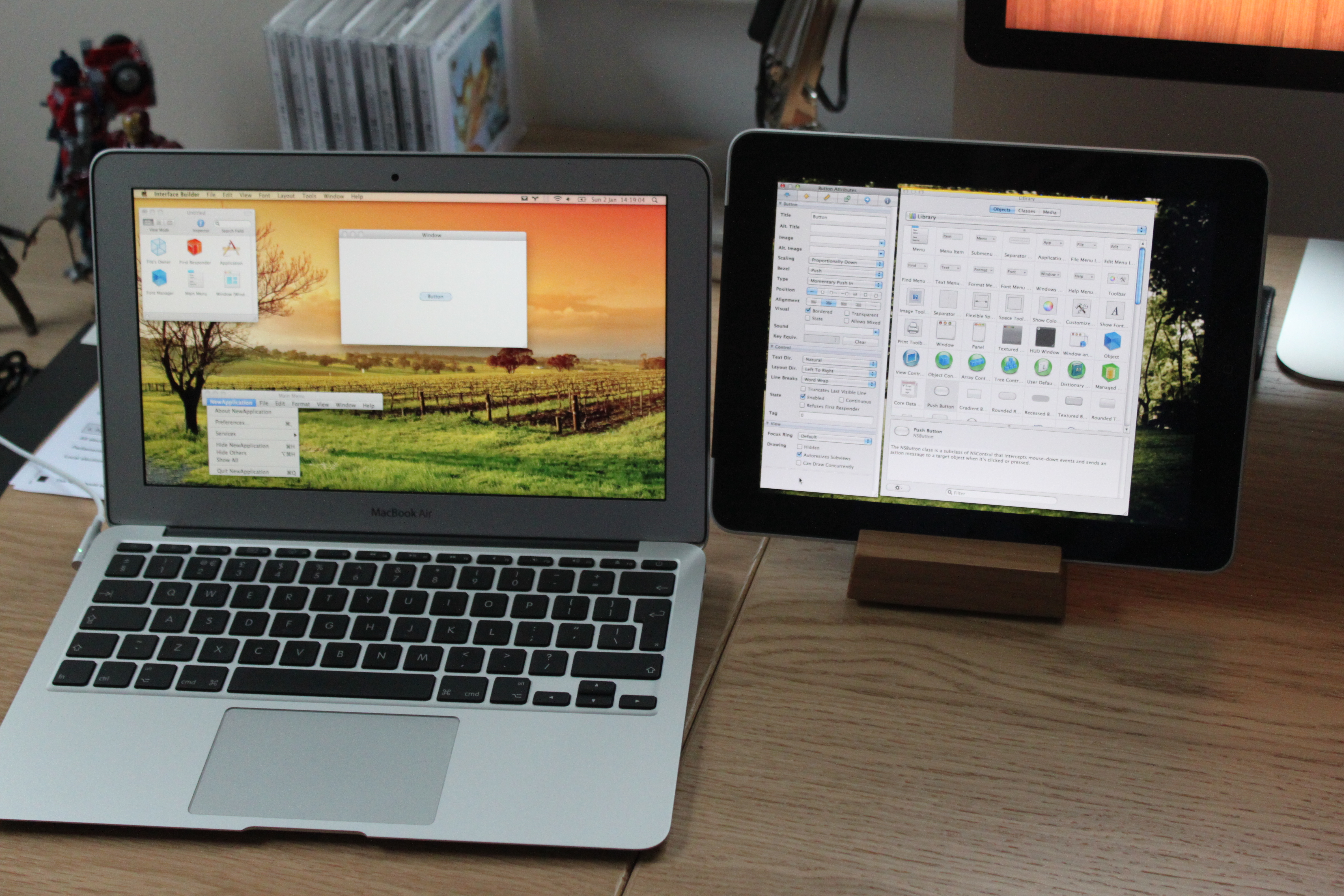 Поскольку наши Ockels работают на Windows 10, мы протестировали версию приложения Splashtop для ПК.
Поскольку наши Ockels работают на Windows 10, мы протестировали версию приложения Splashtop для ПК.

 Однако расположение требуемой опции не всегда можно найти в одном и том же месте. Вам следует перейти к разделу «Номер сборки» в настройках.
Однако расположение требуемой опции не всегда можно найти в одном и том же месте. Вам следует перейти к разделу «Номер сборки» в настройках.
 Но теперь, когда вы работаете из дома, экран корпоративного ноутбука оставляет желать лучшего. К счастью, на большинстве ноутбуков легко добавить больше места на экране, даже если у них нет встроенного вывода на дисплей.
Но теперь, когда вы работаете из дома, экран корпоративного ноутбука оставляет желать лучшего. К счастью, на большинстве ноутбуков легко добавить больше места на экране, даже если у них нет встроенного вывода на дисплей. Вам понадобится адаптер или кабель, который может соединить порт вашего ноутбука с разъемом на дисплее, поэтому обратите внимание, какие именно кабели вам нужны. Моя оригинальная Surface Book, например, имеет небольшой порт Mini DisplayPort, но я смог купить адаптер, который превращает его в обычный порт HDMI, который я могу подключить практически к любому телевизору или монитору с помощью обычного кабеля HDMI.Независимо от того, какие порты вам нужно преобразовать, вы, вероятно, сможете найти нужный адаптер или кабель на таких сайтах, как Monoprice или Amazon.
Вам понадобится адаптер или кабель, который может соединить порт вашего ноутбука с разъемом на дисплее, поэтому обратите внимание, какие именно кабели вам нужны. Моя оригинальная Surface Book, например, имеет небольшой порт Mini DisplayPort, но я смог купить адаптер, который превращает его в обычный порт HDMI, который я могу подключить практически к любому телевизору или монитору с помощью обычного кабеля HDMI.Независимо от того, какие порты вам нужно преобразовать, вы, вероятно, сможете найти нужный адаптер или кабель на таких сайтах, как Monoprice или Amazon. Внешние концентраторы могут не только добавить к компьютеру дополнительные USB-порты, но также позволяют подключать дисплеи через HDMI и даже добавлять подключение к сети Ethernet. Это особенно полезный метод, если вам уже нужны дополнительные порты для подключения всех периферийных устройств, которые вы привыкли использовать в офисе. Только некоторые ноутбуки могут поддерживать вывод видео через USB-C, и только некоторые внешние ключи могут добавить поддержку видео на устройство, на котором его еще нет, поэтому обязательно ознакомьтесь с руководством на веб-сайте производителя, чтобы узнать подробности о вашем конкретном устройстве.
Внешние концентраторы могут не только добавить к компьютеру дополнительные USB-порты, но также позволяют подключать дисплеи через HDMI и даже добавлять подключение к сети Ethernet. Это особенно полезный метод, если вам уже нужны дополнительные порты для подключения всех периферийных устройств, которые вы привыкли использовать в офисе. Только некоторые ноутбуки могут поддерживать вывод видео через USB-C, и только некоторые внешние ключи могут добавить поддержку видео на устройство, на котором его еще нет, поэтому обязательно ознакомьтесь с руководством на веб-сайте производителя, чтобы узнать подробности о вашем конкретном устройстве.
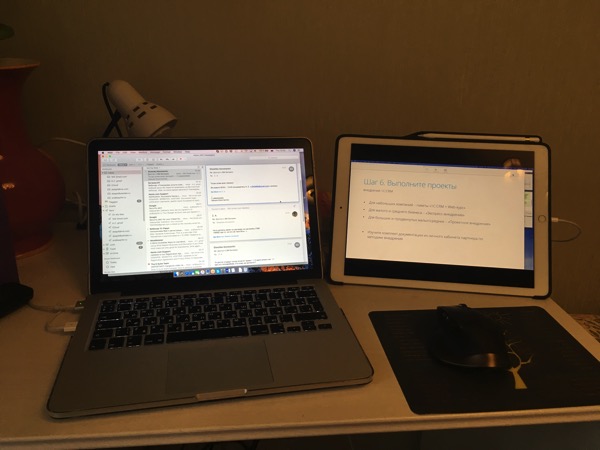 Если вы решите «расширить» свой рабочий стол Windows до конфигурации с двумя мониторами, это как если бы у вас было два компьютера бок о бок, и каждый дисплей получил свой собственный набор окон и программ, которые можно открывать одновременно.
Если вы решите «расширить» свой рабочий стол Windows до конфигурации с двумя мониторами, это как если бы у вас было два компьютера бок о бок, и каждый дисплей получил свой собственный набор окон и программ, которые можно открывать одновременно. ПК с Windows.Так что перейдите по ссылке ниже, и вы увидите две версии, перечисленные в разделе программного обеспечения spacedesk DRIVER для Windows Primary PC (server) . Большинство современных ПК являются 64-битными, поэтому нажмите соответствующую кнопку, если вы приобрели компьютер в течение последних 5 лет или около того. Однако, если вы не уверены, какой у вас компьютер: 32-разрядный или 64-разрядный, обратитесь за помощью на страницу часто задаваемых вопросов Microsoft.
ПК с Windows.Так что перейдите по ссылке ниже, и вы увидите две версии, перечисленные в разделе программного обеспечения spacedesk DRIVER для Windows Primary PC (server) . Большинство современных ПК являются 64-битными, поэтому нажмите соответствующую кнопку, если вы приобрели компьютер в течение последних 5 лет или около того. Однако, если вы не уверены, какой у вас компьютер: 32-разрядный или 64-разрядный, обратитесь за помощью на страницу часто задаваемых вопросов Microsoft. Сначала убедитесь, что ваше устройство Android подключено к той же сети Wi-Fi, что и ваш компьютер, а затем просто откройте приложение Spacedesk на своем телефоне или планшете. Приложение должно автоматически обнаружить ваш компьютер, поэтому в большинстве случаев все, что вам нужно сделать, это нажать «Подключиться», чтобы начать работу.
Сначала убедитесь, что ваше устройство Android подключено к той же сети Wi-Fi, что и ваш компьютер, а затем просто откройте приложение Spacedesk на своем телефоне или планшете. Приложение должно автоматически обнаружить ваш компьютер, поэтому в большинстве случаев все, что вам нужно сделать, это нажать «Подключиться», чтобы начать работу.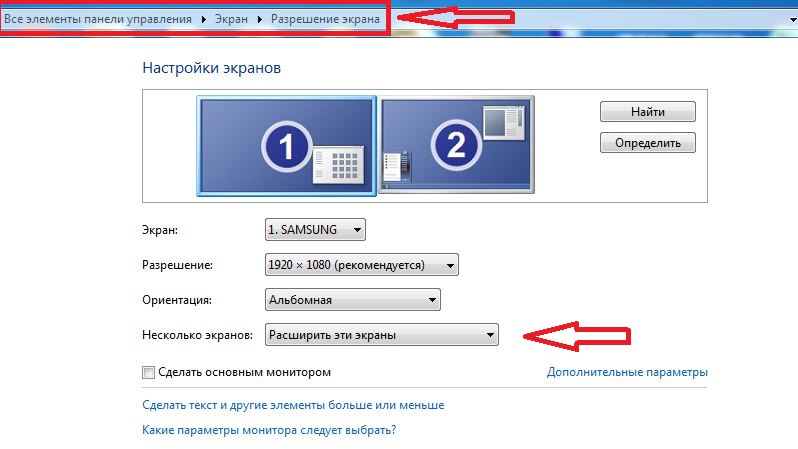 Примерно в это же время ваш рабочий стол Windows появится на вашем Android-устройстве, так что вы увидите точную копию всего, что происходит на вашем компьютере, в реальном времени.
Примерно в это же время ваш рабочий стол Windows появится на вашем Android-устройстве, так что вы увидите точную копию всего, что происходит на вашем компьютере, в реальном времени.