Способы подключения планшета к компьютеру или ноутбуку
Планшет — довольно удобный портативный гаджет, при помощи которого можно играть в игры, смотреть фильмы, читать книги, слушать музыку, а также делать многое другое. Вот только производить скачивание крупных фалов: видеозаписей или гигабайтов музыки — удобнее на ПК, а уже затем обмениваться ими со своим устройством. Так что нужно знать способы подключения планшета к компьютеру или ноутбуку.
Подключение планшета к компьютеру
Ничего сложного здесь нет, но порой стоит детально разобраться, чтобы потом совершать эти действия можно было удобно и машинально. Далее вы узнаете, каким образом можно подключить планшетник к своему более крупному собрату лёгкими способами: USB, Wi-Fi или Bluetooth.
Кроме того, подключившись к ПК можно делать такие вещи, как перепрошивку устройства, устанавливать обновления, программы, использовать планшетник как своего рода носитель информации.
Подключаем с помощью USB
Самый лёгкий способ, а также самый часто используемый. Для него потребуется только USB-кабель. Он всегда идёт в качестве элемента зарядного устройства с каждым современным планшетом.
Для него потребуется только USB-кабель. Он всегда идёт в качестве элемента зарядного устройства с каждым современным планшетом.
USB-кабель
- Вставляем один конец кабеля в разъём MicroUSB своего гаджета, а другой в разъём USB ПК.
- Компьютер тут же распознаёт новое соединение, у планшета также появится уведомление.
- На устройстве нужно тапнуть по уведомлению, после откроется меню или окно, в котором нужно разрешить устройству обмениваться файлами с компьютером. Делается это для того, чтобы при обмене файлами не мог производиться случайно или без ведома хозяина.
- Открыв «Мой компьютер», мы увидим, что устройство теперь отображается как съёмный накопитель. Если вы снабдили планшетник картой памяти, то она может отобразиться как дополнительный съёмный накопитель.
- Внутри всё разобрано по соответствующим разделам, поэтому перебрасывать файлы лучше сразу по нужным папкам: музыка — Music, фотографии —Pictures.
Всё! Мы с лёгкостью подключили планшетник к ПК.
Формально, то же самое можно сделать при помощи простой SD-карты, если вы используете её в качестве носителя файлов. Просто вынимаем её из устройства, затем при помощи обычного кардридера или USB-адаптера подключаем к ПК. Таким способом мы легко можем перенести все нужные данные. Если их затем нужно будет переместить во внутреннюю память гаджета, то делаем это из любого файлового менеджера.
iPad
Немного иначе с тем, как подключить планшет к компьютеру, обстоят дела с техникой Apple. Также можно осуществить подключение Айпада к ноутбуку с USB, однако просматривать все файлы и программы мы не сможем.
Программа iTunes
Чтобы с USB закачивать фильмы, музыку, книги или что-то ещё, необходимо установить на ПК программу iTunes. При помощи её всё это можно будет сделать в соответствующем разделе. Также iTunes позволяет производить установку приложений.
Bluetooth
Bluetooth
Стандарт связи Bluetooth никто не отменял, даже сегодня это довольно удобный способ, как подключить планшетник к компьютеру. Если по какой-то причине у вас под рукой не оказалось провода, и вы не можете подключиться к ноутбуку через USB, то блютуз может сильно выручить.
Просто включаем его на компьютере, делаем доступным для подключения, а затем то же самое делаем с гаджетом. После этого создаём подключение между двумя устройствами, чаще всего потребуется также ввести пароль. Всё, теперь мы можем передавать файлы по Bluetooth.
Блютуз сегодня — довольно мощный стандарт связи, осуществить передачу файлов через него можно очень быстро. Этот способ подойдёт гаджетам от разных производителей.
Wi-Fi
Создать подключение можно также через Wi-Fi, которое будет альтернативой для USB. Для этого потребуется скачать специальные программы на свои компьютер и гаджет.
Для ноутбука подойдёт TotalCommander, а для планшетника Wi-Fi Transfer:
- Запускаем приложение через гаджет, там появляются адрес FTP и WLAN Status.

- Запускаем TC на ноуте, через пункт меню «Сеть», выбираем «Соединиться с FTP сервером».
- Жмём добавить, придумываем произвольное имя соединения.
- Строка «Сервер»: пишем указанный приложением Wi-Fi Transfer адрес FTP.
Адрес FTP в Wi-Fi Transfer
- После жмём ОК. Теперь в строке «Имя пользователя» вводим WLAN.
- Можно также ввести пароль, но это необязательно.
После этого всё содержимое таблетки отобразится в Total Commander.
Аналогичный способ соединения по FTPможно реализовать и при помощи других программ. TotalCommander всё равно пригодиться, а на гаджете можно через магазин приложений скачать любое, которое будет отображать FTP и IP. Например, FTPServer и Speedtest, разобраться с которыми и найти там нужные данные будет довольно легко.
KIES
У таблеток компании Samsung существует программа KIES, которая позволяет довольно быстро создать соединение. Её нужно установить на оба устройства. Скачивать программу лучше с официального сайта.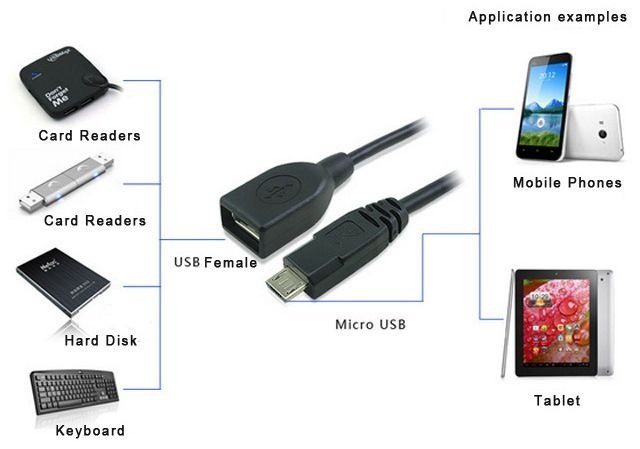
После подключения ПК и планшетника к общей Wi-Fi сети, через гаджет нужно найти в настройках Вай-Фай пункт KIES. Там выбираем доступное подключение. Затем вводим в окне открытой на ПК программы код, который высветится на устройстве. Всё, подключение создано, теперь мы также сможем передать файлы или выполнить прошивку планшета.
Итак, мы разобрали основные способы, как подключить планшет к компьютеру. При помощи их мы можем довольно быстро создать подключение через USB, Wi-Fi или Bluetooth, а затем передать необходимые файлы.
Как через USB подключить планшет к компьютеру
Планшет был бы довольно бесполезным гаджетом, если бы не смог взаимодействовать с компьютером. Все-таки именно бытовой стационарный компьютер является центром нашего информационного пространства. Мобильные устройства, не смотря на их стремительный прогресс, пока еще уступают компьютеру по сумме своих достоинств, хотя по отдельным показателям обгоняют его на порядок.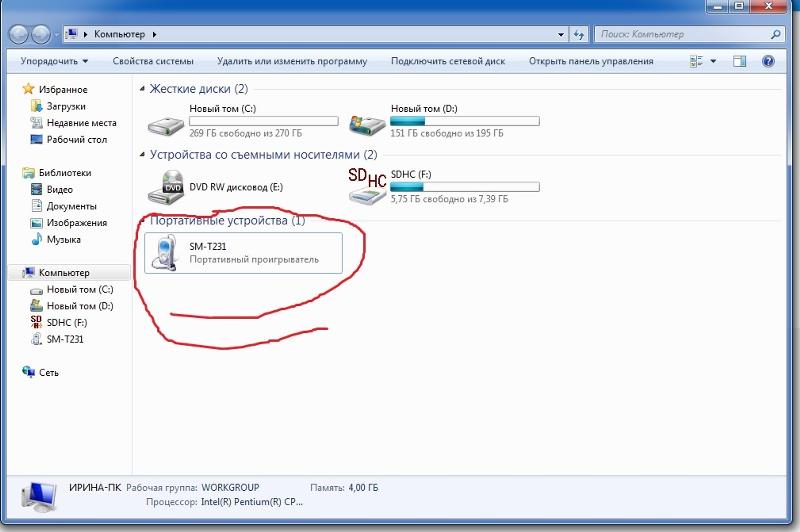
Мы обсудим, как подключить через USB планшет к компьютеру, т.к. именно этот способ гарантирует наибольшую эффективность соединения. Мы получаем настоящую локальную сеть, со всеми ее преимуществами. Беспроводной WiFi не так удобен, когда нужно передавать между устройствами данные.
Не взирая на то, что файловые системы планшета с Андроид и компьютера с Windows имеют разные форматы, сетевое программное обеспечение позволяет обойти эту несовместимость.
Режим внешнего диска
Microsoft и производители планшетов наперебой предлагают пользователям специальное программное обеспечение для организации тандема «ПК-планшет». По задумке разработчиков пользователь должен установить на ПК с Windows специальные программы, а на планшете – драйвера USB соединения. Такой способ подключить устройства друг к другу не является самым оптимальным. Лучше всего подключить гаджет в качестве т.н. «внешнего диска». Для передачи файлов этого будет вполне достаточно. Режим внешнего накопителя не активирован по умолчанию. Чтобы его активировать зайдите в настройки устройства, выберите там пункт «Для разработчиков» и выставьте опцию «Отладка через USB». Появиться окошко подтверждения – нажмите в нем «Ok».
По задумке разработчиков пользователь должен установить на ПК с Windows специальные программы, а на планшете – драйвера USB соединения. Такой способ подключить устройства друг к другу не является самым оптимальным. Лучше всего подключить гаджет в качестве т.н. «внешнего диска». Для передачи файлов этого будет вполне достаточно. Режим внешнего накопителя не активирован по умолчанию. Чтобы его активировать зайдите в настройки устройства, выберите там пункт «Для разработчиков» и выставьте опцию «Отладка через USB». Появиться окошко подтверждения – нажмите в нем «Ok».
Иногда случается так, что в настройках гаджета пункт меню «Для разработчиков» отсутствует. Это затруднение можно обойти так, как описано тут: http://feetch.com/android-developer-on.html.
Завершаем процедуру
Теперь нам нужно соединить компьютер и планшет USB-кабелем. Через него будут передаваться файлы из одной файловой системы в другую. А встроенное программное обеспечение устройств будет ответственно за их пересылку и размещение. Имеется два типа кабелей: microUSB и miniUSB кабели. Тот или другой обязательно входит в комплект вместе с гаджетом. Если у вас его нет, или вы его потеряли, то упомянутые названия кабелей помогут отыскать их в продаже.
Через него будут передаваться файлы из одной файловой системы в другую. А встроенное программное обеспечение устройств будет ответственно за их пересылку и размещение. Имеется два типа кабелей: microUSB и miniUSB кабели. Тот или другой обязательно входит в комплект вместе с гаджетом. Если у вас его нет, или вы его потеряли, то упомянутые названия кабелей помогут отыскать их в продаже.
Что происходит, когда мы соединяем компьютер с гаджетом при помощи такого кабеля? Ровно то же самое, что происходит, если подключить к компьютеру новое устройство: через секунду в трее Windows появится стандартный мессидж об обнаружении нового оборудования и будет предложено установить для него драйвер. Откажитесь от этого вежливого предложения, щелкнув по кнопке «Отмена».
Дальнейшие наши действия будут связаны с гаджетом. В правом нижнем углу его экрана вы обнаружите значок беспроводного соединения – щелкните по нему мышью. В ответ появиться сообщение о том, что соединение установлено и еще одно окно, в котором нужно будет нажать кнопку «Включить USB-накопитель».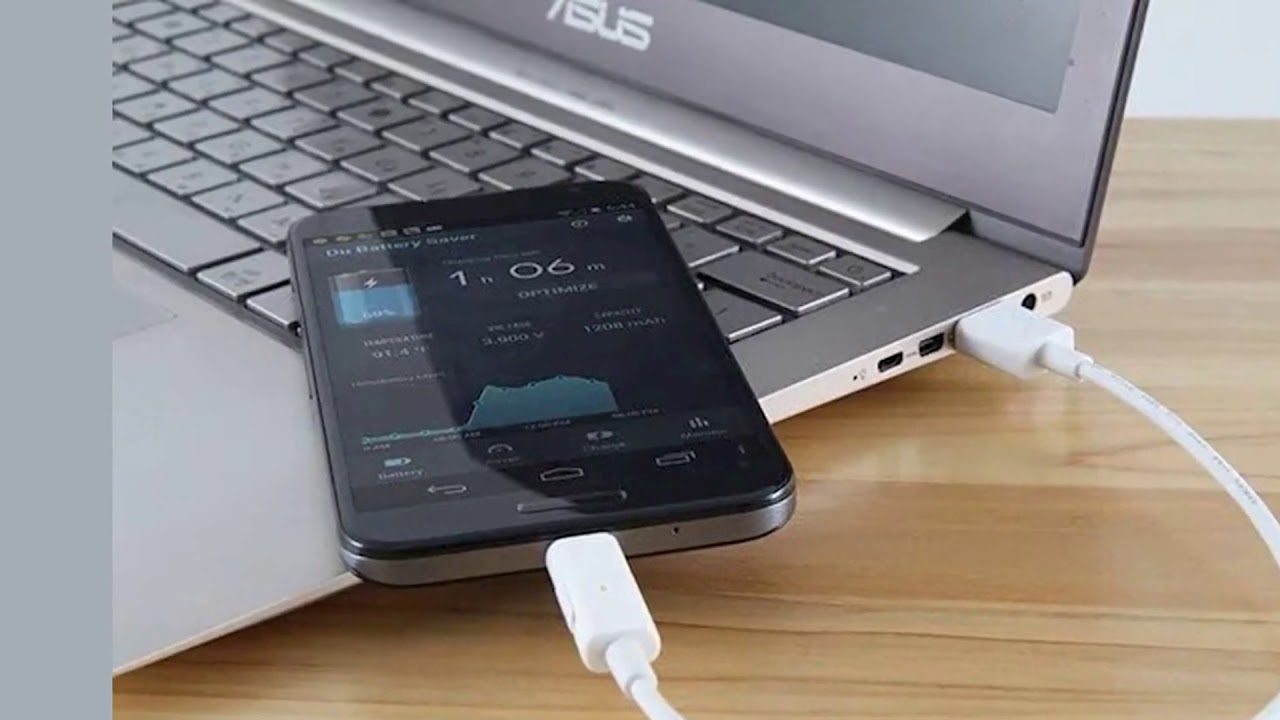
Все – ваш гаджет превратился в обычную флешку! Все файлы пользователя файловой системы Андроид стали доступны через файл-менеджер в Windows, как принадлежащие отдельному флеш-накопителю. Подключить устройство таким образом – проще простого, отсутствует необходимость возни с дополнительным программным обеспечением. Так можно подключить устройство Самсунг или устройство другой фирмы-производителя.
Наш небольшой рассказ подошел к концу. Надеемся, он оказался вам полезен.
Как подключить планшет к компьютеру
Одно из основных преимуществ Android – открытая файловая система. А это значит, что вы можете не только копировать, удалять и архивировать файлы прямо в самом устройстве, но и передавать их компьютера на планшет и обратно пользуясь обычным проводником Windows. Для этого достаточно просто подключить планшет к компьютеру посредством USB кабеля и совершить несколько простых действий.
Для этого достаточно просто подключить планшет к компьютеру посредством USB кабеля и совершить несколько простых действий.
Настройка подключения на планшете
Несомненно, для свободного управления файлами самым удобным будет подключение планшета в режиме внешнего диска. Однако, сегодня большинство производителей предлагают собственное программное обеспечение для обмена файлами, требующее установки как клиента для ПК, так и драйверов планшета. Именно на такой режим подключения настроены большинство современных android устройств. По этому первым делом нужно этот режим отключить.
Для этого зайдите в “Настройки” планшета, выберите пункт “Для разработчиков” и активируйте режим “Отладка по USB”, поставив напротив него галочку. Затем, в появившемся окне, которое как раз и сообщает нам о включении режима внешнего внешнего накопителя, нажмите “ОК”. Если пункт данного пункта нет в меню, то его следует сначала активировать. Как это сделать, читайте здесь. Что ж, теперь ваш планшет готов к подключению.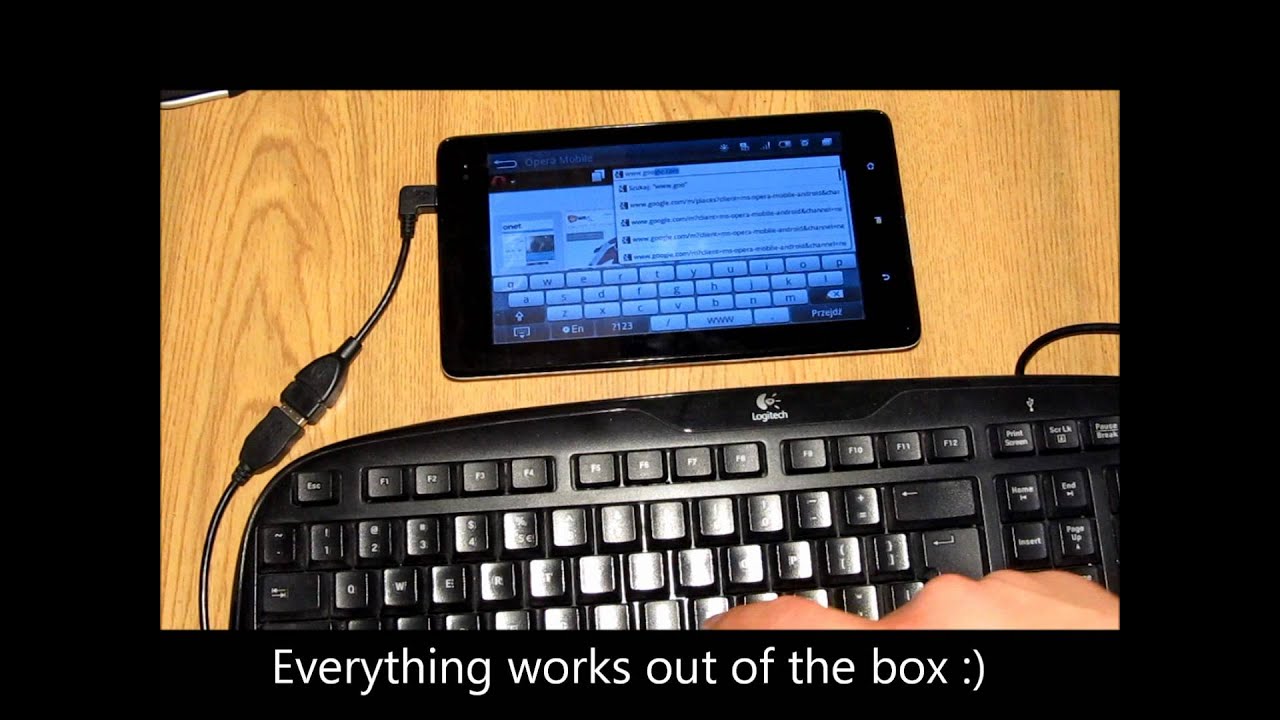
Подключение по USB
Соедините ваш планшет и компьютер кабелем. Обычно это microUSB-USB либо miniUSB-USB кабель, идущий в комплекте с вашим устройством. После подключения Windows тут же выдаст вам сообщение об обнаруженном новом устройстве, и предложит установить драйвера. Можете смело игнорировать это сообщение, просто нажав кнопку “Отмена”. Теперь возьмите планшет, в правом нижнем углу нажмите на значок USB соединения и нажмите на “USB-подключение установлено”. В новом, появившемся окне нажмите на кнопку “Включить USB-накопитель”. Система тут же выдаст предупреждение о возможной остановке некоторых приложений, на что нажмите “OK”.
После этого, внутренняя память планшета, включая внешнюю microSD карту, будут доступны в проводнике Windows в качестве внешних накопителей. Теперь вы можете совершать любые действия с файлами планшета – редактировать, удалять, копировать, архивировать и многое другое, точно так же как вы это делаете с файлами вашего компьютера.
Отключение планшета
Для отключения планшета снова нажмите на значок USB накопителя, выберите пункт “Отключить USB накопитель” и появившемся окне нажмите аналогичную кнопку. После этого внутренняя память планшета станет снова недоступна в Windows, однако не спешите выдергивать провод из разъема USB. Сначала в трее вашего компьютера нажмите на значок “Безопасное извлечение устройств и дисков” и в открывшемся списке выберите те диски, которые появились после подключения планшета. После этого Windows выдаст сообщение “Оборудование может быть удалено”. Теперь можете отключать провод от планшета либо компьютера.
После этого внутренняя память планшета станет снова недоступна в Windows, однако не спешите выдергивать провод из разъема USB. Сначала в трее вашего компьютера нажмите на значок “Безопасное извлечение устройств и дисков” и в открывшемся списке выберите те диски, которые появились после подключения планшета. После этого Windows выдаст сообщение “Оборудование может быть удалено”. Теперь можете отключать провод от планшета либо компьютера.
Как подключить планшет к компьютеру через usb-кабель?
Один из способов обменяться файлами между планшетом и компьютером — это подключить планшет к компьютеру через usb кабель. Можно сказать, что это самый простой способ обмена музыкой, фильмами, текстовыми и другими файлами, так как кабель всегда идет в наличии с планшетом. Не зависимо от модели планшета и его производителя способ подключения всегда будет одинаковым. Единственное, что может отличаться — это дополнительно программное обеспечение, которое призвано облегчить данный процесс, сделав его более красочным и понятным.
И так, чтобы соединить планшет и компьютер нужен кабель. Это может быть microUsb — Usb (чаще всего), miniUsb — Usb, microUsb — Usb 3.0 и даже Usb — Usb кабель. Данный параметр зависит от конкретного производителя планшетов. Хочу заметить, что данные кабеля не взаимозаменяемы.
Кроме передачи файлов планшет к компьютеру подключается через Usb-кабель для отладки приложений и системы в целом, а также для перепрошивки аппарата.
Как подключить планшет к компьютеру? Инструкция
Один конец кабеля подключаем к планшету.
Другой конец к Usb-разъему компьютера.
Как только соединение установлено, устройство должно определиться на компьютере.
Вы увидите сообщение в трее.
Теперь нудно произвести некоторые действия с планшетом. В верхнем меню нужно нажать на «Usb-подключение установлено», чтобы передавать файлы.
Второй пункт позволит выбрать способ подключения для разных операционных систем.
Дальше вы увидите сообщение, что Usb-соединение установлено и нужно нажать кнопку внизу экрана «Включить Usb-накопитель». Нажимаем кнопку.
Нажимаем кнопку.
Соглашаемся с предупреждением, что некоторые приложения могут не работать до отключения кабеля.
Переходим в «Мой компьютер» и видим, что наш планшет определился, как съемный накопитель.
Нажав на него двойным щелчком мыши мы увидим папки и файлы которые расположены на планшете. Чтобы скопировать тот или иной файл достаточно выделить его и перетянуть на компьютер или планшет.
Как отключить планшет от компьютера?
Во избежания потерь данных на планшете его нужно правильно отключить. Просто вытаскивать кабель не можно.
Есть два способа:
1. Отключение соединения на стороне компьютера. Для этого нужно в трее нажать на соответствующую иконку, на которой нарисован кабель подключения, а потом на кнопку извлечь.
После появления соответствующего сообщение кабель может быть отключен.
2. Второй способ — отключение на стороне планшета. Для этого нужно нажать кнопку «Отключить Usb-накопитель».
4 способа, как подключить флешку к планшету
Планшеты уже сравнялись по производительности с ПК. Однако у них есть одна особенность — нельзя воспроизвести контент с USB-гаджетов, так как нужный разъем просто отсутствует. Как подключить USB-флешку, какие накопители и переходники стоит использовать для решения этой ситуации — в статье.
Однако у них есть одна особенность — нельзя воспроизвести контент с USB-гаджетов, так как нужный разъем просто отсутствует. Как подключить USB-флешку, какие накопители и переходники стоит использовать для решения этой ситуации — в статье.
Стандартные способы подключения
Тип операционной системы (ОС) при нижеперечисленных вариантах не важен — методы подойдут как для Android, так и для iOS.
Рекомендуем к прочтению: Как выбрать планшет: исчерпывающая пошаговая инструкция с описанием ключевых критериев
OTG переходник
Полезная технология, позволяющая подсоединить флеш-носители к смартфонам и планшетам без заморочек. При этом способе достаточно подключить адаптер сначала к флешке, а потом к телефону.
Интересно: Средняя стоимость переходника районе 50-100 гривен, поэтому OTG-кабель, такой как Assmann USB-A to microUSB, окупит себя с первого же использования.
Узнать о наличии OTG-режима в планшете можно 2-мя способами:
- Изучить тех.
 паспорт — обычно там указана эта информация.
паспорт — обычно там указана эта информация. - Опытным путем — приобрести и подсоединить переходник.
Полноразмерный USB
Некоторые планшеты, такие как Acer One 10, оснащены полноценным USB-портом, через который можно подключать периферию: от флешек до некоторых моделей принтеров. Чаще всего такой разъем встречается в трансформерах, соединяющий в себе функции нескольких устройств сразу.
Стоит узнать: Что делать, если не включается планшет – 2 возможные проблемы и 3 способа их решения
Двухголовый кабель (USB-host)
Он подойдет тем, у кого возникли сложности с вышеперечисленными вариантами коннекта двух устройств.
Отличие USB-host от двухголового кабеля
Разница между ними минимальна: если кабель может соединить только 2 устройства, то хост объединяет сразу несколько девайсов.
Как происходит подключение
 Сторона шнура с micro-USB соединяется с планшетником, а вот к стороне с USB подсоединяется карта памяти.
Сторона шнура с micro-USB соединяется с планшетником, а вот к стороне с USB подсоединяется карта памяти.Алгоритм коннекта:
- Подключить сторону с micro-USB к планшетнику.
- Подсоединить флешку в противоположную часть кабеля.
В тему: Что лучше выбрать – ноутбук или планшет: 4 пункта для сравнения
Покупка флешки с micro-USB разъемом
Самый простой путь посмотреть содержимое карты памяти, так как у нее уже есть необходимый разъем. Приобретать адаптеры нет необходимости, ибо такие девайсы, как SANDISK Ultra Dual Drive, идут сразу с переходником.
Нестандартные способы подключения
Есть девайсы которые нельзя сопрячь ни одним из вышеперечисленных путей. Причиной тому — отказ производителя от использования стандартного разъема. Такое встречается у моделей до 2014 года выпуска. Затем большинство производителей перешли на micro-USB, а с 2019 все больше планшетников стали внедрять новый стандарт USB-C.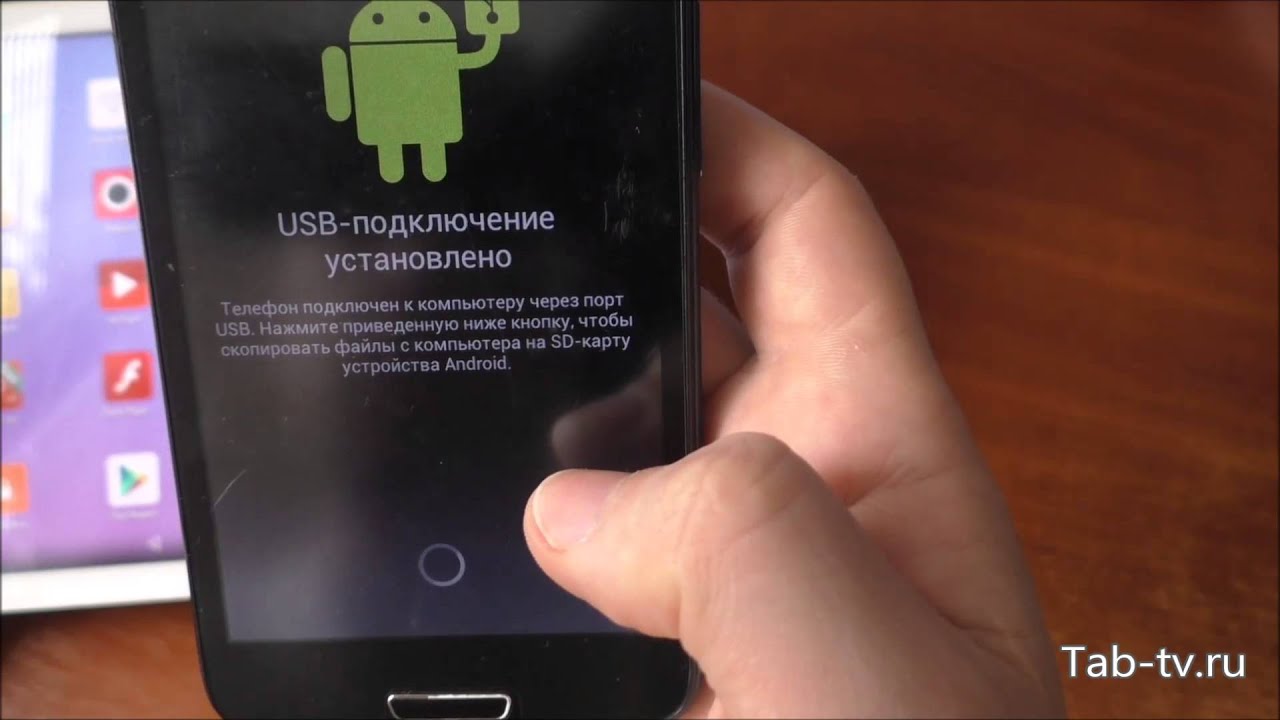
Интересно: Как перекинуть фильмы, фото и видео с iPad на компьютер и наоборот: 7 способов
Список адаптеров и переходников
Чаще всего на рынке можно встретить переходники на старые устройства Samsung и Asus. В остальных случаях придется потратить время, чтобы найти необходимую комплектующую.
Для iPad адаптеры не нужны. Apple выпускает сертифицированные OTG-кабели, которые позволяют подключать флешку без «танцев с бубном». Исключение — случаи, когда нужно сопрячь несколько USB-гаджетов сразу. Тогда не обойтись без USB-хоста и переходников с Lightning на Micro USB
Следует учитывать, что с 2018 многие планшетники начали выпускаться с гнездом USB-C, как Apple iPad 10.2. И если карты памяти есть только USB-выход, то нужно будет приобрести любой из кабелей выше. К примеру, переходник на планшет c USB-C на micro-USB.
Стоит прочесть: Какой планшет купить ребенку: 5 параметров выбора
Приложения для корректной работы OTG
Иногда планшет может не видеть флешку через micro-USB, даже если все прошло успешно. Проблему решают бесплатные андроид-программы, перечисленные ниже.
Проблему решают бесплатные андроид-программы, перечисленные ниже.
Почему планшет не видит носитель
Причина может крыться как в аппаратных, так и программных сбоях.
Проблема с планшетом/комплектующими
Если виноваты аппаратные факторы планшета на базе Андроид или iOS, то подключить флешку можно устранив такие неполадки как:
- поломка флешки или повреждение шнура/переходника — решается заменой;
- поломка гнезда планшетного компьютера — решается ремонтом в сервисном центре.
Проблемы с ПО
Среди аппаратных проблем, мешающих посмотреть флешку на планшете, могут скрываться такие, как:
- Несовместимость файловых систем. Поможет переформатирование флеш-карты либо установка программ, предложенных выше.
- Девайс может не распознавать формат данных. По возможности стоит его изменить.
- Отсутствие рута. Иногда для коннекта нужно активировать рут-права, которые меняют параметры ОС.
 При включении прибор теряет гарантию.
При включении прибор теряет гарантию.
Подсоединить флешку можно к любому планшетнику — просто у одних моделей это может выйти немного дороже или все растянется дольше на 2-3 минуты. Неполадки быстро устраняются, а методы коннекта универсальны и подойдут и к другим USB-гаджетам.
Как подключить к планшету другие устройства
Планшеты хотя и сравнительно недавно появились на прилавках, но им почти мгновенно удалось изменить мнение пользователей о мобильных компьютерах. Такое устройство позволяет наслаждаться фильмами, книгами, музыкой и прочими электронными развлечениями находясь где угодно. Со временем сложилось впечатление: что можно подключить к планшету любой дополнительный девайс. И нельзя сказать, что это впечатление совсем уж ошибочно.
Подключение дополнительной камеры и принтера
Обычно обладателям планшетов не нужна съемная камера — планшеты имеют собственные камеры.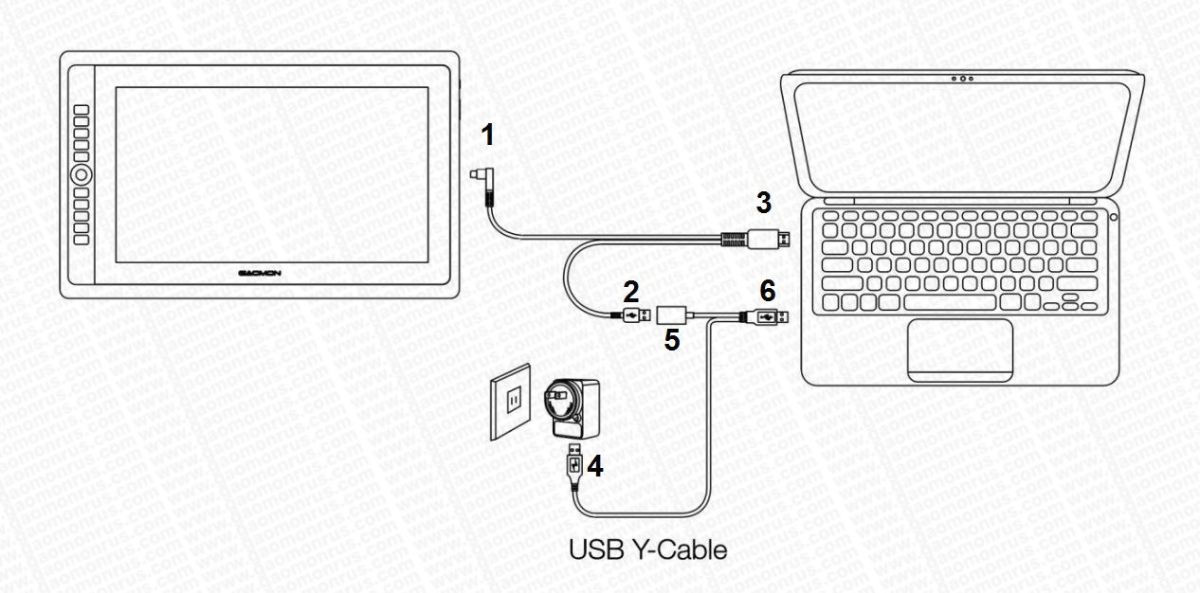 Но, поскольку любое устройство не гарантировано от поломок, порой возникает необходимость подключить внешнюю камеру.
Но, поскольку любое устройство не гарантировано от поломок, порой возникает необходимость подключить внешнюю камеру.
Для подключения usb-камеры требуется наличие USB-входа на планшете. Также необходимы драйвера внешних устройств. В случае отсутствия таковых их следует скачать, желательно с официального сайта.
Присоединение веб-камеры производится через тот же USB, процесс выглядит также как подключить флешку к планшету и в той же последовательности. Планшет сам распознает новое устройство. Если планшет не распознает веб-камеру, нужна программа монтирования StickMount. Она распознает видеокамеру через соединение USB и выдает список имеющихся подключений.
Существует два типа принтеров: гибридные и планшетные. Гибридные и на рулоне печатают, и на плоском материале; планшетный только на плоском. Гибридные стоят меньше, но и качество печати хуже. Подключение происходит в обычном режиме через USB.
Подключение модема
Основная задача планшета – предоставить пользователю доступ в Интернет. Это обычно происходит через сетеи 3G/4G или Wi-Fi.
Это обычно происходит через сетеи 3G/4G или Wi-Fi.
Подключение модема к USB порту следует проводить, сохранив предварительно информацию, имеющуюся на виртуальном приводе. Далее, запустив приложение telnet и следуя указаниям мастера установки установить рекомендуемые параметры. После этого вставляем в USB порт «таблетки» устройство и настраиваем соединение.
Подключаем джойстик, мышь, и прочее
В том, как подключить мышку к планшету или флешку, клавиатуру, джойстик, GPS-модуль, внешний жесткий диск, карту памяти или даже все сразу не считается особой проблемой. Если планшет с полноценным разъемом USB — подключайте соответствующий девайс и через пару мгновений и кликов в мастере установки ими можно пользоваться.
Также возможно, что у планшета нет USB, только MiniUSB или MicroUSB. коробке должен находиться специальный переходник. Если и его нет, то придется такой приобрести самостоятельно в компьютерном магазине.
Подключаем нужный девайс и… далее все тоже самое.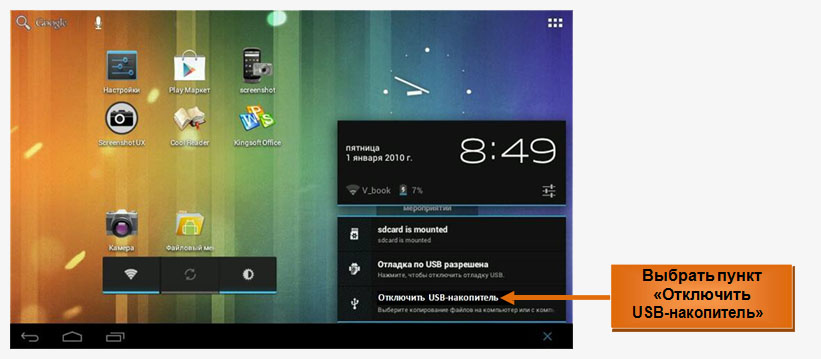
Подключаем планшет к монитору или телевизору
Функциональные возможности планшета позволяют просматривать изображения на полноразмерном экране компьютера или телевизора. Для этого его просто нужно подключение планшета к телевизору или другому соответствующему устройству.
Проще всего это сделать через кабель MiniHDMI — HDMI. Просто присоединяете соответствующий разъем к HDMI монитора или телевизора, а другой – к MiniHDMI планшета. Может (не всегда) появиться окно выбора разрешения: 720p (HD) или 1080p (Full HD). Настройки менять не нужно, сразу появится картинка.
При отсутствии у планшетника MiniHDMI, можно подключить устройство, используя обычный «тюльпан» и выход наушников. Некоторые модели имеют док станции для подключения к монитору, компьютеру, телевизору. Подключение такое же, как и в первом случае.
Подключаем планшет к компьютеру
Иногда требуется перекинуть фотографии с компьютера в память планшета (или наоборот), в этом случае возникает необходимость прямого подключения планшета компьютеру. В инструкции, которая прилагается к планшету, подробно описывается весь процесс. Воспользовавшись программой со специальными возможностями и USB – портом можно сделать это довольно просто и быстро. Доступно и использование Bluetooth или Wi-Fi.
В инструкции, которая прилагается к планшету, подробно описывается весь процесс. Воспользовавшись программой со специальными возможностями и USB – портом можно сделать это довольно просто и быстро. Доступно и использование Bluetooth или Wi-Fi.
Иногда требуется подключение клавиатуры к планшету одновременно с несколькими устройствами. Для этого необходим USB хаб, имеющий дополнительное питание.
Как подключить планшет к телевизору через USB
Планшет как USB-накопитель
Подключение типа micro- mini-USB – USB позволяет отображать на экране телевизора видео и снимки, а также проигрывать на встроенном медиаплеере аудиофайлы, хранящиеся в памяти планшета. Однако клонировать дисплей гаджета, например, отображать игровой процесс, страницу web-браузера или потоковое мультимедиа не получится.
Настройка такого подключения осуществляется следующим порядком:
- К телевизору подсоединяется один конец USB-кабеля, а другой его конец вставляется в micro-USB гнездо планшета.

- В появившемся на дисплее гаджета меню выбирается пункт «Подключение в качестве накопителя».
- Пультом ДУ телевизора выбирается тип внешнего подключения: кнопка Source (Источник, Вход, Input) – «USB-накопитель».
- На большом экране появится список доступных логических дисков и хранящихся на них файлов.
Планшет как медиапроигрыватель
Этот тип подключения идеален только для случая, когда и телевизор, и планшет поддерживают MHL-технологию (Mobile High Definition Link). В разработке данного стандарта принимали участие известные производители как Sony, LG, Samsung, Toshiba, HTC и другие. С его помощью гаджеты могут передавать на внешние устройства отображения (телевизоры и мониторы) потоковое видео и звук высокого разрешения, а также клонировать любое изображение со своего дисплея.
Для соединения совместимых устройств применяется пассивный кабель вида «micro-USB – HDMI». Обычно гнездо MHL-HDMI на телевизоре одно, и узнать его можно по соответствующей маркировке на корпусе или же сверившись с технической документацией.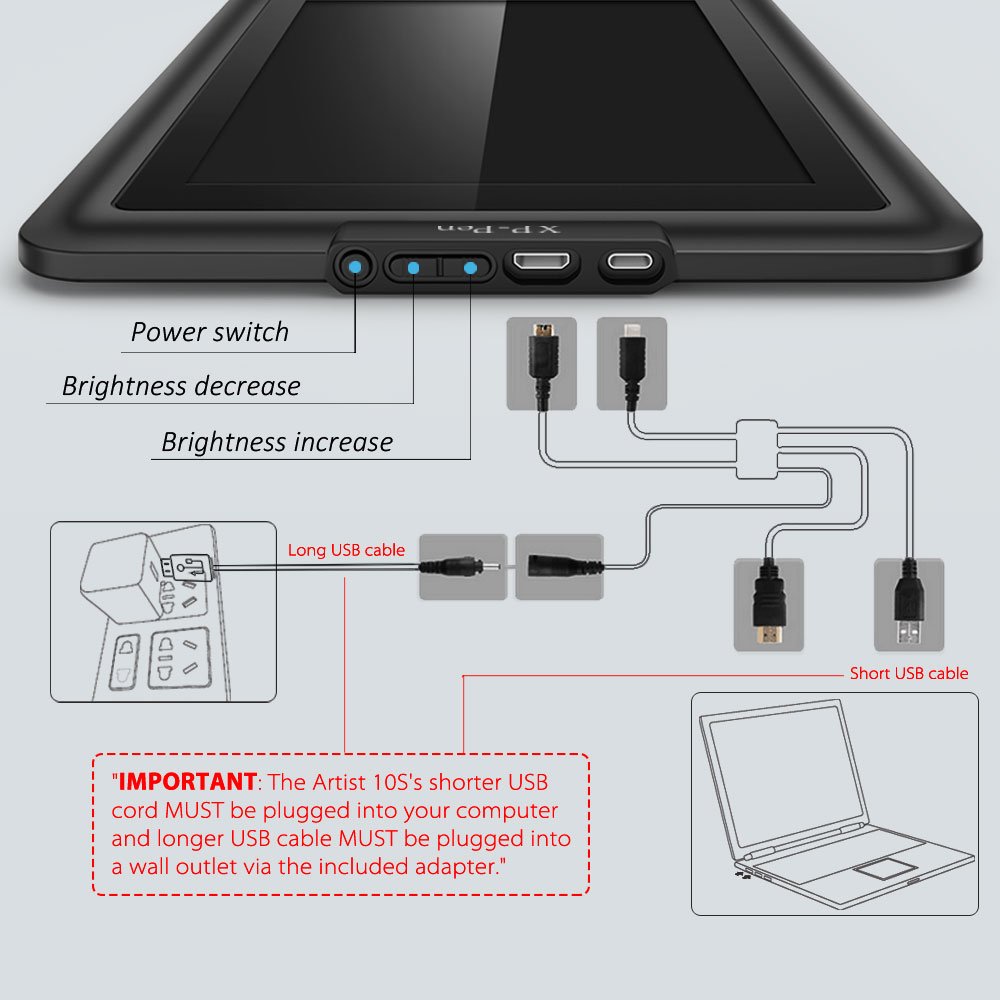 Настраивая подключение в меню телевизора, следует выбрать в качестве источника внешнего сигнала именно порт MHL-HDMI. При этом будет осуществляться не только передача качественного видео и звука, но и параллельная зарядка аккумулятора планшета, гарантируя, что тот не отключится в самый неподходящий момент.
Настраивая подключение в меню телевизора, следует выбрать в качестве источника внешнего сигнала именно порт MHL-HDMI. При этом будет осуществляться не только передача качественного видео и звука, но и параллельная зарядка аккумулятора планшета, гарантируя, что тот не отключится в самый неподходящий момент.
Заметным достоинством такого проводного подключения является отсутствие видимых задержек при отображении контента на планшете и на телевизоре. Правда, разрешение картинки на большом экране будет соответствовать возможностям дисплея гаджета. В случае если MHL-технологию поддерживает только планшет, для его соединения с телевизором понадобится активный шнур с адаптером. В нем, кроме micro-USB коннектора и HDMI-гнезда, еще находится USB-разъем, предназначенный для подключения внешнего питания.
Если материалы этой статьи не помогли вам решить ваш вопрос, задайте его на нашем форуме.
Как подключить планшет к телевизору
Как подключить планшет к телевизору через HDMI
Как подключить планшет к телевизору через Wi-Fi
Как подключить ipad к телевизору
Подключение к телефону или планшету с помощью кабеля USB
Когда вы используете App Inventor с телефоном или планшетом, это устройство взаимодействует с программным обеспечением App Inventor, запущенным в окне браузера вашего компьютера. Этот обмен данными управляется приложением AI2 Companion, запущенным на устройстве. Инструкции ниже (шаг 2) объясняют, как установить компаньон. Companion может связываться с вашим компьютером через беспроводное соединение. Это метод, который настоятельно рекомендуется командой App Inventor. Не требует установки дополнительного программного обеспечения на ваш компьютер. (См. Вариант 1 в разделе «Настройка App Inventor».)
Этот обмен данными управляется приложением AI2 Companion, запущенным на устройстве. Инструкции ниже (шаг 2) объясняют, как установить компаньон. Companion может связываться с вашим компьютером через беспроводное соединение. Это метод, который настоятельно рекомендуется командой App Inventor. Не требует установки дополнительного программного обеспечения на ваш компьютер. (См. Вариант 1 в разделе «Настройка App Inventor».)
Однако в некоторых средах беспроводные соединения не работают. К ним относятся некоторые отели, конференц-центры и школы, которые настраивают свои беспроводные сети так, чтобы два устройства в сети не могли взаимодействовать друг с другом. Посмотрите, как мое устройство Android подключается через Wi-Fi? для краткого объяснения. Некоторые пользователи App Inventor решили эту проблему, купив беспроводной маршрутизатор и настроив собственную локальную сеть.(Кроме того, большинство компьютеров Mac и некоторые ПК могут служить маршрутизаторами WiFi, которые могут работать с небольшим количеством машин. ) Но там, где даже это невозможно, вы все равно можете использовать App Inventor с телефоном или планшетом, если подключите его к компьютеру с помощью USB-кабель.
) Но там, где даже это невозможно, вы все равно можете использовать App Inventor с телефоном или планшетом, если подключите его к компьютеру с помощью USB-кабель.
Настройка USB-соединения может быть неудобной, особенно на машинах с Windows, которым требуется специальное программное обеспечение драйвера для подключения к устройствам Android. (Это не относится к Mac или Linux, для которых не требуются специальные драйверы.) К сожалению, для различных устройств могут потребоваться разные драйверы, и, помимо нескольких стандартных моделей, Microsoft и Google предоставили производителям устройств право создавать и поставьте драйверы.Как следствие, вам, возможно, придется поискать в Интернете подходящий драйвер для вашего телефона. App Inventor предоставляет тестовую программу, которая проверяет, может ли ваше подключенное через USB устройство взаимодействовать с компьютером. Вы должны запустить этот тест и решить любые проблемы с подключением, прежде чем пытаться использовать App Inventor с USB на этом устройстве.
Вот шаги для начала использования App Inventor с USB-кабелем:
Шаг 1. Установите программу установки App Inventor
Для подключения через USB необходимо сначала установить программу установки App Inventor на свой компьютер.(Это не требуется для метода Wi-Fi.) Следуйте приведенным ниже инструкциям для вашей операционной системы, затем вернитесь на эту страницу , чтобы перейти к шагу 2
Важно: Если вы обновляете предыдущую установку программного обеспечения App Inventor, см. Раздел Как обновить программное обеспечение App Inventor.
Вы можете проверить, установлена ли на вашем компьютере последняя версия программного обеспечения, посетив страницу Connection Test Page .Шаг 2. Загрузите и установите на свой телефон приложение MIT AI2 Companion.
Откройте сканер QR-кода своего устройства и отсканируйте QR-код слева внизу, чтобы загрузить приложение Companion из Play Store.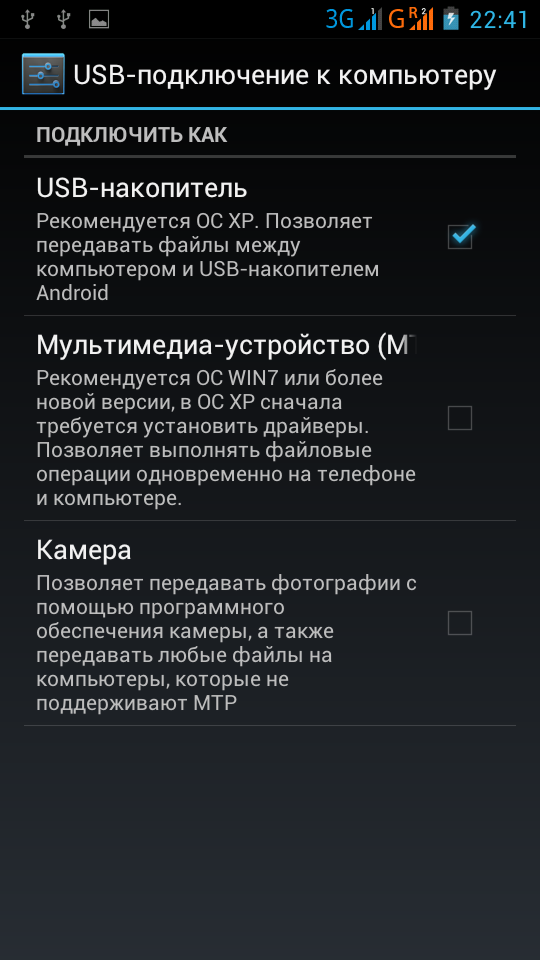 Если вы не можете использовать Play Store, используйте QR-код справа, чтобы загрузить приложение Companion прямо на свой телефон.
Если вы не можете использовать Play Store, используйте QR-код справа, чтобы загрузить приложение Companion прямо на свой телефон.
Play МаркетРекомендуемый : Автоматические обновления | APK-файлТребуются обновления вручную |
Отсканируйте этот QR-код (или щелкните эту ссылку), чтобы получить приложение из Play Store | Отсканируйте этот QR-код (или щелкните эту ссылку), чтобы загрузить приложение напрямую |
| Если вам нужен сканер QR-кода, вы можете получить его в Play Store (например,г., ZXing). | |
После загрузки следуйте инструкциям по установке приложения Companion на ваше устройство. Вам необходимо установить MIT AI2 Companion только один раз, а затем оставить его на телефоне или планшете на всякий случай, когда вы используете App Inventor.
Примечание: Если вы решите не проходить через магазин Play и вместо этого загружать приложение напрямую (так называемая «боковая загрузка»), вам нужно будет включить опцию в настройках вашего устройства, чтобы разрешить установку приложений из «неизвестных источников». Чтобы найти этот параметр в версиях Android до 4.0, перейдите в «Настройки»> «Приложения», а затем установите флажок рядом с «Неизвестные источники». Для устройств под управлением Android 4.0 или более поздних версий перейдите в «Настройки> Безопасность» или «Настройки> Безопасность и блокировка экрана», а затем установите флажок рядом с «Неизвестные источники» и подтвердите свой выбор.
Чтобы найти этот параметр в версиях Android до 4.0, перейдите в «Настройки»> «Приложения», а затем установите флажок рядом с «Неизвестные источники». Для устройств под управлением Android 4.0 или более поздних версий перейдите в «Настройки> Безопасность» или «Настройки> Безопасность и блокировка экрана», а затем установите флажок рядом с «Неизвестные источники» и подтвердите свой выбор.
Шаг 3. Запустите aiStarter (только Windows и GNU / Linux)
Для использования эмулятора или кабеля USB требуется программа с именем aiStarter.Эта программа является помощником, позволяющим браузеру связываться с эмулятором или USB-кабелем. Программа aiStarter была установлена при установке пакета установки App Inventor. Вам не нужен aiStarter, если вы используете только беспроводного компаньона. На Mac aiStarter запустится автоматически, когда вы войдете в свою учетную запись, и будет работать незаметно в фоновом режиме. В Windows ярлыки для aiStarter будут находиться на рабочем столе, в меню «Пуск», «Все программы» и в папке «Автозагрузка». Если вы хотите использовать эмулятор с App Inventor, вам нужно будет вручную запустить aiStarter на вашем компьютере при входе в систему. Вы можете запустить aiStarter, щелкнув значок на рабочем столе или используя запись в меню «Пуск».
Если вы хотите использовать эмулятор с App Inventor, вам нужно будет вручную запустить aiStarter на вашем компьютере при входе в систему. Вы можете запустить aiStarter, щелкнув значок на рабочем столе или используя запись в меню «Пуск». Значок aiStarter в Windows
Чтобы запустить aiStarter в Windows, дважды щелкните значок (показан выше). Вы узнаете, что успешно запустили aiStarter, когда увидите следующее окно:
В GNU / Linux aiStarter будет находиться в папке / usr / google / commands-for-Appinventor, и вам нужно будет запустить его вручную.Вы можете запустить его из командной строки с помощью / usr / Google / appinventor / команды-для-Appinventor / aiStarter и Для получения справки по aiStarter см. Справку по подключению.Шаг 4. Настройте устройство для USB (включите отладку по USB)
На устройстве Android перейдите в «Системные настройки», «Параметры разработчика», включите их и убедитесь, что «Отладка по USB» разрешена.
На большинстве устройств под управлением Android 3.2 или более ранней версии этот параметр можно найти в разделе «Настройки»> «Приложения»> «Разработка».
На Android 4.0 и новее это в «Настройки»> «Параметры разработчика».
Примечание. На Android 4.2 и новее параметры разработчика по умолчанию скрыты. Чтобы сделать его доступным, перейдите в «Настройки»> «О телефоне» и нажмите «Номер сборки» семь раз. Вернитесь к предыдущему экрану, чтобы найти параметры разработчика, включая «Отладка по USB».
Шаг 5. Подключите компьютер к устройству и при необходимости выполните аутентификацию.
Подключите устройство Android к компьютеру с помощью кабеля USB — убедитесь, что устройство подключается как «запоминающее устройство» (а не как «мультимедийное устройство»), и что оно не подключено как накопитель на вашем компьютере.Это может означать, что вам нужно перейти в Finder (на Mac) или «Мой компьютер» (в Windows) и отключить все диски, которые были подключены при подключении устройства Android.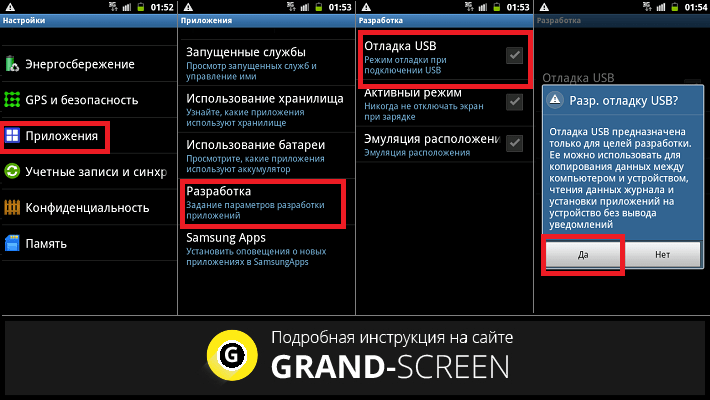
На Android 4.2.2 и новее на вашем устройстве появится всплывающий экран с сообщением Разрешить отладку по USB? при первом подключении к новому компьютеру. Нажимаем «ОК». Это аутентифицирует компьютер для устройства, позволяя компьютеру связываться с ним. Вам нужно будет сделать это для каждого компьютера, который вы хотите подключить к устройству, но только один раз для каждого компьютера.
Шаг 6: Проверьте соединение.
Перейдите на эту страницу проверки подключения (открывается в новой вкладке в вашем браузере) и посмотрите, получите ли вы подтверждение того, что ваш компьютер может обнаружить устройство. Если проверка не удалась, перейдите в раздел «Общая справка по подключению» и просмотрите справку USB для вашего компьютера (Windows или Mac). Вы не сможете использовать App Inventor с USB-кабелем, пока не решите проблемы с подключением. Вернитесь на эту страницу, когда тест завершится успешно.Настройка завершена! Теперь вы готовы создать свое первое приложение!
<< В библиотеку App InventorКак подключить внешний диск к телефону через USB
Независимо от того, используете ли вы свой Android-смартфон в качестве игровой консоли, мультимедийного сервера или камеры, большинству из нас в какой-то момент может потребоваться подключить его к внешним периферийным устройствам, таким как жесткие диски, USB-накопители или даже клавиатура / мышь. Для работы большинства этих функций ваш смартфон должен поддерживать стандарт, известный как USB OTG. В этой статье мы объясним, как использовать USB OTG на вашем устройстве Android.
Для работы большинства этих функций ваш смартфон должен поддерживать стандарт, известный как USB OTG. В этой статье мы объясним, как использовать USB OTG на вашем устройстве Android.
Перейти к:
Если вы не знали, стандарт USB OTG существует уже довольно давно. В качестве стандарта USB он позволяет вашему смартфону подключаться к нескольким периферийным устройствам. На протяжении многих лет USB OTG использовался для нескольких целей, таких как перепрошивка ПЗУ, хранящихся на USB-накопителе, или даже попытки подключить внешние жесткие диски к вашему смартфону.
USB OTG также позволяет подключать к телефону такие аксессуары, как мыши и клавиатуру. Это может быть полезно в сценариях, когда ваш экран перестает отвечать, и вам может потребоваться подключить телефон к внешнему дисплею.
Совместим ли ваш смартфон с USB OTG?
Чтобы подключить жесткий диск или USB-накопитель к планшету или устройству Android, он должен быть совместим с USB OTG (On The Go). Но как узнать, совместим ли он? Все просто, достаточно проверить сайт производителя или коробку вашего устройства.
Но как узнать, совместим ли он? Все просто, достаточно проверить сайт производителя или коробку вашего устройства.
Если ваш смартфон действительно старый, если у вас больше нет коробки или если вы не уверены в номере его модели, вы можете использовать приложение USB OTG Checker для того же. Тем не менее, USB OTG изначально присутствует в Android, начиная с Honeycomb (3.1), поэтому более чем вероятно, что ваше устройство уже совместимо, чем нет.
Приложение, которое Nextpit рекомендует для проверки поддержки USB OTG, называется USB OTG Checker.Это бесплатное приложение, и вы можете загрузить его из магазина Google Play.
Несколько слов о мощности для накопителей большей емкости
Когда вы подключаете внешний жесткий диск к портативному компьютеру или ПК, сам накопитель питается от вашего компьютера. То же самое верно, когда вы подключаете свое хранилище к телефону Android. Однако большинство смартфонов не способны выдавать такую же мощность, как компьютер, и это может привести к проблемам.
Однако большинство смартфонов не способны выдавать такую же мощность, как компьютер, и это может привести к проблемам.
Большинство смартфонов могут обеспечивать ток не более 0,5 А.Если вашему внешнему диску требуется больше, он просто не будет работать. Жестким дискам требуется немного больше энергии при запуске. Это из-за мотора внутри. Если вы обнаружите, что ваш диск емкостью 1 ТБ продолжает отключаться, вероятно, это ваша проблема.
Возможно, вам понадобится USB OTG, который позволит вам подключить внешний аккумулятор. / © AmazonЭту проблему можно решить, добавив дополнительный источник питания. Вам понадобится адаптер, который позволит вам подключить блок питания, а также подключение к вашему устройству.Сделайте это, и у вас не должно возникнуть проблем с подключением внешнего хранилища к смартфону Android. Просто убедитесь, что вы сначала подключаете блок питания и телефон, а затем внешний накопитель.
Преимущества и недостатки USB OTG
Возможно, вы уже знакомы с USB OTG, но не знаете его названия. Каждый раз, когда вы подключаете клавиатуру или мышь к своему смартфону Android, вы используете технологию OTG, и подключить жесткий диск к смартфону не сложнее, чем подключить к нему мышь.Тем не менее, есть несколько условий, при которых ваш внешний диск будет распознан.
Каждый раз, когда вы подключаете клавиатуру или мышь к своему смартфону Android, вы используете технологию OTG, и подключить жесткий диск к смартфону не сложнее, чем подключить к нему мышь.Тем не менее, есть несколько условий, при которых ваш внешний диск будет распознан.
Можно использовать все USB-совместимые устройства, если им не требуется внешний источник питания. Кроме того, ваше устройство хранения (жесткий диск или USB-накопитель) должно быть в формате FAT32. Носители NTFS не распознаются. Если ваш диск / ключ не в этом формате, вы, конечно, можете отформатировать его и поместить в FAT32, но вы потеряете все данные на нем перед переформатированием, поэтому обязательно сохраните его в другом месте заранее.
Купите USB-кабель OTG
После того, как вы определили, что ваше устройство совместимо с OTG, вы можете продолжить и пойти в предпочтительный магазин и приобрести USB-кабель OTG. Попробуйте купить кабель OTG хорошего качества. Всегда полезно прочитать некоторые обзоры, прежде чем покупать их в Интернете.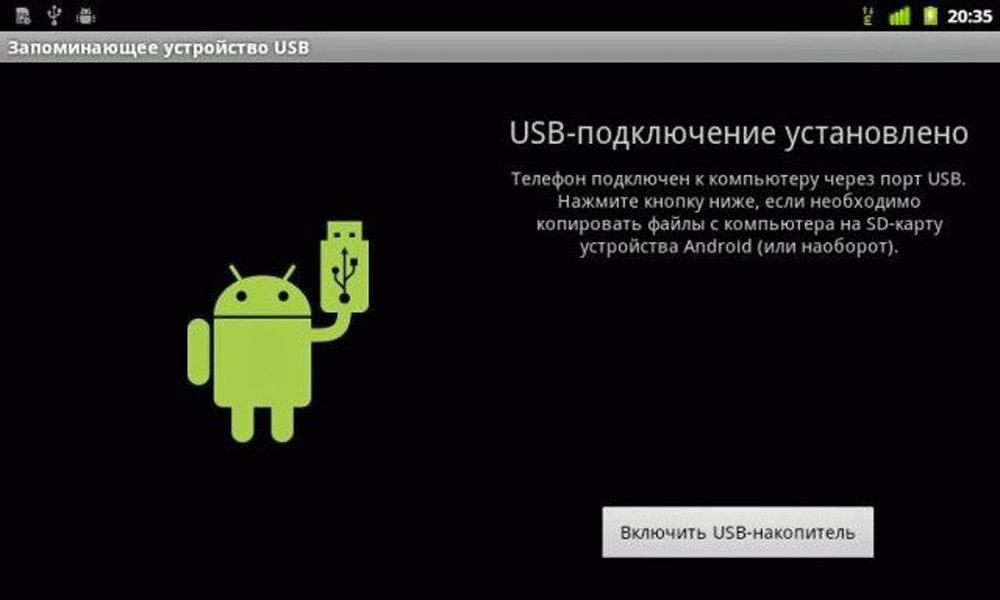 Остерегайтесь дешевых качественных продуктов и по возможности избегайте их.
Остерегайтесь дешевых качественных продуктов и по возможности избегайте их.
В идеале вы должны выбрать изогнутый кабель, как показано на рисунке ниже. Обратите внимание, что вам также следует обратить внимание на тип USB-кабеля при покупке: если ваш телефон использует порт USB Type-C, кабель OTG также должен быть того же типа.
Изогнутый кабель больше подходит для большинства смартфонов. Также проверьте тип порта перед покупкой / © AmazonПодключите USB-накопитель или аксессуар к планшету
Подключить USB-накопитель или даже портативный жесткий диск очень просто. Подключите кабель OTG к смартфону, а к другому концу подключите флешку или жесткий диск. Что касается жестких дисков, у большинства телефонов не должно возникнуть проблем с их распознаванием. Если вы столкнетесь с проблемами, это может быть связано с тем, что телефон не подает достаточно энергии на накопитель.В таких случаях попробуйте вышеупомянутую технику power bank и попробуйте еще раз.
Для управления файлами на жестком диске или USB-накопителе, подключенном к вашему смартфону, просто используйте файловый менеджер.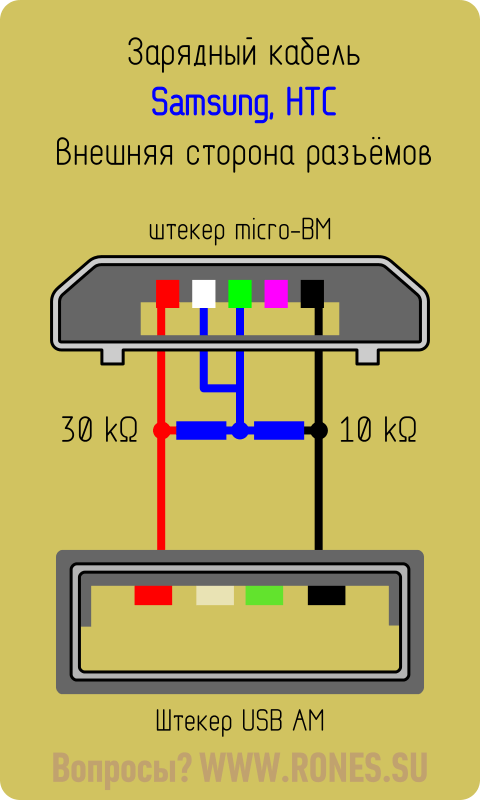 Когда устройство подключено, появляется новая папка. Обычно он называется USBDriveA, но это может отличаться в зависимости от используемого телефона. Вас также могут попросить предоставить одноразовое разрешение на доступ к жесткому диску.
Когда устройство подключено, появляется новая папка. Обычно он называется USBDriveA, но это может отличаться в зависимости от используемого телефона. Вас также могут попросить предоставить одноразовое разрешение на доступ к жесткому диску.
Если у вас возникли проблемы с его поиском, просто нажмите кнопку с косой чертой («/»), чтобы вернуться в корень вашего смартфона. Вы скажете, в чем отличие от облака? Во-первых, нет необходимости в подключении к Интернету.
Что еще можно делать с USB OTG?
Подключите мышь или клавиатуру
Это один из наиболее типичных способов использования USB OTG. Можно связать свой смартфон или планшет с периферийными устройствами, такими как мышь или клавиатура, которые затем можно использовать для управления им.Есть некоторые ограничения — например, игровые мыши с миллиардом кнопок могут быть не полностью совместимы, — но по большей части основные операции включены.
Просто подключите USB-мышь, и курсор автоматически появится на вашем дисплее. Это также отличный способ использовать ваше устройство, если сенсорный экран сломан. Или подключите внешнюю клавиатуру, чтобы превратить планшет в ноутбук.
Подключите мышь для управления курсором по принципу plug-and-play. / © ANDROIDPITПодключение MIDI-клавиатуры
Если вам нравится создавать музыку на Android, USB OTG позволяет подключать такие устройства, как MIDI-клавиатуры и контроллеры, аудиовходы для инструментов и вокала, а также различные контроллеры, которые могут превратить ваш телефон или планшет в серьезную музыку. -делочная машина.
Подключите игровой контроллер
Наслаждаетесь мобильными играми, но хотите немного большего контроля? Почему бы не подключить к смартфону геймпад? Использование проводного контроллера Xbox 360 — простой способ сделать это: просто подключите его к телефону с помощью кабеля USB OTG, запустите игру, и она сразу же заработает, настройка не требуется.
Какое ваше любимое использование для USB OTG? Дайте нам знать об этом в комментариях.
Как перенести файлы с планшета на USB-накопитель
Планшетимеет очень ограниченную емкость хранилища, производитель всегда предоставляет дополнительный слот microSD для дополнительного хранилища, но этого часто бывает недостаточно.Альтернативой для хранения данных может быть передача файлов на USB-накопитель.
Но как перенести файлы с планшета на USB-накопитель, если у планшетов нет порта USB-A, подходящего для USB-накопителя?
Вот почему вам пригодится кабель USB OTG (On The Go) . Он предназначен для прямого подключения вашего Android-планшета к USB-накопителю. Вы можете легко передавать файлы между устройствами.
Ознакомьтесь с руководством ниже!
Как перенести файлы с планшета на флешку1.Подготовьте кабель USB OTG или адаптер OTG . Это способ подключить к планшету обычный USB-накопитель.
2. Убедитесь, что тип USB-накопителя — FAT32 , иначе он не будет обнаружен Android. Большинство из них используют этот тип. Но если это не так, узнайте, как конвертировать в FAT32.
3. Подключите адаптер OTG к флешке и затем прикрепите к планшету.
4. Вы получите уведомление о том, что USB-накопитель можно использовать «для передачи фотографий и мультимедиа».
5. Теперь перейдите в диспетчер файлов . Если на вашем планшете нет приложения для управления файлами, я предпочитаю использовать ES File Manager.
6. Выберите файл (ы), которые хотите скопировать. Нажмите и удерживайте, чтобы выбрать несколько элементов.
7. Затем вставьте скопированные файлы в каталог USB-накопителя.
8. После того, как вы закончите, перейдите на панель уведомлений и нажмите Извлечь , прежде чем извлекать флэш-накопитель.
Как перенести файлы с планшетов на флешку для старого планшета?В то время как большинство современных планшетов поддерживают USB-соединение, старые планшеты — нет.Старые планшеты могут нуждаться в рутировании устройства, что может привести к аннулированию гарантии. Даже это не гарантирует успеха. Но если вы хотите попробовать этот рискованный способ, есть приложение под названием USB OTG Helper, которое может вам помочь.
Владельцам старых планшетов рекомендуется передавать файлы по беспроводной сети, поскольку это наиболее вероятный вариант, а не проводное соединение. Wi-Fi, Bluetooth и Интернет — единственные пути.
Самый простой способ переноса данных с телефона Android на компьютер или планшет
Кредит: 62661879 © Себастьян L | Время мечтать.ком Некоторые могут посчитать это очевидным, но: если вам нужно передать данные между смартфоном (или планшетом) Android и компьютером, самый простой способ сделать это — подключить их с помощью кабеля USB или USB Type-C.
Если у вас его не было под рукой, вы можете рассмотреть возможность использования облачной службы, такой как Google Drive или Dropbox. Это позволяет синхронизировать данные с телефона или планшета с компьютером без использования кабелей.В этом смысле они немного удобнее, но для них требуется прилично быстрое подключение к Интернету. Они также могут оказаться проблематичными, когда дело доходит до больших мультимедийных файлов, таких как видео высокого качества.
Если ни один из этих вариантов не подходит, вы можете рассмотреть возможность использования USB-накопителя на ходу (OTG).
Описание USB-накопителей OTG
USB-накопителиOTG работают наиболее простыми способами: подключите USB-ключ к компьютеру и перенесите на него некоторые файлы (будь то музыка, фильмы, презентации для работы или множество фотографий), затем подключите USB-ключ в телефон или планшет, чтобы получить доступ к этим файлам, пока вы в пути.Удобно то, что вам даже не нужно передавать файлы на смартфон или планшет, чтобы просмотреть их; вы можете просто отыграть их с самой палки.
В настоящее время есть несколько таких флешек, доступных от различных поставщиков, включая Mosdart, Imation, SanDisk и Verbatim. Эти типы USB-накопителей имеют на одном конце разъем microUSB или USB Type-C, который можно подключить к телефону или планшету Android, и обычное USB-соединение на другом конце для подключения к компьютеру.
Для просмотра файлов на USB-накопителе OTG необходимо использовать приложение для управления файлами на мобильном устройстве. Обычно производители USB-накопителей рекомендуют тот, который, по их мнению, подходит для их устройства, но вы можете использовать любое приложение для управления файлами, которое вам удобно. С помощью этого приложения вы можете копировать и вставлять файлы, перемещать объекты или просто просматривать файлы так же, как при подключении USB-накопителя или внешнего запоминающего устройства к компьютеру.
Кредит: MosdartНакопитель USB OTG — это не просто способ передачи файлов на смартфон или планшет, он может использоваться для передачи файлов между смартфонами и между смартфонами и планшетами.Это хороший способ получить данные с личного смартфона или рабочего смартфона, например, или если вы просто хотите поделиться чем-то с другом или создать резервную копию файлов на дополнительном устройстве.
Однако есть нюанс: чтобы использовать USB-накопитель On-The-Go, ваш смартфон или планшет Android также должен поддерживать стандарт USB On-The-Go. Это означает, что порт USB OTG на смартфоне может выступать в качестве хоста для просмотра подключенного к нему запоминающего устройства. Вам нужно будет узнать у производителя вашего смартфона, поддерживает ли ваша модель OTG, или проверить сайты производителей USB-накопителей, чтобы узнать, включен ли ваш смартфон в их список совместимости.
Существуют также адаптеры, которые позволяют превращать USB-накопители без OTG в USB-накопители OTG. Часто они дешевле и являются хорошим вариантом, если у вас уже есть несколько запасных USB-накопителей.
Обзоры USB OTG устройств
Imation 2-in-1 Micro USB Flash drive для Android
SanDisk Ultra Dual USB Drive
Verbatim Store ‘n’ Go OTG USB Drive
Эта статья изначально был опубликован в 2014 году и обновлен в 2020 году Фергусом Халлидеем.
Подпишитесь на рассылку новостей!
Ошибка: проверьте свой адрес электронной почты.
Теги планшетыAndroidкомпьютерыAndroid TransfersTransfer Data
Как подключить внешнюю клавиатуру к планшетному компьютеру
… Адам Берри / Getty Images News / Getty Images
Планшетные ПК предлагают ряд внешних клавиатур, альтернативных их экранным клавиатурам; однако поддержка зависит от возможностей планшетного ПК.Планшетные ПК работают под управлением версий операционной системы Windows, которые были созданы на настольных и портативных компьютерах. В то время как iPad является первым планшетным устройством, получившим широкое распространение, планшетный ПК на самом деле предшествовал ему и был сильно переработан с появлением Windows 8.
1 Присоединение сенсорных и типографских крышек
Планшеты Microsoft Surface совместимы с двумя семействами подключаемых клавиатур: сенсорными крышками и крышками для шрифтов. Сенсорные крышки обозначают ввод с клавиатуры с плоскими областями клавиш, которые вводят текст при прикосновении.Обложки шрифтов оснащены низкопрофильными кнопками, которые соответствуют ощущению нажатия клавиш на традиционной клавиатуре. Обе сенсорные крышки и крышки типа подключаются к планшетному ПК Surface, выстраиваясь в линию и защелкивая магнитные разъемы в верхней части крышки и в нижней части стола. Microsoft рекомендует очистить разъемы на обоих устройствах, если они не могут обмениваться данными.
2 Использование трансформируемых планшетных ноутбуков
Трансформируемые планшеты или планшеты «2 в 1» сочетают в себе сенсорный экран и форм-фактор планшета со съемной док-станцией с клавиатурой: устройства работают как планшеты и как ноутбуки.Трансформируемые планшеты работают с прикреплением клавиатуры для конкретного устройства, поэтому его нельзя использовать с другими планшетными устройствами. Планшеты-трансформеры прикрепляются к клавиатуре так же, как сенсорные и печатные крышки; однако точный процесс варьируется в зависимости от модели. Обычно два устройства подключаются, выстраивая порт подключения планшета с портом подключения клавиатуры и вставляя планшет в слот клавиатуры, пока они не защелкнутся вместе.
3 Подключение к USB-клавиатурам
Планшетные ПК, оснащенные портами USB, могут подключаться к тем же внешним клавиатурам USB, которые обычно используются с настольными компьютерами.Чтобы подключить USB-клавиатуру к планшетному компьютеру, снимите крышку USB-порта на планшете и подключите USB-штекер клавиатуры к USB-порту планшета. Планшет автоматически настроит и активирует клавиатуру. Порт USB также можно использовать для подключения мыши к планшету. Стандартные USB-клавиатуры можно подключать к планшетным ПК с портами micro и mini USB с USB-преобразователем.
4 Синхронизация с клавиатурами Bluetooth
Планшетные ПК, поддерживающие функцию Bluetooth, могут подключаться к внешним клавиатурам Bluetooth с помощью проводов.Функциональность Bluetooth может быть добавлена к планшету через адаптеры USB и SD Card. Чтобы включить Bluetooth через меню «Управление устройствами Bluetooth», найдите «Bluetooth» в меню поиска панели чудо-кнопок и выберите «Настройки Bluetooth». Нажмите «Bluetooth» и сдвиньте тумблер включения / выключения в положение «включено». После включения адаптера Bluetooth планшета включите клавиатуру и нажмите кнопку подключения клавиатуры. Выберите клавиатуру на экране «Управление устройствами Bluetooth» из списка и выберите «Сопряжение». Windows может запросить код сопряжения, если он требуется для клавиатуры.
Четыре приложения, которые делают ваш планшет вторым монитором
Мы изучили ощутимое повышение производительности за счет установки двух мониторов и предложили руководство по развертыванию одного на вашем столе. Есть способы добавить свой планшет в смесь. Мы уже часто используем планшеты для повышения производительности, так почему бы не сделать их расширением наших компьютерных рабочих станций? В этой статье Over Easy мы объединяем эти две идеи и предлагаем несколько способов использования планшета Android или iPad в качестве второго монитора.Никакого взлома, взлома или разблокировки планшета не требуется.
Перед настройкой планшета для использования в качестве второго монитора рекомендуется положить его в чехол для планшета или подставку. В противном случае будет сложно сориентировать ноутбук по вертикали.
Ваш планшет можно подключить как второй монитор двумя способами: через Wi-Fi или через USB. Wi-Fi добавляет небольшую степень задержки, а внешние факторы, такие как покрытие и помехи, могут влиять на производительность. Эти проблемы с производительностью не повлияют на USB-соединение.Какой бы метод лучше всего соответствовал вашим потребностям, вы найдете решение в одном из четырех приложений, представленных ниже.
iDisplay
Android, iOS
iDisplay, одно из самых популярных приложений для настройки нескольких мониторов, позволяет подключать планшет к компьютеру через USB или Wi-Fi. Если вы решите подключиться через Wi-Fi, вам потребуется установить программу на свой настольный или портативный компьютер. После установки приложения на планшет и компьютер следуйте инструкциям на экране, чтобы начать.После успешного подключения планшета вы можете настроить разрешение и положение экрана.
TwomonUSB
Android, iOS
Популярный выбор для тех, кто подключает свои планшеты в качестве второго монитора через USB. Для настройки TwomonUSB также необходимо установить настольную версию приложения на ваш компьютер. Полностью поддерживает компьютеры под управлением Windows, в то время как OSX не указана в списке поддерживаемых. Однако некоторые пользователи сообщают, что TwomonUSB работает с OSX.
Брызговик
Android, iOS, Windows Поверхность
Одно из немногих приложений для мониторинга планшета в качестве второго, доступных для всех трех платформ, но имеет модель подписки, которая может оттолкнуть некоторых людей.Он позволяет подключаться по Wi-Fi и по мобильной сети, если ваш планшет поддерживает это. Как и другие приложения, Splashtop требует, чтобы вы установили приложение на настольный компьютер или ноутбук.
Воздушный дисплей
Android, iOS
Использует вашу сеть Wi-Fi для создания соединения между планшетом и компьютером, поэтому на него могут влиять внешние факторы, такие как покрытие Wi-Fi и помехи. Однако Air Display позволяет использовать планшет в качестве дополнительного устройства ввода.Для профессионалов в области дизайна и цифровых медиа Air Display может превратить ваш планшет в графический планшет. Подобно другим решениям, описанным выше, Air Display требует, чтобы вы установили на компьютер хост-приложение.
Все вышеперечисленные решения позволят вам использовать планшет в качестве дополнительного дисплея, но мы настоятельно рекомендуем вам выбрать тот, который работает через USB. Если вы не используете его в качестве удаленного экрана вдали от компьютера, соединение без задержек является идеальным.
Сводка
Название статьи
Как использовать планшет в качестве второго монитора
Описание
Планшет в качестве второго монитора — отличное решение, если вам нужен другой экран для рабочего стола и нет видеоподключений.Узнайте больше на HardBoiled.
Автор
Уоллес Чу
10 лучших планшетов с портами USB 2021
Лучшие планшеты с портами USB могут быть очень полезны фотографам, видеооператорам, редакторам и т. Д. Они могут подключать свои камеры и видеоустройства, чтобы легко передавать огромные файлы на ходу.
Персональный компьютер произвел революцию в начале 90-х годов. С тех пор мы стали свидетелями появления компактных настольных компьютеров, портативных портативных устройств и, наконец, мобильных телефонов.Каждое из этих устройств было разработано с учетом конкретных требований и определенной группы пользователей. Например, настольный компьютер был разработан для обычных офисных парней, которые в основном работали из офисов.
Портативные ноутбуки были разработаны для маркетологов, руководителей и руководителей высшего звена, которые чаще всего много путешествуют и нуждаются в компьютерах в дороге. Мобильный телефон появился случайно, когда производители выяснили, что мобильный телефон можно использовать для выполнения множества других функций, кроме звонков и текстовых сообщений.
Хотя планшетные ПК появились в продаже с конца 90-х годов , они привлекли внимание с запуском в 2011 году оригинального iPad. Тогда iPad считался категорией устройств между мобильным телефоном и портативным компьютером. У него был экран большего размера, чем у обычного смартфона, но не было клавиатуры или трекпада.
Однако 9 лет спустя планшеты превратились в мощные устройства, которые легко могут стать вашим основным устройством и идеальной заменой ноутбуку. Он позволяет использовать устройство в качестве планшета или подключить клавиатуру и при необходимости превратить его в ноутбук.
Важность и использование порта USB в планшетах
Планшетные компьютеры изначально предназначались для просмотра видео, просмотра веб-страниц, редактирования документов, электронных таблиц и презентаций. У них было хранилище, более или менее эквивалентное современным смартфонам. Но постепенно людям понравился планшет, и производители обратили на него внимание.
С небольшими изменениями планшет может выполнять гораздо больше задач, чем он был изначально создан. Это привело к тому, что многие новые производители планшетов присоединились к ним, а существующие производители вернулись к чертежным доскам, чтобы разработать что-то, что действительно могло бы использовать мощность, лежащую под планшетом.
Одна из основных причин, по которой планшетные устройства не могли соответствовать ноутбуку, заключалась в том, что ноутбук имел клавиатуру, а планшет не имел встроенной клавиатуры. Теперь это проблема прошлого, и многие мощные и современные планшеты поставляются со съемной клавиатурой .
Но большинство производителей продают клавиатуру как аксессуар, и многие люди могут не захотеть сразу тратить так много. Многие пользователи могут также не использовать внешнюю клавиатуру , и именно здесь порты USB пригодятся.Вы можете легко подключить дешевую внешнюю клавиатуру через порт USB и печатать по мере необходимости.
Еще одна причина, по которой вам необходим USB-порт , — это подключение внешних запоминающих устройств . У многих пользователей может быть несколько устройств, например, ноутбук, планшет и смартфон. Передача и обмен данными между ними должны работать без проблем.
Планшетные ПК по умолчанию не имеют большого хранилища, и поэтому вам часто может потребоваться подключить USB-накопитель для передачи данных на устройство и с него для сохранения хранилища.Итак, сегодня у людей есть несколько устройств, но им нужен единый носитель для всех из них.
Частично проблема решена с появлением облачных хранилищ. Но внешнее запоминающее устройство полезно, так как вы можете получить доступ к своим файлам, не тратя впустую свои данные, а для загрузки больших файлов через Интернет потребуется больше времени. Другой сценарий, в котором вам может понадобиться USB-порт, — это когда вы берете несколько больших видео или файлов на флэш-накопитель и делитесь ими с друзьями, даже если устройства нет у вас, когда вы встречаетесь с другом.
Фотографы и видеооператоры не могут использовать планшет в качестве основного устройства без порта USB. Они часто передают фото и видео на камеру и планшет и обратно. Еще одно реальное применение USB-порта — это когда батарея вашего мобильного телефона разряжается. Вы можете подключить мобильный телефон к планшету , чтобы зарядить устройство , когда вам срочно требуется питание и нет под рукой источника питания.
В офисе вам может потребоваться подключить принтер или сканер к планшету.Вы можете возразить, что большинство сканеров и принтеров сегодня поддерживают стандарты беспроводной связи, и, следовательно, это не так уж важно, когда дело доходит до USB-порта. Но многие государственные учреждения сегодня понимают необходимость защиты данных и предотвращения кражи данных. Таким образом, проводное соединение не только быстрее, но и надежно и защищено от взлома.
Некоторые дизайнеры, программисты и геймеры понимают, какую нагрузку их деятельность может вызвать на планшетный ПК. Так, они подключают кулеры устройств, чтобы предотвратить преждевременную поломку и перегрузку устройства.
Геймерам также может потребоваться подключить к ПК консоли и другие периферийные устройства, и порт USB выполнит свою работу. У нас также есть друг дома и мы решаем посмотреть фильм. Это когда мы упускаем из виду внешний динамик , поскольку встроенные динамики недостаточно мощны для многих людей.
10 лучших планшетов с USB-портами 2021
USB-порты в планшете могут быть полезны для подключения различных личных устройств, таких как мобильные телефоны, USB-устройства для передачи данных (флэш-накопитель, жесткий диск, SSD и т. Д.) И других внешних устройств .
Ниже мы перечислили все типы USB-планшетов, от недорогих до дорогих. Люди с обычным использованием могут пойти с хорошим бюджетом, в то время как пользователи, такие как фотографы, которым необходимо подключить свою камеру, а также редактировать изображения на одном планшете, могут использовать iPad Pro, Microsoft Surface Pro, Samsung Galaxy Tab S6 или другой мощный планшет с USB. порт.
1. Apple iPad Pro 2021
С Apple iPad Pro 2021 все становится лучше и превосходнее. Это один из лучших планшетов с USB-портами 2021 года.
11 дюймов 12,9 дюйма
Он готов предоставить все с молниеносной скоростью беспроводной связи 5G вместе с великолепным дисплеем XDR. Благодаря микросхеме M1 он получает невероятную мощность и способность работать как самое быстрое устройство.
Он обеспечивает на 50% более высокую производительность процессора и на 40% более высокую графическую производительность. Доступен в двух вариантах.
Роскошная 12,9-дюймовая модель оснащена дисплеем Liquid Retina XDR Display, который делает все на ней грандиозным и великолепным, а 11-дюймовая модель также поддерживает дисплей Liquid Retina.
Основанный на iPadOS 14, Apple iPad Pro — это чудо техники следующего поколения, которое позволит вам легко и просто достичь всего. При покупке Apple iPad Pro вы получите зарядный кабель типа USB-C и адаптер питания типа USC-C мощностью 20 Вт для максимально быстрого подключения и зарядки.
2. Samsung Galaxy Tab S7 / S7 +
Оборудованный самым мощным и быстрым процессором Qualcomm Snapdragon 865 Plus, Samsung Galaxy Tab S7 / S7 + совершил прорыв в вычислительных технологиях, объединив все замечательные функции в их.
Купить на Amazon
Обе модели Samsung Galaxy поставляются с дисплеями разного размера и в основном похожи по своему общему функционированию и работе, за исключением нескольких. Эти планшеты следующего поколения поддерживают 5G и работают намного быстрее и быстрее, чем предыдущая версия.
Как утверждает производитель, Samsung Galaxy Tab S7 / S7 + предназначен для всего большего, лучшего и яркого. От великолепного обширного дисплея до звука мирового класса и невероятной плавности навигации — все аспекты этих планшетов заслуживают похвалы.
Каждая функция и спецификация были продуманы, чтобы гарантировать максимальную производительность и эффективность, в то же время не ставя под угрозу элемент комфорта. Планшеты поразят пользователей их удобством использования и портативностью.
Эти элегантные и ультрасовременные планшеты Samsung помогут вам нести весь свой потенциал благодаря своей легкой мобильности. Высококачественная производительность сочетается с длительным временем автономной работы до 14 часов.Наличие порта USB-C еще больше увеличивает коэффициент надежности, так как помогает при необходимости легко заряжать.
3. Новый Microsoft Surface Pro X
Действительно сюрреалистично найти два устройства производства Microsoft в топ-10 лучших планшетов с USB-портами. Учитывая, что Microsoft относительно поздно вышла на рынок планшетов, которым ранее правила Apple.
Проверить цену на Amazon
Наряду с ранее обсуждавшимся Surface Pro 7, Microsoft выпустила Surface Pro X.Surface Pro X — это визуальное наслаждение с тонкими рамками, более тонким планшетом и модернизированными аксессуарами. Например, ручка, поставляемая с Pro X, не является обычной цилиндрической ручкой, которая поставляется с устройствами Surface.
Он тоньше и немного приплюснут на одном конце, чтобы еще больше повысить удобство использования. Он также оснащен специальным слотом для пера на клавиатуре и заряжается по беспроводной сети, когда он не используется. Чтобы устройство было тоньше, Microsoft отказалась от USB-порта типа A, но компенсировала это, добавив в устройство два порта типа C.
Одна вещь, которая может показаться недостатком, — это отсутствие разъема 3,5 мм. Хотя это шаг в правильном направлении, будьте готовы купить Bluetooth-гарнитуру, если хотите купить Surface Pro X. Microsoft утверждает, что X означает Xtra normal, и мы должны согласиться, что это необычное обычное устройство по цене от 999 долларов.
4. Microsoft Surface Pro 7+
Microsoft Surface Pro 7+, созданный для упрощения и эффективного выполнения повседневных деловых задач, отличается повышенной универсальностью и высочайшей производительностью.
Доступно на Amazon
Этот чрезвычайно производительный продукт «2-в-1» от Microsoft сочетает в себе лучшее технологическое сочетание, позволяющее достичь любой цели. Он оснащен процессорами Intel Core 11-го поколения, которые делают его в 2,1 раза быстрее, и основан на Windows 10 Pro.
Microsoft Surface Pro 7+ поставляется с многопортовым адаптером, поэтому вы всегда можете выполнять свои обязанности. Он поддерживает пять различных типов подключения к разным типам плагинов для установки подключения к дисплею и сети.
Он также включает порт типа USB-C. С таким большим количеством предложений можно с уверенностью сказать, что Microsoft Surface Pro 7+ является одним из лучших планшетов с USB-портами, который поддерживает многофункциональность.
5. ASUS Chromebook Съемный CM3
Доступен на Amazon
Это еще один важный планшет, который необходимо обсудить в этой категории лучших планшетов с USB-портом. Оснащенный процессором ARM MediaTek 8183 с тактовой частотой 2,0 ГГц, 10,5-дюймовый ASUS Chromebook Detachable CM3 обладает огромной мощностью в своем модном, прочном и компактном корпусе.
Он предлагает высокую универсальность и мобильность наряду с повышенной производительностью. Его можно превратить в ноутбук, прикрепив съемную клавиатуру и магнитную крышку подставки с гибким углом, чтобы вы могли использовать его в любое удобное время. А после снятия крышки подставки и клавиатуры он готов к работе как планшет.
ASUS Chromebook Detachable CM3 имеет безграничный объем памяти, а также потрясающее время автономной работы. Это означает эффективную работу с меньшими перерывами. На одной зарядке вы можете получить 12 часов работы.Кроме того, с адаптером мощностью 45 Вт зарядка стала еще проще и быстрее.
6. Lenovo Chromebook Duet
Еще один важный планшет с портами USB, о котором следует упомянуть, — это Lenovo Chromebook Duet. Lenovo Chromebook Duet 2-в-1 отличается ценой от 250 долларов и призван повысить мобильность и эффективность.
Проверить цену на Amazon
Вы можете использовать его как ноутбук или планшет в зависимости от ваших потребностей. Все, что вам нужно сделать, это прикрепить или отсоединить удобную магнитную полнофункциональную клавиатуру с быстрым откликом.Всего за восемь секунд загрузки вы всегда активны и сосредоточены.
Он оснащен 10,1-дюймовым дисплеем FHD с разрешением 1920 x 1200 и тонкой рамкой вокруг него. В комплект входит переходник с USB-C на 3,5 мм.
Благодаря почти 10 часам автономной работы и на базе Chrome OS, Lenovo Chromebook Duet наверняка составит серьезную конкуренцию другим продуктам в данном ценовом диапазоне. Он идеально подходит для пользователей, которые не хотят тратить целое состояние на планшеты, но в то же время предлагает отличную производительность без особых компромиссов.
7. Apple iPad Air
Этот удивительный Apple iPad Air вам понравится за высокий уровень универсальности и простоту использования, которые он гарантирует. Apple iPad Air — это сбывшаяся мечта со всеми его огромными возможностями и полным потенциалом в его элегантном корпусе.
Купить на Amazon
Доступный в пяти одинаково привлекательных цветах, Apple найдет что подобрать для каждой индивидуальности. Это действительно полный пакет, цель которого — сделать каждое творение выдающимся и удивительным.
Он оснащен A14 Bionic, который обладает огромными возможностями и потенциалом, а также делает его быстрее и лучше, чем предыдущая модель. А уникальный Neural Engine позволяет использовать машинное обучение в два раза быстрее.
Он основан на iPadOS 14, что делает его идеальным интеллектуальным устройством для честолюбивых умов. Благодаря вариантам подключения Wi-Fi и LTE, которые делают планшет на 60% быстрее, пользователи могут постоянно оставаться на связи и в необходимой связке, не теряя при этом ничего важного.
Он также поддерживает варианты подключения типа USB-C, чтобы помочь установить быстрое соединение с другими важными устройствами, такими как камеры и дисплеи. iPad Air оснащен великолепным 10,9-дюймовым дисплеем, который поддерживает такие полезные функции, как Liquid Retina Display.
Если вы сопоставите этот невероятный продукт Apple с другими сложными аксессуарами Apple, такими как карандаш и интеллектуальная клавиатура, вы будете поражены богатством функциональных возможностей.
8. Microsoft Surface Go 2
Microsoft Surface Go 2 — еще одно важное имя, которое следует упомянуть в этом списке лучших планшетов с портами USB 2021 года.Microsoft разработала это удивительное устройство, объединив два аспекта для достижения наилучшего. Два аспекта — это изысканность и удобство.
Доступно в Интернете на Amazon
Microsoft Surface Go 2 эргономично разработан для использования в качестве ноутбука и планшета с учетом удобства пользователей. Благодаря великолепному 10,5-дюймовому сенсорному дисплею с высоким разрешением, этот планшет демонстрирует универсальность производительности и функциональности.
Это сверхлегкое ощущение, которое заставляет устройство завоевывать сердца.Он очень компактен и портативен, поэтому его можно легко носить с собой. Microsoft Surface Go 2 с ценами от 399,99 долларов США призван помочь пользователям лучше достигать своих целей.
Существует также дополнительная возможность подключения LTE и встроенного Wi-Fi, чтобы максимально использовать безграничный потенциал устройства. Будь то работа или просто развлечение, 10 часов автономной работы более чем достаточно, чтобы вы были заняты и продуктивны в течение всех активных часов дня.
Благодаря огромной емкости хранилища и совместимости с OneDrive вы можете безопасно и организованно хранить все, что важно.На основе Windows 10 Home в S-режиме и совместим практически со всеми приложениями Microsoft Store.
9. Microsoft Surface Book 3
Microsoft Surface Book 3, созданный для наилучшего решения самых сложных задач, сам по себе является видением. Он доступен в двух разных размерах: 13,5 дюйма и 15 дюймов, на выбор увлеченных покупателей. Его цель — объединить операционную гибкость и универсальность с бесконечными возможностями.
Посмотреть на Amazon
Вы можете использовать его как ноутбук, или стол, или даже как портативную полную студию, и в этом заключается истинная суть Microsoft Surface book 3.Его цены начинаются от 1599,99 долларов, что объясняет тот факт, что это угощение в его подходе.
Благодаря процессорам Intel Core 10-го поколения, Microsoft Surface Book 3 более чем на 50% быстрее предыдущей модели, то есть Surface Book 2. Новейший графический процессор NVIDIA GTX GeForce и 2 ТБ хранилища с 32 ГБ ОЗУ являются важной вехой. графическое представление и безупречный сервис с точки зрения скорости и плавности.
17,5 часов автономной работы позволяет Surface Book 3 всегда готов к работе без каких-либо нежелательных перерывов.Ультрасовременные аксессуары, такие как полноценная клавиатура и перо Surface или поверхностный циферблат от Microsoft, еще больше повышают мастерство пользователей. Он поддерживает варианты USB-A и USB-C для быстрого и надежного подключения.
10. Samsung Galaxy Tab A7
Этот удивительно умный планшет от Samsung — наш следующий выбор в этой теме. Этот тонкий и портативный планшет может похвастаться безупречной графикой и звуком мирового класса, чтобы пользователи могли погрузиться в мир цифровых развлечений.
Купить на Amazon
Его 10,4-дюймовый сверхширокоформатный дисплей сохраняет все кристально чистым и ярким. Он доступен в трех одинаково ярких цветах — серебристом, золотом и темно-сером. Он оснащен быстрым процессором, который дает ему необходимый потенциал, позволяющий пользователям наслаждаться потоковой передачей и просмотром без задержек, а также максимально эффективно выполнять многозадачность.
Вы можете выбрать 32 ГБ или 64 ГБ встроенной памяти, которую можно увеличить до 1 ТБ с помощью карты MicroSD.При ценах от 229,99 долларов время автономной работы также впечатляет и позволяет работать в течение всего дня. Быстрая зарядка через порт USB-C добавляет удобства и позволяет машине работать без задержек.
Вердикт
Подобно тому, как ноутбуки заменили большинство настольных компьютеров, в ближайшие несколько лет ноутбуки будут заменены такими же, а иногда и более мощными планшетными ПК. Одним из недостатков планшетов, когда они впервые появились на сцене, было то, что на них нельзя было много печатать.
Но со съемными и сверхлегкими клавиатурами эта проблема ушла в прошлое. Apple определенно лидирует с сериями планшетов iPad и iPad Pro, но мы наблюдаем действительно впечатляющую конкуренцию со стороны таких компаний, как Microsoft, Samsung и Google.
Появление сверхлегких процессоров вместе с такими функциями портативности, как разъемы USB Type C, позволило производителям разрабатывать тонкие и мощные планшетные устройства. Удивительно, но при всей этой мощности время автономной работы достойно похвалы, и средний планшетный ПК теперь обеспечивает около 12 часов автономной работы в зависимости от использования и программного обеспечения.Основные операционные системы, такие как Android, Windows и iOS, запустили оптимизированный пользовательский интерфейс, специально предназначенный для планшетных устройств.
Конкуренция на рынке планшетов накаляется. Если вы хотите купить планшетный компьютер и не знаете, какой из них купить, подумайте об этих 10 устройствах.

 паспорт — обычно там указана эта информация.
паспорт — обычно там указана эта информация. При включении прибор теряет гарантию.
При включении прибор теряет гарантию.