Подключение джойстика к ноутбуку: правильная последовательность
Геймпад позволяет сделать игровой процесс намного комфортнее и мобильнее. Несмотря на разнообразие марок контроллеров, принцип подсоединения джойстика к ноутбуку или системному блоку одинаков. Все геймпады по способу подключения можно разделить на два вида — проводные, синхронизация которых с ноутбуком происходит с помощью USB-кабеля и беспроводные. Процедура подключения контроллера к внешнему устройству будет зависеть от выбранного варианта джойстика.
Разделы статьи
Универсальное подключение к Windows
Подключение игрового манипулятора к персональному компьютеру под управлением операционной системы Windows осуществляется следующим образом:
- первым делом находите в интернете, скачиваете и устанавливаете к себе на компьютер специальное приложение ScpToolkit. Данная программа представляет собой большой набор драйверов для Windows под всевозможные игровые манипуляторы;
- подключаете имеющийся у вас геймпад к компьютеру при помощи USB-кабеля и запускаете приложение ScpToolkit, ярлык которого появится на рабочем столе.

Рабочее окно программы ScpToolkit
В окне программы поставьте галочки напротив тех групп драйверов, которые вы хотите задействовать, и переходите к их установке.
Если же вы решаете вопрос — как подключить беспроводной геймпад к компьютеру — активируйте пункт «Install Bluetooch driver» и выберите из выпадающего списка такое же Bluetooth— устройство, которое вы подключили к компьютеру.
Установка на компьютер драйвера Bluetooch
После этого необходимо нажать на кнопку «Install»
DirectInput или Xinput
Dinput и Xinput – это API, которые передают компьютеру команды, вводимые на геймпаде. Между ними существует очень крупное различие: оно заключается в настройке клавиш. Xinput (Xbox) изначально создавался для контроллеров Xbox, так как вместе с Windows они разрабатываются Microsoft, а поэтому всевозможные его конфигурации по умолчанию присутствуют в системе. Dinput (Direct) в свою очередь не может этим похвастаться, ведь настройку должен осуществить владелец. Но некоторые устройства (вроде джойстиков от Logitech) способны
Dinput (Direct) в свою очередь не может этим похвастаться, ведь настройку должен осуществить владелец. Но некоторые устройства (вроде джойстиков от Logitech) способны
Подключение при помощи JoyToKey
ОС Windows 10 идеально подходит для геймеров. СКАЧАТЬ Однако, у нее имеется несколько существенных недостатков.
Во-первых — слабая поддержка игрового контролера. Во-вторых — отсутствие серьезных хитов, таких, как, к примеру, на Xbox One.
Зато с помощью этой ОС легко устанавливать разнообразные игры – просто откройте виртуальный магазин и отыщите для себя наиболее подходящую игру. После этого нажмите на «установить».
Вот только многие разработчики не пользуются игровыми возможностями этой операционной системы на полную мощь.
Например, даже в известной игре Asphalt 8 отсутствует встроенная поддержка геймпада. Однако, это нестрашно, так как любая игра может быть подстроена под работу с игровым контроллером.
Для этого просто используйте утилиту JoyToKey. С ее помощью можно легко поменять клавиатурные клавиши на кнопки геймпада Xbox, подключить к компьютеру, который очень просто.
Внешний вид рабочего окна программы JoyToKey
Работа с JoyToKey:
- Скачав архив с официального сайта, пользователь должен распаковать exe файл в выбранную директорию.
- Не забудьте подключить геймпад к USB порту своего планшета.
- Далее, открывайте параметры необходимой игры, где будет указано, какие именно кнопки выполняют различные действия. Обязательно запишите их или запомните. Как вариант, можете не раскрывать игру на весь экран. При этом их не должно быть видно в процессе настройки.
Особенности подключения разных моделей
В продаже есть огромное количество геймпадов на любой вкус и цвет. В зависимости от модели, настройки могут разниться.
DualShock 3 от PS3
Дуалшок соединяется с ноутбуком посредством кабеля.
@reedr.ru
Успешность результатов своих действий проверьте в «Vibration Testing».
DualShock 4 от PS4
Эта консоль нуждается в дополнительных настройках. Иначе будет доступен только узкий круг основных функций:
@reedr.ru
Значит, настройка прошла успешно.
При беспроводном подключении:
@reedr.ru
Когда ноутбук запросит код, введите четыре нуля.
Xbox 360 и One
В качестве заменителя мышки и клавиатуры эти геймпады прекрасно совмещаются с Windows. При беспроводном подключении контроллера обычно достаточно соединить устройства с помощью USB-кабеля. В редких исключениях потребуется установка драйверов вручную.
Чтобы подключить Xbox One, придётся приобрести micro-USB кабель.
Работать с геймпадом можно и в беспроводном режиме, используя специальный адаптер:
@reedr.![]() ru
ru
Прочие модели
Другие устройства подключаются к ноутбуку примерно таким же образом.
Выбирая джойстик, желательно брать с поддержкой «DirectInput» и «XInput» одновременно, чтобы расширить диапазон используемых приложений.
Что делать, если джойстик не подключается
Так хочется поиграть, но устройства не видят друг друга. Не отчаивайтесь, а примите срочные меры по устранению неприятности. Достаньте упаковку от геймпада. В неё могут быть вложены компакт-диск или флешка с драйверами. Установите их на свой ноутбук.
Если необходимых файлов в коробке нет, попробуйте действовать по-иному:
@reedr.ru
Если ноутбук не видит геймпад, нужно разобраться с причинами. Возможно, игра не предназначена для использования именно на этом устройстве. Бывают случаи, когда джойстик следует настроить в параметрах самой игры. А возможно и такое, что вам продали нерабочий агрегат.
Как подсоединить к ноутбуку проводной геймпад
Все игровые джойстики комплектуются USB-кабелем.
ВНИМАНИЕ! Игровой геймпад от консоли Sony Play Station 3 не имеет официальных драйверов. Их поиск необходимо осуществлять самостоятельно. Сделать это достаточно просто.
Сама процедура синхронизации выглядит следующим образом:
- с помощью USB-кабеля необходимо соединить оба подключаемых устройства, вставив штекера в соответствующие гнёзда на корпусах изделий;
- на ноутбуке необходимо зайти в меню «Устройства и принтеры» или «Игровые устройства» и найти там контроллер;
- на ярлыке нужно нажать правой кнопкой мыши и выбрать «Параметры»;
- в открывшемся окне открыть «Свойства» и нажать «Откалибровать»;
- на контроллере необходимо зажать крестовину — крестик на экране ноутбука при этом переместится на середину;
- после этого следует нажать «Далее» и «Сохранить».

Беспроводной контроллер XBOX
Процесс подключение беспроводного контроллера Xbox сильно отличается от подключения беспроводного обычного джойстика (описанного выше), а всё благодаря его
- Для начала следует проверить, поддерживает ли геймпад функцию Bluetooth – если нет, то логотип Xbox будет находиться в пластиковой части контроллера, если поддерживает, то отдельно от неё, как показано на изображении.
- Затем включить Bluetooth на ПК.
- Перейти в «Параметры», «Устройства».
- «Добавить Bluetooth устройство».
- «Всё остальное».
- Связать «Беспроводной геймпад Xbox» с компьютером и подождать пару минут.
Как проверить работоспособность джойстика
Отличительной особенностью работающего джойстика является, как ни странно, управление курсором на рабочем столе.![]() Кроме этого, на геймпадах от XBOX во время работы мигает кольцо вокруг логотипа, а на «обычных» лампочка на адаптере и кнопке включения. Отклик отдельных клавиш можно проверить в уже упомянутом меню калибровки или меню драйвера.
Кроме этого, на геймпадах от XBOX во время работы мигает кольцо вокруг логотипа, а на «обычных» лампочка на адаптере и кнопке включения. Отклик отдельных клавиш можно проверить в уже упомянутом меню калибровки или меню драйвера.
Лучшие онлайн сервисы для проверки микрофона и веб-камеры
Игра не видит геймпад
Всего существует несколько решений данной проблемы:
- Если используется
- Если речь идёт о нелицензионной версии игры, которая не поддерживает геймпад, то требуется найти качественный эмулятор.
- Некоторые игры либо вовсе не поддерживают геймпад, либо поддерживает только Xinput, т.е. от Xbox. В этом случае необходимо найти эмулирующую программу: например x360ce, настроить устройство в ней и (в текущей ситуации) скопировать данные настройки в папку с игрой.
 Также может помочь Xpadder, копирующий нажатия клавиш клавиатуры, благодаря чему геймпад обязательно будет работать во всех играх – причём абсолютно бесплатно.
Также может помочь Xpadder, копирующий нажатия клавиш клавиатуры, благодаря чему геймпад обязательно будет работать во всех играх – причём абсолютно бесплатно.
Как подключить джойстик к компьютеру
Не во всех компьютерных играх, особенно, портированных с консолей, управление с помощью клавиатуры и мыши является удобным. По этой причине, а также по некоторым другим, может возникнуть необходимость подключения и настройки геймпада на ПК.
Подключение геймпада к ПК
По желанию соединить компьютер можно буквально с любым современным геймпадом, имеющим подходящий USB-штекер. Подключены могут быть устройства и с другими разъемами, но в таком случае процесс заслуживает отдельной статьи.
Примечание: Геймпад и джойстик — это два совершенно разных типа контроллеров, они отличаются способами управления и внешним видом. Более подробно об этом можно узнать на просторах сети, достаточно посмотреть их изображения.
Вариант 1: DualShock 3 от PS3
Геймпад от PlayStation 3 по умолчанию поддерживает работу с Windows, требуя лишь скачивания и установки специальных драйверов. Процесс соединения данной разновидности контроллера и компьютера мы рассмотрели в соответствующей статье на сайте.
Подробнее: Как подключить геймпад от PS3 к ПК
Вариант 2: DualShock 4 от PS4
Геймпад от консолей PlayStation 4 можно подключить несколькими способами, что зависит от возможностей вашего компьютера и личных предпочтений.
Примечание: Без установки специальных драйверов обычно доступны только основные функции.
Проводное подключение
- К разъему на верхней части корпуса устройства подключите кабель, идущий в комплекте.
- USB-штекер с обратной стороны провода необходимо соединить с соответствующим портом на компьютере.
- После этого должен последовать звуковой сигнал и начаться автоматическая установка необходимого ПО.

- В разделе «Устройства и принтеры» геймпад будет отображаться в списке подключенных устройств.
Беспроводное подключение
- Зажмите на несколько секунд кнопки геймпада «PS» и «Share».
- При успешном включении Bluetooth световой индикатор начнет мигать.
- Предварительно установив драйвера Bluetooth на компьютер, активируйте его.
Подробнее: Как включить блютуз на ПК
- Откройте окно поиска новых подключений и выберите «Wireless Controller».
- Системе потребуется некоторое время, чтобы скачать и установить все необходимые драйвера.
Примечание: При подключении следует использовать код «0000».
Установка драйверов
В некоторых случаях, особенно это относится к беспроводному подключению, драйвера для геймпада требуется установить вручную. Нужное для работы ПО вы можете загрузить по представленной нами ссылке.
Скачать драйвера DualShock 4 для Windows
- Кликнув по кнопке «Download Now», загрузите файл «DS4Windows».
- Распакуйте содержимое архива в любое удобное место.
- Из выбранной папки запустите «DS4Windows».
- В начальном окне выберите один из вариантов сохранения файлов с настройками программы.
- Перейдите на вкладку «Settings» и кликните по ссылке «Controller/Driver Setup».
- Нажмите кнопку «Install the DS4 Driver», чтобы начать установку ПО для девайса.
- Вручную потребуется подтвердить установку нового программного обеспечения.
- После появления надписи «Install Complete», нажмите кнопку «Finish».
- Данная программа позволяет не только установить драйвера для DualShock 4, но и настроить назначение кнопок.
Надеемся, у вас получилось подключить и настроить геймпад от PlayStation 4.
Вариант 3: Xbox 360 и One
Как и в случае с PlayStation, геймпады от консолей Xbox 360 и One полностью совместимы с операционной системой Windows и могут быть использованы в качестве замены мыши и клавиатуры в компьютерных играх. При этом сам процесс подключения прямо зависит от разновидности контроллера.
Читайте также: Загрузка драйверов для геймпада Xbox 360
Проводное подключение
При необходимости подключения проводного контроллера требуемые действия заключаются в соединении USB-штекера с соответствующим разъемом. Однако может потребоваться не только подключение, но и установка драйверов.
- В случае с геймпадом от Xbox One вам понадобится кабель «USB – micro-USB», который следует подключить к соответствующему разъему на корпусе.
- К USB-порту на компьютере подключите кабель от девайса.
- Обычно нужные драйвера устанавливаются автоматически. Если этого не произошло, через меню «Пуск» откройте раздел «Диспетчер устройств».

Примечание: Windows 10 по умолчанию полностью совместима с геймпадом Xbox One и не требует установки ПО.
- Разверните список «Microsoft Xbox One Controller» и дважды кликните по строке с наименованием геймпада. В некоторых случаях нужный раздел отмечен как «Общий контроллер (Microsoft) для классов Windows» или «Периферийные устройства Xbox 360».
- В открывшемся окне перейдите на вкладку «Драйвер» и нажмите кнопку «Обновить».
- Теперь необходимо выбрать вариант «Автоматический поиск обновленных драйверов». При этом вам потребуется подключение к интернету.
- Далее остается только выполнить установку найденного драйвера.
Выполнив описанные действия, устройство можно проверить в любой подходящей игре.
Беспроводное подключение
Кроме как с помощью USB-кабеля, геймпад от Xbox One можно подключить к компьютеру без использования проводов. Однако для этого помимо самого девайса потребуется специальный адаптер Xbox One для Windows.
Однако для этого помимо самого девайса потребуется специальный адаптер Xbox One для Windows.
- К USB-интерфейсу вашего компьютера подключите заранее приобретенный адаптер.
- В случае необходимости воспользуйтесь идущим в комплекте расширителем, чтобы адаптер был размещен в зоне видимости манипулятора.
- Сбоку на USB-адаптере нажмите кнопку.
- После этого нажмите центральную кнопку «Xbox» на устройстве.
В процессе подключения индикаторы на геймпаде и адаптере должны мигать. После успешного соединения они будут гореть постоянно.
Вариант 4: Прочие модели
Кроме рассмотренных выше разновидностей, также существуют контроллеры, не имеющие прямого отношения к консолям. Подключить джойстик можно по тем же инструкциям выше.
Лучше всего приобретать геймпад с одновременной поддержкой «DirectInput» и «XInput». Это позволит использовать устройство во многих играх, имея при этом возможность настройки кнопок.
В подавляющем большинстве случаев установка дополнительного ПО не требуется. Иначе же достаточно установить драйвер с официального сайта производителя или прилагающегося в комплекте диска.
Чтобы избежать трудностей с поддержкой геймпада в играх и неправильной работой некоторых кнопок, можно воспользоваться программой x360ce. Данный софт позволит вручную изменить раскладку манипулятора и улучшить совместимость с играми.
Скачать x360ce с официального сайта
К тому же данное программное обеспечение позволяет проверить работоспособность подключенного геймпада без запуска подходящих приложений.
Если на этапе подключения возникают какие-либо трудности или вопросы, обращайтесь к нам в комментариях.
Читайте также: Как подключить руль к ПК
Заключение
С помощью описанных в данной статье действий вы сможете без проблем подключить любой подходящий геймпад к компьютеру. При этом главным условием для успешного подключения является совместимость устройства и компьютерной игры.
Опишите, что у вас не получилось. Наши специалисты постараются ответить максимально быстро.
Помогла ли вам эта статья?
ДА НЕТкак настроить, что это такое, как подключить
Геймпады способны существенно облегчить жизнь геймеру, особенно если учитывать огромное количество функций всеми любимого Dualshock 4. Не зря всё больше игроков задаются вопросом как подключить геймпад PS4 к ПК.
Как подключить джойстик ps4 к компьютеру
Нет ничего сложного в настройке контроллера, как может показаться на первый взгляд. Для этого достаточно прочитать небольшую инструкцию, подключить геймпад и наслаждаться результатом.
Официальный адаптер Sony
В 2016 году компания Sony представила свой новый беспроводной адаптер. С его помощью подключается контроллер Dualshock 4 к Windows и Mac OS и позволяет использовать все функции геймпада.
Минус в том, что подключается всего один контроллер и стоит такое удовольствие 25$. Это главный недостаток устройства.
Это главный недостаток устройства.
- Подключите адаптер к порту USB на ПК либо ноутбуке.
- Дождитесь автоматической установки драйверов.
- Контроллер готов к работе.
Через порт USB
Это самый простой и быстрый способ интеграции устройства к ПК.
- Подключите контроллер стандартным micro-USB кабелем к компьютеру либо ноутбуку.
- Дождитесь установки драйверов в автоматическом режиме и загорания светового индикатора.
- Cенсорная панель.
- Вибрация.
- Гироскоп.
- Микрофон и динамик.
- Разъем для гарнитуры.
По Bluetooth
Для этого способа у вас должен быть установлен модуль Bluetooth. На ноутбуках достаточно включить его в настройках, а вот для ПК нужно купить специальный модуль. Чаще всего он выглядит как флешка.
- Включите Bluetooth на ноутбуке либо ПК (как это сделать, можно прочитать здесь).

- На геймпаде зажмите на 3 секунды одновременно кнопки «Share» и «PS». После этого световая панель должна начать быстро мигать.
- После появления устройства на дисплее ПК нажмите «Связать».
- Геймпад готов к использованию.
Важно! При подключении данным способом не работает ряд функций. От модели Bluetooth зависит каких именно.
Софт для полноценного использования
Для нормальной работы всех функций геймпада при подключении по USB и Bluetooth нужно использовать специальные драйвера и утилиты.
Steam
Это полноценная игровая платформа, которая устанавливается на ПК и имеет игры на любой вкус. Большим плюсом считается возможность подключить контроллер без дополнительных драйверов.
Для настройки:
- Зайдите в Steam
- Включите режим «Big Picture» в пункте меню «Вид».
- «Настройки»→»Настройки контроллера».
- Включите «Поддержка контроллера PS4» и выполните настройку (вибрация, звук и т.д.)
- Выключите и снова включите геймпад.

Совет! Для настройки клавиш «под себя» после запуска игры нажмите «PS».
Xpadder
Эта универсальная и простая программа. Она позволяет работать с большинством контроллеров от известных производителей. Также можно настроить каждую клавишу «под себя». Но она платная, хотя за такой функционал можно и заплатить.
Как настроить джойстик на ПК Windows 10:
- Подключите контроллер к ПК либо ноутбуку через USB или Bluetooth.
- Запустите Xpadder.
- Нажмите в окне программы клавишу с иконкой геймпада →»Новый…»
- Найдите свою модель в предложенных вариантах и выберите её.
- Настройте клавиши «под себя» и сохраните.
DS4Tool
Это хороший комплект драйверов, которые решат проблему совместимости устройства. Для правильной работы геймпада:
- Скачайте архив с драйверами.
- Для автоматической установки запустите ScpDriver.exe из архива.
- Перед подключением контроллера всегда стоит запускать файл ScpServer.
 exe из архива с настройками геймпада.
exe из архива с настройками геймпада.
Внимание! Обязательно запускайте файл ScpServer.exe перед подключением геймпада, иначе он работать не будет.
DS4Windows
Простая и удобная утилита,которую легко настроить.
- Скачайте файл с официального сайта.
- Запустите установку и следуйте инструкциям.
- Устройство готово к работе.
Совет! Если хотите настроить клавиши «под себя», то зайдите в утилиту и переназначьте их.
Узнаем как настроить джойстик на ПК для всех игр
Несмотря на то что геймерские ПК популярнее, чем игровые консоли, есть те, кто мечтает о покупке Xbox или PS4. Но не у всех хватает денежных средств для приобретения этого устройства. И чтобы заменить игровую консоль, пользователь покупает джойстик и решает подключить его к компьютеру. И тут возникает вопрос: как настроить джойстик на ПК?
Разница
Прежде чем перейти к разбору этого вопроса, стоит определиться, что такое джойстик. Некоторые полагают, что это классический манипулятор от игровой консоли. На деле же это все то же устройство ввода данных на ПК, но выглядит несколько иначе. Если перевести с английского это слово, то получаем «ручку управления самолетом».
На деле же это все то же устройство ввода данных на ПК, но выглядит несколько иначе. Если перевести с английского это слово, то получаем «ручку управления самолетом».
Теперь стало понятнее, что это за устройство. Джойстик представляет собой рычаг, который качается в двух плоскостях. Но именно такой вариант реже применим в играх. Чаще всего джойстиком называют геймпад. Но настройки от этого не меняются. Для обоих устройств этот процесс одинаковый.
Геймпад
Этот девайс больше знаком современному пользователю. Но и для него вопрос, как настроить джойстик на ПК для всех игр, остается актуальным. Этот игровой манипулятор выглядит как пульт, за который нужно держаться двумя руками. Так легче контролировать процесс и задействовать все необходимые кнопки.
Геймпад – это главный передатчик между игроком и приставкой, в нашем случае компьютером. Эти джойстики замещают клавиатуру или мышку. Практически все обычные геймпады имеют одинаковую конструкцию. Исключением могут быть лишь фирменные геймпады, которые начали изменять свою форму и получают сенсорные панели.
В остальном же устройство слева имеет кнопки управления, представленные стрелками вверх, вниз, влево и вправо. С правой стороны размещены кнопки действия – прыжки, ускорения, выстрелы и т. д.
Достоинства
Если вы не знаете, как настроить джойстик на ПК, но хотите это узнать, то вы наверняка знаете обо всех преимуществах игры с геймпадом. Конечно, для каждого они свои, но есть и те, которые оспаривать невозможно. Например, мобильное и легкое управление.
Есть такие игры, которые вообще без джойстика не идут. Точнее, в них можно управлять клавиатурой и мышкой, но это крайне неудобно. Такие проекты особенно комфортно проходить, держа в руках джойстик.
Часто геймпады имеют и обратную связь. К примеру, в них могут быть встроенные вибромоторчики, которые в зависимости от ситуации по-разному могут реагировать. К примеру, если вы управляли машиной в автосимуляторе и врезались в ограждение, джойстик затрясется в руках. То же самое происходит при выстрелах или взрывах. Это добавляет реалистичности в геймплей.
Это добавляет реалистичности в геймплей.
Многие считают, что достоинством является и свобода игрового процесса. Вы практически не привязаны к компьютеру. Вы можете сесть, лечь, встать и делать что угодно, конечно, на расстоянии кабеля от джойстика.
Недостатки
Если вы хотите узнать, как настроить джойстик на ПК для всех игр, вы должны помнить и о недостатках. Главным, пожалуй, является качество. Конечно, именно фирменные устройства самые лучшие. Они собраны хорошо, сбалансированы и улучшены благодаря опыту прошлых лет.
Китайские прототипы самые плохие. Часто встречаются проблемы с подключением, настройкой. Они иногда не отображаются в системе. Кроме того, часто они выполнены некачественно. Кнопки имеют разное нажатие, некоторые из них могут даже не нажиматься, выпадать и «залипать».
Также важен вес. Некоторые манипуляторы либо слишком легкие, либо очень тяжелые. И лучше, если они увесистые – это условный знак качества. Еще одним недостатком могут считаться игровые мозоли. Некоторые думают, что это миф, но длительные игры действительно могут натирать ладони. Вызвано это тем, что руки потеют и скользят.
Некоторые думают, что это миф, но длительные игры действительно могут натирать ладони. Вызвано это тем, что руки потеют и скользят.
Подключение
Итак, прежде чем разобраться с тем, как настроить джойстик на ПК для всех игр («Виндовс 7» в том числе), нужно его подключить. Для этого просто устанавливаем устройство в разъем USB. Если оно исправно, обычно система сразу его замечает. Если компьютер не справляется сам, установите драйверы с диска в комплекте. Если же ничего не получилось, скорее всего, вы приобрели дешевое устройство. И чтобы его подключить, нужно скачивать дополнительные эмуляторы. Об этом мы поговорим чуть позже.
Калибровка
Как настроить джойстик на ПК? Нужно пройти калибровку. Для этого ищем в панели управления геймпад. Он может быть в разделе «Устройства и принтеры» либо «Игровые устройства». Вы сразу заметите иконку. На ней будет отображен графический джойстик.
Нужно кликнуть правой кнопкой мыши и выбрать «Параметры». В дополнительном диалоговом окне нужно выбрать наше устройство и нажать на «Свойства». Тут можно откалибровать девайс. Кликаем на «Далее» до вкладки «Калибровка осей».
Тут можно откалибровать девайс. Кликаем на «Далее» до вкладки «Калибровка осей».
Берем в руки геймпад и зажимаем крестовину. Нужно кликать по ней до тех пор, пока крестик на дисплее не попадет в центр. Завершаем этот процесс и переходим на вкладку «Проверка». Нужно зажимать каждую кнопку на устройстве. Если они активны, будут загораться специальные значки на экране. Крестик будет передвигаться. Проверьте снова, чтобы он был в центре.
Настройка
Есть два способа, которые решат вопрос с тем, как настроить джойстик на ПК. Вы можете зайти в игру, там в настройках найти пункт управления джойстиком и просто его выбрать. Либо же есть вариант перенастроить все клавиши. Вместо кнопок клавиатуры вам будут доступны клавиши геймпада.
Стоит понимать, что не все игры поддерживают работу с игровым манипулятором. Поэтому прежде чем установить её, заранее в описании узнайте о синхронизации с джойстиком.
Для Windows 10
Так получилось, что не все пользователи этой операционной системы знают, как настроить джойстик на ПК для всех игр. «Виндовс 10» — неплохая платформа для игроков, но вот с контроллерами она дружит плохо. Некоторые пользователи хотят, чтобы даже игры, которые не поддерживают геймпад, работали с ним.
«Виндовс 10» — неплохая платформа для игроков, но вот с контроллерами она дружит плохо. Некоторые пользователи хотят, чтобы даже игры, которые не поддерживают геймпад, работали с ним.
Скачиваем JoyToKey и устанавливаем на ПК. После подключаем джойстик. Теперь переходим в ту игру, в которую хотим дальше играть, и запоминаем используемые клавиши в ней. После можем запускать утилиту. В ней выбираем «Автонастройка». В окне появятся все кнопки джойстика. Им нужно назначить соответствующие клавиши клавиатуры. Если вам нужен поворот вправо, то напротив этой кнопки клацаем по соответствующей стрелке на «клаве» и т. д. Все настройки можно сохранять для отдельных игр.
Имитация
Пользователи заметили, что лучше всего ПК работает в паре с Xbox 360. Остальные модели, особенно китайские, часто бывают несовместимы и трудно настраиваемы. Поэтому некоторые используют различного рода программы. Отсюда и возник вопрос: как настроить джойстик на ПК для эмулятора? Одной из таких утилит стала Motion Joy. Программа простая и легкая в понимании. Может работать со многими играми. В целом она рассчитана на подключение джойстика от PS3 к ПК, но может эмулировать геймпад от Xbox 360.
Программа простая и легкая в понимании. Может работать со многими играми. В целом она рассчитана на подключение джойстика от PS3 к ПК, но может эмулировать геймпад от Xbox 360.
Скачиваем и запускаем программу. Подключаем манипулятор. Переходим в раздел Driver Manager и ищем, отобразился ли там геймпад. Если видим наше устройство там, ставим галочку. Теперь под строкой находим кнопки Load driver и Install all, кликаем по ним.
Теперь возвращаемся наверх и там ищем Profiles. Здесь нужно установить галочки в зависимости от имеющегося у вас джойстика или эмулятора. А после нажать Enable. Во время игры утилита должна быть запущена.
Как подключить DualShock от PS4 к Windows 10
Многие владельцы джойстиков DualShock от PS4 задаются вопросом, как подключить его к компьютеру или ноутбуку с Windows 10. В сети есть множество вариантов, как подключить DualShock к ПК посредством кабеля или Bluetooth. Однако мы предлагаем вариант с описанием пошаговых действий, а также уточнением некоторых нюансов.
Читайте также: Как к телефону Android подключить игровой джойстик?
Способы подключения игрового геймпада DualShock от PS4
Самый первый и простой способ, как подключить DualShock 4 к ноутбуку или стационарному компьютеру – это использовать кабель USB. При таком подключении игровой манипулятор в «Диспетчере устройств» отобразиться как «Wireless Controller». Можно сразу приступать к игре. Контролер будет работать корректно. В редких случаях требуется установка драйвера.
Если же вы хотите подключить DualShock от PS4 к компьютеру посредством связи Bluetooth, то действия будут следующими:
- Зажимаем на джойстике одновременно две кнопки: PlayStation и Share. Удерживаем их до тех пор, пока не почнет работать индикатор белым цветом. Это переведет геймпад в режим сопряжения по Блютуз.
- На самом ПК нужно открыть «Параметры», «Устройства», «Bluetooth и другие устройства» и добавить устройство с именем «Wireless Controller».

ВАЖНО! Может появиться запрос кода. Нужно ввести 4 нуля (0000).
Контроллер подключен.
Нужно отметить, что для стабильной работы джойстика по беспроводном соединению нужно в «Диспетчере устройств» развернуть ветку «Bluetooth» и найти контролер. Вызываем его свойства и отключаем режим энергосбережения. Также не помешает установка оригинального драйвера BT-адаптера.
Что делать, если игры не видят контроллера DualShock 4?
Игры Steam и Origin хорошо совместимы с джойстиком от Play Station 4. Однако некоторые приложения его отказываются видеть. В данном случае, чтобы «заставить» игры воспринимать DualShock 4, нужно эмулировать геймпад Xbox 360. Для этого есть бесплатная программа DS4Windows, которую можно скачать с официального сайта и запустить на своем ПК (нужно распаковать каталог и запустить exe файл).
- Во время установки программы появится запрос о том, куда сохранять параметры: в папку с программой или в папку AppData.
 Выбирайте первый вариант. Он более надежный.
Выбирайте первый вариант. Он более надежный. - Далее появится окно с предложением установить драйвера для геймпада под Windows 7, 8 и 10. Устанавливаем нужные драйвера (если у вас Windows 7, то отдельно нужно скачать и установить драйвер контроллера Xbox 360).
- Теперь нужно подключить DualShock 4 по USB или Bluetooth. Если соединение прошло успешно, то на экране появится сообщение о том, что контроллер готов к роботе. В «Диспетчере устройств» также появится контроллер.
- Если вам нужно создать несколько игровых профилей, то через Панель управления DS4Windows можно выполнить все действия.
Также эмуляцию Xbox можно выполнить через программу InputMapper. Она более сложная в настройке, но стабильная в работе. Менее сбоит джойстик. Хотя жалоб на DS4Windows в сети мы также не нашли.
Как подключить джойстик от денди к компьютеру. Приставка «Денди»
Уверен многие видели в магазинах джойстики для компа, к примеру от Sony PlayStation.
К сожалению они стоят очень дорого, но почему бы не сделать такой самим? Существует вполне реальная возможность играть таким геймпадом/джойстиком на ПК — совместимом компьютере, даже не самом мощном. Большинство игр и программ не смогут отличить вашего устройства от фирменного джойстика за несколько $100. (почему то считается раз какой прибамбас к компьютеру, то обязательно стоить должен баснословные деньги) Самая фишка в том, что этот джойстик можно использовать в любой игре, просто при назначении клавиш назначайте их на кнопки джойстика.
Вообще GamePad — устройство очень похожее на аналоговый джойстик. Различие между типичным джойстиком и GamePadом — в характеристиках оси. Джойстики обычно имеют две оси — X и Y. Непрерывное движения рычага вдоль этих осей с помощью двух потенциометров преображаются в аналоговые электрические сигналы, которые потом с помощью АЦП преобразуются в цифровые, на основании которых вычисляются переменные X и Y. GamePad же имеет не-пропорциональные величине отклонения от центра величины X и Y для девяти позиций (включая центр), он гораздо проще по конструкции, и, следовательно, более надежен.
Конструкция очень простая. Просто дважды убедитесь прежде чем проверять сделанный вами интерфейс, убедитесь что все провода припаяны правильно, и, что никакие оголенные провода не касаются чего-нибудь. Я сильно рекомендую использовать корпус для этих интерфейсов, чтобы уменьшить риск короткого замыкания.
Начнем с джойстика для Dendy или NES.
Если у вас есть gamepad, и у него есть кнопки A, B, Turbo A, Турбо B, Select и Begin (последних двух может и не быть, настоятельно рекомендую такие не брать) и связывается через 5 проводов, тогда это или NES или аналог NES и будет работать если Вы все сделаете правильно.
Однако пора приступать к делу. Все, что вам понадобится — это разъем LPT порта (он же параллельный, он же от принтера), паяльник, 5 1N914 или 1N4148 диодов, ну и, собственно, сам джойстик. Приступим.
Вот сам разъем джойстика (правда похож на СОМ)
Спаивается все по схеме, если хотите подключить два джойстика, то все провода припаиваются также кроме 8 и 7 контакты на NES, их надо припаять к 11 и 12 контакту на LPT.
Чтобы припаять провода по схеме надо вскрывать разъем, я же предлагаю сделать все гораздо проще. Можно просто сделать своеобразный удлинитель переходник.
Помимо LPT нам понадобится еще и СОМ разъем(папа).
Еще очень важная деталь. На диодах есть маркировка, их следует припаивать полосочкой вверх. Просто припаиваете проводки по схеме к LPT и все.
Получается очень даже.
Как его настроить я расскажу в конце статьи.
Чтобы получить максимальное удовольствие, я скачал эмулятор Dendy. Вкратце что такое эмулятор.
Такая прога которая полностью эмулирует какую либо игровую приставку, игры для нее также подгружаются отдельно, любую игру можно качнуть в интернет.
Вот вам Suprer Mario.
А вот и черный плащ.
Только настоящий игровой гурман оценит это.
Ну а теперь джойстик для Sony Playalert alert-infoion (PSX)
Также можно использовать джойстики с двумя мини джойстиками внизу, он называется с шестью осями. Можно подключать и джойстики с обратной связью, то есть те которые вибрируют. Вот схема.
Можно подключать и джойстики с обратной связью, то есть те которые вибрируют. Вот схема.
Диоды те же что и для Dendy. Для джойстиков с шестью осями и обратной связью необходимо питание 9 вольт. Для простых же джойстиков как у меня, питание можно и не делать. Но если уж хотите, то я рекомендую купить китайский маленький блок питания на 9в для подключения в розетку, они стоят не дороже доллара.
Хочу заметить что на схеме изображена обратная сторона порта для PS.
Просто срезаете сонявский коннектор и припаиваете LPT.
Для того чтоб подключить второй джойстик, надо припаять все его провода также, но 9 контакт с PSX следует припаять на 13 контакт на LPT, а 1 контакт с PSX на 15 контакт на LPT. Вот и все.
Теперь конкретно о процедуре настройки, хотя тут дело еще проще.
Сначала надо скачать дрова DirectPad Pro (где скачать, гуглим, первоначальные источники более не существуют )
В панели управления Windows выбираете игровые устройства (иконку джойстика) и жмете кнопку «Добавить». В появившемся окне опять жмете кнопку «Добавить», а потом «Установить с диска».
В появившемся окне опять жмете кнопку «Добавить», а потом «Установить с диска».
Далее находите ту директорию, в которую вы распаковали архив драйвера и выбираете появившуюся строчку DirectPad Pro.Inf. После этого пару раз жмем ОК и добавляем устройство DirectPad Pro Standard And Force FeedBack.
Затем в списке игровых устройств можно будет выбрать DirectPad Pro Controller и DirectPad Pro Force FeedBack Controller. Выбираем соответствующий драйвер и в окне «Игровые устройства» появляется наш контроллер.
Теперь нажимаем кнопку «Свойства» и попадаем в окно конфигурации драйвера. Выбирайте затем выберите ID джойстика (пишется посередине сверху) и поставьте номер в списке, рядом с Conroller Type (он может и не быть 1, если до этого у вас в системе были установлены другие джойстики).
После этого выберите правильный адрес вашего LPT-порта (можно посмотреть в Системе: Устройства — Порты COM и LPT обычно 378).
Вот и все! В конечном итоге у Вас получился DirectInput совместимый джойстик, т. е. можно будет играть в любой windows игре, поддерживающей джойстик через драйверы DirectX. Необходимо только выбрать DirectPad Controller в настройках игры.
е. можно будет играть в любой windows игре, поддерживающей джойстик через драйверы DirectX. Необходимо только выбрать DirectPad Controller в настройках игры.
На работоспособность были протестированы: NFS Undergraund, Max Payne2, Worms 3D, GTA 3, GTA Vice city и т. д. Схемы на 100% работоспособны. Наслаждайтесь.
Нынешнюю молодежь уже мало чем удивишь в сфере компьютерных игр. Они уже давно не заморачиваются вопросом о том, как подключить «Денди» к телевизору, а играют на супермощных компьютерах. Самая реалистичная графика, правдоподобные персонажи, невероятные музыкальные сопровождения — все это вполне привычно для современного геймера. Но еще каких-то пару десятков лет назад всего этого не было, но было кое-что, что покорило сердца миллионов людей — одна из первых консолей — приставка «Денди».
Немного из истории «Денди»: игра нашего детства
Рожденные до девяностых годов наверняка помнят ажиотаж вокруг невероятно «крутой» приставки с логотипом слоненка на панели, которая появилась в начале 90-х годов. Тогда игра стоила невероятных денег для советского гражданина, но это не помешало разработчикам заработать на данном рынке миллионы.
Тогда игра стоила невероятных денег для советского гражданина, но это не помешало разработчикам заработать на данном рынке миллионы.
На самом деле «Денди» первая на отечественном рынке, но не первая в производстве. Компания Nintendo до этого успела выпустить десятки других версий консолей, но только «Денди» смогла покорить сердца отечественных геймеров. На то время в России было 4 дилера от компании «Степлер», которые осуществляли поставку. К сожалению, данная компания свернула свою деятельность уже к 94-му году.
Конечно, даже сейчас можно найти давно всеми забытый «Денди» на прилавках некоторых магазинов и на специализированных сайтах, но все они далеки от оригинала, и являются не чем иным, как подделкой из Китая.
Картриджи и самые популярные игры на «Денди»
Приставка и джойстики сами по себе не представляли интереса без специальных картриджей, именно они являлись носителями основной информации. На одном таком картридже могла быть как одна игра, так и 999! Но наиболее ценными считались те, в которых имелось от 3 до 10 различных игр. Молодежь постоянно менялись, покупали и продавали друг другу картриджи. Даже в наше время можно встретить людей, у которых остались целые коллекции оригинальных и редких игр.
Молодежь постоянно менялись, покупали и продавали друг другу картриджи. Даже в наше время можно встретить людей, у которых остались целые коллекции оригинальных и редких игр.
Именно благодаря огромному ассортименту качественных и интересных игр, которые были выпущены для операционной системы Nes, данная консоль стала так востребована среди российских любителей игр. Такие бессмертные творения, как «Мортал Комбат», «Пакман», «Супер Марио», «Танки», «Остров приключений» и многие другие навсегда останутся в памяти людей, переживших культ девяностых.
Как подключить «Денди» к телевизору?
Именно таким вопросом задавались многие счастливые покупатели приставки того времени. На самом деле ничего сложного в этом не было, достаточно было подсоединить a/v штекеры приставки и телевизора, а затем начать поиск канала — все просто!
Но дело в том, что в те времена и телевизоры были простыми, то есть имели соответствующие разъемы, но как подключить «Денди» к телевизору современной модели, которая поддерживает HDMI?
Если вы не нашли на своем телевизоре аудио/видео выход, возможно, найдете выход SCART, по сути, это то же самое, что и A/V. В данном случае вам придется купить переходник или непосредственно сам кабель SCART, он представляет из себя широкий разъем с одной стороны, и «тюльпанчики» — с другой. Благодаря такому кабелю можно решить вопрос, как подключить «Денди» к телевизору.
В данном случае вам придется купить переходник или непосредственно сам кабель SCART, он представляет из себя широкий разъем с одной стороны, и «тюльпанчики» — с другой. Благодаря такому кабелю можно решить вопрос, как подключить «Денди» к телевизору.
Как подключить приставку «Денди» к телевизору новейшего поколения?
К сожалению, в последнее время производители все чаще стали выпускать телевизоры, не имеющие разъемов для компонентных подключений, ввиду того что современные приемники имеют интерфейс высокого разрешения.
Допустим, вы решили окунуться в прошлое и поиграть в ретро-игры. Для этой цели была куплена приставка, но позже выяснилось, что на вашем телевизоре нет A/V и SCART-выходов. Что делать? Как подключить «Денди» к телевизору Samsung, на котором не оказалось необходимых разъемов (впрочем, это касается любой марки).
Выйти из такой ситуации непросто, но возможно. Придется приобрести специальное устройство — конвертер A/V в HDMI. Такие конвертеры продаются в интернет-магазинах и на популярных китайских площадках.
Итак, перед тем как подключить «Денди» к телевизору LG, убедитесь, что приставка выключена и отсоединена от питания. Далее, при помощи кабеля с «тюльпанчиками» подсоедините приставку к конвертеру. С другой стороны, конвертер подключается к телевизору при помощи HDMI-кабеля. Осталось только вставить в приставку картридж с любимой игрой, подключить к сети и включить игру. Возможно, понадобится поиск каналов, чтобы выйти на необходимую волну.
Dendy (Денди) – легендарная приставка, которая, по сути, представляла собой аппаратный клон консоли Famicom от компании Nintendo, собиравшийся на Тайване из китайских комплектующих. Естественно, 20 лет назад эти подробности никого не интересовали: сам факт обладания консолью с несколькими картриджами рассматривался как величайшее счастье. Денди стало именем нарицательным, мечтой детей и взрослых.
Сегодня популярны другие консоли, но иногда возникает желание вернуться в те годы, когда Супер Марио был главным героем игр, а Mortal Kombat еще не был таким красочным и реалистичным, но уже затягивал юных геймеров в паутину смертельных битв. Чтобы вернуть эти ощущения, нужно лишь разобраться, как подключить Денди к телевизору.
Чтобы вернуть эти ощущения, нужно лишь разобраться, как подключить Денди к телевизору.
Подключение
Стандартно в комплекте с приставкой поставляется кабель RF, который подключается в разъем для антенны на телевизоре.
Помните, что подключать и отключать антенну можно только при выключенном аппарате!
Само подключение производится следующим образом:
После этого на экране должна появиться игра, картридж с которой вы установили в приставку.
AV-кабель
Если вы хотите добиться наилучшего качества изображения, используйте вместо стандартного шнура RF кабель AV (низкочастотный). С его помощью производится коммутация приставки с телевизором не с помощью разъема для антенны, а через видеовход.
Дополнительная настройка оборудования в таком случае не требуется: вам нужно просто соединить два устройства с помощью кабеля, а затем перейти на телевизоре в режим AV.
Если AV-выхода у телевизора нет, но есть разъем SCART, используйте специальный переходник.
Всему свое время
Помните, что Денди уже больше 20 лет, поэтому на экране с большим разрешением любимая игра может смотреться весьма непривлекательно. Поэтому лучше купить и подключить PS3 к телевизору, а игры Dendy запускать на компьютере, скачав эмулятор.
Конечно, добиться полного ощущения погружения в прошлое не получится, но если, например, подключить геймпад к компьютеру, можно провести незабываемый вечер в компании любимых игр детства.
Знакомы все дети 90-х. Ворвавшись на отечественные рынки, консоль быстро обрела популярность, и вот уже в каждом доме дети всех возрастов собирались для увлекательной игры. Затем, когда компьютеры стали настолько доступны, что купить их мог каждый, век «Денди» постепенно завершился. К тому же среди приставок стали появляться и более продвинутые аналоги, наподобие Sega, Sony PlayStation и Nintendo 64.
Однако тяга поиграть в игрушки 90-х не утихает до сих пор. Теперь не нужно гоняться за картриджами по всем знакомым и друзьям. Достаточно провести несколько нехитрых манипуляций, и возможность поиграть в «Денди» появится и на персональном компьютере.
Достаточно провести несколько нехитрых манипуляций, и возможность поиграть в «Денди» появится и на персональном компьютере.
Что такое «Денди»
«Денди» представляет собой приставку с одним или двумя джойстиками. Носителями игр служили специальные картриджи. Это микросхема, облачённая в пластиковый корпус, которая носила в себе записанную игру. В эпоху недостаточного интернета для того, чтобы поиграть во что-то новое, был актуален обмен картриджами с соседями или друзьями.
Подключалась приставка посредством кабелей прямо к телевизору. А сама игра велась с помощью одного или двух джойстиков, оснащённых кнопками.
Немного истории
Самой первой перенести игры из автоматов на экраны домашних телевизоров догадалась японская компания Nintendo в 1984 г. Приставка взорвала мир видеоигр и стала настоящей сенсацией. Теперь каждый мог в комфортной для него обстановке играть в любые игры, доступные на «Денди». Интересно, что название консоли в Японии было Family Computer или Famicom. А в Европу и США она приехала чуть позже под именем NES.
А в Европу и США она приехала чуть позже под именем NES.
В Россию консоль попала в 1992 г. и называлась «Денди». Ее копировали и воспроизводили в разных форматах. Правда, на ранних этапах с ней конкурировали имеющиеся «Атари» и ей подобные. Но «Денди» быстро обошла все известные форматы и покорила сердца любителей игр того времени. Однако с приходом новой Genesis или Sega Mega Drive 2, а затем и Sony PlayStation, ей пришлось потесниться на этом рынке.
В современном мире также можно найти версии оригинальной консоли «Денди» в специализированных магазинах и поиграть для так называемого «фана».
«Денди»: современная эпоха
Окунуться в волшебный мир игр на «Денди» можно и в современном мире. Для этого имеется масса возможностей. Одна из самых простых и доступных — подключить джойстик от «Денди» к компьютеру. Благодаря рынку электроники приобрести разные варианты устройства можно в интернете или на радиорынках. Современный джойстик для «Денди», как правило, обладает портом USB, посредством которого можно подключить его к ПК. Такой подход содержит минимум манипуляций. Если же есть желание повозиться с паяльником и случайно был обнаружен оригинальный джойстик, то можно подключить и его, создав своими руками специальный переходник.
Такой подход содержит минимум манипуляций. Если же есть желание повозиться с паяльником и случайно был обнаружен оригинальный джойстик, то можно подключить и его, создав своими руками специальный переходник.
Подключить джойстик от «Денди» к компьютеру через USB
Первое, что надо сделать для такого подключения, это приобрести джойстик для «Денди». Найти его можно как на специализированных сайтах электроники, так и на различных рынках. Джойстик не обязательно должен быть похож на своего оригинального представителя. Внешне он может выглядеть как от любой другой консоли.
После того как для «Денди» джойстик найден, нужно озаботиться программным обеспечением. Для этого необходимо скачать специальное приложение — эмулятор приставки. Так как официально «Денди» имеет аббревиатуру NES, то и искать соответствующую программу нужно именно по такому запросу. Эмуляторов в сети присутствует масса. Но принцип работы этого приложения один — запуск игр на «Денди» в окне программы.
Эмулятор
После того как эмулятор будет найден и скачан, нужно найти непосредственно игру. Это можно также сделать с помощью поиска на профильных сайтах.
Продемонстрировать, как подключить джойстик от «Денди» к компьютеру, можно на одном из популярных эмуляторов — FCEUX. Его окно выглядит как на фото снизу.
Скачивание и установка не займут много времени, так как программа весит не более 2 мегабайт и проста в освоении.
Теперь настало время подключить и настроить от «Денди» джойстик. Для этого нужно вставить его в порт USB компьютера. Затем в меню эмулятора выбрать пункт Config и перейти в раздел Input.
В открывшемся окне конфигурации для настройки джойстика нажимается пункт Configure. Откроется новый интерфейс, который визуально будет напоминать расположение кнопок на джойстике. Таким образом, нажимая на определяемую его кнопку и задавая соответствующую клавишу на клавиатуре ПК, настраивается поведение в эмуляторе. После установки всех кнопок джойстика нужно все сохранить и выйти в главное окно программы.
Далее нужно найти необходимую игру. Их также имеется много в свободном доступе в интернете. Запуск игр осуществляется через меню File эмулятора, в котором надо выбрать пункт Open ROM. ROM — это образ игры, запакованный в формате, понятном эмулятору. Помимо основных возможностей, программа позволяет сохранять состояние игры в любой момент и также начать её с того же места. Этого не хватало многим детям в эпоху прохождения сложных игр.
Как подключить джойстик от «Денди» к компьютеру через LPT-порт
Разновидностей и клонов приставки «Денди» было выпущено довольно много. Соответственно, джойстики могли иметь разную форму и количество контактов. В большинстве случаев использовались 9 или 15. 9-контактный разъем очень похож на компьютера. Именно это фактор и можно использовать для создания переходника от «Денди» к ПК.
Для начала понадобятся два коннектора — LPT и COM. Их придётся разобрать, чтобы появилась возможность правильно припаять провода. Пайка производится согласно несложной схеме, изображенной на снимке внизу.
Как видно, разъём 1 на джойстике соединяется с разъёмами 5-9 через ряд диодов. Остальные спаиваются напрямую. Соединив провода и припаяв их в нужной последовательности, можно собрать все назад. Переходник готов к первому испытанию.
Драйверы для джойстика
Но перед этим нужно озаботиться программной составляющей оборудования. Так как операционная система не знает, как управлять данным видом джойстика, нужно установить в неё драйвер с необходимой информацией. Естественно, что специально его никто для ПК не разрабатывал. Поэтому придётся воспользоваться универсальными средствами для реализации соединения подобных устройств с компьютером.
Таких программных продуктов много на просторах сети, но лучше воспользоваться приложением PPJoy. Оно оптимизировано для подключения неизвестных устройств наподобие джойстиков к компьютеру, посредством подбора подходящего драйвера.
Сам процесс скачивания и установки прост. После успешной инсталляции на рабочем столе появится иконка данной программы. Запустив её, можно увидеть окно, предлагающее добавить новое устройство в конфигурацию. Нужно нажать кнопку Add. Далее программа выдаст окошко, в котором требуется задать, каким образом будет происходить подключение. В настройках нужно указать следующее:
Запустив её, можно увидеть окно, предлагающее добавить новое устройство в конфигурацию. Нужно нажать кнопку Add. Далее программа выдаст окошко, в котором требуется задать, каким образом будет происходить подключение. В настройках нужно указать следующее:
параллельный порт — LPT1, соответственно, если он один;
тип контроллера — SNES или NES;
тип интерфейса — Linux;
номер контроллера — Controler 1;
подтип контроллера — NES.
Теперь осталось нажать на кнопку Add. Этим самым программа добавит устройство в систему. В следующем окне необходимо нажать Done.
После установки всех настроек джойстика нужно его проверить и откалибровать. Для этого в операционных системах Windows есть пункт в Панели управления, именуемый «Игровые устройства». В нем, во вкладке «Свойства», имеется возможность проверить, как реагирует джойстик на нажатия тех или иных клавиш. Если наблюдается какая-либо активность, то джойстик работает, и можно открывать эмулятор. Если нет, то нужно перепаять все заново, так как что-то пошло не так.
Если нет, то нужно перепаять все заново, так как что-то пошло не так.
Краткий обзор популярных эмуляторов
Небольшой перечень наиболее популярных и удобных рабочих эмуляторов:
FCEUX. Этот эмулятор уж упоминался в статье. Имеет открытый исходный код и может быть запущен на самых разнообразных системах. Обладает широким выбором настроек и функций.
iNES. Простой и лёгкий эмулятор для операционной системы Windows. Обладает минимальным пакетом настроек и конфигураций.
Nestopia. Также имеет Может работать под управлением операционных систем Windows, Linux, Mac OS. Множество настроек и фишек.
VirtuaNes. Данный эмулятор способен поддерживать световой пистолет, замедление и ускорение игры, а также много настроек, связанных с обработкой видео.
RetroCopy. Это один из мультиприставочных эмуляторов, способных воспроизводить образы игр не только «Денди», но также и Sega, Nintendo и многих других автоматов и консолей.
Выводы
Конечно, для радиолюбителей будет более интересен второй вариант джойстика «Денди» для ПК. Для простых геймеров, решивших окунуться в ностальгию старых игр, прекрасно подойдёт способ номер 1. Во-первых, стоимость джойстиков с USB не столь велика. К тому же сейчас их купить можно практически на любом углу. Во-вторых, это значительная экономия времени при подключении и калибровке нового устройства.
Для простых геймеров, решивших окунуться в ностальгию старых игр, прекрасно подойдёт способ номер 1. Во-первых, стоимость джойстиков с USB не столь велика. К тому же сейчас их купить можно практически на любом углу. Во-вторых, это значительная экономия времени при подключении и калибровке нового устройства.
В сети в большом количестве присутствуют игры «Денди». Играть с джойстиком или на клавиатуре — личный выбор каждого. Но именно полное погружение в атмосферу той эпохи все же даст только всестороннее восстановление игрового процесса.
Энтузиастами «Денди» игры с джойстиком портированы таким образом, чтобы можно было их использовать на большом количестве различных эмуляторов. Ещё одним существенным плюсом является тот факт, что самый простой джойстик можно применять и при эмуляции других приставок, например Sony PlayStation или Sega. Достаточно просто установить соответствующую программу и найти образ нужной игры.
Найдите подходящий монитор. Если вы можете выбрать один из нескольких мониторов, определите, какой из них лучше подойдет для работы с игровой приставкой. Разные модели приставок предъявляют различные требования к экранам. Постарайтесь выбрать наиболее подходящий монитор, чтобы игра отображалась на нем так, как было задумано ее создателями.
Разные модели приставок предъявляют различные требования к экранам. Постарайтесь выбрать наиболее подходящий монитор, чтобы игра отображалась на нем так, как было задумано ее создателями.
На мониторе найдите разъемы для подключения игровой приставки. Это основной момент при подключении приставки к монитору. У большинства современных моделей мониторов есть разъемы HDMI и DVI, а у некоторых и дополнительный разъем VGA. Устаревшие модели мониторов снабжены разъемами VGA и DVI или только одним разъемом VGA. В редчайших случаях можно найти монитор с разъемом RCA, который также устанавливался на старых моделях игровых приставок. Современные приставки комплектуются разъемом HDMI. В большинстве случаев разъемы для подключения приставки расположены на задней панели монитора. Как правило, дешевые мониторы имеют только один разъем. Некоторые устаревшие модели мониторов комплектовались несъемными кабелями.
- Разъем HDMI похож на вытянутый USB-порт с канавками по обеим сторонам.
 Большинство современных моделей как приставок, так и мониторов снабжено именно этим разъемом.
Большинство современных моделей как приставок, так и мониторов снабжено именно этим разъемом. - Разъем DVI содержит 24 контакта и является весьма распространенным разъемом, который устанавливается на мониторах. Вы не сможете подключить приставку непосредственно к этому разъему, но вы всегда можете сделать это через адаптер.
- Разъем VGA является устаревшим. Как правило, 15-контактный VGA-штекер имеет синий цвет. У большинства современных мониторов такого разъема нет. Такой разъем вы не найдете ни на одной приставке, но вы всегда можете воспользоваться адаптером.
На игровой приставке найдите разъемы для передачи исходящего видеосигнала. Различные модели приставок можно подключить к монитору по-разному. Самый современный разъем – это разъем HDMI, а самый старый – разъем RCA или RF.
- У приставок PS4, Xbox One, PS3, Xbox 360, Wii U есть разъем HDMI. Первые модели Xbox 360 также комплектовались разъемом YPbPr, но такой разъем имеет весьма ограниченное число моделей мониторов.

- У приставок Wii, PS2, Xbox, Gamecube, Nintendo 64, PS1, Super Nintendo, Genesis есть разъем RCA. Приставки Wii, PS2 и Xbox также укомплектованы разъемами YPbPr и S-Video, но такие разъемы имеет весьма ограниченное число моделей мониторов. Устаревшие модели приставок укомплектованы разъемом RF, но такого разъема нет ни на одной модели монитора.
Найдите наушники или колонки, а также аудио-адаптер. Если в вашем мониторе есть встроенные динамики, вы можете воспроизводить звук с приставки непосредственно через них. Однако, в большинстве моделей мониторов динамиков нет, поэтому вам нужно придумать, как воспроизводить звук с приставки – вам понадобятся колонки или наушники, а для их подключения к приставке – аудио-адаптер. Если вы подключите приставку к монитору через HDMI-кабель, вам понадобится аудиокабель, так как HDMI-кабель нельзя подключить к колонкам.
- Современные модели приставок выдают цифровой (оптический) аудиосигнал в том случае, когда для передачи звука не используется HDMI-кабель, то есть для подключения колонок к приставке вам понадобится адаптер.

- Если вы владеете игровой приставкой PS4, вы можете подключить наушники непосредственно к приставке, то есть никакие адаптеры или дополнительные кабели вам не нужны.
Если в вашей приставке нет разъема HDMI, найдите видео-адаптер. Он понадобится для подключения устаревшей модели консоли к разъему HDMI или DVI на мониторе. Вы можете выбрать один из множества видео-адаптеров. Например, есть адаптеры сразу с несколькими устаревшими разъемами (или штекерами) и одним современным разъемом (или штекером) HDMI или DVI.
- Более того, некоторые видео-адаптеры также поддерживают передачу звука.
Если нужно, найдите подходящий кабель. Большинство моделей приставок поставляется только с одним видеокабелем. Например, приставка PS3 поставляется с RCA-кабелем, хотя у этой приставки также есть разъем HDMI. Найдите кабель, который позволит вам упростить процесс подключения приставки к монитору и получить самое качественное изображение.
- HDMI-кабели работают одинаково хорошо со всеми устройствами, снабженными HDMI-разъемом. В случае устаревших разъемов может понадобиться кабель, подключаемый к определенной модели приставки. Например, один и тот же HDMI-кабель можно подключить как к Xbox 360, так и к PS3, а вот в случае RCA-разъема может понадобиться специальный кабель, подходящий к определенной модели приставки.
- Если ваша приставка укомплектована только разъемом HDMI, а монитор – только разъемом DVI, найдите конвертер HDMI–DVI или специальный кабель.
три эффективных способа. Если MotionJoy не видит геймпад
Компьютерные джойстики, хотя и не настолько популярны, как в прошлые годы, однако до сих пор довольно широко используются для разнообразных игр и приложений. Джойстики отлично подходит для некоторых игр, таких как некоторые игры-стрелялки от первого лица и авиасимуляторы, где не очень удобно использовать клавиатура и мышь для нормального геймплея. Однако механические части джойстика имеют свойство изнашиваться с течением времени и его центральное положение может смещаться. Это выражается в том, что во время игры, если, к примеру, вы играете в авиасимулятор — самолет постоянно движется в одну сторону, даже если вы не прикасаетесь к джойстику. Кроме всего этого, пользователи сообщали о проблемах адаптации старых джойстики в Microsoft Windows 7. Калибровка джойстика поможет установить новое положение центра и улучшить игру.
Однако механические части джойстика имеют свойство изнашиваться с течением времени и его центральное положение может смещаться. Это выражается в том, что во время игры, если, к примеру, вы играете в авиасимулятор — самолет постоянно движется в одну сторону, даже если вы не прикасаетесь к джойстику. Кроме всего этого, пользователи сообщали о проблемах адаптации старых джойстики в Microsoft Windows 7. Калибровка джойстика поможет установить новое положение центра и улучшить игру.
Итак, для настройки джойстика в операционной системе Windows 7 вам понадобится сделать следующее:
ШАГ 1.
Убедитесь в том, что джойстик правильно подключен к компьютеру и включен (если он беспроводной).
ШАГ 2.
Откройте панель управления Windows. Для этого, нажмите «Пуск» (1 ), затем перейдите в раздел «Панель управления» (2 ).
Обратите внимание. Путь перехода к элементам управления может отличаться в зависимости от того, как настроена ваша версия Windows. Однако, «Панель управления» обычно можно найти в разделе «Мой компьютер» .
Однако, «Панель управления» обычно можно найти в разделе «Мой компьютер» .
ШАГ 3.
Нажмите на вкладку «Устройства и принтеры» (1 ).
ШАГ 4.
Один раз щелкните левой кнопкой мыши по изображению джойстика (1 ). Снизу в окне (2 ) должны отображаться его модель и категория «Игровые устройства» .
Если ваш джойстик не отображается, убедитесь, что он правильно подключен и в ваш компьютер работает USB разъем. При наличии свободных USB разъемов, попробуйте подключить в другой.
ШАГ 5.
Один раз щелкните правой кнопкой мыши на изображении джойстика и выберите вкладку «Параметры игровых устройств управления» .
ШАГ 6.
В появившемся окне «Игровые устройства» , нажмите кнопку «Свойства» , а затем в появившемся окне вкладку «Параметры» .
ШАГ 7.
Следуйте инструкциям мастера калибровки устройства на экране.
Программное обеспечение, которое может оказаться полезным
Утилита для автоматического поиска драйверов
Carambis Driver Updater — программа для автоматического поиска и установки всех драйверов практически на любой компьютер, ноутбук, принтер, веб-камеру и другие устройства
Программа для поиска и установки новых драйверов и обновления уже установленных на компьютере под управлением операционных систем Windows. Поиск драйверов для любых неопознанных системой устройств, полностью автоматизированное скачивание и установка драйверов для Windows 10, 8.1, 8, 7, Vista и XP.
бесплатно*
Программа для оптимизации и ускорения Windows
Carambis Cleaner — программа для повышения быстродействия компьютера и исправления ошибок операционных систем Windows
Программа, которая позволит значительно повысить скорость работы компьютера путем исправления системных ошибок, очистки записей реестра, оставшихся после удаления программ, удаления дубликатов файлов, больших неиспользуемых и временных файлов. Совместима с Windows 10, 8.1, 8, 7, Vista и XP
Совместима с Windows 10, 8.1, 8, 7, Vista и XP
Xpadder — программа для управления джойстиком, геймпадом и рулем с удобными настройками на компьютере во всех играх, включая те, которые плохо оптимизированы или вообще не поддерживают контроллеры.
Возможности программы
- Поддержка джойстика, геймпада, руля, танцевального и акустического оборудования;
- Использование джойстика в играх, которые не поддерживают управление через контроллер или плохо оптимизированы;
- Настройка и использование собственной конфигурации;
- Тонкая настройка отклика нажатия и вибрации;
- Управление DOS играми на джойстике;
- Настройка профиля для контроллера под браузер и любые приложения на Windows, в том числе использование как пульта видеоплеера;
- Смена темы оформления, русская оболочка и работа в разных игровых эмуляторах;
- Поддержка подключения до 16-ти устройств;
- Работа на 32 и 64-разрядных операционных системах Windows XP, Vista, 7 и 10.

Установка
Подключите геймпад и устанавить на него драйвера, которые идут в комплекте с устройством.
Запустите файл Xpadder_5.7.exe и нажмите последовательно «Запуск», «Принять», «Принять», затем выберите из списка русский язык.
Затем выберите место хранения файлов игровых профилей. Например, в «Моих документах» или в папке с файлами установки.
Согласитесь ассоциировать файлы. Все файлы расширений.xpadderprofile и.xpaddercontroller будут привязаны к программе.
Как настроить XPadder для игры
Пошаговую инструкцию можно использовать для настройка геймпада в любой игре, сделать все правильно совсем не сложно. После установки откроется окно программы. Кликните на маленький джойстик вверху слева для выбора контроллера из списка. На вкладке Изображение в левом нижнем углу выберите картинку для контроллера из папки controllerimages.
После выбора изображение появится в окне программы:
Далее нажимаем на пункт Стики в левом нижнем углу и ставим галочку Включено. Программа попросит отклонить левый стек влево, затем вверх. На экране появится прозрачный кружок, который надо перетащить мышкой на левый стик на картинке. Справа от первой есть вторая галочка Включено — ставим и повторяем настройку для правого стика.
Программа попросит отклонить левый стек влево, затем вверх. На экране появится прозрачный кружок, который надо перетащить мышкой на левый стик на картинке. Справа от первой есть вторая галочка Включено — ставим и повторяем настройку для правого стика.
Два совмещенный со стиками кружка должны выглядеть следующим образом:
Затем нажимаем на пункт Крестовина в левом нижнем меню, повторяем действия для нее и затем пункт Кнопок с аналогичными действиями. Не забудьте, что два прямоугольника над курками — кнопки, но не сами курки. На стики можно нажимать — тоже кнопки. Результат:
Переходим к последнему пункту — триггеры. Ставим галочку Включить, нажимаем левый и правый курки и нажимаем кнопку Принять. Появится следующее изображение настроенного геймпада:
Теперь можно скачать готовый профиль настроек для конкретной игры или сделать свой. Первый вариант проще — жмем на изображение гаечного ключа справа от «Профиль без названия», выбираем профиль и начинаем игру.
Общие настройки программы
Перейдите в настройки по иконке гаечного ключа в правом верхнем углу. В опциях задаются системные настройки, из основного — запуск при старте Windows, сворачивание в трей по кнопке закрытия, автооткрытие последнего использовавшегося профиля.
Во вкладке Values задается настройка чувствительности контроллера — начните с заданных значений и подберите подходящий вариант под себя.
Вкладка Controllers предназначена для управления добавленными устройствами — изменение, удаление, просмотр свойств и заданных профилей.
Во вкладке AutoProfile задаются профили для разных задач, выбирается профиль по умолчанию.
Как удалить XPadder с компьютера полностью
Удалить XPadder с компьютера полностью можно удалением папки с файлами и записи в реестре. В реестре останется запись о программе (файле с расширением exe), который теперь отсутствует. Удалить его можно в программе CCleaner . Перейдите в раздел «Реестр», нажмете «Поиск проблем» и затем «Исправить выбранное».
Перейдите в раздел «Реестр», нажмете «Поиск проблем» и затем «Исправить выбранное».
Консоли имеют свою схему управления и внутреннюю комплектацию, заметно отличающуюся от компьютерных систем. С появлением приставок весь игровой мир разделился на две части. Одни по-прежнему предпочитали игрушки для компьютера, а другим понравилась игровая платформа. Преимущества есть у каждого из вариантов, все зависит от личных предпочтений пользователей.
Изначально приставки имели собственные уникальные параметры настроек, конфигурации и схем управления. Для работы использовались джойстики, совмещающие в себе все необходимое для полного и качественного игрового процесса: удобные клавиши, простая схема комбинаций и быстрое соединение с консолью.
Однако, с развитием технологий наша жизнь становится проще, и в нее внедряются передовые разработки. Благодаря адаптированным системам джойстики стало возможно подключать к компьютеру. Теперь игроки могу ощутить на себе все удовольствие от игры в приставки даже на ПК. В нашей статье мы расскажем о возможных способах подключения и синхронизации устройств для обеспечения игрового процесса, а также рассмотрим возможные неполадки и проблемы в соединении. Для удобства разберём каждый из способов отдельно и напишем план для подсоединения.
В нашей статье мы расскажем о возможных способах подключения и синхронизации устройств для обеспечения игрового процесса, а также рассмотрим возможные неполадки и проблемы в соединении. Для удобства разберём каждый из способов отдельно и напишем план для подсоединения.
Классический метод взаимодействия устройств, который обеспечивает наиболее лучшую связь, из всех перечисленных вариантов — это проводной способ соединения при помощи шнура USB. Для различных моделей может понадобится разный разъём. Можно приобрести подходящий провод с соответствующим входом, либо купить переходник для адаптации провода под гнездо компьютера и джойстика.
Для выполнения вам понадобится работающий геймпад, подходящий шнур и включенный компьютер для проведения настроек. Процесс отличается своей простотой и качеством синхронизации, поэтому он наиболее распространен среди пользователей.
Схема включения в работу выполняется поэтапно по следующему плану:
- Включите компьютер в сеть и активируйте его работу нажатием кнопки питания.

- После этого соедините между собой технику при помощи подходящего провода, либо подсоедините переходник. При этом важно зарядить устройство. Если оно было разряжено, придется подождать несколько минут до активации работы. Некоторые модели в разряженном состоянии могут вовсе не реагировать на действия пользователя.
- Теперь компьютер должен распознать оборудование и вывести его в список подключенных устройств.
- Для настройки необходимо зайти в соответствующий раздел на панели управления и наладить работу контроллера по своим предпочтениям.
- В строке оборудование найдите свой геймпад и откройте его свойства.
- В представленном списке возможных характеристик попробуйте сменить значения параметров и отрегулировать схему управления.
- Попробуйте различные режимы функционирования и оцените их возможности в игре. Так вы сможете выбрать лучший вариант.
Данным способом можно одновременно активировать до 8 контроллеров, что очень удобно для игр с многопользовательским режимом. Также при работе система не даёт сбой и не зависает, поскольку кабель обеспечивает хороший и качественный сигнал. В ряде случаев могут возникнуть проблемы с распознаванием техники. О способах их обнаружения и устранения мы расскажем чуть позже.
Также при работе система не даёт сбой и не зависает, поскольку кабель обеспечивает хороший и качественный сигнал. В ряде случаев могут возникнуть проблемы с распознаванием техники. О способах их обнаружения и устранения мы расскажем чуть позже.
Как подключить через Wi-Fi?СОВЕТ: Для каждой игры можно отдельно подстраивать чувствительность, схему управления и взаимное расположение комбинаций клавиш. Выбирайте удобную конфигурацию и наслаждайтесь игровым процессом в полном объеме.
Ещё одним возможным вариантом является использование канала связи через локальный Wi-Fi. Беспроводная связь удобна прежде всего свободой движений игрока за пультом управления, что бывает крайне важно в динамичных играх. Но у такого способа есть минус в периодическом торможении и зависании, поскольку синхронизация напрямую зависит от качества сигнала сети. Сопряжение устройств обеспечивается путем выполнения ряда манипуляций. Для удобства рекомендуем воспользоваться пошаговой схемой включения:
- Запустите компьютер и включите питание джойстика кнопкой запуска(расположена в центре).

- Выберите тип сети «беспроводной» и подключите Wi-fi для раздачи сигнала. Введите код и активируйте его работу.
- Зайдите в основное меню нажатием клавиши пуск или щелчком мыши в соответствующем поле.
- После этого войдите в панель управления и выберите строку устройства.
- Среди предложенных вариантов выберите функцию добавить устройства или Bluetooth, из выпавшего списка нажмите на строку «все остальные».
- Активируйте соединение с вашим джойстиком, нажав на соответствующий раздел. Затем подтвердите правильность выбора нажатием кнопки «ОК» или «ГОТОВО».
- Сохраните изменения, перезагрузите компьютер. После этого проверьте функционирование техники, при правильном соединении все системы должны работать.
Как еще можно подключить джойстик к ПК?ВАЖНО: При первой попытке распознавания контроллера держите его максимально близко к компьютеру, чтобы система быстрее обнаружила его и синхронизировала работу. То же самое правило следует применять для подключения через Bluetooth.
Наиболее распространенный в последнее время способ синхронизации различных типов техники — это беспроводная система Bluetooth. Геймпад не стал исключением, и разработчики добавили в него эту опцию. Процесс подключения не занимает много времени и его достаточно легко выполнить, для этого понадобится работающая техника и обновленная до последней версии система Bluetooth. Существуют некоторые отличия в зависимости от модели устройства, но в целом план выглядит следующим образом:
- Включите технику, как было описано в предыдущих способах. Расположите геймпад на близком расстоянии к ПК.
- Запустите работу джойстика, нажатием кнопки активации, расположенной на корпусе техники. В некоторых версиях и типах контроллеров кнопку активации следует удерживать несколько секунд до характерного сигнала. Подробнее узнать об этом можно в руководстве по эксплуатации.
- После этого зайдите в меню настройки Bluetooth для компьютерного оборудования.

- В расположенной строке будет два положения работы. Перетащите ползунок в активное положение.
- Начните поиск устройств, и спустя несколько минут система предоставит вам список всех вариантов для сопряжения.
- Выберите интересующий вас пункт и синхронизируйтесь с ним. Для удобства при последующих включениях запомните оборудование в качестве основного при активации работы Bluetooth, система будет автоматически выбирать джойстик для сопряжения с ним.
Помимо этого существуют специальные эмуляторы и адаптированные под компьютер версии контроллеров, используемых на консолях. При наличии времени и желания можно перенастроить практически любой гаджет и изменить схему его управлении в соответствии с требованиями программного обеспечения.
ВАЖНО: Подключение через систему Bluetooth возможно не на всех устройствах. В старых версиях данная схема ещё не применялась, поэтому осуществить соединение для них не удастся.
При желании можно приобрести специальные адаптеры со встроенным передатчиком, которые обеспечивают беспроводную синхронизацию, и встроить их в технику. Также можно скачать обновление системы и драйверов к ней для улучшения параметров связи и повышения производительности.
Также можно скачать обновление системы и драйверов к ней для улучшения параметров связи и повышения производительности.
Бывают ситуации, когда контроллеры не распознаются и не подключаются. Это бывает довольно редко, в таком случае необходимо точно знать причину, чтобы своевременно устранить её. Чаще всего проблема заключается в следующем:
- Отсутствие драйверов на оборудовании или устаревшая версия ПО.
- Поломка контроллера или провода, используемого для соединения. Повреждение разъёма USB.
- В случае с беспроводной связью причина может быть в неправильной синхронизации.
- Поражение программного обеспечения вирусными программами.
Также возможно медленное функционирование техники. Если вы все сделали правильно, и геймпад стал виден компьютеру, но при этом все действия производятся с задержкой, скорее всего имеются неполадки такого характера:
Подключайте оборудование правильно и наслаждайтесь игровым процессом от компьютерных игр с удобным управлением, используемым в приставках.![]()
Многие из нас любят играть в компьютерные игры. Кто-то ограничивается простенькими пасьянсами, а кто-то специально для игр собирает довольно мощные компьютеры. И конечно многие игроки знают о существовании игровых контроллеров. Обычно их называют джойстиками или геймпадами. Из этой статьи вы узнаете о преимуществах этих устройств, а также о том, как подключить джойстик к компьютеру.
Каждый человек, который когда-либо играл на консолях Sony PlayStation или Xbox 360 знает, насколько удобно управлять игровым персонажем с помощью игрового контроллера. Несомненно, компьютер в этом плане проигрывает консолям, потому как использовать в качестве контроллера клавиатуру и мышь несколько неудобно. В процессе игры постоянно приходиться отвлекаться от монитора, чтобы посмотреть на клавиатуру. Для управления игровым процессом используется довольно много клавиш и невозможно запомнить их расположение, чтобы нажимать нужные кнопки, не глядя на клавиатуру.
Игровой контроллер имеет много преимуществ. Главным его достоинством является то, что все кнопки находятся у игрока под рукой и смотреть на джойстик совсем не нужно. К тому же, используя для управления джойстик, игрок может удобно расположиться в кресле вместо того, чтобы сидеть за столом с клавиатурой и мышью. Но, как известно, прогресс не стоит на месте и игровой контроллер уже давно можно подключить к компьютеру. Давайте разберемся, как подключить джойстик к компьютеру.
Главным его достоинством является то, что все кнопки находятся у игрока под рукой и смотреть на джойстик совсем не нужно. К тому же, используя для управления джойстик, игрок может удобно расположиться в кресле вместо того, чтобы сидеть за столом с клавиатурой и мышью. Но, как известно, прогресс не стоит на месте и игровой контроллер уже давно можно подключить к компьютеру. Давайте разберемся, как подключить джойстик к компьютеру.
При покупке джойстика вместе с ним в комплекте присутствует компакт диск с необходимыми драйверами. Но такого диска может и не быть. Например, для контроллера от игровой приставки Xbox 360 никаких драйверов устанавливать не нужно, так как в системе Windows они уже есть. Достаточно лишь подключить контроллер к одному из портов USB и геймпад готов к работе. Стоит отметить, что USB джойстик не следует подключать к кардридеру или к разветвителям порта — USB-Hub. В идеале, джойстик нужно подключить к USB порту, расположенному на задней стенке компьютера.
Если же, в комплекте контроллера имеется диск с драйверами, то перед тем как подключить джойстик к компьютеру, необходимо установить необходимые драйвера и программы. После этого можно подключать контроллер и наслаждаться играми. Но необходимо помнить о том, что игра должна поддерживать управление с помощью геймпада. Наибольшей совместимостью со многими играми обладают джойстики PlayStation и Xbox 360. Но несомненным лидером является, конечно же, геймпад Xbox 360, так как многие игры для компьютера совместимы именно с ним. Обусловлено это тем, что консоль Xbox 360 — это детище компании Microsoft.
После этого можно подключать контроллер и наслаждаться играми. Но необходимо помнить о том, что игра должна поддерживать управление с помощью геймпада. Наибольшей совместимостью со многими играми обладают джойстики PlayStation и Xbox 360. Но несомненным лидером является, конечно же, геймпад Xbox 360, так как многие игры для компьютера совместимы именно с ним. Обусловлено это тем, что консоль Xbox 360 — это детище компании Microsoft.
В большинстве случаев подключение и определение игрового контроллера проходит довольно гладко, но бывают случаи, когда джойстик не определяется системой. Такое случается, если перед тем как подключить джойстик к компьютеру, не были установлены драйвера или имеются какие-либо конфликты оборудования. В этом случае можно попробовать подключить контроллер к другому USB порту, в большинстве случаев это помогает. Если же, данная манипуляция не помогла, то следует более внимательно изучить инструкцию, которая обычно прилагается к контроллеру или обратиться в службу технической поддержки производителя данного игрового манипулятора.
Как показывает практика, в большинстве случаев, причиной неработоспособности контроллера является невнимательное прочтение инструкции. Но бывают случаи, когда игровые контроллеры действительно конфликтуют с каким-либо оборудованием компьютера. В любом случае, независимо от того, что вы подключаете к компьютеру — джойстик, руль или какой либо другой контроллер, вначале необходимо тщательно ознакомиться с инструкцией. Если точно следовать всем пунктам руководства по подключению, то с большой вероятностью у вас все получится.
Чего уж греха таить, многие из нас любят поиграть в компьютерные игры. Частенько в разных играх становится необходимостью использование джойстика, которого, к сожалению, часто нет под рукой, и приходится работать с клавиатурой. Либо же он есть, но возникает страх перед необходимостью его настройки. Что же в таком случае делать, отказаться от желания поиграть? А вот и нет, нужно лишь настроить джойстик на windows 7 на своем компьютере! Внешний вид такого джойстика будет напоминать обыкновенную 32-разрядную приставку, то есть, в нем будет предусмотрена крестовая навигация, 4 кнопки на торце, 4 фронтальные, а также 2 по центру.
Настройка джойстика
Вам достаточно будет настроить джойстик один раз, после чего все станет понятным, и вопросов больше не будет возникать. Делается это все очень просто. Итак, каждого джойстика имеется USB-провод, который нужно подключить к компьютеру. После этого система либо распознает устройство, либо нужно будет скачать необходимые драйвера.
После того, как вы с этим нехитрым делом разберетесь, необходимо будет откалибровать джойстик. Для этого нужно зайти в Панель управления, затем – в Устройства/принтеры (или Игровые устройства). Находим там пиктограммку с нашим джойстиком, кликаем по нему правой клавишей, выбираем «Параметры», снова выбираем джойстик, и нажимаем «Откалибровать».
Теперь необходимо проверить работоспособность устройства. Переходим во вкладку, на которой написано «Проверка», и поочередно нажимаем на кнопки джойстика. Если все они функционируют нормально, то повсеместно начнут загораться различные значки с циферками, и будет в движении крестик. Если всё работает, поздравляю, теперь можно уже приступать к полноценной игре.
Если всё работает, поздравляю, теперь можно уже приступать к полноценной игре.
Кстати, не забудьте зайти в параметры игры, в частности, в настройки управления, и выберите там соответствующий пункт «Управление с джойстиком» (также там будет возможность в качестве альтернативы выбрать клавиатуру).
Как видите, установить джойстик на компьютере – проще некуда. Это займет всего лишь несколько минут, но играть будет намного приятнее, чем при помощи клавиатуры. И не только приятнее, но еще и на порядок удобнее и практичнее. А чтобы играть было вообще хорошо, то не забудьте правильно настроить яркость экрана.
userologia.ru
Как подключить джойстик к компьютеру
Многие современные игры поддерживают управление с помощью джойстика. Более того, в некоторые их них удобно играть исключительно на геймпаде. Сюда относятся «гонки», «файтинги», некоторые виды «экшна». К компьютеру джойстики подключаются через любой USB-порт или специальный Game-порт. Рассмотрим оба варианта подключения.
Подключение через USB. Вставьте геймад в USB-порт и включите на нем кнопку питания, если такова имеется. Технология windows Plug&Play должна сразу распознать устройство и найти подходящие драйверы. Если такие драйверы найдены не были, вставьте в привод фирменный диск, идущий в комплекте с джойстиком. Следуйте указаниям установщика, чтобы загрузить необходимые для работы драйверы.
Если нет диска с ПО и система не смогла распознать игровое устройство, попробуйте установить драйверы вручную. Для этого введите в любом поисковике название вашего геймпада и скачайте с официального сайта или софтверного сайта инсталлятор. После загрузки откройте установочный файл и следуйте указаниям программы.
Во время установки определится модель джойстика и будет предложена его калибровка. Калибровка – это настройка точного отклика геймпада на действия игрока. Нажимайте поочередно все кнопки и крутите по кругу мини-джойстики и крестовину. Завершите калибровку, нажав Ок.
Проверить, правильно ли установилось ваше игровое устройство, можно в диспетчере задач. Откройте «Пуск», правой кнопкой мышки нажмите на «Компьютер» и выберите «Свойства». В меню справа кликните на «Диспетчер устройств». Здесь откройте раздел «Игровые устройства» или «Устройства HID». Если геймпад не отмечен красным или желтым значком, значит, ваше устройство установлено и работает нормально.
Подключение через Game-порт. С подключением к игровому порту на новых версиях windows могут возникнуть проблемы, поскольку драйверы для этого порта, например, для windows 7, трудно найти. Сам разъем остался разве что на старых звуковых платах. Если гейм-порт имеется, вставьте джойстик и посмотрите, сможет ли система распознать его. В диспетчере устройств откройте «Звуковые…игровые устройства». Устройство «Джойстик для гейм-порта» должно быть отображено, без желтых и красных предупреждающих значков.
При наличии предупреждающих значков обновите драйверы или включите устройство, если оно было выключено. Наличие устройства в списке означает работоспособность порта. Если его нет, то возможна неисправность гейм-порта. Попробуйте подключить джойстик к другим компьютерам, имеющим соответствующим разъем. Если он будет там работать, ваш игровой порт неисправен.
Наличие устройства в списке означает работоспособность порта. Если его нет, то возможна неисправность гейм-порта. Попробуйте подключить джойстик к другим компьютерам, имеющим соответствующим разъем. Если он будет там работать, ваш игровой порт неисправен.
Если у вас есть джойстик под гейм-порт, а последний отсутствует на компьютере, поможет специальный переходник на USB-порт. Купить его можно на радио-рынке или поискать на Avito. Еще один вариант – купить старую внешнюю звуковую карту, на которой есть игровой порт. Такие карточки недороги.
Разобравшись с подключением джойстика, запустите игру, поддерживающую управление геймпадом. Зайдите в «Настройки» и выберите «Настройки управления»/«Назначить клавиши» и т.п. Задайте удобное назначение кнопок и сохраните изменения. Можно играть!
Предотвратить возможные трудности подключения джойстика можно, приобретая современные геймпады от известных фирм. В этом случае не будет проблем с поиском и установкой драйверов, а также мытарств с гейм-портом. Подключайте игровой девайс только к исправному и стабильно работающему USB-порту во избежание технических проблем.
Подключайте игровой девайс только к исправному и стабильно работающему USB-порту во избежание технических проблем.
SovetClub.ru
Как настроить джойстик на компьютере?
- Новости
- Обзоры
- Развлечения
- Советы
- Форум
- Alexey.Guru
- 27-02-2015, 17:29
- 22 969
Вы — заядлый геймер, однако джойстиком играете первый раз. Купили геймпад, пришли домой, подключили к компьютеру… но что такое, джойстик работает совершенно не так, как вам нужно. Для того, чтобы добиться его корректной работы, необходимо знать, как настроить джойстик на компьютере.
Вы — заядлый геймер, однако джойстиком играете первый раз. Купили геймпад, пришли домой, подключили к компьютеру… но что такое, джойстик работает совершенно не так, как вам нужно. Для того, чтобы добиться его корректной работы, необходимо знать, как настроить джойстик на компьютере. Прочитайте так же:
Прочитайте так же:
Оговоримся: вся настройка джойстика идет под windows. Операционные системы семейства Unix здесь не рассматриваются.
- Для начала необходимо подключить джойстик к компьютеру. Для этого предусмотрен шнур с окончанием на USB-разъеме. Как только вы подключите джойстик к соответствующему порту, устройство должно определиться само. Если определение прошло некорректно, или его не было вовсе, установите драйвера к джойстику — диск с ними должен быть в комплекте устройства.
- Настройка джойстика на ПК не заключается только лишь в подключении устройства и установке драйвера. Дело в том, что геймпады различаются как по дизайну, так и по своей функциональности. Некоторые из них, скажем, имеют функцию вибрации. Могут быть дополнительные функциональные кнопки, которые расширяют действие основных. Они редко используются, но, тем не менее, служат для расширения функциональности джойстика.
- После того, как вы подключили свой джойстик, его необходимо откалибровать.
 Найти устройство можно в панели управления в одном из двух разделов: “Игровые устройства” или “Устройства и принтеры”.
Найти устройство можно в панели управления в одном из двух разделов: “Игровые устройства” или “Устройства и принтеры”. - Нашли? Жмите правой кнопкой мыши на него и выбирайте “Параметры”. Откроется новое окно, в котором необходимо выбрать вашу модель джойстика и нажать “Свойства”. В новом окне найдите кнопку “Откалибровать” и нажмите на неё.
- Теперь нажимайте “Далее” до тех пор, пока не увидите окно под названием “Калибровка осей”. Как только вы дошли до этого этапа, нужно воспользоваться джойстиком. Нажимайте последовательно на крестовину устройства до тех пор, пока крестик на картинке не окажется точно посередине. Как только это произошло, жмите сначала “Далее”, затем “Готово”.
- Это ещё не всё — устройство нужно проверить. Переходим на вкладку “Проверка”. Просто нажимайте на кнопки джойстика. Если они все функционируют нормально, то на экране начнут загораться цифры. Сам крестик будет “бегать”. Он должен быть в середине, учтите это. Если это не так, то устройство нужно откалибровать заново.

Настройка джойстика на ноутбуке
По большому счету нет никакой разницы между ноутбуком и стационарным компьютером. Самое главное, чтобы на ноутбуке была установлена операционная система семейства windows. Если вы не знаете, как настроить джойстик на ноутбуке, это тот же самый процесс, который только что был описан для стационарного компьютера. Для того, чтобы настройка джойстика в windows 7 прошла успешно, необходимо выполнение двух условий: установленная и настроенная операционная система windows, а также наличие хотя бы одного свободного порта USB на ноутбуке. Все остальные действия по настройке джойстика на ноутбуке не отличаются от действий, выполняемых на стационарном компьютере.
Наши сервера
4rev.ru
Как подключить джойстик к компьютеру — [подробное руководство]
Использование геймпада способно упростить выполнение миссий в играх и сделать этот процесс намного интереснее и реалистичнее, но как правильно настроить джойстик для компьютера знают далеко не все.
Как это правильно отладить ваш девайс — читайте в нашем материале.
Cодержание:
Если вам нужно подключить геймпад от консоли к ПК или вы только думаете о приобретении джойстика, следует помнить, что далеко не все игры будут «видеть» подключенный гаджет.
Если в ней не предусмотрена возможность управления одномерным или многомерным, настроить работу девайса можно только с помощью сторонних программ, которые сопоставляют каждому нажатию на конкретную кнопку на клавиатуре.
К нему можно подключить совершенно разные типы манипуляторов. Они могут быть следующих видов:
- Одномерные – способны управлять объектами только по направлению «вверх-вниз» или «влево-вправо»;
- Многомерные – работа с объектом в двух или трёх плоскостях;
Также, они различаются по типу подключения к консоли и компьютеру: проводные и беспроводные.
Все указанные ниже инструкции для соединения контроллера с ПК подходят для операционных систем windows версий 7, 8 и 10, а также для Mac OS.
Вернуться к меню
Устройство от Xbox имеет упрощенную схему соединения с ПК. Пользователю достаточно только включить манипулятор, а затем зайти в окно «Параметры»-«Устройства»-«Добавить девайс»-«Xbox Wireless Controller»:
Добавление Xbox Controller в windows
Дождитесь обнаружения и его автоматической привязки к ПК. Теперь гаджет будет запускаться автоматически, как только вы установите с ним соединение по Bluetooth. Никаких настроек выполнять не потребуется.
Обратите внимание! Функция адаптера для Xbox может быть недоступна в некоторых регионах. Перед привязкой гаджета разработчики рекомендуют проверить наличие последних обновлений службы на сайте Xbox и установить их.
Если же у вас нет геймпада от Xbox One, можно взять абсолютно любой другой. Перед отладкой выберите вариант подключения. Ниже приведена инструкция, которая подходит для беспроводного и проводного способов:
- Присоедините его к ПК с помощью шнура USB или кликните на кнопке Share, чтобы активировать режим беспроводного соединения.
 Заметьте, что с помощью USB вы сможете подключить максимум 8 контроллеров (или 4 с гарнитурой) к одному ПК. Устройства со стереогарнитурой могут быть подключены только в количестве двух штук;
Заметьте, что с помощью USB вы сможете подключить максимум 8 контроллеров (или 4 с гарнитурой) к одному ПК. Устройства со стереогарнитурой могут быть подключены только в количестве двух штук;
Соединение с ПК через USB
- Если на ПК установлены все необходимые обновления и драйвера, подключенный проводным способом гаджет начнет работать самостоятельно без каких-либо настроек. Скачать драйвера вы можете, воспользовавшись окном диспетчера. Просто выберите нужный элемент. Кликните по нему правой клавишей мышки и обновите конфигурацию. Затем перезагрузите его и всё будет работать;
Обновление драйверного ПО
Активация клавиши Share
- В windows нажмите на «Центр уведомлений» и внизу кликните на плитку «Все параметры». В открывшемся окне нажмите на лого «Устройства»;
Параметры windows
- Теперь откройте Bluetooth и включите функцию определения устройств. Подождите несколько секунд. Имя будет отображено в окне обнаруженных гаджетов.
 Затем кликните на кнопку «Создать пару». Готово, он подключён к ПК. Теперь просто запустите приложение и начинайте играть.
Затем кликните на кнопку «Создать пару». Готово, он подключён к ПК. Теперь просто запустите приложение и начинайте играть.
Подключение по Bluetooth
Как использовать игровые контроллеры с компьютером
Вы можете подумать, что ваш контроллер Xbox One или PS4 всегда будет соответствовать консоли, с которой он сопряжен, но это не всегда так. Благодаря чудесам Bluetooth и других беспроводных технологий вы действительно можете использовать эти устройства ввода с Windows и macOS, и настройка тоже не составит труда.
Если вы ищете обновление для своего ноутбука или настольного компьютера или просто что-то новое, вот как подключить контроллеры Xbox, PlayStation или Nintendo к ПК или Mac.Несмотря на то, что мы хотим, чтобы длина этой статьи была управляемой, мы сосредоточимся на последних консолях Xbox One, PS4 и Switch.
Подключение к Windows Давайте начнем с простого, подключив контроллер Xbox One (производства Microsoft) к операционной системе Windows (разработанной Microsoft). Вы готовы? Вам нужно … подключить контроллер к компьютеру через USB. Вы можете подключить до восьми контроллеров одновременно, четыре с гарнитурами для чата или два со стереогарнитурами.
Вы готовы? Вам нужно … подключить контроллер к компьютеру через USB. Вы можете подключить до восьми контроллеров одновременно, четыре с гарнитурами для чата или два со стереогарнитурами.
Если вы предпочитаете свободу беспроводной связи, вы можете попробовать Bluetooth, хотя вам понадобится более новая версия контроллера — та, что была выпущена с Xbox One S, с разъемом для наушников. Если это ваш, перейдите в настройки Windows, затем выберите Devices и Bluetooth и другие устройства — убедитесь, что обнаружение Bluetooth включено.
G / O Media может получить комиссию
Включите контроллер с помощью кнопки Guide , затем нажмите и удерживайте кнопку Sync (вверху), пока кнопка Guide не замигает.В Windows выберите Добавить Bluetooth или другое устройство , затем Bluetooth , затем Беспроводной контроллер Xbox . Таким образом можно подключить только один контроллер, а гарнитуры не поддерживаются.
Существует еще один вариант подключения (может быть полезен для старых контроллеров, которые вы хотите подключить по беспроводной сети, например, покупка беспроводного адаптера Xbox (20 долларов США или около того). Подключив их к свободному USB-порту на вашем ПК, вы можете нажать кнопку Sync кнопка на контроллере Xbox и кнопка Sync на адаптере для подключения.
Затем подключите беспроводной контроллер PS4 DualShock 4 к ПК с Windows. Как и в случае с контроллером Xbox One, вы можете использовать USB-кабель: он будет работать со Steam без какого-либо дополнительного программного обеспечения, если вы щелкните правой кнопкой мыши значок Steam на панели задач и выберите Big Picture . Зайдите в Settings , затем Controller Settings и убедитесь, что PS4 Configuration Support включена.
Если вы не играете в игру Steam или хотите использовать беспроводное соединение, вам понадобится программа с открытым исходным кодом под названием DS4Windows. После того, как на вашем компьютере будет установлена программа DS4Windows (просто следуйте инструкциям на экране), она должна распознать контроллер PS4 DualShock 4, как только он будет подключен (в первый раз может потребоваться перезагрузка или перезапуск программы).
После того, как на вашем компьютере будет установлена программа DS4Windows (просто следуйте инструкциям на экране), она должна распознать контроллер PS4 DualShock 4, как только он будет подключен (в первый раз может потребоваться перезагрузка или перезапуск программы).
Вы также можете подключиться через Bluetooth с установленным DS4Windows. В настройках Windows нажмите Devices , затем Bluetooth и другие устройства , убедившись, что переключатель обнаружения Bluetooth включен. На контроллере нажмите и удерживайте кнопку PS и кнопку Share , пока индикатор контроллера не начнет мигать — затем вы можете вернуться в Windows и выбрать Добавить Bluetooth или другое устройство , затем Bluetooth , затем Беспроводной контроллер , чтобы завершить работу и увидеть контроллер в DS4Windows.
Есть еще один вариант, но он будет стоить вам: официальный беспроводной USB-адаптер DualShock 4 от Sony, который обойдется вам примерно в 60 долларов. Затем вы можете подключиться к ПК или Mac по беспроводной сети без программы DS4Windows и с немного большей надежностью и стабильностью … что, по вашему мнению, оправдывает затраты.
Затем вы можете подключиться к ПК или Mac по беспроводной сети без программы DS4Windows и с немного большей надежностью и стабильностью … что, по вашему мнению, оправдывает затраты.
И последнее, но не менее важное: у нас есть Joy-Cons для Nintendo Switch. С ними вопрос просто заключается в добавлении их в качестве контроллеров через Bluetooth посредством процесса, который мы уже описали выше.Если вы забыли, кнопка синхронизации на Joy-Cons находится между кнопками SL и SR в верхней части геймпадов.
Во многих случаях вы уже готовы к работе. Для некоторых дополнительных параметров конфигурации или для использования двух Joy-Cons вместе в качестве одного контроллера загрузите и установите отличный инструмент с открытым исходным кодом vJoy и JoyCon-Driver, который обеспечивает бесперебойную работу между Joy-Cons и вашим ПК. Оба поставляются с инструкциями по установке и запуску.
Подключение к macOS Тогда на Mac, и на этот раз мы начнем с беспроводного контроллера PS4 DualShock 4. Помните тот официальный адаптер Sony, о котором мы упоминали ранее? Что ж, сюрприз-сюрприз, это самый простой (а также самый дорогой) способ заставить ваш контроллер PS4 работать с macOS, если вы не против потратить 60 долларов или около того.
Помните тот официальный адаптер Sony, о котором мы упоминали ранее? Что ж, сюрприз-сюрприз, это самый простой (а также самый дорогой) способ заставить ваш контроллер PS4 работать с macOS, если вы не против потратить 60 долларов или около того.
Если у вас нет официального адаптера, вы можете выбрать проводной или беспроводной вариант без дополнительного программного обеспечения. Подключите контроллер DualShock к вашему Mac с помощью кабеля microUSB, и он должен подключиться в считанные секунды. Чтобы проверить, откройте меню Apple , выберите Системный отчет , затем USB : там должна быть запись «Беспроводной контроллер» (даже если он на самом деле проводной).
Bluetooth-соединения почти так же просты в настройке. Откройте меню Apple , затем Системные настройки , затем Bluetooth — убедитесь, что Bluetooth включен, затем переведите контроллер PS4 в режим сопряжения, нажав одновременно кнопку PS и кнопку Share , пока не загорится индикатор. контроллер начинает мигать. На вашем Mac щелкните Connect , чтобы установить соединение. Вот и все, но имейте в виду, что не все игры поддерживают контроллеры консоли.
контроллер начинает мигать. На вашем Mac щелкните Connect , чтобы установить соединение. Вот и все, но имейте в виду, что не все игры поддерживают контроллеры консоли.
Что касается подключения контроллера Xbox One к компьютеру с macOS, для этого вам понадобится кабель microUSB и дополнительное программное обеспечение. Bluetooth отсутствует, поскольку контроллер Xbox One не использует стандартный Bluetooth — он использует проприетарное беспроводное соединение, разработанное Microsoft, что подходит для Windows, но не подходит для macOS.
Если вам нравится играть с проводным подключением, процесс настройки не составит труда. Вам нужно пойти и загрузить программу 360Controller с открытым исходным кодом — как только вы ее запустите и запустите в macOS, если вы откроете меню Apple и выберете Системные настройки , должна появиться новая запись контроллера Xbox 360 (не Не волнуйтесь, он одинаково хорошо охватывает контроллеры Xbox One).
Подключите контроллер Xbox One через USB, откройте утилиту «Контроллеры Xbox 360», и вы должны быть в деле. Вы можете настраивать и настраивать различные аспекты настройки контроллера, инвертировать джойстики, изменять параметры вибрации и так далее.
И, наконец, контроллеры Joy-Con, которые поставляются с Nintendo Switch. Как и на ПК, их относительно легко подключить к вашему Mac с помощью магии Bluetooth. Как и раньше, откройте меню Apple , затем Системные настройки , затем выберите Bluetooth и убедитесь, что Bluetooth включен.
Нажмите и удерживайте кнопку сопряжения на Joy-Con, который вы хотите подключить (между кнопками SL и SR ), и вы должны увидеть запись «Joy-Con» в списке доступных устройств Bluetooth. Щелкните Connect , чтобы завершить сопряжение и начать использовать контроллер Joy-Con для игр на macOS.
На момент написания не было возможности соединить два левого и правого Joy-Cons для совместного использования, что означает, что вы можете быть ограничены в типах игр, в которые вы можете играть с изящными контроллерами Nintendo.![]() Вы можете улучшить опыт с помощью контроллера Nintendo Switch Pro за 57 долларов, который, как и раньше, подключается через Bluetooth.
Вы можете улучшить опыт с помощью контроллера Nintendo Switch Pro за 57 долларов, который, как и раньше, подключается через Bluetooth.
Как и в случае с ПК с Windows, может потребоваться метод проб и ошибок, чтобы игры работали с этими контроллерами или чтобы они работали правильно и интуитивно. Однако, учитывая, насколько проста установка, все же стоит установить соединения.
Как правильно выбрать игровой контроллер для вашего ПК
Вы не можете играть в видеоигры без хорошей системы управления.Может быть, вам нужна клавиатура и мышь для шутеров и стратегических игр. Может быть, вы не против использовать сенсорный экран для головоломок для смартфонов. Тем не менее, в большинство игр лучше всего использовать выделенный контроллер. Вот почему каждая крупная игровая консоль поставляется с одним или двумя геймпадами, и поэтому все они могут быть подключены к вашему ПК, немного повозившись.
Если вы в основном хотите играть в игры на своем ПК — по той веской причине, что он имеет самую большую библиотеку игр, охватывающих самый широкий диапазон возрастов, аудиторий, жанров, цен и требований к оборудованию — вам, вероятно, следует инвестировать в контроллер. Нет ничего плохого в том, чтобы играть в Fortnite с вашей текущей мышью и клавиатурой (на самом деле, сторонники ПК сказали бы, что вы будете играть даже лучше, чем с геймпадом), но почти во все остальные игры, которые вы выбираете на GOG.com, Humble Bundle или Steam будут чувствовать себя намного лучше с двумя аналоговыми джойстиками под большими пальцами.
Нет ничего плохого в том, чтобы играть в Fortnite с вашей текущей мышью и клавиатурой (на самом деле, сторонники ПК сказали бы, что вы будете играть даже лучше, чем с геймпадом), но почти во все остальные игры, которые вы выбираете на GOG.com, Humble Bundle или Steam будут чувствовать себя намного лучше с двумя аналоговыми джойстиками под большими пальцами.
Есть бесчисленное множество геймпадов и других типов контроллеров, которые вы можете подключить к своему ПК. Вот несколько вариантов, которые помогут выбрать лучший для вас.
Использование консольных контроллеров с вашим ПК
Если у вас есть PlayStation 4 или Xbox One S, вам удалось найти PlayStation 5 или Xbox Series X, или вы потратили деньги на контроллер Switch Pro для вашего Nintendo Switch, у вас уже есть геймпад, который вы можете использовать с вашим ПК.Эти контроллеры отличаются безупречным качеством сборки и надежной совместимостью с ПК (с некоторым программным обеспечением или адаптерами, необходимыми для геймпадов Nintendo и Sony). Однако, если у вас его еще нет, они немного дорогие — от 60 до 70 долларов за штуку.
Однако, если у вас его еще нет, они немного дорогие — от 60 до 70 долларов за штуку.
Контроллеры Xbox
Независимо от того, поставляется ли он с Xbox One или Xbox Series, или вы купили его отдельно, беспроводной геймпад Xbox сразу совместим с любым ПК с Windows 10 в качестве проводного контроллера; просто подключите его к USB-порту, и вы можете начать играть с ним.Если контроллер был произведен в течение последних пяти лет, он может подключаться к вашему компьютеру по беспроводной связи через Bluetooth. Если вы хотите использовать более одного геймпада Xbox или у вас есть ранний беспроводной геймпад Xbox без Bluetooth, вы можете использовать беспроводной адаптер Xbox за 25 долларов для одновременного подключения к вашему ПК до восьми геймпадов, не имея дело с сопряжением по Bluetooth. Если вы хотите разориться, беспроводной геймпад Xbox Elite Series 2 — один из наших любимых беспроводных геймпадов, хотя он также стоит целых 180 долларов.
Контроллеры PlayStation
Контроллеры DualShock 4 PS4 и DualSense PS5 также работают с вашим ПК через USB или Bluetooth, по крайней мере, с большинством игр Steam. Steam предлагает опцию поддержки конфигурации PlayStation в меню настроек контроллера, которая должна заставить любой контроллер работать как геймпад Xbox, и даже поддерживать переназначение кнопок.
Steam предлагает опцию поддержки конфигурации PlayStation в меню настроек контроллера, которая должна заставить любой контроллер работать как геймпад Xbox, и даже поддерживать переназначение кнопок.
Вы также можете использовать беспроводной USB-адаптер 8Bitdo, ключ за 20 долларов, который подключается к геймпаду PlayStation (и многим другим типам контроллеров) и правильно отображает его для работы в Windows.Он даже поддерживает Ultimate Software от 8Bitdo для расширенного отображения и настройки.
Наконец, для наиболее обходной настройки вы можете использовать DualShock 4 через программу под названием DS4Windows. Это бесплатное стороннее программное обеспечение, которое заставляет ваш компьютер думать, что DualShock 4 является гораздо более распространенным (для ПК) контроллером Xbox, как, например, режим конфигурации Steam и USB-адаптер 8Bitdo.
Контроллеры Nintendo
Joy-Cons от Nintendo Switch также подключаются к вашему ПК, но они требуют еще большей борьбы. Они хороши на Switch, но они не так надежны и не имеют почти такого удобного управления направлением, как беспроводной контроллер Xbox или DualShock 4. Вместо этого мы рекомендуем Switch Pro Controller. Это мощный и прочный обычный геймпад, который может работать с вашим ПК без особых усилий благодаря опции Switch Pro Configuration Support в меню настроек контроллера Steam (это два варианта ниже поддержки конфигурации PlayStation). Для игр, не относящихся к Steam, WiinUPro и WiinUSoft позволяют использовать контроллер Switch Pro, а также беспроводной USB-адаптер 8Bitdo.
Они хороши на Switch, но они не так надежны и не имеют почти такого удобного управления направлением, как беспроводной контроллер Xbox или DualShock 4. Вместо этого мы рекомендуем Switch Pro Controller. Это мощный и прочный обычный геймпад, который может работать с вашим ПК без особых усилий благодаря опции Switch Pro Configuration Support в меню настроек контроллера Steam (это два варианта ниже поддержки конфигурации PlayStation). Для игр, не относящихся к Steam, WiinUPro и WiinUSoft позволяют использовать контроллер Switch Pro, а также беспроводной USB-адаптер 8Bitdo.
Геймпады для ПК сторонних производителей
Если вы хотите выйти за рамки диапазона контроллеров от 60 до 70 долларов, сторонние геймпады предлагают гораздо больший выбор. Существуют проводные и беспроводные варианты, стоимость которых варьируется от 20 до 200 долларов в зависимости от дизайна, функций и параметров настройки. И, конечно же, качество сборки; менее дорогие геймпады сторонних производителей могут оказаться несложными с точки зрения прочности и качества игры, поэтому мы рекомендуем читать наши обзоры и опасаться недорогих и незнакомых геймпадов, которые кажутся слишком хорошими, чтобы быть правдой.
Нашим фаворитом на данный момент является 8Bitdo Pro 2, невероятно гибкий контроллер, который хорошо себя чувствует и предлагает множество функций всего за 50 долларов. Он имеет программируемые кнопки на задней панели, поддерживает несколько профилей конфигурации и может быть широко настроен с помощью 8Bitdo’s Ultimate Software. Он работает даже с Nintendo Switch, если вы хотите, чтобы он выполнял двойную функцию.
Есть и другие варианты, как в проводном, так и в беспроводном исполнении. Проводной контроллер Nacon Pro Compact Controller — это более миниатюрный геймпад, который лучше подходит для небольших рук.И если вы хотите вернуться к вдохновению SNES, от которого 8Bitdo отошел с Pro 2, Retro-Bit Legacy16 Wireless — еще один хороший выбор.
Пользовательские контроллеры для ПК
Если вы действительно хотите разориться, вы можете приобрести геймпады уровня энтузиастов от таких компаний, как Scuf, Evil Controllers и Controller Chaos. Эти компании обычно модифицируют игровые приставки Nintendo, PlayStation и Xbox, модернизируя их внутри и снаружи с помощью нестандартного дизайна, новых кнопок и часто различных электронных уловок, чтобы получить преимущество в таких играх, как Call of Duty и Fortnite, предоставляя определенные входные данные. которые используют определенные механики.
которые используют определенные механики.
Эти компании позволят вам создать идеальный геймпад с нуля. Доступны разные цвета, узоры и отделка, с дополнительными опциями, такими как вогнутые или выпуклые аналоговые джойстики (часто со съемными опциями разной длины), расширенные триггеры и даже кнопки с имитацией пули. Кнопки управления на задней панели являются обычными для этих геймпадов, и они предоставляют два или четыре дополнительных программируемых входа для ваших пальцев, лежащих на рукоятке.
Пользовательские геймпады для Xbox One работают напрямую с любым ПК с Windows 10, хотя различные внутренние «хитрые» моды, которые вы можете получить, могут не работать с играми для ПК, как на Xbox One.Пользовательские контроллеры DualShock 4 также могут работать на ваших ПК с Windows 10 либо с USB-адаптером, либо с таким инструментом, как DS4Windows, но любые дополнительные электронные моды в них более ненадежны. Scuf’s Vantage лучше всего считается частью модифицированного семейства DualShock 4, но он уникален среди контроллеров этой категории; это лицензионный, полностью изготовленный контроллер Scuf, произведенный совместно с Sony, а не тяжелая модификация серийного DualShock 4.
. дорогие.Они начинаются с трех цифр, а полностью модернизированные контроллеры легко обходятся более чем в 200 долларов. Если вам нужны нестандартные цвета, но вам не нужны задние лепестки или дополнительные функции, лаборатория Xbox Design Lab позволит вам создать собственный беспроводной геймпад Xbox с вашими любимыми цветами и отделкой за небольшую плату.
Рекомендовано нашими редакторами
Аркадные и боевые палки
Аркадные палки или боевые палки — это контроллеры, имитирующие классические элементы управления аркадного шкафа.Обычно они имеют один джойстик с восемью направлениями и ряд больших кнопок, установленных на очень большом плоском основании, которое вы можете установить на столе или на коленях. Они считаются жизненно важными инструментами для серьезных игроков в файтинги, такие как Guilty Gear Strive и Street Fighter V. Они также очень хорошо работают с классическими аркадными играми, многие из которых доступны по отдельности или в виде компиляций для каждой игровой системы.
Hori — один из самых популярных брендов, предлагающий флешки для всех трех основных игровых систем (каждая из которых будет работать с ПК через USB).Серьезные аркадные джойстики, такие как серия Real Arcade Pro от Hori, известны тем, что используют те же джойстики и кнопки, что и японские аркадные шкафы, что помогает оправдать их высокие цены в 150 долларов и выше. Если вам нужен аркадный стиль, но не нужно такое же серьезное качество сборки, 8Bitdo Arcade Stick обменивает отзывчивость на уровне энтузиастов и прочные аркадные детали на беспроводное соединение и гораздо меньшую цену.
Если вам нужны четкие элементы управления направлением и множество лицевых кнопок, но вы хотите держать контроллер в руке, вы можете подобрать боевой планшет, например Hori Fighting Commander или Razer Raion FightPad.Это геймпады, которые лишены функций, которые не нужны энтузиастам файтингов, например аналоговых джойстиков, и вместо этого предлагают отличные панели направления и расположение кнопок три на два лица.
Контроллеры для энтузиастов: гоночные колеса и джойстики для ПК
Если вы поклонник симуляторов вождения или авиасимуляторов, возможно, вы захотите приобрести какое-нибудь оборудование, достойное симуляторов. Гоночные колеса — это контроллеры рулевого колеса, которые позволяют управлять автомобилями в гоночных играх, реалистично поворачивая колесо, а не наклоняя палку.Точно так же джойстики полета (не путать с аналоговыми джойстиками на геймпадах или цифровыми джойстиками на аркадных джойстиках) позволяют управлять самолетами с реалистичным захватом всей руки, чтобы контролировать тангаж, крен и рыскание. Они кажутся очень разными типами контроллеров, и так оно и есть. Тем не менее, у них есть три важных общих фактора: они разработаны для очень определенных игр и жанров, они часто состоят из нескольких модульных компонентов и могут быть дорогими.
Thrustmaster — один из крупнейших производителей гоночных рулей и полетных контроллеров; Само название Thrustmaster вызывает силу, которая позволяет самолету взлетать. Компания предлагает несколько различных джойстиков и гоночных рулей, а также аксессуары, такие как педали, дроссели, переключатели, панели управления и даже отдельные проекционные дисплеи, которые предоставляют дополнительную информацию о системах вашего автомобиля или самолета за пределами ваших мониторов. Эти установки могут быть дорогими, с колесами и клюшками от 100 долларов и легко достижимой в несколько раз дороже с аксессуарами.
Компания предлагает несколько различных джойстиков и гоночных рулей, а также аксессуары, такие как педали, дроссели, переключатели, панели управления и даже отдельные проекционные дисплеи, которые предоставляют дополнительную информацию о системах вашего автомобиля или самолета за пределами ваших мониторов. Эти установки могут быть дорогими, с колесами и клюшками от 100 долларов и легко достижимой в несколько раз дороже с аксессуарами.
Аналогичным образом, Logitech предлагает гоночные рули и комплекты пилотов, такие как комбинация руля и педалей G923 за 400 долларов с опциональной ручкой переключения передач Driving Force Shifter за 60 долларов; От 150 до 250 долларов США.O.T.A.S. комбинации джойстик / дроссельная заслонка; и модульная система Flight Yoke System (170 долларов за вилку, с четырьмя отдельными приборными панелями, педалью руля направления и дроссельной заслонкой по цене от 60 до 170 долларов каждая). Эти контроллеры невероятно специфичны и имеют модульную конструкцию, поэтому в последнее время мы не рассматривали гоночные рули или системы управления полетом.
Конечно, вы все еще можете использовать мышь и клавиатуру
Если вы предпочитаете шутеры, стратегические игры, MOBA и MMO на своем ПК, обратите внимание на наши лучшие игровые клавиатуры и игровые мыши.
Нравится то, что вы читаете?
Подпишитесь на информационный бюллетень Tips & Tricks , чтобы получать советы экспертов, чтобы максимально эффективно использовать свои технологии.
Этот информационный бюллетень может содержать рекламу, предложения или партнерские ссылки. Подписка на информационный бюллетень означает ваше согласие с нашими Условиями использования и Политикой конфиденциальности. Вы можете отказаться от подписки на информационные бюллетени в любое время.
8Bitdo Pro 2 Обзор | PCMag
Два года назад 8Bitdo SN30 Pro + зарекомендовал себя как один из самых гибких и полезных геймпадов на рынке.Он работал с несколькими платформами, включая ПК и Nintendo Switch, имел множество вариантов настройки для отображения кнопок и чувствительности аналогового стика, а также имел несколько ностальгических цветовых схем. В 8Bitdo Pro 2 отсутствует часть имени SN30 (SN30 Pro + была увеличенной версией SN30 Pro, вдохновленной Super NES, с более заметными захватами) и добавлены новые приемы, такие как программируемые задние кнопки и несколько профилей. За 49,99 долларов он предлагает почти все, что вы можете пожелать от контроллера Windows или Switch, и удобно лежит в руке.8Bitdo Pro 2 — менее дорогая, более настраиваемая альтернатива Switch Pro Controller, которая заслуживает нашего выбора редакции для геймпадов.
В 8Bitdo Pro 2 отсутствует часть имени SN30 (SN30 Pro + была увеличенной версией SN30 Pro, вдохновленной Super NES, с более заметными захватами) и добавлены новые приемы, такие как программируемые задние кнопки и несколько профилей. За 49,99 долларов он предлагает почти все, что вы можете пожелать от контроллера Windows или Switch, и удобно лежит в руке.8Bitdo Pro 2 — менее дорогая, более настраиваемая альтернатива Switch Pro Controller, которая заслуживает нашего выбора редакции для геймпадов.
Классический дизайн
На первый взгляд Pro 2 выглядит идентично SN30 Pro +. Он доступен во всем черном цвете; бежево-серый в стиле Game Boy с бордовыми пуговицами; или двухцветный серый цвет в стиле PlayStation с черными лицевыми кнопками с цветными буквами, которые соответствуют формам на контроллерах DualShock. Контроллер построен вокруг лица, имеющего форму собачьей кости в стиле Super NES, с двумя аналоговыми джойстиками, встроенными в нижнюю часть.
Здесь находятся все стандартные элементы управления, включая плюсовую навигационную панель слева, четыре лицевых кнопки в стиле Xbox A / B / X / Y справа, две меньшие резиновые кнопки «Пуск» и «Выбор» посередине. , и вышеупомянутые двойные аналоговые джойстики под ними обоими, расположенные параллельно, как на контроллере DualShock. Маленькие круглые кнопки, соответствующие Home и Capture на контроллерах Nintendo Switch, расположены слева и справа от аналоговых джойстиков. Две длинные рукоятки выходят из нижней левой и нижней правой частей лица, изгибаясь вниз и напоминающие рукоятки DualShocks.Наконец, между аналоговыми джойстиками находятся кнопка профиля и три светодиода. Кнопка профиля является первым признаком того, что это не просто копия SN30 Pro +.
, и вышеупомянутые двойные аналоговые джойстики под ними обоими, расположенные параллельно, как на контроллере DualShock. Маленькие круглые кнопки, соответствующие Home и Capture на контроллерах Nintendo Switch, расположены слева и справа от аналоговых джойстиков. Две длинные рукоятки выходят из нижней левой и нижней правой частей лица, изгибаясь вниз и напоминающие рукоятки DualShocks.Наконец, между аналоговыми джойстиками находятся кнопка профиля и три светодиода. Кнопка профиля является первым признаком того, что это не просто копия SN30 Pro +.
Две другие большие подсказки находятся на задней стороне контроллера. Те же наплечные бамперы и пружинящие аналоговые триггеры расположены на верхнем крае геймпада, а другая пара кнопок находится прямо на внутренней стороне рукояток. Это программируемые кнопки P1 и P2, которые можно настроить на любой другой вход.
Между кнопками P1 и P2 находится четырехпозиционный ползунковый переключатель с положениями, обозначенными S, A, D и X.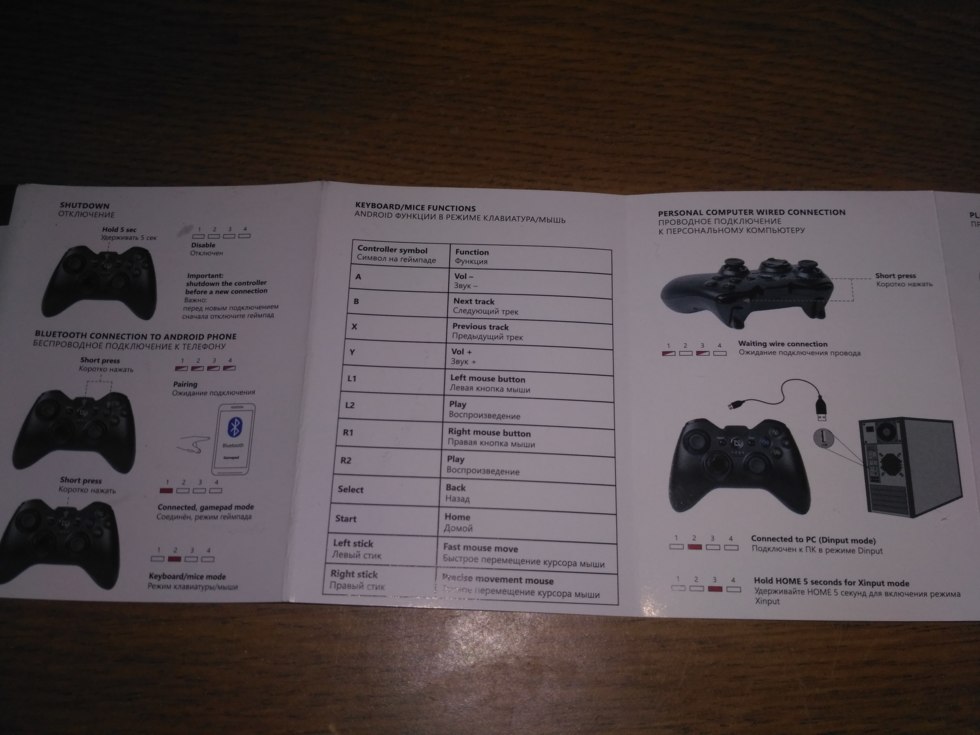 Этот переключатель переводит контроллер в режим Switch, Mac (Apple), Android (DirectInput) и Windows (XInput). Это небольшое, но долгожданное обновление по сравнению с предыдущими контроллерами 8Bitdo, включая SN30 Pro +, для которого требовалось удерживать одну из лицевых кнопок при нажатии кнопки «Пуск», чтобы установить контроллер в разные режимы.
Этот переключатель переводит контроллер в режим Switch, Mac (Apple), Android (DirectInput) и Windows (XInput). Это небольшое, но долгожданное обновление по сравнению с предыдущими контроллерами 8Bitdo, включая SN30 Pro +, для которого требовалось удерживать одну из лицевых кнопок при нажатии кнопки «Пуск», чтобы установить контроллер в разные режимы.
Крышка аккумуляторного отсека сзади, между триггерами, вмещает входящую в комплект аккумуляторную батарею емкостью 1000 мАч. Согласно 8Bitdo, аккумулятор должен работать до 20 часов без подзарядки (при беспроводном использовании), а для полной зарядки требуется четыре часа.Батарейный отсек также может вместить две батарейки АА, если вы решите их использовать.
8Bitdo Pro 2 подключается к различным системам через Bluetooth. При использовании Switch у геймпада нет функции HD Rumble, возможности сканировать Amiibos или выводить консоль из спящего режима, как у Joy-Cons и контроллера Switch Pro. Тем не менее, он поддерживает управление движением. Для использования на смартфоне Android 8Bitdo предлагает дополнительный зажим для смартфона, который работает с Pro 2.
Для использования на смартфоне Android 8Bitdo предлагает дополнительный зажим для смартфона, который работает с Pro 2.
Программное обеспечение 8Bitdo Pro 2 для настройкиНастройка должна выполняться с помощью проводного подключения, но после синхронизации контроллера эти настройки работают по беспроводной сети.
Для начала вы можете переназначить любую из цифровых кнопок, кроме Start и Select, на любой другой вход. Вы можете настроить чувствительность аналоговых джойстиков и аналоговых триггеров, установить мертвые зоны и даже поменять местами джойстики друг с другом или с помощью навигационной панели (вы также можете поменять местами триггеры друг с другом). Регулировка чувствительности триггера доступна только в режиме Windows, но вы можете настроить чувствительность джойстика и поменять местами триггеры в режиме переключения.Вы даже можете настроить интенсивность левого и правого вибромоторов контроллера.
Программное обеспечение также позволяет вам устанавливать макросы, запрограммированные последовательности кнопок, которые вы можете установить для любой из цифровых кнопок. Вы можете установить синхронизацию макросов, включая установку определенных пауз между входами.
Вы можете установить синхронизацию макросов, включая установку определенных пауз между входами.
Это все настройки, которые вы можете сделать с SN30 Pro + с помощью программного обеспечения 8Bitdo Ultimate (хотя, конечно, без программируемых кнопок P1 и P2). Pro 2 добавляет еще один трюк: несколько профилей.Вы можете сохранить свои настройки в одном из трех профилей контроллера, к которым можно получить доступ, нажав кнопку «Профиль» между аналоговыми джойстиками. Это позволяет вам настраивать макеты для конкретных игр или сохранять «чистый» профиль, чтобы вернуться к нему, если вам не нужно использовать какие-либо макросы или переназначенные поля ввода. Профили индивидуальны для каждого режима системы, поэтому вы можете сохранить отдельные наборы профилей для игр Switch и игр для ПК.
Игры С 8Bitdo Pro 2
Я тестировал Pro 2 с ПК с Windows 10 и Nintendo Switch, и контроллер работал безупречно с обоими.Он легко соединился с обеими системами и снова подключился, когда я переключался между ними. У меня не было проблем с использованием программного обеспечения 8Bitdo Ultimate Software для программирования геймпада для обоих режимов.
У меня не было проблем с использованием программного обеспечения 8Bitdo Ultimate Software для программирования геймпада для обоих режимов.
Я играл в Shovel Knight на своем ПК, и Pro 2 работал с игрой без какой-либо настройки. И панель управления, и лицевые кнопки работали отлично, мгновенно реагируя на мои действия. Направляющая панель была особенно хороша, постоянно ударяя во всех направлениях без случайного изменения направления (небольшая проблема, с которой сталкивается мой контроллер Switch Pro, если мой большой палец слегка наклоняется, когда я нажимаю в направлении вниз).
Я также немного поиграл в Monster Hunter Rise, используя Pro 2, и он тоже работал очень хорошо. Аналоговые джойстики были так же отзывчивы, как и навигационная панель, с уверенным движением, которое ощущается так же хорошо, как и Switch Pro Controller. Бамперы и триггеры работали так же хорошо, как и кнопки, и хотя они мне не нужны, я оценил возможность настраивать кривые чувствительности триггеров (хотя физическая остановка триггера, как на беспроводном контроллере Xbox Elite, была бы хорошим дополнением. ).
).
Я создал небольшие макросы A + X и ZL + X, чтобы активировать мою атаку шелкового переплета и переключить специальное движение топора, соответственно, нажатием кнопок P1 и P2. Макрос A + X для элементальной атаки моего топора-переключателя работал, как задумано, потому что команда — это всего лишь двойное нажатие кнопки. Однако для атак «шелкопряд» необходимо удерживать спусковой крючок ZL и затем нажимать X или A; это не сработает, если обе кнопки будут нажаты одновременно. К сожалению, я не смог создать макрос, который удерживает одну кнопку, а затем после короткой паузы нажимает другую кнопку, пока первая все еще удерживается.Это довольно специфический сценарий, но жаль, что в программировании макросов нет большей гибкости.
Элементы управления движением также хорошо работали с Pro +. Включив управление камерой гироскопа в Monster Hunter Rise, я легко поворачивал камеру, наклоняя контроллер. В то время как Monster Hunter Rise имеет небольшую вибрацию, функция вибрации контроллера отлично работает с Super Mario 3D World.
С какой бы системой вы его не использовали, Pro 2 просто удобен в использовании. Он немного легче, чем Switch Pro Controller, и его ручки немного более узкие, но при этом он достаточно прочный и удобно помещается даже в моих больших руках.Все элементы управления надежны под большим пальцем, с высококачественной пружинящей обратной связью
Отлично и доступно
8Bitdo Pro 2 — фантастический геймпад, точно так же, как и SN30 Pro + до него. Он хорошо лежит в руке, хорошо работает как на Windows, так и на Switch, и имеет множество вариантов настройки. Приятным дополнением являются новые программируемые кнопки, а также легкий доступ к трем профилям для каждой системы. Все это по цене менее 50 долларов — это потрясающая цена, которая приносит 8Bitdo Pro 2 награду «Выбор редакции» для геймпадов.
Если вы предпочитаете контроллеры сторонних производителей, контроллер Nintendo Switch Pro и беспроводной контроллер Xbox хороши сами по себе, но они на 10 и 20 долларов дороже, соответственно, и в них отсутствуют обширные настройки и программируемые кнопки Pro 2. Для всех этих вариантов вам понадобится гораздо более дорогой геймпад, например беспроводной геймпад Xbox Elite.
Для всех этих вариантов вам понадобится гораздо более дорогой геймпад, например беспроводной геймпад Xbox Elite.
Итог
8Bitdo обновляет и без того превосходный SN30 Pro + до Pro 2, добавляя программируемые задние кнопки и несколько профилей к уже многофункциональному геймпаду, который работает с несколькими игровыми платформами.
Нравится то, что вы читаете?
Подпишитесь на Lab Report , чтобы получать последние обзоры и советы по продуктам прямо на ваш почтовый ящик.
Этот информационный бюллетень может содержать рекламу, предложения или партнерские ссылки. Подписка на информационный бюллетень означает ваше согласие с нашими Условиями использования и Политикой конфиденциальности. Вы можете отказаться от подписки на информационные бюллетени в любое время.
Обзор беспроводного контроллера Microsoft Xbox Elite Series 2
Оригинальный беспроводной контроллер Xbox Elite был одним из лучших беспроводных геймпадов, которые мы видели до 2015 года, с прочной конструкцией, сменными колпачками аналоговых джойстиков и клавишами направления, а также съемными программируемыми лопастями. спина.К сожалению, это длилось недолго, и, в частности, внешнее покрытие soft-touch стало магнитом для смазки после нескольких месяцев использования. Microsoft, похоже, извлекла уроки из своих ошибок, и, хотя мы еще не можем быть уверены в длительном износе, новый Xbox Elite Controller Series 2 получил несколько очень хороших обновлений по сравнению с его предшественником. Он немного дороже — 179,99 доллара, но его обширная программируемость, несколько профилей и улучшенная резиновая рукоятка делают его лучшим геймпадом, сравнимым с превосходным Astro Gaming C40 TR.И, поскольку он работает с Xbox One и ПК, он выделяется как один из лучших контроллеров, ориентированных на Microsoft, и выбор редакции.
спина.К сожалению, это длилось недолго, и, в частности, внешнее покрытие soft-touch стало магнитом для смазки после нескольких месяцев использования. Microsoft, похоже, извлекла уроки из своих ошибок, и, хотя мы еще не можем быть уверены в длительном износе, новый Xbox Elite Controller Series 2 получил несколько очень хороших обновлений по сравнению с его предшественником. Он немного дороже — 179,99 доллара, но его обширная программируемость, несколько профилей и улучшенная резиновая рукоятка делают его лучшим геймпадом, сравнимым с превосходным Astro Gaming C40 TR.И, поскольку он работает с Xbox One и ПК, он выделяется как один из лучших контроллеров, ориентированных на Microsoft, и выбор редакции.
Измененный дизайн
Elite Controller Series 2 очень похож на первый Elite Controller, но ощущается по-другому. Лицевая панель изготовлена из такого же приятного на ощупь матового пластика, а ручки — из прочной текстурированной резины, которую легче удерживать в руке. Новый материал рукоятки должен улучшить долговечные ощущения от контроллера, поскольку оболочка оригинала начала казаться жирной после нескольких недель интенсивного использования.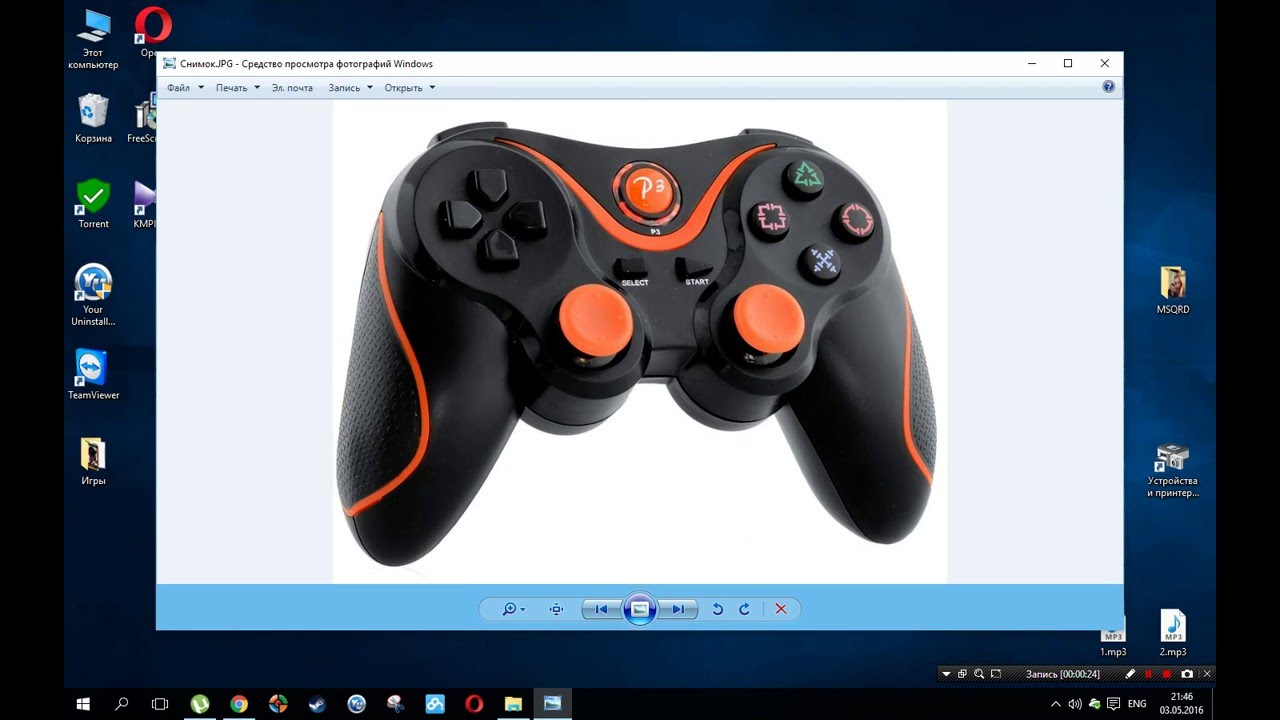 Хотя мы пока не можем быть уверены в том, как этот новый материал захвата будет жить со временем, он определенно выглядит лучше и, надеюсь, будет намного лучше.
Хотя мы пока не можем быть уверены в том, как этот новый материал захвата будет жить со временем, он определенно выглядит лучше и, надеюсь, будет намного лучше.
В Series 2 используется стандартная схема управления Xbox: два аналоговых джойстика, смещенные друг относительно друга, с цифровой навигационной панелью под левым джойстиком и справа от него, а также лицевые кнопки A / B / X / Y над и справа от него. правый стик. Левый и правый бамперы, а также левый и правый аналоговые триггеры расположены на верхнем крае контроллера.Когда геймпад включен, кнопка «Гид» в центре лицевой панели контроллера загорается вместе с логотипом Xbox, а под ней находятся кнопки «Меню» и «Просмотр». Разъем для наушников и разъем для аксессуаров находятся на нижнем краю, между ручками.
Переверните контроллер, и вы увидите самые очевидные улучшения по сравнению со стандартными геймпадами Xbox One. Четыре металлических лопасти изгибаются относительно внутренних ручек, обеспечивая четыре дополнительных программируемых входа. С помощью приложения Xbox Accessories на Xbox One и Windows 10 вы можете сопоставить лепестки с лицевыми кнопками, триггерами, направлениями или различными специализированными системными действиями.Если вы не хотите использовать некоторые или все триггеры, вы можете отключить их и использовать контроллер в обычном режиме. Они зацепляются за небольшие углубления на задней панели геймпада с помощью магнитов и упираются в маленькие кнопки, которые вы, вероятно, даже не заметите и, конечно, не случайно нажмете, если над ними не будут лепестки.
Над лопастями и под аналоговыми триггерами находятся два трехпозиционных переключателя. Они устанавливают блокировку спускового крючка, которая ограничивает, насколько далеко вы можете нажать на спусковой крючок. Если вам нужен полный аналоговый контроль ускорения в гоночных играх, вы, вероятно, захотите сохранить полный диапазон движения для триггеров.Если вы хотите поиграть в стрелка и стрелять немного быстрее с более неглубоким движением пальца, вам понадобится максимально неглубокая настройка. Также есть третья блокировка спускового крючка, которая дает некоторое аналоговое нажатие, но не полную досягаемость.
На передней панели контроллера есть еще несколько тонких улучшений. Аналоговые джойстики и направляющая панель снимаются с магнитных держателей, что позволяет вам переключаться между несколькими разными колпачками для стиков, а также между плюсовой и круглой площадкой для цифровых направлений.
Наконец, небольшая кнопка профиля находится между кнопками «Меню» и «Просмотр». Он позволяет переключаться между тремя различными настраиваемыми профилями, обозначенными тремя светодиодами между панелью направления и правым аналоговым джойстиком. Вы можете настроить эти профили в приложении Xbox Accessories, и после сохранения на геймпаде они будут применяться независимо от того, с каким Xbox или ПК он сопряжен.
Приложение «Аксессуары Xbox»
Независимо от того, используете ли вы аксессуары Xbox в Windows 10 или Xbox One, они предоставляют доступ к огромному выбору параметров настройки, каждый из которых может быть сохранен как часть профиля.Переназначение элементов управления распространяется на каждый элемент управления, а не только на манипуляторы; вы можете менять местами лицевые кнопки, переключать триггеры и даже отключать кнопки, которые вы не хотите случайно нажимать. Вы также можете установить собственные или предварительно заданные кривые чувствительности для аналоговых джойстиков и триггеров и даже индивидуально настроить функции вибрации для каждого триггера и левой и правой рукояток. Это набор опций, сопоставимых только с Astro Gaming C40 TR, который предлагает аналогичный выбор параметров переназначения и чувствительности для двух профилей, доступных с помощью механического переключателя.
Если этого недостаточно, вы также можете вручную установить натяжение каждого аналогового джойстика. При снятии колпачка с палки обнаруживается небольшое углубление в форме плюса. Входящий в комплект инструмент вставляется в углубление и позволяет поворачивать его влево, чтобы палочка ощущалась свободнее, и вправо, чтобы она чувствовалась сильнее. Он настраивает физическое ощущение джойстика, а приложение Xbox Accessories позволяет отдельно настраивать чувствительность ввода. C40 не позволяет вручную регулировать натяжение джойстика, но у него есть опция настройки, которой не хватает Elite Controller Series 2: съемные аналоговые и цифровые модули направления, которые позволяют менять макет между стилями Xbox и PlayStation (параллельное расположение аналоговых джойстиков).
Геймпад помещается во входящий в комплект, тщательно продуманный жесткий чехол на молнии вместе со всеми его аксессуарами. Блок из пенопласта имеет вырезы для всех четырех лопастей, инструмента регулировки, любой направляющей панели, которая в настоящее время не используется, и четырех из шести колпачков аналоговых джойстиков (два широких и гладких вогнутых колпачка, два текстурированных вогнутых колпачка на коротких стержнях, текстурированная вогнутая крышка на длинной ножке и выпуклая крышка на короткой ножке). В кейсе также есть место для прилагаемого девятиметрового зарядного кабеля.
Series 2 имеет внутреннюю перезаряжаемую батарею, которая, по заявлению Microsoft, может работать до 40 часов без подзарядки. Вы можете заряжать контроллер напрямую через порт USB-C наверху, но это, вероятно, не будет вашим основным методом благодаря подставке для зарядки, которая находится внутри корпуса. Контроллер находится на верхней части зарядного устройства, порт USB-C которого расположен напротив небольшого отверстия в задней части корпуса, закрытого резиновой дверцей. Это позволяет заряжать геймпад, даже если он находится в безопасном футляре.Подставку также можно вынуть из кейса (она остается на месте благодаря магнитному основанию и металлической пластине в нижней части кейса) и установить на столе, что дает еще одну возможность заряжать контроллер, не вставляя его в розетку.
Производительность
Я использовал Series 2, чтобы играть в Final Fantasy XIV на ПК и Destiny 2 на Xbox One, а также в несколько других игр на обеих платформах. Для этого я установил три основных профиля, между которыми я мог переключаться, которые установили лепестки соответственно на входы панели управления, кнопки на лицевой стороне и триггеры / бамперы.После настройки моих профилей они переносились как на несколько ПК, так и на Xbox One. Я также установил замки спускового крючка на самое короткое нажатие для большинства игр; Я считаю, что длинное аналоговое нажатие на спусковой крючок действительно полезно только при игре в гоночные игры, такие как Forza Horizon 4 (в этих играх длительное нажатие жизненно важно для точного ускорения).
ВFinal Fantasy XIV намного проще играть с Series 2 благодаря лопастям. Установка их на входы направления позволила мне активировать все навыки на моей панели быстрого доступа на основе контроллера (которая назначает навыки двум триггерам в сочетании с вводом направления и кнопками на лице) во время движения, подвиг, который я не мог с комфортом сделать со стандартным контроллером или мой компьютер 8Bitdo SN30 Pro +.Как MMORPG, FFXIV не требует невероятно точных аналоговых входов, но возможность перемещаться во время боя, чтобы избежать мощных атак в выделенных зонах на поле битвы, жизненно важна, и весла позволили мне сделать это, продолжая использовать все свои способности.
Destiny 2 демонстрирует, насколько хорошо Series 2 может чувствовать себя со стрелком. Я слегка подтянул правый аналоговый джойстик, чтобы точнее прицелиться, и почувствовал разницу в игре. Я мог бы дополнительно настроить свою цель в приложении Xbox Accessories, отрегулировав кривую чувствительности стика, но я обнаружил, что это слишком детально для моего повседневного стиля игры.Тем не менее, если вы серьезный поклонник стрелков, возможность настроить как натяжение, так и чувствительность ручки — большое благо.
Отличный геймпад, надеюсь на долгую жизнь
По словам представителей Microsoft, с которыми я разговаривал на E3 2019, компания хорошо осознавала долгосрочные проблемы оригинального контроллера Elite при разработке Series 2. Текстурированная резиновая рукоятка ощущается лучше, чем гладкая мягкая рукоятка оригинала, и даже когда я играл в FFXIV между укусами кесадильи, я не заметил никакой смазки, и кажется, что ручки вытираются начисто.Мы не можем быть уверены, что контроллер продержится после нескольких месяцев использования, но новое покрытие кажется очень хорошим началом.
Контроллер Xbox Elite Series 2 впечатляет даже больше, чем первый, с добавлением трех программируемых профилей, аналоговых джойстиков с регулируемым натяжением и большего количества вариантов настройки аналоговых входов. Однако наиболее важным изменением являются новые текстурированные ручки, которые, как мы надеемся, позволят этому обновленному геймпаду избежать самой большой проблемы своего предшественника.У него нет сменных модулей управления Astro C40 TR, поэтому ваш единственный вариант — играть с использованием конфигурации Xbox, но поскольку C40 TR предназначен только для ПК и PS4, вы все равно не можете использовать его с Xbox One. А с вдвое большим количеством лопастей за 20 долларов меньше, Elite Controller Series 2 легко стоит рядом с Astro как выбор редакции для пользователей ПК и основная рекомендация для пользователей Xbox One.
Если вы не хотите тратить столько денег на геймпад, SN30 Pro + — отличный контроллер, который работает с ПК и Nintendo Switch за 50 долларов.И за немного больше вы можете получить собственный (но менее сложный) контроллер Xbox Design Lab.
Беспроводной контроллер Microsoft Xbox Elite серии 2
Итог
Контроллер Xbox Elite от Microsoft Series 2 — один из самых удобных и настраиваемых геймпадов, доступных для Xbox One и ПК.
Нравится то, что вы читаете?
Подпишитесь на Lab Report , чтобы получать последние обзоры и советы по продуктам прямо на ваш почтовый ящик.
Этот информационный бюллетень может содержать рекламу, предложения или партнерские ссылки. Подписка на информационный бюллетень означает ваше согласие с нашими Условиями использования и Политикой конфиденциальности. Вы можете отказаться от подписки на информационные бюллетени в любое время.
Как синхронизировать игровые контроллеры с компьютером по беспроводной сети
Добро пожаловать в TNW Basics, сборник советов, руководств и советов о том, как легко получить максимальную отдачу от ваших гаджетов, приложений и прочего.
Мышь и клавиатура в порядке, но иногда нужно почувствовать вес контроллера в руках.Вам нужна простота аналоговых джойстиков или кнопок меню. Так как же подключить игровой контроллер к компьютеру?
Естественно, если у вас есть USB-разъем или другой вид проводного подключения, это лучший способ сделать это, но это не всегда вариант. Итак, вот как вы можете синхронизировать контроллеры с вашим ПК без проводов. Для простоты мы будем использовать контроллеры для консолей текущего поколения, так как они, скорее всего, будут иметь Bluetooth и будут всегда под рукой.
Контроллер Xbox One
Есть два способа беспроводного подключения контроллера Xbox One к вашему ПК, и оба работают по существу одинаково.Для начала вам нужно будет включить контроллер с помощью кнопки Xbox.
Чтобы подключить контроллер, найдите кнопку на верхнем крае контроллера, из которой выходят три изогнутые линии. Удерживайте эту кнопку несколько секунд, и кнопка Xbox начнет мигать. Когда это происходит, это означает, что ваш контроллер Xbox теперь доступен для обнаружения. Перейдите в меню настроек на вашем ПК, затем в Устройства. Вверху нажмите кнопку с надписью «Добавить Bluetooth или другое устройство».”
Вот где расходятся два метода. Если ваш геймпад Xbox поддерживает Xbox Wireless (или у вас есть беспроводной адаптер Xbox), вы должны выбрать «Все остальное», после чего ваш геймпад Xbox должен появиться.
Если вы хотите подключиться по Bluetooth, выберите вариант «Bluetooth». Если вы выберете этот метод, ваше устройство может сначала отображаться как «Неизвестно» и не станет «Беспроводным геймпадом Xbox» до тех пор, пока вы не подключите его, так что наберитесь терпения.
После подключения контроллер должен подключаться, пока он включен, и должен подключаться повторно, когда вы его снова включаете.
Контроллер Dualshock для PS4
Превосходный Dualshock 4 для PS4 имеет один недостаток, о котором не говорят его соотечественники: вам нужно загрузить дополнительные материалы, чтобы они заработали. В этом случае вам придется использовать программу под названием «DS4Windows». К счастью, это бесплатно.
DS4Windows заставляет ваш компьютер думать, что ваш Dualshock — это контроллер Xbox 360. После загрузки папки извлеките приложение DS4Windows и установите его на свой компьютер. Он предоставляет довольно четкие инструкции по его настройке.Если у вас Windows 7 или более ранняя версия, вам придется установить отдельное приложение, но это тоже довольно просто.
После установки одновременно удерживайте кнопки «Поделиться» и «PS» на Dualshock в течение трех секунд. Световая панель в верхней части контроллера должна начать мигать. В этом случае откройте настройки устройства и выберите «Добавить Bluetooth или другое устройство». Dualshock должен отображаться как «Беспроводной контроллер».
Nintendo Switch Joy-Con (и контроллер Pro)
Крошечный Nintendo Switch Joy-Con не будет иметь такой же функциональности на ПК, как другие потенциальные контроллеры.У них не так много кнопок, как на вышеупомянутых контроллерах, а левый и правый Joy-Con должны быть подключены к Bluetooth как отдельные устройства. Предположительно, существуют способы заставить их работать вместе как один контроллер, но я не мог заставить эти методы работать надежно.
Но если вы действительно хотите использовать Joy-Con с ПК, найдите кнопку синхронизации на контроллере между кнопками SL и SR. Удерживайте ее, пока не начнут мигать четыре зеленых лампочки. Теперь ваш Joy-Con подключен.Не обращайте внимания на то, что огни продолжают мигать по какой-либо причине.
Если вы владелец коммутатора и хотите получить лучший контроллер, который может выполнять двойную работу на ПК, я рекомендую контроллер Switch Pro. Синхронизация вашего контроллера Pro — гораздо более простой процесс, чем синхронизация обоих Joy-Con: просто найдите кнопку синхронизации в верхней части контроллера и нажмите ее на несколько секунд. Вскоре он появится в меню Bluetooth.
Этот пост содержит партнерские ссылки на продукты, которые вы можете купить в Интернете.Если вы купите их по нашим ссылкам, мы получим небольшую долю дохода.
Download Keysticks — Управляйте своим ПК с помощью геймпада или джойстика
Keysticks — это бесплатное программное обеспечение с открытым исходным кодом, выпущенное под Eclipse Public License v1.0. Чтобы загрузить последнюю версию Keysticks, нажмите кнопку «Загрузить» справа. Когда программа-установщик завершил загрузку, запустите его и следуйте инструкциям мастера установки.Keysticks использует SlimDX Runtime, поэтому установщик попросит вас сначала подтвердить установку этого компонента, если он еще не установлен на вашем компьютере.
Если у вас уже установлена более ранняя версия Keysticks, вы всегда можете обновить ее до последней версии. Просто скачайте и запустите последнюю версию установщика. Удалять старую версию не нужно — ваши профили и параметры программы будут сохранены.
Исходный кодЕсли вы хотите собрать Keysticks самостоятельно, вот последний исходный код: Keysticks-2.1.3.0-src.zip (15,0 МБ,). Keysticks выпущен под лицензией Eclipse Public License v1.0.
Системные ТребованияKeysticks работает в Windows.Предлагаемые минимальные технические характеристики компьютера следующие:
- Операционная система Microsoft Windows 10/8/7 / Vista
- Процессор Intel Pentium / AMD Athlon или аналогичный, 2 ГГц или выше
- 1 ГБ ОЗУ или больше
- Не менее 30 МБ свободного места на диске
Вы можете использовать любой геймпад или джойстик, который поддерживает XInput или DirectInput (что большинство из них поддерживает) и правильно установлен (т.е.е. у вас есть драйверы для него). Если вы уже используете контроллер со своим компьютером, вы, вероятно, сможете использовать с ним клавишные джойстики.
Если у вас есть игровой USB-контроллер, вы можете просто подключить его прямо к компьютеру или ноутбуку. Если у вас есть беспроводной контроллер, вам может потребоваться беспроводной игровой приемник, подключенный к USB-порту, как показано на рисунке ниже.
Использование клавишных джойстиков с беспроводным контроллером
Хороший способ проверить, распознается ли ваш контроллер, — использовать вкладку Inputs в окне Profile Designer в Keysticks.Там вы, надеюсь, можете выбрать свой контроллер, а затем увидеть, как элементы управления мигают желтым, когда вы используете свой контроллер. Для получения дополнительной информации см. Страницу справки Profile Designer — Inputs.
Как устранить неполадки игровых контроллеров в играх Microsoft
Дополнительная информация
Для устранения проблем с игровым контроллером следуйте этим методам в том порядке, в котором они появляются.
Метод 1. Убедитесь, что ваша игра поддерживает игровые контроллеры
В некоторых играх нет прямой поддержки игровых контроллеров.
Для получения дополнительных сведений о поддержке игрового контроллера в этих играх щелкните следующий номер статьи в базе знаний Microsoft:
300970 Игры: Игровой контроллер не работает или не работает должным образом в некоторых играх
Метод 2: Протестируйте игровой контроллер в Microsoft Windows
Примечание. Поскольку существует несколько версий Microsoft Windows, следующие действия могут отличаться на вашем компьютере.Если это так, см. Документацию по продукту, чтобы выполнить эти шаги.
Чтобы протестировать игровой контроллер в Windows, выполните следующие действия:
На панели управления откройте «Игровые контроллеры». Для этого воспользуйтесь одним из следующих способов:
В Windows Vista щелкните Пуск , введите joy.cpl в поле Начать поиск и нажмите клавишу ВВОД.
В Windows XP и более ранних версиях Windows нажмите Пуск , нажмите Выполнить , введите joy.cpl и затем нажмите OK .
Щелкните свой игровой контроллер, а затем щелкните
Свойства .На вкладке Test протестируйте игровой контроллер, чтобы проверить его работоспособность.
Если вы не можете выбрать игровой контроллер или игровой контроллер работает некорректно, обратитесь к производителю игрового контроллера за дополнительной информацией.
Метод 3. Настройте игровой контроллер в качестве предпочтительного устройства
Чтобы настроить игровой контроллер в качестве предпочтительного устройства, выполните следующие действия:
На панели управления откройте «Игровые контроллеры».Для этого воспользуйтесь одним из следующих способов:
В Windows Vista щелкните Пуск , введите joy.cpl в поле Начать поиск и нажмите клавишу ВВОД.
В Windows XP и более ранних версиях Windows нажмите Пуск , нажмите Выполнить , введите joy.cpl и затем нажмите OK .
Щелкните Advanced .
В разделе Предпочитаемое устройство выберите игровой контроллер, который вы хотите использовать.
Дважды нажмите ОК .
Метод 4. Включите игровой контроллер для игры
Возможно, вам придется включить игровой контроллер для игры.Для этого выполните следующие действия:
Нажмите Настройки .
В списке Control установите флажок Enable Joystick .
Нажмите ОК, чтобы закрыть окно настроек.
Метод 5. Сброс джойстика
Чтобы сбросить джойстик, выполните следующие действия:
Выйдите из игры.
Отключите джойстик.
Вставьте джойстик обратно.
Перезапустите игру.
Метод 6. Сбросьте настройки контроллера
Шаг 1
Чтобы сбросить контроллер Flight Simulator X до настроек по умолчанию, выполните следующие действия:
Запустите Microsoft Flight Simulator X.
Нажмите Настройки .
Щелкните Контроллеры.
Нажмите Сбросить настройки по умолчанию .
Шаг 2
Если проблема не исчезнет, перестройте файл конфигурации Flight Simulator.Для этого выполните следующие действия:
Windows XP
Нажмите Пуск .
Нажмите Выполнить .
В поле Открыть введите следующую команду и нажмите клавишу ВВОД:
% appdata% \ microsoft
Windows Vista
Щелкните Пуск.
В поле Начать поиск введите следующую команду и нажмите клавишу ВВОД:
% appdata% \ microsoft
В меню Инструменты щелкните Параметры папки .
В диалоговом окне Параметры папки щелкните вкладку Просмотр .
Щелкните, чтобы установить флажок Показать скрытые файлы и папки .
Снимите флажок Скрыть защищенные системные файлы .
Снимите флажок Скрыть расширения имен файлов для известных типов файлов .
Нажмите ОК .
Найдите и дважды щелкните папку Flight Simulator.
Например, папка для Microsoft Flight Simulator X называется «FSX». Папка Flight Simulator 2004 называется «FS9».
Щелкните правой кнопкой мыши файл.


 Также может помочь Xpadder, копирующий нажатия клавиш клавиатуры, благодаря чему геймпад обязательно будет работать во всех играх – причём абсолютно бесплатно.
Также может помочь Xpadder, копирующий нажатия клавиш клавиатуры, благодаря чему геймпад обязательно будет работать во всех играх – причём абсолютно бесплатно.



 exe из архива с настройками геймпада.
exe из архива с настройками геймпада.
 Выбирайте первый вариант. Он более надежный.
Выбирайте первый вариант. Он более надежный.
 Большинство современных моделей как приставок, так и мониторов снабжено именно этим разъемом.
Большинство современных моделей как приставок, так и мониторов снабжено именно этим разъемом.





 Найти устройство можно в панели управления в одном из двух разделов: “Игровые устройства” или “Устройства и принтеры”.
Найти устройство можно в панели управления в одном из двух разделов: “Игровые устройства” или “Устройства и принтеры”.
 Заметьте, что с помощью USB вы сможете подключить максимум 8 контроллеров (или 4 с гарнитурой) к одному ПК. Устройства со стереогарнитурой могут быть подключены только в количестве двух штук;
Заметьте, что с помощью USB вы сможете подключить максимум 8 контроллеров (или 4 с гарнитурой) к одному ПК. Устройства со стереогарнитурой могут быть подключены только в количестве двух штук; Затем кликните на кнопку «Создать пару». Готово, он подключён к ПК. Теперь просто запустите приложение и начинайте играть.
Затем кликните на кнопку «Создать пару». Готово, он подключён к ПК. Теперь просто запустите приложение и начинайте играть.