Как подключить два джойстика к компьютеру: особенности процесса
Обычный персональный, или его ещё называют настольным, компьютер — универсальное устройство, которое умеет всё понемногу, но ничего специализировано. Пытаться сделать из него профессиональную игровую платформу не стоит, но присоединить к нему два джойстика возможно. И делается это достаточно просто.
Содержание статьи
Особенности подключения двух джойстиков к ПК
Итак, пошаговая инструкция установки и настройки двух геймпадов (джойстиков) одновременно…- Следует для начала установить на компьютер необходимые программы (в том числе программу калибровки), подключить по очереди геймпады и проверить работоспособность устройств.
- Будет ошибкой взять для такого подключения одинаковые джойстики, которые подключаются через Bluetooth. Проблема в том, что компьютер не сможет различать одинаковые устройства и подключение произвести не удастся. Впрочем, по словам некоторых пользователей, для определённых моделей это возможно. То есть, надо попросту проверять возможности подключения двух геймпадов в каждом случае отдельно. Опыт, однако, показывает, что для оптимизма нет оснований особых оснований.
- Дальше следует определить тип связи каждого из двух геймпадов. Более древний — это DirectInput, более современный — Xinput. Обычно второй применяется устройствами, которые выпущены уже после 2010 года. Впрочем, более новые геймпады в основном умеют использовать оба типа подсоединения. Придётся потрудиться и подобрать устройства, которые подходят по этим параметрам. Например, модели Shank воспринимают и более новый, и более древний вариант.
- Возможность корректной работы двух геймпадов своя для каждой конкретной игры. В основном они корректно распознают оба способа ввода. Если нет — надо заняться настройками.
Почему не подключаются два джойстика к ПК
Причин невозможности такого подключения, если говорить об основных причинах, две:- конкретное устройство не поддерживает какие-то типы присоединения, например, или традиционный DirectInput, или более новый — Xinput;
- какой-то тип присоединения не поддерживается конкретными играми.

Впрочем, проблемы очень редко не решаемы для конкретной конфигурации. В основном, манипулируя настройками, проблему можно решить достаточно оперативно.
Подпишитесь на наши Социальные сети
2 геймпада на пк через стим — Железо на DTF
2 геймпада на пк через стим — Железо на DTFРебят всем привет. Есть такой вопрос. Можно ли подключить к пк 2 дуалшока и играть например в фифу, файтинги или же гонки. Думаю о покупке второго геймпада и хотел бы узнать был ли у кого нибудь такой опыт и какие есть проблемы. Всем заранее большой рахмет.
9082 просмотров
{ «author_name»: «Estai Tarpanbai», «author_type»: «self», «tags»: [], «comments»: 43, «likes»: 2, «favorites»: 5, «is_advertisement»: false, «subsite_label»: «hard», «id»: 80668, «is_wide»: true, «is_ugc»: true, «date»: «Sun, 10 Nov 2019 17:40:02 +0300», «is_special»: false }
{«id»:126459,»url»:»https:\/\/dtf. ru\/u\/126459-estai-tarpanbai»,»name»:»Estai Tarpanbai»,»avatar»:»851cdf77-77c5-e2a3-93f3-5c16047b54d8″,»karma»:10,»description»:»»,»isMe»:false,»isPlus»:false,»isVerified»:false,»isSubscribed»:false,»isNotificationsEnabled»:false,»isShowMessengerButton»:false}
ru\/u\/126459-estai-tarpanbai»,»name»:»Estai Tarpanbai»,»avatar»:»851cdf77-77c5-e2a3-93f3-5c16047b54d8″,»karma»:10,»description»:»»,»isMe»:false,»isPlus»:false,»isVerified»:false,»isSubscribed»:false,»isNotificationsEnabled»:false,»isShowMessengerButton»:false}
{«url»:»https:\/\/booster.osnova.io\/a\/relevant?site=dtf»,»place»:»entry»,»site»:»dtf»,»settings»:{«modes»:{«externalLink»:{«buttonLabels»:[«\u0423\u0437\u043d\u0430\u0442\u044c»,»\u0427\u0438\u0442\u0430\u0442\u044c»,»\u041d\u0430\u0447\u0430\u0442\u044c»,»\u0417\u0430\u043a\u0430\u0437\u0430\u0442\u044c»,»\u041a\u0443\u043f\u0438\u0442\u044c»,»\u041f\u043e\u043b\u0443\u0447\u0438\u0442\u044c»,»\u0421\u043a\u0430\u0447\u0430\u0442\u044c»,»\u041f\u0435\u0440\u0435\u0439\u0442\u0438″]}},»deviceList»:{«desktop»:»\u0414\u0435\u0441\u043a\u0442\u043e\u043f»,»smartphone»:»\u0421\u043c\u0430\u0440\u0442\u0444\u043e\u043d\u044b»,»tablet»:»\u041f\u043b\u0430\u043d\u0448\u0435\u0442\u044b»}},»isModerator»:false}
Еженедельная рассылка
Одно письмо с лучшим за неделю
Отправили письмо для подтверждения
[ { «id»: 1, «label»: «100%×150_Branding_desktop», «provider»: «adfox», «adaptive»: [ «desktop» ], «adfox_method»: «createAdaptive», «auto_reload»: true, «adfox»: { «ownerId»: 228129, «params»: { «pp»: «g», «ps»: «clmf», «p2»: «ezfl» } } }, { «id»: 2, «label»: «1200х400», «provider»: «adfox», «adaptive»: [ «phone» ], «auto_reload»: true, «adfox»: { «ownerId»: 228129, «params»: { «pp»: «g», «ps»: «clmf», «p2»: «ezfn» } } }, { «id»: 3, «label»: «240х200 _ТГБ_desktop», «provider»: «adfox», «adaptive»: [ «desktop» ], «adfox»: { «ownerId»: 228129, «params»: { «pp»: «g», «ps»: «clmf», «p2»: «fizc» } } }, { «id»: 4, «label»: «Article Branding», «provider»: «adfox», «adaptive»: [ «desktop» ], «adfox»: { «ownerId»: 228129, «params»: { «p1»: «cfovz», «p2»: «glug» } } }, { «id»: 5, «label»: «300x500_desktop», «provider»: «adfox», «adaptive»: [ «desktop» ], «adfox»: { «ownerId»: 228129, «params»: { «pp»: «g», «ps»: «clmf», «p2»: «ezfk» } } }, { «id»: 6, «label»: «1180х250_Interpool_баннер над комментариями_Desktop», «provider»: «adfox», «adaptive»: [ «desktop» ], «adfox»: { «ownerId»: 228129, «params»: { «pp»: «h», «ps»: «clmf», «p2»: «ffyh» } } }, { «id»: 7, «label»: «Article Footer 100%_desktop_mobile», «provider»: «adfox», «adaptive»: [ «tablet», «phone» ], «adfox»: { «ownerId»: 228129, «params»: { «p1»: «bwral», «p2»: «fjxb» } } }, { «id»: 8, «label»: «Fullscreen Desktop», «provider»: «adfox», «adaptive»: [ «desktop», «tablet» ], «auto_reload»: true, «adfox»: { «ownerId»: 228129, «params»: { «pp»: «g», «ps»: «clmf», «p2»: «fjoh» } } }, { «id»: 9, «label»: «Fullscreen Mobile», «provider»: «adfox», «adaptive»: [ «phone» ], «auto_reload»: true, «adfox»: { «ownerId»: 228129, «params»: { «pp»: «g», «ps»: «clmf», «p2»: «fjog» } } }, { «id»: 10, «disable»: true, «label»: «Native Partner Desktop», «provider»: «adfox», «adaptive»: [ «desktop», «tablet» ], «adfox»: { «ownerId»: 228129, «params»: { «pp»: «g», «ps»: «clmf», «p2»: «fmyb» } } }, { «id»: 11, «disable»: true, «label»: «Native Partner Mobile», «provider»: «adfox», «adaptive»: [ «phone» ], «adfox»: { «ownerId»: 228129, «params»: { «pp»: «g», «ps»: «clmf», «p2»: «fmyc» } } }, { «id»: 12, «label»: «Кнопка в шапке», «provider»: «adfox», «adaptive»: [ «desktop», «tablet» ], «adfox»: { «ownerId»: 228129, «params»: { «pp»: «g», «ps»: «clmf», «p2»: «fdhx» } } }, { «id»: 13, «label»: «DM InPage Video PartnerCode», «provider»: «adfox», «adaptive»: [ «desktop», «tablet», «phone» ], «adfox_method»: «createAdaptive», «adfox»: { «ownerId»: 228129, «params»: { «pp»: «h», «ps»: «clmf», «p2»: «flvn» } } }, { «id»: 14, «label»: «Yandex context video banner», «provider»: «yandex», «yandex»: { «block_id»: «VI-250597-0», «render_to»: «inpage_VI-250597-0-1134314964», «adfox_url»: «//ads.
 eyJwcm9qZWN0SWQiOiI1ZTRmZjUyNjYyOGE2Yzc4NDQxNWY0ZGMiLCJpYXQiOjE1ODI1MzY0Nzd9.BFsYFBgalfu_3oH9Fj-oBhiEgVx976VQfprRahAELFQ»,»release»:»cf162d86″}
eyJwcm9qZWN0SWQiOiI1ZTRmZjUyNjYyOGE2Yzc4NDQxNWY0ZGMiLCJpYXQiOjE1ODI1MzY0Nzd9.BFsYFBgalfu_3oH9Fj-oBhiEgVx976VQfprRahAELFQ»,»release»:»cf162d86″}{ «jsPath»: «/static/build/dtf.ru/specials/DeliveryCheats/js/all.min.js?v=05.02.2020», «cssPath»: «/static/build/dtf.ru/specials/DeliveryCheats/styles/all.min.css?v=05.02.2020», «fontsPath»: «https://fonts.googleapis.com/css?family=Roboto+Mono:400,700,700i&subset=cyrillic» }
nullКак подключить второй джойстик к PS4
Хотите поиграть с другом, но не знаете, как подключить второй контроллер к приставке PlayStation 4? Не волнуйтесь, все проще простого. Включить поддержку второго геймпада на консоли может каждый — Sony сделала процесс удобным и нетрудоемким. Наша статья призвана помочь вам разобраться с тем, как подключить второй джойстик к PS4.
В нашем путеводителе мы расскажем, шаг за шагом, как подключить DualShock 4 к вашей приставке. Сразу скажем, что существует два способа — проводной и беспроводной, через Bluetooth.
Способ №1. Как подключить джойстик к PS4 через кабель USB
Если у вас не оригинальный DualShock 4, а контроллер другого производителя, который подключается лишь по проводу, то следуйте этим инструкциям:
нажмите кнопку питания на консоли PS4, чтобы включить устройство;
вставьте другой конец провода от контроллера для PS4 в USB-порт приставки;
нажмите кнопку PS (или ее аналог) на геймпаде и удерживайте ее в течение трех секунд;
ваш проводной контроллер PS4 теперь должен быть подключен к консоли.
Если ваш контроллер поддерживает беспроводную связь, то выполните следующие действия:
включите приставку PS4;
подключите микроконнектор кабеля USB к контроллеру PS4.
 Порт для microUSB находится с обратной
стороны устройства;
Порт для microUSB находится с обратной
стороны устройства;подключите другой конец вашего кабеля USB к приставке;
нажмите копку PS и держите нажатой в течение 3 секунд;
беспроводной контроллер теперь должен быть зарегистрирован в приставке. Можно отключить кабель USB и играть без провода.
таким образом можно зарегистрировать второй, третий и четвертый контроллеры на приставке. Используйте один и тот же кабель USB, повторите указанные шаги и привяжите к контроллеру нового пользователя на главном экране.
Способ №2. Как подключить джойстик к PS4 без провода
Если вы хотите подключить второй контроллер к приставке, однако у вас нет кабеля USB, вы все равно можете зарегистрировать устройство. Следуйте этим инструкциям:
на главном экране PS4 выберите Свойства > Устройства > Устройства Bluetooth (с помощью другого контроллера DualShock 4 или пульта управления).
на том контроллере, который вы хотите подключить, зажмите одновременно кнопки SHARE и PS и держите их в течение 10 секунд.
Удерживайте кнопки, обозначенные красными рамками
посмотрите на экран. Геймпад должен появиться в списке доступных по Bluetooth устройств. Выберите его.
все — ваш контроллер теперь подключен к консоли. Наслаждайтесь игрой!
Какой контроллер для PS4 выбрать?
В этой статье мы также расскажем, какие виды контроллеров DualShock 4 доступны на PS4. В первую очередь стоит выделить геймпад Crossfire от студии GearZ.
DualShock 4 Crossfire — выбор для профессиональных геймеров
Это
кастомный контроллер, собранный на
основе оригинального DualShock 4. Устройство
идеально подойдет для любителей сетевых
баталий, а также для тех, кто хочет более
удобного и отзывчивого управления в
играх. Студия GearZ давно занимается
пересборкой геймпадов, и DualShock 4 Crossfire —
одно из их лучших достижений. Геймпад
отличается от оригинального устройства
управления наличием лепестков с тыльной
стороны корпуса. Лепестки выполнены из
ABS пластика и прочно крепятся к корпусу.
Главная их функция — дублирование
основных кнопок с передней стороны
(всех, кроме L2, R2, OPTIONS, SHARE и PS). Удобство
и эргономика контроллера на высоте — он
отлично лежит в руках.
Студия GearZ давно занимается
пересборкой геймпадов, и DualShock 4 Crossfire —
одно из их лучших достижений. Геймпад
отличается от оригинального устройства
управления наличием лепестков с тыльной
стороны корпуса. Лепестки выполнены из
ABS пластика и прочно крепятся к корпусу.
Главная их функция — дублирование
основных кнопок с передней стороны
(всех, кроме L2, R2, OPTIONS, SHARE и PS). Удобство
и эргономика контроллера на высоте — он
отлично лежит в руках.
Удобство контроллера трудно переоценить как в одиночных проектах, так и в сетевых баталиях. Так, на лепестки можно назначить функции прыжка или бега с лицевых кнопок. В таких играх, как Dark Souls, Bloodborne, Destiny и многих других, это заметно повышает эффективность игры. Вам теперь не нужно метаться пальцами по геймпаду в поисках нужной кнопки — они всегда под ладонью.
Возможно, вы захотите приобрести контроллер другого цвета. Никто не спорит — дизайн оригинального DualShock 4 очень стильный, и устройство сразу привлекает внимание изяществом и минималистичной красотой. Однако не всем геймерам по душе черный цвет. Геймпады DualShock 4 обладают разнообразной раскраской. Уникальный в своем роде геймпад Bloody Mary от магазина PiterPlay выгодно выделит вас как геймера, когда вы будете играть совместно с друзьями. Корпус геймпада эффектно переливается на свету, а яркий красный цвет оправдывает стильное название. Контроллер обладает покрытием soft-touch, и во время игры его просто приятно держать в руках.
Bloody Mary от PiterPlay — торжество стиля и удобства
Лицевые кнопки контроллера из пластика в этой версии были заменены на металлические под стиль пуль Lueger. Крестовина из алюминия также прослужит дольше, чем привычный пластик. Bloody Mary — выбор для геймеров, который ценят в аксессуарах прежде всего стиль и качество.
Выбрать и купить второй контроллер DualShock 4 можно в магазине PiterPlay. Геймеров-профессионалов заинтересует также кастомный DualShock 4 Crossfire by GearZ, а любителей стильного внешнего вида — уникальный DualShock 4 Bloody Mary by PiterPlay.
Как подключить джойстик к компьютеру от разных консолей
Содержание
- 1. Как подключить геймпад Xbox one к ПК?
- 2.
- 3. PS4-геймпад DualShock4 или PS3-геймпад DualShock 3, SixAxis
- 4. Преимущества и недостатки:
- 5. Альтернатива: оригинальный геймпад от PS4
- 6. Преимущества и недостатки:
Практически каждый любит поиграть на компьютере в свободное от работы время. Но все выбирают разные варианты: кто-то разложить пасьянс, кому-то больше нравятся так называемые стрелялки. Для простых игр вполне подойдет обычная клавиатура. Тогда как более сложные буквально требуют наличие джойстика.
К тому же, используя геймпад, можно существенно упростить в играх выполнение тех или иных миссий, а также сделать сам процесс более реалистичным и интересным. Тем не менее как именно использовать такой функционал, знают далеко не все. Среди наиболее распространенных вопросов – как подключить джойстик к компьютеру от разных консолей. Об этом более детально в нашей статье.
Как подключить геймпад Xbox one к ПК?
Современный человек всегда стремится к особому комфорту. Тем более если это касается игрового процесса. Но если еще недавно управление осуществлялось с использованием клавиатуры и мыши, то сейчас все чаще используются специальные джойстики. Впервые геймпады (игровые пульты) появились на игровых приставках.
Беспроводной геймпад Xbox вполне можно использовать для многих игр на персональном компьютере вместо обычной мыши или клавиатуры. Такое устройство можно подключить посредством USB, Bluetooth или беспроводного адаптера Xbox.
Рассмотрим более детально каждый из таких вариантов:
- USB. Подключаем в фронтальную часть геймпада кабель зарядки USB. При этом второй конец подсоединяем к компьютеру. Таким образом одновременно можно подключить восемь геймпадов или же четыре геймпада Xbox Chat.
- Встроенный или беспроводной адаптер Xbox.
 Для того подключить необходимо выполнить такие действия: перейти в «Параметры», потом – «Устройства». Далее выбрать «Добавить Bluetooth» или прочее устройство. Затем выбрать «Все остальные» / «Беспроводной геймпад Xbox». Дальше кликаете «Готово». Используя такие беспроводные подключения Xbox одновременно можно подсоединить не более восьми беспроводных и четыре геймпада с Xbox Chat.
Для того подключить необходимо выполнить такие действия: перейти в «Параметры», потом – «Устройства». Далее выбрать «Добавить Bluetooth» или прочее устройство. Затем выбрать «Все остальные» / «Беспроводной геймпад Xbox». Дальше кликаете «Готово». Используя такие беспроводные подключения Xbox одновременно можно подсоединить не более восьми беспроводных и четыре геймпада с Xbox Chat. - Bluetooth. Если приобретенный вами геймпад поддерживает функцию Bluetooth, то необходимо пройти следующий алгоритм: обновите драйвера геймпада, затем включите его, нажав кнопку Xbox. Затем нажимаете и удерживаете не менее трех секунд кнопку привязки геймпада. На компьютере кликаете на Пуск, затем переходите в «Настройки» / «Устройства» / «Bluetooth и другие устройства». Дальше включаем Bluetooth, выбираем «Беспроводной геймпад Xbox» и «Связать».
PS4-геймпад DualShock4 или PS3-геймпад DualShock 3, SixAxis
Необходимо подключить оригинальный геймпад от PlayStation 4 или PlayStation 3? Тогда понадобится MicroUSB- , MiniUSB- кабель или драйверы от геймпада XBox 360 (исключение составляют случаи, когда у вас установлена ОС Windows 7 и выше), Microsoft .Net 4.0 и распространяемые пакеты Visual C++ для Visual Studio 2013 и, что важней всего, — приложение SCP Driver.
Алгоритм работы следующий: сначала устанавливаем софт. Для этого нужно скачать и установить оригинальные драйверы (XBox 360). Затем необходимо распаковать архив SCP Driver’а. После этого подключаем геймпад по проводу или в случае использования Bluetooth-подключения вставляем так называемый свисток USB-Bluetooth адаптера (версия должна быть не ниже уровня 2.1). После этих действий необходимо подождать окончание установки системой драйверов.
Обратите особое внимание: программа резервирует за геймпадами Bluetooth-адаптер, поэтому лучше выключить встроенный BT-модуль хоткеем или непосредственно из панели управления, конечно же, если таковой имеется и на вашем ноутбуке используется. После этих действий открываем ScpDriver. exe (в Windows XP, Vista галочку ставим на «Force Install»), кликаем на «Install». Теперь нужно подождать несколько секунд, пока установка будет завершена.
exe (в Windows XP, Vista галочку ставим на «Force Install»), кликаем на «Install». Теперь нужно подождать несколько секунд, пока установка будет завершена.
Теперь геймпад сможет функционировать как X-Input совместимый. Иными словами, он в системе будет отражаться как оригинальный контроллер XBox 360. В случае, если вам необходимо использовать беспроводное подключение, отсоедините от геймпада провод, он перейдёт автоматически на соединение Bluetooth.
Преимущества и недостатки:
- Поддерживает оригинальные геймпады уровня PS3, PS4;
- С одного USB-подключения можно использовать до четырех геймпадов;
- Нуждается в ручной установке;
- Геймпады PS3 недорогие;
- Адаптеры Bluetooth бывают разными, они не всегда работают идеально с геймпадами; В игре подсказки будут идти с XBox-кнопками.
Альтернатива: оригинальный геймпад от PS4
Такой вариант является более простым. К тому же он позволяет получить от DualShock 4 все сполна. Название его – InputMapper. Эта утилита разрешает подключить оригинальный геймпад от PS4 и в полной мере использовать его функционал: и в качестве сенсорной панели, и датчиков ускорения. Для установки вам потребуется кроме самого геймпада последняя версия софта. Программа достаточно простая. Установив ее, PS4 геймпад становится таким же понятным и доступным системе девайсом, как оригинальный XBox 360 Gamepad for Windows. К тому же сенсорная панель функционирует в качестве трекпада. Теперь можно управлять с неё курсором. Акселерометры также работают.
Для того чтобы подключить по Bluetooth PS4-геймпад, нужно его перевести в режим pairing. Для этого кликните «share» и PS на несколько секунд, потом нужно дождаться, пока геймпад сможет прерывисто и быстро мигать сигнальным светодиодом. Далее зайдите в меню Bluetooth-подключения и подключите контроллер к ПК.
Преимущества и недостатки:
- Такой способ намного проще, если сравнивать с подключением через SCP Driver;
- Работает без перебоев;
- Активны все фичи PS4-геймпада;
- Геймпад более функциональный, чем аналог у PS3;
- Bluetooth-подключение осуществляется без проблем, не нужно покупать дополнительно внешний адаптер;
- Хорошая стоимость;
- В играх подсказки будут идти с XBox-кнопками
2 способа подключения двух геймпадов одновременно к ПС5
Игровые приставки достигли такого уровня, что порой игрок забывает о реальности и полностью погружается в мир приключений. Производители Playstation 5 позаботились о том, чтобы реальные друзья оставались с вами даже в виртуальном мире. Для этого была обеспечена возможность подключения двух и более игроков к одной приставке.
Производители Playstation 5 позаботились о том, чтобы реальные друзья оставались с вами даже в виртуальном мире. Для этого была обеспечена возможность подключения двух и более игроков к одной приставке.Стоит лишь раз разобраться с тем, как подключить 2 джойстик к PS5, и можно приглашать друга, чтобы, сохраняя живое общение, наслаждаться благами технического прогресса. Чем больше экран телевизора, тем ярче будет впечатления.
Включить два джойстика на PS5 несложно, и у многих этот процесс не вызывает трудностей. Однако у вас могут возникнуть вопросы, касающиеся активации устройства. Мы подготовили материал, который будет полезным для всех, кто собирается устроить командную игру на Playstation 5.
2 способа подключить 2 джойстик к Playstation 5
Способ #1: Подключение второго джойстика к PS5 через USB кабель
Начинается процедура всегда с настройки связи между приставкой и телевизором. После чего наступает очередь джойстиков. Главный джойстик, который считается первым, находит контакт с оборудованием сразу. А чтобы подключить второй контроллер к PS5, требуется создать отдельный аккаунт и провести активацию. Мы разобрали пошагово, как это реализовать:
- Включите консоль, нажав кнопку, отвечающую за питание устройства.
- Вставьте конец кабеля от джойстика в USB-разъем на приставке и сам геймпад.
- Зажмите кнопки на геймпаде, инициирующие поиск устройств для сопряжения – «Create» + «PS».
- Через провод USB сигнал найдет приставку, и связь между джойстиком и консолью установится.
Теперь можно выбирать игру для двоих игроков. Используя данный метод вы можете подключить 2 геймпад к ПС5, если он от того же производителя. Как оказалось, все просто:
- Подключив основной джойстик, открывайте системные настройки.
- После чего устанавливается физическая связь между вторым геймпадом и консолью посредством кабеля, и держится кнопка «PS» в зажатом положении до тех пор, пока на экране не появится окно для настройки.

- Теперь со второго джойстика можно входить в свою учетную запись, при желании можно использовать гостевую.
Способ #2: Подключение второго геймпада по Bluetooth
Тот, кто не любит ограничивать себя проводами, наверняка задумывался, как подключить второй геймпад к PS5 через Bluetooth. Это вполне выполнимо, но для настройки передачи данных потребуется специальный USB-кабель. Этим кабелем необходимо соединить порт приставки и разъем джойстика. Пока устройства объединены проводом, нужно нажать и удерживать кнопку «PS» на корпусе девайса 7-10 секунд подряд.
Чтобы зажатая кнопка нашла ответный сигнал, нужно открыть настройки, посвященные беспроводному типу связи. Они находятся в разделе «Свойства», на вкладке «Устройства». Здесь требуется найти параметр активации Bluetooth. Теперь, когда Bluetooth включен, нажимаются клавиши «Create» + «PS», и удерживается в течение нескольких секунд, пока не установится связь между устройствами.
Если представить процесс в виде алгоритма, описывающего как включить второй джойстик на PS5 через Bluetooth, он будет выглядеть следующим образом:
- Включите Playstation
- Подключите один из концов кабеля к порту microUSB контроллера, который находится на корпусе оборудования.
- Другой конец этого кабеля соедините с приставкой.
- Теперь нажмите кнопку «PS» и удерживайте до совершения соединения.
- Когда приставка наладит связь с контроллером, можно будет отсоединить провод и играть вторым джойстиком по каналу Bluetooth.
- Так можно подключить сколько угодно джойстиков и игроков, что актуально для веселых шумных компаний. Используя всего один провод, можно наладить связь приставки с несколькими контроллерами, поочередно соединяя их с Playstation
Если вы не имеете такого USB-провода, мы расскажем, как подключить второй джойстик к PS5. Активировать котроллер через Bluetooth можно по следующей схеме:
Активировать котроллер через Bluetooth можно по следующей схеме:
- На основном экране PS5 выберите пункт меню «Свойства», в нем отыщите вкладку «Устройства», далее сморите на пункт «Устройства Bluetooth». Проделать все это можно как первым джойстиком, так и пультом.
- При включенном Bluetooth, открыв на экране окно беспроводных устройств, зажмите на джойстике, который желаете подключить беспроводным методом к приставке, кнопки: «Create» + «PS». Удерживайте её в нажатом положении на протяжении 7-10 секунд.
- Через некоторое время на экране в списке беспроводного оборудования появится ваш контроллер, укажите на него с помощью пульта или основного джойстика.
- Теперь приставка знает, как связаться с вашим вторым контроллером, приступайте к игре.
Что делать, если второй джостик не работает при подключении
Если вы разобрались с инструкцией, рассказывающей, как подключить два джойстика к PS5 одновременно, выполнили все пункты верно, но положительного результата так и не достигли, перечислим, где нужно искать причину:
- Отсутствие беспроводного сигнала может быть утеряно из-за недостаточного заряда геймпада. Проверьте, заряжено ли устройство, и при необходимости подключите его к сети питания. После чего повторите попытку беспроводного соединения снова – сначала объедините устройства кабелем USB, затем выставите параметры Bluetooth в «Свойствах» и оценивайте результат.
- Если проводное соединение не позволяет обнаружить устройство, нужно проверить целостность кабеля и работоспособность портов. Отсутствие видимых повреждений провода говорит о том, что вероятнее всего, неисправен один из портов. Попробуйте вместо второго джойстика к этому же кабелю подсоединить первый. Заработало? Тогда проблема в гнезде второго геймпада. Решить ее сможет сервисный центр. А пока можно обратиться к разделу о том, как на ПС 5 подключить второй джойстик через Bluetooth, не имея кабеля, и наслаждаться совместной игрой без проводов.

- Когда не удается подключить второй контроллер ни через провод, ни посредством Bluetooth, нужно искать проблему в настройках аккаунта. Предварительно рекомендуется убедиться в том, что джойстик заряжен, и провод не поврежден. Если эти условия соблюдены, приступайте к перерегистрации. Для этого соедините кабелем джойстик и приставку. После этого нажмите кнопку «PS» и держите ее не менее 10 секунд подряд. Когда на экране появится открытое окно для настройки, создайте новую учетную запись, это позволит восстановить управление джойстиком.
- Если приставка отказывается реагировать на контроллеры, придется загрузить ее в безопасном режиме, чтобы восстановить связь с устройствами. Тип такой загрузки называется «Recovery Mode». Чтобы приставки загрузилась в безопасном режиме, нужно, включая ее, удерживать кнопку питания в течение 7 секунд, об успешном начале загрузки сообщит звуковой сигнал. Когда консоль включится, присоедините к ней геймпад через провод. После чего нажмите кнопки «PS» + «Create» на нем, чтобы можно было начать игру.
В случае, когда ни одни из пунктов не смог решить проблему, скорее всего, виноват сам джойстик. Его придется сдавать на диагностику в сервисный центр. Самостоятельно вскрывать корпус, чтобы искать причину изнутри, не рекомендуется, поскольку это повлечет прекращение гарантийного обслуживания.
PS5 игры на 2 джойстика
Теперь вы знаете, что нужно, чтобы подключить 2 джойстик на ПС5 одновременно. Осталось выяснить, какие игры рассчитаны на нескольких игроков. Для того чтобы каждый игрок имел свое поле действий, на PS5 существует режим Split screen, разделяющий пополам экран телевизора, каждая часть которого отводится под управление конкретным джойстиком. Мы рекомендуем попробовать свои силы в следующих играх, позволяющих участвовать сразу двум игрокам:
- Need for Speed. Название этой игры уже становится именем нарицательным.
 Когда говорят: «Need for Speed», имеют в виду самые захватывающие гоночные трассы и самые крутые автомобили. В игре можно погрузиться в мир скоростей Formula 1 и ощутить все прелести гонок. Здесь реалистично представлен автопарк, автомобили бьются в авариях со спецэффектами. Вместе с другом, подключив два джойстика к консоли, удастся выяснить, кто настоящий гонщик.
Когда говорят: «Need for Speed», имеют в виду самые захватывающие гоночные трассы и самые крутые автомобили. В игре можно погрузиться в мир скоростей Formula 1 и ощутить все прелести гонок. Здесь реалистично представлен автопарк, автомобили бьются в авариях со спецэффектами. Вместе с другом, подключив два джойстика к консоли, удастся выяснить, кто настоящий гонщик. - Mortal Kombat. Здесь как раз пригодятся навыки подключения второго игрока, ведь Mortal Kombat – это соревнования в драке. Любой спор с товарищем можно решить в шуточной форме с помощью этой игры. Подключайтесь и выясняйте отношения на виртуальных кулаках, сохраняя реальную дружбу.
- Call of Duty. Игра о борьбе между корпорациями, которые заменили современные формы правления государств. Они воюют за право обладания природными богатствами. Действие происходит в конце XXI столетия. Игру можно отнести к «стрелялкам». Она является продолжением своей предшественницы, посвященной Второй Мировой войне. Сюжет полюбился многим геймерам, в связи с чем, Call of Duty занимает верхние строки рейтинга среди подобных игр.
- Это настоящий мужской рай. Здесь можно повлиять на исход футбольного матча, который теперь зависит не только от степени вовлеченности, но и от непосредственных умений и смекалки. Приглашайте друзей, подключайте дополнительный геймпад и начинайте спортивные состязания FIFA 2020. Вам буду аплодировать трибуны.
- Gran Turismo. Это великолепные гонки, которые завоевали сердца геймеров детальной прорисовкой мелочей. Особенно это касается реалистичности процессов разрушения кузова во время аварийных ситуаций. Gran Turismo полюбился как профессиональным водителям, так и тем, кто в реальной жизни не тяготеет к управлению транспортом.
- Lego Marvel Super Heroes. Это забавная история о том, как главные герои попали в Lego-мир. Здесь нет возрастных ограничений, игрушка подойдет для семейного времяпрепровождения.
- Здесь сюжет посвящен реслингу. Брутальность персонажей не оставляет никого равнодушными.
 Каждый игрок имеет свою технику ведения боя и особые серии ударов. Можно включить поединок с виртуальным соперником, а можно подключить до восьми реальных друзей и сражаться с их бойцами.
Каждый игрок имеет свою технику ведения боя и особые серии ударов. Можно включить поединок с виртуальным соперником, а можно подключить до восьми реальных друзей и сражаться с их бойцами.
Теперь вы знаете, как играть двумя джойстиками на PS5. Выбирайте удобный для вас тип связи и наслаждайтесь техническими возможностями оборудования. Если ни одни из методов подключения не дал результата – не отчаивайтесь. Просто задайте вопрос в комментариях, и мы постараемся помочь.
Помогла ли вам эта статья?
ДаНет
Как подключить второй джойстик к ps4: как настроить, инструкция
Современные игровые приставки дают возможность пользователям массу развлечений в различных игровых проектах, отличающиеся масштабностью и процессом игры. Главной особенностью устройства PlayStation является возможность участия в игре более двух человек. Сделать это можно путём подключения к современному телевизору приставки для игр, а к ней – два джойстика для каждого из игроков. Находясь в одной комнате, можно получить удовольствие как от живого общения, так и от захватывающей игры. Что необходимо сделать перед началом процесса, так это выполнить подключение второго джойстика к PS4.
Как играть двумя джойстиками на PS4
Большинству пользователей процесс подключения второго геймпада кажется простым делом, но в действительности часто игроки сталкиваются с проблемой подключения дополнительного устройства, требующего активации. Для этого ниже и представлена соответствующая инструкция.
Подключение второго джойстика к ps4
После подключения приставки к телевизору необходимо к ps4 подключить джойстики. Первый джойстик считается главным и подключается сразу, а со вторым часто возникают сложности, связанные с активацией устройства и создании нового аккаунта. Ниже приведена инструкция по подключению и активации второго джойстика.
- После включения основоного геймпада необходимо открыть системные настройки.
- Далее включается второй и в течение некоторого времени держится зажатой кнопка «PS» (пока не появится окно с настройками).

- Посредством второго джойстика пользователь заходит в систему под своей (или гостевой) учётной записью.
Только после этого пользователи смогут вместе участвовать в игровом процессе. По приведенной выше инструкции можно настраивать только официальные модели DualShok 4.
Подключение второго джойстика к ps4 фифа
Подключённый второй джойстик автоматически распознаётся в игре и доступен в настройках. Также появится и дополнительная учётная запись второго игрока (или гостевая).
Настройка второго джойстика на ps4
Существует возможность подключения второго джойстика не беспроводным способом, а посредством специального USB кабеля, один коннектор которого подключается к порту приставки, а другой – к разъёму геймпада. Затем для автоматической настройки подключённого устройства необходимо удерживать кнопку PS (около 10 секунд).
Инструкция подключения второго джойстика к ps4 через Bluetooth
Для регистрации подключённого по Bluetooth джойстика пользователь должен открыть меню настроек беспроводного подключения. Чтобы это осуществить, необходимо выбрать пункт Свойства, открыть вкладку устройств и задействовать опцию Bluetooth. После этого одновременно нажимаются клавиши «PS» и «SHARE» и удерживаются около 10 секунд.
Не работает второй джойстик на ps4
При подключении второго джойстика по инструкции устройство может не реагировать на действия пользователя. Происходит такая проблема из-за:
- Невозможности подключения контроллера к PS по беспроводным каналам. Причиной такой ситуации может оказаться разряд устройства. Для этого выполняется проверка уровня заряда, при недостаточности которого устройство ставится на подзарядку. При полном заряде неработающее устройство подключается по USB кабелю. Если устройство успешно заработало, то нужно смотреть настройки беспроводного соединения.
- Работа устройства через USB кабель невозможна, но при этом джойстик способен работать по беспроводным каналам. Причиной является неисправность порта или кабеля.
 Для проверки исправности разъёма подключается другой геймпад. Если устройство заработало, то причиной является проблемы с портом неработающего геймпада. Чтобы проверить его работоспособность, нужно неработающий джойстик подключить к компьютеру. Если порт перегорел, то придётся либо обращаться в мастерскую, либо довольствоваться только беспроводным подключением.
Для проверки исправности разъёма подключается другой геймпад. Если устройство заработало, то причиной является проблемы с портом неработающего геймпада. Чтобы проверить его работоспособность, нужно неработающий джойстик подключить к компьютеру. Если порт перегорел, то придётся либо обращаться в мастерскую, либо довольствоваться только беспроводным подключением. - Джойстик не работает ни по кабелю, ни по беспроводным каналам. Для начала проверяется, насколько заряжено устройство и при недостаточном заряде устройство ставится на подзарядку. При полном заряде причиной отказов работать являются проблемы в настройке аккаунта. Придётся регистрировать его заново. Для этого геймпад подключается через USB кабель, после чего пользователь нажимает и удерживает около 10 секунд кнопку PS, пока не появится окно настроек. В этом окне создается новый аккаунт, и восстанавливается управление геймпадом.
- При полном отказе приставки реагировать на джойстик придётся переключиться в специальный режим (Recovery Mode). Для его открытия нажимается и удерживается кнопка питания в течении 7 секунд (пока не раздастся звуковой сигнал). После открытия этого режима джойстик подключается через USB кабель. При этом установится соединение и откроется меню настроек. Далее геймпад перезагружается и его работоспособность восстанавливается.
Если и в безопасном режиме джойстик не заработал, значит он неисправен. Тогда нужно воспользоваться услугами мастеров из сервисного центра. Лучше не пытаться самому решить проблему, поскольку несанкционированное вскрытие устройства влечёт за собой отказ от гарантийного обслуживания.
Во что играть на Sony PlayStation 4 двумя джойстиками
Сейчас имеется много разнообразных игр, рассчитанных на нескольких игроков. Ниже представлен перечень наиболее популярных игр, в которые неинтересно играть одному.
При играх на ps4 имеется режим Split screen, при котором происходит разделение экрана на две части, на одной из них отображены действия одного игрока, на другом – второго.
- Advanced Warfare: Call of Duty. Эта игра продолжает знаменитую франшизу, начинающуюся в качестве «стрелялки» о Второй Мировой войне и опередившей сегодня всех своих конкурентов в игровой индустрии. Сюжет этой игры таков. Конец ХХІ века. Государств нет. А управление территориями осуществляется военными корпорациями, ведущими между собой борьбу за пользование природными ресурсами. Этот игровой шутер поддерживает нескольких игроков.
- Lego Marvel Super Heroes. Насладитесь полной динамикой игры и весёлыми приключениями героев, попавших в мир Лего. Игра рассчитана на двоих, играть могут как дети, так и взрослые.
- Gran Turismo Sport. Гоночный симулятор завоевал популярность благодаря уникальной проработке машин, созданием условий приближённых к реальности при их поведении на трассе и полного разрушения при аварии. Игра понравится как профессиональным автомобилистам, так и далёким от автомобилей людям. Игра рассчитана как на одного игрока, так и на двух.
- WWE 2k18. Этот симулятор реслинга завоевал популярность благодаря своей брутальности. У каждого персонажа уникальная стилистика и серия ударных техник. В игре есть возможность сражаться как с виртуальным бойцом, так и между несколькими игроками одновременно. Игра рассчитана максимум на восемь пользователей.
- Need for Speed. Многих, кто хотя бы раз смотрел по телевизору гоночные состязания «Formula 1», поистине захватывал мир гоночных автомобилей и огромные скорости движения. Теперь есть возможность окунуться в мир экстримальных гонок благодаря появившейся игре, в которой показаны реалистичные изображения гоночных автомобилей, их быстрая езда, реальные аварии и разрушения. Учавствовать в игре может как один игрок, так и несколько.
- FIFA 2020. Среди мужской половины человечества встречается очень много любителей футбольных баталий, некоторые из них стараются не пропустить ни одного матча, чтобы насладиться игрой полной азарта и динамичности. Теперь не нужно стоять в очереди у касс за билетом на очередной футбольный поединок.
 Достаточно загрузить игру FIFA 2020 на приставке и окунуться в реалистично изображённый футбольный мир с реальными игроками и шумными стадионами.
Достаточно загрузить игру FIFA 2020 на приставке и окунуться в реалистично изображённый футбольный мир с реальными игроками и шумными стадионами. - Mortal Kombat X. Эта игра рассчитана на любителей драк и жестокости. Играть может как один игрок, так и двое. Но вдвоём гораздо веселее проходить испытания. Единственной задачей для выполнения этого процесса является подключение второго джойстика к ps4, о чём и было рассказано в этой статье.
Напоследок следует напомнить, что при невозможности самому найти причину потери работоспособности как джойстика, так и самой консоли, не следует пытаться решить ситуацию по методу проб и ошибок. Ведь так можно только усугубить ситуацию. Лучше обратиться в сервисную мастерскую к квалифицированным инженерам.
Джойстик ЭлектроникаКак подключить два джойстика к ps4
Хотите поиграть с другом, но не знаете, как подключить второй контроллер к приставке PlayStation 4? Не волнуйтесь, все проще простого. Включить поддержку второго геймпада на консоли может каждый — Sony сделала процесс удобным и нетрудоемким. Наша статья призвана помочь вам разобраться с тем, как подключить второй джойстик к PS4.
В нашем путеводителе мы расскажем, шаг за шагом, как подключить DualShock 4 к вашей приставке. Сразу скажем, что существует два способа — проводной и беспроводной, через Bluetooth.
Способ №1. Как подключить джойстик к PS4 через кабель USB
Если у вас не оригинальный DualShock 4, а контроллер другого производителя, который подключается лишь по проводу, то следуйте этим инструкциям:
нажмите кнопку питания на консоли PS4, чтобы включить устройство;
вставьте другой конец провода от контроллера для PS4 в USB-порт приставки;
нажмите кнопку PS (или ее аналог) на геймпаде и удерживайте ее в течение трех секунд;
ваш проводной контроллер PS4 теперь должен быть подключен к консоли.
Если ваш контроллер поддерживает беспроводную связь, то выполните следующие действия:
включите приставку PS4;
подключите микроконнектор кабеля USB к контроллеру PS4. Порт для microUSB находится с обратной стороны устройства;
Порт для microUSB находится с обратной стороны устройства;
подключите другой конец вашего кабеля USB к приставке;
нажмите копку PS и держите нажатой в течение 3 секунд;
беспроводной контроллер теперь должен быть зарегистрирован в приставке. Можно отключить кабель USB и играть без провода.
таким образом можно зарегистрировать второй, третий и четвертый контроллеры на приставке. Используйте один и тот же кабель USB, повторите указанные шаги и привяжите к контроллеру нового пользователя на главном экране.
Способ №2. Как подключить джойстик к PS4 без провода
Если вы хотите подключить второй контроллер к приставке, однако у вас нет кабеля USB, вы все равно можете зарегистрировать устройство. Следуйте этим инструкциям:
на главном экране PS4 выберите Свойства > Устройства > Устройства Bluetooth (с помощью другого контроллера DualShock 4 или пульта управления).
на том контроллере, который вы хотите подключить, зажмите одновременно кнопки SHARE и PS и держите их в течение 10 секунд.
Удерживайте кнопки, обозначенные красными рамками
посмотрите на экран. Геймпад должен появиться в списке доступных по Bluetooth устройств. Выберите его.
все — ваш контроллер теперь подключен к консоли. Наслаждайтесь игрой!
Какой контроллер для PS4 выбрать?
В этой статье мы также расскажем, какие виды контроллеров DualShock 4 доступны на PS4. В первую очередь стоит выделить геймпад Crossfire от студии GearZ.
DualShock 4 Crossfire — выбор для профессиональных геймеров
Это кастомный контроллер, собранный на основе оригинального DualShock 4. Устройство идеально подойдет для любителей сетевых баталий, а также для тех, кто хочет более удобного и отзывчивого управления в играх. Студия GearZ давно занимается пересборкой геймпадов, и DualShock 4 Crossfire — одно из их лучших достижений. Геймпад отличается от оригинального устройства управления наличием лепестков с тыльной стороны корпуса. Лепестки выполнены из ABS пластика и прочно крепятся к корпусу. Главная их функция — дублирование основных кнопок с передней стороны (всех, кроме L2, R2, OPTIONS, SHARE и PS). Удобство и эргономика контроллера на высоте — он отлично лежит в руках.
Лепестки выполнены из ABS пластика и прочно крепятся к корпусу. Главная их функция — дублирование основных кнопок с передней стороны (всех, кроме L2, R2, OPTIONS, SHARE и PS). Удобство и эргономика контроллера на высоте — он отлично лежит в руках.
Удобство контроллера трудно переоценить как в одиночных проектах, так и в сетевых баталиях. Так, на лепестки можно назначить функции прыжка или бега с лицевых кнопок. В таких играх, как Dark Souls, Bloodborne, Destiny и многих других, это заметно повышает эффективность игры. Вам теперь не нужно метаться пальцами по геймпаду в поисках нужной кнопки — они всегда под ладонью.
Возможно, вы захотите приобрести контроллер другого цвета. Никто не спорит — дизайн оригинального DualShock 4 очень стильный, и устройство сразу привлекает внимание изяществом и минималистичной красотой. Однако не всем геймерам по душе черный цвет. Геймпады DualShock 4 обладают разнообразной раскраской. Уникальный в своем роде геймпад Bloody Mary от магазина PiterPlay выгодно выделит вас как геймера, когда вы будете играть совместно с друзьями. Корпус геймпада эффектно переливается на свету, а яркий красный цвет оправдывает стильное название. Контроллер обладает покрытием soft-touch, и во время игры его просто приятно держать в руках.
Bloody Mary от PiterPlay — торжество стиля и удобства
Лицевые кнопки контроллера из пластика в этой версии были заменены на металлические под стиль пуль Lueger. Крестовина из алюминия также прослужит дольше, чем привычный пластик. Bloody Mary — выбор для геймеров, который ценят в аксессуарах прежде всего стиль и качество.
Выбрать и купить второй контроллер DualShock 4 можно в магазине PiterPlay. Геймеров-профессионалов заинтересует также кастомный DualShock 4 Crossfire by GearZ, а любителей стильного внешнего вида — уникальный DualShock 4 Bloody Mary by PiterPlay.
Похожие статьи
Стоит ли прошивать PlayStation 4?
В интернете в последнее время появляется много информации о взломе ПС4, однако часто эти сообщения являются «уткой». Впрочем, один способ играть бесплатно в игры на консоли есть. Сразу скажем, что сделать это довольно сложно, и наша статья носит скорее ознакомительный характер. Из этого текста вы узнаете, стоит ли прошивать PS4 и каким образом действует прошивка.
Впрочем, один способ играть бесплатно в игры на консоли есть. Сразу скажем, что сделать это довольно сложно, и наша статья носит скорее ознакомительный характер. Из этого текста вы узнаете, стоит ли прошивать PS4 и каким образом действует прошивка.
Что делать, если не работает DualShock 4? Пять самых распространенных проблем с контроллером от «Сони»
Любая техника со временем ломается и, к сожалению, это верно также в отношении игровых приставок. Игры на PlayStation 4 рассчитаны на идеальную отзывчивость контроллера DualShock. Что делать, если не работает «Дуалшок 4» — мы расскажем о пяти самых распространенных проблемах с контроллером.
Что нужно знать перед покупкой PlayStation 4 в 2019 году
Sony PlayStation 4 — самая продаваемая консоль на рынке в 2019 году. Однако это еще не значит, что она есть у всех. Если вы думаете о том, чтобы приобрести консоль, то наша статья призвана вам помочь с этим. В 2019 году PS4 исполнится уже шесть лет, и покупка консоли означает знание некоторых деталей о ее работе. В этом тексте мы расскажем что нужно знать перед покупкой PlayStation 4 в 2019 году.
Что такое PlayStation Store? Когда бывают скидки в PlayStation Store?
PlayStation Store, или сокращенно PS Store — сетевой сервис компании Sony по распространению игр и медиа-контента цифровым способом. Одна из самых привлекательных особенностей сервиса — возможность покупки цифровых версий игр, часто по скидкам. В этой статье мы расскажем, что такое PlayStation Store более подробно. Также вы узнаете, когда в PS Store бывают скидки на игры.
Как подключить контроллер DualShock 4 к ПК
Искать геймпад не нужно, если у вас есть DualShock 4 от PlayStation 4. Это прекрасный выбор: расположение и состав кнопок подходят для большинства разработанных для ПК проектов, а трекпад можно даже задействовать как мышь. Для того, чтобы играть с «Дуалшок 4», PS4 не потребуется — только сам геймпад, ПК с Windows и microUSB. В этой статье мы расскажем вам, как быстро и просто подключить DualShock 4 к компьютеру.
В этой статье мы расскажем вам, как быстро и просто подключить DualShock 4 к компьютеру.
Удобные геймпады – лучшие решения для игр в компании
Практически любая современная игровая приставка рассчитана на игру вдвоем. Это их неоспоримый плюс. Однако, если раньше, всего несколько лет назад, для подключения пульта управления было достаточно вставить его коннектор в соответствующий порт, то в нынешнее время, в эпоху Bluetooth и прочих технологий, сделать это не так и просто, как может показаться.
У каждого новичка, купившего PlayStation4, появляется вполне логичный для данной ситуации вопрос, заключающийся в том, как подключить второй джойстик к PS4? Сделать это простым нажатием каких-либо клавиш на контроллере не выйдет. Удастся лишь таким способом только переключить главный (основной) контроллер. Однако, нет поводов для беспокойства. Эта проблему можно разрешить очень легко и быстро.
Какие контроллеры могут быть использованы на PS4?
По мнению многих, чтобы подключиться к PlayStation4 будет необходим исключительно контроллер оригинального производства. Однако это далеко не так. Подключать к PS4 можно и геймпады от DualShock3 и XBOX.
При помощи адаптера всегда есть возможность подсоединить совершенно любой пульт для управления, невзирая на страну его производства и версию модели.
Переходник работает следующим образом: он перекодирует сигналы, исходящие от джойстика, и преобразует их в сигналы, «понятные» платформе.
Для подсоединения геймпадов от старых моделей «PS» и «XBOX» существуют различные адаптеры. Один из наиболее распространенных – TitanOne. Выглядит он как обычная флешка и может быть установлен в разъем на самой приставке.
Самый эффективный адаптер – TitanOne
Однако огромную проблему пользователям при подсоединении более ранних моделей контроллеров доставляют вовсе не возможные варианты подсоединения. Как можно увидеть, с подключением любых джойстиков к приставке PS4 проблем не возникает. Здесь затруднения в другом – старые контроллеры обычно не подходят в качестве пультов управления для игр на современном PlayStation4. Это происходит потому, что сейчас практически весь игровой процесс современных игр «опирается» на возможности DualShock4, которые как раз то и отсутствуют на старых контролерах, например, сюда можно отнести наличие сенсорной панели, акселерометров и прочее.
Здесь затруднения в другом – старые контроллеры обычно не подходят в качестве пультов управления для игр на современном PlayStation4. Это происходит потому, что сейчас практически весь игровой процесс современных игр «опирается» на возможности DualShock4, которые как раз то и отсутствуют на старых контролерах, например, сюда можно отнести наличие сенсорной панели, акселерометров и прочее.
Как подсоединить геймпад к консоли?
Чтобы игровая приставка правильно работала с геймпадом, необходимо, чтобы между этими устройствами была налажена определенная связь. Дабы установить связь необходимо подключить контроллер к игровой станции путем проводного USB-соединения («А» – USB-разъем на PlayStation4, «В» – USB-разъем на геймпаде, «С» – соединительный кабель).
Только данным способом можно «познакомить» контроллер со станцией.
Соединение джойстика и игровой приставки
Подключение второго джойстика к PS4
С общими вопросами подключения все ясно. Теперь можно попробовать разобраться в том, как следует подключать к консоли второй пульт или джойстик для игры на приставке PS4.
- Приставку необходимо включить в сеть и подсоединить первый, главный, пульт.
- Подключить второй пульт. Удерживать в нажатом состоянии центральную клавишу для выхода к первоначальному экрану.
- Далее необходимо будет создать новый игровой профайл для другого участника.
Если сохранят, например, пройденные уровни или достижения не нужно, можно воспользоваться универсальной учетной записью – «Гость».
Сколько джойстиков можно одновременно подключить к PS4?
Чтобы зарегистрировать нескольких желающих (общим количеством не больше четырех для одной консоли) поиграть на PlayStation4 необходимо, чтобы каждый из них выполнил подключение своего геймпада. В том случае, если геймпад уже был зарегистрирован ранее, это не вызовет никаких проблем. Сначала активируется основной, первый, контроллер. После этого, следующий геймер жмет на «PS» и логинится в своем аккаунте. После него третий и четвертый.
После этого, следующий геймер жмет на «PS» и логинится в своем аккаунте. После него третий и четвертый.
В противном же случае, при отсутствии такой регистрации, система предложит зарегистрировать аккаунт.
Несколько контроллеров для более увлекательной игры
Регистрация осуществляется путем нажатия на джойстике клавиши по центру. Каждый участник проделывает данную операцию со своего девайса. Во время регистрации световая панель приставки загорается определенным цветом, предлагая следующему участнику пройти регистрацию своего устройства.
Каждый контроллер имеет свой определенный профиль, чтобы можно было сохранять накопленный игровой процесс.
Как указывается в руководстве пользователя на PS4 – подсоединить к одной консоли возможно только четырех игроков.
Способ подключения геймпада к приставке PlayStation4 – Bluetooth-соединение
Помимо рассмотренного выше (проводного) способа подключения контроллера к консоли PS4, существует и другой способ – Bluetooth-подключение.
Выполняется при помощи другого контроллера или же пультом управления.
В меню главного экрана необходимо выбрать «Свойства», после чего зайти в подменю «Устройства». Здесь указать способ соединения – «Bluetooth».
На подключаемом пульте управления нужно одновременно зажать клавиши «PS» и «SHARE». Держать их зажатыми на протяжение десяти секунд.
Удержание клавиш, выделенных красными рамками
На экране доступных Bluetooth-устройств должен появиться данный контроллер. Нужно выбрать его.
Все! Джойстик готов к «работе». Можно наслаждаться игрой.
В дальнейшем, при повторном подключении, соединение приставки с геймпадом будет настраиваться автоматически.
Подсоединение неоригинального контроллера
В продаже имеется большое количество геймпадов от сторонних производителей. С оригинальными моделями сложностей никаких не будет. Однако, при подсоединении стороннего джойстика к PlayStation4, играть можно будет только при подключенном кабеле USB. Беспроводная связь при данном подключении работать не будет.
Беспроводная связь при данном подключении работать не будет.
Возможно ли подключить обычный контроллер от PS4 к ПК?
Пульт управления от PlayStation4 легко можно подключить для игр на персональном компьютере.
- Необходимо скачать и установить на компьютер приложение InputMapper на ПК.
- Подсоединить заряженный полностью девайс к ПК.
- Выполнить запуск приложения.
- Включить геймпад, нажав на кнопку «PS».
- Начнется процесс синхронизации устройств. Следует дождаться ее окончания.
Подключение пультов управления к компьютеру
Если имеется адаптер Bluetooth, с помощью той же программы можно осуществить настройку подключения без использования проводов. Необходимо зажать и удерживать «PS» и «SHARE». В списке подключенных устройств будет показан новый геймпад.
Хотите поиграть с другом, но не знаете, как подключить второй контроллер к приставке PlayStation 4? Не волнуйтесь, все проще простого. Включить поддержку второго геймпада на консоли может каждый — Sony сделала процесс удобным и нетрудоемким. Наша статья призвана помочь вам разобраться с тем, как подключить второй джойстик к PS4.
В нашем путеводителе мы расскажем, шаг за шагом, как подключить DualShock 4 к вашей приставке. Сразу скажем, что существует два способа — проводной и беспроводной, через Bluetooth.
Способ №1. Как подключить джойстик к PS4 через кабель USB
Если у вас не оригинальный DualShock 4, а контроллер другого производителя, который подключается лишь по проводу, то следуйте этим инструкциям:
нажмите кнопку питания на консоли PS4, чтобы включить устройство;
вставьте другой конец провода от контроллера для PS4 в USB-порт приставки;
нажмите кнопку PS (или ее аналог) на геймпаде и удерживайте ее в течение трех секунд;
ваш проводной контроллер PS4 теперь должен быть подключен к консоли.
Если ваш контроллер поддерживает беспроводную связь, то выполните следующие действия:
включите приставку PS4;
подключите микроконнектор кабеля USB к контроллеру PS4.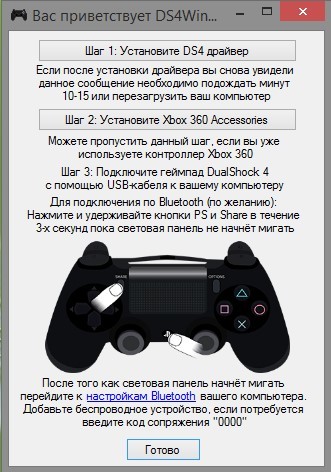 Порт для microUSB находится с обратной стороны устройства;
Порт для microUSB находится с обратной стороны устройства;
подключите другой конец вашего кабеля USB к приставке;
нажмите копку PS и держите нажатой в течение 3 секунд;
беспроводной контроллер теперь должен быть зарегистрирован в приставке. Можно отключить кабель USB и играть без провода.
таким образом можно зарегистрировать второй, третий и четвертый контроллеры на приставке. Используйте один и тот же кабель USB, повторите указанные шаги и привяжите к контроллеру нового пользователя на главном экране.
Способ №2. Как подключить джойстик к PS4 без провода
Если вы хотите подключить второй контроллер к приставке, однако у вас нет кабеля USB, вы все равно можете зарегистрировать устройство. Следуйте этим инструкциям:
на главном экране PS4 выберите Свойства > Устройства > Устройства Bluetooth (с помощью другого контроллера DualShock 4 или пульта управления).
на том контроллере, который вы хотите подключить, зажмите одновременно кнопки SHARE и PS и держите их в течение 10 секунд.
Удерживайте кнопки, обозначенные красными рамками
посмотрите на экран. Геймпад должен появиться в списке доступных по Bluetooth устройств. Выберите его.
все — ваш контроллер теперь подключен к консоли. Наслаждайтесь игрой!
Какой контроллер для PS4 выбрать?
В этой статье мы также расскажем, какие виды контроллеров DualShock 4 доступны на PS4. В первую очередь стоит выделить геймпад Crossfire от студии GearZ.
DualShock 4 Crossfire — выбор для профессиональных геймеров
Это кастомный контроллер, собранный на основе оригинального DualShock 4. Устройство идеально подойдет для любителей сетевых баталий, а также для тех, кто хочет более удобного и отзывчивого управления в играх. Студия GearZ давно занимается пересборкой геймпадов, и DualShock 4 Crossfire — одно из их лучших достижений. Геймпад отличается от оригинального устройства управления наличием лепестков с тыльной стороны корпуса. Лепестки выполнены из ABS пластика и прочно крепятся к корпусу. Главная их функция — дублирование основных кнопок с передней стороны (всех, кроме L2, R2, OPTIONS, SHARE и PS). Удобство и эргономика контроллера на высоте — он отлично лежит в руках.
Лепестки выполнены из ABS пластика и прочно крепятся к корпусу. Главная их функция — дублирование основных кнопок с передней стороны (всех, кроме L2, R2, OPTIONS, SHARE и PS). Удобство и эргономика контроллера на высоте — он отлично лежит в руках.
Удобство контроллера трудно переоценить как в одиночных проектах, так и в сетевых баталиях. Так, на лепестки можно назначить функции прыжка или бега с лицевых кнопок. В таких играх, как Dark Souls, Bloodborne, Destiny и многих других, это заметно повышает эффективность игры. Вам теперь не нужно метаться пальцами по геймпаду в поисках нужной кнопки — они всегда под ладонью.
Возможно, вы захотите приобрести контроллер другого цвета. Никто не спорит — дизайн оригинального DualShock 4 очень стильный, и устройство сразу привлекает внимание изяществом и минималистичной красотой. Однако не всем геймерам по душе черный цвет. Геймпады DualShock 4 обладают разнообразной раскраской. Уникальный в своем роде геймпад Bloody Mary от магазина PiterPlay выгодно выделит вас как геймера, когда вы будете играть совместно с друзьями. Корпус геймпада эффектно переливается на свету, а яркий красный цвет оправдывает стильное название. Контроллер обладает покрытием soft-touch, и во время игры его просто приятно держать в руках.
Bloody Mary от PiterPlay — торжество стиля и удобства
Лицевые кнопки контроллера из пластика в этой версии были заменены на металлические под стиль пуль Lueger. Крестовина из алюминия также прослужит дольше, чем привычный пластик. Bloody Mary — выбор для геймеров, который ценят в аксессуарах прежде всего стиль и качество.
Выбрать и купить второй контроллер DualShock 4 можно в магазине PiterPlay. Геймеров-профессионалов заинтересует также кастомный DualShock 4 Crossfire by GearZ, а любителей стильного внешнего вида — уникальный DualShock 4 Bloody Mary by PiterPlay.
Похожие статьи
Стоит ли прошивать PlayStation 4?
В интернете в последнее время появляется много информации о взломе ПС4, однако часто эти сообщения являются «уткой». Впрочем, один способ играть бесплатно в игры на консоли есть. Сразу скажем, что сделать это довольно сложно, и наша статья носит скорее ознакомительный характер. Из этого текста вы узнаете, стоит ли прошивать PS4 и каким образом действует прошивка.
Впрочем, один способ играть бесплатно в игры на консоли есть. Сразу скажем, что сделать это довольно сложно, и наша статья носит скорее ознакомительный характер. Из этого текста вы узнаете, стоит ли прошивать PS4 и каким образом действует прошивка.
Что делать, если не работает DualShock 4? Пять самых распространенных проблем с контроллером от «Сони»
Любая техника со временем ломается и, к сожалению, это верно также в отношении игровых приставок. Игры на PlayStation 4 рассчитаны на идеальную отзывчивость контроллера DualShock. Что делать, если не работает «Дуалшок 4» — мы расскажем о пяти самых распространенных проблемах с контроллером.
Что нужно знать перед покупкой PlayStation 4 в 2019 году
Sony PlayStation 4 — самая продаваемая консоль на рынке в 2019 году. Однако это еще не значит, что она есть у всех. Если вы думаете о том, чтобы приобрести консоль, то наша статья призвана вам помочь с этим. В 2019 году PS4 исполнится уже шесть лет, и покупка консоли означает знание некоторых деталей о ее работе. В этом тексте мы расскажем что нужно знать перед покупкой PlayStation 4 в 2019 году.
Что такое PlayStation Store? Когда бывают скидки в PlayStation Store?
PlayStation Store, или сокращенно PS Store — сетевой сервис компании Sony по распространению игр и медиа-контента цифровым способом. Одна из самых привлекательных особенностей сервиса — возможность покупки цифровых версий игр, часто по скидкам. В этой статье мы расскажем, что такое PlayStation Store более подробно. Также вы узнаете, когда в PS Store бывают скидки на игры.
Как подключить контроллер DualShock 4 к ПК
Искать геймпад не нужно, если у вас есть DualShock 4 от PlayStation 4. Это прекрасный выбор: расположение и состав кнопок подходят для большинства разработанных для ПК проектов, а трекпад можно даже задействовать как мышь. Для того, чтобы играть с «Дуалшок 4», PS4 не потребуется — только сам геймпад, ПК с Windows и microUSB. В этой статье мы расскажем вам, как быстро и просто подключить DualShock 4 к компьютеру.
В этой статье мы расскажем вам, как быстро и просто подключить DualShock 4 к компьютеру.
Как подключить несколько джойстиков к одному компьютеру «Old PC Gaming
- Подключите к компьютеру несколько джойстиков / игровых контроллеров
- Используйте их эффективно в играх — например, превратите вторую ручку в педали руля направления!
Из этого туториала Вы узнаете, как использовать два джойстика на одном ПК во время игр. Это полезно, потому что вы можете преобразовать ваш дополнительный джойстик для работы в качестве руля направления, или газа, или рычага переключения передач, или многих других вещей!
Перво-наперво — вам нужно прикрепить к одному компьютеру два джойстика, геймпады, ведущие колеса или любую их комбинацию.После этого зайдите в Панель управления и убедитесь, что Windows распознает, что два игровых контроллера были подключены.
Примечание: Этот учебник был написан для XP, но будет работать в Win 7/8. Также обратите внимание, что между джойстиками USB и Gameport, подключенными одновременно, нет конфликта — XP распознает их как отдельные объекты. Просто убедитесь, что вы указали, что ваш основной джойстик (тот, с которым вы фактически управляете самолетом) является вашим «предпочтительным» устройством.
Для этого нам понадобится программа под названием Xpadder — загрузите бесплатную версию с majorgeeks.com
Xpadder — это программа, которая заставляет игру распознавать дополнительный игровой контроллер как часть клавиатуры. Таким образом, когда вы нажимаете кнопку на джойстике или геймпаде, игра будет считать, что вы нажали кнопку на клавиатуре. Довольно умно, а?
1. Откройте Xpadder и следуйте окнам начальной настройки. Выберите «Мои документы» и при появлении запроса выберите «Связать».
2. Нажмите «Создать», чтобы открыть новое окно макета и начать настройку контроллера — в данном случае дополнительного джойстика. См. ниже.
См. ниже.
3. Включите функцию «Stick», предполагая, что это джойстик, и поверните его — см. Изображение ниже.
Далее идут кнопки и нажимают каждую кнопку на стике. После того, как вы закончите, вы должны увидеть все элементы управления вашего джойстика, отображаемые на экране.
4. Затем вы выберете клавиши, которые будут связаны с кнопками джойстика и перемещениями осей.
Здесь, например, я свяжу клавишу «Вправо» с движением правого джойстика, поэтому каждый раз, когда я дергаю джойстик вправо, он автоматически активирует клавишу «Вправо» на клавиатуре в игре для ПК.
То же самое проделаем и с другой кнопкой. По завершении сохраните макет, но не закрывайте Xpadder — сверните его и откройте игру, в которую хотите играть.Для этого я попробую многоцелевой истребитель NovaLogic F-16 1998 года выпуска.
Вот и все! Помните, что игра считает, что дополнительный джойстик — это клавиатура, поэтому вам придется перенастроить элементы управления игрой с помощью новых кнопок, отображаемых на джойстике. Здесь клавиши со стрелками управляют рулем, поэтому, когда я тяну джойстик влево и вправо, он будет управлять рулем.
Вы можете использовать этот метод во многих других играх — работать коллективом на вертолете или шестернях на грузовике.К сожалению, эти элементы управления по сути являются продолжением клавиатуры, поэтому они не так точно настроены — в игре не будет никакой разницы, если вы сильно потянете за нее или осторожно постучите по джойстику, и поэтому вы никогда не сможете получить то же самое. своего рода контроль, как с настоящими педалями. Но все же неплохой трюк, не так ли?
steam — лучший способ подключить несколько контроллеров к ПК
steam — лучший способ подключить несколько контроллеров к ПК — ArqadeСеть обмена стеком
Сеть Stack Exchange состоит из 176 сообществ вопросов и ответов, включая Stack Overflow, крупнейшее и пользующееся наибольшим доверием онлайн-сообщество, где разработчики могут учиться, делиться своими знаниями и строить свою карьеру.
- 0
- +0
- Авторизоваться Зарегистрироваться
Arqade — это сайт вопросов и ответов для энтузиастов видеоигр на всех платформах.Регистрация займет всего минуту.
Зарегистрируйтесь, чтобы присоединиться к этому сообществуКто угодно может задать вопрос
Кто угодно может ответить
Лучшие ответы голосуются и поднимаются наверх
Спросил
Просмотрено 7к раз
Я подумывал о создании ПК в локальной сети (например,грамм. портативная сборка Mini ITX), чтобы доставить ее домой моим друзьям.
портативная сборка Mini ITX), чтобы доставить ее домой моим друзьям.
Я помню, когда в прошлый раз я пытался поиграть в Castle Crashers для двух игроков в Steam, у нас возникла проблема, когда контроллеры не подключались правильно.
Когда мой друг нажимал A , мой персонаж подпрыгивал.
Вопрос:
Можно ли подключить к ПК несколько контроллеров? Если да, то какой инструмент вы использовали? Будет ли он работать со старыми эмуляторами консолей (например, Nintendo 64 и т. Д.))? Все ли контроллеры должны быть одного типа? (например, все контроллеры Xbox)
Создан 20 фев.
Каньон КолобКаньон Колоб24144 серебряных знака1111 бронзовых знаков
2Вы сможете без проблем подключить до 4 контроллеров к вашему компьютеру.
Я лично подключаю свои контроллеры Xbox 360 и DualShock V2 одновременно, чтобы играть в Street Fighter V локально, и никогда не сталкивался с какими-либо проблемами. Я предполагаю, что проблема, с которой вы столкнулись, скорее всего, была связана с самой игрой, а не со Steam.
Создан 21 фев.
ZouvaZouva6522 серебряных знака 77 бронзовых знаков
Это действительно зависит от типа контроллеров, но обычно вы можете подключить столько контроллеров, сколько захотите, к современному компьютеру с Windows 10. Добавление ваших эмуляторов в Steam и их запуск в «режиме большой картинки» также позволит вам настроить кнопки контроллера так, чтобы они действовали по-разному для всех или для определенных программ / эмуляторов / игр, которые вы запускаете из него. Это позволяет вам использовать что-то странное, например старый джойстик Logitech, с игрой или эмулятором, который ожидает другого типа контроллера, такого как невероятно распространенный геймпад Xbox 360 / Xbox One.
Добавление ваших эмуляторов в Steam и их запуск в «режиме большой картинки» также позволит вам настроить кнопки контроллера так, чтобы они действовали по-разному для всех или для определенных программ / эмуляторов / игр, которые вы запускаете из него. Это позволяет вам использовать что-то странное, например старый джойстик Logitech, с игрой или эмулятором, который ожидает другого типа контроллера, такого как невероятно распространенный геймпад Xbox 360 / Xbox One.
Знание того, какой тип контроллеров вы используете, может помочь людям конкретизировать ответы на вашу проблему.
Создан 25 фев.
Дрянная погода1,9921010 серебряных знаков1919 бронзовых знаков
Arqade лучше всего работает с включенным JavaScriptВаша конфиденциальность
Нажимая «Принять все файлы cookie», вы соглашаетесь с тем, что Stack Exchange может хранить файлы cookie на вашем устройстве и раскрывать информацию в соответствии с нашей Политикой в отношении файлов cookie.
Принимать все файлы cookie Настроить параметры
windows 8 — Как подключить беспроводной контроллер к двум компьютерам?
В качестве предисловия большая часть этого ответа охватывает довольно базовые знания. Это сделано исключительно для ясности и полноты. 🙂
Это сделано исключительно для ясности и полноты. 🙂
Как подключить беспроводной контроллер к двум компьютерам?
Это полностью зависит от используемой технологии, как с точки зрения аппаратного обеспечения, так и характеристик беспроводной связи. Это очень важно, . Для подключения беспроводных устройств используются две основные технологии — стандартный Wi-Fi и Bluetooth. В зависимости от этих стандартов подходы будут различаться, если это вообще возможно.
Wi-Fi
Если вы просто подключаетесь к двум компьютерам через стандартные контроллеры на базе Wi-Fi, для этого, вероятно, потребуется один из двух подходов:
Используйте переключатель стиля KVM (клавиатура, видео, мышь).Ключ для беспроводного приемника используется в одном из входов клавиатуры / мыши KVM. Это также работает для проводных контроллеров.
Получите два контроллера Wi-Fi одного производителя, которые не требуют сопряжения. Таким образом, у вас будет два ключа (по одному на каждую машину) для одного и того же универсального контроллера.
В качестве первого решения хорошо подходит 2-портовый USB KVM-переключатель TRENDnet TK-207K. К сожалению, этот первый метод не идеален в том смысле, что он является полупроводным (переключатель KVM).Это требует, чтобы компьютеры были относительно близко друг к другу, независимо от того, какой контроллер является беспроводным. Одним из способов облегчить некоторые из этих проблем являются удлинительные кабели, в частности такие кабели, как эти 15-футовые удлинители USB-кабеля Nippon Labs Black или эти 6-футовые USB-KVM-кабели TRENDnet (TK-CU06).
Bluetooth
Устройства Bluetooth обычно сопрягаются с устройствами индивидуально (то есть они обычно не сопрягаются с двумя отдельными устройствами) в соответствии со спецификациями Bluetooth.Но, как вы отметили, у вас может быть пикосеть устройств на базе Bluetooth. Однако для этого, вероятно, потребуется взаимодействие между оборудованием, которое может отсутствовать.
Однако для этого, вероятно, потребуется взаимодействие между оборудованием, которое может отсутствовать.
Например, на диаграмме, которую вы публикуете, каждое ведущее устройство будет ПК, а контроллер — подключенным ведомым устройством. Всем троим, вероятно, придется поддерживать функцию совместного использования ведомого устройства, чтобы эта настройка работала. Единственное другое возможное решение — это KVM, с ключом Bluetooth, заменяющим ключ Wi-Fi.
Возможно ли одновременное сопряжение / подключение контроллера к консоли и ПК?
С устройством Wi-Fi это будет «второй ключ», перечисленный ранее. Возможно, вам все равно придется зарегистрировать контроллер на консоли при использовании ее для игр (например, нажав кнопку «Домой» на контроллере PS3 / PS4). Так что технически это может быть не «одновременно» в зависимости от консоли.
Как я могу создать эти две пикосети bluetooth, в которых присутствует контроллер?
Аналогичным образом, согласно предыдущему ответу для устройств Bluetooth, консоль и ПК будут главными устройствами, совместно использующими подчиненный контроллер, как указано, и все они, вероятно, должны быть настроены для совместного использования контроллера (не стандартная функция большинства контроллеров Bluetooth) .Так что вряд ли у вас получится сделать это самостоятельно.
Любой переключатель KVM не работает с консолью.
Обновление контроллера XBox One (май 2018 г.)
Я подумываю использовать контроллер Xbox One. Под самим контроллером подразумевается версия bluetooth (например, 2.1 + EDR) или что-то еще? — Джордж Профенса
Я уже могу сказать вам, что контроллер XBOX One может подключаться только к одному хост-устройству Bluetooth. — Рамхаунд
Я склоняюсь перед @Ramhound по этому поводу, потому что не могу сказать иначе.
Если подключение к ПК проводное, вы, конечно, можете использовать KVM-переключатель с 2 ПК (как указано выше) и легко отсоединить кабель micro-usb, чтобы он стал беспроводным с XBox One.
Тем не менее, с момента публикации этого вопроса все немного изменилось.
Во-первых, официальные драйверы Windows теперь распространяются через Центр обновления Windows, а не в виде отдельных загрузок.
Во-вторых, с августа 2016 года (одновременно с выпуском XBox One S) новые контроллеры XBox One официально поддерживают Bluetooth (вместе с Wi-Fi Direct) без специального ключа.
В-третьих, хотя беспроводной ключ для подключения контроллера Xbox One к ПК раньше не был доступен, теперь он официально доступен для Windows 10. Кроме того, он поддерживает «до 8 контроллеров одновременно». Тем не менее, у меня нет опыта работы с этим адаптером и я не могу поручиться за его претензии.
Думаю, что для более старых версий Windows (7 и 8) вам все равно понадобится кабель micro-USB. Точно так же для реальных Bluetooth-соединений ответ @ Ramhound, скорее всего, все еще применим.
[H] Как я могу проверить, можно ли подключить контроллер Bluetooth к одному или нескольким хостам?
Это, вероятно, будет указано как функция продукта.
Последнее примечание о сопряжении Bluetooth
Помните, что можно подключить к одному и тому же контроллеру с консолью и ПК, скорее всего, только не с одновременно с . Многие хосты (например, консоль и ПК) будут поддерживать базу данных «неактивных» периферийных устройств, так что после авторизации устройства (но затем отключения) вам все равно придется повторно выполнить сопряжение периферийного устройства, чтобы использовать его, но вы этого не сделаете. Обязательно нужно подтвердить устройство снова (хост-устройство «запоминает» периферийное устройство).Таким образом, вы можете использовать один и тот же контроллер между ПК и консолью (или чем-то еще), просто с более быстрым повторным соединением между использованиями.
Как синхронизировать игровые контроллеры с компьютером по беспроводной сети
Добро пожаловать в TNW Basics, собрание советов, руководств и советов о том, как легко получить максимальную отдачу от ваших гаджетов, приложений и прочего..png)
Мышь и клавиатура в порядке, но иногда нужно почувствовать вес контроллера в руках.Вам нужна простота аналоговых джойстиков или кнопок меню. Так как же подключить игровой контроллер к компьютеру?
Естественно, если у вас есть USB-разъем или другой вид проводного подключения, это лучший способ сделать это, но это не всегда вариант. Итак, вот как вы можете синхронизировать контроллеры с вашим ПК без проводов. Для простоты мы будем использовать контроллеры для консолей текущего поколения, так как они, скорее всего, будут иметь Bluetooth и будут всегда под рукой.
Контроллер Xbox One
Существует два способа беспроводного подключения контроллера Xbox One к компьютеру, и оба они работают практически одинаково.Для начала вам нужно будет включить контроллер с помощью кнопки Xbox.
Чтобы подключить контроллер, найдите кнопку на верхнем крае контроллера, из которой выходят три изогнутые линии. Удерживайте эту кнопку несколько секунд, и кнопка Xbox начнет мигать. Когда это происходит, это означает, что ваш контроллер Xbox теперь доступен для обнаружения. Перейдите в меню настроек на вашем ПК, затем в Устройства. Вверху нажмите кнопку с надписью «Добавить Bluetooth или другое устройство».”
Вот где расходятся два метода. Если ваш геймпад Xbox поддерживает Xbox Wireless (или у вас есть беспроводной адаптер Xbox), вы должны выбрать «Все остальное», после чего ваш геймпад Xbox должен появиться.
Если вы хотите подключиться по Bluetooth, выберите вариант «Bluetooth». Если вы выберете этот метод, ваше устройство может сначала отображаться как «Неизвестно» и не станет «Беспроводным геймпадом Xbox» до тех пор, пока вы не подключите его, так что наберитесь терпения.
После подключения ваш контроллер должен подключаться, пока он включен, и должен подключаться повторно, когда вы его снова включаете.
Контроллер Dualshock для PS4
Превосходный Dualshock 4 для PS4 имеет один недостаток, о котором не говорят его соотечественники: вам нужно загрузить дополнительные материалы, чтобы они заработали. В этом случае вам придется использовать программу под названием «DS4Windows». К счастью, это бесплатно.
В этом случае вам придется использовать программу под названием «DS4Windows». К счастью, это бесплатно.
DS4Windows заставляет ваш компьютер думать, что ваш Dualshock — это контроллер Xbox 360. После загрузки папки извлеките приложение DS4Windows и установите его на свой компьютер. Он предоставляет довольно четкие инструкции по его настройке.Если у вас Windows 7 или более ранняя версия, вам придется установить отдельное приложение, но это тоже довольно просто.
После установки одновременно нажмите и удерживайте кнопки «Поделиться» и «PS» Dualshock в течение трех секунд. Световая панель в верхней части контроллера должна начать мигать. В этом случае откройте настройки устройства и выберите «Добавить Bluetooth или другое устройство». Dualshock должен отображаться как «Беспроводной контроллер».
Nintendo Switch Joy-Con (и контроллер Pro)
Крошечный коммутатор Nintendo Switch Joy-Con не будет иметь столько функциональных возможностей на ПК, сколько другие потенциальные контроллеры.У них не так много кнопок, как на вышеупомянутых контроллерах, а левый и правый Joy-Con должны быть подключены к Bluetooth как отдельные устройства. Предположительно, существуют способы заставить их работать вместе как один контроллер, но я не мог заставить эти методы работать надежно.
Но если вы действительно хотите использовать Joy-Con с компьютером, найдите кнопку синхронизации на контроллере между кнопками SL и SR. Удерживайте ее, пока не начнут мигать четыре зеленых лампочки. Теперь ваш Joy-Con подключен.Не обращайте внимания на то, что огни продолжают мигать по какой-либо причине.
Если вы владелец Switch и хотите получить контроллер получше, который может выполнять двойную функцию на ПК, я рекомендую контроллер Switch Pro. Синхронизация вашего контроллера Pro намного проще, чем синхронизация обоих Joy-Con: просто найдите кнопку синхронизации в верхней части контроллера и нажмите ее на несколько секунд. Вскоре он появится в меню Bluetooth.
Этот пост содержит партнерские ссылки на продукты, которые вы можете купить в Интернете.Если вы купите их по нашим ссылкам, мы получим небольшую долю дохода.
Читать далее: Apple только что купила Intel модемный бизнес для смартфонов, чтобы подготовиться к 5G
Как подключить контроллер PS4 DualShock 4 к ПК
DualShock 4 — отличный контроллер, но он разработан специально для Sony PlayStation 4. Это означает, по крайней мере, на бумаге, что он не предназначен для использования в компьютерных играх .Не бойтесь, поскольку ПК — такие мощные и гибкие системы, вы можете заставить работать с ними практически любое периферийное устройство, приложив немного усилий. Вот как подключить контроллер DualShock 4 к вашему ПК.
Само подключение
Есть два способа подключить DualShock 4 к вашей игровой установке. Вы можете использовать проводные или беспроводные маршруты, но настройка этих подключений немного отличается от того, как вы это делаете на консоли PlayStation 4.
Проводной метод
Подключите контроллер к USB-порту с помощью кабеля USB-to-micro-USB.
Вот и все, что касается подключения контроллера. Подробнее о том, как заставить его работать чуть позже.
Метод Bluetooth
Когда DualShock 4 выключен (вы узнаете это по отключенной световой полосе), нажмите и удерживайте кнопки PlayStation и Share в течение трех секунд, пока световая полоса не начнет дважды мигать.
Доступ к меню Bluetooth на ПК через панель задач.
Нажмите «Добавить Bluetooth или другое устройство».«
Щелкните« Bluetooth ».
Выберите контроллер DualShock 4 из всплывающего списка.
Начало работы геймпада
Подключение контроллера — это только начало процесса, из-за как DualShock 4 взаимодействует с вашим ПК.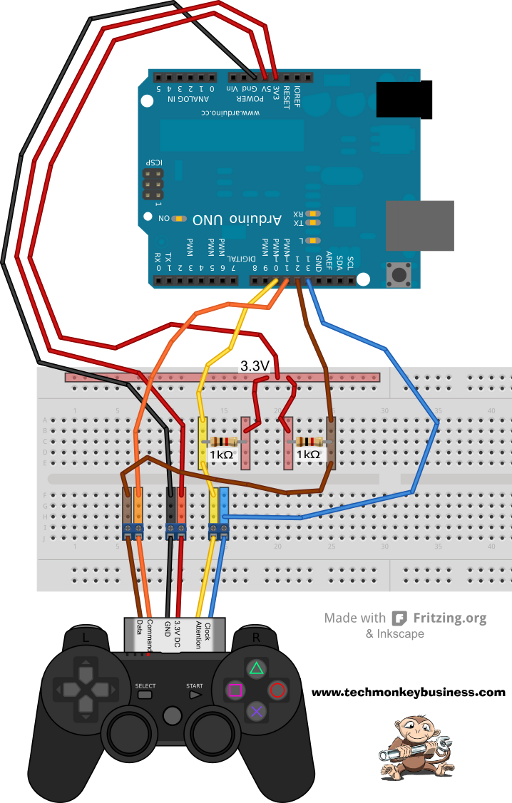 Большинство современных игр для Windows используют Microsoft XInput, интерфейс, который обрабатывает входные данные контроллера Xbox 360 и Xbox One. DualShock 4 не отправляет команды XInput, поэтому требуется оболочка для преобразования входных данных во что-то с вашим ПК справиться проще.Есть два хороших варианта: DS4Windows и настройки совместимости контроллера Steam.
Большинство современных игр для Windows используют Microsoft XInput, интерфейс, который обрабатывает входные данные контроллера Xbox 360 и Xbox One. DualShock 4 не отправляет команды XInput, поэтому требуется оболочка для преобразования входных данных во что-то с вашим ПК справиться проще.Есть два хороших варианта: DS4Windows и настройки совместимости контроллера Steam.
Комплексный путь: DS4Windows
DS4Windows — это бесплатная программа, которая заставляет ваш компьютер думать, что подключен контроллер Xbox 360, а не DualShock 4. Чтобы заставить его работать, выполните следующие действия.
Загрузите DS4Windows и распакуйте его в каталог.
Откройте DS4Windows.exe в каталоге, который вы только что распаковали.
Нажмите «Установить драйвер ViGEmBus».»
Следуйте инструкциям установщика драйвера. Это устанавливает универсальный драйвер геймпада в вашу систему, который DS4Windows использует для работы DualShock 4.
Нажмите« Готово ».
Подключите DualShock 4 к компьютеру.
Контроллер должен появиться на вкладке «Контроллеры». Подождите, пока появятся все необходимые драйверы. Как только Windows отобразит сообщение о том, что она подключила новый контроллер Xbox 360, вы « готовы к игре!
Что еще можно сделать с DS4Windows?
По умолчанию DualShock 4 действует как контроллер Xbox 360, а тачпад действует как мышь.Тем не менее, DS4Windows предлагает больше возможностей. Для начала щелкните вкладку «Профили» и дважды щелкните профиль по умолчанию (или создайте свой собственный новый профиль). Это приводит к появлению контура DualShock 4 в окружении различных настроек. Здесь вы можете переназначить физические элементы управления, запрограммировать тачпад и элементы управления движением, чтобы они действовали по-разному, отрегулировать настройки грохота и настроить мертвые зоны и кривые движения аналоговых джойстиков. Вы даже можете изменить цвет световой полосы.
Вы даже можете изменить цвет световой полосы.
DS4Windows предлагает гораздо больше возможностей для того, чтобы DualShock 4 хорошо себя чувствовал на вашем ПК.Вам не нужно открывать эти настройки, потому что большинство игр будут вести себя должным образом после первой установки программного обеспечения.
(потенциально) более простой способ: Steam
Если ваши любимые игры находятся в Steam, они будут работать с DualShock 4 после быстрой настройки.
Перейдите в меню настроек Steam (в разделе Steam на панели задач).
Выберите меню «Контроллер».
Щелкните «Общие настройки контроллера».
Установите флажок «Поддержка конфигурации PlayStation».»
Подключите DualShock 4 к компьютеру.
Совместимость Steam с DualShock 4 довольно случайна, и этот метод, очевидно, не будет работать с играми, отличными от Steam. В результате вы можете иметь удачи, просто используя DS4Windows.
Начните с правильного контроллера
Для получения дополнительной информации перейдите к нашему руководству о том, как выбрать правильный контроллер для вашего ПК. Если вы играете с несколькими консолями, ознакомьтесь с нашими руководствами по подключению контроллеры Nintendo Switch и Xbox к компьютеру.
Как 3 способами подключить контроллер PS4 к компьютеру
- Есть три способа подключить контроллер PS4 к компьютеру с Windows 10.
- Самый простой способ подключить контроллер PS4 к компьютеру — использовать стандартный кабель для зарядки micro-USB, который может связать контроллер и компьютер с помощью Steam или другой программы.
- Если вы хотите использовать беспроводное соединение, вы также можете подключить контроллеры PS4 к своему ПК с помощью Bluetooth.

- Посетите техническую библиотеку Business Insider, чтобы узнать больше.
Хардкорные геймеры на ПК часто клянутся точностью мыши и клавиатуры — они настолько популярны, что даже консольные игроки иногда предпочитают клавиатуру джойстикам.
Однако нельзя отрицать, что откидывание назад с контроллером в руке намного расслабляет, чем управление мышью и клавиатурой.
К счастью, точно так же, как вы можете подключить мышь и клавиатуру к PS4, вы можете точно так же подключить свой контроллер PS4 к ПК.
Вот три разных способа подключить контроллер PS4 к ПК с Windows 10.
Как подключить контроллер PS4 к ПК с помощью кабеля USBЕсли вы хотите подключить контроллер с помощью кабеля micro-USB (тот же кабель, который вы используете для зарядки контроллера), у вас есть два варианта.
Подключение через настройки SteamЕсли вы играете на ПК, скорее всего, у вас есть учетная запись Steam.К счастью, Steam упрощает подключение новых контроллеров.
1. Откройте Steam и щелкните значок «Режим большого изображения» в правом верхнем углу — он выглядит как квадрат с двумя указывающими стрелками.
Откройте режим Big Picture Mode, который превращает Steam в полноэкранное приложение.Уильям Антонелли / Business Insider
2. В режиме большого изображения щелкните значок шестеренки в правом верхнем углу, чтобы перейти к настройкам.
Вы можете щелкнуть значок кнопки питания рядом с шестеренкой, чтобы закрыть режим Big Picture и Steam.Уильям Антонелли / Business Insider
3. На вкладке «Контроллер» щелкните «Настройки контроллера».
Другие параметры Steam, такие как управление дисплеем и звуком, также можно найти здесь.Эмма Уитман / Business Insider
4. Установите флажок «Поддержка конфигурации Playstation».
Steam имеет возможность подключать контроллеры к игровым платформам.Эмма Уитман / Business Insider
5. Подключите контроллер PS4 к компьютеру с помощью кабеля micro-USB. Убедитесь, что подсветка контроллера светится, указывая на наличие соединения.
6. Steam должен автоматически обнаружить и настроить ваш контроллер. Щелкните его, когда он появится внизу страницы.
Щелкните имя контроллера, когда оно появится. Джереми Дрейфус, Джастин Гмозер / Business Insider
Подключение через DS4 Windows UtilityЕсли вы хотите использовать проводной контроллер с игрой, отличной от Steam, это еще один вариант.
1. С помощью интернет-браузера вашего ПК перейдите на DS4Windows.com. Щелкните «Загрузить сейчас».
2. Вы будете перенаправлены на Github. Найдите и щелкните файл DS4Windows.zip, а затем загрузите его на свой компьютер.
Самая последняя версия этого программного обеспечения была выпущена в 2016 году, но она все еще работает.Эмма Уитман / Business Insider
3. Найдите загруженный файл .zip на своем компьютере и откройте его, а затем дважды щелкните «DS4Updater» и щелкните «Извлечь все».
Файлы с расширением.zip следует распаковать перед запуском. Эмма Уитман / Business Insider
4. Выберите место для извлечения файлов — это должно быть место, которое вы можете легко найти.
5. После извлечения откройте выбранное вами место и дважды щелкните «DS4Windows». Если вас попросят подтвердить, что вы хотите запустить программу, нажмите «Выполнить».«
6. Вас спросят, куда вы хотите сохранить файлы программы. Если вам все равно, куда они идут, выберите« Appdata »- если вы хотите иметь возможность перемещать их, выберите« Программа » Папка »и выберите местоположение.
7. После того, как вы выбрали место для сохранения файлов, нажмите« Шаг 1: Установите драйвер DS4 »и позвольте программе установить свои файлы. Если вас спросят, можете ли вы если хотите установить программное обеспечение, нажмите «Установить».
Предполагая, что вы работаете на компьютере с Windows 10, выберите первый вариант.Эмма Уитман / Business Insider
Теперь вы можете использовать контроллер PS4 на своем ПК с помощью кабеля micro-USB, хотя сначала вам может потребоваться перезагрузить компьютер.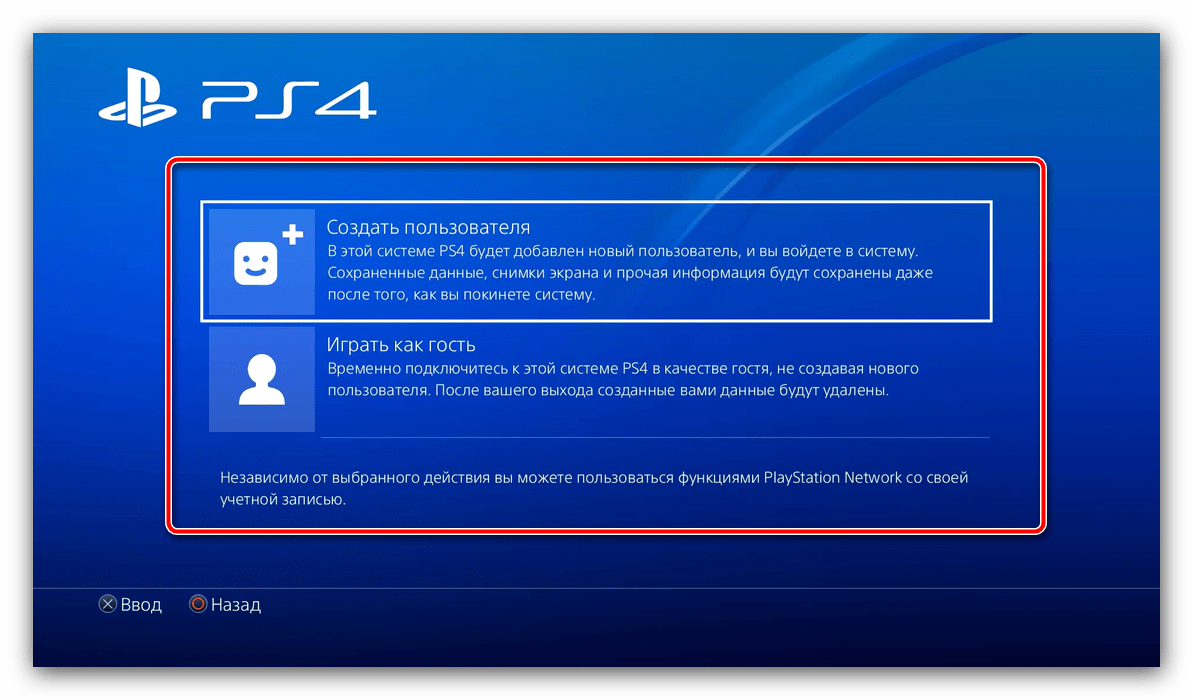
Если ваш ПК поддерживает Bluetooth — и если это было сделано в последние десять лет, скорее всего, так оно и есть — вы можете подключить свой контроллер по беспроводной сети.
Этот метод также работает для нового контроллера PS5 DualSense, хотя этот контроллер может поддерживаться не всеми играми.
1. Откройте меню поиска вашего ПК (вы можете нажать клавиши Windows + Q, чтобы открыть его немедленно) и выполните поиск по запросу «Bluetooth».
2. Когда в результатах поиска появится «Настройки Bluetooth и других устройств», щелкните по нему.
3. Убедитесь, что на вашем компьютере включен Bluetooth, установив переключатель с надписью «Bluetooth» в положение «Вкл.».»
Включите Bluetooth-соединения. Эмма Уитман / Business Insider
4. Удерживайте кнопки Playstation и Share на контроллере, пока подсветка не начнет мигать.
Удерживайте кнопки PlayStation и Share. Sony; скитч Уильям Антонелли
Sony; скитч Уильям Антонелли
5. На своем ПК нажмите «Добавить Bluetooth или другое устройство» и выберите «Bluetooth».
«Bluetooth» — это первый вариант по умолчанию. Если это не работает, выберите «Все остальное».Эмма Уитман / Business Insider
6. Вы увидите, что ваш контроллер PS4 указан как «Беспроводной контроллер». Щелкните его, чтобы завершить соединение. Если вас попросят ввести пароль, введите «0000».
Вы также можете увидеть контроллер под альтернативным названием, например Dualshock 4.» Эмма Уитман / Business Insider
Наслаждайтесь свежей настройкой, но не забывайте о своей спине, если игры на ПК станут вашим новым любимым занятием.
Дэйв Джонсон участвовал в работе над предыдущей версией этой статьи .
Как подключить и использовать контроллеры PS4 и PS5 на вашем ПК
Подход Sony к контроллерам PlayStation отличается от подхода Microsoft к Xbox.
Контроллеры DualShock 4 для PlayStation 4 и DualSense для новой PlayStation 5 имеют схожее расположение кнопок, но имеют разный внешний вид. Что еще более важно, в новом варианте представлены некоторые расширенные функции. Таким образом, хотя вы можете использовать любой из них для игр на ПК, есть причины изучить возможность обновления до DualSense, если вы все еще качаете что-то более старое.
Какой бы контроллер вы ни использовали, подключиться довольно просто. В отношении DualSense есть некоторые дополнительные соображения (к которым мы обратимся), но давайте начнем с DualShock 4.Все, что вам нужно, это контроллер и либо кабель micro-USB (тот, который вы используете для зарядки, подойдет), либо приемник Bluetooth на вашем ПК.
Чтобы использовать проводной маршрут, просто подключите кабель к контроллеру, а затем вставьте его в порт USB на компьютере. (Я видел сообщения о том, что порты USB 2.0 — ваш лучший выбор, но лично у меня не было проблем с портами USB 3.0.) И все, при условии, что вы используете компьютеры с Windows 10 или Apple с macOS Catalina или новее.
Для беспроводного подключения вам понадобится приемник Bluetooth, встроенный в материнскую плату или в виде USB-ключа.Чтобы включить режим сопряжения контроллера, одновременно нажмите и удерживайте кнопку PS и кнопку Share в течение нескольких секунд. Вы узнаете, что режим сопряжения активен, когда световая полоса контроллера начнет мигать.
Как только это будет сделано, перейдите к компьютеру и откройте меню настроек Bluetooth. Оттуда вы сможете сканировать новые устройства. Как только контроллер появится как доступное устройство — это должен быть «Беспроводной контроллер» — щелкните по нему. Вы узнаете, что это сработало, если световая полоса станет постоянно синей.
Просто обратите внимание, что процесс установки Windows с Bluetooth может быть немного сложнее. Когда вы нажимаете опцию «Добавить Bluetooth или другое устройство» в меню настроек, всплывает окно с вопросом, какое устройство вы хотите подключить. Вы можете подумать, что третий вариант, «Все остальное», является правильным, поскольку контроллер Xbox является одним из примеров, которые он предлагает. Но это не так. На самом деле вам нужно выбрать первую опцию «Bluetooth». Контроллер должен появиться там как опция сопряжения.
Вы можете подумать, что третий вариант, «Все остальное», является правильным, поскольку контроллер Xbox является одним из примеров, которые он предлагает. Но это не так. На самом деле вам нужно выбрать первую опцию «Bluetooth». Контроллер должен появиться там как опция сопряжения.
Чтобы выполнить сопряжение DualShock 4, вам нужно выбрать параметр «Bluetooth», а не «Все остальное».
Изображение: скриншот: Microsoft
Процесс подключения DualSense в основном такой же. Для проводного подключения вам понадобится шнур USB-C — USB-A (т. Е. USB-C — стандартный USB). Подключите конец C к вашему контроллеру, а конец A к вашему ПК, Windows или Mac, и все.
Для Bluetooth то же самое: нажмите и удерживайте кнопки PS и Create — Create находится в том же месте, что и кнопка Share DualShock 4, — пока индикаторы контроллера не начнут мигать.Затем перейдите в настройки Bluetooth и выполните сопряжение «беспроводного контроллера», используя тот же процесс, что и для DualShock 4.
Есть только одна проблема: поскольку DualSense настолько новый, не каждая игра распознает его. Есть обходной путь, но вам нужно установить клиент Steam, чтобы он заработал. Видите ли, Steam добавил бета-поддержку DualSense еще в ноябре, а затем перенес эту поддержку в не-бета-версию ранее в декабре.
Это означает, что Steam должен автоматически распознать ваш блестящий новый контроллер PlayStation, как только он будет подключен.Упор на следует на . Если игры Steam не работают с DualSense, вернитесь в меню настроек Steam, перейдите в подменю «Контроллер» и нажмите кнопку «Общие настройки контроллера».
Контроллер DualShock 4
Изображение: adam rosenberg / mashable
Контроллер DualSense
Изображение: adam rosenberg / mashable
Сначала установите флажок, который вы видите для «Поддержка конфигурации PlayStation.»Затем посмотрите в нижнюю часть этого меню. Если вы правильно подключили или соединили DualSense, вы должны увидеть контроллер PlayStation 5 в списке обнаруженных контроллеров. Нажмите на него, затем нажмите« Идентифицировать ». DualSense должен издать небольшой гул подтверждения
Если вы правильно подключили или соединили DualSense, вы должны увидеть контроллер PlayStation 5 в списке обнаруженных контроллеров. Нажмите на него, затем нажмите« Идентифицировать ». DualSense должен издать небольшой гул подтверждения
На данный момент только несколько игр поддерживают более продвинутые функции контроллера, включая Death Stranding , Horizon: Zero Dawn и No Man’s Sky. Но вы все равно сможете играть в любые игры, поддерживающие контроллер, только без таких вещей, как гироскопические элементы управления и функции вибрации.
Конечно, это помогает только в играх Steam. У вас есть возможность добавить игр Steam, отличных от , в свою библиотеку с помощью раскрывающегося меню «Игры», но это не будет работать с каждой игрой. Например, я не могу запустить игру Watch Dogs: Legion или Immortals: Fenyx Rising , которые у меня есть на Uplay. Но игры из Epic Games Store, которые я пробовал, работали нормально, хотя и с ограниченной поддержкой.
Это, несомненно, улучшится с помощью обновлений. Помните, что PS5 и его контроллер DualSense по-прежнему очень новые .Полное обновление Steam для контроллера, не являющееся бета-версией, появилось через месяц после запуска оборудования, и оно уже предоставляет расширенные функции для ряда игр, и их ждет еще больше. Справедливо ожидать, что другие витрины, такие как Uplay и Epic, со временем добавят официальную поддержку. Но пока приготовьтесь иметь дело с привередливыми обходными путями, подобными описанным выше.
.

 Порт для microUSB находится с обратной
стороны устройства;
Порт для microUSB находится с обратной
стороны устройства;
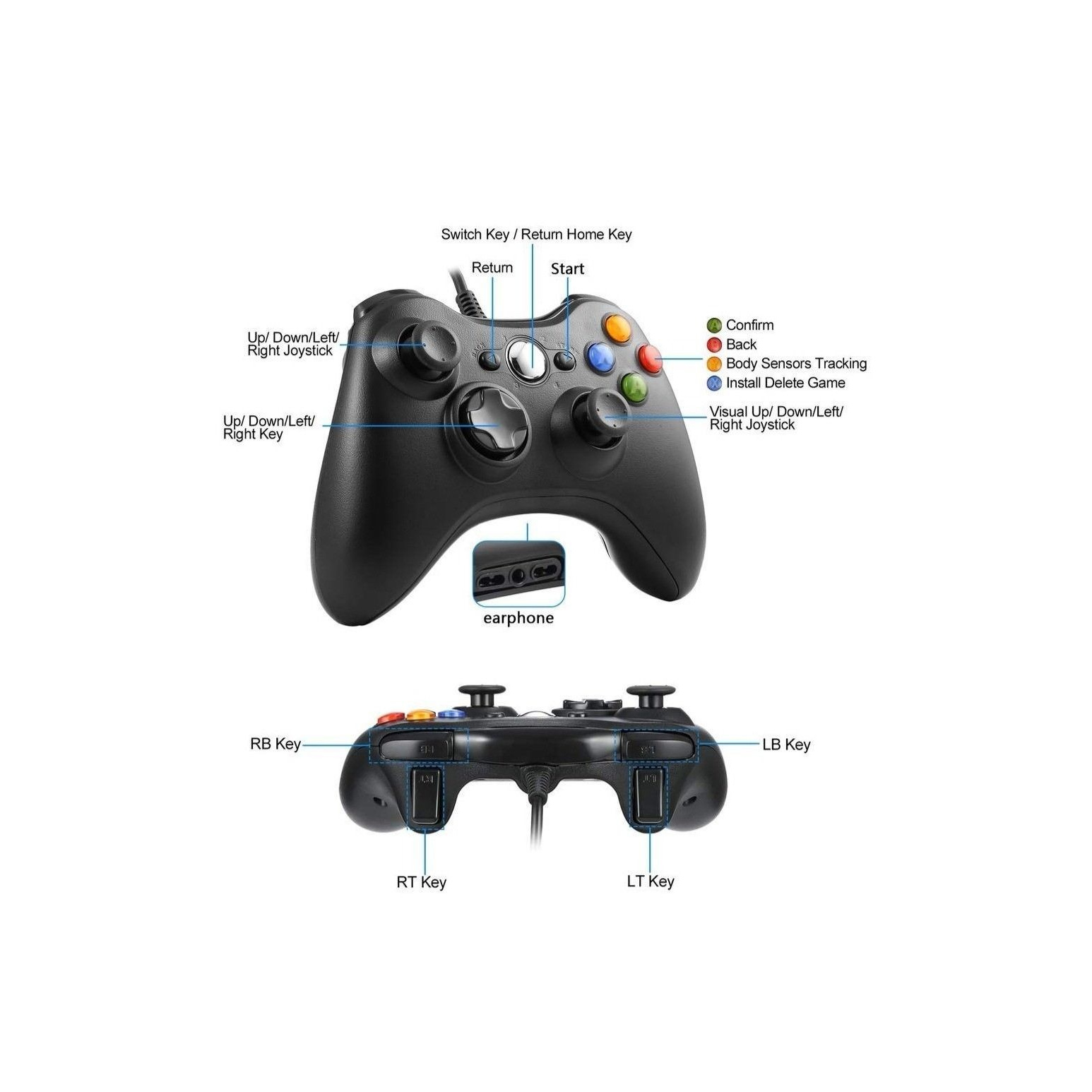
 Когда говорят: «Need for Speed», имеют в виду самые захватывающие гоночные трассы и самые крутые автомобили. В игре можно погрузиться в мир скоростей Formula 1 и ощутить все прелести гонок. Здесь реалистично представлен автопарк, автомобили бьются в авариях со спецэффектами. Вместе с другом, подключив два джойстика к консоли, удастся выяснить, кто настоящий гонщик.
Когда говорят: «Need for Speed», имеют в виду самые захватывающие гоночные трассы и самые крутые автомобили. В игре можно погрузиться в мир скоростей Formula 1 и ощутить все прелести гонок. Здесь реалистично представлен автопарк, автомобили бьются в авариях со спецэффектами. Вместе с другом, подключив два джойстика к консоли, удастся выяснить, кто настоящий гонщик. Каждый игрок имеет свою технику ведения боя и особые серии ударов. Можно включить поединок с виртуальным соперником, а можно подключить до восьми реальных друзей и сражаться с их бойцами.
Каждый игрок имеет свою технику ведения боя и особые серии ударов. Можно включить поединок с виртуальным соперником, а можно подключить до восьми реальных друзей и сражаться с их бойцами.
 Для проверки исправности разъёма подключается другой геймпад. Если устройство заработало, то причиной является проблемы с портом неработающего геймпада. Чтобы проверить его работоспособность, нужно неработающий джойстик подключить к компьютеру. Если порт перегорел, то придётся либо обращаться в мастерскую, либо довольствоваться только беспроводным подключением.
Для проверки исправности разъёма подключается другой геймпад. Если устройство заработало, то причиной является проблемы с портом неработающего геймпада. Чтобы проверить его работоспособность, нужно неработающий джойстик подключить к компьютеру. Если порт перегорел, то придётся либо обращаться в мастерскую, либо довольствоваться только беспроводным подключением. Достаточно загрузить игру FIFA 2020 на приставке и окунуться в реалистично изображённый футбольный мир с реальными игроками и шумными стадионами.
Достаточно загрузить игру FIFA 2020 на приставке и окунуться в реалистично изображённый футбольный мир с реальными игроками и шумными стадионами.