Как настроить 2 джойстика | Сделай все сам
Какое бы число игр ни выходило на ПК, он никогда не станет полновесной игровой платформой, такой как консоли. А потому и настойка машины для игр может быть проблематической: так, зачастую появляются трудности при подключении 2-х геймпадов единовременно.

Инструкция
1. Для всякого геймпада проведите индивидуальную настройку. Подключите устройство к ПК, установите нужное программное обеспечение. Среди прочего должна будет установиться программа для калибровки устройства: запустите ее и проверьте работоспособность всех функций.
2. Весьма неугодно иметь два беспроводных геймпада, исключительно – идентичной модели. Приемник не сумеет отличать 1-й сигнал от второго; либо 2-й сигнал может послужить помехой. Проверьте форум технической поддержки изготовителя. В большинстве случаев, однако, задача нерешаема.
3.
4. Не все игры поддерживают оба метода ввода. Так, Crimsonland был выпущен до возникновения Xinput, а потому не распознает устройства, работающие в этом режиме. С иной стороны, новые игры зачастую намеренно отказываются от устаревших систем (как, скажем, Super Meat Boy). Позитивным примером может послужить серия Shank, в которой успешно уживаются оба метода контроля. Удостоверитесь в том, что весь из джойстиков в определенной игре работает правильно.
5.
6. Наоборот, если оплошность появляется в исключительной игре, то огромна вероятность что последняя в исключительный момент может трудиться лишь с одним методом ввода. Так, Rayman Origins не распознает два геймпада до тех пор, пока они работают «асинхронно». Стоит оба устройства перевести в один режим (оба – DirectInput либо оба Xinput), как игра начинает трудиться правильно.
Как сделать и настроить форум? Для решения приводим пошаговую инструкцию.
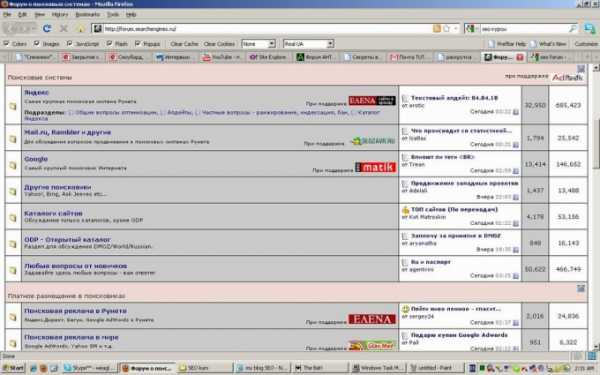
На этом все, ваш форум готов к работе. Сложности и непредсказуемые обстоятельства могут появляться неизменно, но основное условие – не отчаиваться, по необходимости повторяя вышеуказанные шаги снова. Фуроров всяческих и крупных, чай настроить форум на своем сайте не так трудно и под силу большинству пользователей.
Видео по теме
Игровой джойстик может быть довольно трудным электронным аппаратом, сравнимым со штурвалом подлинного самолета и оснащенным большинством дополнительных функций и вероятностей, впрочем, как водится это крайне примитивное устройство с рукояткой и парой кнопок. Трудности с настройкой джойстика обыкновенно бывают лишь по причине его китайского происхождения и отсутствия внятной инструкции.

Геймпад — разновидность игрового манипулятора, призванного обеспечить геймеру больше комфортное управление игровыми объектами, чем обычные клавиатура и мышь. Насколько комфортно сходственное устройство — судить всему его пользователю, а для того, дабы оценить его превосходства и недочеты нужно заблаговременно настроить геймпад.
В целом его настройка немного отличается от настройки джойстиков других типов.
Отметим, что в ряде игр настроить геймпад так, дабы игровой процесс стал удобнее, чем при применении мыши и клавиатуры, легко нереально. Геймпад отлично подходит лишь для определенных стилей игр, в первую очередь — космических симуляторов, в меньшей степени — для автосимуляторов. Следственно не ожидайте от этого устройства немыслимого.
Видео по теме
Применение геймпада (либо, в простонародье, «джойстика ») не только дюже комфортно для управления играми , но и разрешает геймерам играть на пару на одном компьютере. Помехой тому могут послужить только периодично возникающие загвоздки совместимости.

Вам понадобится
- -Доступ в интернет;
- -Диск с драйверами для геймпада;
Инструкция
1. Изучите модель и совместимость геймпада. Условно все джойстики для РС дозволено поделить на два типа: Xbox360-совместимые и не совместимые. Обратите внимание на расположение стиков – если левый находится выше правого, то это модель от Microsoft. На сегодняшний день только такие джойстики могут обеспечить удобную игру: все из-за перехода на новейший эталон обратной связи, тот, что ветхие геймпады не поддерживают. Исключительно много загвоздок будет с играми , помеченными «Games for Windows» — это окончательно переведенные на новейший формат продукты, и трудиться со ветхими средствами управления они, допустимо, вообще не будут.
2. Воспользуйтесь эмулятором. Дабы позволить задачи, связанные, скажем, с Logitech Rumblepad 2, воспользуйтесь эмулятором устройства. Это принудит игру думать, что вы пользуетесь геймпадом 360, в то время как будете играть с поддержкой другого. Определенных программ пока нет, впрочем существует легкой механизм замены файлов, тот, что легко обнаружить в интернете. Вам будет предложено несколько файлов для скачивания, софт для отладки геймпада и инструкция, как это все работает.
3. Воспользуйтесь стандартным конфигуратором с установочного диска. Диск с драйверами присутствует фактически у всякого геймпада: как водится все восхитительно работает и без него, впрочем вы лишаетесь, во-первых, стабильной обратной связи, а во-вторых – программы-конфигуратора. Запуская такой софт, вы можете присвоить клавишам джойстика всякое значение: скажем – передвижение курсора мыши. То есть, вы можете установить значения кнопок клавиатуры на геймпад и играть даже в те продукты, которые джойстики не поддерживают в тезисе.
4. Настройте геймпад через прилагающуюся к игре программу. Изредка, исключительно если продукт портирован на РС с приставок, внутри самой игры может не оказаться средств для настройки управления. В таком случае вам стоит поискать программу-конфигуратор в корневой директории, и установить комбинации клавиш еще до включения игры. Существуют также «лаунчеры», которые совмещают в себе и настройку управления, и подключение аддонов, и видеоопции. В таком случае наблюдательно изучите все пункты предлагаемого меню, дабы обнаружить необходимый.
Полезный совет
Подключайте геймпад только перед запуском игры, напротив она его может не опознать.
HD-платформа представляет собой русский план вещания пакета разных каналов в формате телевидения высокого качества. В основе деятельности данного плана лежит идея становления телевидения высокой четкости (HDTV).

Вам понадобится
- — телевизор;
- — спутниковая антенна;
- — ресивер.
Инструкция
1. Удостоверитесь, что ваше спутниковое оборудование соответствует дальнейшим требованиям для приема HD-Платформы: антенна должна быть установлена на расстоянии 90 сантиметров либо выше. Рекомендованные модели ресиверов для приема данного пакета: Humax HDCI-2000, а также General Satellite HD-9300. Также вам потребуется многофункциональный конвертор линейной поляризации, ресивер и смарт-карта доступа, дабы подключиться к HD-Платформе.
2. Нажмите кнопку «Меню» на пульте ресивера, с подмогой кнопок «Ввер» и «Вниз» выберите опцию «Инсталляция». После этого нажмите «Вправо», перейдите к пункту «Поиск каналов», после этого выберите опцию «Транспондер». С поддержкой кнопок «Вверх» и «Вниз» выберите ручной режим настройки и добавьте три транспондера согласно дальнейшим шагам.
3. Исполните настройку ресивера на пакет «Платформа HD». Для этого добавьте в ресивере настройки транспондера 84 и 80. Для включения 84го транспондера установите следующие параметры: частота – 12380 МГц, выберите вертикальную поляризацию. Эталон передачи – DVB-S2. В пункте «Модуляция» установите значение 8PSK/Pilot ON. Выберите величину символьной скорости – 26400. Параметр FEC – 2/3.
4. Произведите настройку вещания HD-Платформы на 80м транспондере. Для этого установите его частоту – 12303 МГц, выберите вертикальную поляризацию. Установите значение параметра «Эталон передачи» – DVB-S2. В опции «Модуляция» выберите 8PSK/Pilot ON. Значение символьной скорости установите – 26400. Дальше выберите значение параметра FEC – 2/3.
5. Настройте также транспондер №75 для вещания платформы DV, для этого в настройках ресивера добавьте его параметры. Установите частоту 12207 МГц, выберите горизонтальную поляризацию. Выберите эталон передачи информации – DVB-S2. Установите значение параметра «Модуляция» – 8PSK/Pilot ON. После этого установите значение символьной скорости 27500, а параметра FEC – 2/3. Позже настройки всех транспондеров произведите поиск каналов на всяком из них.
Видео по теме
jprosto.ru
Как настроить 2 джойстика?
Какое бы количество игр ни выходило на ПК, он никогда не станет полноценной игровой платформой, такой как консоли. А потому и настойка машины для игр может быть проблематичной: так, часто возникают сложности при подключении двух геймпадов одновременно.
Инструкция
imguru.ru
Как подключить 2-ой джойстик? | Я геймер

Внедрение джойстиков во время компьютерных игр делает процесс более интересным. И если ранее играть мог только один человек, а 2-ой только завистно следил за процессом, то на данный момент в видеоигре может участвовать целая команда.
Как подключить 2-ой джойстик к XBOX 360
Беспроводной джойстик
- Включите приставку.
- Включите джойстик, нажав на кнопку Guide.
- Нажмите и отпустите кнопку подключения на Xbox (на фронтальной панели устройства).
- Нажмите и отпустите кнопку подключения на джойстике (рядом с разъемом USB).
- Когда индикаторы света закончат моргать вокруг кнопок включения — это означает устройство готово к использованию.
Проводной джойстик
- Включите приставку.
- Подсоедините кабель джойстика к USB-разъему приставки (на фронтальной панели находятся два порта).
- Если компьютер не нашел присоединенный джойстик, то нажмите кнопку Запуск и введите в поиске joy.cpl.
- Изберите Устройство и нажмите кнопку Характеристики.
- Проверьте опции геймпада.
- Если после данных действий джойстик не будет найден компом, то воткните устройство в другой разъем и повторите функцию.
Прочитайте статью Как подключить 2-ой джойстик.
Как подключить 2-ой джойстик к PlayStation 3
Подключение через USB-разъем
- Скачайте драйверы на официальном веб-сайте производителя геймпада и установите на собственный компьютер.
- Скачайте ПО для геймпада.
- Скачайте архивы с утилитой.
- Установите ПО.
- Скопируйте папку Local из скаченного архива и воткните в папку с программкой.
- Подсоедините джойстик к компу через USB-порт.
- Откройте в ПО вкладку drive manager\install и нажмите Load.
- Откройте в ПО вкладку home\local, изберите Emulate Xbox360 и нажмите кнопку Enable.
ПО и драйверы вы можете скачать, пройдя по ссылкам из нашей статьи Как подключить джойстик PS3.
Подключение через ВТ-адаптер
- Подключите адаптер к компу.
- Подсоедините джойстик к компу через USB-порт.
- Сделайте нужные установки ПО и драйверов.
- Откройте в ПО вкладку BluetoothPair\Блютуз и изберите джойстик и адаптер.
- Отсоедините USB-кабель.
Как подключить 2-ой джойстик к компу
Прочитайте нашу статью Как подключить джойстик к компу.
Чтоб подключить 2-ой джойстик, нужно сделать подобные деяния, описанные в вышеуказанной статье. При подключении к ПК не рекомендуется использовать два беспроводных геймпада.
psphome.ru
Как подключить и настроить джойстик на ПК
Развлечения – одна из функций современных компьютеров, которая для многих пользователей давно уже стала приоритетной. Те, кто не хотят в этих целях покупать Xbox или PS, стараются сделать свои устройства максимально мощными – топовые видеокарты, быстрые процессоры и огромное количество ОЗУ на борту – вот далеко не полный «спек-лист» игровых компьютеров. Но даже мощнейшая конфигурация не подарит вам всей полноты ощущений от любимой игры, если у вас нет хорошего модуля управления.
Именно поэтому таким огромным спросом пользуются всевозможные джойстики и контроллеры – с их помощью можно вовсю насладиться любимой игрой, не прибегая к покупке дорогостоящих приставок. Но, к сожалению, многие пользователи не знают как подключить устройство к компьютеру, даже купив такой девайс.
Сегодня мы постараемся исправить это недоразумение, детально рассказав вам о том, как настроить джойстик на ПК или ноутбуке.
1
Подключение
Достаем девайс из коробки, разматываем провод. Подключить это устройство просто – вставляем штекер джойстика к USB-порт на компьютере.
Начнется автоматический процесс поиска и установки драйверов. Если в комплекте с джойпэдом был и диск с ПО – обязательно установить его. На нем могут быть необходимые драйвера, или программное обеспечение для корректной работы устройства.
2
Установка
Убедившись в том, что программное обеспечение установлено, а система распознала джойстик, можно переходить к его настройке. Для этого открываем меню «Пуск», выбираем раздел «Панель управления».
Нас интересует джойпэд – клацаем по его пиктограмме дважды. Перед нами появится вот меню, в котором нам нужно будет назначить рабочие кнопки и оси девайса.
3
Настройка
Нажимаем напротив названия конкретной клавиши игрового контроллера и вручную на клавиатуре выполняем то действие, которое в игре должен выполнять джойпэд.
Закончив, сохраняем изменения. Существует возможность создания нескольких наборов значений клавиш.
Например, вы приобрели джойтсик для FIFA 2012 и Mortal Combat. Для того, чтобы не переназначать кнопки каждый раз вручную, можно просто изменить готовый набор, подтвердив изменения.
На этом процесс можно считать завершенным. Запустив игру, все кнопки на контроллере будут выполнять заданные функции.
Почитать в тему:
Видео к материалу
Если вы увидели ошибку, пожалуйста, выделите фрагмент текста и нажмите Ctrl+Enter.
Понравилась инструкция?
50 Да Нет 163Еще инструкции на эту тему:
evrikak.ru
Как подключить джойстик к ПК?
Не секрет, что большое число геймеров предпочтут консоли тем же компьютерам. Но именно компьютер может похвастаться лучшей производительностью и возможностями. Но как поступить, если гонишься за производительностью, но не уважаешь клавиатуру? Почему бы не подключить геймпад прямиком к компьютеру? Сейчас вы сможете разобраться во всех нюансах и ответить на все интересующие вас вопросы по поводу того, как подключить джойстик к ПК.
к содержанию ↑Устройство для Xbox 360
Любой уважающий себя геймер должен опробовать геймпад хотя бы один раз в своей жизни. Вы все еще не пробовали? Тогда бегом за девайсом! Он у вас уже есть, но вы не знаете, как подключить джойстик к ПК? Существуют два основных способа подключения элемента управления к персональному компьютеру.

Беспроводной
Для начала придется обзавестись приемником, который поможет установить сопряжение двух устройств без использования проводов. Также понадобится установка драйверов, но не стоит бояться, поскольку она происходит автоматически. Для подключения необходимо:
- Подключить Bluetooth-адаптер к персональному компьютеру.
- Запустить приемник и геймпад.
- Нажать и держать кнопку подключения на ресивере и гаджете.
- Дождаться установки соединения и драйверов.
Важно! Данная схема подключения актуальна для геймпадов от Xbox 360 и новее.

Проводной способ
Тут все очень просто. Для установки соединения между устройствами необходимо:
- Подключить геймпад при помощи USB-кабеля.
- Скачать и установить необходимые драйвера, если установка не началась автоматически.
- Перезагрузить компьютер, если система выдаст соответствующее оповещение.
Важно! Узнайте в нашей статье «Как подключить колонки к компьютеру без усилителя?»
Как настроить геймпад на ПК, если он от более новых моделей? Читаем дальше!
к содержанию ↑Устройство от Xbox One
Работать с новыми приборами гораздо проще:
- Берем подходящий провод от гаджета и вставляем его в свободный порт USB.
- Драйвера начнут устанавливаться автоматически, и ничего не придется искать.
- Работа с беспроводными устройствами основана на таких же принципах, как и у гаджета предыдущего поколения, был бы ресивер под рукой.

Важно! Здесь про Microsoft трудно сказать что-то плохое, поскольку они приложили немало усилий для совместной работы ПК и своей продукции. Функционал геймпадов от Xbox довольно-таки широк, но не удовлетворяет требованиям всех пользователей.
Давайте немного поговорим о компании Sony. Нет, о войне компаний-гигантов не будет и слова, просто уделим немного внимания работе с продукцией от другого производителя.

Подключаем девайс от PlayStation 3 к персональному компьютеру
Тут дела обстоят посложнее, чем в предыдущих случаях. Основные проблемы связаны с тем фактом, что при работе с геймпадами от приставки PlayStation 3 придется устанавливать специальные драйвера, для того чтобы операционная система Windows смогла распознать устройство и вести с ним корректную работу.
Но и здесь уже давно протоптана своя “легкая тропинка”:
- Скачиваем небольшой архив с драйверами, который вы сможете найти по поисковому запросу в любом из известных сервисов.
- Подключаем девайс к компьютеру.
- При помощи диспетчера устройств находим устройства и открываем его свойства через вызов контекстного меню.
- Перейдите в меню “Драйвера” и нажмите кнопки “Обновить” или “Установка драйверов”, указав при этом путь до драйверов, которые вы заранее скачали.
- После правильной установки у вас на руках будет полностью рабочее устройство.
Важно! Звуки игры мешают вашим домочадцам? Подключите наушники! Вам поможет наш отдельный пост «Как подключить беспроводные наушники к ноутбуку?»
Но так ли легко работать с устройствами следующего поколения? Как настроить геймпад на ПК? Давайте будем разбираться.

Подключаем гаджет от PlayStation 4 к персональному компьютеру
Можете смело выдохнуть, ведь подключение устройства от PlayStation 4 происходит самым обычным образом и распознается средствами операционной системы Windows без проведения лишних процедур и манипуляций. С одинаковой легкостью вы можете подключить геймпад как при помощи проводов, так и с помощью передатчика беспроводного сигнала Bluetooth. Windows даже не станет “ругаться” и займется установкой драйверов автоматически. Теперь никто не помешает вам пользоваться консольными элементами управления на своем персональном компьютере в любых играх.

Настройка
Теперь поговорим о том, как настроить джойстик на ПК? Сложно ли заниматься установкой назначения клавиш? Отнюдь! Настройка любого девайса проводится прямиком через настройки запущенной игры, да и стандартное назначение клавиш будет установлено при первом же запуске. Менять управление рекомендуется только в том случае, если оно не удовлетворяет вашему комфорту.
Если информация быстро и легко усвоилась, то рекомендуем вам ознакомиться с двумя наиболее популярными играми с использованием контроллеров для управления:
- Mortal Kombat X — превосходный файтинг с отличной графикой и хорошим управлением. В игре соблюдены все каноны легендарной саги, да и много новеньких фишек хорошего геймера только обрадуют. Mortal Kombat — это отличный выбор для друзей!
- FIFA 17 — самый лучший симулятор игры в футбол на все времена. Именно в этой игре вы сможете попробовать себя в роли мировой звезды футбольного спорта или купить целую футбольную команду. FIFA — это превосходный выбор для проведения времени в хорошей компании.
Видеоматериал
Теперь вы можете смело включаться в игру и получать от нее удовольствие, ведь, как вы убедились, разобраться с подключением и настройкой гарнитуры вовсе несложно.
Поделиться в соц. сетях:
serviceyard.net
Как подключить джойстик к компьютеру
Использование геймпада способно упростить выполнение миссий в играх и сделать этот процесс намного интереснее и реалистичнее, но как правильно настроить джойстик для компьютера знают далеко не все.
Как это правильно отладить ваш девайс — читайте в нашем материале.

Cодержание:
Если вам нужно подключить геймпад от консоли к ПК или вы только думаете о приобретении джойстика, следует помнить, что далеко не все игры будут «видеть» подключенный гаджет.
Если в ней не предусмотрена возможность управления одномерным или многомерным, настроить работу девайса можно только с помощью сторонних программ, которые сопоставляют каждому нажатию на конкретную кнопку на клавиатуре.
Типы
К нему можно подключить совершенно разные типы манипуляторов. Они могут быть следующих видов:
- Одномерные – способны управлять объектами только по направлению «вверх-вниз» или «влево-вправо»;
- Многомерные – работа с объектом в двух или трёх плоскостях;
Также, они различаются по типу подключения к консоли и компьютеру: проводные и беспроводные.
Все указанные ниже инструкции для соединения контроллера с ПК подходят для операционных систем Windows версий 7, 8 и 10, а также для Mac OS.
вернуться к меню ↑Подключение геймпада — инструкция для Windows
Для работы с ОС Windows рекомендуется использовать гаджет от Xbox One или другой консоли Microsoft.
С его помощью можно настроить бесперебойную работу гаджета и наслаждаться поддержкой практически в любой игре.
Устройство от Xbox имеет упрощенную схему соединения с ПК.
Пользователю достаточно только включить манипулятор, а затем зайти в окно «Параметры»—«Устройства»—«Добавить девайс»—«Xbox Wireless Controller»:
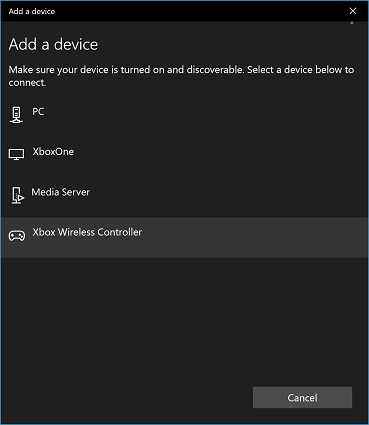
Добавление Xbox Controller в Windows
Дождитесь обнаружения и его автоматической привязки к ПК. Теперь гаджет будет запускаться автоматически, как только вы установите с ним соединение по Bluetooth.
Никаких настроек выполнять не потребуется.
Обратите внимание! Функция адаптера для Xbox может быть недоступна в некоторых регионах. Перед привязкой гаджета разработчики рекомендуют проверить наличие последних обновлений службы на сайте Xbox и установить их.
Если же у вас нет геймпада от Xbox One, можно взять абсолютно любой другой. Перед отладкой выберите вариант подключения.
Ниже приведена инструкция, которая подходит для беспроводного и проводного способов:
- Присоедините его к ПК с помощью шнура USB или кликните на кнопке Share, чтобы активировать режим беспроводного соединения. Заметьте, что с помощью USB вы сможете подключить максимум 8 контроллеров (или 4 с гарнитурой) к одному ПК. Устройства со стереогарнитурой могут быть подключены только в количестве двух штук;

Соединение с ПК через USB
- Если на ПК установлены все необходимые обновления и драйвера, подключенный проводным способом гаджет начнет работать самостоятельно без каких-либо настроек. Скачать драйвера вы можете, воспользовавшись окном диспетчера. Просто выберите нужный элемент. Кликните по нему правой клавишей мышки и обновите конфигурацию. Затем перезагрузите его и всё будет работать;
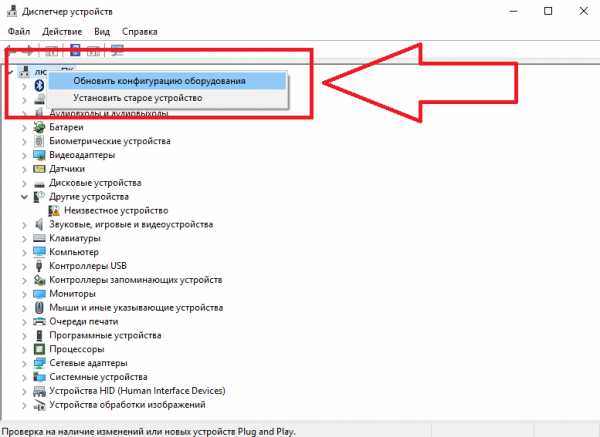
Обновление драйверного ПО
- Для беспроводного подключения следует перейти в окно Bluetooth. Делать это нужно сразу после активации клавиши Share;
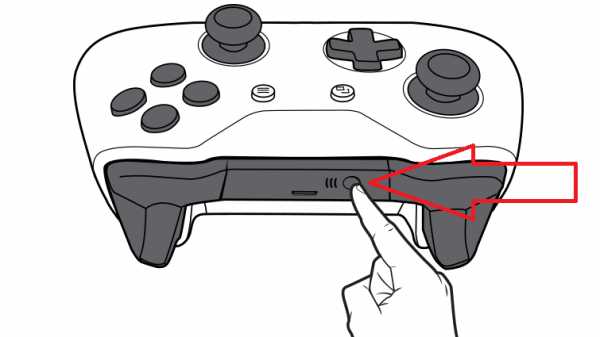
Активация клавиши Share
- В Windows нажмите на «Центр уведомлений» и внизу кликните на плитку «Все параметры». В открывшемся окне нажмите на лого «Устройства»;
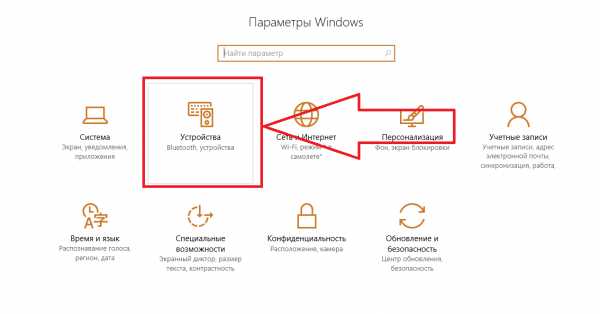
Параметры Windows
- Теперь откройте Bluetooth и включите функцию определения устройств. Подождите несколько секунд. Имя будет отображено в окне обнаруженных гаджетов. Затем кликните на кнопку «Создать пару». Готово, он подключён к ПК. Теперь просто запустите приложение и начинайте играть.
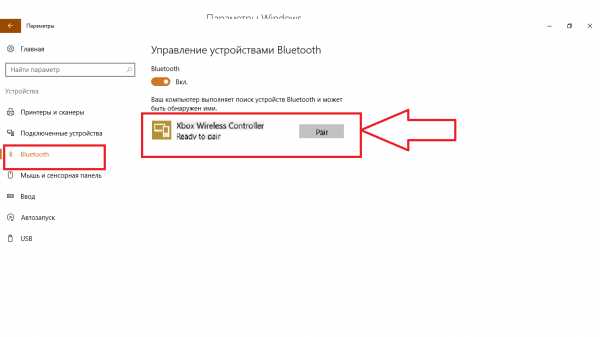
Подключение по Bluetooth
вернуться к меню ↑Утилита Xpadder (Windows) – настройка
Что делать в том случае, если джойстик работает не во всех играх?
К сожалению, тут всё зависит от производителя программного продукта и без официальной поддержки ее нельзя направить на использование сторонних устройств.
Однако, юзеры могут воспользоваться сторонними программами для отладки на уровне операционной системы, а не конкретного приложения.
Такой метод обеспечивает 100% работу в любом приложении.
Xpadder – самая популярная программа для универсальной настройки.
Принцип её работы заключается в том, что пользователь самостоятельно задает какой клавише на ПК будет отвечать определенная кнопка .
В программе можно выбрать вид контроллера:
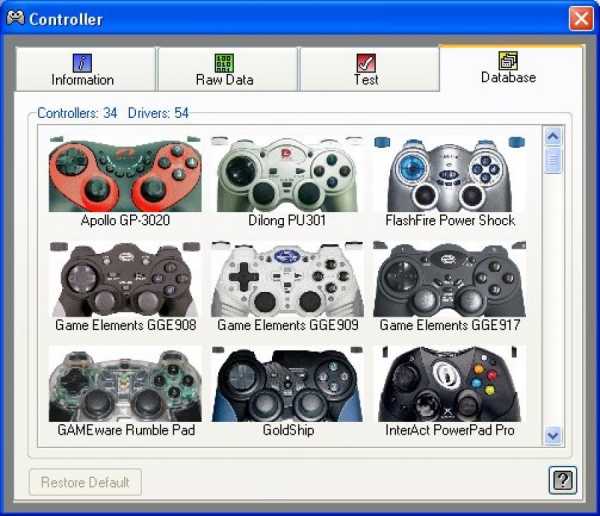
Выбор вида в Xpadder
Просто кликните на нужный элемент и в новом окне выбирайте расположение кнопки. Задавайте её значение, которое будет соответствовать определенной клавише.
Так можно сделать сразу несколько наборов для разных приложений.
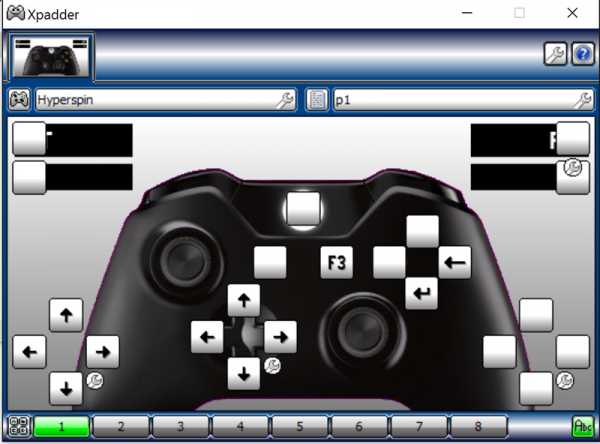
Настройка в Xpadder
вернуться к меню ↑Контроллер для MAC OS
Несмотря на распространённое среди пользователей iMac мнение о том, что с таким компьютером нельзя совместить геймпад другого производителя, ПК отлично работает с устройствами от Sony, SpeedLink, Logitech и других производителей.
Существует несколько способов подключения.
Первый способ заключается в проводном соединении.
На задней панели должен быть расположен мини-порт для USB, который можно использовать не только для консоли, но и для обычного «яблочного» компьютера.
Возьмите кабель USB и присоедините его к ПК. Всё должно работать без каких-либо настроек. MAC OS автоматически обнаруживает гаджет и при необходимости обновляет драйверное ПО.
Помните, для большинства современных шутеров не всегда удобно использовать джойстик с проводом, ведь такой тип подключения может немного замедлить реакцию на нажатие клавиш.
Если есть возможность, лучше использовать второй способ – для беспроводных контроллеров.
Работают беспроводные геймпады с помощью Bluetooth-соединения. Следуйте инструкции:
- Зайдите в системные опции;
- Кликните на пункт «Bluetooth»;
- Теперь зажмите клавишу Share пока светодиодный индикатор связи не начнет прерывисто мигать;
- Теперь проверьте, обнаружил ли он беспроводное устройство. Его название должно быть отображено во вкладке Devices;
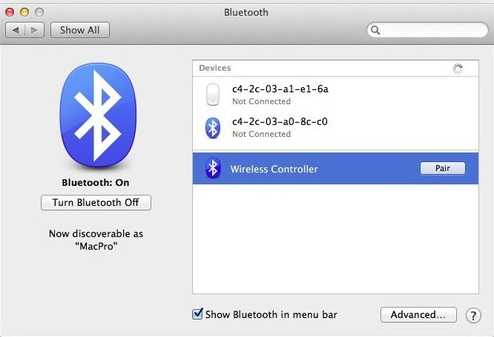
Обнаружение на MAC OS
- Кликните на имя обнаруженного гаджета, а затем на кнопку «Pair» или «Создать пару».
Теперь можно смело запускать ее и использовать в игровом процессе.
Если же игра обнаруживает джойстик, но управлять им невозможно, можно говорить о том, то разработчик ПО просто не предусмотрел возможность поддержки внешних девайсов для управления персонажем.
Как и в Windows, пользователи могут использовать специальные утилиты для настройки джойстика. Лучший пример для MAC OS – это приложение Joystick Mapper.
Загрузить официальную версию программы можно с помощью AppStore.
Для использования Joystick Mapper достаточно запустить программу и проверить, совместима ли модель используемого гаджета с утилитой.
Затем нужно переназначить клавиши управления в на кнопки. Среди плюсов Joystick Mapper можно отметить минимальные прерывания в работе и простой пользовательский интерфейс.
Как настроить джойстик для компьютера — подробная инструкция в картинках
Проголосоватьgeek-nose.com
Как подключить джойстик от PS2 к компьютеру
Управление игрой клавиатурными клавишами или мышью для людей, которые с детства обожествляют ручку геймпада, является делом проблематичным. А когда это касается авиа-, автосимуляторов или спортивных развлечений — то и для других. В связи с этим подключение джойстика от игровой консоли к компьютеру превращается в задачу, которая принципиально была разрешена в 1999 году с разработкой утилиты DirectPad Pro.

Самостоятельные работы
В статье «Подключаем к компьютеру джойстик от PS1» мы рассматривали, как подключить джойстик путём самостоятельной распайки проводников собственного кабеля джоя к переходнику «папа» LPT и одновременного задействования в схеме переходника USB.
Принцип такого решения является правильным. Однако срабатывает он не в каждом конкретном случае по двум различным причинам.
- недостаточное напряжение (менее необходимых трёх вольт), подающееся с выводов LPT на микросхему джой-ручки;
- возникновение тиристорного эффекта, характерного для CMOS-микросхем КР537РУ10, КР1146ФП2.
В общем виде принципиальная схема подсоединения манипулятора от ПС к ПК выглядит так:
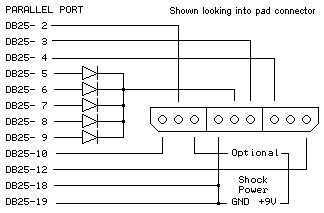
Схема подсоединения манипулятора от ПС к ПК
Предназначение помещённого в схему источника девяти вольт состоит в запитывании встроенных двигателей геймпада (для отработки необходимых функций).
Кроме того, следует учесть пользу от дополнительного применения в этом случае мультикарты, на которой должен присутствовать контроллер и порт LPT. Ведь потеря мультикарты никак не сравнится с выжиганием при ошибке цепей порта LPT на материнке вашего компьютера.
А это схема для подключения пары джойстиков. В этом случае все диоды удаляются, а точка соединения их отрицательных выводов соединяется с плюсом внешнего источника:
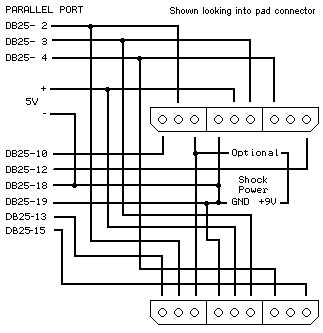
Схема для подключения пары джойстиков
Применение дополнительных устройств
Ввиду того что самостоятельные работы такого рода требуют много знаний, опыта и определённого мастерства, для достижения которых необходимо потратить много времени, упорства и обладать определённым складом ума, намного проще, менее затратно и более надёжно использовать готовый переходник.
Такой адаптер, как на картинке ниже, совместимый с Виндовс 7, 8 и 10, обойдётся примерно всего лишь в пять долларов США:

Адаптер для подключения PS к ПК
А вот такой, с возможностью подключения сразу пары джойстиков, стоит всего лишь три доллара (да ещё и с драйверами на диске в придачу):

Адаптер для подключения пары джойстиков
Для каждой конкретной игры настройками задаются функции кнопок джойстика.
Оба присоединённых таким образом геймпада работают независимо друг от друга, так что вполне можно играть вдвоём, на радость.
Перед тем как подключить геймпад от PS2 к ПК, хорошо взвесьте свои силы и выберите правильный из возможных для вас способов подключения. Помните, что главное — не навредить.
Наслаждайтесь результатом, играйте с детьми. В играх дети учатся жизни.
Читайте наш новые статьи, задавайте вопросы.
nastroyvse.ru