Подключение геймпада Xbox One к ПК
Многие владельцы приставок Xbox последнего поколения часто переключаются на компьютер в качестве игровой платформы, и желают использовать для игры привычный контроллер. Сегодня мы расскажем вам, как подключать геймпад от этой приставки к ПК или ноутбуку.
Соединения контроллера с ПК
Геймпад от Xbox One существует в двух вариантах – проводной и беспроводной. Отличить их можно по внешнему виду – верхняя передняя часть проводного варианта чёрная, тогда как у Wireless-контроллера эта зона белого цвета. Беспроводной девайс, к слову, может подключаться как проводным методом, так и по Bluetooth.
Способ 1: Проводное подключение
Проводное соединение геймпада для всех поддерживаемых вариантов Виндовс производится элементарно.
- Вставьте кабель в свободный USB-порт вашего компьютера.
- Другой конец кабеля вставьте в разъём microUSB на корпусе контроллера.
- Подождите немного, пока система определит устройство.

- Запускайте игру, поддерживающую это устройство ввода, и проверяйте работоспособность – девайс скорее всего будет функционировать без проблем.
Способ 2: Беспроводное подключение
Этот вариант несколько сложнее в силу особенностей работы контроллера. Дело в том, что подключение рассматриваемого геймпада по Bluetooth предполагает использование отдельного аксессуара под названием Xbox Wireless Adapter, который выглядит следующим образом:
Конечно, можно подключать джойстик и так, через встроенный приёмник ноутбука или сторонний гаджет для настольного ПК, но в этом случае не заработает функция подключения гарнитуры к девайсу. Однако без фирменного адаптера не обойтись, если желаете использовать беспроводные возможности на Виндовс 7 и 8.
- Первым делом убедитесь, что на компьютере включён Bluetooth. На настольном компьютере перед этим подключите адаптер в разъём USB.
Подробнее: Как включить Bluetooth на Windows 7, Windows 8, Windows 10
- Далее переходите к геймпаду. Проверьте, есть ли в нём аккумуляторы и заряжены ли они, затем нажмите большую кнопку Xbox вверху контроллера.
Затем найдите спереди кнопку сопряжения – она расположена на панели между курками девайса – нажмите её и подержите несколько секунд, пока кнопка Xbox не начнёт быстро моргать. - На «десятке» в панели устройств выберите «Добавить устройство Bluetooth»
На Windows 7 воспользуйтесь ссылкой «Добавить устройство». - На Windows 10 выберите опцию «Bluetooth», если подключаете геймпад напрямую, или «Другие», если задействуется адаптер.
На «семёрке» устройство должно появиться в окошке подключаемых девайсов. - Когда индикатор на кнопке Xbox засветится ровным светом, это означает, что устройство сопряжено успешно, и его можно использовать для игры.

Решение некоторых проблем
Компьютер не распознаёт геймпад
Самая распространённая проблема. Как показывает практика, возникает по множеству причин, начиная от проблем с соединением и заканчивая аппаратными неисправностями. Попробуйте выполнить следующие действия:
- При проводном подключении попробуйте установить кабель в другой разъём, заведомо рабочий. Также имеет смысл проверить кабель.
- При беспроводном соединении стоит удалить устройство и провести процедуру сопряжения заново. Если используется адаптер, переподключите его. Также убедитесь, что Блютуз включён и активен.
- Перезапустите контроллер: зажмите кнопку Xbox на 6-7 секунд и отпустите, затем включите девайс повторным одиночным нажатием этой кнопки.
Если указанные действия не помогают, проблема скорее всего носит аппаратный характер.
Геймпад подключён успешно, но не работает
Такого рода сбой возникает относительно редко, и справиться с ним можно установкой нового соединения. В случае беспроводного подключения возможной причиной являются помехи (например, от Wi-Fi или другого Bluetooth-устройства), поэтому убедитесь, что используете контроллер вдали от подобных источников. Также не исключено, что игра или приложение, где вы хотите использовать геймпад, попросту им не поддерживается.
В случае беспроводного подключения возможной причиной являются помехи (например, от Wi-Fi или другого Bluetooth-устройства), поэтому убедитесь, что используете контроллер вдали от подобных источников. Также не исключено, что игра или приложение, где вы хотите использовать геймпад, попросту им не поддерживается.
Заключение
Процедура подключения геймпада от Xbox One несложная, но его возможности зависят как от версии используемой ОС, так и от самого типа соединения.
Мы рады, что смогли помочь Вам в решении проблемы.Опишите, что у вас не получилось. Наши специалисты постараются ответить максимально быстро.
Помогла ли вам эта статья?
ДА НЕТКак подключить джойстик к компьютеру или ноутбуку с Windows 10
Как подключить джойстик к компьютеру или ноутбуку с Windows 10
В данном выпуске вы узнаете как подключить джойстик к компьютеру или ноутбуку с операционной системой Windows 10.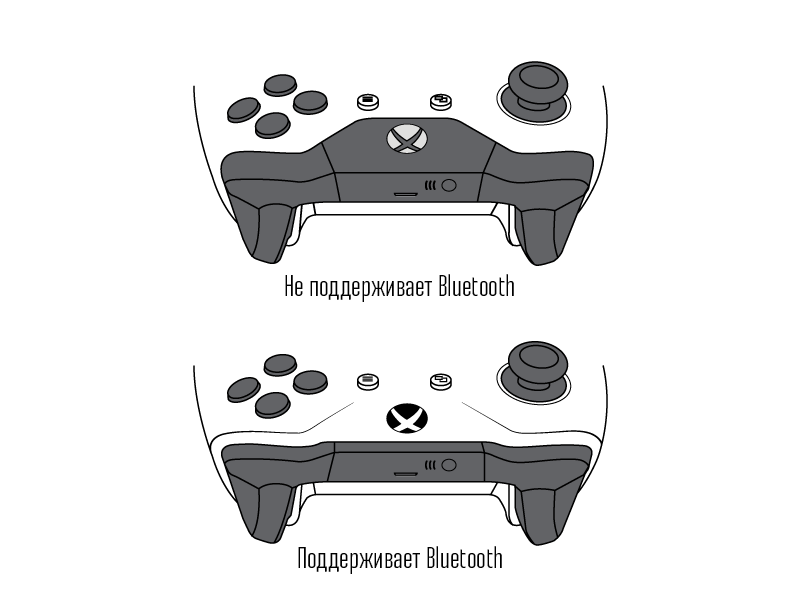
Современные игры настроены под оригинальные джойстики для приставок Xbox One или Xbox 360. Если использовать какой-либо китайский джойстик, то без вспомогательного программного обеспечения сыграть в новейшие игры скорей всего не получится.
Это из-за того, что оригинальные джойстики при связи с компьютерными играми подключаются через программный протокол XInput, а большинство других применяют наиболее старый протокол DirectInput. Бывают и другие, которые переключаются между этими двумя протоколами. В таких джойстиках, как правило, должна быть предусмотрена отдельная клавиша.
Видео: Подключение джойстика к компьютеру или ноутбуку с Windows 10
Скачать Xbox 360 Controller Emulator вы можете с официального сайта по ЭТОЙ ССЫЛКЕ! А если у вас возникают проблемы с играми из-за пинга, то его можно уменьшить.
А на сегодня все друзья! Напишите в комментариях получилось ли у вас подключить джойстик к вашему компьютеру? И не возникло ли при этом каких-либо трудностей?
И просьба к Вам! Если Вам понравился выпуск, то поделитесь им в социальных сетях! А также подпишитесь на наш канал YouTube !
rabota-na-kompjutere. ru
ru
Как подключить геймпад к компьютеру
Опубликовано Михаил Непомнящий в 12.10.2016 12.10.2016
Игровые джойстики для популярных приставок можно подключить и к компьютеру, правда, как оказывается, далеко не все.
Имея на руках проводной геймпад, проблем с подключением к ПК через USB-порт возникнуть не должно, а вот беспроводные устройства могут преподнести несколько сюрпризов.
Подключение USB-геймпадаПри покупке обычного джойстика с USB-проводом или USB-радио адаптером подключение осуществляется путем банального подсоединения устройства к компьютеру. В большинстве случаев ОС Windows сама распознает устройство и установит соответствующие драйверы. При этом, как правило, в комплекте с универсальным джойстиком идет набор драйверов, если вдруг операционная система самостоятельно не справится.
 Короткие наглядные уроки заметно облегчат повседневное использование ПК. Подробнее
Короткие наглядные уроки заметно облегчат повседневное использование ПК. Подробнее Если же вы являетесь обладателем игровой консоли Xbox 360 или Xbox One и имеете на руках опять же проводной контроллер, то его также можно без приключений подключить к компьютеру. Так как данная приставка также производится компанией Microsoft, то проблем с автоматическим поиском драйверов возникнуть не должно. Подключаете устройство к ПК, нажимаете на нем большую центральную кнопку и ждете, пока рядом с ней загорится один сегмент. Можно играть.
При наличии же оригинального джойстика от PlayStation третьей или четвертой версии необходимо докупить MiniUSB- или MicroUSB-кабель, скачать и установить драйверы для геймпада XBox 360, выбрав свою версию операционной системы (начиная с восьмой версии Windows такая необходимость отпала), кроме того понадобится установить пакеты Microsoft .Net 4.0 и Visual C++ для Visual Studio 2013 и программу SCP Driver.
Не спешим подключать геймпад от PlayStation по USB, так как сначала необходимо установить необходимое программное обеспечение – драйверы и указанные пакетные решения, и под конец распаковать архив SCP Driver, например, в папку Program Files.
По окончании указанной процедуры операционная система начнет видеть геймпад от PlayStation как если бы вы подключили джойстик от XBox 360. Можно играть.
Описанный способ подходит для контроллеров PlayStation 3 и 4, однако для модели 4-й версии можно использовать альтернативу в виде программы InputMapper. Просто скачиваем и устанавливаем программу, после чего система начнет видеть геймпад, причем не как от XBox 360, как в предыдущем варианте, а значит, что и функционал будет более широкий. В частности, будет работать трекпад, с помощью которого при желании можно будет управлять курсором.
Как и в случае с проводным подключением, универсальные джойстики не должны встретить особых препятствий при подключении – необходимый драйвер установится автоматически. Для Bluetooth соединения с геймпадами PlayStation необходимо выполнить всё те же вышеперечисленные действия, причем желательно использовать внешний USB-свисток с технологией Bluetooth, так как устанавливаемая утилита SCP Driver резервирует беспроводной адаптер за джойстиками, то есть другие устройства в таком случае подключить уже не получится.
Для Bluetooth соединения с геймпадами PlayStation необходимо выполнить всё те же вышеперечисленные действия, причем желательно использовать внешний USB-свисток с технологией Bluetooth, так как устанавливаемая утилита SCP Driver резервирует беспроводной адаптер за джойстиками, то есть другие устройства в таком случае подключить уже не получится.
В варианте с подключением джойстика от PlayStation 4 сам геймпад нужно перевести в режим pairing. Для этого необходимо зажать кнопки Share и PS на несколько секунд, дождаться, когда джойстик начнет быстро и прерывисто мигать сигнальным светодиодом, затем зайти в меню Bluetooth-подключения на компьютере и подключить Bluetooth-«свисток» через USB. InputMapper распознает беспроводное подключение, аналогично тому, как это было с проводным.
А вот с устройствами от самого Microsoft ситуация куда более плачевная. Точнее речь о джойстиках от Xbox 360. Стандартным путем беспроводной геймпад подключить к компьютеру не получится, так как в данном случае производитель решил использовать не привычный Bluetooth, а собственный аналог, не существующий ни на одном из ПК. Так что не поможет ни дополнительный софт, ни что другое. Единственной возможностью для подключения является покупка дополнительного USB-приемника от Microsoft, специально разработанного для этих целей. Дорого и неудобно.
Так что не поможет ни дополнительный софт, ни что другое. Единственной возможностью для подключения является покупка дополнительного USB-приемника от Microsoft, специально разработанного для этих целей. Дорого и неудобно.
Ситуация с джойстиком для Xbox One более приятная. Здесь уже использован стандартный Bluetooth, и обладатели последней версии Windows 10 могут даже ничего дополнительно не устанавливать. Для подключения геймпада достаточно зайти в панель Bluetooth на компьютере, включить сам джойстик и нажать маленькую кнопку сверху устройства, предназначенную как раз для поиска по Bluetooth – вокруг кнопки включения должны замигать все сегменты. Windows 10 должна определить устройство как геймпад и автоматически установить нужный драйвер, после чего рядом с кнопкой включения на джойстике будет гореть только один диод. Можно играть.
Однако такая возможность существует только в Windows 10 и только начиная с юбилейного обновления. Обладатели более ранних версий операционной системы от Microsoft не смогут подключить геймпад Xbox One, разве что используя дополнительно приобретенный адаптер, как в случае с Xbox 360.
pcgramota.ru
Как подключить Dualshock 3 к ПК на Windows 10
Времена меняются, поколения геймеров сменяют друг друга, и вместе с ними в свет выходят все новые и новые игры. Век многих из них недолог, другие же становятся шедеврами, которые пользуются популярностью среди олдфагов еще с десяток лет. Причем хиты есть на любой платформе – позабытых Dendy и Sega Megadrive, Dreamcast и Playstation, Wii, Xbox и PC.
Так, еще несколько лет назад мы увлеченно резались на Sony Playstation 3 в революционную Call of Duty: Modern Warfare, в целом неплохую Need for Speed: Carbon и ставшую культовой Assassin’s Creed II. Сейчас поддержка консоли прекращена, но с хорошим расстаться не так уж и легко, поэтому одни люди адаптировали PS3-игры для компьютера, а другие охотно прикупили себе оригинальные геймпады. И тут-то последних и поджидал сюрприз.
Кое-кто слышал, а для кого-то будет новостью то, что ОС Windows не поддерживает работу контроллеров Dualshock 3. Причиной тому политика корпорации Microsoft, которая, при всех ее затраченных усилиях, и конкурентам не навредила, и ей пользы особой не принесла. Головной боли добавилось опять-таки у рядовых пользователей. Но способ подключить геймпад к ПК все же нашелся, и мы о нем расскажем ниже.
Головной боли добавилось опять-таки у рядовых пользователей. Но способ подключить геймпад к ПК все же нашелся, и мы о нем расскажем ниже.
В общем случае, делается это при помощи родного драйвера контроллера Xbox 360 и утилиты, которая маскирует под этот джойстик наш 3-й Dualshock. Итак, для начала нужно скачать драйвер геймпада от Xbox 360, например, с официального сайта Майкрософт.
Важно: перед загрузкой проверьте соответствие драйвера разрядности вашей операционной системы.
Далее запустите файл и установите драйвер. Установка стандартная. Примите условия лицензионного соглашения -> «Далее» -> «Готово».
Теперь подключите к компьютеру ваш Dualshock. Он должен определиться как устройство, но работать при этом не будет. После этого вам понадобится утилита SCPToolkit. Скачать ее можно бесплатно по запросу в гугле, на Github или Sourceforge.
Запустите инсталлятор от имени администратора, выберите путь установки -> «Next». В перечне компонентов выберите их все или оставьте все как есть.
В перечне компонентов выберите их все или оставьте все как есть.
Далее щелкните «Run Driver Installer», после чего на экране появится еще одно окно.
Если вы используете операционную систему Windows 10, отметьте галочкой пункт «Force installation». В противном случае просто жмите «Install».
Возможные проблемы, почему драйвер не устанавливается?
- В системе отсутствует пакет .NET Framework версии 4.5.
- Отсутствует какая-либо версия Microsoft Visual C++ Redistributable.
- Отсутствует соответствующий выпуск DirectX.
Также в некоторых случаях помогает отключение обязательной проверки цифровых подписей драйверов в Windows.
Если проблем не возникло, переходите в меню «Пуск» и ищите там ScpToolkit Stand-alone Server. Стартуем. Все готово, можно играть.
angryuser.help
Как настроить джойстик для компьютера — подробная инструкция в картинках
Использование геймпада способно упростить выполнение миссий в играх и сделать этот процесс намного интереснее и реалистичнее, но как правильно настроить джойстик для компьютера знают далеко не все.
Как это правильно отладить ваш девайс — читайте в нашем материале.
Если вам нужно подключить геймпад от консоли к ПК или вы только думаете о приобретении джойстика, следует помнить, что далеко не все игры будут «видеть» подключенный гаджет.
Если в ней не предусмотрена возможность управления одномерным или многомерным, настроить работу девайса можно только с помощью сторонних программ, которые сопоставляют каждому нажатию на конкретную кнопку на клавиатуре.
К нему можно подключить совершенно разные типы манипуляторов. Они могут быть следующих видов:
- Одномерные – способны управлять объектами только по направлению «вверх-вниз» или «влево-вправо»;
- Многомерные – работа с объектом в двух или трёх плоскостях;
Также, они различаются по типу подключения к консоли и компьютеру: проводные и беспроводные.
Все указанные ниже инструкции для соединения контроллера с ПК подходят для операционных систем Windows версий 7, 8 и 10, а также для Mac OS.
Читайте также:
Подключение геймпада — инструкция для Windows
Для работы с ОС Windows рекомендуется использовать гаджет от Xbox One или другой консоли Microsoft.
С его помощью можно настроить бесперебойную работу гаджета и наслаждаться поддержкой практически в любой игре.
Устройство от Xbox имеет упрощенную схему соединения с ПК.
Пользователю достаточно только включить манипулятор, а затем зайти в окно «Параметры» — «Устройства» — «Добавить девайс» — «Xbox Wireless Controller» :
Добавление Xbox Controller в Windows
Дождитесь обнаружения и его автоматической привязки к ПК. Теперь гаджет будет запускаться автоматически, как только вы установите с ним соединение по Bluetooth.
Никаких настроек выполнять не потребуется.
Если же у вас нет геймпада от Xbox One, можно взять абсолютно любой другой. Перед отладкой выберите вариант подключения.
Ниже приведена инструкция, которая подходит для беспроводного и проводного способов:
- Присоедините его к ПК с помощью шнура USB или кликните на кнопке Share , чтобы активировать режим беспроводного соединения.
 Заметьте, что с помощью USB вы сможете подключить максимум 8 контроллеров (или 4 с гарнитурой) к одному ПК. Устройства со стереогарнитурой могут быть подключены только в количестве двух штук;
Заметьте, что с помощью USB вы сможете подключить максимум 8 контроллеров (или 4 с гарнитурой) к одному ПК. Устройства со стереогарнитурой могут быть подключены только в количестве двух штук;
Соединение с ПК через USB
- Если на ПК установлены все необходимые обновления и драйвера, подключенный проводным способом гаджет начнет работать самостоятельно без каких-либо настроек. Скачать драйвера вы можете, воспользовавшись окном диспетчера. Просто выберите нужный элемент. Кликните по нему правой клавишей мышки и обновите конфигурацию. Затем перезагрузите его и всё будет работать;
Обновление драйверного ПО
- Для беспроводного подключения следует перейти в окно Bluetooth. Делать это нужно сразу после активации клавиши Share ;
Активация клавиши Share
- В Windows нажмите на «Центр уведомлений» и внизу кликните на плитку «Все параметры» . В открывшемся окне нажмите на лого «Устройства» ;
- Теперь откройте Bluetooth и включите функцию определения устройств.
 Подождите несколько секунд. Имя будет отображено в окне обнаруженных гаджетов. Затем кликните на кнопку «Создать пару» . Готово, он подключён к ПК. Теперь просто запустите приложение и начинайте играть.
Подождите несколько секунд. Имя будет отображено в окне обнаруженных гаджетов. Затем кликните на кнопку «Создать пару» . Готово, он подключён к ПК. Теперь просто запустите приложение и начинайте играть.
Подключение по Bluetooth
Утилита Xpadder (Windows) – настройка
Что делать в том случае, если джойстик работает не во всех играх?
К сожалению, тут всё зависит от производителя программного продукта и без официальной поддержки ее нельзя направить на использование сторонних устройств.
Однако, юзеры могут воспользоваться сторонними программами для отладки на уровне операционной системы, а не конкретного приложения.
Такой метод обеспечивает 100% работу в любом приложении.
Xpadder – самая популярная программа для универсальной настройки.
Принцип её работы заключается в том, что пользователь самостоятельно задает какой клавише на ПК будет отвечать определенная кнопка .
В программе можно выбрать вид контроллера:
Выбор вида в Xpadder
Просто кликните на нужный элемент и в новом окне выбирайте расположение кнопки. Задавайте её значение, которое будет соответствовать определенной клавише.
Задавайте её значение, которое будет соответствовать определенной клавише.
Так можно сделать сразу несколько наборов для разных приложений.
Настройка в Xpadder
Читайте также:
Контроллер для MAC OS
Несмотря на распространённое среди пользователей iMac мнение о том, что с таким компьютером нельзя совместить геймпад другого производителя, ПК отлично работает с устройствами от Sony, SpeedLink, Logitech и других производителей.
Существует несколько способов подключения.
Первый способ заключается в проводном соединении.
На задней панели должен быть расположен мини-порт для USB, который можно использовать не только для консоли, но и для обычного «яблочного» компьютера.
Возьмите кабель USB и присоедините его к ПК. Всё должно работать без каких-либо настроек. MAC OS автоматически обнаруживает гаджет и при необходимости обновляет драйверное ПО.
Помните, для большинства современных шутеров не всегда удобно использовать джойстик с проводом, ведь такой тип подключения может немного замедлить реакцию на нажатие клавиш.
Если есть возможность, лучше использовать второй способ – для беспроводных контроллеров.
Работают беспроводные геймпады с помощью Bluetooth-соединения. Следуйте инструкции:
- Зайдите в системные опции;
- Кликните на пункт «Bluetooth» ;
- Теперь зажмите клавишу Share пока светодиодный индикатор связи не начнет прерывисто мигать;
- Теперь проверьте, обнаружил ли он беспроводное устройство. Его название должно быть отображено во вкладке Devices ;
Обнаружение на MAC OS
- Кликните на имя обнаруженного гаджета, а затем на кнопку «Pair» или «Создать пару» .
Теперь можно смело запускать ее и использовать в игровом процессе.
Если же игра обнаруживает джойстик, но управлять им невозможно, можно говорить о том, то разработчик ПО просто не предусмотрел возможность поддержки внешних девайсов для управления персонажем.
Как и в Windows, пользователи могут использовать специальные утилиты для настройки джойстика. Лучший пример для MAC OS – это приложение Joystick Mapper.
Лучший пример для MAC OS – это приложение Joystick Mapper.
Загрузить официальную версию программы можно с помощью AppStore.
Для использования Joystick Mapper достаточно запустить программу и проверить, совместима ли модель используемого гаджета с утилитой.
Затем нужно переназначить клавиши управления в на кнопки. Среди плюсов Joystick Mapper можно отметить минимальные прерывания в работе и простой пользовательский интерфейс.
geek-nose.com
Как настроить геймпад Xbox 360 для Windows
Во многие игры для ПК можно играть не только при помощи клавиатуры или мыши, но и с геймпада Xbox. Геймпад Xbox 360 для Windows можно быстро и просто установить на компьютере с USB-портом и операционной системой Windows 10, Windows 8.1, Windows 8 или Windows 7.
Примечание. Данные сведения относятся только к геймпаду Xbox 360 для Windows. Справку по беспроводному геймпаду Xbox One см. в разделе Как подключить беспроводной геймпад Xbox One к ПК с Windows. Сведения о других геймпадах и джойстиках или способах настройки определенной игры для геймпада см. на сайте производителя или в центре поддержки.
Сведения о других геймпадах и джойстиках или способах настройки определенной игры для геймпада см. на сайте производителя или в центре поддержки.
Геймпад Xbox 360 для Windows
Настройка проводного геймпада на Windows 10
Выполните следующие действия, чтобы установить проводной геймпад Xbox 360 на Windows 10.
- Подключите геймпад Xbox 360 к любому USB-порту версии 2.0 или 3.0 компьютера.
- Драйверы для геймпадов Xbox автоматически устанавливаются вместе с Windows 10. Вам не потребуется загружать и устанавливать что-либо, кроме обновлений Windows 10. После появления уведомления об успешной установке драйверов вы можете использовать геймпад.
- Откройте игру или приложение Xbox и проверьте работу геймпада, нажимая кнопки, курки и перемещая мини-джойстик.
- Если проводной геймпад Xbox 360 не обнаружен компьютером, попробуйте подключить его к другому USB-порту и повторите проверку.
- Если геймпад все же не работает, убедитесь, что произведено полное обновление Windows 10.
 Установите все доступные обновления и повторно выполните проверку.
Установите все доступные обновления и повторно выполните проверку. - Сведения о настройке геймпада Xbox 360 приведены в документации к игре, с которой вы собираетесь его использовать.
Настройка проводного геймпада на Windows 8.1 или Windows 8
Драйверы для Windows 8 и Windows 8.1 устанавливаются по умолчанию. Подключите геймпад к USB-порту, чтобы выполнить установку драйвера.
Если у вас возникли проблемы с драйвером, можно установить ПО для геймпада на ПК с Windows 8.1 или Windows 8 в режиме совместимости Windows 7. Для этого выполните следующие действия:
Шаг 1. Установите программное обеспечение геймпада Xbox 360 для Windows
- Перейдите в раздел Геймпад Xbox 360 для Windows.
- Прокрутите вниз и выберите Загрузки. Выберите версию Windows 7, соответствующую процессору вашего компьютера:
- Windows 7 (только 32-разрядная версия);
- Windows 7 (только 64-разрядная версия).
- В раскрывающемся списке Языки выберите язык операционной системы.

- Щелкните ссылку на программное обеспечение ниже раскрывающегося списка языков.
- Сохраните файл.
- В папке, в которой сохранен файл программы, щелкните файл правой кнопкой мыши и выберите Свойства.
- На вкладке Совместимость установите флажок Запускать эту программу в режиме совместимости, а затем выберите Windows 7 в раскрывающемся списке.
- Выберите Применить и щелкните кнопку OK.
- Дважды щелкните программу установки, чтобы запустить ее. Программа установки аксессуаров для Xbox 360 установит необходимые файлы на компьютер. После завершения процесса может быть выдан запрос на перезапуск компьютера.
Шаг 2. Подключите проводной геймпад Xbox 360 к компьютеру
Подключите проводной геймпад Xbox 360 к любому USB-порту версии 2.0 или 3.0 компьютера.
Шаг 3. Проверьте геймпад
- Откройте диалоговое окно Геймпады.
- В Windows 8. На начальном экране компьютера введите joy.
 cpl. Затем в результатах поиска выберите joy.cpl.
cpl. Затем в результатах поиска выберите joy.cpl.
- В Windows 8. На начальном экране компьютера введите joy.
- Выберите Геймпад Xbox 360 и щелкните Свойства.
- Проверьте свой проводной геймпад Xbox 360, нажимая кнопки, наклоняя курки или перемещая мини-джойстик.
- Если геймпад не был обнаружен компьютером, попробуйте подключить его к другому USB-порту и повторите проверку.
Сведения о настройке геймпада Xbox 360 приведены в документации к игре, с которой вы собираетесь его использовать.
Настройка проводного геймпада на Windows 7
Шаг 1. Установите программное обеспечение геймпада Xbox 360 для Windows
Вы можете установить программное обеспечение геймпада Xbox 360 для Windows одним из двух способов.
Примечание. Стандартный проводной геймпад Xbox 360 можно подключить к компьютеру с Windows с помощью USB-порта, но для его работы следует установить драйверы.
Установка с CD-диска
Чтобы установить программное обеспечение с установочного диска, поставляемого вместе с геймпадом Xbox 360, выполните следующие действия.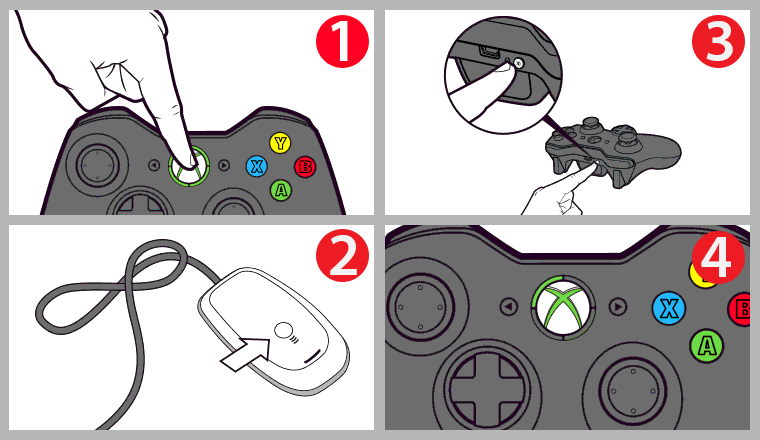
- Вставьте установочный диск в CD- или DVD-привод компьютера. Если программа установки не запускается автоматически, запустите ее с компакт-диска или DVD вручную.
- На экране установки выберите Установить.
- Программа установки аксессуаров для Xbox 360 установит необходимые файлы на компьютер.
Примечание. После завершения установки, возможно, потребуется перезапустить компьютер.
Установка после загрузки программного обеспечения
- Перейдите в раздел Геймпад Xbox 360 для Windows. В списке продуктов выберите Загрузки.
- В разделе «ПО и драйверы» выберите нужную версию Windows (только 7, Vista или XP) и язык в раскрывающемся меню. Например, если для параметра «Регион и язык» выбрано значение «Русский (Россия)», выберите «Русский» в списке «Язык».
- Нажмите ссылку для загрузки (под раскрывающимися меню).
- Откройте файл EXE, загруженный с помощью веб-браузера, и при необходимости нажмите кнопку Да, чтобы запустить установку.

- Выберите команду Запустить. Программа Xbox 360 установит необходимые файлы на компьютер. После завершения процесса может быть выдан запрос на перезапуск компьютера.
Шаг 2. Подключите проводной геймпад Xbox 360 к компьютеру
После установки программного обеспечения подключите USB-разъем проводного геймпада Xbox в USB-порт версии 2.0 или 3.0 на вашем компьютере.
Шаг 3. Проверьте геймпад
- На компьютере щелкните Пуск, введите Run, введите joy.cpl и нажмите кнопку ENTER.
- Выберите Геймпад Xbox 360 и щелкните Свойства.
- Проверьте свой проводной геймпад Xbox 360, нажимая кнопки, наклоняя курки или перемещая мини-джойстик. Если геймпад работает правильно, то в приложении появится соответствующая информация.
Если приложение не обнаружило геймпад, попробуйте подключить его к другому USB-порту и повторите проверку. Если после этого приложение не распознало геймпад, см. раздел Устранение неполадок с геймпадом Xbox 360 для Windows.
раздел Устранение неполадок с геймпадом Xbox 360 для Windows.
Настройка беспроводного геймпада на компьютер с Windows
Примечание. Стандартный беспроводной геймпад Xbox 360 можно подключить к компьютеру с Windows, но для игры требуется беспроводной приемник геймпада Xbox 360 для Windows, даже если у вас есть зарядное устройство Xbox 360.
Шаг 1. Подключите беспроводной игровой приемник Xbox 360 к компьютеру
- Снимите зеленую наклейку с разъема USB на ресивере.
- Вставьте USB-соединитель приемника в порт USB 2.0, на который подается питание (на передней или задней панели компьютера).
Примечание. USB-порты в передней панели компьютера могут не иметь питания по стандарту USB 2.0. Попробуйте использовать один из портов на задней панели компьютера.
Если индикатор горит зеленым, значит, устройство работает нормально.
Если мастер добавления нового оборудования запускается автоматически, выберите пункт Установить программное обеспечение автоматически (рекомендуется) и затем нажмите кнопку Далее. Если программное обеспечение установлено успешно, нажмите Готово и перейдите к шагу 3 «Подключите беспроводной геймпад Xbox 360 к компьютеру».
Если программное обеспечение установлено успешно, нажмите Готово и перейдите к шагу 3 «Подключите беспроводной геймпад Xbox 360 к компьютеру».
Если не удалось установить программное обеспечение с помощью мастера, перейдите к шагу 2.
Шаг 2. Установка программного обеспечения ресивера Xbox
Установите программное обеспечение с установочного диска, который поставлялся вместе с беспроводным приемником для Xbox 360. Если диска нет, программное обеспечение можно загрузить из Интернета.
Установка с CD-диска
- Вставьте диск в привод компьютера. Если программа установки не запускается автоматически, запустите ее с компакт-диска или DVD вручную.
Следуйте инструкциям по установке программного обеспечения.
Примечание. После завершения установки, возможно, потребуется перезапустить компьютер.
Установка после загрузки программного обеспечения
- Перейдите в раздел загрузки ПО веб-сайта Microsoft Hardware.

- В поле Поиск для загрузки введите «Xbox» и выберите тип продукта Игровые.
- Выберите продукт Xbox 360 Wireless Controller for Windows (программное обеспечение для беспроводного приемника).
- Выберите свою версию ОС Microsoft Windows и язык операционной системы и щелкните Загрузить.
- Выберите команду Запустить.
- Программа установки аксессуаров для Xbox 360 установит необходимые файлы на компьютер.
Примечание. После завершения установки, возможно, потребуется перезапустить компьютер.
Шаг 3. Подключите беспроводной геймпад Xbox 360 к компьютеру
- Включите беспроводной геймпад Xbox 360, нажав и удерживая кнопку запуска Gu > .
- Нажмите на приемнике круглую кнопку подключения, расположенную рядом с центром приемника. Индикатор будет мигать зеленым цветом.
- Нажмите кнопку подключения на геймпаде, это небольшая круглая кнопка, расположенная на верхней части геймпада, когда вы держите его в руках.

Если индикаторы на геймпаде и приемнике мигают зеленым, это значит, что устройство пытается установить подключение. Когда индикаторы перестанут мигать, один из них, находящийся рядом с кнопкой запуска Guide, продолжит гореть. Это означает, что геймпад подключен.
support.xbox.com
Подключение беспроводного игрового контроллера к устройству Apple
Узнайте, как создать пару между беспроводным контроллером Xbox или PlayStation и iPhone, iPad, iPod touch, Apple TV или компьютером Mac.
Подключите беспроводной контроллер, чтобы играть в поддерживаемые игры из Apple Arcade или App Store, управлять Apple TV и выполнять другие действия.
Создание пары с контроллером
Узнайте, как создать пару между iPhone, iPad, iPod touch, Apple TV или компьютером Mac и следующими игровыми контроллерами:
Этапы создания пары, кнопки управления и настройки могут отличаться в зависимости от модели игрового контроллера. Для получения подробных сведений обратитесь к производителю игрового контроллера.
Информация о продуктах, произведенных не компанией Apple, или о независимых веб-сайтах, неподконтрольных и не тестируемых компанией Apple, не носит рекомендательного или одобрительного характера. Компания Apple не несет никакой ответственности за выбор, функциональность и использование веб-сайтов или продукции сторонних производителей. Компания Apple также не несет ответственности за точность или достоверность данных, размещенных на веб-сайтах сторонних производителей. Обратитесь к поставщику за дополнительной информацией.
Компания Apple также не несет ответственности за точность или достоверность данных, размещенных на веб-сайтах сторонних производителей. Обратитесь к поставщику за дополнительной информацией.
Дата публикации:
Как подключить контроллер Xbox Series X к компьютеру — China-Phone.Info
Контроллер Xbox Series X значительно улучшил качество жизни по сравнению с его предшественником — улучшения, которые игроки на ПК не захотят упустить. К счастью, подключить новую модель контроллера к компьютеру просто и аналогично тому, как вы, возможно, уже подключили контроллер Xbox One.
Microsoft гарантирует, что любые аксессуары, которые работали с контроллером Xbox One, будут работать с новым контроллером Xbox Series X. Поскольку операционная система Windows является продуктом Microsoft, подключить контроллер Xbox Series X просто, и есть несколько способов подключить контроллер к вашему ПК.
Поскольку операционная система Windows является продуктом Microsoft, подключить контроллер Xbox Series X просто, и есть несколько способов подключить контроллер к вашему ПК.
Узнать больше
Подключи и играй
Подключить контроллер Xbox Series X к ПК так же просто, как и подключить. Новый контроллер имеет порт USB-C, поэтому все, что вам нужно, это кабель USB-C, и вуаля, ваш контроллер готов к работе. Ваш компьютер может загрузить некоторые необходимые драйверы для работы контроллера, но как только это будет сделано, вы сможете играть в набор игр, предлагаемых в Xbox Gamepass для ПК.
Беспроводной
Microsoft дала геймерам два способа беспроводного подключения контроллера. Контроллер имеет встроенный Bluetooth и фирменный беспроводной сигнал Microsoft, также известный как Xbox Wireless.
Подключение через Bluetooth
Чтобы подключить контроллер через Bluetooth, выполните следующие действия:
Шаг 1: Перейти к Настройки на вашем ПК и нажмите Устройств.
Шаг 2: Нажмите Настройки Bluetooth. Убедитесь, что настройки Bluetooth включены.
Шаг 3: Включите контроллер серии Xbox, нажав кнопку Guide, а затем кнопку Sync. Кнопка «Гид» начнет быстро мигать, что указывает на то, что контроллер готов к синхронизации.
Шаг 4: На вашем ПК выберите Добавить Bluetooth или другие устройстваи щелкните Блютус. Ваш компьютер начнет поиск устройств Bluetooth.
Шаг 5: Когда появится ваш контроллер, выберите Беспроводной геймпад Xbox.
Подключение через Xbox Wireless
XboxXbox Wireless предлагает более сильный сигнал, чем Bluetooth. Bluetooth имеет тенденцию терять сигнал на больших расстояниях и легко нарушается, поэтому, если вы хотите избежать каких-либо отключений, подключите свой контроллер к Xbox Wireless. Microsoft предлагает беспроводной адаптер Xbox, который позволяет практически безупречно подключать контроллер к компьютеру.
Чтобы подключить геймпад через беспроводной адаптер Xbox, выполните следующие действия:
Шаг 1: Купить Беспроводной адаптер Xbox. (24,99 доллара США)
Шаг 2: Подключите адаптер к USB-порту. Ваш компьютер может устанавливать / обновлять драйверы, чтобы обеспечить правильную работу этого устройства.
Шаг 3: Включите контроллер серии Xbox, нажав кнопку Guide, а затем кнопку Sync. Кнопка «Гид» начнет быстро мигать, что указывает на то, что контроллер готов к синхронизации.
Шаг 4: Нажмите кнопку «Синхронизация» на боковой стороне беспроводного адаптера Xbox. Когда кнопка Guide перестанет мигать, это означает, что ваш контроллер сопряжен.
Приложение Xbox Accessories
Microsoft предлагает приложение Xbox Accessories, которое позволяет настраивать конфигурации кнопок вашего контроллера с помощью Магазин Microsoft. Кроме того, это приложение позволяет обновлять прошивку. Чтобы обновить контроллер, убедитесь, что он подключен к компьютеру через USB-соединение.
Рекомендации редакции
Как подключить контроллер Xbox Series X к консоли или другим совместимым устройствам
(Изображение предоставлено Microsoft)
Вы не только распаковываете свою новую консоль, но и являетесь счастливым обладателем свежего и блестящего геймпада, поэтому, естественно, первое, что вам нужно знать, — это как подключить контроллер Xbox Series X. Хотя для первоначальной настройки вам потребуется подключить беспроводной геймпад Xbox к Xbox Series X или S, вы также можете подключить его к ПК или мобильному устройству для Game Pass, удаленного воспроизведения и т. Д. Если вы приобрели новую консоль по отличной цене для Xbox Series X и готовы взять на себя управление, то вот все, что вам нужно знать о том, как подключить контроллер Xbox Series X к различным игровым устройствам.
Обзор Xbox Series X | Как установить игры для Xbox Series X | Как перенести игры на Xbox Series X внешний перенос | Режим ожидания Xbox Series X | Xbox Quick Resume | Кнопка Xbox Share | Совместимость с контроллером Xbox Series X и аксессуарами | Какие диски работают в Xbox Series X | Может ли Xbox Series X воспроизводить фильмы Blu-ray | Как извлечь диск Xbox Series X
Сначала получите лучшие предложения Xbox Series X!
Мы отправим вам лучшие предложения Xbox Series X, как только они будут доступны.
Напомнить мне Отправить мне подробную информацию о других соответствующих продуктах от Gamesradar и других брендов Future. Отправлять мне подробные сведения о других соответствующих продуктах от третьих лиц. Мы обещаем, что не будет спама. Вы можете отказаться от подписки в любое время, и мы никогда не передадим ваши данные без вашего разрешения.
Как подключить контроллер Xbox Series X к Xbox Series X или S
(Изображение предоставлено Microsoft)
Если вы ранее сопрягали беспроводной геймпад Xbox с консолью Xbox, то этот процесс должен быть вам знаком, так как он остается прежним, поэтому начните с того, что вставьте батареи или батарейный блок в контроллер Xbox Series X, затем нажмите и удерживайте кнопку Xbox. пока не загорится. Затем нажмите кнопку сопряжения на передней панели консоли Xbox Series X или S, которая находится рядом с портом USB, затем в течение 20 секунд нажмите и удерживайте кнопку сопряжения на контроллере Xbox Series X, пока кнопка Xbox не начнет мигать. Это сигнализирует о том, что он ищет вашу консоль, и вскоре после этого кнопка Xbox должна гореть, чтобы подтвердить, что она подключена.
Это сигнализирует о том, что он ищет вашу консоль, и вскоре после этого кнопка Xbox должна гореть, чтобы подтвердить, что она подключена.
Если у вас возникли проблемы с подключением контроллера Xbox Series X к консоли таким образом, вы можете вместо этого использовать кабель USB-C для подключения его непосредственно к Xbox Series X или S, что должно создать соединение автоматически.
Как подключить контроллер Xbox Series X к ПК
(Изображение предоставлено ADMI)
Чтобы связать контроллер Xbox Series X с ПК, сначала убедитесь, что на ваш компьютер и контроллер установлены последние обновления. Нажмите кнопку Xbox на геймпаде, чтобы включить его, затем удерживайте кнопку «Сопряжение» в течение 3 секунд, прежде чем отпустить. Далее на вашем ПК перейдите в Пуск> Настройки> Устройства> Bluetooth и убедитесь, что Bluetooth включен, затем выберите опцию Добавить Bluetooth или другое устройство. Нажмите Bluetooth на экране «Добавить устройство», затем подождите, пока беспроводной геймпад Xbox не появится в списке устройств, и вы будете готовы к работе.
Как подключить контроллер Xbox Series X к устройству Android
(Изображение предоставлено Samsung)
Чтобы подключить контроллер Xbox Series X к устройству Android, убедитесь, что ваш контроллер получил последние обновления, а на вашем устройстве Android установлена последняя версия операционной системы. Нажмите кнопку Xbox, чтобы включить геймпад, затем удерживайте кнопку «Подключить» и отпустите ее через 3 секунды. Затем на вашем Android-устройстве перейдите в Приложения> Настройки> Подключения> Bluetooth> Включить, затем проверьте список доступных устройств Bluetooth и выберите беспроводной геймпад Xbox. Подождите, пока под беспроводным геймпадом Xbox не появится значок «Подключено», и все готово. Пока вы разговариваете по телефону, почему бы не узнать, как настроить мобильное приложение Xbox.
Как подключить контроллер Xbox Series X к устройству iOS
(Изображение предоставлено Apple)
Обратите внимание, что на момент написания iOS не поддерживает новый беспроводной геймпад Xbox, однако он будет добавлен в будущем обновлении. Вы можете узнать больше об этом Вот.
Вы можете узнать больше об этом Вот.
Чтобы выполнить сопряжение контроллера Xbox Series X с устройством iOS, убедитесь, что ваш контроллер получил последние обновления, а на устройстве iOS установлена последняя версия операционной системы. Сначала на вашем устройстве iOS перейдите в Настройки> Bluetooth и убедитесь, что он включен. Затем нажмите кнопку Xbox, чтобы включить контроллер, если он еще не подключен к Xbox, и в этом случае вы должны оставить его выключенным. Удерживайте кнопку «Сопряжение» в течение 3 секунд и отпустите, затем проверьте список устройств Bluetooth на своем устройстве iOS и выберите беспроводной геймпад Xbox. Подождите, пока устройства не отобразятся как сопряженные, тогда все готово.
Как подключить джойстик Xbox 360 к телефону ▷ ➡️ Creative Stop ▷ ➡️
Как подключить джойстик Xbox 360 на свой телефон. Телевизор в гостиной обычно занят другими людьми и по этой причине играет с вами. Xbox 360 это стало практически невозможно!
Чтобы решить эту проблему, вы решили «переработать» драйвер для использования в вашем мобильный телефоноднако, не сделав этого, вы не знаете, как подключить два устройства.
Хорошо, поэтому я рад сообщить вам, что вы находитесь в нужном месте в нужное время. Фактически, я объясню вам ниже как подключить Джойстик Xbox 360 на свой телефон, предоставляя вам всю информацию об обстоятельствах, при которых эта операция может быть завершена.
Пошаговая инструкция по подключению джойстика Xbox 360 к телефону
Справочная информация
Прежде чем объяснять, как подключить контроллер Xbox 360 к вашему телефону, полезно ознакомиться с условиями, при которых это может произойти.
Во-первых, контроллеры Xbox 360 официально не совместимы с мобильными телефонами и планшетами. Androidпоскольку они оснащены беспроводной связью без Блютуз.
Однако это не означает, что невозможно установить соединение между двумя устройствами: для этого необходимо иметь специальное устройство беспроводной приемник (в соответствии с контроллером Xbox 360) и адаптер USB OTG, способный адаптировать стандартный USB-порт классического ресивера к входу microUSB / USB C телефона.
Как вы скоро обнаружите, эти аксессуары можно легко найти как в магазинах физической электроники, компьютеров и игр, так и в Интернете, в таких магазинах, как Амазонка.
Однако, прежде чем продолжить, я чувствую себя обязанным уведомить вас, что не все Android-устройства может успешно установить соединение беспроводной связи с контроллером Xbox 360, из-за количества энергии, передаваемой через порт USB и адаптер OTG — иногда этого может быть недостаточно для правильной работы беспроводного приемника. Имейте это в виду, прежде чем делать что-либо.
Речь для iPhone, Совсем другое дело: в текущем состоянии никак нельзя подключить контроллер Xbox 360 к домашним телефонам Apple.
Возможно, вам будет интересно узнать, что после запуска Операционная система Ios 13, вместо этого можно выполнить сопряжение контроллеров iPhone и Один Xbox (y PS4) с возможностью подключения по Bluetooth.
Как подключить джойстик Xbox 360 к вашему беспроводному телефону
Как только все предварительные вопросы по делу прояснены, настало время принять меры и объяснить в конкретных терминах, как подключить джойстик Xbox 360 к телефону Android, Начнем с режима подключения без кабелей.
Если вы приобрели беспроводной контроллер для своего ПК, скорее всего, у вас уже есть Беспроводной адаптер MicrosoftНеобходимо продолжить сопряжение между устройствами.
Если, с другой стороны, у вас есть оригинальный контроллер, поставляемый с консолью, вам нужно купить беспроводной адаптер отдельно — не волнуйтесь, вы можете легко получить его обратно в лучших магазинах видеоигр или онлайн.
Как я уже упоминал выше, для подключения приемника к мобильному телефону вам понадобится переходник. USB OTG, который может «преобразовать» стандартный выход USB адаптера в выход microUSB или USB-тип C, который легко подключается к мобильному телефону.
USB OTG, который может «преобразовать» стандартный выход USB адаптера в выход microUSB или USB-тип C, который легко подключается к мобильному телефону.
Опять же, это адаптер, который можно удобно приобрести через Интернет — однако, прежде чем продолжить, проверьте порт подключения телефона, которым вы владеете, и сделайте свой выбор на его основе.
Когда у вас есть все необходимые расходные материалы, вы можете выполнить подключение, выполнив следующие действия: Сначала подключите беспроводной приемник контроллера к «стандартному» USB-разъему адаптера OTG, затем подключите другой конец адаптера к мобильному телефону. и убедитесь, что приемник включен и работает, посмотрев на зеленый светодиод, расположенный рядом с кнопкой подключения.
После этого переведите беспроводной приемник в режим сопряжения, нажав и удерживая кнопка подключения пока светодиод не начнет быстро мигать.
Пройдя этот шаг, возьмите контроллер Xbox 360, включите его (нажав и удерживая Ключ Xbox расположен в центре устройства) и после включения нажмите кнопка подключения контроллера, отмеченный Ondas, расположенный сзади. Логотип Xbox Он должен начать мигать быстрее, указывая, что контроллер может устанавливать новые соединения.
Если все было в правильном направлении, через несколько секунд джойстик должен автоматически подключиться к беспроводному приемнику и, следовательно, к мобильному телефону. В этом случае светодиод на контроллере должен гореть постоянно; в некоторых случаях он может снова начать медленно мигать, продолжая работать плавно.
После завершения сопряжения между телефоном и контроллером, если хотите, вы можете использовать контроллер для «управления» Операционная система Android.
Вы можете переключаться с одного значка на другой, используя стрелки направления o аналог слева (выделенные значки выделены цветной рамкой), эмулировать кран y долгое касание нажатие или удерживание кнопки альт (или правильный аналог), кнопка эмуляции Назад / Назад Android после нажатия кнопки B и, наконец, эмулировать кнопку меню Android нажав на кнопку назад контроллера.
Для игр вопрос немного другой: у совместимых с контроллером обычно есть внутренний раздел, с помощью которого можно просматривать функции, связанные с клавишами контроллера, и, в некоторых случаях, настраивать использование клавиш и аналоговых джойстиков.
Для создания этого руководства, например, я использовал Asphalt 9: Legends, который позволяет вам выбрать режим управления (две разные настройки для планшета или режим сенсорного экрана), нажав кнопку. настройки находится на главном экране игры, а затем нажмите кнопку команды.
рубчатый
У вас есть совместимый контроллер Xbox 360, оснащенный Кабель USB И вы хотели бы использовать его для воспроизведения своих любимых игр на своем мобильном телефоне или хотели бы купить один, специально разработанный для этой цели?
Так что я думаю, что у меня все хорошо новости для вас: даже в этом случае подключение — это действительно игра niños!
Для начала работы двух устройств вам необходим адаптер USB OTG (с подключением microUSB или USB C, в зависимости от входного порта, доступного на мобильном телефоне) для подключения как к контроллеру, так и к телефону.
Когда у вас есть материал, который вам нужен, подключиться легко: войдите в систему Разъем USB из контроллера в порт на адаптере OTG и когда вы закончите, подключите последний к телефону с помощью разъем microUSB / USB C, Если предусмотрено, включите контроллер удерживая центральную кнопку питания.
Если все было в правильном направлении, контроллер должен начать работать сразу же, без необходимости какой-либо дополнительной настройки, как я уже упоминал в предыдущем разделе этого руководства. Счастливый?
Xbox One не распознает контроллер — что делать?
Что делать если геймпад не подключается к Xbox One?
Теперь на Windows 10 или Xbox вам только остается запустить «Аксессуары Xbox» — если вдруг программа не увидела геймпад Xbox One, то просто переподключите кабель (если у вас консоль Xbox, то еще раз напоминаю, подключите геймпад к передним портам).
Как сбросить настройки джойстика Xbox One?
Если вам по какой-нибудь причине надо сбросить параметры своего геймпада (к примеру, хотите заново настроить конфигурацию элементов управления), просто подключите его к компьютеру предпочитаемым способом, запустите приложение Аксессуары Xbox, нажмите Настроить, а затем Восстановить оригинальные.
Как подключить геймпад Xbox One к ПК Windows 10?
Нажмите и удерживайте кнопку привязки геймпада в течение трех секунд, потом отпустите ее.
- На ПК нажмите кнопку «Пуск», затем Настройки > Устройства > Bluetooth и другие устройства.
- Включите Bluetooth, чтобы ПК мог обнаружить устройства Bluetooth.
Как обновить драйвера на геймпад Xbox One?
Драйвер для геймпада Xbox One
- Войдите в Диспетчер устройств;
- Откройте раздел Геймпад Microsoft Xbox One;
- Щелкните правой кнопкой мыши по строке с таким же названием и выберите в выпадающем списке Обновление драйверов;
- Нажмите Автоматический поиск.

Как подключить второй джойстик для Xbox?
Подключаем второй беспроводный джойстик на Xbox 360:
- Включите приставку.
- Возле большой круглой мигающей кнопки в центре зажмите маленькую кнопку перезагрузки. …
- Возьмите джойстик и, пока мигает кнопка питания на приставке, нажмите зеленую кнопку в центре. …
- Далее нужно джойстик синхронизировать с приставкой.
Как правильно подключить Xbox One?
Подключаем Xbox с помощью кабеля HDMI
И все, что вам нужно сделать – воткнуть HDMI в свою консоль и в свой телевизор. Помните, что при этом оба устройства должны быть выключены, а после выполнения соединения вам необходимо выбрать нужный источник сигнала, через кнопку «Source».
Как сбросить настройки джойстика?
Как можно быстро сбросить настройки геймпада? Всё достаточно просто, на задней части геймпада вы найдете отверстие, можно при помощи зубочистки либо шариковой ручки, нажать и удерживать в течении 5 секунд.
Как настроить джойстик на Xbox One?
Способ 1:
- 1) Включите консоль и вставьте в беспроводной геймпад Xbox One батарейки типа AA (или аккумуляторы).
- 2) Активируйте контроллер, зажав на нем клавишу Home, расположенную сверху. …
- 3) На левом торце игровой приставки Xbox One имеется кнопка для синхронизации беспроводных устройств, нажмите на нее и отпустите.
6 мая 2014 г.
Как сбросить все настройки на Xbox 360?
Для сброса всех установок консоли XBOX 360 сделайте следующее:
- Переключите кабель в режим TV.
- Подключитесь к A/V входу телевизора, используя желтый, красный и белые выводы.
- Путем удержания Y+RT на джойстике при включении, произведите сброс настроек консоли в исходные.
Как подключить геймпад от Xbox One к компьютеру?
Как подключить:
- Включите Bluetooth на компьютере;
- Нажмите центральную кнопку Xbox на джойстике;
- В течение 3-х секунд удерживайте кнопку привязки контроллера, которая находится около курков на верхней панели;
- На ПК зайдите в меню «Пуск» и откройте «Настройки» — «Устройства» — «Bluetooth и другие устройства».

Как обновить геймпад Xbox One на Windows 10?
Откройте приложение «Аксессуары Xbox». Подключите беспроводной геймпад Xbox One с помощью кабеля USB или через беспроводной адаптер Xbox для Windows. Примечание. Будет выдан запрос на установку юбилейного обновления Windows 10, если это еще не сделано.
Как подключить геймпад от Xbox One к телефону?
Сначала потребуется включить геймпад, затем нажмите кнопку привязки к новому устройству, после чего логотип «Xbox One» очень быстро замигает. Включите Bluetooth, в поиске новых устройств появится «Xbox Wireless Controller» — выбирайте его, после чего он подключится.
Как обновить драйвера на джойстик?
Разверните список «Microsoft Xbox One Controller» и дважды кликните по строке с наименованием геймпада. В некоторых случаях нужный раздел отмечен как «Общий контроллер (Microsoft) для классов Windows» или «Периферийные устройства Xbox 360». В открывшемся окне перейдите на вкладку «Драйвер» и нажмите кнопку «Обновить».
В открывшемся окне перейдите на вкладку «Драйвер» и нажмите кнопку «Обновить».
Как подключить геймпад Xbox к ПК
Беспроводной геймпад Xbox может иметь в названии Xbox, но вы не ограничены его сопряжением только с консолью. Контроллер также подключается к Windows 10, что позволяет использовать его по беспроводной сети с любой совместимой компьютерной игрой. Вот что вам нужно сделать, чтобы начать использовать геймпад Xbox с компьютером.
Определите, какой контроллер Xbox у вас есть
Начнем с того, что беспроводной геймпад Xbox, входящий в комплект поставки Xbox Series S / X и теперь широко доступный как , беспроводной геймпад Xbox , почти идентичен контроллеру Xbox One.Оба они поддерживают беспроводную связь Xbox и Bluetooth, а способы их подключения к компьютеру идентичны. Приведенные здесь инструкции применимы к обоим поколениям геймпадов.
Оригинальные контроллеры Xbox One не имеют беспроводной связи, но геймпады, поставляемые с Xbox One S и более поздними консолями, включают беспроводную связь Xbox и Bluetooth. Вы можете использовать оба контроллера без проводов с вашим ПК, но процесс будет другим; вы должны получить беспроводной ключ для геймпадов без Bluetooth.Хорошей новостью является то, что контроллеры Bluetooth производятся так долго, что, если вы приобрели свой в последние четыре года, есть большая вероятность, что в нем уже есть Bluetooth.
Вы можете использовать оба контроллера без проводов с вашим ПК, но процесс будет другим; вы должны получить беспроводной ключ для геймпадов без Bluetooth.Хорошей новостью является то, что контроллеры Bluetooth производятся так долго, что, если вы приобрели свой в последние четыре года, есть большая вероятность, что в нем уже есть Bluetooth.
Чтобы определить, какой у вас контроллер Xbox с Bluetooth или без Bluetooth, вам нужно посмотреть на пластик, окружающий кнопку Guide. Если пластик такой же, как лицевая часть контроллера, без швов, то перед вами геймпад Bluetooth. Если это тот же пластик, что и кнопки на бампере, со швом между кнопкой Guide и лицевой стороной контроллера, это не Bluetooth-геймпад.Если у него есть небольшая прямоугольная кнопка захвата между кнопками меню и просмотра и порт USB-C вверху вместо micro USB, это контроллер серии Xbox и также имеет Bluetooth.
Подключите контроллер Xbox к ПК с помощью проводного подключения
Это очень просто, но вам понадобится физический кабель, соединяющий контроллер с вашим ПК. Вот как это сделать.
Вот как это сделать.
Подключите один конец кабеля USB-to-micro USB или USB-to-USB-C (в зависимости от версии контроллера) к контроллеру.
Подключите другой конец к компьютеру
Вот и все! Он автоматически настраивается под Windows 10 и работает практически с любой игрой на вашем ПК.
Подключите контроллер Xbox к ПК с помощью Bluetooth
Сопряжение контроллера Xbox с ПК через Bluetooth почти то же самое, что сопряжение его с Xbox One или Xbox Series. Вы активируете контроллер, удерживая кнопку Guide, затем удерживайте кнопку сопряжения в течение трех секунд, пока кнопка Guide не замигает.Это означает, что он находится в режиме сопряжения. Если вы подключаете контроллер к консоли, вы удерживаете кнопку сопряжения на самой системе. Если вы подключаете контроллер к ПК с Windows 10, вам нужно пройти через некоторые меню. Вам также понадобится USB-ключ Bluetooth, если на вашем компьютере нет Bluetooth. Вот полный пошаговый процесс:
Удерживайте кнопку Guide, чтобы включить контроллер.

Удерживайте кнопку сопряжения в течение трех секунд, пока не замигает кнопка «Руководство».
Щелкните правой кнопкой мыши значок Bluetooth на панели задач.
Щелкните «Добавить устройство Bluetooth».
Щелкните «Добавить Bluetooth или другое устройство» и выберите Bluetooth.
Щелкните «Беспроводной геймпад Xbox». Подождите, пока кнопка Guide не загорится белым, а в меню Bluetooth появится сообщение о том, что контроллер подключен.
Теперь вы можете использовать беспроводной геймпад Xbox на своем ПК и играть в подавляющее большинство современных игр, поддерживающих контроллеры.Однако вы не можете использовать разъем для гарнитуры на геймпаде, как контроллеры Sony DualShock 4 и DualSense. Хотя вы можете использовать проводную игровую гарнитуру с контроллером и связанной с ним игровой системой, звук не отправляется через разъем, когда он подключен к ПК через Bluetooth.
Подключите контроллер Xbox к ПК с помощью USB-адаптера
Если у вас есть старый контроллер Xbox One или вы просто хотите использовать свой новый с проприетарным беспроводным подключением Microsoft вместо Bluetooth (и получить возможность подключения к гарнитуре), вам необходимо получить беспроводной адаптер Xbox для Windows 10. Это USB-ключ, предназначенный для прямого подключения к геймпаду Xbox без какой-либо настройки Bluetooth или сопряжения. Все, что вам нужно сделать, это подключить ключ и подключить его к контроллеру, как если бы вы подключали Xbox, нажимая кнопку сопряжения на каждом устройстве.
Это USB-ключ, предназначенный для прямого подключения к геймпаду Xbox без какой-либо настройки Bluetooth или сопряжения. Все, что вам нужно сделать, это подключить ключ и подключить его к контроллеру, как если бы вы подключали Xbox, нажимая кнопку сопряжения на каждом устройстве.
Рекомендовано нашими редакторами
Этот адаптер за 25 долларов имеет некоторые преимущества перед Bluetooth. Для начала вы можете использовать до восьми геймпадов с адаптером, в то время как Microsoft рекомендует использовать только один за раз с Bluetooth.Разъем для гарнитуры также доступен, если вы используете адаптер, с регулируемыми настройками в приложении Xbox для Windows 10.
Как подключить другие игровые контроллеры к ПК
У нас также есть советы по подключению Nintendo Switch и контроллеров PS4 к вашему ПК . Для получения дополнительных советов по контроллеру ознакомьтесь с нашим руководством о том, как выбрать правильный контроллер для вашего ПК.
Когда вы будете готовы начать играть, ознакомьтесь с нашими любимыми играми для ПК. А если вы играете на PlayStation, узнайте, как использовать контроллер PS4 DualShock 4 на ПК.Мы проведем вас через удивительно сложный процесс.
А если вы играете на PlayStation, узнайте, как использовать контроллер PS4 DualShock 4 на ПК.Мы проведем вас через удивительно сложный процесс.
Нравится то, что вы читаете?
Подпишитесь на информационный бюллетень Советы и уловки , чтобы получать советы экспертов, чтобы максимально эффективно использовать свои технологии.
Этот информационный бюллетень может содержать рекламу, предложения или партнерские ссылки. Подписка на информационный бюллетень означает ваше согласие с нашими Условиями использования и Политикой конфиденциальности. Вы можете отказаться от подписки на информационные бюллетени в любое время.
Как 3 способами подключить контроллер Xbox One к ПК
Идет загрузка.
PC gaming — одна из самых многомерных консолей, когда речь идет о том, чтобы предложить геймерам несколько способов насладиться игровым процессом. Геймеры на ПК также могут наслаждаться большим количеством цифровых игр, доступных на платформе цифрового распространения Steam, что делает игры на ПК исключительно разнообразными.
Геймеры на ПК также могут наслаждаться большим количеством цифровых игр, доступных на платформе цифрового распространения Steam, что делает игры на ПК исключительно разнообразными.
Помимо использования мыши и клавиатуры по умолчанию, геймеры также могут использовать множество различных контроллеров, включая контроллер Microsoft Xbox One.
В настоящее время существует три способа сопряжения контроллера Xbox One с ПК с Windows 10: с помощью кабеля USB, через блютуз или с помощью беспроводного адаптера.
Как подключить контроллер Xbox One к ПК через USB1. Возьмите беспроводной геймпад Xbox One и подключите кабель для зарядки micro-USB к верхней части устройства.
Контроллер Xbox One с USB-кабелем. Тейлор Лайлс / Business Insider
Тейлор Лайлс / Business Insider2. Возьмите другой конец USB-кабеля для зарядки и подключите его к ПК или ноутбуку с Windows 10.
Ваш компьютер должен автоматически настроить контроллер.
Вы можете подключить до восьми беспроводных контроллеров Xbox одновременно с помощью USB-кабелей для зарядки. Если к вам подключены гарнитуры для чата Xbox, вы можете одновременно подключить не более четырех контроллеров. Вы можете подключить только два контроллера одновременно, если контроллеры используют стереогарнитуры.
Как подключить контроллер Xbox One к ПК через Bluetooth1. Включите беспроводной контроллер Xbox One.
2. Нажмите и удерживайте кнопки Bind и Xbox на контроллере в течение трех секунд и подождите, пока подсветка контроллера или кнопка Xbox не начнут быстро мигать.
3. Включите компьютер, перейдите в «Настройки», затем нажмите «Устройства», затем «Bluetooth и другие устройства».
4. Включите Bluetooth.
Мы настоятельно рекомендуем вам установить флажок «Показывать уведомления для подключения с помощью Swift Pair», если ваш компьютер имеет встроенный Bluetooth. Тейлор Лайлс / Business Insider
Тейлор Лайлс / Business Insider5. Выберите «Добавить Bluetooth или другое устройство, а затем либо« Bluetooth », либо« Все остальное ». После этого ваш компьютер начнет поиск ближайших Bluetooth-устройств, работающих в данный момент.
Если один вариант не работает, попробуйте другой.Тейлор Лайлс / Business Insider 6. Выберите «Беспроводной геймпад Xbox» или «Беспроводной геймпад Xbox Elite», если вы используете геймпад Elite. Windows настроит ваш контроллер, чтобы вы могли его использовать.
Беспроводной адаптер Xbox — это небольшое устройство, с помощью которого контроллер Xbox может подключаться к ПК.
Беспроводной адаптер Xbox подключается к USB-порту вашего ПК. Джереми Дрейфус, Джастин Гмозер / Business Insider 1. Загрузите компьютер с Windows 10 и подключите к компьютеру беспроводной адаптер Xbox для Windows.
2. В том же меню «Bluetooth и другие устройства», которое мы использовали в предыдущем методе, найдите адаптер в разделе «Другие устройства». Как только он появится, это означает, что установка завершилась.
Вам не нужно устанавливать дополнительное программное обеспечение для адаптера.Джереми Дрейфус, Джастин Гмозер / Business Insider3. Когда адаптер будет готов, включите контроллер Xbox, удерживая кнопку Xbox. Как только он включен, наклоните его к адаптеру и нажмите и удерживайте кнопку привязки.
Убедитесь, что ваш контроллер включен и готов к сопряжению. Джереми Дрейфус, Джастин Гмозер / Business Insider
Джереми Дрейфус, Джастин Гмозер / Business Insider4. Нажмите и удерживайте кнопку привязки на беспроводном адаптере Xbox. Небольшой световой индикатор будет мигать в течение нескольких секунд.
Переведите адаптер в режим привязки.Джереми Дрейфус, Джастин Гмозер / Business Insider5. Контроллер и адаптер должны быстро мигать. Когда они останавливаются, это означает, что они нашли друг друга и связаны.
Как подключить и использовать контроллер Xbox на вашем ПК
Игровые приставки — это просто компьютеры, которые были специально созданы для очень конкретной цели. Так что заставить консольный контроллер хорошо работать с вашим настольным компьютером или ноутбуком — не так уж и сложно.
Так что заставить консольный контроллер хорошо работать с вашим настольным компьютером или ноутбуком — не так уж и сложно.
Это особенно просто, если вы говорите о подключении контроллера Xbox к машине с Windows. Очевидно. Но даже пользователи Mac могут использовать контроллеры Xbox для своих игр, хотя и с довольно заметным ограничением. Однако установка очень проста.
Во-первых, знайте, что не имеет большого значения, какое поколение консольных контроллеров вы хотите использовать, если только мы не говорим об оригинальном контроллере Xbox .Те, которые подключены с помощью проприетарного разъема, поэтому вам нужно будет купить такой адаптер, чтобы выполнить подключение. (Этот адаптер также официально не поддерживает MacOS или Windows 10.)
Кроме того, каждый контроллер Xbox со времен Xbox 360 использует USB-разъем. Таким образом, использовать их с выбранным компьютером так же просто, как подключить их к USB-порту. Если вы используете Mac, знайте, что может потребоваться дополнительный шаг по установке свободно доступного настраиваемого драйвера. (Сначала попробуйте без драйвера.К сожалению, у меня нет более старого контроллера, чтобы проверить это на себе.)
(Сначала попробуйте без драйвера.К сожалению, у меня нет более старого контроллера, чтобы проверить это на себе.)
Вот и все. Все, что вам нужно для проводных игр с контроллером Xbox на ПК, — это USB-шнур, который вы используете для зарядки контроллера. Подключите его к свободному USB-порту на вашем компьютере, и вы отправитесь на гонки. Да, это так просто.
Беспроводные игры немного сложнее. Во-первых, вам понадобится контроллер Xbox с поддержкой Bluetooth. Эта функция не была представлена до 2016 года, поэтому вполне возможно, что у вас нет нужной модели контроллера.К счастью, их достаточно легко отличить друг от друга.
Возьмите контроллер и посмотрите на круглую кнопку «Guide» с логотипом Xbox, расположенную в центре. Является ли пластик вокруг этой кнопки частью корпуса контроллера или он больше похож на отдельную деталь, которая соединяется с двумя плечевыми кнопками (LB / RB)? Последнее справедливо только для старых контроллеров, у которых нет Bluetooth.
Более старый контроллер Xbox One без Bluetooth
Кредит: Адам Розенберг / Mashable
Более новый контроллер Xbox One с поддержкой Bluetooth
Кредит: Адам Розенберг / Mashable
Для новых контроллеров, которые предлагают встроенную поддержку Bluetooth, которая включает в себя все контроллеры Xbox Series X | S, все, что вам действительно нужно на стороне компьютера, — это приемник Bluetooth, встроенный или доставляемый через USB-ключ.Это относится как к машинам с Windows, так и к машинам MacOS.
Чтобы выполнить сопряжение контроллера Bluetooth, просто включите его, нажмите и удерживайте кнопку сопряжения наверху в течение нескольких секунд. Он расположен рядом с USB-портом контроллера, и вы узнаете, что он сработал, если кнопка Xbox Guide начнет быстро мигать. (Если при первом включении он ни с чем не сопряжен, кнопка Guide будет мигать, но медленнее, чем в режиме сопряжения.)
СМОТРИТЕ ТАКЖЕ: 16 подарков Xbox, PS5 и Nintendo Switch для друзей и близких-геймеров Оттуда войдите в меню настроек Bluetooth вашего компьютера, которое вы сможете легко найти, используя поиск в меню «Пуск» Windows или MacOS Finder. Пройдите процесс сопряжения нового устройства, и, независимо от того, какую операционную систему вы используете, вы должны увидеть всплывающее окно «Беспроводной геймпад Xbox» в качестве одного из доступных вариантов. Нажмите на нее, и мигающая кнопка Guide должна перестать мигать и гореть постоянно; вот как вы знаете, что это сработало.
Пройдите процесс сопряжения нового устройства, и, независимо от того, какую операционную систему вы используете, вы должны увидеть всплывающее окно «Беспроводной геймпад Xbox» в качестве одного из доступных вариантов. Нажмите на нее, и мигающая кнопка Guide должна перестать мигать и гореть постоянно; вот как вы знаете, что это сработало.
Старые контроллеры Xbox One первого поколения требуют немного дополнительного оборудования для беспроводной игры, и они работают только с компьютерами Windows. Вам понадобится беспроводной адаптер Xbox для Windows 10, который подключается через USB.Однако спаривание просто. После подключения адаптера сначала нажмите кнопку сопряжения на контроллере, а затем нажмите кнопку синхронизации, расположенную на адаптере. Контроллер должен подключиться через несколько секунд.
Поздравляю, теперь вы готовы к игре.
Синхронизация контроллера серииXbox — Как подключить контроллер к консолям Xbox, ПК или мобильным устройствам • Eurogamer.
 net
netКак подключить контроллер Xbox One или Xbox Series к различным устройствам.
Подключение контроллера к новой Xbox Series X или S — удивительно, но это не первое, что вы делаете, благодаря консоли, позволяющей полностью настроить консоль через приложение Xbox.
Хотя контроллер должен синхронизировать консоль прямо из коробки, когда вы будете готовы, есть шанс, что этого не произойдет.
Изучение того, как подключить контроллер к Xbox Series , также полезно, когда вы покупаете дополнительные контроллеры, когда другой игрок приносит свой контроллер, решаете использовать контроллеры Xbox One на новой консоли и т. Д.
Помимо подключения к консоли Xbox, на этой странице также объясняется, как подключить контроллер Xbox к ПК и мобильным телефонам с помощью Bluetooth , а также даны некоторые общие советы по устранению неполадок.
На этой странице:
Если вам нужна дополнительная помощь по Xbox, у нас есть страницы, посвященные Xbox Capture, о добавлении и удалении учетных записей Xbox и о том, как работать в автономном режиме на Xbox.
Digital Foundry изучает то, как Microsoft изменила форм-фактор консоли, выпустив Xbox Series X.
Как подключить контроллер Xbox к Xbox Series X / S или Xbox One
Когда вы впервые настраиваете Xbox Series X или S, вы можете сделать это полностью через мобильное приложение, которое рекомендуется для более быстрого и легкого входа в вашу учетную запись и подтверждения других деталей.
Контроллер, который поставляется с консолью, должен просто подключиться, но если нет, или если вы хотите подключить различных контроллеров Xbox , вы можете сделать это с помощью кнопки синхронизации.
Вы можете получить контроллер Xbox по беспроводной сети, сначала убедитесь, что консоль включена.
Затем нажмите кнопку Sync на контроллере (она сверху, рядом с USB-портом) и на самой консоли (на передней панели), пока они не начнут мигать — это может занять 2-3 секунды.
Кнопка синхронизации на консоли Xbox Series и контроллере соответственно.
При нажатии кнопки синхронизации на обоих устройствах мигает светящийся логотип Xbox, что указывает на поиск другого устройства.Если вы выполните их оба примерно в одно и то же время, в течение нескольких секунд они найдут друг друга и синхронизируются.
Если по какой-либо причине указанный выше метод беспроводной связи не работает, вы также можете подключить контроллер к консоли с помощью кабеля. Это также полезно, если в контроллере разрядилась батарея или вы хотите продлить срок ее службы.
Наконец — помните, что все контроллеры Xbox One и Xbox Series могут подключаться к обоим поколениям консолей. Поэтому, если вы хотите купить контроллер Xbox Series, чтобы использовать специальную кнопку общего доступа на оригинальном Xbox One, тогда вперед.
Как подключить контроллер Xbox к ПК или мобильному устройству с помощью Bluetooth
Определенные поколения контроллеров Xbox One имеют поддержку Bluetooth, позволяющую подключаться к ПК или мобильному устройству, а также к контроллерам Xbox One или Xbox Series.
Это можно понять с первого взгляда по внешнему виду контроллера; если пластик вокруг кнопки Guide находится внутри лицевой стороны контроллера, это не так. Если это так, значит, это так. Вот изображение с официального сайта поддержки, показывающее разницу:
Проверьте, как пластик сидит вокруг кнопки направляющей.Дизайн верхнего контроллера поддерживает Bluebooth, а нижний — нет.Контроллеры Elite первого поколения также не имеют Bluetooth. Если ваш контроллер не подпадает под приведенный выше пример, то все готово.
Оттуда это похоже на то, как вы синхронизируете его с устройством Xbox, благодаря специальной кнопке синхронизации на контроллере, которая расположена «вверху» устройства, между триггерами и рядом с портом USB.
Нажмите и удерживайте кнопку, пока светящаяся кнопка руководства Xbox не начнет мигать, указывая на то, что идет синхронизация.
Теперь перейдите на свое устройство в настройки Bluetooth и выполните поиск, добавив новое устройство. Это зависит от платформы — например, на iOS может быть проще выключить Bluetooth, а затем включить, чтобы «заставить» его искать новые устройства, в то время как в Windows есть специальный помощник «Добавить устройство».
Это зависит от платформы — например, на iOS может быть проще выключить Bluetooth, а затем включить, чтобы «заставить» его искать новые устройства, в то время как в Windows есть специальный помощник «Добавить устройство».
Контроллер Xbox должен быть указан в списке в соответствии с рассматриваемым устройством. Выберите его, и он должен подключиться, о чем свидетельствует сплошное свечение на контроллере Xbox.
Советы по устранению неполадок, если ваш контроллер Xbox не подключается
Хотя кнопка синхронизации пытается максимально упростить задачу, она может работать не каждый раз. Если да, воспользуйтесь следующими советами по устранению неполадок:
- Если вы подключаете контроллер по беспроводной сети, и кнопка Xbox не мигает при нажатии, убедитесь, что вы удерживаете ее еще несколько секунд — синхронизация не произойдет сразу.
- Звучит очевидно, но убедитесь, что у него достаточно заряда батареи.Также убедитесь, что батареи правильно подключены; на удивление легко перепутать полярность соответствующих батарей, так что стоит дважды проверить.
- Если вы слишком долго ждали подключения контроллера после нажатия кнопки синхронизации, он прекратит синхронизацию, поэтому дважды проверьте, что он все еще мигает, когда вы пытаетесь подключиться при повторной попытке.
- Для ПК и мобильных устройств помните, что некоторые контроллеры Xbox не имеют поддержки Bluetooth и требуют специального официального ключа.Кроме того, хотя Xbox One и Xbox Series X / S совместимы с контроллерами любого поколения, они несовместимы с контроллером Xbox 360.
- При подключении с помощью кабеля контроллеры Xbox имеют разные разъемы в зависимости от поколения — Xbox One использует USB Micro, а Xbox Series X / S использует разъем USB-C — поэтому убедитесь, что у вас под рукой правильный.
- Если устройства по-прежнему не находят друг друга, убедитесь, что на них установлена последняя версия и установлена последняя версия встроенного ПО.(Например, только последние обновления iOS поддерживают контроллеры Bluetooth.)
- Microsoft также рекомендует подключать только один контроллер через Bluetooth, в зависимости от устройства, поэтому, если два контроллера все же подключаются и возникают некоторые проблемы с подключением, попробуйте ограничить его только одним. (И, если вы используете консоль Xbox, которая определенно поддерживает несколько контроллеров, постарайтесь убедиться, что все дверцы шкафа или ближайшие беспроводные сигналы отключены, чтобы предотвратить их столкновение).
Как изменить настройки контроллера и обновить прошивку контроллера на Xbox Series X / S
После того, как вы подключили свой контроллер к Xbox Series или Xbox One, вы можете сделать несколько вещей, чтобы настроить взаимодействие — от переключения грохота, обновления прошивки до настройки собственной схемы управления.
Вы можете изменить настройки контроллера в двух областях, которые обслуживают несколько разные вещи:
- Переход к аксессуарам (перейдите в раздел «Настройки», «Устройства и подключения», затем «Аксессуары», что позволит вам обновить прошивку, назначить ее определенному GamerTag и активировать грохот, если вы где-то его потеряли)
- Переход к контроллеру (перейдите в «Настройки», «Простота доступа», затем «Контроллер»), чтобы изменить назначение кнопок, настройки вибрации и настройки второго пилота.
Если вам нужна дополнительная помощь по Xbox, у нас есть страницы о Xbox Capture, где рассказывается о добавлении и удалении учетных записей Xbox и о том, как работать в автономном режиме на Xbox.
Как связать контроллер PS5 или Xbox с ПК, ноутбуком, телефоном или планшетом
Купив новую консоль PlayStation 5 или Xbox Series X / Series S, вы получите отличный игровой контроллер. Они созданы для идеального дополнения своих консолей, но и у контроллера PS5 DualSense, и у беспроводного геймпада Xbox жизнь может быть и дальше.
Если вам нужен контроллер для игр на настольном компьютере или ноутбуке или вам надоело сенсорное управление на телефоне или планшете, попробуйте использовать лучший контроллер, который у вас уже есть.Прежде чем мы углубимся в инструкции по сопряжению этих контроллеров с другими вашими устройствами, имейте в виду, что некоторые функции контроллера, такие как напряжение в триггерах и вибрация, могут работать некорректно. Вам также придется настроить свои контроллеры, и они не будут работать с каждой игрой.
Специальное предложение для ридеров Gear: получите годовую подписку на WIRED за 5 долларов (скидка 25 долларов) . Это включает неограниченный доступ к WIRED.com и нашему печатному журналу (если хотите).Подписки помогают финансировать нашу повседневную работу.
Если вы покупаете что-то, используя ссылки в наших историях, мы можем получать комиссию. Это помогает поддерживать нашу журналистику. Учить больше.
Как связать контроллер PS5 с Windows 10
Microsoft через Simon HillСамый простой способ использовать контроллер PS5 DualSense с настольным или портативным компьютером с Windows 10 — это подключить его с помощью кабеля. Все, что вам нужно, это запасной порт USB-A на вашем компьютере, и вы можете использовать кабель USB-C — USB-A, который идет в комплекте с PS5.
Но беспроводное соединение, вероятно, предпочтительнее, и вы можете использовать Bluetooth для его установки, при условии, что на вашем компьютере есть приемник Bluetooth (щелкните значок пузыря речи в правом нижнем углу панели задач, чтобы открыть Центр действий Windows и найдите Блютуз). Если на вашем компьютере нет Bluetooth, вы можете приобрести адаптер Bluetooth, например USB-адаптер Bluetooth TP-Link, примерно за 10 долларов.
Вот как подключить контроллер PS5:
- Запустите компьютер с Windows 10 и введите «Bluetooth» в поле поиска Windows в левом нижнем углу панели задач.
- Выберите Настройки Bluetooth и других устройств , убедитесь, что Bluetooth включен. Вкл. Щелкните Добавить Bluetooth или другое устройство , затем щелкните Bluetooth .
- Возьмите контроллер и одновременно удерживайте кнопку «Создать» в левом верхнем углу и центральную кнопку с логотипом PlayStation около трех секунд.
- Световая полоса на контроллере должна начать быстро мигать, что означает, что он находится в режиме сопряжения.
- На вашем компьютере вы должны увидеть всплывающее окно Wireless Controller в списке Add a device , и вы можете щелкнуть по нему, чтобы выполнить сопряжение.
Как подключить контроллер Xbox One к ПК с Windows 10
(Pocket-lint) — По мере развития игровых технологий и расширения игровых платформ до такой степени, что они становятся доступными на всех типах устройств с такими услугами, как Xbox Game Pass и Stadia (если назвать только два), важно, чтобы у вас был способ игры. те игры, которые вам удобны. Для геймеров Xbox это беспроводной геймпад Xbox.
Если вы предпочитаете играть с контроллером, а не с клавиатурой и мышью, либо потому, что вам это проще, либо потому, что на клавиатуре вашего ноутбука недостаточно хода клавиш или обратной связи, вы захотите продолжить использование контроллера Xbox на своем ПК. тоже.
Стоит отметить, что ваш процесс зависит от того, есть ли у вас Bluetooth на настольном компьютере или ноутбуке с Windows 10, а также от того, есть ли у вас новые беспроводные контроллеры или более старая модель.
Это важное различие, потому что старый беспроводной контроллер — с блестящим пластиком вокруг кнопки «Х» — не имеет Bluetooth и может подключаться только к выделенному приемнику.
Не бойтесь, если у вас есть этот контроллер — или ноутбук без Bluetooth — мы покажем вам, как использовать ваш контроллер таким же образом. Если вы хотите подключить контроллер Xbox к своему смартфону, мы покажем вам, как это сделать, в отдельном руководстве.
Если у вас есть Bluetooth и новейший беспроводной контроллер Xbox One
В идеальном сценарии у вас есть ноутбук и беспроводной контроллер Xbox, оба из которых имеют Bluetooth, и все, что вам нужно сделать, это соединить их в пару. Откройте меню «Пуск» Windows 10 и найдите «Настройки».
- Нажмите «Устройства»
- Выберите «Bluetooth и другие устройства»
- Нажмите «Добавить Bluetooth или другие устройства»
- Выберите «Bluetooth»
В этот момент ваш ноутбук или настольный компьютер начнет поиск поблизости доступные устройства Bluetooth в режиме сопряжения. Итак, включите контроллер Xbox и переведите его в режим сопряжения.
- Нажмите и удерживайте кнопку «X» в течение нескольких секунд, пока она не загорится
- Нажмите и удерживайте маленькую кнопку сопряжения на верхнем краю
- Кнопка «X» на главном экране должна начать мигать и выключаться
Если индикатор вашего контроллера Xbox мигает, это означает, что он находится в режиме сопряжения и должен отображаться в этом списке доступных устройств на вашем ПК с Windows 10.Просто нажмите на беспроводной контроллер Xbox в этом списке устройств, и через секунду или две он будет подключен, а индикатор позади «X» будет гореть постоянно.
Если у вас более старый беспроводной контроллер Xbox One (или ПК без Bluetooth)
Если вы один из тех, у кого нет одного из контроллеров Xbox с Bluetooth, или у вас есть ПК без Bluetooth, вам понадобится беспроводной адаптер Xbox. Это проприетарный ключ, который Microsoft делает для подключения к контроллеру через выделенное беспроводное соединение.
squirrel_widget_238489
Если у вас есть один из этих адаптеров, вы просто подключаете его к свободному USB-порту на своем ноутбуке или настольном компьютере с Windows, а затем нажмите и удерживайте кнопку сопряжения сбоку, пока индикатор не начнет мигать.
Теперь вы включаете контроллер Xbox, нажимая центральную кнопку «Домой», а затем нажимайте и удерживайте кнопку сопряжения на верхнем краю, пока большой значок «X» не начнет мигать.
На этом этапе беспроводной адаптер и панель управления должны найти друг друга автоматически, а затем через несколько секунд они подключатся, и индикаторы станут постоянными и перестанут мигать на обоих устройствах.
Лучший VPN 2021: 10 лучших предложений VPN в США и Великобритании Роланд Мур-Колайер ·Написано Кэмом Бантоном.Первоначально опубликовано .
Как подключить контроллер Xbox к ПК и Mac
ИгрокиCONSOLE, переходящие на ПК, несомненно, будут завалены мнениями о том, чем клавиатура и мышь лучше контроллера.
Но если вы предпочитаете придерживаться того, к чему привыкли и с чем вам удобно, синхронизировать контроллер с ПК или Mac очень легко.
2
Можно подключить контроллер Xbox к компьютеру Кредит: AlamyПодключение контроллера Xbox к ПК
У вас есть несколько вариантов использования беспроводного геймпада Xbox с вашим ПК.
Вы можете подключить геймпад с помощью кабеля USB, беспроводного адаптера Xbox для Windows или Bluetooth.
Кабель USB
Это самый простой способ; просто подключите один конец USB-кабеля для зарядки к контроллеру, а другой конец — к ПК.
Если ваш ПК с Windows не обнаруживает его, нажмите кнопку Xbox на геймпаде, чтобы снова включить его.
В качестве альтернативы, освященное веками отключение и повторное включение в исправление также должно работать.
Если вы хотите подключить к компьютеру несколько контроллеров, имейте в виду, что у вас может быть не более восьми контроллеров. Дальнейшие предостережения еще больше снизят это число.
Если вы используете гарнитуры с вашими контроллерами, их количество упадет до четырех. Если ваши гарнитуры представляют собой стереогарнитуры Xbox, вы ограничены двумя.
Беспроводная связь Xbox
Если на вашем компьютере уже есть встроенный Xbox Wireless, продолжайте чтение. Если нет, то отправляйтесь в магазин за беспроводным адаптером Xbox для Windows 10.
С помощью беспроводного адаптера Xbox подключите устройство к компьютеру и включите геймпад, нажав кнопку Xbox.
Кнопка начнет мигать, поэтому в этот момент нажмите и удерживайте кнопку сопряжения на беспроводном адаптере Xbox, при этом красный индикатор должен мигать.
Нажмите и удерживайте кнопку сопряжения на контроллере Xbox; при поиске адаптера свет будет мигать быстрее.
Вы узнаете, удалось ли вам это сделать, когда индикатор на вашем контроллере Xbox перестанет мигать и останется гореть.
Если на вашем ПК с Windows есть встроенная функция Xbox Wireless, включите геймпад и нажмите кнопку «Подключить», чтобы начать поиск вашего ПК.
На вашем ПК откройте «Настройки»> «Устройства»> «Добавить Bluetooth или другое устройство», а затем выберите «Все остальное».
Вам будет представлен список, в котором вы захотите выбрать беспроводной геймпад Xbox или беспроводной геймпад Xbox Elite. После синхронизации контроллера кнопка Xbox будет гореть постоянно.
Те же предостережения относятся к количеству подключаемых контроллеров, в зависимости от используемых гарнитур.
Bluetooth
Microsoft оговаривает, что для Bluetooth необходим ПК с юбилейным обновлением Windows 10, о котором вы можете узнать больше здесь.
Ваш контроллер также должен поддерживать Bluetooth. Вы можете взглянуть на изображение ниже, чтобы узнать, есть ли у вас это или нет, с нижним контроллером, предлагающим эту функцию.
Короче говоря, если пластик вокруг кнопки Xbox является частью лицевой панели контроллера, он имеет поддержку Bluetooth.
Если пластик вокруг кнопки Xbox является частью верхней части, там, где находятся бамперы, он не поддерживает Bluetooth.
Разобравшись со всем этим, включите контроллер Xbox с поддержкой Bluetooth. Нажмите и удерживайте кнопку «Подключить», чтобы начать поиск своего ПК.
На компьютере откройте «Настройки»> «Устройства»> «Bluetooth и другие устройства», затем включите Bluetooth.
Выберите Добавить Bluetooth или другое устройство> Bluetooth, и ваш компьютер начнет поиск вашего контроллера Xbox.
Вам нужно будет выбрать беспроводной геймпад Xbox или беспроводной геймпад Xbox Elite, затем нажать «Готово». И тебе хорошо!
Подключение контроллера Xbox к Mac, iOS, Android
Чтобы подключить беспроводной геймпад Xbox к любому другому устройству, вам потребуется Bluetooth. Это касается устройств Mac, iOS и Android.
Прежде всего, убедитесь, что ваш контроллер действительно поддерживает Bluetooth — он будет выглядеть как нижний контроллер на изображении ниже.
Нажмите и удерживайте кнопку Pair на контроллере, и кнопка Xbox начнет мигать.
Получите доступ к настройкам Bluetooth на вашем Mac, устройстве iOS или Android и найдите беспроводной геймпад Xbox в качестве устройства для подключения. Выберите его, и все готово.
2
- Прочтите последние новости о PS5
- Будьте в курсе всех новостей Xbox
- Читайте последние игровые новости
Все последние советы и рекомендации по играм
Ищете советы и рекомендации по вашим любимым консолям и играм? Мы вас прикрыли…
Трейлер боевого пропуска 8-го сезона Fortnite, глава 2Бета-версия Call of Duty: Vanguard была продлена на пару дней, так что постарайтесь максимально использовать ее.
Если вы находитесь в США, не упустите возможность пополнить запасы PS5 и Xbox Series X по лучшей цене в магазине.
И узнайте все, что мы знаем о FIFA 22 до выхода на следующей неделе, в том числе о том, как начать играть на этой неделе.
Мы платим за ваши истории! У вас есть история для команды Sun Online Tech & Science? Напишите нам по адресу tech @ the-sun.co.uk
.


 Заметьте, что с помощью USB вы сможете подключить максимум 8 контроллеров (или 4 с гарнитурой) к одному ПК. Устройства со стереогарнитурой могут быть подключены только в количестве двух штук;
Заметьте, что с помощью USB вы сможете подключить максимум 8 контроллеров (или 4 с гарнитурой) к одному ПК. Устройства со стереогарнитурой могут быть подключены только в количестве двух штук; Подождите несколько секунд. Имя будет отображено в окне обнаруженных гаджетов. Затем кликните на кнопку «Создать пару» . Готово, он подключён к ПК. Теперь просто запустите приложение и начинайте играть.
Подождите несколько секунд. Имя будет отображено в окне обнаруженных гаджетов. Затем кликните на кнопку «Создать пару» . Готово, он подключён к ПК. Теперь просто запустите приложение и начинайте играть. Установите все доступные обновления и повторно выполните проверку.
Установите все доступные обновления и повторно выполните проверку.
 cpl. Затем в результатах поиска выберите joy.cpl.
cpl. Затем в результатах поиска выберите joy.cpl.




