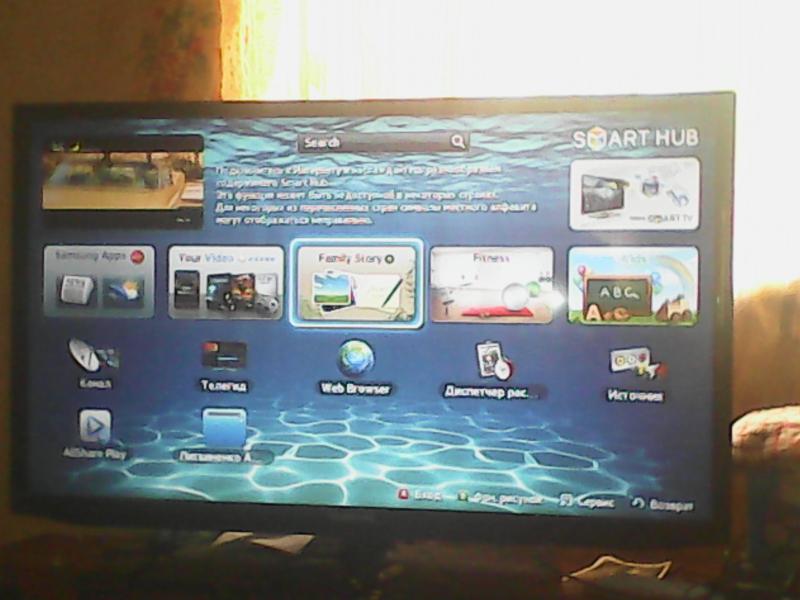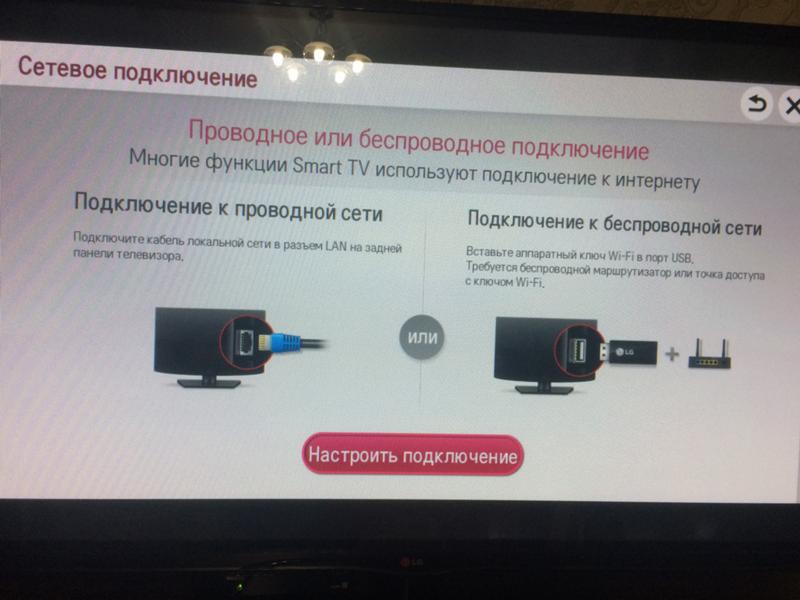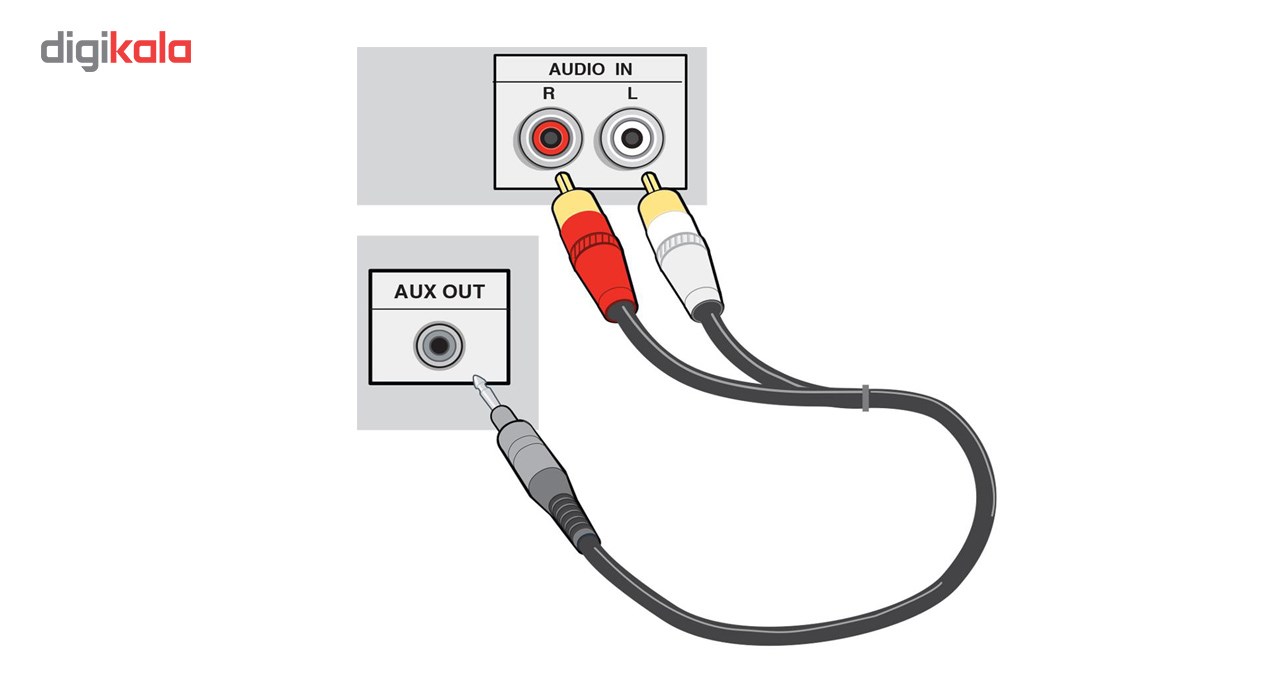Как подключить планшет к телевизору через USB?
Мобильные устройства все больше проникают в нашу жизнь и становятся незаменимой ее частью. Так было с мобильными телефонами, а теперь все более популярными являются планшеты. Эти небольшие устройства – отличное решение именно с точки зрения мобильности. Кроме того, их можно эксплуатировать как накопители и при подключении к телевизору получать такую себе альтернативу так называемому Smart TV. О том, как можно подключить планшет к телевизору посредством USB, узнаем в данной статье.
Особенности
Для начала следует сказать, что подсоединить планшет можно практически к любому телевизору, даже старому. Единственное – потребуется наличие соответствующих разъемов и кабелей.
Наиболее распространенной технологией является, конечно же, USB.
Важно, что такой способ подключения будет удобен не только тем, что появляется возможность передавать видеоконтент с планшета на телевизор.
Еще одной особенностью такого подключения будет возможность передачи довольного неплохо по качеству звука и видео. Подключение по USB версии 2.0 даст возможность смотреть видео в не очень высоком разрешении и довольствоваться монозвуком. А вот если применяется стандарт 3.0, то качество видео возрастет, как и качество звука. Хотя все равно передача видео очень высокого качества типа 4К в данном случае все равно не получится.
Подключение по USB версии 2.0 даст возможность смотреть видео в не очень высоком разрешении и довольствоваться монозвуком. А вот если применяется стандарт 3.0, то качество видео возрастет, как и качество звука. Хотя все равно передача видео очень высокого качества типа 4К в данном случае все равно не получится.
Инструкция подключения
Для того чтобы вывести изображение на экран телевизора и подсоединить к нему планшет, потребуется иметь под рукой кабель с соответствующими разъемами. Также будет необходимо, чтобы на самих устройствах присутствовали аналогичные электрические соединители. Такое решение будет отличным, ведь даст возможность посмотреть фильм или видео в довольно высоком качестве.
Как USB-накопитель
Итак, если нам требуется создать подключение в режиме USB-накопителя, то это даст возможность смотреть на экране телевизора снимки и видео, а также проигрывать музыку, что находится в памяти планшета. Но такое подключение имеет некоторые недостатки. Если говорить точнее, то клонировать изображение с экрана гаджета не получится. Также не получится посмотреть страницу веб-браузера или потоковое видео на экране телевизора.
Но такое подключение имеет некоторые недостатки. Если говорить точнее, то клонировать изображение с экрана гаджета не получится. Также не получится посмотреть страницу веб-браузера или потоковое видео на экране телевизора.
Чтобы настроить такое подключение, необходимо осуществить ряд действий:
- сначала к телевизору следует подсоединить один конец USB-шнура, а другой его конец следует установить в гнездо планшета типа micro-USB;
- теперь на дисплее гаджета должно появиться специальное меню, где будет присутствовать пункт «Подключить, как накопитель», – выбираем именно его;
- теперь на пульте дистанционного управления от телевизора необходимо нажать на клавишу «Source», что даст возможность выбрать источник видеосигнала, в появившемся меню нужно будет выбрать пункт «USB-накопитель»;
- на экране телевизора должен появиться список доступных дисков – выбрав один из них, можно будет посмотреть, какие файлы на нем есть.

Как можно убедиться, ничего сложного в таком подключении нет.
Но у данного способа есть недостаток – он не будет работать с устройствами, которые функционируют на системе Android версии 4.4 и выше.
У них подключение в таком режиме заменено подключением типа MTP. То есть, подключив планшет таким способом к телевизору, распознание просто не произойдет. В лучшем случае телевизор покажет на экране папки файловой системы планшета. Но зайдя в любую из них, вы увидите, что в них ничего нет. В то же время на устройствах, что работают на операционной системе Windows Phone, такой проблемы не наблюдается.
В то же время на устройствах, что работают на операционной системе Windows Phone, такой проблемы не наблюдается.
Даже не спасает тот факт, что телевизор и планшет могут быть выпущены одним производителем. То есть тут именно дело в операционной системе. В то же время, если версия Android на вашем устройстве будет выше, чем 4.4, то следующий вариант точно вам подойдет.
Как медиапроигрыватель
Устройства с новыми версиями операционной системы Android для просмотра фильмов можно подключить в режиме видеопроигрывателя. Данный вариант будет возможен в случае,
Суть данной технологии заключается в том, что она дает возможность осуществлять передачу с планшетов на внешние устройства отображения, будь то телевизор или монитор, видео потокового типа со звуком высокого разрешения. Кроме того, благодаря данной технологии есть возможность осуществить клонирование любого изображения с дисплея планшета.
В данном случае связь между устройствами устанавливается при помощи кабеля «micro-USB – HDMI».
Обычно разъем такого типа в телевизоре один и имеет соответствующее обозначение. В таком случае алгоритм действий будет практически идентичным тому, что мы применяли при прошлом варианте подключения. Отличие будет лишь в том, что потребуется выбрать в качестве внешнего источника сигнала именно порт MHL-HDMI.
 В то же время это требует большего расхода энергии устройства, но оно будет параллельно заряжаться, что является гарантией того, что планшет не выключится в какой-то момент.
В то же время это требует большего расхода энергии устройства, но оно будет параллельно заряжаться, что является гарантией того, что планшет не выключится в какой-то момент.Одним из важных преимуществ такого способа соединения планшета с телевизором будет и то, что в этом случае будут отсутствовать какие-либо видимые задержки при отображении видеофайлов на планшете и экране телевизора.
Правда, разрешение картинки на телевизоре будет соответствовать лишь тому, что можно передать гаджет. Кстати, если технологию MHL поддерживает исключительно планшет, то соединение тоже будут возможно. Но тогда потребуется иметь активный кабель с адаптером. Получится так, что, кроме micro-USB-коннектора и HDMI-гнезда, должен быть еще и разъем типа USB, который будет необходим для подключения внешнего питания.
Есть еще вариант подключения под названием SlimPort. По использованию эта технология полностью повторяет принцип работы MHL – при помощи кабеля либо переходника планшет подключается к телевизору, оснащенному HDMI-разъемом.
Возможные трудности
Если говорить о возможных трудностях, то их список не так уж и велик, как может показаться. В первую очередь основной проблемой будет наличие неполадок с изображением при подключенном к телевизору планшете. Причиной этого могут быть различные факторы.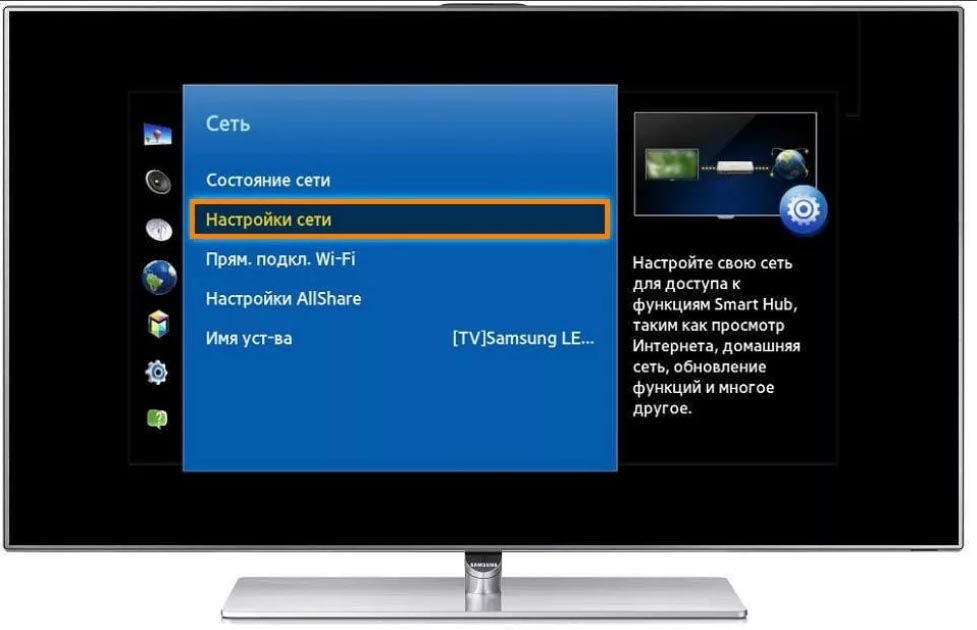 Первый и наиболее распространенный – проблема в самом кабеле. Он может быть перебит, где-то некачественно сделан или просто поврежден. Но так как он имеет изоляцию, внешне эту неисправность выявить не так просто.
Первый и наиболее распространенный – проблема в самом кабеле. Он может быть перебит, где-то некачественно сделан или просто поврежден. Но так как он имеет изоляцию, внешне эту неисправность выявить не так просто.
Кроме того, это может стать и причиной того, что телевизор вообще не видит планшета. Также может произойти так, что не работает сам разъем на телевизоре или на планшете.
Трудности могут возникать еще из-за того, что прошивка на планшете установилась неправильно или некорректно. В таком случае требуется его перепрошить. Аналогичное может произойти и с компьютером. Но это касается только моделей, которые попадают под категорию так называемого Smart TV.
Иногда причиной того, что телевизор не видит планшета, является необходимость активации соответствующего режима именно на планшете. Это касается образцов китайских производителей. Для устранения данной проблемы достаточно зайти в настройки и найти соответствующий раздел, где в соответствующем пункте требуется поставить галочку, после чего телевизор увидит планшет. В крайнем случае планшет нужно будет просто перезагрузить.
Это касается образцов китайских производителей. Для устранения данной проблемы достаточно зайти в настройки и найти соответствующий раздел, где в соответствующем пункте требуется поставить галочку, после чего телевизор увидит планшет. В крайнем случае планшет нужно будет просто перезагрузить.
В общем, как можно убедиться, подключение планшета к телевизору через USB – довольно простой процесс, с которым справится даже человек, не очень хорошо разбирающийся в технике. Единственное, что следует добавить, – такой способ является не самым популярным, ведь существует масса других, более удобных методов подключения планшету к телевизору. Но они доступны при наличии определенных разъемов на девайсах. Либо же неплохим вариантом будут способы беспроводного подключения планшета к телевизору или монитору.
В следующем видео вы наглядно сможете познакомиться с процессом подключения планшета к телевизору через USB-кабель.
Как Подключить Смартфон Через Usb К Телевизору? :: ПРОВАЙДЕР.НЕТ
Для подключения современного мобильного телефона под управлением любой операционной системы к высокотехнологичному телевизору существует несколько способов:
- Подключить телефон в качестве USB накопителя.
- Подключить аппарат в качестве медиаустройства с помощью HDMI разъема.
- Подключить смартфон с использованием беспроводного интерфейса.
Подключение телефона в качестве USB накопителя
Перед тем как подключить смартфон через usb к телевизору в качестве внешнего накопителя понадобится:
- Штатный кабель, который шел в комплекте с аппаратом для синхронизации с персональным компьютером.

- Телефонный аппарат.
- Наличие в телевизоре USB порта.
Приступим к подключению:
- Кабель подключается к USB порту телевизора.
- Телевизионный аппарат включается.
- После включения телевизора ко второму разъему кабеля подключается смартфон.
- После подключения на экране смартфона появляется запрос о выборе параметров работы по USB. Выбирается режим работы в качестве накопителя.
- С помощью пульта дистанционного управления в телевизоре выбирается USB адаптер.
Подключение в качестве медиаустройства
Такое подключение возможно при наличии в аппарате HDMI разъема и поддержке такого режима работы.
- К телевизору подключается HDMI кабель.
- К смартфону подключается второй разъем кабеля.
- Телевизор включается.
- В телефоне выбирается режим работы в качестве медиаустройства.
- В настройках телевизора выбрать HDMI выход.
- При помощи программного обеспечения смартфона управлять выводом на экран телевизора изображения.

Подключение телефона к телевизору с помощью Wi-Fi интерфейса
Самым простым способом подключения смартфона к телевизору с помощью Wi-Fi будет приобретение специального адаптера xBounds. Устройство подключается к USB или HDMI порту телевизора и позволяет после установки на смартфон специальных программ вывести изображение, не используя проводов.
Как изменить протокол подключения
Если в телефоне используется новый протокол MTP (медиаустройство) то все равно есть шанс перевести режим подключения в старый добрый USB накопитель: Cкачиваем с маркета Android terminal emulator, далее заходим в терминал и прописываем следущее: 1. Для подключения телефона в режиме USB накопителя: su (после ввода SuperUser должен попросить права суперпользователя, потверждаем) setprop persist.sys.usb.config mass_storage,adb (нажимаем ввод) reboot (нажимаем ввод и телефон отправляется в перезагрузку….) 2. Для подключения телефона в режиме MTP: su (после ввода SuperUser должен попросить права суперпользователя, потверждаем) setprop persist. sys.usb.config mtp,adb (нажимаем ввод) reboot (нажимаем ввод и телефон отправляется в перезагрузку….)
sys.usb.config mtp,adb (нажимаем ввод) reboot (нажимаем ввод и телефон отправляется в перезагрузку….)
Как подключить флешку к телевизору и смотреть фильмы, видео, фото, слушать музыку?
Сейчас практически все модели телевизоров оборудованы USB-портами, которые в основном предназначены для подключения флешек и внешних жестких дисков (HDD). Такие телевизоры поддерживают функцию воспроизведения видео, фото и музыки с USB накопителей. Даже не на самых новых, и дешевых телевизорах можно найти один, или несколько USB-портов. Помню, еще где-то в 2012 году покупал самый обычный 24-x дюймовый телевизор LG, и там уже был USB-порт и возможность воспроизведения фильмов и другого медиаконтента с флешек.
В этой инструкции я хочу показать, как смотреть фильмы с флешки на телевизорах разных производителей. Как подключить флешку к телевизору, как запустить просмотр видео, фото, или воспроизведение музыки. Многие путают наличие функции Smart TV с функцией воспроизведения медиафайлов с USB. Они никак не связаны. Есть много телевизоров без Smart TV, но с USB и к ним можно без проблем подключать накопители и смотреть те же фильмы. А если у вас Smart TV телевизор, то в нем точно есть такая возможность. Если речь идет о современных смарт телевизорах, то помимо USB в них есть другие функции, которые можно использовать для просмотра фильмов. Например, запустить просмотр фильма через какое-то приложение. Можно смотреть видео через Ютуб. Или запускать просмотр онлайн видео в самом браузере, как на обычном компьютере. Так же можно по DLNA выводить медифайлы с компьютеров или телефонов на телевизор через роутер. Можно даже с телефона, или планшета транслировать экран на телевизора (через тот же Miracast адаптер). Да, Smart телевизоры дают много возможностей в первую очередь за счет подключения к интернету. Но все эти функции очень часто работают очень нестабильно, или вообще не работают.
Они никак не связаны. Есть много телевизоров без Smart TV, но с USB и к ним можно без проблем подключать накопители и смотреть те же фильмы. А если у вас Smart TV телевизор, то в нем точно есть такая возможность. Если речь идет о современных смарт телевизорах, то помимо USB в них есть другие функции, которые можно использовать для просмотра фильмов. Например, запустить просмотр фильма через какое-то приложение. Можно смотреть видео через Ютуб. Или запускать просмотр онлайн видео в самом браузере, как на обычном компьютере. Так же можно по DLNA выводить медифайлы с компьютеров или телефонов на телевизор через роутер. Можно даже с телефона, или планшета транслировать экран на телевизора (через тот же Miracast адаптер). Да, Smart телевизоры дают много возможностей в первую очередь за счет подключения к интернету. Но все эти функции очень часто работают очень нестабильно, или вообще не работают.
Просмотр фильмов на телевизоре через флешку – одно из самых простых и надежных решений. Но как и везде, с USB тоже бывают проблемы. Самые популярные, когда телевизор не видит флешку, или не воспроизводит файл (формат не поддерживается). С этими проблемами мы так же постараемся разобраться в этой статье. Инструкция подойдет для телевизоров LG, Samsung, Sony, Philips, Toshiba, Ergo, DEXP, TCL, Hisense, Kivi, Panasonic, Mystery и т. д.
Самые популярные, когда телевизор не видит флешку, или не воспроизводит файл (формат не поддерживается). С этими проблемами мы так же постараемся разобраться в этой статье. Инструкция подойдет для телевизоров LG, Samsung, Sony, Philips, Toshiba, Ergo, DEXP, TCL, Hisense, Kivi, Panasonic, Mystery и т. д.
Нам понадобится: телевизор с USB, флешка или внешний жесткий диск и компьютер, через который мы закинем на флешку фильмы (видео), музыку или фото. Для начала рекомендую убедиться, что на корпусе вашего телевизора есть хотя бы один USB-порт. Можно так же характеристики телевизора посмотреть, там как правило указано наличие USB.Несколько нюансов:
- Размер флешки. Некоторые телевизоры могут не поддерживать большие флешки. Например, флешки объемом 32 ГБ, 64 ГБ, 128 ГБ. В характеристиках телевизора это обычно не указывают. То же самое с внешними жесткими дисками. Так же размер поддерживаемого накопителя может зависеть от файловой системы накопителя.
 Перед подключением рекомендую форматировать накопитель в формат NTFS. Если накопитель будет в формате FAT 32, то телевизор его скорее всего увидит, но вы не сможете скопировать на него фильм размером больше 4 ГБ.
Перед подключением рекомендую форматировать накопитель в формат NTFS. Если накопитель будет в формате FAT 32, то телевизор его скорее всего увидит, но вы не сможете скопировать на него фильм размером больше 4 ГБ. - USB 2.0 и USB 3.0. На телевизоре могут быть новые USB-порты стандарта 3.0 (он обычно синий внутри). Если такие есть, то рекомендую использовать накопители этого же стандарта. Но обычно на телевизоре есть только USB 2.0. Либо же и те и другие. В таком случае, если у вас накопитель стандарта 2.0, то на телевизоре подключайте его в соответствующий порт.
- Формат поддерживаемых видеофайлов телевизором. Если с форматом фото и музыки проблем обычно нет, телевизоры читают все популярные форматы, то с видео могут быть проблемы. Возможно, телевизор просто откажется воспроизводить скачанный фильм и выдаст ошибку «Формат не поддерживается», или что-то типа этого. То же самое с размером самого файла. Если он слишком большой (например, более 30 Гб), то телевизор может отказаться воспроизводить такой фильм.

Что делать, если телевизор без USB? Понятно, что подключить флешку или HDD к такому телевизору не получится. Но выход есть – это медиа-приставки (Smart приставки), спутниковые ресиверы и цифровые Т2 тюнеры с USB-портом. На многих подобных устройствах, как правило, есть USB-вход и они точно так же умеют воспроизводить видео, музыку и фото.
Важно! Не подключайте к телевизору накопители, на которых есть какая-то важная и ценная информация. Большая вероятность, что после подключения эти файлы будут недоступны на других устройствах. Иногда телевизор просто меняет формат накопителя. Так же при выполнении определенных действий на ТВ, накопитель можно форматировать. Лучше использовать какую-то пустую флешку. Как минимум для начала, чтобы понять, как все это работает.
Можно очень долго разбираться в теории, но лучше проверить все на практике. Тем более, что существует огромное количество разных телевизоров, и как все это будет работать на какой-то конкретной модели – непонятно.
Просмотр фильмов (видео) и фото на телевизоре с USB флешки
Сначала нужно скачать фильм и закинуть его на флешку. Или скопировать на накопитель какие-то фото, или музыку. Можно создать папки и положить файлы в них.
- Подключаем флешку к компьютеру (при необходимости форматируем ее) и копируем на нее фильмы (или другие файлы).
- Включаем наш телевизор.
- Подключаем флешку в USB-порт на телевизоре.
- Скорее всего на телевизоре появится сообщение, что подключено новое устройство (Обнаружено устройство USB. Чтение файлов…). И телевизор либо автоматически откроет окно (Медиа) для просмотра файлов на флешке, либо предложит его открыть. Это уже зависит от конкретной модели телевизора. Мой телевизор Philips автоматически открывает флешку.
- Возможно, после подключения накопителя на телевизоре придется вручную сменить источник сигнала. Открыть просмотр медиафайлов на USB накопителе. Обычно, для этого нужно на пульте нажать на кнопку «SOURCE» или «INPUT».
 Выглядят они вот так:
Выглядят они вот так:
Среди источников должен быть «USB», или «Медиа» («Media»).
Если телевизор Smart TV, то в меню можно запустить приложение, которое отвечает за просмотр медиафайлов на внешних накопителях. На телевизорах Sony, Philips, DEXP, Kivi (которые на Android TV) это приложение «Медиа» («Media»). А можно какой-то сторонний проводник или проигрыватель установить и использовать его. - Открываем флешку и запускаем воспроизведение нашего фильма. Там должны быть «Папки» (это просмотр файлов на накопителе) и сортировка по «Видео», «Фото», «Музыка».
- Воспроизведение видеофайла.
Воспроизведением можно управлять (пауза, перемотка, следующий/предыдущий ролик/трек) с помощью кнопок на экране, или на пульте ДУ. На моем Philips, например, если закрыть фильм и запустить заново, то он предложит воспроизвести его с того места, на котором был остановлен просмотр.
Почему телевизор не видит флешку или внешний жесткий диск?
Причин может быть несколько:
- Флешка, или внешний HDD слишком большого размера.
 На сайте LG, например, нашел информацию где указано, что флешки объемом более 32 ГБ и жесткие диск более 2 ТБ телевизор может не видеть. Для другие производителей/моделей эта информация может быть не актуальна.
На сайте LG, например, нашел информацию где указано, что флешки объемом более 32 ГБ и жесткие диск более 2 ТБ телевизор может не видеть. Для другие производителей/моделей эта информация может быть не актуальна. - Для внешнего жесткого USB диска может не хватать питания (особенно, если ему нужно напряжение более 5 В и потребление более 500 мА). В таком случае нужно использовать внешний источник питания для диска. Но я с этим не сталкивался. Подключал жесткие диски к телевизорам LG, Samsung, Philips – всегда все работало.
- Накопитель должен быть отформатирован в файловую систему FAT32, или NTFS. Лучше выбрать именно NTFS, так как фильм, который весит более 4 ГБ на накопитель в FAT32 вы не скопируете.
- Возможно, телевизор просто не может работать с определенным накопителем. Такое тоже бывает. Просто попробуйте подключить другой накопитель.
- Не используйте USB-удлинители.
- Подключите флешку в другой USB-порт на телевизоре (если в вашем ТВ их несколько).

Более подробная информация по этой проблеме в отдельной статье: телевизор не видит флешку (USB флеш-накопитель).
Телевизор не воспроизводит видео с флешки
Такое бывает очень часто. Пытаемся открыть какой-то видеофайл, а телевизор пишет, что формат не поддерживается и не открывает его. Или при открытии флешки на компьютере файлы есть, а на телевизоре их вообще нет.
Очень часто телевизоры не открывают mkv файлы. Но такая ошибка бывает и с avi, mp4, mov. Дело в том, что встроенный в телевизоре проигрыватель поддерживает только определенные форматы видеофайлов. Обычно, посмотреть поддерживаемые форматы можно в характеристиках телевизора на официальном сайте. Для примера, поддерживаемые форматы видео одного из телевизоров Philips (на официальном сайте):
Но бывает и такое, что телевизор определенный формат поддерживает, но видео этого формата все ровно не воспроизводит. Причина может быть аудиодорожках видеофайла, которые телевизор не поддерживает (нет поддержки кодеков).
В любом случае, есть несколько решений:
- Найти и скачать фильм в другом формате.
- Конвертировать видео специальной программой на компьютере.
- Обновить прошивку телевизора.
- На Smart TV телевизоре можно попробовать установить сторонний проигрыватель и открыть видео с его помощью.
- Подключить накопитель не к телевизору, а к приставке, ресиверу (если такой есть и поддерживает воспроизведение файлов с USB накопителей).
Выводы
Можно за несколько минут скачать какой-то фильм, закинуть его на любую флешку (которая обычно есть у всех и не одна), подключить ее к телевизору на наслаждаться просмотром фильма без тормозов, зависаний и т. д.
Можно скинуть на флешку фото и смотреть их с друзьями на большом экране. Или даже запустить воспроизведение музыки. А что, телевизоры (особенно дорогие модели) выдают неплохой звук. И если нет какой-то колонки, или музыкального центра, то почему бы не послушать музыку через телевизор.
Если нет флешки, телевизор ее не видит, или не читает ваши файлы, то есть еще один вариант – соединить телевизор с компьютером с помощью HDMI кабеля. Тогда телевизор будет в качестве монитора и вы сможете выводить на него фильмы.
Как подключить планшет к телевизору через кабель hdmi, usb, rca и без проводов
Планшеты на сегодняшний день могут использоваться не только в роли удобного гаджета для серфинга в интернете, но и предоставлять пользователям массу других возможностей, таких как: просмотр видео высокого разрешения, работа в различных программах, использование гаджета в качестве игровой консоли и прочие. Также планшет, как и ноутбук, можно подключить к телевизору, что выводит его использование на качественно новый уровень.
Проводное подключение
Кабельное соединение является самым упрощенным и распространенным методом, чтобы связать гаджет с теликом. Оба устройства можно соединять через:
Подключение через HDMI
HDMI интерфейс можно назвать одним из самых качественных кабельных подключений девайса к телеприемнику. Но, перед тем, как подключить планшет к телевизору через hdmi, требуется быть уверенным, что данный разъем присутствует на вашем гаджете. Если вы не знаете, как он выглядит, можно посмотреть в инструкции к девайсу, в которой указаны названия всех выходов.
Но, перед тем, как подключить планшет к телевизору через hdmi, требуется быть уверенным, что данный разъем присутствует на вашем гаджете. Если вы не знаете, как он выглядит, можно посмотреть в инструкции к девайсу, в которой указаны названия всех выходов.
Также данный разъем должен присутствовать на телеприемнике.
Для подключения планшета к телевизору используется HDMI кабель.
Если процесс соединения прошел правильно, начнется автоматическая отладка передачи видео и аудио сигнала. В случае, когда настройка в автоматическом режиме не запустилась, необходимо войти в параметры телеприемника и мобильного гаджета, и сделать следующее:
- в настройках телеприемника указать, что HDMI разъем будет использоваться в качестве входа;
- открыв настройки планшета, указать, что гнездо HDMI будет выполнять роль выхода сигнала.
На некоторых устройствах могут быть мини-HDMI выходы и даже micro. Для таких случаев предусмотрен специальный переходник или кабель с разными штекерами на концах.
При таком подключении ТВ экран выступает в роли монитора со следующими преимуществами:
- картинка со звуком передается посредством всего одного кабеля;
- вследствие передачи цифрового сигнала, обеспечивается высокое качество картинки;
- большинство современных девайсов оснащаются HDMI интерфейсом;
- при подключении через HDMI доступна функция “display mirroring” – точное отображение всего происходящего на экране планшета;
- быстрая и легкая настройка.
Таким универсальным способом подключаются гаджеты Леново, Самсунг и многие другие девайсы разных производителей.
Подключение через USB
Можно ли подключить планшет к телевизору через USB? Ответ однозначный: с помощью стандартного разъема не получится. Для подключения требуется, чтобы USB интерфейс поддерживал протокол MHL.
MHL стандарт — это объединение в одном разъеме USB и HDMI интерфейсов, через которые возможна передача видео и аудио сигнала высокого разрешения и, одновременно с этим, зарядка гаджета.
К примеру, через порт ЮСБ можно предавать видео в FullHD качестве.
Если ваш гаджет поддерживает протокол MHL, то для подключения его к телику используется специальный кабель-переходник. В настройках планшета требуется включить передачу через MHL.
Данный интерфейс позволяет, к примеру, при общении по Скайпу на девайсе, вывести на экран телеприемника изображение своего собеседника (хотя современные модели ТВ тоже оснащены программой Скайп). Кроме этого, можно на нем запускать онлайн просмотр видео, а смотреть его на большом экране.
Если поддержки данного протокола в планшете или телефоне нет, то телеприемник будет воспринимать гаджет, как обычный USB накопитель (флешку). В таком случае телик сможет воспроизвести записанные на девайсе видео или аудио файлы, изображения.
RCA подключение
При таком способе появляется возможность подключить ваш девайс к телику старой модели, у которого нет других входов, кроме RCA, в народе называемого “тюльпан”. Подключив гаджет к старому телеприемнику, его можно будет использовать в качестве проигрывателя видео и аудио файлов, а экран ТВ – в качестве дисплея.
Подключив гаджет к старому телеприемнику, его можно будет использовать в качестве проигрывателя видео и аудио файлов, а экран ТВ – в качестве дисплея.
Но здесь существуют некоторые тонкости: телевизор через RCA способен принимать только аналоговый сигнал, а через ХДМИ поступает цифровой поток. Для правильного сопряжения данных устройств потребуется переходник-конвертер цифрового сигнала в аналоговый.
Далее необходимо взять кабель HDMI, подсоединить один конец к планшету, а другой – в конвертер, в соответствующе место. После этого берется видеокабель RCA, который одной стороной (с тремя штекерами) подсоединяется к конвертору, а второй — к телику.
Беспроводное подключение
На смену кабельному соединению приходят новые технологии передачи данных, а именно – беспроводные, позволяющие упростить процесс настройки. Некоторыми производителями ТВ приемников для упрощения сопряжения устройств выпускаются специальные приложения.
Существуют насколько способов беспроводного взаимодействия ТВ приемника и планшета:
- Wi-Fi Direct;
- Wi-Fi Miracast;
- AirPlay;
- Приложение AllShare.

Wi-Fi Direct
Данная технология является самым популярным способом, чтобы подключить планшет через wifi к телевизору. При условии, что у последнего реализована эта функция, как у SmartTV.
Для настройки соединения, выполните следующее.
- Для начала, необходимо в гаджете в разделе “Беспроводные сети” включить режим Direct, поставив галочку напротив “Wi-Fi Direct”.
- Такой же пункт выбирается в настройках телика в разделе “Сеть”. В каждой модели телеприемника путь к “Wi-Fi Direct” может отличаться. В данном примере рассматривается настройка беспроводного соединения на телеприемнике LG.
- После выбора пункта “Wi-Fi Direct” появится окошко, на котором необходимо нажать кнопку “Вкл.” (цифра 1 на рисунке ниже), после чего начнется процедура синхронизации гаджета с телевизором посредством беспроводной сети.
- После удачно проведенной синхронизации, в строке ниже появится название подключенного устройства (2).
- Для управления теликом с девайса потребуется программа LG TV Remote.
 Для разных моделей телеприемников в google play потребуется скачать свое программное обеспечение.
Для разных моделей телеприемников в google play потребуется скачать свое программное обеспечение.
Wi-Fi Miracast
Данную технологию можно назвать революционной, поскольку она позволяет через беспроводное соединение вывести изображение с планшета на телевизор. Эта функция доступна не всем гаджетам, но в ближайшее время она будет присуща большинству девайсов.
Проверить, доступна ли технология Miracast в вашем телефоне или планшете, можно, войдя в настройки аппарата и выбрав раздел “Экран”. Внизу вы увидите строку “Беспроводной проектор” (в других моделях девайсов, может быть другое название).
Так как эта технология только вводится в широкие массы, возможно возникновение сбоев из-за несоответствия версий ПО и моделей.
AirPlay
Производители гаджетов Apple не собираются отставать от своих конкурентов и разработали оригинальный стандарт AirPlay.
Технология AirPlay, позволяющая произвести подключение планшета к телевизору, может применяться только с продуктами Apple.
Так, с ее помощью можно подключить к телевизору Ipad или Iphone. С последнего легко можно вывести видео для просмотра на большом экране.
Изначально этот стандарт применялся для передачи данных. Но, по прошествии времени, с помощью него стал возможным метод передачи качественного видеосигнала на телеприемник.
Настройка происходит в автоматическом режиме благодаря специальному программному обеспечению, после подключения устройств к одной локальной сети. Данную технологию можно применять для просмотра фильмов и фотографий, а также для проведения презентаций.
Эту программу, отличающуюся многофункциональностью, разработала компания Samsung. Представленное ПО дает владельцам девайсов, подключенных к одной локалке, производить обмен данными. По неизвестной причине, это ПО не завоевало большой популярности, но поскольку оно существует, знать, как подключить планшет Samsung к телевизору – будет не лишним.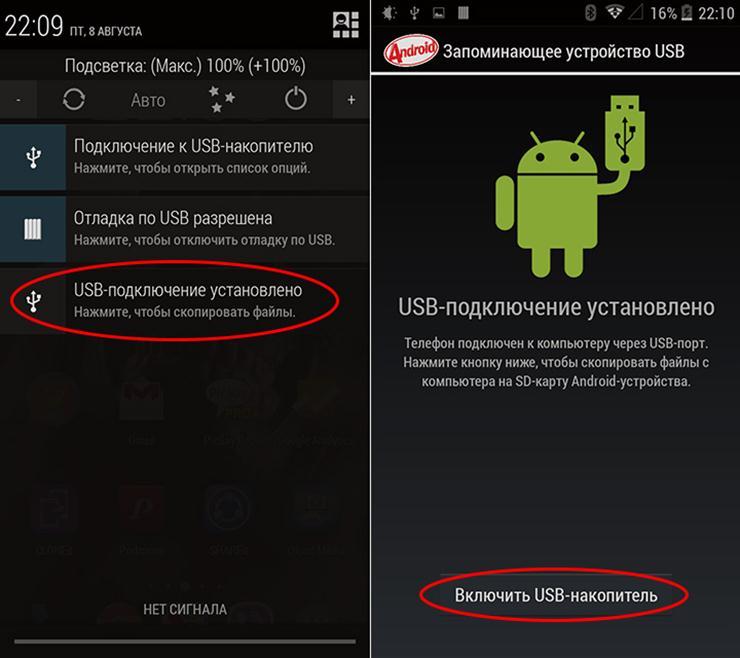
Соединяются девайсы Самсунг простым методом.
- Перед тем, как вывести изображение, на двух устройствах одновременно запускается данное ПО (при включенном Wi-Fi).
- С планшета необходимо произвести подключение к телику. Произойдет автоматическая настройка, и связь между устройствами будет установлена.
Если телеприемник не имеет данной функции, в интернете можно приобрести специальный адаптер, позволяющий произвести сопряжение устройств Samsung без проводов через ПО AllShare.
Все способы как подключить планшет к телевизору через кабели и без проводов
Перед тем как приступить к процедуре подключения планшета к телевизору надо тщательно изучить технические возможности устройств.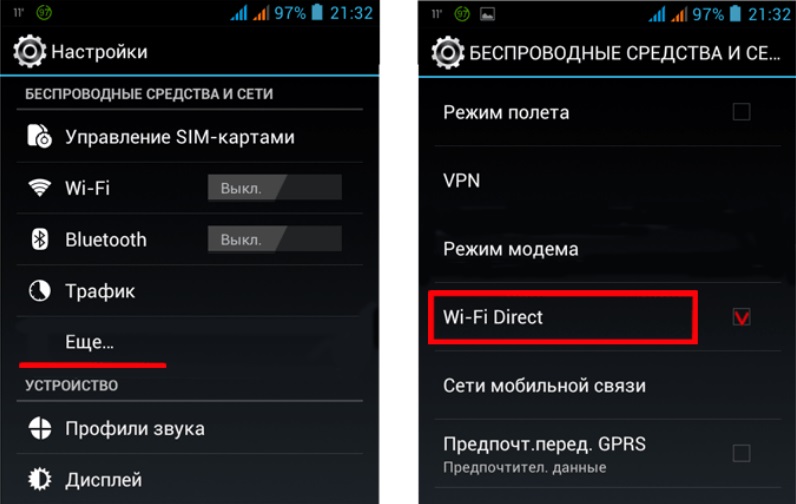 Для осуществления этой цели есть очень много вариантов, в основном они подразделяются на присоединение планшетного компьютера к телевизору при помощи специального провода или без кабеля, используя так называемый беспроводной метод.
Для осуществления этой цели есть очень много вариантов, в основном они подразделяются на присоединение планшетного компьютера к телевизору при помощи специального провода или без кабеля, используя так называемый беспроводной метод.
Многие предпочитают второй вариант объединения в одно целое двух устройств, хотя далеко не каждый телевизор имеет возможность беспроводного контакта с мобильными устройствами.
Понятно, что с помощью кабеля можно осуществить подключение к устаревшим маркам телевизоров, большой минус такого варианта в некачественном изображении из-за использования аналоговых проводов. Да и низкое разрешение при этом способе мало кого порадует. Надо добавить, что процедура подсоединения посредством Wi-Fi либо Bluetooth не вызывает затруднений у большинства пользователей.
Дополнительное преимущество появляется при синхронизации устройств одного производителя – наличие вспомогательных программ. В частности Samsung снабжает свои устройства приложениями, с помощью которых такую операцию можно провести быстро и легко.
Суть кабельного подсоединения
При этом варианте не требуется наличие каких-то предустановленных приложений. Понадобятся лишь разного вида провода, переходные кабели для организации подсоединения планшета к телевизорам старых марок, не содержащих технологий Смарт-ТВ и возможностей использования беспроводных сетей. На такой технике доступны один или несколько кабельных разъёмов.
Перед тем как перейти к более подробному описанию отдельных методов, отмечу, что каждый из способов имеет как положительные, так и отрицательные моменты.
При помощи интерфейса USB
Надо сразу оговориться, что USB не позволит вывести изображение с планшета на телевизионный экран. Одним словом, планшетный компьютер выступит в роли флеш-накопителя большого размера. Этот вариант не устроит любителей смотреть онлайн сериалы, кино.
Главное неудобство при использовании USB – это невысокое разрешение, при этом процесс переноса данных протекает со скоростью всего лишь 20 Мбит/с.
Для того, чтобы наслаждаться разрешением 4К, скорость передачи данных должна быть 30 Мбит/с.
Процедура подсоединения простейшая – на обоих устройствах вставить кабель в соответствующий разъём. Перейти к настройкам на экране ТВ, с помощью пульта активизировать прохождение сигнала через USB. Возникнет стандартный менеджер файлов, отыскать нужную папку, в ней требуемый файл и запустить его для просмотра на большом экране.
Автор видео: Всё про Андроид.
Использовать разъём HDMI
Этот вариант сейчас очень распространён среди зрителей – позволяет наслаждаться картинкой в Ultra HD. Каких-то особых налаживаний не предусмотрено, для начала просмотра надо в настройках при помощи пульта подключить передачу данных через HDMI.
Не на всех марках планшетов можно встретить порт для такого устройства, единственный выход устранения этого недостатка – поход в магазин за дополнительным переходным кабелем.
Вот какой последовательности надо придерживаться для осуществления корректного подключения и настройки HDMI:
- Подсоединить кабель в цифровой интерфейс на устройстве андроид и тв.

- Посредством пульта телевизора настроить на приём сигнала через HDMI.
- В появившемся на экране планшета настроечном окне выбрать нужное разрешение для комфортного просмотра на телеэкране.
Некоторые для дополнительного удобства управления подключают к планшету мышь с клавиатурой. Это значительно упростит и ускорит работу с веб-обозревателем, приложениями для использования социальных сетей, для операций с различной документацией.
С помощью аналогового разъёма VGA
Подобный интерфейс имеется почти у каждого телевизора старого образца. Данный разъём также можно использовать с целью синхронизации ТВ с планшетом. В связи с тем, что это самый устаревший вариант из всех видов разъёмов, придётся приобретать специальный переходной шнур с USB.
Далее на пути пользователя возникнет ещё одно небольшое препятствие связанное с тем, что VGA предназначен только для вывода на экран изображения. Проблему со звуком помогут решить простые колонки или добавка кабеля, через который может проходить звук. При помощи VGA чаще всего обычно подключали компьютер к телевизору.
При помощи VGA чаще всего обычно подключали компьютер к телевизору.
Воспользоваться композитным видео кабелем RCA
Сделать соединение, используя так называемый «тюльпан», не только не сложно, но и доступно для самого большого числа телевизионных устройств. Начиная с самых старых моделей ТВ с кинескопами и кончая значительно новыми марками этот универсальный интерфейс непременно присутствует на панелях. При подсоединении этого коаксиального кабеля к телевизору надо следить, чтобы цвета штекеров совпадали с цветом разъёмов, в которые они вставляются.
После подсоединения планшета к ТВ таким образом доступно будет смотреть на телевизионном экране практически всё что находится в папках гаджета. Можно будет открывать не только фотографии, аудио и видео файлы, но даже просматривать фильмы большого объёма, хранящиеся на планшетном компьютере.
На всякий случай рекомендуется подключать устройство для зарядки аккумулятора гаджета, дабы он не разрядился очень быстро.
Сегодня на планшетах такие разъёмы увидеть практически нереально – это очень устаревшая технология. Выход есть – приобретение специальных переходных кабелей.
При помощи адаптера способного трансформировать аналоговый сигнал в цифровой, можно исправить ситуацию. После проведённых необходимых настроек, вновь обратиться к пульту телевизора, чтобы в настройках ТВ включить работу нужного источника сигнала.
Посредством медиа-интерфейса MHL
Адаптер MHL предназначен для подсоединения к телевизорам мобильных устройств – он имеет все возможности интерфейса HDMI и оснащён MicroUSB. После такого подключения планшет будет обеспечен ещё и работающей подзарядкой батареи. В специализированных точках продажи можно выбрать подходящий вариант по цене из разнообразных типов подобных переходников.
После соединения двух устройств кабелем требуемой длины, следует произвести стандартные настройки по аналогии с рассмотренными выше. Внимательно и корректно вставить в нужные разъёмы штекеры и завершить подготовку устройств к просмотру выбором в телевизионном меню настроек требуемого источника сигнала.
Автор видео: TabTV.
Методы беспроводного соединения
Обилие самых разных вариантов соединения планшета андроид с телевизором позволяет любому человеку сделать выбор в пользу того или иного метода исходя из его собственных пожеланий и возможностей имеющейся техники.
Однако многих отпугнёт необходимость использовать разнообразные шнуры, провода, переходные кабели, в которых надо ещё разбираться. Добавляются лишние заботы о рациональном расположении этого кабельного переплетения. Излишнее нервное напряжение от опасения неправильно подключить провода.
К счастью все нынешние телевизоры имеют поддержку как Wi-Fi, так и Bluetooth. И многие с удовольствием готовы пользоваться именно таким беспроводным способом соединения. Особых трудностей в такой синхронизации устройств, как правило, не наблюдается.
Имеется несколько вариантов подключения планшетного компьютера к ТВ при помощи подобных беспроводных интерфейсов. Надо внимательно проанализировать каждый способ и после сравнения, выбрать тот, который покажется максимально удобным и уместным вариантом. Конечно же, надо учитывать технические особенности устройств.
Конечно же, надо учитывать технические особенности устройств.
Использование преимуществ сети Wi-Fi
Популярность технологии этих беспроводных сетей делает их невероятно востребованными в наши дни. Для безошибочного подключения планшета через Wi-Fi к ТВ следует придерживать чётко последовательности вот таких шагов:
- Открыть меню с общими настройками планшета. Проследовать в раздел беспроводных сетей. Подключить стандарт «Wi-Fi Direct » – достаточно для этого вставить птичку рядом с этим названием.
- Затем вернуться в раздел всех настроек и оттуда направиться в пункт сети. Аналогичную операцию подключения «Wi-Fi Direct» и здесь надо произвести. На разных марках устройств свой путь к этому подпункту.
- Не забыть включить саму функцию Wi-Fi в основных настройках, сдвинув тумблер вправо. В возникшем перечне устройств надо выбрать свой планшетный компьютер. Этим будет дан старт процесса синхронизации двух устройств.
Имеется возможность вместо телевизионного пульта использовать планшет. Для этого нужно на гаджет загрузить и установить специальную утилиту, предназначенную для этой цели.
Для этого нужно на гаджет загрузить и установить специальную утилиту, предназначенную для этой цели.
В результате успешно проведённой операции подсоединения устройств по Wi-Fi вот что станет доступным:
- Запуск музыкальных файлов.
- Возможность просмотр любых изображений.
- Просмотр видеоматериалов.
Для вывода видео, запущенного на планшете, на телевизионный экран, надо снова обратиться к «Wi-Fi Direct». Через главные настройки вновь добраться до нужного пункта и произвести запуск дублирования экрана – «Screen Mirroring».
Надо заметить, подобную возможность имеют устройства на Android с версиями от 4.0 и дальше. Таким же образом можно включить дублирование изображения, дополнительно выбрав телевизор в перечне устройств.
Попробовать подключиться через Bluetooth
Как правило, данный интерфейс используется многими для переброски музыки. Наличие Bluetooth можно встретить на подавляющем большинстве самых разных устройств, в том числе и на планшетах.
По некоторым данным через Bluetooth возможна передача видеоизображения, в отдельных ситуациях такой вариант может кому-нибудь и пригодиться. Потребуется для осуществления такого способа соединения загрузить предназначенные для этого программы. Как для Android, так и для IOS такие приложения можно с лёгкостью найти в магазинах с софтом для конкретной платформы.
Надо отметить факт, всё же вариант с использованием Bluetooth – крайне непопулярный способ для вывода изображения. Нет у этой технологии достаточных возможностей для вывода качественного видео в онлайн режиме. Даже простые изображения имеют достаточно плачевное качество. Подключению по Wi-Fi этот способ реально проигрывает.
Алгоритм действий:
- В настройках планшета и телевизора подключить опцию «Bluetooth».
- Теперь в списке доступных устройств выбрать телевизор.
- Подтвердить сопряжение на ТВ.
Задействовать технологию AirPlay
Можно воспользоваться разработанной Apple технологией и протоколом AirPlay. «Яблочные» устройства нового образца снабжены этой технологией. После проведения подключения iPad к ТВ владелец устройства сможет беспрепятственно наслаждаться на большом телеэкране фильмом, который воспроизводиться на мобильном устройстве. Абсолютно любую передачу можно смотреть онлайн.
«Яблочные» устройства нового образца снабжены этой технологией. После проведения подключения iPad к ТВ владелец устройства сможет беспрепятственно наслаждаться на большом телеэкране фильмом, который воспроизводиться на мобильном устройстве. Абсолютно любую передачу можно смотреть онлайн.
Для успешной синхронизации планшета с ТВ в этом случае понадобится подключение обоих устройств к беспроводной сети функционирующей дома. В возникшем окошке на iPad следует активировать возможность показа на телеэкране.
Не стоит забывать, только для «яблочных» устройств возможна такая чудесная синхронизация. Для настройки данного соединения надо воспользоваться приставкой Apple TV. Надо заметить, небольшая задержка при трансляции – это характерная особенность данной технологии.
Возможности Samsung Link
Это и онлайн-хранилище от Samsung и программа. Любому пользователю доступно будет до 100 ГБ в этом хранилище. Воплотить в жизнь задумку синхронизации через Samsung Link можно только при наличии устройств от Samsung. Также потребуется хорошо функционирующий интернет.
Также потребуется хорошо функционирующий интернет.
Это программное обеспечение по возможностям и качеству очень похоже на AllShare Play. Владельцу планшета от Samsung будет доступно после подключения своего гаджета к телевизору, также южнокорейского производства, загрузка и просмотр файлов (аудио, видео, фото) хранящихся в облаке. Приложение можно загрузить на Google Play.
Воспользоваться преимуществами программы Miracast
Самым главным достоинством стандарта Miracast считается доступность быстрого подсоединения планшета к телевизору, не используя для этого Wi-Fi. Ненужным оказывается в этой ситуации и роутер. При помощи приложение Miracast можно передавать напрямую картинку с планшета на экран ТВ.
Этот удобный способ онлайн просмотра разного контента на большом экране уже достаточно популярен. Этому способствует высокое качество показа и поддержка разрешения 4К. Но, не рекомендуется запускать большие программы, к примеру, игры с высокими требованиями к возможностям оборудования – невозможно будет избавиться от немалой задержки при показе.
Для правильного подсоединения планшета на Android к телевизору надо последовательно проделать следующее:
- Используя пульт, войти в настройки на ТВ, чтобы подключить функционирование «Wi-Fi Direct».
- Теперь следует в настройках гаджета запустить дублирование экрана Miracast.
- Для этого достаточно сдвинуть тумблер вправо, и сделать клик на «Начать».
- Возникнет перечень устройств на экране.
- Надо сделать выбор своего телевизора.
При безошибочно произведённой операции на телеэкране появится дублированная передача контента с мобильного устройства.
Эта программа тоже детище Samsung. Достойнейший конкурент программе AirPlay.
Для начала использования преимуществ этой технологии надо произвести активацию функционирования беспроводного интернета на устройствах. Затем открыть на планшете нужную программу. В меню некоторых телевизоров имеется утилита – Samsung Smart View. Для гаджета такую программу можно закачать с Google Play.
Для гаджета такую программу можно закачать с Google Play.
Данная утилита снабжена удобным менеджером файлов. Для вывода картинки на телевизионный экран понадобится в настройках программы активировать эту возможность.
Надо признаться, Allshare не пользуется очень большой популярностью по причине отсутствия поддержки дублирования в режиме онлайн. Материал доступный для вывода на большой экран должен быть сначала загружен в гаджет.
Присоединение планшета к устаревшим маркам телевизоров
У пользователя с телевизором старого образца нет выбора, кроме как использовать аналоговые разъёмы и кабели. На всех подобных телевизионных приёмниках имеются VGA и RCA разъёмы. Но надо помнить, планшеты не снабжаются аналоговыми портами, без приобретения дополнительных переходных кабелей, имеющих с одной стороны штекер USB, не обойтись. При подсоединении «тюльпанов» (RCA) надо помнить о необходимости соблюдать совпадение цвета штекера и разъёма.
Для начала показа на телеэкране, надо пультом кликнуть на отметку «AV» – на устаревших телевизорах эти две буквы предназначались для переключения на аналоговый сигнал. Следует помнить, используя подсоединение кабелем RCA, не будет доступен онлайн просмотр материала. Планшет будет всего лишь выполнять функцию флеш-накопителя, с доступом к его файлам на ТВ. Ещё надо подсоединять зарядное устройство к планшету, иначе есть вероятность быстрой разрядки его батареи.
Следует помнить, используя подсоединение кабелем RCA, не будет доступен онлайн просмотр материала. Планшет будет всего лишь выполнять функцию флеш-накопителя, с доступом к его файлам на ТВ. Ещё надо подсоединять зарядное устройство к планшету, иначе есть вероятность быстрой разрядки его батареи.
Практически идентичным образом можно подсоединить устройства посредством кабеля VGA, который впервые появился ещё в 80-х годах 20 века. Серьёзный минус при соединении таким проводом – невозможность иметь разрешение выше, чем 720х400 пикселей. Этот кабель предназначен только для вывода изображения, его следует дополнять ещё одним проводом – для звука. Подсоединение колонок к гаджету позволяет с удобством просматривать контент.
Как подключить телефон Xiaomi к телевизору
Автор Егор Борисов На чтение 7 мин. Просмотров 206k. Опубликовано
Современные смартфоны обладают множеством полезных функций, хорошей камерой, высоким разрешением фото и видео, но все же иногда требуется, например, перенести изображение на большой экран. Поэтому пользователи интересуются, как подключить телефон Xiaomi к телевизору, что для этого потребуется и как правильно провести данную операцию.
Поэтому пользователи интересуются, как подключить телефон Xiaomi к телевизору, что для этого потребуется и как правильно провести данную операцию.
Что дает подключение к телевизору
Первое и самое главное – это, конечно же, возможность просматривать мультимедийные файлы на большом экране. Сюда относятся различные сериалы, фильмы, клипы, даже презентации и видео, снятые на телефон. Яркость и контрастность зависят от телевизора, но если файл изначально имеет высокое разрешение – проблем с изображением не возникнет.
Если вы обладаете Smart TV, появляется возможность поработать с текстовыми документами, SMS, музыкой, программами.
Словом, вся обширная информация на маленьком экране смартфона с помощью подключения «увеличивается» во много раз, что является идеальным, например, для большой семьи.
Что нужно для подключения
В списке будет перечислены разные компоненты, с помощью которых можно выполнить подключение к TV.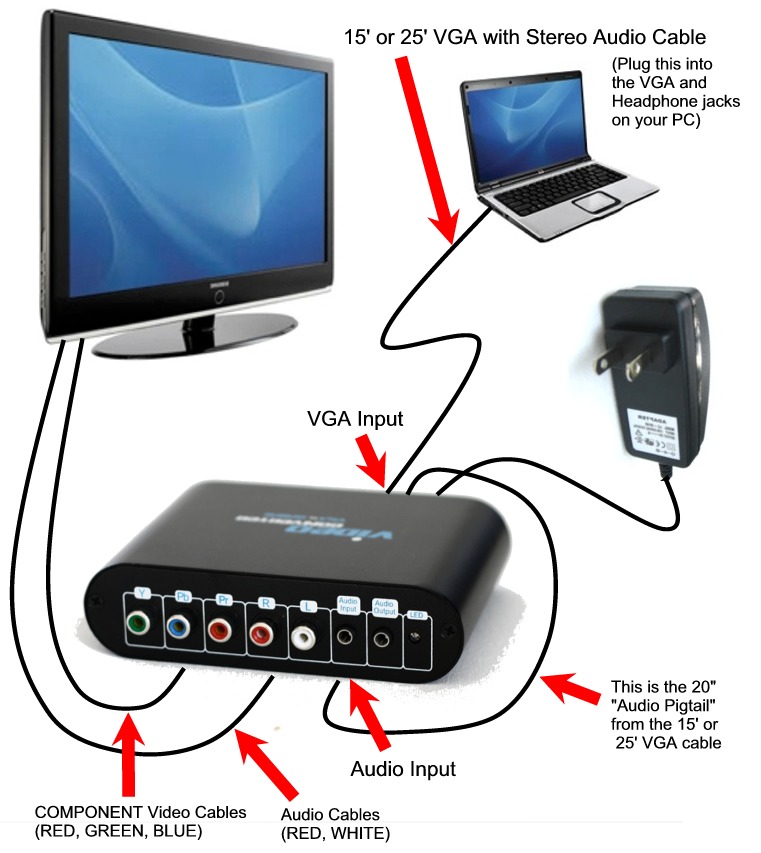
- USB-кабель.
- HDMI-кабель + переходник с телефонного USB на HDMI.
- SmartTV + Wi-Fi;
- Bluetooth;
- Google Cast;
- Портативная приставка Android TV;
- Другие адаптеры.
Вас по каким-то причинам не устраивает беспроводное подключение? Тогда следует обратить внимание на правильный выбор шнуров. Стандартный, действенный и простой способ подключиться к телевизору — это HDMI. Данные разъемы существуют практически на всех телевизорах. Для телефона нужно будет купить переходник с MicroUSB (+ Type C) на HDMI.
Более простой способ предусматривает только USB-кабель, разъемы для которого есть практически на всех современных телевизорах, даже без функции умного ТВ. Вот только функциональность получим довольно слабую. Появляется лишь доступ к материалам, сохраненным на памяти устройства, тогда как продублировать изображения невозможно.
Не хотите подолгу выбирать подходящий провод, к тому же, телевизор обычный и не поддерживает современные опции? Тогда отличным решением станет специальный флеш-накопитель Chromecast, выпущенный компанией Google.
Преимущества Chromecast:
- Беспроводная трансляция на ТВ через смартфон;
- Добавление медиафункций;
- Доступ к YouTube и браузеру Google Chrome.
Не обойтись и без сети Wi-Fi. Для этого даже разработан популярный способ беспроводного подключения – Wi-Fi Direct, подробно почитать о котором можно ниже. Сюда следует также отнести специальные софты «по воздуху». Вот и все, мы рассмотрели базовый набор необходимого для синхронизации ТВ и смартфона.
Как подключить смартфон Xiaomi к телевизору
Ниже мы рассмотрим 8 простых способов подключения смартфона Сяоми к телевизору. Будет затронуты варианты со старым телевизором без USB или HDMI, телевизоров с USB и новых SmartTV.
HDMI
Сразу заметим, что у вас должен быть переходник с обычного разъема на HDMI. К примеру, на Mi 5 это будет: MicroUSB Type C to HDMI.
- Надеваем переходник и подключаем кабель HDMI к телефону и телевизору.

- Далее открываем настройки ТВ с помощью пульта, и выбираем «Трансляция по HDMI». Готово.
- Если все сделали правильно и отсутствуют возможные неполадки, на большой экран дублируется не только изображение, но и звук. Качество не должно страдать, при правильном подключении нет помех, искажений, размытых цветов и контуров.
Если картинки нет — значит, причина в самом смартфоне. Обычно все настраивается автоматически, но может потребоваться и ручная правка. Ищем на экране иконку «Настройки», заходим, теперь открываем раздел «HDMI» – «HDMIFormat». Предлагается выбрать частоту обновлений и разрешение изображения. Выбираем параметры, соответствующие телевизору, поскольку при завышенных опциях будет некорректная работа воспроизведения.
USB
Вначале этапы процедуры одинаковые, но потом гораздо проще. Настройка дубликатов не требуется, поскольку они отсутствуют. Пользователь может просмотреть только музыку, файлы, картинки. Аналогично подключению до компьютера. Но этот метод существенно ограничивает возможности просмотра файлов.
Но этот метод существенно ограничивает возможности просмотра файлов.
Телевизоры с USB выходом, которые поддерживают внешние накопители (без функции SmartTV) распознают смартфоны Xiaomi как обычную флешку и дают открывать различные файлы, но другие просто не видят телефон, и в лучшем случае просто их подзаряжают.
Wi-Fi Direct (только Smart TV)
Это самое распространенное, популярное и легкое беспроводное подключение, для которого требуется сеть Вай-Фая. Есть и минус: работает данный вариант только на Smart TV.
Проверьте, подключен ли телевизор и смартфон к одному роутеру, и если это так, то начинаем.
- Открываем настройки смартфона, ищем раздел «Беспроводные сети» и пункт «Дополнительные функции».
- Теперь нажимаем на пункт «Wi-Fi Direct» или «Беспроводной дисплей».
- Активируем функцию вывода изображения по сети Wi-Fi.
- На телевизоре включаем соответствующею опцию и находим свой смартфон
- Между устройствами происходит соединение.

- Начинается трансляция. Готово.
На сайте есть отдельная статья о подключении к ТВ через функцию «Трансляция». Ознакомиться.
Bluetooth
Это один из самых быстрых и удобных способов. Вы просто активируете беспроводной обмен информацией на двух устройствах и с легкостью передаете материалы на большой экран.
Но, к сожалению, далеко не все телевизоры имеют встроенный Блютуз-модуль. Можно приобрести специальный Bluetooth-адаптер, который подключается к TV через USB и обеспечивает вывод качественных изображений на телевизор.
Google Cast
Инновационное решение от Google, позволяющее передавать фото, видео, музыку на разные аппараты без использования проводов. Опять же, здесь может понадобится адаптер, если у вас нет функции Android TV.
Купив Chromecast, подсоединяем его к телевизору через HDMI-разъем и входим с телефоном в одну Wi-Fi сеть. Таким образом можно обеспечить трансляцию видео на большой экран в высоком разрешении.
Smart TV Box
Еще одно отличное дополнение, которое превратит обычный телевизор в современный Smart TV. На выбор пользователю предоставляется огромное количество приставок с разным функционалом, назначением и стоимостью. Рекомендуем присмотреться к фирменную приставку Mi Smart TV Box (только международной версии).
DINA
Популярное беспроводное подключение, идентичное стандартному USB, только без использования флеш-накопителя, проводов и сторонних кабелей. Дублирование видео с экрана телефона не осуществляется, зато есть прекрасная возможность просматривать изображения, музыку, документы.
Требования: нахождение двух устройств в одной общей сети Wi-Fi, наличие специального софта BubbleUPnP, скачать который без труда можно в Google Play.
Miracast
Беспроводное подключение, разработанное популярной компанией Intel, ветвь Wireless Display (WiDi). Данный стандарт поддерживается практически всеми современными телевизорами.
Требования: версия на смартфоне Android 4.2 или выше. Недостатки: ощутимые задержки трансляции, иногда искажается качество.
Как использовать смартфон в качестве пульта ДУ от телевизора
Для владельцев Xiaomi идеальным решением станет приложение Mi Remote Controller. Скачать и установить данное приложение можно с Google Play, но в некоторых моделях оно изначально находится в списке системных приложений.
Работать программа будет, только если телефон имеет инфракрасный порт. В случае отсутствия возможно встраивание в сервисном центре. Mi Remote действует еще на кондиционеры, DVD-плееры и прочую подобную технику. Для подробной информации читайте нашу статью о настройке ИК-порта на телефоне.
Видео инструкция
Ответы на популярные вопросы
Wi-Fi Direct работает на Android One?
Да, данная линейка отлично поддерживает беспроводное подключение.
Mi Remote работает на персональных компьютерах?
К сожалению, в стандартном Mi Remote такая функция отсутствует.
Трансляция постоянно обрывается, плохой сигнал.
Возможно, дело сугубо в неполадках телевизора/смартфона и поможет только мастер. Но рекомендуем сначала проверить, не загрязнены ли разъемы и исправно ли работает шнур, если речь идет о проводном подключении.
Как видим, передавать информацию на экран телевизора довольно просто, быстро и удобно. Справиться может не только опытный пользователь, но и новичок, не имеющий особых технологических знаний и умений. Самое главное – четко следовать инструкциям, тщательно обдумывать каждый этап процедуры и не бояться обращаться за помощью в случае возникновения проблем.
Статья помогла9Статья не помогла25Как подключить Android к телевизору? • Android +1
В этой статье вы узнаете о многочисленных способах подключения Android к телевизору для просмотра фильмов и телеканалов по IPTV! Переходите на сайт Android +1!
Не все абсолютно все телевизоры у нас в домах умные или поддерживают Wi-Fi, локальную сеть, либо другие варианты подключения. Но все равно мы постараемся рассказать как подключить Android к ТВ.
Но все равно мы постараемся рассказать как подключить Android к ТВ.
USB: PTP и MTP
Если на вашем телевизоре есть USB-порты, то тогда можно подключить Android с помощью кабеля и попробовать использовать варианты PTP или MTP.
MHL
Давным-давно был разработан специальный стандарт MHL, для передачи и трансляции изображения по кабелю, с USB порта мобильного устройства, к телевизору или монитору с HDMI.
Но есть одно НО, не все телефоны Android поддерживают стандарт MHL. Проверить можно с помощью специального приложения!
.Если HDMI на телевизоре нет, но есть DVI, то можно поискать переходник DVI HDMI.
Miracast
Если у вас более современный «смарт» телевизор с WI-FI, либо есть порт HDMI, а также телефон Android, с ОС новее версии 4. 4, то тогда можно транслировать экран мобильного устройства.
4, то тогда можно транслировать экран мобильного устройства.
Включаем беспроводной экран или Miracast на умном телевизоре.Если же у вас обычный телевизор c HDMI, без Wi-Fi, то тогда вам понадобиться купить специальный адаптер Miracast.
После чего на телефоне найдите в настройках «Трансляции» или «беспроводной дисплей», чтобы подключиться к телевизору!
Android приставка
Если вам хочется чего-то более продвинутого, от обычного телевизора, либо если ваш «смарт» устарел, то можно подключить Android приставку к ТВ, по HDMI. Такие приставки уже могут показывать кабельные каналы, просматривать фильмы и ролики с интернета, играть в игры, а самое главное, что в этих устройствах есть также Miracast!
Так что вы сможете транслировать экран Android телефона на ТВ, используя приставку.
У вас остались еще дополнительные вопросы? Пишите их в комментариях, о том что у вас получилось или наоборот!
Вот и все! Оставайтесь вместе с сайтом Android +1, дальше будет еще интересней! Больше статей и инструкций читайте в разделе Статьи и Хаки Android.
3 способа подключения телефона Android к телевизору с помощью USB-кабеля
Android-телефоны обычно поставляются с USB-кабелем, который должен заряжать и передавать файлы на компьютер. Со временем USB превратился в универсальный порт. Теперь он позволяет подключать телефон к телевизору.
Поскольку каждый телевизор в мире имеет свою конфигурацию и порт, подключение телефона Android к телевизору может оказаться не таким простым, как думают люди. Есть три различных метода, которые вы можете попробовать подключить свой телефон Android к телевизору через USB-кабель.
# 1 Если у вас есть смарт-телевизор, просто подключите его через USB-порт. Smart TV предназначен для простого подключения через USB-кабельЭтот метод можно применить, если у вас есть современные смарт-телевизоры и Android телефон с возможностью вывода видео . После подключения телефон можно использовать в качестве пульта дистанционного управления и дублирования экрана. Возможно, вам потребуется выбрать входной канал после его подключения.
Имейте в виду, что не все телефоны Android имеют возможность вывода видео.Кроме того, некоторые старые смарт-телевизоры могут быть несовместимы с устройствами Android и могут только читать данные из хранилища. В таком случае попробуйте другие варианты ниже.
# 3 Зеркало Android на ноутбук, затем на телевизорКороче говоря, видеосигнал с вашего телефона Android передается на компьютер или ноутбук, а затем проходит через кабель HDMI и отображается на телевизоре.
Вот несколько рекомендуемых приложений, которые сделают эту работу.
- Vysor : это приложение на базе Chrome; следовательно, для его использования вам понадобится Google Chrome на компьютере.
- MirrorGo : он разработан для мобильных игроков, которые хотели играть в свои игры на ПК, но также может использоваться для зеркалирования.
После сопряжения телефона с компьютером подключите его к телевизору с помощью кабеля HDMI. Большинство телевизоров, представленных сегодня на рынке, обычно имеют порт HDMI. Теперь на вашем компьютере нажмите ярлык Window + P и выберите Duplicate , чтобы транслировать изображение с дисплея телефона на телевизор.
# 3 Использование специализированного оборудования для беспроводного подключения Такое устройство, как Chromecast, дает преимущество по беспроводному зеркалированию экрана телефона и телевизора (через EricaJoy / Flickr)Хорошо, это последний вариант.Я признал, что это на самом деле не по теме и кажется вводящим в заблуждение, потому что здесь не используется USB-кабель, но, вероятно, это решение могло бы вам помочь.
Оборудование, о котором я расскажу, — это Chromecast и Miracast . Эти устройства можно подключить к телевизору через порт HDMI. У них есть встроенный Wi-Fi, так что вы можете транслировать экран Android прямо на телевизор — кабель не требуется.
И Chromecast, и Miracast стоят около 20-40 долларов за единицу. Но вы также можете найти подобное устройство от другого производителя, которое может предложить определенные преимущества.Однако основная функция почти такая же и работает с любым (современным) телевизором.
ЗаключениеНаконец, есть три варианта подключения телефона Android к телевизору:
- Если у вас есть смарт-телевизор, вы можете подключиться напрямую через USB-порт.
- Использование компьютерного программного обеспечения для зеркалирования экрана телефона для TV
- Использование Chromecast или Miracast
Что вы думаете?
Какой метод вы предпочитаете больше всего? Дайте мне знать в комментарии 🙂
Как подключить телефон к телевизору через USB
В нашем беспроводном мире есть много плюсов, но и много минусов, а иногда нет ничего лучше провода.Вот как подключить телефон к телевизору с помощью кабеля USB.
Зачем подключать телефон к телевизору через USB?
Могут возникнуть проблемы с беспроводным подключением, особенно при «трансляции» (беспроводной передаче данных) на телевизор со своего телефона или планшета. Первая проблема — это стабильность: данные пересылаются из Интернета на ваш телефон, на маршрутизатор или на отдельное устройство трансляции, на телевизор и обратно, а также добавление одной ссылки в любую цепочку, даже если вы переходите только с две ссылки на три, увеличивает вероятность того, что одна из этих ссылок будет привязана.Это особенно верно для многопользовательских игр или видеозвонков с несколькими подключениями.
Даже если ваш телефон и телевизор обмениваются данными напрямую, проблемы все равно остаются. По сути, все, что действительно делают ваш телефон и телевизор, — это общаются друг с другом по радио. В некоторых случаях они даже общаются друг с другом через ваш маршрутизатор или аналогичные советы по подключению к Интернету. Мы все слышали, что происходит, когда два радиосигнала пересекаются, и когда ваше беспроводное соединение прерывается, часто по одной и той же причине.Например, если у вас беспроводной телефон, он может шифровать ваш Wi-Fi.
Точно так же часто ваш телефон, телевизор и маршрутизатор, вероятно, заняты другими задачами, даже если эти задачи выполняются в фоновом режиме. Точно так же, как ваш компьютер может неожиданно столкнуться с потребностями со стороны других программ, вызывая проблемы в других местах, любая из вышеперечисленных технологий может быть подавлена внезапным спросом.
Если всего этого было недостаточно, у вас есть аккумулятор. Хотя вы можете подключить свой телефон во время трансляции, если вы погрузитесь в фильм или погрузитесь в игру, вы можете забыть, пока не станет слишком поздно.Даже если вы вовремя вспомните, низкий заряд батареи может привести к тому, что ваш телефон будет «отдавать приоритет» определенным функциям, чтобы оставаться включенными, что может ухудшить ваше соединение.
Все это приводит к заиканию, задержке, буферизации и другим досадным проблемам. Подключение USB-кабеля избавляет от многих проблем. Прежде всего, ваше устройство и ваш телевизор могут обмениваться данными напрямую, вместо того, чтобы полагаться на ваш маршрутизатор или возможное нарушение прямого беспроводного соединения. В зависимости от конструкции вашего телевизора он может подавать питание непосредственно на ваше устройство.И вместо трансляции с вашего устройства через посредника, такого как маршрутизатор или такое устройство, как Google Chromecast, ваш телевизор будет обрабатывать ваше устройство отдельно, как игровую консоль или кабельную приставку, которую вы подключили к телевизору.
Как подключить телефон к телевизору через USB
По сути, мы собираемся подключить ваш телефон, чтобы телевизор воспринимал его как еще один источник сигнала. Это покажется знакомым, если вы когда-нибудь подключали к телевизору игровую консоль или приставку для потоковой передачи.
Однако, прежде чем что-либо делать, прочтите руководство к телевизору, если оно у вас есть. В нем должно быть много полезной информации о порте, его местоположении и способах его использования. Если вы потеряли его и не можете найти в Интернете, не волнуйтесь, вы сможете выяснить это с помощью небольшого практического взаимодействия.
Проверьте свой телевизор на наличие порта USB. Они довольно распространены на современных телевизорах с плоским экраном, но возможно, что ваша текущая модель телевизора может их не иметь. Если у вашего телевизора есть порт USB, он обычно находится рядом с остальными портами, такими как кабель HDMI.Найдите порт с пометкой «USB».
Не думайте, что это будет стандартный «прямоугольный» USB. Посмотрите на сам порт и убедитесь, что у вас есть подходящий шнур.
Как только вы найдете порт, подключите USB-кабель, который подходит как к вашему устройству, так и к USB-порту вашего телевизора, и подключите устройство, чтобы узнать, начинает ли оно заряжаться. Это наиболее эффективный способ узнать, будет ли он заряжать ваш телефон, пока вы им пользуетесь.
Не подключайте USB-концентраторы и другие устройства расширения к USB-портам вашего телевизора.Возможно, он не сможет их поддержать и может вызвать другие проблемы. Вместо этого подумайте о том, чтобы приобрести более длинный USB-шнур, который даст вам немного больше доступа.
Не отключая телефон от сети, найдите кнопку «Источник» на пульте дистанционного управления телевизора. Это также может быть на боковой панели телевизора или доступно в меню телевизора в разделе «Источник». Выберите опцию USB.
Теперь вы должны увидеть экран своего телефона на телевизоре. Вам, вероятно, придется немного повозиться со своим телефоном, чтобы сопоставить его один к одному.Например, если вы хотите посмотреть фильм, вам нужно повернуть телефон по горизонтали, чтобы экран был заполнен. Вы можете использовать подставку, чтобы держать телефон в желаемой ориентации, или отключить поворот экрана в настройках телефона.
Что делать, если у моего телевизора нет порта USB?
Если на вашем телевизоре нет порта USB, вы можете легко его добавить. Большинство телевизоров имеют несколько портов HDMI, и вы можете подключить свой телефон через переходник HDMI-USB. Просто подключите телефон к USB-разъему адаптера и подключите разъем HDMI к свободному порту.Затем установите телевизор на этот порт и продолжайте.
Следует помнить о нескольких недостатках:
- Маловероятно, что соединение USB зарядит ваш телефон, а значит, вам нужно следить за временем автономной работы.
- Соединение может быть не таким быстрым, как беспроводное соединение. Но, вероятно, это будет ваш лучший вариант.
Что делать, если мой телевизор не воспринимает мой телефон как источник?
Некоторые телевизоры предназначены для просмотра всего, что подключено к их USB-накопителю, как внешнего накопителя, например, флэш-накопителя, даже если у них есть собственные процессоры.Это означает, что вам может потребоваться использовать адаптер HDMI-USB в этой ситуации, чтобы телевизор распознал телефон, и два устройства могли работать вместе.
Спасибо, что сообщили нам!
Расскажите, почему!
Другой Недостаточно деталей Сложно понятьКак подключить телефон к телевизору?
Загрузив Fiit на телефон или планшет, вы сможете посещать занятия с тренерами мирового класса, где бы вы ни находились. Но для максимального удобства мы рекомендуем подключиться к телевизору или ноутбуку, чтобы вы могли следить за упражнениями в высоком разрешении и видеть свою статистику на экране.
Если у вас есть Sky Q или Amazon Fire TV, вы можете войти в Fiit и посещать занятия прямо со своего телевизора.
Чтобы подключить телефон к телевизору, есть несколько способов:
ВАРИАНТЫ ПОДКЛЮЧЕНИЯ iPhone К ТВ
1. Кабель USB
Последние смарт-телевизоры с портами USB и телефоны с USB должны поддерживать зеркалирование с кабель. Попробуйте подключить телефон с помощью кабеля USB.
2. Кабель HDMI для iPhone
Вы можете выполнить зеркальное отображение устройства iOS на телевизор с помощью кабеля HDMI для iPhone (кабель должен иметь компоненты Lightning, USB и HDMI).Их можно приобрести на Amazon и других интернет-магазинах по цене от 18 фунтов стерлингов, или вы можете использовать цифровой AV-адаптер Apple Lightning.
3. AppleTV
Для трансляции на Apple TV:
- Убедитесь, что телефон и AppleTv подключены к одной сети Wi-Fi
- Начать тренировку
- Коснитесь экрана и приостановите воспроизведение видео
- Коснитесь трансляции значок в правом верхнем углу
- Выберите Apple TV
Видео появится на вашем AppleTV.Вы не увидите свою статистику по телевизору, но она будет отображаться на вашем мобильном устройстве.
4. LG Smart TV (2019 или новее)
Зеркальное отображение экрана с помощью Airplay — подробнее.
5. Chromecast
Chromecast не интегрирован с Fiit, но вы можете использовать стороннее приложение, такое как Streamer for Chromecast, для трансляции экрана телефона на телевизор — подробнее. Экран останется мобильным, поэтому вам нужно будет вручную изменить вид в настройках (шестеренка в верхнем левом углу Chrome).
ВАРИАНТЫ ПОДКЛЮЧЕНИЯ iPHONE К MAC
1.Для беспроводного подключения используйте приложение Easycast.
2. Используйте USB-кабель Lightning для зеркалирования вашего телефона на плеере Quicktime:
- Подключите iPhone к MacBook с помощью кабеля Lighting to USB (для последних моделей MacBook потребуется адаптер)
- После подключения откройте проигрыватель Quicktime
- Выбрать Запись нового фильма
- Нажмите стрелку рядом с красной кнопкой записи
- Выберите камеру, которая будет вашим iPhone (снимки экрана и устранение неполадок здесь)
Примечание. Если экран черный во время урока, перейдите в «Профиль» в своем приложении. > Настройки> Приложения и службы> Включить ТВ-выход.
ВАРИАНТЫ ПОДКЛЮЧЕНИЯ ANDROID К ТВ
1. Кабель USB
Последние смарт-телевизоры с USB и телефоны с USB должны поддерживать зеркалирование с помощью кабеля. Так что попробуйте подключить телефон с помощью кабеля USB.
2. LG Smart TV (2019 или новее)
Зеркальное отображение экрана с помощью Airplay — подробнее
3. Samsung TV
Транслируйте свой телефон Samsung на телевизор Samsung или используйте приложение Smartview — подробнее
4. Chromecast
Транслируйте экран телефона из приложения Google Home — подробнее
5.Roku
Трансляция на ТВ через Roku — подробнее
ПОДКЛЮЧИТЕ ANDROID К НОУТБУЮ
- Зеркально отразите свой экран с помощью приложения Reflector (бесплатно в течение первых 7 дней) — подробнее
Мы работаем над тем, чтобы Fiit стал доступен напрямую ноутбуки и большие экраны, так что следите за новостями в ближайшее время! Если у вас есть вопросы, свяжитесь с нами.
Как подключить Samsung Galaxy S8 к телевизору
Автор: Митч Бартлетт 7 комментариев
Вы можете подключить смартфон Samsung Galaxy S8 к телевизору и смотреть видео на большом экране.Просто выполните следующие действия.
Вариант 1 — адаптер Miracast
- Приобретите адаптер Miracast, подобный этому, и подключите его к порту HDMI на телевизоре и источнику питания.
- На S8 проведите вниз по быстрому меню, проведя двумя пальцами от верхнего края экрана вниз.
- Проведите пальцем влево, затем выберите « Smart View ».
- Выберите устройство Miracast в списке, и вы выполняете зеркальное отображение на телевизор.
Вариант 2 — Roku или Fire TV
- Приобретите устройство Roku или Fire TV.
- Включить зеркальное отображение.
- Roku — « Настройки »> « Advanced »> « Mirroring »
- Fire TV — « Home »> « Mirroring ».
- Приложения, такие как Netflix и YouTube, теперь будут иметь кнопку « Cast » в приложении, которую вы можете использовать для отправки видео на Chromecast и телевизор. Если вы хотите отразить все на устройстве, проведите вниз по быстрому меню от верхнего края экрана, проведите пальцем влево, затем выберите « Smart View ».
Вариант 3 — ChromeCast
- Если у вас нет телевизора Smart TV с поддержкой Chromecast, вы можете приобрести адаптер
Google Chromecast и подключить его к порту HDMI на телевизоре. - Убедитесь, что Chromecast и Galaxy S8 подключены к одной сети Wi-Fi.
- Установите приложение Google Home на Galaxy S8.
- Следуйте инструкциям мастера, чтобы настроить устройство с телевизором.
- Приложения, такие как Netflix и YouTube, теперь будут иметь кнопку « Cast » в приложении, которую вы можете использовать для отправки видео на Chromecast и телевизор.Если вы хотите отразить все на устройстве, откройте приложение Google Home, выберите, затем выберите « Cast screen / audio »
Вариант 4 — Проводное соединение
Этот вариант обеспечит наилучшую частоту кадров.
- Подключите переходник Samsung USB-C к HDMI к USB-порту телефона.
- Подключите стандартный кабель HDMI к адаптеру и телевизору, и все готово.
FAQ
Поддерживает ли Galaxy S8 кабельное соединение MHL?
В отличие от многих предшественников Samsung Galaxy, Galaxy S8 не поддерживает кабельное соединение MHL.
В папке: Android С тегами: Galaxy S8
Взаимодействие с читателем
Этот сайт использует Akismet для уменьшения количества спама. Узнайте, как обрабатываются данные вашего комментария.
Screen Mirroring — это популярный процесс, с помощью которого можно просматривать контент со своего мобильного устройства на экране телевизора. Это означает, что вы можете просто начать смотреть любимые телешоу, фильмы со своего телефона на большом экране, подключив их. Чтобы выполнить дублирование экрана, подключите свой телефон Android к Smart TV через соединение Wi-Fi или HDMI. Если у вас нет смарт-телевизора, вам потребуется устройство для трансляции, например Amazon Firestick, Samsung AllShare Cast или Chromecast. Essential для дублирования экранаНеобходимо включить отладку телефона Android по USB, чтобы запустить зеркальное отображение экрана с помощью приложений. Опция отладки USB присутствует в опциях разработчика Android. Включите параметры разработчика в телефоне AndroidМы упомянули шаги для включения опции разработчика в вашем телефоне Android.
Включить отладку по USB в телефоне AndroidПосле включения параметров разработчика необходимо включить отладку по USB в телефоне Android. Чтобы включить отладку по USB в телефоне, выполните следующие действия.
Зеркало телефона Android на ТВ с помощью приложенийВ магазине Google Play доступно несколько приложений, которые могут отображать ваш телефон Android на телевизоре.Некоторые из них приведены ниже: ApowerMirrorApowerMirror — отличное приложение, которое предлагает зеркальное отображение вашего телефона Android на ваш персональный компьютер и наоборот. Вы можете управлять своим ПК с помощью телефона Android. Это приложение совместимо со всеми платформами, такими как Android, iOS, Mac и Windows. ApowerMirror предоставляет инструмент, совместимый с Android TV, с помощью которого вы можете отображать зеркало, не покупая внешние плагины или приемники. Зеркало экрана Android на ПК без интернета
Зеркало экрана Android по беспроводной сети
LetsViewLetsView — еще одно приложение для зеркалирования, которое отображает содержимое вашего телефона Android на телевизоре. Это многозадачное приложение для зеркалирования, совместимое с операционной системой iOS, Mac, Android, Windows и особенно со смарт-телевизором.Используя подключение к Интернету, вы можете скопировать свой телефон Android на смарт-телевизор, выполнив несколько простых шагов. Он также позволяет записывать экран, что является одним из его преимуществ. Однако, чтобы подключить Android-устройство к телевизору с помощью приложения LetsView, выполните следующие действия:
ВысорVysor предлагает немедленное зеркалирование телефона Android на вашем персональном компьютере.Это приложение очень быстро работает с зеркальным отображением экрана и легко настраивается. Вы можете выполнять такие действия, как играть в игры, делать снимки экрана, использовать приложения и даже другие действия, которые вы можете делать на своем телефоне Android. Недостатком приложения Vysor является то, что оно предоставляет необходимые функции в платных версиях, такие как простая функция перетаскивания, но эта функция заблокирована в бесплатной версии и т. Д.
ChromecastChromecast — еще один способ отразить ваш телефон Android на смарт-телевизоре, работающем на 5.1 и более поздние версии. Chromecast — это независимый адаптер HDMI, который необходимо подключить к телевизору с помощью приложения Google Home. Запустите приложение и нажмите «Screen Mirror», чтобы начать. Чтобы зеркально отобразить свой телефон Android на телевизоре, откройте мультимедийное приложение, например YouTube, и щелкните значок экрана трансляции, который появляется в правой части экрана. Чтобы получить доступ к Chromecast, выполните следующие действия:
AirDroidAirDroid — одно из самых популярных приложений для дублирования экрана Android. Используя это приложение, пользователи могут читать уведомления, журналы вызовов, пропущенные вызовы на своем ПК. Это приложение предоставляет ограниченный набор функций, что означает, что вы не можете запускать приложения и играть в игры. Приложение предлагает потоковую передачу с телефона Android на ПК, а также позволяет записывать экран и делать снимки экрана.
|
Как подключить и смотреть телефон на телевизоре
Несмотря на то, что граница между портативными устройствами и телевизорами стремительно стирается, подключение телефона к телевизору или его отображение на телевизоре остается на удивление сложным, учитывая все обстоятельства.
Хорошая новость заключается в том, что если ваш смартфон относительно новый, есть большая вероятность, что вы сможете легко подключить его к телевизору. Плохая новость заключается в том, что для этого вам, возможно, придется купить дополнительное оборудование. Вот все, что вам нужно знать.
Как подключить телефон Android к телевизору
Кредит: Пересмотрено / Майкл Дежарден
Есть несколько способов поделиться экраном устройства Android с телевизором.
Если у вас есть телефон Android, вам повезло: есть несколько способов заставить ваш телефон отображать контент на телевизоре, хотя в зависимости от вашего смартфона и телевизора вы не сможете воспользоваться всеми преимуществами их.
1. Подключите с помощью адаптера USB-HDMI
Самый простой способ подключить телефон Android к телевизору — использовать адаптер, но, конечно же, это означает, что сначала вам придется купить подходящий адаптер. Большинство современных устройств Android оснащены портом для зарядки USB-C, поэтому большинству пользователей следует искать переходник с USB-C на HDMI. Мы рекомендуем внимательно изучить характеристики адаптера перед его покупкой; некоторые из них поддерживают только новые интерфейсы портов USB 3.1 или Thunderbolt 3.
Если у вас есть более старый телефон Android с портом зарядки microUSB, вам потребуется адаптер microUSB — HDMI, но и ваше мобильное устройство, и телевизор должны поддерживать MHL (Mobile High-Definition Link) протокол. Вы можете проверить полный список поддерживаемых MHL устройств, чтобы узнать, поддерживаются ли ваши устройства.
В дополнение к адаптеру вам также понадобится стандартный кабель HDMI для подключения. Мы уже составили список лучших кабелей HDMI, которые вы можете купить, но не забудьте учесть длину кабеля — вы хотите, чтобы он был достаточно длинным, чтобы обеспечить удобное расстояние между телефоном и телевизором. После того, как вы закрепили совместимый адаптер и кабель HDMI, просматривать интерфейс смартфона на телевизоре так же просто, как переключить телевизор на соответствующий вход HDMI.
Кредит: Google
Вы можете использовать Chromecast для зеркалирования контента со своего телефона Android.
2. Подключитесь с помощью Google Chromecast
Хотя метод plug-and-play может быть самым простым, вы также можете установить беспроводное соединение без помощи дополнительных адаптеров. Если у вас есть Google Chromecast или телевизор с Chromecast, встроенный прямо в программное обеспечение, ваш телефон Android, по всей вероятности, готов к трансляции на телевизор без дополнительного оборудования. Единственное требование — ваше устройство Android и телевизор должны быть подключены к одной беспроводной сети.
Просто войдите в приложение Google Home, перейдите на вкладку «Учетная запись» и выберите «Зеркальное устройство».Отсюда нажмите «Трансляция» и выберите свой телевизор из списка доступных устройств.
3. Подключение с помощью Wi-Fi Direct
Как и Bluetooth, Wi-Fi Direct — это часто упускаемая из виду функция, которая позволяет нескольким устройствам обмениваться данными и контентом, даже если они не находятся в одной беспроводной сети. Поскольку эта функция встроена в последние версии ОС Android, почти каждый телефон Android уже поддерживает Wi-Fi Direct. Если ваш телевизор тоже поддерживает это, вы можете обмениваться медиафайлами между смартфоном и Smart TV.
Вы можете найти Wi-Fi Direct в меню настроек сети вашего смартфона — то же самое и для большинства интеллектуальных телевизоров. Как только он будет включен на обоих, ваш телефон, скорее всего, начнет поиск совместимых устройств.
Хотя Wi-Fi Direct и не такой безопасный и гибкий, как адаптер Chromecast или HDMI, это относительно простой способ просмотра мультимедиа с телефона на экране телевизора.
Как подключить iPhone к телевизору
Кредит: Пересмотрено / Майкл Дежарден
Есть меньше способов поделиться экраном iPhone с телевизором, чем с устройством Android.
1. Подключите с помощью адаптера Lightning-to-HDMI
Как и в случае с телефонами Android, самый надежный способ подключить iPhone к телевизору — использовать адаптер, который подключается к порту Lightning на вашем iPhone. Поскольку покупка аксессуаров Apple редко бывает такой простой, как кажется, следует помнить о нескольких вещах.
Во-первых, не все сторонние адаптеры гарантированно работают с вашим iPhone или определенным контентом, защищенным авторскими правами HDCP.По этой причине мы рекомендуем потратить деньги на официальный AV-адаптер Apple Lightning — HDMI. Его цену в 49 долларов действительно сложно проглотить с таким количеством более дешевых альтернатив, наводняющих рынок, но это также самый надежный вариант в вашем распоряжении, учитывая привередливые отношения между устройствами Apple и сторонним оборудованием.
В дополнение к необходимости использовать достаточно длинный кабель HDMI для преодоления расстояния между вашим iPhone и телевизором, несколько адаптеров Lightning-to-HDMI, включая официальный адаптер Apple, необходимо подключить к источнику питания через стандартный кабель Lightning во время использования. .
2. Используйте встроенную поддержку AirPlay 2 в телевизоре для зеркального отображения экрана iPhone
AirPlay 2 — это запатентованная служба, которая объединяет все ваши устройства Apple в единую беспроводную сеть. В этом году услуга начала распространяться на несколько новых телевизоров от крупных производителей, таких как Samsung, LG и Sony. Телевизоры с поддержкой AirPlay 2 могут отображать экран ваших iPhone или iPad при условии, что они находятся в той же беспроводной сети, что и сам телевизор.
К сожалению, на момент написания этой статьи мы все еще находимся на ранних этапах поддержки Apple AirPlay для телевизоров.Полный список телевизоров с поддержкой AirPlay 2 можно найти на официальном сайте Apple, но на данный момент вы найдете всего около двадцати сериалов — все относительно новые модели.
Эксперты по продуктам Reviewed позаботятся обо всех ваших покупках. Подпишитесь на Reviewed в Facebook, Twitter и Instagram, чтобы узнать о последних предложениях, обзорах продуктов и многом другом.
Проекция экрана телефона Androidна ваш компьютер — CommCare Public
Для приложений CommCare на телефонах Android проецирование экрана телефона с помощью компьютера может быть полезным подспорьем при обучении.Вот шаги по проецированию экрана в Windows и Mac. Устройства Linux могут работать с одним и тем же процессом, но он не тестировался для этих платформ.
Некоторые тренинги можно проводить с помощью эмулятора Bluestacks, как описано в Demo CommCare для Android на вашем компьютере, но эмулятор плохо поддерживает другие языки, кроме английского. Это также заставляет приложение находиться в ландшафтном режиме. Хотя настройка проекции экрана Android — это более длительный процесс, он дает гораздо лучшие результаты, поскольку пользователи видят точно такой же экран, как их собственные телефоны.
Windows
Перечислено несколько различных вариантов, поскольку отдельные устройства или сети могут не работать с определенными параметрами.
MyMobiler
Vysor перестал работать на большинстве компьютеров из-за проблемы с WebGL в Chrome. MyMobiler — альтернатива, которая неплохо справляется со своей задачей.
- Загрузите версию для ПК здесь
- Загрузите версию Android здесь; в качестве альтернативы выполните поиск «WiFi Keyboard + Screen Capture» от MyMobiler в Play Store
- Следуйте инструкциям на этой странице, и все будет в порядке!
Еще одна альтернатива для зеркалирования вашего телефона Android — Wondershare MirrorGo.
Некоторые из преимуществ Wondershare MirrorGo по сравнению с другими инструментами:
- Вам нужно только загрузить его на свой компьютер, установка на устройство Android не требуется. Установка довольно проста, но если вы столкнетесь с какой-либо проблемой, посмотрите это видео, чтобы получить пошаговое руководство.
- Работает в автономном режиме и прост в использовании. Приложение обнаруживает устройство Android довольно быстро (по сравнению с другими подобными инструментами) после подключения.
- Это бесплатная программа, которая предлагает некоторые полезные функции Vysor Pro в пакете.Некоторые из этих функций, такие как полноэкранный режим, запись экрана и т. Д., Весьма полезны во время демонстрации.
ПРИМЕЧАНИЕ: Wondershare имеет ограничение по времени 30 минут в день для зеркалирования на бесплатной учетной записи. Я нашел в Интернете пожизненную учетную запись Wondershare. Вы можете использовать следующие данные для входа: адрес электронной почты для входа: [email protected] передать: DB644305174FB5300AE75F609D8D984E
Vysor
- Добавьте Vysor как приложение в Chrome. Это быстрый процесс. (Возможно, вам потребуется установить универсальные драйверы, вы можете найти их здесь: http: // www.koushikdutta.com/post/universal-adb-driver)
- Подключите мобильное устройство с включенной отладкой по USB. (Чтобы включить отладку по USB, перейдите в раздел «Параметры разработчика» в настройках. Чтобы включить параметры разработчика, нажмите «Номер сборки» 7 раз — в разделе «О телефоне» в настройках)
- Разрешить отладку во всплывающем окне на телефоне.
- Vysor должен начать показывать экран телефона.
- Vysor позволяет пользователю проецировать экран, а также управлять телефоном с ПК.
- Примечание. Vysor несовместим с некоторыми устройствами, например, с некоторыми планшетами / телефонами Samsung.
- Известно, что с Vysor работает: планшеты Samsung Tab 4 8 дюймов
- СОВЕТЫ ПО ОТЛАДКЕ VYSOR — Если вы Если у вас возникли проблемы с подключением вашего устройства к Vysor, прежде чем сдаваться, попробуйте следующее:
- Если вы используете устройство Android 6 или более поздней версии, вам нужно будет переключить режим подключения между вашим устройством и компьютером.Вы можете сделать это, проведя вниз от верхнего края экрана, когда устройство разблокировано и подключено к компьютеру, а затем щелкнув панель уведомлений с надписью «USB для зарядки» и выбрав «Передача файлов» вместо «Зарядка». .
- Перейдите в Chrome -> Расширенные настройки, а затем установите флажок Аппаратное ускорение.
AirDroid
- Добавьте Airdroid в качестве приложения в Chrome.
- Установите приложение Airdroid на мобильное устройство из магазина Google Play.
- Откройте приложение в Chrome и на своем устройстве.
- Щелкните значок QR-кода на мобильном устройстве, а затем отсканируйте QR-код в Chrome.
- Щелкните приложение «Снимок экрана» на Airdroid в Chrome.
- Когда на вашем устройстве появится сообщение с просьбой разрешить общий доступ к экрану, выберите «Начать сейчас».
Macintosh — BBQScreen
- Настройка мобильного телефона: Загрузите приложение BBQScreen из Google Play. Стоимость $ 4,49
- Установка для Mac: загрузите настольное приложение BBQScreen с веб-сайта BBQScreen: https: // screen.bbqdroid.org/ Если ваш телефон не рутирован, после подключения вам потребуется «Запустить службу USB» и «Подключиться через USB», чтобы это работало, а также включить отладку на вашем телефоне.
ПРИМЕЧАНИЕ. Для этого требуется много загруженных файлов, более 100 МБ. Сделайте это при хорошем подключении к Интернету.
Шаги:
- Загрузите SDK Tools с веб-сайта разработчиков Android. Ссылка: http://developer.android.com/sdk/index.html#download Внизу страницы, в разделе «Только инструменты SDK», загрузите установщик для Windows.
(Размер файла: около 135 МБ, не загружайте большие файлы Android Studio) (Инструменты SDK необходимы для использования инструмента ADB, который позволяет взаимодействовать с эмулятором или устройством Android.) - Установите инструменты SDK.
- Программа установки определит, установлен ли в вашей системе комплект Java. В противном случае вам может быть предложено установить его.
- Нажмите «Далее», проверьте путь и установите.
- На последнем экране установите флажок «Запустить диспетчер SDK». Вам нужно щелкнуть правой кнопкой мыши и Запуск от имени администратора .
- В Android SDK Manager,
- Отметьте эти три пакета (все должны быть отмечены по умолчанию при новой установке, снимите все флажки): Tools \ Android SDK Platform Tools, Extras \ Android Support Library and Extras \ Google USB Driver .
- Если вы получаете сообщение об ошибке, что не удается записать в каталог, это связано с тем, что вам нужно закрыть и повторно открыть диспетчер SDK как Запуск от имени администратора.
- Принять лицензию и установить. Установка должна занять всего несколько минут при нормальном подключении к Интернету.
- На устройстве Android перейдите в «Настройки» -> «Параметры разработчика» -> «Проверить отладку по USB». Отладка по USB — необходимая функция для проецирования экрана Android .
- Чтобы включить параметры разработчика, если их нет в настройках, перейдите в раздел «About», перейдите к сборке и коснитесь номера сборки 7 раз.
- Подключите устройство к компьютеру с помощью кабеля USB.
- Проверьте, установлен ли драйвер устройства.
- Откройте диспетчер устройств (нажмите «Пуск», введите «Диспетчер устройств» и нажмите «Ввод»), найдите свое устройство, щелкните его правой кнопкой мыши и выберите «Свойства».Вы можете увидеть желтый восклицательный знак рядом с устройством, если его драйвер не установлен должным образом.
- Производитель устройства может предоставить загружаемый пакет драйверов для вашего устройства. Или вы можете использовать драйвер Google USB, который мы установили на шаге 3 (устройства Nexus должны использовать эту опцию).
- Для некоторых устройств драйвер Google USB не работает, и вам может потребоваться поиск нужного драйвера в Интернете. Для устройств Samsung установка Samsung Kies автоматически устанавливает правильные драйверы для вашего устройства
E.грамм. для Samsung Duos S GT-S7562 вы можете загрузить Samsung Kies по адресу http://www.samsung.com/ae/support/model/GT-S7562UWAXSG-downloads.
- После успешной установки драйвера диспетчер устройств должен указать, что драйвер устройства установлен. Если нет, вы можете попробовать все заново запустить.
1. Программное обеспечение Droid @ Screen
- Droid @ Screen — это инструмент, который покажет экран вашего телефона после завершения всех предыдущих шагов (т. Е.е. установлены драйверы, включена отладка по usb и т. д.).
- Загрузите последнюю версию Droid @ Screen, размер файла около 1,9 МБ. http://droid-at-screen.org/download.html
- Откройте загруженный файл и укажите путь к ADB. В тестовой системе путь выглядел так: AppData \ Local \ Android \ android-sdk \ platform-tools \ adb.exe .
Вы можете найти папку с инструментами платформы с помощью файлового проводника (доступ к которому осуществляется при нажатии кнопки «…») и использовать этот путь, например C: \ Users \ Stella \ AppData \ Local \ Android \ android-sdk \ platform-tools \ adb.exe - Когда вы хотите проецировать устройство, запустите Droid @ Screen (используя тот же загруженный файл) и подключите твое устройство. Droid @ Screen автоматически начнет показывать экран.
- Экран вашего компьютера затем можно проецировать на большой экран с помощью проектора.
2. Программное обеспечение AndroidScreenCast
Предупреждение. AndroidScreenCast требует подключения к Интернету для запуска, поскольку он загружает последнюю версию приложения из базы кода Google каждый раз при запуске.Если у вас нет подключения к Интернету, вы получите сообщение об ошибке «Невозможно запустить приложение». Если вы хотите, чтобы приложение работало в автономном режиме, попробуйте приложение Android-Screen-Monitor- (ASM), указанное ниже.
- Если Droid @ Screen не работает, что может случиться в некоторых случаях, можно использовать другой инструмент под названием AndroidScreenCast. Оба инструмента выполняют одинаковую работу.
- Загрузите AndroidScreenCast (файл .jnlp) с: http: //androidscreencast.googlecode.com / svn / trunk / AndroidScreencast / dist / androidscreencast.jnlp
- Измените настройки безопасности Java на вашем компьютере (однократный процесс)
- Нажмите «Пуск» -> введите «настроить java» в поле поиска.
- «Настроить Java» должно появиться в результатах, щелкните по нему.
- Щелкните вкладку «Безопасность» -> уменьшите уровень безопасности до «Средний».
- Сохраните настройки, нажав «ОК».
- Подключите телефон к компьютеру с помощью кабеля USB (также дважды проверьте, включена ли отладка по USB на телефоне, как упоминалось в предыдущих шагах).
- Вам нужно сначала запустить «adb devices» (нужно делать каждый раз, когда вы подключаете свой телефон через usb).
- Открыть командную строку
- Перейдите в папку, содержащую adb.exe, введите «adb devices» и введите. Ввод полного пути к файлу adb также работает, вам не нужно явно переходить к папке adb в этом случае. например, устройства «C: \ Program Files (x86) \ Android \ android-sdk \ platform-tools \ adb.exe»
- Команда выводит список всех устройств, подключенных к вашему компьютеру.Убедитесь, что ваш телефон указан в результатах. Он должен отображать идентификатор вашего телефона в статусе «устройство». Ниже приведен пример снимка экрана.
- Запустите AndroidScreenCast, дважды щелкнув файл androidscreencast.jnlp. Игнорируйте любые предупреждения системы безопасности, выдаваемые Java. Вы должны увидеть экран своего телефона!
- Затем вы можете подключить свой ноутбук к проектору для демонстрации, обучения или чего-то еще.
3. Android-Screen-Monitor- (ASM)
- Загрузить с: http: // dmzilla.com / files / display-android-on-windows-pc /% 5bDMZilla% 5d-Android-Screen-Monitor- (ASM) .



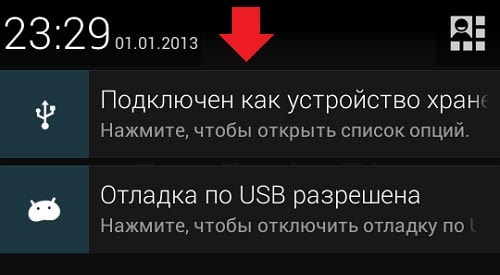 Перед подключением рекомендую форматировать накопитель в формат NTFS. Если накопитель будет в формате FAT 32, то телевизор его скорее всего увидит, но вы не сможете скопировать на него фильм размером больше 4 ГБ.
Перед подключением рекомендую форматировать накопитель в формат NTFS. Если накопитель будет в формате FAT 32, то телевизор его скорее всего увидит, но вы не сможете скопировать на него фильм размером больше 4 ГБ.
 Выглядят они вот так:
Выглядят они вот так: На сайте LG, например, нашел информацию где указано, что флешки объемом более 32 ГБ и жесткие диск более 2 ТБ телевизор может не видеть. Для другие производителей/моделей эта информация может быть не актуальна.
На сайте LG, например, нашел информацию где указано, что флешки объемом более 32 ГБ и жесткие диск более 2 ТБ телевизор может не видеть. Для другие производителей/моделей эта информация может быть не актуальна.

 К примеру, через порт ЮСБ можно предавать видео в FullHD качестве.
К примеру, через порт ЮСБ можно предавать видео в FullHD качестве.
 Для разных моделей телеприемников в google play потребуется скачать свое программное обеспечение.
Для разных моделей телеприемников в google play потребуется скачать свое программное обеспечение.

.jpg) Для того, чтобы наслаждаться разрешением 4К, скорость передачи данных должна быть 30 Мбит/с.
Для того, чтобы наслаждаться разрешением 4К, скорость передачи данных должна быть 30 Мбит/с.