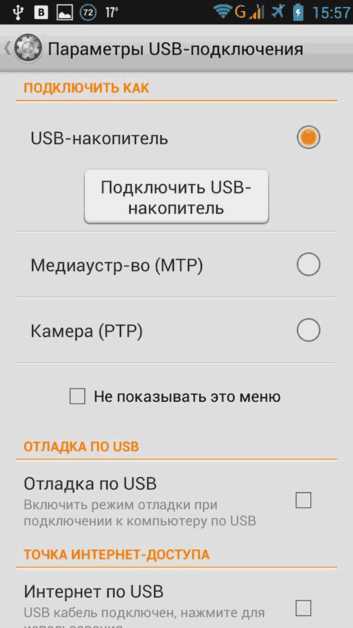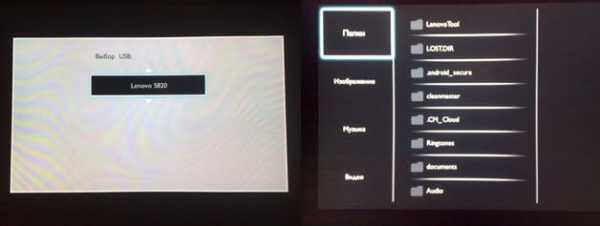Как подключить Андроид к телевизору
Просматривать фото или фильмы на небольшом экране не всегда удобно, поэтому появляется вопрос, как подключить Андроид к телевизору. Есть специальные кабели (USB, HDMI, RCI с переходниками), при помощи которых вы сможете наслаждаться любимыми видео/фото на большом экране. При этом существует беспроводной вариант подключения через WIFI.
Подключение при помощи USB
Большинство современных телевизоров имеют очень широкий список интерфейсов, в который входит и USB. Как правило, последний расположен на задней панели вашего телевизора. Чтобы выполнить подключение смартфона или планшета на базе android к телевизору, вам понадобится стандартный переходник micro-USB – USB. Обычно этот кабель поставляется в комплекте с телефоном. В случае его отсутствия, вы можете приобрести кабель на рынке.

Чтобы подключить андроид-аппарат к телевизору через usb, сделайте следующее:
- Подключите кабель к телефону (сторона micro-USB), а другой конец к вашему телевизору.
- На вашем гаджете откроется меню «Параметры подключения». В нем укажите пункт «USB-накопитель».

- Теперь в настройках телевизора найдите меню со списком подключенных устройств. На некоторых моделях оно открывается автоматически при подключении флешки или другого гаджета.
- В списке выберите ваш телефон и откройте необходимые файлы.

Теперь при помощи телевизора вы можете фактически осматривать папки и файлы в вашем андроид-смартфоне. Если в списке доступных устройств телефон не обнаруживается, переподключите его, а потом попробуйте выбрать другой режим, например, «Медиаустройство MTP» или «Камера PTP».
Подключение при помощи HDMI
Наивысшее качество изображения и видео на телевизоре можно получить при помощи HDMI кабеля. Данная технология позволяет передавать многоканальные аудиозаписи и видео высокого разрешения с защитой от возможного копирования. Современные телевизоры обязательно имеют подобный выход, чего не скажешь о телефонах.
HDMI-разъем можно найти только в TV-приставках на андроид или некоторых моделях планшетов, поэтому вам придется купить обязательно специальный переходник с USB на HDMI.

Проводом HDMI соединяем деталь и телевизор. В переходнике обычно уже имеется шнур micro-USB, который подключается к телефону. Дальнейшая инструкция аналогична предыдущему способу. Находим ваше устройство непосредственно на TV, а в файловой системе выбираем для запуска нужное фото или видео.
Убедитесь, что формат файла на телефоне поддерживается вашим телевизором, иначе получите сообщение «Файл не поддерживается». В этом случае, запустить его будет невозможно.
Для работы вышеописанной методики ваш телефон должен поддерживать технологию MHL (Mobile High-Definition Link). Однако, есть еще одна альтернатива – SlimPort. Имеются специальные переходники, которые позволяют аналогично подключить смартфон или планшет к телевизору. Подобная технология установлена на некоторых планшетах Nexus.

Подключение при помощи RCA
Если ваш телевизор, так сказать, не относится к разряду «современных»? Обычно такие модели оснащаются стандартными RCA разъемами, к которым необходим так называемый «тюльпан». Для подключения вам понадобится шнур RCA-HDMI и один из вышеописанных переходников, благодаря которому вы подключите телефон.
Качество звука и изображения будет низким, но теперь вы сможете использовать свой TV для просмотра файлов с телефона. Здесь вам необходимо только в настройках телевизора выбрать источник изображения с «тюльпанов».
Использование Wi-Fi
Беспроводная передача данных позволяет избавиться от необходимости различных проводов и переходников. Благодаря Wi-Fi, вы можете положить телефон в другой комнате, при этом выполнять навигацию по файловой системе, не вставая с дивана.
Это позволяет сделать Wi-Fi Direct. Большинство телевизоров имеют в своем распоряжении Smart-TV, которое предполагает использование данной технологии. Также на вашем андроид-телефоне или планшете должно иметься это приложение.
Настройка чем-то похожа на сопряжение двух Bluetooth устройств. Она включает в себя три простых шага:
- Зайдите в настройки беспроводных сетей на планшете или телефоне, найдите и запустите Wifi Direct.
- В телевизионном меню найдите вкладку «Сеть», выберите пункт Wifi Direct.
- Активировав соединение, дождитесь окончания автоматической настройки для обоих аппаратов.
Теперь ваш гаджет синхронизирован с ТВ, и вы можете просматривать фото, видео и другие файлы.
Технология Miracast
Если ваш ТВ не поддерживает Wifi Direct, можете купить отдельно Wi-Fi адаптер, который поддерживает Miracast. Он подключается к HDMI разъему вашего телевизора, при этом позволяет проецировать экран вашего гаджета.
Преимущество подобного рода способа заключается в том, что телевизор необязательно должен уметь читать различные форматы аудио и видео файлов. Вы, без проблем выполняя навигацию через сенсорный экран гаджета, сможете просматривать видео или фото.

Более того, так как Miracast подразумевает только трансляцию картинки на экран, вы без труда сможете сыграть в любые игры на вашем планшете или смартфоне. Если аппарат поддерживает разрешение HD, то картинка будет транслироваться в соответствующем качестве. Единственным недостатком является задержка изображения на несколько десятков миллисекунд.
Чтобы подключить этот адаптер необходимо:
- Если на корпусе адаптера есть переключатель режимов, выберите «Miracast».
- Подключите его к разъему HDMI на телевизоре.
- В настройках телефона выберите меню «Экран».
- Найдите подменю «беспроводной проектор», а потом нажмите.
- Дождитесь подключения.
Использование технологии AirPlay
Если вы обладатель ТВ приставки от компании «Apple», то инженеры из «Купертино» позаботились о том, чтобы вы смогли смотреть на своем широкоформатной телевизоре свои фото и видео. Подключение с помощью AirPlay аналогично вышеописанному методу для Miracast.

Надеемся, что вышеописанные советы пришлись вам в пору, поэтому теперь вы сможете наслаждаться просмотром фильмов непосредственно с Интернета!
Пожаловаться на контентpoandroidam.ru
Как подключить Андроид к телевизору
В последние годы планшетные компьютеры завоевывают все большую популярность среди пользователей благодаря своему широкому функционалу. Они с легкостью заменяют ноутбуки для работы в дороге либо на учебе, позволяют максимально удобно просматривать фото и видео. В то же время, все больше современных моделей телевизоров производятся с функцией вывода изображения на экраны с планшета.
Это удобно при работе с монтажом видео либо просмотре фильмов, кроме того, такой вариант идеально подходит для работы с презентациями. Ну и совершенно понятно, что вывод изображения на телевизор обеспечит более комфортную работу в интернет-браузере, в случае отсутствия ноутбука или стационарного компьютера.

В этом материале мы постараемся максимально подробно рассказать о том, как подключить Андроид планшет (телефон) к телевизору и в то же время избежать программных неполадок техники.
Что понадобится для подключения Андроид к телевизору
Итак, для успешного подключения планшета с ОС Android к телевизору, прежде всего необходим собственно телевизор, поддерживающий данную функцию (уточните эту информацию в инструкции либо на официальном сайте компании-производителя). Кроме того, потребуются специальные приспособления для самого планшета.
HDMI подключение.
Даёт наилучшее изображение, это связано с тем, что интерфейс HDMI:
- Позволяет выводить не только наиболее качественное изображение, но и не менее качественный звук (что особенно важно для просмотра видео и фильмов) с использованием всего лишь одного кабеля, не нагружая телевизионный приёмник множеством шнуров и подключений.
- Используемый цифровой формат, передающий сигнал, позволяет достигать превосходного качества.
- Благодаря большой популярности среди пользователей, наличествует в большей части современных телевизоров и планшетов различных производителей.
- Осуществляет поддержку технологии «display mirroring», позволяющей «копировать» телевизору происходящее на экране планшетника.
- Даёт возможность выполнять лёгкую настройку соединения максимум двумя нажатиями (а то и без них).
Чтобы подключить планшет к телевизору с помощью HDMI-кабеля выполняем следующие действия:
- После соединения гаджетов кабелем должна последовать передача видео- и аудиосигналов в режиме автоматической настройки.
Если планшет оснащён только «mini-HDMI» (micro-HDMI), то нужно подобрать кабель со штекером такого образца на одном конце или воспользоваться проводником.
В случае отсутствия HDMI разъема в планшете, можно отдельно приобрести MHL либо SlimPort. Недостатком является то, что довольно часто при выводе изображения на монитор с помощью HDMI нет возможности вывести звук, если телевизор не обладает встроенной акустикой. Закрепляем прочитанное:
RCA подключение.
Этот вариант не дает достаточно качественного изображения, так как передача идет с помощью аналогового сигнала, однако плюсом здесь то, что абсолютно все мультимедиа-устройства (включая не совсем «свежего» выпуска) наделены возможностью подключения через композитный кабель (RCA), который ещё называют «тюльпан». Также следует учитывать, что передача звука и изображения будет происходить посредством отдельных кабелей. Как происходит подключение:
- Для выполнения такого соединения потребуется конвертер HDMI-RCA, к которому, с одной стороны подключаем HDMI-HDMI (второй конец направляем в планшет).
- С другой стороны к конвертеру подключаются три кабеля «тюльпан» (жёлтый, передающий видеосигнал и белый с красным для звука), а другие концы подключаем в разъёмы телевизора соответствующего цвета.
Wi-Fi соединение
Подключение планшета через Wi-Fi соединение идеально подойдет для владельцев Smart-TV, которые имеют встроенный адаптер раздачи интернета. Подключить планшет можно либо с помощью технологии Wi-Fi Direct, либо с помощью использования специальных приложений для планшета, которые подбираются индивидуально к вашей технике.
Для использования функции Wi-Fi Direct необходимо чтобы ее поддерживал как телевизор, так и ваша модель планшета.
- Заходим в настройки беспроводных сетей на своём планшетном компьютере, находим и запускаем Wifi Direct.
- После успешного запуска в телевизионном меню находим вкладку «Сеть», а в ней Wifi Direct.
- После активации соединения дожидаемся окончания автоматической настройки обоих аппаратов.
Wi-Fi-соединение с помощью технологии Miracast:
Как подключить планшет (смартфон) к телевизору через USB
К сожалению, использовать USB-подключение для запуска приложений или просмотра фильмов на планшетнике, увы, невозможно. Дело в том, что компании, производящие планшеты, пока не придумали, каким образом, через этот вид соединения, передавать функции, позволяющие использовать телевизор в качестве дополнительного дисплея.
Но всё-таки, через USB-кабель можно осуществлять соединение, только в таком случае, гаджет будет функционировать как накопитель данных (попросту говоря, флешка). Тогда, с использованием телевизионного интерфейса, можно осуществлять управление медиафайлами, хранящимися в памяти аппарата Андроид (например, создать хранилище домашней фильмотеки). Кроме того, таким образом можно преобразовать телевизор в своеобразную доску для презентаций. Для выполнения подключения:
- Соединяем устройсва кабелем Ю-Эс-Би через предназначенные для этого разъёмы.
Однако позитивные новости в этом направлении всё-таки есть. Дело в том, что на сегодняшний день уже существует интерфейс HDMI, который встроен в USB-модуль. Речь идёт о типе подключения micro USB с поддержкой протокола MHL. К сожалению, планшетники с такой функцией стали выпускаться совсем недавно, и если вы – счастливый обладатель такого гаджета, то вам, что называется, и карты в руки!
Подключение в этом случае будет осуществляться так же, как описано выше, только потребуется кабель HDMI для подсоединения к телевизионному приёмнику и адаптер MHL.
Хочется верить, что наш материал в полной мере смог удовлетворить ваше любопытство, и теперь вы, зная как подключить Андроид к телевизору, без проблем справитесь с поставленной задачей.
grand-screen.com
Как подключить телефон к телевизору через USB кабель
Современные модели ТВ-техники с поддержкой платформы Smart – находка для пользователя. Каждый хочет смотреть любимые сериалы и фильмы на большом экране. Однако подобного эффекта можно добиться, имея в своем распоряжении самое обычное устройство. Главное, знать, как подключить телефон к телевизору через USB.
Такой тип синхронизации существенно отличается от подключения через HDMI или Wi-Fi. ТВ не будет использоваться в качестве второго экрана. Подключенный смартфон превратится в обычный накопитель памяти.

Что нужно для подключения телефона к телевизору через USB
Подключить телефон к телевизору через USB кабель максимально просто. Поскольку смартфоны и ТВ оснащены этим интерфейсом. Для синхронизации устройств вам потребуется:
- обычный USB шнур;
- мобильный гаджет на базе Андроид или другой ОС;
- TV с рабочим интерфейсом USB.
Провод входит в базовую комплектацию смартфонов, поскольку является комплектующей зарядного устройства. Главное, чтобы подсоединенный мобильный телефон и ТВ были совместимы. Преимущественно проблем с подключением не возникает.

Порядок действий
Пошаговая инструкция подключения телефона к телевизору:
- Подсоедините кабель к соответствующему разъему, который находится на задней или боковой панели ТВ.

- Второй конец шнура вставьте в гнездо мобильного телефона.

- Включите TV и дождитесь окончания загрузки.
- На экране смартфона появится оповещение о новом подключении, нужно выбрать соответствующие параметры «Использовать в качестве накопителя памяти». В принципе все осуществляется по такому же принципу, как и при соединении смартфона с компьютером.

- Возьмите пульт дистанционного управления ТВ, откройте список источников сигнала. Выберите «USB».
Теперь ваш ТВ будет идентифицировать мобильное устройство как обычную флешку. На экране появится соответствующий интерфейс. Работа будет осуществляться, как и в случае с обычным проводником на компьютере или ноутбуке. С помощью пульта вы сможете переключаться между папками и воспроизводить различные файлы.
Руководствуясь этой инструкцией, можно подключить к ТВ планшет. Каких-либо специфических отличий нет.

Как отобразить содержимое телефона на телевизоре
Дублировать видео с телефона на телевизор можно только с помощью дополнительного программного обеспечения – Screen Mirroring. Это фирменная утилита компании Samsung. Поэтому такое подключение возможно при условии, что вы используете мобильное устройство и ТВ от данного производителя.
Инструкция:
- Перейдите в меню настроек гаджета.
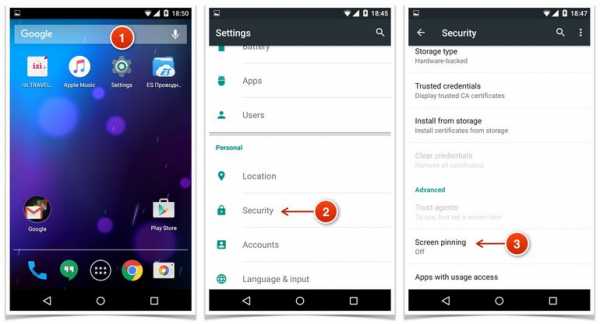
- Выберите раздел «Видимость смартфона».
- Активируйте опцию Screen Mirroring, кликнув по соответствующей кнопке.

- Откройте шторку с уведомлениями. Нажмите на значок приложения для дублирования экрана «Smart View».
- Возьмите пульт дистанционного управления TV и зайдите в главное меню. Перейдите на вкладку «Screen Mirroring».
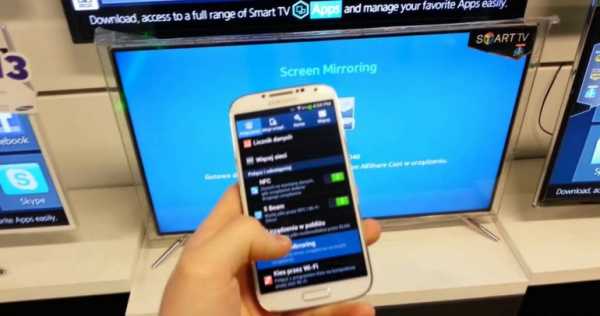
- На экране мобильного устройства буквально через 2-3 секунды появится название телевизора, нажмите на него, чтобы запустить процесс синхронизации.
Такой способ соединения смартфона с телевизором хорош тем, что мобильное устройство будет заряжаться во время работы. Как и в случаях, когда сотовый используется в качестве накопителя памяти.
Какие проблемы могут возникнуть
Главная трудность, с которой сталкиваются практически все пользователи, подключающие смартфон к ТВ по ЮСБ – проблемы с поддержкой контента в формате Avi, MP4. Некоторые модели не поддерживают эти форматы, поэтому данный нюанс нужно проверить предварительно, ознакомившись с техническими характеристиками устройства.

Почему телевизор не видит мобильный гаджет? Не исключено, что после подсоединения кабеля пользователь не выбрал соответствующий режим на смартфоне (режим накопителя памяти). Также обязательно проверьте предварительно исправность ЮСБ кабеля.
Это все что нужно знать о подключении смартфона к TV через разъем USB. Нельзя исключать, что порт поврежден. Нарушения условий эксплуатации техники могут привести к окислению контактной площадки. В таких ситуациях обращайтесь в сервис-центр, чтобы инженеры перепаяли поврежденные участки.
Вас может заинтересовать:
Загрузка…prosmarttv.ru
Как подключить Андроид к телевизору через USB
В данном материале мы решили рассмотреть один довольно распространенный вопрос, а именно, как подключить Андроид к телевизору через USB порт. Многие пользователи слышали, что таким образом можно просматривать фотографии и видео с их смартфона на телевизоре. Но, как это делается, знают далеко не все.
Для того чтобы подключить Андроид смартфон или планшет к телевизору через USB порт вам необходимо минимум оборудования. Во-первых, у вас должен быть современный телевизор с как минимум одним USB портом, а также встроенным медиа плеером, способным работать с подключенным Андроид смартфоном. Кроме этого вам нужен кабель USB-MicroUSB, для того чтобы подключить Андроид устройство к телевизору. Ну и конечно вам нужен сам Андроид девайс. Дальше предлагаем вашему вниманию пошаговую инструкцию по подключению Андроида к телевизору через USB.
Шаг № 1. Соедините Андроид устройство и телевизор при помощи USB-MicroUSB кабеля.
Для начала нужно физически подключить Андроид к телевизору. Для этого воткните USB кабель в любой USB порт на телевизоре, после чего подключите данный кабель к Андроид устройству. Данная процедура максимально проста, не должна вызывать сложностей, поскольку вы делали это много раз при подключении смартфона к компьютеру.

Шаг № 2. Зайдите в медиа-плеер на вашем телевизоре.
Дальше вам нужно зайти в медиа-плеер на вашем телевизоре и посмотреть список подключенных устройств. Например, если у вас телевизор LG, то вам нужно зайти в «SmartTV – SmartShare – Подключенные устройства». В списке подключенных устройств должен появиться ваш Андроид смартфон.
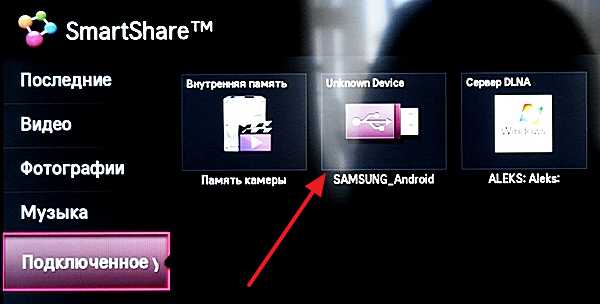
Попробуйте открыть ваш смартфон. Если у вас есть доступ к файлам на смартфоне, и вы можете их просматривать при помощи телевизора, то все отлично. На этом подключение Андроида к телевизору можно считать законченным.
Но, скорее всего, вы увидите просто пустые папки или устройство вообще не будет обнаружено телевизором. В этом случае вам нужно сменить режим подключения в настройках Андроида.
Шаг № 3. Меняем режим подключения Андроид устройства к телевизору.
Если после выполнения предыдущего шага у вас ничего не заработало, значит, вам нужно сменить способ подключения. Для этого откройте верхнюю шторку на Андроиде и нажмите на уведомление о подключении.
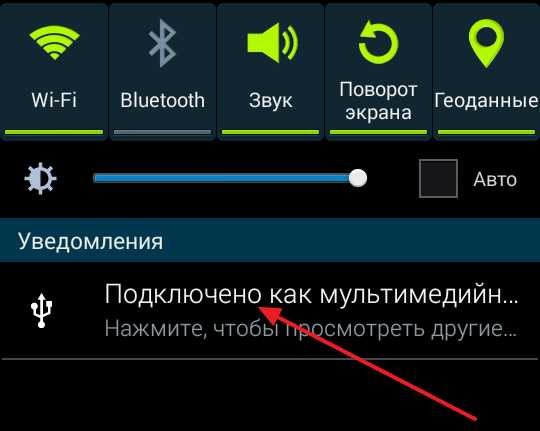
После этого появится окно со способами подключения Андроид устройства. Здесь нужно выбрать способ подключения «Камера (PTP)».
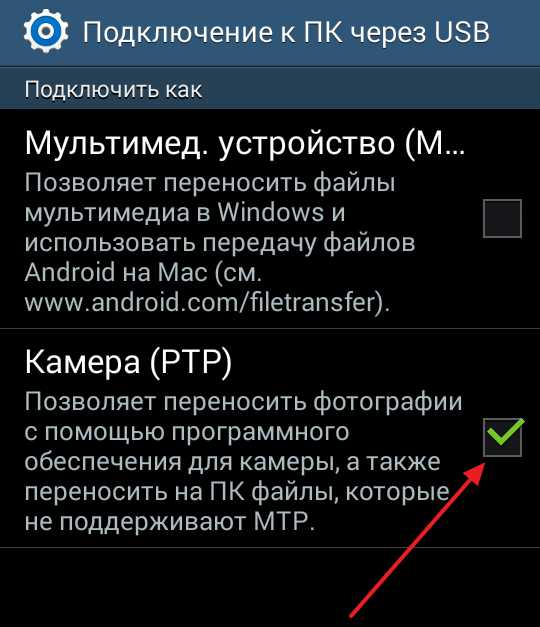
После этого нужно еще раз попытаться открыть Андроид устройство через медиа-плеер на телевизоре. Скорее всего, теперь все будет работать нормально.
smartphonus.com
самые популярные способы + видео

Если вы обладатель устройства с операционной системой Android, то вы можете посредством подключения девайса к телевизору транслировать изображение на большой экран. Эта функция наверняка понравится любителям кино, музыки и игр. Некоторые способы помогают передавать информацию практически мгновенно, другие — с небольшой задержкой. Разберём самые популярные из них.
Подключение к телевизору через USB
Подключение через USB предполагает наличие у телевизора данного разъёма и простейшего встроенного плеера.

Современные телевизоры имеют все необходимые разъёмы для подключения мобильного устройства
Для подсоединения подойдёт кабель USB, которым комплектуются все Android-устройства.
Возможно использование как microUSB кабеля, так и miniUSB.
- Соедините кабелем из комплекта поставки ваше устройство и телевизор.
- На экране девайса появится окно, выберите опцию «Подключить как внешний накопитель». На телевизоре откроется встроенный диспетчер файлов или проигрыватель.
- Запустите мультимедийные файлы с мобильного устройства.
Это самый простой способ, но при этом наименее функциональный. Телевизор воспринимает телефон лишь как флешку. Метод подойдёт, если нужно посмотреть фильм, скачанный на смартфон, прослушать музыку и пр.
С помощью Wi-Fi
Самый удобный способ подключения телефона к телевизору — через Wi-Fi. Во-первых, нет необходимости в проводах, устройство при этом может находиться в другой комнате. Во-вторых, расширяется область применения смартфона.
Важно! У телевизора должен быть Wi-Fi адаптер. Если таковой отсутствует, можно приобрести его отдельно и подсоединить через HDMI-порт.
Подключение осуществляется с помощью стандарта Miracast, который позволяет дублировать изображения с экрана устройства на экран телевизора.
Существуют и сторонние программы.
Miracast
Miracast — стандарт беспроводной передачи мультимедийного сигнала, утверждённый объединением Wi-Fi Alliance 19 сентября 2012 года. Для подключения необходимо, чтобы и телевизор, и мобильное устройство обладали этой технологией.
- Откройте настройки телевизора, в разделе Сеть (на всех телевизорах путь будет разный) выберите Miracast и активируйте функции.

В зависимости от версии Android для включения функции необходимо или передвинуть ползунок, или открыть дополнительное меню и нажать Включить
- Войдите в настройки смартфона или планшета, выберите раздел Экран, найдите пункт Беспроводной монитор (либо Проектор).
- Откройте выпадающее меню — три вертикальные точки в правом верхнем углу — и нажмите Включить либо передвиньте ползунок в положение Вкл. Начнётся поиск ближайшего устройства с активированной функцией Miracast. Когда появится список доступных, нажмите на имя вашего телевизора.
- Дождитесь, когда всплывёт уведомление о подключении Android-устройства. Спустя некоторое время на телевизоре появится изображение с экрана мобильного устройства.
В таком режиме можно посмотреть фото или видео, полистать страницы в интернете, почитать книги, прослушать музыку. Однако изображение на телевизоре обновляется с некоторой задержкой. Например, после открытия в телефоне меню на экране оно появится лишь спустя полсекунды. Поэтому с помощью Miracast не получится комфортно поиграть в динамичные игры, разве что только в пошаговые стратегии или логические головоломки. Но для всего остального такой тип подключения подойдёт.
Как подсоединить Android-устройство к телевизору с помощью Miracast — видео
Streambels
Streambels — стороннее приложение от компании Clockworkmod. Принцип работы отличается от Miracast: экран устройства не дублируется. В программе вы можете прослушать музыку, просмотреть фото или видео, а затем, нажав одну кнопку, воспроизвести файл на телевизоре.
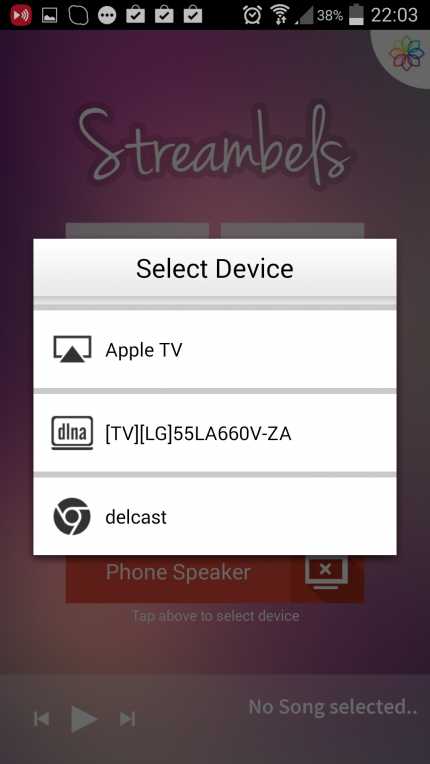
Для настройки подключения достаточно выбрать телевизор, с которым надо соединиться
Настраивается подключение несложно. Приложение Streambels само предложит выбрать телевизор, с которым надо соединиться. После установления связи можно начинать пользоваться программой.
WiDi
Существует и технология от Intel, именуемая Wireless Display (WiDi). Изначально она разрабатывалась как аналог Miracast, а впоследствии стала с ним совместима (начиная с версии 3.5).
Характеристики Intel WiDi близки к характеристикам Miracast: FullHD видео и 5.1-канальное объёмное аудио.
Технология мало чем отличается от Miracast, кроме того, редко используется на мобильных устройствах. В основном она поддерживается ноутбуками Intel.
AirPlay
AirPlay — разработка Apple, рассчитанная на собственные устройства компании. Поэтому телефоны и планшеты на ОС Android не могут использовать все её функции. Однако с помощью сторонних приложений можно воспроизвести музыку.
Приложение PlayTo AppleTV Roku GTV & DLNA позволяет воспроизводить музыку и на Apple TV, и на аудиосистемах с поддержкой AirPlay.
Но ничего, кроме как включить музыку с Android-устройства, через AirPlay сделать не получится. Apple ревниво относится к своей продукции и не даёт конкурентам пользоваться своими наработками.
Посредством HDMI
HDMI, или High Definition Multimedia Interface (с англ. мультимедийный интерфейс высокого разрешения), был первым стандартом, позволившим карманным устройствам подключиться к экранам телевизоров. Когда смартфоны и планшеты стали стремительно развиваться, инженерами были придуманы стандарты microHDMI и miniHDMI.
Стандарт HDMI разрабатывается и совершенствуется силами сразу трёх компаний: Sony, Philips и Hitachi. Его первая версия позволяла передавать видео с разрешением Full HD с частотой 60 Гц, а также 8-канальную аудиодорожку с разрешением 192 кГц. Максимальная пропускная способность составляла 4.9 Гбит в секунду. На данный момент последняя версия стандарта HDMI (HDMI 2.0) способна передавать изображение в формате Ultra HD с разрешением 3840 на 2160 пикселей со скоростью 60 fps (кадров в секунду), а также Full HD в формате 3D. HDMI 2.0 позволяет воспроизводить 24-канальный звук с частотой дискретизации 1536 кГц. А общая пропускная способность составляет 18 Гбит в секунду.
Подключение через HDMI не сложнее, чем через USB.
- Соедините проводом HDMI-порты телевизора и Android-устройства, настройка произойдёт автоматически.
- Если вдруг изображение не транслируется, то зайдите в меню настроек на телевизоре, найдите пункт HDMI и в качестве входных данных выберите изображение со смартфона или планшета.
Стандарт HDMI широко распространён. Его поддерживают все современные телевизоры, что позволяет подключить к ним мобильное устройство на любой операционной системе.
Как подключить планшет к телевизору с помощью HDMI — видео
MHL
HDMI, несмотря на явные преимущества, был неудобен для мобильных устройств, так как требовал дополнительного micro- или mini-HDMI порта. Либо был необходим переходник с microUSB на HDMI, но в таком случае пользователь лишался возможности одновременно использовать USB. Проблема была решена с появлением MHL (с англ. Mobile High-Defination Link, мобильный канал связи высокого разрешения), разработанным компаниями Toshiba и Sony. MHL объединяет в себе функции USB и HDMI.

Переходник microUSB-HDMI стандарта MHL имеет microUSB-порт, необходимый для внешнего питания
Спецификация MHL 3.0 позволяет передавать видео в разрешении Ultra HD с частотой 30 Гц, 7.1-канальный звук с поддержкой Dolby TrueHD и DTS-HD, а также заряжать устройства мощностью до 10 ватт.
Помимо переходника, есть и шнур MHL, на одном конце которого находится штекер HDMI, а на другом — microUSB. Шнур MHL более удобен для использования, так как нет необходимости в отдельных проводах.
Но у MHL есть один недостаток: он занимает USB-порт девайса, поэтому невозможно одновременно подключать другие устройства. К примеру, не получится подсоединить к телефону внешний жёсткий диск с фильмами и посмотреть их на экране телевизора.
SlimPort
SlimPort — разработка компании Analogix. Спецификация стандарта схожа с MHL: возможность передачи изображения Ultra HD, 7.1-канального звука. Отличия кроются в более тонких деталях:
- во-первых, SlimPort выполняет функции USB-хаба, сторонние устройства, к примеру, внешний жёсткий диск, можно подключать прямо в SlimPort;
- во-вторых, он не требует внешнего питания.
SlimPort осуществляет подключение мобильного устройства к телевизору и одновременно выполняет функции USB-хаба
Казалось бы, SlimPort удобнее MHL, тем более что есть вариации не только microUSB-HDMI, но и microUSB-DisplayPort или microUSB-VGA. Но стандарт не так широко распространён, очень небольшое число устройств поддерживает его (Nexus).
Подключение через «тюльпан»
«Тюльпаном», иначе RCA, называют три провода, передающих аналоговый сигнал. Такой метод подключения используется для старых, нецифровых телевизоров, давно вышедших из продажи. Однако такие модели и по сей день сохранились во многих семьях.
Это интересно! Название RCA произошло от наименования компании Radio Corporation of America, которая предложила такой тип разъёма для подсоединения фонографов к усилителям в 1940 годах. Затем стандарт RCA начали использовать во всех аудио- и видеоприёмниках. Он активно применялся вплоть до 2000 годов, пока цифровые устройства не вытеснили аналоговые.
При таком способе подключения не стоит рассчитывать на хорошее качество изображения и звука. Однако таким образом можно подсоединить Android к любому телевизору. Для установления соединения потребуется переходник HDMI-RCA, а также шнур HDMI-HDMI.
- Один конец шнура подключите к мобильному устройству, другой — к переходнику.
- Подсоедините три штекера в порты соответствующего цвета: жёлтый для видео, белый и красный для звука.
- Повторите последовательность действий, описанную для подключения через HDMI.
Как подключить смартфон на андроиде к старому телевизору через «тюльпан» — видео
Подсоединение телефона к бортовой системе автомобиля
Подключить смартфон или планшет можно не только к домашнему телевизору, но и к экрану бортового компьютера вашего автомобиля.

Автомобильные концерны уже много лет выпускают модели машин, которые оснащены бортовыми компьютерами. Расширить их функциональность можно с помощью мобильного устройства
На данный момент существует два стандарта, с помощью которых можно подключить Android к бортовой системе: Mirrorlink и Google Android Auto.
Mirrorlink
Mirrorlink может использоваться на любой платформе и операционной системе. Подключение осуществляется с помощью USB-кабеля, настройка происходит автоматически. На экране бортового компьютера либо дублируется изображение с устройства, либо открываются специально адаптированные приложения, которыми можно управлять уже на самом компьютере (с помощью сенсорного экрана, кнопок на руле или на панели).

Технология Mirrorlink поддерживается всеми мобильными устройствами
Google Android Auto
Android Auto является аналогом Apple CarPlay, однако используется для устройств на базе Android. Подключается через USB и мало чем отличается от Mirrorlink, но даёт возможность управлять бортовым компьютером с помощью голосовых команд, не отвлекаясь от дороги. Кроме того, Google Android Auto имеет больше адаптированных приложений. Однако не так много автомобилей поддерживают этот интерфейс.

Google Android Auto обладает хорошим функционалом, но не так много автомобилей поддерживают его интерфейс
На текущий момент все перечисленные способы подключения Android к телевизору имеют свои недостатки. Так, технологии Wi-Fi не хватает мощности, секундная задержка изображения мешает полноценно использовать её для просмотра видео. Стандарт HDMI, несмотря на все свои преимущества, неудобен из-за проводного соединения. Остаётся надеяться, что производители найдут способ усовершенствовать существующие технологии и упростить жизнь своим пользователям.
Оцените статью: Поделитесь с друзьями!www.2dsl.ru
Как подключить смартфон Android к телевизору
В этой статье мы расскажем как подключить Андроид телефон или планшет к телевизору 6 разными способами. Среди них проводные и беспроводные варианты. Выбирайте подходящий вам способ.
Данная статья подходит для всех брендов, выпускающих телефоны на Android 9/8/7/6: Samsung, HTC, Lenovo, LG, Sony, ZTE, Huawei, Meizu, Fly, Alcatel, Xiaomi, Nokia и прочие. Мы не несем ответственности за ваши действия.
Подключение Андроида при помощи USB
Современные телевизоры имеют много интерфейсов, среди которых имеется и USB. Зачастую данный интерфейс располагается на задней панели ТВ.
Для подключения планшета или смартфона на Андроид к телевизору необходимо использовать переходник для интерфейса micro-USB – USB. Этот кабель обычно поставляется с гаджетом в комплекте.
Для подключения устройства Андроид к ТВ при помощи кабеля USB, выполняем следующие шаги:
- Со стороны micro-USB подключаем к гаджету кабель, а к телевизору – другой конец.
- На мобильном девайсе отобразится меню «Параметры подключения». Там выбираем раздел «USB-накопитель».
- В настройках телевизора теперь будет доступно меню, где отображается список подключенных устройств. Данное окно в некоторых моделях открывается автоматически, когда подключается флешка или иной девайс.
- Выбираем в списке свой гаджет Андроид, открываем нужные файлы.
Теперь с помощью телевизора вы сможете в своем устройстве Андроид просматривать файлы и папки. Если гаджет не обнаруживается в списке доступных устройств, необходимо его переподключить, а затем выбрать иной режим, к примеру, «Камера PTP» или «Медиаустройство МТР».
Читайте Телефон Android как вебкамера по WiFi или USB
Подключение через HDMI
Наиболее простой способ. На планшете или смартфоне в идеале должен быть интерфейс mini-USB для прямого подключения к телевизору. Если разъем отсутствует, можно использовать адаптер или специальный переходник micro-USB – HDMI. Затем выполняем шаги:
- Запускаем телевизор, указываем HDMI в разделе выбора источника сигнала (в меню, где PC, USB, AV и т.д.).
- При помощи переходника micro-USB – HDMI или кабеля HDMI подсоединяем гаджет.
- Под разрешение экрана начнется автоматическая настройка картинки (для полноценного отображения изображения). Если это не началось, то переходим в меню мобильного девайса и вводим самостоятельно нужные параметры (разрешение, частота изображения).
После этого все действия, которые выполняются на планшете или смартфоне, будут отображаться на ТВ. Чтобы работа была комфортной, можно клавиатуру и компьютерную мышь подключить через USB OTJ или Bluetooth. Экран гаджета можно отключить для экономии заряда.
Преимущества способа:
- Телевизор выполняет функцию монитора.
- Можно дополнительно подключить флешку, геймпад, клавиатуру, мышку.
- В свободный разъем USB можно подключить зарядку, чтобы обеспечить непрерывную работу девайса.
Недостатки:
- Может потребоваться дополнительный адаптер, переходник.
- Не все гаджеты поддерживают этот вариант подключения.
Читайте Android не видит флешку через USB OTG кабель или переходник
Wi-Fi соединение
Этот способ актуален будет только для тех пользователей, телевизоры которых поддерживают беспроводную технологию. При помощи этой функции свой планшет или смартфон подключать более удобно, а файлами управлять можно на расстоянии. К примеру, можно спокойно сидеть на диване, выбирать музыку для прослушивания или фильмы для просмотра.
Для подключения нужно, чтобы на мобильном девайсе и на телевизоре присутствовал встроенный Wi-Fi модуль. Если ТВ поддерживает Smart TV технологию, то в нем точно есть Wi-Fi Direct. Зачастую Smart TV имеется во всех ТВ последних поколений от Sony, LG, Samsung и иных производителей.
Инструкция по подключению устройства Андроид к телевизору по Wi-Fi соединению
- Переходим в «Настройки» на гаджете, выбираем раздел Wi-Fi.
- Затем нажимаем на пункт «Дополнительно», находим «Wi-Fi Direct».
- Переходим в «Настройки» и на телевизоре. Там находим беспроводную технологию, активируем ее.
- На гаджете включаем Wi-Fi. Система на телевизоре автоматически произведет поиск доступных для подключения точек. Когда будет найдена точка доступа вашего девайса, устройства будут сопряжены и подключатся к общей сети.
Если на вашем телевизоре модуль Wi-Fi отсутствует, то можно его приобрести отдельно. Вставляется он через порт HDMI, поэтому подумайте заранее про актуальность данного способа. Будет занят HDMI порт, и вы понесете дополнительные затраты.
Читайте Как ноутбук/компьютер на Windows 10 подключить к телевизору через WiFi
Подключение при помощи RCA
Как подключить гаджет к телевизору, который не относится к категории «современных»? Зачастую данные модели оснащаются стандартными разъемами RCA, для которых нужен так называемый «тюльпан». Чтобы подключить устройство, требуется кабель RCA-HDMI и соответствующий переходник для вашего гаджета (смотрите подключение через HDMI).
При таком способе будет низким качество изображения и звука, но теперь можно использовать собственный телевизор для просмотра с гаджета файлов. Здесь требуется в настройках ТВ выбрать источник картинки с «тюльпанов».
Через SlimPort или MHL
Если на устройстве Андроид отсутствует HDMI вход, то можно использовать переходники, которые позволяют гаджет подключить к ТВ. Наиболее распространенным вариантом подключения является MHL технология.

Осуществляется подключение через популярный разъем micro-USB. Он имеется почти на всех девайсах. На втором конце кабеля находится вход HDMI.
Необходимо только один конец разъема вставить в ТВ, а другой – в свой гаджет, куда подключается зарядное устройство. Для корректного отображения вставлять кабель HDMI необходимо в тот разъем, который находится рядом с логотипом MHL.
В данной ситуации изображение будет отображаться корректно, оно будет дублироваться на экране ТВ. Еще следует запретить на планшете или смартфоне поворот экрана, так как на телевизоре картинка тоже будет поворачиваться.
Перед приобретением кабеля нужно у продавцов уточнить, подойдет ли он для модели вашего гаджета. У некоторых моделей имеются свои отличительные особенности.
Существует альтернативный способ подключения – это SlimPort. В последнее время его активно используют в гаджетах ZTE, Asus и в некоторых моделях LG.
Главное отличие от MHL состоит в поддержке почти всех стандартов вывода видео: HDMI, VGA. Через такой переходник можно подключать гаджет не только к ТВ, но и к монитору.
Комплектация и разновидности SlimPort бывают разными:
- Это может быть простой переходник HDMI. Он подключается к ТВ, а другой стороной – в гнездо для зарядки гаджета.
- Существует SlimPort одновременно с несколькими выходами, к примеру, VGA. Кроме входа и выхода сбоку имеется для зарядки отдельное гнездо, так как при помощи данного переходника от телевизора девайс заряжаться не будет. Здесь потребляется существенно меньше энергии, чем через MHL.
С подобными переходниками вы легко сможете свой гаджет подключить к телевизору, экранам и проекторам, сможете заряжать телефон или планшет. В зависимости от вида переходника, поддерживается выход изображения в формате FullHD.
Через технологию Miracast
Miracast – это технология, дублирующая изображение. С ее помощью можно с вашего гаджета дублировать на телевизоре весь процесс. При этом не нужны никакие кабели, осуществляется все по беспроводной сети.
Нужно только, чтобы в мобильном девайсе и в телевизоре присутствовала данная технология. В большинстве современных смартфонов она имеется, так как была введения с версии Android 4.2.
На примере телевизора LG рассмотрим такое подключение:
- В телевизоре переходим в «Меню», затем там находим «Менеджер подключений», а общем списке выбираем «Планшет» или «Смартфон». Теперь необходимо выбрать раздел «Общий доступ к экрану». Когда вы на него нажмете, отобразится надпись Miracast. Нажимаем на пункт «Начало». Настройка на телевизоре завершена.
- Теперь переходим к активации данной технологии на гаджете. Переходим в «Настройки», где выбираем вкладку «Еще». Там находится раздел «WiDi», на который нужно нажать. В списке отобразится ваш телевизор. На него нажимаем и ожидаем, пока подключится устройство. Когда будет установлено сопряжение, на экране появится дублирование гаджета, можно будет выходить в интернет, запускать приложения, игры и т.д.
Еще сюда можно подключить геймпад, к примеру, или клавиатуру, чтобы из своего Андроид устройства сделать полноценный компьютер.
Как подключить смартфон Android к телевизору
5 (100%) 2 чел.androproblem.ru
Как подключить планшет на андроид к телевизору через USB, HDMI, DLNA и Miracast
Большой или маленький экран лучше? Для дома, конечно, у большого есть множество преимуществ! На нём приятнее и смотреть кино или видеосюжеты, и показывать собственные видео и фото родным и друзьям, и, конечно, играть в игры. При этом планшет превращается в своеобразный сенсорный пульт, которым удобно управлять.
Поэтому если у вас есть планшет и современный телевизор, рано или поздно вы задумаетесь о том, чтобы соединить их и получить дополнительные преимущества.

Проводное подключение
Самый очевидный способ подключения – использовать кабель (так мы подключаем медиаплейеры, DVD- и Blu-ray-проигрыватели, жёсткие диски). Современные планшеты и телевизоры позволяют несколько вариантов подключения проводами.

Рассмотрим самые очевидные:
USB
Если ваш планшет поддерживает режим обычного накопителя, вы можете просто подключить его кабелем к USB-порту телевизора. В этом случае телевизор откроет его так же, как обычную флэшку или жёсткий диск. Вы сможете пролистывать папки, открывать файлы, перематывать видео, пользуясь телевизионным пультом.
К сожалению, на устройствах с Android 4.4 и выше это невозможно. Подключение в качестве накопителя там заменено подключением MTP. В результате, подключив такой планшет или смартфон к телевизору по USB, вы внезапно обнаружите, что устройство не распознаётся. Либо телевизор видит структуру папок, но не распознаёт в них ни одного файла. Это тем досаднее, что, к примеру, с Windows Phone такой проблемы нет.
Это имеет место даже в «экосистеме» одного производителя. Мы пробовали подобное подключение с планшетом LG G Pad 8.3 (Android 4.4) и телевизором LG; телевизор не смог определить планшет вообще. Для проверки мы подключили к телевизору смартфон LG G2 (Android 5.0.2): устройство распозналось. Телевизор смог прочесть структуру папок, но все они отображались как пустые. Поэтому, если вы пользуетесь современной моделью планшета, переходите к следующему пункту.
MHL/HDMI/SLIMPORT
Существует несколько проводных вариантов подключения планшета к телевизору. Принцип работы у них один и тот же: порт Android-устройства превращается в стандартный видеовыход и сопрягается с HDMI-входом телевизора. Этот способ не имеет альтернативы, если ваш телевизор имеет HDMI-вход, но не оснащён портом USB (такое встречается в моделях прошлого десятилетия).
На сегодня существует несколько реализаций этого подхода:
- Micro HDMI или Mini HDMI. Этим выходом планшеты оснащаются довольно редко (примеры — Acer Iconia Tab A500 или Enot J141). Фактически подключение не отличается от подключения медиаплейера или DVD. Подключите кабель к порту планшета и входу
телевизора; всё. Теперь всё, что происходит на дисплее планшета, отображается на экране ТВ. Вы можете свободно управлять планшетом, запускать на нём видео, показывать фото, играть в игры, и всё, что вы делаете, будет автоматически транслироваться на телеэкран. - MHL. Главное его отличие – в том, что вместо отдельного HDMI-порта для вывода видео используется стандартный разъём Micro USB. Для подключения нужен специальный переходник или кабель. В остальном он полностью соответствует HDMI.
- SlimPort. По использованию он полностью аналогичен MHL: с помощью кабеля или переходника вы подключаете своё Android-устройство к HDMI-порту телевизора (поддерживается также DisplayPort, но для телевизоров это редкость).
Каждый из этих стандартов позволяет выводить на телеэкран видео в высоком качестве (до 4K) и многоканальный звук. Всё, что вам нужно знать для подключения – это конкретный стандарт видеовыхода вашего устройства. Единственное неудобство – вам придётся обзавестись соответствующим переходником или кабелем (SlimPort или MHL).
Беспроводное подключение
DLNA
В наше время гораздо привлекательнее выглядят беспроводные соединения. Если ваши планшет и телевизор подключены к одной локальной сети, то заманчиво использовать для их сопряжения технологию DLNA. Современные телевизоры обычно не нуждаются в дополнительных устройствах и имеют встроенную функцию DLNA. Для старых моделей, не предназначенных для сетевого окружения, центром DLNA может стать медиаплейер, игровая приставка или Android-стик (TV BOX).

Проще всего будет установить сервер DLNA на ваш смартфон (если он ещё не установлен по умолчанию). В современных Android-устройствах поддержка DLNA уже встроена.
Чтобы включить её, вам нужно:
- Открыть Настройки
- Во вкладке «Сети» найти пункт «Общий доступ и соединение»
- В этом разделе найти и открыть пункт «Медиасервер»
- Поставить галочку в строке «Режим доступа к контенту»
- Определить тип контента для открытого доступа (доступны Фото, Видео и Музыка)
После этого ваш планшет будет работать как сервер DLNA, а размещённые на нём медиафайлы будут доступны для телевизора. Если на вашем роутере ещё не включен режим UPnP, то его надо включить (инструкции ищите конкретно для вашей модели роутера). Когда ваш телевизор распознает активированный вами DLNA-сервер на планшете, вам нужно будет разрешить подключение к нему.
После этого ваш планшет будет отображаться в списке входов как накопитель. С телевизора вы получите прямой доступ к находящимся на нём фото, видео и аудиофайлам (если вы открыли к ним доступ).
Miracast
Впрочем, использовать локальную сеть необязательно. Сегодня планшеты всё чаще оснащаются технологией Miracast, позволяющей напрямую подключиться к телевизору по Wi-Fi без использования сторонних устройств.
Включив Miracast на телевизоре и на планшете, вы сможете вывести изображение с дисплея планшета на ТВ. К примеру, для игр или работы с Интернетом вам понадобится именно этот режим.
При беспроводном подключении ваш планшет будет расходовать энергию на связь и стриминг видео, а подзаряжаться от кабеля (как при проводном подключении) не будет. Поэтому, какой бы способ беспроводного подключения вы ни выбрали, следите за зарядом и при возможности поставьте планшет заряжаться.
andevice.ru