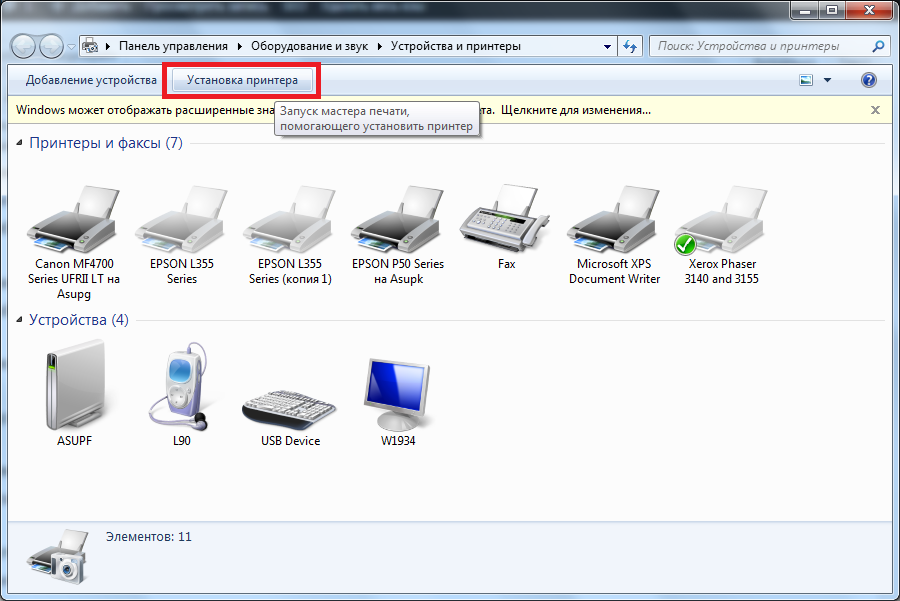Как подключить принтер к компьютеру: подробная инструкция
В инструкции подробно рассмотрены все способы, как подключить принтер к компьютеру с использованием разных вариантов подсоединения. Отдельно расскажем о вариантах установки специального программного обеспечения (драйверов) для правильной работы. Даже неопытному пользователю не составит труда произвести подключение к устройству через USB шнур, роутер, Wi-Hi, ethernet кабель или другой персональный компьютер.
Используя рекомендации из статьи легко подсоединить принтер фирм HP, Brother, Kyocera, Самсунг, Эпсон, Кэнон и многих других в операционных системах семейства Unix, Windows 7, 8, Mac OS. Отдельное внимание уделено подключению телефона к печатающему устройству и возможным проблемам в этом процессе.
Если опыта использования техники у Вас мало, то рекомендуем сначала изучить нашу короткую инструкцию «Как пользоваться принтером» и только тогда переходит к непосредственному процессу подключения и установки.
Содержание статьи:
Способы добавить принтер на ПК
Перед непосредственным процессом подключения печатающего устройства к персональному компьютеру, следует определиться, каким способом это будет выполнено. В зависимости от многих обстоятельств, сделать подключение принтера к компьютеру можно по-разному. Например, для домашнего устройства делать через сеть будет не совсем логичным, а для моделей с ethernet не воспользоваться этим интерфейсом в офисе просто «преступление».
Физическое соединение USB кабелем
USB кабель самый распространенный вариант для подключения принтера на сегодняшний день. Устаревшие LPT или COM практически уже не используются. Суть подключения кабелем сводится к установлению физического контакта между устройствами через провод.
После распаковки нового аппарата, в коробке можно не найти нужного кабеля. Дело в том, что многие производители не комплектуют свой товар таким шнуром, а тем более если он поддерживает другие способы подключения. Шнур легко купить в любом компьютерном магазине и стоит он совсем недорого. Если все в наличии, то можем приступать.
Шнур легко купить в любом компьютерном магазине и стоит он совсем недорого. Если все в наличии, то можем приступать.
- Распакуйте коробку. Аккуратно не спеша извлеките устройство и освободите от защитных лент. Особое внимание в этом плане уделите картриджу.
- Сзади найдите вход под USB. Он имеет квадратную форму и похож на Ethernet вход. Не перепутайте, чтобы не повредить технику.
- Второй конец кабеля, где штекер плоский, вставьте в соответствующий вход на компьютере. Рекомендуем не использовать интерфейсы на передней панели ПК.
- К принтеру подсоедините шнур питания и вставьте в розетку.
- Подайте питание на устройство нажатием соответственной кнопки на его корпусе.
- Ожидайте некоторое время, чтобы система смогла «увидеть» и определить аппарат.
- Проверьте результат, распечатав любой документ.
Установка драйверов
Если система Виндовс автоматически не установила драйвера, то это сделать нужно вручную самостоятельно. Без специального программного обеспечения принтер печатать не будет.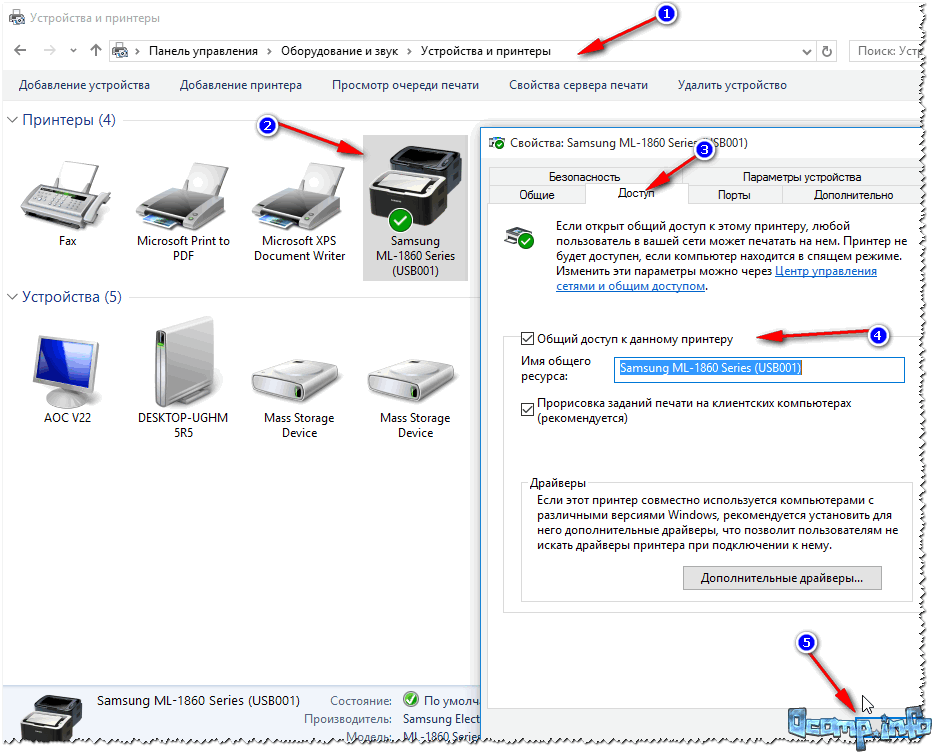 Отличный вариант развития событий для Вас — это наличие установочного диска. Если устройство не новое или поставляется без диска, то ситуация сложнее.
Отличный вариант развития событий для Вас — это наличие установочного диска. Если устройство не новое или поставляется без диска, то ситуация сложнее.
Используем установочный диск
В коробке с техникой должен быть диск с драйверами, а может и несколько для разных операционных систем и типов систем. Процесс установки очень прост:
- Найдите диск нужного типа. Должен соответствовать версии ОС и ее «битности».
- Вставьте в дисковод и дождитесь автозапуска мастера установки.
- Следуйте указаниям программы.
- Выбирайте изменяемые настройки согласно своим потребностям.
Если диска нет
Выход из такой ситуации тоже есть и даже несколько.
- Скачать драйвер можно на сайте производителя Вашей модели устройства. Специалисты по кибербезопасности рекомендуют скачивать любое ПО из сайтов первоисточников. Все что нужно знать — точное название модели. Она указана на самом товаре или коробке к нему. После скачивания запускаем установочный файл exe или msi и действуем по указаниям мастера установки.

- Воспользоваться можно и встроенной базой драйверов в саму систему Windows. Такая базе есть в любой ее версии. Через панель управления переходим в раздел устройств и принтеров. Нажимаем на кнопку установки нового девайса.В первом окне выбираем установку локального принтера. Уже на следующем шаге будет возможность выбрать драйвера под свою модель. Следуем подсказкам и везде нажимаем «Далее». После завершения установки находим это новое устройство в списке. Используя контекстное меню, удаляем только что установленный принтер. Включаем девайс, немного ожидаем и пробуем печатать.
- Включить автоматическое обнаружение и установку программного обеспечения для любого подключаемого устройства. В разделе «Устройства и принтеры» в списке нужно найти свой ПК. В контекстном меню выбираем «Параметры установки». В открывшемся окне соглашаемся на автоматическую загрузку. Перезагружаем свой компьютер, ждем когда система попробует загрузить с Интернета драйвера самостоятельно.
youtube.com/embed/LtY3a5D5EFk?feature=oembed» frameborder=»0″ allow=»accelerometer; autoplay; clipboard-write; encrypted-media; gyroscope; picture-in-picture» allowfullscreen=»»/>
Настройка
После подключения и установки драйверов печатающего устройства, есть необходимость в некоторых минимальных настройках, которые помогут сделать работу с девайсом проще и удобней.
Печать по умолчанию
Установка принтера основным печатающим требуется если есть нескольких аппаратов, подключенных к ПК или одной с ним сети. Чтобы это сделать, нужно найти свой девайс в списке в разделе панели управления «Устройства и принтеры». Через контекстное меню следует отметить галочкой пункт «Использовать по умолчанию».
Открытие доступа к принтеру
Более важная настройка, которая поможет в дальнейшей работе по подключению других клиентов к печатающему устройству. Чтобы «расшарить» принтер в сети, нужно зайти в его свойства, потом на закладку «Доступ» и активировать соответствующий пункт. Введите имя, которое поможет сориентировать при подключении других ПК или ноутбуков к аппарату.
Введите имя, которое поможет сориентировать при подключении других ПК или ноутбуков к аппарату.
Также следует проверить видимость устройства в сети. При необходимости включить сетевое обнаружение. Только после таких настроек принтер станет общий.
Подключение сетевого принтера
При постановке такой задачи нужно понимать, что именно необходимо сделать. Возможны два варианта:
- Подключить новое устройство в сеть.
- Подсоединиться с нового клиента, а это может быть персональный компьютер, ноутбук или смартфон, к сетевому принтеру, который уже используется другими.
В первом варианте Вам нужно выбрать один из способов (роутер, Wi-Hi, Ethernet) добавить девайс в сеть, а потом подключится к нему. Во втором варианте — только подключится. Процесс подключения детально описан в разделе этой статьи ниже.
Способы добавить принтер в сеть
Роутер с ЮСБ
Использовать роутер для связи с принтером можно тремя способами:
- Через USB.

- Вай-Фай.
- Сетевой кабель.
Все зависит только от возможностей самого роутера. В этом подразделе рассмотрим первый вариант, а второй и третий выполняется аналогично действиям в двух последующих разделах.
Инструкция для юсб подсоединения:
- Выключите роутер и печатающее устройство.
- Произведите соединение USB кабелем, используя соответствующие разъемы.
- Включите роутер, а через некоторое время принтер.
- Произведите индивидуальные настройки роутера согласно прилагаемой к нему инструкции.
Используем Wi-Hi
Беспроводное соединение требует наличия на обоих аппаратах модулей Блутуз или Wi-Hi. Второй вариант встречается чаще других и используется для организации печати с ноутбука, где практически в 100% случаев Вай-Фай есть в наличии. Если Ваша техника поддерживает технологию WPS, то задача синхронизации устройств значительно проще. В противном случае необходимо произвести ручные настройки.
Если Ваша техника поддерживает технологию WPS, то задача синхронизации устройств значительно проще. В противном случае необходимо произвести ручные настройки.
Чтобы произвести ручное подключение необходимо знать имя сети и код доступа к ней. Эти данные указываются на корпусе роутера или модема.
Настройки на принтере:
- Через табло на корпусе аппарата войдите в его настройки.
- Найдите раздел «Сеть».
- В ней подраздел Wi-Hi.
- Выберите пункт подключение.
- На цифровой клавиатуре введите имя сети, к которой производится подключение, и код доступа.
- Дождитесь окончания процедуры регистрации и получения IP адреса в сети.
Через шнур Ethernet
Многие современные аппараты оснащаются встроенной сетевой картой, что позволяет их подключать через кабель патч-корд непосредственно в сетевую розетку. Если Ваша модель из таких, то можно этой возможностью воспользоваться.
Если Ваша модель из таких, то можно этой возможностью воспользоваться.
- Отключите принтер от питания.
- Подберите шнур патч-корд нужной длины.
- Соедините устройства физически этим кабелем.
- Включите печатающее устройство.
- Откройте окно «Сеть» на своем ПК и обновите его. Через некоторое время подключенный принтер должен появится среди сетевых устройств.
- Если автоматически устройство не было добавлено в ЛВС, то нужна ручная настройка. Зайдите в меню девайса. В разделе настроек проверьте наличие установленного автоматически IP адреса. При его отсутствии введите вручную, учитывая маску диапазон локальной сети. В 99% случаев это будет 192.168.1.*. Последняя цифра должна отвечать порядковому номеру устройства, последним подключенного в сеть, увеличенная на единицу. Например, в сети роутер, три ПК, один ноутбук, уже есть один принтер и сейчас будет еще один. Указываем 192.168.1.7. Если есть пункт «Получить айпи автоматически», то воспользуйтесь им.

Подключение к принтеру другого ПК
Подключить принтер к своему персональному компьютеру, который уже используется другим ПК, тоже можно предварительно «разшарив» печатающее устройство и включив сетевое определение. Как это сделать мы писали выше в разделе о настройках. В таком случае подключение можно проводить по сетевому имени ПК или его айпи адресу. Такие данные можно узнать на компьютере, к которому принтер уже подключен и используется.
Важно для использования этого способа, чтобы оба ПК были в одной рабочей группе. В противном случае они не будут видеть друг друга в сети.
Подключение к сетевому устройству
- Через «Панель управления» зайдите в раздел «Устройства и принтеры».

- В верхнем меню под строкой адреса нажмите кнопку «Установка».
- Выберите сетевой вариант.
- В открывшемся списке найдите свою модель. Если она отсутствует, то нажмите ярлык «Нужного нет в списке».
- Вариант 1, когда приблизительно догадываетесь, как называется ПК, к которому подключен принтер или имя сетевого печатающего устройства. Второй — при наличии точных данных по именах. Третий — известен айпи адрес устройства. Имя порта знать необязательно.
- Далее следуйте указаниям мастера установки.
- Соглашайтесь на установку драйверов. Возможно понадобиться установочный диск. Подготовьте его заранее.
Какие неприятности могут возникнуть:
Mac OS
Подключение или добавление печатающих устройств в операционных системах Mac от компании Apple выполняется так же. Могут отличаться только наименования, дизайн окон и другие мелкие нюансы. Методы остаются прежними.
Могут отличаться только наименования, дизайн окон и другие мелкие нюансы. Методы остаются прежними.
- Соединить принтер и ПК кабелем или добавить в сеть напрямую или другие устройства.
- Дождаться автоматической установки драйверов. Если нужно произвести такую процедуру вручную.
- В случае подключения к сетевому, предварительно его «расшарить».
Подробная инструкция действий:
- Зайдите в системные настройки, а там найдите раздел «Принтеры и сканеры».
- Внизу под списком найдите плюсик и нажмите на него.
- В зависимости от задачи выберите один из вариантов. 1 — добавление локального аппарата, 2 — подключение по айпи, 3 — соединение с принтером на ПК под управлением ОС Виндовс.
- В нижней части окна укажите имя принтера, размещение можно не указывать, выберите подходящий драйвер под свою модель и нажмите «Добавить».
youtube.com/embed/Z6xVz0u9KBU?feature=oembed» frameborder=»0″ allow=»accelerometer; autoplay; encrypted-media; gyroscope; picture-in-picture» allowfullscreen=»»/>
Печать из смартфона
Современные телефоны имеют встроенную операционную систему. Это может быть IOS или Android. Настройка печати со смартфона или планшета заключается в подключении принтера в одной из этих мобильных операционных системах. Как в случае с Виндовс, существует два способа подключения:
- Прямое соединение через кабель повлечет за собой использование специального переходника.
- Сетевой доступ требует установки специальных приложений. Это может быть AirPrint для техники Apple, Google Cloud Print для Андроид систем, ПО от производителей принтеров — ePrint от компании HP.
youtube.com/embed/_9nlkXKx5Fc?feature=oembed» frameborder=»0″ allow=»accelerometer; autoplay; clipboard-write; encrypted-media; gyroscope; picture-in-picture» allowfullscreen=»»/>
Возможные проблемы
Не печатает
Вы удачно произвели все шаги инструкции по установке, но принтер отказывается печатать. На это может быть несколько причин:
- Устройство не выбрано главным по умолчанию.
- Остановлена служба печати.
- Не установлены нужные драйвера.
Если «девайс» сетевой, то возможно:
- Не открыт общий доступ.
- У Вас нет прав использовать устройство для печати.
- Выключен ПК, на котором принтер настроен сетевым.
Не видит через USB
Вы соединяете устройство и ПК кабелем, но ничего не происходит.
- Попробуйте использовать другой шнур.
- Воткните в другой USB вход.
- Не используйте интерфейс на передней панели ПК.
- На некоторое время отключите антивирус.
СТАТЬЯ БЫЛА ПОЛЕЗНОЙ?
Отлично!
В знак благодарности расскажите о статье своим друзьям и знакомыми в социальных сетях. Используйте кнопки слева или внизу страницы. Это не занимает более 15 секунд. Спасибо!
Используйте кнопки слева или внизу страницы. Это не занимает более 15 секунд. Спасибо!
Play Again!
Как подключить принтер к компьютеру: пошаговая инструкция
Перед подсоединением принтера к домашнему компьютеру убедитесь в том, что последнее устройство включено, и система полностью загружена
Общие рекомендации, как подсоединить принтер к компьютеру несколькими способами
Принтер в большинстве случаев является универсальным устройством и предлагает своему пользователю массу дополнительных функций. Соответственно, подобное оборудование имеет возможность подключения к ПК разными методами:
- Проводное подключение. Этот способ осуществляется путём соединения двух устройств при помощи USB-кабеля. Для этого идущий в комплекте провод со стандартным выходом подключается к USB-разъёму корпуса компьютера, а другой − в соответствующее гнездо принтера.
- Беспроводное подключение. Здесь могут быть задействованы модули Bluetooth и Wi-Fi.
 Разумеется, данный способ доступен для устройств, оснащённых подобным функционалом.
Разумеется, данный способ доступен для устройств, оснащённых подобным функционалом. - Открытие опции «Общего доступа». Данный способ пригодится, если вам необходимо совершать печать с дополнительного ПК, а устройство печати запрограммировано к стационарному компьютеру.
- МФУ к компьютеру подключаются аналогичным образом, как и одиночные устройства
- Подключение посредством встроенных функций
- При помощи драйверов. Их вы можете найти на диске, идущем в комплекте к печатному аппарату, или же на сайте производителя вашего принтера. Но для этого вам нужно точно указать модель прибора.
Способы подключения компьютера и принтера между собой могут разниться в зависимости от типа установленной операционной системы.
Подключение принтера к ПК с ОС Windows: основные возможности
Соединение принтера с персональным компьютером требует внимательности, ведь один неверный шаг может привести к сбоям в работе обоих устройств. Предлагаем вашему вниманию точный алгоритм подключения:
Натяжка кабеля, соединяющего два устройства, не может гарантировать качественное их соединение
Кабель USB to AMBM для принтера
- Распаковываем принтер и устанавливаем его в назначенное место неподалёку от ПК. Проследите за тем, чтобы соединяющего кабеля хватало на качественное соединение с разъёмами. Подсоединяем питающий кабель в розетку 220 V.
- Запустите операционную систему, дождитесь её полной загрузки, после чего нажмите значок «Включить» на печатающем устройстве. В правом нижнем углу вы увидите иконку, сообщающую о поиске и автоматической установке драйверов (характерно для новых ПК).
- Далее отправляемся в меню «Пуск» (это кнопка в левом нижнем углу экрана).
 После переходите в «Параметры», далее − «Устройства и принтеры». Если ваш принтер не отображается, нажмите «Добавить устройство».
После переходите в «Параметры», далее − «Устройства и принтеры». Если ваш принтер не отображается, нажмите «Добавить устройство». - Затем выберите из списка имя, соответствующее марке вашего прибора, и следуйте инструкциям, подтверждая своё согласие постоянным нажатием кнопки «Далее».
Каждое программное обеспечение имеет лицензионное соглашение. С ним нужно ознакомиться для корректной установки печатающего устройства
Как выполнить подключение принтера к компьютеру, имея диск с ПО
К большинству моделей принтеров, которые отличаются сложной установкой, идут в комплекте компакт-диски, на которых записано всё ПО для соответствующего устройства. В этом случае вам нужно выполнить всего три шага поочерёдно.
| Этапы | Описание действий |
| Подключение всех проводов | Для этого правильно вставьте все шнуры в соответствующие разъёмы на принтере и компьютере. Подключите питание. |
| Открытие компакт-диска | Запустите компьютер, вставьте компакт-диск в приёмное устройство и дождитесь его загрузки на экране. |
| Установка ПО | Следуя инструкциям, выполните все действия, нажимая кнопку «Далее», а также выберите способ установки: «Автоматический» или «Вручную». ПО окончании инсталляции осуществите перезагрузку компьютера. |
Многие модели принтеров совместимы с планшетами и смартфонами, поэтому управление удобно выполнять посредством этих гаджетов. В функции такого ПО входит: выбор типа печати, количество копий, ориентация листов и др.
Как подключить принтер к компьютеру без диска: используем интернет
Если по какой-то причине у вас отсутствует установочный диск к принтеру либо он был сильно затёрт, и теперь уже не функционирует, а вы переустановили операционную систему, тогда воспользуйтесь следующим способом:
При недоступности подключения принтера одним из способов можно воспользоваться другим более надёжным и удобным
- Выполняем подключение приборов между собой аналогично, как и для предыдущих способов.
 Внизу высветится иконка «Программное обеспечение для устройства не было установлено». В таком случае отправляемся дальше.
Внизу высветится иконка «Программное обеспечение для устройства не было установлено». В таком случае отправляемся дальше. - Заходим в Яндекс, где в поисковой системе выбиваем бренд и модель вашего печатающего устройства, а также версию операционной системы. Выбираете понравившийся сайт и смотрите соответствие драйверов.
- Когда найдёте подходящий вариант, нажимаете «Скачать» и дожидаетесь, пока загрузка с файлообменника закончится. После чего распаковываете файл и осуществляете обычную установку программного обеспечения.
Подключение принтера по Bluetooth допустимо только, если два прибора стоят рядом друг с другом, иначе сигнал будет потерян
Пошаговая инструкция, как подключить принтер к компьютеру с ОС Windows при помощи Bluetooth-модуля или Wi-Fi-роутера
Если купленный принтер обладает способностью подключаться через Bluetooth, тогда вам достаточно во вкладке «Устройства» подключить Bluetooth-устройство, только при условии, что сам компьютер имеет такую функцию. В противном случае вам придётся обзавестись соответствующим адаптером, передающим сигнал. С методом подключения по беспроводному соединению Wi-Fi дело обстоит сложнее, поэтому важно изучить инструкцию внимательно. Этот способ доступен в том случае, если ваш роутер обладает выходом под стандартный USB-кабель.
В противном случае вам придётся обзавестись соответствующим адаптером, передающим сигнал. С методом подключения по беспроводному соединению Wi-Fi дело обстоит сложнее, поэтому важно изучить инструкцию внимательно. Этот способ доступен в том случае, если ваш роутер обладает выходом под стандартный USB-кабель.
Открытие общего сетевого доступа к принтеру при помощи компьютера
При помощи открытого доступа к печатающему устройству вы можете эксплуатировать его с любой точки локальной домашней сети. Теперь вам необязательно включать основной ПК для распечатки фото или документа. Чтобы осуществлять эту процедуру без ограничений, нужно произвести несколько действий:
- Соедините два устройства при помощи кабеля и включите в сеть. После запуска приборов переходите на кнопку «Пуск», затем во вкладку «Параметры», «Управление сетями и общим доступом».
- Далее переходите на кнопку «Состояние», «Параметры общего доступа», «Домашний или рабочий».
- Устанавливаете флажок напротив записи «Включить общий доступ к файлам и принтерам».

Помните, что компьютер, к которому проводами подсоединён принтер, должен быть включён. Иначе распечатать не удастся
Нюансы подключения принтера к MacOSX путём открытия общего доступа по сети
Данная операционная система имеет некоторые различия, поэтому, если вам необходимо открыть доступ к принтеру для общего пользования, нужно выполнить все действия до четвёртого шага из предыдущего раздела, после чего переходим к следующему этапу:
- Открываем системное меню Apple и переходим в «Системные настройки», «Принтеры и сканеры», нажимаем «+» в появившемся списке.
- Отправляетесь во вкладку Windows в верхней части нового появившегося окна. Здесь вносите имя принтера, к которому нужно открыть доступ для всех домашних ПК.
MacOS − это индивидуальная система, поэтому подключение к ней принтера будет немного отличаться
Настройки принтера с компьютером на операционной системе от Apple выполняются аналогично традиционным компьютерам. Различие подключений через кабель или беспроводную сеть Bluetooth или Wi-Fi для MacOS очевидно. Здесь важно следовать инструкциям и знать методику коммутации устройств на стандартной WindowsXP.
Различие подключений через кабель или беспроводную сеть Bluetooth или Wi-Fi для MacOS очевидно. Здесь важно следовать инструкциям и знать методику коммутации устройств на стандартной WindowsXP.
Способ подключения одного принтера к двум компьютерам: использование USB-переходника и локальной сети
Для качественной печати изображений и документов с двух принтеров необходимо осуществить правильное подключение данных аппаратов. Для реализации данной возможности вам пригодится специальный USB-переключатель, имеющий выходы для разветвления кабелей на два ПК.
Подключение одного принтера к двум ПК расширяет его возможности
2-портовый USB 2.0 переключатель периферийного устройства US-221A ATEN
Если возможности купить подобный адаптер нет, тогда попытаемся создать рабочую группу ПК (они представляют собой аппараты, совмещённые между собой). Сделать данную сеть можно по следующему алгоритму:
- Через меню «Пуск» найдите подраздел «Подключения».

- Выберите вариант, отвечающий за отображение всех возможных подключений.
- Вызываете контекстное меню и нажимаем «Свойства».
- Осуществляем переход во вкладку «Протокол интернета TCP/IP», перейдите во вкладку «Свойства».
- Перед вами откроется пункт с полями, где необходимо отредактировать данные. Прописываем в полях следующие значения: IP-адрес 192.168.0.1; маска подсети 255.255.255.0.
- На другом домашнем ПК или ноутбуке внесите такие данные: IP-адрес 192.168.0.2; маска подсети 255.255.255.0. После чего нажимаете кнопку «Сохранить».
Проверяйте каждое действие, совершая подключение, от этого зависит правильная функция печатающего устройства
Следующий этап — это создание основной рабочей группы компьютеров. Сделаем её пошагово:
- Заходим в «Мой компьютер», «Имя компьютера» и «Изменить».
- Вводите желаемое название для ПК, нажмите кнопку «ОК», это позволит сохранить внесённые данные.
- Перезагрузите устройство и аналогичное действие проведите со вторым ПК.
 После перезагрузки второго будет видна созданная локальная сеть.
После перезагрузки второго будет видна созданная локальная сеть. - Переходим к настройке принтера. Открываем «Пуск», «Устройства и принтеры». Из списка выбираете нужное устройство, нажимаете «Свойства» и «Доступ».
- Здесь установите флажок, указывающий на предоставление общего доступа к печатающему прибору.
- На втором ПК выполняем всё то же самое, только до действия «Устройства и принтеры», затем нажмите «Добавить или установить принтер» и «Далее».
- Перед вами откроется список сетевых принтеров. Находим девайс на первом ПК и запускам. Это поможет установить драйвера для второго ПК автоматически.
Таким образом, ваш ПК будет работать с двух устройств, что достаточно удобно для производства оперативной печати документов.
Возможные проблемы подключения
Многие сталкивались при попытке подсоединить принтер к компьютеру с ошибками. Для правильной коммутации устройств необходимо срочно решить возникшую проблему, а значит, найти причину.
Если в этой вкладке вы не видите своё устройство либо оно работает неправильно, нужно искать причину сбоя
Если компьютер не видит принтер: что это может быть
Вы купили новый принтер, а при попытке установить прибор для работы через компьютер его не видно в устройствах? Скорее всего, проблема в установочном диске, точнее, в том, что драйвера на нём устарели. В данной ситуации вы можете скачать более свежую версию утилит.
Если на вашей ОС включён антивирус, программа тоже может блокировать создаваемое подключение. Поэтому временно отключите приложение и перезагрузите ПК. Если это действие не помогло, проверьте ПК на предмет вирусов, ну и, конечно же, правильность подключения всех кабелей и настроек (если это беспроводная коммутация).
Принтер не подключается к компьютеру через USB — всему виной ОС
Вероятнее всего, эту проблему вызывает некорректное подключение или сильная натяжка проводов. Попытайтесь отсоединить кабель с обоих устройств и подключить заново.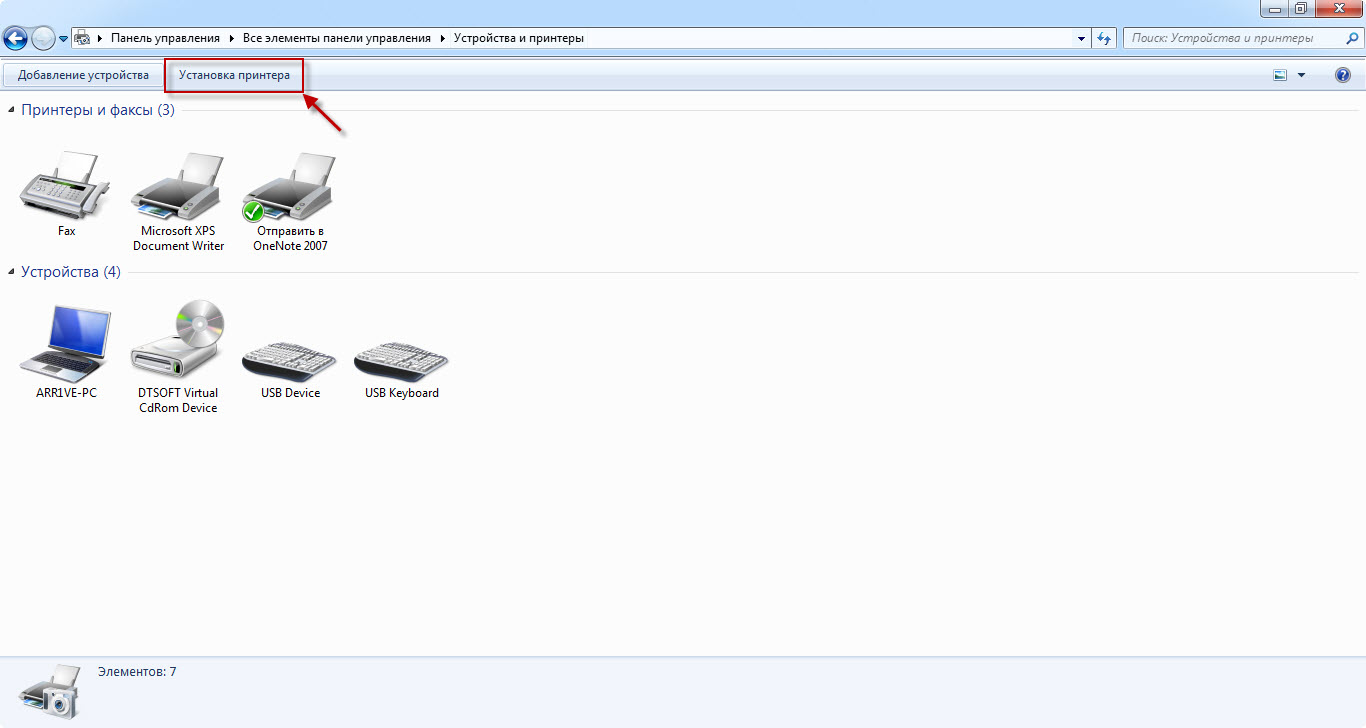 Также можно проверить исправность USB-разъёма на ПК. Для этого подключите к данному выходу любое другое устройство.
Также можно проверить исправность USB-разъёма на ПК. Для этого подключите к данному выходу любое другое устройство.
Часто из-за отсутствия активации ОС Windows-система не осуществляет полноценную установку принтера на ПК
Зайдите в «Панель управления» и «Устройства и принтеры». В появившемся списке выберете прибор, затем правой кнопкой мыши вызовите контекстное меню и поставьте галочку «Использовать по умолчанию».
Иногда для решения проблемы с видимостью принтера на ПК необходимо очистить очередь печати или попытаться убрать флажки с «Работать автономно» или «Приостановить печать».
Уважаемые читатели нашего ресурса, если у вас возникли вопросы по теме статьи, задавайте их в комментариях, а также делитесь своими способами подключения принтера к персональному компьютеру.
Как подключить принтер к компьютеру: пошаговая инструкция
Подключение
Для того чтобы правильно подключить принтер к компьютеру вам нужно будет выполнить три простых шага:
- при помощи USB кабеля подсоединить устройство к компьютеру;
- подключить его к сети;
- выполнить необходимые настройки.

Порядок подключения
Подключить устройство к сети электропитания наверняка сможет каждый, и этот шаг не должен, вызвать абсолютно ни каких затруднений. USB кабель, как правило, входит в комплект устройства, но и отдельно он тоже продается. Кабель имеет два конца с разными штекерами на них. К компьютеру вам нужно подсоединить штекер Тип А.
Подключение принтера с помощью USB-кабеля
- Разместите принтер так, чтобы длины кабеля было достаточно для присоединения к компьютеру.
- Включите принтер в розетку и нажмите кнопку питания. Включите компьютер.
- Подключите принтер к одному из USB-разъемов, расположенных на системном блоке компьютера.
- В зависимости от модели устройства, система может автоматически начать процесс установки, в этом случае вам потребуется только следовать инструкции на экране. Если же этого не произошло, переходите к следующему шагу.
- Откройте меню «Пуск» и выберите кнопку «Параметры» в нижней левой части меню.

- В «Параметрах» выберите кнопку «Устройства» в верхней части открывшегося окна.
- Выберите вкладку «Принтеры и сканеры» в левой части окна и нажмите кнопку «Добавить принтер или сканер» в верхней части окна.
- Нажмите на название своего принтера и на кнопку «Добавить устройство».
- Если название принтера не отобразилось, нажмите кнопку «Необходимый принтер отсутствует в списке» и следуйте инструкциям на экране.
- Далее запустится мастер установки принтера и процесс будет осуществляться автоматически. Когда появится запрос, вставьте CD с программным обеспечением. В том случае, если диск отсутствует, необходимое программное обеспечение следует скачать с сайта производителя принтера.
Принтер можно подключить к любому свободному USB-порту
Беспроводное подключение
Принтер может подключаться к компьютеру через модули Bluetooth или Wi-Fi. В зависимости от модели устройство может подсоединяться напрямую к роутеру через Ethernet-кабель.
- Разместите принтер на близком расстоянии от Wi-Fi-роутера.
- Подключите принтер к источнику питания и включите его. Включите и разблокируйте компьютер.
- Подключите принтер к маршрутизатору через Ethernet-кабель, если это предусмотрено параметрами устройства.
- Некоторые модели сначала необходимо подключить к компьютеру по инструкции, которую вы найдете выше, а некоторые подключаются непосредственно к беспроводной сети. В этом случае воспользуйтесь меню на экране принтера для поиска сети, выберите нужную и введите пароль.
- Для подключения по Bluetooth-соединению необходимо включить кнопку сопряжения, маркированную соответствующим значком, как на компьютере, так и на принтере.
- Откройте вкладку «Параметры» в меню «Пуск», выберите «Принтеры и сканеры» или «Bluetooth и другие устройства» в зависимости от типа подключения.
- Нажмите «Добавить принтер или сканер» или «Добавить Bluetooth или другое».
Открытие сетевого доступа к принтеру
- Подключите принтер к компьютеру любым из описанных выше способов.
- Выберите вкладку «Сеть и интернет» в меню «Параметры».
- Нажмите кнопку «Состояние» и далее – «Изменение сетевых параметров» – «Параметры общего доступа».
- Откройте раздел «Домашний или рабочий», далее вкладку «Общий доступ к файлам и принтерам» поставьте флажок «Включить общий доступ к файлам и принтерам».
- Подключитесь к общему принтеру с других сетевых компьютеров. Компьютер, к которому подключен принтер, должен оставаться включенным.
Установка драйверов
Если система Виндовс автоматически не установила драйвера, то это сделать нужно вручную самостоятельно. Без специального программного обеспечения принтер печатать не будет. Отличный вариант развития событий для Вас — это наличие установочного диска. Если устройство не новое или поставляется без диска, то ситуация сложнее.
Используем установочный диск
В коробке с техникой должен быть диск с драйверами, а может и несколько для разных операционных систем и типов систем. Процесс установки очень прост:
- Найдите диск нужного типа. Должен соответствовать версии ОС и ее «битности».
- Вставьте в дисковод и дождитесь автозапуска мастера установки.
- Следуйте указаниям программы.
- Выбирайте изменяемые настройки согласно своим потребностям.
Если диска нет
Выход из такой ситуации тоже есть и даже несколько.
- Скачать драйвер можно на сайте производителя Вашей модели устройства. Специалисты по кибербезопасности рекомендуют скачивать любое ПО из сайтов первоисточников. Все что нужно знать — точное название модели. Она указана на самом товаре или коробке к нему. После скачивания запускаем установочный файл exe или msi и действуем по указаниям мастера установки.
- Воспользоваться можно и встроенной базой драйверов в саму систему Windows. Такая базе есть в любой ее версии. Через панель управления переходим в раздел устройств и принтеров. Нажимаем на кнопку установки нового девайса.
В первом окне выбираем установку локального принтера.
Уже на следующем шаге будет возможность выбрать драйвера под свою модель.
Следуем подсказкам и везде нажимаем «Далее». После завершения установки находим это новое устройство в списке. Используя контекстное меню, удаляем только что установленный принтер.
Включаем девайс, немного ожидаем и пробуем печатать. - Включить автоматическое обнаружение и установку программного обеспечения для любого подключаемого устройства. В разделе «Устройства и принтеры» в списке нужно найти свой ПК. В контекстном меню выбираем «Параметры установки». В открывшемся окне соглашаемся на автоматическую загрузку.
Перезагружаем свой компьютер, ждем когда система попробует загрузить с Интернета драйвера самостоятельно.
Настройка печати
Перед началом работы может потребоваться настройка печати. Для этого выполните следующие действия:
- Откройте меню «Принтеры и сканеры», выберите подключенное устройство и нажмите кнопку «Печать пробной страницы». Следите за тем, чтобы бумага в принтере была уложена аккуратно, чтобы не произошло ее сминания. Если результат печати вас устроил, переходите к следующему шагу. Если не устроил, выберите «Свойства принтера» и отрегулируйте необходимые параметры: формат бумаги, цветность и т. д., снова напечатайте пробную страницу.
- Откройте документ, который вам необходимо распечатать, нажмите кнопку «Печать». В открывшемся окне выберите необходимые вам параметры: номера страниц, которые нужно напечатать, ориентацию страницы («Книжная» для вертикального расположения текста и изображений, «Альбомная» – для горизонтального).
- Перейдите во вкладку «Графика», если это необходимо, отрегулируйте расход тонера.
- Переходите к процессу печати.
Перед подключением принтера убедитесь, что у вас есть диск с программным обеспечением, или скачайте его на компьютер
Данная инструкция рассчитана на пользователей операционной системы Windows и подходит как для стационарных компьютеров, так и для ноутбуков. Для пользователей Mac OS алгоритм действий будет несколько иным. Также многие современные модели принтеров поддерживают возможность печати документов с планшетов и смартфонов.
Открытие окна настроек принтера
Откройте окно драйвера печати HP в стандартных приложениях Windows и узнайте, как переходить по различным вкладкам и меню.
- Откройте документ или фотографию на компьютере, щелкните Файл или значок меню , затем щелкните Печать.Открывается окно или панель Печать или Печать изображений с общими настройками задания печати, включая меню для выбора принтера, на котором следует выполнить печать.
- Откройте Свойства документа или Настройки печати в главном окне или панели печати, чтобы получить доступ к настройкам драйвера печати HP. Название кнопки или ссылки различается в зависимости от приложения, из которого выполняется печать.
- Microsoft Word: Щелкните Свойства принтера
- Paint и WordPad: Щелкните Настройки
- Средства просмотра фотографий Windows: Щелкните Параметры… в правом нижнем углу экрана, затем щелкните Свойства принтера… в окне «Настройки печати»
- Adobe PDF Reader: Щелкните Свойства
- Чтобы просмотреть различные настройки, щелкайте вкладки вдоль верхней части окна. Чтобы получить доступ к дополнительным настройкам, нажмите кнопку Дополнительно, которая, как правило, расположена на вкладке Макет.Рис. : Пример окна принтера «Свойства документа»
- Если доступна вкладка Ярлык «Печать», щелкните ее, чтобы использовать ярлыки, которые уже настроены для общих типов заданий печати со всеми необходимыми настройками. Вы также можете создать собственные ярлыки для последующих заданий печати.
Настройки для цветной и черно-белой печати
Драйвер HP может использоваться для управления тем, как принтер воспринимает цвета и использует чернила для печати. Для достижения оптимальных результатов измените перед печатью фотографию или документ в приложении, где они были созданы, чтобы улучшить цвета, яркость, контрастность и любые другие настройки внешнего вида.
| Настройки и параметры | Страны/регионы |
Выбор цветной или черно-белой печати:
| Выберите Цветная или Черно-белая на вкладке Бумага/качество На вкладке Цвет или Функции, а также в разделе Дополнительные параметры нажмите кнопку меню рядом с пунктом Печать в оттенках серого и выберите Выкл. для цветной печати, Высококачественная печать в оттенках серого или Только черные чернила В разделе Функции принтера на вкладке Дополнительно |
Параметры управления цветом: Определите диапазон цветов для печати на основе отраслевых цветовых стандартов и приложения, из которого вы печатаете. Драйвер печати преобразует цвета из текущих настроек цвета в выбранный вариант.
| Меню Управление цветом или Цветовое пространство на вкладке ЦветМеню Управление цветом изображения на вкладке Дополнительно |
| Расширенные настройки цветов: Отрегулируйте насыщенность, яркость и тон или измените уровни отдельных цветов. | Ползунки Цветные атрибуты или Расширенные настройки цветов или Дополнительные параметры цветов на вкладке Цвет |
Настройки типа, размера бумаги и входного лотка
Настройки типа, размера бумаги и лотка позволяют принтеру надлежащим образом обрабатывать и масштабировать задания печати на бумаге. Тип и размер бумаги включены в некоторые Ярлыки печати при их доступности.
Примечание.При загрузке бумаги во входной лоток дождитесь запроса для подтверждения типа и размера загруженной бумаги, если ваш принтер оснащен текстовой или сенсорной панелью управления.
| Параметр | Страны/регионы |
| Тип бумаги: Задайте тип используемой бумаги, например фотобумага HP, обычная бумаги и специальный носитель, чтобы принтер надлежащим образом обрабатывал и печатал на бумаге. Выберите Автоматически, чтобы позволить принтеру автоматически выбрать тип бумаги, если он доступен. | Тип, Установлен тип, Тип бумаги или Носитель на вкладке Бумага/качество или Функции |
| Размер бумаги: Выберите размер бумаги, загруженной в принтер, например обычную бумагу 4 x 6, legal или 8,5 x 11. Проверьте поддерживаемые принтером форматы бумаги.Некоторые более новые принтеры поддерживают дополнительные параметры бумаги. Для получения дополнительной информации перейдите к Создание нестандартных форматов бумаги. | Меню Размер, Установлен размер или Размер бумаги в разделе Расширенные параметры на вкладке Бумага/качество или Функции |
| Лоток для бумаги или источник: Выберите лоток, в который вы загрузили бумагу, если в вашем принтере имеется несколько лотков. Если доступен параметр Автоматически выбрать, выберите его, чтобы бумага поступала из основного лотка. Если основной лоток пуст, бумага будет поступать из другого заполненного лотка. | Меню Источник, Выбран источник или Источник бумаги на вкладке Бумага/качество или Функции |
Настройка качества и улучшений бумаги
Измените настройки качества печати в соответствии с заданиями печати. Как правило, документы, содержащие только текст, нуждаются в обычных или более низких настройках качества, тогда как фотографии, которые будут установлены в рамку, должны иметь более высокое качество.
| Параметр | Страны/регионы |
Качество печати: Измеряется в количестве точек на дюйм (DPI). Более высокое количество т/д обеспечивает более четкие и детализированные отпечатки, но снижает скорость печати и может расходовать больше чернил или тонера. Для получения информации о скорости принтера см. технические характеристики принтера (измеряется в страницах в минуту).
| Меню Настройки качества или Носитель на вкладке Бумага/качествоМеню Печать с максимальным разрешением или Качество отпечатков доступно на вкладке Дополнительно или Дополнительные параметрыВкладка Ярлык печати может включить ярлыки с возможностью настройки качества |
| Технологи HP Real Life или Цифровая фотография HP Real Life: Выберите уровень редактирования для повышения качества цифровых фотографий, имеющих проблемы с разрешением или экспозицией, выцветшими цветами или темными областями. | Вкладка Функции, Дополнительно или Бумага/качество или Дополнительные параметрыВкладка Ярлык печати может включать ярлыки для печати фотографий с этим параметром |
| Расширенные настройки цветов: Измените насыщенность, яркость и тон или же измените уровни каждого отдельного цвета, используемого принтером. | Ползунки Цветные атрибуты или Расширенные настройки цветов или Дополнительные параметры цветов на вкладке Цвет |
| Разрешение: Просмотр сведений о количестве точек на дюйм на ярлыке печати или в выбранных настройках качества печати. | Вкладка Функции или Бумага/качество, а также вкладка Дополнительные параметры |
Создание пользовательского ярлыка
Если драйвер печати оснащен вкладкой «Ярлык печати», сохраните часто используемые надстройки в качестве пользовательского ярлыка.
- В окне настроек печати щелкните вкладку «Ярлык печати», затем щелкните одно из названий ярлыков в списке.
- Измените любые настройки с помощью меню в правой части окна.Ярлык Определяемые пользователем настройки печати отображается в нижней части списка ярлыков.Рис. : Ярлык «Определяемые пользователем настройки печати» в окне «Ярлыки печати»
- Щелкните ярлык для его выделения, затем щелкните Сохранить как для его переименования.
Определение настроек по умолчанию для всех заданий печати
Откройте окно настроек в разделе «Устройства и принтеры» для выбора настроек, которые применимы ко всем заданиям печати.
- Выполните в Windows поиск по слову принтеры, затем выберите Устройства и принтеры в списке результатов.
- Щелкните правой кнопкой мыши значок принтера и выберите пункт Свойства принтера.Рис. : Щелкните правой кнопкой мыши принтер и выберите пункт «Свойства принтера»
- Щелкните вкладку Дополнительно и нажмите Настройки печати по умолчанию.Рис. : Щелкните «Настройки печати по умолчанию» на вкладке «Дополнительно» в свойствах принтера
- Установите значения по умолчанию для нужных параметров в окне «Настройки принтера по умолчанию», а затем нажмите OK.
Настройки макета и форматирования
Измените способ форматирования и расположения документов и фотографий на бумаге, включая ориентацию, добавление границ, масштабирования до определенного размера бумаги и печати различных страниц на одном листе. Меню макета и форматирования отображается для некоторых Ярлыков печати, если доступно.
| Параметр | Расположение |
| Книжная или альбомная ориентация: Выберите книжную ориентацию для вертикальных отпечатков, а альбомную для горизонтальных. | Меню Ориентация на вкладке Макет, Финишная обработка или Функции |
| Добавление или удаление рамки: Оставьте белую рамку по краям фотографии или печатайте без полей, если такая печать поддерживается принтером. | Меню Печать без полей или Формат бумаги в разделе Дополнительные параметры |
| Печать на обеих сторонах страницы: В зависимости от модели принтера вы можете автоматически печатать на обеих сторонах бумаги или настроить задание печати и вручную переворачивать страницы.Перейдите в раздел Печать на обеих сторонах бумаги (Windows), чтобы посмотреть подробные действия по загрузке и повороту бумаги для вашего типа принтера. | Меню Печать на обеих сторонах на вкладке Макет, Финишная обработка или ФункцииЯрлыки печати могут включать меню с этим параметром |
| Печать брошюр: Выберите настройки поворота страницы для чтения брошюры. | Вкладка Окончательная обработка или Функции, а также вкладка Дополнительные параметры |
| Порядок страниц: Печать страниц с начала в конец или с конца в начало. | Вкладка Общие, Макет, Дополнительно или Функции |
| Страниц на лист: Напечатайте несколько страниц документа на одном листе бумаги и выберите порядок их печати на странице. | Вкладка Окончательная обработка, Макет или Функции, а также Дополнительные параметры |
| Масштабирование или изменение размеров отпечатка: Напечатайте с размещением на различных размерах бумаги, масштабируйте для выбранного размера бумаги или измените процентное соотношение оригинального размера, который будет напечатан. | В разделе Параметры изменения размеров на вкладке Функции или на вкладке Эффекты |
| Свернуть поля: Печатайте ближе к нижнему краю страницы. | Вкладка Дополнительно |
| Зеркальная печать: Зеркальное отображение изображения или документа для печати термонаклеек. | Вкладка Дополнительно |
| Печать плакатов: Увеличивает изображение и делит его на несколько страниц, которые впоследствии можно склеить для получения плаката. | Вкладка Дополнительно |
| Водяные знаки: Печать водяного знака н каждой странице документа или только на первой странице в зависимости от выбора. Нажмите кнопку Изменить для доступа к параметрам форматирования. | Вкладка Эффекты |
Настройки обработки чернил и тонера
Некоторые модели принтеров включают настройки, которые позволяют изменить, как чернила или тонер наносятся на бумагу, включая количество использования чернил, управления отдельными цветами и длительность удержания принтером отпечатка для сушки.
| Параметр | Расположение |
| Расширенные настройки цветов: Измените насыщенность, яркость и тон или же измените уровни каждого отдельного цвета, используемого принтером. | Ползунки Цветные атрибуты или Расширенные настройки цветов или Дополнительные параметры цветов на вкладке Цвет |
| Время высыхания: Удлинение и сокращение временного интервала между печатью двух и более страниц или фотографий. Обеспечивает дополнительное время для медленно сохнущих отпечатков для удержания отпечатка до истечения времени сушки. | Вкладка Дополнительно |
| Объем чернил: Служит для регулировки количества чернил, расходуемых на одну страницу. Чем меньше используется чернил, тем быстрее время сушки. | Вкладка Дополнительно |
| Избыток чернил: Если часть изображения, печатаемого на фотографии без полей, обрезается, этот параметр позволяет управлять, насколько исходной изображение выходит за край бумаги. | Вкладка Дополнительно |
Управление принтерами в Windows 10
Для того, чтобы найти принтер на компьютере в данной версии операционной системы, можно пойти двумя путями. Первый – при помощи команды в окне “Выполнить”. Второй – через параметры Windows и третий – через старую добрую панель управления. Да да, в Windows 10 она есть, просто спрятана чуть подальше.
Команда control printers
Это самый просто и самый быстрый способ попасть в “Принтеры и факсы” на Windows 10.
Для начала нажимаем одновременно кнопки Win+R на клавиатуре.
Комбинация клавиш Windows+R на клавиатуре
Появится окно “Выполнить”. Копируем в него команду control printers и нажимаем “Ок”.
Команда control printers
Отобразится окно со всеми принтерами, которые подключены или были подключены к вашему ПК.
Окно “Устройства и принтеры” в windows 10
Параметры Windows 10
Чтобы воспользоваться данным способом, нужно открыть меню “Пуск” и слева внизу нажать на значок шестерни (Параметры).
Параметры Windows 10 через меню пуск
Далее выбрать “Устройства” и в меню слева “Принтеры и сканеры”.
Устройства в параметрах Windows 10
Управление принтером осуществляется нажатием на него левой кнопкой мыши и в появившемся меню выбором кнопки “Управление”.
Все установленные в системе принтеры
Устройства и принтеры в панели управления
Для того, чтобы найти принтер на компьютере в windows 10 данным способом открываем панель управления, например через все то же окно “Выполнить”. Для этого нажимаем одновременно кнопки Win+R на клавиатуре и копируем в строку ввода команду control panel
Комбинация клавиш Windows+R на клавиатуре
Команда control panel для вызова панели управления в Windows 10
Запустится знакомая многим панель управления, где управление принтерами осуществляется через “Устройства и принтеры”.
Переходим в “Устройства и принтеры”
Лучший способ отблагодарить автора статьи- сделать репост к себе на страничку
Где в Windows 10 находятся принтеры Как найти нужный принтер на компьютере с windows 10 подключенные к компьютеру Управление подключенными принтерами в Windows 10
Часто задаваемые вопросы
Просмотрите этот список часто задаваемых вопросов о настройке и использовании принтера с подключением по USB и установке драйверов печати и программного обеспечения Windows.
Что делать, если принтер не обнаружен или не был подключен во установки по USB?
Ниже приведены советы и инструкции по устранению неполадок и решению проблем с подключением через интерфейс USB.
- Перезагрузите принтер и компьютер. Перезагрузка компьютера и принтера может обеспечить сброс возможных ошибок.
- Повторно подключите кабель. Отсоедините и повторно подсоедините кабель USB между принтером и компьютером.
- Подключите кабель к другому порту USB. Подключите кабель к другому порту USB на компьютере.
- Отключите кабель от концентратора USB или док-станции. При использовании концентратора USB или рабочей станции, попробуйте подключить кабель непосредственно к компьютеру.
- Попробуйте подключить другой кабель USB. Используйте другой кабель USB. Устройства HP подключаются с помощью кабелей USB длиной не более 3 м.
- Отключите другие устройства USB. Если к компьютеру по интерфейсу USB подключено несколько устройств, например еще один принтер, то уровень напряжения, подаваемого к портам USB, может быть недостаточен для обнаружения всех устройств. Отсоедините любые другие устройства USB, которые не используются.
Примечание.Убедитесь, что принтер подключен к порту USB 2.0 на компьютере.
Что делать, если кабель USB подсоединен без установки драйвера HP?
При подсоединении кабеля принтера USB к компьютеру вместо настройки подключения с использованием драйвера HP в большинстве случаев Windows автоматически определяет принтер и устанавливает встроенный драйвер для обеспечения базовых функциональных возможностей. Может отображаться уведомление «Установка программного обеспечения драйвера устройства». Если печать выполняется, драйвер установлен успешно. Если задание печати завершается с ошибкой, дополнительные сведения по установке и использовании этого драйвера, а также сведения о проблемах во время настройки можно получить в разделе «Установка и использование встроенного драйвера печати Windows».
Можно выполнять установку с диска из комплекта поставки принтера?
Да, но версия драйвера может быть устаревшей или несовместима с новыми операционными системами. С диска устанавливается версия драйвера, который изначально поставляется вместе с принтером.Убедитесь, что на диске драйверы, совместимые с вашей ОС, особенно, если было выполнено обновление компьютера. В противном случае установка может завершиться неудачей.
Источники
- https://compsch.com/obzor/nastrojka-printera-na-pechat-s-kompyutera.html
- https://tze1.ru/articles/detail/kak-podklyuchit-printer-k-kompyuteru-instruktsiya-dlya-chaynikov/
- https://printeru.info/podklyuchenie/sposoby-ustanovit
- https://support.hp.com/kz-ru/document/c02690471
- https://support.hp.com/ru-ru/document/c02690471
- https://helpadmins.ru/kak-najti-printer-na-kompjutere-v-windows-10/
- https://support.hp.com/ru-ru/document/c03594300
Как подключить принтер к компьютеру пошаговая инструкция
Как подключить принтер к компьютеру
Способов подключения принтера к компьютеру всего два:
- Локальный.
Такой способ предусматривает подключение принтера к компьютеру через Wi-Fi или USB. При этом, подключение происходит с использованием драйвера, входящего в комплект к приобретаемому принтеру. Также драйвер можно скачать из интернета. Как правило, подключение данным способом исключает какие-либо проблемы с подключенным принтером, в отличие от второго метода. - Сетевой.
При этом способе принтер можно подключить к компьютеру локально и благодаря предоставленному общему доступу также появляется возможность подключать к другим компьютерам локальной сети или принт-серверу данный принтер. Сетевым же принтер сделать очень просто: достаточно подключить его к компьютеру или принт-серверу, используя Wi-Fi, USB или Lan и открыть доступ для всех пользователей данной сети.
Как подключить принтер сетевым способом
Зачастую возникают ситуации, когда в офисе или доме количество принтеров меньше, чем компьютеров в данной сети, и при выводе на печать документов необходима дополнительная настройка принтера, чтобы он мог печатать по сети.
Пример самой распространенной ситуации. Есть принтер, к которому подключен один компьютер, а печать требуется с другого по сети. В таких случаях вариантов подключения принтера ко второму компьютеру несколько. Самые простые из них следующие:
Подключить сетевой принтер при помощи компьютера
Иногда, чтобы работать с принтером по сети могли одновременно два компьютера, необходимы дополнительные настройки (если в процессе настройки принтера сетевого возникнет ошибка «Нет доступа»).
Пользуйтесь электроприборами так же, как раньше, а платите в 2 раза меньше!
Вы сможете платить за свет на 30-50% меньше в зависимости от того, какими именно электроприборами Вы пользуетесь.
Читать далее >>
Способ №1
Изначально следует узнать имя компьютера (к которому принтер подключен). Для этого потребуется кликнуть правой кнопкой мышки на значке «Мой компьютер». В данном меню выбираем отметку «Свойства» и в ней – вкладку под названием «Имя компьютера». В ПО Windows7 такая вкладка будет последней в перечне отметки «Свойства». В данное меню можно также попасть и другим путем – зайдя в меню панели управления, найти значок «Система» («Свойства системы»).
Узнав имя необходимого нам компьютера, можно переходим к другому компьютеру. В нем нажимаем на кнопку «ПУСК выполнить», или же просто можно открыть одну из папок. Далее в появившейся вверху строке адреса (адреса папки) необходимо ввести \\имя компьютера. Пример: если имя компьютера «printserver», значит в строку необходимо внести «\\printserver». После данных манипуляций нажимается ВВОД (ENTER). Таким образом, мы попадаем в удаленный компьютер и можем увидеть все доступные для него ресурсы сети. В их число входит и принтер, который можно установить, просто кликнув на нем.
Если же принтер не отображается в списке доступных сетевых ресурсов, то для него необходимо открыть доступ. Для этого следует перейти к компьютеру, к которому подключен принтер. В нем мы заходим в «ПУСК», выбирая затем вкладку «Принтеры» и уже в этом появившемся окне стоит кликнуть правой кнопкой мышки по принтеру, который нам требуется. В этом окне меню выбираем «Свойства», затем находим вкладку «Доступ». В данной вкладке необходимо поставить галочку напротив отметки «Открыть общий доступ». Таким образом, данный принтер появится в перечне ресурсов сети.
Способ № 2
Необходимо зайти в панель управления и выбрать в предложенном меню папку «устройства и принтеры». Затем следует нажать «Добавить принтер» (или в других версиях «Установка принтера»). В появившемся окне мастера по установке новых устройств нужно нажать кнопку «Далее», выбирая затем «Подключение к принтеру» или «Выполнить обзор принтеров в сети», подтверждая выбор нажатием кнопки «Далее». Новое появившееся окно предложит перечень устройств в сети, где необходимо будет найти нужный Вам принтер и подтвердить его выбор нажатием кнопки «Далее». Процесс будет завершен операционной системой без Вашего дальнейшего участия.
Примечание
Бывают случаи (если компьютеры в сети с разными версиями Windows), когда при установке может понадобиться драйвер к принтеру. Такой драйвер можно взять с диска, который поставлялся в комплекте в принтером, или же скачать из интернета – с сайта производителя данного принтера.
Если принтер подключен к сети напрямую при помощи собственного сетевого интерфейса или посредством принт-сервера, то такое устройство проще подключить, используя мастер установки, который, как правило, поставляется с принтером (МФУ) в виде комакт-диска.
Если же возможности использовать такой диск нет, тогда стоит воспользоваться другим методом. Для этого нужно зайти в «Мастер установки принтеров» следуя инструкциям 2 Способа. Здесь выбирать следует отметку «Локальный принтер» и далее – «Создать новый порт». В этом меню выбираем «Стандартный TCP/IP порт». На экране появится «Мастер добавления принтера». В поле «Имя принтера/IP адрес» необходимо внести IP-адрес принтера, который указан в инструкции и настройках самого принтера. Правильно выполнив все этапы, процесс можно будет завершить несколькими нажатиями кнопки «Далее» в появившихся окнах.
Некоторые печатающие устройства нуждаются в дополнительных настройках, который предусматривают настройки TCP/IP порта.
Как подключить принтер (МФУ) к компьютеру по сети и через USB
Мультифункциональные устройства для печати и сканирования документов и графики с каждым днем становятся все доступней. Развитие технологий и удешевление производственных процессов дали старт формированию рынка потребительских печатающих устройств. Действительно, сейчас все чаще и чаще можно встретить МФУ или простенький принтер не в полиграфическом центре, а где-нибудь у себя дома или в гостях.
Помимо процесса выбора принтера для дома, не менее важным и насущным является вопрос о том, как подключить МФУ к компьютеру. Собственно этой теме и посвящена наша статья.
Подключение принтера к компьютеру: все способы
Производители печатающей техники предусмотрели несколько способов подключения своей продукции к ноутбукам, компьютерам и всевозможным смарт-гаджетам потребителей. Рассмотрим их на примере МФУ Epson Expression Home XP-330 (lucky-print.biz/xp-330.html), счастливыми обладателями которого мы стали буквально на днях.
Способ 1: как подключить принтер по Wi-Fi
Большинство современных печатающих устройств комплектуется встроенным Wi-Fi-модулем, с помощью которого потребитель может подключить к МФУ сразу несколько ноутбуков, ПК и гаджетов.
Главное условие – подключаемое устройство также должно иметь Wi-Fi-модуль и адаптер (обычно используется в персональных компьютерах).
Для подключения ПК к МФУ необходимо:
- Присоединить МФУ к домашней локальной сети (грубо говоря, настроить подключение к вашему Wi-Fi-роутеру).
- На компьютере (или ноутбуке) установить драйвер и программное обеспечение от производителя МФУ (обычно диск с ПО входит в комплектацию устройства, однако необходимые драйверы могут быть загружены с официального сайта производителя).
Существуют еще один «беспроводной» способ подключения МФУ к ПК: технология Wi-Fi Direct позволяет соединить ПК и принтеру «по воздуху» без наличия локальной сети Wi-Fi.
Способ 2: проводное соединение
Помимо беспроводного Wi-Fi-модуля в большинстве выпускаемых МФУ имеется Ethernet-порт для проводного подключения к сети.
Перед соединением принтера и компьютера через сетевой кабель необходимо убедиться в том, что оба устройства подключены к одной локальной сети. После чего на компьютере необходимо выполнить действия из способа выше (установить драйверы и т.п.).
Проводной способ является гораздо более надежным, чем беспроводной, однако и менее практичным: стоимость подключения выше, требует дополнительных действий по прокладке кабеля.
Способ 3: подключение принтера через USB
Вариант подключения МФУ через встроенный USB-порт является наиболее простым и популярным. Большинство домашних принтеров соединяется с ПК именно таким образом.
Данный метод базируется на использовании USB-кабеля типа AM/BM, один конец которого подключается к разъему компьютера, другой – к МФУ.
Наш XP-330 не комплектовался кабелем, однако стоимость 1,5-метрового шнура типа AM/BM колеблется в пределах $2-3.
Можно ли подключить к компьютеру несколько принтеров через USB?
Теоретически – нет. Практически – да!
Действительно, ограничение в лишь один USB-порт в МФУ позволяет подключить только один компьютер, а использование всевозможных «тройников» и хабов отрицательно сказывается на работоспособности.
Однако, выход из сложившейся ситуации есть. Для этого необходимо подключить принтер к одному из компьютеров и произвести настройку (установить драйверы, программы и т.п.), после чего нужно предоставить другим пользователям доступ к этому принтеру по сети. В этом случае другие компьютеры в вашей локальной сети будут видеть USB-принтер в качестве сетевого и смогут удаленно работать с ним!
Главный минус: если основной ПК, к которому подключен МФУ, выключен, другие пользователи не смогут воспользоваться принтером.
Как подключить принтер к компьютеру, если он его не видит ( Чо?! Чо?!
Здравствуйте, дорогие посетители блога cho-cho.ru. Сегодня мы поговорим о том, как подключить к компьютеру или ноутбуку принтер, если он его не видит. Мы расскажем об основных проблемах, причинах их появления и объясним, почему так и происходит и как можно решить каждую из них.
После прочтения нашей статьи вы точно поймете, как подключить принтер к вашему компьютеру, даже если он его не видит. Зачастую проблема кроется или в самом принтере, или настройках подключения. Подробнее читайте дальше.
Помимо основных неполадок в работе печатного оборудования и его синхронизации с ПК мы расскажем вам о нескольких способах подключения принтера к компьютеру и дадим несколько важных советов и подсказок, которые вы больше нигде не встретите.
Некорректное подключение принтера
Возникновение проблем при подключении нового принтера или уже ранее подключенного – ситуация довольно распространенная. Не имеет значения возникла ли проблема на ноутбуке или на обычном компьютере – решение данной проблемы одно для обоих устройств. Следуйте указанной пошаговой инструкции, чтобы начать самостоятельную диагностику и найти решение именно вашей проблемы:
- Итак, в первую очередь необходимо удостовериться, что кабель МФУ (с помощью которого принтер подключается к электросети и компьютеру) правильно подключен к сети. Для этого рекомендуется вынуть провод из розетки и компьютера и подключить принтер заново к питанию и к ПК.
- Проверьте, включена ли кнопка питания на самом принтере. Часто пользователи просто-напросто забывают запустить аппарат при включении, считая что принтер включается автоматически.
- Следующим шагом рекомендуется проверить правильность подключения кабеля USB. Для этого нужно отключить провод от порта на компьютере и вставить его заново. Если проблема не решилась, то рекомендуется проверить исправность выбранного порта (подключите к нему другое устройство или подключите кабель к другому порту на компьютере)
Что делать, если кабель поврежден
Если вышеописанные способы не подействовали и принтер все же не подключился, то необходимо проверить исправность соединительного кабеля. Внимательно осмотрите его на предмет отсутствия внешних повреждений (заломы, оголенные провода, разрывы провода и прочее) и если таковые имеются, то замените кабель на новый.
Также штекер принтера должен быть чистым, ровным и не иметь видимых повреждений или обгоревших следов. При подключении в розетку кабель должен плотно к ней прилегать, не расшатываться и быть хорошо натянутым – все это играет важную роль в обеспечении надежного контакта между всеми звеньями этой цепи.
Если повреждений на шнуре после поверхностного осмотра обнаружено не было, рекомендуется заменить его на другой и попытаться подключить принтер к компьютеру с помощью другого провода. Возможно причина кроется в том, что кабель пришел в негодность.
Если принтер и с новым проводом не удается подключить к компьютеру, значит проблема заключается в самом печатном оборудовании.
Проблема с драйверами
- Что делать, если они отсутствуют
Если все кабели проверены, подключение корректно выполнено и сам принтер включен, но подключение никак не выполняется, возможно проблема заключается в драйверах (это программное обеспечение, которое позволяет принтеру бесперебойно работать на любом устройстве).
Если принтер новый, то важно перед его запуском и эксплуатацией выполнить установку всех необходимых драйверов (диск с нужным ПО обычно идет в комплекте с принтером). Вставьте диск с драйверами в дисковод вашего компьютера и установите программное обеспечение.
Если диска в комплекте не было, или он был утерян, вы всегда можете скачать обновленные драйвера на официальном сайте производителя вашего принтера. Не скачивайте программное обеспечение с других сайтов, так как есть риск скачать непроверенное ПО или скачать вредоносные программы под видом драйверов.
Чтобы скачать драйвера самостоятельно, зайдите на официальный сайт вашего печатного оборудования, выберите версию вашего ПК и загрузите предоставленный файл. Установка началась, подождите немного и скоро ваш принтер заработает. Дальнейшие инструкции будут отображаться на вашем экране в зависимости от установленной операционной системы и марки принтера, которым вы пользуетесь.
- Что делать, если драйвера уже установлены
Возможно проблема с видимостью принтера заключается в том, что уже установленные до этого драйвера устарели или неправильно работают (такое возможно в следствие произошедшего сбоя в работе компьютера или системы). Для исправления этой проблемы нужно выполнить следующие шаги:
- Удалить все установленные драйвера принтера на компьютере.
- Нажмите на «Пуск«, а затем правой кнопкой кликните на «Компьютер«, а потом «Управление«.
- После этого перейдите в разделе «Диспетчер устройств» удалите имеющийся драйвер, а затем запустите новое ПО для принтера.
- Установить с диска или с официального сайта производителя новые, обновленные драйвера.
- Попытаться установить соединения принтера с компьютером.
Перед удалением любого драйвера от принтера необходимо остановить службу печати, иначе система не позволит удалить его, так как программное обеспечение находится в использовании и не может быть прервано самим компьютером.
Установлен другой принтер по умолчанию
Часто проблема в невозможности распечатать необходимый документ заключается в том, что нужный принтер не установлен как печатное устройство по умолчанию. Зачастую так происходит, когда к одному устройству ранее уже были подключены другие принтеры или в данный момент подключены несколько печатных оборудований.
Для устранения этой проблемы выполните следующие шаги. Перейдите в меню «Пуск» и пройдите в меню «Устройства». Затем определите то устройство, которое вы хотите установить как принтер по умолчанию. Кликните на него мышкой и выберите опцию «Использовать по умолчанию».
Готово, теперь принтер выбран правильно и проблема должна быть решена. Проверьте успешность выполненной задачи путем печати любого документа.
Другой популярной проблемой может быть неправильно выставленные опции. Для проверки найдите ваш принтер в устройствах и нажмите на него левой кнопкой мышки. Найдите опции «Приостановить печать» и «Работать автономно» и если возле них установлены галочки, снимите их.
Также рекомендуется в этом же меню очистить очередь печати принтера, так как он возможно завис из-за большого количества документов, которые должны были быть распечатаны ранее.
После того, как вы проделали все указанные выше шаги вернитесь в меню печати и попытайтесь вновь распечатать необходимый документ. После всех проделанных манипуляций печать должна происходить бесперебойно.
Ошибки операционной системы Windows XP, 7, 8 или 10
Если вы выполнили все наши рекомендации, перезагрузили компьютер, проверили все провода, настройки и драйвера, а принтер все равно не подключается, значит скорее всего проблема в самом компьютере, а точнее в его операционной системе. Возможно она не поддерживает новые принтеры, или имеет сбой в важных настройках (проблем на самом деле может быть множество).
Чтобы проверить эту теорию, подключите ваш принтер HP, Canon, Epson или любой похожей марки к другому устройству. Если установка и подключение успешно выполняются, значит проблема именно в вашем компьютере. Для ее решения нужно переустановить Windows на компьютере и попробовать установить печатное оборудование заново с самого начала.
Если все наши подсказки вам не помогли решить имеющуюся проблему и принтер все еще не подключился к компьютеру, рекомендуем вам отдать технику на проверку квалифицированным специалистам. Возможно неисправность или поломка кроется глубоко внутри аппаратуры, там, куда обычным пользователям нет доступа. Отдайте принтер на диагностику в хороший сервисный центр или пригласите мастера на дом (если еще действует гарантия, вам починка обойдется бесплатно). Специалист обязательно решит вашу проблему и подскажет, как в дальнейшем правильно подключать принтеры к компьютеру.
Зачастую ОС может быть повреждена вредоносными программами или вирусами и менять полностью все настройки по своему усмотрению. Настройки по использованию принтера также могут изменены или заблокированы. Именно поэтому важно полностью переустановить Виндовс и начать весь процесс заново, с установки драйверов и настройки всех необходимых функций.
Если желание переустанавливать полностью систему нет, можно прибегнуть к помощи мощного антивируса. Вы можете проверить весь компьютер на предмет вирусов и при их обнаружении удалить их. Но, внимание, вирусы и вредоносные ПО могут быть очень «хитрыми» и не выявляться при диагностике системы антивирусом. В таком случае только переустановка поможет вам решить все проблемы.
Как подключить принтер к компьютеру
Существует несколько способов подключения печатного оборудования к ПК.
- Способ номер 1: по сети Wi-Fi.
Если вы планируете подключить принтер к нескольким ПК, рекомендуется выполнять подключение через локальную сеть, чтобы все необходимые компьютеры имели доступ к принтеру. Данный способ доступен для ограниченного количества принтеров, поэтому заранее убедитесь в том, что ваш принтер поддерживает такую опцию.
Чтобы подключить принтер по Wi-Fi сети включите роутер и соединение через сеть на самом принтере. Далее на экране появится пошаговая инструкция, которой нужно следовать, чтобы завершить подключение.
Чтобы принтер всегда был видимым для всех подключенных устройств важно иметь стабильный и сильный сигнал вай-фай. При сбое настроек роутера или сети рекомендуется провести подключение принтера через сеть заново. (Эти советы подходят для использования широкой публикой, для домашней работы они не годятся).
- Способ номер 2: через USB.
Для подключения принтера к одному устройству, выполните его через соответствующий кабель. Вставьте провод в компьютер и в сеть питания, нажмите кнопку запуска принтера и при включении установите нужные драйвера на ПК.
USB кабель должен быть подключен корректным образом: подключение должно быть выполненным в соответствующий разъем. А противоположным концом провод подсоединяется к соответствующему гнезду сзади системного блока компьютера. Также не рекомендуется подключать провод в разъёмы на передней части системного блока, так как эти разъемы не имеют соединения с материнской платой. И ни в коем случае не используйте USB-удлинители, так как они мешают корректной работе проводов и вызывают перебои в подключении.
Подключение нужного принтера вручную
Если все описанные решения популярных проблем не принесли положительного результата, то возможно стоит добавить необходимый принтер вручную, если компьютер не желает его признавать самостоятельно.
Чтобы добавить принтер, нужно зайти в список всех печатных устройств, имеющихся на компьютере через меню «Пуск» — «Параметры». Затем ищем «Устройства» и в них с правой стороны вкладка «Устройства и принтеры». Далее вверху страницу найдите опцию «Добавление принтера» и нажмите на нее. Таким образом вы запускаете поиск новых устройств. Внизу окна вы увидите надпись «Необходимый принтер отсутствует в списке». Нажмите на нее (это активная кнопка). После того как вы нажмете эту кнопку, вам система предложит несколько решений для создавшейся проблемы. Выберите то, которое наиболее подходит к вашей ситуации и нажмите далее. Система выдаст вам дальнейшие инструкции в зависимости от указанной проблемы.
Заключение
Итак, как вы видите, существует множество проблем при установке подключения печатного оборудования к ПК, но каждая из них имеет эффективное решение. Следуя нашим пошаговым инструкциям к каждой из них, вы легко можете устранить практически любую неполадку и настроить бесперебойную работу любого принтера.
Если ни один из наших методов вам не помог, значит проблема более серьёзна и оборудование нуждается в профессиональной диагностике.
Поделитесь со своими друзьями:
Обязательно к ознакомлению:
Как подключить принтер к компьютеру
Принтер — это то устройство, которое на сегодняшнее время, присутствует почти в каждом доме или офисе. Помню как раньше, во время учебы, для распечатки курсовой работы или реферата, приходилось ходить в различные компьютерные клубы или в ларьки, которые были оборудованы сугубо для услуг печати, сканирования и ксерокопии документов. Но сейчас совсем другое дело, теперь принтером никого не удивишь, он стал одним из неотъемлемым дивайсов для компьютера, который покупается вместе с ним.
Я уже на сайте рассказывал, о решение проблем и ошибок при работе с этим чудо устройством. Теперь же, для тех кто только купил принтер и не знает как его правильно подключить, я расскажу, как это сделать с подробным описанием в сопровождение картинок в виде наглядного примера.
Возможно кто-то скажет: «да что там его подключать». Но при окончание настройки принтер просто не печатает, а может даже вылетает ошибка типа: «Не удалось подключить принтер. Не существует обработчик печати». Поэтому читая далее, Вы сможете подключить и избежать появления лишних, и не нужных проблем и ошибок.
Ниже будут рассмотрены два способа, как подключить принтер к компьютеру:
- Установка локального принтера с помощью USB кабеля;
- Подключение сетевого принтера по IP — адресу;
- Подключение к принтеру, который установлен на другом компьютере.
Подключение и настройка принтера через USB
[adsense1]В первую очередь распечатав принтер и установив его рядок с компьютером, нужно подключить к нему USB — кабель. Той стороной, где кабель имеет вид простого USB, вставляем в компьютер.
А другой подключаем к самому принтеру.
Теперь, как всегда при настройке компьютера, заходим в панель управления и выбираем «Устройства и принтеры». Перед нами откроются все устройства которые были дополнительно подключены к компьютеру. Для начала установки в верхней панели нажимаем на «Установка принтера». Появится новое окно, где выбираем тип подключаемого принтера. Так, как у нас это USB устройство, то мы выбираем «Локальный принтер».
Дальше, отметив точечкой «Использовать следующий порт» и клацаем по полю с названием свободных портов для подключения, где из вывалившегося списка выбираем «USB001» и идем дальше.
Теперь предстоит выбрать драйвер для устанавливаемого устройства. В списке издатель ищем название производителя (Canon), а в поле «Принтеры» непосредственно саму модель (Canon LBP5960).
В том случае, если Вы не нашли название Вашего устройства, придется скачать и установить драйвер вручную,(Подобная процедура установки встречалась здесь и в настройке Windows XP). Для этого нажимаем на «Установить с диска…», указываем путь ранее скачанного драйвера и подтверждаем нажатием «ОК».
На следующем шагу отмечаем «Заменить существующий драйвер».
«Далее».
Начнется установки и настройка принтера.
В окне настройки общего доступа для домашнего компьютера отменяем его, отметив соответственный пункт. Если же Вы находитесь в офисе, тогда можно его и оставить для дальнейшей возможности подключения и печати с нескольких компьютеров на один принтер.
Ставим галочку на «Использовать принтер по умолчанию» и нажимаем «Готово».
Теперь в панели устройств Вы сможете обнаружить только что подключенный принтер.
Как подключить сетевой принтер
Итак, для установки принтера который подключен к сети интернет, мы так же нажимаем «Установить принтер» -> «Локальный принтер». Но теперь отмечаем «Создать новый порт» и выбираем тип порта «Standart TCP/IP Port».
Далее в первом поле указываем IP — адрес принтера, а во втором даем имя порта для его дальнейшей идентификации.
Дальше, все также как и в первом варианте. Выбираем или устанавливаем вручную драйвер, разрешаем или запрещаем общий доступ и помечаем принтер как основной, закрывая окно нажав на «Готово».
Подключение принтера по сети
[adsense2]Как быть если есть только один принтер, а компьютеров много и всем нужно печатать? В этом нам поможет подключение принтера по сети, а именно с Вашего ПК отправлять задание печати на компьютер к которому подключено устройство, а он в свою очередь будет будет выполнять печать заданного документа.
Первым и самым главным условием для печати по сети, является разрешенный общий доступ к принтеру. Для этого зайдя в свойства принтера переходим на вкладку «Доступ», где ставим галочку на открытие общего доступа и указываем сетевое имя (например: Xerox WC 5020), и нажимаем на применить для сохранения настроек.
Теперь на всех компьютерах которые нужно подключить, заходим в «Устройства и принтеры» и жмем «Установить принтер». Как и раньше, выбираем, добавить локальный принтер и создать новый порт «Local Port».
В появившемся окошке прописуем полный путь к принтеру (имя компьютера и сетевое название принтера).
Например: \\SergeyPC\Xerox WC5020
Где:
- SergeyPC — название компьютера к которому подключаетесь;
- Xerox WC5020 — название принтера которое Вы указывали при настройке общего доступа;
После нажатия «ОК», подставляем драйвер принтера, нажав, установить с диска и указав путь к папке, где лежит скачанный драйвер, отказываемся от общего доступа, завершаем подключение выбрав принтер по умолчанию и закрыв окно установки.
Так же, хочу отметить, ещё один вариант подключения по сети, он сам по себе простой, но бывает так, что установленные принтеры отказываются работать (Не печатают или появляются ошибки при печати…), но все равно я ознакомлю Вас с ним. Все что нам нужно сделать — это зайти по сети на компьютер к которому подключено устройство.
Нажав на сочетание клавиш «Win+R» открываем окно выполнения, где прописываем название компьютера:\\SergeyPC. В открывшемся окне можно увидит принтер к которому можно подключится: Xerox WC 5020. Теперь все что нужно сделать — это нажать по нему правой кнопкой мыши и выбрать «Подключить». Пойдет не долгий процесс установки после чего, можно спокойно печатать на этот принтер. Еще хочу заметить, что в процессе установки компьютер может запросить установить драйвер. Поэтому, возможно в некоторых случаях придется драйвер подставлять вручную.
В общем, если разобраться и сделать хоть раз это самому, Вы сразу поймете, что нет ничего сложного. Разве что, могут быть заморочки со скачкой и установкой драйвера (скачался не тот драйвер или не можете найти нужный драйвер). Если у Вас не получилось подключить, а может есть что добавить или просто нужна помощь в находке драйвера для Вашего устройства, тогда оставляйте все вопросы в комментария, обязательно отвечу и помогу.
Как добавить принтер в Windows 10
От ускорения загрузки ноутбука до настройки центра действий — вы можете выполнить множество 10-минутных задач, чтобы повысить удобство использования ноутбука. Установка принтера в Windows 10 — безболезненная задача, которая дает вам возможность начать печать сразу после быстрой настройки. Вот как добавить принтер в Windows.
Самый распространенный способ подключения принтера к компьютеру — это USB-кабель, который делает его локальным принтером.Вы также можете установить беспроводной принтер или добавить принтер, подключенный к другому ноутбуку или ПК в вашей сети. Мы рассмотрим эти сценарии ниже.
Добавить локальный принтер
1. Подключите принтер к компьютеру с помощью кабеля USB и включите его.
2. Откройте приложение «Настройки» из меню «Пуск».
3. Щелкните «Устройства».
4. Щелкните Добавить принтер или сканер.
5.Если Windows обнаружит ваш принтер, щелкните имя принтера и следуйте инструкциям на экране , чтобы завершить установку. И вы сделали.
Если Windows не находит подключенный принтер, щелкните ссылку «Требуемый принтер отсутствует в списке».
Тогда пусть руководство по устранению неполадок Windows поможет вам найти ваш принтер. Он выполнит поиск доступных принтеров и поможет вам загрузить для них драйверы.
Если это не сработает, перейдите на веб-сайт производителя принтера и загрузите драйверы и инструменты установки для вашего принтера.
Добавление беспроводного принтера
Действия по установке беспроводного принтера могут отличаться в зависимости от производителя. Однако в целом современные принтеры обнаруживают вашу сеть и автоматизируют установку.
1. Используйте ЖК-панель принтера для входа в настройку беспроводной сети. На моем принтере Epson это находится в разделе «Настройка»> «Настройки беспроводной сети».
2. Выберите свою сеть Wi-Fi. Вам необходимо знать SSID вашей домашней сети, который можно найти, наведя указатель мыши на значок Wi-Fi на панели задач.
3. Введите сетевой пароль.
В некоторых случаях вам может потребоваться временно подключить принтер к компьютеру через USB для установки программного обеспечения. Но в остальном все. Ваш принтер должен быть автоматически добавлен в раздел «Принтеры и сканеры» в разделе «Настройки»> «Устройства».
Если у вас возникнут проблемы, убедитесь, что принтер находится относительно близко к компьютеру и не слишком далеко от беспроводного маршрутизатора. Если у вашего принтера есть разъем Ethernet, вы также можете подключить его напрямую к маршрутизатору и управлять им с помощью интерфейса браузера.
Добавление общего принтера
Функция домашней сети Windows под названием HomeGroup автоматически предоставляет общий доступ к принтерам и определенным файлам другим компьютерам в вашей домашней сети. Здесь мы настроим домашнюю группу, если у вас ее еще нет, и подключимся к общему принтеру.
Настройка домашней группы
Пропустите этот шаг, если в вашей домашней сети уже настроена домашняя группа. Если вы не уверены, выполните шаги 1 и 2 ниже, чтобы проверить.
1. Щелкните правой кнопкой мыши значок беспроводной связи на панели задач и выберите «Открыть центр управления сетями и общим доступом».
2. Нажмите «Готово к созданию» рядом с HomeGroup. Если домашняя группа уже существует в вашей сети, появится сообщение «Присоединена».
3. Нажмите кнопку «Создать домашнюю группу».
4. Нажмите Далее.
5. Выберите, чем вы хотите поделиться. По умолчанию принтеры и устройства являются общими. \
6. Запишите пароль домашней группы , который Windows создает для вас.Он понадобится вам для каждого компьютера, который вы хотите присоединить к домашней группе.
7. Нажмите Готово.
Подключение к общему принтеру в HomeGroup
Теперь перейдите к другому компьютеру (-ам) в вашей сети, чтобы присоединиться к HomeGroup.
1. Щелкните Домашняя группа, а затем кнопку Присоединиться сейчас в проводнике Windows.
2. Нажмите Далее.
3. Проверьте, чем вы хотите поделиться, и нажмите Далее.
4. Введите пароль и нажмите Далее.
5. Нажмите Готово.
6. Щелкните Network в проводнике Windows, и вы должны увидеть установленный общий принтер.
Основы Windows 10
Как подключить принтер к компьютеру
Подключить компьютер к принтеру стало проще, чем когда-либо, по мере того, как мы вступаем в эпоху инновационных технологий, но кажется, что количество, цвета, размеры и сложность всей проводки может потеряться в переводе.Даже если вы думаете, что умеете соединять точку A с точкой B, для получения правильных результатов требуется гораздо больше, чем просто подключение и отключение.
В нашу цифровую эпоху печать бывает двух видов — проводной и беспроводной. Мы расскажем, как подключить принтер к компьютеру, ноутбуку или портативному устройству.Приступаем к работе
Прежде всего, убедитесь, что вы правильно вынули принтер из коробки со всеми включенными деталями для быстрой и организованной сборки.Легко пройти самую простую часть, ослепленную волнением и спешкой, и еще проще пропустить самый простой шаг.
После того, как вы разложили все части головоломки и подготовили ее к настройке, вставьте конец кабеля питания с двумя штырями в удобно расположенную розетку. Ваш принтер может автоматически включиться, или вам может потребоваться нажать кнопку питания, чтобы вывести устройство из спящего режима. Вот где мы и пришли.
Как подключить принтер с помощью проводного USB-кабеля
Среди ваших кусочков головоломки должен быть USB-кабель, который подключается непосредственно к корпусу вашего компьютера или к корпусу вашего ноутбука.В зависимости от операционной системы вашего компьютера, ваш компьютер должен уведомить вас о том, что выполняется новое подключение и что для завершения установки необходимо загрузить драйвер.Если вы получили это уведомление, следуйте интуитивно понятным подсказкам компьютера и щелкните уведомление. Он может сделать за вас всю тяжелую работу. Если ваш компьютер предоставил вам возможность решать все самостоятельно, выполните следующие действия.
Шаг 1. Откройте настройки Windows
- В левом нижнем углу экрана щелкните значок Windows, чтобы открыть меню «Пуск».
- В нижней части самого левого столбца вы должны увидеть значок шестеренки, указывающий на ваши настройки. окно
Шаг 2. Доступ к устройствам
- В первой строке настроек Windows найдите и щелкните значок «Устройства»
- В левом столбце окна «Устройства» выберите «Принтеры и сканеры»
- Это В новом окне откроется страница, на которой первым вариантом будет «Добавить принтер или сканер».
Шаг 3. Подключите принтер
- После того, как вы нажали «Добавить принтер или сканер», Windows сможет определить ваш принтер подключен через USB-кабель
- Когда появится название вашего принтера, щелкните по нему и завершите установку в соответствии с инструкциями вашего компьютера
Вот и все! Ваш принтер должен быть подключен и запущен, чтобы печатать красивые страницы.
Как подключить принтер через беспроводную сеть
Если вы хотите подключить беспроводной принтер, процесс подключения может показаться более сложным, но вы будете удивлены, обнаружив, насколько плавным может быть переход от проводного к беспроводному.Шаг 1: Найдите свои настройки
- После включения и готовности к настройке вам необходимо подключить принтер к домашней сети Wi-Fi
- Хотя шаги по установке различаются в зависимости от производителя, большинство современных принтеров имеют ЖК-экран, который перечисляет доступные сети Wi-Fi
- На этом экране щелкните вокруг и найдите страницу настройки, которая позволяет настроить параметры беспроводной локальной сети
Шаг 2. Свяжите свою сеть Wi-Fi
- После доступа к настройкам локальной сети вам понадобится чтобы найти идентификатор набора служб домашней сети, более известный как SSID
- Вы можете найти свой SSID, наведя указатель мыши на значок WiFi, расположенный в правом нижнем углу панели задач
- Ваш SSID также расположен внизу или сбоку маршрутизатор вашего интернет-провайдера
Шаг 3. Полное подключение
- Выбрав SSID, вы готовы ввести пароль сети
- Onc После ввода, ваш принтер подготовлен для всех операций печати
Шаг 4. Найдите настройки принтера
- Щелкните значок Windows в левом нижнем углу экрана рабочего стола, чтобы открыть меню «Пуск» Windows.
- Найдите ссылку на значок шестеренки, чтобы в окне настроек и щелкните значок с надписью «Устройства»
Шаг 5: Подключите принтер к компьютеру
- На экране «Устройства» вы должны найти параметр «Добавить принтер или сканер»
- После щелкнув по ней, название вашего принтера — обычно с названием производителя и номером модели — должно появиться как доступное.
- Выберите «Добавить устройство», и ваш компьютер сделает все остальное, чтобы завершить настройку беспроводной сети.
- Распечатайте!
Как подключить принтер к вашим портативным устройствам
Кажется, будто мы постоянно привязаны к нашим любимым портативным устройствам и полагаемся на них при выполнении сотен повседневных задач. Новые и постоянно улучшающиеся технологии позволяют тем, кто в пути, печатать одним касанием пальца. Вам нужно быстро преобразовать содержимое вашего 6-дюймового экрана в буквы и изображения на листе бумаги 8½ x 11 дюймов? Мы здесь, чтобы показать вам, как это сделать.Как подключить принтер к вашему iPhone или iPad
Принтеры, разработанные специально для продуктов Apple, с поддержкой AirPrint — это ответ на ваши пожелания по беспроводной печати. AirPrint позволяет печатать фотографии и документы компьютерного качества с любого из продуктов Apple без необходимости загружать драйверы или устанавливать программное обеспечение для конкретного принтера. Сотни беспроводных принтеров уже изготовлены с поддержкой AirPrint. Обратитесь в службу поддержки Apple, чтобы узнать, совместим ли ваш принтер.Шаг 1. Подключитесь к сети Wi-Fi
- В настройках Apple выберите «WiFi», чтобы увидеть все доступные сети.
- Для беспрепятственной обработки убедитесь, что ваш iPhone / iPad и принтер подключены к одной и той же сети Wi-Fi (это особенно важен в офисных условиях, где может быть подключено несколько сетей)
Шаг 2: Найдите свой принтер
- Откройте приложение на своем устройстве Apple, с которого вы хотите распечатать
- Когда у вас есть нужный документ, коснитесь значка общего доступа к приложению
- В списке доступных для общего доступа параметров коснитесь значка «Печать» и выберите свой принтер
Шаг 3. Завершите задание
- На вашем устройстве отобразится страница предварительного просмотра печати, на которой вас спросят, как вы может захотеть настроить задание на печать и количество копий, которое вы хотите сделать
- После того, как вы закончили ввод информации, нажмите «Печать», и задание будет завершено
Как подключить принтер на ваше устройство Android
Как и их умные конкуренты, технология Android продолжает развиваться со временем и дает людям, находящимся в пути, еще больше свободы от своих компьютеров и настольных компьютеров.
Благодаря инженерам Google был создан виртуальный принтер Google, обеспечивающий бесперебойную облачную печать. Приложение позволяет печатать со своего телефона или планшета Android, и его даже можно загрузить на свой ноутбук.
Доступно в магазине приложений Android, пользователям необходимо загрузить Google Cloud Print для беспроводной печати со своих карманных устройств. Для завершения процесса печати есть много шагов, но мы разберем их для вас.
Шаг 1. Добавьте свой принтер в Google Cloud Print
- Запустите Google Chrome на своем компьютере
- Щелкните три точки, расположенные в верхнем правом углу окна браузера
- Нажмите «Настройки»
- Прокрутите вниз Настройки страницы и нажмите «Дополнительные настройки»
- Прокрутите вниз до печати и нажмите «Виртуальный принтер Google»
- Нажмите «Управление устройствами виртуального принтера»
- В новом окне нажмите «Добавить принтеры»
- Выберите имя вашего беспроводного принтера после Убедитесь, что ваш принтер подключен.
Шаг 2. Загрузите приложение Google Cloud Print на свое устройство
- Запустите Play Store с главного экрана вашего устройства
- Введите «Cloud Print» в поле поиска Play Store
- Выберите Cloud Печать от Google Inc.и установите приложение
Шаг 3. Распечатайте со своего устройства
- Откройте файл, который вы хотите распечатать, с вашего устройства (он может находиться в ваших фотографиях, электронной почте, документах и т. д.)
- Нажмите на три сложенные в стопку точки в правом верхнем углу выбранного документа и выберите «Печать».
- Выберите соответствующий принтер и коснитесь значка принтера, чтобы завершить задание. что мне делать?
Это обычно происходит со старыми моделями принтеров, которые не совсем совместимы с текущей операционной системой вашего компьютера.Если ваш компьютер с Windows не распознает ваш принтер, вернитесь на вкладку «Устройства» в настройках Windows. Щелкните «Добавить принтеры и сканеры» и позвольте компьютеру снова выполнить поиск.
Если он по-прежнему не появляется, под кнопкой «Обновить» должен появиться параметр «Требуемый принтер отсутствует в списке». Интегрированное руководство по устранению неполадок Windows возьмет на себя поиск доступных связанных принтеров. После обнаружения Windows предоставит вам соответствующий драйвер для загрузки для завершения установки.Если средство устранения неполадок по-прежнему не может подключить ваш принтер, перейдите на веб-сайт производителя принтера, чтобы лучше понять, почему происходит сбой подключения.
На моем компьютере не удается установить программное обеспечение принтера, что мне делать?
Технологии могут быть чрезвычайно требовательными, особенно когда они совсем новые и вы ожидаете, что все будет работать гладко. Если ваш компьютер не отвечает на подключение к новому принтеру, предлагая установить программное обеспечение принтера, вот простое решение.
Иногда достаточно небольшого прямого подключения, чтобы все заработало. В комплект поставки вашего принтера должен входить USB-кабель, независимо от того, является ли он проводным или беспроводным.
Подключите кабель к принтеру и к USB-порту компьютера. Прямое связывание должно привести к тому, что ваш компьютер распознает принтер и запустит программное обеспечение, необходимое для завершения установки.
Если ваш компьютер по-прежнему не отвечает, убедитесь, что вы включили автоматическую установку устройств.Выполните следующие действия, чтобы подтвердить или обновить настройки.
Шаг 1. Доступ к панели управления
Справа от меню «Пуск» Windows воспользуйтесь поисковой системой Cortana, чтобы найти панель управления, просто набрав «панель управления».
Шаг 2. Найдите параметры установки устройства
В окне панели управления используйте строку поиска в правом верхнем углу и введите «изменить параметры установки устройства». В результате появится всплывающее окно со значком принтера рядом с ним, которое позволит вам изменить параметры установки.
Шаг 3: Обновите настройки
После нажатия «изменить параметры установки устройства» появится новое окно с вопросом, хотите ли вы, чтобы Windows загрузила программное обеспечение драйвера и реалистичные значки для ваших устройств. Нажмите «Да», сохраните изменения, и все готово!
Мой принтер не может печатать по сети, что мне делать?
Вы выполнили каждый шаг, но ваше задание на печать застряло в подвешенном состоянии. Убедитесь, что все подключено, включено и готово к работе.Этот контрольный список должен склеить все части вместе.
Правильно ли подключен ваш принтер?Это может быть через USB для проводных принтеров или через сеть Wi-Fi для беспроводных принтеров.
Ваш принтер подключен к правильной сети Wi-Fi?Еще раз проверьте настройки беспроводной локальной сети вашего принтера, чтобы убедиться, что он подключен к вашей домашней сети Wi-Fi. Взгляните на свой маршрутизатор, чтобы подтвердить SSID и пароль, и попробуйте повторно ввести информацию о сети в принтер.
Ваш принтер слишком далеко?Хотя мы хотели бы, чтобы наши устройства работали безупречно из любой точки нашего дома или офиса, реальность такова, что чем ближе вы к источнику, тем лучше ваше устройство будет реагировать. Попробуйте выполнить задание печати еще раз ближе или попробуйте переместить принтер ближе к беспроводному маршрутизатору.
Правильный драйвер все еще работает?Возможно, загруженный драйвер поврежден и его необходимо переустановить.После удаления текущего драйвера вашего компьютера посетите веб-сайт производителя принтера, чтобы найти и загрузить самую последнюю версию драйвера.
Если вы ответили утвердительно на все четыре вопроса, но по-прежнему сталкиваетесь с непечатным принтером, воспользуйтесь руководством пользователя вашего принтера для устранения неполадок. Они должны быть в состоянии предоставить решения ваших проблем и связаться со службой технической поддержки.
Об авторе
Тули Финли-Моис (Tulie Finley-Moise) — автор статей в HP® Tech Takes. Тули — специалист по созданию цифрового контента из Сан-Диего, штат Калифорния, который увлечен последними новостями в области технологий и цифровых медиа.Популярные принтеры HP
Как подключить принтер к компьютеру: полное пошаговое руководство
Тим Чесонис | Последнее обновление: 9 марта 2019 г.Разве не было бы здорово, если бы ваш личный помощник показал вам, как настроить принтер для использования со всеми устройствами в вашем доме или на работе? Не смотрите дальше, потому что вместе мы рассмотрим каждый шаг по настройке вашего принтера для использования на вашем компьютере.
В этом пошаговом руководстве я буду держать вас за руку, пока мы пройдемся по каждому этапу настройки вашего принтера для использования на вашем компьютере.В качестве дополнительного бонуса я покажу вам, как подключить его к ноутбуку, планшету и даже к мобильному телефону. Затем я покажу вам, как сохранить ваш принтер для максимального срока службы.
После покупки принтера ожидается, что он будет работать сразу после того, как вытащил его из коробки и подключил к сети. Ожидается, что все устройства в вашем доме или на работе должны легко печатать на этом новом принтере. принтер без проблем. К сожалению, это не всегда так. Давайте вместе пройдемся через это и подключим ваш принтер к компьютеру и другим устройствам.
Два способа настройки принтера
Существует два основных способа подключения принтера к компьютеру. Первый вариант — использовать традиционный USB-кабель для принтера, с помощью которого принтер напрямую подключается к компьютеру. Второй вариант — подключить принтер к локальной сети.
Настройка локального принтера
Первый вариант позволит только одному компьютеру подключаться к принтеру, что, очевидно, очень ограничивает, учитывая, что только один компьютер может печатать.
Когда мы говорим о «локальном принтере», мы имеем в виду принтер, который не подключен к сети. Каждый проданный сегодня принтер поставляется с USB-портом, который позволит вам подключить USB-кабель принтера от принтера непосредственно к USB-порту вашего компьютера.
Если вы только что купили новый принтер, USB-кабель для принтера будет в коробке. Однако, если у вас нет USB-кабеля для принтера и вы хотите подключить к принтеру только один компьютер, вам необходимо приобрести USB-кабель для принтера.
USB-кабель для принтера можно найти практически везде, включая Walmart, Best Buy, Staples или любой другой крупный розничный магазин, продающий компьютерное оборудование. Они очень недорогие и, как правило, их можно найти от 6 футов до 25 футов в длину, иногда даже длиннее, в зависимости от того, где вы их покупаете.
Если вам нужно подобрать один, вы можете приобрести 16-футовый кабель AmazonBasics USB 2.0 — кабель для принтера A-Male — B-Male на Amazon.com всего за 5,99 долларов. Когда дело доходит до USB-кабелей для принтеров, я бы не стал так беспокоиться о бренде, который вы покупаете, в той мере, в какой я был бы обеспокоен отзывами тех, кто уже купил его.Например, на момент написания этого конкретного кабеля для принтера 1844 человека дали ему оценку 4,5 звезды из пяти.
После того, как вы подключите USB-кабель принтера от принтера к компьютеру, после того, как вы включите принтер, ваш компьютер автоматически распознает новый принтер, и вы сможете сразу же печатать, не беспокоясь об установке драйверов принтера или программного обеспечения принтера. .
Если вы приобрели новый принтер, он может поставляться с установочным компакт-диском, но почти наверняка нет необходимости использовать этот установочный компакт-диск, если вы не хотите получать уведомления, когда у вас заканчиваются чернила, или хотите иметь возможность заказать чернила через Интернет. из программного приложения принтера.
Предупреждение: если вы все же устанавливаете программное обеспечение принтера на свой компьютер, внимательно следите за тем, что именно они устанавливают на ваш компьютер. Вы можете обнаружить, что они также устанавливают вредоносное ПО или пробное программное обеспечение, которое не является необходимым или необходимым для печати. Кроме того, эти программные приложения для принтера печально известны тем, что добавляют программы в вашу группу запуска, что означает, что они будут запускаться каждый раз при перезагрузке компьютера и могут замедлять работу компьютера. Их можно так же легко запускать, когда они вам нужны, и их не нужно запускать каждый раз, когда вы запускаете компьютер.
Настройка принтера в сети
Но что вы должны делать, если у вас есть несколько компьютеров, ноутбуков и других устройств, таких как планшеты и сотовые телефоны, с которых вы хотите печатать? Здесь вступает в игру второй вариант, о котором мы упоминали ранее.
Было время, когда компьютерная сеть существовала только в офисах. Это уже не так. Фактически, в наши дни домашние сети стали нормой. Домашняя или бизнес-сеть позволит нескольким компьютерам подключаться друг к другу и печатать с одного и того же принтера.
Чтобы компьютер с Windows мог подключиться к сетевому принтеру, у вас должен быть установлен и настроен маршрутизатор. Не волнуйтесь, мы пройдем через это вместе.
В своей простейшей форме маршрутизатор позволяет компьютерам, ноутбукам, смарт-телевизорам, динамикам, планшетам, мобильным телефонам и принтерам общаться друг с другом. У вас, вероятно, есть маршрутизатор в вашем доме, который подключен к вашему модему, что позволяет вам иметь доступ к Wi-Fi для маршрутизации вашего дома. Без роутера доступ к Wi-Fi был бы невозможен.
Маршрутизаторы с хорошей репутацией
Двумя наиболее важными факторами при производстве маршрутизатора являются скорость и мощность сигнала. Есть много марок маршрутизаторов, которые можно использовать, но следующие — лидеры отрасли, и не зря. Они надежны и предлагают очень сильный сигнал, который позволит устройствам подключаться к вашей сети в вашем доме или офисе.
- Google WiFi
- Linksys
- Netgear
- Asus
- Samsung
- TP-Link
- D-Link
Это, конечно, не исчерпывающий список, но это торговые марки, которым доверяют в отрасли. и вам следует использовать хорошо известный бренд при выборе роутера.
Просто поймите, что, вообще говоря, чем больше денег вы тратите, тем быстрее маршрутизатор и тем выше уровень сигнала. Не отклоняясь слишком далеко от курса, мощность сигнала невероятно важна при покупке роутера. Причина, по которой это важно, заключается в том, что чем сильнее сигнал, тем большее расстояние вы можете распечатать с компьютера, ноутбука, планшета или мобильного телефона.
Теперь, когда мы показали, что есть два способа печати с вашего компьютера, и упомянули некоторые уважаемые маршрутизаторы (если вы решите печатать по беспроводной сети), давайте посмотрим, как настроить ваш принтер.
Как установить локальный принтер в Windows 7 или Windows 8.1
Следующие шаги покажут вам, как именно настроить локальный принтер в Windows 7 или Windows 8.1. Не волнуйтесь, предложенные шаги просты и понятны.
- Для начала нажмите кнопку Пуск , а затем щелкните «Устройства и принтеры».
- Теперь нажмите «Добавить принтер».
- В Мастере добавления принтера щелкните Добавить локальный принтер .
- Когда откроется страница Выберите порт принтера , нажмите кнопку Использовать существующий порт и убедитесь, что выбран рекомендуемый порт принтера, и нажмите Далее .
- Теперь откроется страница Установка драйвера принтера , и когда она появится, выберите производителя и модель принтера. Наконец, нажмите Next .
Важное примечание : Если вы обнаружите, что вашего принтера нет в списке, щелкните Центр обновления Windows , чтобы узнать, найдет ли Windows дополнительные драйверы для вас.
Если драйвер недоступен и у вас есть установочный компакт-диск, щелкните Установить с диска , а затем перейдите к расположению драйвера.Оттуда вам нужно будет выполнить дополнительные шаги в мастере, и когда вы выполните все шаги, нажмите Finish .
Как установить локальный принтер в Windows 10
В Windows 10 очень легко настроить локальный принтер. Практически в каждом случае все, что вам нужно, — это подключить принтер к компьютеру с помощью USB-кабеля для принтера. Однако если это не сработает, просто выполните следующие действия:
- Нажмите кнопку Start и выберите Settings , затем щелкните Devices и, наконец, Printers & Scanners .
- Щелкните Добавить принтер или сканер .
- Когда он найдет доступные принтеры, выберите тот, который вы хотите использовать, и нажмите Добавить устройство .
- Если принтер, который вы хотите установить, отсутствует в списке доступных принтеров, нажмите « Принтер I, который мне нужен, отсутствует в списке » и следуйте инструкциям по добавлению его вручную. Не беспокойтесь, Мастер проведет вас через каждый шаг.
Предполагая, что у вас есть принтер с поддержкой Wi-Fi, подключите принтер к компьютеру с помощью кабеля USB, чтобы настроить печать по Wi-Fi.Не волнуйтесь, через минуту мы удалим.
После того, как вы подключили принтер к компьютеру с помощью USB-кабеля для принтера, установите программное обеспечение, поставляемое с принтером, с помощью помощника по настройке принтера, чтобы подключить принтер к вашей сети Wi-Fi. После завершения настройки распечатайте тестовую страницу, чтобы убедиться, что принтер печатает.
После печати тестовой страницы убедитесь, что она работает, отсоедините кабель принтера от принтера и компьютера. Теперь принтер должен быть распознан как принтер, с которого можно печатать в сети.
Теперь, когда принтер распознается в сети, давайте посмотрим, как настроить беспроводной принтер с помощью Windows 7 или Windows 8.1, а затем я покажу вам, как заставить Windows 10 видеть ваш сетевой принтер.
Как установить сетевой, беспроводной или Bluetooth-принтер в Windows 7 или Windows 8.1
Если вы пытаетесь добавить сетевой принтер в офисе, обычно вам потребуется имя принтера. Если вы не можете его найти, обратитесь к администратору сети.
- Щелкните кнопку Start .
- Щелкните Устройства и принтеры .
- Щелкните Добавить принтер .
- Когда появится Мастер добавления принтера , щелкните Добавить сеть и выберите принтер Wireless или Bluetooth .
- Вы найдете список доступных принтеров, где вам нужно будет выбрать тот, который вы хотите использовать.
- Когда найдете нужный принтер, щелкните Далее .Теперь, предполагая, что ваш принтер подключен к сети, вы найдете только доступные принтеры в сети.
- Если вам будет предложено установить драйвер принтера, просто щелкните Install Driver .
- Если вас попросят ввести пароль администратора, обязательно введите пароль для подтверждения.
- Отсюда выполните все дополнительные действия мастера, а затем щелкните Finish .
Как установить сетевой, беспроводной или Bluetooth-принтер в Windows 10
После того, как вы убедились, что ваш принтер включен и подключен к сети, Windows должна легко найти принтер.Неважно, Bluetooth это или беспроводной принтер, или даже принтер, подключенный к другому компьютеру, подключенному к сети. Независимо от того, как они подключены, Windows должна их найти, но если по какой-либо причине их нет в списке, следуйте приведенным ниже инструкциям, чтобы добавить принтер в сеть.
- Нажмите кнопку Start , затем нажмите Settings , затем Devices и, наконец, Printers & Scanners .
- Щелкните Добавить принтер или сканер . Подождите, пока он найдет ближайшие принтеры, затем выберите тот, который вы хотите использовать, и выберите Добавить устройство.
Если вашего принтера нет в списке, нажмите « Принтер, которого я хочу, нет в списке », и следуйте инструкциям, чтобы добавить его вручную. Не о чем беспокоиться, поскольку Мастер проведет вас через каждый шаг.
Как подключить принтер к Mac
Apple упрощает настройку принтера на Mac.Они используют то, что они называют «AirPrint», для подключения вашего принтера к вашему Mac. Самое замечательное в AirPrint то, что вам не нужны дополнительные драйверы для установки принтера на Mac.
Фактически, они рекомендуют вам не устанавливать какие-либо драйверы принтера, поставляемые с вашим принтером, потому что AirPrint может похвастаться возможностью загружать самые последние и самые лучшие программные драйверы для вашего принтера, если это необходимо. Это просто потрясающе.
К счастью, почти каждый принтер, представленный сегодня на рынке, поддерживает технологию AirPrint, а это означает, что вы легко подключитесь к своему Mac.Он позволяет печатать на принтере с поддержкой AirPrint через Wi-Fi, Ethernet или через кабель USB-принтера.
Если вы хотите использовать USB-кабель для принтера для прямого подключения к принтеру, просто подключите принтер к вашему Mac. MacOS не только автоматически определяет текущий подключенный принтер, но и загружает для него все необходимые программные драйверы.
Если вы хотите добавить Wi-Fi или сетевой принтер , вы можете сделать это, если ваш Mac и принтер уже подключены к одной и той же сети Wi-Fi, в приложении, из которого вы печатаете, щелкните File , затем щелкните Print , щелкните всплывающее меню Printer и выберите Nearby Printers или Printer & Scanner Preferences и, наконец, выберите принтер, с которого вы хотите печатать.
Если ваш принтер недоступен, вы можете добавить его. Вот как это сделать:
Предполагая, что у вас есть принтер с поддержкой Wi-Fi, подключите принтер к Mac с помощью кабеля USB, чтобы настроить печать по Wi-Fi. Не волнуйтесь, через минуту мы удалим.
После того, как вы подключили принтер к Mac с помощью USB-кабеля для принтера, установите программное обеспечение, поставляемое с принтером, с помощью помощника по настройке принтера, чтобы подключить принтер к вашей сети Wi-Fi. Теперь распечатайте тестовую страницу на принтере, чтобы показать, что он работает.
После того, как вы все настроили, теперь вы можете отсоединить кабель принтера от принтера и от Mac. Теперь принтер должен быть распознан как принтер, с которого можно печатать в сети.
Как печатать с iPad или iPhone
Если вы думали, что подключить компьютер Mac к сетевому принтеру было легко, вы обнаружите, что это еще проще. Очевидно, что нет проводов для подключения к принтеру, поэтому давайте посмотрим, как печатать на принтере в вашей сети.
Первое, что вам нужно сделать, это убедиться, что ваше устройство (в данном случае iPad или iPhone) подключено к сети через Wi-Fi. Это можно просто сделать, нажав НАСТРОЙКИ , Wi-Fi , а затем выбрав сети, к которым вы хотите подключиться. Когда вас попросят указать имя пользователя и пароль в сети (в бизнес-среде) или только пароль (в домашней среде), просто введите их и нажмите OK .
Для печати с iPhone или iPad просто нажмите FILE (или значок FILE ), затем нажмите PRINT и, наконец, AirPrint .Когда появится диалоговое окно Printer Options , в разделе PRINTER щелкните Select Printer , и примерно через минуту будут перечислены все доступные принтеры, с которых вы сможете выбрать печать. Вот и все!
Как печатать с планшета Android или смартфона Android
Печать с устройства Android, будь то планшет или новейший и лучший смартфон Android, — это то же самое. На самом деле есть только одно ограничение. Поддерживает ли данное приложение печать? Обычные приложения, которые вы ожидаете, такие как Google Docs, Microsoft Word, Microsoft Excel, фотографии и т. Д., у всех есть параметры печати. Но есть определенные приложения, которые этого не делают, например Facebook.
К сожалению, из-за того, что Android не оптимизирует непрерывность, как это делает Apple, печать из приложения, использующего Android, будет варьироваться от приложения к приложению. Но по большей части, если вы найдете 3 вертикальных эллипса в правом верхнем углу приложения, очень высоки шансы, что ваш больной сможет печатать оттуда. Просто нажмите 3 вертикальных многоточия и нажмите ПОДЕЛИТЬСЯ И ЭКСПОРТ , и вы увидите опцию PRINT .
Однако, как и в Windows, вы должны сначала настроить свой принтер, чтобы при печати он знал, где печатать. Давайте посмотрим, как это сделать сейчас.
Как настроить принтер на Android-устройстве.
- Для начала перейдите к НАСТРОЙКИ и найдите значок ПОИСК .
- Введите ПЕЧАТЬ в поле поиска и нажмите клавишу ENTER .
- Нажмите на опцию ПЕЧАТЬ .
- Затем вам будет предоставлена возможность включить « Стандартные службы печати ».Переключите его в положение ON .
- Вам также будет предоставлена возможность « Загрузить подключаемый модуль ».
- После того, как вы нажмете « Download Plugin », вы увидите страницу, отображающую несколько различных принтеров. Выберите марку вашего принтера .
- Вы автоматически перейдете в Play Store, где сможете загрузить подключаемый модуль Print Service Plugin для выбранного вами бренда.
- После установки вернитесь на страницу настроек принтера ( НАСТРОЙКИ > (введите слово) ПЕЧАТЬ > и теперь вы увидите марку вашего принтера в списке Службы печати .
- Переключите подключаемый модуль Print Services в положение ON , чтобы включить эту службу печати.
Теперь, когда вы настроили принтер для печати с устройства Android, вы можете печатать на нем из любого приложения, поддерживающего печать.
Снова нажмите FILE (или значок FILE ), [или в некоторых случаях 3 вертикальных многоточия в правом верхнем углу экрана], SHARE & EXPORT , PRINT , и тогда вы будете иметь возможность выбирать, сколько копий распечатать, а также размер бумаги.Затем вы можете печатать на уже настроенном принтере. Это так просто.
Как обслуживать принтер
Независимо от операционной системы, которую вы используете, печать одинаково важна как для домашнего, так и для делового использования. Обслуживание вашего принтера абсолютно необходимо. Последнее, что вам нужно, — это обнаружить, что ваш принтер не будет печатать, потому что он требует обслуживания, прежде чем он будет что-либо печатать. Это всегда происходит в самый неподходящий момент.
Есть несколько вещей, которые вы можете сделать для обслуживания вашего принтера.Неважно, есть ли у вас струйный или лазерный принтер, следующие советы, перечисленные ниже, помогут вам обслуживать ваш принтер, чтобы он прослужил намного дольше, чем в противном случае. Зачем заменять принтер, если вы можете просто выполнить несколько шагов, чтобы поддерживать принтер в хорошем рабочем состоянии.
Обслуживание вашего лазерного принтера1)
Очистите внешний вид вашего принтераЭто может показаться немного глупым, но поймите следующее: враг лазерного принтера — пыль.Если пылинка попадет в барабан вашего лазерного принтера, то на каждой распечатанной странице будет такая же пылинка. Вот почему так важно, чтобы ваш лазерный принтер был чистым и свободным от пыли, и все начинается с внешней стороны вашего принтера.
2)
Щетка и пылесос внутри вашего принтераПосле отключения лазерного принтера извлеките все лотки для бумаги. Вам понадобится кисть (отлично подойдет неиспользованная большая кисть для макияжа), чтобы аккуратно смахнуть весь тонер и пыль с внутренней части вашего лазерного принтера.Вы также можете использовать пылесос с тонером, который можно купить в местном магазине канцелярских товаров. Если у вас дома есть лазерный принтер, вы можете попробовать подсоединить его к пылесосу через вакуумный шланг, но убедитесь, что вы соблюдаете расстояние не менее 8 дюймов между концом шланга и любой частью лазерного принтера.
3)
Обслуживание оборудованияЯ знаю, что есть соблазн распечатать каждую последнюю страницу, которую вы можете, перед заменой картриджа с тонером. В конце концов, эти картриджи с тонером дорогие! Просто помните, что если вы распечатаете каждую последнюю страницу, вы не получите качественных распечаток, за которые вы заплатили.Если вы обнаружите, что ваш лазерный принтер печатает «блестящие» отпечатки, ему могут потребоваться новые ролики, а если вы обнаружите, что на ваших отпечатках есть царапины или отметки, вам может потребоваться заменить «узлы термоэлемента». Чаще всего ваш принтер сообщит вам, что необходимо заменить (или решить). Вам просто нужно послушать и принять совет своего печатника. Тем временем вы можете заранее пропустить прозрачную пленку через лоток для бумаги несколько раз (не печатая на ней ничего), чтобы очистить части, до которых вы не можете дотянуться.
Обслуживание струйного принтера1)
Очистите печатающую головкуЭто, вероятно, самое важное, что вы можете сделать со своим струйным принтером. Вы должны делать это регулярно (один раз в месяц в течение всего срока службы принтера). Поместите это в свой календарь и придерживайтесь его. Это сэкономит вам деньги в долгосрочной перспективе. Вы просто извлекаете каждый картридж и промываете старую футболку теплой водой (и не используйте салфетки или что-нибудь на спиртовой основе). Когда вы закончите протирать его, дайте ему достаточно времени, чтобы высохнуть, прежде чем снова вставлять его в принтер.
2) Очистите принтер снаружиКак и в случае с лазерным принтером, вы хотите протереть принтер, чтобы очистить его от пыли. Здесь не нужно сходить с ума, просто будьте внимательны.
3) Очистите принтер изнутриВы можете использовать баллончик со сжатым воздухом (помните, что баллон со сжатым воздухом не нужно встряхивать), чтобы выдувать всю пыль, которая лежит вокруг. Вы можете намочить кончики ватной палочки, чтобы удалить остатки мусора.
3) Выключите принтерЕсли вы не собираетесь печатать какое-то время (дни), выключите принтер.Один из главных врагов электроники — тепло. Если вы оставите принтер включенным, вы будете выделять тепло, которое может привести к высыханию картриджа принтера, а тепло может даже засорить головку принтера.
4) Не экономьте на картриджах с черниламиСледует признать, что картриджи с чернилами могут быть дорогими, и в зависимости от того, как часто вы печатаете, вам может потребоваться довольно часто их заменять. У вас может возникнуть соблазн купить «недорогие» (также известные как дешевые) картриджи в Интернете в Китае или на местном блошином рынке.Если вы покупаете чернила, не предназначенные для данного принтера, вы сильно рискуете, так как эти картриджи могут засорить форсунки вашего принтера и привести к появлению пятен или блеклых отпечатков
5) Будьте осторожны с тем, что вы касаетесьПри замене чернильного картриджа убедитесь, что вы не касаетесь нижней части самого чернильного картриджа, так как это повлияет на качество печати.
6) Замените чернила до того, как они закончатсяОпять же, из-за высокой стоимости картриджей заманчиво не обращать внимания на предупреждения, предлагаемые вашим принтером, при замене картриджа с чернилами.Если вы печатаете без достаточного количества чернил, вы фактически злоупотребляете головкой принтера, что сокращает срок службы принтера.
7) Распечатайте что-нибудь на регулярной основеПерестаньте думать о том, сколько вам будет стоить каждая цветная распечатка (колоссальные 0,12 цента?). Если просто не использовать его, можно нанести больший ущерб вашему принтеру. Если он будет лежать в течение длительного времени, картриджи высохнут. Так что распечатайте что-нибудь, просто чтобы чернила текли. Это во многом поможет продлить срок службы принтера.Как минимум, распечатывайте полноцветную тестовую страницу не реже одного раза в 10 дней, чтобы убедиться, что картридж (и) принтера не высыхают.
Заключение
Хотя мы живем в эпоху, когда цифровой текст становится все более нормой, нам все еще нужны принтеры для удовлетворения наших потребностей в печати. Выбираете ли вы лазерный принтер или струйный принтер, сегодня вы можете печатать со своего настольного компьютера, ноутбука, планшета и даже со своего мобильного телефона. Если вы позаботитесь о своем принтере, он прослужит вам долгие годы.
Связанные вопросы
Где лучше всего купить принтер?
Принтеры можно найти везде, например, BestBuy, MicroCenter, Staples и другие. Однако, что более важно, убедитесь, что вы покупаете фирменный принтер, независимо от того, покупаете ли вы струйный принтер или лазерный принтер. При покупке в Интернете обязательно покупайте в надежных источниках.Следует ли покупать расширенную гарантию при покупке принтера?
Если вы приобретаете расширенную гарантию через такую компанию, как BestBuy, они да, настоятельно рекомендуется приобрести расширенную гарантию.Вещи могут неожиданно сломаться или износиться, и очень удобно зайти в магазин и попросить заменить товар с полки.Каков ожидаемый срок службы принтера?
Тим уже несколько лет помогает людям с компьютерами, и ему нравится помогать людям добиваться успеха.Он обладает богатой мудростью и проницательностью с точки зрения предпринимателя и любит писать-фрилансеры. Фактически, когда он не пишет статью, вы можете обнаружить, что он наблюдает за Suits или форматирует свой компьютер. . . опять же, просто для удовольствия. Чтобы узнать больше о Тиме, щелкните здесь.
Обычно срок службы струйных принтеров составляет не менее 3 лет, а срок службы лазерных принтеров — не менее 5 лет. Чем лучше вы ухаживаете за своим принтером, тем дольше вы можете рассчитывать на него.
Теги: Печать, Пошаговое руководство сообщить об этом объявленииРекомендуемая литература
20 специальных возможностей для вашего iPhone, iPad и Mac: пошаговое руководство
Неважно, глухой вы или слепой, или страдаете тяжелым физическим недугом, ограничивающим ваши движения.Устройства Apple — правильный выбор для вас, потому что они созданы для людей с ограниченными возможностями.
Как сделать резервную копию вашего iPhone: полное пошаговое руководство
Существует три различных способа резервного копирования вашего iPhone. Вы можете вручную создать резервную копию своего iPhone на компьютере или включить синхронизацию по Wi-Fi, чтобы сделать то же самое. Однако, если вы решите создать резервную копию своего iPhone в iCloud, она будет автоматически выполнять резервное копирование каждый день без какого-либо вмешательства с вашей стороны.
Как настроить меню «Пуск» в Windows: полное пошаговое руководство
Очень важно легко перемещаться по компьютеру, чтобы найти эту программу, документ, файл или изображение за несколько секунд, и это имеет первостепенное значение. ваша продуктивность.К счастью, вы можете настроить меню ПУСК в Windows 10 по своему вкусу, чтобы оно служило вашему рабочему процессу, делая его еще более продуктивным.
Как сделать брошюру в Word: полное пошаговое руководство
Я буду вашим проводником, проведя вас через процесс создания брошюры в Microsoft Word, от начала до конца. Я даже предоставлю подробные снимки экрана на каждом этапе, чтобы убедиться, что вы успешно создаете свою брошюру.
На что обращать внимание при покупке принтера: полное пошаговое руководство
При покупке принтера вы должны быть полностью проинформированы, чтобы принять мудрое решение.Я собираюсь задать вам несколько наводящих на размышления вопросов, чтобы сузить круг вашего решения, чтобы помочь вам точно определить, какой тип принтера лучше всего соответствует вашим потребностям.
Как создавать и печатать этикетки в Word
Печать этикеток проста и понятна. Как езда на велосипеде: как только вы научитесь это делать, вы никогда не забудете. Вы можете печатать этикетки с помощью Microsoft Word на ПК, Mac или даже с помощью Microsoft Office в Интернете.
Нажмите кнопку Start , затем выберите Settings > Devices > Printers & Scanners .
Выберите принтер, к которому вы хотите предоставить общий доступ, затем выберите Управление .
Выберите Printer Properties , затем выберите вкладку Sharing .
На вкладке «Общий доступ» выберите Общий доступ к этому принтеру .
Если хотите, отредактируйте общее имя принтера.Вы будете использовать это имя для подключения к принтеру со вторичного ПК.
В поле поиска на панели задач введите панель управления и затем выберите Панель управления .
В разделе «Оборудование и звук» выберите Просмотр устройств и принтеров .
Выберите и удерживайте (или щелкните правой кнопкой мыши) принтер, к которому вы хотите предоставить общий доступ, выберите Свойства принтера , а затем выберите вкладку Совместное использование .
На вкладке «Общий доступ» выберите Общий доступ к этому принтеру .
Если хотите, отредактируйте общее имя принтера. Вы будете использовать это имя для подключения к принтеру со вторичного ПК.
Нажмите кнопку Пуск , затем выберите Настройки > Устройства > Принтеры и сканеры .
Выберите принтер, к которому вы хотите предоставить общий доступ, затем выберите Управление .
Выберите Printer Properties , затем выберите вкладку Sharing .
На вкладке «Общий доступ» выберите Общий доступ к этому принтеру .
Если хотите, измените общее имя принтера. Вы будете использовать это имя для подключения к принтеру со вторичного ПК.
В поле поиска на панели задач введите панель управления и затем выберите Панель управления .
В разделе «Оборудование и звук» выберите Просмотр устройств и принтеров .
Выберите и удерживайте (или щелкните правой кнопкой мыши) принтер, к которому вы хотите предоставить общий доступ, выберите Свойства принтера , а затем выберите вкладку Совместное использование .
На вкладке «Общий доступ» выберите Общий доступ к этому принтеру .
Если хотите, отредактируйте общее имя принтера. Вы будете использовать это имя для подключения к принтеру со вторичного ПК.
Нажмите кнопку Пуск , затем выберите Настройки > Устройства > Принтеры и сканеры .
В разделе Добавить принтеры и сканеры выберите Добавить принтер или сканер .
Выберите нужный принтер, а затем выберите Добавить устройство .
Если вы не видите нужный принтер, выберите . Нужного мне принтера нет в списке .
В диалоговом окне Добавить принтер выберите Выберите общий принтер по имени , а затем введите имя компьютера или устройства основного ПК и общее имя принтера в одном из следующих форматов:
Когда будет предложено установить драйвер принтера, выберите Далее , чтобы завершить установку.
В поле поиска на панели задач введите панель управления и затем выберите Панель управления .
В разделе «Оборудование и звук» выберите Просмотр устройств и принтеров , а затем выберите Добавить принтер .
Выберите нужный принтер, выберите Далее . При появлении запроса установите драйвер принтера.
Если вы не видите нужный принтер, выберите . Нужного мне принтера нет в списке .
В диалоговом окне Добавить устройство выберите Выберите общий принтер по имени , а затем введите имя компьютера или устройства основного ПК и общее имя принтера в одном из следующих форматов:
Когда будет предложено установить драйвер принтера, выберите Далее , чтобы завершить установку.
Нажмите кнопку Start , затем выберите Settings > Network & Internet > Wi-Fi .
В разделе «Связанные параметры» выберите Изменить дополнительные параметры общего доступа .
В диалоговом окне «Дополнительные параметры общего доступа» разверните раздел Частный .Затем в разделе Обнаружение сети выберите Включить обнаружение сети .
В разделе Общий доступ к файлам и принтерам выберите Включить общий доступ к файлам и принтерам .
В поле поиска на панели задач введите панель управления и затем выберите Панель управления .
Выберите Сеть и Интернет > Центр управления сетями и общим доступом > Измените расширенные настройки общего доступа .
В диалоговом окне «Дополнительные параметры общего доступа» разверните раздел Частный . Затем в разделе Обнаружение сети выберите Включить обнаружение сети .
В разделе «Общий доступ к файлам и принтерам» выберите «Включить общий доступ к файлам и принтерам».
В поле поиска на панели задач введите имя компьютера .
Выберите Просмотрите имя вашего ПК .
В разделе «Имя устройства» вы увидите имя ПК (компьютера).
В поле поиска на панели задач введите панель управления и затем выберите Панель управления .
Выберите Система и безопасность > Система > Посмотрите имя этого компьютера .
В разделе «Имя компьютера» вы увидите имя ПК (компьютера).
- Лазерные принтеры: Принтеры используются для быстрой печати сотен страниц (всего за несколько минут).
Такие принтеры используются для печати юридических или профессиональных документов. Мы можем найти такие принтеры в интернет-кафе или в государственных учреждениях. - Струйные принтеры: Эти принтеры используются общей группой людей. Такой принтер может печатать школьные документы, страницы проектов, фотографии, онлайн-формы, чеки онлайн-покупок и т. Д.
Люди выбирают Inkje? принтеры в качестве личного помощника. - 3D-принтеры: Это новая разновидность принтеров, которые используются для печати 3D-деталей или инструментов, а также для замены деталей сломанных объектов.Он используется для создания цифровых чертежей объектов.
Такие принтеры используются для архитектурных целей, проектирования и многого другого. 3D-принтеры также используются для печати детских игрушек. - Выберите сеть Wi-Fi: Для такого подключения вы должны знать SSID домашней сети.
- Воспользуйтесь ЖК-панелью принтера для настройки беспроводной сети: На принтере перейдите к Настройка> Настройки беспроводной локальной сети .
- Введите сетевой пароль: Могут быть случаи, когда вам потребуется использовать кабель USB для временного подключения принтера к компьютерной системе для установки программного обеспечения на вашем компьютере. Но это только один раз. После этого вы сможете автоматически увидеть имя принтера в списке «Принтеры и сканеры».Держите принтер и компьютер слишком близко друг к другу, т. Е. В зоне действия маршрутизатора.
Подключите кабель питания принтера и убедитесь, что он включен .
Подключите прилагаемый кабель (обычно USB кабель ) от принтера к компьютеру. Примечание. Процесс будет другим, если вы используете беспроводной принтер ; мы поговорим об этом позже.
На вашем компьютере найдите Printer settings . Если вы используете компьютер с Windows, вы найдете их на панели управления . Если вы используете Mac, вы найдете их в Системных настройках .
Найдите вариант Добавить принтер , затем следуйте появляющимся инструкциям.
А теперь пора попробовать что-нибудь напечатать! Например, вы можете попробовать распечатать эту тестовую страницу. После того, как вы нажмете ссылку, выберите File> Print в меню вашего веб-браузера или просто нажмите Ctrl + P на клавиатуре (или Command + P , если вы используете Mac).
Появится диалоговое окно. Найдите и выберите новый принтер из списка, затем щелкните Print .
После этого элемент будет напечатан. Но если это не сработает, не паникуйте! Вы можете попробовать использовать некоторые из приведенных ниже решений распространенных проблем.
- Проблема: при попытке печати ничего не происходит. Есть несколько причин, по которым принтер может не работать, даже если все подключено правильно. Во-первых, вам нужно убедиться, что вы положили бумагу в правильный лоток , и в принтере нет застрявшей бумаги .
- Проблема: в принтере есть бумага, и ничего не застряло, но он все равно не печатает . Если приведенные выше решения не работают, попробуйте отменить задание печати с компьютера и повторите попытку. На многих принтерах также есть кнопка, которую можно использовать для перезапуска текущего задания. Если все остальное не помогло, попробуйте выключить и снова включить принтер, чтобы посмотреть, решит ли это проблему.
- Проблема: принтер работает, но текст очень светлый и его трудно читать . Если это произойдет, это, вероятно, означает, что вашему принтеру требуется новый картридж с чернилами для продолжения работы.В руководстве по эксплуатации, прилагаемом к принтеру, должно быть указано, какой тип картриджа вам потребуется.
Общий доступ к сетевому принтеру
В Windows 10 вы можете предоставить общий доступ к принтеру множеству компьютеров в сети.Чтобы предоставить общий доступ к принтеру с ПК, к которому принтер подключен (основной ПК), с дополнительными ПК, к которым принтер не подключен, необходимо настроить параметры общего доступа для принтера, подключить принтер к основному ПК (по беспроводной сети или по беспроводной сети). с помощью кабеля USB), а затем включите принтер. Также убедитесь, что основной компьютер включен, подключен к принтеру и подключен к сети.
Примечание: При совместном использовании принтера убедитесь, что параметры общего доступа установлены на основном и дополнительном компьютерах.Также убедитесь, что вы знаете имя основного компьютера. Дополнительные сведения см. В разделах «Настройка параметров общего доступа» и «Поиск имени компьютера» в конце этого раздела.
Совместное использование принтера на основном ПК
Есть два способа предоставить общий доступ к принтеру: с помощью настроек или панели управления.
Поделитесь своим принтером с помощью настроек
Предоставьте общий доступ к принтеру с помощью панели управления
Поделитесь своим принтером с помощью настроек
Совместное использование принтера с помощью панели управления
Подключите общий принтер к другому ПК
Есть два способа подключить общий принтер к другому ПК: с помощью настроек или панели управления.
Подключите общий принтер с помощью настроек
Дополнительную информацию об имени компьютера или устройства см. В разделе «Поиск имени компьютера» в этом разделе.По умолчанию для доступа к принтеру вам нужны имя пользователя и пароль основного ПК.
Совместное использование общего принтера с помощью панели управления
Дополнительную информацию об имени компьютера или устройства см. В разделе «Поиск имени компьютера» в этом разделе. По умолчанию для доступа к принтеру вам нужны имя пользователя и пароль основного ПК.
Настройка общего доступа
Параметры, которые вы используете для совместного использования устройств, часто включены по умолчанию. Если нет, выполните действия, описанные в этом разделе, чтобы включить настройки с помощью настроек или панели управления.
Включите общий доступ в настройках
Включить общий доступ на панели управления
Найдите имя своего ПК
Вам понадобится имя вашего основного ПК, также называемое именем компьютера или именем устройства, чтобы подключить дополнительный ПК к принтеру.
Найдите имя вашего ПК в настройках
Найдите имя вашего ПК в Панели управления
Как подключить принтер к компьютеру
Принтер — это важная часть компьютера, которая позволяет нам печатать нематериальные данные на листе бумаги.Обычно люди ходят в интернет-кафе за распечаткой работ. Причина в том, что у них дома нет компьютера, или они не пользуются компьютерами и не разбираются в технической сфере. Если у вас есть такой вопрос в Google, это, вероятно, означает, что вы технический специалист или пользователь компьютера, владеете принтером или приобрели его и хотите узнать, как подключить свой принтер к компьютеру. Если у вас есть принтер дома, он сэкономит не только ваши деньги, но и время, которое вы потратите на посещение киберкафе.Кроме того, иногда в полночь становится срочно разносить распечатки, интернет-кафе не открываются, поэтому личный принтер дома — хороший вариант.
Здесь мы обсудим методы, с помощью которых мы можем подключить наш принтер к компьютеру. Мы увидим типы доступных принтеров, а также рассмотрим как проводные, так и беспроводные методы добавления принтера к нашему компьютеру.
Типы принтеров
Прежде чем перейти к этапам подключения, следует кратко обсудить типы принтеров, доступных в настоящее время:
Теперь обсудим способы подключения принтера к компьютеру.
Подключение проводного принтера (локального принтера) к компьютеру
Локальный принтер — это принтер, который не подключен к сети. Проводной принтер поставляется с USB-портом, который позволяет подключать принтер к USB-порту компьютера с помощью USB-кабеля для принтера.Требуется USB-кабель для принтера.
Шаг 1: Держите принтер рядом с компьютером, так как длина кабеля USB ограничена. Итак, принтер не следует размещать на большом расстоянии от компьютера.
Шаг 2: Теперь вам нужно подключить компьютер и принтер к источнику питания, а затем нажать кнопку питания на обоих устройствах, чтобы и принтер, и компьютер были включены.
Шаг 3: Подключите принтер к компьютеру с помощью кабеля USB.
Шаг 4: Разблокируйте Windows и откройте «Настройки», нажав кнопку «Windows» на клавиатуре или щелкнув значок Windows в нижнем левом углу панели задач. Снимок экрана показан ниже:
Шаг 5: Откроется страница настроек Windows, как показано на снимке ниже:
Шаг 6: Щелкните значок «Устройства» в разделе «Настройки». Снимок показан ниже:
Шаг 7: Откроется страница «Устройства».В разделе «Принтеры и сканеры» нажмите кнопку «Добавить принтер или сканер» (+). Он будет искать подключенное устройство, как показано на снимке ниже:
Шаг 8: После успешного поиска отобразится имя принтера, подключенного к компьютеру, щелкните Добавить устройство, присутствующее под именем принтера.
Однако, если вы не видите имя подключенного принтера ниже, щелкните параметр «Требуемый принтер отсутствует в списке». Снимок показан ниже:
Шаг 9: Откроется диалоговое окно подтверждения, а именно «Контроль учетных записей пользователей», в котором будет запрашиваться разрешение.Нажмите «Да» под ним, и ваш принтер будет установлен в системе, и вы сможете использовать его, когда вам это нужно.
Таким образом, вы можете подключить проводной принтер к вашей компьютерной системе.
Подключение беспроводного принтера к компьютеру
Беспроводные принтеры отличаются от проводных принтеров, поскольку способ установки беспроводного принтера отличается в зависимости от производителя. При подключении беспроводного принтера к компьютеру вы можете обнаружить следующие сетевые подключения:
Чтобы подключить принтер к компьютеру, необходимо выполнить следующие действия:
Шаг 1: Установите соответствующее сетевое соединение в соответствии с инструкциями производителя принтера и поместите принтер в зоне действия маршрутизатора, чтобы получить хорошие сетевые сигналы.
Шаг 2: Включите кнопку питания принтера, нажав кнопку питания.Перед этим подключите принтер и компьютер к источнику питания.
Шаг 3: Каждый принтер или электронное устройство всегда имеет руководство в своей коробке. Возьмите руководство, прилагаемое к принтеру. Прочтите и следуйте каждой инструкции, чтобы правильно выполнить подключения. Однако, если у вас нет руководства, просто посетите сайт поддержки производителя, и вы сможете найти инструкции и следовать им.
Шаг 4: Теперь вам нужно подготовить принтер к подключению.Для этого используйте экран вашего принтера для настройки сети Wi-Fi. Для настройки Wi-Fi введите пароль сети, и настройки Wi-Fi должны быть одинаковыми для компьютера и принтера. Если ваше соединение осуществляется через Bluetooth, настройте вашу систему для соединения Bluetooth. Для настройки Bluetooth нажмите изогнутый значок Bluetooth на принтере и выполните сопряжение принтера с компьютерной системой.
Шаг 5: Откройте «Настройки» в Windows, выполнив поиск в строке поиска или нажав кнопку «Windows» в нижнем левом углу панели задач.Откроется страница настроек Windows, как показано на снимке ниже:
Шаг 6: Щелкните значок «Устройства» на странице настроек, и откроется окно «Устройства», как показано на снимке экрана ниже:
Шаг 7: Если это соединение Wi-Fi, щелкните параметр подключения «Принтеры и сканеры» и щелкните соответствующий параметр, выбрав его на левой панели меню (как описано для проводного подключения). Если это соединение Bluetooth, выберите опцию «Bluetooth и другие устройства» на левой панели меню.
для подключения Wi-Fi
Для подключения по Bluetooth
Шаг 8: Теперь откройте соответствующую опцию и щелкните опцию «Добавить принтер или сканер» или опцию «Добавить Bluetooth или другие устройства» в верхней части соответствующих страниц. Если это соединение Wi-Fi, компьютер начнет поиск подключенных устройств, и после успешной попытки поиска отобразится имя подключенного принтера. Если это соединение Bluetooth, включите Bluetooth на компьютере, и он выполнит поиск подключенного принтера.
Шаг 9: Когда имя принтера отобразится в списке, щелкните «Добавить устройство» под этим именем, и принтер подключится к компьютеру.
Подключение общего принтера к сети
Общий принтер необходим, когда мы хотим распечатать страницы с нескольких компьютеров или устройств. Для такой задачи мы используем общий принтер, настроив параметры общего доступа в системе для компьютера.
Чтобы предоставить общий доступ к принтеру в сети, необходимо выполнить следующие действия:
Шаг 1: Установите принтер на компьютер, к которому вы хотите предоставить общий доступ, установив беспроводное или проводное соединение (как мы обсуждали выше).
Шаг 2: Откройте «Настройки» в Windows, выполнив поиск в строке поиска или нажав значок Windows и выбрав в нем опцию «Настройки».
Шаг 3: Откроется страница настроек Windows и щелкните значок «Сеть и Интернет», как показано на снимке ниже:
Шаг 4: Теперь откроется страница настроек «Сеть и Интернет», нажмите «Статус» на левой панели меню, как показано на снимке ниже:
Шаг 5: В настройках «Изменить сеть» нажмите «Совместное использование».) ‘находится справа от’ Private ‘, как показано ниже:
Шаг 7: В разделе «Общий доступ к файлам и принтерам» установите флажок «Включить общий доступ к файлам и принтерам», чтобы разрешить общий доступ к принтеру и файлам по сети, как показано ниже:
Шаг 8: Теперь подключитесь к общему принтеру, щелкнув «Добавить устройство» под именем общего принтера.
Примечание. Убедитесь, что компьютер, на котором используется общий принтер, разрешил соединение или нет.
Итак, это возможные методы, с помощью которых можно подключить принтер к компьютерной системе.
Как настроить новый принтер
Урок 13: Как настроить новый принтер
/ ru / basic-computer-skills / what-to-if-your-computer-gets-a-virus / content /
Как настроить новый принтер
Пытаетесь запустить свой новый принтер? Вот основные шаги, которым вы будете следовать, чтобы настроить практически любой принтер.
Решения общих проблем
Расширенный поиск и устранение неисправностей
Если у вас все еще возникают проблемы, вы можете попытаться найти помощь для вашего конкретного принтера. Ниже мы собрали список страниц поддержки для некоторых из наиболее распространенных марок принтеров:
Другой вариант — запустить поиск в Google, описав вашу проблему, включая марку и номер модели. В приведенном ниже примере мы ищем canon MX920 не отвечает .
А как насчет беспроводных принтеров?
Удобство беспроводных принтеров сделало их популярными в последние годы. Без необходимости физического подключения принтера к компьютеру, беспроводные принтеры упрощают печать с ноутбуков, планшетов и даже смартфонов.
Беспроводные принтеры также может быть немного сложнее настроить, чем традиционные USB-принтеры, поэтому мы рекомендуем внимательно изучить инструкции, прилагаемые к вашему принтеру. Если у вас все еще возникают проблемы, попробуйте воспользоваться приведенными выше советами, чтобы найти решение, подходящее для вашего принтера.
Это все, что у нас есть — удачи с новым принтером!
/ ru / basic-computer-skills / how-to-power-cycle-a-device / content /
К чему должен быть подключен мой принтер для работы? | Small Business
Даже в эпоху беспроводной связи принтеру нужны кабели и шнуры. Даже для принтеров Wi-Fi, которые получают данные по беспроводной сети, по-прежнему требуются кабели для передачи данных для связи с компьютером для установки драйверов, а для всех офисных принтеров требуется розетка.Для проводных принтеров существует несколько способов подключения для передачи данных, например, USB. Точное определение того, к чему должен быть подключен ваш принтер, может избавить вас от покупки ненужных кабелей и заставить ваш принтер работать как можно быстрее.
Питание
Источник питания является обязательным для всех принтеров. Прежде чем принтер сможет выполнять какую-либо полезную функцию, он должен быть включен. В то время как некоторые портативные принтеры могут получать питание через USB-порты или от батарей, наиболее распространенным источником питания остается стандартная настенная розетка на 110 вольт, к которой принтер подключается через блок питания и шнур.Независимо от того, получает ли принтер питание от USB или от розетки, для подключения принтера к источнику питания по-прежнему требуется кабель. Кабели питания всегда идут в комплекте с новыми принтерами. В некоторых случаях в комплект входят также USB-кабели.
Локальный
Помимо питания, принтерам требуется подключение для передачи данных для получения информации о печати с компьютеров. USB — это наиболее распространенный тип подключения для передачи данных для однопользовательской настройки принтера, когда принтер подключается непосредственно к одному компьютеру для печати. Кабель USB подключается к порту USB принтера, а другой конец кабеля подключается непосредственно к любому порту USB на компьютере.Старые модели принтеров с параллельным портом подключаются таким же образом, за исключением того, что большинство компьютеров с параллельным интерфейсом оснащены только одним параллельным портом. Этот интерфейс становится все более редким. Локальные принтеры могут использоваться совместно с другими пользователями по сети только до тех пор, пока компьютер, к которому подключен принтер, включен и обменивается данными с сетью.
Ethernet, готовность к работе в сети
Принтеры, готовые к работе в сети, оснащены встроенными картами Ethernet, которые позволяют им получать команды печати по проводной сети.Чтобы использовать эти принтеры в сети, один конец кабеля Ethernet должен быть подключен к встроенной сетевой карте. Другой конец кабеля должен быть подключен к сетевому концентратору, коммутатору или маршрутизатору. Любое из этих сетевых устройств способно правильно обмениваться данными с принтером, готовым к работе в сети.
Выделенный сервер печати
Выделенный сервер печати — это устройство, с помощью которого стандартный USB- или параллельный принтер становится доступным в качестве сетевого принтера. Преимущество выделенного сервера печати заключается в том, что пользователям сети не требуется доступ к главному компьютеру для использования принтера, как в случае стандартной однопользовательской настройки.Чтобы подключить принтер к выделенному серверу печати, USB-кабель принтера или параллельный кабель подключается к порту принтера, а затем к серверу печати. Устройство сервера печати подключается к сети с помощью кабеля Ethernet.
Wireless
Как следует из названия, для правильной работы беспроводного принтера не нужно подключать ничего, кроме источника питания. Связь между принтером и компьютером или сетью устанавливается через соединение Bluetooth или Wi-Fi.В любом случае связь осуществляется через беспроводные приемопередатчики внутри принтера, компьютера или сетевого устройства.
Ссылки
Биография писателя
Финн Маккухил — писатель-фрилансер из Северного Мичигана. Он работал репортером и обозревателем в Южной Флориде, прежде чем увлекся компьютерами.


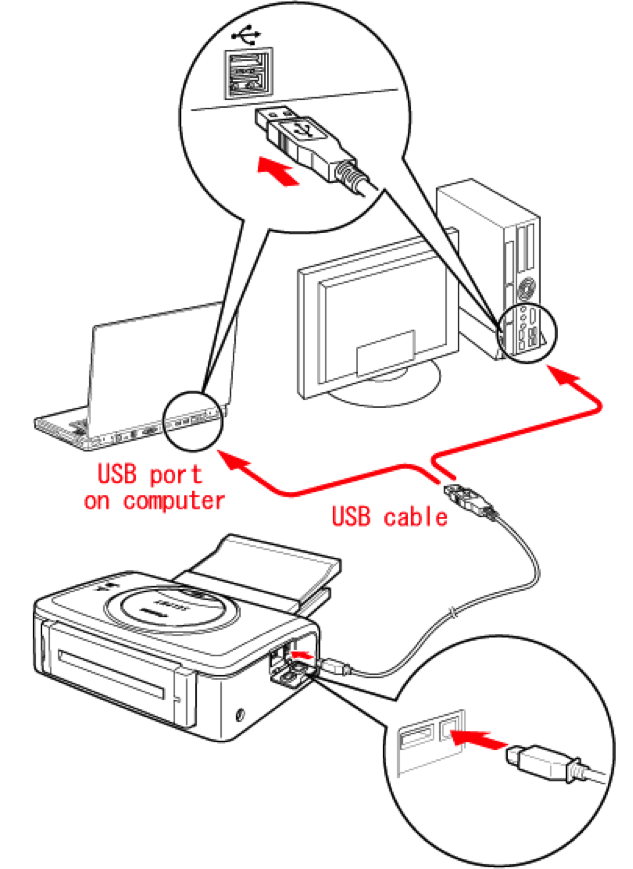


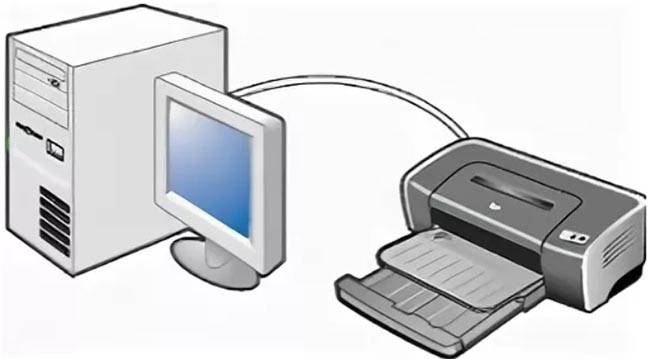 Разумеется, данный способ доступен для устройств, оснащённых подобным функционалом.
Разумеется, данный способ доступен для устройств, оснащённых подобным функционалом. После переходите в «Параметры», далее − «Устройства и принтеры». Если ваш принтер не отображается, нажмите «Добавить устройство».
После переходите в «Параметры», далее − «Устройства и принтеры». Если ваш принтер не отображается, нажмите «Добавить устройство».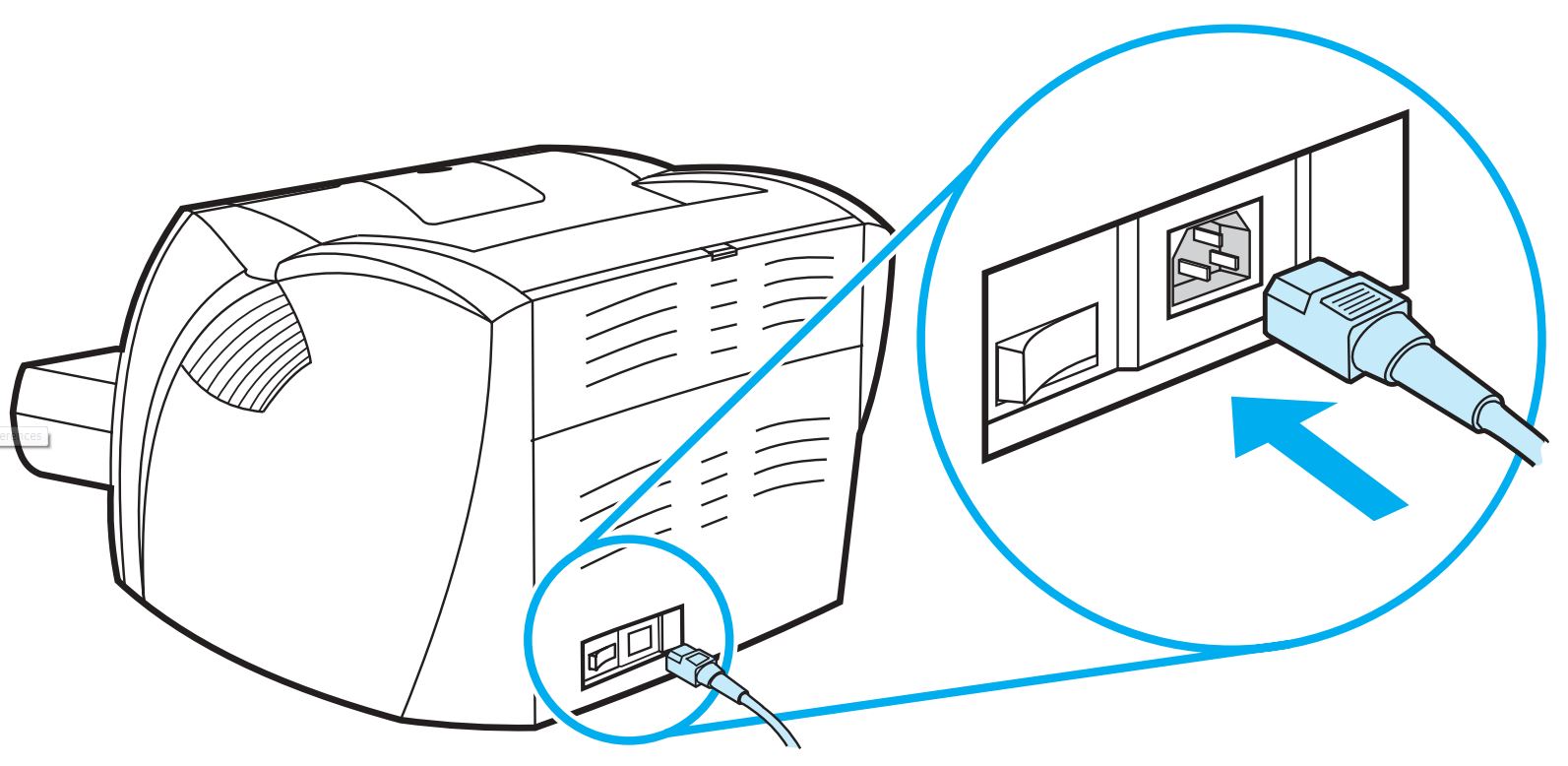 Внизу высветится иконка «Программное обеспечение для устройства не было установлено». В таком случае отправляемся дальше.
Внизу высветится иконка «Программное обеспечение для устройства не было установлено». В таком случае отправляемся дальше.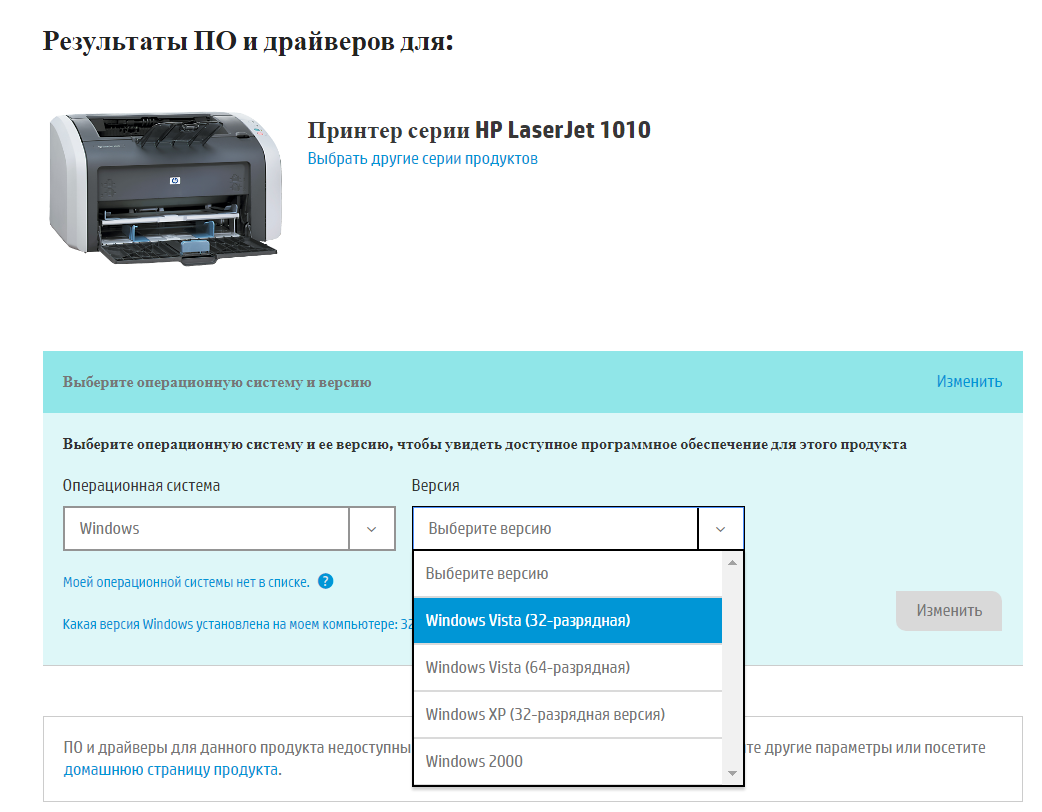

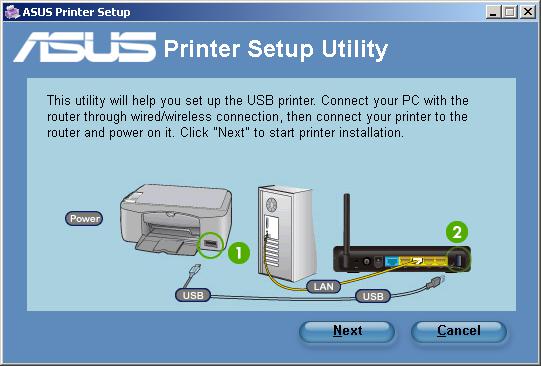 После перезагрузки второго будет видна созданная локальная сеть.
После перезагрузки второго будет видна созданная локальная сеть.