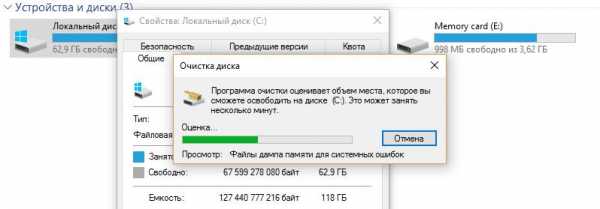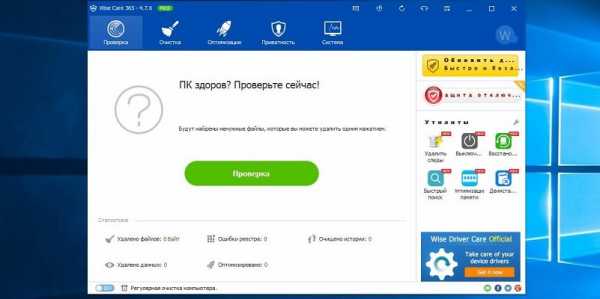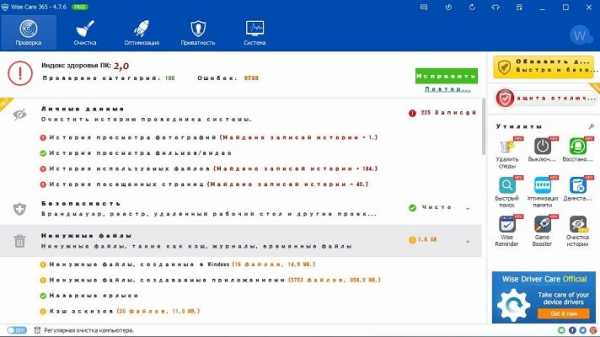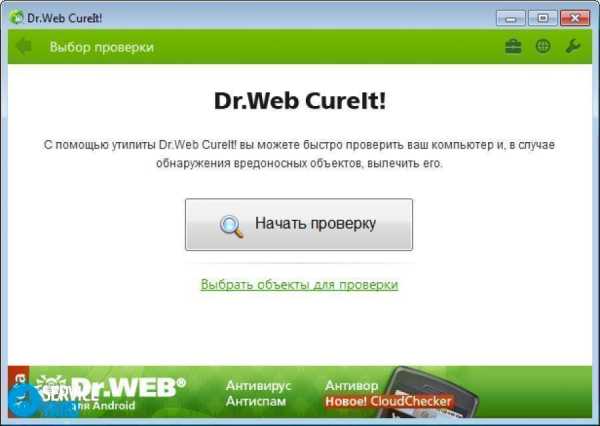Как почистить компьютер, чтобы не тормозил от вирусов и ненужных программ: пошаговая инструкция и видео
Длительное использование компьютера сказывается на его производительности. Какой бы хорошей ни была ваша комплектация, мусорные файлы, лишние программы и пыль скажутся на работе ПК, поэтому провести чистку придется каждому. Если компьютер тормозит, как почистить его несколькими способами описано ниже.
Почему тормозит компьютер
При покупке нового ноутбука или ПК за ним всегда приятно работать: все быстро открывается, он моментально реагирует на ваши действия, приложения загружаются в считаные секунды. С течением времени появится немало причин, которые приведут к ухудшению производительности вашего компьютера – он начнет тормозить, нагреваться, периодически перезагружаться. К такому состоянию может привести одна или несколько причин:
- загрязнение корпуса: пыль, шерсть и т.д.;
- ненужные программы нагружают оперативную память;
- перегревается процессор;
- виндовс тормозят вирусы;
- хлам на жестком диске, мусорные файлы.
Что делать, если компьютер тормозит
- очистить от вирусов, мусорных файлов;
- улучшить охлаждение;
- почистить корпус, детали;
- дефрагментировать диски.
Как почистить компьютер от мусора самостоятельно

Для того чтобы избавить компьютер от тормозов, нужно очистить его от мусора. Для этого вам понадобится хороший пылесос с режимом выдува, тряпочка для пыли и набор специальных утилит для очистки Windows. Последние являются единственным эффективным способом, как очистить компьютер от ненужных программ, но начать следует все же с обычной физической чистки корпуса вручную.
Чистка компьютера от пыли
Тем, кто занят вопросом, как почистить компьютер, чтобы не тормозил, следует начинать с открытия корпуса. Если вы пользуетесь стационарным компьютером, то нужно снять одну боковую панель с системного блока. В случае с ноутбуком нужно открутить заднюю панель полностью, чтобы получить доступ к деталям оборудования. В комнате всегда летает огромное количество пыли, а вентиляторы системы охлаждения ее засасывают, она скапливается на радиаторах, лопастях кулера и плате. Возьмите влажную тряпку и переключите пылесос на выдув воздуха. Вам нужно:
- Завершить работу ПК, выключить его полностью (из сети).
- Протереть тряпкой пластиковые и железные элементы корпуса, детали не трогать (для них нужна сухая ткань).
- Пылесосом тщательно продуть все элементы, хорошо обработать систему охлаждения процессора, видеокарты, блока питания. Идеальным вариантом было бы снять детали и прочистить их тщательно по очереди. Выполнять это стоит только тогда, когда вы уверены, что сможете все собрать обратно, в противном случае ограничьтесь простой продувкой.
Засоренная система охлаждения не выполняет на 100% свои функции, из-за чего элементы компьютера перегреваются и начинаются тормозить в приложениях, играх, просто при работе на ПК. Особенно это актуально, если у вас мощная модель – все ТОПовые детали сильно греются. В некоторых случаях проблема перегрева кроется в высохшей термопасте на чипе процессора. В таких случаях его нужно снять, вытереть старую пасту и нанести новый слой.
Устранение вирусов
Самая распространенная причина, по который компьютер начинает тормозить – вирусы. Подхватить их легко в интернете вместе с установщиками программ – иногда они маскируются под торрент-файлы, и сразу же определить их не получается: начинает появляться назойливая реклама, баннеры, лишние программы в автозагрузке системы. Инструкция, как почистить правильно компьютер, чтобы не тормозил:
- Купите лицензионный антивирус или скачайте бесплатную утилиту DR. Web Cureit. Чтобы ее найти, перейдите в раздел «Download» на официальном сайте разработчика.
- Далее будет рассмотрен процесс очистки с помощью утилиты Cureit. При установке соглашайтесь со всеми пунктами правил использования.
- Откройте программу и нажмите на кнопку «Запустить проверку» –начнется сканирование ПК.
- Эта процедура может занять немало времени (зависит от размера винчестера). По окончании появится детальная информация по найденным вредоносным файлам.
- Кликните на оранжевую большую кнопку «Обезвредить».
- После удаления вирусов ПК будет перезагружен.
Удаление ненужных программ
Следующий шаг, чтобы вновь сделать ваш ПК быстрым – чистка ноутбука от ненужных программ и файлов. Некоторые приложения запускают в фоновом режиме, попадая в автозагрузку. Это нагружает оперативную память, что особенно ощутимо, если у вас ее немного (4Гб). При этом половина из этих программ не используется, просто висят в диспетчере задач, съедая часть ресурсов. Убрать их можно следующим образом:
- Нажмите на «Пуск».
- Перейдите в раздел «Панель управления» и найдите раздел «Установка и удаление программ».
- Перед вами появится список установленных на ПК приложений. Найдите и удалите те, которыми вы не пользуетесь или не устанавливали их самостоятельно.
Запуск встроенной функции Очистка диска
Во время работы люди часто устанавливают программы, скачивают файлы из интернета, иногда неправильно удаляют игры и приложения. После таких действий необходимо почистить систему от остаточных, мусорных файлов. Сделать это можно разными способами, но разработчики создали встроенный в windows инструмент, который называется «Очистка диска». Он анализирует файлы в корзине, временной директории, удаляя пустые папки и «хвосты» программ. Для активации:
- Зайдите в «Мой компьютер».
- Нажмите на нужном разделе жесткого диска правой кнопкой мыши.
- В меню найдите пункт «Свойства», нажмите на него.
- В открывшемся окне есть кнопка «Очистка диска», подтвердите выполнение действия.
Дефрагментация жесткого диска
Это еще одна встроенная функция Виндовс, она является вариантом, как почистить свой компьютер, чтобы не тормозил. Жесткий диск ПК обладает уникальной системой записи данных в виде секторов. Пользователи часто стирают и устанавливают игры, программы, поэтому сектора заполняют неравномерно, что приводит к тому, что система тормозит. Для проведения дефрагментации диска необходимо:
- Зайдите в «Мой компьютер» и нажмите правой кнопкой на необходимый раздел винчестера.
- Кликните правой кнопкой, в меню нажмите на пункт «Свойства».
- Нажмите на кнопку «Дефрагментация» или «Оптимизировать» (на 10 версии Windows).

Очистка компьютера от ненужных файлов и пустых папок
Если вы самостоятельно не можете определить, какие из файлов и папок нужны, а какие нет, то исправить эту ситуации поможет специальный софт. Эти программы анализируют вашу систему, реестр, жесткие диски и предлагают удалить определенное количество объектов, которые, по их мнению, не представляют ценности. Ниже будет описано, какой программой почистить компьютер, чтобы не тормозил.
Лучшие программы для чистки компьютера
Чтобы почистить ПК, используют разные программы: к примеру, RegCleaner, Norton WinDoctor, но лучшей считается CCleaner, которая имеет широкий функционал и простой интерфейс управления. Для скачивания можно перейти на официальный сайт и нажать кнопку «Загрузить» (регистрация для этого не нужна). Установите программу и запустите ее, далее нужно:
- Перед вами появится вкладка «Очистить», в которой можно удалить кэш (временные файлы) из браузера. В меню слева можно внести настройки поиска объектов, которые нужно почистить, но лучше оставить все, как есть. Нажмите на кнопку «Анализ», будут найдены всевозможные «битые» документы, копии и т.д. После завершения процесса нажмите «Очистить».
- Далее следует почистить реестр системы, чтобы избавиться от ошибок, вызывающих подтормаживания. Перейдите в левом меню на раздел «Реестр» и нажмите кнопку «Поиск проблем». Утилита найдет необходимые документы, предоставит полный отчет, предложит сделать резервную копию (согласитесь и сохраните). Нажмите после этого кнопку «Исправить».
- Потом зайдите на вкладку «Сервис», в котором нужно выбрать раздел «Автозагрузка». Выделите все незнакомые для вас программы, нажмите напротив них «Выключить».
Все действия утилита проводит автоматически, вам не нужно дополнительно что-либо настраивать или вводить. Резервная копия реестра нужна на случай, если после исправления программой какие-то функции перестанут работать. После такой очистки ПК его следует перезагрузить и проверить не запустились ли выключенные из автозагрузки лишние приложения.
Видео: как очистить компьютер от вирусов и ненужных программ
tvoi-detki.ru
Как очистить компьютер от вирусов самостоятельно
В этой статье мы расскажем о том, как очистить компьютер от вирусов самостоятельно, не прибегая к помощи специалистов.
Пользователям день и ночь нужно напоминать основное требование безопасности при работе с компьютерами – используйте антивирусы! Эти программы, от бесплатных приложений до платных пакетов, защищают систему Windows, сканируя, ведя мониторинг в реальном времени, выполняя эвристический анализ файлов и процессов в поисках угроз. Число атак на Windows столь велико, что без защиты вы очень быстро станете жертвой вредоносных приложений.
Но даже лучший антивирус не даст стопроцентной защиты. В локальную сеть могут быть добавлены устройства с уже установленными вирусами, пользователи могут собственноручно пропустить вредоносное ПО, а некоторые программы вроде Remote Access Trojan не проявляют активности, пока не придёт определённый день и час. Никто не может полностью защититься от методов социальной инженерии и фишинга, которые заманивают пользователей и заставляют их скачать файлы или перейти по ссылке. Есть программы, выдающие себя за антивирусы, которые на самом деле являются вирусами. Скачивать файлы всегда нужно из надёжных источников, вроде сайтов самих разработчиков приложений, а не сторонних магазинов и файлообменных ресурсов.
Иногда трудно узнать, когда случилось инфицирование. Однако существует множество знаков, на которые следует обращать внимание: крайне медленная скорость работы компьютера там, где раньше он летал, всплывающие окна браузера, когда сам браузер закрыт, пугающие сообщения от приложений безопасности, которых вы не устанавливали.
Если вы заподозрили неладное или уверены точно, что стали жертвой вредоносного ПО, нужно предпринять решительные шаги.
Инструкция о том, как очистить компьютер от вирусов самостоятельно
Установите или обновите антивирус
Сначала убедитесь, что установленный на компьютере антивирус обновлён последними определениями вирусов, при помощи которых он идентифицирует известное вредоносное ПО. Производители антивирусов постоянно обновляют эти списки, находя на просторах Интернета всё новые вирусы и трояны. Если антивирус не обновлялся хотя бы день, риск заражения возрастает.
Тем более он возрастает, если антивирус не установлен вообще. Нужно срочно исправить это упущение; имеется большой выбор бесплатных антивирусных программ, вроде:
- Avast Free Antivirus
- AVG AntiVirus Free
- Panda Free Antivirus
Особенно опасна ситуация, когда речь идёт о рабочем компьютере. В таком случае лучше использовать платные антивирусные пакеты, такие как:
- Symantec Norton Security Premium
- Bitdefender Internet Security
- Bitdefender Total Security
- Kaspersky Internet Security или
- McAfee LiveSafe
Все они получили оценку более 4.5 в обзоре популярного портала PCMag.
Далее углубляем поиск, проводя сканирование. Оно может занять продолжительное время и нужно надеяться, что проблема будет найдена и решена. Это будет самый положительный сценарий. Проблема заключается в том, что хорошо продуманная вредоносная программа отключает антивирус.
Не забудьте убедиться в наличии на компьютере установленного брандмауэра. Они есть и на маршрутизаторах, но этого недостаточно. Можно порекомендовать установить Check Point ZoneAlarm Free Firewall или его платную версию Pro.
Возвращение в прошлое
Если у вас есть точки восстановления системы Windows, можно использовать их для отката к более старой версии, где проблем ещё не было. Чаще всего это не помогает. Умные авторы вредоносных программ будут готовы к такому повороту событий. Можно попытаться задействовать RKill, — программу, созданную для уничтожения процессов известного вредоносного ПО.
Если это не поможет, нужно загрузить Windows так, чтобы вирус не мог начать свою работу. Это называется загрузка в безопасном режиме. Нужно перезагрузить компьютер и в процессе удерживать кнопку Shift (в Windows 8 и 10). Появится меню с выбором вариантов загрузки, выберите Безопасный режим.
Нужно удалить временные файлы, среди которых могут находиться вредоносные. В меню «Пуск» наберите «Очистка диска» и выполните проверку раздела C: (или другого, на котором установлена операционная система), чтобы найти файлы, которые можно удалить. Затем скачайте и запустите антивирусный сканер по запросу: рекомендуется Malwarebytes Anti-Malware. Остаётся надеяться, что после сканирования и перезагрузки компьютер будет избавлен от вредоносного ПО.
Malwarebytes Anti-Malware часто называют антивирусным сканером, который предлагает второе мнение после основного антивируса, если первый не помог. Другие варианты включают в себя HitmanPro и Kaspersky TDSKiller. Последний особенно хорош в поиске руткитов, которые работают на уровне, усложняющем их поиск простым антивирусом.
Отключите интернет
При наличии установленного на компьютере вредоносного ПО есть вероятность, что у злоумышленников есть дистанционный доступ к нему. В таком случае первым делом нужно отключить компьютер от Интернета. Можно отсоединить кабель Ethernet от компьютера или отключить от розетки маршрутизатор.
Без доступа в Интернет не получится обновить антивирус. В таком случае обновления для него придётся брать с другого компьютера, желательно с другим подключением к Интернету, перенося их на флешке. Можно загрузить компьютер с CD-дисков, которые обычно называют Live CD или диск восстановления, откуда можно запустить полноценное антивирусное приложение. Для этого на компьютере потребуется оптический привод, которого в наши дни у некоторых пользователей может и не быть, особенно в новых ноутбуках. Впрочем, всё это можно загрузить с флешки.
Портативный антивирус
Если ничего не помогло, сама операционная система благодаря вирусу может быть настроена против пользователя, она может даже не позволять установить новый антивирус. В таком случае нужно обойти операционную систему и позволить антивирусу взять контроль на себя.
Существует множество портативных приложений, которые можно поместить на флешку и которые не требуют установки в систему. Антивирусными среди них являются:
- Microsoft Safety Scanner,
- ClamWin,
- McAfee Stinger
- Kaspersky Security Scan.
Можно использовать несколько одновременно, поскольку они не конфликтуют между собой.
Если вы хотите произвести более глубокое сканирование всего жёсткого диска, используйте другой безопасный компьютер для создания CD-диска. Можно использовать антивирусы от:
- AVG
- Avira
- Bitdefender
- F-Secure
- Kaspersky
- Panda
- Sophos
- Trend Micro
Потребуются образы — файлы форматов ISO или IMG и программа для их записи на диск, который нужно сделать загрузочным. В Windows 7, 8 и 10 вставьте чистый диск CD, DVD или USB-флешку, дважды нажмите на файл ISO или IMG и выберите команду Прожечь диск. Можно скачать для этого сторонние программы вроде ImgBurn.
Есть специальные приложения вроде Spybot, которые ищут программы-шпионы (spyware), или Symantec Norton Power Eraser, которая ищет приложения типа crimeware (запугивающие пользователей). Последние выдают агрессивные сообщения о наличии вирусов или что программы пользователя будут принудительно удалены и т.д.
Самый радикальный вариант: форматирование жёсткого диска с переустановкой операционной системы и всех программ (для чего желательно заранее создавать образ только что установленной системы). Такая необходимость в наши дни появляется всё реже, не то что во времена Windows 95 и до Windows Vista; однако иногда это единственное решение.
Дальнейшие действия
После победы над вирусами нужно какое-то время, чтобы снова почувствовать себя в безопасности. Для этого примите меры по усилению этой безопасности. Выбирайте антивирусы с максимальной защитой (читайте обзоры и советы о том, как очистить компьютер от вирусов самостоятельно), узнайте меры противостояния фишингу и социальной инженерии (хотя бы что это такое), удалите программы, которые не используете или в которых не уверены. Всегда помните об осторожности.
timeinpix.com
Как Самостоятельно Очистить От Вирусов Компьютер?
Хотя бы раз в пол года необходимо проверять свой компьютер на наличие ненужных программ, устаревших файлов, пустых папок и т.д. Только в таком случае ваш компьютер будет работать долго и надежно. Как почистить компьютер с Windows 10 в домашних условиях:
- Очистите реестр
- Избавьтесь от мусора, ненужных программ
- Проверьте ПК на наличие вирусного ПО
Как правильно самостоятельно почистить компьютер с Виндовс 10 для ускорения работы:
- Выберите подходящую специальную программу (загружайте ПО только с проверенных ресурсов или официальных сайтов)
- Установите её
- Следуйте советам программы, для того, чтобы почистить ПК
Многие пользователи сталкиваются с проблемой торможения ПК, но не все из них знают, как бесплатно полностью очистить компьютер на Виндовс 10 без переустановки системы и использования сторонних программ. Как очистить Windows 10:
- Запустите «Мой компьютер»
- Правой кнопкой на нужном диске вызовите контекстное меню, в нём выберите «Свойства»
- В открывшемся окне нажмите «Очистка диска»
- Дождитесь завершения анализа

- Отметьте пункты, которые хотите почистить
- Нажмите «Удалить файлы»
Удобная программа для очистки компьютера с Windows от мусора — Revo Uninstaller.
Бесплатная программа для чистки компьютера с Windows 10 от мусора:
- Может деинсталлировать программы
- Имеет диспетчер автозапуска программ
- Очищает систему от ненужных файлов
Бесплатно скачать программу для чистки компьютера от мусора можно с официального сайта.
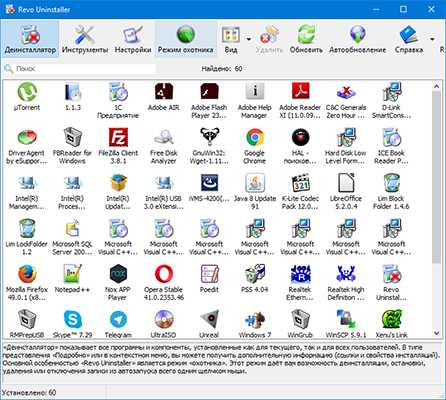
Присутствует быстрый доступ к основным инструментам управления системой, что очень важно для неопытных пользователей. При первом запуске программа проведёт быстрый поиск установленных в системе приложений.
Какие бесплатные программы для очистки компьютера от мусора на русском языке знаете вы? Рассказывайте в комментариях.
Бесплатная очистка компьютера от мусора и оптимизация на русском языке — важный пункт для стабильной работы ПК, особенно, для пользователей, который не являются профессионалами в этом деле и не владеют в совершенстве английским. Очистить компьютер от мусора бесплатно можно с программой Revo Uninstaller. Бесплатная чистка компьютера от мусора на русском языке проходит так:
- Запустите программу
- Нажмите на значок «Инструменты»
- Выберите в меню слева «Чистильщик ненужных файлов»
- Появится кнопка «Поиск» на панели сверху. Нажмите её
- Дождитесь окончания анализа
- Нажмите «Удалить», чтобы началась чистка Windows 10 от мусора
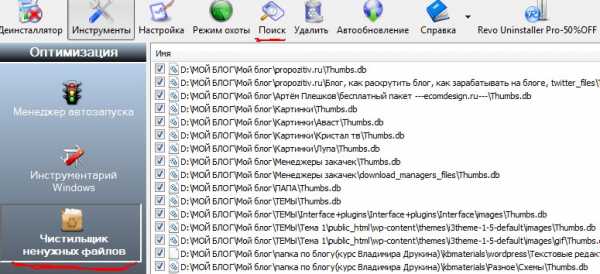
Теперь вы знаете, как почистить компьютер с Windows 10 от мусора для ускорения.
Если тормозит компьютер с Windows, то необходимо его почистить. Хорошая программа для очистки компьютера — Revo Uninstaller. Когда компьютер начинает тормозить, советуем проверить программы, которые стоят в автозагрузке. Возможно, одна из низ тормозит ПК при запуске. Проверьте все программы, возможно, это и есть основная причина, почему тормозит компьютер. Не каждая бесплатная программа для очистки компьютера может похвастаться таким инструментом, как «Диспетчер автозагрузки». Как почистить компьютер, чтобы не тормозил:
- Перейдите во вкладку «Инструменты»
- Затем выберите «Менеджер автозапуска»
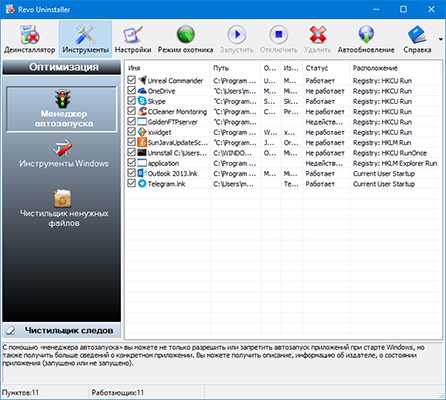
Здесь вы увидите список программ, которые загружаются вместе со стартом системы. Вам предоставляется возможность включения или отключения программ в автозапуске. Очень удобный инструмент, который позволит существенно сократить время запуска системы, если вы отключите все лишнее. Теперь вы знаете, как почистить компьютер с Windows, чтобы не тормозил.
Удалить невостребованные программы поможет Revo Uninstaller. Как почистить компьютер от ненужных программ вручную:
- Перейдите в пункт «Менеджер деинсталляции»
- Выберите программу, которой вы уже давно не пользуетесь
- Чистка компьютера от ненужных программ выполняется кнопкой «Удалить эту программу»
- Если вы удалите все невостребованные программы, значит, очистка компьютера от ненужных программ завершена
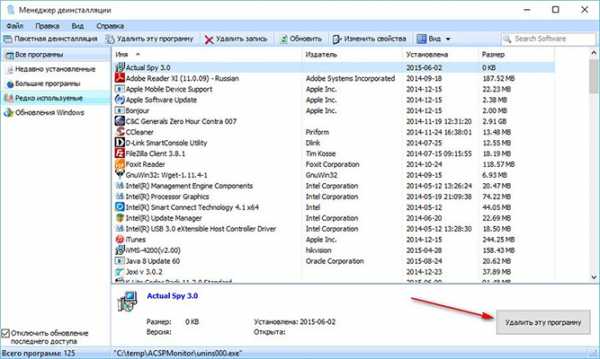
Теперь вы знаете, как очистить компьютер от ненужных программ с помощью Revo Uninstaller.
Почистить компьютер от файлов, которые засоряют систему, можно с помощью специальной утилиты. Программа для очистки компьютера от ненужных файлов — Glary Utilites. Как почистить компьютер от ненужных файлов:
- Загрузите программу, установите и запустите её
- Перейдите в раздел «Очистка диска»
- Дождитесь завершения анализа
- Жмите кнопку «Начать очистку»
- Дождитесь, пока очистка компьютера с Windows 10 от ненужных файлов завершится
Как видите, очистить компьютер от ненужных файлов, освободить не один гигабай памяти, не так уж трудно.
Вы знаете ещё способы, как очистить Виндовс 10 от ненужных файлов? Поделитесь с нами в комментариях.
После некорректного удаления программ, да и вообще по мере пользования компьютером, в реестре Windows 10 (и других версий ОС) накапливается много всякого мусора. И тогда полезной будет чистка реестра в Windows 10. Программа для чистки реестра в Windows 10 — Glary Utilities (рекомендуем скачивать обычную версию). Очистка реестра в Windows 10 — процесс простой, если следовать инструкции.
Программа бесплатная для некоммерческого пользования. Функций бесплатной версии хватит с головой, чтобы очистить реестры Windows.
Как почистить реестр на Windows 10:
- Перейти в блок «Модули»
- Далее «Очистка»
- Выбрать пункт «Исправление реестра»
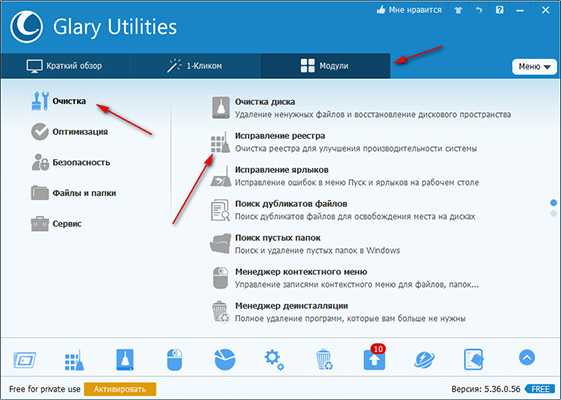
Дождитесь завершения анализа и нажмите «Исправить реестр».
Не волнуйтесь, чистка реестра в Windows 10 не затронет ничего лишнего и на работоспособность вашего компьютера это никак не повлияет. После того, как программа очистки реестра в Windows завершит своё дело, увидите сообщение о количестве исправленных проблем.
Чистка компьютера бесплатно на русском языке возможна с помощью программы Wise Care 365. Скачать чистку компьютера бесплатно на русском языке можно с официального сайта. Чистка компьютера с Windows 10 самому:
- Установите утилиту
- Разрешите программе вносить изменения
- Нажмите «Проверка»

- Проанализируйте ошибки
- Нажмите «Исправить»

- Подождите, пока чистка системы Windows завершится
Удобная очистка компьютера для Windows 10 встроена в Avast Premium. Если на вашем ПК установлена эта программа, то можно очистить компьютер с Windows 10 на русском языке. Очистка ПК с Виндовс через Avast Premium:
- В программе выберите вкладку «Быстродействие»
- Далее — пункт Cleanup Premium
- Нажмите «Открыть Cleanup»
- Кликните мышкой по «Обслуживание»
- Подождите завершение сканирования
- Отметьте пункты, которые хотите очистить
- Нажмите «Исправление и очистка»
Готово, полная очистка компьютера с системой Windows закончена.
Очистить оперативную память компьютера в Windows иногда необходимо для ускорения работы ПК и освобождения объёма памяти. Как очистить память компьютера в Windows 10:
- Запустите диспетчер задач (с рабочего стола, нажав правую кнопку на пустом месте или через Ctrl + Alt + Delete)
- Перейдите на вкладку «Процессы»
- Отсортируйте приложения по ЦП
- Уберите лишние задачи
Знаете ли вы ещё способы, как почистить оперативную память компьютера в Windows 10? Делитесь в комментариях.
Важно чистить кэш на компьютере, так как переполненный кэш может затормаживать работу ПК. Как очистить кэш Windows 10 на компьютере:
- Очистка кэша компьютера начинается с запуска командной строки
- Введите команду ipconfig /flushdns
- Нажмите Enter
- Кэш будет очищен после получения соответствующего сообщения
Теперь вы знаете, как почистить кэш Windows 10 на компьютере.
Все знают сколько стоит почистить ноутбук — не всегда дёшево. Но одна из причин торможения ПК — это пыль на аппаратной части. В таких случаях необходимо разобрать и почистить ноутбук вручную. Как почистить ноутбук самостоятельно в домашних условиях:
- Выключите ноутбук
- Открутите специальной отвёрткой болтики на корпусе ноутбука (соберите их в отдельную ёмкость, чтобы не потерять)
- Снимите заднюю крышку
- Почистите его от пыли и прикрутите крышку обратно
delpc.ru
Как очистить компьютер от вирусов?
Нередко пользователи сталкиваются с разнообразными троянами, вредоносными файлами, которые пагубно влияют на системные настройки браузера или операционной системы, все время мешают рекламные сайты или вредоносные объявления. Стандартные средства защиты Windows срабатывают далеко не часто, и встает вопрос: как очистить компьютер от вирусов бесплатно? Защититься от этого можно несколькими способами. Как именно — разберемся в этой статье.
к содержанию ↑Как избавиться от вирусов на ПК устройстве?
Разнообразные угрозы могут попасть в операционную систему компьютера через интернет, с чужого носителя информации или при установке вредоносного программного обеспечения.
Важно! Развитие систем защиты (антивирусных продуктов) влечет за собой “эволюцию” вредоносных ПО. Сегодня они с легкостью могут “пустить корни” в автозагрузку, появляться заново после тщетных попыток избавиться от них.
Можно ли быстро очистить компьютер от вирусов, ведь обезопасить свой персональный компьютер становится тяжелее? Но все же, существуют актуальные способы защиты:
- Самый действенный, верный и грубый способ, как избавиться от вирусов – повторная переустановка ОС. Но стоит понимать, что с полной очисткой системы от вирусов вы также потеряете все свои данные. Это означает, что все данные, которые были на вашем компьютере, будут утеряны.
Важно! Никто не отменяет резервных копий системы, но тогда есть риск сохранить вирус вместе со скопированными данными.
- Полная очистка диска (форматирование). Действенный метод, если есть уверенность, что вредоносный “злодей” засел не в системном разделе.
- Восстановление предшествующего состояния компьютера. Например, Windows способен откатиться к своему прежнему состоянию, когда система не была заражена вирусами. При использовании данной функции свежие файлы исчезнут и заменятся старыми.
- Один из верных способов — воспользоваться проверенным антивирусом. Существуют пробные и просто бесплатные версии, которые с легкостью сможет найти каждый пользователь.
Как обнаружить вирусы и предупредить угрозу?
Обнаружить вредоносные программы и файлы можно также несколькими способами:
- Следует обратить внимание на работоспособность компьютера. Если производительность заметно ухудшилась, то есть большая вероятность, что это происходит как раз из-за вредоносного ПО. Соответственно — пора очистить компьютер от вирусов.
- Также следует искать угрозы, если ваши настройки браузера и системы “неожиданно” поменялись. При этом работа за устройством сопровождается нехарактерной для этого и излишней рекламой, изменилась стандартная поисковая система, при открытии браузера открываются неизвестные вам сайты.
- Ну и один из самых действенных способов — обнаружение при помощи антивируса. Не рекомендуется приостанавливать работу антивируса и отключать брэндмауэр, если вы не доверяете программному обеспечению, которое “просит” проделать подобные действия.
к содержанию ↑Важно! Помните, что при обнаружении нежелательного ПО, стоит временно отключить интернет, если проблема решается без него, поскольку злоумышленник может иметь доступ к вашему компьютеру.
Программное обеспечение, которым стоит пользоваться
Не секрет, что в свободном доступе находится множество полезных программ, которые могут обезопасить ваше устройство. Вот небольшой перечень из самого рейтингового софта, по мнению пользователей:
- Dr. Web — одна из самых замечательных программ, находящихся в общем доступе. Имеет множество комплектаций с разным функционалом. Не требователен к “ресурсам” компьютера, имеет удобный и понятный интерфейс.
- Бесплатные утилиты из лаборатории Касперского. Тоже имеет большую популярность среди пользователей, поскольку подкреплен большой и “умной” вирусной базой.
- CCleaner — неотъемлемая программа, которая должна быть у каждого пользователя. По нажатию кнопки чистит реестр и кэш от “мусора”, восстанавливая исходную работоспособность устройства.
- AVZ – надежная, имеющая популярность утилита, позволяющая решать сложнейшие проблемы с вредоносным ПО. Совершенно бесплатна.

Это — малая часть. Существует множество бесплатного и полезного софта, который легко найти, не прилагая особых усилий. Поэтому по сути, несмотря на все многообразие “вредителей”, очистить компьютер от вирусов в домашних условиях не представляется сложным. Главное — вовремя об этом побеспокоиться.
к содержанию ↑Приводим в порядок ОЗУ и реестр
Расскажем о том, как следить за оперативной памятью на ПК. Если ОЗУ все время чем-то занята, то стоит посмотреть, чем именно. Пронаблюдать за этим можно через диспетчер задач. Непосредственно через него можно останавливать процессы, “кушающие” память. Существуют утилиты, созданные специально для этого. К примеру — Msconfig, которая тоже является бесплатной.
Важно! Если после этих действий проблемы с ОЗУ не пропали, следует обратиться к квалифицированному специалисту.
Очистить реестр не составит особого труда, достаточно проделать все это хотя бы один раз:
- Открываем панель “Пуск”.
- Открываем “Выполнить”.
- Пишем regedit и жмем OK;
- Перед вашими глазами редактор реестра. Нужно развернуть раздел HKEY_CURRENT_USER, выбрать Software.
- Внимательно изучите весь список, выберите из него записи об уже удаленных программах. Удалите записи об удаленных программах.
- Перезагрузите компьютер.
Компьютер — не мусорка
Если род вашей деятельности не требует “внезапного” восстановления файлов, которые вы только что отправили в корзину, то почему бы ее не очищать? Не будем забывать, что удаленные файлы занимают место на жестком диске.
Сама процедура очистки не имеет никакой сложности и заключается в том, чтобы ткнуть правой кнопкой мыши на ярлык корзины и выбрать пункт “очистить корзину”.
к содержанию ↑Важно! Также сама корзина и часть софта, представленного выше, имеют функцию автоматического очищения, что облегчает задачу вдвойне.
Использование бесплатных одноразовых утилит
Если после всех действий у вас не получилось полностью очистить компьютер от вирусов, то существуют антивирусы, которые предназначена для разовой проверки вашего устройства. Достаточно просто скачать его и запустить, да и такой софт имеет несколько преимуществ перед классическим ПО:
- Он бесплатен. Подавляющее большинство таких антивирусов не взимает денежных средств за использование.
- Простота в использовании. Такой софт имеет примитивный и понятный интерфейс.
- Небольшой размер. Такие программы “весят” в пределах 100 мб.
Важно! К сожалению, одноразовые утилиты на то и одноразовые, что постоянной защиты они обеспечить не могут, да и не всегда удобно скачивать файл раз за разом. Советуем прибегать к такому методу “лечения” только тогда, когда обычный антивирус не может справиться и другие способы тоже не помогают.
Лучшие утилиты
Рассмотрим три самые популярные одноразовые утилиты:
- Dr.Web CureIt! — удобный софт, который славится тем, что его невозможно “убить” во время проверки. Такая особенность делает его неуязвимым перед активными вирусами.
- Kaspersky Virus Removal Tool. Он работает по такому же принципу.
- ESET Online Scanner. Его особенность заключается в том, что он работает внутри браузера.
Что же в итоге?
Да добавлять-то особо и ничего. Достаточно следовать всем вышеупомянутым инструкциям, которые помогут вам с легкостью избежать любой угрозы для вашего компьютера.
к содержанию ↑Видеоматериал
Помните о том, что своевременное принятия действий избавит вас от проблем, но если вы взялись за проблему слишком поздно — скорее отправляйтесь за помощью к специалисту, иначе — вы можете столкнуться не с самым благоприятным исходом. Не забывайте делать регулярные проверки, тогда “чистота” компьютера будет только в ваших руках.
Поделиться в соц. сетях:
serviceyard.net
Как почистить компьютер от вирусов бесплатно самостоятельно: пошаговая инструкция

Есть много способов заразить свой ПК вредоносными программами: припосещении небезопасных сайтов, через заражённый носитель, вирус можно даже отправить по электронной почте. Но разнообразием отличаются не только способы заражения, но и сами вирусы. С каждым годом количество известных нам вирусов увеличивается. Среди них есть, как практически безвредные, вродетех, что помогают нам бесплатно скачивать игры в интернете, так и очень опасные, способные полностью вывести из строя ваш ПК. Всю эту ситуацию прекрасно понимают и разработчики защитного ПО, которые безжалостно повышают цены на свои программы. Но, к счастью, всё жеесть способы, как почистить компьютер от вирусов бесплатно самостоятельно.
Как провериь компьютер на вирусы
Прежде чем начинать лечение от вирусов нужно, конечно же, убедиться в том, что ваш ПК действительно заражён. Как уже говорилось ранее, существует огромное количество различных вирусов, и если вы думаете, что отличаются они только по названию, то глубоко ошибаетесь. Большинство вирусов действительно довольно однотипны и работают и устраняются по одной схеме, но есть среди них и те, которые значительно отличаются друг от друга, в том числе и по методу взаимодействия с системой. Из-за этого вовремя обнаружить и устранить вирус может быть довольно проблематично.На сегодняшний день известно двенадцать типов вирусов:
- Червь. Главная задача данного вируса это “засорение” системы вашего ПК. Делает он это двумя способами, через установку различных программ и через запуск фоновых процессов замедляющих работу вашего ПК. Основными признаками заражения в таком случае будут являться замедление работы системы и появление различных программ на вашем ПК. Чтобы убедиться в присутствии “червя” попробуйте запустить “Диспетчер задач” (комбинация клавиш Alt+Ctrl+Del) и в разделах “Процессы” и “Службы” поищите непонятные процессы с названиями из случайных наборов букв и цифр.К слову, данный тип вирусов, хоть и не наносит урона по личным файлам пользователя, может быть очень опасен. Если сильно запустить данную проблемуна слабом ПК, то зависания могут быть настолько сильными, что даже просто пользоваться компьютером станет проблематично, ни говоря уже о его лечении.
- Троян. Принцип работы данноговируса прост и понятен из названия. Он скрывается внутри программ и совершенно безвреден вплоть до запуска этой самой программы. Однако после её запуска он может быть использован для самых разных целей. Чаще всего “троян” используют для удаления или кражи данных.
- Программа-шпион.Вирусы-шпионы используются для удалённого сбора личных данных пользователей. Чаще всего предметом интереса злоумышленников становятся пароли, адреса, номера карт и счетов.
- Зомби. Данный тип вирусов получил своё название, потому что именно в зомби он и превращает заражённый ПК. Попав на компьютер, он предоставляет своему владельцу полный контроль над ним. Чаще всего владелец ПК даже и не догадывается о том, что его компьютером управляет кто-то помимо него.
- Программа-блокировщик. Как можно понять из названия, программа-блокировщик блокирует пользователю доступ к чему-либо. Обычно, это либо доступ к сайтам, либо к самой системе. Основная цель данного вируса – вымогательство. При блокировке пользователь видит перед собой сообщение, где говорится, что он что-то нарушил и теперь должен заплатить штраф через отправку СМС сообщения. Понятно, что даже после того как с вашего счёта спишутся средства доступ вам таки не разблокируют.
- Загрузочные вирусы. Как и червь, загрузочный вирус пытается замедлить систему вашего ПК, но в то время как червь замедляетработу ОС, загрузочный вирус замедляет её запуск. И также, как и в случае с червём, главное здесь не давать вирусу разрастись, таккак это грозит вам тем, что вы не сможете загрузить свой ПК.
- Эксплойт. Главная цель “эксплойтов” — создание дыр в системе безопасности ОС. Через них злоумышленники смогут загрузить другие вирусы в память вашей системы.
- Фарминг.“Фарминг-вирусы” используют в основном для продвижения сайтов. Попав на компьютер, данный вирус взламывает браузер и начинает постоянно перенаправлять пользователя на сайт злоумышленника, чтобы он не делал. Распространяется данный вирус через “трояны” и “черви”.
- Фишинг. Фишинг – это вирусная рассылка писем для кражи их личных данных. В этих письмах пользователей обычнопросят указать свои личные данные, обещая им за это какую-то награду. Полученные же данные злоумышленники используют для своего обогащения за ваш счёт, будут воровать деньги со счетов, оформлять кредиты и т.д.
- Шпионское ПО. Шпионское ПО собирает пользовательские данные, анализирует их, а затем использует в личных целях злоумышленника. Например, для создания рекламных объявлений, которые точно заинтересуют его.
- Руткит. Руткит – это вирус позволяющий злоумышленнику проникнуть в ваши файлы, а затем скрыть все следы своего пребывания. Сами руткиты неопасны, таккак они лишь средство для заражения системы другими вирусами. Но они делают и так нелёгкий процесс обнаружения вируса ещё сложнее.
- Программный вирус. Программный вирус – это что-то среднее между “червём” и “трояном”. Как и “трояну” для существования ему нужна другая программа, внутри которой он поселится, но при этом он может саморазмножаться, заражая всё новые файлы.
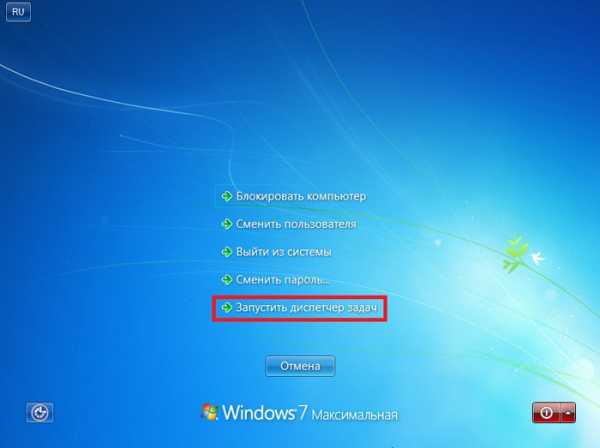
Как видите, есть множество факторов указывающих на возможное заражение вирусом.Замедление работы системы, установка непонятных приложений, появление баннеров и всплывающих окон – всё это и не только говорит о необходимости проверить ваш ПК.
Кроме этого не стоит также забывать и об угрозах, которые никак не проявляют себя вплоть до момента, когда будет уже слишком поздно что-то исправлять. Своевременная проверка компьютера на наличие вирусов – залог безопасности ваших личных файлов.
К сожалению, единственным способом провести надёжную проверку на наличие вирусов является использование антивирусного софта, купить который не всегда есть возможность. Но, к счастью, большинство компаний разрабатывающих защитное ПО, предлагает клиентам пробную подписку на свой товар, обычно сроком на месяц. Это позволяет вам бесплатно скачать и использовать программу в течение пробного периода, которого более чем достаточно, чтобы успеть провести единовременную проверку и очистку системы.
Кроме того не стоит забывать и о том, что существуют методы как почистить компьютер от вирусов бесплатно самостоятельно. Сейчас в интернете полно различных утилит направленных на борьбу с вирусами, скачать которые можно абсолютно бесплатно.Также существуют способы самостоятельно очистить систему, без помощи какого-либо ПО, так сказать “вручную”. Обо всём этом мы поговорим чуть дальше.
Утилиты для чистки компьютера от вирусов
Бесплатные утилиты для удаления вирусов – это по сути всё то же антивирусное ПО, но слегка упрощённое. Их функционал значительно меньше, чем у платных антивирусов известных производителей, однако его вполне хватит для рядового пользователя с одним ПК в наличии. Давайте же вместе рассмотрим наиболее популярные из них.
- Dr.Web CureIt. CureIt – это утилита для борьбы с вирусами, созданная на базе всем известного антивируса Dr.Web. В отличие от самого антивируса Dr.Web, данная утилита распространяется абсолютно бесплатно и любой желающий может скачать её с официального сайта разработчика. За годы существования программа зарекомендовала себя очень хорошо, считается, что она может найти практически любой вирус. Пользоваться ей очень просто. Заходите в приложение, жмёте на кнопку “Начать проверку”, а по окончанию выбираете, что нужно сделать с заражёнными файлами. Если есть возможность, то лучше, конечно же, вылечить их, но если нет, то нужно не раздумывая удалять, иначе зараза будет распространяться.
- AVZ. AVZ – одна из наиболее известных бесплатных утилит для борьбы с вирусами. Её главное преимущество – это расширенный функционал, который находится где-то на уровне бюджетных антивирусов, а не бесплатных утилит. Работать с ним чуть труднее, однако разобраться вполне реально.
- HitmanPro. Антивирусная утилита HitmanPro чуть менее известна, чем предыдущие варианты, но всё же имеет свой круг почитателей. Данная программа не зря зовётся убийцей,ведь она это возможно лучшее решение, если вы хотите почистить компьютер от вирусов бесплатно автоматически. Многие пользователи отмечают, что HitmanProспособна обнаружить такие вирусы, с которыми не справляются даже некоторые платные программы.
Это лишь наиболее известные утилиты, но,разумеется, есть и другие, такие как NortonSecurityScan, EsetOnlineScanner или Malwarebytes. Все они распространяются бесплатно, а некоторые даже не требуют установки и работают прямо из сети. Какую программу установить к себе на ПК решать только вам.
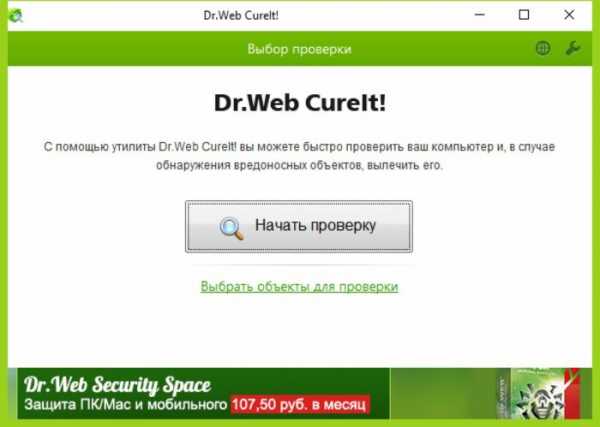
Как почистить компьютер от вирусов бесплатно самостоятельно
Как уже говорилось, есть два способа очистить компьютер от вирусов бесплатно: используя бесплатные утилиты или же вручную. И если с первым способом всё более-менее понятно, то второй вариант может быть понятен далеко не всем. Давайте же разберём их чуть подробнее.
Очистка и форматирование жесткого диска
Ранее уже упоминалось, что некоторые вирусы могут губительно повлиять на работу вашей системы. Зависания, всплывающие окна и постоянная установка новых файлов для распространения заражения – это неотъемлемые признаки большинства вирусов. Понятно, что в таких условиях будет крайне проблематично излечить ПК, если вообще возможно. Обычно в такой ситуации работа с антивирусом попросту невозможна, так как из-за нехватки ресурсов проверка будет идти целую вечность.
А потому прежде чем приступать к непосредственному лечению следует проделать следующее:
- Отключите ПК от сети. Именно через интернет многие вирусы осуществляют докачку новых файлов (хотя и не все). Поэтому отключаться от сети нужно как можно скорее, желательно полностью отключив роутер, чтобы не дать компьютеру шансов подключиться самостоятельно.
- Перейдите в Безопасный режим. Для тех, кто не в курсе, безопасный режим – это режим работы компьютера при котором он использует минимум ресурсов и программ. В частности, в этом режиме он не позволяет включаться фоновым приложениям и процессам, что не только облегчит процесс работы с заражённым ПК, но и не даст вирусам распространяться дальше. Чтобы включить его перезагрузите ПК, и во время загрузки жмите клавишу “F8”, когда перед вами появится меню, выберите пункт “Безопасный режим”.
Когда приготовления будут завершены, можно приступать к лечению. Начать стоит с удаления приложений, который установил на ваш ПК вирус (если такие есть). Сделать это можно через панель управления (раздел “Программы и компоненты”) или через специальный софт для удаления программ, если у вас такой установлен. Вам нужно удалить все приложения, которые не являются системными и не были установлены вами. Найти их довольно просто, так как обычно они имеют крайне странные названия: из случайных наборов символов, на китайском или арабском языках, а порой и вовсе отсутствуют.
Затем, не включая интернет, перейдите обратно в обычный режим работы системыи делайте следующее:
- Включите “Диспетчер задач”.
- Нажмите на кнопку “Подробнее” в левом нижнем углу окна.
- Перейдите во вкладку “Автозагрузка” и найдите все процессы с непонятными именами, наподобие тех которые нужно было удалять через панель управления.
- Выпишите их названия куда-нибудь, а затем отключите.
- Примерно то же самое нужно проделать во вкладках “Подробности” и “Службы”, но будьте осторожны, здесь куда больше процессов и некоторые из них, хоть и непонятно подписаны, являются важными, помните, что все важные процессы отмечены как системные в соседней колонке.
- И наконец, самая важная часть, после закрытия всех процессов, по очереди начинайте искать в системе названия, которые вы выписывали на листочек (искать нужно через строку поиска в правом верхнем углу проводника), обычно заражённые файлы хранятся целыми папками, а потому найдя один файл, перейдите к его расположению и поищите там другие.
- Когда закончите, можно запустить сканирование через антивирус, интернет нельзя включать вплоть до завершения проверки и очистки дисков.
- Ну и не забудьте очистить корзину, на всякий случай.
Такая процедура хоть и довольно сложна и продолжительна, в итоге помогает решить проблемы практически с любым вирусом. Хотя всё же есть ситуации когда и после очистки антивирусом ситуация не меняется или же система оказывается повреждена слишком сильно ивосстановить её уже нельзя.
Тогда остаётся лишь одно решение это полная очистка жёсткого диска, так вы потеряете файлы, но хотя бы сохраните сам ПК. Самый простой способ сделать это – начать установку новой ОС, в процессе вам всё равно придётся очистить системный диск, а по желанию можно очистить и остальные.
Как удалить вирус с компьютера антивирусом
Теперь, когда мы разобрались, как удалить вирус с компьютера вручную, давайте чуть подробнее остановимся на очистке системы через антивирус. Говорить тут особо не о чем, ведь разработчики защитного ПО стараются сделать своё детище не только надёжным, но и удобным и понятным в использовании, а потому разобраться в его работе сможет даже начинающий пользователь.
Стоит отметить лишь некоторые моменты. Например, такие как существование двух режимов сканирования у большинства антивирусов. Первый – это быстрый поиск, режим которым мы пользуемся для регулярных проверок, занимающий полчаса. Второй – глубокая очистка, углублённый поиск угроз, который может занимать от нескольких часов, до целого дня (Всё зависит от ПК). Если у вас есть основания полагать, что ваш ПК заражён, то лучшим вариантом станет комбинирование данных режимов, сначала быстрая проверка для поискаосновных очагов, а затем глубокая для “добивания остатков”.
Также нужно отметить, что есть три варианта того, как вы можете поступить с заражёнными файлами, а именно: вылечить, поместить в карантин и удалить. Наиболее приемлемый первый, таккак только он позволяет сохранить полную работоспособность файла. Удаление – это наиболее жёсткий вариант, так как после удаления файл исчезнет с вашего ПК навсегда, и полбеды, если это был личный файл, но что если это файл необходимый для корректной работы программы или даже всей системы. Многие неопытные пользователи всегда удаляют файлы, чтобы полностью устранить все следы вируса – но это неправильный подход. Что же касается карантина, файлы, помещённые в карантин, остаются на компьютере, и ждут обновлений, которые смогут их вылечить, но взаимодействовать с ними вы пока не сможете.
Это всё что нужно знать о том, как почистить компьютер от вирусов бесплатно самостоятельно. В данной статье мы с вами рассмотрели несколько методов решения данной проблемы, изучили классификацию вирусов и наиболее известные программы для борьбы с ними. Использую знания, полученные из данной статьи, вы с большой вероятностью сможете справиться с компьютерным вирусом без посторонней помощи.
Похожие статьи:
sovety-pk.ru
Как удалить вирусы с ноутбука самостоятельно бесплатно
Сегодня мы рассмотрим:
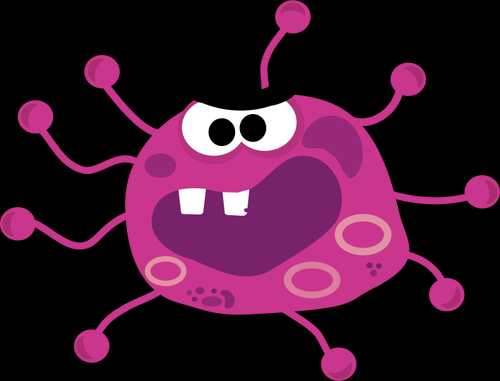
Каждый пользователь Windows имеет высокие шансы заполучить на свой компьютер вирус, и это даже несмотря на наличие установленного антивируса. Дело в том, что новые вирусы появляются в сети чуть ли не каждый час, а если своевременно не обновлять на компьютере антивирусные базы, то антивирус просто не будет их замечать. О том, как почистить свой компьютер от вирусов, читайте в статье.
Чистка антивирусом
Прежде всего, необходимо обратиться к своему антивирусу и обязательно запустить на нем режим сканирования системы. Как правило, для этого достаточно открыть главное окно антивируса и нажать кнопку «Сканирование».
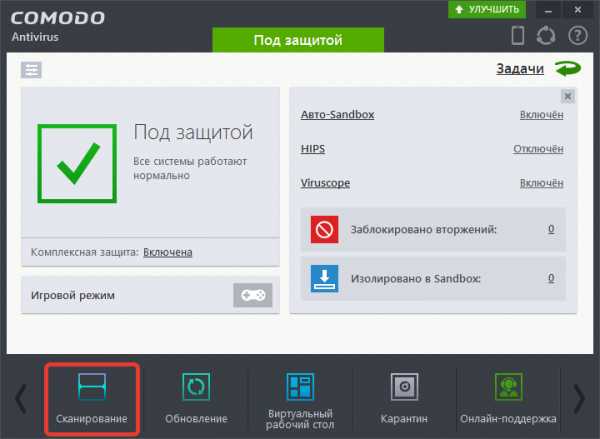
Процедура сканирования может занять довольно длительное время, поэтому в процессе проверки важно снизить использование компьютера к минимуму, а также не прерывать хода процесса.
Для сканирования системы можно использовать и бесплатные средства от популярных разработчиков антивирусных программ. Попробуйте воспользоваться утилитой Dr.Web CureIt – она распространяется абсолютно бесплатно, не требует установки, ее можно запускать с флешки, а также поддерживает самые актуальные базы Dr.Web.
Скачать Dr.Web CureIt бесплатно Вы сможете посетив официальный сайт.
Для этого скачайте Dr.Web CureIt по ссылке в конце статьи и перезагрузите компьютер в безопасном режиме. Для этого отправьте компьютер в перезагрузку и на самом раннем этапе запуска системы начните нажимать несколько раз подряд клавишу F8 до того момента, пока на экране не отобразится окно выбора типа запуска Windows. С помощью стрелок на клавиатуре перейдите к пункту «Безопасный режим» и подтвердите свой выбор клавишей Enter.

Когда Windows будет запущена в безопасном режиме, откройте иконку Dr.Web CureIt и запустите проверку. При таком проведении проверки утилита сможет с большей вероятностью обнаружить вирусы на компьютере и благополучно их устранить.
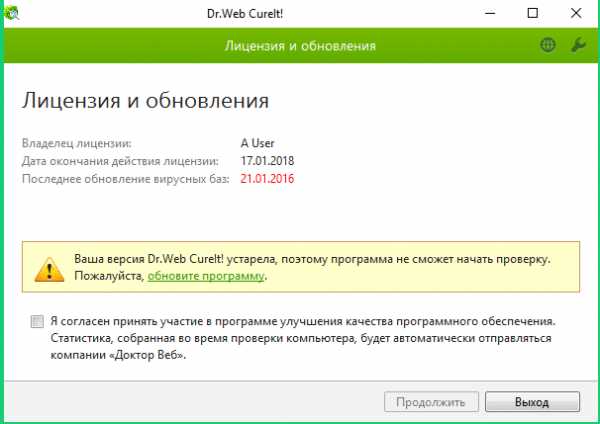
Не покидая безопасный режим, перейдите в меню «Панель управления» – «Удаление программ» («Программы и компоненты»). Если вы увидите в списке установленных программ подозрительное программное обеспечение, то выполните его удаление.
Кроме этого, если вы заметите на компьютере подозрительные файлы, которого доселе не было, то его также необходимо попробовать удалить через безопасный режим.
Восстановление системы
Если компьютер стал некорректно работать из-за вирусов недавно, но самостоятельно или с помощью антивирусных программ вам не получилось его обнаружить (удалить), тогда, возможно, стоит обратиться к помощи меню «Восстановление системы».
Данное решение позволит вернуть работы системы к тому моменту, когда вы не замечали проблем в работе Windows, но при этом пользовательские файлы (фотографии, документы, музыка и прочее), затронуты не будут.
Для запуска восстановления перейдите к «Панели управления» и выберите пункт «Восстановление».
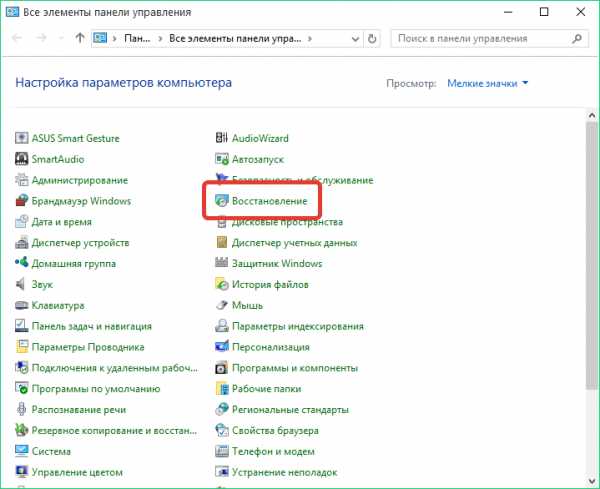
В отобразившемся окне выберите кнопку «Запуска восстановления системы».
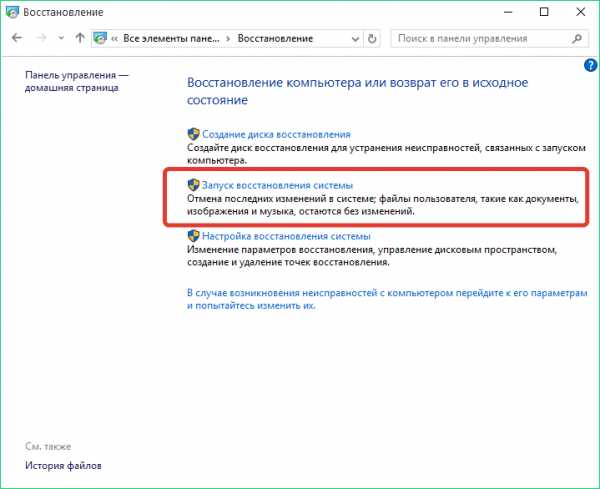
Дождавшись окончания процедуры запуска, выберите наиболее подходящую точку отката, а затем произведите восстановление системы. Будет лучше, если сразу после окончания восстановления вы просканируете систему, например, с помощью той же утилиты Dr.Web CureIt.
Переустановка операционной системы Windows
Самый радикальный, но и наиболее действенный способ устранить проблемы, связанные с проблемами работы Windows, – выполнить переустановку операционной системы. Прежде мы уже рассказывали о том, как выполняется процедура переустановки Windows.
Если вы решите переустановить Windows, не забудьте сохранить свои личные файлы на внешний жесткий диск, флешку или облачное хранилище. Будьте внимательны, т.к. ваши файлы могут быть также заражены, а значит, после переустановки Windows вы снова сможете получить завирусованный компьютер.
chopen.net
Как почистить правильно ноутбук от вирусов самому?
Если ваш ноутбук внезапно оказался заражён вирусами, то проблема в этом, конечно, есть – но решаемая. Практически все крупные разработчики антивирусов предлагают вам специальные утилиты для лечения, а также инструкции, как почистить ноутбук от вирусов самостоятельно. Рассмотрим наиболее перспективные способы самолечения, необходимые факторы и подводные камни.
Как обезвредить зловредный софт на лэптопе
Если вы долго не проверяли устройство на наличие зловредных программ, то они могут собраться у вас в достаточно большом количестве. Это приводит к печальным последствиям: компьютер тормозит, процессор перегревается из-за перегрузки, охлаждение может не справляться. Из-за этого ноутбук может самопроизвольно выключаться или перегреваться.
Под угрозой ваши личные данные: они могут утечь к злоумышленникам. Владельцы ботнетов могут использовать ваш компьютер для вирусной атаки. В последнее время также популярны вирусы-майнеры, которые без вашего ведома используют ваши мощности для добычи своим хозяевам криптовалюты. А самое печальное, что многие антивирусы блокируют штатный запуск антивирусных программ, защищаясь от удаления.
Но есть способы, как очистить ноутбук от вирусов, даже если он заражён настолько сильно.
Загрузиться. Запустить. Убить
Утилиты для разовой очистки компьютера сегодня доступны у многих разработчиков. Это именитые Kaspersky, Dr. Web, ADW. Как правило, они действуют по такой схеме:
- Скачайте самую свежую версию утилиты.
- Запустите её, чтобы проверить компьютер
- Позвольте утилите просканировать всё
- Подтвердите удаление зловредного софта
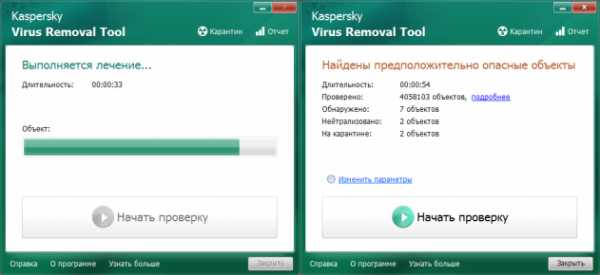
Однако существуют и более продвинутые варианты. Чтобы обойти самозащиту вирусов, такие инструменты вообще не запускают Windows. Вместо этого они предлагают создать загрузочный диск и загрузить компьютер с него. Такая утилита гарантирует истребление паразитов. Важно скачивать всегда самую свежую версию «чистильщика»: новая метла уже оснащена сигнатурами самых актуальных вирусов и способна их распознать и уничтожить.
Dr.Web CureIt
С момента появления эта утилита прекрасно зарекомендовала себя, и на сегодня является одной из самых популярных. Она не требует перезапуска компьютера или создания загрузочного диска. Достаточно просто скачать и запустить её из-под Windows.
- Пройдите по ссылке, ведущей к актуальному выпуску CureIt.
- Поставьте галочки в оба поля в разделе скачивания. Так вы соглашаетесь с лицензионной политикой разработчика и с тем, что он может использовать информацию о лечении вашего ПК для улучшения утилиты.
- Нажмите кнопку «Скачать Dr.Web CureIt» и дождитесь окончания загрузки. Объём утилиты на май 2018 года составляет 164 МБ, в дальнейшем он может вырасти. Название файла, как правило, состоит из случайного набора символов и постоянно меняется. Так сделано специально, чтобы не дать вирусу заблокировать скачивание.
- Запустите скачанную программу.
- Поставьте галочку там, где от вас требуется принять условия, и нажмите «Продолжить». Это запустит сканирование, которое длится от 10 до 20 минут, в зависимости от мощности вашего ноутбука и объёма жёсткого диска.
- По окончании сканирования нажмите «Обезвредить» и дождитесь окончания.
ADW Cleaner
Хорошей альтернативой для пользователей, которые не хотят или не могут воспользоваться DR.Web, станет ADW Cleaner – утилита примерно того же назначения.
- Зайдите на официальную страницу загрузки и скачайте приложение. Оно доступно по кнопке «Download» в правой части окна.
- Запустите скачанный файл. Когда программа предложит вам принять условия лицензионного соглашения – нажмите «Я согласен».
- Сразу после запуска программа начнёт полное сканирование. Как и в случае с CureIt, нужное время зависит от объёма диска и мощности ноутбука.
- Когда программа закончит сканировать жёсткий диск, вы сможете просмотреть найденные объекты. Они отсортированы по папкам с содержимым: «Файлы», «DLL», «Ярлыки», «Запланированные» и т.д.
- Просмотрите результаты поиска и удалите найденные объекты – все либо выборочно.
- Дождитесь полной перезагрузки вашего лэптопа.
Dr.Web LiveDisk
Как мы и говорили, иногда для чистки нужно создать загрузочный диск и запуститься с него. Dr.Web предлагает подобное решение под красноречивым названием LiveDisk.
- Скачайте LiveDisk с официального ресурса и запустите
- Вставьте в USB-порт заранее подготовленную флэшку. Объём должен быть не менее 1 ГБ, больше – необязательно.
- Следуйте инструкциям, чтобы сделать флэшку загрузочной. При выборе носителя будьте внимательными: флэшка будет отформатирована, поэтому не ошибитесь в её выборе и проследите, чтобы на ней не было ценных данных.
- Когда программа закончит работу, перезагрузите компьютер. В BIOS выберите флэшку, созданную вами, первичным носителем для загрузки.
- С помощью клавиатуры выберите русский язык (или оставьте английский, если вам так удобнее), затем нажмите Enter.
- Когда LiveDisk запустится, вы увидите окно антивируса. Выберите «Продолжить». Не забудьте поставить галочку напротив пункта «обновить антивирусные базы».
- При необходимости выберите конкретные объекты для проверки.
- Когда проверка закончится, вы сможете обезвредить вирусы (как в CureIt).
- Перезагрузитесь в нормальный режим. Для этого достаточно выключить компьютер через меню «Пуск» ОС загрузочного диска, а перед повторным включением извлечь флэшку.
Такой способ очистки считается более надёжным, так как Windows не блокирует никакие «хвосты», и удалить с жёсткого диска можно все найденные вирусы.
Отличие ноутбука от стационарного компьютера
С точки зрения антивирусной гигиены, отличие ноутбука от обычного десктопа с той же операционной системой может быть лишь в одном. Если жёсткий диск вашего компьютера заражён до состояния, когда работать невозможно, вы можете отключить его физически и подключить в качестве дополнительного к здоровому компьютеру, на котором можно провести диагностику и лечение. С ноутбуками такой способ часто недоступен или крайне затруднён в силу конструкции (хотя существуют лэптопы, в которых жёсткий диск извлекается легко).
В остальном же вирусная чистка стационарных и портативных компьютеров с одной версией ОС абсолютно идентична.
Перед тем, как почистить от вирусов ноутбук, сохраните все важные данные на флэшку. После окончания чистки не забудьте также проверить и эту флэшку.
alexzsoft.ru