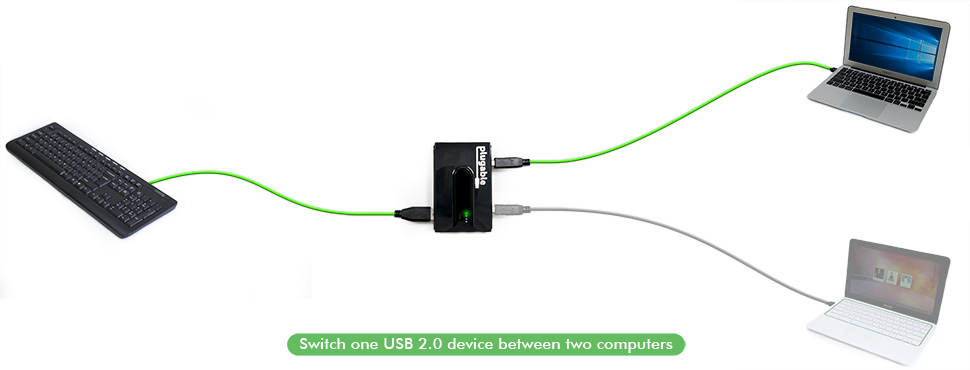Способы подключения планшета к компьютеру или ноутбуку
Планшет — довольно удобный портативный гаджет, при помощи которого можно играть в игры, смотреть фильмы, читать книги, слушать музыку, а также делать многое другое. Вот только производить скачивание крупных фалов: видеозаписей или гигабайтов музыки — удобнее на ПК, а уже затем обмениваться ими со своим устройством. Так что нужно знать способы подключения планшета к компьютеру или ноутбуку.
Подключение планшета к компьютеру
Ничего сложного здесь нет, но порой стоит детально разобраться, чтобы потом совершать эти действия можно было удобно и машинально. Далее вы узнаете, каким образом можно подключить планшетник к своему более крупному собрату лёгкими способами: USB, Wi-Fi или Bluetooth.
Кроме того, подключившись к ПК можно делать такие вещи, как перепрошивку устройства, устанавливать обновления, программы, использовать планшетник как своего рода носитель информации.
Подключаем с помощью USB
Самый лёгкий способ, а также самый часто используемый.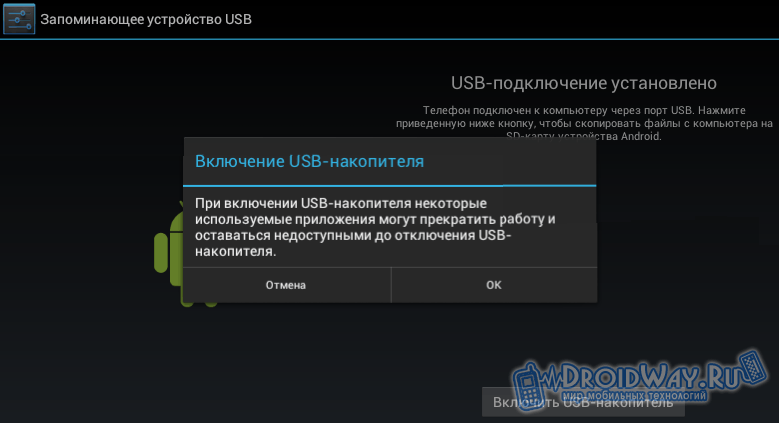 Для него потребуется только USB-кабель. Он всегда идёт в качестве элемента зарядного устройства с каждым современным планшетом.
Для него потребуется только USB-кабель. Он всегда идёт в качестве элемента зарядного устройства с каждым современным планшетом.
USB-кабель
- Вставляем один конец кабеля в разъём MicroUSB своего гаджета, а другой в разъём USB ПК.
- Компьютер тут же распознаёт новое соединение, у планшета также появится уведомление.
- На устройстве нужно тапнуть по уведомлению, после откроется меню или окно, в котором нужно разрешить устройству обмениваться файлами с компьютером. Делается это для того, чтобы при обмене файлами не мог производиться случайно или без ведома хозяина.
- Открыв «Мой компьютер», мы увидим, что устройство теперь отображается как съёмный накопитель. Если вы снабдили планшетник картой памяти, то она может отобразиться как дополнительный съёмный накопитель.
- Внутри всё разобрано по соответствующим разделам, поэтому перебрасывать файлы лучше сразу по нужным папкам: музыка — Music, фотографии —Pictures.
Всё! Мы с лёгкостью подключили планшетник к ПК.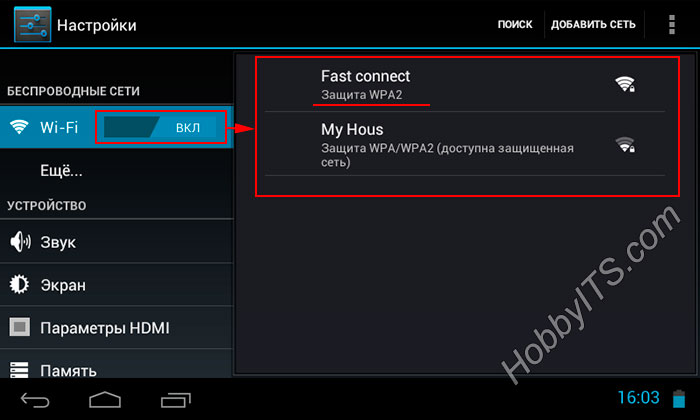
Формально, то же самое можно сделать при помощи простой SD-карты, если вы используете её в качестве носителя файлов. Просто вынимаем её из устройства, затем при помощи обычного кардридера или USB-адаптера подключаем к ПК. Таким способом мы легко можем перенести все нужные данные. Если их затем нужно будет переместить во внутреннюю память гаджета, то делаем это из любого файлового менеджера.
iPad
Немного иначе с тем, как подключить планшет к компьютеру, обстоят дела с техникой Apple. Также можно осуществить подключение Айпада к ноутбуку с USB, однако просматривать все файлы и программы мы не сможем.
Программа iTunes
Чтобы с USB закачивать фильмы, музыку, книги или что-то ещё, необходимо установить на ПК программу iTunes. При помощи её всё это можно будет сделать в соответствующем разделе. Также iTunes позволяет производить установку приложений.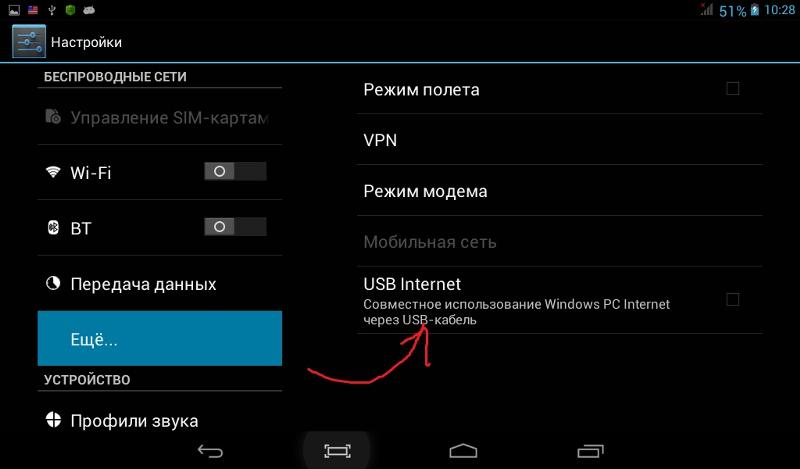
Bluetooth
Bluetooth
Стандарт связи Bluetooth никто не отменял, даже сегодня это довольно удобный способ, как подключить планшетник к компьютеру. Если по какой-то причине у вас под рукой не оказалось провода, и вы не можете подключиться к ноутбуку через USB, то блютуз может сильно выручить.
Просто включаем его на компьютере, делаем доступным для подключения, а затем то же самое делаем с гаджетом. После этого создаём подключение между двумя устройствами, чаще всего потребуется также ввести пароль. Всё, теперь мы можем передавать файлы по Bluetooth.
Блютуз сегодня — довольно мощный стандарт связи, осуществить передачу файлов через него можно очень быстро. Этот способ подойдёт гаджетам от разных производителей.
Wi-Fi
Создать подключение можно также через Wi-Fi, которое будет альтернативой для USB. Для этого потребуется скачать специальные программы на свои компьютер и гаджет.
Для ноутбука подойдёт TotalCommander, а для планшетника Wi-Fi Transfer:
- Запускаем приложение через гаджет, там появляются адрес FTP и WLAN Status.

- Запускаем TC на ноуте, через пункт меню «Сеть», выбираем «Соединиться с FTP сервером».
- Жмём добавить, придумываем произвольное имя соединения.
- Строка «Сервер»: пишем указанный приложением Wi-Fi Transfer адрес FTP.
Адрес FTP в Wi-Fi Transfer
- После жмём ОК. Теперь в строке «Имя пользователя» вводим WLAN.
- Можно также ввести пароль, но это необязательно.
После этого всё содержимое таблетки отобразится в Total Commander.
Аналогичный способ соединения по FTPможно реализовать и при помощи других программ. TotalCommander всё равно пригодиться, а на гаджете можно через магазин приложений скачать любое, которое будет отображать FTP и IP. Например, FTPServer и Speedtest, разобраться с которыми и найти там нужные данные будет довольно легко.
KIES
У таблеток компании Samsung существует программа KIES, которая позволяет довольно быстро создать соединение. Её нужно установить на оба устройства. Скачивать программу лучше с официального сайта.
После подключения ПК и планшетника к общей Wi-Fi сети, через гаджет нужно найти в настройках Вай-Фай пункт KIES. Там выбираем доступное подключение. Затем вводим в окне открытой на ПК программы код, который высветится на устройстве. Всё, подключение создано, теперь мы также сможем передать файлы или выполнить прошивку планшета.
Итак, мы разобрали основные способы, как подключить планшет к компьютеру. При помощи их мы можем довольно быстро создать подключение через USB, Wi-Fi или Bluetooth, а затем передать необходимые файлы.
Как подключить планшет к компьютеру через wifi?
Самым простым, надежным и наиболее функциональным способом соединения планшета с компьютером является шнур USB. Единственный недостаток такого метода в том, что кабель далеко не всегда «под рукой», поэтому в данной статье мы рассмотрим, как подключить планшет к компьютеру через wifi.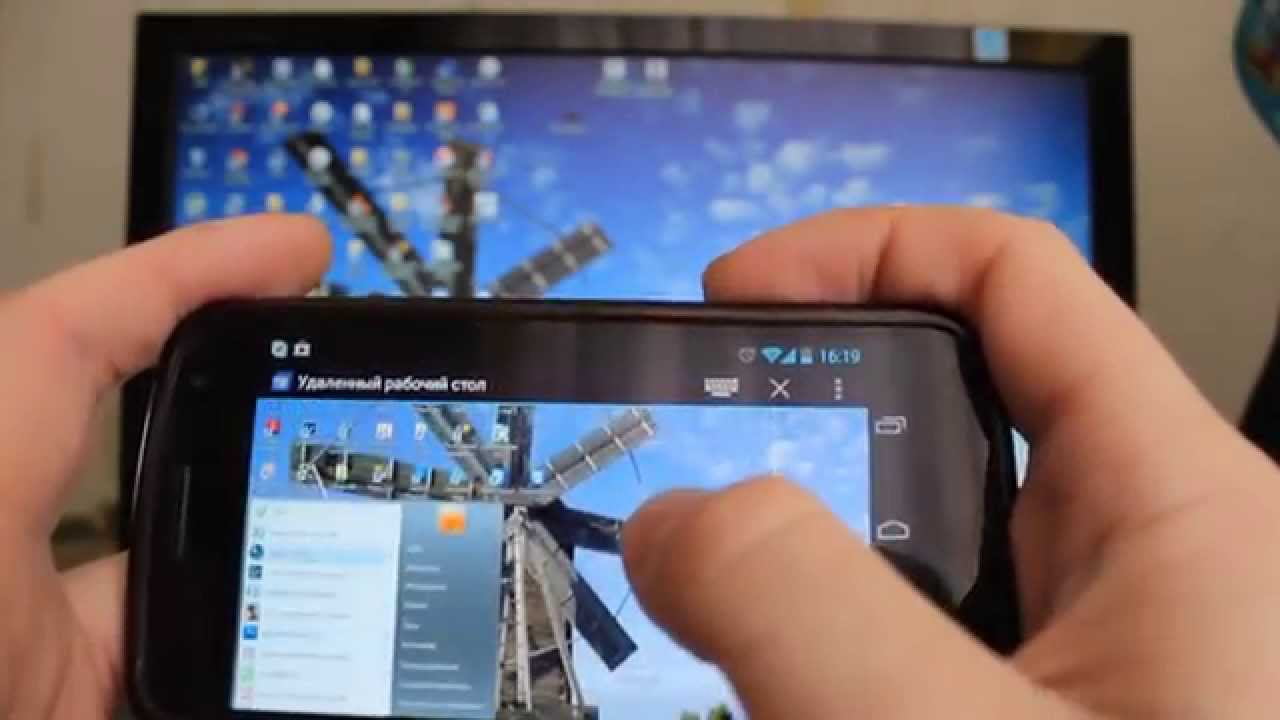 Однако не стоит забывать, что беспроводное соединение в самый неподходящий момент может исчезнуть, а предсказать настроение неуловимого духа Вай Фай не под силу обычному «юзеру».
Однако не стоит забывать, что беспроводное соединение в самый неподходящий момент может исчезнуть, а предсказать настроение неуловимого духа Вай Фай не под силу обычному «юзеру».
MyPhoneExplorer — это многофункциональная программа для беспроводной связи между планшетом и ПК.
Кроме передачи файлов она помогает просматривать вызовы и сообщения, поступившие на устройство, имеет встроенный органайзер и позволяет оценивать состояние памяти.
Что нужно делать?- 1. Установите на ваше андроид-устройство приложение-сервер MyPhoneExplorer.
- 2. Установите на ваш ПК программу-клиент MyPhoneExplorer.
- 3. На планшете подключитесь к сети Wi-Fi, запустите MyPhoneExplorer.
- 4. На ПК подключитесь к сети Wi-Fi (к которой подключен планшет) и запустите MyPhoneExplorer. На левой боковой панели нажмите на выпадающий список «Файлы»
- 5.
 Выберите тип телефона «Смартфон с Google Android», соединение через Wi-Fi, нажмите ОК.
Выберите тип телефона «Смартфон с Google Android», соединение через Wi-Fi, нажмите ОК.
На этом настройка закончена. Теперь при каждом запуске программы (на планшете и ПК) на компьютере нужно будет нажать на «Файлы» и вы увидите список файлов, которые есть в памяти вашего андроид-устройства.
Это далеко не все функции программы. Приложение-сервер на смартфоне даёт ряд настроек, которые могут повысить безопасность передачи файлов, автоматически запускать сервер передачи при подключении к Wi-Fi или Bluetooth, показывать уведомления планшета на рабочем столе ПК (версия Android должна быть выше 4.3) и т.д.
2 способ: AirDroidТакже решить вопрос «как подключить планшет к компьютеру через Wi-Fi» можно с помощью программы AirDroid.
AirDroid — это приложение с функционалом MyPhoneExplorer и выгодными отличиями (такими как работа в браузере без установки программы на ПК и гибкое управление Android устройством). По окончании настройки вам будет доступен рабочий стол, который вы увидите в окне браузера.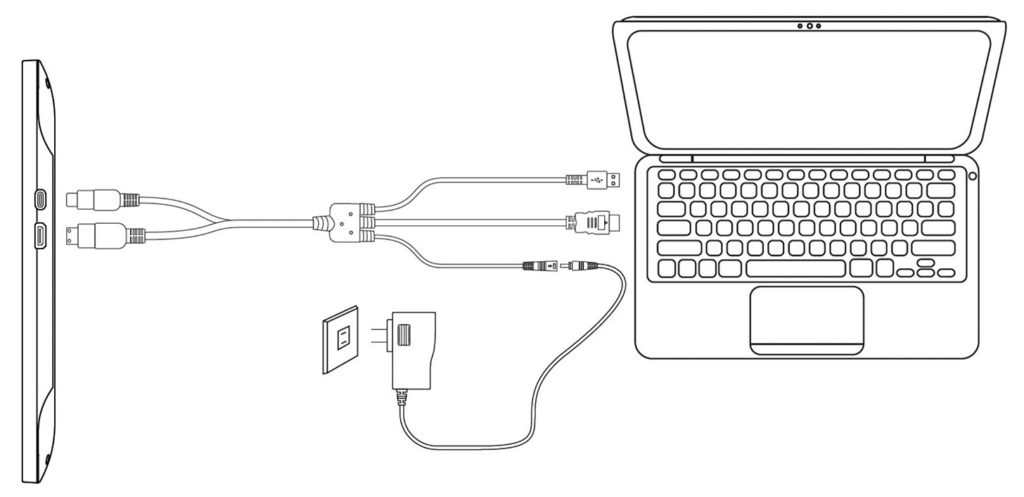
Инструкция по установке:
- 1. Установите на планшет приложение-сервер AirDroid и запустите его.
- 2. Нажмите кнопку «Старт» на зеленом фоне (если её нет, перейдите к пункту 5).
- 3. В диалоговом окне выберите «Настройки Wi-Fi»
- 4. Подключитесь к сети Wi-Fi (к которой подключен ваш ПК)
- 5. Перейдите на сайт «web.airdroid.com», либо по указанному ниже адресу (например: 192.168.42.129:8888)
Теперь в окне вашего браузера виден рабочий стол, с помощью которого можно управлять подключенным к компьютеру планшетом по wifi соединению.
Оцените статью: Поделитесь с друзьями!Как подключить планшет к компьютеру через usb-кабель?
Один из способов обменяться файлами между планшетом и компьютером — это подключить планшет к компьютеру через usb кабель. Можно сказать, что это самый простой способ обмена музыкой, фильмами, текстовыми и другими файлами, так как кабель всегда идет в наличии с планшетом. Не зависимо от модели планшета и его производителя способ подключения всегда будет одинаковым. Единственное, что может отличаться — это дополнительно программное обеспечение, которое призвано облегчить данный процесс, сделав его более красочным и понятным.
Единственное, что может отличаться — это дополнительно программное обеспечение, которое призвано облегчить данный процесс, сделав его более красочным и понятным.
И так, чтобы соединить планшет и компьютер нужен кабель. Это может быть microUsb — Usb (чаще всего), miniUsb — Usb, microUsb — Usb 3.0 и даже Usb — Usb кабель. Данный параметр зависит от конкретного производителя планшетов. Хочу заметить, что данные кабеля не взаимозаменяемы.
Кроме передачи файлов планшет к компьютеру подключается через Usb-кабель для отладки приложений и системы в целом, а также для перепрошивки аппарата.
Как подключить планшет к компьютеру? Инструкция
Один конец кабеля подключаем к планшету.
Другой конец к Usb-разъему компьютера.
Как только соединение установлено, устройство должно определиться на компьютере.
Вы увидите сообщение в трее.
Теперь нудно произвести некоторые действия с планшетом. В верхнем меню нужно нажать на «Usb-подключение установлено», чтобы передавать файлы.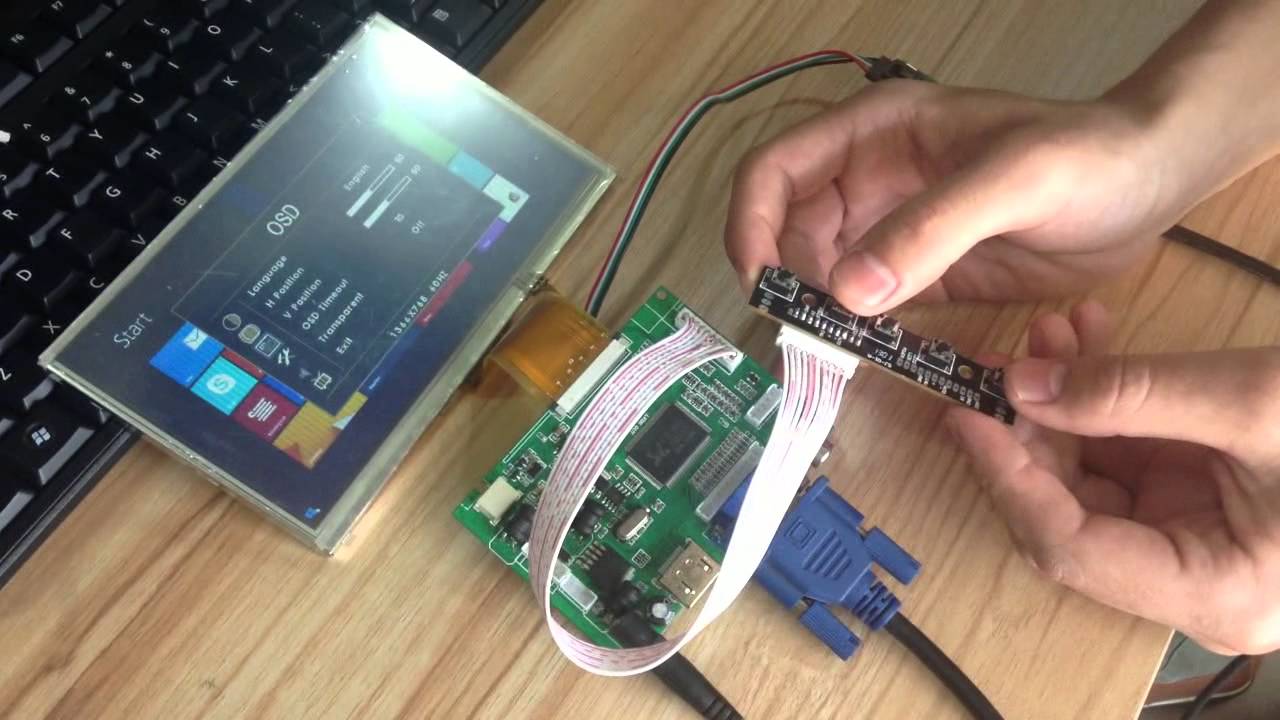
Второй пункт позволит выбрать способ подключения для разных операционных систем.
Дальше вы увидите сообщение, что Usb-соединение установлено и нужно нажать кнопку внизу экрана «Включить Usb-накопитель». Нажимаем кнопку.
Соглашаемся с предупреждением, что некоторые приложения могут не работать до отключения кабеля.
Переходим в «Мой компьютер» и видим, что наш планшет определился, как съемный накопитель.
Нажав на него двойным щелчком мыши мы увидим папки и файлы которые расположены на планшете. Чтобы скопировать тот или иной файл достаточно выделить его и перетянуть на компьютер или планшет.
Как отключить планшет от компьютера?
Во избежания потерь данных на планшете его нужно правильно отключить. Просто вытаскивать кабель не можно.
Есть два способа:
1. Отключение соединения на стороне компьютера. Для этого нужно в трее нажать на соответствующую иконку, на которой нарисован кабель подключения, а потом на кнопку извлечь.
После появления соответствующего сообщение кабель может быть отключен.
2. Второй способ — отключение на стороне планшета. Для этого нужно нажать кнопку «Отключить Usb-накопитель».
Как подключить планшет к компьютеру или ноутбуку
В какой-то момент любой владелец планшета сталкивается с необходимостью перенести информацию с девайса на ноутбук или компьютер. Например, чтобы сохранить ее перед сбросом настроек, или просто освободить место в памяти. Если несколько вариантов синхронизации: проводная и беспроводная. Ниже рассмотрены все способы, как подключить планшет к компьютеру.
Важно! Ниже приведена инструкция для планшетов на ОС Андроид. О том, как подключить iPad к ПК, рассказано здесь.
Используем USB кабель
Самый простой и очевидный вариант подключения выполняется через USB кабель. Для этого потребуется кабель с microUSB с одной стороны и USB с другой. В некоторых случаях кабель может иметь отличный от microUSB разъем, например, miniUSB или старый широкий разъем у моделей Самсунг.
- Вставляем штекеры в соответствующие разъемы. Послышится сигнал о подключении нового устройства.
- На экране устройства появится сообщение о том, что устройство подключено в режиме накопителя. Его можно просто проигнорировать.
- Если все прошло правильно, то на ПК появится окно, в котором будет предложено открыть память мобильного устройства. Если нет, то следует зайти в Мой компьютер и там найти девайс.
Возможные проблемы при проводном подключении
Подключить планшет к ноутбуку легко, но иногда что-то идет не так. Случается, что ноутбук определил устройство, но не открыл доступ к памяти, при этом планшет стал заряжаться. В таком случае необходимо на экране устройства опустить шторку вниз и выбрать режим подключения «накопитель». Иногда по умолчанию выставлена только зарядка.
Если планшет не подключается к компьютеру по USB, то может быть проблема том, что необходимо включить режим разработчика. Для этого нужно выполнить простую последовательность действий.
Для этого нужно выполнить простую последовательность действий.
- Открываем настройки планшета.
- Находим пункт об устройстве.
- Ищем строку – номер сборки. Кликаем по ней несколько раз.
- На экране появляется сообщение о том, что теперь пользователь является разработчиком.
- Возвращаемся на шаг назад и заходим в меню для разработчиков.
- Находим пункт разрешить отладку по USB и активируем его галочкой или бегунком.
После этого проблема будет устранена.
Подключение планшета к ПК через USB иногда не получается по причине того, что в компьютере нет соответствующих драйверов. В настоящее время они не требуются, в старых моделях девайс их ставил автоматически, было необходимо лишь подсоединить планшет. Если на руках пользователя старый девайс, то потребуется поставить драйвер.
Если на руках пользователя старый девайс, то потребуется поставить драйвер.
Совет! Драйвер может быть на диске из комплектации планшета или на сайте производителя. Если там он отсутствует, то нужно просто искать драйвер на конкретную модель устройства в поисковике.
Что делать, если раньше все работало корректно, а теперь комп не видит планшет? В таком случае вариантов два.
- Проверить, есть ли синхронизация другого ПК и планшета. Если же и второй компьютер не видит планшет через USB, то девайс следует откатить к заводским конфигурациям. Для этого в меню настроек есть пункт «восстановление и синхронизация». Перед выполнением отката все данные с девайса нужно сохранить, так как они будут удалены.
- Нельзя исключать вариант, что проблема в кабеле или разъеме. Поэтому этот момент тоже следует проверить.
Подключение по Wi-Fi
Если пользователь столкнулся с проблемой, что ноутбук не видит планшет при подключении через кабель, то можно воспользоваться беспроводной сетью. Подключение планшета к компьютеру по Wi-Fi основано на принципе создания виртуальной сети. То есть в данном случае планшет выступит в качестве сервера. Для выполнения этой процедуры нужно воспользоваться специальными приложениями для планшета.
Подключение планшета к компьютеру по Wi-Fi основано на принципе создания виртуальной сети. То есть в данном случае планшет выступит в качестве сервера. Для выполнения этой процедуры нужно воспользоваться специальными приложениями для планшета.
Итак, подключить планшет к компьютеру через Wi-Fi ненамного сложнее, чем кабелем. В Play Market нужно скачать какую-нибудь программу для создания локальной сети. Отличный вариант — очень простая
Если по какой-то причине ПК не видит планшет, то варианты следующие:
- неправильно записан IP адрес;
- техника подключена к разным вай-фай сетям.

Важно! Роутер для обоих устройств должен быть один и тот же – это ключевой момент, который поможет подключиться к планшету. Никаких прочих нюансов при беспроводной синхронизации устройств не возникает.
Некоторые планшеты на Андроид имеют встроенный файловый менеджер с подобной поддержкой. В таком случае нужно его открыть и кликнуть по пункту «подключение к компьютеру». Устройство само создает IP адрес. Дальнейшие действия аналогичны описанным выше.
Совет! Тем пользователям, которым может показаться, что работать в браузере не очень удобно, следует воспользоваться бесплатными программами для ПК, которые имеют аналогичные функции, но работают независимо от браузера. Отличным вариантом является приложение FileZilla. Оно является кроссплатформенным, то есть может работать не только с Widows или Android, но прочими операционными системами.
Самые популярные планшеты по мнению покупателей
Планшет Apple iPad (2018) 128Gb Wi-Fi на Яндекс Маркете
Планшет Samsung Galaxy Tab A 10.5 SM-T595 32Gb на Яндекс Маркете
Планшет Apple iPad Pro 10.5 64Gb Wi-Fi + Cellular на Яндекс Маркете
Планшет Huawei MediaPad M5 Lite 10 32Gb LTE на Яндекс Маркете
Планшет Huawei MediaPad M5 Lite 10 32Gb WiFi на Яндекс Маркете
Как планшет подключить к компьютеру по Wi-Fi или USB
Первое, что делают новые владельцы планшета — это подключают его к компьютеру, чтобы скопировать на него музыку и/или сериалы. Иногда возникает проблема при подключении, особенно у тех, кто ни разу ничего в своей жизни не подключал к компьютеру :). В этой статье я постараюсь рассказать как это правильно делается максимально доступным языком.
Рассмотрим подключение планшета к компьютеру по USB и Wi-Fi. Можно было рассмотреть подключение и по Bluetooth, но я этого делать не буду, так как думаю что вы этого делать не будете :).
Подключение планшета к компьютеру по USB
Способ не замысловат. Вставляете один конец USB-провода (он должен идти в комплекте) в планшет, а второй — в компьютер и ждете, что вам напишут на обоих устройствах. На планшете появиться сообщение “Устройство usb подключено”. Откройте панель уведомлений и нажмите на это сообщение. Если его нет в панели, зайдите в «Настройки», затем «Дополнительно» и выбираете «Настройки USB». Далее нажимаете на кнопку «Подключить USB-накопитель к ПК»
После вышеизложенных операций должны появиться два съемных диска в компьютере. Один из них — это память самого планшета, второй — память карты памяти. На каком съемном диске больше папок, тот и память устройства 🙂
На каком съемном диске больше папок, тот и память устройства 🙂
Дальнейшие действия понятны, я думаю. Копируйте что хотите и куда хотите. Помните, что на планшете получить доступ к файловой системе можно получить с помощью любого файлового менеджера на Андроид. Для безопасного извлечения планшета от компьютера нажмите на нем на кнопку
Если у производителя вашего планшета имеется специальный софт для работы с планшетом на компе, вроде Самсунговского Kies, можно использовать и его. В этом случае никаких кнопок нажимать не надо. Если ваш компьютер не видит планшет, здесь вы узнаете почему.
Подключение планшета к компьютеру по Wi-Fi
Геморный способ, не советую его применять. Первым делом устанавливаем на планшет программу OnAir. А на компьютер — любой FTP-менеджер, подойдет даже Total Commander. Выбираете в приложении на Андроид режим FTP и вводите любые данные для соединения.
Как подключить планшет к компьютеру через USB и WiFi
Многие пользователи не знают, как подключить планшет к компьютеру через USB или WiFi. Совсем не важно, с какой целью это необходимо им, будь то для записи музыки, фильмов, программ, синхронизации данных и т.д. В данной статье рассмотрено подключение планшета на Android к компьютеру.
Планшет (англ. Tablet) — разновидность современных компьютеров. Отличительной чертой планшетного компьютера являются компактные размеры и сенсорный экран.
Экран планшетника – единственное устройство ввода. Традиционно, здесь нет ни мышки, ни клавиатуры, ни даже тачпада, как у ноутбука. Однако, всё больше планшетов продаются с док-станциями либо оснащаются портами для их подключения.
Соединив планшет с доп. устройством, его можно превратить, скажем, в нетбук.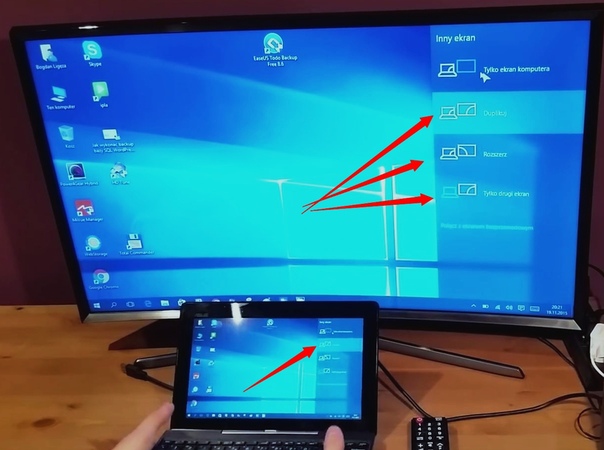 Удобно, не правда ли?
Удобно, не правда ли?
С внешним видом планшетника разобрались. Теперь рассмотрим способы его подключения к компьютеру. Их, как вы уже догадались, не так и много: через USB или Wi-Fi.
Через USB кабель
Первым делом, убедитесь, что ваше устройство оснащено USB или MicroUSB разъёмами. К сожалению, не везде есть подобные входы. Если на вашем устройстве нет USB – переходите к следующему пункту: подключение планшета к компьютеру через WiFi.
Для синхронизации планшета с компьютером через USB достаточно соединить их кабелем, который часто идёт в комплекте. Данная процедура во многом схожа с подключением флешки к ПК, и вызывать каких-либо сложностей она не должна.
Если кабеля у вас нет, посмотрите комплектацию мобильного телефона. Многие современные телефоны оснащены MicroUSB разъёмами, поэтому, такие кабеля часто идут в комплекте.
Порядок действий таков:
- На боковой грани планшета найдите необходимый разъём. Нашли? Возьмите USB-кабель и соедините им планшет с компьютером.

- На экране планшетника появится значок USB, говорящий о том, что устройство подключено.
- Зайдите в Мой Компьютер, на своём ПК, и рядом со съёмными носителями найдите подключенное устройство. Всё, теперь можно записывать и удалять файлы с планшета, управлять им как флешкой.
Компьютер не видит планшет — это может произойти при первом подключении. Компьютеру может понадобиться некоторое время на поиск и установку необходимых драйверов. Поэтому ваш планшет может определиться не сразу, а спустя некоторое время. Возможно, вам потребуется найти драйвера на сайте производителя устройства.
По WiFi сети
Второй способ — подключение планшета к компьютеру через WiFi имеет ряд преимуществ:
- Для подключения планшета не нужен USB-разъем.
- Вы не ограничены длиной кабеля, т.е. можете работать на относительно больших расстояниях от одного из устройств.
Чтобы соединить планшет Android с компьютером по WiFi перейдите в Google Play, затем скачайте и установите приложение Kies Air (для SAMSUNG) или WiFi Transfer. Также, вы можете использовать другое приложение, но учтите, не все программы совместимы со всеми моделями планшетов.
Также, вы можете использовать другое приложение, но учтите, не все программы совместимы со всеми моделями планшетов.
Мы же будем использовать второе приложение WiFi Transfer, его бесплатно можно скачать из Google Play. В нашем случае, для проверки синхронизации с компьютером через WiFi будет использоваться планшет Acer Iconia Tab A500.
Скачав и запустив приложение, на планшете отобразится следующее окно.
Обратите внимание на адрес FTP и WLAN Status, — они понадобятся нам для подключения планшета к компьютеру.
Последовательность действий:
- Открываем на компьютере любой FTP клиент, например, Total Commander.
- Заходим в меню Сеть – Соединиться с FTP сервером.
- В открывшемся окне жмём Добавить.
- Придумываем имя соединения.
- В строке сервер [Порт] пишем адрес FTP и жмём OK внизу окна.
- В процессе подключения появится диалоговое окно, в котором нужно ввести Имя пользователя, — введите здесь значение WLAN Status, в нашем случае это D-link.
 Поле Пароль можете оставить пустым.
Поле Пароль можете оставить пустым.
Через некоторое время компьютер подключится к планшету, и в активной области Total Commander отобразятся папки Acer Iconia Tab A500. В вашем случае, вы увидите содержимое своего планшета.
На этом всё, теперь вы знаете, как подключить планшет к компьютеру через USB и WiFi. На синхронизацию данных устройств, у вас не уйдет много времени.
Windows xp видит планшет usb. Компьютер не видит устройство на Android: причины и способы решения
При подключении планшета к ПК вы обнаруживаете, что последний не обнаружил Android-устройство. Разберёмся в причинах, по которым компьютер может не увидеть планшет. Проблема может быть связана как с работой ПК, так и с работой планшета.
Причины, по которым компьютер не видит планшет
Первым делом
Перезагружаем оба устройства
Возможно, «программный мусор» мешает системе ПК или что-то не сработало на планшетнике — после перезапуска получится наладить соединение.
Как перезагрузить читайте в этой статье.
Проверить настройки планшета
В большинстве гаджетов, работающих на Андроид, необходимо подтверждать вариант подключения через определенный пункт меню в настройках. Запрос на подключение всплывает автоматически или может висеть в уведомлениях (в шторке), требуется нажать кнопку подтвердить. Либо самому зайти в настройки и указать режим подключения.
Часто лишние элементы отключают программы по энергосбережению. Возобновить работу можно через диспетчер устройств. Не забудьте обновить драйвер на вновь запущенном ПК.
Проверить или сменить кабель
При подключении исправного кабеля вы увидите, что планшетник заряжается или отображается как сд-карта. Если не опознается, возможно, проблема именно в кабеле юсб или разъеме. Вполне вероятно, что визуально повреждения в шнуре вы не увидите. Тщательно прощупайте его по всей длине и следите за сообщениями на ПК — возможно, удастся найти место повреждения. Тогда воспользуйтесь другим кабелем, но проверьте, подходит ли он к девайсу.
Тогда воспользуйтесь другим кабелем, но проверьте, подходит ли он к девайсу.
По возможности очистите разъем micro-USB или Type-C от мусора и пыли.
Отключить антивирус и вайервол
Антивирусная программа или вайервол могут блокировать все сторонние подключения. Отключите на время противовирусную программу на всех устройствах и попробуйте вновь соединить два девайса.
Установить рекомендуемые драйвера
Самая распространенная причина — это отсутствие необходимого драйвера на ПК или планшете. Если планшетный ПК подключается — идет зарядка, а папки не открываются, то зайдите в «диспетчер устройств», где USB обозначится как неопознанное устройство, отмеченное восклицательным знаком. Обновите программное обеспечение.
Если по какой-то причине вы не можете обновить ОС, скачайте необходимые дрова в интернете или воспользуйтесь диском к материнской плате. ПО для планшетного компьютера вы можете найти на официальном сайте производителя.
В некоторых случаях при отсутствии ПО планшетник может отображаться как sd-карта или cd-rom.
Отсутствие автоматического обновления ПО встречается чаще в дешевых китайских гаджетах (дигма, супра, престижио, тексет, explay, dns, ирбис). Такие бренды как Asus nexus 7, lenovo tb2 x30l, Самсунг галакси таб 3, Сони, Хуавей, Xiaomi, Асер, Эпл, Ваком one, Oysters заботятся о своих покупателях и периодически обновляют версию прошивки и всё ПО.
При установке нового драйвера Виндовс 10 может выдать следующее сообщение «Устройство остановлено, код 43». Это происходит из-за конфликта между старыми и новыми дровами. Необходимо:
- отключить все от юсб,
- удалить старый корневой USB,
- перезагрузить компьютер,
- произвести подключение аппарата.
Хард ресет в помощь
Возможно, произошел сбой ПО, и ни один из выше перечисленных способов не помогает. Тогда решение проблемы одно — возврат к заводским настройкам планшета через кнопку Reset или меню хард-рекавери.
- выньте карту памяти;
- зажмите вместе две кнопки: громкости и включения;
- перемещение по пунктам меню осуществляется с помощью клавиш громкости, кнопка выбора Power;
- останавливаемся на Wipe data/factory reset и производим сброс.
Потеря данных — единственный минус этого способа.
Перепрошиваем или обновляем девайс
Перепрошивка может помочь, если вы давно не обновляли свой аппарат на андроиде (Prestigio MultiPad PMT3118, dexp h270, Мегафон логин 3, Леново а7600, Asus nexus 7, Билайн м2, Texet TM-7053). В современных гаджетах обновление происходит автоматически. Это, кстати, не исключает причины, почему ПК не видит планшет. Возможно, есть недоработка в новом ПО, и будет лучше вернуть старую версию прошивки. На официальном сайте всегда есть стабильная и надежная версия ПО, а также пошаговая инструкция для грамотной установки.
Во время проведения этой процедуры зарядка у планшетника должна быть 100%, так как процесс не должен прерываться, иначе вы рискуете получить нерабочий кирпич.
Аппаратные причины
USB разъем компьютера сломан
Из-за частого использования эта проблема не редкость. Чтобы проверить разъем, подключите к ноутбуку флешку, телефон, камеру, мышку, клавиатуру или фотоаппарат. Обычно ПК имеет несколько гнезд, и если один сломан, воспользуйтесь другим. Изломанный модуль подлежит замене. Вы можете произвести ее сами или обратиться в сервис.
Обычно ПК имеет несколько гнезд, и если один сломан, воспользуйтесь другим. Изломанный модуль подлежит замене. Вы можете произвести ее сами или обратиться в сервис.
В шнуре обломился провод или отломан коннектор
Нельзя дергать за шнур — так реально повредить коннектор (ножку). Тщательно осмотрите провод на наличие заломов и микроповреждений. Замените кабель и попробуйте вновь.
Купить новый шнур не вызовет затруднения, да и стоит он недорого. Стоит обратить внимание на разъем, бывает три вида:
- Mini USB (Устарел)
- Микро УСБ
- Type-C (самый современный)
Если же вы не хотите тратиться — перепаяйте старый.
Сгорел модуль обмена информацией
С помощью модуля обмена информацией (многоразрядных шин) ПК передает данные на процессор, а тот, в свою очередь, на подключенный гаджет и обратно. Если он перегорает, то без помощи специалистов сервисного центра здесь не обойтись.
Программные причины
Не установлены обновления
Поверьте наличие обновления на официальном сайте планшетного или графического ПК: крупные производители постоянно выкладывают обновленной ПО — Асус нексус 7, Леново Йога, Оустерс, Самсунг и др.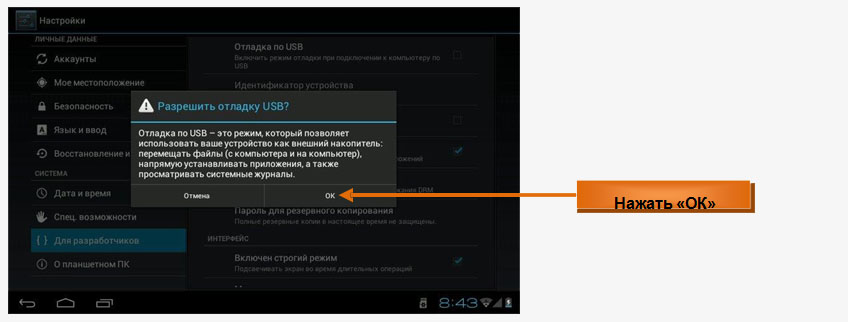
На ОС Windows от 7 до 10 происходит автоматическая подгрузка ПО, поэтому первое, что необходимо сделать — посмотреть: не отключено ли у вас автоматическое обновление системы. Проверьте наличие обновления КВ3010081 в вин 10. ПО для media player осуществляет передачу мультимедиа между аппаратами.
Неродная (кастомная) прошивка
Нередка ситуация, когда после перепрошивки компьютер перестает видеть планшет. Перед любой манипуляцией установите утилиту ROM Manager: она поможет сохранить старую версию ПО, если что-то пойдет не так. Будьте внимательны, переустанавливая систему Андроид: неофициальная, кривая прошивка влечет за собой много неприятностей. Чтобы исправить проблему, необходимо откатить систему до прежней версии или произвести сброс настроек до заводских.
Сбиты настройки
Если есть нарушение настроек, то проведите отладку работы по усб. «Отладка по ЮСБ» находится в подпункте меню «Для разработчиков» и является расширенной опцией при работе с двумя девайсами. Активировав ее, вы сможете напрямую копировать файлы: фотографии, видео, книги и др.
Активировав ее, вы сможете напрямую копировать файлы: фотографии, видео, книги и др.
Вопрос—ответ
- У iPad проблем с подключением обычно нет, но есть свои особенности. Например, записать данные на внутреннюю память через «Проводник» не выйдет, получится только скопировать фото и видео на жесткий диск. Чтобы записывать информацию, установите iTunes или iBox.
- Девайс определяется, но просто идет зарядка (на экране символ батарейки) — скорей всего, гаджет разряжен — подождите какое-то время, пока он наберет энергию и включится. Если не помогает, читайте тут.
- На планшетном и персональном компьютере установлена система windows (Lenovo Yoga Tablet 2 10.1 (windows), 4Good T101i, ASUS Transformer Book T101HA, 3 Digma EVE 1800 3G, HP Pro Tablet 608, DELL Venue 8 pro, Samsung Galaxy TabPro S 12.0 SM-W700, Acer Iconia Tab W511, Acer Aspire Switch 10 E z8300, irbis tw52, Wacom Intuos Pro), то соединить их через USB-кабель не получится. Придется воспользоваться сторонним программным обеспечением, подключить его через локальную сеть или через домашнюю группу.

- Если у вас старый гаджет и современный комп, у них могут быть разные версии USB (2.0 и 3.1) — в этом случае может быть несовместимость.
- Можно произвести соединение с помощью Wi-Fi, установив специальную программу. К примеру, владельцы самсунг могут воспользоваться приложением Kies, Huawei — программкой HiSuite.
- Ничего не помогает — рекомендуем перенести необходимые данные с помощью любого пустого внешнего накопителя (карта micro-USB или обычная флешка с ОТГ переходником). Такой способ подходит только для переноса различных файлов, если у вас есть подходящий картридер, но он более длительный, чем соединение напрямую.
Несовместимость ПК и планшета?
Многие спрашивают о том, способна ли мешать процессу подключения банальная несовместимость компьютера и планшета. На наш взгляд, такого просто не может быть. Даже если речь идёт не о самих устройствах, а об их операционных системах (ОС). Перебрасывать информацию можно с MacOS на Андроид либо с iOS на Windows.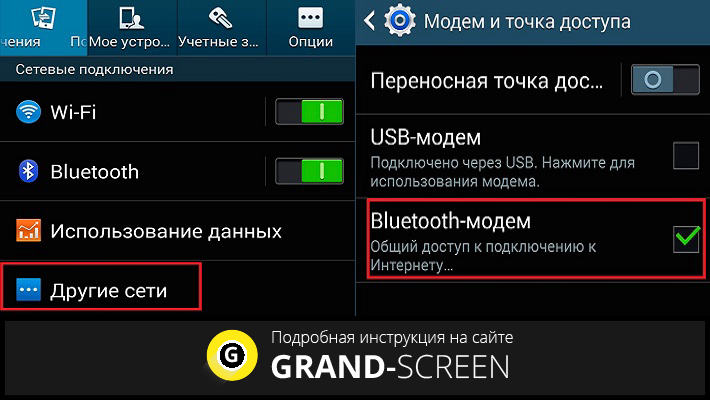 Ни о какой несовместимости не может быть и речи.
Ни о какой несовместимости не может быть и речи.
Другое дело, если вы пытаетесь «подружить» старый планшет и современный ноутбук. В таком случае причиной отсутствия контакта между устройствами может быть конфликт USB-стандартов у ПК и девайса. Ведь получается, что у одного – USB 3.0, а у другого – USB 2.0.
Видео
По сути — главный редактор всего сайта, всегда на связи с лучшими авторами. Корректировка и вычитка, его работа. Отличный знаток своего дела. Великолепно разбирается в технических нюансах электроники. Изредка пишет и выкладывает авторские статьи.
- опубликованных статей — 15
- читателей — 3 179
- на сайте с 5 сентября 2020 года
Подключить планшетный компьютер к стационарному легко и просто, но в редких случаях возникают проблемы с подключением. Несмотря на разновидность производителей (Asus, Explay, Samsung и т.д.), на всех этих планшетах установлена операционная система Андроид. Иногда бывает, что компьютер не видит планшет, который раньше работал.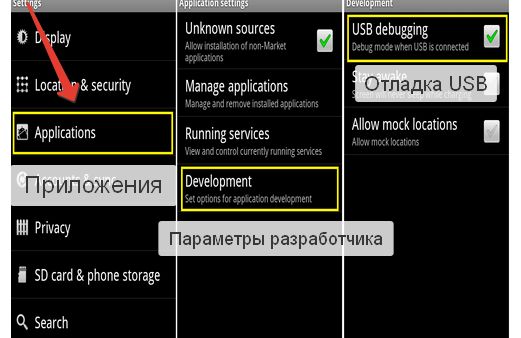 В этой статье как раз обо всех возможных проблемах и их решениях подробно все описано.
В этой статье как раз обо всех возможных проблемах и их решениях подробно все описано.
Проблемы и их решение при подключении планшета к компьютеру
Для более быстрого диагноза необходимо узнать, что могло к этому привести. Первым делом для уточнения проблемы нужно точно знать: подключение устройства к ПК происходит впервые или же ранее он подключался и при этом работал. Если первый вариант, то возможно ПК не видит планшет по причине отсутствия драйверов.
WIDNOWS XP
Сначала нужно скачать последнее обновление Windows xp, либо, что гораздо проще, попробовать инсталлировать драйвер MTP.
Инсталляционный пакет MTP на сайте Майкрософт
После загрузки драйвера, запустите его и перезапустите компьютер. Этот способ может решить проблему на старых компьютерах. Если этот способ не помог, то тогда остается вариант обновить Windows xp.
Планшеты с блокировкой главного экрана графическим ключом необходимо во время сопряжения разблокировать.
WINDOWS 7 и новее
Теперь можно рассмотреть проблему на более новых ОС.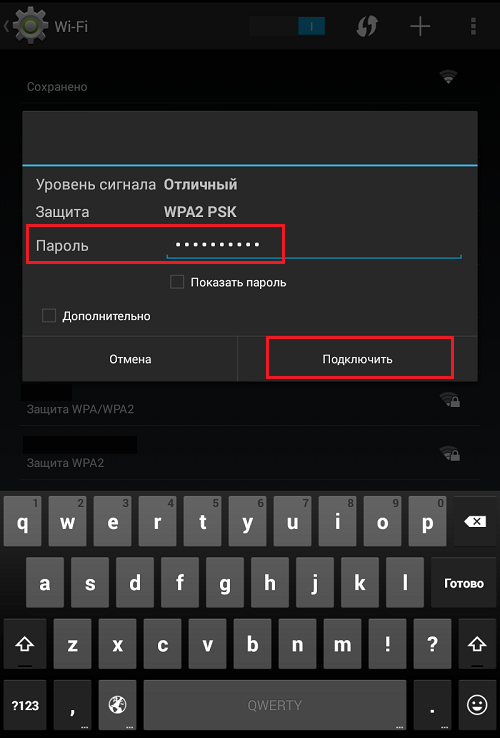 Для этого необходимо:
Для этого необходимо:
- Подключить кабель планшета при помощи USB кабеля.
- Проверить сообщение на планшете. Надо убедиться, что там помимо режима зарядки стоит и другой.
- Если отображается сообщение с надписью «Режим зарядки», необходимо нажать на это уведомление.
- В открытом окне, нажмите на пункт «USB-накопитель», такая функция может называться «Камера РТР».
- Во время соединения планшета в режиме «Камера РТР» в настройках планшета нажмите пункт «Медиа-устройство (MTP)».
Настройка передачи файлов
Если на устройстве задействован режим USB-модема, то на компьютере оно отображаться не будет. Данный режим необходимо отключать при сопряжении.
Режим внешнего диска
Microsoft и производители планшетов наперебой предлагают пользователям специальное программное обеспечение для организации тандема «ПК-планшет». По задумке разработчиков пользователь должен установить на ПК с Windows специальные программы, а на планшете – драйвера USB соединения.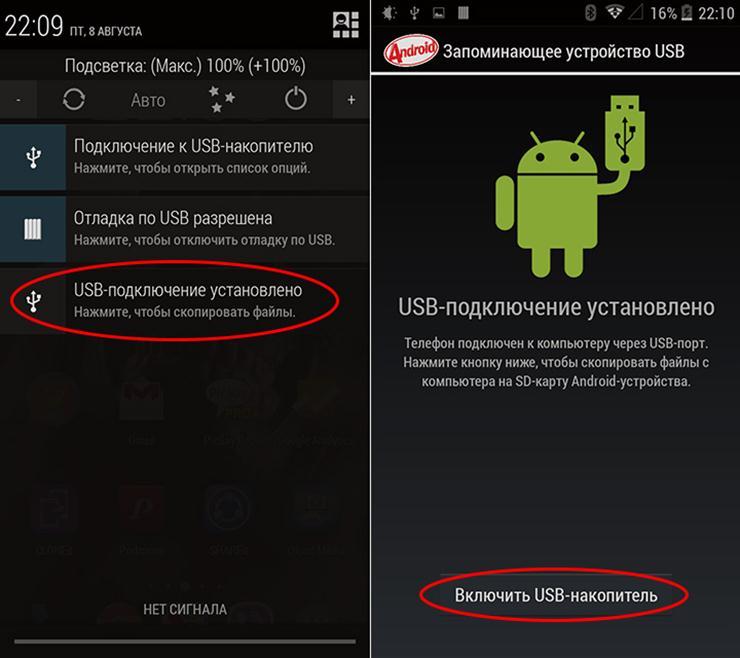 Такой способ подключить устройства друг к другу не является самым оптимальным. Лучше всего подключить гаджет в качестве т.н. «внешнего диска». Для передачи файлов этого будет вполне достаточно. Режим внешнего накопителя не активирован по умолчанию. Чтобы его активировать зайдите в настройки устройства, выберите там пункт «Для разработчиков» и выставьте опцию «Отладка через USB». Появиться окошко подтверждения – нажмите в нем «Ok». Вот и все, что нужно сделать, чтобы подключить планшет через USB, как внешний накопитель. Естественно, при условии, что устройства физически соединены USB кабелем.
Такой способ подключить устройства друг к другу не является самым оптимальным. Лучше всего подключить гаджет в качестве т.н. «внешнего диска». Для передачи файлов этого будет вполне достаточно. Режим внешнего накопителя не активирован по умолчанию. Чтобы его активировать зайдите в настройки устройства, выберите там пункт «Для разработчиков» и выставьте опцию «Отладка через USB». Появиться окошко подтверждения – нажмите в нем «Ok». Вот и все, что нужно сделать, чтобы подключить планшет через USB, как внешний накопитель. Естественно, при условии, что устройства физически соединены USB кабелем.
Иногда случается так, что в настройках гаджета пункт меню «Для разработчиков» отсутствует. Это затруднение можно обойти так, как описано тут: https://feetch.com/android-developer-on.html.
Альтернатива
Если планшет не видит компьютер через стандартный кабель usb, то стоит попробовать следующие действия:
- Подсоединить USB шнур к ноутбуку в задний разъем.
 Вернее будет использовать разъем v. 2.0. Отличаются они внешне от версии 3.0 по цвету (синие – это USB 3.0). Находятся разъемы в основном на задней части компьютера. На ноутбуке версия разъема обычно указана на боковой панели, возле него.
Вернее будет использовать разъем v. 2.0. Отличаются они внешне от версии 3.0 по цвету (синие – это USB 3.0). Находятся разъемы в основном на задней части компьютера. На ноутбуке версия разъема обычно указана на боковой панели, возле него.
Слева USB 2.0, Справа USB 3.0
- Проверьте гнездо на планшете, возможно, оно загрязнено или его недавно заменяли. Еще проблема может заключаться в неработоспособности гнезда из-за пыли. В этом случае самостоятельно очистите гнездо, а в случае попадания в разъем воды придется заменить адаптер на другой, в сервисном центре.
- Используйте шнуры «microUSB to USB» от смартфона или другого планшета. Причина поломки вполне может быть в кабеле.
- Если есть возможность подсоединить устройства к ноутбуку, то попробуйте подсоединить их к нему. Если там все функционирует, то нужно проверить работоспособность USB на ноутбуке, например, при помощи USB-накопителя, USB-мышки или USB-клавиатуры. Без положительного результата нужно зайти в «ПУ», далее перейти в «Устранение неполадок», а после в «Настройку оборудований» и тут нажать «исправить автоматически».

- Обновите драйвера на оборудовании в Windows. Это тоже может быть решением проблемы. Откройте «Свойства компьютера», а после откройте «Диспетчер устройств».
«Диспетчер устройств» в столбике слева
- После подключите кабель от планшета к ПК. В меню должен добавиться гаджет. Выберите его и нажмите ПКМ, в открывшемся списке нажмите «Обновить драйверы». Без интернета обновить драйвер нельзя. Попробуйте также обновить драйвер с диска из комплекта с гаджетом.
- Иногда напротив гаджета в «Диспетчере устройств» возникает «!», это значит, что ПО для него нет, либо возникли проблемы с драйверами. Их нужно обновить.
- На старых устройствах на андроид необходимо выбирать специальный режим подключения к ПК. Обычно на планшете выводится сообщение о подключении. Если его нет, отключите оборудование от ПК и проверьте в настройках наличие такого пункта.
Включение USB-накопителя
- Деятельность антивируса. Как правило, при обнаружении новых устройств, антивирусная программа воспринимает эту активность как опасный процесс.
 Поэтому на период подключения планшета к ноутбуку отключите антивирус или приостановите его работу. А также попробуйте выключить файрвол и средства безопасности.
Поэтому на период подключения планшета к ноутбуку отключите антивирус или приостановите его работу. А также попробуйте выключить файрвол и средства безопасности.
Компьютер не видит планшет через usb-еще варианты решения.
Если компьютер не видит планшет через usb, тогда есть смысл зайти в «Диспетчер устройств» (в «Свойствах компьютера») и подключить планшет. Если ПО появилось в списке, тогда кликните по нему правой кнопкой мыши и выберите «Обновить драйверы». Чтобы процесс был запущен, необходимо . Как вариант, можете вставить установочный диск, который прилагался к планшету.
Если после подключения планшета к компьютеру напротив него указан знак «!», это означает
- либо отсутствие ПО,
- либо проблемы с драйверами.
- Рекомендуется их обновить или установить новые.
- В этом поможет Интернет или установочный диск.
Некоторые устройства при подключении требуют установить особый режим. На предложение подключить, нажмите «ОК». Или если вопрос не появился на дисплее, тогда можно отсоединить планшет от ПК и зайти в его настройки. Возможно, не указан режим подключения через USB.
Возможно, не указан режим подключения через USB.
- Обращение к специалистам.
Если ни один из советов не дал ожидаемого результата, то здесь не обойтись без помощи специалистов. Если проблема не устранена, а товар находится на гарантии, потребуйте его замены или гарантийного ремонта.
Очень надеюсь, что проблема, когда компьютер не видит планшет через usb, не станет причиной менять его на новое устройство. Не забывайте задавать вопросы в комментариях, а так же ставить лайки к статье. Всем желаю мира!
С Ув. Евгений Крыжановский
Иногда при подключении смартфона к компьютеру через USB возникает такая проблема, что компьютер не видит телефон. Такое практически всегда происходит с телефонами на платформе Андроид. С iOS все намного проще – там есть своя программа вместе со всеми драйверами, и риск отсутствия подключения сведен к минимуму. А вот телефон или планшет с операционной системой Андроид должен подключаться к компьютеру автоматически.
Причем это относится практически к любой операционной системе компьютера – любая версия Windows и Linux должна свободно работать со съемными носителями информации, в том числе и с телефонами. Но сегодня мы разберем несколько самых распространенных причин, почему ПК может не видеть телефон и что делать в таких ситуациях. В принципе, все эти советы применимы и к тем ситуациям, когда не подключается планшет.
Но сегодня мы разберем несколько самых распространенных причин, почему ПК может не видеть телефон и что делать в таких ситуациях. В принципе, все эти советы применимы и к тем ситуациям, когда не подключается планшет.
Гарантийный ремонт
Если ничего из вышеперечисленных вариантов не помогло, а на устройство действует гарантия, то обратитесь в ремонтный центр или магазин, где приобретали планшет. Техники должны исправить проблему или выдать новой гаджет по гарантийному талону.
В случае просрочки гарантийного срока, проблем подключения планшета к ПК зависит от физических дефектов (разъем на планшете, его соединение с материнской платой и т.д.) либо если у пользователя нет особого желания возиться с настройками, то можно передать файлы на компьютер и по-другому:
- Популярные приложения, наподобие AirDroid (Легкое приложение для передачи файлов).
- Создание FTP сервера, в планшете легко создать сервер через приложение ES FILE MANAGER, а на компьютере, используя интерфейс ОС Windows.

- Сопряжение через Google Drive. На планшете и компьютере используйте соответствующее официальное приложение от разработчиков.
А что же с iPad?
Если вы используете устройство от Apple, тут придется преодолеть несколько трудностей. Во-первых, вам понадобится особый USB-кабель, а во-вторых, программное обеспечение. Ведь, как известно, чтобы присоединить яблочные девайсы к ПК, нужно делать это через iTunes. Поэтому:
- Скачайте и установите нужный софт с его официального сайта.
- Включите ваш планшет и вставьте кабель в него, потом в USB.
- Подтвердите подключение, нажав «Доверять этому устройству».
После этого наш гаджет будет подключен и уже в режиме съемного накопителя станет доступен в iTunes.
Мнение эксперта
Дарья Ступникова
Специалист по WEB-программированию и компьютерным системам. Редактор PHP/HTML/CSS сайта os-helper.ru.
Спросить у Дарьи
В отличие от Android-устройств, Apple-девайсы нельзя использовать как съемный диск, тут существует ряд ограничений, которые преодолеть можно только при помощи взлома прошивки.
Решение проблем с подключением планшета к ПК
Стоит отметить, что практически не имеет значения ваша модель устройства, так как все они работают по одному и тому же принципу, если говорить о девайсах, на которых установлена ОС Android. А вот, например, устройства Apple могут работать немного иначе, поэтому нужно будет искать другие варианты решения проблем.
Проверяем драйвера на компьютере
Чтобы планшет корректно отображался у вас на компьютере, на нем должны стоять драйвера для USB. Если Вы не можете подключить ни одно устройство к своему USB-разъему, они просто не обнаруживаются, то возможно проблема заключается как раз в драйверах. Возможно, они просто отсутствуют. Тогда вам необходимо выполнить несколько действий.
Скачайте программу, которая автоматически определяет необходимые для установки драйвера, например Driver Pack Solution. Далее вам необходимо обновить драйвера и перезапустить компьютер. Совершить это можно и через диспетчер устройств, но в некоторых случаях это не работает. Чтобы обновить драйвера этим способом необходимо:
Чтобы обновить драйвера этим способом необходимо:
- Перейдите в «Пуск» — «Панель Управления».
- Выберете пункт «Диспетчер устройств».
- Теперь вам необходимо найти вкладку «Контроллеры USB» и раскрыть ее.
- Если ранее не были установлены драйвера для USB, то у вас не должно быть столько пунктов, как на скриншоте. Скорее всего, то устройство, которое нуждается в обновлении драйверов, будет обладать желтым треугольником возле надписи. Тогда нажмите правой кнопкой мышки на необходимую вкладку и выберете «Обновить драйверы».
- Теперь нужно выбрать пункт «Автоматический поиск обновленных драйверов», после чего начнется их поиск и скачивание из интернета.
После установки перезагрузите компьютер и подключите планшет.
Настраиваем планшет для подключения к компьютеру
Если с драйверами все в порядке, но планшет все равно не подключается, то возможно выполнена неправильная настройка самого андроид девайса.
Нужно обратить внимание на то, что разные модели планшетов можно подключать к компьютеру как разные устройства:
- USB-накопитель или USB large storage.
 Рекомендуется выбирать этот параметр подключения, чтобы осуществлять различные действия между компьютером и планшетом. Работа в этом режиме позволит вам управлять файлами на планшете с компьютера, свободно обмениваться всеми типами файлов.
Рекомендуется выбирать этот параметр подключения, чтобы осуществлять различные действия между компьютером и планшетом. Работа в этом режиме позволит вам управлять файлами на планшете с компьютера, свободно обмениваться всеми типами файлов. - Медиа-устройство(MPT). Подключаясь через этот режим, вы можете передавать медиафайлы только на компьютер, при этом с компьютера управлять файлами на планшете запрещено.
- Режим камеры практически ничем не отличается от предыдущего.
- На некоторых моделях также присутствует режим только зарядки. При подключении этого режима отключаются практически все функции планшета, дабы осуществить быстрейшую зарядку.
- Подключите планшет к компьютеру.
- Тапните несколько раз по экрану или раскройте верхнюю левую панель, где будет отображаться значок USB. Процесс открытия этой функции напрямую зависит от вашей модели устройства и ее прошивки.
- У вас будет отображаться кнопка, где будет показано, в каком режиме подключен сейчас планшет.
 Вам необходимо нажать на эту кнопку и там уже изменять настройки.
Вам необходимо нажать на эту кнопку и там уже изменять настройки. - Лучше всего ставить галочку напротив «USB large storage», которая в некоторых моделях именуется как USB-накопитель. В этом режиме вы получите полный контроль над устройством. Но если режим не работает, попробуйте переключиться на другой, потом снова обратно. Совершайте различные манипуляции, чтобы проверить подключение.
Не забудьте также нажать кнопку «Включить USB-накопитель». Вкладка с этой кнопкой должна отобразиться на экране при подключении планшета к компьютеру, если все работает исправно.
Как правильно подключать к компьютеру Android-устройства через USB
Если у вас Windows, проигнорируйте этот абзац. Если используете macOS, установите программу Android File Transfer.
Убедитесь, что мобильное устройство включено и подключите его к компьютеру. Затем опустите панель уведомлений на гаджете — увидите специальный переключатель. Нажмите на него и в появившемся меню выберите режим «Передача файлов». Названия режимов могут отличаться в зависимости от версии Android и модели аппарата.
Названия режимов могут отличаться в зависимости от версии Android и модели аппарата.
После этих действий компьютер должен увидеть мобильное устройство. В Windows оно отобразится в «Проводнике», в macOS — в окне Android File Transfer. Но в случае с Mac вам потребуется OS X 10.5 и Android 3.0 или более поздние версии этих ОС, иначе ничего не выйдет.
Ищем причины неисправности подключения и варианты решения
Если после действий с компьютером и планшетом устройство все так же не подключается к компьютеру, то стоит рассмотреть варианты различных поломок и неисправностей.
Планшет не отображается в списке устройств
Если после того, как вы произвели подключение к компьютеру, планшет начал заряжаться, но в списке устройств на ПК нет вашего девайса, значит, проблема заключается в самом софте, который установлен на планшете. Можно попробовать решить эту проблему частично. Вам необходимо просто перезагрузить планшет, после чего он высветится в списке подключенных устройств и при необходимости начнется скачивание и установка дополнительных драйверов.
Проблема с кабелем
Зачастую проблема с подключением может быть связана с тем, что USB-кабель поврежден. Может быть, он где-то перегнут или уже имеет совсем плохой вид, с возможными повреждениями по длине кабеля. В этом случае попробуйте заменить кабель на другой, и подключите устройство снова.
Проблема с USB-разъемом компьютера
Возможно, проблема заключается в том, что сломался разъем на компьютере. В этом случае подключите к этому же разъему флешку или другое устройство. Если не помогло, то попробуйте подключить планшет к другому разъему. Если нет такой возможности, то обратитесь в сервисный центр, где вам заменят или починят USB-разъем.
Отладка по USB
В определенных случаях, это касается некоторых моделей, проблема подключения может быть связана с тем, что включена или выключена отладка по USB.
- Перейдите в «Настройки».
- Выберете пункт «Для разработчиков» (в некоторых случаях это пункт «Приложения»).
- Если у вас отладка находится в пункте «Для разработчиков», то сначала нужно включить сам режим, а после поставить или убрать галочку напротив «Отладка по USB».

Стоит обратить внимание, что на разных моделях и прошивках местонахождения отладки может отличаться. Варианты расположения отладки:
- «Меню» — «Настройки» — «Разработка».
- «Меню» — «Настройки» — «Для разработчиков».
- «Меню» — «Настройки» — «Приложения» — «Для разработчиков».
- «Меню» — «Настройки» — «Еще» — «Параметры разработчика»
Еще есть несколько вариантов, но они на данный момент уже менее актуальны, да и найти этот параметр будет довольно просто.
Другое
Если ни один из вышеперечисленных способов вам не помог, значит, можно совершить несколько действий, которые помогут в таких критичных случаях. Вы можете вернуть планшет к заводским настройкам. Таким образом удалятся все пользовательские настройки и удалятся все файлы. Если и этот способ не помог, тогда нужно перейти к самому последнему варианту – перепрошивка устройства. Возможно, вы поймали какой-то вирус или возник системный сбой, который не решился при возвращении к заводским настройкам.
Вернуть планшет к заводским настройкам можно таким образом:
- Перейдите в «Меню», а после в «Настройки».
- Выберете пункт «Восстановление и сброс» и нажмите «Сброс настроек».
- Подтвердите сброс.
После выполнения сброса планшет перезагрузится, и вы сможете им пользоваться.
Совершайте все действия очень осторожно, лучше попросить кого-нибудь другого вам помочь, если вы не разбираетесь в таких устройствах, так как вы можете сделать только хуже. Также не пытайтесь силой вставлять провод в разъемы, так как возможно вы делаете что-то не так, и это приведет к поломке.
Расскажи друзьям в социальных сетях
Подключаемые через USB-кабель к ПК мобильные устройства зачастую автоматически определяются операционной системой и дальнейшая с ними работа (синхронизация, перенос файлов) не требует дополнительных действий. Однако порой случается такая неприятность, когда компьютер не видит подключенный через USB планшет на Андроиде, но он заряжается. Рассмотрим причины возникновения неполадки и способы ее устранения.
Рассмотрим причины возникновения неполадки и способы ее устранения.
Wi-Fi-подключение
Не забывайте о том, что можно организовать и беспроводной обмен данными между ПК и планшетом. Только придётся установить специальный софт. Например, для устройств от компании самсунг используют официальное приложение Kies.
Чем ещё выгодно отличается Wi-Fi-подключение? Можно забыть про USB-кабель. При этом без труда обмениваться файлами между компьютером и планшетом, а также просматривать различную информацию с мобильного устройства без предварительного скачивания на ПК.
Однако более подробно про этот способ синхронизации расскажем в следующий раз.
Аппаратные причины и их устранение
К этому виду неполадок относятся разнообразные повреждения компонентов соединения:
- Надрыв USB-шнура. Прежде всего следует просмотреть весь кабель на наличие повреждений, особое внимание уделяя местам его соединения со штекерами. Более дешевые шнуры могут выйти из строя уже после двух месяцев эксплуатации, но даже товар знаменитых брендов не всегда показывает необходимую надежность.

- Повреждение гнезда USB на компьютере. Места подключения кабелей испытывают сильную нагрузку ввиду постоянного использования, поэтому нередко выходят из строя. Следует попробовать воткнуть кабель в другой разъем для диагностики неполадки.
- Повреждение Micro-USB или USB Type-C входа на планшете. Возможно, туда проникла влага и контакты окислились или устройство побывало в местах повышенного запыления и туда забилась грязь. Следует провести осмотр разъема и при выявлении дефектов обратиться к мастеру.
- Еще одним довольно странным решением того, что комп не видит планшет Андроид через USB, а зарядка идет, станет изъятие и установка аккумулятора. Многие пользователи отмечают устранение неполадки после кратковременного отсоединения батареи от контактов планшета и повторной ее установки с последующим запуском ОС.
Обратите внимание
Диагностика аппаратных неполадок заключается в поочередной замене компонентов и использовании альтернативных вариантов подключения.
Аппаратные проблемы
Если вы перепробовали все вышеописанные рекомендации по настройке, тогда, вероятней всего, у вас проблема с аппаратной частью. То есть: вышел из строя кабель подключения, не работает порт USB на планшете или компьютере и другое. Многие владельцы в панике начинают искать в интернете ответ на вопрос: как подключить планшет к компьютеру не через USB? Забывая о том, что нужно, прежде всего, произвести диагностику неисправности.
Первоначальная диагностика
Основная неисправность заключается в выходе из строя USB-кабеля, который очень сильно подвержен механическому воздействию. Например, передавили или перебили шнур, сильно дернули и повредили внутренность, возможно, сломали коннектор. Это распространенные проблемы, с которыми сталкивается большинство пользователей.
Изначально необходимо осмотреть кабель на наличие внешних повреждений, как показано выше. Если таковые не обнаружены, тогда берем у друзей или знакомых такой же рабочий шнур и пробуем подсоединить планшет. Если попытка прошла удачно, значит, проблема заключается в самом кабеле.
Если попытка прошла удачно, значит, проблема заключается в самом кабеле.
Конфликт USB-стандартов
В наше время компьютерные технологии зашли очень далеко, а производители техники просто не успевают выпускать соответствующие устройства или обновления к ним. В большинстве современных ноутбуков уже устанавливаются несколько портов USB 3.0 (закрашены в синий цвет), использование которых вызывает конфликт с более устаревшими девайсами.
Тогда необходимо выполнить подключение через версию 2.0, повторить установку драйвера и конфликт стандартов будет разрешен. В случае негативного результата, вероятней всего, поломался разъем micro-USB на самом планшете и требуется срочный поход в ближайший сервисный центр.
Изменение настроек планшета
Причина некорректного подключения может заключаться в неправильных настройках аппарата. Для устранения проблемы следует:
- Перейти в раздел «Память».
- Нажать на три точки вверху экрана и выбрать пункт «USB-подключение к компьютеру».

- В открывшемся окне требуется установить галочку напротив строки «USB-накопитель». Если стоит отметка рядом с пунктом «USB как модем», необходимо ее убрать.
На компьютере также должны быть произведены соответствующие настройки:
- Включить службу обновлений операционной системы для получения последних версий ПО.
- Активировать средство обнаружения подключенных устройств.
- Пользователи устаревшей Windows XP должны инсталлировать в систему протокол под названием МТР.
Переустановка драйверов USB-портов
Загрузка …
Иногда компьютер не видит планшет Андроид, подключенный через USB, по причине сбоя в драйверах. Решение заключается в повторной установке ПО для USB, используя диск с драйверами, идущий в комплекте с материнской платой, или загрузив необходимые файлы из Интернета.
Также не лишним будет проверить режим энергосбережения на ноутбуках, который может ограничивать питание USB-портов. Для этого следует:
Для этого следует:
- Открыть панель управления и перейти в раздел «Электропитание».
- Нажать ссылку «Настройка плана электропитания» напротив активного профиля.
- Кликнуть строку «Изменить дополнительные параметры питания».
- В открывшемся окне пролистать список вниз и раскрыть пункт «Параметры USB».
- Установить значение в позицию «Запрещено», чтобы отказать системе во временном прекращении электропитания портов для экономии заряда батареи. Установить такую надстройку следует и в отношении варианта питания от электросети.
- Нажать кнопку «ОК» или «Применить» для сохранения изменений.
Используем USB кабель
Самый простой и очевидный вариант подключения выполняется через USB кабель. Для этого потребуется кабель с microUSB с одной стороны и USB с другой. В некоторых случаях кабель может иметь отличный от microUSB разъем, например, miniUSB или старый широкий разъем у моделей Самсунг.
- Вставляем штекеры в соответствующие разъемы.
 Послышится сигнал о подключении нового устройства.
Послышится сигнал о подключении нового устройства. - На экране устройства появится сообщение о том, что устройство подключено в режиме накопителя. Его можно просто проигнорировать.
- Если все прошло правильно, то на ПК появится окно, в котором будет предложено открыть память мобильного устройства. Если нет, то следует зайти в Мой компьютер и там найти девайс.
Переустановка драйверов для планшета
Сбой может произойти в драйверах, которые были установлены в Windows для мобильного устройства. Чтобы исправить проблему, необходимо:
- Открыть диспетчер устройств.
- Раскрыть пункт «Переносные устройства». Выбрать подключенный планшет и нажать на него правой кнопкой мыши, затем кликнуть на строку «Свойства».
- Выбрать вкладку «Драйвер», нажать кнопку «Удалить».
- Отключить планшет от USB-входа и снова соединить с ПК.
- Подождать, пока система повторно установит требуемое ПО.
Важно знать
Бывают случаи, когда системе не удается определить модель планшета и загрузить необходимый драйвер. Решением станет самостоятельный поиск ПО и его ручная установка.
Решением станет самостоятельный поиск ПО и его ручная установка.
3.Безопасное отключении планшета от компьютера.
Перед отключением планшета от компьютера убедитесь, что SD-карта устройства Android была правильно отключена от компьютера, как описано ниже.
Безопасное извлечение SD-карты устройства Android. Необходимо нажать на нижней панели компьютера значок «Безопасное извлечение устройства», и отключить все диски планшета от компьютера.
Важно: когда появится сообщение «Оборудование может быть удалено» можно отключить кабель USB от планшета.
Загрузка последних обновлений ОС
Если ПК не видит планшет Андроид, подключенный через USB, но тот заряжается – следует установить последние обновления Windows. Особенно актуально это действие для десятой версии ОС, где требуется иметь обновление KB3010081, отвечающее за работу Windows Media Player. Последний непосредственно связан с функционированием MTP службы, обеспечивающей передачу мультимедийных файлов между подключенными аппаратами.
Обратите внимание
Также виновником проблемы может стать плохо собранная операционная система от сторонних программистов. В этом случае потребуется переустановить Windows, взяв за основу чистый образ или полностью лицензионный продукт.
Сброс настроек
Если устранить проблему не помог ни один из представленных выше способов, то следует выполнить сброс планшета до заводских настроек. Выполнить процедуру можно в разделе «Резервное копирование», выбрав пункт «Сброс данных».
Важно знать
Использовать этот вариант необходимо только в крайнем случае, поскольку он влечет за собой полное удаление хранящейся информации.
Представленные в статье рекомендации помогут разобраться с проблемой, когда компьютер не видит планшет на Андроид, подключенный через USB, но он заряжается. Решением может стать как замена поврежденного компонента, так и программная настройка обоих устройств.
Виталий Солодкий
Так бывает, что при подключении планшета на Андроид к компьютеру на Виндоус комп не видит планшет. Samsung, Asus, Acer, Ainol, Explay, любой на Андроид. Особенно обидно, когда буквально пару дней назад все работало. В данной статье я постараюсь рассказать, что делать в данной ситуации.
Samsung, Asus, Acer, Ainol, Explay, любой на Андроид. Особенно обидно, когда буквально пару дней назад все работало. В данной статье я постараюсь рассказать, что делать в данной ситуации.
Первым делом проверяем настройки USB на планшете. В различных версиях Андроида, тем более в кастомных прошивках, эти настройки могут быть в любом месте. В Android 4.2.1 например, эти настройки находятся в настройках памяти, притом в дополнительном меню.
В настройках USB вы увидите 3 пункта: медиа-устройство, камера, USB-накопитель. Ставьте галочку напротив «USB-накопитель». Это позволит вам шариться по папкам планшета как по флешкам.
Далее подключаете планшет к компьютеру через фирменный, входящий в комплект, кабель. И действуете по уже известной инструкции.
Многие забывают, что для подключения надо еще нажать на кнопку «Подключить USB накопитель», хоть и на всех моделях это действие необходимо. Если ничего такого нет, попробуйте в настройках найти пункт «Для разработчиков», и там выбрать «Отладка по USB».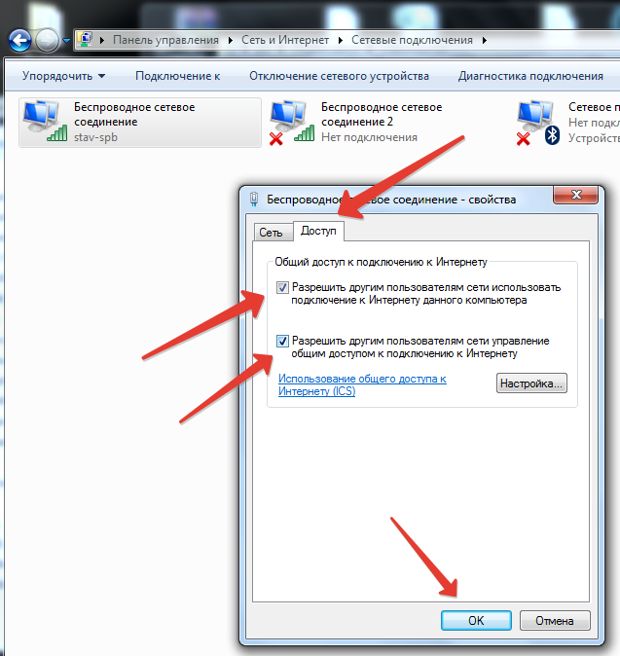 Выбор должен появиться при подключении к компьютеру.
Выбор должен появиться при подключении к компьютеру.
В особо запущенных случаях вам надо будет скачать драйвера с сайта производителя вашего планшета.
Если же содержимое планшета (2 диска) появилось, но самих папок или файлов не видно, возможно имеет смысл подождать, пока комп считает информацию.
Если же все плохо, и ничего не помогает, придется разбираться с проблемой серьезно. Проверьте работу USB порта, воткнув в него флешку или другое устройство. Можно попробовать у друзей подключиться (если они у вас есть). Если у вас современный компьютер или ноутбук, возможно он оснащен портами USB 3.0, в этом случае попробуйте подключиться к старой версии, USB 2.0, такие порты тоже должны присутствовать. Еще возможна проблема в кабеле, но тут просто, если при подключении планшет заряжается, то он в порядке, хотя можете попробовать с другими.
Используемые источники:
- https://expertland.ru/planshet/komp-no-konnect
- https://technosova.ru/cifrovaja-tehnika/planshety/kompjuter-ne-vidit-cherez-usb-podkljuchenie/
- https://compdude.
 ru/pc-doesnt-see-tablet-but-he-charged/
ru/pc-doesnt-see-tablet-but-he-charged/ - https://mobila.guru/faqsingle/chto-delat-esli-kompyuter-ne-vidit-planshet-cherez-usb-no-zaryazhaetsya/
- https://androidtab.ru/chto-delat-kogda-kompyuter-ne-vidit-planshet/
ПОДЕЛИТЬСЯ Facebook
Предыдущая статьяКнопочные телефоны с Wi-Fi, 3G, 4G: обзор ТОП-10 самых лучших моделей
Следующая статьяКопии телефонов
Секреты грамотного подключения
Прежде чем бить тревогу, нужно изучить правила подключения мобильных аппаратов к ПК. Не разобравшись с тонкостями, можно наломать немало дров. На практике все не так уж и сложно. Главное, научиться это делать, а дальше каждое новое соединение будет проходить быстро и легко.
Вначале не поленитесь прочитать инструкцию или посмотреть диск с руководством. У каждой модели могут быть свои тонкости подключения. В одном случае, современная электроника требует специальную программу. В другом же, достаточно кабеля, Wi-Fi или Bluetoth. Возможно, на диске, который идет в комплекте с конкретной моделью, есть необходимые для полноценной работы устройства программы-драйвера. Если по какой-то причине нет ни диска, ни книжечки с инструкцией, скачайте руководство с сайта производителя.
Если по какой-то причине нет ни диска, ни книжечки с инструкцией, скачайте руководство с сайта производителя.
Этот подготовительный этап сразу снимет много вопросов. Удивительно, но порой именно инструкция пошагово объясняет функциональные возможности. Достаточно ознакомиться с подробными рекомендации, как проблема перестает существовать вовсе.
Ваши следующие шаги будут зависеть от способа подключения. Рассмотрим подробно каждый. Подключать будем планшеты на Android (на большинстве моделей стоит именно эта операционка).
Через USB
1) Берем «родной» USB-провод (идет в комплекте). Один конец подключаем к системному блоку, другой – к нашему электронному приобретению. И ждем. Тут вполне понятно, что соединение двух техник подразумевает их предварительное включение.
2) На планшете появляется надпись «Устройство USB подключено». Следующие действия зависят от версии Android:
а) «подхватите» значок USB – потяните его вниз – нажмите в открывшемся меню на кнопку «Устройство USB подключено» — «Включить USB-накопитель»;
б) откройте панель уведомлений – нажмите на вкладку «Устройство USB подключено» — «Подключить USB-накопитель»;
в) откройте «Настройки» — перейдите на вкладку «Дополнительно» — нажмите «Настройки USB» — «Включить USB-накопитель».
Через несколько секунд после этих манипуляций на компьютере появится автозапуск. Если этого не происходит, нужно произвести несколько действий на самом ПК.
3) Зайдите в «Мой компьютер» и нажмите на значок съемного диска. Точнее, Вы увидите два значка. Один – память планшета. Второй – карта памяти в устройстве. Вам нужен тот, где больше папок.
Через Wi–Fi
1. Скачать и установить на планшет программку OnAir (из Google Play).
2. Скачать и установить на компьютер любой FTP-клиент.
3. В приложении на Android выбрать режим FTP и ввести данные для соединения. Любые. Не забудьте поставить галочку «сохранить пароль».
4. Те же данные (пользователь и пароль) ввести в клиенте на компьютере (создав новое FTP-соединение).
Предпосылки «зависания»
Почему копм не видит планшет? Очень обидно, если несколько дней назад все работало. Но с подключаемыми к ПК устройствами иногда такое случается. Что делать, если компьютер не видит принтер , флешку, сканер, планшет? Остановимся пока только на планшетах. Итак, причины «зависания»:
Итак, причины «зависания»:
1. Не сделаны соответствующие настройки на планшете либо отключен USB в системном блоке . В первом случае ПК не видит только конкретный подключаемый модуль. Во втором ПК не распознает любое из присоединенных USB-устройств. Попробуйте вставить в компьютер флешку, например. Работает? Если да, тогда проверьте планшет, подключив к нему любое другое устройство через USB. Если проблема подтвердилась, измените настройки соответствующим образом (инструкция выше).
2. Забыли нажать на кнопку «Подключить USB-накопитель» . Данное действие необходимо для всех моделей планшетов. Если при подключении к компьютеру не высвечивается подобная надпись, зайдите в «Настройках» на вкладку «Для разработчиков». Найдите там «Отладку по USB» и поставьте галочку.
3. На комп не установлены соответствующие драйвера . Тогда их нужно просто установить. С диска, который шел в комплекте с покупкой, либо с сайта производителя.
4. Поврежден кабель . Если электронный прибор заряжается, значит с проводом все в порядке.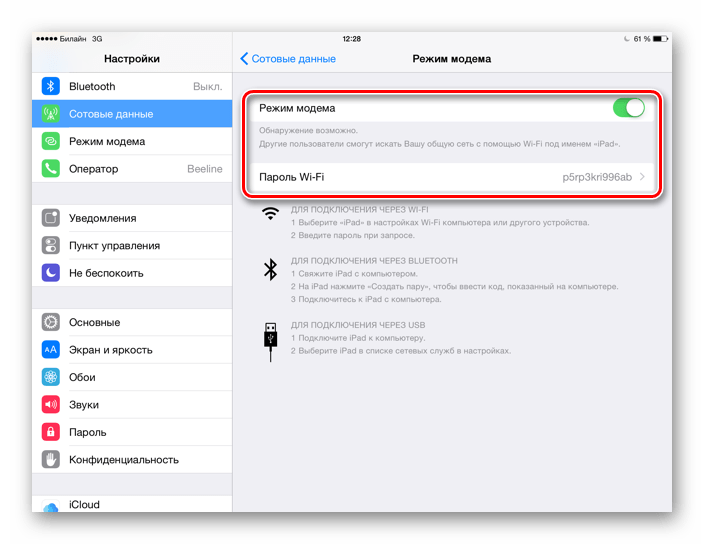 Если мобильный аппарат не реагирует на кабель, повреждение есть. Попробуйте подключиться с помощью другого кабеля.
Если мобильный аппарат не реагирует на кабель, повреждение есть. Попробуйте подключиться с помощью другого кабеля.
5. Не тот USB-порт . Возможно, Вы воткнули кабель в порт USB 3.0. Многие современные компьютеры оснащены таковыми. Как ни странно, но для подключения современных мобильных устройств зачастую нужна именно более старая версия, USB 2.0.
Один из этих способов должен обязательно помочь решить проблему. Возможно, и проблемы-то нет. Комп видит планшетник, а Вы этого не видите. На экране не появляется оповещение. Тогда зайдите в «Мой компьютер» и проверьте список дисков и подключенных устройств. Если аппарат подсоединяется к ПК впервые, то нужно время, чтобы распознать устройство и считать информацию. Подождите.
Современные планшеты имеют функцию распознавания внешнего флэш накопителя. Для этого существуют такие примочки как OTG-кабель, если конечно Ваш планшет не обладает функцией прямого соединения с флэш-накопителем. Он подключается разъемом микро USB к планшету, а вторая часть шнура представляет собой гнездо для флэшки. Так почему планшет не видит флешку usb через переходник и как исправить это?
Так почему планшет не видит флешку usb через переходник и как исправить это?
Не найдена директория
Ответ может быть прост. Устройство видит и распознает все, но владелец не может найти директории, где искать файлы, и ошибочно считает, что планшет не видит флэшки. Для работы лучше всего скачать какой-нибудь хороший файловый менеджер, типа Total Commander . И поиск данных осуществлять по трем ветвям. Это: /mnt/sda4/
/mnt/usb/system_usb/sdcard/usbStorage/xxxx/
Нет напряжения
Одной из причин, которая способствует вопросу — почему планшет не видит флешку usb через переходник, является тот факт, что напряжения планшета не хватает для поддержания работоспособности флэш–накопителя. И поэтому тут ключевой деталью является правильный выбор того самого накопителя. Либо же, размер памяти не поддерживается планшетом, и он просто не способен распознать подключенное устройство от несоответствия стандартам эксплуатации.
Нет root-прав
Еще одной причиной является то, что это невозможно осуществить без root-прав. Если Вы еще не получали их, то займитесь этим, такие права откроют Вам новые возможности Вашего девайса, и увеличат влияние на систему планшета. Как получить Root права, читайте в статье. После доступа к нему скачайте приложение StickMount, которое позволит устройству распознать подключенный накопитель. Приложение находится в свободном доступе в Play Market’e.
Если Вы еще не получали их, то займитесь этим, такие права откроют Вам новые возможности Вашего девайса, и увеличат влияние на систему планшета. Как получить Root права, читайте в статье. После доступа к нему скачайте приложение StickMount, которое позволит устройству распознать подключенный накопитель. Приложение находится в свободном доступе в Play Market’e.
Форматирование устройств
Планшеты очень прихотливы и к файловой системе подключенного устройства, не забудьте отформатировать его в системе FAT32 вместо NTFS. Для этого флэшка подключается к компьютеру, выбирается форматирование, ставите файловую систему FAT32, и убираете галочку с пункта «быстрое ». Далее выбираем функцию «начать ».
Повреждение устройства
Существует и такая проблема, когда Вы просто забыли подключить доступ к приему внешнего накопителя в настройках планшета. Но, если вы перебрали все эти пункты, и никакого изменения не произошло, то стоит проверить ваш шнур, или попробовать другие виды накопителей, переработать все возможные варианты соединений. Как USB и micro USB. Если все также останется безрезультатно, то в этом случае придется уже обращаться в сервисный центр.
Как USB и micro USB. Если все также останется безрезультатно, то в этом случае придется уже обращаться в сервисный центр.
Подключение флешки через переходники
Евгений Крыжановский приветствует всех! Сегодня узнаете почему компьютер не видит планшет через usb и не только. Причин почему комп не видит планшет, подключенный через юсб, может быть несколько. Однако не спешите обращаться к специалисту, а попробуйте проверить самостоятельно, в чем проблема.
Одной из причин может быть неисправность USB-разъема на компьютере или повреждение провода. Планшет «не читается» также из-за отсутствия установочных драйверов на ПК либо на планшете не заданы параметры подключения к компьютеру.
Итак, что мы можем сделать собственными силами в данной ситуации? Нужно будет проверить исправность разъема, цельность провода, ПО и настройки планшета.
А теперь рассмотрим подробнее каждый пункт.
———————
В проверяемый разъем вставьте любое устройство, в исправности которого Вы уверены (например, или мышь). Если присоединенные устройства функционируют, значит, разъем рабочий.
Если присоединенные устройства функционируют, значит, разъем рабочий.
- Проверка целостности провода.
С проводом следует поступить также – подсоединить через него исправное устройство (например, мобильный телефон).
- Проверка наличия драйверов.
К этому пункту приступайте в случае, если первые две причины не имеют под собой почвы.
Подключите телефон Android к ноутбуку или ПК с Windows 10 через Bluetooth
Подключение телефона Android к ноутбуку с Windows 10 через Bluetooth — это первый шаг, необходимый для передачи файлов или совместного использования интернет-соединения между двумя устройствами с помощью Bluetooth-модема. Сегодня каждый мобильный телефон Android поддерживает Bluetooth, поэтому с помощью этой популярной технологии удобно подключить смартфон к устройству с Windows 10. В этом руководстве показано, как подключить телефон Android к ноутбуку, ПК или планшету через Bluetooth в Windows 10:
ПРИМЕЧАНИЕ. Представленные функции доступны в Windows 10 October 2020 Update или новее.Если вы используете старую версию Windows 10, возможно, у вас нет доступа ко всем функциям. Это руководство применимо к Android 10 и было создано с использованием Nokia 5.3 и Samsung Galaxy A51. Процедуры аналогичны на большинстве устройств под управлением Android, хотя вы можете столкнуться с небольшими отличиями в зависимости от производителя вашего устройства. Если вы используете смартфон Samsung и столкнулись с трудностями, не пропустите специальную главу в конце этого руководства.
Представленные функции доступны в Windows 10 October 2020 Update или новее.Если вы используете старую версию Windows 10, возможно, у вас нет доступа ко всем функциям. Это руководство применимо к Android 10 и было создано с использованием Nokia 5.3 и Samsung Galaxy A51. Процедуры аналогичны на большинстве устройств под управлением Android, хотя вы можете столкнуться с небольшими отличиями в зависимости от производителя вашего устройства. Если вы используете смартфон Samsung и столкнулись с трудностями, не пропустите специальную главу в конце этого руководства.
Перво-наперво: о подключении телефона Android к Windows 10 через Bluetooth
Bluetooth, возможно, не самая быстрая и надежная беспроводная технология, но все же это один из наиболее широко используемых методов соединения различных вычислительных устройств.Хотя вы также можете использовать USB-кабель для подключения смартфона Android к ПК с Windows 10, связывание их через Bluetooth, на наш взгляд, более удобно по ряду причин:
- Каждый смартфон Android, многие ПК и большинство ноутбуков поддерживают Bluetooth
- На компьютере, ноутбуке или планшете с Windows 10 не нужны кабели или свободный порт USB.

- Вы можете заряжать свой смартфон Android одновременно от другого источника
- Если хотите, можете хранить свой Android-смартфон вне поля зрения, в ящике или сумке
Подключение телефона к ПК через Bluetooth позволяет отправлять файлы с Android на Windows 10, включать Bluetooth-модем и автоматически блокировать Windows 10 с помощью смартфона.
Процесс несложный, если вы выполните следующие шаги.
Шаг 1. Включите Bluetooth в Windows 10
Сначала убедитесь, что на вашем компьютере или устройстве с Windows 10 включен Bluetooth. Есть несколько способов включить Bluetooth в Windows 10, и активация его из настроек является одним из них. Откройте приложение «Настройки», нажав Windows + I на клавиатуре и войдите в Устройства . Откроется вкладка «Bluetooth и другие устройства» , где вы должны увидеть переключатель Bluetooth справа.Если Bluetooth выключен Выкл. , щелкните или коснитесь его переключателя, чтобы включить .
Включить Bluetooth в Windows 10
Пока вы открываете настройки Bluetooth, ваш компьютер с Windows 10 может быть обнаружен другими устройствами, использующими Bluetooth.
ВАЖНО: Если вы не видите переключатель в приложении Settings , ваш компьютер или устройство с Windows 10 может не иметь встроенного чипа Bluetooth. В результате вы не сможете установить соединение Bluetooth, если не добавите адаптер Bluetooth, подобный этому.
Шаг 2. Включите Bluetooth на устройстве Android
После включения Bluetooth в Windows 10 вы должны сделать то же самое на смартфоне или планшете Android, к которому вы его подключаете. Из всех способов включить Bluetooth на Android, по нашему мнению, проще всего использовать меню быстрых настроек. Проведите пальцем вниз от верхнего края экрана, и вы увидите значок Bluetooth среди быстрых настроек , отображаемых на вашем Android. Если он отключен, нажмите на него, чтобы включить.
Включить Bluetooth на Android
ВАЖНО: Имейте в виду, что из соображений безопасности некоторые смартфоны и планшеты видны другим устройствам только тогда, когда открыты настройки Bluetooth.Чтобы получить к ним доступ, нажмите и удерживайте параметр Bluetooth, отображаемый в меню быстрых настроек .
Шаг 3. Подключите телефон Android к ноутбуку, ПК или планшету с Windows 10 через Bluetooth
.После включения Bluetooth на обоих устройствах вернитесь к настройкам Bluetooth в Windows 10 и нажмите или коснитесь «Добавить Bluetooth или другое устройство» вверху.
Добавьте Bluetooth или другое устройство для подключения телефона к ноутбуку
В окне «Добавить устройство» щелкните или коснитесь первой опции: Bluetooth .
СОВЕТ: Мастер «Добавить устройство» используется для подключения всех типов устройств Bluetooth к ноутбуку, ПК или планшету с Windows 10.
Выберите Bluetooth в мастере добавления устройства
Ваш компьютер с Windows 10 начнет поиск ближайших устройств Bluetooth. Дайте ему до 30 секунд, чтобы завершить сканирование и обнаружить все доступные параметры. Не забудьте оставить настройки Bluetooth открытыми, как обсуждалось в предыдущей главе. Как только он найдет ваш смартфон Android, нажмите или коснитесь его имени, чтобы начать сопряжение.
Найдите свой телефон в списке устройств, которые можно подключить к Windows 10
Это предложит вашему телефону и компьютеру начать соединение. Вскоре после этого мастер Windows 10 отобразит шестизначный код, который также должен появиться во всплывающем окне на вашем смартфоне Android. Убедитесь, что два кода совпадают, чтобы избежать подключения к неправильному устройству, а затем нажмите или коснитесь Connect в Windows 10, чтобы продолжить.
Если сопрягаемые устройства показывают один и тот же код, нажмите Подключить
Сразу после этого нажмите кнопку Pair во всплывающем окне на смартфоне или планшете Android.
Если вы не сделаете это быстро, соединение между ПК с Windows 10 и телефоном может истечь. Если это произойдет, сопряжение не удастся, и вам придется повторить попытку.
Как вы можете видеть ниже, подсказка, отображаемая на вашем устройстве Android, не одинакова на всех устройствах. В зависимости от вашего телефона у вас также может быть опция «Разрешить доступ к вашим контактам и истории звонков» — как мы это делаем на нашем Nokia. Если вы используете устройство Samsung Galaxy, вам следует нажать OK вместо Pair .
Как можно быстрее нажмите «Подключить» или «OK» на Android
.Если все работает правильно, ваш компьютер с Windows 10 теперь сопряжен и подключен к вашему смартфону или планшету Android. Нажмите Готово , чтобы закрыть мастер.
Ваш телефон был успешно подключен к ноутбуку или ПК с Windows 10
Вот и все. Ваш телефон и компьютер подключены, и вы можете начать использовать соединение Bluetooth между Windows 10 и Android.
: что делать, если Windows 10 не находит или не обнаруживает ваше устройство Samsung Galaxy
Как мы уже говорили ранее, Bluetooth — не самая надежная технология, поэтому вы можете столкнуться с некоторыми проблемами. Хотя Windows 10 действительно потребовалось довольно много времени, чтобы найти наше устройство Nokia, мы вообще не смогли обнаружить нашу Samsung Galaxy, когда начали писать это руководство.
Если у вас возникли те же проблемы, попробуйте следующее:
- Выключите и снова включите Bluetooth на Samsung Galaxy и Windows 10.
- Перезагрузите оба устройства и убедитесь, что вы установили последние обновления для Windows 10 и Android.
- Сбросить настройки сети. Поскольку это то, что сделало наш Samsung Galaxy доступным для обнаружения, мы подробно рассмотрим этот процесс ниже.
- Обновите драйверы Bluetooth на своем ноутбуке или ПК с Windows 10. Посетите сайт технической поддержки производителя вашего компьютера и поищите драйверы для вашей модели.

Чтобы сбросить настройки сети на устройстве Samsung Galaxy, откройте Настройки , прокрутите вниз и войдите в Общее управление .Затем нажмите Сброс .
Нажмите «Сброс» в общих настройках управления телефона Samsung Galaxy
.Нажмите «Сбросить настройки сети» из доступных опций.
Сброс настроек сети на Samsung Galaxy
Затем нажмите единственную доступную опцию, Сбросить настройки .
ПРИМЕЧАНИЕ. При этом сбрасываются все сетевые настройки на вашем устройстве Samsung Galaxy, поэтому сначала убедитесь, что вы сохранили любую важную информацию, например пароли Wi-Fi.
Нажмите Сбросить настройки на Samsung Galaxy
Подтвердите свой выбор, снова нажав Сброс на следующей странице, и, как только это будет сделано, вы получите сообщение «Сброс настроек сети» на своем телефоне Samsung Galaxy. Теперь вы можете вернуться к Step 2 и продолжить выполнение инструкций по подключению телефона к ноутбуку, ПК или планшету.
СОВЕТ: Если вам все еще не удается подключить Samsung Android к компьютеру с Windows 10, вы можете попробовать что-нибудь другое.Устройства Samsung Galaxy имеют собственную встроенную функцию, которая связывает их с Windows 10, и вы можете узнать все об использовании ее для подключения телефона к ноутбуку или ПК из нашего учебника по вашему телефону Companion — ссылка на Windows .
Вы подключили Android к компьютеру? Это было для включения Bluetooth-модема или чего-то еще?
Теперь, когда вам удалось подключить телефон к ноутбуку через Bluetooth, вы должны знать, что соединение остается активным до тех пор, пока вы не отключите Bluetooth или не отключите, не разорвете пару или не переместите одно из двух устройств за пределы диапазона.Прежде чем закрыть это руководство, нам интересно, почему вы подключили Android к компьютеру с Windows 10. Было ли это для обмена файлами, включения Bluetooth-модема или чего-то еще? Дайте нам знать в комментариях ниже.
Четыре приложения, которые делают ваш планшет вторым монитором
Мы изучили ощутимое повышение производительности при установке двух мониторов и предложили рекомендации по развертыванию одного на вашем столе. Есть способы добавить планшет в смесь. Мы уже часто используем планшеты для повышения производительности, так почему бы не сделать их расширением наших компьютерных рабочих станций? В этой статье Over Easy мы объединяем эти две идеи и предлагаем несколько способов использования планшета Android или iPad в качестве второго монитора.Никакого взлома, взлома или разблокировки планшета не требуется.
Перед настройкой планшета для использования в качестве второго монитора рекомендуется положить его в чехол для планшета или подставку. В противном случае может быть сложно ориентировать ноутбук по вертикали.
Ваш планшет можно подключить как второй монитор двумя способами: через Wi-Fi или через USB. Wi-Fi добавляет небольшую степень задержки, а внешние факторы, такие как покрытие и помехи, могут влиять на производительность. Эти проблемы с производительностью не повлияют на USB-соединение.Какой бы метод лучше всего соответствовал вашим потребностям, вы найдете решение в одном из четырех приложений ниже.
Эти проблемы с производительностью не повлияют на USB-соединение.Какой бы метод лучше всего соответствовал вашим потребностям, вы найдете решение в одном из четырех приложений ниже.
iDisplay
Android, iOS
iDisplay, одно из самых популярных приложений для настройки нескольких мониторов, позволяет подключать планшет к компьютеру через USB или Wi-Fi. Если вы решите подключиться через Wi-Fi, вам потребуется установить программу на свой настольный или портативный компьютер. После того, как вы установили приложение на планшет и компьютер, для начала следуйте инструкциям на экране.После успешного подключения планшета вы можете настроить разрешение и положение экрана.
TwomonUSB
Android, iOS
Популярный выбор для тех, кто подключает свои планшеты в качестве второго монитора через USB. Для настройки TwomonUSB также необходимо установить настольную версию приложения на ваш компьютер. Полностью поддерживает компьютеры под управлением Windows, в то время как OSX не указана в списке поддерживаемых. Однако некоторые пользователи сообщают, что TwomonUSB работает с OSX.
Отражатель
Android, iOS, Windows Поверхность
Одно из немногих приложений для мониторинга планшета в качестве второго, доступных для всех трех платформ, но имеет модель подписки, которая может отпугнуть некоторых людей.Он позволяет подключаться по Wi-Fi и по мобильной сети, если ваш планшет поддерживает это. Как и другие приложения, Splashtop требует, чтобы вы установили приложение на настольный компьютер или ноутбук.
Воздушный дисплей
Android, iOS
Использует преимущества вашей сети Wi-Fi для создания соединения между планшетом и компьютером, поэтому на него могут влиять внешние факторы, такие как покрытие Wi-Fi и помехи. Однако Air Display позволяет использовать планшет в качестве дополнительного устройства ввода.Для профессионалов в области дизайна и цифровых медиа Air Display может превратить ваш планшет в графический планшет. Подобно другим решениям, описанным выше, Air Display требует, чтобы вы установили хост-приложение на компьютер.
Все вышеперечисленные решения позволят вам использовать планшет в качестве дополнительного дисплея, но мы настоятельно рекомендуем вам выбрать тот, который работает через USB. Если вы не используете его в качестве удаленного экрана вдали от компьютера, соединение без задержек является идеальным.
Сводка
Название статьи
Как использовать планшет в качестве второго монитора
Описание
Планшет в качестве второго монитора — отличное решение, если вам нужен другой экран для рабочего стола и нет видеоподключений.Узнайте больше на HardBoiled.
Автор
Уоллес Чу
Как подключить планшет к монитору или телевизору
Планшет — невероятно полезное устройство, которое может повысить вашу производительность, поддерживать связь с семьей и друзьями или развлекать вас фильмами и играми. Хотя планшеты не являются полной заменой ноутбуку, с небольшой помощью они могут сделать больше.
Разве не было бы неплохо подключить планшет к монитору компьютера с большим экраном? Как насчет использования телевизора в качестве монитора? Вы можете делать все это, используя видеопорт на планшете.Но для этого потребуется небольшая домашняя работа — скорее всего, на вашем планшете нет видеопорта HDMI или DisplayPort, который можно подключить к монитору, телевизору или проектору.
Внимательно изучите порты своего планшета
Новые планшеты обычно имеют порт USB-C (также известный как USB Type-C) вместо традиционного видеопорта. Например, этот небольшой универсальный порт можно найти на Samsung Galaxy Tab S7 и Google Pixel Slate. Вы также найдете порты USB 2.0 micro-B на некоторых старых планшетах, таких как Lenovo Yoga Tab 3 и Amazon Fire HD 8.Другое популярное устройство, Microsoft Surface Pro 4, имеет порт mini DisplayPort. Хотя это необычно, некоторые старые планшеты имеют порт HDMI (micro-HDMI, mini-HDMI или полноразмерный HDMI).
Найдите видеовход на вашем мониторе, телевизоре или проекторе
Мониторы, телевизоры и проекторы обычно имеют стандартные соединения HDMI, DisplayPort, DVI или VGA (HD15). Для отправки видео с планшета вам, скорее всего, понадобится переходной кабель или адаптер. (Примечание: из этих технологий только HDMI и DisplayPort поддерживают звук.)
Следующие шаги
Выберите кабель или адаптер
Если соединения на планшете не соответствуют параметрам монитора, телевизора или проектора, у вас есть два основных варианта:
Купить переходной кабель. Выберите имеющийся в продаже кабель с подходящими разъемами на обоих концах. Вот пример: вы хотите подключить планшет с разъемом USB 2.0 micro-B (например, Acer Iconia Tab 10) к монитору HDMI. Выберите кабель с разъемом micro-B (вилка) на одном конце и разъемом HDMI (вилка) на другом.Разъемы USB 3.0 micro-B обратно совместимы с устройствами USB 2.0.
Купить переходник. Подключите переходник (вилка / розетка) к уже имеющемуся аудио / видео кабелю. Например: вы хотите подключить планшет с мини-портом DisplayPort (например, Surface Pro 4) к кабелю DVI-D монитора. Выберите переходник с mini DisplayPort (вилка) на DVI (мама). Конец mini DisplayPort подключается к планшету; кабель DVI подключается к порту DVI адаптера.
Если у вас есть вопросы о том, как подключить планшет к монитору, отправьте электронное письмо по адресу кабели @ tripplite.com
Подключение к телефону или планшету с помощью кабеля USB
Когда вы используете App Inventor с телефоном или планшетом, это устройство взаимодействует с программным обеспечением App Inventor, запущенным в окне браузера вашего компьютера. Этот обмен данными управляется приложением AI2 Companion, запущенным на устройстве. Приведенные ниже инструкции (шаг 2) объясняют, как установить компаньон. Companion может связываться с вашим компьютером через беспроводное соединение. Это метод, который настоятельно рекомендуется командой App Inventor. Не требует установки дополнительного программного обеспечения на ваш компьютер. (См. Вариант 1 в разделе «Настройка App Inventor».)
Однако есть некоторые среды, в которых беспроводные соединения не работают. К ним относятся некоторые отели, конференц-центры и школы, которые конфигурируют свои беспроводные сети так, чтобы два устройства в сети не могли взаимодействовать друг с другом. Посмотрите, как мое устройство Android подключается через Wi-Fi? для краткого объяснения. Некоторые пользователи App Inventor решили эту проблему, купив беспроводной маршрутизатор и настроив собственную локальную сеть.(Кроме того, большинство компьютеров Mac и некоторые ПК могут служить маршрутизаторами WiFi, которые могут работать с небольшим количеством машин.) Но там, где даже это невозможно, вы все равно можете использовать App Inventor с телефоном или планшетом, если подключите его к компьютеру с помощью USB-кабель.
Настройка USB-соединения может быть неудобной, особенно на компьютерах с Windows, которым требуется специальный драйвер , программное обеспечение для подключения к устройствам Android. (Это не относится к Mac или Linux, для которых не требуются специальные драйверы.) К сожалению, для различных устройств могут потребоваться разные драйверы, и, помимо нескольких стандартных моделей, Microsoft и Google предоставили производителям устройств право создавать и поставьте драйверы.Как следствие, вам, возможно, придется поискать в Интернете, чтобы найти подходящий драйвер для вашего телефона. App Inventor предоставляет тестовую программу, которая проверяет, может ли подключенное через USB устройство взаимодействовать с компьютером. Вы должны запустить этот тест и решить любые проблемы с подключением, прежде чем пытаться использовать App Inventor с USB на этом устройстве.
Вот шаги для начала использования App Inventor с USB-кабелем:
Шаг 1. Установите программу установки App Inventor
Для подключения через USB необходимо сначала установить программу установки App Inventor на свой компьютер.(Это не требуется для метода Wi-Fi.) Следуйте приведенным ниже инструкциям для вашей операционной системы, затем вернитесь на эту страницу , чтобы перейти к шагу 2
Важно: Если вы обновляете предыдущую установку программного обеспечения App Inventor, см. Раздел Как обновить программное обеспечение App Inventor.
Вы можете проверить, установлена ли на вашем компьютере последняя версия программного обеспечения, посетив страницу Connection Test Page .Шаг 2. Загрузите и установите на свой телефон приложение MIT AI2 Companion.
Откройте сканер QR-кода своего устройства и отсканируйте QR-код слева внизу, чтобы загрузить приложение Companion из Play Store. Если вы не можете использовать Play Store, используйте QR-код справа, чтобы загрузить приложение Companion прямо на свой телефон.
Play МаркетРекомендуемый : автоматические обновления | APK-файлТребуются обновления вручную |
Отсканируйте этот QR-код (или щелкните эту ссылку), чтобы получить приложение из Play Store | Отсканируйте этот QR-код (или щелкните эту ссылку), чтобы напрямую загрузить приложение |
| Если вам нужен сканер QR-кода, вы можете получить его в Play Store (например,г., ZXing). | |
После загрузки следуйте инструкциям по установке приложения Companion на ваше устройство. Вам необходимо установить MIT AI2 Companion только один раз, а затем оставить его на телефоне или планшете на всякий случай, когда вы используете App Inventor.
Примечание: Если вы решите не проходить через магазин Play, а вместо этого загружать приложение напрямую (так называемая «боковая загрузка»), вам нужно будет включить параметр в настройках вашего устройства, чтобы разрешить установку приложений из «неизвестных источников».Чтобы найти этот параметр в версиях Android до 4.0, перейдите в «Настройки»> «Приложения», а затем установите флажок «Неизвестные источники». Для устройств под управлением Android 4.0 или выше перейдите в «Настройки> Безопасность» или «Настройки> Безопасность и блокировка экрана», а затем установите флажок рядом с «Неизвестные источники» и подтвердите свой выбор.
Шаг 3. Запустите aiStarter (только Windows и GNU / Linux)
Использование эмулятора или кабеля USB требует использования программы с именем aiStarter.Эта программа является помощником, который позволяет браузеру связываться с эмулятором или USB-кабелем. Программа aiStarter была установлена при установке пакета установки App Inventor. Вам не нужен aiStarter, если вы используете только беспроводной спутник. На Mac aiStarter запускается автоматически, когда вы входите в свою учетную запись, и он будет работать незаметно в фоновом режиме. В Windows ярлыки для aiStarter будут находиться на рабочем столе, в меню «Пуск», «Все программы» и в папке автозагрузки.Если вы хотите использовать эмулятор с App Inventor, вам нужно будет вручную запустить aiStarter на вашем компьютере при входе в систему. Вы можете запустить aiStarter, щелкнув значок на рабочем столе или используя запись в меню «Пуск».Значок aiStarter в Windows
Чтобы запустить aiStarter в Windows, дважды щелкните значок (показанный выше). Вы узнаете, что успешно запустили aiStarter, когда увидите следующее окно:
В GNU / Linux aiStarter будет находиться в папке / usr / google / commands-for-Appinventor, и вам нужно будет запустить его вручную.Вы можете запустить его из командной строки с помощью / usr / Google / appinventor / команды-для-Appinventor / aiStarter и Для получения справки по aiStarter см. Справку по подключению.Шаг 4. Настройте устройство для USB (включите отладку по USB)
На устройстве Android перейдите в «Системные настройки», «Параметры разработчика», включите их и убедитесь, что «Отладка по USB» разрешена.
На большинстве устройств под управлением Android 3.2 или более ранней версии этот параметр можно найти в разделе «Настройки»> «Приложения»> «Разработка».
На Android 4.0 и новее это в «Настройки»> «Параметры разработчика».
Примечание. В Android 4.2 и новее параметры разработчика по умолчанию скрыты. Чтобы сделать его доступным, перейдите в «Настройки»> «О телефоне» и нажмите «Номер сборки» семь раз. Вернитесь к предыдущему экрану, чтобы найти параметры разработчика, включая «Отладка по USB».
Шаг 5. Подключите компьютер к устройству и при необходимости выполните аутентификацию.
Подключите устройство Android к компьютеру с помощью кабеля USB — убедитесь, что устройство подключается как «запоминающее устройство» (а не как «мультимедийное устройство») и что оно не подключено как накопитель на вашем компьютере.Это может означать, что вам нужно перейти в Finder (на Mac) или «Мой компьютер» (в Windows) и отключить все диски, которые были подключены при подключении устройства Android.
На Android 4.2.2 и новее на вашем устройстве появится всплывающий экран с сообщением Разрешить отладку по USB? при первом подключении к новому компьютеру. Нажмите «ОК». Это аутентифицирует компьютер для устройства, позволяя компьютеру связываться с ним. Вам нужно будет сделать это для каждого компьютера, который вы хотите подключить к устройству, но только один раз для каждого компьютера.
Шаг 6: Проверьте соединение.
Перейдите на эту страницу проверки подключения (открывается в новой вкладке в вашем браузере) и посмотрите, получите ли вы подтверждение того, что ваш компьютер может обнаружить устройство. Если проверка завершилась неудачно, перейдите в общую справку по подключению и посмотрите справку USB для вашего компьютера (Windows или Mac). Вы не сможете использовать App Inventor с USB-кабелем, пока не решите проблемы с подключением. Вернитесь на эту страницу после успешного завершения теста.Настройка завершена! Теперь вы готовы создать свое первое приложение!
<< В библиотеку App InventorБеспроводное подключение через Bluetooth
Беспроводное подключение через BluetoothВы можете работать без проводов, подключив планшет к компьютеру через Bluetooth.Планшет работает от аккумулятора, когда вы подключены по Bluetooth.
- Если планшет подключен к компьютеру через USB, отсоедините кабель USB.
- Светодиод Touch Ring погаснет, а затем снова загорится.
- Откройте меню Bluetooth вашего компьютера или мобильного устройства и включите Bluetooth.
- Нажмите и удерживайте центральную кнопку Touch Ring на планшете в течение трех секунд.
- Синий индикатор рядом с логотипом Wacom мигает, и планшет может быть обнаружен по Bluetooth.
- В меню Bluetooth компьютера или мобильного устройства выберите имя планшета, когда оно появится.
- Вы можете увидеть два варианта названия вашего планшета. Обязательно выберите тот, который начинается с BT .
- Нажмите Сопряжение или завершите процесс сопряжения в соответствии с инструкциями вашей операционной системы.
- Синий светодиод горит в течение пяти секунд, когда планшет сопряжен.
- Важно : закройте меню Bluetooth после завершения сопряжения.
После сопряжения компьютера с планшетом можно переключаться между подключением Bluetooth и USB, вставляя и отсоединяя кабель USB.
Советы по улучшению связи Bluetooth
- Проверьте, есть ли в вашем компьютере встроенная антенна Bluetooth. В противном случае приобретите и установите адаптер Bluetooth.
- Проверьте, какую версию Bluetooth использует ваш компьютер или адаптер.Если вы не используете совместимую версию, установите совместимый адаптер Bluetooth.
- Рекомендуется версия 4.0 или выше.
- Для настольных компьютеров необходима версия 2.1 или выше.
- Для портативных компьютеров вам потребуется версия 3.0 или выше.
- Проверьте Обновления в Wacom Desktop Center, чтобы убедиться, что вы используете последние версии драйвера и микропрограммы.
- Обновите вашу операционную систему до последней версии.
- Поднесите планшет ближе к компьютеру и убедитесь, что между компьютером и планшетом нет свободного пространства.
- Разорвите пару с другими устройствами Bluetooth, особенно с теми, которые передают большой объем данных, например наушниками, динамиками или запоминающими устройствами.
Использование планшета в качестве второго монитора: отличный совет от WFH
Ричард Ховард • 14 апреля, 2020
если (has_post_thumbnail ($ post_id)):?> endif; ?>Сейчас больше из нас работают из дома, чем когда-либо прежде.Некоторые из нас уже старые профессионалы, а для других это совершенно новый мир. Поскольку работа на дому уже давно является частью работы в Ting, мы были рады поделиться тем, что узнали. Одно мы знаем наверняка — нам очень не хватает этих вторых мониторов в офисе. Но у нас есть хорошие новости. Вы можете быстро и легко использовать свой планшет или телефон в качестве второго монитора!
Хотя он может быть меньше, использование планшета или смартфона в качестве второго монитора дает те же преимущества, что и настоящий второй дисплей.Вы сможете разделить окна между двумя экранами, чтобы вам не приходилось играть в пикабу с открытыми приложениями. Два экрана практически незаменимы, когда дело касается видеоконференцсвязи. Вы можете ознакомиться с полным списком полезных советов по видеоконференцсвязи здесь. Конечно, ваши умные устройства не имеют видеоподключений, как монитор. К счастью, существует ряд оригинальных приложений, которые пытаются решить эту проблему.
Отказ от ответственности: YMMV (ваш пробег может отличаться)
Хотя мы были бы первыми в очереди, кто поблагодарил бы гениев, стоящих за этими приложениями, факт остается фактом: они, по сути, позволяют двум устройствам работать вместе так, как они не были предназначены.В результате пользователи сообщают о сильно различающихся уровнях успеха. Подойдут ли они вам и насколько хорошо, зависит не только от типа компьютера и планшета, но также от операционной системы и многих других факторов. В некоторых случаях пользователи также испытывали проблемы со стабильностью (сбои компьютеров и т. Д.). К сожалению, нам пришлось использовать это старое клише: вы используете эти приложения на свой страх и риск.
Первоначально он был популярным среди пользователей Mac и iPad, но с тех пор, как Apple добавила встроенную поддержку с помощью Sidecar, Duet Display расширился и теперь поддерживает Android и ПК.Хотя версия для iOS остается более надежной, предлагая множество функций и обратную совместимость, которых нет в Sidecar, версия для Android также работает довольно хорошо. Ни в коем случае нельзя добиться 100% успеха с каждым планшетом и компьютером, но текущие отзывы говорят о том, что ваши шансы с Duet довольно высоки. С более свежими обновлениями и лучшими отзывами клиентов мы предлагаем попробовать эту в первую очередь.
Это еще одно многоплатформенное решение, получившее очень хорошие отзывы.Он работает так же, как и все остальное — загрузите драйверы на свой компьютер, приложение на планшет или телефон, и вы отправляетесь в гонки. Splashtop Wired поддерживает даже Kindle. Возможно, самым большим преимуществом является возможность поддержки до 1080p при 60 кадрах в секунду. Однако есть нюанс. Как следует из названия, здесь нет опции Wi-Fi, и для этого приложения требуется USB-соединение. Если это не проблема, возможно, вам лучше всего подойдет Splashtop Wired. Это не следует путать с популярным предложением компании — приложением удаленного доступа под названием Splashtop Remote.
Для тех, у кого есть Mac или iPad последней версии и которым нужны базовые функции вторичного экрана, Sidecar встроен прямо в ваши устройства. Он использует AirPlay для беспроводной работы, поэтому вы можете ожидать почти бесперебойной работы. Вы также можете выбрать проводное соединение с помощью USB-C и / или кабеля Lightning. И хотя он не поддерживает расширенные сенсорные жесты на iPad, есть интеграция Apple Pencil и Smart Keyboard. Если вы хотите использовать iPad в качестве второго монитора с Mac без необходимости загружать новое программное обеспечение, Sidecar — ваше решение.
С другой стороны, Spacedesk (да, они используют строчные имена в стиле классного ребенка) позволяет превратить ваше устройство Android или Chromebook в дополнительный экран для вашего ПК или планшета Windows Surface. Он поддерживает сенсорное управление и работает через Wi-Fi, USB и LAN. Пользователи сообщают о заметных задержках при использовании Wi-Fi, но это всегда хороший вариант. Как и в случае с Sidecar, ориентация на одну платформу означает, что вы, вероятно, увидите более стабильную работу с этой.
iDisplay (Android, iOS, ПК, Mac)
iDisplay может быть самым известным приложением для превращения планшета или телефона в дополнительный дисплей.Благодаря чрезвычайно простой настройке и множеству полезных функций, в какой-то момент это было приложение для вторичного экрана. Однако именно неравномерная обратная связь, полученная в последнее время от пользователей во время нашего исследования, побудила нас написать заявление об отказе от ответственности. Мы здесь не о чуши. По мере того как операционные системы становятся более сложными и принимают дополнительные меры безопасности, создавать эти приложения становится все сложнее. Тем не менее, мы должны отметить, что во многих недавних обзорах был выявлен ряд проблем, включая полную неработоспособность.Итак, скажем так: когда это работает, iDisplay — это жемчужина. Просто загрузите приложение на свое интеллектуальное устройство, драйверы на свой Mac или ПК, а затем подключите планшет или телефон через Wi-Fi или USB (отлично, если у вас возникла задержка с Wi-Fi). iDisplay также превосходит большинство конкурентов, когда дело доходит до таких функций, как настройка дисплея и управление компьютером с помощью планшета.
Air Display (Android, iOS, ПК, Mac)
Подобно iDisplay, Air Display — отличное приложение… когда оно работает.Он поддерживает до четырех экранов, поддерживает HD (включая дисплей Retina от Apple), обладает впечатляющими характеристиками беспроводной связи и Air Stylus, который позволяет управлять стилусом с чувствительностью к давлению на вашем компьютере. Но снова ли вы сможете использовать приложение, зависит от многих факторов. Прежде всего, самая последняя версия (Air Display 3) поддерживает только Mac. Air Display 2 поддерживает ПК, но не поддерживает USB-подключение. И в зависимости от того, какие устройства вы пытаетесь подключить, и их соответствующую ОС, как и в случае с iDisplay, вам может или не повезло, что вы вообще сможете использовать приложение.
Приложения удаленного доступа
Приложения удаленного доступа, такие как Google Remote Desktop и Splashtop Remote, могут работать в крайнем случае, но важно отметить существенную разницу. Практически со всеми этими приложениями вы просто получаете доступ и зеркалируете экран компьютера с помощью планшета и телефона. Это означает, что вы не сможете разместить некоторые окна на одном экране, а остальные — на другом. Действительно, в качестве дополнительного экрана это решение полезно, если у вас есть рабочий стол и вы хотите работать в другой части вашего дома.
Лучшие способы работать из дома
Мы надеемся, что для тех, кому нужно уникальное решение для второго экрана, одно из вышеперечисленных приложений подойдет вам. Однако наличие ошибок, вероятно, на самом деле снизит вашу продуктивность, поэтому, если ваше приложение для вторичного экрана очень проблематично, лучше придерживаться одного экрана, пока не найдете лучший вариант.
Если вы также ищете альтернативный тарифный план для мобильных устройств, чтобы сэкономить деньги, мы рекомендуем вам проверить, подходит ли вам Ting Mobile.Поскольку вы платите только за то, что используете, вы практически ничего не потратите на данные, если у вас есть доступ к Wi-Fi в течение большей части времени. Вы можете узнать больше о том, как работает Ting, здесь.
Что такое Ting Mobile?
Узнайте о Ting, о том, как он работает и что вы хотите сохранить. Звучит хорошо? Получите 25 долларов, чтобы попробовать это без риска!
Узнать больше!Как использовать планшет Android в качестве дополнительного дисплея
Если у вас есть планшет Android, вы, вероятно, большую часть своей реальной работы выполняете на настольном или портативном ПК и используете планшет в основном для обычного просмотра веб-страниц и потребления контента.Но вы можете использовать планшет и для повышения производительности. Поскольку планшет по сути представляет собой портативный сенсорный экран, почему бы не использовать его в рабочее время в качестве дополнительного дисплея?
В этой статье я расскажу, как настроить Android-планшет (или совместимый Android-смартфон) в качестве дополнительного дисплея ПК. Я объясню, как установить пару приложений на планшет на базе Android и на ПК с Windows 7, а затем покажу, как настроить их для совместной работы, чтобы расширить (или отразить) рабочий стол ПК.Однако эти возможности не ограничиваются Android и Windows 7; покопайтесь самостоятельно, и вы должны найти другие приложения для зеркального отображения экрана для любой версии Windows, начиная с XP, а также для Mac OS X, iOS и Android.
Для целей этого руководства я собираюсь сосредоточиться на том, как установить самое дешевое приложение для расширения экрана, которое мы могли бы найти; он называется Redfly ScreenSlider и на момент написания этой статьи был доступен за 1 доллар. (Мы пытались найти подходящую бесплатную альтернативу, но безуспешно.Если вы можете найти лучшую бесплатную альтернативу, поделитесь ею с другими читателями в разделе комментариев ниже.) Такие альтернативы, как Air Display или iDisplay, доступны по цене от 3 до 5 долларов, поэтому, даже если вам потребуется другое приложение для вашей конкретной настройки, оно не должен разбивать банк.
Что вам понадобится
Чтобы использовать планшет Android в качестве дополнительного дисплея ПК, вам понадобится несколько вещей, помимо приложений для планшета и ПК. Во-первых, вам понадобится совместимый планшет под управлением Android 3.01 или новее (или смартфон под управлением Android 2.2 или новее) и Windows XP (32-разрядная) или Windows 7 (32- или 64-разрядная). В демонстрационных целях мы используем приложение, которое работает через соединение Wi-Fi, поэтому планшет и компьютер должны быть подключены к одной сети и находиться в одной подсети.
Вот Internet Explorer 9, работающий на планшете Samsung Galaxy Tab, который служит дополнительным дисплеем ПК.
После того, как вы загрузили необходимые приложения и уверены, что планшет и ПК подключены к одной и той же сети, процессы установки и настройки станут довольно простыми.Имейте в виду, что хотя здесь я сосредоточен на Android, Windows и ScreenSlider, процессы очень похожи на другие приложения, о которых я упоминал ранее. Обычно вам нужно загрузить приложение на свой планшет, загрузить сопутствующее приложение «соединитель» на свой компьютер, выполнить сопряжение двух устройств, а затем настроить пару параметров по своему вкусу.
Установите приложение для планшета и дайте планшету имя
Первым шагом является установка приложения Redfly ScreenSlider, которое вы можете загрузить из магазина Google Play.
После установки ScreenSlider запустите приложение. При первом запуске ScreenSlider попросит вас ввести уникальное имя для вашего планшета. Имя может быть любым — оно служит только для идентификации планшета на этапе начальной настройки приложения для ПК-компаньона. В этом проекте мы использовали Samsung Galaxy Tab, поэтому назвали наш планшет соответствующим образом. После ввода имени оставьте ScreenSlider включенным.
Установите приложение Companion на свой компьютер
Когда настройка планшета в основном завершена, пора переходить к компьютеру.Приложение PC Connector доступно для загрузки на веб-сайте ScreenSlider. Установите приложение-компаньон ScreenSlider, используя параметры настройки по умолчанию. Когда процедура будет завершена, на панели задач появится значок ScreenSlider.
В нашей конкретной установке (Windows 7 Ultimate 64-бит) значок ScreenSlider появлялся на панели задач, но он ничего не делал, когда мы щелкали его левой или правой кнопкой мыши. Мы не видели, чтобы другие пользователи жаловались на эту проблему, так что это мог быть единичный инцидент.В любом случае, запуск ScreenSlider из его ярлыка в меню «Пуск» открывает его меню нормально.
Подключение к планшету
После открытия меню ПК ScreenSlider щелкните ссылку Найти устройства вверху. Откроется диалоговое окно, и приложение просканирует вашу сеть в поисках планшета. Если планшет и ПК находятся в одной сети и подсети, и если на планшете запущено приложение ScreenSlider, через несколько секунд планшет должен появиться в списке доступных устройств с его IP-адресом и именем, которое вы ввели на шаге. два.
Дважды щелкните мышью на названии планшета в списке устройств; На экране планшета должно появиться окно с уникальным PIN-кодом. Вам необходимо ввести этот PIN-код в окно подключения на ПК. Как только вы это сделаете, нажмите OK , и планшет должен начать действовать как дополнительный дисплей в режиме расширенного рабочего стола.
Настройка параметров
Конфигурация ScreenSlider по умолчанию переводит планшет в режим расширенного рабочего стола и предполагает, что планшет будет расположен справа от основного дисплея.Чтобы изменить эти настройки, запустите меню ScreenSlider на ПК и выберите в меню Settings . В появившемся окне вы можете изменить несколько основных параметров, таких как положение планшета или то, хотите ли вы, чтобы программа запускалась с Windows и проверяла наличие обновлений. Вы также можете настроить планшет на отображение рабочего стола ПК; однако для правильной работы функции зеркального отображения нельзя установить разрешение ПК выше, чем разрешение экрана планшета.
Несколько недостатков
Использование планшета в качестве дополнительного дисплея, безусловно, удобно и может реально повысить производительность, но это не все хорошие новости.Хотя причуды и несовместимость такой настройки различаются от приложения к приложению, у ScreenSlider есть несколько вещей, о которых стоит упомянуть. Эффекты Windows 7 Aero отключены, когда ScreenSlider активен и подключен планшет. Кроме того, звук с вашего ПК не будет воспроизводиться на планшете, если вы перетащите окно, в котором воспроизводится звук, хотя звук будет продолжать нормально воспроизводиться через динамики вашего ПК.
Кроме того, производительность таких приложений сильно зависит от скорости вашей беспроводной сети.При более медленном или перегруженном беспроводном сетевом соединении вы заметите задержку при перетаскивании окон на экран планшета и с экрана, а при воспроизведении видео, скорее всего, будут пропадать кадры. Некоторые приложения также могут отображаться некорректно, но у нас была проблема только с Internet Explorer 9. Другие браузеры работали нормально.
После сопряжения ПК и планшета планшет должен работать как любой другой дополнительный дисплей.

 Выберите тип телефона «Смартфон с Google Android», соединение через Wi-Fi, нажмите ОК.
Выберите тип телефона «Смартфон с Google Android», соединение через Wi-Fi, нажмите ОК.

 Поле Пароль можете оставить пустым.
Поле Пароль можете оставить пустым.
 Вернее будет использовать разъем v. 2.0. Отличаются они внешне от версии 3.0 по цвету (синие – это USB 3.0). Находятся разъемы в основном на задней части компьютера. На ноутбуке версия разъема обычно указана на боковой панели, возле него.
Вернее будет использовать разъем v. 2.0. Отличаются они внешне от версии 3.0 по цвету (синие – это USB 3.0). Находятся разъемы в основном на задней части компьютера. На ноутбуке версия разъема обычно указана на боковой панели, возле него.
 Поэтому на период подключения планшета к ноутбуку отключите антивирус или приостановите его работу. А также попробуйте выключить файрвол и средства безопасности.
Поэтому на период подключения планшета к ноутбуку отключите антивирус или приостановите его работу. А также попробуйте выключить файрвол и средства безопасности.
 Рекомендуется выбирать этот параметр подключения, чтобы осуществлять различные действия между компьютером и планшетом. Работа в этом режиме позволит вам управлять файлами на планшете с компьютера, свободно обмениваться всеми типами файлов.
Рекомендуется выбирать этот параметр подключения, чтобы осуществлять различные действия между компьютером и планшетом. Работа в этом режиме позволит вам управлять файлами на планшете с компьютера, свободно обмениваться всеми типами файлов. Вам необходимо нажать на эту кнопку и там уже изменять настройки.
Вам необходимо нажать на эту кнопку и там уже изменять настройки.


 Послышится сигнал о подключении нового устройства.
Послышится сигнал о подключении нового устройства. ru/pc-doesnt-see-tablet-but-he-charged/
ru/pc-doesnt-see-tablet-but-he-charged/