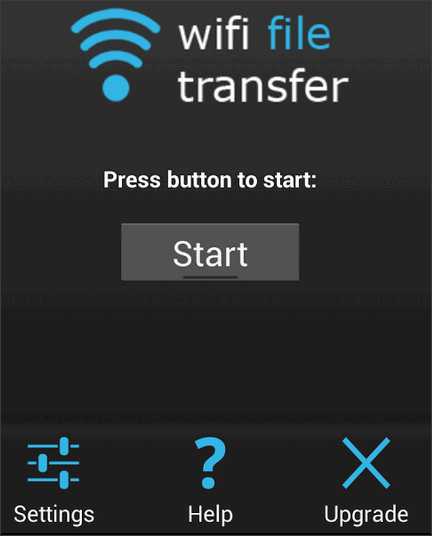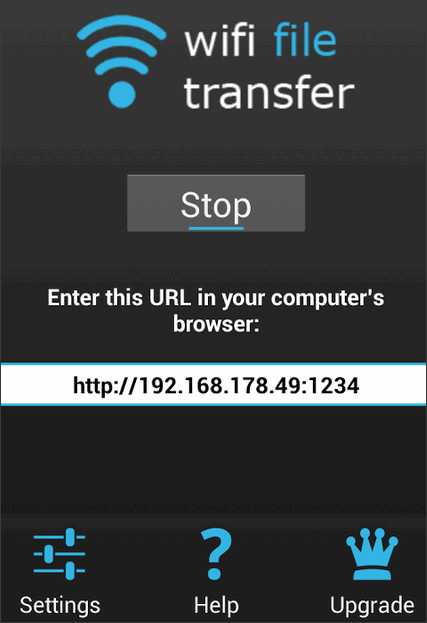Как подключить планшет к компьютеру
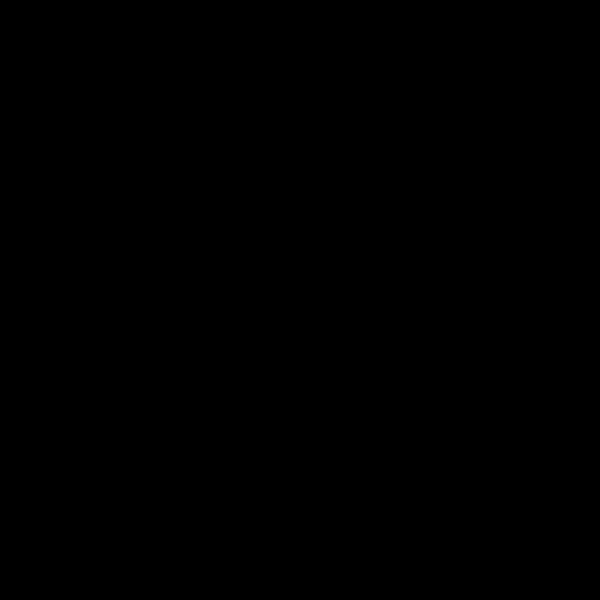
Планшет – это по сути отдельный переносной компьютер, который можно подключить к основному стационарному или переносному компьютеру. Вы сможете управлять файлами на планшете через компьютер, если сможете подключить его, однако запустить какое-нибудь мобильное приложение у вас вряд ли получится.
Про доступные способы
Всего планшет можно подключить двумя способами к компьютеру:
- Через USB-переходник;
- По локальной сети через Wi-Fi.
Если вы подключаете планшет к компьютеру с целью перекинуть фотографии или получить доступ к некоторым файлам, то можете воспользоваться сторонними приложениями, например, знаменитым приложением ES-проводник или Google Drive. В последнем случае вы сможете загружать нужные файлы с планшета в облачное хранилище и получать к ним доступ с любого устройства.
Способ 1: USB-переходник
Здесь вам понадобится USB-переходник. Обычно, он идёт в комплекте вместе с планшетом. Он будет подключён к блоку питания от зарядки, от которого его можно отсоединить. Если в комплекте с планшетом нет никакого переходника, а зарядка имеет неразборную конструкцию, то его можно докупить в специализированном магазине электроники. К счастью, стоят такие переходники недорого.
Подключение происходит по следующей схеме:
- Подсоедините одну часть кабеля к планшету, а другую к компьютеру.
- Компьютер должен издать звуковой сигнал, оповещающий об обнаружении нового устройства в системе.
- Возможно, система попросит вас выбрать дальнейшие действия с обнаруженным устройством. Выбирайте в зависимости от личных задач. Например, если вы выберите «Просмотр», то сможете просматривать все файлы на устройстве, но при этом не сможете их редактировать. К тому же, без специальных прав, вы не сможете удалять или редактировать многие файлы на планшете. На планшет также придёт уведомление.
- Откройте «Проводник» или «Мой компьютер». Там должен отобразиться ваш планшет в левом меню и в центральной части. Откройте его. Теперь вы можете работать с данными на нём.

Если компьютер отказывается видеть ваш планшет, то возможно что-то не так с разъёмом USB на планшете или на компьютере, также возможно, что повреждён сам кабель. Иногда в настройках планшета может быть выставлен запрет на подключение к другим устройствам. Снять его можно следующим образом:
- Перейдите в настройки устройства.
- Затем откройте раздел «Память».
- Найдите в верхней правой части экрана иконку в виде троеточия и тапните по ней.
- Из выпавшего меню перейдите по пункту «Подключение к компьютеру по USB». На разных версиях Андроид название может меняться, но смысл останется тот же.
- Теперь найдите пункт «Медиа-устройство» и поставьте напротив него галочку.
- Повторите попытку подключения.

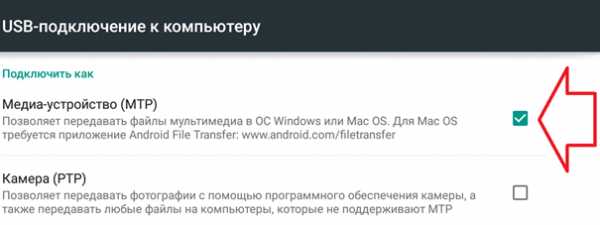
Способ 2: Wi-Fi
Для этого вам понадобится Wi-Fi роутер с поддержкой работы в локальных сетях через Wi-Fi. К счастью, почти все роутеры, предоставленные на рынке данную функцию имеют.
Читайте также: Как выбрать роутер
Инструкция по подключению выглядит следующим образом:
- При подключении планшета к компьютеру по Wi-Fi целесообразно будет использовать специальные приложения, которые будут выступать в роли посредников, при этом значительно облегчая работу и взаимодействие с устройствами. В качестве такого приложения в статье будет рассмотрено WiFi File Transfer.
- Найдите и скачайте его в Плей Маркете.
- После откройте на устройстве. На стартовом экране приложения нужно будет нажать на кнопку «Start».
- Приложение превратит планшет в аналог мини-сервера, к которому можно будет получить доступ только в рамках локальной сети. Также будет сгенерирован уникальный IP.
- Перепишите сгенерированный IP в адресную строку любого браузера на компьютере. Важно, чтобы компьютер и планшет были подключены к одной точке доступа.
- После ввода IP планшета в браузере откроется аналог файлового менеджера, где вы можете перетаскивать и изменять некоторые файлы.
- Чтобы отключить планшет от локальной сети, нажмите на кнопку «Stop» в приложении WiFi File Transfer.


Используя эти способы вы без особых проблем сможете подключить планшет к компьютеру. Во время работы с файлами на планшете будь осторожны, дабы не удалить важные системные или пользовательские данные.
public-pc.com
Как подключить планшет к компьютеру

Одно из основных преимуществ Android — открытая файловая система. А это значит, что вы можете не только копировать, удалять и архивировать файлы прямо в самом устройстве, но и передавать их компьютера на планшет и обратно пользуясь обычным проводником Windows. Для этого достаточно просто подключить планшет к компьютеру посредством USB кабеля и совершить несколько простых действий.
Настройка подключения на планшете
Несомненно, для свободного управления файлами самым удобным будет подключение планшета в режиме внешнего диска. Однако, сегодня большинство производителей предлагают собственное программное обеспечение для обмена файлами, требующее установки как клиента для ПК, так и драйверов планшета. Именно на такой режим подключения настроены большинство современных android устройств. По этому первым делом нужно этот режим отключить.
Для этого зайдите в «Настройки» планшета, выберите пункт «Для разработчиков» и активируйте режим «Отладка по USB», поставив напротив него галочку. Затем, в появившемся окне, которое как раз и сообщает нам о включении режима внешнего внешнего накопителя, нажмите «ОК». Если пункт данного пункта нет в меню, то его следует сначала активировать. Как это сделать, читайте здесь. Что ж, теперь ваш планшет готов к подключению.
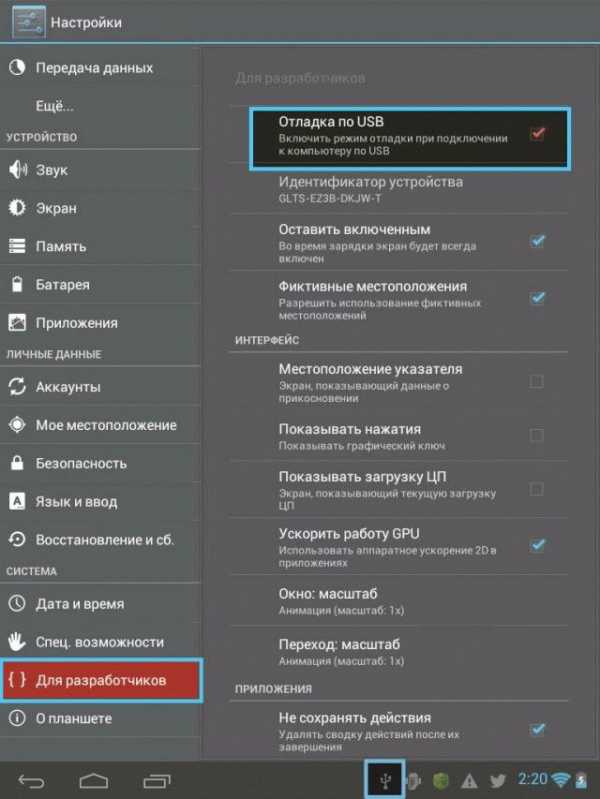
Подключение по USB
Соедините ваш планшет и компьютер кабелем. Обычно это microUSB-USB либо miniUSB-USB кабель, идущий в комплекте с вашим устройством. После подключения Windows тут же выдаст вам сообщение об обнаруженном новом устройстве, и предложит установить драйвера. Можете смело игнорировать это сообщение, просто нажав кнопку «Отмена». Теперь возьмите планшет, в правом нижнем углу нажмите на значок USB соединения и нажмите на «USB-подключение установлено». В новом, появившемся окне нажмите на кнопку «Включить USB-накопитель». Система тут же выдаст предупреждение о возможной остановке некоторых приложений, на что нажмите «OK».

После этого, внутренняя память планшета, включая внешнюю microSD карту, будут доступны в проводнике Windows в качестве внешних накопителей. Теперь вы можете совершать любые действия с файлами планшета — редактировать, удалять, копировать, архивировать и многое другое, точно так же как вы это делаете с файлами вашего компьютера.
Отключение планшета
Для отключения планшета снова нажмите на значок USB накопителя, выберите пункт «Отключить USB накопитель» и появившемся окне нажмите аналогичную кнопку. После этого внутренняя память планшета станет снова недоступна в Windows, однако не спешите выдергивать провод из разъема USB. Сначала в трее вашего компьютера нажмите на значок «Безопасное извлечение устройств и дисков» и в открывшемся списке выберите те диски, которые появились после подключения планшета. После этого Windows выдаст сообщение «Оборудование может быть удалено». Теперь можете отключать провод от планшета либо компьютера.
Подключение планшета к компьютеру по usb: Asus и другие
Автор:Ростислав Кузьмин
29.11.2017

Добрый день, уважаемые читатели моего блога! Сегодня поговорим о том, какие возможности открывает подключение планшета к компьютеру через usb. На устройствах компании Apple с операционной системой iOS, на компьютер потребуется предустановить iTunes. Иначе, работа между девайсами будет просто невозможна. Все действия, совершаемые с файловой системой планшета на ОС Android предельно просты и интуитивно понятны. Поэтому, освоить работу по передаче информации через кабель стандартной комплектации не составит особого труда. О том, как настроить этот вид соединения, читайте ниже.
Подключаем USB за секунду
Кабель для USB соединения всегда идёт в комплекте с устройством. Внимательно осмотрите упаковочную коробку из магазина и найдите его. Дальше, всё проще простого — соединяем компьютер и планшет через USB шнур. Один конец вставляете в подходящий разъём на планшетнике, другой — в слот на системном блоке.
Следующий алгоритм действий подтвердит правильность соединения устройств:
- В правом нижнем углу монитора ПК появиться надпись «Устройство готово к использованию» и «Установка драйверов успешно завершена»
- На экране мобильного устройства появиться надпись «Подключение успешно установлено». Активируйте её нажатием
- Внизу планшетного экрана появиться кнопка «Включить USB накопитель»
- Зайдите в «Мой компьютер» и найдите новое устройство по названию
- Кликните его двойным нажатием мышки. Перед вами откроются все файлы, сохранённые на жёстких дисках
- Теперь вы можете с лёгкостью копировать информацию с планшета на компьютер и наоборот.
Этот способ подключения самый простой и надёжный. Он не вызывает трудностей у любого, даже начинающего пользователя, т. к. обмен файлами с андроид очень простой. В этом случае мобильный девайс выступает как простой накопитель информации.
Альтернативное использование
При установке автоматического соединения с планшетом высветиться информация не только с основного устройства, но и с microSD карты, подключённой к нему. Возможен вариант использования мобильного устройства как видеокамеры к ПК.
Третий распространённый вариант использования USB подключения — это зарядка планшета через системный блок по кабелю. В этом случае таблетка (устройство) переводиться в режим ожидания и вся работа с информацией останавливается до полного заполнения батареи.

Внимание! Чтобы отключить планшет от системника, не нужно просто выдёргивать кабель из обоих устройств. Так можно потерять важную не сохранённую информацию и вызвать сбои в работе программы.
Используйте один из описанных ниже способов:
- Проведите отключение через монитор компьютера. Откройте «Устройства и принтеры» в правом нижнем углу. Найдите иконку с кабелем. Кликните. После разрешения компьютера выньте кабель из системного блока.
- Найдите кнопку отключения для USB-накопителя. Активируйте. Теперь можно отсоединять кабель.
Иногда, планшет подключают к компьютеру для того, чтобы использовать его для управления или для перепрошивки через компьютер.
Тем, у кого нет маршрутизатора, USB кабель можно использовать для интернета. Т.е. фактически, осуществлять раздачу проводного интернета через ноутбук на планшет.
Если планшет через USB потерялся
Не стоит паниковать, если ПК перестал видеть или отображать стороннее устройство. В случае если компьютер не видит планшет, подключённый через usb, существует несколько путей решения проблемы. Фирма производитель при этом не имеет никакого значения. Такое может случиться и с Samsung, и с Lenovo на базе андроид.
Попробуйте следующие пути решения проблемы:
- Проверьте провод подключения на предмет механических повреждений. Иногда он ломается от времени или от неосторожного использования. В случае обнаружения неполадки произведите замену шнура
- Осмотрите разъём под USB кабель. Если контакты расшатались, то необходимо произвести срочную замену гнезда в сервисном центре
- Несовместимость USB стандартов. Последние версии ноутбуков оборудуются портами 3.0. Старые планшетники могут поддерживать выход 2.0. Внимательно осмотрите кабели и порты на предмет соответствия техническим требованиям
- Перезагрузите таблетку. Это самый первый и самый верный способ устранить сбои в работе любого IT-девайса, если он заряжается, но не видит основное устройство
- Сразу после подключения стационарного ПК к мобильному, на последнем должно высветиться табло с несколькими вариантами использования последнего. По умолчанию windows выбирает использовать планшет, как накопитель. Попробуйте переключиться между режимами несколько раз
- Возможно, у вас на компьютере не установлены необходимые драйвера. ОС автоматически уведомит об этом. Инсталляция необходимых драйверов полностью решит проблему
- Устаревшее программное обеспечение может дать сбой. Периодическое обновление софта по умолчанию делает работу любого девайса бесперебойной. Прежде, чем выполнять перепрошивку, создайте резервную копию данных. Ведь вы не хотите потерять любимые фотографии?
Выводы
Подключение через USB шнур — самый доступный и простой способ передачи и обработки информации с девайсов планшетного типа. Тем не менее, он значительно расширяет возможности простого использования карманного аппарата и не ограничивается сёрфингом в интернете.

Мир компьютерных технологий растёт и развивается очень стремительно. Знать элементарные приёмы работы с гаджетами стало жизненной необходимостью. Умелый пользователь с лёгкостью справляется с сортировкой и передачей информации, хранит важные файлы в порядке в удобных местах. И просто не выглядит юзером в глазах всех знакомых. Поэтому расширять свои знания в этом направлении можно и нужно. А я постараюсь помочь вам сделать это легко и быстро.
Вам понравилась статья? Посоветуйте друзьям подписаться на обновления блога и сами заходите в гости чаще! Если вы не знаете, что делать с расшалившимся девайсом, я обязательно помогу в этом!
Спасибо за внимание! До новых встреч на моём блоге. С уважением, Ростислав Кузьмин.
ya-rostislav.ru
Как подключить планшет к компьютеру через usb-кабель?
 Один из способов обменяться файлами между планшетом и компьютером — это подключить планшет к компьютеру через usb кабель. Можно сказать, что это самый простой способ обмена музыкой, фильмами, текстовыми и другими файлами, так как кабель всегда идет в наличии с планшетом. Не зависимо от модели планшета и его производителя способ подключения всегда будет одинаковым. Единственное, что может отличаться — это дополнительно программное обеспечение, которое призвано облегчить данный процесс, сделав его более красочным и понятным.
Один из способов обменяться файлами между планшетом и компьютером — это подключить планшет к компьютеру через usb кабель. Можно сказать, что это самый простой способ обмена музыкой, фильмами, текстовыми и другими файлами, так как кабель всегда идет в наличии с планшетом. Не зависимо от модели планшета и его производителя способ подключения всегда будет одинаковым. Единственное, что может отличаться — это дополнительно программное обеспечение, которое призвано облегчить данный процесс, сделав его более красочным и понятным.
И так, чтобы соединить планшет и компьютер нужен кабель. Это может быть microUsb — Usb (чаще всего), miniUsb — Usb, microUsb — Usb 3.0 и даже Usb — Usb кабель. Данный параметр зависит от конкретного производителя планшетов. Хочу заметить, что данные кабеля не взаимозаменяемы.
Кроме передачи файлов планшет к компьютеру подключается через Usb-кабель для отладки приложений и системы в целом, а также для перепрошивки аппарата.
Как подключить планшет к компьютеру? Инструкция

Один конец кабеля подключаем к планшету.

Другой конец к Usb-разъему компьютера.
Как только соединение установлено, устройство должно определиться на компьютере.

Вы увидите сообщение в трее.
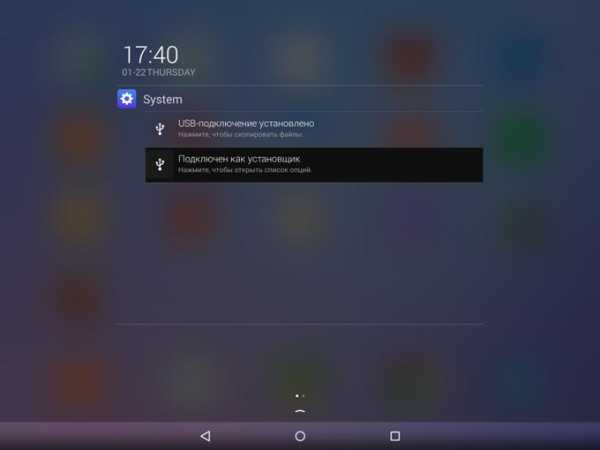
Теперь нудно произвести некоторые действия с планшетом. В верхнем меню нужно нажать на «Usb-подключение установлено», чтобы передавать файлы.

Второй пункт позволит выбрать способ подключения для разных операционных систем.
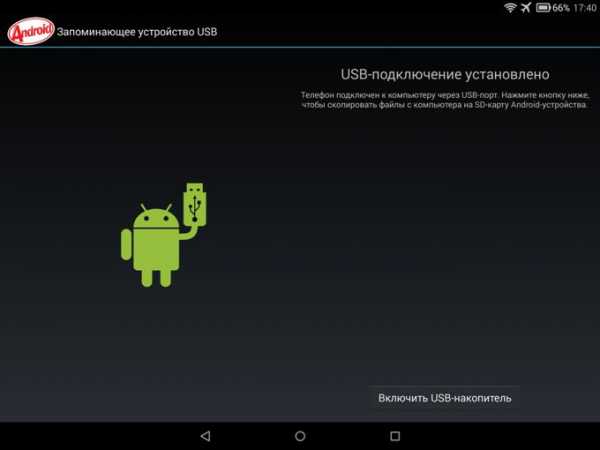
Дальше вы увидите сообщение, что Usb-соединение установлено и нужно нажать кнопку внизу экрана «Включить Usb-накопитель». Нажимаем кнопку.
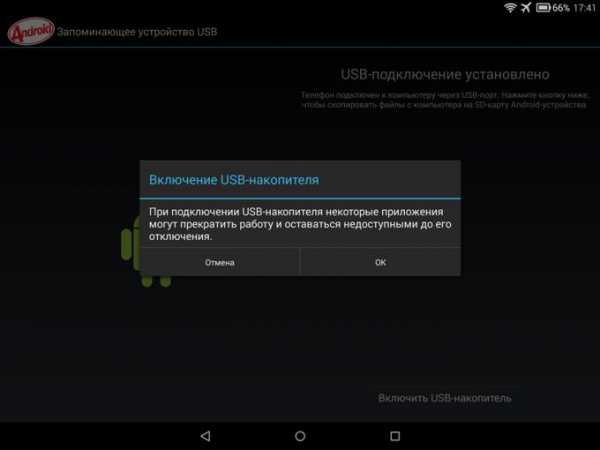
Соглашаемся с предупреждением, что некоторые приложения могут не работать до отключения кабеля.

Переходим в «Мой компьютер» и видим, что наш планшет определился, как съемный накопитель.

Нажав на него двойным щелчком мыши мы увидим папки и файлы которые расположены на планшете. Чтобы скопировать тот или иной файл достаточно выделить его и перетянуть на компьютер или планшет.
Как отключить планшет от компьютера?
Во избежания потерь данных на планшете его нужно правильно отключить. Просто вытаскивать кабель не можно.
Есть два способа:

1. Отключение соединения на стороне компьютера. Для этого нужно в трее нажать на соответствующую иконку, на которой нарисован кабель подключения, а потом на кнопку извлечь.

После появления соответствующего сообщение кабель может быть отключен.
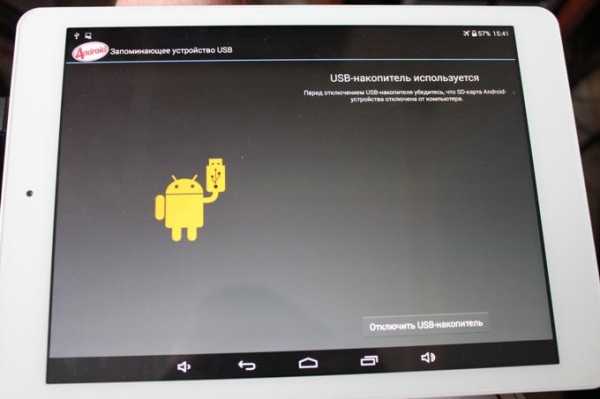
2. Второй способ — отключение на стороне планшета. Для этого нужно нажать кнопку «Отключить Usb-накопитель».
rabota-na-planshete.ru
Как подключить планшет к компьютеру через usb, почему он не видит устройство
Сегодня мы поговорим о том, как подключить планшет к компьютеру через usb. Ведь многие пользователи не знают, как это сделать и тем самым не могут скачать новую прошивку или скинуть на устройство различную полезную информацию – игры, фото, книги, видео и мн. др. Кроме того, поговорим и о возможных методах решения такой проблемы, когда по каким-либо причинам ПК не видит планшет через usb-кабель. Ведь подобная неисправность доставляет массу неудобств.

Алгоритм подключения планшета к компьютеру через usb-кабель
Процедура подключения планшета к компьютеру по usb довольно простая:
- Вам понадобится сам кабель, который в основном идёт в комплекте с устройством. Если же нет, то его можно приобрести отдельно.
- Затем один конец кабеля подключается к ПК или ноутбуку (через usb-разъём), а другой (разъём MicroUSB) – к планшету.
- После чего вы услышите звуковой сигнал. Также на экране компьютера и планшета появятся соответствующие уведомления. К примеру, у мобильного устройства может открыться специальное окно «Подключение к USB», кликнув на которое вы попадёте в меню. Здесь нужно выбрать один из режимов подключения (накопитель, зарядка, медиа и пр.).
- По сути, на этом процедуру подключения можно считать завершённой. Теперь можно смело скидывать на планшет книги, игры, фильмы и мн. др. При этом не забывайте, что у современных устройств всё разобрано по соответствующим разделам – Music, Pictures и пр.

К слову, если у вас на планшете для хранения информации используется карта памяти, то необязательно подключать устройство к ПК или ноутбуку через usb, чтобы скинуть какие-либо файлы. Достаточно вынуть её и затем при помощи обычного кардридера или USB-адаптера подключить к компьютеру.
Чуть сложнее обстоят дела с подключением планшетной техники от Apple. Конечно, как и устройство с платформой андроид, айпад можно законнектить с ноутбуком через USB. Однако просматривать все файлы и приложения не получится. Понадобится установить на ПК или ноутбук программу iTunes.
Из-за чего компьютер или ноутбук не видит планшет?
Бывает и так, что ПК не видит планшет, подключенный к нему через usb-кабель. Что делать в таком случае? Для начала необходимо понять причину неисправности. Это может быть:
- Проблема с самим проводом или разъёмом. Для начала нужно проверить целостность кабеля. Подсоедините через него другое рабочее устройство. Например, смартфон. Если всё работает, то проблема не в проводе. Переходим к диагностике разъёма. Суть та же – подключаем через него любое устройство, в исправности которого вы не сомневаетесь (флешка, мышь и пр.).
- Необходимость выбора специального режима. Ряд устройств требует при подключении к ПК через usb активировать особый режим. Однако пользователь просто забывает об этом. А всего-то нужно кликнуть по кнопке «Включение USB-накопителя» в специальном меню на планшете. Либо выбрать режим накопителя в отдельном окне. Как только вы это сделаете, компьютер распознает подключённое к нему устройство.
- Отсутствие специальных настроек. Возможно, не установлены или не обновлены драйвера. Как правило, в таком случае компьютер не видит устройство, но вместе с тем девайс спокойно заряжается от него. Попробуйте через ПК зайти на официальный сайт производителя вашего планшета. Ведь каждая крупная компания, будь то asus, samsung, lenovo, wacom (занимается производством графических планшетов) и пр., регулярно заливает на свои web-ресурсы свежие версии драйверов. Вам останется лишь скачать и установить их.
- Действие антивируса. Нельзя исключать и того, что ПК или ноутбук не видят планшет через usb из-за работы антивирусной программы. Поэтому попробуйте на время подключения устройства отключить все файрволы и средства безопасности.
- Проблемы с прошивкой. Давно не обновляли операционную систему на планшете с андроид? Либо используете неофициальную прошивку? Всё это также может быть причиной проблем синхронизации устройств.

Таким образом, причин, почему компьютер не видит планшет через usb, много. Хорошо, что можно легко определить из-за чего случилась такая неисправность. Достаточно учитывать ту информацию, что мы привели выше.
При этом многим пользователям не составит труда и самостоятельно решить проблему, при которой комп или ноутбук не видит планшет. Если же не удаётся справиться с неполадкой самому, то обратитесь за помощью к специалистам.
Несовместимость ПК и планшета?
Многие спрашивают о том, способна ли мешать процессу подключения банальная несовместимость компьютера и планшета. На наш взгляд, такого просто не может быть. Даже если речь идёт не о самих устройствах, а об их операционных системах (ОС). Перебрасывать информацию можно с MacOS на Андроид либо с iOS на Windows. Ни о какой несовместимости не может быть и речи.
Другое дело, если вы пытаетесь «подружить» старый планшет и современный ноутбук. В таком случае причиной отсутствия контакта между устройствами может быть конфликт USB-стандартов у ПК и девайса. Ведь получается, что у одного – USB 3.0, а у другого – USB 2.0.

Wi-Fi-подключение
Не забывайте о том, что можно организовать и беспроводной обмен данными между ПК и планшетом. Только придётся установить специальный софт. Например, для устройств от компании самсунг используют официальное приложение Kies.

Чем ещё выгодно отличается Wi-Fi-подключение? Можно забыть про USB-кабель. При этом без труда обмениваться файлами между компьютером и планшетом, а также просматривать различную информацию с мобильного устройства без предварительного скачивания на ПК.
Однако более подробно про этот способ синхронизации расскажем в следующий раз.
www.orgtech.info
Как подключить планшет к компьютеру
Вы впервые приобрели планшет и не знаете, как перекинуть на него с ПК фильмы, музыку и фотографии? Тогда данная статья для вас. В ней мы расскажем, как быстро и просто подключить планшет к компьютеру.

Как подключить планшет к компьютеру через USB порт
Подключение планшета к компьютеру через USB порт с помощью кабеля – это самый простой и распространенный способ. Нам потребуется кабель формата USB – microUSB, который идет в комплекте с планшетом. Как правило, это универсальный кабель и для зарядки и для подключения к ПК. В крайнем случае, его можно недорого приобрести в магазинах, продающих аксессуары для телефонов.

Подключаем один конец кабеля к USB порту компьютеру, а другой к разъему зарядки планшета, который используется и для передачи данных. Ошибиться тут в принципе невозможно, т.к. разъемы на планшете и компьютере разные по размеру и по-другому подключиться, просто не получится. При первичном подключении планшета, компьютер начнет поиск и установку драйвером для подключенного устройства.
Об успешности соединения компьютер сообщит звуковым сигналом и наличием значка USB подключения в трее, где находится индикатор языка ввода. В области уведомлений планшета появится сообщение о подключении к ПК.
Теперь можно открыть проводник компьютера или другой файловый менеджер и работать с устройством как с обыкновенной флешкой, т.е. перекидывать фотки, видео, музыку и другие файлы.

Если при подключенном планшете компьютер его не обнаруживает и в окне «Мой компьютер» нет новых устройств хранения данных, то необходимо перейти в настройки вашего планшета, выбрать в нем раздел «Память», где нажатием на иконку трех вертикальных точек в правом верхнем углу открыть меню. Выберите в меню «USB подключение к компьютеру» для открытия настроек подключения к ПК.
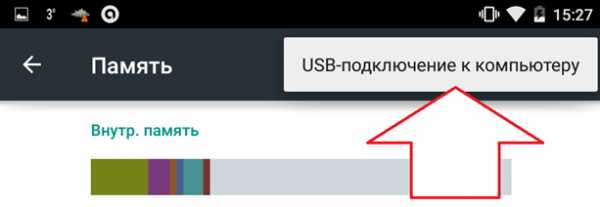
В открывшемся окне установите отметку на опции «Медиа-устройство». После этого ваш планшет должен определиться компьютером.

Как подключить планшет к компьютеру с помощью WI-FI

Если возникли какие-либо непреодолимые проблемы с подключением планшета по USB порту или нет желания (или возможности) использовать кабель, то можно подключиться с помощью WI-FI соединения. При этом необходимо установить специальное приложение на планшет. Еще одно условие для возможности подключения планшета к компьютеру через WI-FI – это нахождение обоих аппаратов в одной сети. Рассмотрим данный процесс на примере приложения WiFi File Transfer, который можно установить с официального магазина приложений Google Play.
- Установите и откройте приложение WiFi File Transfer.
- Тапните по кнопке «Start».

- Приложение сообщит локальный адрес вашего компьютера в общей WI-FI сети.

- Откройте окно «Мой компьютер» или стандартный Проводник, наберите выданный приложением адрес и нажмите Enter.
- Откроется окно со структурой внутренней памяти вашего планшета, и вы можете работать с файлами стандартными способами, т.е. передавать файлы на планшет с компьютера и обратно.
В некоторых случаях, например, когда тяжело добраться до портов компьютера или они все заняты, то подключение планшета к ПК через WI-FI очень удобно.
С этим еще читают:
infodroid.ru
Как подключить планшет к компьютеру. Руководство.
Окт 23 2013
Всех обладателей планшетов рано или поздно посещает мысль, как подключить планшет к компьютеру. Это может понадобиться для различных целей: скопировать какие-либо файлы; закачать музыку или фильмы; установить новые программы и т.д.
Планшет без подключения к стационарному компьютеру долго функционировать не может.

Во-первых, если сразу непонятно как подключить планшет к ПК, необходимо ознакомится с инструкцией, так как различные модели планшетов могут подключаться по-разному.
Для некоторых планшетов, чтобы соединиться с компьютером может понадобиться специальная программа. Другие могут, например, подключаться через USB соединение. А некоторые модели планшетов могут подключаться к ПК при помощи Wi-Fi или Bluetooth.
Если инструкции под рукой нет, то можно посмотреть диск в комплекте с планшетом, кроме драйвера, на нем может быть руководство, в котором написано как подключить планшет к компьютеру.
Если нет и диска, то можно скачать инструкцию к планшету на сайте производителя.
1. Порядок действий при подключении планшета к компьютеру по USB.
Этот режим позволяет использовать планшет, как внешний накопитель: копировать и перемещать файлы с одного устройства на другое, напрямую устанавливать приложения с планшета на компьютер, просматривать системные журналы.
1.1. Предварительная настройка.
Производится один раз: в «Настройках» выбрать пункт «Для разработчиков», подпункт «Отладка по USB» и разрешить отладку.
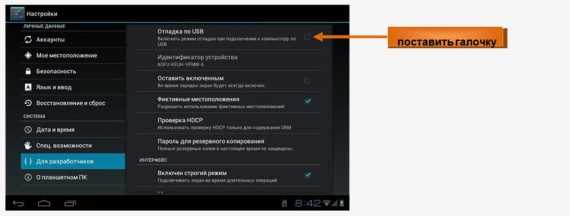
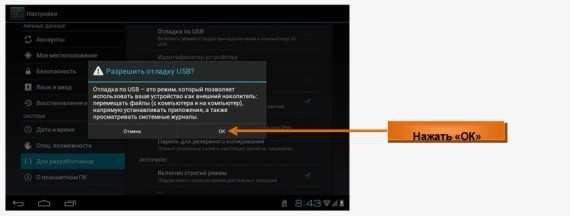
1.2. Подключение кабеля USB к разъему планшета и к порту USB на компьютере.
На компьютере появится сообщение «Обнаружено новое устройство» и будет предложено его установить, однако все действия по установке должны быть выполнены на планшете (на компьютере следует закрыть окна с предложениями поиска драйвера для нового устройства, нажав кнопку «Отмена»). До этого появившиеся на компьютере новые диски еще не будут доступны:
1.3. Доступ к SD-карте устройства Android.
На планшете в нижней части экрана нажать на появшиеся значки подключения USB, выбрать пункт «USB-подключение установлено» и нажать кнопку «Включить USB-накопитель».
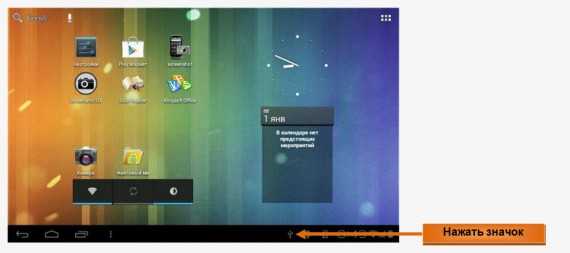
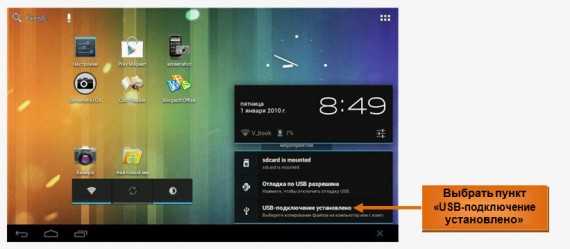
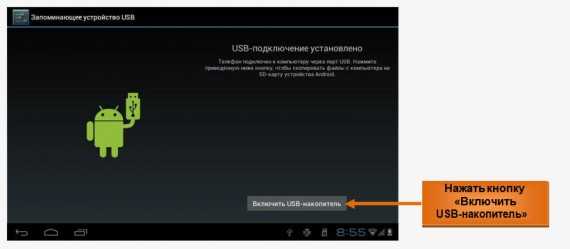
Примечание: при включении режима USB-накопителя некоторые используемые на планшете приложения могут прекратить работу и оставаться недоступными до отключения USB-накопителя.
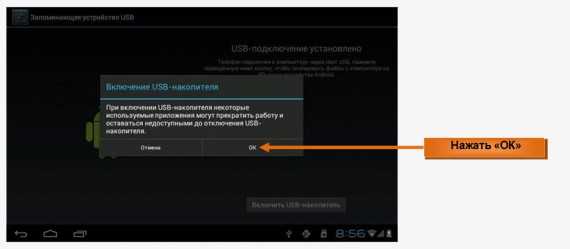
2. Работа с планшетом в режиме USB-накопителя.
После всех перечисленных выше действий можно работать с планшетом, как с внешним USB- накопителем через компьютер. При этом все данные с дисковой памяти планшета доступны только через компьютер. Этот режим позволяет перемещать файлы (между компьютером и планшетом), напрямую устанавливать приложения на компьютер, просматривать системные журналы планшета.
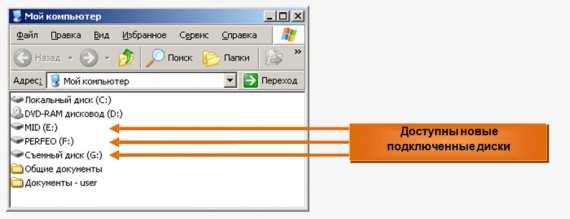
Для восстановления режима доступа к дисковой памяти планшета через интерфейс планшета нужно будет сперва отключить на нем режим USB-накопителя.
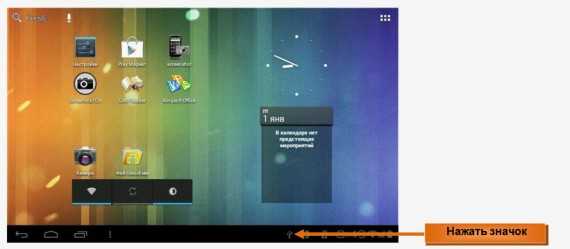


3.Безопасное отключении планшета от компьютера.
Перед отключением планшета от компьютера убедитесь, что SD-карта устройства Android была правильно отключена от компьютера, как описано ниже.
Безопасное извлечение SD-карты устройства Android.
Необходимо нажать на нижней панели компьютера значок «Безопасное извлечение устройства», и отключить все диски планшета от компьютера.


Важно: когда появится сообщение «Оборудование может быть удалено» можно отключить кабель USB от планшета.
4.Пункт меню настроек «Батарея».
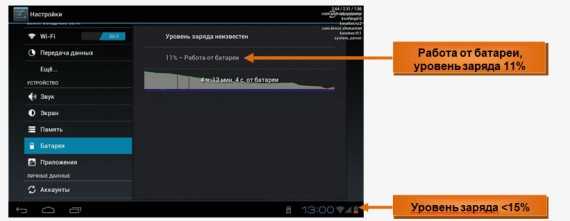
Отображает уровень заряда батареи устройства (в процентах), информацию идет ли подзарядка от сети или планшет работает от батареи. На экране планшета в правом нижнем углу значок «Батарея» отображает уровень заряда в виде наполнения батареи синим цветом, если уровень заряда менее 15%, цвет становится оранжевым.
Похожие записи из раздела
kompiklava.ru