Как вывести изображение или видео с телефона на телевизор LG — журнал LG MAGAZINE Россия
Современные гаджеты и домашняя техника уже давно стали взаимодополняемыми устройствами благодаря возможности подключения их к интернету и синхронизации. И это очень удобно, так как позволяет расширить функционал и сделать использование проще и удобнее. Например, можно управлять телевизором LG с функцией Smart TV при помощи смартфона (превратив его в пульт дистанционного управления) или выводить изображение и видео со смартфона на экран телевизора.
Для чего это нужно? Плюсы подключения смартфона к телевизору LG:
Синхронизация смартфона несет в себе множество преимуществ. И вот главные из них:
- Вы сможете смотреть фото и видео из «Галереи» смартфона на большом экране телевизора в высоком качестве.
- Можно играть в любимые мобильные игры, выведя изображение на телевизор, а также пользоваться различными приложениями (например, спортивными приложениями, приложениями для изучения иностранного языка и т.

- Очень удобно просматривать различные сайты, а также читать документы и просматривать презентации.
Как подключить смартфон к телевизору LG: пошаговая инструкция
Выведение изображений и видео со смартфона на телевизор LG возможно несколькими способами, как при помощи кабеля, так и используя беспроводные сети.
- При помощи Screen Share
Screen Share – программа, специально созданная для синхронизации телефона и телевизора LG Smart TV и просмотра контента на большом экране. Перенос изображений и видео осуществляется при помощи
Стандарта Miracast (технология Wi-Fi Direct). Соединение со 100% вероятностью можно осуществить, если у вас телевизор и смартфон марки LG. Со смартфонами других производителей опция может не поддерживаться.
Для того, чтобы начать процесс синхронизации, нужно:
- Нажать кнопку Home на пульте дистанционного управления вашего телевизора LG.
- Найти и включить приложение Screen Share.

- Убедиться, что на смартфоне установлена прошивка операционной системы Android выше 4.2 версии.
- Активировать режим Miracast (в некоторых случаях может называться AllShare Cast). Если на смартфоне нет этой опции, вам понадобится скачать
- В перечне устройств, доступных для синхронизации, выбрать ваш телевизор и подключиться, следуя инструкциям на экране.
Важно: производители рекомендуют пользоваться телефоном в горизонтальном режиме и заблокировать смену положений экрана, чтобы картинка на экране телевизора не отображалась развернутой на 90°.
- При помощи Wi-Fi Direct
Обладатели смартфонов марок, отличных от LG, могут попробовать вывести изображение и видео с телефона на телевизор при помощи функции Wi-Fi Direct. Это возможно в том случае, если ваш телевизор LG современной модели и поддерживает Wi-Fi.
Для того, чтобы синхронизировать смартфон и телевизор LG через Wi-Fi Direct:
- Убедитесь, что на вашем смартфоне установлена операционная система Android в прошивке выше 4.
 0.
0. - В «Настройках» выберите пункт «Беспроводные сети», затем пункт Wi-Fi.
- Нажмите на три вертикальные точки в правом верхнем углу. В открывшемся меню выберите пункт Wi-Fi Direct.
- Если вы не нашли эту опцию, нажмите на пункт «Дополнительные настройки».
- Включите телевизор при помощи пульта дистанционного управления и войдите в главное меню.
- Выберите пункт «Сеть», а в нем раздел Wi-Fi Direct.
- В открывшемся списке доступных для синхронизации устройств выберите имя вашего смартфона.
- На самом телефоне появится запрос на подключение, подтвердите его, следуя инструкциям.
- При помощи HDMI
Подключение смартфона к телевизору LG через HDMI возможно в том случае, если телефон оснащен интерфейсом mini HDMI, в остальных случаях понадобится дополнительно покупать специальный переходник.
- Вставьте один конец кабеля HDMI в разъем на задней панели вашего телевизора, а второй разъем подключите к порту телефона.

- Зайдите в “Главное меню” телевизора и выберите раздел “Источник сигнала” / Нажмите кнопку Input.
- Выберите в качестве источника сигнала тот разъем HDMI, к которому подключен смартфон. Номер разъема можно посмотреть на задней стенке телевизора, но в подавляющем большинстве случаев он единственный активен.
Этим способом можно вывести изображение и видео на телевизор LG практически с любого смартфона: LG, Samsung, Huavei, Lenovо. Для того, чтобы синхронизировать iPhone, понадобится специальный переходник Lightning – HDMI.
- При помощи других разъемов
Также разные модели смартфонов можно подключать к телевизору LG, используя различные разъемы. Например, ряд моделей телефонов LG (в том числе LG 2X) оснащены специальным портом Micro HDMI или более современным USB Type-C. Также ряд смартфонов демократичных моделей поддерживают стандарт MHL (Mobil High Definition Link), при помощи которого сигнал поступает непосредственно с порта передачи данных и зарядки Micro-USB.
Все эти способы подходят для старых моделей смартфонов. Для новых моделей рекомендуется предпочесть беспроводные способы передачи данных.
10 способов подключить смартфон к телевизору 2021
Если хочется похвастаться свежими фото или видео, а ютиться перед экранчиком мобильника не комильфо, тогда нужно подключить смартфон к телевизору. Ниже собраны 10+ методов, включая как классические HDMI, USB Wi-Fi, так и необычные пути через Chromecast, MHL и т.д.
Способы подключения телефона к телевизору через кабель
Эти методы подойдут для «умного» ТВ и для 15-летнего «старичка». Главное, чтобы у смартфона и у телевизора были подходящие разъемы. А дальше — дело техники. Разбираем «по кирпичикам» 5 распространенных методов сопряжения «по проводу».
HDMI
Тип подключения, который не искажает качество контента. Если через провод выводят 4К-видео на телевизор, который поддерживает это разрешение, на его экране будет виден каждый оригинальный пиксель.
Если через провод выводят 4К-видео на телевизор, который поддерживает это разрешение, на его экране будет виден каждый оригинальный пиксель.
Единственная загвоздка в современном коннекте: далеко не у всех телефонов есть micro-HDMI разъем. Дополнительный порт чаще встречается в планшетах и видеотехнике. Но несмотря на это, мобильный и ТВ коннектятся: многие производители создали прямой коннект через шнуры 2Е Type-C to HDMI. Такое подключение выглядит проще простого:
- Подсоединить шнур к нужным портам. У телевизора это HDMI, а у телефона USB-C.
- Следовать инструкции на экране телевизора.
Если у мобильного есть только lightning или micro-usb, нужно искать переходники. С «яблочной» техникой сопрягается 2E Lightning to HDMI. В этом случае коннект немного усложняется, но все равно остается понятным.
- Подсоединить мобилку к адаптеру.
- Взять привычный HDMI кабель и законнектить его к телику с одной стороны и адаптеру с другой.

- Следовать инструкциям на дисплеях устройств.
Владельцы телефонов на Android с портом micro USB должны найти переходник на USB-C, как пример — Belkin microUSB to Type-C. Дальше коннект проходит стандартно: телефон — к адаптеру, кабель — к телевизору и смартфону, выполнять те команды, что появляются на экранах устройств.
Интересная статья: Смарт ТВ — что это в телевизоре: 4 преимущества и кое-какие недостатки
USB
Этот метод подойдет практически для любого телевизора, выпущенного после 2014-2015 г.г. Для подключения нужен только USB-шнур — подойдет даже зарядка для мобильника. Главное, чтобы сторона, которая будет коннектиться к телику, совпадала с его разъемами.
Если телевизор сделан раньше 2017 года, там будет только USB-A (самый обычный юсб), а вот у моделей посвежее может быть также USB-C. Соединение будет следующим образом:
- Законнектить мобилку и телик через ЮСБ.
- Включить «ящик».

- Зайти в настройки телика, и в качестве источника назначить USB-порт.
- Подтвердить это на мобиле.
- На дисплее телика появятся иконки или папки смарта.
- Найти нужный контент и смотреть.
MHL
MHL — специальный порт в ТВ, созданный для коннекта с мобилками. Означает Mobile High-Definition, что в переводе «мобильный коннект с высоким разрешением». Подходит для просмотра файлов и для передачи изображения. Можно будет серфить онлайн на телефоне и всё это будет отображаться на большом экране. Если ТВ поддерживает этот формат, хотя бы один из HDMI-выходов будут иметь подобную маркировку. Коннект будет выглядеть следующим образом:
- Подсоединить провод к мобильному.
- Подключить шнур к ТВ.
- Включить оба девайса.
- В меню телевизора зайти в настройки и подтвердить «Автоизменения входа MHL». Тогда при любом коннекте с мобилкой, ТВ будет показывать происходящее на мобилке.
Никаких дополнительных устройств по типу «дополнительной зарядки» для адаптера не требуется.
В тему: Как подключить Apple iPhone к телевизору LG: 6 проверенных способов
Slimport
Этот тип подключения, заданный фирмой Analogix, работает так же, как MHL и подключается к Display Port. К телефону коннектится через micro USB. Для подсоединения достаточно вставить концы кабеля в соответствующие порты и следовать инструкции на экране, сделав мобилку главным источником сигнала.
Mini DisplayPort
Если у телевизора нет возможности законнектить мобильник через привычные порты, стоит попробовать подключиться через Mini DisplayPort. Он будет показывать изображение разрешением практически в 2К (2560х1440) и поддерживает большинство популярных форматов.
В другой технике его можно найти на старых MacBook — до 2017 года выпуска, ноутбуках разных производителей до 2018-2019 года и некоторых планшетах, выпускаемых до 2016-2018 годов.
Нынче во всех устройствах Mini DisplayPort заменили на универсальный USB-C. Именно через коннект с юсб подключаются мобилки. Нужно лишь найти переходники с mini USB или USB-C к классическому DisplayPort (он есть практически на любом ТВ). Отличный пример — Dell Adapter USB-C to DisplayPort.
Именно через коннект с юсб подключаются мобилки. Нужно лишь найти переходники с mini USB или USB-C к классическому DisplayPort (он есть практически на любом ТВ). Отличный пример — Dell Adapter USB-C to DisplayPort.
Чтобы подсоединить iPhone, нужно взять переходник Lightning на USB-C. Дальше подсоединяют в четыре шага.
- Законектить мобилку к адаптеру Лайтнинга.
- Подключить его к переходнику USB-C to Displayport.
- Подсоединить этот провод к телевизору.
- Включить оба устройства и следовать инструкции на экране.
Пусть коннект получается немного запутанным, зато можно подключить мобилку даже к устаревшему телику, которому больше 10-15 лет.
Lightning Digital AV Adapter
Метод коннекта исключительно iPhone к ТВ, потому что это оригинальный переходник от Apple.
Принцип его подсоединения напоминает сопряжение «яблока» к HDMI только с минимальными различиями:
- Переходник коннектится к айфону.

- HDMI-шнур сопрягается с адаптером.
- Провод вставляется в HDMI порт телевизора.
- Дальше нужно следовать инструкциям на дисплее.
Будет коннект: Как подключить ноутбук к телевизору? 3 эффективных и проверенных способа
Беспроводное подключение телевизора к телефону
Для тех, кто не любит шнуры, техника предлагает wireless-коннект. Разберем ниже 5 методов подключения без кабелей.
Wi-Fi
Здесь даже не нужен маршрутизатор! Однако важно, чтобы TV был с Wi-Fi Direct. Можно узнать об этом, взглянув в инструкцию к устройству. Тогда ТВ и мобилка на Android сопрягаются по вафай-протоколу без роутера. Делается это так:
Miracast
Для такого коннекта понадобится любая андроид-мобилка и ТВ, что трудится с Miracast. В львиной доле умных теликов он уже есть «по умолчанию». Для упрощенных ТВ есть адаптеры, что «подарят» эту фичу даже старому устройству.
Если в «большом экране» работает Миракаст, сопряжение пройдет таким образом:
- Открыть настройки телевизора и активировать Miracast.
 В большинстве Смарт ТВ Миракаст находится в блоке «Беспроводные коммуникации». Если там нет — посмотрите инструкцию ТВ, там указано точное местонахождение настройки.
В большинстве Смарт ТВ Миракаст находится в блоке «Беспроводные коммуникации». Если там нет — посмотрите инструкцию ТВ, там указано точное местонахождение настройки. - Зайти в меню телефона → «Экран», → «Беспроводной монитор».
- В списке девайсов найти свой телевизор.
- Буквально через долю секунды все, что происходит на мобилке будет также на большом мониторе.
Если нужно подключиться к старому телику, выглядеть это будет так:
- Купить адаптер. Лучше брать универсальный, который будет поддерживать ХромКаст и ЭйрПлей — тогда он подойдет под любой телефон.
- Chromecast нужно подключить к HDMI телевизора.
- Выбрать HDMI как источник сигнала
- Зайти в меню смарта → «Экран» → «Беспроводной монитор».
Все готово и можно смотреть любой контент.
Читайте: Как можно соединить системный блок и телевизор — 6 вариантов подключения
DLNA
Еще один коннект через Wi-Fi, правда тут уже понадобится маршрутизатор. Сам ТВ обязан работать с технологией DLNA, иначе ничего не запустится. Подключают следующим образом:
Сам ТВ обязан работать с технологией DLNA, иначе ничего не запустится. Подключают следующим образом:
- Подсоединить ТВ и смарт к одному и тому же роутеру.
- Активировать DLNA в настройках телика.
- Включить андроид-галерею и найти файл.
- Зайти в меню документа (нажав на троеточие) и перейти к пункту «Выбрать проигрыватель».
- Найти название своего телика.
- Смотреть контент на большом экране.
Chromecast
Универсальный метод сопряжения, что работает с андроидами и с айфонами. Единственное, что потребуется — найти приставку Chromecast.
Чтобы соединить ПК и мобильный нужно сделать следующее:
- Законнектить Chromecast к HDMI телика.
- Сопрячь Хромку к Wi-Fi
- Загрузить Google Home на мобилку.
- Открыть аппку и авторизироваться в ней.
- Проиграть видео или фото на мобилке в прогах, что поддерживают стриминг на Хромкаст.
- Начать стримить контент на приставку.

Ликбез: Как настроить Смарт-ТВ самостоятельно: 2 способа
Подключение смартфона к ТВ через AirPlay
Метод для истинных ценителей Apple-экосистемы, так как для него нужно иметь Айфон и консоль Apple TV. Телик может быть любой — главное, чтобы у него был HDMI, через который он будет подключаться к консоли.
Само сопряжение проходит так:
- Проверить, что мобилка и ТВ передают данные одному и тому же роутеру.
- Выйти на рабочий стол смартфона и свайпнуть вверх, открыв «Пункт управления».
- Нажать кнопку «Повтор экрана»
- Подтвердить стримминг Apple TV.
Чтобы законнектить смартфон и телевизор, нужно подобрать интерфейсы и следовать советам, описанным выше. Удачи!
Полезная статья: Как работает Т2 телевидение: 5 особенностей цифрового эфира
5 Способов Смотреть Видео YouTube на Телевизоре
Всего в природе существует несколько основных способов, чтобы смотреть YouTube на телевизоре.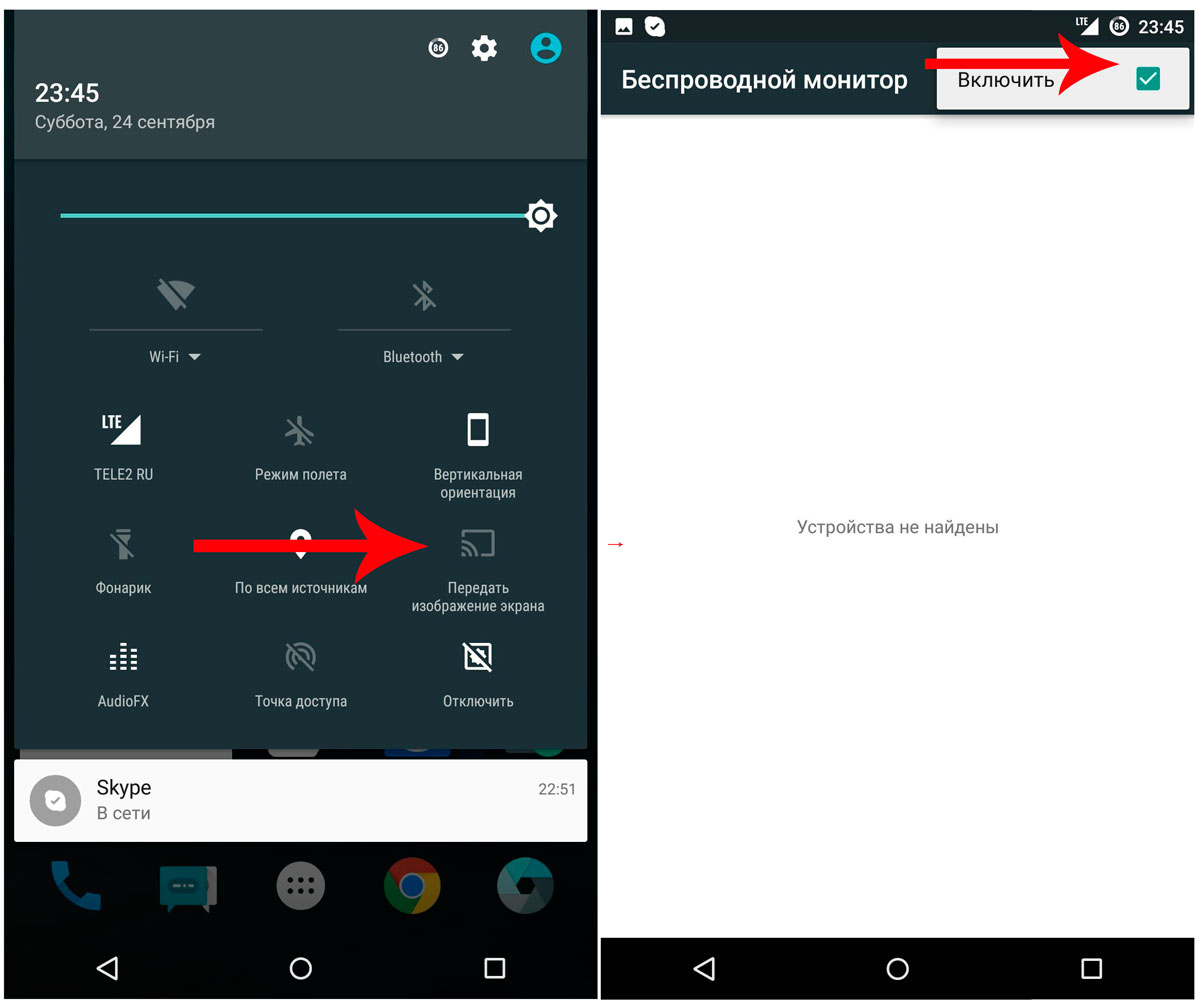 В наше время это особенно актуально, поскольку Ютуб и прочие онлайн видео сервисы во многом заменили собой традиционные каналы телевизионного вещания через антенну. В этой статье хочу подробно рассмотреть все варианты просмотра YouTube на телевизоре как оснащенном системой Smart TV (Samsung, LG, Philips и т.д.), так и без нее с телефона или через приставку Android TV Box.
В наше время это особенно актуально, поскольку Ютуб и прочие онлайн видео сервисы во многом заменили собой традиционные каналы телевизионного вещания через антенну. В этой статье хочу подробно рассмотреть все варианты просмотра YouTube на телевизоре как оснащенном системой Smart TV (Samsung, LG, Philips и т.д.), так и без нее с телефона или через приставку Android TV Box.
Способов просмотра видео с Ютуба на телевизоре много, но я бы хотел выделить 4 основных:
- С помощью приложения для Smart TV или Android TV
- Подключить к телевизору приставку на Андроиде
- Транслировать картинку с экрана смартфона или планшета
- Транслировать видео с компьютера или ноутбука
Просмотр YouTube на телевизоре со Smart TV
Большое количество еще совсем недавно бывших современными телевизоров оснащено функцией Smart TV. Почему бывших? Потому что сейчас в основном все ТВ работают на более универсальной платформе Android. На более ранние умные телевизоры с возможностью выхода в интернет в основном ставили систему Смарт ТВ, на которой впервые процесс просмотра каналов на Ютубе стал максимально прост.
Единственное, что вам требуется — это подключить телевизор к интернету по кабелю или WiFi. О том, есть ли в нем сетевой разъем или беспроводной модуль, необходимо узнать заранее еще до покупки.
В 99% случаев приложение YouTube уже установлено в телевизоре со Смарт ТВ по умолчанию. Если же его нет, то оно легко скачивается из официального магазина приложений. О том, как поставить новое приложение на Smart TV, я уже писал в прошлой статье.
LG, Samsung, Sony, Philips
Далее все совсем легко. Просто вызываем из меню или кнопкой с пульта приложение Smart TV.
- У LG с операционной системой WebOS меню с иконкой запуска Ютуба выглядит вот так
- У Samsung умная функция с приложениями называется Smart Hub, а в нем установлен отдельный виджет для YouTube, который находится в папке «Samsung Apps»
- Аналогичные виджеты-приложения есть у Philips и Sony
Порядок действий следующий:
- запускаем приложение YouTube
- авторизуемся под своей учетной записью в Google
- смотрим видео с любимых каналов
youtube.com/embed/wH8k7RkOFqM» frameborder=»0″ allowfullscreen=»allowfullscreen»/>
Как смотреть YouTube на телевизоре с Android TV?
Еще проще стало пользоваться приложениями на телевизорах и ТВ приставках, оснащенных операционной системой Android TV. Это та же самая ОС, которая установлена в мобильных телефонах, только адаптированная под большой экран и оптимизированная для управления с пульта.
Соответственно, на такой телевизор можно поставить любое приложение из Google Store (бывший Play Market) и пользоваться им. В том числе и официальным приложением для просмотра YouTube. Большинство новых моделей таких производителей, как LG, Samsung, Philips, Sony, Xiaomi, ставят на свои ТВ именно Андроид. А значит и процесс запуска и просмотра Ютуба на всех них одинаковый.
Включаем телевизор и заходим в «Google Play Store»
Находим и устанавливаем приложение YouTube
После чего оно появится в общем списке программ на Android TV.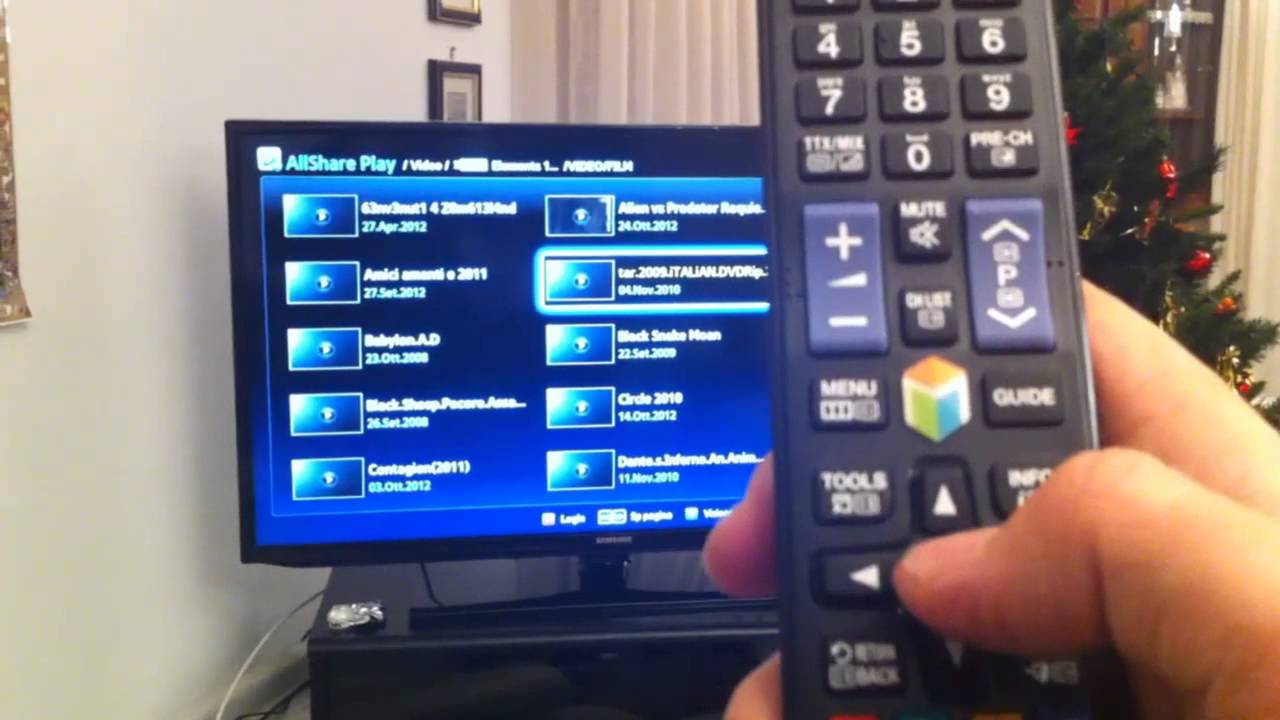 Запускаем его, входим под своей учетной записью в Google и смотрим видео
Запускаем его, входим под своей учетной записью в Google и смотрим видео
Кроме этого есть еще несколько настроек, чтобы вывести рекомендованные видео или последние загрузки из листа подписок в ленту на главном экране ТВ.
Как смотреть Ютуб на телевизоре без Smart TV и интернета?
Что делать, если у вас совсем старый телевизор, у которого нет не то, чтоб Smart TV, но и вообще возможности выхода в интернет? В этом случае все решается приобретением отдельной приставки Android TV Box с той же самой операционной системой Андроид на борту. И пользоваться ей точно так же, как будто эта операционная система была нативно установлена в ваш ТВ из коробки. О том, как правильно выбрать приставку для телевизора я подробно рассказал в другой инструкции.
Лично я пользуюсь Xiaomi Mi Box, но моделей на рынке огромное количество от разных производителей.
Проголосовало: 24770
Главное, что нужно знать — это наличие разъемов на корпусе своего телевизора.
Лучше всего, если это будет HDMI — большинство приставок подключаются именно через данный интерфейс. Если же ТВ совсем старый, то нужно искать приставку с аналоговыми разъемами под провода, называемые «тюльпаны» или «scart».
Другой вариант — использовать специальное устройство-приемник, который работает по технологии Miracast. Он может называться MiraScreen, ChromeCast, AnyCast, EZcast или какой-то еще «каст».
Суть в том, что с его помощью можно подключить телевизор к wifi сигналу маршрутизатора и передавать на него картинку со смартфона.
Смотрим YouTube на ТВ со смартфона или планшета
Еще один способ, который пользуется популярностью у пользователей, это транслировать видео с Ютуба на телевизор со смартфона или планшета. Мы будем просто запускать приложение YouTube на мобильном устройстве, а изображение будет воспроизводиться на большом экране.
Для этого нужно обязательно подключить и ТВ, и телефон к одному и тому же роутеру — по кабелю или WiFi.
Android, Apple iPhone, iPad
На айфоне с iOS или любом другом телефоне на базе ОС Android процесс вывода на телевизоре картинки с видео из интернета идентичен. Для этого запускаем официальное приложение YouTube
И нажимаем на значок экрана с пиктограммой wifi, после чего выбираем из списка устройств свой телевизор
Начнется воспроизведение, в процессе которого иконка будет окрашена в красный цвет. В это время можно будет пользоваться другими приложениями на телефоне.
Здесь же можно также создать свой плейлист и поставить видео в очередь на просмотр
Как просматривать видео в Ютубе с компьютера на телевизоре
В некоторых ситуациях, если вы в данный момент пользуетесь своим смартфоном для других задач, более удобно транслировать картинку видео из YouTube на телевизор с компьютера или ноутбука. Это возможно через браузер Google Chrome.
Это возможно через браузер Google Chrome.
Опять же, и компьютер или ноутбук, и ТВ должны быть подключены к одной и той же сети роутера
Заходим на сайт Ютуба и выбираем нужное видео
И ищем такой же значок в виде экрана с wifi, который мы видели в приложении на смартфоне. Жмем на него и выбираем телевизор для просмотра
Плюс к этому имеется режим выбора источника для воспроизведения. Можно транслировать не только видео из Ютьюб, но и свой рабочий стол или выбрать отдельный файл на компьютере
Спасибо!Не помоглоЦены в интернете
Александр
Выпускник образовательного центра при МГТУ им. Баумана по специальностям «Сетевые операционные системы Wi-Fi», «Техническое обслуживание компьютеров», «IP-видеонаблюдение». Автор видеокурса «Все секреты Wi-Fi»
Задать вопрос
Как смотреть Ютуб на телевизоре?
В предыдущей статье я рассказывал о том, как подключить телевизор к интернету, а в этой статье хочу рассказать о разных способах, с помощью которых можно смотреть видео на YouTube через телевизор. Лично я на своем телевизоре смотрю только Ютуб. У меня даже до недавнего времени не было подключено телевидение (антенна). Но даже после того, как начали работать телевизионные каналы, я их не смотрю. Включаю телевизор, сразу открываю Ютуб и смотрю каналы на которые подписан, либо же что-то из того, что рекомендует сервис.
Лично я на своем телевизоре смотрю только Ютуб. У меня даже до недавнего времени не было подключено телевидение (антенна). Но даже после того, как начали работать телевизионные каналы, я их не смотрю. Включаю телевизор, сразу открываю Ютуб и смотрю каналы на которые подписан, либо же что-то из того, что рекомендует сервис.
Уже не секрет, что телевидение уходит на второй план. Особенно дети и молодые люди сейчас активно смотрят Ютуб, подписываются на интересные им каналы, комментируют, следят за жизнью любимых блогеров и т. д. Конечно, большинство людей смотрит видео на своих смартфонах, планшетах, компьютерах и других устройствах. И совсем забывают о телевизорах, которые за последнее время настолько шагнули в развитии, что воспроизведение видео на Ютуб – это обычная задача.
Где-то пять лет назад я познакомился с «умными» телевизорами, купив Smart TV от LG. И на нем уже тогда можно было без проблем смотреть YouTube. На нем и сейчас иногда смотрят видео через интернет.
В наше время это вообще не проблема. Да, если телевизор без Smart TV, то там уже сложнее. Многие хотят смотреть Ютуб на телевизоре через свой телефон (Android, или Айфон), или компьютер. В принципе, это тоже возможно, но многое зависит от самого телевизора, того же телефона, или ПК. Сейчас все подробно покажу и поясню.
Смотрим YouTube на Smart TV телевизоре
Нужно выяснить, есть ли в вашем телевизоре Smart TV.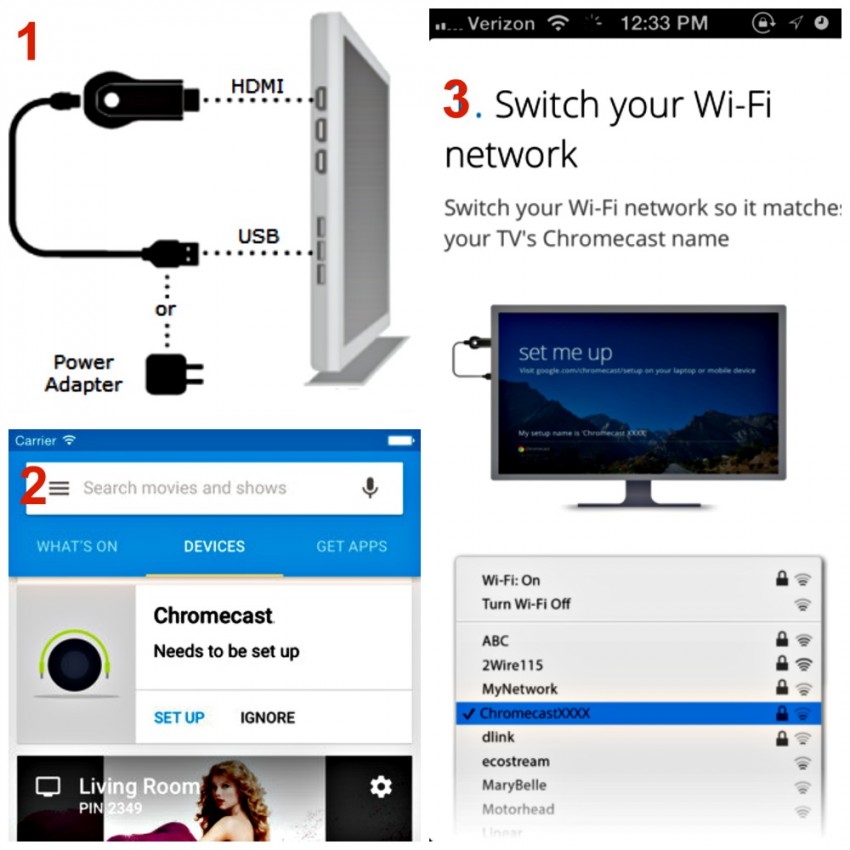 Посмотрите характеристики на официальном сайте, информацию на коробке, или наличие кнопки вызова меню Smart TV на пульте дистанционного управления.
Посмотрите характеристики на официальном сайте, информацию на коробке, или наличие кнопки вызова меню Smart TV на пульте дистанционного управления.
Если у вас телевизор со Smart TV, то все что необходимо сделать, это подключить его к интернету. Можно по Wi-Fi сети, или с помощью кабеля. В зависимости от того, какой у вас телевизор и какое подключение доступно в вашем доме. Разобраться в этом вам поможет моя статья: как подключить телевизор к интернету. Там же вы найдете ссылки на подробные инструкции по подключению телевизоров LG, Samsung и Philips.
Подключили телевизор к интернету, дальше открываем меню Smart TV, находим и запускам приложение YouTube. В приложении уже можно выбирать видео для просмотра, использовать поиск. А если зайти под своей учетной записью Google, то на телевизоре появляться все каналы, на которые вы подписаны.
- Вот так выглядит Ютуб на телевизорах с Android TV
Выбираем любое видео и смотрим.
Управление очень удобное. Можно ставить лайки, но вот комментарии смотреть нельзя. И почему-то до этой поры нет поддержки 4k в приложении YouTube на Android TV. Вот не знаю, как с этим обстоят дела на телевизорах Samsung и LG. - На телевизорах LG (с webOS) YouTube запускается вот так:
- На телевизоре Samsung все примерно так же. В меню Smart Hub находим красную иконку приложения YouTube и выбираем ее.
Телевизоры у всех разные и версии Smart TV тоже разные, поэтому, само меню может отличатся. Но найти нужное приложение не сложно. Интерфейс там достаточно простой и понятный. Насколько мне известно, приложение YouTube на Smart TV всегда установлено по умолчанию. На всех телевизорах.
Выше мы рассматривали способ, с помощью которого можно смотреть видео используя только один телевизор. Без дополнительных устройств. Я считаю, что это лучшее решение. Все быстро включается и стабильно работает. Но есть и другие варианты.
Как смотреть видео с Ютуба на экране телевизора через телефон или компьютер?
Если по какой-то причине вы не хотите открывать видео через приложение на самом телевизоре, то это можно сделать на телефоне, планшете, или компьютере. И отправить видео с Ютуба на экран телевизора. Я так понимаю, все это работает по технологии DLAN. С помощью этой же технологии можно выводить видео, фото, или музыку, которая хранится на вашем компьютере. Если интересно, то смотрите статью: как вывести видео (фильм) с компьютера на телевизор через Wi-Fi.
И отправить видео с Ютуба на экран телевизора. Я так понимаю, все это работает по технологии DLAN. С помощью этой же технологии можно выводить видео, фото, или музыку, которая хранится на вашем компьютере. Если интересно, то смотрите статью: как вывести видео (фильм) с компьютера на телевизор через Wi-Fi.
Что для этого понадобится:
- Телевизор со Smart TV (возможно, подойдет телевизор только с поддержкой DLAN, но вряд ли), который подключен к маршрутизатору по Wi-Fi, или LAN.
- Телефон, или планшет (на Android, или iOS), ноутбук, стационарный компьютер (с браузером Google Chrome).
- Телевизор и устройство с которого мы будем смотреть видео через Ютуб должны быть подключены к одной сети (к одному роутеру).
Все это работает очень просто. Мы на мобильном устройстве (в приложении YouTube), или компьютере (в браузере Chrome) включаем воспроизведение любого видео. И если в сети есть телевизор, на который можно вывести картинку, то появится кнопка . Нажимаем на нее, выбираем телевизор (если в сети несколько ТВ) и видео начнет воспроизводится на экране телевизора. Управлять воспроизведением можно с телефона.
Нажимаем на нее, выбираем телевизор (если в сети несколько ТВ) и видео начнет воспроизводится на экране телевизора. Управлять воспроизведением можно с телефона.
Через телефон или планшет на Android
Открываем YouTube, включаем видео и смотрим, появилась ли кнопка для трансляции видео на телевизор. Если появилась, то нажимаем на нее и выбираем на каком телевизоре воспроизводить видео.
На телевизоре автоматически начнется воспроизведение.
Если нажать на вкладку снизу, то можно управлять видео, или создать список воспроизведения. Или же прекратить трансляцию.
Через iPhone или iPad
На iOS устройствах все точно так же. В приложении нужно нажать на кнопку
Если телевизор в сети один, то сразу начнется воспроизведение (если более одно, то нужно выбрать к какому ТВ подключаться).
Все работает! Айфон воспроизводит видео на телевизоре.
Через компьютер
Как я понял, только в браузере Chrome есть функция «Воспроизвести на телевизор» при просмотре видео на YouTube.
Так как мой телевизор поддерживает еще Chromecast, то отображается два устройства. Если у вас не Android TV, то скорее всего будет только один телевизор.
Начнется воспроизведение на выбранном телевизоре. Управлять можно так же через браузер Chrome с компьютера.
Проверил, все работает.
YouTube на телевизоре без Smart TV
Если у вас телевизор без Smart TV, то Ютубчик на нем никак не посмотреть (без дополнительных устройств). Так как к интернету он не подключается и самого приложения, или браузера на нем нет.
Но как вы уже поняли, решение есть. Если даже в телевизоре нет Смарт ТВ, его можно использовать просто как экран (для вывода картинки с других устройств). Например, подключить телевизор к компьютеру по HDMI, или к ноутбуку, открыть на компьютере Ютуб и смотреть видео.
Есть и другие решения:
- Android Smart-TV приставка – это устройство сделает из вашего обычного телевизор (который без Смарт ТВ) настоящий Smart TV.
 Со всеми необходимыми функциями. Там и Ютуб можно смотреть, в игры играть, сайты в браузере смотреть и еще много всего. Из лучших (по мнению автора): NEXBOX A95X, Xiaomi MI BOX, T95Z Plus, X92.
Со всеми необходимыми функциями. Там и Ютуб можно смотреть, в игры играть, сайты в браузере смотреть и еще много всего. Из лучших (по мнению автора): NEXBOX A95X, Xiaomi MI BOX, T95Z Plus, X92.
Приставка подключается к телевизору через HDMI. Есть модели, которые так же можно подключить даже через «тюльпан». А это значит, что такую приставку можно подключить к очень старому телевизору. - Apple TV – если у вас много техники от Apple, то возможно есть смысл купить приставку Apple TV. С ее помощью можно смотреть не только Ютуб. Но и фильмы через iTunes Store, слушать музыку, устанавливать игры и разные приложения. А еще, выводить изображение на экран ТВ с любого устройства на iOS, или Mac OS.
- Sony PlayStation и Xbox – у меня нет этих игровых приставок, но насколько мне известно, с их помощью тоже можно смотреть видео. Там есть как отдельное приложение YouTube, так и обычный браузер.
- Chromecast – подключив этот медиаплеер от компании Google к телевизору (по HDMI), вы сможете выводить видео с YouTube через приложение на телефоне, планшете, или с компьютера через браузер Хром.
 Я подробно писал об этом выше в статье. А в отдельной статье я показывал, как работает Google Cast на телевизоре с Android TV.
Я подробно писал об этом выше в статье. А в отдельной статье я показывал, как работает Google Cast на телевизоре с Android TV.
Возможно, я что-то упустил. Если вы знаете еще какие-то устройства, которые подойдут для этих задач, то можете поделится в комментариях. Так же не забывайте оставлять свои отзывы и задавать вопросы.
Как подключить Ютуб к телевизору через телефон или wifi
Сейчас существует множество методов, как подключить Ютуб к телевизору, поэтому мы вынесли эту тему в отдельную статью.
Давайте максимально кратко рассмотрим эти способы, разберемся, как они работают, и ответим на наиболее популярные вопросы…………
Методы это сделать
Согласитесь, что не всегда удобно смотреть видео на мобильном телефоне или планшете, а так бы хотелось в несколько кликов перевести картинку на телевизор и насладиться воспроизведением в высоком качестве.
Это возможно, даже при том если вы хотите подключить Ютуб к телевизору Самсунг или LG, у которых нет Smart-функций.
На рынке представлено огромное количество телевизоров, одни из которых уже имеют встроенный функционал, а другие нет…..
• Например, проще всего воспроизводить ролики на современных новинках со встроенным Wi-Fi, что позволит всего в несколько кликов просматривать видео.
• В свою очередь, если у вас обычный TV, то в первую очередь, вам предстоит подключить дополнительный гаджет в виде Android-приставки, Xbox и другое.
Основные способы подключения Ютуб к телевизору через Wi-Fi: ↓↓↓
- Воспроизведение через компьютер, телефон или планшет ← Суть метода состоит в том, что телевизор и устройство, из которого отсылается картинка, находятся в одной сети. При необходимости вы нажимаете на специальный значок в приложении и переводите картинку на экран – это один из самых простых методов.
- Воспроизведение через приложение ← На многие телевизоры LG и Samsung можно подключить Ютуб путем установки специального приложения.
 В этом случае вы осуществляете поиск и просмотр роликов через функционал приложения.
В этом случае вы осуществляете поиск и просмотр роликов через функционал приложения. - Открываем сервис в браузере ← Этот способ актуален для телевизоров, которые имеют Smart-функции и доступ к сети. Вы просто переходите на сайт https://www.youtube.com/tv и смотрите ваши любимые видео.
Ниже мы на деле приведем несколько основных способов подключения Ютуба к телевизору через телефон, планшет, компьютер и другие устройства ↓↓↓
Связываем телефон или компьютер с ТВ
Итак, как мы уже говорили, проще всего – это перевести картинку из телефона или планшета непосредственно на телевизор.
→ Эта функция доступна только для устройств с поддержкой Chromecast.
Также в качестве альтернативы можно использовать телевизоры с:
- поддержкой Android
- с подключенными приставками Xbox, PlayStation и прочее.
Главное условие для того чтобы подключить ноутбук или телефон к TV для просмотра Ютуб – это оба устройства должны находиться в одной сети Wi-Fi !!!
Как правило, синхронизация происходит автоматически, но иногда необходимо внести настройки вручную: ↓
- Заходим в приложение YouTube на телевизоре и переходим в «Настройки»;
- После этого выбираем пункт «Подключить к телефону»;
- В нижней части странице появляется синий код, который нужно ввести на телефоне.

→ Для этого вы должны перейти в настройки приложения YouTube на планшете или телефоне
→ После чего «Настройка подключения вручную» и вводим соответствующий код.
Вот и все Если что то можете посмотреть видео инструкцию ↓
Аналогичным способом можно подключить Айфон к любому смарт-TV.
Ребята а как вам такое — Не пропустите ⇓
Перейти
Через приложение
Это популярный метод, если вы владелец умной новинки от Самсунг и прочее – вся процедура выполняется через специальное приложение от YouTube (как правило, установлено на большинство моделей).
В этом случае все просто – вам нужно зайти в приложение, выполнить поиск и просмотреть видео.
И все -хехе
Намного сложнее ситуация, если на вашем телевизоре нет Wi-Fi или он вовсе не имеет Smart-функций.
→ В этом случае оптимальный вариант использовать дополнительный гаджет, который сделает TV более функциональным. Одним из таких гаджетов является Android-приставка.
Вот такой вот ↓
Подключаете ее к телевизору, скачиваете приложение YouTube из PlayMarket и наслаждаетесь просмотром любимых роликов.
Управление функциями осуществляется при помощи специального пульта и в этом случае специалисты YouTube также постарались, ведь приложение идеально адаптировано под TV.
Таким образом, мы рассмотрели основные вопросы, связанные с подключением Ютуб к любому телевизору.
7 способов Как Подключить Телефон к Телевизору. Инструкция
Как Подключить Телефон к Телевизору
Содержание:
OTG+MHL
Miracast
Chromecast
Беспроводной адаптер
Android TV
Smart TV
Wi-Fi Direct и DNLA
В один прекрасный момент может получиться так, что вам понадобится (или просто захочется) вывести фото или видео с телефона на большой экран.
Причины для этого могут быть любые: может, вам захочется показать друзьям фото с отпуска на большом экране, а может посмотреть фильм или застримить игру.
Чтобы вам не пришлось блуждать по интернету в поисках мануалов, мы подготовили для вас короткую инструкцию по видам и способам подключения смартфона к телевизору.
Подключение телефона к телевизору при помощи OTG+MHL
Самый простой и очевидный вариант – это проводное подключение с использованием соответствующего адаптера.
С одной стороны – да, в эру беспроводных технологий подключение по проводу – это вообще прошлый век и неясно зачем в доме столько проводов. С другой – именно этот способ передаёт изображение напрямую с телефона без каких-либо задержек, поэтому в некоторых ситуациях он самый уместный. К тому же, использование адаптера OTG+MHL позволяет подключить к смартфону клавиатуру, мышку или джойстик и превратить телефон в полноценную игровую приставку или компьютер, а сам смартфон использовать как системный блок.
Как подключить телефон к телевизору при помощи Miracast
Технология Miracast – это, по сути, беспроводной аналог HDMI-кабеля, передающий всё, происходящее на экране смартфона или компьютера на подключенный телевизор. Эдакое беспроводное дублирование экрана.
На Android-смартфоне эта функция находится или в настройках, в разделе подключений – «Трансляция», или в шторке, где она может называться по-другому, например Screen Mirroring, Mirror Share, Smart View или как-нибудь ещё. У iPhone есть аналог: AirPlay. По сути, то же самое, так что искать «костыли» не придётся.
Всё бы хорошо, но у Miracast есть пара не очень удобных особенностей. Во-первых, это действительно полное дублирование экрана, то есть если вы блокируете телефон – экран телевизора тоже гаснет. А во-вторых нет никакой многозадачности: на большом экране происходит именно то, что и на смартфоне, а значит запустить фильм и под него посидеть в соцсетях или поиграть, например, не получится.
Подключение к телевизору при помощи Chromecast
Сразу стоит уточнить: устройство Google Chromecast – это лишь одно из устройств, поддерживающее одноимённую технологию.
Точно так же её поддерживают и многие телефоны, от Google Pixel и Samsung до Xiaomi и Huawei, а также всяких ноу-нейм китайцев третьего эшелона. А также немалое количество телевизоров, что, пожалуй, важнее.
Если в вашей Wi-Fi-сети есть телевизор с поддержкой Chromecast, тогда на смартфоне в окне плеера появится специальный значок, предлагающий передать трансляцию видео на телевизор.
После передачи со смартфоном можно делать что угодно: хоть игру запустить, хоть на АлиЭкспрессе новые наушники поискать, хоть вообще отложить его в сторону, так как по сути смартфон просто передаст телевизору ссылку на видео и будет отображать элементы управления, а тот уже будет воспроизводить файл по указанной ссылке.
К тому же Chromecast поддерживает Google-ассистента, так что можно не искать видео вручную, а отправить заниматься этим голосового помощника.
Кстати, через Chromecast можно передать видео на телевизор и с ноутбука, а ноут тогда вообще можно убрать: телевизор получил ссылку и открыл видео напрямую с сайта, так что посредничество ноутбука уже, в принципе, и не нужно.
И ещё один приятный момент: технология Chromecast по умолчанию поддерживает работу в режиме Miracast, то есть можно передать телевизору ссылку на интересующий сериал, а можно перейти в режим дублирования экрана и полистать те же фотки на большом экране.
Беспроводной адаптер
Для тех, чьи телевизоры не поддерживают Wi-Fi, но кто не хочет «привязывать» смартфон к телевизору лишними проводами, тоже есть вариант. Он подразумевает некоторые траты, но это всё равно дешевле, чем покупать новый телевизор с поддержкой Wi-Fi и вышеупомянутых технологий.
Речь идёт о беспроводном адаптере, том же Google Chromecast за плюс-минус 30 долларов или вообще китайском AnyCast за десятку баксов. Подключаете устройство в HDMI-разъём – и вот ваш надёжный старичок умеет подключаться к Wi-Fi и работать с тем самым хромкастом и миракастом.
Единственный минус такого решения в том, что бюджетные адаптеры не умеют передавать разрешение в разрешении выше FullHD, так что если хочется посмотреть каких-нибудь «Мстителей» в 4К – придётся раскошелиться на адаптер, поддерживающий Chromecast Ultra, а это совсем другие деньги. Да и смысла в этом нет, благодаря существованию следующего способа.
Android TV
Эта система предустановлена на большинстве современных телевизоров, а для более старых моделей можно приобрести TV-Box типа Xiaomi Mi Box: стоит относительно недорого, а функциональность отличная. И Chromecast, и Miracast, и любой другой «каст» из плеймаркета, ну и плюс независимая операционная система. А та же Xiaomi Mi Box S поддерживает технологию Chromecast Ultra, позволяющую транслировать видео в 4К, а стоит она при этом всего 50 долларов. Сама приставка подключается «по проводу», а вот связь с внешним миром уже беспроводная, по Wi-Fi.
В каком-то смысле это аналог беспроводного адаптера, но с более обширными возможностями, не ограниченными передачей информации со смартфона.
Smart TV
Ещё одна технология, которая есть у многих современных телевизоров – это Smart TV. Беда в том, что Smart TV синхронизируется со смартфоном только через YouTube, так что запустить киношку с какого-нибудь стороннего сайта через телефон не получится.
Зато подключается всё очень просто. Устанавливаем приложение YouTube, в его настройках выбираем пункт «Подключение вручную», запускаем YouTube на телефоне и там выбираем пункт настроек «Смотреть на телевизоре». При первичном подключении на экране появится цифровой код, который нужно будет ввести на смартфоне – вводим его и превращаем смартфон в удобный пульт для YouTube на телевизоре.
Это, конечно, не совсем то же, что предыдущие варианты, да и работает только с одним приложением, но в некоторых ситуациях очень удобно.
Wi-Fi Direct и DLNA
Напоследок поговорим об устаревших технологиях подключения, которые кому-то ещё могут пригодиться.
Например, стандарт DNLA позволит вывести изображения, музыку и некоторые форматы видео на телевизор с поддержкой Wi-Fi. Мало кто скачивает фильмы на телефон, чтобы потом вывести их на телевизор, но видео с прогулки посмотреть на большом экране – почему бы и нет?
Ещё один вариант – это Wi-Fi Direct или же Wi-Fi Peer-to-Peer, позволяющий подключать смартфон к телевизору по Wi-Fi, минуя роутер. Но скорость такого подключения довольно низкая, так что полезность такого подключения именно в данном формате весьма сомнительна. Тем не менее такая технология есть, и не сказать о ней нельзя – вдруг пригодится.
Как транслировать Ютуб с телефона на телевизор
YouTube является самым популярным видеосервисом в интернете. Здесь можно найти музыкальные клипы, развлекательные передачи, обзоры на разную технику и массу другого полезного контента. Многие пользователи смотрят заинтересовавшие их ролики на смартфоне, но это не всегда удобно в силу небольшой диагонали, особенно если захотелось показать что-то компании из нескольких человек. В этом случае поможет трансляция Ютуб с телефона на телевизор.
Беспроводное соединение
Самый простой способ смотреть Ютуб на телевизоре через телефон – воспользоваться беспроводной сетью. Это удобно по причине того, что не требуется тянуть какие-то провода и вообще покупать дополнительные устройства. При этом есть несколько вариантов: с использованием домашнего интернета через Wi-Fi или без него.
Важное условие такого соединения – поддержка у ТВ смарт функций и наличие модуля беспроводной связи.
Первый способ транслировать Ютуб с телефона на телевизор очень прост. Если оба устройства находятся в одной беспроводной сети, то, открыв пункт «просмотр на телевизоре» в настройках приложения Youtube, гаджет самостоятельно найдет все ТВ в сети. Останется выбрать нужный. Произойдет подключение, далее следует включить YouTube в SmartTV, а управлять им можно со смартфона.
Чтобы включить Ютуб на телевизоре через домашнюю беспроводную сеть в ситуации, когда девайсы не нашли друг друга самостоятельно, в телефоне Андроид выполняем последовательность действий, указанную выше и выбираем «настроить вручную». Кликаем по «указать код». Откроется окно для его ввода. Код можно получить на ТВ.
Теперь необходимо настроить Ютуб на телевизоре. Входим в утилиту или скачиваем ее предварительно из магазина. На телевизоре LG, Samsung, Sony она уже установлено в систему. Теперь нужно открыть ее настройки и выбрать пункт «связать устройство/подключить ТВ к телефону». Появится окно с кодом – его вводим в девайсе. После установки соединения видео, запущенное на мобильнике, автоматически начнет проигрываться и в ТВ.
Еще один вариант предполагает, что домашнего интернета в квартире нет, но смартфон подключен к мобильной сети. В этом случае подключиться к телевизору можно, установив между ним и мобильником прямое соединение.
Важно! Этот способ позволяет вывести видео на телевизор не только с YouTube, но и других источников. Кроме того, он позволит транслировать экран смартфона, что иногда гораздо удобнее, чем пользоваться просто приложением.
В зависимости от производителя телефона в нем может быть предусмотрена функция «трансляция», «ScreenMirroring» или под другим названием. Как правило, кнопка для запуска есть в меню при опущенной шторке. Необходимо нажать на нее, откроется список с доступными экранами.
Обычно на телевизоре Сони, а также на Филипс, Самсунг, LG проблем не возникает. На экране ТВ может отобразиться ключ доступа – он вводится в окне смартфона, после выполняется синхронизация. Теперь можно отправить видео на просмотр.
Совет! Если в мобильнике функции нет, то понадобится скачать подходящую утилиту с PlayMarket. Для этого достаточно ввести «трансляция» в окно поиска.
Проводное соединение
Вышеперечисленные способы позволяют подключить к телевизору телефон быстро и без использования дополнительных аксессуаров. Но есть минус: при таком методе синхронизации посмотреть ролики в хорошем качестве на экране телевизора, скорее всего, не получится. Многие устройства имеют слабый передатчик вай фай, поэтому качество видео достаточно посредственное. Ситуация может быть лучше при связи через домашний интернет, но, как показывает практика, успешно это удается сделать на телевизоре Самсунг и прочих именитых брендов. У малоизвестных компаний этот способ также не гарантирует высокое качество.
Если качество видео принципиально, или в телевизоре нет функций Smart, то трансляция YouTube все еще возможна. Для этого понадобится кабель MicroUSB–HDMI, а еще лучше переходник microUSB – MHL. Он хорош тем, что пользователь сможет не только воспроизвести видео, но и в процессе будет заряжать смартфон. Подключаем телефон кабелем или через переходник, а после в ТВ выбираем источник питания – HDMI. На экране начнет отображаться экран мобильника. Открываем YouTube и смотрим интересный контент.
Как подключить телефон Android к телевизору
Бывают случаи, когда вы смотрите что-то на своем телефоне и хотите поделиться этим с комнатой или просто увидеть это на большом экране. У тех, у кого есть устройства Android, есть несколько вариантов, включая встроенные функции, сторонние приложения и кабельные подключения. Давайте разберем ваш выбор, от самого простого решения до самого сложного.
Отливка с Chromecast
Если у вас есть ключ Chromecast или смарт-телевизор со встроенной поддержкой Chromecast, лучше всего проверить, поддерживает ли приложение, которое вы хотите смотреть на телевизоре, трансляцию.Если это так, вы можете отправить контент со своего телефона на телевизор несколькими нажатиями.
Поддерживаемые приложения включают Netflix, Hulu, HBO Now и Google Фото, хотя многие из них уже работают на вашем Android TV или Chromecast с Google TV.
Убедитесь, что ваше устройство подключено к той же сети Wi-Fi, что и Chromecast или Smart TV, и коснитесь значка квадратного литья в приложении. Выберите совместимое устройство, на которое вы хотите транслировать. Трансляция — идеальный вариант для приложений с контентом, защищенным авторским правом, поскольку такие приложения, как Netflix, будут затемнять видео, если вы попытаетесь зеркалировать экран.
Зеркальное отображение экрана Android
Зеркальное отображение экрана лучше всего подходит для приложений, которые не содержат защищенный контент или официально не поддерживают трансляцию. Для использования этой функции вам по-прежнему понадобится Chromecast или совместимый смарт-телевизор, который затем можно будет подключить к приложению Google Home.
После добавления целевого устройства в Google Home откройте приложение и нажмите значок плюса (+) в верхнем левом углу, чтобы добавить устройство, если это необходимо. В противном случае коснитесь устройства, на которое вы хотите транслировать, и коснитесь Трансляция моего экрана внизу, чтобы поместить экран телефона на телевизор.Когда вы закончите, нажмите Остановить зеркальное отображение в приложении.
Некоторые потоковые устройства Fire TV и Roku также поддерживают зеркальное отображение экрана, однако проверьте их на Amazon и Roku, соответственно, чтобы убедиться в совместимости с вашими конкретными устройствами.
Поддержка зеркального отображения экрана варьировалась в зависимости от производителя, так как эта функция была представлена в Android версии 5.0 Lollipop. На многих телефонах кнопка трансляции встроена в настройки телефона или в раскрывающемся списке настроек. В телефонах Samsung есть функция Smart View, которая позволяет подключаться к мобильному устройству и делиться с ним.
Подключение с помощью адаптера или кабеля
Если у вас нет устройства, совместимого с Chromecast, используйте кабель HDMI и адаптер, чтобы подключить телефон к телевизору и отобразить то, что отображается на экране. Здесь у вас есть несколько различных вариантов, и какой из них вы выберете, будет зависеть от типа дисплея, к которому вы подключаетесь, как долго и, что наиболее важно, от того, нужно ли вам заряжать телефон при этом.
Самый простой вариант — переходник с USB-C на HDMI. Если в вашем телефоне есть порт USB-C, вы можете подключить этот адаптер к телефону, а затем подключить кабель HDMI к адаптеру для подключения к телевизору.Ваш телефон должен поддерживать альтернативный режим HDMI, который позволяет мобильным устройствам выводить видео. Этот метод займет ваш порт зарядки, если ваш адаптер не имеет порта для зарядки.
Если у вас более старый порт в стиле Micro USB, вам понадобится переходник с micro USB на HDMI. При использовании этого метода ваш телефон должен будет поддерживать другой протокол, называемый MHL. Если у вас есть поддерживаемый телефон, подключите его к адаптеру, затем подключите кабель HDMI и подключите его к телевизору.
Потоковая передача с помощью DLNA
Если предыдущие параметры не работают для вас, большинство подключенных к Интернету телевизоров поддерживают протокол потоковой передачи под названием DLNA, который позволит вам передавать потоковую музыку и видео на телевизор.Однако имейте в виду, что Netflix (и любой контент DRM) здесь не будет поддерживаться. К счастью, это все еще касается большинства вещей, которые вы, возможно, захотите отправить со своего телефона на телевизор.
LocalCast — это простое и бесплатное приложение, которое позволяет передавать потоковую музыку, фотографии или видео на устройство DLNA, такое как смарт-телевизор или консоль. Он также поддерживает потоковую передачу на цели Chromecast, что удобно, если вы хотите поделиться своими файлами на телевизоре, не дублируя весь экран. Приложение даже позволяет вести потоковую передачу с Google Диска, Dropbox и веб-страниц.AllCast похож на LocalCast, но для удаления рекламы необходимо перейти на премиум-версию.
Популярное приложение для управления мультимедиа Plex также работает как стример DLNA, хотя и менее прямым образом. Сервер Plex, работающий на вашем компьютере, может размещать музыку, фотографии или видео и передавать их на телевизор. Вы можете использовать мобильное приложение для просмотра своей библиотеки, выбора медиафайлов для потоковой передачи и отправки их на телевизор через Chromecast или DLNA.
Обратной стороной использования приложения Plex является то, что компьютер, на котором вы настраиваете сервер, должен быть включен и подключен к Интернету в любое время, когда вы хотите передавать файлы в потоковом режиме.Однако Plex позволяет размещать медиафайлы гораздо большего размера, чем те, которые поместятся на вашем телефоне.
Нравится то, что вы читаете?
Подпишитесь на информационный бюллетень Race to 5G , чтобы получать наши новости о мобильных технологиях прямо на ваш почтовый ящик.
Этот информационный бюллетень может содержать рекламу, предложения или партнерские ссылки. Подписка на информационный бюллетень означает ваше согласие с нашими Условиями использования и Политикой конфиденциальности. Вы можете отказаться от подписки на информационные бюллетени в любое время.
Как транслировать видео на телевизор с ПК, Mac или телефона
Netflix, Hulu и Amazon Video могут быть самыми простыми способами потоковой передачи контента, но у них может быть не совсем то, что вы хотите смотреть. Если вы потратили последние несколько лет на создание собственной коллекции цифрового контента, вы можете смотреть все, что захотите, но вывести его на телевизор с большим экраном — не всегда самый простой процесс.
(Изображение предоставлено Adobe Stock)Если вы хотите узнать, как транслировать контент с ноутбука, настольного компьютера, телефона или планшета на телевизор, ознакомьтесь с различными вариантами.
Два основных метода
Вообще говоря, есть два удобных способа получить контент с вашего компьютера или мобильного устройства на ваш телевизор: зеркальное отображение экрана и медиа-серверы. (Вы также можете просто пойти по пути наименьшего сопротивления и подключить свое устройство к телевизору через HDMI, но вам не нужны инструкции для этого.)
Зеркальное отображение экрана — это именно то, на что оно похоже: все, что включено экран вашего компьютера или мобильного телефона появляется на экране телевизора без проводов. Преимущества этого подхода очевидны, но он не так надежен, как может показаться.Не все протоколы зеркального отображения экрана одинаковы, и вам понадобится отличное соединение Wi-Fi, чтобы смотреть с идеальной точностью. (Ознакомьтесь с нашими лучшими маршрутизаторами 802.11ac, чтобы получить максимальную производительность.)
БОЛЬШЕ: Лучшие устройства потоковой передачи
Медиа-серверы являются более традиционным, более надежным и более сложным решением. Запустив программное обеспечение на своем компьютере или мобильном устройстве, вы можете эффективно превратить его в удаленный сервер. Затем вы можете легко и без потери качества транслировать контент на свой телевизор, если вы находитесь в одной сети.Однако их настройка требует некоторых усилий.
МЕТОД 1: ЗЕРКАЛО ЭКРАНА
Зеркальное отображение экрана — более быстрый вариант, поэтому мы рассмотрим его в первую очередь. Однако имейте в виду, что если вы собираетесь транслировать контент со своего компьютера или мобильного устройства на регулярной основе, вы можете сэкономить много времени и усилий в долгосрочной перспективе, установив медиа-сервер. Прокрутите вниз, чтобы узнать, как это сделать.
Существует три основных типа протоколов зеркального отображения экрана, и вам потребуется различное оборудование и программное обеспечение в зависимости от того, что вы хотите использовать.Каждое из этих объяснений предполагает, что вы уже подключили необходимый ресивер к телевизору и выполнили все необходимые процедуры настройки.
Google Cast
Требуемый передатчик: Устройство Android
Требуемый приемник: Google Chromecast или устройство Android TV
Возможно, лучшим (и определенно наиболее доступным и надежным) методом зеркального отображения экрана является Google Cast. Этот протокол работает практически с любым современным устройством Android, что делает его чрезвычайно доступным решением.Вам также понадобится Android TV или устройство Chromecast в качестве приемника, но, учитывая, что Chromecast стоит от 35 долларов, это одно из наиболее доступных решений.
Существует также довольно много смарт-телевизоров на базе Android TV, таких как Vizio SmartCast P-Series.
Вот как это сделать:
1. Откройте приложение Google Home.
Приложение предустановлено на устройствах Android; Устройства iOS могут получить его в Apple App Store.
2.Откройте меню.
Меню расположено в правом верхнем углу экрана и выглядит как три параллельные горизонтальные линии.
3. Выберите Cast Screen.
Теперь ваш экран должен быть отражен на вашем телевизоре.
4. Смотрите видео в обычном режиме.
Просто управляйте своим телефоном или планшетом как обычно, и все, что вы делаете, будет отображаться на экране. Когда вы закончите, вы можете вернуться в приложение Google Home и отключиться так же, как и раньше.
Apple AirPlay
Требуемый передатчик: устройство iOS или компьютер macOS
Требуемый приемник: Apple TV или Apple TV 4K
Если вы инвестируете в экосистему Apple, AirPlay станет вашим основным экраном протокол зеркалирования.
Хотя он не такой доступный и надежный, как Google Cast, это достаточно приличное решение — при условии, что в вашем распоряжении есть как минимум два очень дорогих гаджета Apple. Чтобы использовать AirPlay, возьмите под рукой iPhone, iPad или MacBook и подключите к телевизору Apple TV.Затем выполните следующие действия:
iOS
1. Откройте Центр управления.
Вы можете сделать это, проведя вверх от нижней части экрана.
2. Коснитесь символа зеркального отображения AirPlay.
Похоже на экран телевизора с треугольником посередине.
3. Введите пароль.
Возможно, вам придется ввести пароль на вашем iPhone или iPad. Пароль будет отображаться на вашем телевизоре.
4. Смотрите видео в обычном режиме.
Смотрите видео так же, как обычно на телефоне или планшете. Когда вы закончите, вы можете снова открыть Центр управления и прекратить зеркалирование так же, как вы его запустили.
macOS
1. Выберите AirPlay в строке меню.
Это действительно все, что вам нужно сделать. Вы можете управлять зеркальным отображением экрана прямо с главного экрана. Выключите его таким же образом.
Miracast
Требуемый передатчик: устройство Android или компьютер с Windows 8.1+
Требуемый приемник: Любой приемник Miracast (включая Amazon Fire TV и Roku)
Miracast должен был быть простым и унифицированным устройством дублирования экрана решение; вместо этого он вроде как работает почти так, как задумано. Теоретически это очень просто: просто транслируйте экран с устройства Android или Windows, и он появится на экране телевизора. Однако на практике вам понадобится абсолютно безупречная сеть Wi-Fi и немного удачи.В любом случае использовать Miracast несложно; только не удивляйтесь, если это не сработает.
Мобильный
1. Откройте меню «Настройки».
Каждый телефон Android немного отличается, и у вашего может быть более простой способ сделать это. Но вы обязательно найдете нужные параметры в разделе «Настройки».
2. Выберите «Экран».
Опять же, расположение меняется, поэтому пролистайте его, пока не найдете.
3.Выберите Трансляция экрана.
Между прочим, если вы видите опцию Cast Screen в другом месте на вашем телефоне (например, на панели инструментов), она делает то же самое. Возможно, вам не придется погружаться в меню настроек.
4. Выберите приемник.
Экран вашего телефона или планшета теперь должен отображаться на экране телевизора. Если вы хотите разорвать соединение, просто вернитесь к параметрам Cast Screen и выберите Disconnect.
ПК с Windows
ПРИМЕЧАНИЕ: Не каждый ПК оптимизирован для потоковой передачи Miracast.Новые машины с Windows 8.1 и Windows 10 обычно способны на это, но единственный способ узнать наверняка — это протестировать.
1. Откройте меню настроек.
Его можно найти в строке поиска Windows или открыть из меню «Пуск».
2. Выберите Система.
Это должен быть первый значок в меню, он похож на компьютер.
3. Убедитесь, что вы находитесь в меню «Дисплей».
Вы должны попасть сюда автоматически, но если нет, то это первая опция в левой части экрана.
4. Щелкните «Подключиться к беспроводному дисплею».
Ваш компьютер теперь будет искать любой приемник Miracast в пределах досягаемости.
5. Выберите приемник.
Теперь ваш экран должен быть отражен на вашем телевизоре. Для отключения просто снова щелкните устройство на подключенном дисплее.
Требуемый передатчик: ПК, Mac, устройство Android или устройство iOS
Требуемый приемник: Практически любой компьютер, мобильное устройство, потоковый проигрыватель или игровая консоль
Хотя медиасерверам требуется несколько минут (или несколько часов) (в зависимости от того, сколько медиафайлов вы накопили) для настройки, они являются гораздо более надежным и эффективным способом потоковой передачи контента, чем зеркальное отображение экрана.
Программы медиасервера по сути превращают ваш компьютер в удаленный сервер, который передает потоковое видео на ресивер, подключенный к вашему телевизору. Ресиверы часто оптимизируют потоковую передачу видео с серверов мультимедиа, независимо от формата, в котором оно сохранено, что делает его хорошим выбором для тех, у кого соединение Wi-Fi недостаточно надежно для идеального зеркального отображения экрана. (Конечно, наличие мощного соединения Wi-Fi не причинит никакого вреда.)
БОЛЬШЕ: Как купить потоковый медиаплеер
Качественных программ медиасервера — пруд пруди, особенно на Windows и Android.Хотя мы не можем обсуждать специфику каждой отдельной программы, представленной на рынке, мы дадим одну рекомендацию по бесплатному программному обеспечению для каждой системы. Если вам интересно узнать о других возможностях, просто поищите в Google «медиасервер [операционная система]» и посмотрите, что вам встретится. (Для платных опций нам нравятся Plex и PlayOn, но ни один из них не является обязательным.)
Независимо от того, какую систему вы используете, у меня есть одна рекомендация: поместите все ваши медиафайлы в одно место, которое легко найти; назовите это чем-то вроде «Медиа», «Медиа-сервер» или «Видеоколлекция».«Хранение всего в одном месте упростит навигацию по вашему медиа-серверу, и он не будет пропускать все вспомогательные видео- и аудиофайлы из других мест в вашей системе.
Также имейте в виду, что широковещательная передача контента с медиа-сервера отличается от каждого устройства, так же как и его получение. Вообще говоря, вам нужно будет найти приложение медиаплеера по умолчанию на вашем устройстве, а затем выбрать свой компьютер из списка возможных источников вещания. Если вам не удается его легко найти, выполните поиск в Google по запросу «[имя устройства] медиа-сервер.«Есть очень мало современных устройств, которые не могут получить доступ к контенту с медиа-серверов.
Windows
1. Откройте Windows Media Player.
Проигрыватель Windows Media можно найти в разделе «Стандартные Windows» в меню «Пуск». Или вы можете просто найти его. Существуют лучшие программы Windows Media Server (например, VLC), но эта уже установлена на вашем компьютере, и ее установка надежна.
2. Щелкните Stream.
Он должен быть в верхней части программы, прямо под библиотекой.
3. Выберите «Включить потоковую передачу мультимедиа».
Это должно открыть всплывающее окно в проводнике Windows.
4. Подтвердите свой выбор.
Нажмите серую кнопку с надписью «Включить потоковую передачу мультимедиа». Затем нажмите ОК.
5. Управляйте своими носителями. (необязательно)
Если у вас еще нет Windows Media Player, настроенного для включения вашей видеотеки, вам потребуется несколько минут для этого.Сначала нажмите «Организовать» в верхней части экрана; затем нажмите «Управление библиотеками и видео». Теперь просто добавьте папку, в которой вы собрали видеофайлы, и все готово. Просто наберитесь терпения, пока программа наращивает вашу библиотеку.
macOS
1. Загрузите и установите Universal Media Server.
Перейдите по ссылке, чтобы приобрести эту бесплатную бесплатную программу медиасервера. Затем откройте его.
2. Щелкните «Настройки навигации / общего доступа».
Эта вкладка будет в верхней средней части программы.
3. Добавьте папку мультимедиа.
Щелкните значок папки; затем добавьте место (а), где хранятся ваши медиафайлы.
4. Проверьте, подключен ли ваш приемник.
На вкладке «Статус» вы должны увидеть все устройства в вашей сети, которые готовы принять то, что вы транслируете. (Если по какой-либо причине программа не транслируется автоматически, нажмите «Перезагрузить сервер» вверху.) Тебе должно быть хорошо идти.
Имейте в виду, что, хотя Universal Media Server очень прост, это не обязательно самая простая программа в использовании, особенно если у вас много файлов AVI. В таком случае вам, вероятно, лучше заплатить за Plex, который отлично работает с Mac (а также с ПК).
Android
1. Установите BubbleUPnP из магазина Google Play.
Как и Windows, Android имеет множество хороших доступных медиа-серверов.Я нашел BubbleuPnP самым простым, но стоит поэкспериментировать с несколькими бесплатными вариантами или выложить несколько долларов, если вы хотите чего-то красивого.
2. Откройте меню.
BubbleUPnP должен автоматически найти все ваши медиа-папки, поэтому все, что вам нужно сделать, это открыть меню в верхнем левом углу. Это похоже на три параллельные линии.
3. Выберите «Локальный рендерер».
В разделе Local Renderer вы должны увидеть все доступные приемники, такие как Chromecast и PS4.Имейте в виду, что в этом шаге нет необходимости; BubbleUPnP обычно начинает вещание, как только вы его включаете.
4. Выберите свой приемник.
Опять же, возможно, вам и не придется этого делать, но если вы имеете дело с приемником, у которого нет интерфейса с возможностью навигации (например, Chromecast), вы можете просто выбрать свой приемник и видео, которое вам нужно. смотреть. Он должен начать трансляцию на экране вашего телевизора.
iOS
1.Скачайте и установите ArkMC.
Медиа-серверов iOS относительно немного, но ArkMC делает то, что рекламирует, без особой суеты.
2. Откройте программу и дайте ей потоковое воспроизведение.
Как и BubbleUPnP, как только ArkMC откроется, он должен автоматически найти ваши медиа и начать транслировать их потенциальным получателям. Найдите свое устройство iOS на ресивере, и вы сможете воспроизводить любые сохраненные вами медиафайлы.
Учтите, что вы не сможете воспроизводить файлы из iTunes, потому что они защищены от копирования Apple.Если вы хотите транслировать фильмы в iTunes, вам понадобится Apple TV и AirPlay.
Скриншоты: Tom’s Guide
Лучший в целомСтик для потоковой передачи Roku +
ЛУЧШИЕ ПРЕДЛОЖЕНИЯ НА СЕГОДНЯ
Roku Streaming Stick + — это просто самое полное устройство для потоковой передачи 4K HDR, которое вы можете получить за такую цену.
Лучшее соотношениеGoogle Chromecast (3-го поколения)
ЛУЧШИЕ ПРЕДЛОЖЕНИЯ НА СЕГОДНЯ
Новый Google Chromecast быстрый и интуитивно понятный, но привлекательный маленький ключ отстает от времени.
Лучшее голосовое управлениеAmazon Fire TV Cube
ЛУЧШИЕ ПРЕДЛОЖЕНИЯ НА СЕГОДНЯ
Amazon Fire TV Cube — отличное сочетание динамика Echo и устройства Fire TV, которое может управлять вашей гостиной.
Как подключить iPhone к телевизору тремя разными способами
- Вы можете подключить iPhone к телевизору с помощью кабеля AV, AirPlay или дублирования экрана.
- Для AirPlay или зеркального отображения экрана iPhone вам также потребуется Apple TV или Smart TV, совместимый с AirPlay 2.
- С AirPlay вы можете транслировать контент прямо из видеоприложений, таких как Hulu и HBO Max.
- Посетите техническую библиотеку Insider, чтобы узнать больше .
Независимо от причины, iPhone легко подключить к телевизору или монитору компьютера.Фотографии и видео отображаются в полном разрешении — намного лучше, чем ограниченное разрешение вашего iPhone — поэтому подключение iPhone к большему экрану может стать жизнеспособной заменой интеллектуальному телевизору.
Есть три способа подключить ваш iPhone к телевизору или монитору: через AV-кабель, с помощью встроенной функции дублирования экрана вашего iPhone или с помощью AirPlay непосредственно из сторонних приложений, таких как Hulu .
Процесс по сути идентичен подключению iPad к телевизору, и на самом деле вы можете использовать один и тот же адаптер или Apple TV для iPhone и iPad.
Вот как это сделать.
Подключите iPhone к любому телевизору с помощью AV-кабеля.Чтобы подключить iPhone к телевизору, вам понадобится переходной кабель, соответствующий стилю входа на вашем телевизоре или мониторе.
По возможности используйте кабель HDMI, так как он обеспечит высочайшее качество. Вы захотите получить от Apple адаптер Lightning / Digital AV. Также доступны сторонние варианты, но им может не хватать защиты широкополосного цифрового контента (HDCP) — без HDCP приложения потоковых сервисов не будут передавать видео на ваш телевизор.
Если у вас старый монитор без входа HDMI, Apple также продает адаптер Lightning / VGA.
Если у вас есть адаптер, вот что нужно делать:
- Подключите адаптер к кабелю HDMI (или VGA).
- Подключите кабель к входу на вашем телевизоре или мониторе.
- Подключите адаптер к порту Lightning на iPhone и включите телефон.
Адаптер позволяет подключить ваш iPhone к AV-кабелю.Дэйв Джонсон / Business Insider
- Используйте панель управления телевизора или пульт дистанционного управления, чтобы переключиться на вход, к которому вы только что подключили кабель.
- Теперь вы должны увидеть отображение iPhone на экране телевизора. Телевизор будет дублировать разрешение iPhone, что на большом дисплее будет выглядеть немного фальшиво. Но когда вы показываете фотографии и видео, iPhone отправляет на телевизор полное разрешение, поэтому оно должно выглядеть резким и четким.
Совет: Вы могли заметить, что адаптер имеет дополнительный порт Lightning. Вы можете использовать это, чтобы подключить его к адаптеру переменного тока для питания телефона, когда он подключен к телевизору. Для этого вам понадобится дополнительный адаптер переменного тока и кабель Lightning, поскольку Apple не включает его в комплект поставки.
Многопортовые адаптеры позволяют заряжать iPhone, пока он все еще подключен к кабелю AV.Дэйв Джонсон / Business Insider Используйте дублирование экрана для подключения iPhone к устройству, совместимому с Apple TV.Хотя подключить iPhone через AV-адаптер достаточно просто, у вас также есть полностью беспроводной вариант. Если у вас есть устройство Apple TV, подключенное к вашему телевизору, или смарт-телевизор, совместимый с AirPlay 2, вы можете отображать зеркало из Центра управления iPhone через Wi-Fi.
Вот как это сделать:
- Убедитесь, что iPhone подключен к той же сети Wi-Fi, что и Apple TV или Smart TV, совместимый с AirPlay 2.
- Убедитесь, что ваш телевизор включен и отображает экран Apple TV.
- Откройте Центр управления iPhone, проведя пальцем вниз от верхнего правого края экрана. Примечание. Если у вас iPhone 8 или более ранняя версия или iOS 11 или более ранняя версия, в Центр управления можно попасть, проведя вверх от нижней части экрана.
Подключите свой iPhone к ближайшему Apple TV с помощью кнопки Screen Mirroring в Центре управления.Дэйв Джонсон / Инсайдер
- В Центре управления нажмите «Screen Mirroring», а затем нажмите имя своего устройства в списке доступных опций. Экран вашего iPhone теперь должен отображаться на вашем телевизоре.
Домашняя страница вашего iPhone отобразится на вашем телевизоре или мониторе.Дэйв Джонсон / Business Insider
Совет: Когда вы начинаете воспроизведение видео на своем телефоне, размер и ориентация видео должны автоматически регулироваться в соответствии с экраном телевизора. Если это не так, попробуйте вместо этого использовать AirPlay, как описано ниже.
Используйте AirPlay для потоковой передачи напрямую из приложений- Убедитесь, что iPhone подключен к той же сети Wi-Fi, что и Apple TV или Smart TV, совместимый с AirPlay 2.
- Убедитесь, что ваш телевизор включен и отображает экран Apple TV.
- Перейдите к видео, которое вы хотите транслировать из стороннего приложения, например Hulu, Amazon Prime Video, HBO Max и других. К сожалению, AirPlay больше не доступен в приложении Netflix.
- Начните воспроизведение видео на своем iPhone и в правом верхнем углу экрана видео коснитесь значка AirPlay, который выглядит как прямоугольник с треугольником внутри.
Коснитесь значка AirPlay, как только вы начнете воспроизводить шоу или фильм.Грейс Элиза Гудвин / Инсайдер
- В списке параметров AirPlay выберите свое устройство, и ваше видео должно начать потоковое воспроизведение на этом устройстве.
Как настроить и транслировать видео на ваш телевизор
Smart TV может подключаться к Интернету для доступа к контенту, поэтому вы можете загружать нужные приложения из магазина приложений вашего телевизора.
Например, для просмотра видео через Facebook Смотреть телевизор:
1. Загрузите приложение из магазина приложений своего телевизора.
2. Откройте приложение Watch на телевизоре. Щелкните Продолжить .
3. Обратите внимание, что на следующем экране внизу отображается код . Откройте приложение Facebook на мобильном устройстве, коснитесь уведомления вверху, затем коснитесь Утвердить и коснитесь Продолжить . Или перейдите на facebook.com/device на компьютере или телефоне, а затем введите код вручную.
4. Щелкните или коснитесь «Продолжить», , и вы в игре.
Это нужно сделать только один раз. Теперь, когда вы вошли в приложение, вы можете транслировать видео на свой телевизор вместо устройства меньшего размера.
Этот процесс будет аналогичным для других видеоприложений, таких как YouTube.
Узнать о литьеВторой способ просмотра веб-видео на телевизоре — это беспроводная передача его с другого устройства.
Smart TV сегодня позволяют передавать видео с ноутбука, смартфона или планшета.Настройка зависит от типа вашего телевизора.
Просто убедитесь, что устройство с видео, которое вы хотите транслировать, подключено к той же сети Wi-Fi, что и ваш Smart TV. На примере Facebook Watch TV:
1. Откройте приложение Facebook на мобильном устройстве или компьютере и найдите видео, которое хотите посмотреть.
2. Нажмите видео , чтобы развернуть его в полноэкранный режим.
3. Найдите маленький значок в правом верхнем углу экрана, чтобы коснуться или щелкнуть.Похоже на экран телевизора с логотипом Wi-Fi в левом нижнем углу.
4. Выберите телевизор , на котором вы хотите воспроизвести видео.
Вот и все. Вы должны увидеть, как видео начинает воспроизводиться на экране телевизора.
В зависимости от вашего телевизора эта технология может называться DLNA или Miracast. Или к вашему телевизору может быть подключен потоковый проигрыватель, например Apple TV, Chromecast или Roku. Версия от Apple называется AirPlay.
Процесс должен быть одинаковым для всех: выберите видео на своем мобильном устройстве и затем коснитесь значка «Поделиться» , чтобы оно появилось на экране телевизора.
Подключение с помощью кабеля HDMIТретий способ просмотра веб-видео на большом экране телевизора — это вручную подключить кабель между ноутбуком и телевизором.
Если ваш телевизор новее, чем, скажем, восьми лет, у вас должен быть дополнительный вход HDMI сзади или сбоку. Ваша кабельная ТВ-приставка, вероятно, занимает один слот.
Кабель HDMI может обрабатывать как аудио, так и видео. Вот как начать:
Как транслировать iPhone, телефон Android на телевизор
Просмотр видео на телефоне может быть прекрасным, когда вы случайно просматриваете видео на YouTube, но не идеально, когда речь идет о семейном вечере кино.Если вы ищете простой способ отразить то, что вы видите на телефоне, на экране телевизора, не беспокойтесь — мы вам поможем.
Эксперты Asurion разработали эти шаги, чтобы помочь вам транслировать свой телефон на телевизор, чтобы улучшить качество просмотра, и они будут работать независимо от того, есть ли у вас Android или iPhone. Самое приятное то, что вы не ограничены только видео — транслируя свой телефон на телевизор, вы также сможете просматривать веб-страницы в Интернете на большом экране или даже можете поделиться цифровым слайд-шоу с фотографиями на своем устройстве.
Как транслировать iPhone на телевизор
Если у вас есть Apple TV, вы можете легко подключить к нему свой iPhone через AirPlay. AirPlay позволяет транслировать видео или отображать изображение на экране вашего устройства на телевизоре. Вот как это сделать:
- Убедитесь, что Apple TV и iPhone находятся в одной сети Wi-Fi.
- Проведите пальцем по экрану, чтобы открыть Центр управления на вашем устройстве. Для iPad и iPhone (кроме iPhone X) смахните вверх от нижней части экрана. На iPhone X смахните вниз от правого верхнего угла.
- Коснитесь Screen Mirroring и в списке коснитесь Apple TV.
- Следуйте инструкциям на обоих экранах (телевизора и устройства). Возможно, вам придется ввести пароль AirPlay, который появляется на экране телевизора на устройстве iOS.
Чтобы остановить зеркальное отображение экрана, откройте Центр управления, нажмите «Зеркальное отображение экрана» и выберите «Остановить зеркальное отображение».
Как подключить телефон Android к телевизору
Вот два способа отправки видеоконтента на телевизор с устройства Android:
Транслируйте свой телефон на телевизор
Если ваш телевизор может подключаться к Интернету и транслировать контент из приложений например Netflix, HBO Go или YouTube, вы всегда можете смотреть контент на нем со своего телефона или планшета.
- Подключите Smart TV и телефон или планшет к одной сети Wi-Fi.
- Откройте видео в предпочитаемом приложении, затем коснитесь значка трансляции.
Отразите экран вашего телефона с помощью Miracast
Miracast — это небольшое устройство, которое подключается к USB-порту вашего телевизора и отображает экран вашего устройства за три простых шага:
- Подключите Miracast к телевизору и настройте телевизор на правильное входной канал.
- На вашем Android откройте настройки и выполните поиск по запросу «Cast» или «Беспроводной дисплей».
- Коснитесь опции Miracast для подключения.
Как транслировать телефон на телевизор с помощью проигрывателя потокового мультимедиа
Еще один простой способ зеркального отображения видео с телефона или планшета на телевизор — использовать проигрыватель потокового мультимедиа, например Roku, Chromecast или Amazon Fire TV stick. Трансляция телефона на Roku или Chromecast совместима с Android и iOS.
Трансляция с телефона на Roku
- Сначала убедитесь, что функция Screen Mirroring включена. С помощью пульта дистанционного управления Roku перейдите в «Настройки»> «Система»> «Дублирование экрана».
- Откройте на телефоне приложение для потоковой передачи, например YouTube или Netflix, и выберите видео для просмотра.
- Нажмите значок трансляции, чтобы транслировать видео на телевизор.
Трансляция с телефона на Chromecast
- Включите телевизор и подключите Chromecast к порту HDMI.
- Убедитесь, что ваш Chromecast и телефон находятся в одной сети Wi-Fi.
- Загрузите и откройте приложение Google Home в магазине приложений своего устройства. Следуйте первоначальным инструкциям, а затем нажмите Chromecast.
- В разделе «Устройства» выберите то, которое вы хотите использовать, и нажмите «Настроить»> «Настроить».
- Продолжайте следовать инструкциям по настройке на экране.
- Тогда проверьте это. Откройте приложение YouTube на телефоне и выберите видео для просмотра.
- Во время воспроизведения коснитесь экрана устройства и коснитесь значка трансляции.
Трансляция с телефона на Amazon Fire TV
В настоящее время зеркальное отображение экрана на устройстве Fire TV поддерживают только устройства Android, но не iOS.Вот как это настроить:
- Подключите устройства Android и Fire TV к одной сети Wi-Fi. Также полезно, чтобы ваш телефон и ваше устройство находились на расстоянии не более 30 футов друг от друга.
- Затем просто нажмите и удерживайте кнопку «Домой» на пульте дистанционного управления Fire TV и выберите «Зеркалирование». Теперь вы должны видеть по телевизору то же, что и на телефоне.
Техника дорогая. Защитите все это.
Защитите устройства, которые нравятся вашей семье и на которые она полагается, с помощью одного простого плана, охватывающего все ваши любимые домашние технологии.С Asurion Home + мы покрываем ваши компьютеры, телевизоры, планшеты, наушники премиум-класса, умные устройства и многое другое, а также круглосуточная помощь для всей семьи. при любой потребности в техническом обслуживании — менее чем за 1 доллар в день. Узнайте больше о покрытии Asurion Home + и о том, как обеспечить надежную защиту устройства.
* Торговые марки и логотипы Asurion® являются собственностью Asurion, LLC. Все права защищены. Все остальные товарные знаки являются собственностью соответствующих владельцев. Asurion не является аффилированным лицом, не спонсируется и не одобряется каким-либо из соответствующих владельцев других товарных знаков, упомянутых здесь.*
Как отразить устройство Android на вашем телевизоре
Отразите свой телефон или планшет Android на экране телевизора всего за несколько шагов.
Джейсон Чиприани / CNETПубликация фотографий из недавней летней поездки или участие в тренировке в местном спортзале с помощью Zoom может быть неприятной задачей на маленьком экране телефона Android.Вместо того, чтобы просить друзей и членов семьи собираться вокруг вашего телефона, вы можете волшебным образом транслировать или отображать свой экран на ближайший телевизор всего несколькими нажатиями. Конечно, вам понадобится подходящее оборудование, чтобы выполнить эту работу и избавить вас от потенциальной нагрузки на шею.
В дополнение к удобному просмотру, трансляция экрана пригодится, если вы хотите сыграть несколько раундов в «Среди нас» или показать всем последние тенденции TikTok, от которых вы просто не можете насытиться.
Лучшая часть? Возможно, у вас уже есть все, что вам нужно.Если нет, ну, это не так уж и дорого. Вот как вы можете начать зеркалирование или трансляцию экрана вашего телефона или планшета Android на телевизор.
Google Chromecast с Google TV или более старое устройство Chromecast — это все, что вам нужно для зеркалирования вашего устройства Android.
Дэвид Кацмайер / CNETЧто вам нужно для зеркалирования вашего телефона Android на телевизор
Для начала вам понадобится телефон или планшет Android под управлением Android 5.0 или новее. Эта версия Android была выпущена в 2014 году, поэтому есть вероятность, что на вашем телефоне или планшете установлена более новая версия Android. Вы можете проверить это, открыв приложение Настройки и перейдя в О телефоне и ища Android версии .
В дополнение к телефону или планшету Android вам также понадобится устройство потоковой передачи Google Chromecast, такое как недавно выпущенный Chromecast с Google TV, телевизор со встроенным Chromecast или умный дисплей, такой как Google Nest Hub.Если вы не знаете, поддерживает ли ваш телевизор Chromecast, лучший способ проверить, отображается ли он как доступное устройство для трансляции, если вы выполните любой из приведенных ниже методов.
Дублирование экрана встроено в приложение «Дом».
Скриншоты Джейсона Киприани / CNETТранслируйте экран с помощью приложения Google Home
Самый надежный и последовательный способ отразить экран вашего телефона Android — это использовать приложение Google Home.Если вы уже настроили какие-либо интеллектуальные колонки Google, устройства Nest Wifi или Chromecast, скорее всего, они у вас уже установлены. Если нет, вы можете скачать его в магазине Play.
Откройте приложение Home и выберите устройство Chromecast, которое хотите использовать. Внизу экрана будет кнопка с надписью Cast my Screen ; коснитесь его. Вам нужно будет принять приглашение, напоминающее вам, что все, что находится на экране вашего телефона, будет видно на вашем телевизоре всем, кто находится в комнате с вами.Вы также можете увидеть второе предупреждение, если ваше устройство не оптимизировано для зеркалирования. Когда я столкнулся с предупреждением, у меня не было проблем с трансляцией экрана. Чтобы остановить трансляцию экрана, нажмите кнопку с надписью Прекратить зеркальное отображение в приложении «Дом».
Есть ярлык: панель быстрых настроек.
Скриншоты Джейсона Киприани / CNETЕсть более простой способ, но он зависит от вашего телефона.
Использование приложения «Дом» не составляет большого труда, но есть еще более простой способ: использовать ярлык «Трансляция» на панели быстрых настроек.Чтобы получить доступ к панели быстрых настроек, проведите вниз от верхней части дисплея телефона или планшета Android. Должна быть опция с надписью Screen cast — если вы не можете ее найти, вам, возможно, придется нажать на значок карандаша, чтобы отредактировать то, что доступно, а что нет на панели быстрых настроек.
Когда вы найдете кнопку Screen Cast , выберите ее, а затем выберите из списка устройство, на котором вы хотите отразить свой дисплей. Вашему телефону может потребоваться несколько секунд для подключения к устройству с поддержкой Chromecast, но как только это произойдет, ваш экран появится на вашем телевизоре.Прекратите трансляцию, повторив те же шаги, которые мы только что обрисовали.
Хотите показать свои фото? Зеркально отразите свой экран.
Хуан Гарсон / CNETНо вот загвоздка: не на каждом телефоне есть кнопка трансляции на панели быстрых настроек. Непонятно почему, но если на вашем телефоне нет ярлыка, не сдавайтесь. Вы по-прежнему можете зеркалировать свой телефон с помощью приложения Home.
Помните, что всякий раз, когда вы зеркалируете свой экран, все, что отображается на экране вашего телефона или планшета, также будет отображаться на экране телевизора.Это означает, что любые предупреждения и уведомления вместе с их содержанием будут транслироваться для всеобщего обозрения. Я предлагаю включить режим «Не беспокоить», чтобы свести к минимуму перебои в работе. Кроме того, поскольку при трансляции между телефоном и телевизором может возникнуть задержка, придерживайтесь более медленных игр и избегайте более интенсивных игр, таких как Fortnite.
Если вы ищете способы максимально эффективно использовать Chromecast, ознакомьтесь с этими советами. У Google Assistant есть хитрость, о которой вам стоит помнить, когда в следующий раз у вас в голове застрянет песня.В Android 11 добавлено множество новых функций, которые стоит проверить, но Android 12 уже не за горами — вот как вы можете его установить, а также некоторые из наших любимых функций на данный момент.
Сейчас играет: Смотри: Удивительные трюки с Android, на которые не способен iPhone
2:02
Изучите умные гаджеты и советы и уловки в Интернете с помощью наших интересных и оригинальных практических рекомендаций.
Как транслировать или зеркалировать смартфон по беспроводной сети на телевизор
Вы когда-нибудь мечтали о простом способе потоковой передачи фильмов с компьютера на телевизор?
Может быть, вы хотите вывести некоторые из фотографий вашего смартфона на большой экран для вечернего слайд-шоу?
В любом случае вы можете передавать фото и видео на телевизор по беспроводной сети через домашнюю сеть Wi-Fi.
На этой странице:
Как работает кастинг?
Компьютеры и телефоны, подключенные к той же сети Wi-Fi, что и ваш телевизор или устройство потоковой передачи мультимедиа, могут передавать фотографии и видео на ваш телевизор.
Ваш телевизор может иметь некоторые встроенные функции, позволяющие транслировать экран. В противном случае вам понадобится устройство для потоковой передачи мультимедиа, такое как Google Chromecast или Apple TV, которое подключается к вашему телевизору и позволяет другим устройствам обмениваться данными с ним.
Google Chromecast
Термин Chromecast может означать две вещи:
- — небольшое устройство (59 долларов за Chromecast; 98 долларов за Chromecast Ultra), которое подключается к задней панели телевизора и подключается к вашей домашней сети Wi-Fi.
- встроенная функция Chromecast в некоторых телевизорах (также известная как Google Cast). Если ваш телевизор поддерживает Chromecast, вам не нужно покупать гаджет. Поищите в Интернете марку и модель телевизора, чтобы узнать, есть ли в нем эта функция.
Apple TV
Apple TV(209 долларов) и Apple TV 4K (249–279 долларов) лучше всего работают с iPhone, iPad и компьютерами macOS, особенно для локального обмена данными.
Apple TV также имеет встроенный умный помощник Siri от Apple, так что вы можете управлять воспроизведением с помощью голоса, но он также поставляется с собственным пультом дистанционного управления для ручного управления.
Трансляция мобильных фотографий на телевизор
Если вы устраиваете вечеринку, праздник или хотите показать фотографии с недавнего праздника, вы можете поделиться фотографиями со смартфона или планшета с помощью Chromecast или Apple TV.
Отправка фотографий с помощью Chromecast
Вам понадобится:
- Устройство Android или iOS с установленным приложением Google Фото
- Chromecast
Самый простой способ поделиться фотографиями с Chromecast — через приложение Google Photos — облачное хранилище с бесконечным пространством для фотографий, хотя обычно оно сжимает их до немного более низкого качества, чем оригинал.
- Откройте приложение Google Фото и нажмите кнопку трансляции в правом верхнем углу и выберите свое устройство Chromecast.
- Проведите пальцем по экрану телефона, чтобы изменить фотографии, или, на устройстве Android, щелкните три вертикальные точки в правом верхнем углу и выберите Слайд-шоу для автоматической прокрутки.
Отправка фото на Apple TV
Вам понадобится:
- Устройство iOS (iPhone или iPad)
- Apple TV или Apple TV 4K
- Сначала настройте учетную запись iCloud на icloud.com или через приложение iCloud на вашем iPhone или iPad. Вам также необходимо настроить Apple TV, используя Apple ID в качестве устройства iOS или Apple ID, с которым вы настроили общий доступ к iCloud Family Sharing.
- После того, как ваши фотографии будут автоматически скопированы в iCloud, откройте приложение Photos на главном экране Apple TV, выберите Включить iCloud Photos , если будет предложено, и ваши фотографии должны быть видны.
Создайте свой собственный медиа-сервер
Программное обеспечение медиасервераможет транслировать видео, сохраненные на ваш компьютер или внешний накопитель, подключенный к вашему компьютеру, на телевизор или устройство потоковой передачи мультимедиа.
Видео с Mac на Apple TV
Цена: Бесплатно
Вам понадобится:
- Компьютер Mac
- Apple TV или Apple TV 4K
При трансляции видео с запоминающего устройства Mac самый простой способ — поделиться своей медиатекой iTunes, что позволит вам получить к ней доступ из меню Apple TV.
- В iTunes щелкните Файл , затем Домашняя коллекция , затем Включите Домашнюю коллекцию .
- На Apple TV перейдите к Компьютеры , затем выберите свой компьютер.
- В верхней части экрана вы можете увидеть, какой тип мультимедиа используется в медиатеке iTunes на вашем Mac. Выберите, какое видео вы хотите, и оно должно начать воспроизведение.
Чтобы добавить видео в медиатеку iTunes, щелкните Файл , Добавить в библиотеку , затем выберите видеофайл. Не все типы файлов поддерживаются iTunes, поэтому, если ваш не отображается в библиотеке, вероятно, причина в этом.Все, что куплено или арендовано через iTunes, будет работать.
Plex
Цена: 6.50 $ в месяц. Некоторые бесплатные функции.
Вам понадобится:
- ПК с Windows или Mac
- Smart TV, Chromecast или Apple TV
Приложение Plex для Windows и macOS автоматически сортирует фильмы и телешоу по жанрам, добавляет краткое содержание сюжета к каждому видео и включает официальные изображения для каждого фильма или сезона сериала.
Plex можно использовать бесплатно, если вам нужен только аккуратный способ сортировки мультимедиа на вашем компьютере, но для трансляции любых видео продолжительностью более одной минуты вам нужна подписка на Plex Pass — 6,49 долларов в месяц, 49,99 долларов в год или 160 долларов, чтобы купить их напрямую. .
Plex Pass также позволяет использовать приложение для Android или iOS.
Видеопоток
Цена: Бесплатно. Некоторые платные функции (2 доллара в месяц, 21 доллар в год или 49 долларов на всю жизнь).
Вам понадобится:
- ПК с Windows или Mac с установленным браузером Google Chrome
- Chromecast TV
Videostream передает видео в Chromecast через веб-браузер Google Chrome, который необходимо установить на вашем компьютере.
Вы также можете загрузить приложение Videostream на Android или iOS для управления воспроизведением видео или выбора новых видео со своего телефона или планшета, если Videostream открыт на вашем компьютере.
Платная версия открывает возможность добавлять субтитры и создавать списки воспроизведения, которые автоматически воспроизводят следующее видео.
Альтернативы Chromecast и Apple TV
Хотя мы показали несколько простых и популярных методов трансляции экрана, существует множество других мультимедийных устройств, помимо Chromecast и Apple TV.
Miracast, Amazon Fire Stick и Roku — некоторые другие популярные варианты. Некоторые из них связаны с другим программным обеспечением или по-разному работают с вашим телевизором.
Точно так же поиск в магазинах приложений обнаружит множество других приложений, которые могут транслироваться с компьютера на телевизор с использованием оборудования, перечисленного выше, и тех же основных идей.
Как растроить зеркало
Зеркальное отображение экрана технически не то же самое, что трансляция, но это еще один способ передачи контента с одного устройства на другое, и эти два термина часто путают.
При «трансляции» на другое устройство, такое как Chromecast или Apple TV, это устройство берет на себя работу по показу видео, фотографий или музыки. Это как если бы ваш телефон или планшет сообщает Chromecast, что делать, а затем Chromecast идет вперед и выполняет легкую работу, в то время как устройство, с которого вы транслируете, действует как пульт дистанционного управления.
«Зеркальное отображение» похоже на использование вашего смарт-телевизора в качестве дисплея для телефона, планшета, ПК или Mac. Это означает, что исходное устройство по-прежнему выполняет всю обработку, и его экран обычно должен оставаться включенным, что может истощить аккумулятор. Обычно принимающий телевизор показывает точную копию — изображения и звук — того, что находится на вашем устройстве вещания. Как обрабатывается зеркалирование, зависит от того, какой протокол зеркалирования вы используете, с какого устройства вы транслируете и какое смарт-телевизор или другое устройство выступает в качестве приемника.
Google Cast
- Работает с Android, Windows, Mac, iPhone и iPad (временно)
Google Cast встроен в некоторые смарт-телевизоры многих крупных брендов, в том числе Sony, Philips, Hisense и Sharp. Вы также можете купить ключ Chromecast или Chromecast Ultra, чтобы добавить эту функцию на неподдерживаемый телевизор или улучшить работу, если функция Google Cast на вашем телевизоре не очень хороша.
Хотя Google Cast в основном предназначен для трансляции мультимедийного контента, такого как фильмы и музыка, это также один из самых простых способов отразить изображение телефона, планшета или компьютера на телевизоре.
- Android: На устройстве Android откройте приложение Google Home и прокрутите, пока не найдете свое устройство Google Cast. Выберите его и в нижней части экрана нажмите Cast my screen . Чтобы остановиться, выполните те же действия и выберите Остановить зеркальное отображение . Некоторые устройства Android также позволяют делиться экраном из раскрывающегося меню быстрых настроек.В операционной системе (ОС) Android по умолчанию этот параметр настроек называется отображением экрана, но он может называться интеллектуальным просмотром, быстрым подключением, интеллектуальным обменом или рядом других вещей в зависимости от того, какой у вас телефон или планшет.
- iPhone и iPad: iPhone и iPad требуют значительных усилий для отображения зеркального отображения на устройстве Google Cast. Вам нужно сначала отразить свой телефон или планшет на ПК с помощью такого приложения, как ApowerMirror, а затем отразить свой компьютер на телевизоре. В принципе, вам нужно сделать зеркало из зеркала, которое жертвует некоторыми функциями и далеко не оптимально.
- Windows 10 и Mac: Для зеркалирования из Windows 10 или macOS вам сначала понадобится браузер, поддерживающий Google Cast, например Google Chrome, Opera, Brave, Edge и другие браузеры на основе Chromium. Щелкните правой кнопкой мыши пустое место на веб-странице или вкладке и выберите Cast . Вы также можете найти опцию Cast в меню настроек. Щелкните Источники внизу списка, затем выберите вкладку , рабочий стол и файл . Трансляция вкладки будет отражать только текущую вкладку в вашем браузере.Это полезно, если на вашем компьютере есть конфиденциальная информация, которую вы не хотите выводить на большой экран. Desktop — это более новый вариант, который будет отражать все на вашем экране, хотя, если у вас несколько экранов, вы можете зеркалировать только один за раз. File — это решение для кастинга, которое позволяет воспроизводить мультимедиа или видео на большом экране; это не зеркальное отображение экрана, и типы файлов, которые с ним работают, ограничены.
Apple AirPlay
AirPlay — это простой и качественный протокол дублирования экрана.К сожалению, его можно транслировать только с устройств Apple, но некоторые смарт-телевизоры могут выступать в качестве приемников. Приставки Apple TV также могут выступать в качестве приемников.
- iPhone и iPad: Подключите iPhone или iPad к той же сети, что и смарт-телевизор или телеприставку Apple TV. Откройте Центр управления — проведите пальцем вниз от правого верхнего угла iPhone X или более поздней версии или проведите пальцем вверх от нижней части iPhone 8 или более ранней версии — и коснитесь значка Screen Mirroring .Выберите желаемый приемник AirPlay и следуйте инструкциям на экране телевизора. Чтобы остановить зеркалирование, снова откройте Control Center и коснитесь Screen Mirroring , затем Stop Mirroring .
- Mac: Mac можно использовать AirPlay для зеркального отображения экрана или превратить ваш телевизор во второй монитор. Убедитесь, что ваш Mac подключен к той же сети, что и ваш Smart TV или телеприставка Apple TV, затем щелкните значок AirPlay в строке меню в верхней части экрана.Если вы не видите значок, перейдите в меню Apple и выберите Системные настройки , затем Отображает , а затем Показать параметры зеркалирования в строке меню, если они доступны . Выберите желаемый приемник AirPlay и следуйте инструкциям на экране телевизора. Чтобы поиграть с настройками дисплея, щелкните значок AirPlay в строке меню вашего Mac и просмотрите параметры. Чтобы остановить зеркалирование, щелкните значок AirPlay на Mac и выберите Отключить AirPlay .Если вы используете Apple TV, вы также можете нажать кнопку меню на пульте дистанционного управления.
Miracast
- Работает с Android, Windows 10, iPhone и iPad (временно)
Miracast встроен во многие смарт-телевизоры, но настроить его сложнее, чем AirPlay или Google Cast, и зачастую он немного медленнее. Таким образом, это хорошая резервная копия, если вы не можете использовать ни один из этих двух вариантов, но это не должно быть вашим первым выбором. Он также имеет ограниченную поддержку iOS, и Mac не могут использовать его без серьезных технических изысков, что делает их недоступными для большинства людей.
Miracast не требует вещания в той же сети Wi-Fi, что и принимающий смарт-телевизор. Вместо этого ваш телефон, планшет или компьютер с поддержкой Wi-Fi создает прямое соединение Wi-Fi между устройствами, минуя маршрутизатор. Это дает преимущества в плане безопасности, потому что вам не нужно позволять людям подключаться к вашему домашнему Wi-Fi, чтобы они могли отображать свой экран на вашем телевизоре.
Возможно, вам потребуется включить настройки Wi-Fi Direct или Miracast для вашего телевизора или совместимой телеприставки. Как это сделать, различается, так что поищите в меню настроек вашего смарт-телевизора или выполните поиск в Интернете, чтобы найти модель своего телевизора и узнать, как настроить его для Miracast.
Список устройств, поддерживающих Miracast, можно узнать в Wi-Fi Alliance.
- Android: Использование Miracast на устройстве Android зависит от того, какой у вас телефон или планшет. Возможно, вы сможете подключиться через раздел меню «Беспроводной дисплей» в Настройках. В этом случае перейдите к Settings , Display , а затем Wireless display . Включите беспроводной дисплей, и ваше устройство Android должно найти приемник Miracast. Как только ваш смарт-телевизор будет найден, коснитесь его, чтобы подключиться, и следуйте всем подсказкам, которые появляются на вашем телевизоре.Если на вашем телефоне нет параметров меню Miracast по умолчанию, вам, возможно, придется загрузить бесплатное приложение, такое как Miracast для Android, на телевизор: Wifi Display или Screen Mirroring или Cast Phone to TV — Castto , среди других. Если это так, следуйте инструкциям в приложении для подключения, но имейте в виду, что такие бесплатные приложения часто содержат рекламу.
- iPhone и iPad: Продукты Apple не имеют встроенной поддержки Miracast, но есть некоторые приложения, доступные в Apple App Store.
- Windows 10: Большинство ПК с Windows с возможностями Wi-Fi могут использовать Miracast. Нажмите кнопку «Пуск» и введите «Проецировать на второй экран» и выберите результат. Ваш телевизор, если он совместим, должен появиться в списке. Вы также можете зеркально отразить свой текущий дисплей или использовать телевизор в качестве второго экрана, если вы предпочитаете дополнительное пространство на рабочем столе. Если ваш поиск возвращает только «Проецирование на этот компьютер», то вы не можете использовать свой ПК с Windows в качестве вещателя Miracast.
Проводные соединения
Если вы не можете использовать зеркальное отображение по беспроводной сети, вы можете подключить устройства к телевизору с помощью кабеля.
- Android: Для подключения устройства Android к телевизор, вам понадобится адаптер, чтобы преобразовать USB-соединение вашего Android в HDMI. И ваш телефон, и телевизор должны поддерживать MHL. Чтобы узнать, совместимы ли ваши устройства с MHL, порт HDMI вашего телевизора должен иметь рядом с ним логотип MHL, а вот список телефонов с MHL. Даже если вашего телефона нет в списке, он может все еще есть MHL, поэтому попробуйте поискать в Интернете спецификации MHL вашего телефона. Некоторые адаптеры также позволяют телевизору заряжать ваше устройство, пока вы зеркалируете экран через HDMI.
- iPhone и iPad: Apple производит собственное адаптер (75 долларов США) на преобразуйте USB-конец зарядного кабеля Lightning в HDMI. Для iPad Pro модели, у которых есть USB-C, а не Lightning, вы можете купить Apple USB-C Цифровой многопортовый адаптер AV (99 долларов США). Вы можете подобрать более дешевые, сделанные третьими сторонами, но будьте осторожны. дешевый. Бюджетные адаптеры обычно имеют низкую цену по какой-то причине, а иногда и нет. работают вообще.
- Windows и Mac: Подключение Windows или Подключить Mac к телевизору — это то же самое, что подключить их к монитору.Кабель вы потребность будет отличаться в зависимости от портов, доступных на вашем телевизоре, и на вашем ПК. или Mac. Например, если ваш ноутбук с Windows имеет порт DisplayPort, но ваш телевизор использует только HDMI, тогда вам понадобится кабель с разъемом HDMI на одном конце и DisplayPort один на другой.
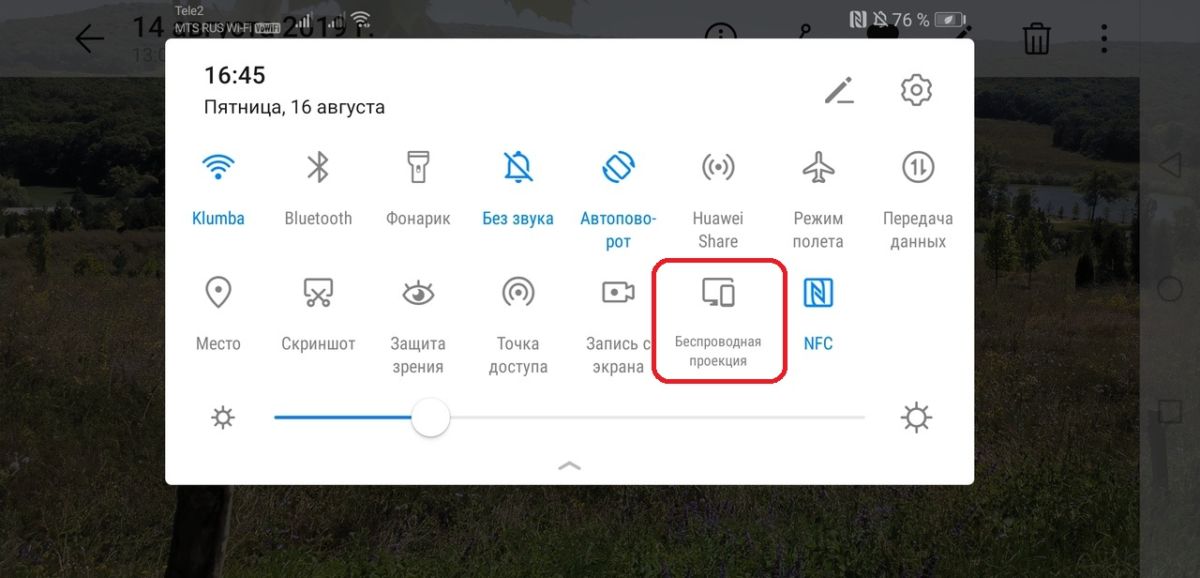

 0.
0. 

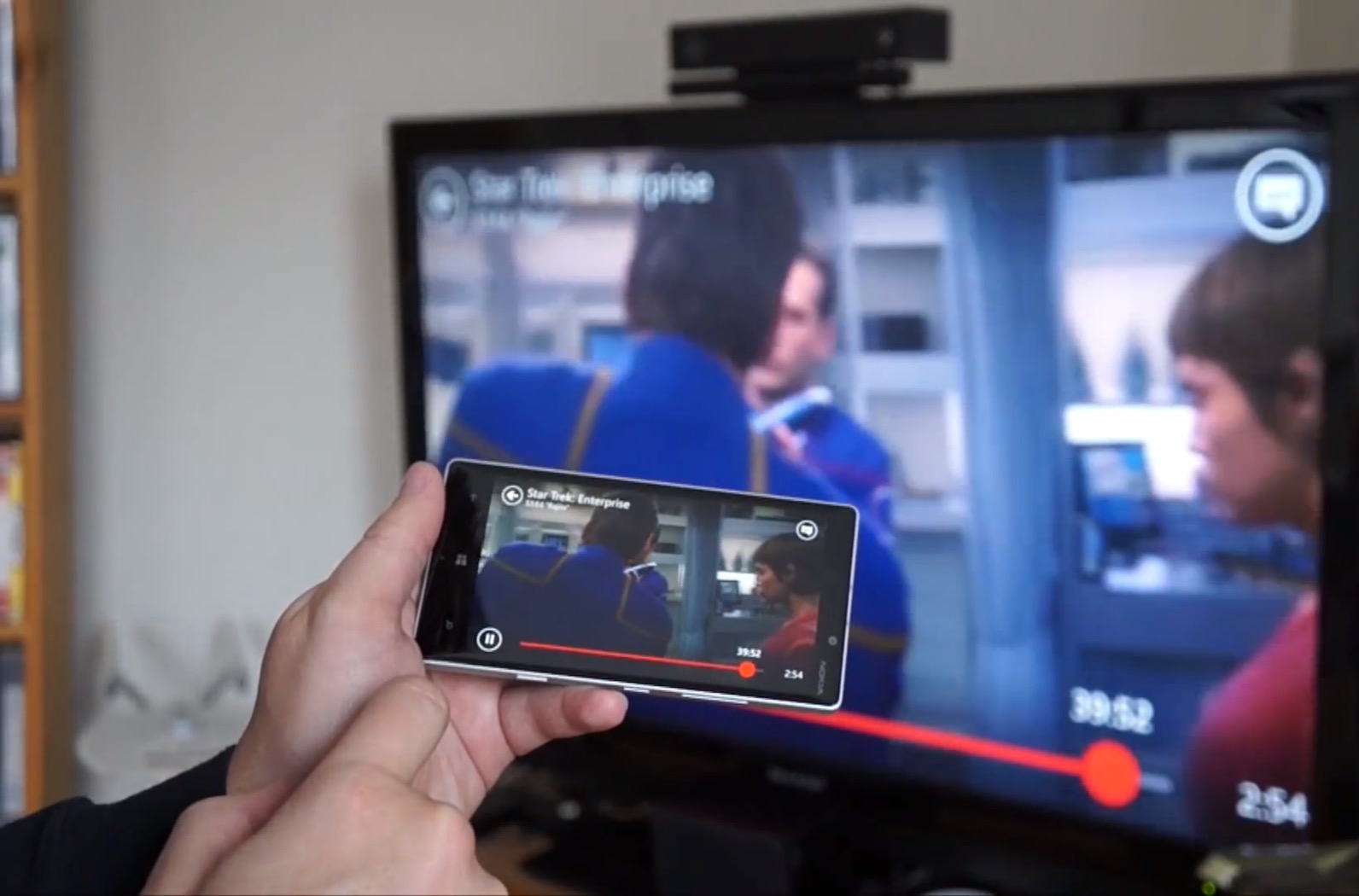

 В большинстве Смарт ТВ Миракаст находится в блоке «Беспроводные коммуникации». Если там нет — посмотрите инструкцию ТВ, там указано точное местонахождение настройки.
В большинстве Смарт ТВ Миракаст находится в блоке «Беспроводные коммуникации». Если там нет — посмотрите инструкцию ТВ, там указано точное местонахождение настройки.

 Со всеми необходимыми функциями. Там и Ютуб можно смотреть, в игры играть, сайты в браузере смотреть и еще много всего. Из лучших (по мнению автора): NEXBOX A95X, Xiaomi MI BOX, T95Z Plus, X92.
Со всеми необходимыми функциями. Там и Ютуб можно смотреть, в игры играть, сайты в браузере смотреть и еще много всего. Из лучших (по мнению автора): NEXBOX A95X, Xiaomi MI BOX, T95Z Plus, X92.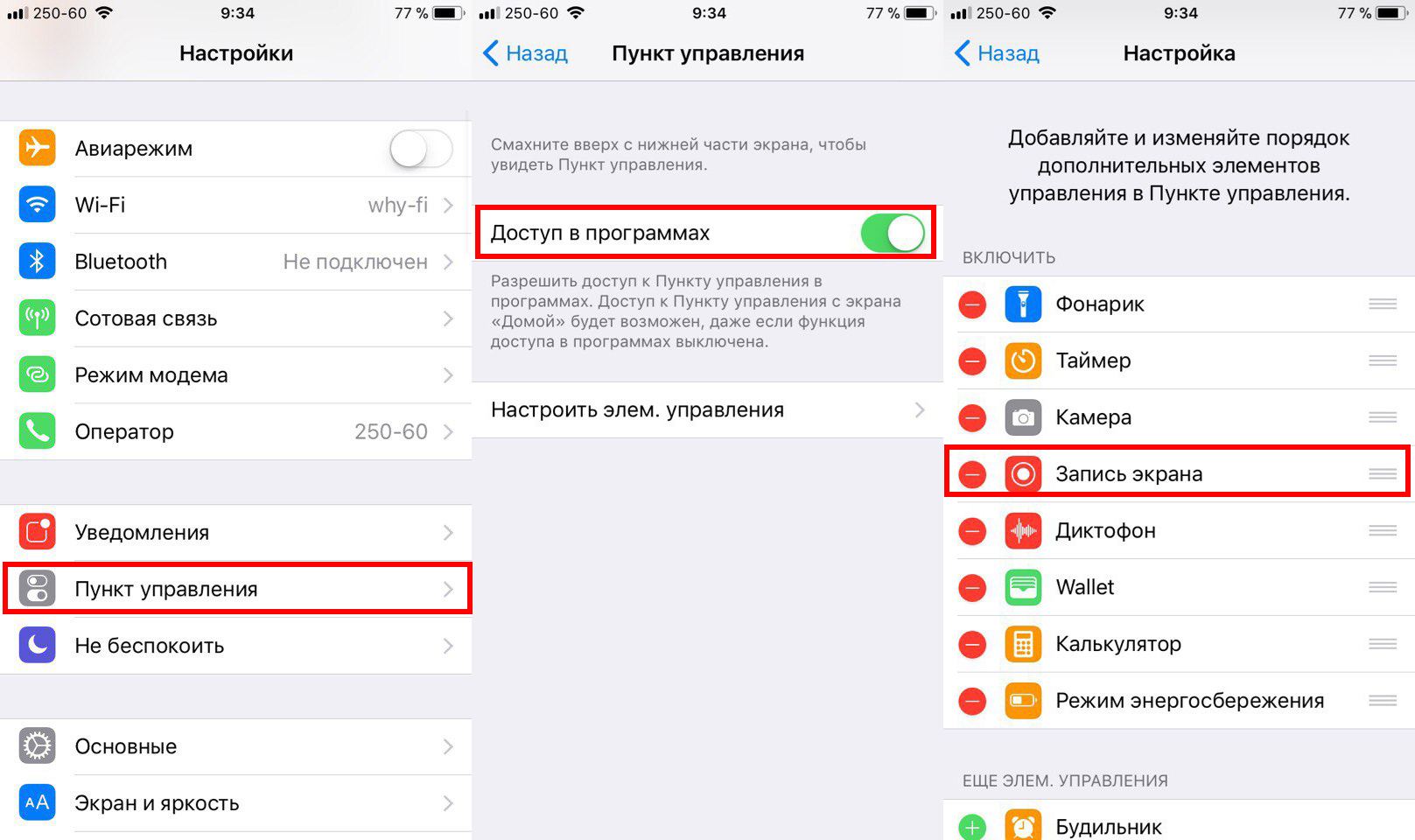 Я подробно писал об этом выше в статье. А в отдельной статье я показывал, как работает Google Cast на телевизоре с Android TV.
Я подробно писал об этом выше в статье. А в отдельной статье я показывал, как работает Google Cast на телевизоре с Android TV.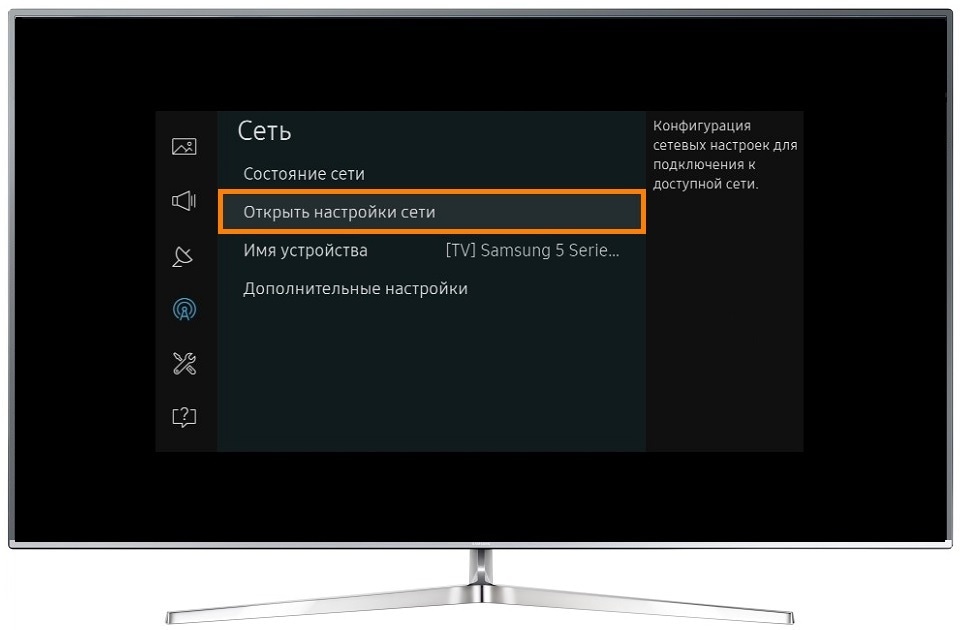 В этом случае вы осуществляете поиск и просмотр роликов через функционал приложения.
В этом случае вы осуществляете поиск и просмотр роликов через функционал приложения.