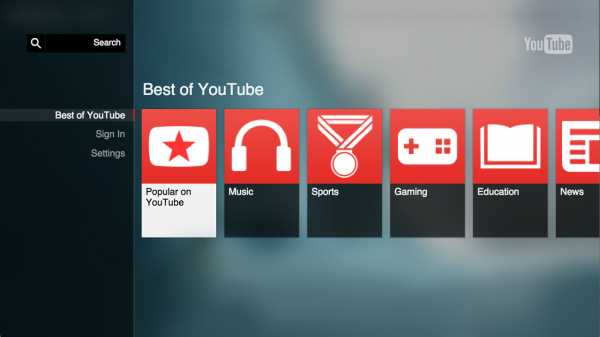Как транслировать видео с телефона на телевизор – ТОП
Привет! Сегодня я покажу вам Лучшее приложение андроид, с помощью которого, вы можете транслировать видео с телефона на телевизор. Приложение Cast to TV позволит вам передавать видео, музыку и фото на Chromecast, Amazon Fire Stick, Fire TV, Xbox One, Smart TV, устройства DLNA. Вы можете транслировать видео на телевизор через wi-fi. Всё очень просто и быстро! Смотрите далее!
Особенности приложения
- Передача видео на телевизор;
- Авто-поиск доступных устройств потоковой передачи;
- Автоматическая идентификация;
- Добавление локальных видео и аудио файлов в очередь на воспроизведение;
- Проигрывание в режиме случайного выбора;
- Циклическое воспроизведение, повтор;
- Передача музыки и слайд-шоу;
- Управление телевизором с телефона;
- Пауза, громкость, перемотка, вперёд, назад, следующий, предыдущий;
- Поддержка Smart TV, LG, Samsung, Sony, Panasonic и т.д.,
- Ожидается на Roku, Kodi, Apple TV и т.д.
Как транслировать видео с телефона на телевизор
Откройте на своём смартфоне приложение Google Play. Как открыть гугл плей маркет на телефоне.
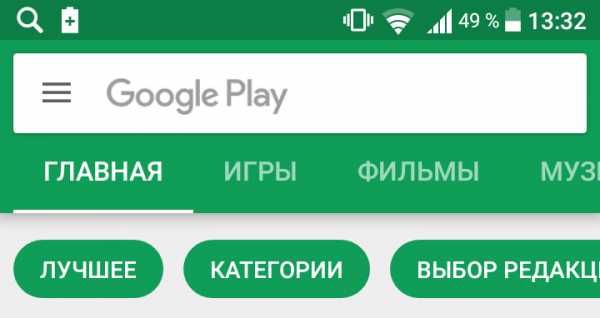
Через поиск вверху, найдите приложение Транслировать на телевизор: передавайте видео на TV от InShot Inc. и установите его на свой телефон.
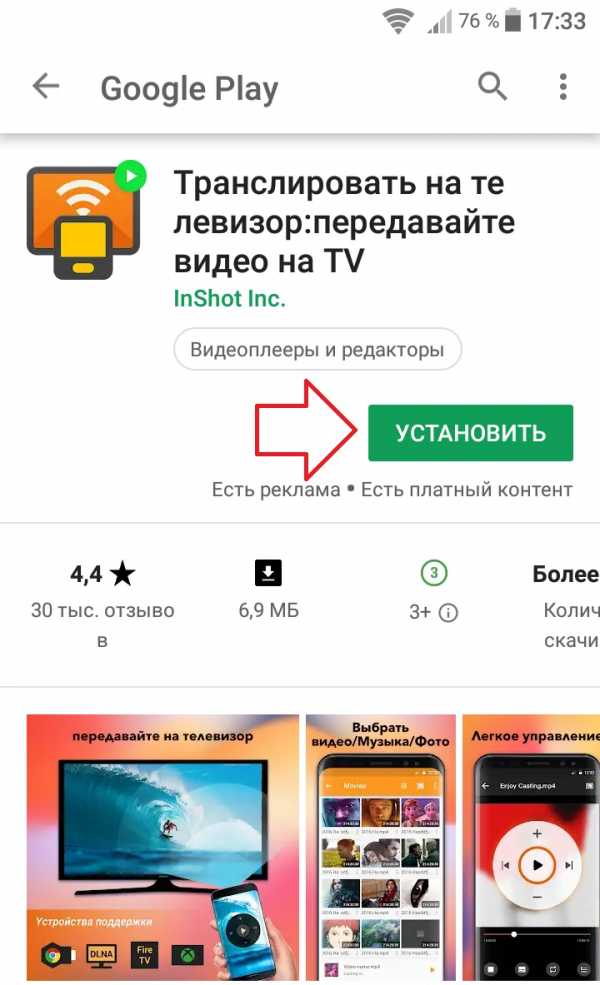
Откройте приложение, когда оно установится. У вас начнётся поиск устройства. Убедитесь, что ваш телефон и устройство передачи подключены к одной и той же сети Wi-Fi.
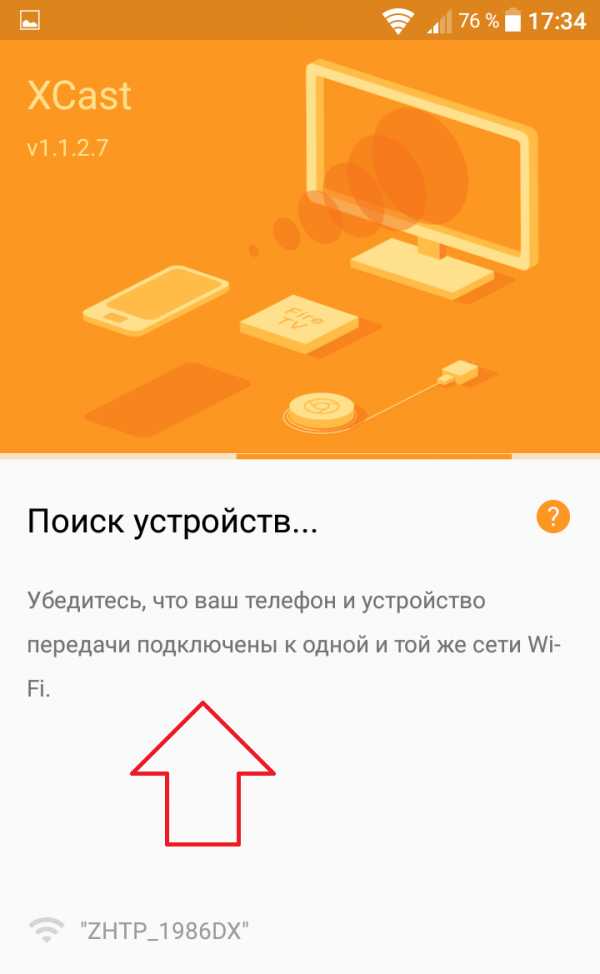
Если подключения не происходит, попробуйте перезапустить роутер, устройство передачи или телефон. Убедитесь, что ваше устройство поддерживается.
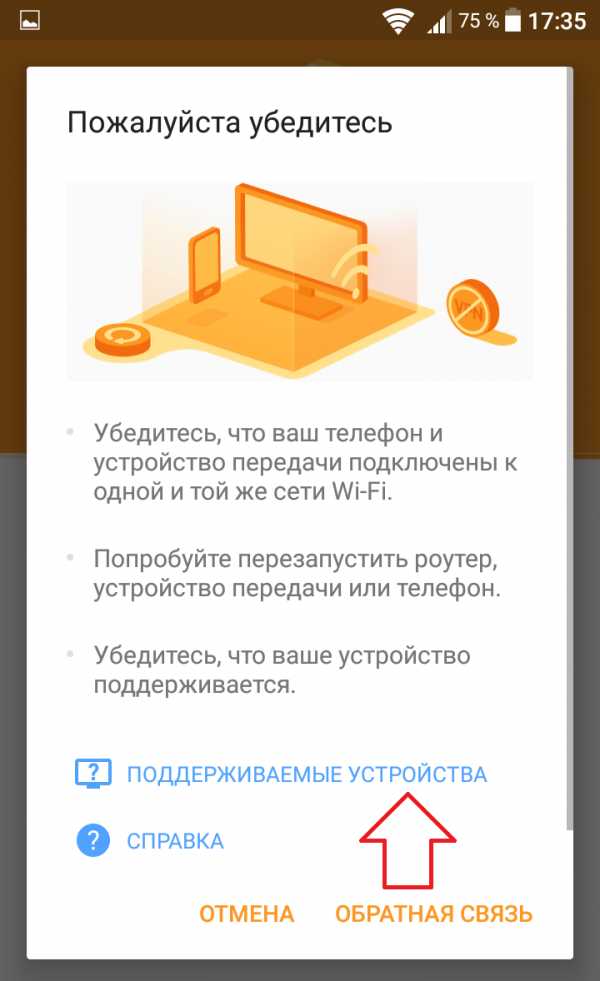
Поддерживаемые устройства:
- Chromecast, смарт-телевизоры со встроенным Chromecast и прочие устройства Google Cast;
- Смарт-телевизор с DLNA. Смарт-телевизоры Самсунг, Hisense, Sony и т.д.,
- Xbox One и Xbox 360 от Microsoft;
- Fire TV и Fire Stick от Amazon.
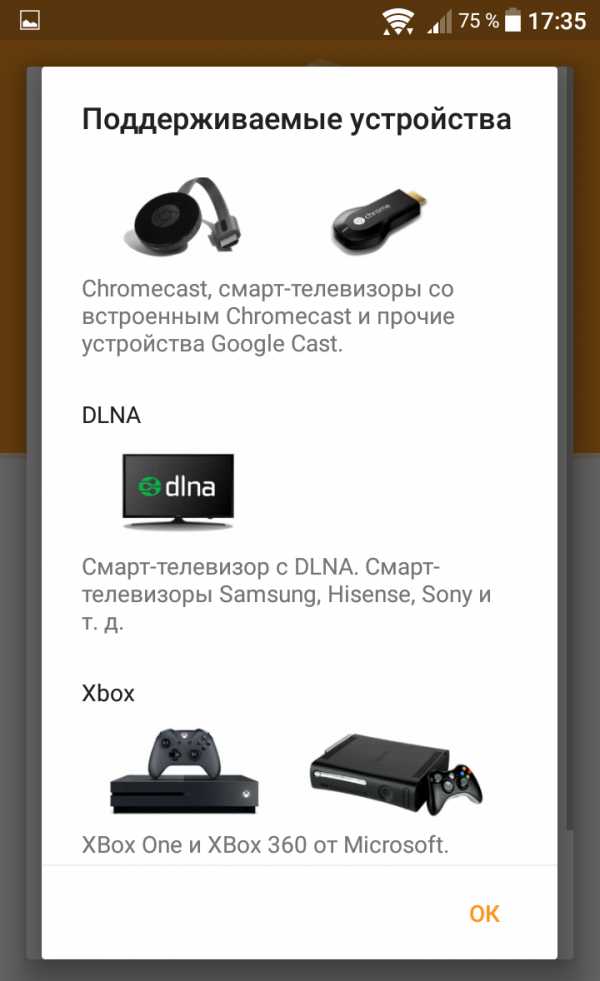
Дождитесь, пока устройство будет обнаружено и выберите его.
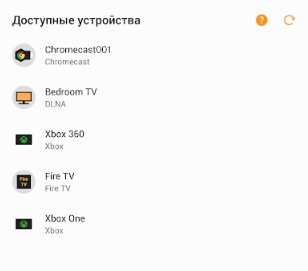
На главной странице приложения, вы можете выбрать видео, которое хотите посмотреть на телевизоре.
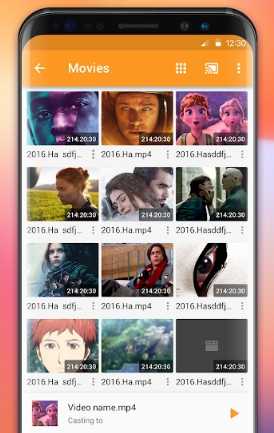
Вы можете управлять передачей видео со смартфона. Громкость, переключение, воспроизведение и т.д.

Вы можете изменить очередь воспроизведения.
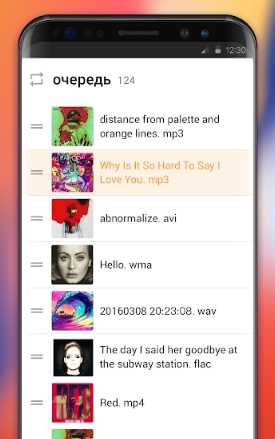
Всё готово! Вот так просто и быстро вы можете транслировать видео с любого смартфона андроид на любой телевизор, который поддерживает данную функцию.
Остались вопросы? Напиши комментарий! Удачи!
Как транслировать YouTube с Android на телевизор Smart TV?
Вы знали что ваш Android смартфон или планшет имеют возможность транслировать видео YouTube на любой телевизор Smart TV? Android +1 подскажет как это сделать!
Трансляция видео Youtube c устройства Android на Smart TV
Перейдите на вашем Android устройстве в настройки приложения YouTube и перейдите во вкладку «Watch on TV«: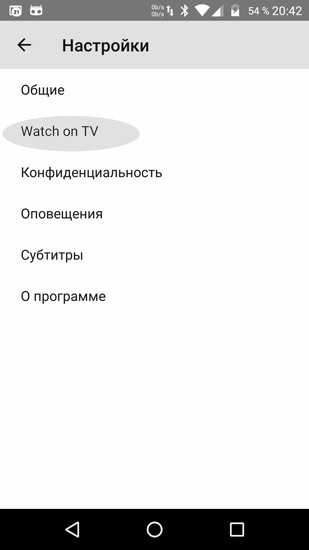 Далее перед вами появится инструкция по подключению телевизора Smart TV и строка для ввода кода подключения:
Далее перед вами появится инструкция по подключению телевизора Smart TV и строка для ввода кода подключения: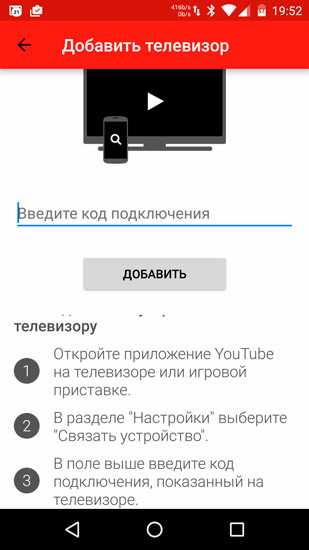 Запустите на телевизоре приложение YouTube и перейдите в меню настроек:
Запустите на телевизоре приложение YouTube и перейдите в меню настроек: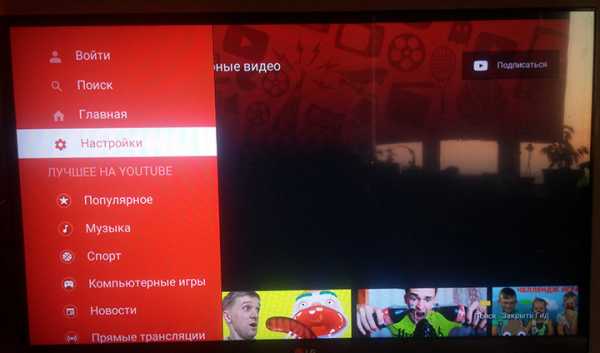
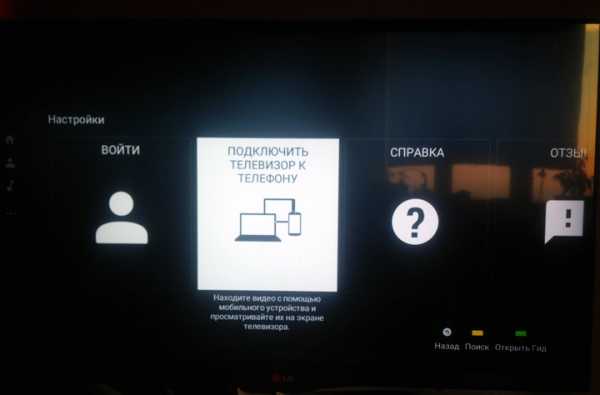 После чего выберите «Подключить вручную», чтобы получить код подключения:Введите полученный код на устройстве Android:
После чего выберите «Подключить вручную», чтобы получить код подключения:Введите полученный код на устройстве Android: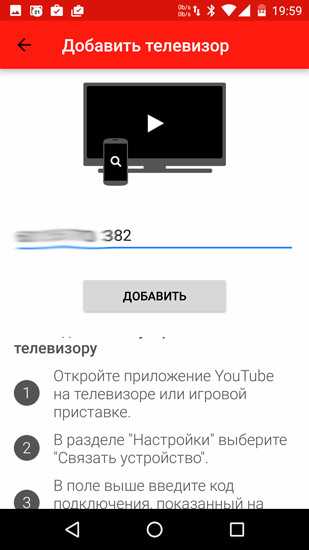 Для того чтобы транслировать с устройства Android видео YouTube, нажмите кнопку транслировать:
Для того чтобы транслировать с устройства Android видео YouTube, нажмите кнопку транслировать: После чего выбрать из списка ваш телевизор Smart TV:
После чего выбрать из списка ваш телевизор Smart TV: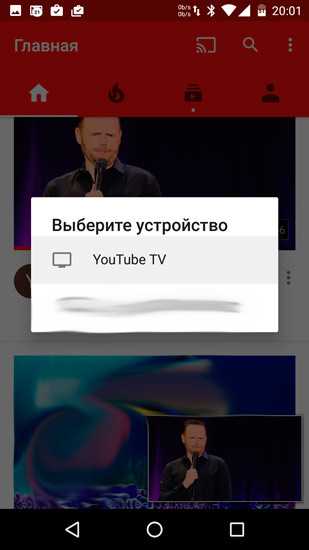
 Приятного вам просмотра!
Приятного вам просмотра!
Вот и все! Больше полезных статей и инструкций читайте в разделе Статьи и Хаки Android. Оставайтесь вместе с сайтом Android +1, дальше будет еще интересней!
androidp1.ru
Как подключить Ютуб к телевизору через телефон или wifi
Сейчас существует множество методов, как подключить Ютуб к телевизору, поэтому мы вынесли эту тему в отдельную статью.
Давайте максимально кратко рассмотрим эти способы, разберемся, как они работают, и ответим на наиболее популярные вопросы…………
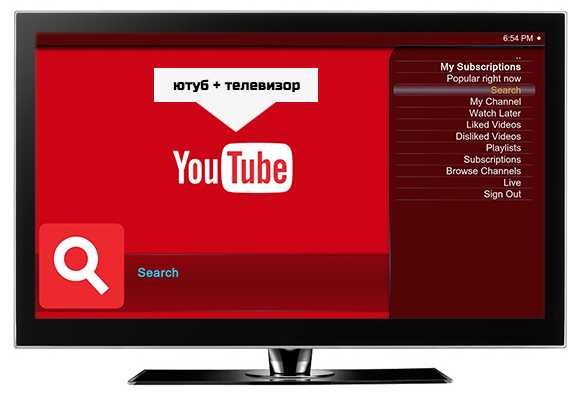
Методы это сделать
Согласитесь, что не всегда удобно смотреть видео на мобильном телефоне или планшете, а так бы хотелось в несколько кликов перевести картинку на телевизор и насладиться воспроизведением в высоком качестве.
Это возможно, даже при том если вы хотите подключить Ютуб к телевизору Самсунг или LG, у которых нет Smart-функций.

На рынке представлено огромное количество телевизоров, одни из которых уже имеют встроенный функционал, а другие нет…..
• Например, проще всего воспроизводить ролики на современных новинках со встроенным Wi-Fi, что позволит всего в несколько кликов просматривать видео.
• В свою очередь, если у вас обычный TV, то в первую очередь, вам предстоит подключить дополнительный гаджет в виде Android-приставки, Xbox и другое.
Основные способы подключения Ютуб к телевизору через Wi-Fi: ↓↓↓
- Воспроизведение через компьютер, телефон или планшет ← Суть метода состоит в том, что телевизор и устройство, из которого отсылается картинка, находятся в одной сети. При необходимости вы нажимаете на специальный значок в приложении и переводите картинку на экран – это один из самых простых методов.

- Воспроизведение через приложение ← На многие телевизоры LG и Samsung можно подключить Ютуб путем установки специального приложения. В этом случае вы осуществляете поиск и просмотр роликов через функционал приложения.

- Открываем сервис в браузере ← Этот способ актуален для телевизоров, которые имеют Smart-функции и доступ к сети. Вы просто переходите на сайт https://www.youtube.com/tv и смотрите ваши любимые видео.
Ниже мы на деле приведем несколько основных способов подключения Ютуба к телевизору через телефон, планшет, компьютер и другие устройства ↓↓↓
Связываем телефон или компьютер с ТВ
Итак, как мы уже говорили, проще всего – это перевести картинку из телефона или планшета непосредственно на телевизор.
→ Эта функция доступна только для устройств с поддержкой Chromecast.
Также в качестве альтернативы можно использовать телевизоры с:
- поддержкой Android
- с подключенными приставками Xbox, PlayStation и прочее.
Главное условие для того чтобы подключить ноутбук или телефон к TV для просмотра Ютуб – это оба устройства должны находиться в одной сети Wi-Fi !!!
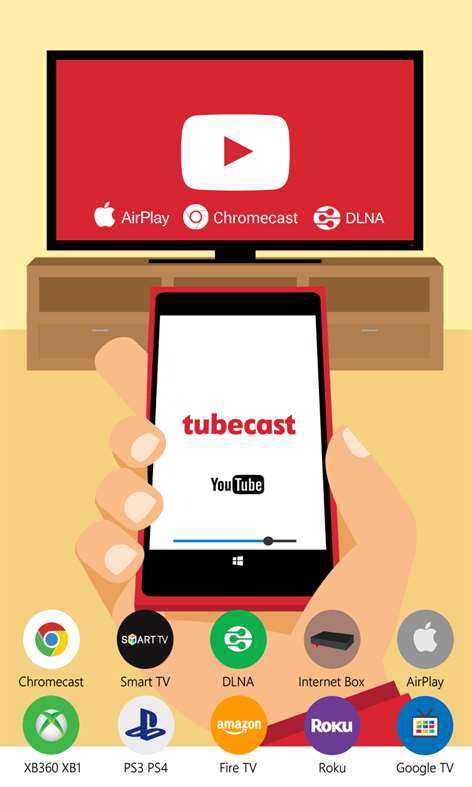
Как правило, синхронизация происходит автоматически, но иногда необходимо внести настройки вручную: ↓
- Заходим в приложение YouTube на телевизоре и переходим в «Настройки»;
- После этого выбираем пункт «Подключить к телефону»;
- В нижней части странице появляется синий код, который нужно ввести на телефоне.
→ Для этого вы должны перейти в настройки приложения YouTube на планшете или телефоне
→ После чего «Настройка подключения вручную» и вводим соответствующий код.
Вот и все Если что то можете посмотреть видео инструкцию ↓
Аналогичным способом можно подключить Айфон к любому смарт-TV.
Через приложение
Это популярный метод, если вы владелец умной новинки от Самсунг и прочее – вся процедура выполняется через специальное приложение от YouTube (как правило, установлено на большинство моделей).
В этом случае все просто – вам нужно зайти в приложение, выполнить поиск и просмотреть видео.
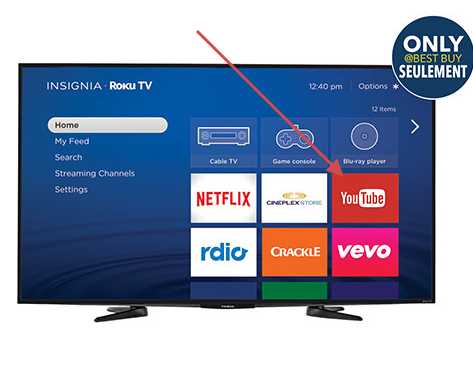
И все -хехе
Намного сложнее ситуация, если на вашем телевизоре нет Wi-Fi или он вовсе не имеет Smart-функций.
→ В этом случае оптимальный вариант использовать дополнительный гаджет, который сделает TV более функциональным. Одним из таких гаджетов является Android-приставка.
Вот такой вот ↓

Подключаете ее к телевизору, скачиваете приложение YouTube из PlayMarket и наслаждаетесь просмотром любимых роликов.
Управление функциями осуществляется при помощи специального пульта и в этом случае специалисты YouTube также постарались, ведь приложение идеально адаптировано под TV.
Таким образом, мы рассмотрели основные вопросы, связанные с подключением Ютуб к любому телевизору.
7youtube.ru
Как передать видео с самсунга на телевизор. Как подключить телефон Android к телевизору с помощью Wi-Fi.
Если вы обладатель устройства с операционной системой Android, то вы можете посредством подключения девайса к телевизору транслировать изображение на большой экран. Эта функция наверняка понравится любителям кино, музыки и игр. Некоторые способы помогают передавать информацию практически мгновенно, другие — с небольшой задержкой. Разберём самые популярные из них.
Подключение к телевизору через USB
Подключение через USB предполагает наличие у телевизора данного разъёма и простейшего встроенного плеера.
Современные телевизоры имеют все необходимые разъёмы для подключения мобильного устройства
Для подсоединения подойдёт кабель USB, которым комплектуются все Android-устройства.
Возможно использование как microUSB кабеля, так и miniUSB.
- Соедините кабелем из комплекта поставки ваше устройство и телевизор.
- На экране девайса появится окно, выберите опцию «Подключить как внешний накопитель». На телевизоре откроется встроенный диспетчер файлов или проигрыватель.
- Запустите мультимедийные файлы с мобильного устройства.
Это самый простой способ, но при этом наименее функциональный. Телевизор воспринимает телефон лишь как флешку. Метод подойдёт, если нужно посмотреть фильм, скачанный на смартфон, прослушать музыку и пр.
С помощью Wi-Fi
Самый удобный способ подключения телефона к телевизору — через Wi-Fi. Во-первых, нет необходимости в проводах, устройство при этом может находиться в другой комнате. Во-вторых, расширяется область применения смартфона.
Важно! У телевизора должен быть Wi-Fi адаптер. Если таковой отсутствует, можно приобрести его отдельно и подсоединить через HDMI-порт.
Подключение осуществляется с помощью стандарта Miracast, который позволяет дублировать изображения с экрана устройства на экран телевизора.
Существуют и сторонние программы.
Miracast
Miracast — стандарт беспроводной передачи мультимедийного сигнала, утверждённый объединением Wi-Fi Alliance 19 сентября 2012 года. Для подключения необходимо, чтобы и телевизор, и мобильное устройство обладали этой технологией.

В таком режиме можно посмотреть фото или видео, полистать страницы в интернете, почитать книги, прослушать музыку. Однако изображение на телевизоре обновляется с некоторой задержкой. Например, после открытия в телефоне меню на экране оно появится лишь спустя полсекунды. Поэтому с помощью Miracast не получится комфортно поиграть в динамичные игры, разве что только в пошаговые стратегии или логические головоломки. Но для всего остального такой тип подключения подойдёт.
Как подсоединить Android-устройство к телевизору с помощью Miracast — видео
Streambels
Streambels — стороннее приложение от компании Clockworkmod. Принцип работы отличается от Miracast: экран устройства не дублируется. В программе вы можете прослушать музыку, просмотреть фото или видео, а затем, нажав одну кнопку, воспроизвести файл на телевизоре.
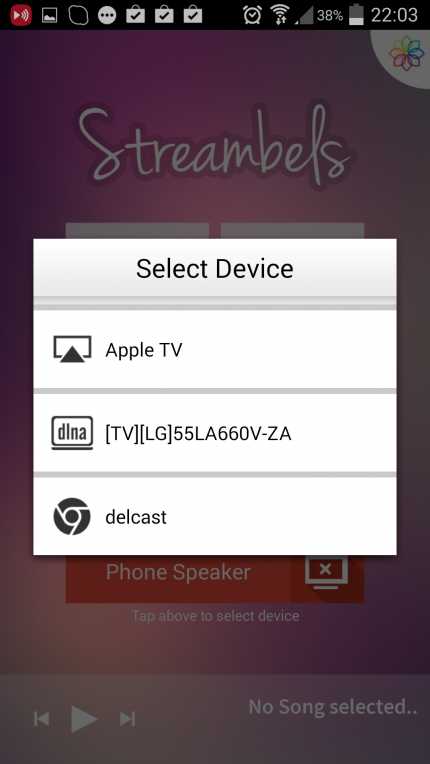
Для настройки подключения достаточно выбрать телевизор, с которым надо соединиться
Настраивается подключение несложно. Приложение Streambels само предложит выбрать телевизор, с которым надо соединиться. После установления связи можно начинать пользоваться программой.
WiDi
Существует и технология от Intel, именуемая Wireless Display (WiDi). Изначально она разрабатывалась как аналог Miracast, а впоследствии стала с ним совместима (начиная с версии 3.5).
Характеристики Intel WiDi близки к характеристикам Miracast: FullHD видео и 5.1-канальное объёмное аудио.
Технология мало чем отличается от Miracast, кроме того, редко используется на мобильных устройствах. В основном она поддерживается ноутбуками Intel.
AirPlay
AirPlay — разработка Apple, рассчитанная на собственные устройства компании. Поэтому телефоны и планшеты на ОС Android не могут использовать все её функции. Однако с помощью сторонних приложений можно воспроизвести музыку.
Приложение PlayTo AppleTV Roku GTV & DLNA позволяет воспроизводить музыку и на Apple TV, и на аудиосистемах с поддержкой AirPlay.
Но ничего, кроме как включить музыку с Android-устройства, через AirPlay сделать не получится. Apple ревниво относится к своей продукции и не даёт конкурентам пользоваться своими наработками.
Посредством HDMI
HDMI, или High Definition Multimedia Interface (с англ. мультимедийный интерфейс высокого разрешения), был первым стандартом, позволившим карманным устройствам подключиться к экранам телевизоров. Когда смартфоны и планшеты стали стремительно развиваться, инженерами были придуманы стандарты microHDMI и miniHDMI.
Стандарт HDMI разрабатывается и совершенствуется силами сразу трёх компаний: Sony, Philips и Hitachi. Его первая версия позволяла передавать в
crabo.ru
Как подключить телефон к телевизору через WiFi – 5 способов
Конечно, гораздо удобнее смотреть фильмы, фотографии и различные видео на большом экране, а не на телефонных 4 – 5 дюймах. Современные устройства позволяют осуществить передачу данных, причём разными способами. Но для этого нужно знать, как подключить телефон к телевизору через WiFi.
Как подключить телефон к телевизору через Wi-Fi Direct
Опция Wi-Fi Direct присутствует практически на всех устройствах и она, безусловно, удобна.

При помощи этого приложения любые гаджеты могут соединиться друг с другом, не используя локальную сеть и роутер.
Чтобы осуществить подключение телефона к телевизору через WiFi, следует проделать некоторые манипуляции.
- Открываем настройки смартфона, заходим туда, где находятся настройки Вай-Фай и активируем опцию Wi-Fi Direct.
- То же самое делаем и в настройках ТВ. Обязательно убедитесь в том, что опция находится в рабочем состоянии на всех соединяемых устройствах.
- После активации программы на TV, он находит все доступные девайсы для подключения. Выбираем нужный.
- На экране мобильного появляется сообщение с запросом – даем разрешение на соединение. Запускаем нужный файл на смартфоне и смотрим, как изображение транслируется на экран телевизора.
С использованием технологии Miracast
Трансляция с телефона на телевизор может быть осуществлена и при помощи функции Wi-Fi Miracast. Она сделана на базе Direct, но более современна и обладает некоторыми преимуществами. Например, она поддерживает передачу 3D файлов, а также в ней улучшен процесс передачи файлов большого объема.

Процесс подключения происходит точно так же, как описано выше в случае с Wi-Fi Direct. Опция включается на обоих устройствах — дается разрешение на соединение — передается «картинка» на ТВ.
Бывает такое, что смартфон на Андроиде поддерживает обсуждаемую функцию, а вот телевизор – нет. Справиться с этой проблемой можно при помощи адаптера, который продается в специализированных магазинах.
Достаточно подключить его к HDMI входу на ТВ и наслаждаться просмотром фильма на большом экране.
Трансляция при помощи YouTube
Сайт YouTube считается одним из самых популярных, если говорить о видео-контенте. И вовсе не обязательно постоянно смотреть ролики на маленьком экране смартфона, ведь можно включить трансляцию на телевизор.
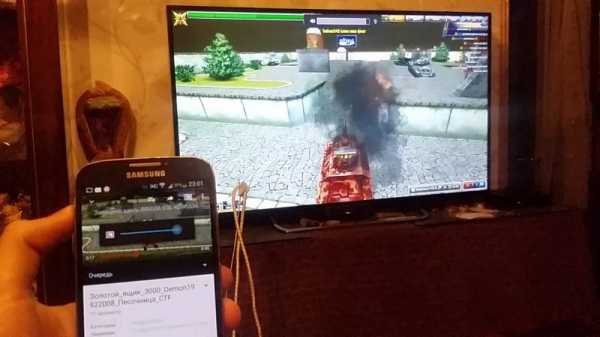
- Перед началом соединения обязательно посмотрите, чтобы на телефоне был установлено приложение YouTube. Если же его нет, то скачайте и запустите его.
- Откройте его настройки, активируйте функцию Watch on TV. Если все сделано правильно, то должна выйти инструкция, сообщающая что делать дальше, а также поле для ввода пароля.
- Включите это же приложение и на ТВ, откройте его настройки и выберите вариант подключения к телефону в ручном режиме.
- Появившийся на экране код вводим в поле на смартфоне и жмем «Добавить».
- В списке добавленных устройств выбираем свое, даем согласие на транслирование и просматриваем видео на экране ТВ.
Использование телефона в качестве медиасервера
Чтобы соединить свой смартфон с ТВ и использовать его в качестве медиасервера необходимо убедиться, что оба устройства подключены к одной сети Wi-Fi, а также, что они поддерживают функцию Miracast или DLNA.

- Заходим в «Маркет» на Андроиде, находим приложение DLNA Server, скачиваем его и запускаем.
- Открываем меню, добавляем новый DLNA Server, даем ему название в соответствующей строке, вводим название домашней сети Интернет.
- Заходим в меню Root, отмечаем папку, которую можно будет просматривать, сохраняем сделанные изменения.
- Возвращаемся в главное меню программы, там теперь есть созданный медиа-сервер, нажимаем на «Старт» и включаем его.
- Заходим в настройки ТВ, открываем раздел «Видео», находим там название сервера, выбираем его. После этого появятся выбранные папки для просмотра. Запускам нужный файл и смотрим.
Сторонние приложения для коннекта
Существует и некоторые мобильные приложения, которые необходимы при подключении к определенным моделям ТВ или же работающие по принципу зеркалирования. То есть на экране ТВ можно будет увидеть все то, что отображается на телефоне.
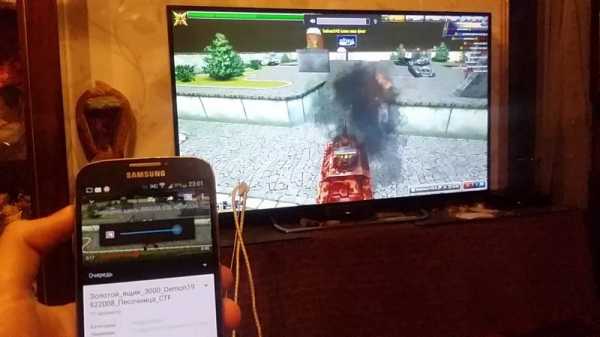
- Samsung Smart View. Данная программа рекомендована для соединения смартфона с «Самсунг Смарт ТВ». Она представляет собой, что-то вроде файлового менеджера. Кроме того, приложение может быть использовано и как пульт дистанционного управления.
- MirrorOp или iMediaShare. Скачайте одну из предложенных программ на свое устройство (найти их можно в «Плей Маркет»), запустите и следуйте инструкциям, указанным на экране.
Обратите внимание, прежде чем использовать приложения, подключите оба устройства к Интернету, причем к одной сети. Если телевизор не поддерживает беспроводную технологию, то приобретите адаптер и установите его. Также убедитесь, что скорость соединения достаточно высокая, позволяющая передавать видео и другие файлы в нормальном режиме, иначе изображение на экране будет «зависать» или и вовсе не отобразится.
mobile-on.ru
Как смотреть онлайн фильмы и Flash видео на телевизоре через WiFi с помощью Android планшета или смартфона
Многие из нас регулярно и с удовольствием смотрят фильмы, сериалы и прочие видеоматериалы с онлайн сервисов на своих планшетах или смартфонах.
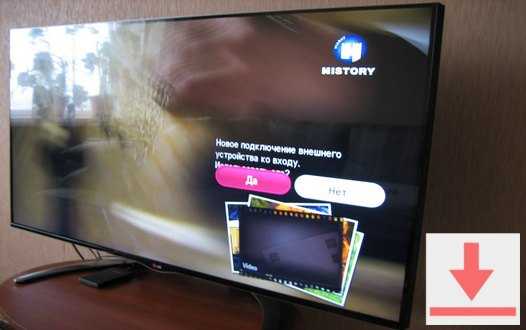
Также, многие из нас после покупки нового телевизора Smart TV, обнаружив, что он, несмотря на возможность подключения к интернету, не обладает такими же широкими возможностями в плане просмотра онлайн фильмов с различных сайтов, задаются одним и тем же вопросом: «как лучше всего смотреть онлайн видео с Android устройства на телевизоре?» Существует множество решений этой, казалось бы, простой задачи, но сегодня я хочу рассказать вам об одном из самых оптимальных из них.
Конечно, проще всего было бы подключить планшет или смартфон к телевизору через HDMI выход и смотреть фильмы на телевизоре воспользовавшись одним из приложений типа LazyMedia. Но этот способ не подходит тем из нас, чьи Android устройства не имеют возможности вывода видео через HDMI, а также тем, кого не устраивает то, что при этом планшеты или смартфоны будут «привязаны к телевизору шнурком», и их в это время нельзя будет использовать еще и в других целях
Также, можно установить на Android устройство приложение, превращающее его в UPnP/DLNA сервер (например BubbleUPnP) и транслировать видео на телевизор через WiFi. Этот, казалось бы, универсальный способ (ведь все планшеты и смартфоны имеют WiFi адаптер), также обладает рядом недостатков.
Во-первых для того, чтобы транслировать видео в нормальном разрешении, требуется достаточно мощный процессор. Во вторых – желательно подключить при этом к смартфону или планшету зарядное устройство, так как его аккумулятор начинает достаточно быстро разряжаться. Кроме того, вы также не сможете, запустить с планшета или смартфона мультики для ребенка, а затем уйти с ним из дома по своим делам.
Неужели более или менее приемлемого решения этой задачи не существует? Отнюдь нет. Если ваш телевизор подключен к Интернету и имеет поддержку DLNA (а её имеют практически все современные модели), то вы без указанных выше проблем можете просматривать на нем онлайн видео с помощью смартфона или планшета.
Для этого вам потребуется всего лишь установить на него бесплатное приложение Vget. Как сообщает его разработчик:
«vGet обнаруживает видео встроенные в веб-сайты и позволяет загружать их, смотреть с помощью установленного на устройство плеера или проигрывать через DLNA непосредственно на Smart TV»
Нам нужно именно последнее – проигрывать видео с сайтов через DLNA непосредственно на Smart TV.
Пользоваться приложением невероятно просто. По внешнему виду, интерфейс Vget похож на интерфейс веб-браузера: в адресной строке вы можете набрать адрес сайта, перейти на него, найти нужную страницу и запустить проигрывание видео на телевизоре через DLNA.
Для этого вам нужно всего лишь кликнуть по ссылке на видеофайл или окну онлайн видеоплеера, которое будет выглядеть на веб-странице следующим образом:
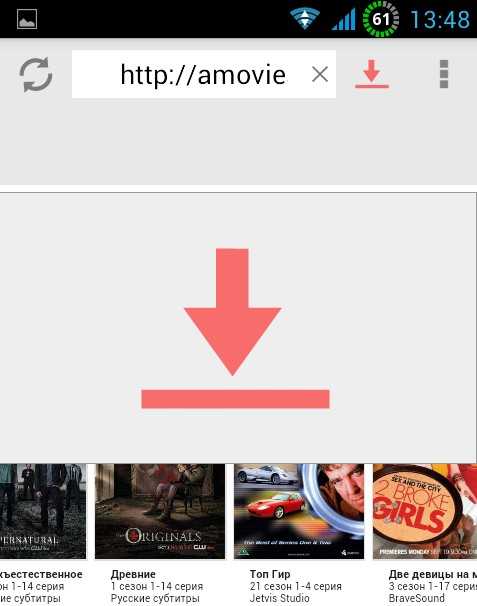
После этого, у вас откроется окно выбора действия, где вы можете выбрать три опции: трансляция (Stream), скачивание (Download) и, наконец, нужную нам – DLNA. Вам остается: (1) кликнуть по DLNA, (2)выбрать свой телевизор из списка доступных DLNA устройств (провести сопряжение, если вы делаете это в первый раз) и нажать на кнопку «Play via DLNA» (3):
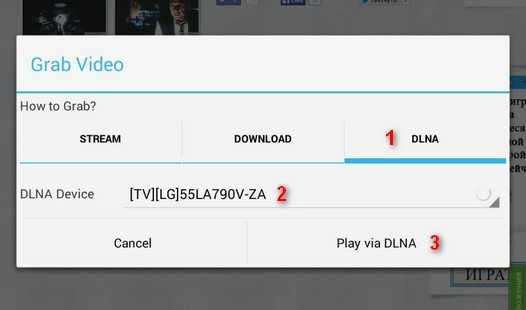
После этого, ваш телевизор начнет проигрывание видео, а на экране смартфона или планшета появится панель управления с кнопкой проигрывания/паузы и полосы прокрутки видео.
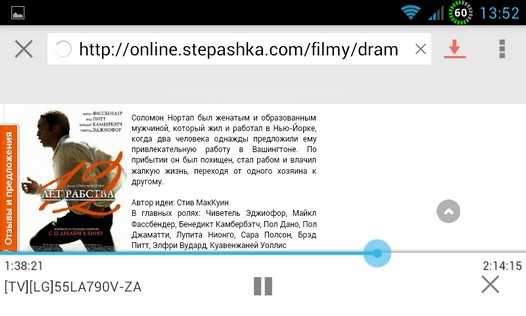
А теперь самое интересное – вы можете закрыть эту панель управления и даже отключить свой планшет или смартфон от WiFi, унести его из дома или выключить совсем – ваш телевизор будет продолжать проигрывание видео. Очень удобно, не правда ли?
Если при попытке запуска видео с веб-страницы Vget выдает ошибку, попробуйте включить или отключить режим Desktop/Flash mode в его настройках:
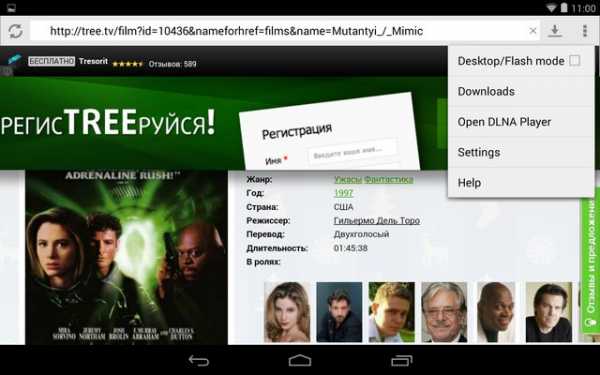
А теперь еще один полезный совет. Вы можете искать фильмы, сериалы и прочие фильмы на онлайн сервисах с помощью любимого веб-браузера на своем планшете или с помощью такого, очень удобного в этом плане приложения, как LazyMedia, а затем передавать ссылку на них в программу Vget. Для этого в меню браузера или LazyMedia вам нужно выбрать пункт «Поделиться ссылкой» и в открывшемся окне выбрать Vget:
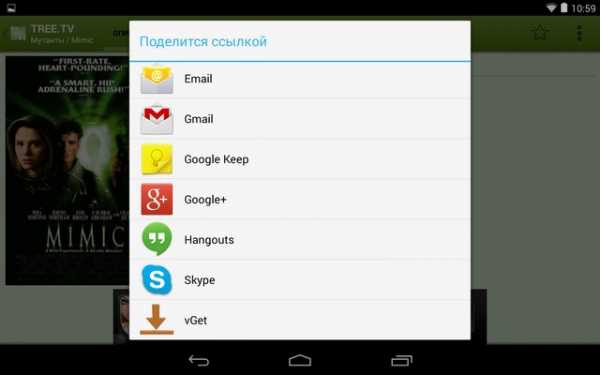
Вот и всё. Приятного вам просмотра.
Похожие материалы:
Dropbox для Android 4.0 получил возможность трансляции видео из хранилища
Программы для Android. AllCast для трансляции видео и фото через WiFi появилось в Google Play Маркете
Программы для Android. Превращаем любой Android планшет, смартфон или даже мини-ПК в Google Chromecast с помощью приложения CheapCast
Программы для Anroid. Mirror от Koushik Dutta позволяет транслировать видео через Airplay и записывать скринкасты на устройствах с Android 4.4.2
Не забудьте поделиться информацией с друзьями:
www.4tablet-pc.net
Как передать данные с планшета на телевизор. Как смотреть фильмы через телефон на телевизоре. Все возможные способы.
В этой теме рассмотрим ситуацию, когда нужно подключить Аndrоid к телевизору с помощью Wі-Fi, а именно покажем, как воспроизводить мультимедийные файлы на телевизоре и как передать картинку на экран вашего ТВ. Ранее мы уже объясняли .
Давайте сразу определимся, что нам нужно иметь, чтобы подключить телефон Аndroіd к телевизору с помощью Wi-Fі.
- Прежде всего нужен телевизор со Smаrt TV , в нашем примере будут использоваться телевизоры фирмы Sаmsung, также данную функцию поддерживают модели LG и Sоny высокого ценового сегмента.
- В телевизоре не обязательно должен быть установлен модуль Wi-Fi, достаточно разъема Ethernet – в таком случае подключение к сети будет выполнено кабелем через роутер.
- В Smаrt TV должно быть настроено подключение к интернету , согласно инструкциям к вашей модели.
- Оба устройства (телефон и телевизор) должны быть подключены к одной сети (к одному роутеру) будь то кабель или Wі-Fі.
Воспроизведение видео с телефона на экран ТВ
После того, как оба устройства настроены, мы расскажем, как можно подключить Аndroid к TV через Wi-Fi несколькими способами.
Через стандартный плеер
Произвести само подключение очень просто, все выполняется автоматически; другой вопрос – как воспроизводить мультимедийный контент у себя на большом экране.
Это можно сделать с помощью стандартного плеера. Все известные производители начали встраивать функцию потокового воспроизведения видео в стандартные плееры. В нашем примере будем воспроизводить видео с телефона LG. Для этого:
Примечание: Управление видео (громкость, перемотка, смена видео) выполняется с помощью телефона через интерфейс видеоплеера.
Через Youtubе
Популярное приложение Yоutube имеет поддержку потокового воспроизведения на других устройствах. Чтобы это сделать, нужно:
Примечание : на Smart TV должен быть установлен виджет Yоutubе, потому что через него происходит показ.
Andrоіd как медиасервер
В этой части статьи расскажем вам про Wi-Fi dіrect в Аndrоid для Smаrt ТV, иными словами, как сделать Аndroid медиасервером для вашего TB: тогда все мультимедийные файлы, сохраненные на телефоне, будут доступны для воспроизведения на телевизоре. То есть все управление будет выполняться в ТВ, а телефон выступает сервером. Чтобы создать такое подключение, выполните следующие действия.
Обладатели мобильных устройств довольно часто предпочитают просматривать видео и фото не на своем гаджете, а подключать телефон через телевизор. Современные модели мобильных устройств и телевизоров обладают предпосылками для осуществления подключений такого рода. Преимущества такого рода передачи данных оспорить тяжело. Какую же информацию можно передать с телефона на телевизионную панель? Подавляющее большинство пользователей, к сожалению, ограничивается тем, что просматривать на панели Смарт-ТВ фильмы, фотографии и ролики, хранящиеся в памяти устройств. Однако возможности такого рода техники на самом деле намного шире. Все дело здесь в том, что при любом варианте подключения, что далее будет рассмотрено отдельно, можно осуществить не только перенос графики и видео на большой экран. При установке соответствующего программного обеспечения можно легко смотреть онлайн-телевидение, воспроизводить с ресурса YouTube клипы или управлять ими с планшета или телефона, если на телевизоре предусмотрен такой сервис. На ТВ-панель, в конце концов, можно просто транслировать используемые на мобильных устройствах программы и игры. Как вы сами можете убедиться, особых ограничений в данном случае нет. Основным вопросом при решении проблем, связанных с передачей изображения с телефона на телевизор, в любом случае будет выбор оптимального способа подключения устройства к панели. Давайте рассмотрим основные варианты.
Передача изображения с телефона на телевизор: основные варианты подключения
Условно можно разделить варианты соединения ТВ-панели и мобильного устройства на два основных типа: беспроводное и проводное. Практически все современные модели телевизоров поддерживают хотя бы одну из технологий передачи данных или имеют встроенный модуль Wi-Fi. Для устаревающих панелей имеются и свои решения, однако они могут показаться немного громоздкими. Среди всего то, что сегодня предлагается на рынке подобных разработок, основными вариантами являются следующие:
— проводная связь через кабель MHL/HDMI;
— обычный кабель с разъемами типа «тюльпан»;
— кабель SlimPort;
— соединение посредством домашней сети Wi-Fi;
— применение специальных технологий AirPlay, Miracast иих аналогов.
В наиболее простом варианте можно использовать самую обычную телевизионную панель, которая подключается посредством USB-порт
crabo.ru