Хранение файлов в облаке и резервное копирование фото и видео в облако со смартфона (часть 2)
При частой фото- и видеосъемке с мобильного возникает необходимость где-то хранить полученные снимки и ролики. Сам смартфон – не лучшее место для хранения, так как такой метод является не слишком надежным, карта памяти запросто может выйти из строя либо попросту затеряться ввиду небольшого размера. Пожалуй, наиболее оптимальное место хранения файлов – это удаленный сервер либо облако, где можно не только упорядочить содержимое по папкам, но и сделать пост-обработку – убрать эффект красных глаз, выполнить ретуширование или подрегулировать яркость цветовой гаммы фотоснимка. С видеороликом же, в свою очередь, можно выполнить обрезку или простой монтаж, добавив последовательное наложение кадров или наложить ряд эффектов. Разумеется, выбор возможностей для монтажа или пост-обработки довольно невелик, и существенно уступает таким эталонам, как Adobe Premiere или Photoshop, но для быстрого редактирования, возможностей, встроенных в облачное хранилище, будет вполне достаточно. Сегодня мы поговорим еще о двух сервисах для удаленного
Irista – ультимативный продукт от компании Canon
Официальная страница в вебе — ссылка
Официальная страница в Google Play — ссылка
Официальная страница в App Store — ссылка
Облачное программное решение от лидера фото-индустрии не слишком известно среди пользовательских масс. Изначально оно предназначалось для обладателей камер Canon, которые поддерживают непосредственную загрузку кадров на сервер с возможностью их дальнейшего структурированного упорядочивания в виде фотоальбомов. В действительности же в программе существовала возможность загрузки RAW- и JPEG-снимков, сделанных на камеру и любого другого производителя. В октябре минувшего года европейский департамент Canon представил публике программы Irista для Андроид и iOS, которые расширяют способности веб-сервиса. Отныне также и обладатели портативных гаджетов смогут использовать Irist’у, чтобы загрузить фотографии в облачное хранилище от Canon, где бесплатно доступно до 15 гигов дискового пространства. В настоящий момент загружать в Irista можно лишь фотографии. Что касается видео, авторы обещают добавить возможность хранения роликов в ближайшем будущем.

Что собой представляет данный сервис? По сути, это обычное облачное хранилище, позволяющее в автоматическом режиме загружать фотки с карты памяти телефона, с компьютера на базе Windows или Mac (с использованием специальной клиентской утилиты), а также из любых социальных сетей. В действительности, Irista сильно отличается от других аналоговых приложений своей социальной направленностью. Подключив аккаунт Google+, Facebook, Outlook или Flickr, вы сможете автоматически загружать фотоснимки из любых из них. Также доступна функция создания галерей, открытия к ним общего доступа и генерации ссылок для просмотра пользователям, незарегистрированным в системе.
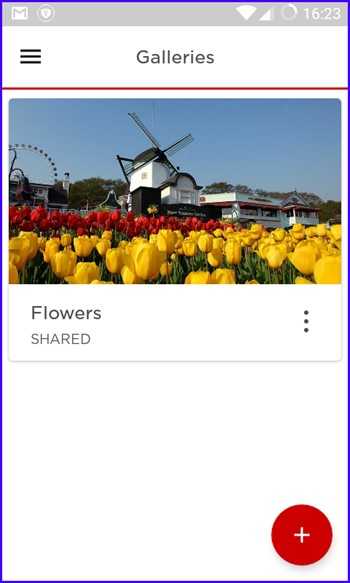
Отправлять ссылки можно любым удобным способом, начиная от SMS и клиента электронной почты, до Bluetooth-соединения и локальной сети (все, что может вам прийти по душе).
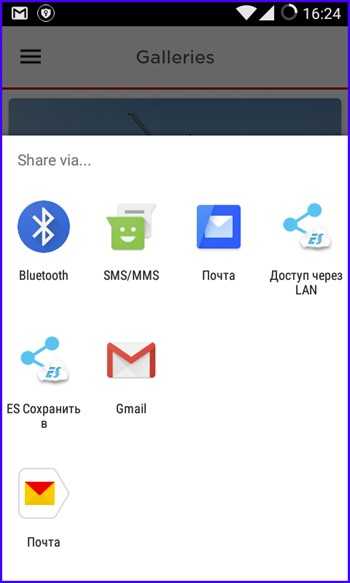
Ко всем фотографиям можно прикреплять метки по географическому или смысловому признаку. После добавления меток фотки легко структурировать и объединять в тематические группы, что напрямую отражается на навигации и переходе между галереями.

Дополнительные примочки (вроде инструментов для редактирования, возможности восстановления снимков, которые были удалены, сортировки и прочие функции, призванные облегчить организацию фотоснимков) в сервисе полностью отсутствуют. Тем не менее, программа довольно стабильна и активно развивается – буквально каждые две недели компания-производитель выпускает регулярные обновления, в результате появляются новые функции и обкатываются старые, в результате чего Irista прекрасно себя чувствует далеко не на самых последних моделях телефонов. Копирование и хранение файлов в облаке здесь налажено весьма качественно, никаких придирок к основным функциям и модулям сервиса предъявить не удастся. Все работает, как часы. Прекрасное и простое дополнение к веб-версии, потихоньку отвоевывающей свою долю рынка не только у обладателей продукции Canon, но и у прочих фотолюбителей.

QuickPic облако – лучшая галерея для смартфона
Официальная страница в Google Play — ссылка
Пожалуй, лучшая мультимедиа-галерея из тех, что можно найти в официальном магазине для Андроид. На этот раз разработчикам из Поднебесной из компании Cheetah Mobile удалось создать великолепную галерею с функциями бэкапа, прекрасной структурой хранения мультимедийных объектов, интегрированными механизмами для правки фото и другими невероятно полезными фичами. От других аналогов в области облачного хранения файлов в облаке, а именно фотоснимков и видеороликов, сервер QuickPic выгодно выделяется своей функциональной мощью, скоростью работы, компактностью и сверхпростотой.

Одна из главных особенностей сервиса – это возможность подключить практически любое облачное хранилище, начиная от Google Drive, Dropbox и OneDrive и заканчивая менее именитыми в наших краях Amazon, Baidu, Box, Flickr и другими серверами (при чем, работать со всеми ими можно буквально в одном окне, не покидая главной рабочей формы). Такой подход сразу же находит отклик у внимательного пользователя, ценящего удобство и простоту при работе с галереями, используя минимум кликов и тапов.

Если вы не хотите подключать внешнее облако, к вашим услугам внутреннее хранилище QuickPic, получившее название «CM Облако». В действительности, это аппаратное решение на базе серверных стоек от Amazon. Единственный и самый главный его недостаток – это малый объем дискового пространства. По умолчанию, всем зарегистрированным юзерам бесплатно выделяется лишь 2 ГБ места на сервере, что совсем немного, если вы предпочитаете хранить фотоснимки в несжатом состоянии. Поэтому, обходиться без сторонних хранилищ не приходится. О каждом из них вы можете подробно почитать в наших статьях (вот тут и вот тут).

Еще одно ценное нововведение, появившееся в версии 4.0 – это резервное автокопирование фото в облако при работе с сервисом. Разумеется, кроме полностью автоматического метода, все те же самые операции можно проделывать и вручную, нажав всего лишь одну пиктограммку на панели и выбрав пункт «Копирование» в контекстном меню.
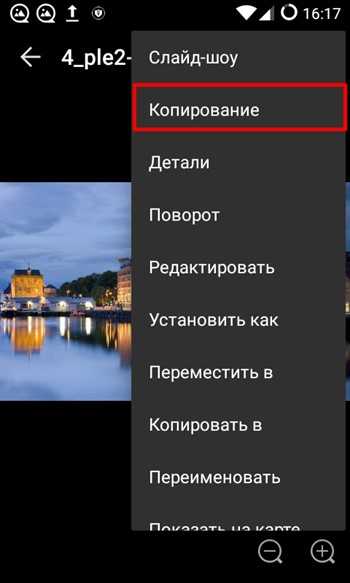
Работать с папками также одно удовольствие. При каждом запуске QuickPic приложение автоматически сканирует внутреннюю и внешнюю память смартфона на наличие мультимедийных объектов, и добавляет их в главное рабочее окно, дабы пользователь знал, где именно находятся картинки и видео на его устройстве. Подобная фишка позволяет структурировать снимки в хранилище в строгом соответствии с их расположением на девайсе. Особого труда не составит и создание нового рабочего каталога, чтобы впоследствии помещать в него новые картинки.
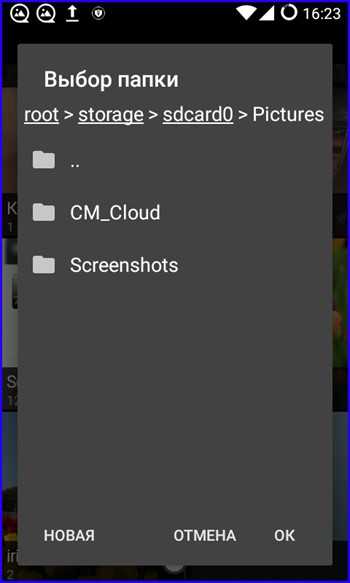
Какие средства редактирования изображений доступны в QuickPic для Андроид? Пользователь вправе изменить графическое разрешение снимка, сделать обрезку (следуя пропорциональным размерам либо изменив разрешение картинки), выполнить поворот на 90-180 градусов в любом направлении, а также наложить зеркальное отражение снимка в любой плоскости.
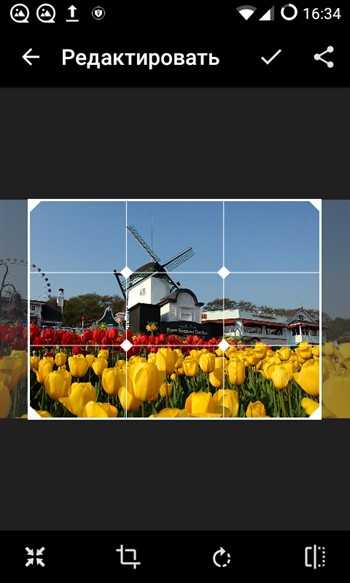
В целом, QuickPic заслуживает множества лестных отзывов благодаря постоянному усовершенствованию своего детища китайскими товарищами, великолепной оптимизации и успешной работе без каких-либо заметных лагов даже на смартфонах начального уровня. Очень удобный клиент, даже несмотря на минимальное число недостатков (малое количество места на фирменном сервере для хранения файлов в облаке, возможное появление дубликатов при использовании нескольких хранилищ).
В этом цикле не были затронуты наиболее именитые сервисы (Dropbox, Google Drive, OneDrive, Яндекс.Диск), но мы уже описывали их ранее, и работа с изображениями в них практически не отличается от взаимодействия со всеми другими файловыми структурами. В дополнение к описанным выше сервисам, использование более знаковых и известных аналогов, позволяющих реализовать хранение файлов в облаке, будет вполне уместным.
Как загружать фотографии в облако с вашего планшета Android
Одним из способов обмена изображениями в Интернете с помощью планшета Android является использование хранилища облаков . Это просто причудливый термин для онлайн-хранилища, например, предлагаемый Google Диском или популярной услугой Dropbox.
Чтобы мгновенно загрузить изображение на Google Диск, просмотрите изображение в Галерее и коснитесь значка Google Диска на экране, показанного на полях. При желании введите новое имя для файла и выберите папку или создайте новую папку. Нажмите кнопку OK, чтобы отправить копию изображения на Google Диск.
Еще одна популярная служба облачного хранилища — Dropbox. На самом деле, довольно много Android-планшета поставляются с Dropbox-приложением, что позволяет быстро скоординировать файлы на нескольких устройствах и в Интернете.
Чтобы отправить изображения в хранилище Dropbox, нажмите значок «Поделиться» при просмотре изображения. Выберите команду «Добавить в Dropbox».
Dropbox также имеет функцию автоматической загрузки фотографий. После активации все снимки и видеоролики, которые вы берете с планшетом, мгновенно делятся и сохраняются в вашей учетной записи Dropbox. Для включения этой службы выполните следующие действия:
Откройте приложение Dropbox.
Если ваш планшет не поставляется с приложением Dropbox, вы можете получить бесплатную копию в Google Play Store. Вам также нужна бесплатная учетная запись Dropbox; запустите приложение Dropbox для регистрации.
Нажмите значок «Переполнение действия» или «Меню» и выберите команду «Настройки».
Коснитесь текста Включить загрузку камеры.
Текст находится под заголовком «Загрузка камеры». Если он вместо этого читает Отключить загрузку камеры, , вы все настроены — если у вас нет сотового планшета, в этом случае это хорошая идея:
Выберите элемент «Загрузка».
Выберите только Wi-Fi.
Установив этот элемент, вы убедитесь, что планшет загружает изображения только при подключении к сети Wi-Fi. Это означает, что вы не будете использовать драгоценные мегабайты из своего ежемесячного распределения мобильных данных.
При включенной настройке загрузки камеры любое мгновенное копирование изображения мгновенно копируется в вашу учетную запись Dropbox. Он сохраняется в папке «Загрузка фотокамер». Если вы используете Dropbox на компьютере, вы можете сразу получить доступ к этим изображениям и видео. Это удобно.
Наличие облачного хранилища на Google Диске — еще одно преимущество, связанное с вашей учетной записью Google.
Вы можете получить доступ к файлам Google Диска с любого компьютера.
Программное обеспечение Google Диска можно получить для Windows или Macintosh, чтобы вы также могли получить доступ к своим файлам Google Диска на своем компьютере.
ru.popularhowto.com
Как переслать фото через облачный сервис Облако Mail.Ru
Недавно я показывала Вам первую часть замечательной книги «София. В ожидании зимних чудес». Вы можете посмотреть ее здесь.
Книга была сделана из замечательных фото. Мама девочки прислала мне весь фотоархив, воспользовавшись сервисом Облако Mail.Ru. Это очень удобно! И не нужно тратить время на предварительные встречи. Да и, живя в другом городе, сделать заказ таким образом становится проще простого.
Возможно, и у Вас есть фотографии с фотосессии. Их нужно оформить в фотокнигу!
- Пришлите фото мне на почту
- Неважно, в каком городе России Вы живете
- Готовый макет поэтапно согласуется с Вами
- Напечатанная книга прямо из типографии отправляется к Вам
- Оплата производится перечислением обговоренной суммы на мой счет ИП
- Все документы (счет и акт о выполненных работах) я обязательно высылаю по окончании работы
Как видите, все просто!
А сейчас небольшая инструкция для тех, кто не знает, как переслать фото через файлообменник. Ведь загрузить их в письмо и даже в несколько не получится («вес» фото достаточно большой, ведь для создания книги приходится работать с оригиналами). Только тогда Ваши фото останутся в книге резкими.
Как переслать фото через облачный сервис Облако Mail.Ru
- Нажимаем в верхнем левом углу кнопку «Создать», затем «Папку»

- Даем имя нашей папке (я оставлю «Новая папка»)
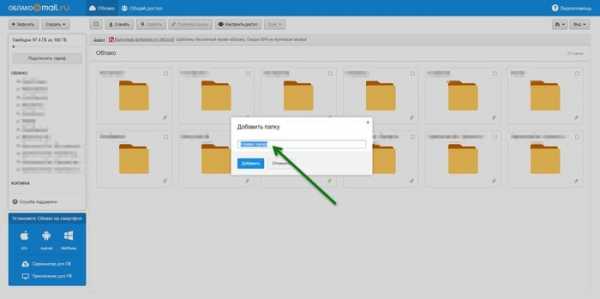
- Слева в столбце появляется наша новая папка. В ней еще нет содержимого.

- Нажимаем «Загрузить» и «Выбрать файлы». Выбираем на компьютере необходимые фото.
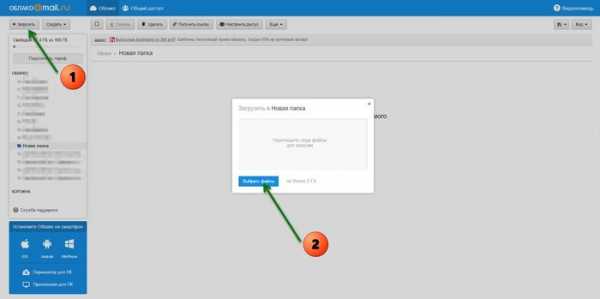
- Загрузка пошла. Ее ход мы можем наблюдать в нижнем правом углу.

- Ура! Все загрузилось. Мы можем видеть загруженные фото. А теперь нужно получить ссылку, скопировать и прислать мне, перейдя по которой я смогу получить Ваши фото и создать для Вас замечательную книгу!

- Обязательно проверьте настройки доступа, чтобы Ваши фото были доступны тем, кому Вы пришлете ссылку. Раздел «Просмотр доступен» должен иметь статус «Всем, у кого есть ссылка».
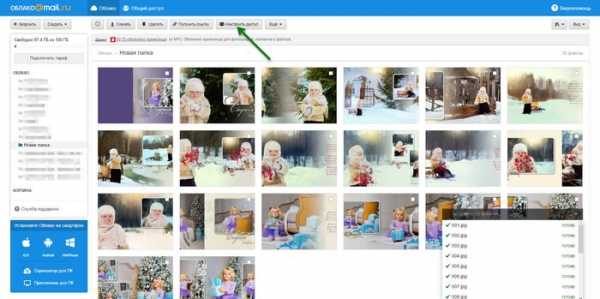

Вот и все!
Загружайте фото и заказывайте фотокнигу!
Ознакомьтесь с отзывами тех, кто уже заказывал у меня фотокниги:
http://nataly-robionek.ru/otzyvy.html
Посмотрите примеры моих работ:
http://nataly-robionek.ru/portfolio.html
, и я уверена, вопросы отпадут сами собой.
Буду рада Вашему звонку или письму!
С уважением, Наталия.
+ 7 (831) 423 95 53
+ 7 (950) 605 58 78 (Теле2)
+ 7 (929) 053 95 53 (МегаФон)
эл. адрес: [email protected]
nataly-robionek.ru
Как загружать фото и видео в облако с iPhone или iPad, чтобы освободить место
Вероятно, далеко не все пользователи iOS-устройств знают о возможности бесплатного безлимитного резервного копирования и хранения всех фото и видео, созданных на iPhone и iPad. Все это возможно благодаря сервису Google Фото.
Вконтакте
Google+

Кроме того, в Google Фото имеется функция «Освободить место», позволяющая безболезненно очистить хранилище iPhone или iPad от фото и видео, загруженных в облако.
Напомним, Google «Фото» позволяет хранить неограниченное количество фотографий (размером до 16 МП) и видео с разрешением 1080p (подробно).
Для того, чтобы включить автоматическую выгрузку фото и видео в сервис Google Фото на iPhone или iPad, необходимо установить приложение Google Фото и активировать пункт Автозагрузка и синхронизация при настройке программы.
Как включить бесплатный безлимит в Google Фото на iPhone или iPad
Для активации безлимитного облачного хранилища установите галочку напротив пункта Высокое качество (любое количество файлов) и нажмите кнопку Подтвердить.

После чего все фото и видео станут доступны «в облаке» по этому адресу.
Как удалять фото на iPhone или iPad, загруженные в облако, чтобы освободить место
Для удаления с устройства фото и видео, которые уже загружены в «облако», чтобы освободить пространство на iPhone или iPad, необходимо нажать кнопку Освободить пространство, которая находится Настройках приложения Google Фото.

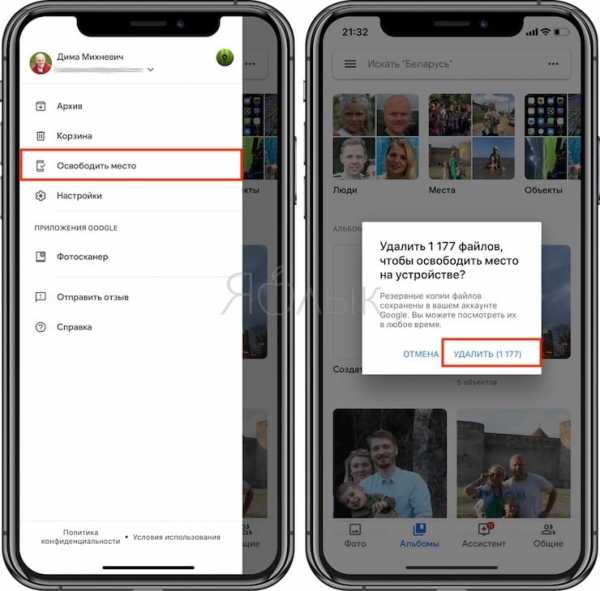
Смотрите также:
Вконтакте
Google+
yablyk.com
Как перенести фото и видео с компьютера (Windows или Mac) в облако Google Фото и освободить место на накопителе
Кроссплатформенный сервис Google Фото обрёл колоссальную популярность благодаря тому, что предоставил мегащадящие условия использования своего облачного пространства. Dropbox предоставляет 2 ГБ, iCloud — 5 ГБ, MEGA — 50 ГБ, Flickr — 1 ТБ! И если вам и этого может показаться мало, тогда вам явно необходимо воспользоваться безлимитным предложением от Google Фото. В этом материале мы расскажем, как загрузить все или выборочные фотографии с компьютера (Mac или Windows) в облачный сервис, тем самым освободив место на накопителе.
Вконтакте
Google+

Если вы решили освободить пространство на Mac или PC, то самым бюджетным вариантом станет использование облачных хранилищ (особенно это актуально для владельцев MacBook, в которых объём накопителя может составлять всего 128 ГБ). Безлимитное предложение от Google носит действительно эксклюзивный характер. Единственное, не стоит забывать о том, что в облако попадут несколько ужатые изображения, хоть и в высоком качестве (до 16 МП).
Если вас устраивают такие условия, то останется выполнить экспорт, который не представляет из себя ничего сложного.
ПО ТЕМЕ: Как загружать фото и видео в облако с iPhone или iPad, чтобы освободить место.
Как перенести и хранить фото и видео с компьютера (Windows или Mac) в «облако» Google Фото
1. Создайте папку на рабочем столе.
2. Откройте приложение Фото на Mac (на Windows просто приготовьте папки с фото и видео).
3. Выделите интересующие вас изображения и перетащите их в созданную папку.

4. Перейдите на специальную страничку Google, скачайте и установите приложение Google Фото для Mac или Windows.

5. Запустите Google Фото.

6. Авторизуйтесь в своей учётной записи Google и нажмите кнопку «Продолжить».
7. В поле «Выберите источники» снимите галочки с неиспользуемых мест и нажмите кнопку «Добавить». Укажите путь к созданной на рабочем столе папке.
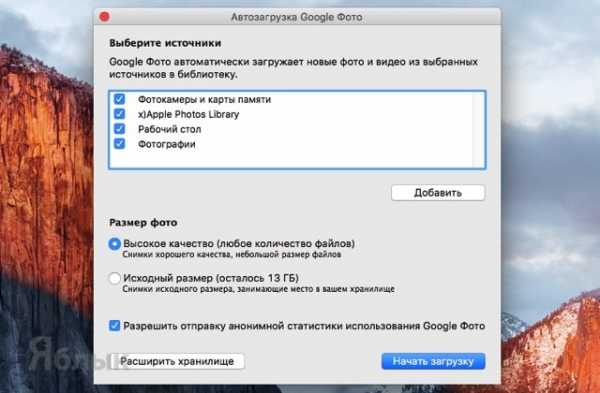
8. Выберите опцию «Высокое качество» в поле «Размер фото».
9. Если вы не желаете, чтобы Google собирала статистику с приложения, то снимите галочку напротив соответствующего пункта.
10. Нажмите кнопку «Начать загрузку».
После окончания процесса загрузки (скорость зависит от качества интернета и количество файлов) можно удалять локальные файлы изображений и видео с компьютера и освободить пространство.
Можно ли делать загрузку фото и видео с компьютера в «облако» автоматически?
При настройке Google Фото, в качестве источника можно указать папку с изображениями и программа будет в автоматическом режиме подгружать новые фотографии в персональное облачное хранилище.
Просмотр и импорт изображений возможен с web-версии сервиса.
Обязательно попробуйте приложение Google Фото для iPhone и iPad, о котором мы уже рассказывали на страничках нашего сайта.
Смотрите также:
Вконтакте
Google+
yablyk.com
Как автоматически сохранять фотографии с телефона
Имея мощные камеры со вспышками, мобильные телефоны всё чаще заменяют нам фотоаппарат для запечатления мгновений из жизни. Возможность сделать фотографию в любом месте и в любое время превратилось для многих из нас в своеобразное хобби, следствием которого является постоянно растущая библиотека снимков и видео.
Конечно, приходится что-то с этим делать, потому как память любого устройства имеет конечные размеры и приходится её освобождать. Сегодня мы рассмотрим, как автоматизировать процесс сохранения фотографий и видеофайлов в облачном хранилище.
Использовать для этих целей будем очень простой инструмент, который в значительной степени сделает все за вас, при этом бесплатно, и родом он из Google: речь пойдёт о приложении Google Фото, которое можно скачать по этой ссылке. Впрочем, оно является официальным приложением галереи от Google в современных версиях Android, и это имеет смысл, если оценить все его возможности.
Начните с загрузки приложения, и после короткого вступления вам будет предложено войти в свою учетную запись Google. Введите свои данные и получите доступ к приложению. Вам будет предложено выбрать качество загрузки.
Спросите, какая разница? Это зависит от того, сколько памяти необходимо для хранения. При загрузке оригинального размера вы будет ограничены свободным пространством на Google Диске, в то время как сохраняя сжатые изображения можно об этом не беспокоиться. Вот объяснение Google по этому поводу:

Теперь перейдём к цели нашей статьи – автоматическому созданию резервных копий фотографий и видео. Всё работает довольно просто – достаточно лишь запустить приложение Google Фото, и оно тут же примется сканировать библиотеку вашего смартфона:

И сразу же начнет загружать их в облако. Тем не менее, по умолчанию приложение автоматически делает резервные копии только со стандартными папками, а ведь зачастую фотографии могут храниться и в других местах — например, это может быть папка загрузок или же созданная отдельно папка для особых снимков. В этом случае вы можете вручную выбрать такие папки для загрузки – для этого достаточно вызвать меню приложения свайпом слева:

Необходимо выбрать пункт «На устройстве», чтобы попасть к нужному экрану:

Здесь можно увидеть все папки на устройстве, в которых приложение Google Фото обнаружило изображения. Можно увидеть значок облака в строке заголовка, нажатие на которое переключает режим автоматического резервного копирования для каждой конкретной папки (включено – синий цвет облачка, отключено – бесцветное):

Любые снимки, полученные с этого момента, будут автоматически загружены в облако и становятся доступными там. Тем не менее, вы можете быть удивлены, как это все работает после загрузки фотографии? Мы знаем, что они находятся в облаке, но как получить к ним доступ? К счастью для нас, Google реализовал веб-версию своего сервиса, которую можно использовать для просмотра, загрузки и организации изображений из веб-браузера. Просто нажмите на эту ссылку, чтобы туда попасть:

Да, и можно организовать альбомы с совместным доступом для ваших родственников и друзей.
Еще один крутой особенностью Google Фото является экономия пространства в памяти смартфона или планшета. Так как снимки загружаются в автоматическом режиме (кстати, в настройках опционально выставляется возможность загрузки только по Wi-Fi для экономии, обратите на это внимание!!!), вы можете удалить исходные фотографии с телефона и получить к ним доступ позже, так как они находятся в облаке и доступны для просмотра из любой точки мира.
Приложение даже поддерживает данную функцию изначально, обнаруживая дефицит памяти на устройстве и предлагая автоматически удалять любые уже загруженные фотографии старше 30 дней:

Просто выберите нужную опцию и приложение Google Фото даст вам знать, сколько места можно сэкономить:
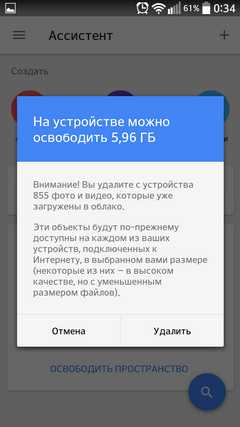
И ещё одно. После запуска приложения фотографии будут не только автоматически загружены, но ещё и автоматически распределены по альбомам.
Ну и напоследок самое вкусное. Не знаю, как вам, но мне очень нравится автоматическая обработка загруженных фотографий — Google Фото может создать из них анимацию, коллаж или историю вдобавок к альбомам – об этом вы получите соответствующее уведомление. Конечно, это всё можно сделать и вручную, но у меня точно так же не получается, если честно… Как это всё делается… Чудеса 🙂
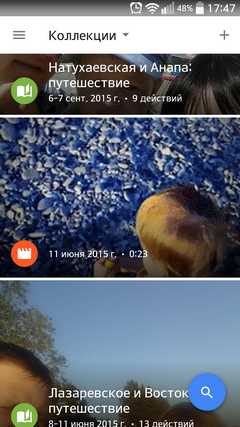
Поведем итог: приложение Google Фото автоматически сохраняет все фотографии с вашего Android устройства, организует их в альбомы, помогает освобождать память, даёт возможность делиться полученными снимками с близкими людьми в любое время и в любом месте и даёт гарантию, что даже в случае потери смартфона или планшета сделанные с их помощью фотографии уже не пропадут бесследно.
← Как очистить смартфон Android от ненужных файлов Скрытые функции поиска Google на смартфонах →raznosolie.ru
Как передать файл через облако Mайл
Добрый день, друзья блога moikomputer.ru
Если вы пользуетесь почтовым сервисом mail.ru, то обязательно должны уметь работать и облачным хранилищем предназначенного для сохранения своих файлов и с возможностью делится ими с друзьям и другими людьми которым вы, разрешите доступ предоставив для этого специальную ссылку.
Сразу после создания почтового аккаунта mail.ru вам на момент написания статьи предоставляется 8 гб облачного пространства что очень немного, но какие-то документы или небольшие файлики хранить можно.
В свое время я попал при регистрации ящика под акцию, где получил бесплатно целых 100 гб пространства это уже что-то!
Как через облако передать файлы
На любой странице почтового сервиса выбираем Облако ⇒ Загрузить.
Откроется вот такое окошко загрузки в которое можно перетащить или просто выбрать нужные файлы с компьютера, есть ограничения более 2 гб загрузить нельзя.

После того как файл будет загружен им можно сразу делиться с неограниченным количеством людей путем предоставления соответствующей ссылки.
Для этого кликаем по нужному файлу он выделится, обозначившись галочкой, после нажимаете вкладку сверху Получить ссылку.
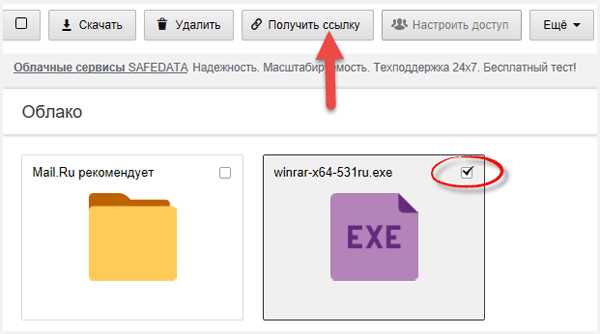
Появится ссылка на файл ее можно копировать и отправить друзьям, а можно нажать символ конверта тогда откроется форма написания письма с уже автоматически залитой ссылкой.
Есть также вероятность сразу поделиться в социальных сетях выбрав одну или несколько предоставленных.

Вот так будет выглядеть файл на скачивание по вашей ссылке.
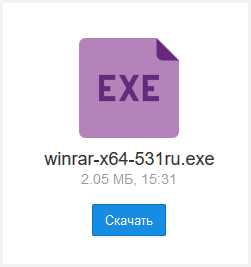
Но это не все есть еще очень удобный способ группировки сразу нескольких файлов, среди которых доверенный вами человек может предпочесть интересный ему или все.
Для этого в облаке нам потребуется выбрать вкладку Настроить доступ, после нажать Создать папку.

Присвоить ей имя к примеру, «Для всех» или еще как вам угодно, нажать кнопку Добавить.
Настроить доступ к папке.

Доступ к паке можно настроить для тех, у кого будет ссылка или только для избранных участников имеется ввиду ихние email адреса которые нужно будет ввести.
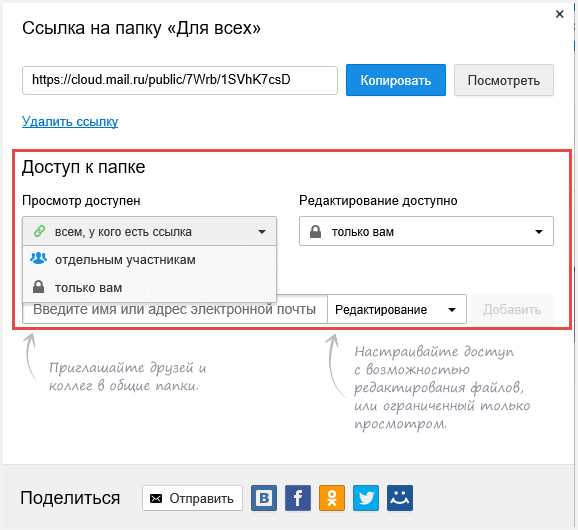
Разрешение редактирование отдельным участникам может быть очень удобно если вы работаете с группой лиц над каким-нибудь документом и каждый сможет внести какие-то корректировки.
Но для этого есть на мой взгляд, более удобный инструмент такой как текстовый блокнот онлайн, но тем не менее и эта функция от сервиса mail.ru имеет место быть. Также есть вероятность поделиться в соцсетях.

Далее открываем кликом ЛКМ созданную и настроенную папку, наполняем ее файлами, для примера я загрузил две картинки и один документ Word.

Нажимаем Получить ссылку в открывшемся знакомом уже окне копируем ее нажав синюю кнопку.
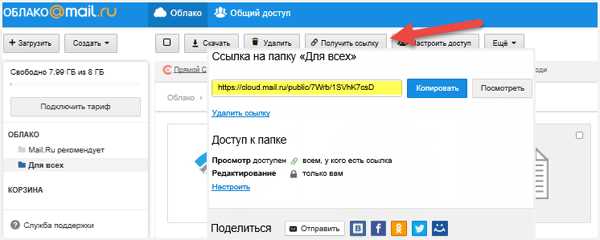
Вот так будет выглядеть возможность по скачиванию файлов по предоставленной вами ссылке на папку с файлами.

Советую также прочитать еще тематические статьи:
• как передать файл через Яндекс Диск
• как передать файл через Google Диск
Ну, а у меня на сегодня все, до новых встреч на блоге.
Валерий Семенов, moikomputer.ru
moikomputer.ru