инструкция как подключить смартфон к телевизору
Вся наша медийная жизнь проходит в смартфонах: мы просматриваем треки, слушаем музыку, регулярно посещаем порталы Интернет, а о том, что мы сами снимаем фото и видео даже говорить не стоит — это бесспорный факт.
Современный телефон — это не старый кнопочный монстр, а интерактивное устройство, которое позволяет не только выполнять несколько одновременных задач, но и подключаться к прочим цифровым устройствам.
В данной статье мы рассмотрим все основные способы передачи видеофайлов со смартфона на телевизор, а также нюансы, связанные с каждым из способов.
Передача видео с телефона на телевизор
Сразу же оговоримся, что эпоха «видеодвоек» прошла, возможность передачи и просмотра видео с телефона доступна только для цифровых телевизоров с различными способами подключения внешних устройств. Передача файлов возможна только, если телевизор оснащен внутренней памятью для хранения файлов.
Сейчас есть несколько характерных способов подключения смартфона к телевизору для передачи файлов:
- Подключение через кабель.

- Перенос носителя с телефона на телевизор, карты micro-SD (mini-SD).
- С помощью сети Wi-Fi и сети Интернет.
- С помощью Bluetooth.
Каждый метод имеет собственные нюансы, преимущества и недостатки, которые необходимо рассмотреть отдельно.
Подключение через кабель
Каждый оригинальный смартфон оснащается индивидуальным кабелем для зарядки и передачи данных с ноутбуков и ПК. Этот же кабель можно использовать для коннекта с телевизором.
Как передать видео, инструкция:
- Кабель подключается к смартфону и к телевизору через flash. Технически два устройства соединены одним кабелем.
На смартфоне в автоматическом режиме должно появиться контекстное меню, которое предлагает пользователю различные варианты для использования подключения.
- Необходимо выбрать пункт — «передача данных». Теперь телевизор и смартфон соединены в интерактивном режиме.
- В «проводнике» смартфона должен появиться раздел, который обозначает индивидуальный носитель телевизора.

- Все необходимые файлы переносятся со смартфона в данный раздел.
Важно! Не всегда телевизор идет на соединение с телефоном при стандартном софтовом оснащении. Может потребоваться дополнительное скачивание приложений. Самое популярной — iTunes, которое работает как для iOs, так и для Андроида.
После того как видеофайлы перенесены со смартфона в директорию телевизора, их можно просматривать на любом «кодеке», который используется в телевизионном приемнике.
Преимущества и недостатки
Преимущества:
- Стабильный канал передачи.
- Не требуется дополнительных манипуляций с подключением сети или перестановкой носителей.
- Возможность передачи больших объемов информации.
Недостатки:
- Малейшее механическое повреждение кабеля может завершить сеанс передачи.
Перенос носителя с телефона на телевизор
Способ аналогичный подключению через кабель, но файлы переносятся непосредственно носителем. Что является носителем информации в смартфоне? Портативные флэш-карты микро и мини-SD, они монтируются аналогично сим-картам, но несут другую функцию.
Что является носителем информации в смартфоне? Портативные флэш-карты микро и мини-SD, они монтируются аналогично сим-картам, но несут другую функцию.
Телевизоры также оснащаются слотами для чтения карт памяти.
Важно! Если слот в телевизоре не подходит по типоразмеру карты, то всегда можно использовать адаптеры, которые продаются в магазинах цифровой электроники.
Инструкция переноса информации со смартфона на телевизор при помощи носителя:
- Носитель извлекается из смартфона. Для этого открывается задняя панель или извлекается выдвижной слот при помощи ключа-штекера.
- Носитель монтируется в телевизор, непосредственно или при помощи адаптера.
После этого наступает один из двух возможных вариантов: телевизор сам автоматически открывает директорию с расположением файлов иди директория открывается пользователем в ручную.
- К телевизору подключается курсорная мышь или все операции будут выполнять при помощи джойстика на пульте.

- Все файлы копируются с носителя и переносятся на носитель в телевизионном преемнике.
Важно! При отсутствии необходимого слота в телевизоре можно использовать «карт-ридер» для чтения карт памяти с подключением через USB.
Преимущества и недостатки
Преимущества:
- Метод легко осуществляется.
- Практически мгновенный перенос файлов в контексте двух директорий на одном устройстве.
- Карта памяти может использоваться на телевизоре без копирования данных.
Недостатки:
- Есть модели телевизоров, которые не оснащаются слотами для чтения карт памяти. Линейка жидкокристаллических цифровых телевизоров LG в период с 2010 по 2012 год, пилотная серия моделей.
При помощи сети Интернет
Файлы могут быть переданы в любую директорию на внутреннем носителе телевизора при помощи сети Интернет. Для этого необходимо использовать различные порталы с возможностью обмена файлами, также для решения этого вопроса могут служить социальные сети.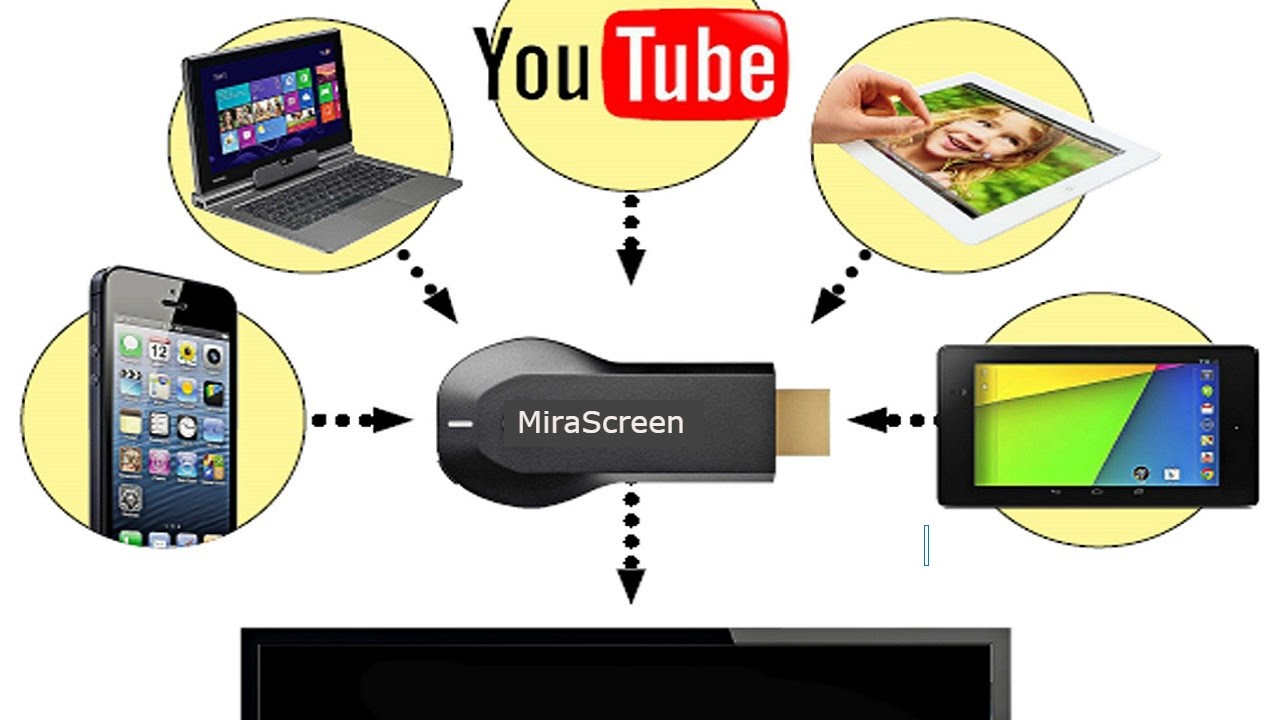
Инструкция:
- На ТВ открывается браузер.
- Загружается портал с файлообменником.
- С телефона при помощи любого мессенджера передается сообщение, в которое вложен необходимый файл.
- Файл открывается в браузере на телевизоре и скачивается.
Важно! Необходимо выбрать место для скачивания — любая удобная директория на внутреннем носителе телевизора.
Альтернативный способ передачи файлов при помощи Интернет — это трансляция файлов при помощи сети Wi-Fi. Она дает возможность использовать сеть для передачи видеофайлов небольшого объема (до 10 мб) аналогично сети Ethernet.
Для этого необходимо:
- Соединить телефон и телевизор сетью вай-фай. Телефон является точкой доступа, а телевизор — точкой подключения.
- В настройках смартфона найти — «передача файлов Wi-Fi и Ethernet». Данный раздел находится в меню — «Сеть и подключения».
- Передать файлы по закрытому каналу.

Преимущества и недостатки
- Возможность передачи любого объема информации без использования дополнительных принадлежностей.
- Возможность предварительного просмотра перед скачиванием.
Недостатки:
- Не все телевизоры оснащены возможностью просмотра интернет-страниц с браузеров с возможностью скачивания.
- Большой объем информации будет передаваться длительное время.
- Малейший сбой с трансляции Интернета приведет к сбою передачи файлов. Потребуется возобновление процедуры.
Bluetooth
Передача файлов при помощи Bluetooth постепенно отмирает, так как на смену методы пришла возможность передачи информации с помощью различных мессенджеров.
Сейчас Bluetooh используется в основном для подключения различных внешних устройств. Но метод не лишен актуальности, так как его применение возможно при отсутствии других способов.
Что такое Bluetooth? Это закрытый канал между двумя цифровыми устройствами, который позволяют передачу медиафайлов с использованием кодировки.
Передача происходит по цифровому беспроводному каналу за период времени, который зависит от размера файлов.
Как передать видео при помощи Bluetooth, инструкция:
- На телевизоре и смартфоне включается «блютуз».
Важно! Передача файлов доступна только в том случае, если телевизор оснащен модулем Bluetooth.
- В смартфоне открывается раздел — «Поиск устройств Bloetooth».
- По названию находится телевизионный приемник.
- Производится подключение канала.
Для того чтобы устройства «убедились» во взаимном подключении необходимо будет ввести пароль. Он генерируется сетью «блютуз», и его необходимо ввести на устройстве приема. На экране телевизора появится контекстное меню для ввода пароля, а сам цифровой код сгенерируется в смартфоне.
После того как канал передачи выполнен, по нему можно перемещать файлы.
Для этого нужно:
- Выделить необходимый трек на смартфоне и выбрать способ передачи с помощью Bluetooth.

- В списке предложенных устройств выбрать телевизор и передать файлы.
Все медиафайлы будут переданы в папку на внутреннем носителе, эта папка называется Bloetooth. Их можно открыть непосредственно в папке и просмотреть при помощи плеера, установленного на ТВ.
Вывод
Самый лучший способ передачи файлов при помощи USB-кабеля, так как именно этот метод позволяет передавать большие объемы информации по стабильному каналу.
Альтернативные способы, перечисленные в статье являются дополнительными, но не менее функциональными. Но их отличает меньшая стабильность потока передачи информации. Среди «бесконтактных» методов самый эффективный — передача через мессенджер.
Мне нравитсяНе нравитсяКак перенести файлы с Android TV на ПК или смартфон • Оки Доки
В нашем руководстве по загрузке приложений на Android TV мы описали все способы передачи файлов на Android TV. Но что, если вы хотите перенести файлы с Android TV на ПК или смартфон? Что ж, в этой статье мы предлагаем вам несколько способов отправки файлов с Android TV на любое устройство. Мы также упомянули метод, при котором для передачи файлов не требуется общая сеть Wi-Fi. Итак, без промедления давайте продолжим и узнаем о шагах.
Мы также упомянули метод, при котором для передачи файлов не требуется общая сеть Wi-Fi. Итак, без промедления давайте продолжим и узнаем о шагах.
Передача файлов с Android TV на ПК или смартфон (2021 г.)
Здесь вы можете найти все четыре метода, которые мы рассмотрели в этом руководстве. Чтобы легко перейти в соответствующий раздел, вы можете щелкнуть ссылку ниже.
Самый простой способ передать файлы с Android TV на компьютер или смартфон — через приложение SFTV. Это позволяет беспрепятственно передавать файлы с обоих концов. Имейте в виду, что ваш Android TV и устройство-получатель должны быть подключены к общей сети Wi-Fi, чтобы произошла передача. Также обратите внимание, что приложение SFTV недоступно для iOS.
1. Прежде всего, установите приложение SFTV (Свободный) как на Android TV, так и на ПК / смартфоне.
2. Затем откройте приложение SFTV на вашем Android TV и ПК / смартфоне. После этого нажмите «Отправить» на Android TV.
3. На следующей странице выберите файл из внутреннего хранилища, который вы хотите передать с Android TV.
На следующей странице выберите файл из внутреннего хранилища, который вы хотите передать с Android TV.
4. Теперь SFTV обнаружит устройство-получатель. Просто нажмите на нее, и через несколько секунд файл будет перенесен на ваш компьютер или смартфон. Убедитесь, что на вашем смартфоне или ПК активно запущено приложение SFTV.
Solid Explorer — еще один простой способ переноса файлов с Android TV на ПК / смартфон. Он использует приложение Solid Explorer для создания FTP-сервера на вашем Android TV. После этого вы можете получить доступ ко всему внутреннему хранилищу на любом локальном устройстве, включая iOS. Имейте в виду, что, как и в описанном выше методе, оба ваших устройства должны быть подключены к общей сети Wi-Fi.
1. Откройте Play Store на своем Android TV и установите Solid Explorer (Свободный, предлагает покупки в приложении).
2. После этого откройте Solid Explorer и перейдите в меню гамбургеров в верхнем левом углу. Здесь прокрутите вниз и разверните меню «Панель инструментов», а затем откройте «FTP-сервер».
3. Теперь просто нажмите «Пуск», и все готово.
4. Откройте веб-браузер на любом устройстве, подключенном к локальной сети, и введите FTP-адрес. Например, я ввел ftp://192.168.0.106:9999. Имейте в виду, что FTP-адрес может быть другим.
5. Открыв FTP-адрес, вы обнаружите, что все содержимое вашего Android TV доступно на вашем устройстве. Теперь просто нажмите на любой файл, и он будет загружен на ваше устройство. Легко, правда?
6. После завершения передачи откройте Solid Explorer и нажмите «Стоп», чтобы завершить работу FTP-сервера. Теперь вы можете просто запустить сервер из Solid Explorer и получить доступ ко всем своим ТВ-файлам и папкам.
7. Если вы используете Chrome для открытия FTP-сервера, а веб-браузер не открывает URL-адрес, вам необходимо установить флажок. Откройте флаги chrome: // и включите флаг «Включить поддержку URL-адресов FTP». Теперь перезапустите Chrome, и URL-адрес FTP снова заработает.
В отличие от двух вышеупомянутых методов, этот носит немного технический характер и применим только для передачи с Android TV на настольный компьютер. Так что, если вы раньше возились с ADB, можете попробовать этот метод. На самом деле это довольно простой процесс, но вам нужна обычная сеть Wi-Fi.
1. Просто настройте ADB на своем компьютере и откройте «Настройки» -> «Сеть и Интернет» -> «Ваша сеть Wi-Fi» на вашем Android TV. Здесь запишите IP-адрес.
2. После этого запустите adb connect ipaddress для беспроводного подключения к Android TV. Обязательно замените ipaddress фактическим IP-адресом, который вы указали выше. Затем нажмите Enter, и ваш Android TV будет подключен к вашему компьютеру через беспроводной ADB.
3. Теперь запустите приведенную ниже команду, чтобы загрузить файлы с Android TV на компьютер. Здесь вам нужно заменить имя файла фактическим именем, включая формат файла. Файл будет сохранен в папке ADB вашего компьютера.
adb pull / sdcard / имя файла
Если файл находится в папке Download:
adb pull / SDCard / Скачать / имя файла
Если вы хотите получить полную папку:
adb pull «/ SDCARD / Имя папки»
Если вы не находитесь в общей сети Wi-Fi, вы можете использовать облачные сервисы для передачи файлов с Android TV на ПК. Мы уже написали руководство о том, как настроить облачный сервис на Android TV, поэтому следуйте инструкциям шаг за шагом, и у вас будет рабочая настройка облака. Теперь вы можете просто загрузить свои файлы в облачную службу и получить к ним доступ на любом устройстве из любого места.
Часто задаваемые вопросы
В. Как перенести файлы с Android TV на USB?
Вам необходимо подключить USB-накопитель к USB-порту телевизора. После этого установите Solid Explorer (бесплатно, предлагает покупки в приложении) или любые другие файловые менеджеры для Android TV, и оттуда вы можете передавать файлы с Android TV на USB-накопитель.
В. Как передать видео со смартфона Android на телевизор?
Как я уже упоминал выше, вы можете использовать приложение SFTV (Свободный), чтобы легко передавать видео со смартфона Android на телевизор и наоборот.
В. Как передать файлы с телефона на телевизор LG Smart TV?
На LG Smart TV вам необходимо использовать USB-накопитель для передачи файлов с телефона на телевизор.
В. Какое приложение для управления файлами на Android является лучшим?
Я бы выбрал Solid Explorer как лучший файловый менеджер для Android, но вы также можете взглянуть на FX File Explorer.
В. Как установить Google Диск на свой Android TV?
Вы не можете официально установить Google Диск на свой Android TV, но вы определенно можете получить доступ ко всем своим файлам через облачную интеграцию. Просто следуйте инструкциям в разделе «Облачный сервис» этой статьи, и вы сможете использовать свои файлы с Google Диска на Android TV.
В. Как использовать AirPlay?
Чтобы использовать AirPlay, вам понадобится iPhone или iPad и телевизор с поддержкой AirPlay.
В. Как я могу поместить изображения с телефона на телевизор?
Вы можете пройти через раздел SFTV этой статьи, и тогда вы сможете передавать изображения со своего телефона на телевизор.
В. Как я могу транслировать на телевизор без Wi-Fi?
Вы можете использовать кабель USB-C — HDMI для трансляции экрана смартфона на телевизор без Wi-Fi. Вам нужно перейти к соответствующему входу HDMI.
В. Как подключить телефон к телевизору по беспроводной сети?
Чтобы подключить телефон к Android TV по беспроводной сети, следуйте инструкциям в разделе ADB этой статьи.
В. Как подключить телефон к Smart TV?
Вы можете использовать приложение SFTV для подключения телефона к смарт-телевизору для передачи файлов. А если вы хотите отразить экран телефона, используйте функцию скринкаста на своем смартфоне.
В. Как я могу подключить свой телефон Android к моему не-смарт-телевизору?
К сожалению, вы не можете подключить телефон Android к другому телевизору.
В. Как передать фильмы с телефона на телевизор?
Вы можете использовать приложение SFTV для передачи фильмов со смартфона на телевизор.
Отправляйте файлы с Android TV на ПК или смартфон четырьмя способами
Итак, это четыре способа отправки файлов с вашего Android TV, будь то APK или файл документа, на ваш компьютер / смартфон. Я бы сказал, что для большинства пользователей будет достаточно приложения SFTV. Но если вы используете iPhone, попробуйте метод Solid Explorer. Это так же легко, как и другие методы. В общем, это все от нас. Если вы хотите узнать больше о таких советах и приемах Android TV, следуйте нашему руководству по ссылке. И если у вас есть какие-либо вопросы, дайте нам знать в разделе комментариев ниже.
5 способов подключить телефон или планшет к телевизору
Однажды в жизни у любого человека по определенной причине возникает острая необходимость подключить к телевизору гаджет. Это, возможно, будет необходимость показать родным интересное видео или фотографии, привезенные с курортного отдыха.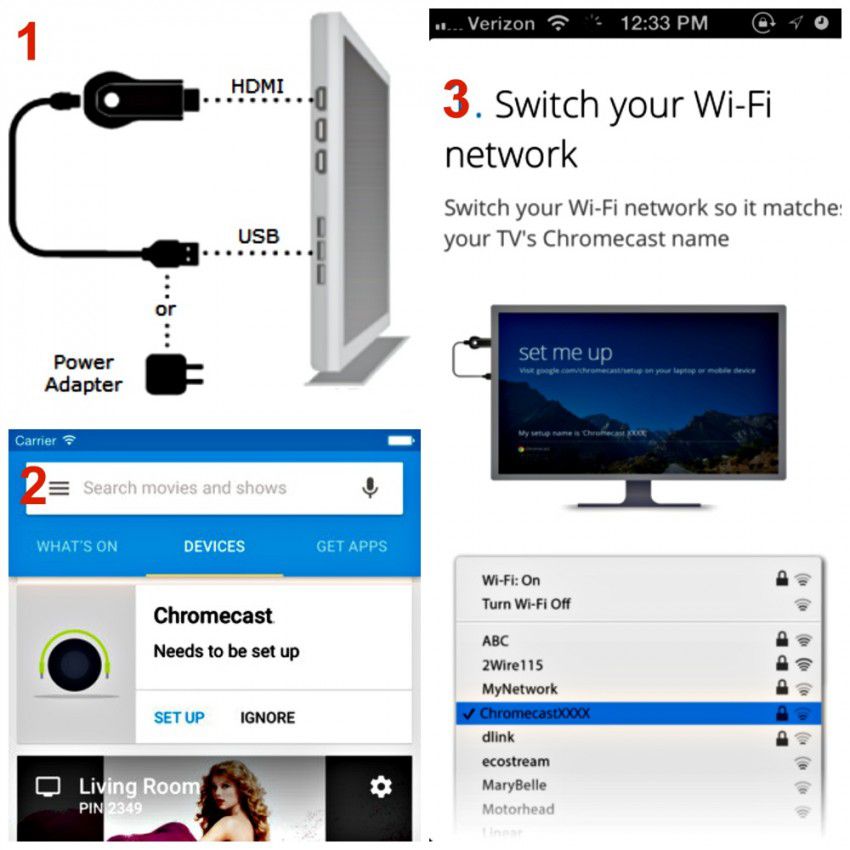
Возможно, это будет желание показать компании друзей просмотренный фильм, который уже скачан на планшет или смартфон. Или это будет совершенно неординарный вариант, но тем не менее он потребует определенных знаний и умений в этой области. Чтобы их приобрести, просто прочтите эту короткую статью, из которой каждый сможет узнать 5 самых простых способов подключить любое устройство к телевизору.
Через беспроводную сеть
Wi-Fi наверняка есть во многих квартирах. Это удобный и практичный способ снабдить интернетом всю семью сразу. Однако это также является одним из самых простых и практичных способов подключить и синхронизировать телевизор и телефон.
Для начала активируйте функцию в телефоне. Для этого в настройках найдите раздел, где указаны доступные беспроводные подключения. После этого среди доступных выберите Wi-Fi Direct. Активировав функцию, выйдите из раздела.
Проделываем похожую последовательность в телевизоре, активируя вышеназванную функцию. На экране появится список доступных устройств (скорее всего он будет состоять только из одной позиции). Но выбрать нужно именно ту строку, в которой указано имя Вашего телефона.
Но выбрать нужно именно ту строку, в которой указано имя Вашего телефона.
После этого на экране телефона появится запрос на синхронизацию, который нужно одобрить или подтвердить.
Теперь можно спокойно включать на телефоне любые медиа файлы. Они сразу же будут дублироваться на экран телевизора. При этом возможно удаляться от устройства на небольшое расстояние, на качество сигнала это не будет влиять.
При помощи Miracast
Так как при воспроизведении с помощью способа, описанного ранее, возникали проблемы и задержки видеофайлов большого объема, то разработчики технологии решили усовершенствовать ее. Новое название функции — Miracast. Она доступна для большинства смартфонов и других устройств, работающих на операционной системе Android.
Miracast — это удобная беспроводная технология. Однако она доступна лишь на ряде моделей телевизоров, что становится проблемой, решить ее поможет специальный адаптер, который можно купить в любом магазине цифровой техники. Он вставляется в USB-разъем. Настройка производится таким же методом, как и в первом способе, однако выбирать нужно активацию функции под названием Miracast.
Настройка производится таким же методом, как и в первом способе, однако выбирать нужно активацию функции под названием Miracast.
Мобильные приложения трансляций
Еще один вариант беспроводного соединения — фирменные или сторонние приложения, которые позволяют транслировать изображение с экрана смартфона на телевизор. Их можно бесплатно установить из магазина приложений. Настройка различается, но достаточно понятна благодаря интуитивному интерфейсу. Минусом является необходимость подключать к беспроводной сети и телефон, и телевизор — не все современные производители позаботились о подобной функции у последних. Однако проблема решается протягиванием соединительного кабеля, который поможет работать напрямую от роутера.
Через HDMI — подключение
Вариант для транжир, которые хотят одновременно сделать все по-старинке, но не любят дешевить. Это подключение с помощью двух проводов. Первый — адаптер HDMI. Его иногда дарят в подарок или в комплекте к телевизору при покупке. Второй необходимый элемент — адаптер. Он помогает соединить кабель и телефон, покупается также в любом цифровом маркете. Соединив последовательно оба провода, выбираете способом трансляции телефон и наслаждаетесь четкой картинкой на экране телевизора. В подобном режиме можно просматривать видео даже из интернета, однако нужно находиться в непосредственной близости к телефону для управления им.
При помощи USB — кабеля
Самый простой и понятный вариант — подключение через USB — кабель. Для этого понадобится дополнительно только сам кабель. Нужно просто соединить напрямую оба устройства. После этого на телевизоре выбрать источником сигала — телефон. Иногда телефон требует подтверждения на подобную передачу данных — соглашайтесь. Готово! Теперь все работает. Таким образом, получится воспроизвести файлы, которые загружены на телефон.
Подключение телефона или планшета к телевизору без HDMI {7 простых способов}
Итак, вам интересно, как смотреть фильмы с телефона на телевизор без HDMI. Возможно, вы хотите показать друзьям видео на большом экране, но не знаете, как подключить телефон к телевизору.
Какие у вас есть варианты? Вам нужны специальные переходники?
Давайте посмотрим.
Как смотреть фильмы с телефона или планшета на телевизор без HDMI?
Лучший способ смотреть фильмы с телефона на телевизор — это транслировать контент с помощью AirPlay или Miracast или с помощью кабеля USB.Если вы не знакомы с этими методами, эта статья вам поможет.
Трансляция с использованием Miracast или AirPlay
Самый простой способ смотреть фильмы с телефона или планшета на телевизор без HDMI — это Miracast или AirPlay.
Miracast и AirPlay позволяют передавать медиафайлы с телефона по локальной сети на телевизор без дополнительных кабелей или адаптеров. Конечно, ваш телевизор должен поддерживать эту технологию.
Miracast совместим с большинством телефонов Android, а AirPlay доступен только для iPhone и других устройств Apple.
Чтобы узнать, поддерживает ли ваш телевизор Miracast или AirPlay, воспользуйтесь пультом ДУ для доступа к меню, откройте «Настройки» и выберите вход. В параметрах ввода вы должны увидеть вариант для Miracast, AirPlay, Wi-Fi-трансляции или Screencasting.
Если вы не видите эти опции, скорее всего, ваш телевизор не поддерживает трансляцию, и вам нужно будет использовать другой вариант. Вы также можете изучить модель телевизора в Интернете, чтобы узнать, какие функции поддерживаются.
Обратите внимание, что эти функции трансляции будут работать только в том случае, если и телевизор, и телефон подключены к одной и той же сети Wi-Fi.
Имейте в виду, что если ваш телевизор изначально не поддерживает трансляцию, вы можете купить ключ Miracast, Chromecast, Apple TV или Roku.
С помощью этих ключей вы можете легко транслировать медиафайлы из своих приложений или медиатеки телефона прямо на телевизор без HDMI.
Подключите телефон к USB-порту телевизора:
Еще один простой вариант, который не требует использования HDMI, — это подключить телефон к телевизору через USB-порт телевизора.
Большинство телевизоров, произведенных за последнее десятилетие, имеют по крайней мере один порт USB на задней или боковой панели.Для подключения к USB-порту телевизора можно использовать USB-кабель для зарядки телефона.
Не забудьте перейти к настройкам входа или источника на телевизоре и выбрать параметр USB, чтобы найти файлы на телефоне. Возможно, вам потребуется разблокировать телефон и разрешить доступ к данным USB.
Недостатком этой опции является то, что вы сможете получить доступ только к файлам вашего телефона. Используйте пульт телевизора, чтобы перемещаться по системным папкам телефона в поисках файлов, которые вы хотите посмотреть. С этой опцией вы не сможете смотреть приложения на телефоне.
Также важно отметить, что этот параметр будет работать только в том случае, если вы загрузили фильмы на свой телефон. Еще один момент, который следует учитывать, — ваш телевизор может не читать определенные форматы видеофайлов.
Большинство телевизоров поддерживают обычные форматы изображений, поэтому, если вы хотите показывать изображения на телевизоре, это хороший вариант.
Адаптеры HDMI для телефона:
Если ваш телевизор не поддерживает трансляцию и опция USB не работает, единственный оставшийся вариант — использовать переходник с телефона на HDMI.Эти переходники не очень дорогие и могут оказаться весьма удобными.
Для устройств Android адаптер USB-C — HDMI — это то, что вам нужно. Для iPhone подойдет этот молниеносный HDMI-адаптер.
Подключите конец USB-C к телефону, а другой конец — к кабелю HDMI, подключенному к телевизору.
На некоторых телефонах Android использование адаптера HDMI запускает режим под названием Samsung Dex, который создает на телевизоре пользовательский интерфейс, подобный Windows.
Подключите к телефону клавиатуру и мышь Bluetooth, и вы сможете использовать свой телефон как автономный компьютер.Очень круто.
Проблема с такими ключами HDMI заключается в том, что некоторые приложения не поддерживаются из-за проблем с HDCP.
Обычно такие приложения, как Netflix, Amazon Video и Hulu, не работают с этими ключами.
Можно ли подключить телефон к телевизору, у которого нет портов HDMI?
Итак, у вас старый телевизор, который не поддерживает HDMI, технологии трансляции или USB. Что ты можешь сделать?
Можно подключить телефон к телевизору, который не поддерживает HDMI, но вам потребуется специальный адаптер.
Примечание. К этим адаптерам можно подключить устройство для трансляции, чтобы оживить старый телевизор.
Адаптер USB-C — VGAМногие старые телевизоры имеют хотя бы один порт VGA. Подключить телефон к VGA относительно просто, существует множество достойных адаптеров.
Для лучших требуется блок питания, обычно с питанием от USB-кабеля. Вот один адаптер USB-C — VGA, который должен работать.
Просто имейте в виду, что вы не получите высокого разрешения, максимальное разрешение обычно составляет 1920 x 1200 при 60 Гц.
Телефон для RCA или AVЧтобы подключить телефон к дисплею, который имеет только порты RCA / композитного видео, вам потребуется два адаптера, и нет гарантии, что он будет работать.
Для начала вам понадобится переходник с USB-C на HDMI, аналогичный упомянутым выше. Далее вам понадобится переходник с HDMI на RCA.
Адаптер принимает сигнал HDMI и выводит его на RCA, порты с цветовой кодировкой.
Оттуда вам понадобится набор кабелей RCA для подключения адаптера к соответствующим портам на вашем телевизоре.
Теоретически должно работать.
Телефон для SCARTИтак, у вас валяется очень старый телевизор, у которого есть только порт SCART.
Поскольку найти адаптер или кабель USB-SCART практически невозможно, одним из решений может быть использование адаптера USB-HDMI в сочетании с адаптером HDMI-SCART.
Мне не удалось проверить, будет ли это работать, но попробовать стоит.
Нет гарантии, что он будет работать на каждом телефоне, большинство современных телефонов Samsung должны справиться с этим.
Дополнительная идея: Chromecast для RCAВот идея. Вместо того, чтобы подключать телефон к нескольким ключам, почему бы не подключить Chromecast к старому телевизору?
Существуют переходники или преобразователи HDMI в RCA, которые позволят вам преобразовать сигнал HDMI в RCA для более старых телевизоров.
Использовать эти адаптеры для Chromecast проще, чем подключать телефон к телевизору, потому что для телефона требуется еще один адаптер (и кабель), поэтому он немного аккуратнее.
Но вам нужно убедиться, что Chromecast имеет хорошее соединение с вашей сетью Wi-Fi.
Держу пари, вы никогда раньше не думали, что сможете смотреть Netflix на старом телевизоре RCA, а?
Как лучше всего смотреть фильмы с телефона на телевизор?
Пока адаптеры работают, установка создает много кабелей и беспорядка. Вам также придется несколько раз подключать и отключать телефон, что может быть неприятным.
На мой взгляд, для вас лучший вариант — использовать клюшку .Chromecast хорош, есть еще Roku и Apple TV.
Если к телевизору подключена флешка, вам не нужно постоянно включать телефон в розетку. Вы можете просто сидеть на диване и без проблем транслировать медиафайлы на телевизор.
Намного удобнее.
Другие варианты отливки:
- Android Box
- Fire TV
- Firestick
- Miracast
- Nvidia Shield
- Roku
- Многие другие ключи
И если на вашем телевизоре нет порта HDMI, подумайте о приобретении конвертера порта HDMI для вашего Chromecast .
Уберите устройство и кабели за телевизором, и вам больше никогда не придется с ними сталкиваться.
Все будет беспроводным. Очень современный и чистый.
Как перенести файлы со смартфона на Android TV [Руководство]
Если вы хотите смотреть фильмы, слушать музыку, просматривать документы на Android TV без Интернета, то вам необходимо передать необходимые файлы на Android TV. К счастью, есть обходные пути, которые позволяют передавать файлы между Android TV и смартфоном.Одна из лучших особенностей этого руководства — вы можете делиться файлами любого типа, которые захотите. Да, вы также можете отправлять APK-файлы на свой Android TV. Если вы хотите обмениваться файлами со своего телефона Android на телевизор, то вот пошаговое руководство, с помощью которого вы можете передавать файлы со смартфона на телевизор Android.
Несмотря на то, что Android TV (а также Android Box TV) и телефоны Android используют один и тот же набор кода, официального способа передачи файлов между собой не существует. Существуют некоторые сторонние приложения и другие методы, с помощью которых вы можете обмениваться файлами между смартфоном и телевизором.Вы также можете использовать это руководство для демонстрации больших файлов на телевизоре. Если на вашем Android TV нет магазина Google Play, эти методы также позволяют загружать приложения, которых нет в Play Store.
Существует несколько различных способов передачи файлов со смартфона на Android TV. Для некоторых методов не требуется никаких приложений, а для некоторых — сторонних приложений. Вы также можете использовать облачные сервисы и методы скринкаста. Итак, если вы хотите поделиться APK-файлами, видео, фотоальбомом или музыкой со своего смартфона Android на Android TV, вы можете выполнить следующие действия.
Теперь давайте рассмотрим все удобные способы обмена файлами на Android TV.
Передача файлов с телефона на Android TV с помощью Snapdrop СервисSnapdrop основан на хорошо известном сервисе Apple Airdrop. К счастью, мы можем использовать его для передачи файлов со смартфонов на Android TV. Если вы хотите использовать Snapdrop для обмена файлами, обязательно подключите свой смартфон и телевизор к той же сети Wi-Fi . Это одна из лучших онлайн-платформ для обмена файлами.Это веб-сервис, поэтому нет необходимости загружать какие-либо приложения на телевизор. Вы даже можете использовать этот сервис для обмена файлами с вашего iPhone / ПК на Android TV. Теперь давайте посмотрим на шаги.
- Откройте сайт Snapdrop как на смартфоне (Android или iOS), так и на Android TV.
- Теперь вы увидите получателя (Android TV) на своем смартфоне, нажмите на него.
- Затем выберите файл, который хотите отправить на телевизор.
- Он начнет обмен файлом между устройствами. Как только вы получите файл на свой телевизор, нажмите кнопку «Принять», он сохранит файл на вашем Android TV.
- Вот и все.
Одним из самых известных способов обмена файлами между смартфоном и Android TV является приложение «Отправить файлы на телевизор» (SFTTV). Да, если ваш смартфон и телевизор подключены к одному и тому же сетевому соединению, то приложение SFTTV — это все, что вам нужно. На данный момент приложение доступно только для пользователей Android и ПК. Он пока недоступен для iOS. Он находится в свободном доступе в Google Play Store. Если на вашем Android TV нет Play Store, вы можете напрямую загрузить APK.После загрузки приложения вы можете выполнить следующие действия.
- Сначала вам нужно установить приложение SFTTV на свой смартфон, а также на Android TV.
- Затем откройте приложение на обоих устройствах.
- Теперь нажмите на «Отправить» на смартфоне, чтобы отправить файл на телевизор.
- Затем вам нужно выбрать файл, который вы хотите отправить на телевизор, вы можете просто выбрать файл из внутреннего хранилища или SD-карты.
- Нажмите на опцию приема на телевизоре, как только вы нажмете на получение, ваш смартфон обнаружит устройство-получатель.
- Теперь нажмите на устройство-получатель, например, на Android TV. После этого он начнет отправку файла со смартфона на телевизор.
- Вот и все.
Solid Explorer — это известное приложение для управления файлами, доступное для смартфонов Android. Судя по всему, вы даже можете использовать его для обмена файлами между смартфонами и Android TV (а также Android Box TV). В проводнике файлов есть возможность создать FTP-сервер, который будет показывать контент, доступный на вашем смартфоне, прямо на телевизоре.Если говорить о лучшем, то пользователи iPhone могут также использовать Solid Explorer для передачи файлов с телефона на Android TV. Приложение находится в свободном доступе в магазине Google Play. Теперь давайте посмотрим на шаги.
- Откройте приложение Solid Explorer на своем смартфоне.
- Нажмите на трехточечный значок меню в верхнем левом углу вашего смартфона.
- Затем нажмите на параметр FTP-сервер, указанный в разделе «Панель инструментов».
- Здесь вы можете просто нажать на кнопку запуска.
- После этого откройте Google Chrome на своем Android TV и включите поддержку FTP-сервера в Chrome Flags. Вы можете ввести chrome: // flags под адресной строкой, а затем выполнить поиск по флагу « Включить поддержку URL-адресов FTP », это включит поддержку URL-адресов FTP в вашем браузере.
- Теперь введите FTP-адрес, показанный в Solid Explorer.
- Теперь вы найдете весь контент, доступный на вашем смартфоне, на вашем Android TV, который вы можете загрузить, нажав на файл, который хотите сохранить на своем телевизоре.
- Когда все будет готово, вы можете нажать на кнопку остановки сервера в приложении Solid Explorer на вашем смартфоне.
- Вот и все.
Если у вас неограниченный доступ к данным, вы также можете использовать облачные сервисы, такие как Google Диск (или Google Фото для альбомов), OneDrive, iCloud и т. Д. Вы можете загрузить файл в свою любимую службу хостинга файлов, а затем войти в систему со своим аккаунт на Android TV.Просто найдите файл, который хотите скачать, вот и все.
Передача файлов с телефона на Android TV с помощью CastCast (или зеркальное отображение) экрана вашего смартфона — это еще один способ, с помощью которого вы можете смотреть контент со своего смартфона на Android TV. Он не передает данные (файлы) на ваш телевизор. Если вы хотите отразить экран смартфона, убедитесь, что смартфон и телевизор подключены к одной сети Wi-Fi. После подключения обоих устройств к одной сети вы можете перейти к опции трансляции на своем смартфоне, а затем подключить телевизор к смартфону.Вы также можете ознакомиться с нашим руководством, чтобы узнать, как отразить экран смартфона на ПК.
Теперь вы можете легко передавать файлы со смартфона на Android TV. В этом руководстве мы перечислили пять методов, вы можете использовать кого угодно.
Тебе также может понравиться — Лучшие обои с градиентом для iPad
Если у вас есть какие-либо вопросы, вы можете оставить их в комментариях. Также поделитесь статьей с друзьями.
Другие статьи по теме:
Как передавать файлы с ПК на Android по беспроводной сети
Конечно, вы можете подключить свой Android к компьютеру с помощью кабеля и перемещать файлы по старинке, но этот метод отнимает много времени и требует сложной навигации.Вместо этого попробуйте беспроводную передачу файлов. Передача файлов между ПК и системами Android жизненно важна, если у вас возникли проблемы с управлением всеми своими документами, фотографиями и музыкой. В то время как пользователи Apple могут использовать AirDrop для беспроводного перемещения файлов между iOS и macOS, пользователям Android нужно мыслить нестандартно.
Тот факт, что для передачи файлов Android требуется стороннее приложение, не означает, что это невозможно. Поскольку файлы легко перемещать вне зависимости от места назначения ОС, вы можете передавать документы как на Windows, так и на Mac, в отличие от AirDrop.
Если вы ищете лучший способ беспроводного переноса файлов с компьютера на Android, вот лучшие способы сделать это.
Передача файлов с ПК на Android с помощью сети Wi-Fi (WLAN)
Лучший способ передачи файлов между ПК и Android — это отправить их по общей беспроводной сети. Для этого вы можете использовать множество приложений, например WiFi File Transfer на Android и Air Transfer на iOS. Некоторые файловые браузеры также поддерживают передачу файлов по Wi-Fi. Просто откройте приложение, просмотрите, скопируйте и вставьте в папки другого устройства.Для файловых браузеров вы обычно переходите в раздел сети, раздел WLAN или что-то подобное. Он ищет доступные устройства, а вы выбираете нужное устройство.
Передача файлов с помощью беспроводного устройства чтения мультимедиа
Устройства, которые становятся все более удобными для управления мультимедиа, включают портативные накопители NAS (сетевое хранилище) и беспроводные устройства чтения мультимедиа. Эти устройства загружаются мультимедиа через SD-карту или USB-накопитель, к которым затем можно получить доступ, подключившись к точке доступа Wi-Fi устройства.
Ключевыми особенностями накопителей NAS или беспроводных устройств чтения мультимедиа являются возможность одновременного доступа нескольких пользователей и тот факт, что они используются независимо от подключения к Интернету. Большинство из них также могут выступать в качестве зарядного устройства, чтобы ваш телефон или планшет работал более длительное время.
Передача файлов между Android и ПК с помощью Bluetooth
На заре смартфонов Bluetooth был идеальным способом обмена небольшими объемами данных. Хотя он не идеален для загрузок большего размера, он остается удобным способом передачи файлов.Поскольку большинство ноутбуков текущего поколения поддерживают Bluetooth, настроить его совсем несложно.
- Убедитесь, что на вашем компьютере включен Bluetooth. Если он активен, вы увидите значок в системном трее . Значок также будет отображаться в Action Center независимо от того, включен ли Bluetooth.
- После включения Bluetooth щелкните правой кнопкой мыши значок в области уведомлений и выберите Добавить устройство Bluetooth .
- В окне настроек Bluetooth выберите Добавить Bluetooth или другое устройство .
- Во всплывающем меню Добавить устройство выберите Bluetooth для поиска вашего устройства Android. На Android вам может потребоваться открыть настройки Bluetooth и нажать значок обновления, чтобы повторно активировать функцию поиска, иначе Windows ее не обнаружит.
- Щелкните устройство, когда оно появится. Вам также может потребоваться выбрать имя ПК на устройстве Android, пока Windows пытается подключиться.
- Затем ваш компьютер покажет вам код, чтобы убедиться, что вы подключаетесь к нужному устройству, который также должен отображаться на экране вашего смартфона или планшета.Убедитесь, что коды совпадают, а затем выберите Да .
- После того, как вы нажмете «Далее», два устройства должны соединиться, готовые к обмену файлами так же, как и между двумя мобильными устройствами.
Передача файлов между Android и ПК с помощью облачного хранилища
Google Диск и Dropbox по-прежнему являются одними из лучших вариантов для беспроводной передачи данных. Оба варианта не зависят от платформы и доступны из любого места при наличии подключения к Интернету, что упрощает общий доступ к нескольким файлам или папкам с минимальными усилиями.
Поскольку Google Диск предустановлен на Android, мы рекомендуем это сделать в первую очередь. Тем не менее, если вы предпочитаете Dropbox, оба приложения работают почти одинаково. Единственный недостаток — ограниченное пространство для хранения на уровне бесплатного доступа Dropbox, но если вы синхронизируете небольшое количество файлов, это не должно доставить вам особых проблем.
Беспроводная передача файлов между Android и ПК с помощью электронной почты
Наконец, электронная почта часто является лучшим решением для быстрого обмена фотографиями или документами с друзьями и коллегами, и по уважительной причине.Возможно, он немного устарел, но отправка себе желаемых вложений по электронной почте по-прежнему является отличным способом обмена файлами между вашим ПК и устройством Android.
В зависимости от того, какой почтовой службой вы пользуетесь, может существовать ограничение на количество отправляемых сообщений. Отправка электронного письма с прикрепленными документами должна работать, но не ожидайте, что вы потратите часы на отправку видеозаписи без проблем.
Передача файлов по сети
Существует множество способов беспроводной передачи файлов между вашим ПК и устройством Android.Для небольших файлов самый простой способ — использовать электронную почту, Bluetooth или портативное устройство NAS. При передаче файлов большего размера вам нужно использовать устройство NAS, портативное или иное.
Как передавать файлы с ПК на Android? Пожалуйста, не стесняйтесь делиться своими предложениями и решениями в комментариях ниже.
Как передать видео / аудио с мобильного устройства (смартфон, планшет) на экран телевизора — Kevin Davis Photography
Многие устройства сегодня поддерживают передачу видео и аудио на отдельное устройство.Заставить его работать иногда может быть просто, а иногда сложно, в зависимости от конкретных устройств. Совместное использование с Apple iPhone (или iPad) на Apple TV должно быть простым в настройке. Совместное использование со смартфона / планшета Samsung на смарт-телевизор Samsung также должно быть простым в настройке. Но слово «должен» не всегда много значит.
Проводное соединение с помощью кабеля HDMI
Независимо от того, является ли телевизор «умным телевизором» или нет, вы можете подключить мобильное устройство к телевизору с помощью кабеля HDMI, настроить телевизор на использование входа HDMI, а не на телевизор.Однако не каждый смартфон или планшет поддерживает это. Например, смартфоны Motorola его явно не поддерживают.
Текущие модели iPhone имеют порт Lightning, и вам понадобится адаптер Lightning-to-Digital-AV. (Ходят слухи, что в будущих новых моделях iPhone вместо этого будет порт USB-C.)
В телефоне Android, вероятно, есть порт USB. (В частности, более новые модели за последние 18 месяцев будут иметь USB-C.) Вам понадобится адаптер USB-HDMI… или, возможно, кабель MHL, но большинство устройств не поддерживают MHL.
Беспроводное подключение смартфона / планшета / компьютера к телевизору
Если телевизор не является smart TV , но у него есть входные порты HDMI, вы можете подключить к телевизору внешнее устройство, которое эффективно добавляет «умный» телевизор. К распространенным внешним устройствам, поддерживающим общий доступ по беспроводной сети, относятся:
Google Chromecast, EZCast, Apple TV, Samsung AllShare, Amazon Firestick и Roku.
При использовании смартфона / планшета / компьютера в качестве передающего устройства и смарт-телевизора в качестве принимающего устройства существует два основных требования:
- Два устройства должны быть в одной локальной сети (например,грамм. домашний wi-fi).
- Оба должны использовать один и тот же протокол потоковой передачи.
На сегодняшний день доминируют три протокола: Miracast, Airplay 2 и Google Cast (он же , встроенный Chromecast ). Samsung Smart View основан на Miracast.
Chromecast не будет работать без подключения к Интернету; это не относится к Miracast и Airplay 2. Miracast основан на стандарте, называемом «Wi-Fi Direct», что позволяет двум устройствам обмениваться данными напрямую, а не по сети.(AirPlay является частной собственностью Apple.)
У меня есть планшет Android, который успешно подключился к двум различным смарт-телевизорам, Amazon Firestick и аудиоусилителю; но мой смартфон может подключаться только к одному из этих четырех. Телефон поддерживает только Chromecast, а три других устройства поддерживают только Miracast. В следующей таблице сделана попытка показать такую совместимость и несовместимость.
Кастинг
«Трансляция» потока и «дублирование экрана» — это две формы беспроводной передачи мультимедиа (видео и / или аудио) с одного устройства на другое.Хотя они разные, термин отливка иногда может использоваться неправильно.
Технически, трансляция (также известная как потоковая трансляция) — это функция конкретного приложения, поддерживаемая мобильным устройством. YouTube, Netflix, Hulu и iHeartRadio — это лишь некоторые из приложений, которые поддерживают трансляцию. [Примечание для некоторых друзей, использующих приложение для видеоконференций Zoom: оно не поддерживает трансляцию, но вы, безусловно, можете использовать зеркальное отображение экрана; продолжайте читать.]
Пример. На устройстве Android, поддерживающем Chromecast, перейдите к настройкам (смахните вниз от верхнего края экрана).Включить: Cast. Здесь должен быть представлен список доступных пунктов назначения (например, телевизор). Мобильное устройство отправит приглашение адресату и может отображать анимированный значок (проиллюстрированный выше). Затем при запуске мобильного приложения YouTube в строке заголовка вверху приложения отображается значок подключения (изображенный выше). При запуске любого видео в приложении видео и аудио передаются по беспроводной сети на телевизор.
В случае видео и аудио приложения, такого как YouTube, трансляция на аудиоустройство, видео воспроизводится на мобильном устройстве как обычно, а звук воспроизводится с аудиоустройства.Я не рекомендую это, поскольку звук задерживается и больше не синхронизируется с видео.
Зеркальное отображение дисплея
Зеркальное отображение дисплея (также известное как зеркальное отображение экрана) — это функция вашего мобильного устройства, которая беспроводным способом воспроизводит отображение вашего локального устройства на удаленном экране (например, телевизоре). Поскольку это отражает весь ваш экран, вы можете использовать ЛЮБЫЕ приложения, и эти приложения не обязательно должны включать в себя какие-либо специальные функции. (Возможно, вы также сможете использовать свой телевизор в качестве источника и отразить его на другом устройстве, но я не могу придумать сценарий, в котором это было бы полезно.)
На следующем фото показана активация зеркалирования на конкретной модели LG Smart TV. Как видите, телевизор определил, что рядом находится планшет Galaxy, и включил трансляцию / зеркалирование. Затем планшет может предложить авторизовать соединение, как показано на следующем фото.
На следующем фото показана активация Screen Mirroring на Amazon Firestick.
Samsung
Smart View — это бренд Miracast от Samsung. Smart Things — это домашняя автоматизация Samsung с возможностью управления многими устройствами умного дома, , включая смарт-телевизоры.
В экранном меню телевизора перейдите в Руководство по подключению и включите совместное использование экрана (дублирование экрана).
В настройках планшета включите SmartView , после чего отобразится список доступных пунктов назначения, включая ближайший Smart TV. Очень просто.
В одном конкретном случае я легко установил зеркалирование с планшета Samsung на смарт-телевизор Samsung… но в конечном итоге оно прекратилось по совершенно неизвестной причине и не могло повторно активироваться.Я перезагрузил планшет, но это не устранило проблему. Перезагрузка телевизора тоже не решила проблему. Не видя решения, я поискал в Интернете, чтобы узнать, сталкивался ли кто-нибудь еще с этой проблемой и, возможно, предложил решение.
На сетевых дискуссионных форумах несколько человек сообщили о проблемах со смартфонами S6 или S8, где проблема была решена с помощью приложения Samsung Smart View вместо встроенных настроек телефона. Тем не менее, в магазине приложений для Android была заметка, в которой предлагалось другое приложение для подключения к более новым моделям телевизоров — Samsung Smart Things .Я установил это и попробовал. Хотя это также было неудачным, оно сообщило полезное справочное сообщение: попробуйте отключить питание телевизора (а затем снова подключить). К моему удивлению, проблема была решена.
Другие протоколы
- Amazon Fling очень похож на Google Cast, но так и не получил широкого распространения
- DLNA может быть доступен в более старых продуктах, но не использоваться в новых продуктах
- Intel WiDi (беспроводной дисплей) был официально снят с производства в 2016 году
- НАБОР (обнаружение и запуск)
VLC 101: Как транслировать фильмы с компьютера на телефон Android «Android :: Gadget Hacks
. Даже несмотря на то, что в вашем телефоне есть встроенный медиаплеер, у него ничего нет на VLC.Популярный сторонний видеоплеер поддерживает практически все кодеки и форматы файлов, и, что еще лучше, вы можете использовать его для потоковой передачи фильмов, шоу и других видеофайлов с компьютера на телефон.
Если ваш компьютер с Windows загружен мультимедиа, VLC позволяет легко воспроизводить музыку или видео на вашем телефоне или планшете. Ниже мы рассмотрим, как настроить совместное использование на компьютере с Windows для потоковой передачи с помощью приложения VLC на Android. Оба устройства должны быть в одной локальной сети, чтобы использовать эту функцию, но это отличный способ получить доступ к вашей личной библиотеке фильмов из любой точки вашего дома.
Не пропустите: 4 лучших телефона для просмотра Netflix и потокового видео
Шаг 1. Установите VLC для Android
Перво-наперво установите приложение VLC на свое устройство Android, которое вы можете возьмите по ссылке ниже.
Шаг 2. Разрешите приложению играть в фоновом режиме
Прежде чем мы зайдем слишком далеко, было бы неплохо включить опцию фонового воспроизведения VLC, чтобы вы могли слушать аудио после выхода из приложения.Независимо от того, транслируете ли вы мультимедиа по сети или воспроизводите локальный файл, это можно легко сделать, активировав одну небольшую настройку. Для этого перейдите в «Настройки» из бокового навигационного меню приложения VLC, затем установите флажок «Воспроизведение видео в фоновом режиме», и все готово.
Шаг 3. Настройка общего доступа с компьютера под управлением Windows
Хотя VLC может использовать различные протоколы для потоковой передачи, самый простой способ добиться этого — совместное использование HomeGroup. Для этого вам, вероятно, потребуется изменить некоторые настройки на вашем ПК с Windows, если вы еще не используете эту функцию.
Сначала перейдите в панель управления Windows и выберите «Сеть и общий доступ» (или «Сеть и Интернет»). Отсюда щелкните ссылку «Домашняя группа». Если домашняя группа не была настроена, вам нужно будет нажать кнопку «Создать домашнюю группу», чтобы начать работу.
После первоначального запроса с объяснением HomeGroup у вас будет возможность выбрать, чем вы хотите поделиться. Я бы рекомендовал просто делиться музыкой и видео ради использования VLC. После нажатия «Далее» вам будет предоставлен пароль для разрешения доступа к этим файлам другим компьютерам с Windows, но это не обязательно для приложения VLC, поэтому нажмите кнопку «Готово».
После завершения процесса установки вы вернетесь на главный экран настроек домашней группы, поэтому отсюда щелкните ссылку «Разрешить всем устройствам в этой сети, например телевизорам и игровым консолям, воспроизводить мой общий контент».
Отсюда снимите флажок рядом с «Разрешено» в поле «Медиа-программы на этом ПК и удаленные подключения…», так как он не нужен для этой службы. Когда вы закончите на этом, нажмите кнопку «Далее», чтобы подвести итоги.
Шаг 4. Потоковая передача мультимедиа по локальной сети
С этого момента всякий раз, когда вы хотите передать мультимедийный файл с вашего ПК на Android-устройство, начните с открытия приложения VLC на вашем Android-устройстве.Оттуда перейдите в боковое меню навигации и выберите ссылку «Локальная сеть». Пока оба устройства подключены к одной сети, вы должны увидеть имя вашего компьютера рядом со значком папки. Откройте его, перейдите туда, где хранятся ваши медиафайлы, и коснитесь файла, чтобы прослушать или посмотреть его из VLC — это действительно так просто!
Не пропустите: все наши руководства по VLC 101
Обеспечьте безопасность вашего соединения без ежемесячного счета . Получите пожизненную подписку на VPN Unlimited для всех своих устройств, сделав разовую покупку в новом магазине Gadget Hacks Shop, и смотрите Hulu или Netflix без региональных ограничений, повышайте безопасность при просмотре в общедоступных сетях и многое другое.
Купить сейчас (скидка 80%)>
Другие выгодные предложения, которые стоит проверить:
Изображение на обложке и скриншоты от Dallas Thomas / Gadget Hacks5 способов трансляции экрана на телевизор с iPhone / Android без Chromecast
Если вы устали щуриться на свой смартфон во время просмотра фильма, разве не было бы удобно, если бы вы могли воспроизвести его на большом экране? Что ж, вы можете, но не всегда просто выводить его на телевизор с большим экраном.Есть множество вариантов на выбор; одно из самых популярных — Chromecast.
Лично я бы порекомендовал Chromecast (35 долларов) для трансляции экрана вашего устройства Android или iOS на телевизор; это не единственный вариант. За последние недели мы протестировали несколько способов отразить ваш смартфон на вашем телевизоре. От Apple TV до Smart TV и кабеля MHL — у каждого метода есть свои плюсы и минусы, поэтому вот некоторые из лучших из них.
iPhone / Android Трансляция экрана на телевизор без Chromecast
1.Стриминговое устройство
У вас есть смартфон и простой телевизор только с портом HDMI? Что ж, угадайте, Chromecast — не единственное потоковое устройство, которое может транслировать смартфон на телевизор. Amazon Fire Stick, Roku, Apple TV и т. Д. Имеют встроенные параметры зеркального отображения экрана.
Хотя Amazon FireTV Stick (39 долларов) не так хорош, как Chromecast, когда дело доходит до потоковой передачи, он все еще работает. Вы можете перейти к опции зеркалирования, нажав и удерживая кнопку Home на пульте дистанционного управления Amazon Firestick.Остальная часть тренировки остается неизменной, пока оба устройства находятся в одной сети Wi-Fi. Судя по всему, Fire Stick 3-го поколения больше не поддерживает эту функцию.
Roku 2017 и более поздние модели также поддерживают зеркальное отображение экрана для пользователей Android и Windows 10. Чтобы включить зеркальное отображение на вашем Roku, перейдите в Home> Settings> System> Screen Mirroring . Оказавшись там, выберите предпочтительный способ подключения. Затем на своем смартфоне Android перейдите в Настройки и найдите Параметры беспроводного дисплея .Вы должны увидеть там беспроводной дисплей Roku. Просто нажмите на него, а затем на экран трансляции, чтобы начать процесс подключения.
Apple TV имеет один из самых простых вариантов зеркалирования смартфона, но он имеет ограничение на возможность подключения только к iPhone или iPad (извините, пользователи Android). Вы можете просто щелкнуть значок зеркального отображения экрана на панели управления, проведя вверх от нижней части экрана и щелкнув имя своего Apple TV. И не только это, вы даже можете записывать экран Apple TV с помощью Macbook.Следует иметь в виду, поскольку ни одно другое устройство для потоковой передачи мультимедиа не предлагает функцию записи экрана.
В целом, когда дело доходит до зеркального отображения экрана, Chromecast — король. Работает на Android и iOS без задержек. Хотя Roku, Firestick и Apple TV также являются хорошим вариантом, если они у вас уже есть.
Плюсы
- Рентабельность и надежность
- Apple TV может записывать экран
Минусы
- Roku и FireStick не рекомендуются для дублирования экрана
2.Трансляция экрана Android на Smart TV
Но что, если вы не хотите постоянно носить с собой дополнительный ключ? Что ж, вот где приходит умное телевидение.
Большинство смарт-телевизоров теперь оснащены технологией Miracast, что означает, что вы можете подключить телефон к телевизору напрямую, без необходимости в дополнительном оборудовании. Например, у нас есть смарт-телевизор LG, который поддерживает зеркальное отображение экрана через Miracast.
Для неизвестных, Miracast — это стандарт беспроводной связи, разработанный для дублирования экрана смартфона, ПК с Windows и телевизора без использования каких-либо физических кабелей.FireStick и Roku используют стандарт Miracast, как и большинство Smart TV. Вот почему вы обнаружите, что большинство устройств зеркалирования совместимы с компьютерами Android и Windows, но не с устройствами Apple.
Как и Chromecast, Miracast также использует одноранговое соединение, что означает, что зеркалирование может выполняться безопасно и без подключения к Интернету. Аппаратное обеспечение Miracast также поддерживает HD и потоковую передачу 4K , мы могли играть в игры и HD-видео без каких-либо проблем, даже несмотря на то, что соединение беспроводное, никаких задержек нет.И да, для всех, кому интересно, Miracast передает как аудио, так и видео.
Однако у Miracast есть и обратная сторона. В отличие от Apple AirPlay и Google Chromecast, которые могут напрямую получать видео из Интернета (например, при трансляции видео на YouTube с Chromecast), Miracast, с другой стороны, может только отражать экран устройства. Это означает, что с Miracast экран вашего телефона должен оставаться включенным все время.
В целом, если вы ищете долгосрочное решение для своего бизнеса, Miracast может сделать видеоконференцсвязь, слайд-шоу и демонстрацию продукта.Для домашних пользователей Miracast предлагает отличный способ потоковой передачи видео высокой четкости.
Плюсы
- Безупречная работа на Android и Windows 8/10
Минусы
- Не поддерживает iPhone
- Smart TV стоят дорого и часто не стоят вложений
- Экран телефона должен оставаться включенным при использовании Miracast
3. Телефон — Компьютер — Телевизор
Если это всего лишь разовая вещь, мы не рекомендуем приобретать смарт-телевизор для дублирования экрана, есть гораздо более эффективный и дешевый способ сделать это.
Например, если вы просто хотите отразить свой Android на телевизоре для одноразовой презентации, то нет смысла покупать дорогое устройство. Вместо этого, если у вас есть компьютер, вы можете использовать его как мост. Просто подключите компьютер с Windows к телевизору с помощью кабеля HDMI и настройте его для использования в качестве внешнего монитора. Таким образом, все, что вы видите на своем ноутбуке, будет транслироваться на телевизор.
Далее, все, что вам нужно, — это зеркальное отображение экрана Android на компьютере.Хотя существует множество приложений, которые это делают, мы рекомендуем приложение Airdroid, просто установите Airdroid на свой смартфон и подключите его к компьютеру с помощью веб-браузера. Затем, когда вы нажмете кнопку скриншота, вы увидите, что он начнет трансляцию вашего Android на ваш ноутбук, который затем транслирует его на ваш Android (видеоурок)
После этого вы можете выключить экран ноутбука (но не отключать компьютер) и транслировать экран Android на телевизор. В нашем тестировании было небольшое отставание в зеркальном отображении экрана, вы не могли транслировать видео или игры, а также отсутствовал звук.В целом, этот метод является быстрым решением, но в долгосрочной перспективе неэффективен.
Плюсы
- Дешево, не нужно покупать дополнительное оборудование
Минусы
- Ненадежно
- Работает только на Android
- Нет звука
4. AnyCast — трансляция экрана на телевизор с помощью Wi-Fi
Как и предыдущий метод, этот метод является скорее хакерским, чем реальным обходным путем. Вместо того, чтобы покупать Smart TV, лучшее решение — получить дешевый ключ Miracast от Amazon.Считайте его более дешевой альтернативой хромированию. Они поставляются местным брендом и поддерживают 3 режима: Airplay / DLNA / Miracast. Это означает, что он будет работать не только на ПК с Android и Windows, но и поддерживать экосистему Apple.
Для начала просто подключите ключ Anycast к порту HDMI телевизора и включите его с помощью прилагаемого USB-кабеля. Затем вы увидите страницу AnyCast в настройках Wi-Fi, подключите ее к своей сети Wi-Fi, и она должна начать трансляцию экрана вашего смартфона на большой телевизор.
Следует иметь в виду, что некоторые потоковые приложения (например, Hotstar и Jio TV) не поддерживают зеркальное отображение экрана при использовании стандарта Miracast. Итак, перед покупкой обязательно прочитайте отзывы, чтобы узнать, что работает, а что нет.
Хотя зеркальное отображение экрана хорошее, без задержек, единственная проблема заключается в том, что приличный ключ Miracast будет стоить вам от 15 до 20 долларов. Вы можете легко купить Chromecast за 35 долларов, который предлагает гораздо больше функций по сравнению с ключом Miracast. И давайте будем честными, хотя практично потратить дополнительно 15 долларов и вместо этого купить Chromecast.
Плюсы
- Трансляция для Android и iOS
- Транслировать аудио и видео практически без задержек
Минусы
- Немного дороже и не стоит своих денег
5. Кабель MHL — трансляция экрана на телевизор без Wi-Fi
Так что было бы здорово, если бы мы могли получить зеркальное отображение экрана по дешевке. Что ж, вот тут-то и пригодится кабель MHL. На самом деле, они и есть вся причина, по которой мы подняли эту тему.
Для тех, кто не знает, кабель MHL — это кабель, с помощью которого можно транслировать экран вашего смартфона на большой экран.
MHL-кабельное дублирование экрана прямо из коробки. Просто подключите один конец кабеля MHL к порту micro USB на телефоне, а другой конец — к порту HDMI на телевизоре или мониторе. Есть еще один конец USB, который действует как источник питания, вы можете подключить его к USB-порту телевизора (как вы это делаете с Chromecast или Firestick) или подключить к настенному адаптеру.
Хотя кабели MHL легко доступны на Amazon по цене менее 10 долларов, мы решили попытать счастья в местных магазинах. И угадайте, что это был наш счастливый день, мы получили кабель для Android и iOS менее чем за 7 долларов.
Чтобы подключить устройство Android к телевизору, просто вставьте конец HDMI в порт HDMI вашего телевизора и также включите USB, затем вставьте другой конец Micro USB в Android. Вот и все, кастинг начнется прямо из коробки.
Точно так же, чтобы подключить iPhone к телевизору, вы можете получить аналогичный кабель с разъемом для освещения на нем. Хотя нам пришлось добавить наш телевизор в качестве надежного устройства, чтобы он работал.
Что касается производительности, лагов почти нет, и вы также можете транслировать аудио. Идеально подходит для использования в бизнесе и дома.
Единственным недостатком является то, что MHL требует MHL-совместимого устройства. Итак, прежде чем покупать кабель MHL, Google, если ваши устройства поддерживают MHL. По нашему опыту, большинство устройств Samsung, а также iPhone с портом для подсветки, делают это.
Плюсы
- Очень дешево по сравнению с альтернативой
- Доступно для Android и iOS
- Может транслировать как аудио, так и видео
Минусы
- Работает только на MHL-совместимых устройствах.
- К сожалению, MHL медленно умирает, сейчас очень немногие производители поддерживают его
Заключение: трансляция экрана iPhone / Android на телевизор без Chromecast
В целом, есть много способов отразить экран вашего смартфона на большом телевизоре. В большинстве случаев устройства для потоковой передачи — лучший выбор, особенно Chromecast. Smart TV — тоже хороший вариант, если вы ищете что-то постоянное. И, наконец, если вы ищете более дешевое решение, используйте комплект MHL, но перед покупкой убедитесь, что он совместим с вашим устройством
.Итак, это был наш взгляд на то, как отразить экран вашего смартфона на телевизоре, что вы, ребята, подумали? Есть ли у вас лучший метод, который мы упускаем? Дайте нам знать в комментариях ниже.
Как сотовые телефоны меняют телевидение?
Один из основных способов, которыми смартфон меняет телевизор, — это его способность действовать как мини-телевизор прямо в вашем кармане. Благодаря таким сервисам, как Netflix и Hulu, доступным на телефонах, вы можете смотреть целые серии, фильмы и даже телепередачи в прямом эфире. Телефоны с поддержкой телевидения существуют уже почти десять лет, но высокая стоимость и низкое качество видео удерживали многих пользователей сотовых телефонов до недавнего времени. MobiTV была одной из первых компаний, доставляющих прямой и загружаемый телеконтент на сотовые телефоны, и теперь у нее миллионы пользователей.Благодаря менее дорогим тарифным планам и более совершенным технологиям для смартфонов смотреть телевизор на сотовых телефонах стало дешевле, проще и приятнее, чем когда-либо прежде.
Хотя большинство людей по-прежнему предпочитают смотреть телевизор на полноразмерном экране, сети заметили увеличение числа зрителей, просматривающих контент на своих мобильных телефонах, и работают над адаптацией.
Некоторые компании создают отдельные серии «мобисодов» или мини-телешоу для пользователей сотовых телефонов. Японская компания Voltage создает мыльные оперы, специально написанные для просмотра на мобильных телефонах.Однако по большей части сети не считают себя конкурирующими с сотовыми телефонами за зрителей.




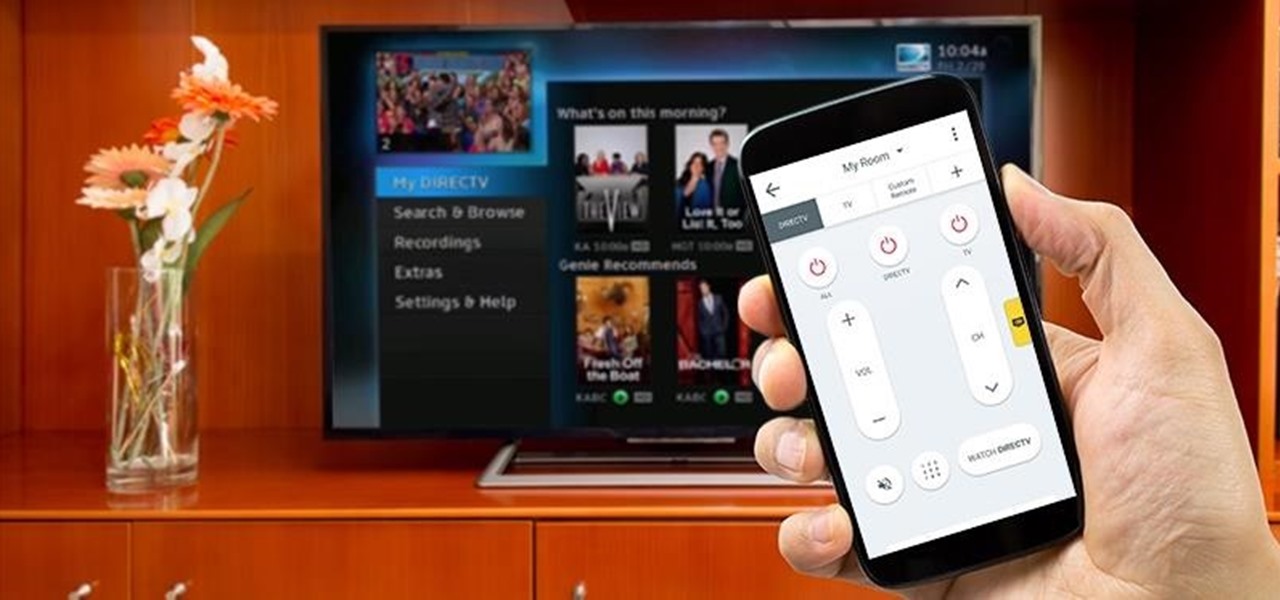 Передача происходит по цифровому беспроводному каналу за период времени, который зависит от размера файлов.
Передача происходит по цифровому беспроводному каналу за период времени, который зависит от размера файлов.