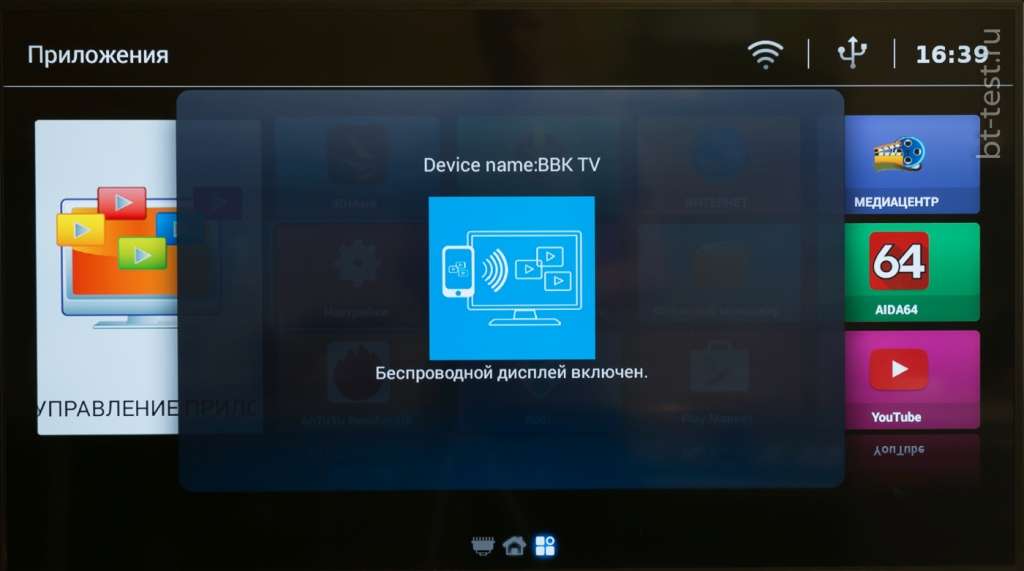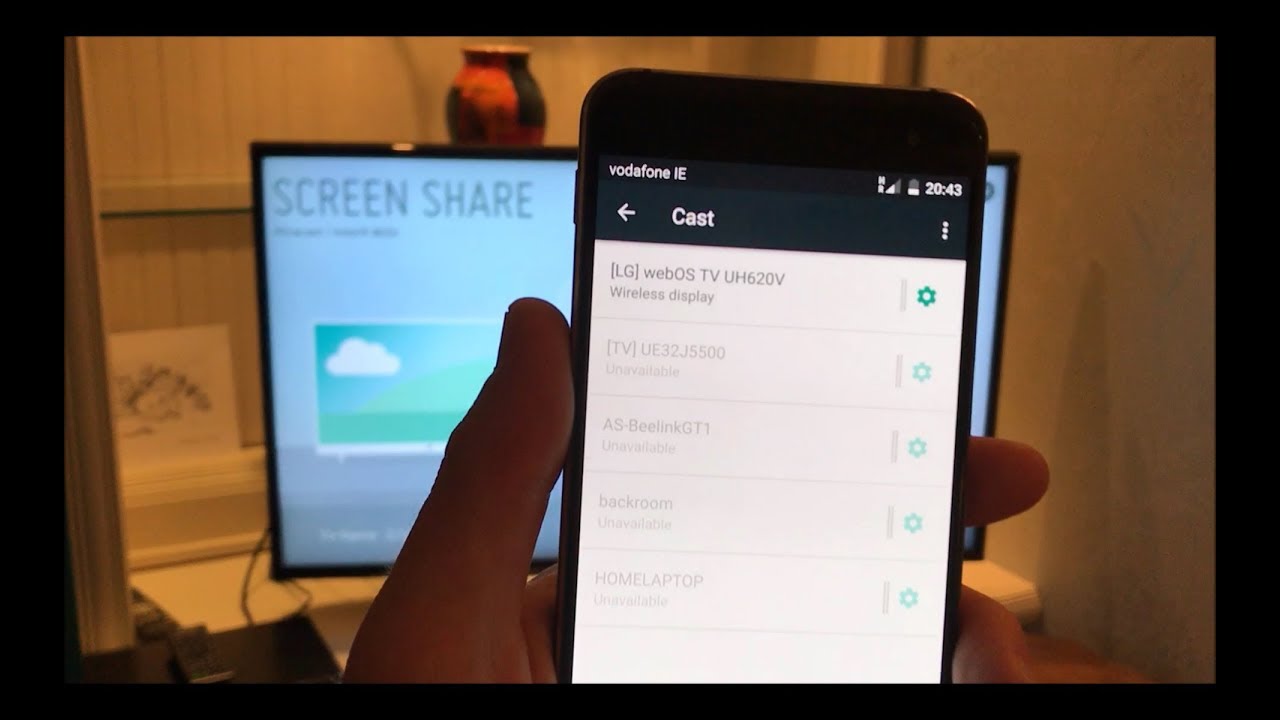Как вывести изображение с телефона на телевизор
Телевизоры уже давно перестали служить нам исключительно для просмотра телепередач центрального телевидения или местных провайдеров. Сейчас мы можем спокойно смотреть на них видео и фото с разных интернет-ресурсов, использовать, по сути, как большие мониторы для своих компьютеров. И в том числе можно транслировать экран телефона на телевизор.
Фото: Pixabay
Если у вас телевизор с функцией SMART TV, то проще ничего нет. Вам необходимо скачать соответствующее приложение на свой смартфон, подключить и телевизор, и телефон к одной Wi-Fi сети и дальше программа вам подскажет, на что нажать, чтобы дублировать экран телефона на телевизор. У каждого производителя, скорее всего, окажется свое приложение, предназначенное для этих целей. Например, у Samsung есть приложение SmartView, а в некоторых моделях телевизоров есть встроенная функция Screen Sharing.
С операционной системой Android на телефоне вы можете попробовать воспользоваться функцией «Трансляция», чтобы подключиться к своему SMART TV. Процесс похож на соединение по Bluetooth: в разделе «Подключенные устройства» найдите «Трансляции» и начните поиск своего девайса. В этом случае также важно, чтобы Wi-Fi-сеть была одна и та же.
Процесс похож на соединение по Bluetooth: в разделе «Подключенные устройства» найдите «Трансляции» и начните поиск своего девайса. В этом случае также важно, чтобы Wi-Fi-сеть была одна и та же.
Предположим, если ваш телевизор поддерживает только функцию Wi-Fi, воспользуйтесь приложением Miracast для Android. Активируйте поиск устройства кнопкой Connect, больше ничего не потребуется.
Если беспроводное подключение недоступно, ваш телевизор старой модели и поддерживает соединение только через кабель, вам необходимо будет приобрести кабель USB-С — HDMI. Может оказаться, что телевизор не имеет разъема под HDMI, тогда воспользуйтесь переходником с HDMI или VGA (или RCA).
Если вы хотите регулярно транслировать экран телефона на телевизор, имеет смысл приобрести умную приставку, которая поможет вам свободно выводить на телевизор все что угодно. Выбор таких гаджетов сейчас немаленький, убедитесь только, чтобы у вашего телевизора были подходящие к приставке выходы. Для соединения с телефоном также придется скачать подходящую программу.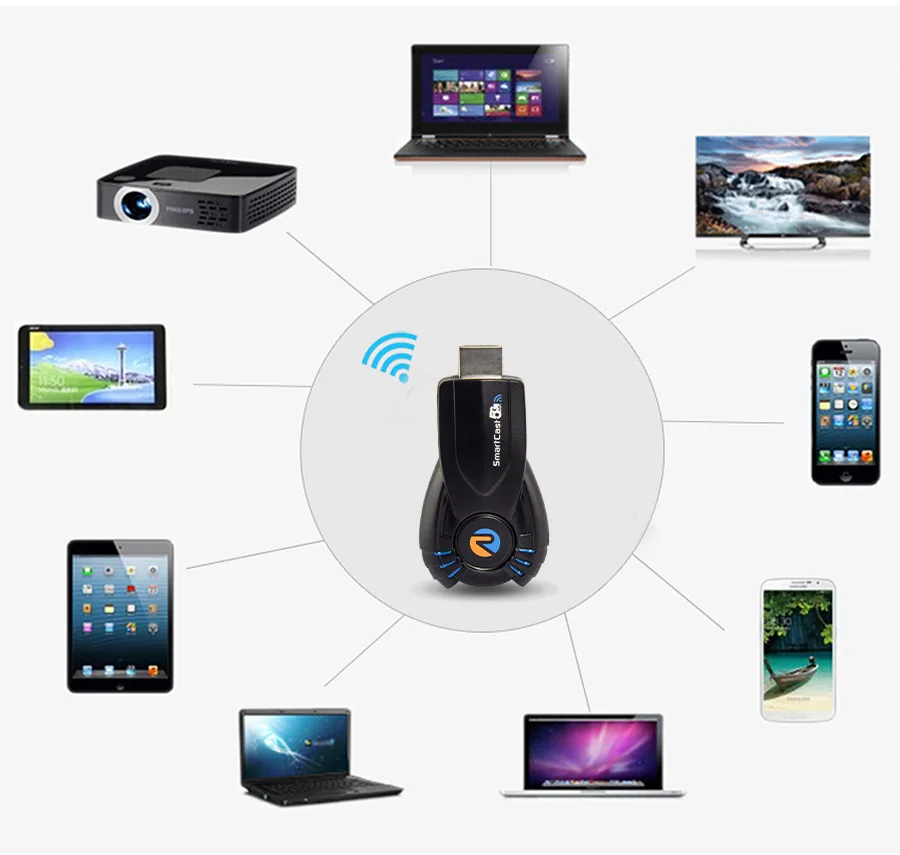 Либо воспользоваться встроенной, как в гаджетах Apple. Приобретя Apple TV, с помощью AirPlay вы сможете вывести на телевизор с вашего смартфона любое изображение.
Либо воспользоваться встроенной, как в гаджетах Apple. Приобретя Apple TV, с помощью AirPlay вы сможете вывести на телевизор с вашего смартфона любое изображение.
Давайте рассмотрим каждый способ более детально.
Способ №1. Как подключить смартфон к телевизору через USBСамый простой способ подключения, не требующий тонких настроек – это подключение через кабель USB.
Что потребуется:
- Кабель USB. Можно взять провод от зарядного устройства
- Телевизор с портом USB.
Пошаговая инструкция:
- Подключаем телефон через кабель
- Если не произошло автоматического подключения, тогда нажимаем на пульте телевизора кнопку “Источники” (Source)
- Затем выбираем USB
- Подтверждаем подключение на экране смартфона
Фото: Youtube
Этот интерфейс позволяет вывести экран телефона на телевизор в высоком разрешении с поддержкой цифровых аудиосигналов. Картинка передается более качественная. Но конечно, сам факт «привязки» к кабелю является несомненным недостатком.
Картинка передается более качественная. Но конечно, сам факт «привязки» к кабелю является несомненным недостатком.
Что потребуется:
- Телевизор с интерфейсом HDMI
- Кабель HDMI
- Переходник для смартфона с соответствующим (в зависимости от используемой модели ) интерфейсом
- Встроенный в смартфоне Медиа модуль MHL. Без него вывести изображение не получится
Фото: Youtube
Из существенных недостатков данного метода стоит отметить, что при звонке на смартфон, продолжить просмотр не удастся до тех пор пока звонок не будет завершен.
Пошаговая инструкция:
- Подключите адаптер к смартфону
- Подключите ЖК-панель кабелем к адаптеру
- Выберете в качестве источника подключения в меню «HDMI»
Бывает такое, что изображение все равно не появляется сразу, тогда необходимо изменить настройки разрешения экрана в настройках смартфона
Способ №3. Как подключить смартфон к телевизору через интерфейс DLNAЭтот цифровой интерфейс был создан специально, чтобы объединять в единую цифровую сеть различные устройства. Такие устройства могут объединяться в автоматическом режиме, находясь в домашней сети. Транслировать экран телефона на телевизор в данном случае поможет роутер с поддержкой DLNA.
Такие устройства могут объединяться в автоматическом режиме, находясь в домашней сети. Транслировать экран телефона на телевизор в данном случае поможет роутер с поддержкой DLNA.
Недостаток этого вида подключения в том, что стандарт поддерживает не все расширения видеофайлов.
Что потребуется:
- Телевизор с поддержкой DLNA
- Роутер с поддержкой DLNA
- Смартфон на базе Android
- Приложение DLNA, которое вы можете скачать на плей маркете
Фото: Youtube
Пошаговая инструкция:
- Убедитесь, что телефон и телевизор подключены к одной сети Wi-Fi
- Включите функцию DLNA в настройках вашего телевизора
- Скачайте приложение для трансляции медиафайлов из плеймаркет
Одно из популярных приложений BubbleUPnP for DLNA. С его помощью можно со своего смартфона проигрывать медиафайлы на ПК, ноутбуке, другом смартфоне или даже в облачном хранилище.
Этот протокол был разработан специально для устройств Apple и пришла на замену Apple AirTunes,в отличие от которого AirPlay теперь позволяет транслировать на совместимые с этой технологией устройства не только музыку, фотографии и видеофайлы.
Что потребуется:
- iPhone
- Любой телевизор
- Приставка Apple TV
Пошаговая инструкция:
- Убедится, что iPhone и приставка подключены к одной сети
- На iPhone зайти в настройки
- Выбрать «повтор экрана» и выбрать в списке «Apple TV»
Miracast еще один популярный интерфейс подключения, который был разработан на основе Wi-FI direct.
Преимущество этого метода подключения перед Airplay заключается в том, что непосредственная связь устройств между собой происходит без использования маршрутизатора беспроводной сети, то есть напрямую. Это позволяет без проблем транслировать объемные файлы в высоком разрешении.
Что потребуется:
Чтобы дублировать экран телефона на телевизор с помощью Miracast потребуется:
- Модуль передачи Miracast в смартфоне. Отметим, что у разных производителей он может называться по разному. Так например, у Samsung это Smart View, у Huawei и Honor – Huawei Share
- ЖК-панель с поддержкой Miracast
(На примере телефона Samsung A 20)
- Проведите пальцем сверху вниз, чтобы открыть панель быстрых настроек > нажмите на значок Smart View
- Выберите свое устройство из списка доступных устройств (в зависимости от устройства вам может потребоваться ввести PIN-код)
- Нажмите Начать во всплывающем сообщении
Еще один современный стандарт, позволяющий использовать беспроводное соединение между двумя устройствами без использования маршрутизаторов. А при первом подключение устройства способны сами определить, какое из них будет действовать как точка доступа.
Из существенных недостатков стоит отметить низкую скорость отправки файлов, поэтому такое сопряжение подойдет больше для передачи небольших файлов.
Что потребуется:
- Смартфон с функцией Wi-fi direct
- Телевизор с функцией Wi-fi direct
Пошаговая инструкция:
- Включить функцию wi-fi direct на вашем телевизоре
- Зайти в меню WI-fi — Wi-fi Direct вашего смартфона
- Выбрать в списке название телевизора
- Наслаждаться просмотром
Передача изображения с телефона на экран телевизора происходит с помощью популярной приставки от Google. Адаптер, который присоединяется к порту Hdmi, предназначенный для воспроизведения потокового контента с помощью Wi-Fi.
Что потребуется:
Фото: Youtube
Питание приставки можно подключить от как от розетки так и от свободного порта USB ЖК-панели
Пошаговая инструкция:
- Подключаем смартфон Wi-fi
- скачиваем приложение Google Home в плеймаркете
- После настройки приложения произойдет поиск устройства и сопряжение всех устройств
Фото: Youtube
Способ №8. Как подключить смартфон к телевизору через Tap View
Как подключить смартфон к телевизору через Tap ViewФункция Tap View — это новая функция в 2020 году на смартфонах Samsung.
Интересную функцию реализовала компания Samsung для своих устройств. Теперь достаточно прикоснуться смартфоном какой-либо части телевизора, чтобы между ними произошло сопряжение.
Что потребуется:
- Панель Samsung модели TU7000 и выше
- Смартфон Samsung последних моделей
Пошаговая инструкция:
- Проверьте, включена ли функция Smart View
- Откройте приложение SmartThings на смартфоне и зайдите в меню (три горизонтальные линии)
- Зайдите в Настройки
- Включите пункт «Переключить вид или звук»
- Поднесите телефон ближе к ЖК-панели или просто коснитесь его
- Нажмите «Разрешить» на экране смартфона
Как мы выяснили, на сегодняшний день существует множество способов подключения смартфона. Среди них как самые простые – через кабель, так и современные сопряжения через различные встроенные интерфейсы. Мы постарались охватить наиболее популярные из них, чтобы после прочтения вы точно знали как вывести изображение с телефона на телевизор и как «подружить» эти два устройства.
Мы постарались охватить наиболее популярные из них, чтобы после прочтения вы точно знали как вывести изображение с телефона на телевизор и как «подружить» эти два устройства.
Это тоже интересно:
Во время загрузки произошла ошибка.Как передать экран телефона на телевизор?
Если необходимо совсем коротко и быстро — можно использовать один из этих адаптеров (нажмите на ссылку): https://besprovodnoe.ru/catalog/samostoyatelnye-priyemniki-hd-video-so-zvukom/
Как показывают исследования, у подавляющего большинства жителей планеты уже есть смартфон или планшет, в котором мы храним наши фотографии, видео, любимые игры и закладки на интересные интернет страницы.
Совершенно резонно возникает вопрос: как посмотреть всё это на большом экране, телевизоре или проекторе, без лишних телодвижений? Иными словами, как подключить телефон через телевизор и отобразить экран телефона на телевизоре?
Сегодня попытаемся разобраться с имеющимися способами соединения смартфона с телевизором (планшета с монитором, компьютера с проектором).
Если нет возможности читать всю статью — переходите к выводам
Проводные решения
Самым банальным способом является подключение к телевизору через провод. Современные телевизоры и проекторы оборудованы портом HDMI, который сочетает в себе передачу качественного видео и цифрового звука:
Совет: если у телевизора, монитора или проектора нет HDMI, но есть VGA или RCA:
то для подключения смело можно использовать переходники с HDMI на VGA и с HDMI на RCA.
Обычным кабелем “папа-папа” тут не обойтись, нужен переходник от телефона на HDMI. У разных телефонов данный интерфейс реализован по разному, поэтому смотрите в Руководстве Пользователя или в интернете вашу конкретную модель, чтобы подобрать правильный переходник.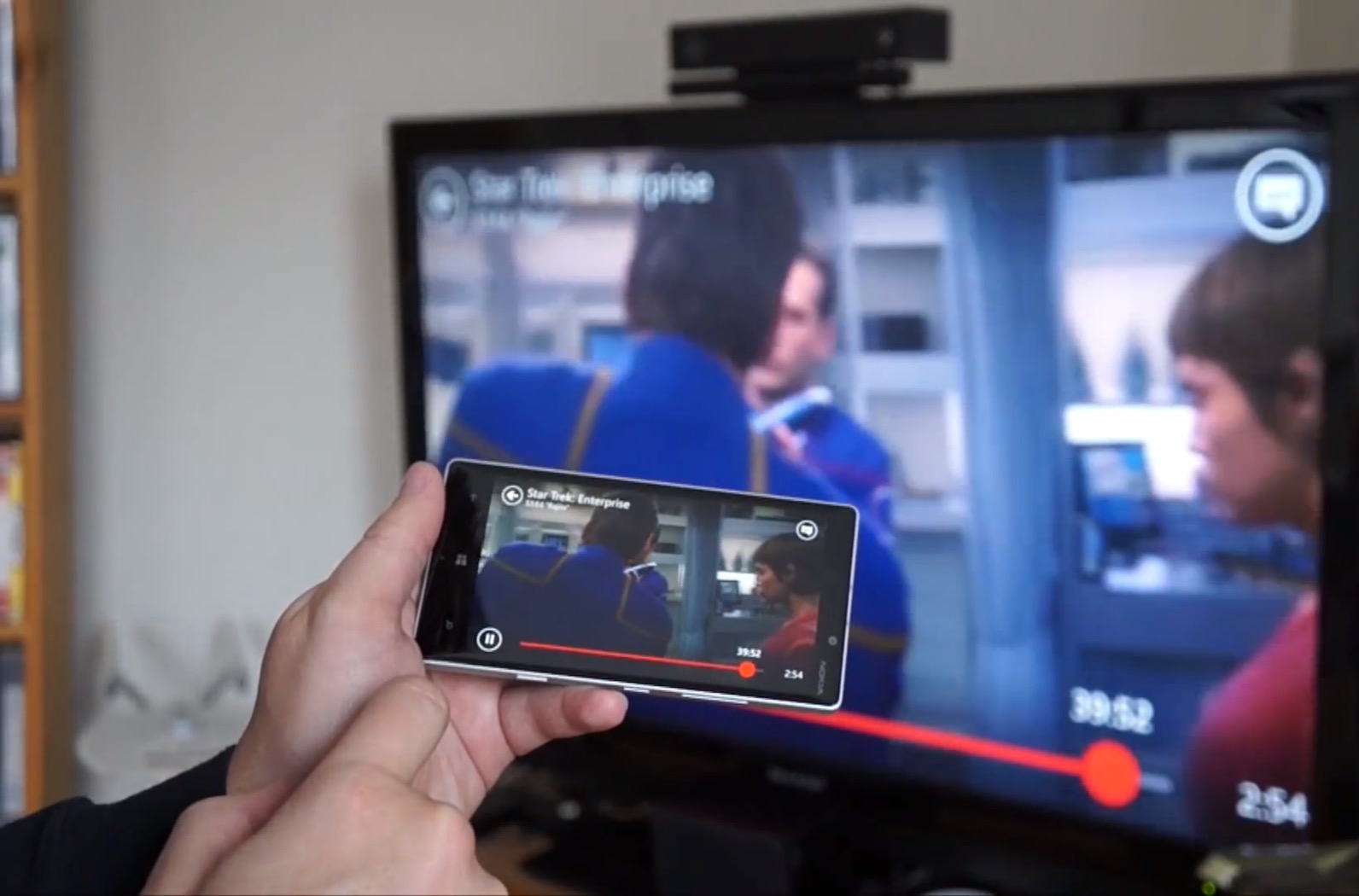
Для “яблочных” устройств разных поколений:
или
Для устройств на Android, в которых HDMI реализован через зарядный microUSB:
Беспроводные решения
Плавно переходим к теме поинтересней. Как отправить изображение со своего телефона или планшета на ТВ по воздуху?
Флешка
Это самый древний и довольно надёжный способ, правда, имеющий приличную долю ограничений:
Во-первых, и телефон и телевизор должны поддерживать подключение флешек по USB. Если с телевизором всё понятно, то для телефона, опять же, потребуются соответствующие переходники (как и в случае с выводом HDMI, для каждого конкретного бренда или даже модели — свой).
У андроид-устройств кабель для подключения флешки (и других USB) называется OTG-кабель.
На microUSB:
На miniUSB:
Для гаджетов компании Apple переходники выглядят так:
Постарше:
Поновее:
Необходимые файлы нужно скопировать с телефона на флешку а затем подключить её к телевизору. Или, если нет OTG-кабеля, скопировать сначала на компьютер, а потом уже перенести на флешку, которую, в свою очередь, подключить к ТВ.
Или, если нет OTG-кабеля, скопировать сначала на компьютер, а потом уже перенести на флешку, которую, в свою очередь, подключить к ТВ.
Вернёмся к ограничениям подключения: телевизор обязательно должен поддерживать тот формат файлов, который “выдаёт” телефон. Сведения о конкретно поддерживаемых форматах Вы можете почерпнуть в руководствах пользователя для имеющихся у Вас устройств.
Третье ограничение, видное уже по двум предыдущим пунктам — на большой экран смогут попасть только медиафайлы, то есть фото, видео и музыка. Стримить (транслировать) рабочий стол мобильного гаджета, равно как и вашу любимую игрушку или программу, увы, не получится…
Смарт-ТВ с функцией беспроводного экрана
Умные телевизоры потихоньку становятся частью нашей жизни, пусть пока и не в самом полном виде. Маркетинговый термин Smart-TV может очень сильно варьироваться в плане полноты функций, которые имеет в виду производитель. Для кого-то Смарт — это просто способность воспроизводить флешки (см.выше), а для кого-то — полноценная операционная система, как в компьютере, только в телевизоре.
Для кого-то Смарт — это просто способность воспроизводить флешки (см.выше), а для кого-то — полноценная операционная система, как в компьютере, только в телевизоре.
Как бы там ни было, нас интересует конкретная функция нашей “плазмы” — поддержка протокола miracast. Будьте внимательны, каждый производитель так и норовит назвать эту функцию по своему, вчитывайтесь в формулировки инструкции. И разумеется, телевизор должен быть с Wi-Fi. Также сразу оговорюсь, что этот протокол поддерживается только мобильными девайсами на Android начиная с версии 4.1.2 и компьютерами с Windows 8 и выше. Ещё поддержка есть в малораспространённой мобильной ОС Windows Phone начиная с 8-ой версии. Всем остальным — пропускаем этот пункт и идём в конец статьи.
Если, по заверению руководства к вашему экрану, в нём реализована функция беспроводной трансляции, она же — miracast, то смело активируем её пультом в меню телевизора, далее заходим в настройки телефона или планшета и ищем что-то типа “беспроводной экран” или “Wi-Fi Display”. Производители часто прячут эту функцию в глубинах меню или вообще скрывают от пользователя. Но если у Вас андроид версии 4.1.2 и новее, то можно воспользоваться специальными приложениями, которые “достают” менюшку беспроводного экрана из нутра операционки.
Производители часто прячут эту функцию в глубинах меню или вообще скрывают от пользователя. Но если у Вас андроид версии 4.1.2 и новее, то можно воспользоваться специальными приложениями, которые “достают” менюшку беспроводного экрана из нутра операционки.
На устройствах с Windows в настройках также будет пункт а-ля “беспроводной экран” в разделе “проекция”:
Поскольку miracast использует технологию Wi-Fi Direct, а та, в свою очередь, будет использовать общий адаптер и для интернета и для трансляции экрана, будьте готовы к возможным перебоям или с первым или со вторым, а в случае старенького смартфона, иногда и с обоими.
DLNA
Грех не упомянуть тут старейший сетевой протокол для передачи медиаданных на “умные” устройства. По функциональности сравним с “флешкой”, только работает по сети. Но не всегда. И не во всех случаях. И не со всеми устройствами. Поддерживается некоторыми телевизорами и медиаплеерами.
А для тех, кто хочет “мяса”, предлагаю обратить внимание на видеосендер, который реально умеет “заворачивать” любой HDMI в DLNA: ссылка.
Адаптеры беспроводного экрана от производителей
Производители смартфонов хотят заработать на Вас по-полной тоже не сидят на месте и, пользуясь своим брендом, активно продвигают дополнительные устройства, которые могут принимать трансляцию экрана от “родных” смартфонов и планшетов. Так Ваш не-смарт-ТВ может стать чуточку умнее.
Если говорить по “фруктовую” компанию, то в общем наплевать, смарт у Вас ТВ или нет, теперь он будет таковым! Вам предлагается приобрести устройство из линейки AppleTV, не всегда гуманное по цене, пусть и дизайненное в Калифорнии, но собранное, всё же, в Китае, ну да ничего. Устройство представляет собой приставку с HDMI для подключения к телевизору, доверху наполненную Эппл-сервисами, такими, как музыка, кино, сериалы напрокат, что на постсоветском пространстве, УВЫ, либо не работает либо не используется, когда “у меня, вон, на винте 5 терабайт свежих HD BD-рипов, а главное — бесплатно!”.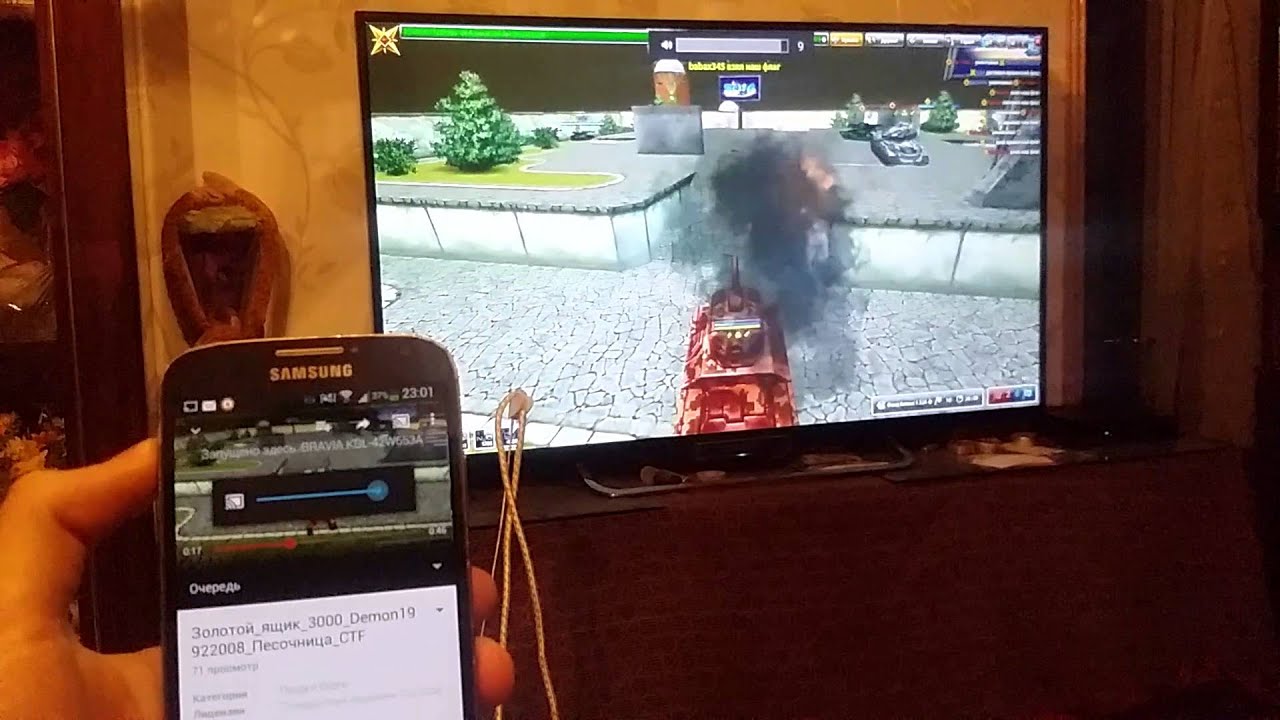
Внешние адаптеры miracast (протокол, о котором говорилось выше, в пункте о Смарт-ТВ) производят несколько именитых брендов, самый известный из которых — Microsoft. Устройство также подключается к ТВ по HDMI и несёт лишь одну функцию — принимать экран от смартфонов, планшетов, компьютеров:
Есть ещё приставка от Google, работает по протоколу chromecast / google cast, но тут говорить особо не о чем, поддержка трансляций доступна только в Android и только в некоторых приложениях, в которых создатели решили её добавить. На практике данный стандарт практически “мёртв”.
Универсальный беспроводной метод для всех смартфонов, планшетов и компьютеров.
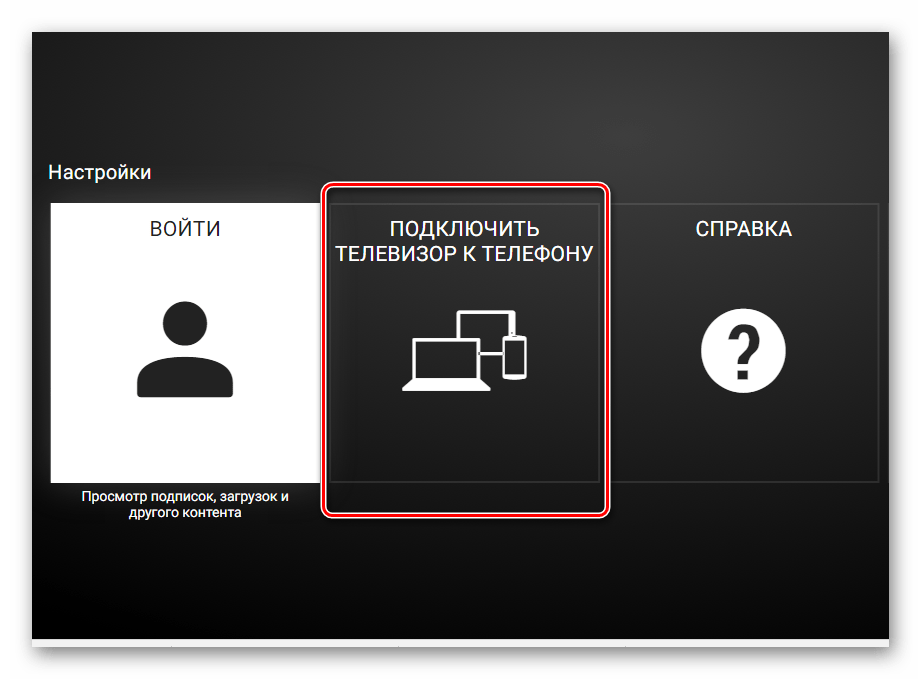
Признаться, когда мы включили этого малыша, то все вздохнули с облегчением: “Наконец-то проблемы всех переговорных и конференц-залов решены!”. И это действительно близко к правде:
Девайс, имея совсем малый размер, сравнимый с флешкой, подключается к любому телевизору, монитору или проектору по HDMI (напомню, если нет HDMI, то можно подключить через переходники: с HDMI на VGA и с HDMI на RCA), имеет встроенный Wi-Fi модуль с внешней антенной, может подсоединяться к существующей Wi-Fi сети и работать через неё, периодически получая по интернету
Поддерживает полностью и Airplay и Miracast и DLNA, а также универсальный протокол и-зи-каст. То есть любой ваш девайс (в том числе и компьютер на Windows, MacOS, Linux) сможет транслировать рабочий стол на большой экран! Не говоря уже о возможности работы через DLNA.
Запуск «с нуля» происходит практически мгновенно! Теперь весь “зоопарк” ваших устройств сможет стримить содержимое экрана или веб-страницы на телевизор, монитор или проектор.
Трансляция может вестить как напрямую, с соединением типа “точка-точка”, так и через вашу домашнюю сеть. При том и в первом и во втором случае соединение с интернетом сохраняется!
Поскольку донгл (именно так принято называть подключаемые к ТВ устройства размером примерно с флешку) способен работать через “материнскую” сеть, по стандартному IP-протоколу, то транслировать можно хоть с другого конца земли, через интернет: например, через технологию виртуальной частной сети.
Для корпоративных пользователей есть возможность просматривать настройки устройства через Web-интерфейс, даже видеть слайды из транслируемого экрана прямо на Web-странице и-зи-каста.
Ещё можно настроить автоматический режим работы устройства, когда оно вообще без участия смартфона или компьютера подсоединяется к определённому каналу в интернете и начинает показ. Очень удобно использовать в качестве “заглушки”, эдакая динамичная заставка на ваши экраны.
Цена у устройства вполне демократична для его широкого функционала. Ознакомится с ним поближе и посмотреть видеообзор можно по этой ссылке.
На сегодня это практически все методы, которые позволяют соединить телефон с телевизором. Впрочем, для самостоятельного изучения можно упомянуть ещё пару протоколов, направленных на трансляции на удалённый экран, но не получивших широкого распространения: это Airtame (с непомерно дорогим приёмником) и MirrorOp, некогда популярный протокол, но сейчас довольно мало используемый в серверах презентаций.
Как транслировать видео с телефона на телевизор или компьютер?
Существует большое количество способов, которые позволяют передавать изображение с экрана смартфона на телевизор или компьютер. В большей степени все зависит от модели телефона и телевизора. Разделим нашу статью на несколько частей.
В начале рассмотрим вопрос, который пользователи чаще всего задают нам: «как посмотреть видео с телефона на телевизоре?»
Для решения этого вопроса существует несколько способов, которые способен выполнить любой человек, с минимальными знаниями в этой области. Результат будет заключаться от возможностей смартфона и телевизора. В одном случае, Вы подключаете смартфон как флэш-карту по сети или usb-кабелю и затем уже выбираете в интерфейсе телевизора интересующие Вас файлы для просмотра. В другом случае, при наличии функциональных возможностей смартфона и телевизора, передача изображения на экран телевизора осуществляется в режиме «онлайн». Такой опцион будет полезен для любителей поиграть в игры или посмотреть видео на большой диагонали.
Результат будет заключаться от возможностей смартфона и телевизора. В одном случае, Вы подключаете смартфон как флэш-карту по сети или usb-кабелю и затем уже выбираете в интерфейсе телевизора интересующие Вас файлы для просмотра. В другом случае, при наличии функциональных возможностей смартфона и телевизора, передача изображения на экран телевизора осуществляется в режиме «онлайн». Такой опцион будет полезен для любителей поиграть в игры или посмотреть видео на большой диагонали.
Miracast или AirPlay (Беспроводной монитор)
Это беспроводные технологии, которые осуществляют передачу изображения экрана смартфона на телевизоры с функцией Smart TV. Передача информации происходит за счет прямого соединения смартфона и телевизора, без роутеров и маршрутизаторов. Также на телефонах от фирмы Sony и Samsung, беспроводная технология передачи изображения экрана называется – Screen Mirroring и Mirror Link.
На примере смартфона, который работает на базе Android 6.0 (Meizu MX4), откройте настройки смартфона, перейдите в меню «Дисплей» — «Беспроводной монитор».
Произойдет поиск устройств в радиусе действия беспроводной сети смартфона и телевизора. Выберите доступный для связи интерфейс подключения, и произойдет трансляция изображения экрана смартфона на телевизор.
Функция позволяет сопрягать устройства в сети Wi-Fi (домашней сети) и осуществлять просмотр файлов в режиме слайд-шоу. Использовать такой вид связи целесообразно, если Ваш телевизор не имеет функции SmartTV, но подключен к приставке AppleTV, DuneHD и др.
Обращаем Ваше внимание, в способе связи смартфона и телевизора по DLNA, невозможно транслировать изображение в режиме «онлайн» на телевизоры, у которых отсутствует функция SmartTV. Для всех остальных, передача изображения в реальном времени – осуществима.
Советуем Вам воспользоваться специально разработанным приложением, которое облегчит процесс настройки передачи данных.Для iOS – iMediaShare, для Android – BubbleUpnP.
Micro-HDMI-HDMI
Одним из самых простых способов, с помощью которого можно подключить смартфон к телевизору, является USB-HDMI кабель. В этом случае на смартфоне должен присутствовать разъем micro-HDMI, а на телевизоре свободный HDMI вход. Если по техническим характеристикам Ваш смартфон не имеет микро-HDMI порта, в таком случае рекомендуем Вам воспользоваться переходником (конвертером) micro-USB-HDMI.
USB или как подключить смартфон к телевизору через USB-кабель?
Как правило, современные поколения телевизоров, имеют порты USB для подключения носителей или устройств передачи данных. Если такой интерфейс присутствует и на Вашем телевизоре, то Вы без проблем можете осуществлять просмотр фотографий и видео со смартфона в режиме USB-накопителя.
Заключение
В рамках статьи мы рассмотрели наиболее популярные способы подключения смартфона к телевизору и передача изображения с экрана на экран в режиме реального времени. Данные решения имеют универсальный характер и подходят к наиболее востребованным моделям смартфонов и телевизоров, таким как iPhone, Samsung, Sony, Meizu и другие. Для облегчения понимания процесса сопряжения телевизора и смартфона, предлагаем Вам воспользоваться блок-схемой, которая приведена ниже.
Данные решения имеют универсальный характер и подходят к наиболее востребованным моделям смартфонов и телевизоров, таким как iPhone, Samsung, Sony, Meizu и другие. Для облегчения понимания процесса сопряжения телевизора и смартфона, предлагаем Вам воспользоваться блок-схемой, которая приведена ниже.
Как дублировать изображение со смартфона Samsung на телевизор
Подключив мобильное устройство Samsung к телевизору Samsung Smart TV, вы можете вывести свои любимые фотографии, видео, презентации и игры на большой экран.
Прежде чем выполнять приведенные ниже рекомендации, проверьте, обновлено ли программное обеспечение вашего устройства до последней версии.
Подключение через Smart View
Выполните следующие действия, чтобы передать изображение с помощью Smart View.
- Проведите сверху вниз, чтобы открыть панель быстрых настроек > нажмите на значок Smart View.

- Выберите свой телевизор из списка доступных устройств (может потребоваться ввести PIN-код).
- Нажмите «Начать» во всплывающем сообщении.
Если изображение на телевизоре уменьшено, вы можете изменить соотношение сторон.
- Откройте Smart View > нажмите «Опции» (три вертикальных точки).
- Нажмите «Настройки» > «Пропорции экрана телефона».
- Выберите «Во весь экран» на подключенном устройстве, чтобы сделать его полноэкранным.
Если вы хотите переключаться на полный экран всякий раз, когда Smart View отображает экран вашего телефона, вы можете запомнить эту настройку. Обратите внимание, что это может привести к перезапуску некоторых приложений.
- Мобильный телефон и телевизор должны быть подключены к одному и тому же Wi-Fi.
- Проверьте, разрешен ли доступ к Smart View на телевизоре («Настройки» > «Общие» > «Диспетчер внешних устройств» > «Диспетчер подключения» > «Уведомление о доступе»).

Tap View — это новая функция, позволяющая в одно касание отображать экран смартфона на телевизоре.
Настройки должны быть выполнены заранее: проверьте, включена ли функция Smart View телевизора («Настройки» > «Общие» > «Диспетчер внешних устройств» > «Диспетчер подключения» > «Уведомление о доступе»).
Настройка функции Tap View на вашем устройстве
- Откройте приложение SmartThings на своем телефоне и коснитесь значка меню (три горизонтальные линии).
- Коснитесь значка «Настройки» > включите пункт «Переключить вид или звук».
- Поднесите телефон ближе к телевизору, а затем нажмите «Разрешить» на экране телефона.
- Чтобы использовать функцию Tap View, обновите приложение SmartThings до версии 1.745 или выше. Его можно скачать из Google Play
Store или Apple App Store.

- При трансляции экрана смартфона на телевизор, режим энергосбережения должен быть отключен.
- Включите приложение SmartThings и выберите ТВ.
- Нажмите на «Опции» (три вертикальные точки) > нажмите Mirror Screen (Smart View).
- Нажмите «Начать».
- Подключите кабель DeX или кабель USB-C-HDMI к соответствующему адаптеру.
- Подключите другой конец кабеля к порту телевизора.
- Подключите адаптер HDMI к USB-порту вашего устройства.
- Нажмите на уведомление о дублировании экрана на панели уведомлений.
- Следуйте инструкциям на экране, чтобы завершить настройку вашего устройства.
Примечание: дублирование экрана запускается на некоторых моделях автоматически.
Примечание: скриншоты устройства и меню могут отличаться в зависимости от модели устройства и версии ПО.
7 способов подключить телефон к телевизору
1. Как подключить телефон к телевизору через USB
- Какой телефон подойдёт: Android-смартфон, обычный мобильный телефон.
- Какой телевизор подойдёт: любой с USB-портом.
- Что ещё понадобится: USB-кабель.
Самый простой способ подключения, позволяющий использовать мобильное устройство как флеш-накопитель. Правда, воспроизвести получится лишь хранящиеся в памяти телефона медиафайлы: фото, видео и аудио.
Что делать
1. Соедините телевизор с телефоном при помощи USB-кабеля.
howyoutube.ru2. Выберите на телевизоре в качестве источника сигнала (Source) USB-порт.
tehnopomosh.com3. При необходимости подтвердите режим подключения на телефоне.
crabo.ru4. На большом экране отобразится структура папок или список файлов, которые просканировал и распознал телевизор. Что именно вы увидите, будет зависеть от модели устройства.
citilink.ru5.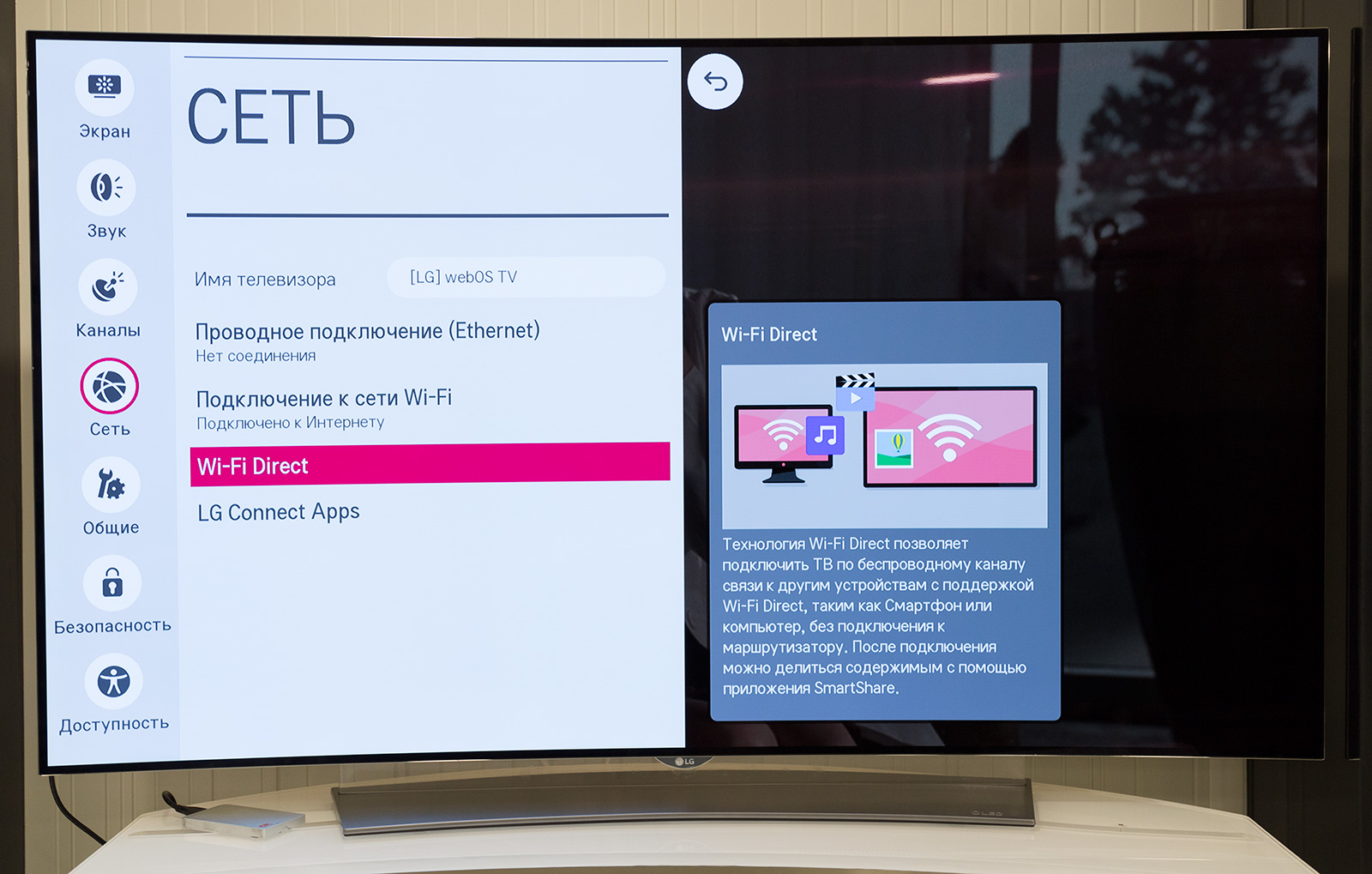 Используйте пульт для навигации и просмотра.
Используйте пульт для навигации и просмотра.
2. Как подключить телефон к телевизору через HDMI
YouTube-канал Mac Time
- Какой телефон подойдёт: Android-смартфон, iPhone.
- Какой телевизор подойдёт: любой с HDMI-разъёмом.
- Что ещё понадобится: совместимый с телефоном HDMI-кабель или адаптер.
Этот вариант позволяет использовать телевизор в качестве внешнего дисплея во время игр, просмотра фильмов и сёрфинга в интернете. Картинка с мобильного устройства зеркалируется, то есть на ТВ отображается всё, что происходит на экране смартфона.
В зависимости от разъёма телефона для подключения понадобится соответствующий адаптер или кабель. С одной стороны на нём будет HDMI-разъём, а с другой — microUSB, Lightning или USB-C. В режиме трансляции изображения устройство быстро разряжается, поэтому обычно на адаптерах есть разъём для подключения зарядки.
Перед покупкой адаптера для USB-C убедитесь, что ваш смартфон поддерживает вывод изображения.
Что делать
- Соедините совместимым кабелем смартфон и телевизор. Если используете адаптер, вставьте его в гаджет и уже к нему подключите обычный HDMI-кабель от телевизора.
- Выберите в качестве источника сигнала на ТВ соответствующий разъём HDMI.
- Изображение автоматически появится на телевизоре. Если этого не произойдёт, откройте настройки смартфона и измените разрешение экрана.
3. Как подключить телефон к телевизору через Wi-Fi Direct
- Какой телефон подойдёт: Android-смартфон.
- Какой телевизор подойдёт: с поддержкой Wi-Fi Direct.
- Что ещё понадобится: ничего.
Беспроводное подключение, при котором мобильное устройство и совместимый телевизор соединяются по Wi-Fi напрямую, без участия роутера. ТВ в этом случае выступает в роли точки доступа, к которой подключается смартфон. И вы можете передавать на большой экран медиафайлы, используя стандартное меню «Отправить».
Что делать
- Откройте на ТВ настройки сети и включите функцию Wi-Fi Direct.

- На смартфоне перейдите в «Настройки» → «Беспроводные сети» → Wi-Fi → Wi-Fi Direct.
- После сканирования доступных устройств выберите свой телевизор.
- Используйте меню «Отправить» на смартфоне для передачи фото, видео и аудио на ТВ.
4. Как подключить телефон к телевизору через DLNA
- Какой телефон подойдёт: Android-смартфон.
- Какой телевизор подойдёт: любой с поддержкой DLNA.
- Что ещё понадобится: ничего.
На этот раз соединение происходит через роутер. При этом телевизор может подключаться к домашней сети кабелем, а смартфон — по Wi-Fi.
Возможности DLNA позволяют просматривать на большом экране медиафайлы из памяти мобильного устройства.
Что делать
- Убедитесь, что ТВ и смартфон подключены к одной и той же сети.
- Активируйте функцию DLNA в настройках телевизора.
- Запустите стандартную галерею Android и откройте нужный медиафайл.
- Перейдите в «Меню» → «Выбрать проигрыватель» и кликните по названию своего ТВ в списке.

- Для расширенных настроек и трансляции файлов из других программ установите приложение-медиасервер из Google Play. Например, популярное BubbleUPnP.
5. Как подключить телефон к телевизору через AirPlay
YouTube-канал Mac Time
- Какой телефон подойдёт: iPhone.
- Какой телевизор подойдёт: любой.
- Что понадобится: Apple TV.
Это самый удобный способ подключить iPhone к телевизору с медиаприставкой Apple. Фирменная функция AirPlay обеспечивает передачу контента на Apple TV по воздуху. И вы можете проводить презентации, играть, просматривать фото и видео.
Что делать
- Убедитесь, что iPhone и Apple TV подключены к одной и той же сети.
- Откройте «Пункт управления» на смартфоне и нажмите кнопку «Повтор экрана».
- Выберите Apple TV из списка.
6. Как подключить телефон к телевизору через Miracast
YouTube-канал MihrumTV
- Какой телефон подойдёт: Android-смартфон.

- Какой телевизор подойдёт: любой с поддержкой Miracast.
- Что ещё понадобится: ничего или специальный адаптер.
Технология Miracast тоже предназначена для зеркалирования экрана мобильных устройств на ТВ и работает аналогично AirPlay. На Smart TV она поддерживается из коробки. А с помощью специального адаптера её можно добавить в любой телевизор с портом HDMI.
Что делать, если у вас Smart TV
- Откройте настройки сети на телевизоре и включите Miracast.
- На смартфоне перейдите в «Настройки» → «Экран» → «Беспроводной монитор» и включите функцию.
- Выберите телевизор в списке найденных Miracast-устройств.
- Изображение со смартфона появится на экране ТВ сразу после подключения.
Что делать, если нужен адаптер
- Купите совместимый адаптер. Желательно выбирать универсальные модели с поддержкой Miracast, Chromecast и AirPlay.
- Вставьте адаптер в HDMI-порт. Если требуется, подключите к нему питание с помощью USB-кабеля.

- Выберите на телевизоре HDMI-разъём, к которому подключён адаптер.
- Скачайте приложение по QR-коду на экране и подключитесь через него.
- Или используйте стандартную функцию Android, активировав её в меню «Настройки» → «Экран» → «Беспроводной монитор».
7. Как подключить телефон к телевизору через Chromecast
YouTube-канал Google Chrome
- Какой телефон подойдёт: Android-смартфон, iPhone.
- Какой телевизор подойдёт: любой.
- Что ещё понадобится: приставка Chromecast.
И ещё одна технология беспроводной трансляции медиаконтента, но уже от Google. Для её использования нужна фирменная приставка, которая подключается к любому телевизору через HDMI-разъём.
После этого можно просматривать видео из галереи и различных приложений, а также играть и проводить презентации, отзеркаливая экран мобильного устройства. Существует обычная версия с разрешением Full HD и более дорогая с поддержкой 4К.
Что делать
- Купите Google Chromecast.

- Вставьте приставку в HDMI-разъём телевизора и подключите USB-кабель для питания.
- Переключитесь на HDMI-порт приставки и подключите её к сети Wi-Fi.
- Скачайте на смартфон приложение Google Home для Android или iOS.
- Откройте приложение и проведите первичную настройку, войдя с помощью своего аккаунта Google.
- Запустите контент в совместимом приложении, нажмите иконку трансляции и выберите Chromecast-устройство из списка.
Какой способ подключения выбрать
USB, DLNA и Wi-Fi Direct морально устарели, но их можно использовать как запасные варианты. Сейчас актуальными являются подключение по кабелю HDMI либо беспроводным способом через Miracast, Chromecast или AirPlay. Какой из них выбрать, зависит от вашего смартфона и телевизора.
Если у вас Android-смартфон и Smart TV, просто подключайтесь через Miracast. Если телевизор обычный, купите адаптер Miracast, приставку Google Chromecast или совместимый HDMI-кабель. Запасные варианты — USB-кабель, DLNA или Wi-Fi Direct.
Если у вас iPhone, купите Apple TV, универсальный адаптер с поддержкой Miracast и AirPlay или цифровой адаптер Lightning — HDMI.
Лайфхакер может получать комиссию от покупки товаров, представленных в публикации.
Читайте также 📺🧐📲
Как легко подключить свой телефон к телевизору
Подключить смартфон к телевизору довольно просто. Делается это несколькими способами, при помощи USB-соединения, HDMI-кабеля, специальных переходников, Bluetooth или WI-FI.Давайте рассмотрим каждый вариант подробнее.
Подключение через HDMI
Это один из самых простых способов, который позволяет транслировать с телефона на телевизор полностью все действия. А это значит, что можно будет не только смотреть личные фото, но и видео с ютюба, картинки с Инстаграма или даже поиграть в онлайн игру.
Важно, чтобы ваша модель смартфона имела HDMI-разъем. Визуально он мало отличается от USB, потому не перепутайте!
Что нужно сделать:
Присоедините телефон к телевизору кабелем.
Нажмите на пульте Sourse и потом в меню — HDMI.
Дальше произойдет автоматическая настройка, изображение с мобильного появится на ТВ.
Если же изображение не появилось, то советуем в настройках смартфона изменить разрешение экрана – это должно решить проблему.
Такое подключение дает хорошее качество картинки, причем конкретные ее параметры будут зависеть от вашего телефона и матрицы телевизора.
Подключение через «тюльпаны»
Для очень старых телевизоров, без USB, HDMI портов и поддержки Wi-Fi, доступен вариант подключения через RCA-выходы. Играть в игры или развлекаться в Интернете, конечно, не получится, но без проблем просмотрите фото или даже локальный видео-файлы.
Подключение происходит элементарно:
Вставьте провода «тюльпаны» в подходящие входы телевизора (они обычно совпадают по цвету).
Второй конец провода подключите к телефону.
Обратите внимание: для подключения нужно использовать microUSB – RCA провод.
Подключение к телевизору через USB-кабель
Рассматривая именно этот вид подключения, учитывайте, что мобильное устройство будет фактически работать как флешка. Вы сможете полюбоваться фото на телевизионном экране или воспроизвести отдельные медиа файлы, но только если они хранятся на вашем телефоне.
Что нужно сделать:
Подсоедините телевизор к питанию.
Возьмите USB шнур и подключите к порту ТВ.
Подключите смартфон ко второму разъему кабеля.
Экран вашего телефона покажет запрос о выборе параметров по USB. Выберите режим накопителя.
На пульте дистанционного управления телевизора выберите USB-адаптер. Обычно для этого следует нажать кнопку Sourse и дальше — USB.
Дополнительная приятность – при данном варианте подключения ваш мобильный заодно и подзарядится.
Подключение через MHL
Если вам требуется не только открывать файлы с вашего смартфона, но и «бродить» по Интернету, то стоит потратиться на MHL-адаптер или MHL-провод.
Причем, если телевизор работает с MHL технологией, то вам достаточно будет кабеля. А если нет – то тогда уже потребуется адаптер.
Как подключить телефон к телевизору по кабелю:
Соедините оба аппарата кабелем;
Зайдите в настройки телевизора, найдите источники сигнала и там выберите HDMI (MHL).
Подключение через адаптер в целом схоже:
Вставьте в смартфон тот конец адаптера, который поменьше (microUSB).
Штекер MHL, который большего размера, подключите к ТВ в HDMI порт.
Шнур питания адаптера вставьте в розетку.
В меню ТВ выберите «Автоматическое изменение входа MHL» и настройку Включено.
Подсоединение к телевизору через SlimPort
Трансляция через Slimport с телефона на телевизор скорее всего интересна тем, у кого имеются старые модели телефонов с ОС Андроид. Существенных отличий от MHL обычный пользователь не ощутит. Единственный минус, что в Slimport ваш телефон не получает заряда батареи. Однако на самом адаптере имеется порт micro-USB, в него можно подключить зарядку. Обязательным условием при данном способе подключения является наличие переходника microUSB-HDMI.
Что нужно сделать:
Присоедините кабель HDMI к переходнику и телевизору.
Затем подсоедините переходник к смартфону.
При помощи пульта ТВ выберите как источник сигнала HDMI.
Связь через Lightning
Как владельцам устройств марки Apple со специфическим разъемом Lightning транслировать экран телефона на телевизор? Они тоже могут приобрести соответствующий переходник.
Чаще всего используют AV-адаптер Lightning (в идеале от Apple) в связке с HDMI кабелем. Такой вариант отлично подходит для всех айфонов.
Что нужно сделать:
Подключите переходник в соответствующие разъемы смартфона.
В другой конец переходника вставьте кабель HDMI.
И свободный конец кабеля подсоедините к телевизору.
Плюс описанного выше способа в том, что изображение будет воспроизводиться почти без задержки. А в качестве монитора можно подключить даже проектор.
Подключение через WI-FI
Этот способ хорош тем, что не нужно подключать никакие провода, не потребуется разбираться в какой порт их вставить. Но важно, чтобы производитель встроил в телевизор WI-FI модуль. Потому данный вариант подключения не подойдет владельцам устаревших моделей ТВ.
Подключившись по WI-FI, можно передавать изображения на дисплей, просматривать фильмы и видео, запускать видеоигры, прослушивать музыку.
Что нужно сделать:
На телефоне откройте настройки и выберите там параметры беспроводного подключения.
Активируйте WI-FI Direct.
Откройте настройки ТВ, пункт «Сеть» и тоже включите Direct.
Если у вас нет такой опции – значит, этот вариант подключения не подходит, поскольку ваш телевизор не работает с wi-fi.
Дальше на экране должен появится запуск сканирования, а затем — список доступных девайсов для синхронизации.
Найдите в списке название вашего смартфона.
На мобильный поступит запрос – подтвердите соединение.
Подключение через Miracast
Владельцам бюджетных моделей голубых экранов, в которых нет WI-Fi, не стоит расстраиваться. Существуют специальные адаптеры, которые помогают на довольно высокой скорости передавать информацию с телефона на телевизор.
Такая технология как Miracast, позволяет соединить устройства напрямую без маршрутизатора. Но важно помнить, что Android поддерживает указанную технологию только от версии 4.2, а начиная с 8.1. и Windows Phone.
Что нужно сделать:
В вашем ТВ присоедините адаптер Miracast в HDMI-разъем.
Подключите к нему через USB питание.
На ТВ выберите HDMI. После этого появятся свойства подключения.
В телефоне задайте трансляцию изображения.
Подключите беспроводную сеть адаптера.
Bluetooth-подключение
Еще один удобный вид подключения без использования проводов. К сожалению не все даже современные телевизоры имеют «родной» Bluetooth. Но не стоит отчаиваться, ведь в наше время есть решение этой задачи. К примеру, ресиверы с возможностью принимать звук по Bluetooth и передавать на колонку или наушники. А трансмиттер принимает звук через кабель, после передает через беспроводную связь.
Для соединения телефона с телевизором через Bluetooth, проделываем такие действия:
Убедитесь, что ваш ТВ имеет такую функцию.
Если таковой нет, то подключите через USB порт адаптер, имеющий Bluetooth.
Установите на смартфон приложение синхронизации устройств.
В настройках вашего телевизора включите Bluetooth. В ином случае подключите адаптер к USB.
Для соединения устройств, запустите приложение в телефоне.
DLNA-коннект
Метод не требующий проводов, но подходит только для Андроид. DLNA — это технология с набором стандартов для создания домашней цифровой сети. Приобретая донглмедиаплеер DNLA, вы получаете возможность передавать с телефона видео, аудио и фото.
Что нужно сделать:
Подключите его к вашему телевизору.
Установите на смартфон приложение BubbleuPnP.
После запуска, включите WI-FI и подключитесь к вашему донглмедиаплееру.
Надеемся, наша статья была полезной и вы теперь точно знаете, как подключить ваш смартфон к телевизору. А если вам нужен хороший мобильный, то посетите наш интернет-магазин. Вот увидите, наши товары подключаются к ТВ строго в соответствии с инструкцией и без малейших задержек. 😉
Как Подключить Телефон Android к Телевизору по WiFi Для Просмотра Фильмов и Трансляции Видео на Samsung и LG?
Сегодня я наглядно покажу, как подключить телефон на Android к телевизору по WiFi, чтобы транслировать изображение и передавать видео на большой монитор Смарт ТВ. Это удобно для просмотра фильмов, а также для игр, так как планшет или смартфон превращается в подобие игровой консоли, а ТВ используется в качестве экрана. Данная инструкция подойдет для подключения любого телефона на Андроиде, в том числе Самсунг, Хуавей, Хонор и Редми, к телевизору Smart TV любой марки — от Samsung и LG до Philips, Sony, Xiaomi, Dexp, Haier и остальных.
Способы подключения телефона к телевизору
Как всегда, сначала необходимо определиться, для чего именно вам нужно подключить смартфон к телевизору.
- Вы хотите воспроизвести файлы, записанные в память телефона (музыку, фильмы, фото) на экране ТВ, или транслировать экран смартфона на телевизор, превращая его тем самым в дополнительный монитор?
- Второе, что необходимо понять, это каким образом будет производиться соединение Андроид телефона с ТВ (или Smart TV приставкой) — по кабелю или без проводов по WiFi?
В зависимости от цели будет выбирать один из следующих способов:
- По кабелю USB — подходит на тот случай, если вам нужно подключить телефон к ТВ в качестве внешнего диска и видеть на мониторе все файлы, доступные для прочтения.
- Через провод HDMI — используется для второго варианта, чтобы дублировать экран смартфона на телевизор
- С помощью сервера DLNA — суть заключается в том, что на смартфон устанавливается приложение, которое превращает его в медиа-сервер для раздачи файлов по WiFi. После чего к нему можно подключиться с любого устройства из локальной сети, в том числе и телевизора.
- По технологии MiraCast — универсальный беспроводной способ, который подходит как для трансляции фильмов, так и клонирования экрана на ТВ
Как смотреть фильмы с телефона Android на телевизоре Smart TV по WiFi?
Далее в этой статье я буду подробно разбирать именно беспроводные способы подключения смартфона к телевизору или ТВ приставке для просмотра фильмов, видео или фото. По сути, у нас есть два варианта транслировать видео с телефона на телевизор — по DLNA или через MiraCast. Отличие между ними в том, что по DLNA можно только воспроизводить файлы, которые записаны на смартфоне — видео, фото или музыку. По Miracast плюс к этому также есть возможность дублировать экран смартфона на монитор телевизора. Давайте рассмотрим каждую из этих технологий подробнее.
Для того, чтобы передать с телефона Android и воспроизвести на телевизоре Смарт ТВ записанные медиа файлы, необходимо соблюсти несколько условий:
- Оба устройства должны быть подключены к одному WiFi роутеру
- Телевизор со Смарт ТВ и телефон должны поддерживать стандарт DLNA или Miracast (для Apple — AirPlay)
Подключение телефона к телевизору через WiFi адаптер Миракаст
Итак, прежде всего нам нужен ТВ с поддержкой миракаст.
- Если у вас модель со Smart TV, то скорее всего он уже встроена сразу «из коробки». Узнать об этом можно из технической информации о вашем телевизоре
- Если нет, то нужно подсоединить к ТВ адаптер MiraScreen (Miracast, AnyCast, ChromeCast, AnyView, ScreenShare), который поддерживается абсолютно любым телевизором — Samsung, LG, Philips, Sony или любым другим. Подробнее о том, как это организовать я рассказывал в статье, ссылка на которую дана выше.
- Если вы хотите проигрывать файлы с iPhone/iPad без установки дополнительных приложений (в том числе видео, воспроизводимое из браузера), то нужно также, чтобы этот адаптер также поддерживал AirPlay — аналог DLNA от Apple.
Как только вы подключили miracast адаптер к TV, он превращается в точку доступа WiFi и начинает транслировать беспроводной сигнал с названием «MiraScreen_XXXX». Нам нужно подключить к этой сети WiFi свой телефон, с которого будет идти воспроизведение видео с дисплея на телевизор.
Во всех современных смартфонах на Android и iOS уже имеется встроенная поддержка трансляции экрана по wifi. В Xiaomi она так и называется — Беспроводной дисплей, находится эта функция в «Дополнительных настройках»
Здесь будет отображаться наш приемник — MiraScreen. Выбираем его и начинаем трансляцию — изображение дисплея смартфона появится на мониторе.
Кстати, про беспроводной дисплей в MIUI я уже писал в другой статье — там я подключал его к видео проектору.
Как подключить телевизор к смартфону на Android, чтобы передавать картинку с экрана для просмотра видео на ТВ?
Если у вас на телефоне Андроид версии ниже, чем 4.2 (такое тоже случается), то для трансляции видео или изображения дисплея на экран ТВ нужно будет скачать и установить отдельное приложение. Например, к нашему адаптеру предлагается установить фирменную утилиту EZMira, через которую можно также более детально настроить режимы работы адаптера, а также качество изображения.
Сделать это можно по прямой ссылке из Play Market и Apple Store, а также путем сканирования QR кода, который отображается на экране ТВ в программе MiraScreen.
- Здесь мы также сначала коннектимся к вай-фай сети телевизора
- и потом в настройках указываем тип трансляции — MiracCast Standart.
- Вот и все — теперь дисплей телефона показывается на моем телевизоре LG
Если теперь запустить трансляцию видео с этого смартфона и растянуть его на весь дисплей, то оно также заполнит собой экран телевизора, как будто вы смотрите его напрямую без телефона.
Подключение смартфона и передача видео на Смарт ТВ со встроенным модулем Miracast
Теперь что касается тех моделей телевизоров LG и Samsung, у которых поддержка Smart TV и беспроводного дисплея идет из коробки.
Здесь нужно в меню зайти в раздел «Сеть» и выбрать раздел «Miracast/Intel WiDi». В зависимости от версии прошивки, он также может называться «WiFi Direct»
Показать результатыПроголосовало: 12925
И включаем эту функцию
Далее обнаружение Smart TV на Андроиде происходит по такому же сценарию, как и с внешним адаптером.
Видео, как подключить смартфон к ТВ по WiFi
Как подключить телефон к телевизору и смотреть видео, музыку и фото на большом экране?
Разберем другой вариант подключения телевизора к телефону — через DLNA. Как я уже говорил в самой первой статье про DLNA, смартфон (или телефон, планшет) можно превратить в медиа-сервер и разрешать просмотр с него фильмов на других устройствах внутри локальной сети, в том числе на телевизоре или Смарт ТВ приставке.
Есть такое приложение, как BubbleUPnP. C его помощью мы сможем транслировать со смартфона на другие сетевые устройства видео, музыку и фотографии, а также предавать и принимать файлы с них. Кроме того, оно также дает возможность управлять проигрыванием музыки, видео, запуском приложений на компьютере или ТВ приставке прямо со своего Андроид-телефона.
Как следует из названия, программа работает по технологии UPnP, то есть устройства, ее поддерживающие, сами без нашего участия соединяются друг с другом без предварительных настроек имен, паролей, ip адресов и т.д.
Скачиваем программу из Google Play Market и устанавливаем на телефон.
Теперь перейдем к нашему телевизору, на котором будет проигрываться фильм с Андроид смартфона. На ТВ нужно также установить любое приложение, позволяющее работать с DLNA серверами. Я рекомендую использовать универсальный Kodi XMBC Meida Center. Данная программа бесплатна и лежит в свободном доступе в магазине приложений Google для Android TV.
После установки проверьте, чтобы в настройках подключения были активированы пункты, отвечающие за автоматическую связь UPnP. Это делается в меню: «Система > Настройки > Службы > UPnP»
Естественно, для трансляции фильма на экран телевизора и смартфон, и Смарт ТВ должны быть подключены к одной локальной сети через кабель или по Wi-Fi.
Возвращаемся к смартфону и приложению Bubble UPnP. Нам нужна вкладка «Devices» из нижнего навигационного меню. Здесь имеются 2 раздела со списком устройств с установленными DLNA-приложениями.
- Renderers — это те устройства, которые будут принимать файлы
- Libraries — те, которые будут свои файлы раздавать
- Если мы хотим проигрывать на телевизоре файлы с телефона или планшета, то в качестве Renderers мы ставим флажок напротив ТВ, в качестве Libraries — напротив гаджета, то есть Local Media Server.
- Если же наоборот, хотим смотреть на смартфоне видео с телевизора, то делаем все наоборот.
Нам нужен первый случай, поэтому выставляем как на скриншоте:
Теперь переходим во вкладку «Library» и выбираем файл для воспроизведения из имеющихся на телефоне. Если бы мы в качестве источника выбрали телевизор, то открылись бы папки, добавленные в XBMC на нем.
Кликаем по выбранному клипу и он начинает проигрываться на телевизоре в программе XBMC.
Вот так легко и непринужденно можно превратить смартфон в полноценный домашний медиа сервер и смотреть с него видео на ТВ!
Спасибо!Не помоглоЦены в интернете
Александр
Выпускник образовательного центра при МГТУ им. Баумана по специальностям «Сетевые операционные системы Wi-Fi», «Техническое обслуживание компьютеров», «IP-видеонаблюдение». Автор видеокурса «Все секреты Wi-Fi»
Задать вопрос
4 способа подключить iPhone к телевизору
В Allconnect мы работаем над тем, чтобы предоставлять качественную информацию с соблюдением авторских прав. Хотя этот пост может содержать предложения от наших партнеров, мы придерживаемся собственного мнения. Вот как мы зарабатываем деньги.
Большинство из нас привыкло смотреть видео и слушать музыку на своих iPhone и iPad.
Но знаете ли вы, что отправлять видео и музыку с телефона на телевизор (и даже домашнюю стереосистему) действительно просто?
Существует несколько простых вариантов, от подключения кабеля до беспроводной передачи сигналов через Smart TV или Apple TV.
Вот как это сделать:
Перейти к:
Allconnect ® является участником программы Amazon Services LLC Associates, партнерской рекламной программы, разработанной для того, чтобы мы могли получать вознаграждение за счет ссылок на Amazon. com и дочерние сайты. Однако Allconnect несет ответственность за весь контент на этой странице.
Использование кабеля HDMI для подключения iPhone к телевизору
Это может быть самый дешевый способ использовать свои приложения и просматривать любимый контент на большом экране, и хорошая новость в том, что он также поддерживает оба звука. и видео — и это действительно просто.Если у вас есть iPad, этот метод может быть полезен и вам, хотя вам может потребоваться другой тип адаптера (также известный как защитный ключ).
Что вам нужно?
При покупке кабелей HDMI имеется огромный выбор.
Подумайте о своем бюджете, интересах и наиболее частом использовании. Также имейте в виду, что кабель должен быть проложен от задней панели телевизора к iPhone, поэтому убедитесь, что вы покупаете достаточно длинный кабель.
Кроме того, при покупке любых кабелей убедитесь, что программное обеспечение вашего iPhone и iOS совместимо с выбранным вами.
Как подключить iPhone с помощью кабеля HDMI и адаптера Lightning
- Подключите один конец кабеля HDMI к свободному порту HDMI на телевизоре. Ищите его по бокам от телевизора, а также за ним. На нем должна быть этикетка HDMI — запишите номер.
- Подключите другой конец кабеля HDMI к цифровому AV-адаптеру Lightning.
- Подключите разъем освещения к вашему iPhone.
- Включите телевизор и с помощью пульта дистанционного управления или органов управления телевизора переключитесь на правильный порт HDMI, к которому вы только что подключили кабель.
- Изображение и звук с вашего iPhone или iPad должны появиться на экране.
Использование кабеля Plug and Play для подключения iPhone к телевизору
Если у вас есть телевизор, который позволяет подключать к телефону USB-порт, вы можете приобрести кабель Plug and Play со стороной HDMI и разъемом USB. а также сторону освещения для вашего iPhone, вместо того, чтобы покупать два разных кабеля. Но имейте в виду, что некоторые кабели HDMI не поддерживают платные подписки и приложения.
Как подключить iPhone с помощью кабеля Plug and Play
- Подключите одну сторону кабеля HDMI к порту HDMI, а также к разъему USB на телевизоре.Ищите порты с этикетками HDMI и USB.
- Подключите Освещение к вашему iPhone.
- Включите телевизор и найдите выбранный вход HDMI.
- Начните наслаждаться содержимым вашего телефона на экране телевизора.
Подключение iPhone к смарт-телевизору
Некоторые модели смарт-телевизоров действительно имеют встроенную поддержку iPhone — поищите в технических характеристиках телевизора функцию Airplay.
Для телевизоров, не поддерживающих Airplay, существуют определенные приложения, в зависимости от марки вашего телевизора, которые позволяют отображать то, что вы видите на iPhone, на экране телевизора.Таким образом, вы можете играть в игры и транслировать свои платные подписки на большом экране.
Что вам нужно?
- Smart TV
- Ваш iPhone совместим с вашей операционной системой Smart TV
- Приложение зеркалирования
В зависимости от марки вашего Smart TV может быть приложение для конкретной марки для потоковой передачи фотографий и видео прямо с вашего iPhone и вы также можете использовать приложение в качестве пульта дистанционного управления. Если у вас нет приложения для телевизора, приложение Nero Streaming Player позволяет зеркалировать контент с вашего iPhone прямо на ваш смарт-телевизор.
Как подключить iPhone к смарт-телевизору
- Загрузите приложение. В этом случае мы используем в качестве примера Nero Streaming Player.
- Подключите iPhone и смарт-телевизор к одному Wi-Fi-соединению.
- Выберите, что вы хотите транслировать, и нажмите кнопку, которая позволяет вам транслировать определенный контент с вашего iPhone на телевизор.
Использование Apple TV или Airplay-совместимого телевизора для потоковой передачи на ваш телевизор
Если у вас есть Apple TV, вы можете использовать его функции для почти мгновенного подключения телефона к телевизору.Вы можете использовать параметры для потоковой передачи музыки, презентаций, обмена фотографиями на телевизоре, просмотра видео и многого другого. Некоторые из последних телевизоров также имеют встроенную функцию Airplay, что означает, что вы можете подключиться напрямую, используя описанный ниже процесс.
Что вам нужно?
- Apple TV или телевизор, совместимый с Airplay
- Совместимое устройство iOS
Если ваше устройство iOS совместимо, просто следуйте этим инструкциям, чтобы подключить телефон к телевизору с помощью Apple TV.
Как подключить iPhone к Apple TV
- Подключите устройство iOS и Apple TV к одной сети Wi-Fi.
- В зависимости от вашей версии проведите пальцем вверх или вниз, чтобы отобразить и открыть Центр управления. Для iPhone с iOS 12 или новее: проведите пальцем вниз. Для более ранних версий проведите вверх.
- Нажмите «Дублирование экрана» и выберите из списка свой Apple TV или Airplay-совместимый телевизор. Если AirPlay является опцией и отображается на экране телевизора, введите имя на своем устройстве iOS.
- Выберите ориентацию экрана — вертикальную или горизонтальную — которую вы хотите отображать на телевизоре, просто повернув телефон — экран телевизора адаптируется автоматически.
- Наслаждайтесь любимым контентом на большом экране.
Этот вариант также используется для подключения iPad и iPod Touch к Apple TV.
Большой экран или маленький экран — решать вам
Подключив iPhone к телевизору с наиболее подходящим для вас вариантом, вы можете начать просматривать все, что вы видите на своем телефоне, на своем телевизоре — вы не ограничены только видео , вы также можете отразить экран, что отлично подходит для просмотра изображений и даже просмотра веб-сайтов.
Помните, что для лучшего обзора вы можете повернуть телефон горизонтально. Обычно видео делают это автоматически как на телефоне, так и на телевизоре, и даже если ваш телефон находится в горизонтальном положении, на вашем телевизоре он перейдет в полноэкранный режим.
Приложения, которые работают только по горизонтали, не изменятся на горизонтальное или вертикальное, поскольку они не запрограммированы на это.
Помните: если вы хотите узнать, как подключить iPad к телевизору, вы можете выполнить те же действия.
Как подключить смартфон к телевизору с помощью кабеля USB и отображать содержимое
ВАЖНО: Эта статья применима только к определенным продуктам. Пожалуйста, проверьте «Поддерживаемые продукты» в этой статье.
Вы можете подключить поддерживаемый смартфон Android к телевизору с помощью кабеля Micro USB для просмотра содержимого ( Фотографии, Музыка, Видео ), сохраненного на смартфоне, на телевизоре.Вы также можете выполнять такие операции с помощью пульта ДУ телевизора. Обратитесь к информации ниже для получения дополнительной информации о поддерживаемых устройствах и порядке работы.
[A] Android-смартфон
[B] Пульт от телевизора
Поддерживаемые продукты:
- BRAVIA TV: Модели, выпущенные в 2017 году и позже
- Смартфон: Android 4.1 или более поздняя версия
ПРИМЕЧАНИЕ: Другие операционные системы смартфонов, включая iOS и Windows, не поддерживаются.Эта функция может не поддерживаться в зависимости от модели смартфона Android.
Поддерживаемые форматы файлов:
Подробнее о форматах файлов см. В руководстве к телевизору.
В следующем видео показано, как подключить устройство Android с помощью кабеля USB и отобразить контент на телевизоре BRAVIA.
ПРИМЕЧАНИЕ. Экран дисплея может отличаться в зависимости от модели.
Учебник:
Узнайте, как включать и отключать субтитры при просмотре интернет-видео с YouTube
Порядок работы:
- Подготовьте смартфон Android и кабель Micro USB.
- Подключите телевизор к смартфону с помощью кабеля Micro USB.
- Установите для USB-порта смартфона режим передачи файлов или MTP.
Пример экрана:
- Откройте приложение Media Player на телевизоре.
- Нажмите кнопку HOME на пульте дистанционного управления.
- Выберите Медиа .
- Выберите Фото , Музыка или Видео .
- При выборе Фото, Музыка или Видео отображаются две папки, как показано на следующем рисунке.
Категория
Контент в каждой папке из внутренней и внешней памяти смартфона.Общий
Все фото / музыка / видео из внутренней и внешней памяти смартфона.ПРИМЕЧАНИЕ: Если есть папка Picture как во внутренней, так и во внешней памяти смартфона, обе папки Picture появятся отдельно.
- Выберите контент с помощью пульта ДУ телевизора.Цветные клавиши могут использоваться для переключения между Фото, Музыка и Видео .
Как быстрее отправлять файлы на ваш Android TV через Wi-Fi — гаджеты для использования
Хотите отправить на телевизор несколько больших файлов? Что ж, есть несколько способов сделать это, но некоторые из них работают медленно, а некоторым нужна особая функция и порты подключения. Что делать, если в вашем телевизоре нет таких функций, что ж, есть приложение, которое сделает всю работу. Это приложение под названием «Отправить файлы на телевизор» может отправлять файлы на Android TV через Wi-Fi на более высокой скорости.Все, что вам нужно сделать, это загрузить приложение на свой телевизор и на устройство, с которого вы хотите передать данные. Вот как будет работать этот процесс!
Также прочтите | Как превратить ваш телевизор в смарт-телевизор
Отправка файлов на Android TV
Приложение«Отправить файлы на телевизор» на данный момент работает на Windows, смартфоне Android и ОС Android TV. Вы можете легко передавать файлы между машинами, на которых работают разные операционные системы. Следуйте инструкциям ниже, чтобы сделать то же самое. Вы можете скачать приложение по следующим ссылкам.
Скачать для Android
Скачать для Windows
Примечание: Приложение пока недоступно для устройств iOS.
1] Загрузите и установите приложение на свой телевизор и мобильное устройство. Убедитесь, что оба устройства подключены к одной сети Wi-Fi.
2] После установки приложения на оба устройства найдите вкладку для отправки на мобильный телефон и получения на телевизоре.
3] Теперь выберите файл на мобильном устройстве после нажатия на «Отправить» и выберите свой смарт-телевизор из списка.
4] Файл будет передан на телевизор. Вы заметите, как процесс передачи отображается на экране телевизора.
После завершения передачи вы можете получить доступ к файлу прямо из приложения и воспроизвести его с помощью видеоплеера на вашем Smart TV.
Альтернативный метод
Другой способ просмотра контента с мобильного телефона или ПК на телевизоре — зеркалирование. Вы можете зеркально отобразить свое мобильное устройство на своем телевизоре, если хотите просто воспроизводить видео или просматривать изображения на большом экране.Учтите, что он не передаст файл на телевизор.
Для зеркалирования вам необходимо подключить телевизор и смартфон к одной и той же сети Wi-Fi, найти опцию трансляции на мобильном устройстве, нажать на нее и распознать свой смарт-телевизор из списка подключенных устройств.
Он будет отображать ваше устройство на телевизоре, и вы можете воспроизвести фильм на своем смартфоне, который затем будет воспроизводиться на телевизоре. Прочтите наше подробное руководство по Как отразить экран вашего Android или iPhone на Chromecast или Firestick.
Однако у зеркалирования есть обратная сторона. Это ненадежно из-за проблем с подключением и может постоянно колебаться.
Это были способы, с помощью которых вы могли смотреть контент со своего мобильного телефона на телевизоре или отправлять файлы на Android TV. Чтобы получить больше таких советов и уловок, следите за обновлениями в разделе «Гаджеты для использования»!
Как подключить любой телефон или планшет к телевизору через USB
Подключить телефон к телевизору не так просто, как вы думаете.Если вы хотите наслаждаться Netflix, делиться фотографиями или использовать его для работы дома, подключить кабель между телефоном и телевизором может быть непросто.
Но это не невозможно — все дело в правильном выборе кабеля.
Вот что вам нужно знать о том, как подключить телефон или планшет Android или iOS к телевизору с помощью кабеля USB.
Зачем использовать USB для подключения телефонов, планшетов и телевизоров?
С легкостью и распространенностью трансляции для отражения экрана телефона по беспроводной сети вам может быть любопытно, почему вы должны использовать соединение USB с телевизором для своего телефона.
Если вы подключите телефон к телевизору через проводное соединение, вы получите сигнал с малой задержкой.Например, если вы планируете зеркально отображать свой телефон на телевизоре для игр, вам понадобится USB-соединение, а не беспроводная конфигурация. Это значительно снижает задержку.
Кроме того, в ситуациях, когда у вас нет Wi-Fi или слабый беспроводной сигнал, вам потребуется проводное соединение.
Чтобы подключить телефон или планшет к телевизору, вы можете использовать один из следующих способов:
- Android:
- Кабель USB-C с DisplayPort
- USB-кабель с MHL (Mobile High-Definition Link)
- USB-кабель с SlimPort
- iPhone / iPad
- Кабель Lightning (iPhone и iPad)
Какой вариант вы используете, зависит от вашего конкретного устройства и операционной системы.Хотя все методы схожи, процесс подключения iPhone и устройства Android отличается.
Точно так же ваш способ подключения зависит от ваших потребностей.Для простого просмотра фотографий на совместимом телевизоре требуется зарядный кабель и мобильное устройство. Но для дублирования экрана вам понадобится USB-адаптер.
Как подключить телефоны и планшеты Android к телевизору с помощью USB
У вас есть два варианта подключения телефонов и планшетов Android к телевизору:
- Кабель USB-C с поддержкой DisplayPort
- USB-кабель с MHL
- USB-кабель с Slimport
Мы рассмотрим каждый из них ниже.
1.Подключите телефон к телевизору HDMI с помощью USB Type-C
Самые последние смартфоны Android оснащены портом USB Type-C.Также известный как USB-C, это вход цилиндрической формы, который заменяет micro-USB и используется для зарядки и передачи данных.
Включая поддержку стандарта DisplayPort, USB-C можно использовать для зеркалирования экрана вашего телефона или планшета на телевизоре.
Просто подключите кабель USB-C к Android, а затем подключите его к подходящей док-станции или адаптеру USB-C к HDMI.
2.Подключение телефона к телевизору через USB с помощью MHL
MHL — одно из самых распространенных решений для подключения телефона к телевизору HDMI с помощью кабеля micro-USB.Эта технология позволяет MHL-совместимым устройствам, таким как смартфоны и планшеты, подключаться к телевизорам и проекторам.
Вы можете просмотреть список устройств с поддержкой MHL на официальном сайте MHL.
Чтобы использовать Mobile High-Definition Link, вам понадобится
- Телефон с поддержкой MHL
- Переходник или кабель USB-HDMI MHL
- Кабель HDMI
- Силовой кабель
Несмотря на то, что это обычная настройка, конкретный кабель, который вам понадобится, может быть разным.Google MHL cable [название вашего устройства] , чтобы найти список совместимых кабелей.
Для подключения USB к телевизору с помощью MHL сначала подключите телефон через адаптер MHL.Адаптеру потребуется питание либо от порта USB на кабеле, либо от внешнего источника.
ЗакрыватьИзображение 1 из 4
Изображение 2 из 4
Изображение 3 из 4
Изображение 4 из 4
Хотя MHL изначально требовал подключения к источнику питания, MHL 2.0 делает это несущественным. Тем не менее, поскольку MHL получает питание от мобильного устройства, разумно подключить кабель питания.
Затем подключите телефон к телевизору с помощью кабеля MHL.После этого вы должны увидеть экран своего телефона на телевизоре; это plug-and-play.
В целом Mobile High-Definition Link — одно из лучших решений для подключения телефона Android к телевизору с помощью USB-кабеля.
3.Подключение телефона к телевизору через USB SlimPort
Если у вас старый телефон, вы можете подключить его к телевизору с помощью кабеля SlimPort.SlimPort похож на MHL, но предлагает другие выходы, но использует соединение micro-USB.
В то время как MHL ограничивается выходами HDMI, SlimPort на HDMI, DVI, DisplayPort и VGA.Это делает его более подходящим для различных дисплеев, включая старые мониторы и телевизоры без цифровых входов.
В отличие от MHL, SlimPort не потребляет питание от мобильных устройств.
Для подключения телефона к телевизору с помощью адаптера SlimPort вам понадобится следующее:
Начните с подключения адаптера SlimPort к телефону.Затем подключите адаптер SlimPort к дисплею с помощью подходящего кабеля. После этого вы сможете просматривать экран своего телефона на телевизоре. Как и MHL, это plug-and-play.
Можно ли подключить iPhone или iPad к телевизору через USB?
Поскольку у iPhone и iPad нет USB, вы не можете использовать его в качестве метода подключения.Но вы можете подключить устройства iOS к телевизору с помощью кабеля.
Если у вас iPhone 5 или новее, у него будет разъем Lightning.Чтобы подключить iPhone к телевизору, вам понадобится цифровой AV-адаптер Lightning для выходов HDMI или адаптер Lightning / VGA, если у вас VGA-дисплей. Купите кабель, подходящий к вашему телевизору.
Старые устройства iOS со старым 30-контактным портом вместо этого используют 30-контактный адаптер VGA.
Вы можете подключить iPad к телевизору тем же способом.Опять же, для этого вам, скорее всего, понадобится кабель Lightning. Только в iPad 3 и более ранних версиях используется 30-контактный кабель. Все остальные iPad, включая все iPad Mini и iPad Pro, используют кабель Lightning.
После того, как вы подключили адаптер, просто подключите видеовыход к дисплею.Затем экран вашего телефона отобразится на экране телевизора. Официальные адаптеры Apple Lightning содержат дополнительный порт Lightning для зарядки при просмотре контента на втором экране.
USB к телевизору: подключение в качестве запоминающего устройства
Хотя наиболее распространенный вариант подключения телефона к телевизору через USB — зеркальное отображение экрана, есть еще один вариант.Вместо зеркального отображения экрана вы также можете просто просматривать файлы, например изображения, на телевизоре.
Однако для этого потребуется совместимый монитор, телевизор или проектор.Большинство современных дисплеев должны принимать USB-накопители.
Из различных вариантов подключения USB к телевизору это самый простой.Поскольку для этого требуется только телефон, USB-кабель и телевизор с USB-входом, его легко настроить. Какой именно кабель вам нужен, зависит от вашего телефона.
На iPhone или iPad используйте кабель Lightning (или 30-контактный для старых устройств).В качестве альтернативы пользователям Android понадобится кабель micro-USB или USB-C. Кабель USB, поставляемый с телефоном или планшетом, должен работать нормально.
USB к телевизору: подключение для просмотра фотографий
Современные устройства Android не поддерживают USB Mass Storage, поэтому ваш телевизор не будет воспринимать ваше устройство как настоящий внешний накопитель.
Это предполагает, что ваш телевизор или монитор оснащен входом USB, способным отображать файлы с подключенного запоминающего устройства.
Просто подключите кабель к телефону, а затем к телевизору.Подключив к дисплею стандартный конец кабеля USB, измените вход на телевизоре на USB.
На Android вам, вероятно, потребуется изменить настройки USB на Передача файлов или Передача фотографий (PTP) .Для этого при подключении перетащите уведомления из верхней части экрана. В меню нажмите USB заряжает это устройство уведомление, чтобы изменить его.
галерея изображений (2 изображения) ЗакрыватьИзображение 1 из 2
Изображение 2 из 2
Обратите внимание, что это работает не со всеми телевизорами.В некоторых случаях порты USB предназначены исключительно для обновления прошивки.
Используйте Samsung DeX для подключения телефона Samsung к телевизору
Среди самых популярных устройств Android вы найдете флагманские телефоны Samsung.Они обеспечивают возможность подключения к телевизорам и мониторам. Для точного дублирования экрана вам понадобится кабель USB-C — HDMI.
Чтобы подключить Samsung Galaxy S8 / S8 + / Note 8 и новее к телевизору, просто подключите адаптер USB-C к HDMI.Подключите штекер USB-C к порту зарядки USB-C на устройстве Samsung Galaxy. Затем подключите кабель HDMI к телевизору.
Однако устройства Samsung Galaxy S8, S9 и Note 8/9 также включают DeX.Преодолевая разрыв между мобильным и настольным компьютерами, DeX предлагает возможности настольного компьютера, запускаемые с вашего мобильного телефона. Однако вы можете запускать все те же приложения для Android, получать доступ к галерее вашего телефона и в основном получать все на большом экране.
Поскольку это запатентованная технология, способ подключения телефона Samsung с поддержкой DeX к телевизору отличается от стандартных подключений.
Для всей линейки Galaxy S8 и Note 8, а также S9 и S9 + вам понадобится док-станция для использования DeX.
Однако Note 9 не требует док-станции.Вместо этого Note 9 переходит в режим DeX с помощью кабеля USB-C — HDMI. Это гораздо полезнее, чем отдельная док-станция.
При использовании док-станции вам также понадобится кабель питания для питания док-станции и зарядки устройства.Чтобы узнать больше, см. Наше руководство по использованию DeX для превращения вашего телефона или планшета в компьютер.
Подключение телефонов, планшетов и телевизоров через USB: успех!
Хотя подключение USB к телевизору зависит от устройства, типа подключения и входов дисплея, к счастью, его легко настроить.Однако не забывайте, что беспроводное вещание обычно более удобно.
Независимо от того, используете ли вы Android, iPhone или устройство Samsung с DeX, есть способ подключить телефон или планшет к телевизору для просмотра на большом экране.
Чтобы узнать больше, ознакомьтесь с нашим основным списком способов трансляции экрана.
Вы можете попробовать Amazon Luna без приглашения в главный день Облачная игровая платформа Amazonв настоящее время проходит тестирование в раннем доступе, но вы можете протестировать ее самостоятельно в Prime Day.
Читать далее
Об авторе Кристиан Коули (Опубликовано 1485 статей)Заместитель редактора по безопасности, Linux, DIY, программированию и техническому объяснению, а также производитель действительно полезных подкастов с большим опытом поддержки настольных компьютеров и программного обеспечения.Автор журнала Linux Format, Кристиан — мастер Raspberry Pi, любитель Lego и фанат ретро-игр.
Более От Кристиана КоулиПодпишитесь на нашу рассылку новостей
Подпишитесь на нашу рассылку, чтобы получать технические советы, обзоры, бесплатные электронные книги и эксклюзивные предложения!
Еще один шаг…!
Подтвердите свой адрес электронной почты в только что отправленном вам электронном письме.
Как смотреть видео с телефона на телевизоре в 2020 году
Бывают случаи, когда вы получили забавный клип на свой смартфон и хотите поделиться им со всей комнатой. Конечно, вы можете индивидуально переслать клип на смартфон каждого, но это нарушит момент и не позволит вам посмеяться вместе со всеми.
К счастью, если у вас есть телевизор в комнате, вы можете напрямую подключить его к своему смартфону и смотреть видео на большом экране.Сегодня любой смартфон, будь то Android или iPhone, можно быстро подключить к телевизору.
В этом руководстве мы решили поделиться парой способов научиться передавать видео с телефона на телевизор , чтобы вы могли смотреть его со всеми.
Часть 1. Как передать видео с Android на телевизор
Для пользователей Android есть разные способы передачи видео со смартфонов на телевизор. Некоторые из этих методов включают:
1. Используйте адаптер USB Type-C — HDMI
В наши дни современные устройства Android обычно имеют порт USB Type-C, даже если это устройство среднего уровня.В этом случае вы можете купить адаптер USB Type-C — HDMI и подключить устройство к порту HDMI телевизора.
Это позволит вам проецировать изображение вашего устройства на телевизор и смотреть видео со всей комнатой. Однако этот метод будет работать только в том случае, если ваше устройство поддерживает альтернативный режим HDMI. Это функция, которая позволяет смартфону выводить видео на другое устройство.
2. Трансляция экрана телефона с помощью Chromecast
Использование Chromecast — наиболее подходящее решение для передачи видео с телефона на телевизор, особенно если ваш телевизор имеет встроенную поддержку Chromecast или у вас дома есть ключ Chromecast.Chromecast позволит транслировать экран телефона на телевизор, если вы используете приложение, поддерживающее трансляцию экрана.
К счастью, большинство приложений для потоковой передачи видео, включая Netflix, Amazon Prime, Hulu и т. Д., Поддерживают трансляцию, а это значит, что вы сможете смотреть видео на телевизоре без каких-либо проблем.
Вот как передать видео с телефона на телевизор с помощью Chromecast.
Шаг 1. Прежде всего убедитесь, что телевизор и смартфон подключены к одной и той же сети Wi-Fi.
Шаг 2. Теперь откройте приложение, поддерживающее трансляцию экрана, и воспроизведите видео.
Шаг 3. Нажмите кнопку трансляции и выберите свой телевизор из списка.
Вот и все; вы сможете смотреть видео на экране телевизора. Одним из основных преимуществ использования Chromecast является то, что вы можете практически использовать свой смартфон в качестве пульта дистанционного управления для управления телевизором.
3. Используйте Samsung Smart View
Если у вас есть устройство Samsung Galaxy и Samsung Smart TV, вам не нужны дополнительные устройства или приложения для передачи видео с телефона на телевизор.Smart View — это специальная функция, разработанная специально для устройств Samsung или других поддерживаемых устройств, таких как FireStick, которая позволяет отображать зеркальное отображение вашего смартфона на Samsung SmartTV.
Следуйте этим инструкциям для зеркального отображения экрана телефона Samsung с помощью Smart View.
Шаг 1. Еще раз убедитесь, что ваш телевизор и мобильное устройство подключены к одной и той же сети Wi-Fi.
Шаг 2. Теперь прокрутите вниз панель уведомлений на своем устройстве и коснитесь Smart View.
Шаг 3. Выберите Samsung Smart TV для подключения двух устройств.
Имейте в виду, что Samsung Smart TV будет работать, только если у вас есть устройство Samsung Galaxy. В случае других устройств вы можете выбрать один из двух предыдущих методов для передачи видео со смартфона на телевизор.
Часть 2. Как подключить iPhone к телевизору
Если у вас есть iPhone, процесс передачи видео с телефона на телевизор будет немного другим. Давайте рассмотрим некоторые способы подключения iPhone к телевизору и потоковой передачи видео на большом экране.
1. Используйте Apple TV
Если ваш Smart TV подключен к Apple TV, вам больше ничего не нужно для публикации видео. Одним касанием вы сможете отображать зеркальный экран вашего iPhone на телевизоре.
Следуйте этим инструкциям, чтобы подключить iPhone к телевизору с помощью Apple TV.
Шаг 1. Убедитесь, что оба устройства подключены к одной сети Wi-Fi.
Шаг 2. Перетащите панель уведомлений на iPhone и выберите Screen Mirroring.
Шаг 3. Нажмите на Apple TV и выберите свой телевизор из доступного списка.
Вот и все; вы сможете смотреть видео на большом экране без использования лишних кабелей.
2. Используйте кабель Plug-and-Play
Хотя предыдущий метод чрезвычайно удобен, Apple TV — дорогое устройство, и не все хотят тратить сотни долларов на просмотр видео на своем телевизоре. К счастью, есть доступный вариант для этой работы. Вы можете использовать кабель Plug & Play и легко подключить два устройства.
Кабель plug-&-play будет иметь разъем Lightning для iPhone на одной стороне и разъемы USB и HDMI на другом конце.К телевизору можно подключить разъем HDMI и USB, а к iPhone — подсветку. Как только соединение будет установлено, экран вашего iPhone начнет проецироваться на телевизор.
3. Используйте Smart TV, совместимый с Air-Play
Использование Air-Play — еще один удобный способ передачи видео с iPhone на телевизор. Однако этот метод будет работать только в том случае, если у вас есть смарт-телевизор, совместимый с Air-Play. Это особая функция, которую многие производители начали добавлять в свою линейку Smart TV.
Если ваш телевизор также поддерживает Air-Play, вот пошаговая инструкция по подключению iPhone к телевизору.
Шаг 1. Подключите iPhone и Smart TV к одной сети Wi-Fi.
Шаг 2. Выберите видео, которое вы хотите транслировать, и коснитесь значка Airplay. Если вы используете стороннее приложение для потоковой передачи видео, значок может быть похож на значок экранной трансляции.
Шаг 3. Выберите свой Smart TV, совместимый с Airplay, и ваш iPhone будет мгновенно подключен к телевизору.
Часть 3. Как транслировать ТВ с компьютера
Как и ваш смартфон, вы также можете транслировать экран ноутбука на телевизор. Однако для подключения двух устройств вам потребуется стороннее приложение. Мы рекомендуем использовать Wondershare UniConverter (первоначально Wondershare Video Converter Ultimate) , программное обеспечение для преобразования видео, которое также можно использовать для трансляции экрана вашего компьютера / ноутбука на телевизор.
Программное обеспечение имеет специальную функцию трансляции на ТВ, которая позволяет передавать видео с компьютера Mac / Windows на телевизор.
Wondershare UniConverter — Универсальный набор инструментов для работы с видео для Mac и Windows- Транслируйте любое видео на телевизор, Chromecast, Xbox и другие устройства с большим экраном.
- Преобразование в более 1000 форматов, включая AVI, MKV, MOV, MP4 и т. Д.
- Скорость преобразования в 30 раз выше без потери качества.
- Редактируйте видео с обрезкой, кадрированием, объединением, добавлением субтитров и т. Д.
- Записывайте видео на воспроизводимый DVD с привлекательным бесплатным шаблоном DVD.
- Скачивайте или записывайте видео с 10 000 сайтов обмена видео.
- Универсальный набор инструментов включает в себя исправление метаданных видео, создание GIF, трансляцию видео на телевизор и средство записи экрана.
- Поддерживаемые ОС: Windows 10/8/7 / XP / Vista, macOS 11 Big Sur, 10.15 (Catalina), 10.14, 10.13, 10.12, 10.11, 10.10, 10.9, 10.8, 10.7, 10.6.
Вот пошаговый процесс трансляции видео с ноутбука на телевизор с помощью Wondershare UniConverter.
Шаг 1 Получите программное обеспечение и запустите его
Запустите Wondershare UniConverter на своем ПК и выберите Панель инструментов в верхней строке меню. В категории медиаинструментов выберите Трансляция на ТВ.
Шаг 2 Подключите ноутбук к телевизору
Вам будет предложено открыть отдельное окно Wondershare Media Server. Подключите ноутбук и телевизор к одной сети Wi-Fi.
Шаг 3 Добавьте необходимые файлы
После подключения устройств UniConverter начнет сканирование локального хранилища вашего ПК на предмет видео.Вы можете просматривать различные категории на левой боковой панели, чтобы найти видео определенного жанра. Вы также можете добавить видео, нажав кнопку сканирования диска.
Шаг 4 Начните воспроизведение видео
После завершения сканирования диска перетащите курсор на конкретное видео, и в центре появится значок Wi-Fi. Щелкните значок, и ваше видео автоматически начнет воспроизводиться на вашем телевизоре.
Заключение
Это несколько методов передачи видео с мобильных телефонов на телевизор.Неважно, хотите ли вы посмотреть фильм всей семьей или на большом экране смотреть любимое телешоу, описанная выше тактика поможет вам быстро перенести видео с телефона на телевизор. И, если вы хотите транслировать экран своего ноутбука на телевизор, обязательно используйте функцию трансляции на ТВ Wondershare UniConverter.
Как подключить телефон к телевизору
Вы хотите посмотреть что-то, что есть на вашем смартфоне, по телевизору? Тогда пришло время узнать, как их соединить.У многих из нас дома есть больше умных устройств, чем когда-либо прежде, но мы не знаем, как легко обмениваться контентом между ними. Это потому, что мы предполагаем, что заставить их поговорить будет намного сложнее, чем есть на самом деле.
Однако подключение телевизора к смартфону или планшету открывает целый ряд способов потоковой передачи и трансляции вещей с мобильного устройства на большой (или, по крайней мере, больший) экран телевизора. Например, вы можете захотеть показать несколько старых праздничных фотографий своим друзьям и семье, потоковое воспроизведение клипа или видеофайла на YouTube в более высоком разрешении, чем ваш телефон, продолжайте воспроизводить шоу Netflix , которое вы смотрели в дороге на большом расстоянии. экран или транслируйте учебник по тренировке на телевизор, чтобы за ним было легче следить.
В настоящее время большинство новых телевизоров — это смарт-телевизоров . Это означает, что они подключаются к Интернету и предварительно устанавливают такие приложения, как Netflix и YouTube. Вы также можете даже добавить одно из лучших потоковых устройств к своему телевизору, если чего-то не хватает и вы хотите получить большую часть видео или вещательного контента, к которому вы когда-либо захотите получить доступ.
Но потоковое воспроизведение с телефона или планшета дает вам еще больше. Если вы хотите просматривать файлы, использовать приложение, доступное только для мобильных устройств, или вы предпочитаете поддерживать сеанс воспроизведения на телефоне, а не запускать соответствующее приложение на телевизоре, у нас есть для вас ответы.Читайте дальше, чтобы узнать, как подключить телефон к телевизору через проводное или беспроводное соединение.
Подключение к телевизору с помощью HDMI
Самый надежный способ подключить телефон к телевизору — использовать кабель HDMI. Практически каждый телевизор будет иметь какой-то порт HDMI, который используется для передачи аудио и видео из одного источника. (Некоторые телевизоры начинают получать HDMI 2.1, но вам понадобится только более распространенный стандарт HDMI 2.0, если вы не работаете с контентом 8K.)
В вашем телефоне не будет порта HDMI, но есть удобные адаптеры, которые можно закрепить на болтах. Порты HDMI к портам USB Type-C, micro USB или Lightning вашего телефона.
Некоторые планшеты Android оснащены портами mini HDMI или micro HDMI, которые можно подключать напрямую к HDMI с помощью одного кабеля. Независимо от порта, через который вы собираетесь подключиться, убедитесь, что ваш кабель совместим с этим подключением.
Кабель HDMI (Изображение предоставлено: iStock) (Изображение предоставлено: iStock)Подключение к телевизору с помощью USB
Кажется достаточно простым? Большинство кабелей для зарядки смартфонов заканчиваются USB-разъемом, чтобы легко подключаться к ноутбукам или адаптерам питания, но если на вашем телевизоре есть USB-порт, это простой способ вывести файлы на экран.
Технически вы передаете файлы для просмотра на телевизоре, а не передаете изображение с экрана телефона, так что это лучше для просмотра ваших собственных фотографий и видео, чем для чего-либо еще.
Как и на ноутбуке или настольном ПК, вы должны иметь возможность перейти в «Источник» на платформе Smart TV и выбрать USB. На экране смартфона должно появиться сообщение, позволяющее передавать файлы (а не просто заряжать устройство через телевизор).
USB-кабель (Изображение предоставлено: Future Publishing) (Изображение предоставлено: Future Publishing)Подключение к телевизору с помощью беспроводной трансляции (Android)
Если вы не хотите суетиться из-за каких-либо проводов или кабелей, всегда есть вариант использовать литье.
Трансляция — это процесс потоковой передачи контента с телефона или планшета по беспроводной сети путем подключения к той же сети Wi-Fi, что и телевизор. Приложения для смартфонов, такие как AllCast, смогут транслировать прямо на телевизор, хотя большинство современных телефонов Android (Android 4.2 и более поздних версий) и устройств Windows (Windows 8.1 и более поздних версий) будут поддерживать стандарт трансляции Miracast.
С помощью Miracast вы просто зайдете в настройки экрана телефона, установите флажок «Трансляция» и выберите «Включить беспроводной дисплей», чтобы проверить наличие ближайших устройств для трансляции.
Вы также можете использовать потоковые устройства, такие как Google Chromecast или Roku Streaming Stick, которые подключаются к порту HDMI вашего телевизора и могут быть подключены по беспроводной сети с помощью устройств под управлением Android 4.4.2 и выше.
Google Chromecast подключается прямо к порту HDMI вашего телевизора (Изображение предоставлено TechRadar)Подключение к телевизору с помощью AirPlay (iOS)
На устройствах Apple вы сможете использовать AirPlay: запатентованную технологию Apple для трансляции аудио и видео. видео по беспроводной сети.
Естественно, AirPlay разработан для работы только между устройствами Apple, но если вы отправляете контент со своего iPhone или iPad на Apple TV, AirPlay поможет вам отсортировать его.Если оба устройства подключены к одной сети Wi-Fi, они автоматически обнаружат друг друга, и вы сможете выбрать соединение AirPlay в настройках телефона так же, как при использовании Bluetooth для подключения к беспроводным наушникам.
Как подключить смартфон к телевизору для просмотра видео, фильмов, музыки и т. Д.
Сопряжение смартфона с интеллектуальным телевизором — отличный способ смотреть видео, просматривать изображения, играть в игры, смотреть онлайн-телепередачи и более.
Есть несколько способов подключить телефон к смарт-телевизору.Самый популярный способ — беспроводное подключение. Однако это зависит от типа телевизора и телефона.
Вот несколько способов подключения телефона к телевизору. Процесс может немного отличаться в зависимости от того, есть ли у вас телефон Android или телефон Apple, или есть ли у вас Smart TV или стандартный телевизор высокой четкости.
Как подключить телефон к телевизору со скринкастом
Для подключения смартфона к смарт-телевизору можно использовать скринкаст. Однако вам необходимо убедиться, что оба устройства совместимы друг с другом.Трансляция для устройств под управлением Android может не работать с продуктами Apple. Устройства Apple предъявляют другие требования к экранной трансляции на смарт-ТВ и могут потребовать дополнительных адаптеров или оборудования.
· Смартфон Android версии 4.2 или выше можно подключить к телевизору со стандартом беспроводного отображения Miracast.
· Для устройств Apple смартфоны Apple iOS могут подключаться к телевизору с помощью Airplay.
Как подключить мобильный телефон к телевизору с функцией Screen Mirroring
Некоторые приложения не поддерживают методы трансляции, поскольку зеркальное отображение экрана — отличный способ подключить мобильный телефон к телевизору.Это простой способ подключить телефон к телевизору, однако действия по подключению могут отличаться от телефона к телефону в зависимости от вашей модели.
· Для зеркального отображения экрана проведите вниз по меню настроек, и вы найдете кнопку трансляции.
· Просто нажмите на значок трансляции, и вы легко сможете поделиться своим экраном с телевизором.
Если это не работает на вашей модели смартфона, вы можете перейти в магазин игр и загрузить приложение Google Home. Вам нужно будет создать учетную запись, а затем нажать на опцию скринкаста, чтобы подключить смартфон к телевизору.
Как подключить смартфон Apple к телевизору
Apple AirPlay — самый простой способ подключить iPhone к телевизору. Эта функция позволяет легко транслировать контент через Apple TV. Убедитесь, что ваш смартфон и телевизор подключены через одну и ту же сеть Wi-Fi, и выберите параметр дублирования экрана.
Как подключить смартфон к Fire TV Stick
Трансляция с телефона Android на Amazon Fire TV Stick очень проста.Выполните следующие действия, чтобы настроить Amazon Fire TV Stick для показа экрана.
1. Нажмите и удерживайте кнопку «Домой» на джойстике Amazon Fire TV, чтобы открыть меню, в котором отображаются параметры приложений, сна, зеркалирования и настроек.
2. Затем выберите зеркальное отображение.
3. Откроется новое окно, в котором будет указано имя смартфона, с которым вы хотите установить соединение.
Чтобы подключить устройство Android к телевизору, вам необходимо выполнить следующие шаги s.
1. Используйте функцию трансляции на вашем смартфоне, чтобы подключиться к Fire TV Stick. Убедитесь, что на вашем смартфоне включены Bluetooth и Wi-Fi.
2. Выберите флешку Amazon Fire TV из списка доступных устройств и подключитесь. Ваш телефон начнет трансляцию на флешку Fire TV.
Как подключить смартфон к телевизору с помощью Chromecast?
Если у вас есть ключ Chromecast или телевизор, вы можете узнать, поддерживает ли приложение, которое вы хотите смотреть по телевизору, трансляцию.Вы можете поделиться контентом со своего телефона на телевизоре, выполнив несколько простых шагов.
1. Убедитесь, что ваше устройство подключено к той же сети Wi-Fi, что и Chromecast / Smart TV.
2. Затем нажмите значок трансляции в приложении и выберите совместимое устройство, на которое вы хотите транслировать трансляцию.
3. Некоторые приложения, которые можно транслировать, — это Netflix, Hulu, HBO Now и Google Фото.
Этот параметр можно использовать для приложений с контентом, защищенным авторским правом, которые часто блокируют традиционное зеркальное отображение экрана.Например, Netflix будет воспроизводить только звук и отключать видео, если вы попытаетесь воспроизвести что-либо во время дублирования экрана.
Подключение с помощью адаптера или кабеля
Если у вас нет устройства, совместимого с Chromecast, вы можете подключить телевизор к смартфону с помощью адаптера или кабеля HDMI для подключения телефона к телевизору и зеркального отображения экрана.
Это один из самых надежных способов подключить смартфон к телевизору.Большинство телевизоров оснащены портом HDMI, который можно использовать для передачи аудио- и видеофайлов из одного источника. Поскольку в вашем телефоне нет порта HDMI, вам понадобится адаптер, который позволит подключить телефон к телевизору.
Разъем USB
Большинство смартфонов поставляются с разъемом USB и кабелями для зарядки, которые позволяют легко подключать ноутбук и адаптеры питания. Smart TV также имеет порт USB, через который вы можете подключить свой смартфон и легко передавать все свои файлы, данные, видео и т. Д.
Приложения DLNA
ПриложенияDLNA — отличный способ подключить ваш Smart TV к мобильному телефону. Вам нужно будет подключить телефон к телевизору через подключение к Интернету. Если у вас смарт-телевизор, он в основном поддерживает DLNA. Это форма потокового мультимедиа, позволяющая передавать все виды файлов со смартфона на телевизор. Этот метод также позволяет передавать данные с других устройств, таких как планшет или ноутбук. Вы также можете транслировать свой телевизор и любую игровую консоль с помощью DLNA.
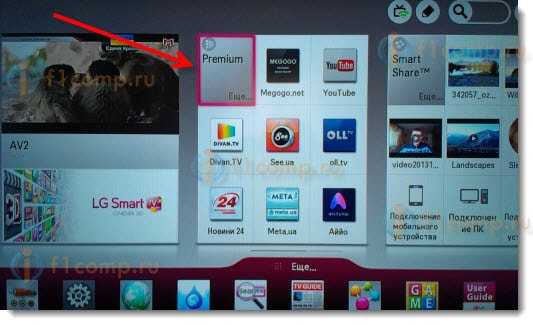 0 (Meizu MX4), откройте настройки смартфона, перейдите в меню «Дисплей» — «Беспроводной монитор».
0 (Meizu MX4), откройте настройки смартфона, перейдите в меню «Дисплей» — «Беспроводной монитор». Для iOS – iMediaShare, для Android – BubbleUpnP.
Для iOS – iMediaShare, для Android – BubbleUpnP.