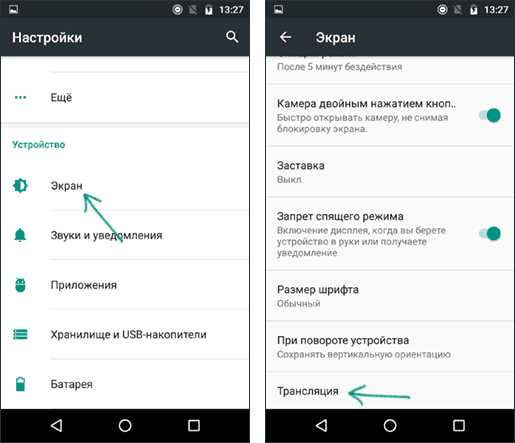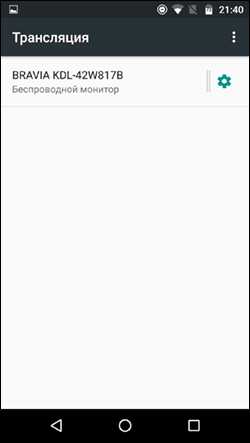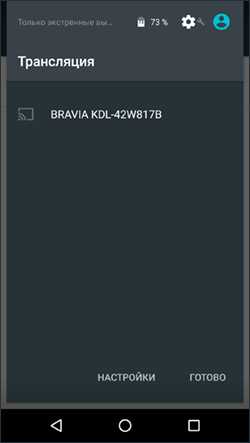Как передать потоковое видео на телевизор через Android

Привет, друзья! Почти после четырехмесячного молчания я вернулся к работе на блоге. Честно говоря, были даже мысли забросить это начинание, но все же нашлись силы побороть себя и вновь плотно взяться за развитие этого проекта.
За это время в моей голове накопились некоторые полезные мысли, в очередной раз была сделано серьезная работа над ошибками, так что, как говорится, нас ждут великие дела. Поэтому давайте сразу продолжим давнишнюю тему о том, как можно передать потоковое видео на телевизор через Android.
Содержание статьи:
Итак, товарищи, если вы еще помните, хотя прошло уже много времени, то в прошлый раз мы потерпели неудачу, поскольку я сразу не совсем правильно понял суть процесса. Но на этот раз все будет по-другому. По крайней мере, теплится в душе такая надежда. 😉
Поэтому первым делом необходимо скачать на мобильное устройство программу под названием Web Video Cast. Она представляет собой браузер, который и будет транслировать видео на телевизор с помощью перехвата url-адреса. Можно посмотреть промо, хотя оно не совсем понятное для русского человека.
То есть схема будет точно такая, как и в предыдущей статье, только сейчас используется другое приложение. А теперь давайте посмотрим на поддерживаемые форматы. Что вообще эта прога может, а что нет?
Также если внимательно изучить главное меню, то можно понять, что здесь есть возможность потоковой передачи локальных файлов, хранящихся на мобильном девайсе. Правда, забегая наперед стоит сказать, что несовместимость форматов все же возникала у автора статьи.
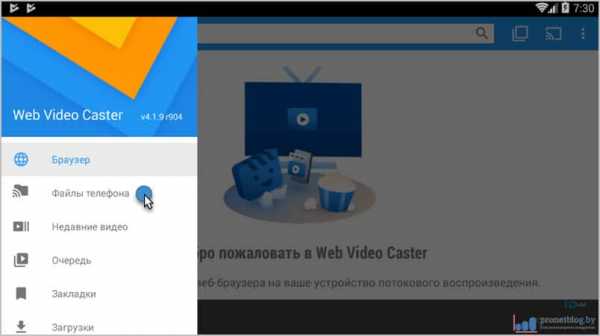
Ну а в остальном пользоваться программой довольно просто. Первым делом нужно просканировать домашнюю сеть на наличие телевизора Smart TV. Для этого в правом верхнем углу нажимаем соответствующий значок, а затем «тыркаем» на шестеренку.

В открывшемся списке галкой отмечаем нужное нам устройство, затем закрываем данную вкладку и запускаем «Повторный поиск».
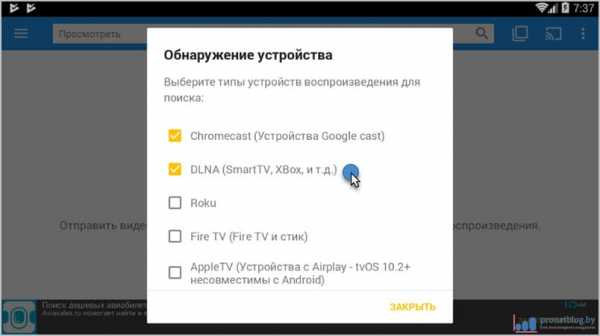
Ну вот и все, друзья, все настройки на этом завершены. Давайте теперь попробуем передать какое-нибудь видео на телик. Для примера выбираем официальное приложение YouTube и нажимаем в нем кнопку «Поделиться». В открывшемся меню видим знакомое нам название.

Далее встроенный в приложение Web Video Cast браузер перехватывает ссылку и отправляет на указанное устройство.
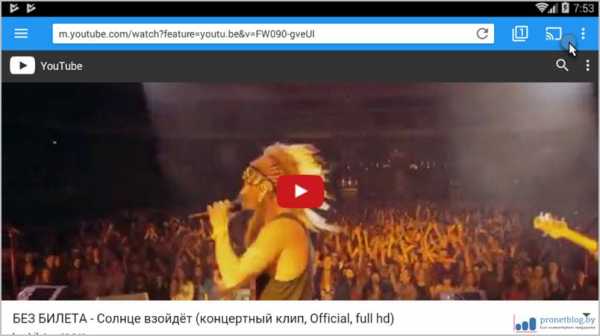
Поэтому на этом шаге можно смело сказать, что передать потоковое видео на телевизор через Android довольно просто и здесь не требуется каких-то глубоких познаний в компьютерной технике.
На этом все, друзья, статья подходит к логическому завершению. Если что непонятно, как всегда, стучитесь в комментарии. Буду рад ответить вам. А сейчас, как всегда, давайте посмотрим интересное видео.
С уважением, Комаровский Виталик
Обновлено: 17.07.2017 — 09:42
pronetblog.by
Как транслировать видео с телефона на телевизор или компьютер?
Существует большое количество способов, которые позволяют передавать изображение с экрана смартфона на телевизор или компьютер. В большей степени все зависит от модели телефона и телевизора. Разделим нашу статью на несколько частей.
В начале рассмотрим вопрос, который пользователи чаще всего задают нам: «как посмотреть видео с телефона на телевизоре?»
Для решения этого вопроса существует несколько способов, которые способен выполнить любой человек, с минимальными знаниями в этой области. Результат будет заключаться от возможностей смартфона и телевизора. В одном случае, Вы подключаете смартфон как флэш-карту по сети или usb-кабелю и затем уже выбираете в интерфейсе телевизора интересующие Вас файлы для просмотра. В другом случае, при наличии функциональных возможностей смартфона и телевизора, передача изображения на экран телевизора осуществляется в режиме «онлайн». Такой опцион будет полезен для любителей поиграть в игры или посмотреть видео на большой диагонали.
Miracast или AirPlay (Беспроводной монитор)
Это беспроводные технологии, которые осуществляют передачу изображения экрана смартфона на телевизоры с функцией Smart TV. Передача информации происходит за счет прямого соединения смартфона и телевизора, без роутеров и маршрутизаторов. Также на телефонах от фирмы Sony и Samsung, беспроводная технология передачи изображения экрана называется – Screen Mirroring и Mirror Link.

На примере смартфона, который работает на базе Android 6.0 (Meizu MX4), откройте настройки смартфона, перейдите в меню «Дисплей» — «Беспроводной монитор».
Произойдет поиск устройств в радиусе действия беспроводной сети смартфона и телевизора. Выберите доступный для связи интерфейс подключения, и произойдет трансляция изображения экрана смартфона на телевизор.
Функция позволяет сопрягать устройства в сети Wi-Fi (домашней сети) и осуществлять просмотр файлов в режиме слайд-шоу. Использовать такой вид связи целесообразно, если Ваш телевизор не имеет функции SmartTV, но подключен к приставке AppleTV, DuneHD и др.
Обращаем Ваше внимание, в способе связи смартфона и телевизора по DLNA, невозможно транслировать изображение в режиме «онлайн» на телевизоры, у которых отсутствует функция SmartTV. Для всех остальных, передача изображения в реальном времени – осуществима.
Советуем Вам воспользоваться специально разработанным приложением, которое облегчит процесс настройки передачи данных. Для iOS – iMediaShare, для Android – BubbleUpnP.
Micro-HDMI-HDMI
Одним из самых простых способов, с помощью которого можно подключить смартфон к телевизору, является USB-HDMI кабель. В этом случае на смартфоне должен присутствовать разъем micro-HDMI, а на телевизоре свободный HDMI вход. Если по техническим характеристикам Ваш смартфон не имеет микро-HDMI порта, в таком случае рекомендуем Вам воспользоваться переходником (конвертером) micro-USB-HDMI.
USB или как подключить смартфон к телевизору через USB-кабель?
Как правило, современные поколения телевизоров, имеют порты USB для подключения носителей или устройств передачи данных. Если такой интерфейс присутствует и на Вашем телевизоре, то Вы без проблем можете осуществлять просмотр фотографий и видео со смартфона в режиме USB-накопителя.

Заключение
В рамках статьи мы рассмотрели наиболее популярные способы подключения смартфона к телевизору и передача изображения с экрана на экран в режиме реального времени. Данные решения имеют универсальный характер и подходят к наиболее востребованным моделям смартфонов и телевизоров, таким как iPhone, Samsung, Sony, Meizu и другие. Для облегчения понимания процесса сопряжения телевизора и смартфона, предлагаем Вам воспользоваться блок-схемой, которая приведена ниже.
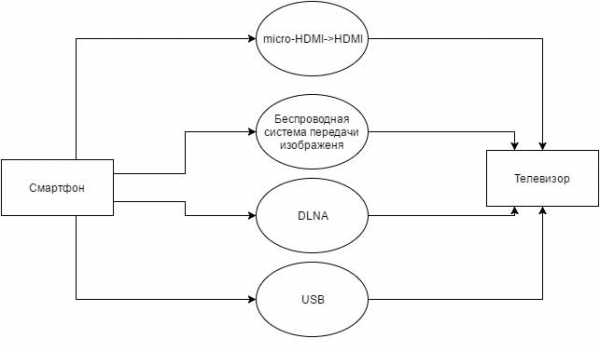
protect-sc.ru
Как посмотреть фильм с телефона на телевизоре
Существует множество методов синхронизации мобильного телефона и ТВ. Каждый способ имеет свои сильные и слабые стороны, а также специфику. Выбор типа подключения осуществляется в соответствии с задачами пользователя. Как посмотреть фильм с телефона на телевизоре? Трансляция видео со смартфона на большой экран TV может также осуществляться разными способами. Проанализируем все доступные варианты и выберем оптимальный.

Телевизоры, к которым можно подключать телефон
Настроить соединение со смартфоном можно далеко не на всех телевизорах. Если речь идет о современных моделях ТВ, то тогда проблем возникнуть не должно. Это объясняется тем, что они оборудованы всеми необходимыми для подключения интерфейсами. Синхронизации отнимет всего лишь несколько минут.
Чтобы запустить видео с телефона на телевизоре, можно использовать самый обычный USB кабель. Особенность такого соединения заключается в том, что смартфон будет выступать в качестве внешнего накопителя памяти. Сразу после синхронизации на большом экране появится менеджер файлов для перемещения между папками и для запуска файлов.

Вывести контент с телефона на большой экран намного сложнее. Наиболее простой способ – беспроводная синхронизация по Wi-Fi. Однако такое соединение можно настроить только на тех моделях, которые оборудованы аппаратным модулем для беспроводного подключения к интернету. Еще проще, если вы пользуетесь Smart TV, который поддерживает специальные технологии для синхронизации с мобильными телефонами.
Настроить подключение также можно и на обычных телевизорах, которые оснащены интерфейсом HDMI. Однако в этом случае придется приобрести специальный переходник. Поскольку на телефонах таких разъемов нет. Впрочем, это небольшая проблема. Переходники продаются в магазинах и супермаркетах электроники.
Способы подключения телефона к телевизору
Условно все варианты настройки синхронизации можно разделить на две категории:
- проводные – HDMI, USB;
- беспроводные – Wi-Fi, Bluetooth, Miracast.
Первый вариант подходит владельца ТВ, не поддерживающих Wi-Fi. Предварительно нужно будет приобрести соответствующий кабель и переходник при наличии такой необходимости.

Вторая группа способов выглядит более комфортной, однако, она подойдет далеко не всем пользователям. Как уже было сказано ранее, важно чтобы ТВ поддерживал определенную беспроводную технологию. По такому принципу смогут смотреть фильмы с телефона на телевизоре пользователи, которые пользуются современной техникой.
Wi-Fi
Далеко не всегда комфортно настраивать подключение телефона к ТВ через короткий кабель. Это существенно ограничивает мобильность смартфона. Нельзя изменить его месторасположение. Если телевизор поддерживает интернет-соединение, то синхронизация займет минимум свободного времени. При этом абсолютно точно не потребуются дополнительные переходники, провода и т.д.
Такой коннект обладает сразу несколькими преимуществами. Во-первых, это высокая скорость передачи данных. Во-вторых, процесс ручной синхронизации осуществляется только один раз, в дальнейшем техника будет подключаться автоматически. В-третьих, отсутствуют ограничения на перемещение смартфона.

Даже если вы переместите смартфон на расстояние в 20-30 метров от экрана ТВ, то это абсолютно никак не скажется на качестве транслируемого изображения. Чтобы контент с телефона воспроизводился на Смарт ТВ, придерживайтесь пошаговой инструкции:
- Скачайте и установите на смартфон из мобильного маркета специальное приложение для управления телевизором. В Google Play и Apple Store такие программы представлены в широком ассортименте.
- Активируйте Wi-Fi на ТВ, а потом и на мобильном устройстве. Беспроводное подключение включается в настройках.
- Запустите на телефоне предварительно скачанное приложение. Активируйте режим поиска активных подключений. Когда синхронизация будет завершена, вы сможете управлять телевизором.
Как смотреть видео на большом экране? Запустите фильм или любой другой контент на смартфоне, а изображение будет автоматически дублироваться на ТВ. Воспроизведение контента на большом экране – далеко не единственная функция таких приложений. Программы также позволяют трансформировать смартфон в пульт дистанционного управления телевизором.

Описанный выше тип подключения называется прямым. Существуют альтернативные варианты. Например, каждый пользователь сможет подключить смартфон и телевизор к домашней сети. Затем необходимо активировать режим UpnP в настройках маршрутизатора для передачи контента между устройствами.
С воспроизведением фильмов у вас не должно возникнуть больших трудностей. Придерживайтесь предложенных инструкций.
HDMI
Практически все телевизоры оснащены HDMI интерфейсом. С помощью такого кабеля можно подключить ТВ к проектору, компьютерному монитору, лэптопу или даже мобильному телефону. Некоторые смартфоны оборудованы разъемом micro HDMI. Однако это скорее исключение, нежели правило. Поэтому вам нужно купить специальный переходник, который вставляется в USB порт телефона.
Чтобы передать изображение со смартфона на большой экран, соедините кабелем соответствующие разъемы на обоих устройствах. Когда кабель подключен, возьмите пульт дистанционного управления TV, и выберите в качестве основного источника сигнала «HDMI».

Как дублировать изображение на экран телевизора через телефон, который не оборудован интерфейсом micro HDMI? Частично мы уже говорили об этом ранее. Купите переходник. Он называется «MHL to micro USB». В итоге ваше соединение должно будет выглядеть следующим образом:
- в разъем питания смартфона вставляется предварительно купленный переходник;
- к переходнику подключается штекер HDMI кабеля;
- второй конец провода HDMI вставляется в соответствующий разъем телевизора.
Теперь вы знаете как подключить ТВ к мобильному устройству. Если вы все соединили правильно, тогда изображение будет дублироваться на большом экране. В некоторых ситуациях может отставать звук или зависать изображение. Чтобы устранить сбой, перезагрузите смартфон, а также отключите и включите все провода.

Интерфейс HDMI считается оптимальным вариантом для синхронизации ТВ и всевозможных других устройств. Во-первых, через такой кабель аудио и видео передается одновременно. Во-вторых, трансляция изображения осуществляется с разрешением Full HD. Пользователь сможет просматривать различный контент на телевизоре.
Bluetooth
Еще один способ беспроводной синхронизации. Технология настройки соединения чем-то напоминает Wi-Fi подключение. Что делать, если ТВ не оборудован встроенным Bluetooth чипом? Вы сможете купить специальный адаптер, который вставляется в USB разъем. Для просмотра кино на большом экране, придерживайтесь пошаговой инструкции:
- Вставьте адаптер в USB разъем телевизора.
- Скачайте и установите на мобильник приложение для управления ТВ.

- Активируйте в настройках смартфона Bluetooth.
- Откройте приложение и запустите сканирование доступных соединений.
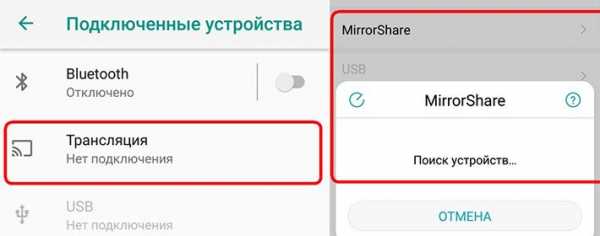
Достаточно просто включить телевизор, а потом запустить контент на смартфоне. Изображение в отличном качестве будет дублироваться на экран ТВ. Основным преимуществом такой синхронизации является быстрая передача данных.
Miracast
Функция Miracast обеспечит быструю передачу изображения с максимальным разрешением на экран телевизора. Транслировать картинку по технологии Miracast можно только на тех моделях, которые поддерживают Smart TV. Особенность этого режима состоит в том, что связь устанавливается по Wi-Fi. Роутеры и дополнительные точки доступа не используются.
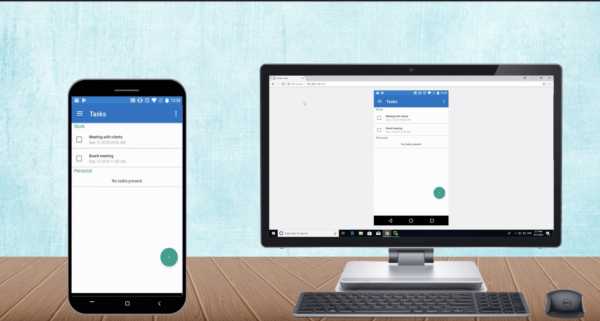
Разумеется, что Андроид или iOS смартфон тоже должен поддерживать технологию зеркального отображения картинки. Чтобы ее активировать, зайдите в настройки мобильного телефона, а потом выберите пункт «Screen Mirroring». Активация этой функции осуществляется в разделе «Подключение», на вкладке «Другие сети».
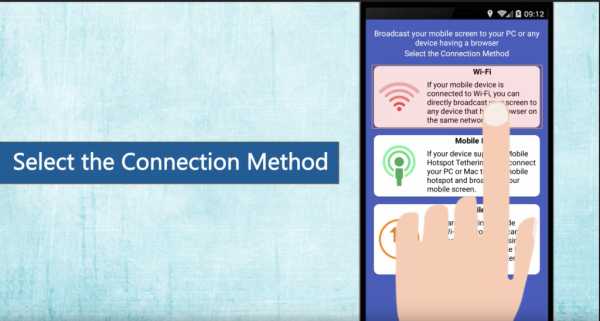
Возьмите телефон, чтобы запустить сканирование доступных подключений. В меню Smart TV необходимо выбрать раздел «Miracast», а потом команду «Screen Mirroring». Дождитесь пока доступные для подключения устройства не появятся на экране. Чтобы завершить подключение, нажмите на иконку в виде телевизора.
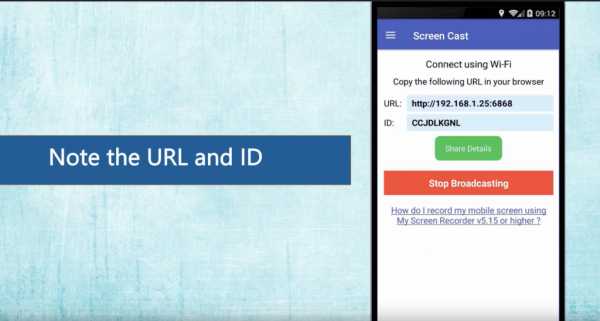
Зеркальное отображение картинки на большом экране будет запущено не сразу. Пользователю нужно подождать еще несколько минут. Система должна подготовить все службы и компоненты для быстрой, стабильной передачи данных. Как итог, вы сможете управлять ТВ, используя свой смартфон. Деактивация синхронизации осуществляется по аналогичному принципу. Нужно изменить положение ползунка возле команды «Screen Mirroring» в настройках телевизора.
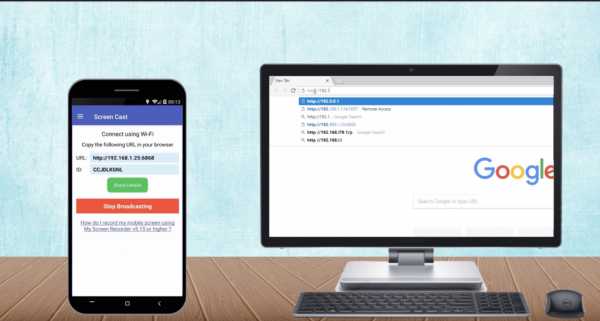
USB
Даже самый обычный USB порт, которым оснащены абсолютно все смартфоны и телевизоры, можно использовать для настройки синхронизации. Однако запомните, вы не сможете дублировать изображение. Мобильный телефон при таком соединении используется в качестве внешнего накопителя памяти.
После подключения с помощью специального кабеля телевизор определит мобильное устройство в качестве съемного диска. Что касается пользователя, то ему необходимо открыть корневую директорию, подсоединенного смартфона, а затем найти в файловом менеджере скачанный с ютуб ролик или другой контент. Запустите контент, и он будет отображаться на большом экране.

Алгоритм настройки подключения:
- Для подключения вам потребуется самый обычный USB шнур, который включен в базовую комплектацию всех смартфонов.
- Штекер USB необходимо вставить в соответствующий порт телевизора, преимущественно они располагаются на задней крышке или сбоку. Штекер micro USB необходимо вставить в гнездо питания телефона.
- Дождитесь, когда мобильный телефон идентифицирует тип подключения. Папка съемного накопителя появится на экране далеко не сразу. Для настройки правильного режима синхронизации, зайдите в настройки мобильного телефона, а потом выберите режим «USB-накопитель». Это можно также сделать, сдвинув вниз шторку Push-уведомлений.
- Откройте на телевизоре папку, в которой находятся предварительно скачанные файлы. Воспроизвести контент можно используя пульт ДУ телевизором.
Запомните! В ходе синхронизации экран смартфона должен быть всегда активным. Поэтому автоматическую блокировку дисплея необходимо отключить. Блокировка станет причиной прекращения соединения.
Некоторые форматы фильмов могут не воспроизводиться. Поэтому предварительно нужно изучить, какие именно форматы поддерживает, используемый вами телевизор. Всегда можно скачать контент с универсальным расширением: avi, mp4 или mkv. Такие форматы читают абсолютно все телевизоры. Поэтому фильмы будут включаться без каких-либо проблем. Если ТВ не определил накопитель памяти после повторного соединения, поменяйте протокол связи.

Чтобы поменять протокол, скачайте с мобильного маркета соответствующее приложение «Terminal emulator for Android». Запустите программу. Главное диалоговое окно приложения – командная строка, в которую вводятся специальные значения для преобразования системных параметров мобильного телефона.
Чтобы полноценно использовать функциональные возможности программного обеспечения, на телефоне должны быть настроены Root-права. Активировать режим суперпользователя можно с помощью специальных приложений. Когда все опции телефона будут изменены, попробуйте снова подключить смартфон к телевизору через кабель USB.
Вас может заинтересовать:
prosmarttv.ru
Трансляция изображения с Android на телевизор
  для начинающих | мобильные устройства
Не все владельцы современных телевизоров Smart TV и Android смартфонов или планшетов знают, что существует возможность вывести изображение с экрана этого устройства на ТВ «по воздуху» (без проводов), используя технологию Miracast. Есть и другие способы, например, использование кабеля MHL или Chromecast (отдельное устройство, подключаемое к HDMI порту телевизора и принимающее изображение по Wi-Fi).
В этой инструкции — подробно о том, как использовать возможность трансляции изображения и звука с вашего устройства Android 5, 6 или 7 на телевизор, поддерживающий технологию Miracast. При этом, несмотря на то, что подключение выполняется по Wi-FI, наличие дома роутера не требуется. См. также: Как использовать телефон Android и iOS как пульт для телевизора.
Проверка поддержки трансляции Miracast на Android
Чтобы не потратить время впустую, рекомендую сначала убедиться, что ваш телефон или планшет поддерживает вывод изображения на беспроводные дисплеи: дело в том, что не любое Android устройство на это способно — многие из них, относящиеся к нижнему и частично к среднему ценовому сегменту, не поддерживают Miracast.
- Зайдите в Настройки — Экран и посмотрите, есть ли там пункт «Трансляция» (в Android 6 и 7) или «Беспроводный дисплей (Miracast)» (Android 5 и некоторые устройства с фирменными оболочками). Если пункт присутствует, можете сразу переключить его в состояние «Включено» используя меню (вызывается по трем точкам) на чистом Android или переключатель Вкл-выкл в некоторых оболочках.

- Еще одно расположение, где вы можете обнаружить наличие или отсутствие функции беспроводной передачи изображения («Передать экран» или «Трансляция»)— область быстрых настроек в области уведомлений Android (однако может быть, что функция поддерживается, а кнопки для включения трансляции нет).

Если ни там ни там обнаружить параметров беспроводного дисплея, трансляции, Miracast или WiDi не удалось, попробуйте выполнить поиск по настройкам. Если же ничего похожего не обнаруживается — с большой вероятностью, ваше устройство не поддерживает беспроводную передачу изображения на ТВ или другой совместимый экран.
Как включить Miracast (WiDI) на телевизоре Samsung, LG, Sony и Philips
Функция беспроводного дисплея не всегда по умолчанию включена на телевизоре и сначала ее может потребоваться включить в настройках.
- Samsung — на пульте телевизора нажмите кнопку выбора источника сигнала (Source) и выберите пункт Screen Mirroring. Также в параметрах сети некоторых телевизоров Samsung могут присутствовать дополнительные пункты настройки зеркального отображения экрана.
- LG — зайдите в настройки (кнопка Settings на пульте) — Сеть — Miracast (Intel WiDi) и включите данную функцию.
- Sony Bravia — нажмите кнопку выбора источника сигнала на пульте телевизора (обычно слева вверху) и выберите пункт «Дублирование экрана». Также, если в настройках сети телевизора (зайти в Home, там открыть Параметры — Сеть) включить Встроенный Wi-Fi и отдельный пункт Wi-Fi Direct, трансляцию можно будет запускать без выбора источника сигнала (ТВ будет автоматически переключаться на беспроводную трансляцию), но при этом телевизор должен быть уже включен.

- Philips — опция включается в Настройки — Параметры сети — Wi-Fi Miracast.
Теоретически, от модели к модели пункты могут измениться, но почти все сегодняшние телевизоры с Wi-Fi модулем поддерживают прием изображения по Wi-Fi и, уверен, нужный пункт меню вам удастся найти.
Передача изображения на телевизор с Android по Wi-Fi (Miracast)
Прежде чем начать, обязательно включите Wi-Fi на вашем устройстве, иначе следующие шаги покажут, что беспроводные экраны недоступны.
Запуск трансляции со смартфона или планшета на Android на ТВ возможен двумя способами:
- Зайдите в Настройки — Экран — Трансляция (или Беспроводный экран Miracast), в списке отобразится ваш телевизор (он должен быть включен в этот момент). Нажмите по нему и дождитесь, когда будет завершено подключение. На некоторых телевизорах потребуется «разрешить» подключаться (на экране ТВ появится запрос).

- Откройте список быстрых действий в области уведомлений Android, выберите кнопку «Трансляция» (может отсутствовать), после нахождения вашего телевизора нажмите по нему.

На этом всё — если все прошло успешно, то через короткое время вы увидите экран вашего смартфона или планшета на телевизоре (на фото ниже на устройстве открыто приложение «Камера» и изображение дублируется на ТВ).
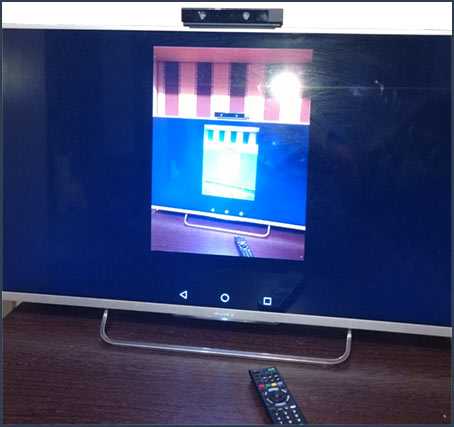
Возможно, вам также пригодятся дополнительные сведения:
- Не всегда подключение происходит с первого раза (порой долго пытается подключиться и ничего не выходит), но если все, что требуется включено и поддерживается, обычно удается добиться положительного результата.
- Скорость передачи изображения и звука может быть не самой лучше.
- Если обычно вы пользуетесь портретной (вертикальной) ориентацией экрана, то включив автоматический поворот и повернув устройство, вы сделаете так, что изображение будет занимать весь экран телевизора.
Кажется, на этом всё. Если остаются вопросы или есть дополнения, рад буду увидеть их в комментариях.
А вдруг и это будет интересно:
remontka.pro
Как транслировать видео с телефона на телевизор LG?

Маленькие экраны смартфонов вряд ли могут сравниться с полноценными ТВ-дисплеями. Даже простые видеоролики из сервисов «ВКонтакте» и «YouTube» кажутся более увлекательными и интересными, если воспроизвести их на телевизоре. Однако такая возможность есть только у счастливых обладателей интерактивных устройств, в частности, популярного Smart TV LG.
Любой пользователь может ,быстро разобраться с тем, как транслировать видео с телефона на телевизор LG, благодаря интуитивно понятному управлению Андроид ТВ. Основной вариант воспроизведения роликов на большом экране со смартфона – использование соединения через единую беспроводную сеть.
Оба устройства должны быть подключены к одному роутеру. Кроме того, гаджет должен иметь поддержку функции Wi-Fi Direct. Процесс установки соединения между девайсами процесс подключения следующий:
- Открыть настройки смартфона и перейти в раздел сетевых подключений.
- В группе «Wi-Fi» нажать на пункт «Wi-Fi Direct», дождаться появления экрана выбора устройств для подключения.
- На главном экране интерфейса Smart TV открыть вкладку «Сеть».
- Выбрать пункт «Wi-Fi Direct» и дождаться обнаружения смартфона.
- На смартфоне, в меню выбора устройств для подключения, нужно найти телевизор и соединиться с ним (если потребуется, ввести пароль, который отобразиться на обоих устройствах).
- Включить видеоролик, который планируется воспроизвести на ТВ-экране, выбрать пункт «Поделиться» и нажать на название Smart TV.
Второй вариант требует наличия на смартфонах приложений, способных передать видео через сети DLNA или UPnP. Данной функцией обладают видеоплееры VLC, YouTube, а также специализированный софт для работы с трансляциями (Web Video Cast, Plex).
- Для соединения телефона с телевизором LG их, как и в первом варианте, необходимо подключить к единой Wi-Fi-сети.
- После соединения, на смартфоне нужно нажать на иконку начала трансляции (в зависимости от приложения – в меню или в основном интерфейсе). В итоге видео само начнет передаваться на экран ТВ.
Подключение смартфона к телевизору – отличная возможность не портить зрение, смотря видео на маленьком экране. Комфортный просмотр роликов на ТВ – отличная возможность получить максимальное удовольствие от большой и качественной картинки.
(10451)
Поделиться с друзьями:
www.lumias.ru
Как транслировать видео с телефона на телевизор
Привет! Сегодня я покажу вам Лучшее приложение андроид, с помощью которого, вы можете транслировать видео с телефона на телевизор. Приложение Cast to TV позволит вам передавать видео, музыку и фото на Chromecast, Amazon Fire Stick, Fire TV, Xbox One, Smart TV, устройства DLNA. Вы можете транслировать видео на телевизор через wi-fi. Всё очень просто и быстро! Смотрите далее!
Особенности приложения
- Передача видео на телевизор;
- Авто-поиск доступных устройств потоковой передачи;
- Автоматическая идентификация;
- Добавление локальных видео и аудио файлов в очередь на воспроизведение;
- Проигрывание в режиме случайного выбора;
- Циклическое воспроизведение, повтор;
- Передача музыки и слайд-шоу;
- Управление телевизором с телефона;
- Пауза, громкость, перемотка, вперёд, назад, следующий, предыдущий;
- Поддержка Smart TV, LG, Samsung, Sony, Panasonic и т.д.,
- Ожидается на Roku, Kodi, Apple TV и т.д.
Как транслировать видео с телефона на телевизор
Откройте на своём смартфоне приложение Google Play. Как открыть гугл плей маркет на телефоне.
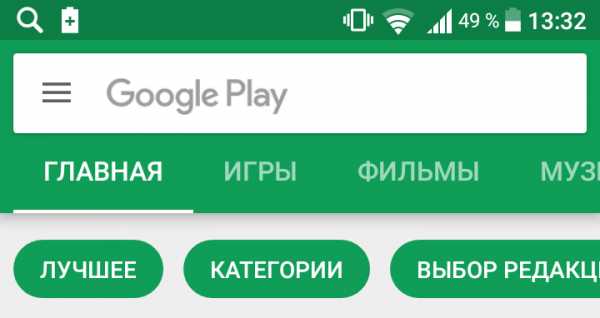
Через поиск вверху, найдите приложение Транслировать на телевизор: передавайте видео на TV от InShot Inc. и установите его на свой телефон.
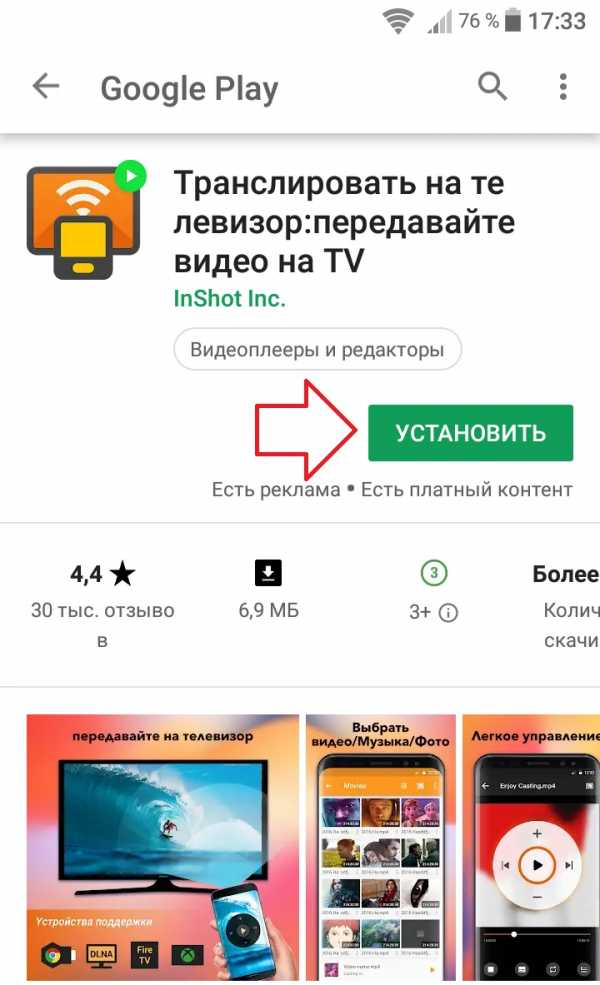
Откройте приложение, когда оно установится. У вас начнётся поиск устройства. Убедитесь, что ваш телефон и устройство передачи подключены к одной и той же сети Wi-Fi.

Если подключения не происходит, попробуйте перезапустить роутер, устройство передачи или телефон. Убедитесь, что ваше устройство поддерживается.
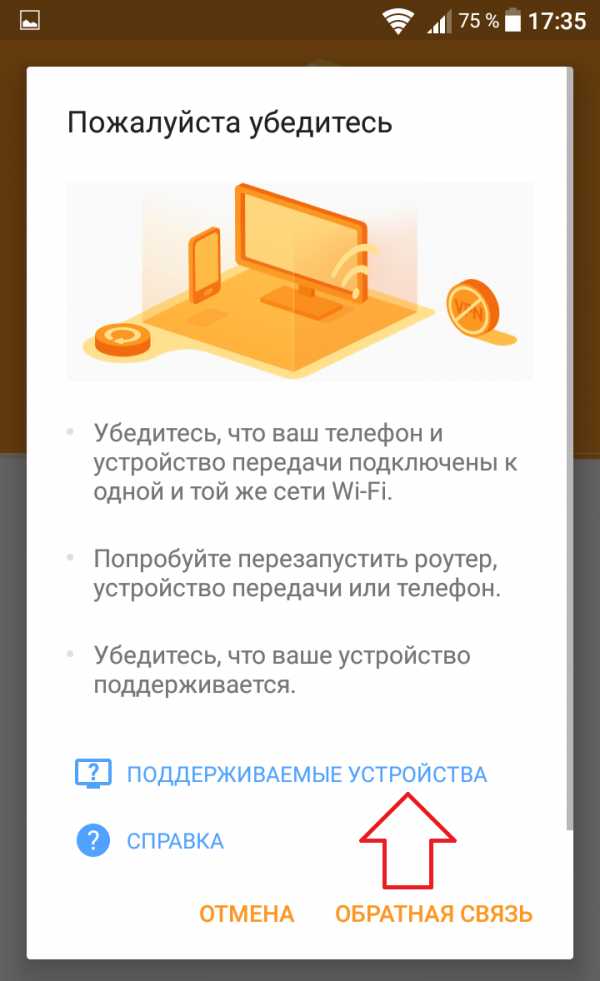
Поддерживаемые устройства:
- Chromecast, смарт-телевизоры со встроенным Chromecast и прочие устройства Google Cast;
- Смарт-телевизор с DLNA. Смарт-телевизоры Самсунг, Hisense, Sony и т.д.,
- Xbox One и Xbox 360 от Microsoft;
- Fire TV и Fire Stick от Amazon.

Дождитесь, пока устройство будет обнаружено и выберите его.

На главной странице приложения, вы можете выбрать видео, которое хотите посмотреть на телевизоре.
Вы можете управлять передачей видео со смартфона. Громкость, переключение, воспроизведение и т.д.
Вы можете изменить очередь воспроизведения.
Всё готово! Вот так просто и быстро вы можете транслировать видео с любого смартфона андроид на любой телевизор, который поддерживает данную функцию.
dommol29.ru
Трансляция видео с Android телефона или планшета на телевизор
В век информационных технологий в каждом доме есть большой современный телевизор, а также у каждого члена семьи имеется смартфон или планшет на ОС Android. Очень часто имеется необходимость в трансляции видео с этих устройств на ТВ, чтобы можно было насладиться качественным изображением на большом экране. Даже если в телевизоре нет поддержки Smart TV и DLNA, то к нему может быть подключен медиаплеер Google Chromecast, Apple TV, XBox TV, Roku, WDTV и другие. Для этого в Google Play уже существует множество приложений, мы же рассмотрим самые заметные из них: платное AllCast Premium и бесплатное LocalCast.
AllCast Premium
Почему Premium? В бесплатной версии установлено ограничение на продолжительность видео в 60 секунд, поэтому вряд ли получится её использоваться для практических целей, разве что для теста. Цена за премиум версию — 5$, кого это напрягает, читайте следующий пункт про бесплатное приложение 🙂
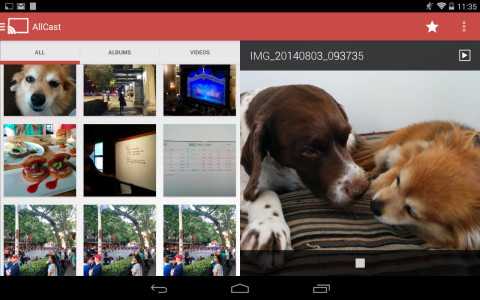
Пользоваться программой проще простого — запускаем её, включаем телевизор, allcast автоматически его находит. Если этого не произошло, убедитесь, что ваш телефон или планшет подключены к одному роутеру с телевизором. Далее заходим в папку с нужными файлами и посылаем их на ТВ, который автоматически начнёт их воспроизведение.
Бесплатное приложение LocalCast
На данный момент уже выпущена версия приложения 3.4.0, в которой доступен просмотр видео, а также изображений, музыки и PDF-документов. Помимо телевизоров Samsung, LG и Panasonic Smart TV, телевизионных приставок Apple TV и Chromecast, можно также выводить картинку на большой экран через Android mini PC приставки. Также доступно воспроизведение контента из облака Google Drive и есть поддержка плейлистов.
Так же в приложении есть уникальная возможность выключить звук на телевизоре и вывести его на смартфоне или планшете. Когда, к примеру, все уже спят, вы можете включить фильм на телевизор, а звук вывести в наушники, вставленные в телефон.
Хоть приложение и бесплатное, оно показывает рекламу. Вы можете отключить пока рекламы, заплатив столько, сколько не жалко.
Что лучше
Приложение LocalCast привлекает своей бесплатностью, но в его работе замечены сбои. Часто программа не может воспроизвести некоторые файлы, не может соединиться с некоторыми устройствами и так далее. Поэтому мы вам советуем сначала попробовать Localcast. Если на ваших устройствах оно заработает нормально, то пользуйтесь на здоровье, в противном случае пробуйте Allcast. И не покупайте сразу Premium версию, проверьте сначала работу в бесплатной версии.
Вас может заинтересовать:
Загрузка…prosmarttv.ru