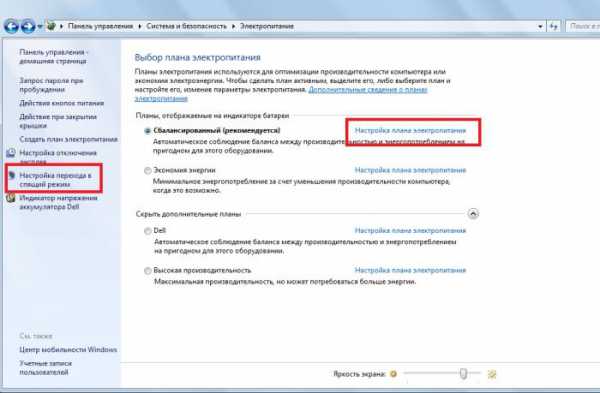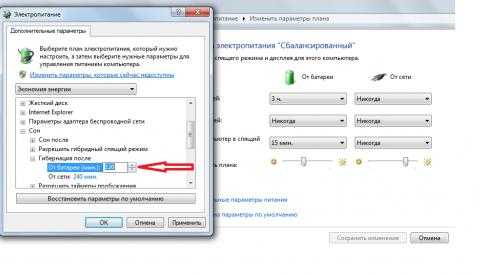Как отменить спящий режим в windows 7
Переход в «спящий» режим предназначен для того, чтобы уменьшить энергопотребление ПК в тот момент, когда вы им не пользуетесь.
Спящий режим представляет собой пониженное потребление энергии, позволяет максимально быстро возобновить работу системы и включить компьютер.
Если вы не используете режим сна на своем устройстве, то для экономии и увеличения скорости работы ПК ее можно отключить. Итак, как отменить спящий режим в windows 7?
В отключении режима сна особых хитростей нет. Обычному пользователю не нужно обладать сверх способностями для того, чтобы отменить спящий режим.
Вариант 1: Простой способ.
Переходим в меню Пуск -> панель управления -> Электропитание. Изменяем параметры плана электропитания и полностью убираем режим сна: Переводить компьютер в спящий режим -> установите – Действие не требуется. Или по желанию можно установить свое время, выбрав при этом нужное.
Вариант 2: Командная строка – друг пользователя ПК!
Если вам нужно вообще отключить данный режим, то прибегнем ко второму способу его отключения – радикальному.
Заходи в меню Пуск, в строке поиска вбиваем «cmd» выбираем правой кнопкой мыши и запускаем ее от имени администратора. В командной строке прописываем следующее: powercfg.exe -h off. Данную фразу можно скопировать и вставить прямо в командную строку.
Далее нажимаем Enter, ждем пока программа удалит папку с конфигурацией сна. Перезапускаем компьютер.
После того, как система перезагрузилась, нужно проверить, удалился режим Сна или нет. Для этого открываем меню пуск и переходим в меню Завершение работы, если в списке не высветился режим «Сон» то все было сделано правильно.
Существует еще несколько методов как отменить спящий режим в windows 7, но вдаваться в подробности связанные с изменением системных файлов мы не станем. Поскольку такое вмешательство может привести к очень серьезным последствиям с работой системы.
Теперь вы знаете как отменить спящий режим в windows 7 двум способами. Я конечно не рекомендую использовать второй вариант отключения Сна, поскольку вы никогда не узнаете то, что он вам вдруг сможет пригодиться. Стоит упомянуть и то, что второй вариант отключения режима можно вернуть, если он понадобиться. Для этого существует специальная команда.
Похожее
kelus.ru
Как убрать спящий режим на компьютере windows 7?
Как убрать и где отключить спящий режим в Windows 7?
Не так давно была статья про отключение спящего режима в Windows 10. Сегодня мы поговорим как убрать спящий режим, но уже в Windows 7. Это делается похожим образом но с некоторыми изменениями по сравнению с Windows 10.
Убираем спящий режим в Windows 7
Итак, для начала нужно зайти в панель управления. Например через меню «Пуск».
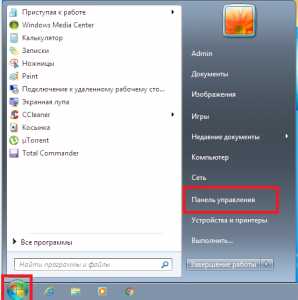
Заходим в панель управления
В панели управления ищем значок «Электропитание». Жмем по нему левой кнопкой мыши.
Настройка электропитания
В открывшемся окне слева вверху ищем «Настройка перехода в спящий режим».
Настройка перехода в спящий режим
Здесь вы можете установить время, через которое ваш компьютер или ноутбук будет уходить в спящий режим или же полностью отключить переход в спящий режим.
Отключение спящего режима в Windows 7
Для этого в строке «Переводить компьютер в спящий режим» ставим значение «Никогда». Причем если у вас ноутбук, то ставить его нужно сразу в двух столбцах «От батареи» и «От сети».
После этого жмем внизу «Сохранить изменения».
Также если вам не нужен режим сна на вашем компьютере или ноутбуке, то скорее всего вам не нужен и режим гибернации, что по сути является аналогом спящего режима. Отключив гибернацию вы дополнительно освободите на диске С несколько гигабайт. Как это сделать читаем здесь.
Поделись статьей в социальных сетях! Помоги нашему сайту!
Присоединяйтесь к нам в VK!
Читать дальше →
helpadmins.ru
Отключить спящий режим Windows 7
Как отключить спящий режим Windows 7 он мешает мне при работе, многие программы заканчивают из-за него свою работу с ошибками, включаю я компьютер с утра выключаю вечером, всё это время он в работе, данный режим мне совсем не нужен и ещё он создал на моём жёстком диске файл hiberfil.sys, его бы тоже удалить.
Просящий о помощи.Отключить спящий режим Windows 7
Если файл hiberfil.sys существует, значит это кому-то нужно. Только я написал статью про спящий режим и как он может помочь нам в работе, пришло вот такое письмо, что ж отвечаю. Итак, сначала отключаем спящий режим, затем отправляем в отпуск за свой счёт файл hiberfil.sys, но прежде, друзья мои, короткий рассказ по теме. Иногда я делаю знакомым видеофильмы и у меня на компьютере установлена программа ProCoder, кодирующая видео, как-то раз процесс конвертации сильно затянулся, да и мне пришлось отлучиться, а объём материала оказался слишком большим,
Отключить спящий режим в Windows 7 очень легко . Заходим в нашу операционную систему от лица администратора. Пуск->Панель управления->Система и безопасность->Электропитание.

В данном диалоговом окне у вас обязательно должен быть выбран План электропитания, например у меня выбран Сбалансированный, нажимаем Настройка плана электропитания
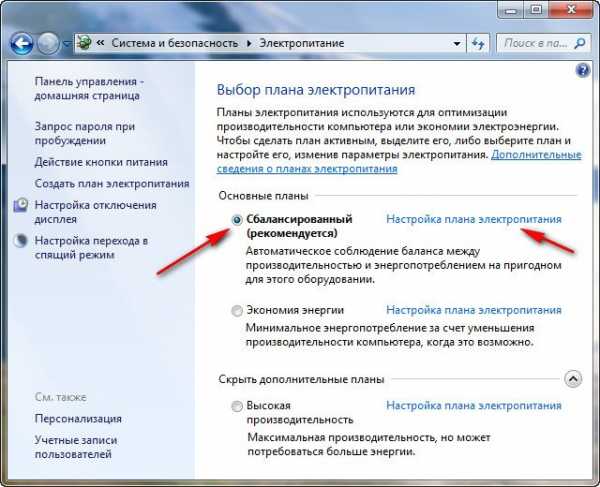
Здесь мы с вами можем выбрать:
Отключать дисплей: эту функцию можно настроить как вам захочется, ведь все мы работаем за компьютером по разному, у меня например выставлено 10 мин, раньше было 5мин, но это стало мне досаждать, представляете я иногда обдумываю свою мысль больше пяти минут (старею), подумал и перевожу свой взгляд на монитор, а там чёрный экран, ну вы меня поняли.
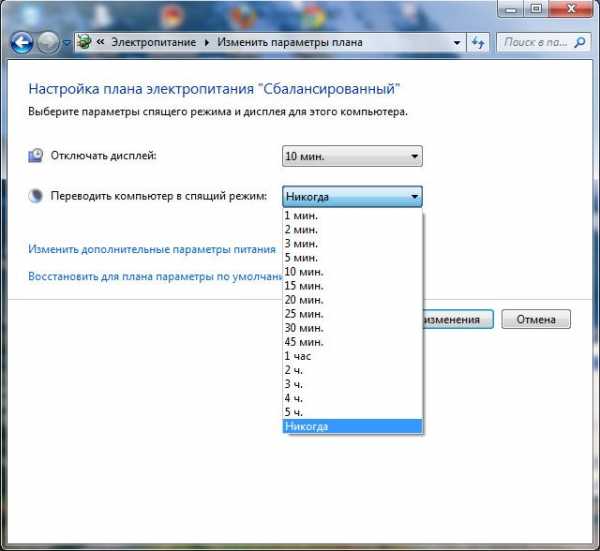
Переводить компьютер в спящий режим: тут у нас разговор со спящим режимом короткий, если он пока нам не нужен, отключаем, выставляем Никогда или выбираем более длинный промежуток времени ухода нашего электронного друга в спящий режим.
Так же в пункте «Изменить дополнительные параметры питания» выставляем значение для сна Никогда
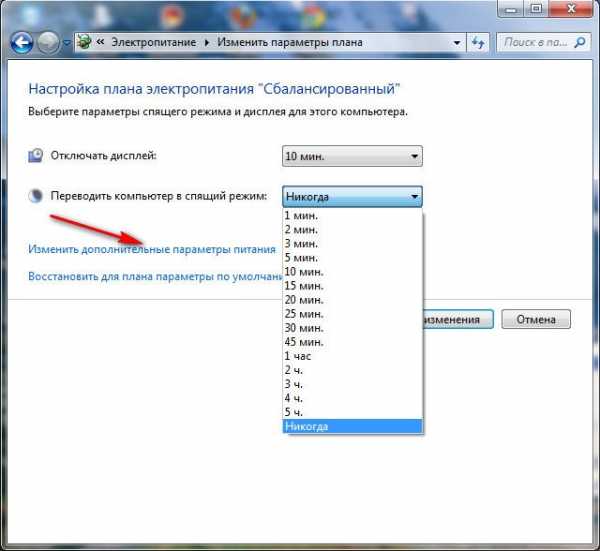

Вот мы с вами и выключили, очень по моему полезный спящий режим в Windows 7, но не забываем, что включить мы его сможем как только нам захочется.
Теперь настала очередь файла hiberfil.sys
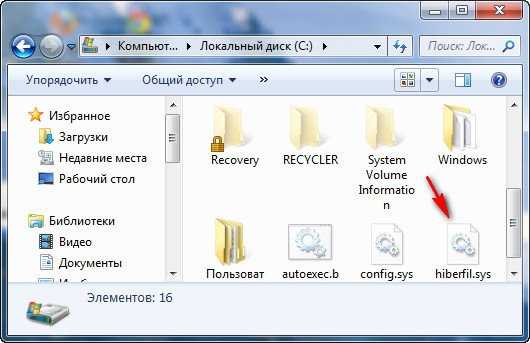
создаваемого Windows 7 при включении спящего режима. В данный файл сохраняется всё, что на момент ухода в спящий режим находится в оперативной памяти, открытые приложения и так далее. Обычно размер файла и равен размеру оперативки. Естественно при выходе из спящего режима Windows 7 восстанавливает всё что у вас было открыто на компьютере. Набираем в поле Выполнить


Метки к статье: Windows 7
remontcompa.ru
Как в Windows 7 отключить спящий режим? Пошаговое руководство по отключению спящего режима в Windows 7
Спящий режим переводит компьютер в состояние экономного потребления электроэнергии и позволяет быстро восстановить работу. Этот режим может включаться как по требованию пользователя, так и автоматически. Последнее происходит, если на компьютере в течение какого-то времени не выполняется никаких действий.
После того как ПК (персональный компьютер) переведен в спящее состояние, системой управления будет отключен вывод изображения на монитор, и приостановлена работа жестких дисков, а также периферийных устройств. Данные действия позволяют сократить энергозатраты на то время, пока компьютер не используется пользователем или системой.
Варианты режимов энергосбережения в Windows 7
В системе Windows 7 доступны следующие варианты энергосбережения: это спящий режим, переход в состояние гибернации, а также смешанный вариант режима.
 Режим сна. В этом варианте, перед тем как войти компьютеру (ноутбуку) в режим энергосбережения, все открытые программы, окна, документы и прочие параметры сохраняются в его памяти. При переходе в рабочее состояние все сохраненные данные восстанавливаются системой автоматически.
Режим сна. В этом варианте, перед тем как войти компьютеру (ноутбуку) в режим энергосбережения, все открытые программы, окна, документы и прочие параметры сохраняются в его памяти. При переходе в рабочее состояние все сохраненные данные восстанавливаются системой автоматически.- Гибернация. В отличие от спящего режима, в данном варианте все задействованные программы, параметры и документы сохраняются не в памяти, а на самом жестком диске. После чего происходит выключение компьютера. Чаще всего гибернация используется на ноутбуках, т. к. такой режим потребляет мало энергии, что существенно экономит заряд батареи.
- Гибридный, или смешанный, спящий режим. При использовании такого варианта все рабочие документы и открытые программы сохраняются одновременно на жестком диске и в памяти компьютера. После чего он переводится в режим энергосбережения. В случае сбоя электропитания все сохраненные данные будут восстановлены с жесткого диска.
Во всех перечисленных вариантах энергосбережения Windows 7 отключение спящего режима происходит просто и быстро путем нажатия на любую клавишу на клавиатуре.
Как в Windows 7 отключить спящий режим — основные способы
Конечно, режим экономичного потребления энергии — штука удобная, но существуют случаи, когда убрать спящий режим Windows 7 просто необходимо. Так, в этом режиме вам не удастся подключиться удаленно к компьютеру. А иногда и вовсе неудобно работать, когда ваша машина при первом удобном случае «засыпает», тем более если это не ноутбук, и вам не нужно экономить заряд батареи.
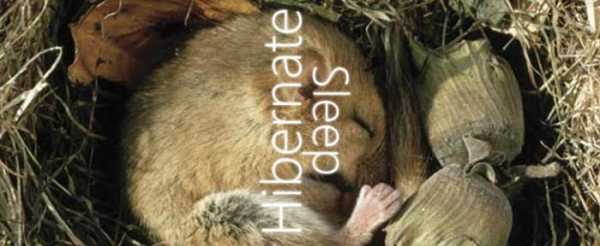
Поэтому очень часто перед пользователями встает проблема: как в Windows 7 отключить спящий режим. Данную дилемму можно решить следующими способами:
- отключение гибернации, используя панель управления;
- использование командной строки;
- изменение записей файлов HiberFileSizePercent и HibernateEnabled в реестре.
Рассмотрим более подробно все перечисленные способы.
Отключение гибернации с использованием панели управления
Запрет спящего режима Windows 7 путем отключения его при помощи панели управления — наиболее простой и понятный способ, не требующий глубоких знаний. Этот вариант рекомендуется использовать новичкам или неопытным пользователям.
Рассмотрим пошагово отключение гибернации.
- Открываем «Пуск».
- Заходим в «Панель управления».
- Далее открываем «Электропитание», если вы просматриваете по крупным значкам. В противном случае необходимо войти в пункт «Система и безопасность». Затем ищете и открываете «Электропитание». Перед вами предстанет выбор плана электропитания.

- На следующем этапе необходимо открыть «Настройки плана электропитания» там, где у вас стоит кружочек.
- В открывшемся окне необходимо будет поменять параметры, отвечающие за переход компьютера в спящий режим от батареи и от сети. В соответствующих окнах нужно будет выставить значение параметра «Никогда».
- После чего необходимо будет сохранить изменения.

Дополнительно можно выключить функцию сна, выбрав пункт «Изменение дополнительных параметров питания». После чего находим пункт «Сон» и выставляем в соответствующих полях значение 0. Для того чтобы изменения вступили в силу, необходимо нажать «Применить» и «ОК».
И что это за удивительный hiberfil.sys?
Сначала разберемся, для чего необходим файл с именем hiberfil.sys, а уже потом рассмотрим, как в Windows 7 отключить спящий режим.
Во время перехода компьютера в гибернацию все данные о запущенных программах, открытых документах и иная информация сохраняются на жестком диске путем записи ее в файл hiberfil.sys. После того как система выйдет из спящего режима, все данные восстанавливаются в памяти компьютера на момент «засыпания».
Режим гибернации позволяет экономить заряд батареи у ноутбука. Но на стационарных компьютерах этот режим используется редко, при этом hiberfil.sys занимает значительный объем жесткого диска, т. к. его размер может насчитывать несколько гигабайт. Однако при отключении спящего режима, используя панель управления, файл с именем hiberfil.sys автоматически будет создаваться системой вновь и вновь.
Как можно выключить спящий режим Windows 7 при помощи командной строки
Для полного отключения режима гибернации необходимо открыть консоль cmd.exe.
- В меню «Пуск» в поиске набираем cmd.exe и нажимаем поиск.
- Открывается консоль cmd.exe.
- Запускаем ее с правами Администратора. Для этого наводим курсор на cmd и кликаем по правой кнопке мыши. В развернувшемся меню необходимо выбрать запуск от администратора.
- В командной строке набираете команду powercfg.exe -h off. После чего hiberfil.sys удалится автоматически.
Если потребуется вновь включить режим гибернации, то нужно открыть диалоговое окно с командной строкой (повторить пункты с 1 по 3). В открывшемся окне пишете powercfg.exe -h on в командную строку. Затем в настройках планов электропитания выставить необходимые значения.
Изменение записей файлов HiberFileSizePercent и HibernateEnabled в реестре
Теперь рассмотрим как в Windows 7 отключить спящий режим используя реестр, путем изменения записей файлов HiberFileSizePercent и HibernateEnabled. Для этого необходимо:
- Запускается редактор реестра. Для этого необходимо одновременно нажать win и R.
- В командной строке вводится regedit.
- Далее необходимо осуществить переход по следующей ветке реестра — HKEY_LOCAL_MACHINE\SYSTEM\CurrentControlSet\Control\Power
- Изменяем параметры файла HiberFileSizePercent, кликнув по правой кнопке мыши и выбрав пункт «Изменить», где в открывшемся поле следует указать значение 0.
- Измените параметры файла HibernateEnabled аналогичным способом.
- Необходимо закрыть окно редактора реестра и перезагрузить компьютер.
После всего изложенного отключить режим гибернации в системе Windows 7 сможет даже начинающий пользователь.
fb.ru
Как убрать, отключить спящий режим (гибернации)
Для начала немного теории о спящем режиме (режим пониженного энергопотребления электричества компьютером).
Спящий режим
При переключении компьютера в спящий режим Вы как бы нажимаете «кнопку пауза» При этом все запущенные программы, службы, приложения и открытые вкладки в интернет браузере как бы замораживаются и при пробуждении компьютера снова становиться активными в кротчайшие секунды.
Для того чтобы отключить режим сна в Windows7 Вам необходимо на рабочем столе нажать правой кнопкой мыши и выбрать пункт «Персонализация».
Далее заходим в раздел «Заставка»

Далее, нажав на кнопку со значком стрелочки вниз, разворачиваем список планов электропитания.
Выбираем «Высокая производительность» и заходим в «Настройки плана электропитания»
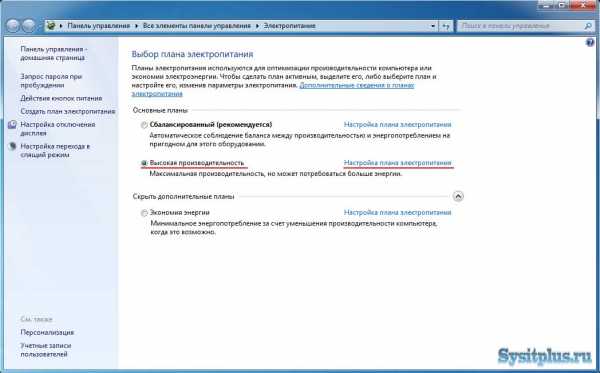
Далее нажимаем «Настройки плана электропитания»
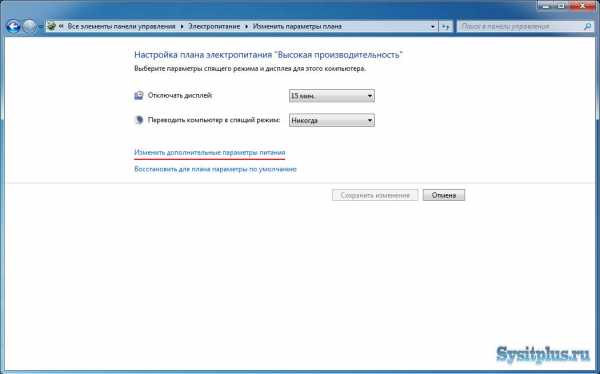
В окне настройки плана электропитания Вы можете установить время отключения дисплея\монитора изменив пункт «Отключать монитор» в необходимое значение.
Если Вы не хотите чтобы монитор отключался установите значение «Никогда».
Пункт «Переводить компьютер в спящий режим» нужно оставить в значении «Никогда».
После того как Вы настроили отключение монитора и спящий режим нажимаем «Изменить дополнительные параметры питания».

В этом окне необходимо раскрыть ветвь «Жесткий диск», затем раскрыть «Отключать жесткий диск через» и в строке «Состояние (мин.)» изменить значение на «0». После чего жмем на «ОК». На этом настройка Windows7 по отключению спящего режима закончена.
Дорогой читатель! Возможно, тебя заинтересуют следующие статьи:
o Как узнать версию ОС windows 7
o Как узнать IP адрес своего компьютера
o Как сменить ip адрес компьютера Windows 7
o Как установить или изменить пароль на компьютере
o Как отключить или включить uac в windows 7
С уважением, команда сайта www.sysitplus.ru
Если заметили ошибку, выделите фрагмент текста и нажмите Ctrl+Enter
sysitplus.ru
Как отключить спящий режим на компьютере

Спящий режим – весьма полезная функция, позволяющая сэкономить потребляемую электроэнергию и заряд батареи ноутбука. Собственно, именно в портативных компьютерах данная функция более актуальна, чем в стационарных, однако в некоторых случаях требуется ее деактивировать. Именно о том, как деактивировать уход в сон, мы и расскажем сегодня.
Отключаем спящий режим
Процедура отключения спящего режима на компьютерах и ноутбуках с Виндовс не вызывает сложностей, однако в каждой из существующих версий этой операционной системы алгоритм ее реализации отличается. Как именно, рассмотрим далее.
Windows 10
Все то, что в предшествующих «десятке» версиях операционной системы делалось через «Панель управления», теперь можно сделать еще и в «Параметрах». С настройкой и отключением спящего режима дела обстоят точно так же – вам на выбор предоставляет два варианта решения одной и той же задачи. Узнать более подробно о том, что конкретно необходимо выполнить, чтобы компьютер или ноутбук перестал засыпать, можно из отдельной статьи на нашем сайте.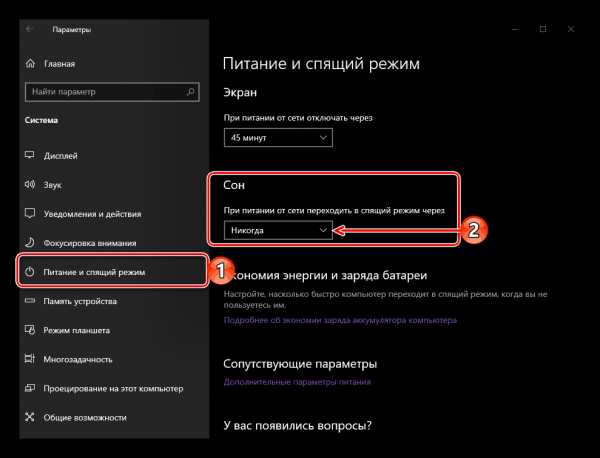
Подробнее: Отключение спящего режима в Виндовс 10
Помимо непосредственно деактивации сна, при желании можно настроить его работу под себя, задав желаемый период простоя или действия, которые будут активировать данный режим. О том, что для этого требуется сделать, мы тоже рассказывали в отдельном материале.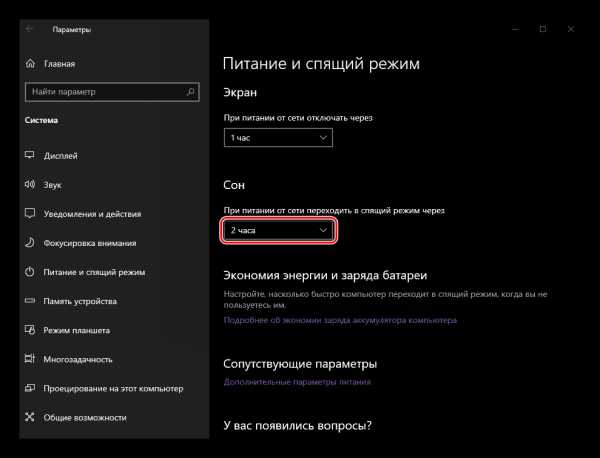
Подробнее: Настройка и включение спящего режима в Windows 10
Windows 8
В плане своей настройки и управления «восьмерка» мало чем отличается от десятой версии Виндовс. По крайней мере, убрать спящий режим в ней можно тем же образом и через те же разделы – «Панель управления» и «Параметры». Есть также и третий вариант, подразумевающий использование «Командной строки» и предназначенный для более опытных пользователей, так как предоставляют полный контроль над работой операционной системы. Ознакомиться со всеми возможными способами деактивации сна и выбрать наиболее предпочтительный для себя вам поможет следующая статья.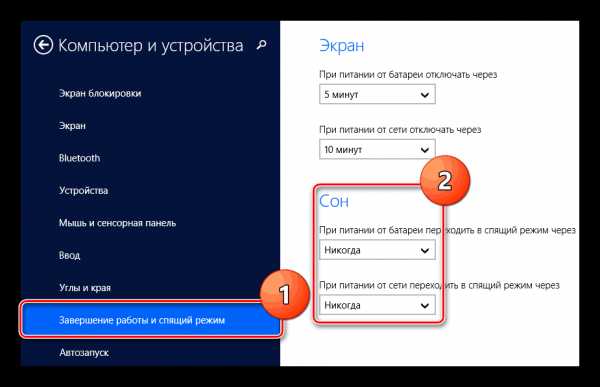
Подробнее: Отключение спящего режима в Windows 8
Windows 7
В отличие от промежуточной «восьмерки», седьмая версия Виндовс по-прежнему остается крайне востребованной среди пользователей. А потому вопрос деактивации «спячки» в среде этой операционной системы для них тоже весьма актуален. Решить нашу сегодняшнюю задачу в «семерке» можно всего одним способом, но имеющим три разных варианта реализации. Как и в предыдущих случаях, для получения более подробной информации предлагаем ознакомиться с отдельным материалом, ранее опубликованным на нашем сайте.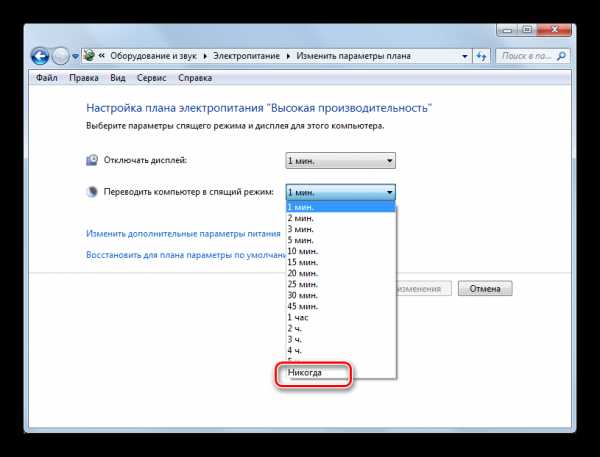
Подробнее: Отключение спящего режима в Windows 7
Если же вы не хотите полностью запретить компьютеру или ноутбуку переходить в режим сна, можете самостоятельно настроить его функционирование. Как и в случае с «десяткой», имеется возможность указания временного промежутка и действий, активирующих «спячку».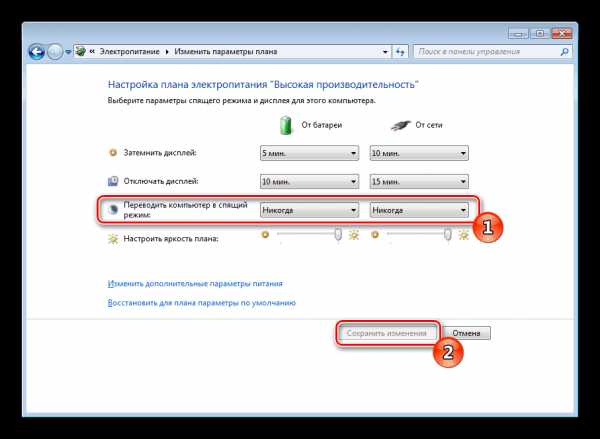
Подробнее: Настройка спящего режима в Виндовс 7
Устранение возможных проблем
К сожалению, спящий режим в Windows не всегда работает корректно – компьютер или ноутбук может как не уходить в него через заданный временной интервал, так и, наоборот, отказываться просыпаться, когда это требуется. Эти проблемы, а также некоторые другие, связанные со сном нюансы, тоже ранее были рассмотрены нашими авторами в отдельных статьях, с ними и рекомендуем ознакомиться.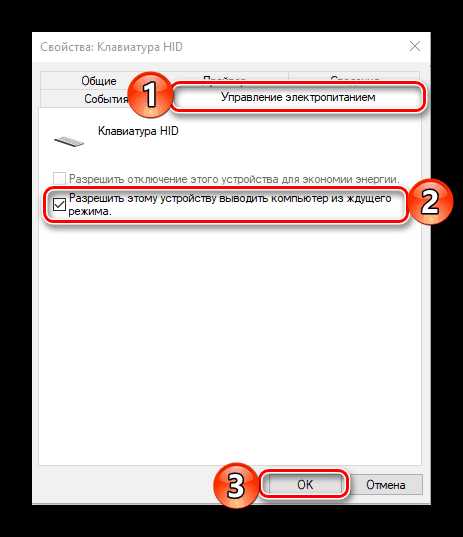
Подробнее:
Что делать, если компьютер не выходит из спящего режима
Устранение проблем с выходом из спящего режима в Виндовс 10
Вывод компьютера с Windows из спящего режима
Настройка действий при закрытии крышки ноутбука
Включение спящего режима в Виндовс 7
Устранение проблем с работой спящего режима в Windows 10
Примечание: Включить спящий режим после его отключения можно таким же образом, каким выполняется его отключение, независимо от используемой версии Виндовс.
Заключение
Несмотря на всю пользу спящего режима для компьютера и тем более ноутбука, иногда все же требуется его отключить. Теперь вы знаете, как это сделать в любой версии Windows.
Мы рады, что смогли помочь Вам в решении проблемы.Опишите, что у вас не получилось. Наши специалисты постараются ответить максимально быстро.
Помогла ли вам эта статья?
ДА НЕТlumpics.ru
Как отключить спящий режим на Windows 7
Спящий режим, это режим работы компьютера, который позволяет сэкономить электроэнергию в то время, когда компьютер не используется пользователем. Спящий режим может быть активирован вручную или автоматически по истечении некоторого времени бездействия компьютера. В этом материале мы максимально подробно расскажем о том, как отключить спящий режим на Windows 7 и Windows 10.
Для того чтобы отключить автоматический переход в спящий режим на Windows 7 вам необходимо открыть меню «Пуск» и перейти в «Панель управления». Здесь нужно открыть раздел «Система и безопасность», а потом подраздел «Электропитание».
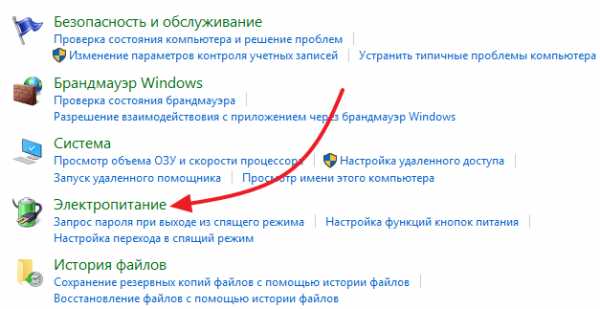
После этого перед вами откроется окно с настройками электропитания. Здесь нужно нажать на ссылку «Настройка схемы электропитания», которая находится напротив активной схемы электропитания.
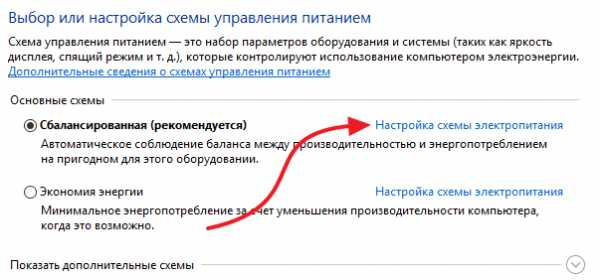
Дальше должно открыться окно с настройками активной схемы электропитания. Здесь нужно выбрать значение «Никогда» для функции «Переводить компьютер в спящий режим». Также в этом окне можно настроить время, после которого компьютер будет отключить экран, в случае бездействия пользователя. После внесения всех изменений незабудьте сохранить настройки нажатием на кнопку «Сохранить изменения».
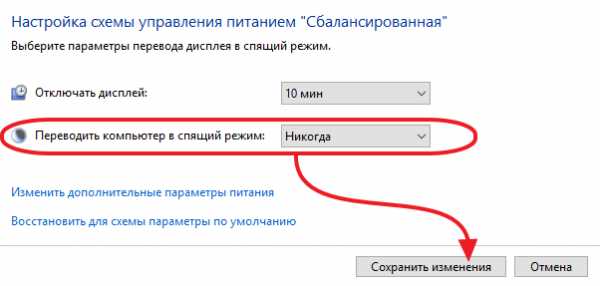
Как отключить спящий режим с помощью командной строки
Также вы можете отключить спящий режим на Windows 7 с помощью командной строки. Для этого запустите командную строку и выполните следующие команды:
- powercfg -x -standby-timeout-ac 0
- powercfg -x -standby-timeout-dc 0
В командной строке это будет выглядеть примерно так:
Данные команды отключают спящий режим (устанавливают значение «никогда») для работы от сети электропитания (первая команда с параметром -standby-timeout-ac) и для работы от аккумуляторной батареи (вторая команда с параметром standby-timeout-dc 0). Если вы хотите не отключать спящий режим, а просто изменить время, после которого компьютер его активирует, то вместо нуля в конце команды укажите нужное число минут.
Как отключить спящий режим в Windows 10
Если вы используете Windows 10, то все выше описанные рекомендации работают и для вас. Единственное затруднение, с котором вы можете столкнуться это открытие «Панели управления». Для того чтобы открыть «Панель управления» в Windows 10 вам нужно кликнуть правой кнопкой мышки по кнопке «Пуск» и появившемся меню выбрать «Панель управления».
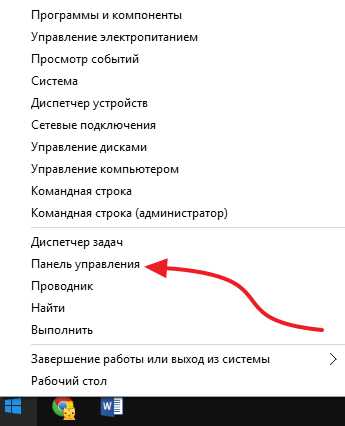
Также вы можете сразу открыть окно для управления электропитанием для этого выберите пункт «Управления электропитанием» в том же меню.
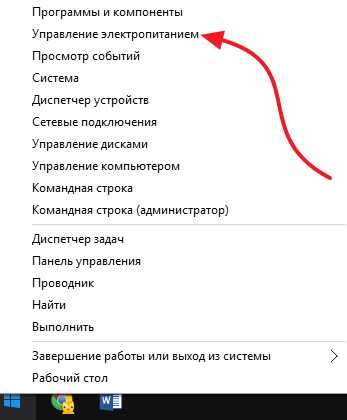
Еще один способ открыть окно для управления электропитанием в Windows 10 это поиск. Откройте меню «Пуск» и введите поисковый запрос «Электропитание». После чего система предложит вам открыть нужное окно.
Как удалить hiberfil.sys
Не редко, когда пользователи спрашивают о том, как отключить спящий режим, они подразумевают удаление файла hiberfil.sys. На самом деле файл hiberfil.sys не имеет прямого отношения к спящему режиму. Он используется для гибернации, а также для гибридного спящего режима. Хотя в интернете много путаницы на эту тему.
При переходе компьютера в режим гибернации, все содержимое оперативной памяти сбрасывается в файл hiberfil.sys, а при выходе из гибернации, эти данные возвращаются назад в оперативную память. Из-за этого размер файла hiberfil.sys равен (или почти равен) объему вашей оперативной памяти.
Для того чтобы удалить файл hiberfil.sys и освободить несколько гигабайт на системном диске нужно открыть командную строку с правами администратора и выполнить следующую команду:
В командной строке это будет выглядеть примерно так:
После этого режим гибернации будет отключен, а файл hiberfil.sys исчезнет с системного диска. Для того чтобы обратно включить данную функцию нужно просто выполнить команду «powercfg -h on».
comp-security.net
 Режим сна. В этом варианте, перед тем как войти компьютеру (ноутбуку) в режим энергосбережения, все открытые программы, окна, документы и прочие параметры сохраняются в его памяти. При переходе в рабочее состояние все сохраненные данные восстанавливаются системой автоматически.
Режим сна. В этом варианте, перед тем как войти компьютеру (ноутбуку) в режим энергосбережения, все открытые программы, окна, документы и прочие параметры сохраняются в его памяти. При переходе в рабочее состояние все сохраненные данные восстанавливаются системой автоматически.