Как отключить встроенный антивирус в Windows 10, включить, удалить
В Windows 10 безопасность системы обеспечивает встроенный «Защитник» («Defender»). Он может препятствовать установке и работе некоторых приложений, поэтому, полезно знать, как отключить встроенный антивирус в Windows 10.
Что такое защитник Windows
Для защиты ОС Windows Фирма Microsoft разработала комплекс программ с общим названием «Windows Defender». Модули Защитника выполняют следующие задачи:
- управление регистрацией и автозапуском программ при загрузке Windows;
- контроль за установками конфигурации системы;
- слежение за службами и драйверами;
- наблюдение за запуском приложений и всеми выполняемыми ими действиями;
- управление обновлениями модулей и компонентов Windows;
- блокирование проникновения на компьютер вирусов, программ-шпионов, вредоносных программ;
- ликвидация компонентов нарушающих авторское право.
Например, при установке нелицензионного ПО, автоматически уничтожаются некоторые программы, связанные с Patch и Keygen.
Важно! Устанавливая нелицензионное программное обеспечение, вы нарушаете патентное право, а также, подвергаете свой компьютер риску заражения и потери информации.
Отключение через «Параметры»
Временно отключить антивирус можно через приложение «Параметры».
- Нажмите кнопку «Пуск».
- Выберите пункт «Параметры».
- На появившемся экране, выберите «Обновление и Безопасность».
- В меню слева выберите «Безопасность» и на основном экране «Открыть Центр безопасности Защитника Windows».
- Выберите модуль «Защита от вирусов и угроз».
- Для изменения параметров защиты переведите все переключатели в положение «Откл». ( В данном примере переключатель «Защита в реальном времени» находится в состоянии «Откл», потому, что в системе работает «Avast Antivirus». Он отключает Защитник и берет функции защиты на себя.)
Так производится временное отключение антивируса в Windows 10. Если необходимо отключить «Брандмауэр» или контроль за приложениями и браузерами, то, войдите в соответствующие модули и поставьте переключатели в состояние «Откл».
Если необходимо отключить «Брандмауэр» или контроль за приложениями и браузерами, то, войдите в соответствующие модули и поставьте переключатели в состояние «Откл».
Важно! При перезагрузке компьютера Защитник снова включится.
Для длительного отключения встроенного антивируса используется «Редактор реестра».
Как отключить через «Редактор реестра»
Реестр Windows – это база данных, где хранятся все параметры и установки операционной системы, драйверов и всех приложений. Кроме ОС, драйверов и приложений доступ к нему имеет только специальный редактор реестра – regedit.
- Чтобы запустить «Редактор реестра», используйте сочетание клавиш Win + R — вызов утилиты «Выполнить».
- В строку введите имя программы – regedit.
- Нажмите «OK» или «Enter».
Реестр организован как файловая система и работа редактора похожа на операции в Проводнике.
- На левой панели редактора раскройте HKEY_LOCAL_MACHINE.
- Аналогично раскройте – SOFTWARE-> Policies -> Microsoft -> Windows Defender.

В этой папке располагается параметр «DisableAntiSpyware» ( Запретить Антишпионское ПО ). Значение 1- отключить Антивирус, 0 – включить Антивирус. Логика отрицания.
Если параметр отсутствует, как в примере, то нужно его создать.
- Нажмите ПКМ на папке «Windows Defender».
- В меню кликните пункт «Создать».
- Во втором меню – «Параметр DWORD (32 бита)».
- В названии файла введите «DisableAntiSpyware».
- Для изменения значения параметра нажмите ПКМ.
- Выберите «Изменить»
- Введите «1» и «OK».
Описание алгоритма изменения параметра занимает больше времени, чем сама процедура.
Совет! Никогда не входите в Интернет без антивируса.
Включение антивируса
- Включить антивирус, отключенный через «Параметры», можно установив переключатели в положение «Вкл» или перезагрузив компьютер.
- Через Реестр, антивирус включается установкой значения параметра «DisableAntiSpyware» в «0».

Вывод
Временно отключить встроенный антивирус можно через приложение «Параметры». Для управляемого включения и отключения антивируса используется «Редактор реестра Windows».
Как отключить встроенный антивирус в windows 10?
Июль 11th, 2017 Денис Долгополов
На всех компьютерах с операционной системой Windows 10 по умолчанию установлен примитивный антивирус, который называется «Защитник Windows». Но пользователям, которые предпочитают сторонние антивирусы, лучше отключить стандартный защитник и навсегда удалить его компоненту «Средство удаления вредоносных программ». К счастью, полностью выключить защитник, как и включить его обратно, не так уж сложно и под силу даже неопытным пользователям.
Зачем отключать встроенную защиту и стоит ли это делать
Отключать защитник Windows не рекомендуется до тех пор, пока на вашем компьютере не будет установлен полноценный антивирус, так как если оставить систему полностью без защиты и выйти в интернет, то шанс поймать вирус, который сильно навредит компьютеру, очень велик.
Как и включить, выключить и настроить антивирус «Защитник»
Существует несколько способов запретить защитнику включаться или подключить его вновь. Иногда для этого могут потребоваться сторонние программы из интернета. Но сначала рассмотрим варианты, позволяющие настроить антивирус с помощью редактирования параметров компьютера.
Настройка и остановка на время через параметры компьютера
Этим способом можно только временно отключить программу. После каждой перезагрузки компьютера антивирус будет открываться самостоятельно.
- Через поиск Windows откройте сервис «Параметры».
Откройте «Параметры»
- Откройте раздел «Обновления и безопасность».
Прокрутите колёсиком вниз и перейдите в раздел «Обновление и безопасность»
- В левой части окна перейдите к подразделу «Защитник Windows».

Перейдите в раздел «Защитник Windows»
- В блоке «Защитник в реальном времени» передвиньте ползунок на «Вкл.» или «Откл.», чтобы включить или отключить защитник. Он отключён, но только минут на 15–20 или до первой перезагрузки компьютера. В том случае, если эти ограничения вам не подходят, воспользуйтесь одним из следующих вариантов.
Активировать и остановить через службу редактирования групповой политики
Этот способ не подойдёт для домашней версии Windows 10, так как такого редактора в ней просто нет. Его можно установить отдельно, но лучше воспользуйтесь другим способом.
- Через поиск Windows откройте утилиту «Выполнить».
Откройте утилиту «Выполнить»
- Пропишите и выполните команду gpedit.msc, чтобы перейти к редактору локальной групповой политики.
- Используя дерево папок в левой части окна, разверните раздел «Конфигурация Windows».

Перейдите к папке «Конфигурация Windows»
- Теперь перейдите к папке «Административные шаблоны».
Откройте следующую папку «Административные шаблоны»
- Разверните папку «Компоненты Windows».
Откройте подпапку «Компоненты Windows»
- Откройте конечную папку Endpoint Protection.
Откройте папку Endpoint Protection
- Оказавшись в нужной папке, откройте файл «Выключить Endpoint Protection».
Откройте файл «Выключить Endpoint Protection»
- Выберите «Включено» или «Отключено», чтобы активировать или деактивировать защитник Windows.
- Кликните по кнопкам «Применить» и «ОК», чтобы сохранить внесённые изменения.
Нажимите кнопки «Применить» и «ОК»
- На экране появится уведомление, подтверждающее то, что изменения внесены, а система их запомнила.
В конце появится уведомление об изменении режима работы
Отключить навсегда через редактор реестра
Это самый правильный и наиболее полный программный способ, так как после него защитник больше никогда не будет запускаться.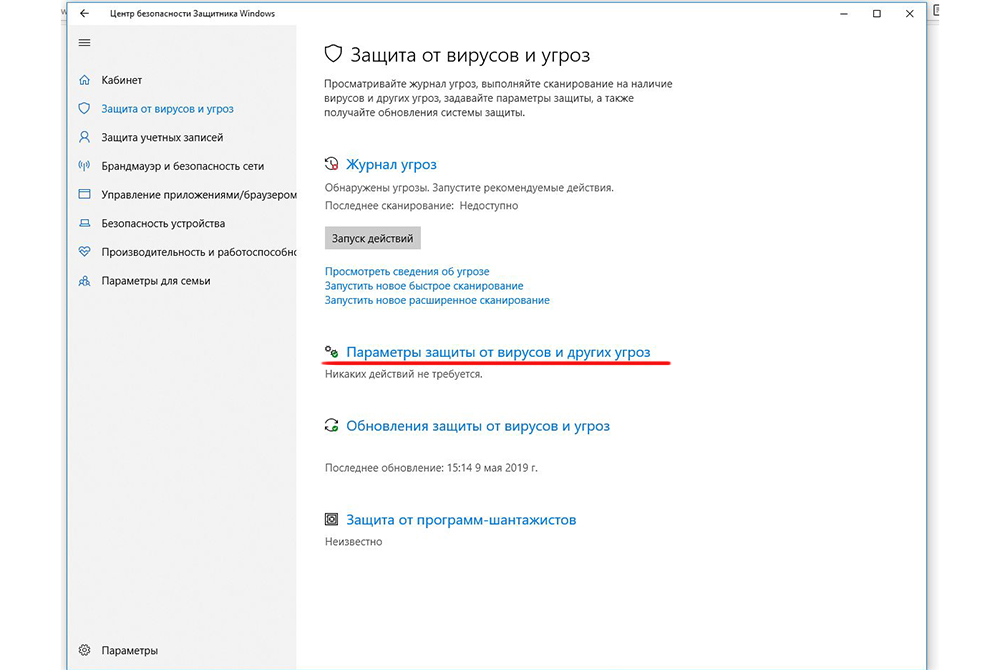
- Через поиск Windows откройте утилиту «Выполнить» и используйте команду regedit, чтобы перейти в редактор реестра.
- Используя список папок, который находится в левой части экрана, перейдите по пути «HKEY_LOCAL_MACHINE SOFTWARE Policies Microsoft Windows Defender».
Перейдите к конечной папке Windows Defender
- В конечной папке откройте или создайте вручную файл DisableAntiSpyware. Если вы хотите деактивировать защитник, то в строке Value data пропишите параметр «0», если же вы хотите его активировать — используйте параметр «1». После перезагрузите компьютер.
Откройте файл DisableAntiSpyware и измените значение заложенного параметра
Как убрать иконку стандартного антивируса из строки быстрого доступа
Если вам мешает иконка защитника, которая находится в строке быстрого доступа, вы можете её отключить. Этим способом можно остановить самостоятельное включение службы после каждого запуска системы.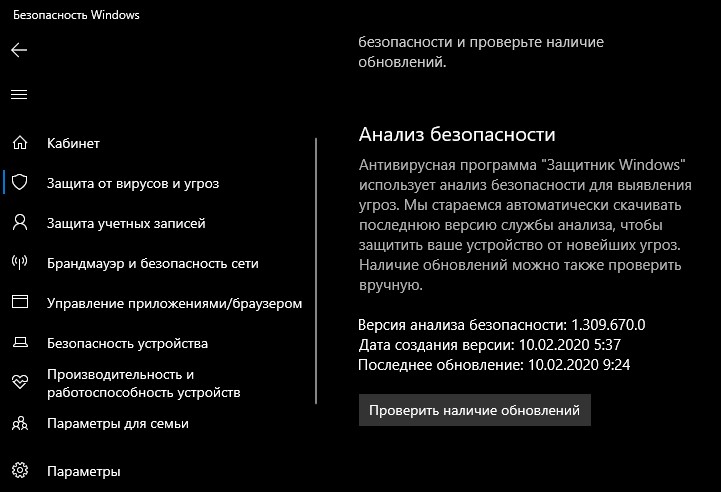
- Кликнув левой кнопкой мыши по строке быстрого доступа в пустом месте, откройте диспетчер задач.
Откройте диспетчер задач
- Разверните подробную информацию о запущенных процессах.
Нажмите кнопку «Подробнее»
- Откройте вкладку «Автозагрузка».
Перейдите к разделу «Автозагрузка»
- В списке всех приложений найдите Windows Defender Notification icon, нажмите на него и отключите автозапуск процесса, нажав соответствующую кнопку в правом нижнем углу диспетчера задач. После перезагрузите компьютер.
Отключите автозапуск процесса
Выключение отправки уведомлений
Если уведомления о том, что защита Windows не является оптимальной, появляются слишком часто, это может надоесть. Есть два выхода: включить режим «Не беспокоить» и изменить параметры системы.
Блокировка через включение режима «Не беспокоить»
Это самый простой и быстрый способ, но минус его заключается в том, что вы перестанете получать уведомления не только от стандартного антивируса, но и от всех остальных приложений. Если вас это не страшит, то кликните правой кнопкой мыши по значку «Уведомления» в нижнем правом углу рабочего стола и выберите вариант «Включить режим «Не беспокоить».
Если вас это не страшит, то кликните правой кнопкой мыши по значку «Уведомления» в нижнем правом углу рабочего стола и выберите вариант «Включить режим «Не беспокоить».
Включите режим «Не беспокоить»
Добавить в исключения параметров системы
- Используя поисковую строку Windows, запустите сервис «Центр безопасности и обслуживания».
Откройте сервис «Центр безопасности и обслуживания»
- В блоке «Безопасность» вы найдёте информацию об отключённом защитнике. Система будет настаивать на его включении, но от вас требуется нажать кнопку «Не получать больше сообщения на эту тему». Больше уведомления появляться не будут.
Отключите уведомления
Сторонние программы для отключения
Если отключить защитник вышеописанными способами не получилось, можно воспользоваться сторонними бесплатными приложениями.
Win Updates Disabler
С помощью программы Win Updates Disabler вы можете управлять и другими сервисами Windows, если это необходимо.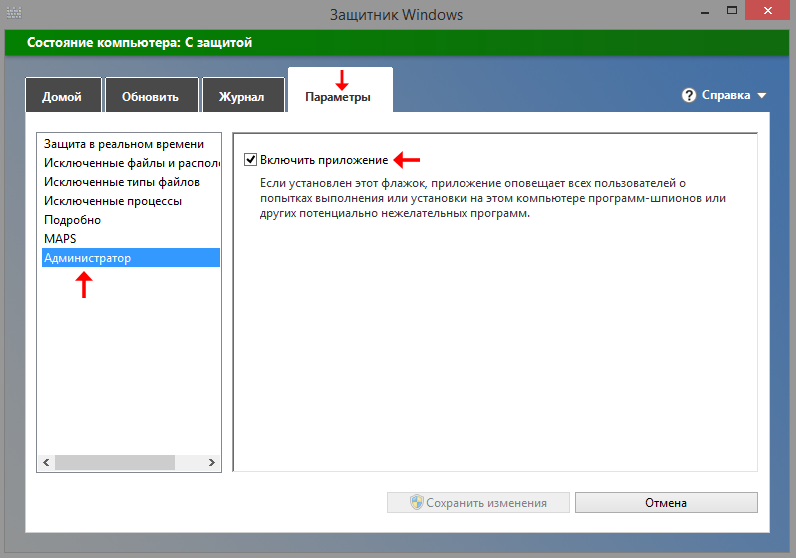 Программу Win Updates Disabler можно с лёгкостью найти в интернете. От вас требуется только скачать её, установить, выбрать отключаемые параметры и применить изменения.
Программу Win Updates Disabler можно с лёгкостью найти в интернете. От вас требуется только скачать её, установить, выбрать отключаемые параметры и применить изменения.
Выберите, что необходимо отключить
Destroy Windows 10 Spying (полностью избавиться от защитника)
Программа Destroy Windows 10 Spying ориентирована на отключение шпионских функций Windows 10, но через неё можно отключить и стандартный антивирус.
- Найдите в интернете, скачайте, установите и запустите программу Destroy Windows 10 Spying. Перейдите к разделу «Настройки» и поставьте галочку напротив «Отключить Windows Defender». Со всех ненужных вам пунктов галочки лучше снять.
Поставьте галочку напротив «Отключить Windows Defender»
- Перейдите на главную вкладку, нажмите большую кнопку и дождитесь окончания процесса. После перезагрузки защитник отключится.
Запустите очистку и дожидитесь окончания процесса
Проблемы с правильной работой защитника
Защитник Windows, как и любая программа, может сбоить и периодически отключаться.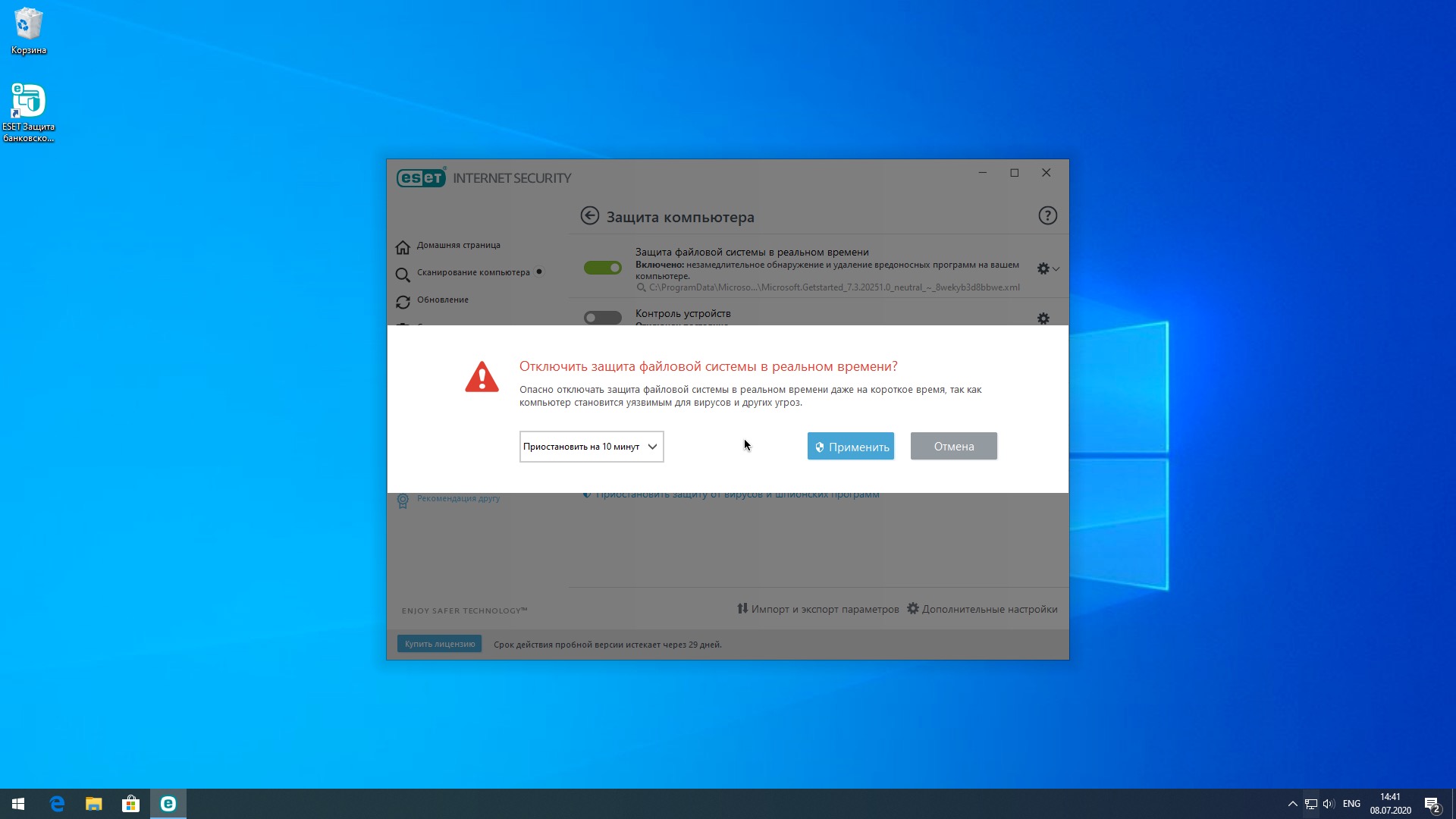 Рассмотрим наиболее популярные из ошибок.
Рассмотрим наиболее популярные из ошибок.
Перестал запускаться защитник или появляется ошибка с кодом 577
- Найдите в поиске Windows панель управления и запустите её.
Откройте панель управления
- Перейдите к разделу «Система и безопасность».
Перейдите к разделу «Система и безопасность»
- Откройте пункт «Администрирование».
Перейдите к разделу «Администрирование»
- Запустите сервис «Службы».
Откройте сервис «Службы»
- В общем списке найдите «Служба защитника Windows» и откройте её.
Откройте «Служба защитника Windows»
- Если состояние службы не «Выполняется», то кликните по кнопке «Запустить», а в типе запуска выберите пункт «Автоматически».
Запустите службу и выставьте параметр «Автоматически»
- Последовательно нажмите кнопки «Применить» и «ОК». После перезагрузите компьютер.
Нажмите кнопки «Применить» и «ОК»
Защитник не обновляется автоматически (обновление вручную)
Поскольку вирусы непрерывно совершенствуются, защитнику требуются постоянные обновления базы данных, чтобы всегда обеспечивать максимальную защиту системы.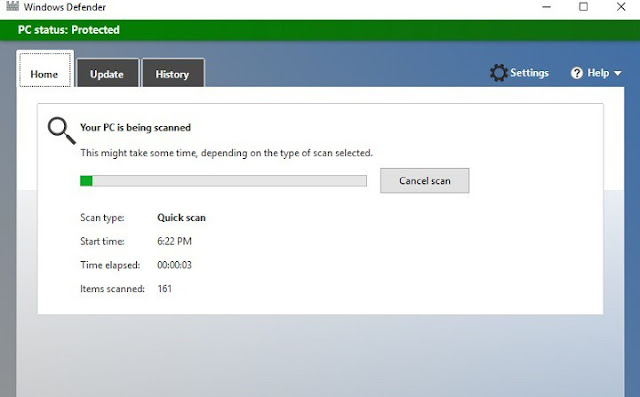 Если вы не отключали автоматическое обновление защитника, а он перестал самостоятельно обновляться, нужно один раз обновить его вручную, чтобы функция восстановилась.
Если вы не отключали автоматическое обновление защитника, а он перестал самостоятельно обновляться, нужно один раз обновить его вручную, чтобы функция восстановилась.
- Используя поисковую строку Windows, откройте программу «Защитник Windows».
Откройте программу «Защитник Windows»
- В открывшемся окне перейдите во вкладку «Обновить» и кликните по кнопке «Обновление определений», чтобы активировать проверку доступных обновлений. После дождитесь окончания процесса и перезагрузите компьютер.
Нажмите кнопку «Обновление определений»
Видео: как переустановить родной защитник Windows
Где находится и как совсем избавить от средства удаления вредоносных программ
Средство удаления вредоносных программ (MRT) — ещё один встроенный антивирус Windows, который по-тихому удаляет вредоносные программы и процессы из системы, а потом отсылает отчёт о проделанной работе в компанию Microsoft. Но может случиться так, что MRT начнёт конфликтовать со сторонним антивирусом или грузить центральный процессор.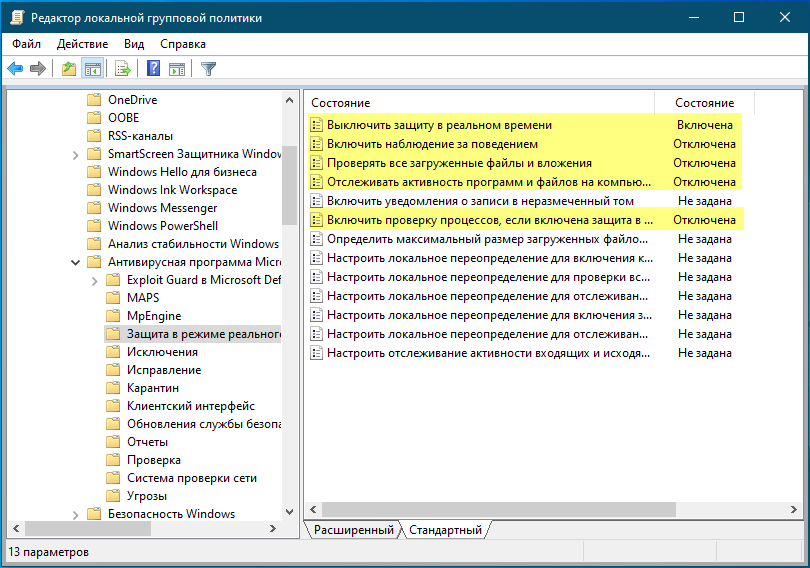 Чтобы этого избежать, можно просто удалить MRT, без которого система будет чувствовать себя совершенно комфортно.
Чтобы этого избежать, можно просто удалить MRT, без которого система будет чувствовать себя совершенно комфортно.
Чтобы избавиться от средства удаления вредоносных программ, вам надо пройти в проводнике по пути «C:WindowsSystem32», куда оно записано, и удалить имеющуюся там папку MRT.
Удалите папку MRT
Защитник Windows и MRT выполняют одну и ту же функцию: обеспечение безопасности системы. Следите за тем, чтобы эти две службы обновлялись и постоянно работали. Но лучше всё-таки отключить защитник Windows и установить сторонний антивирус: несмотря на все старания организации Microsoft, антивирусы справляются со своей задачей намного лучше, чем стандартный защитник.
Содержание
Защитник Windows — это штатный антивирус ОС от Microsoft – что-то стоящее из себя он начал представлять только в её актуальной версии 10. И то не сразу, лишь по мере совершенствования от обновления к обновлению самой «Десятки». Он стал более агрессивен в плане обнаружения угроз, более функционален, и в принципе сегодня может составить конкуренцию многим сторонним антивирусным продуктам. Однако не всем пользователям нужен штатный антивирус, пусть и эволюционировавший. Есть ситуации, когда его нужно отключить на время или же заменить на сторонний антивирус. Или вовсе нужно обойтись без какого-либо средства защиты компьютера.
Однако не всем пользователям нужен штатный антивирус, пусть и эволюционировавший. Есть ситуации, когда его нужно отключить на время или же заменить на сторонний антивирус. Или вовсе нужно обойтись без какого-либо средства защиты компьютера.
Итак, как отключить или включить Защитник в Windows 10?
Как отключить отдельные компоненты Защитника Windows 10
Из когда-то скромной утилиты, защищающей систему в режиме реального времени путём сканирования компьютера, в Win10 Защитник «вырос» в многофункциональное штатное приложение «Безопасность Windows», куда Microsoft подтянула уже и прочие защитные функции операционной системы. Открыть это приложение мы можем через системный поисковик.
Защитник является частью данного приложения, причём многокомпонентной частью, обеспечивающей разные типы защиты:
- Защиту от программ-шантажистов путём установки контролируемого доступа к папкам;
- Так называемую защиту от подделки – настройку блокировки изменения важных параметров системы безопасности Windows 10;
- Автоматическую отправку образцов угроз Microsoft;
- Облачную защиту;
- Защиту в реальном времени.

Некоторые из этих компонентов в Win10 активны по умолчанию. Чтобы отключить их, в приложении «Безопасность Windows» отправляемся в раздел Защитника, он у нас называется «Защита от вирусов и угроз», жмём «Управление настройками».
И ползунком-переключателем «Вкл/Выкл» отключаем ненужные типы защиты.
Как отключить защиту в реальном времени
В разделе Защитника при нажатии опции «Управление настройками» также получим доступ к возможности отключения его работы в реальном времени. Это может нам понадобиться в ситуациях запуска файлов, программ или процессов, которые не несут угрозу, но провоцируют ложное срабатывание антивирусников. Либо же в ситуациях работы с данными, когда нужна аппаратная мощь компьютера, и таковая не должна всую расходоваться на антивирусную проверку этих данных, плюс к тому же, тормозить прогресс операций.
Отключение этого типа защиты — временная мера, такое отключение действует до первой перезагрузки ОС. Для включения до перезагрузки мы ставим переключатель, соответственно, в положение «Вкл».
Для включения до перезагрузки мы ставим переключатель, соответственно, в положение «Вкл».
Как отключить Защитник для установки стороннего антивируса
Известно, что в среде Windows не могут ужиться два традиционных антивируса – не профильные по типам угроз или облачные сканеры, не поисковики шпионского или нежелательного ПО, а именно классические антивирусы с защитой в реальном времени. Каковым, собственно, и является штатный Защитник. Как быть, если мы хотим установить в среду Windows 10 сторонний антивирус? На этот счёт переживать не надо, никаких специальных действий от нас не потребуется. Просто берём и инсталлируем сторонний антивирус. При обнаружении такового штатный Защитник отключится сам. А в его разделе в приложении «Безопасность Windows» мы будем видеть указание, что защита системы обеспечивается сторонним продуктом. При желании можно включить Защитник для периодического сканирования в качестве альтернативной меры.
Это у нас будет фоновое сканирование в рамках процесса планового обслуживания Windows. В случае со слабыми компьютерами, данный процесс лучше не нагружать лишней операцией и, соответственно, не включать периодическое сканирование Защитником.
В случае со слабыми компьютерами, данный процесс лучше не нагружать лишней операцией и, соответственно, не включать периодическое сканирование Защитником.
После деинсталляции стороннего антивируса Защитник включится автоматически.
Как отключить Защитник Windows 10 полностью штатными средствами
Если вдруг Защитник при установке стороннего антивируса сам не отключился, а такое может быть в исключительных ситуациях, и продолжает осуществлять защиту в реальном времени, его потребуется отключить вручную. Как это сделать, если имеет место такая исключительная ситуация, либо же нам нужно в принципе избавиться от Защитника, вне зависимости от того, планируем ли мы устанавливать в систему сторонний антивирус или нет? Полностью отключить Защитник Windows 10 можно путём редактирования параметров локальной групповой политики в их редакторе gpedit.msc. Однако это возможно только в редакциях «Десятки» Pro и выше. В редакции Home редактор gpedit.msc недоступен.
Запускаем gpedit. msc с помощью системного поиска (или команды «Выполнить»). В левой части окна раскрываем ветвь параметров «Конфигурации компьютера», как показано на скриншоте. Открываем справа окна параметр выключения Защитника.
msc с помощью системного поиска (или команды «Выполнить»). В левой части окна раскрываем ветвь параметров «Конфигурации компьютера», как показано на скриншоте. Открываем справа окна параметр выключения Защитника.
Включаем этот параметр и применяем изменения.
Для включения Защитника проделываем обратную процедуру, т.е. вернем параметру значение «Не задано». А в приложении «Безопасность Windows» перезапустим некую службу работы с угрозами.
А как быть пользователям Home-редакции?
Как отключить Защитник Windows 10 полностью с помощью твикера
А пользователям Home-редакции придёт на помощь софт типа системных твикеров – программы и утилиты, реализующие скрытый или вырезанный из младших редакций Windows системный функционал. Твикеры обычно решают вопросы кастомизации системы, отключения слежки Microsoft, обновлений, защиты и прочих функций. Один из твикеров, отключающий штатный Защитник ОС – утилита Win Updates Disabler. Первично она, как видим из названия, предназначается для отключения системных обновлений, но в числе её сопутствующих возможностей присутствует твик и для решения нашей задачи.
Первично она, как видим из названия, предназначается для отключения системных обновлений, но в числе её сопутствующих возможностей присутствует твик и для решения нашей задачи.
Запускаем. В первой вкладке «Отключить» ставим чекбокс «Отключить Защитник Windows». Нажимаем «Применить сейчас».
Соглашаемся на предлагаемую утилитой перезагрузку.
И всё: в разделе Защитника в приложении «Безопасность Windows» мы будем видеть уведомление, что параметрами защиты управляет некая наша организация.
Как включить Защитник, если он понадобится? Запускаем Win Updates Disabler. Идём во вкладку «Включить», ставим чекбокс «Включить Защитник Windows». Применяем изменения.
Перезагружаемся.
На этом пожалуй все. Увидимся на следующих страницах блога. А пока.. Пока.
Защитник Windows — это стандартное приложение, оберегающее систему компьютера от троянов и вирусов, которые можно подцепить в интернете или при передаче файлов с флешки и другого носителя. Обычно оно функционирует до тех пор, пока не будет загружен другой антивирус, который и отключит без вашего вмешательства стандартную защиту.
Обычно оно функционирует до тех пор, пока не будет загружен другой антивирус, который и отключит без вашего вмешательства стандартную защиту.
Однако, это происходит не всегда, и может появиться нужда деактивировать программ вручную. Это нужно в ситуациях, когда стандартный антивирусник мешает установить игру или скачать какой-либо файл. Из данной статьи вы сможете понять, как отключить защитник Windows 10 и Windows 8.1. Также в конце будет описано, как его при надобности можно включить обратно.
Содержание
Способ деактивации защитника Windows 8.1 и Windows 10
Для начала потребуется зайти в Панель управления. Выполнить это можно двумя способами:
- Нажать на «Пуск» левой кнопкой мыши и выбрать нужный пункт.
- Перевести курсор в правый нижний угол на экране, в появившемся разделе выбрать «Параметры», в которых будет пункт «Панель управления».
Появится окно, в котором будут представлены всяческие разделы, предназначенные для персонализации компьютера.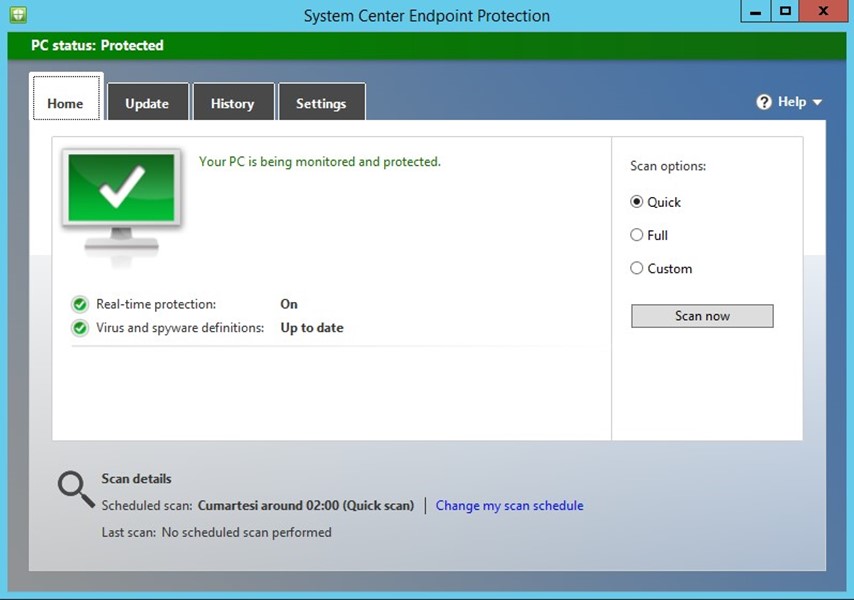 Желательно сменить тип просмотра с «Категории» на «Крупные значки», чтобы было проще найти требуемую функцию. Среди всех пунктов будет «Защитник Windows» — он нам и нужен. Потребуется на него нажать и обратить внимание на всплывающее окно.
Желательно сменить тип просмотра с «Категории» на «Крупные значки», чтобы было проще найти требуемую функцию. Среди всех пунктов будет «Защитник Windows» — он нам и нужен. Потребуется на него нажать и обратить внимание на всплывающее окно.
Если появится надпись, в которой говорится, что приложение не функционирует, и им не ведётся наблюдение, то защитник уже отключен либо вами, либо другим пользователем имеющим доступ к вашему электронному устройству, или антивирусом. В этом случае ничего не потребуется делать.
Отключение защитника в Windows 8.1
Как выключить защитник в модификации восьмой версии «8.1» — вопрос, который может заинтересовать людей, у которых данное приложение активировано и мешает работе. Ответ на него гораздо легче, чем в случае с десятой версией операционной системы.
Сначала необходимо зайти в Панель управление и кликнуть на значок стандартного защитника, выбрать там раздел «Параметры» и подраздел «Администратор». Если всё сделано правильно, должен появиться пункт, имеющий название «Включить приложение».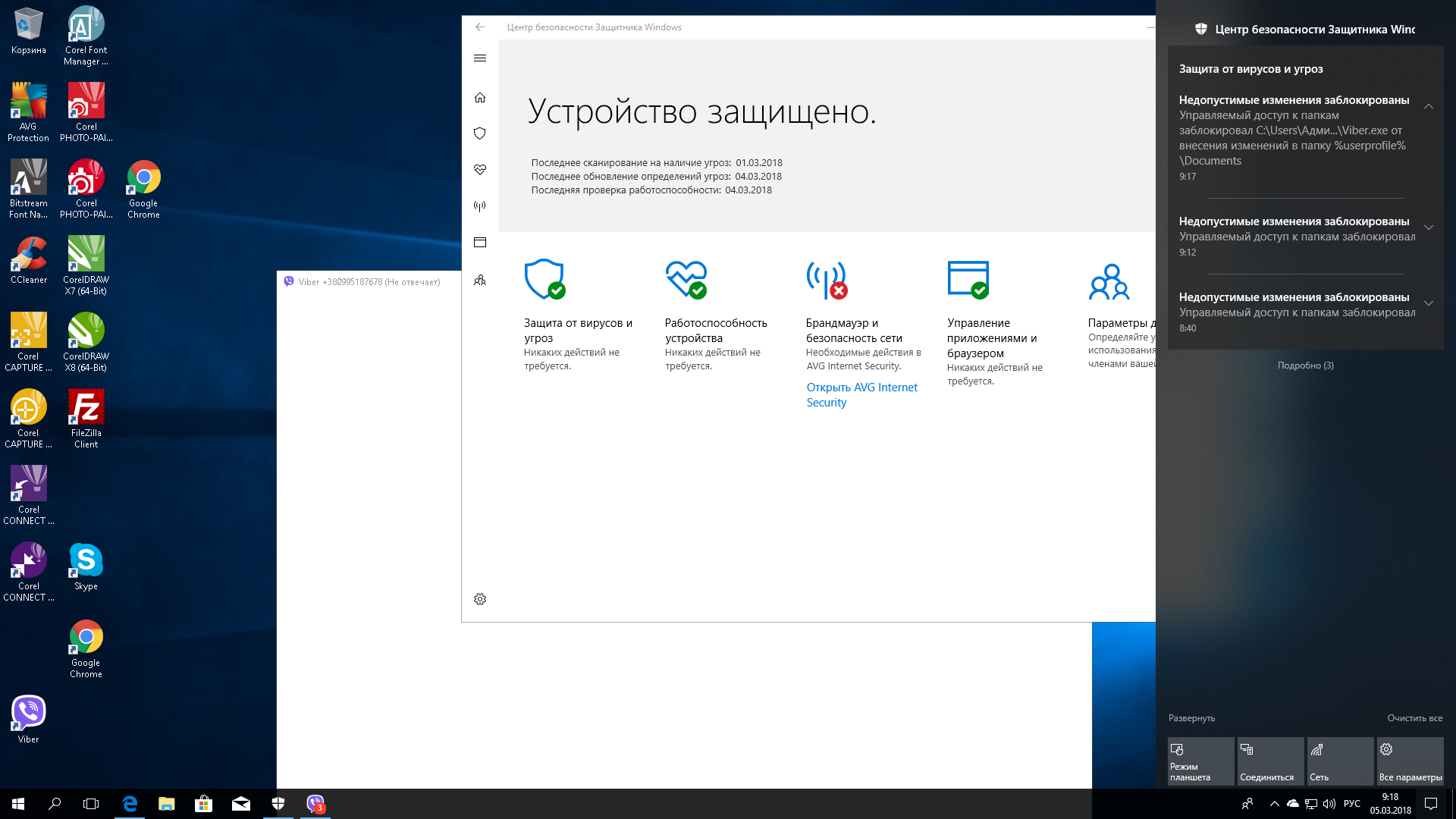
Галочку с него необходимо убрать и кликнуть на кнопку «Сохранить изменения», но прежде убедиться, что такая защита действительно больше не нужна. Если на компьютере ещё не установлен хороший антивирусник, то не рекомендуется деактивировать встроенный, так как из-за этого могут появиться серьёзные проблемы с системой.
Отключение защитника в Windows 10
Способ деактивации встроенной защиты в 10 версии Виндовс гораздо сложнее, чем в восьмой. Однако, он вполне выполним, главное, точно следовать руководству, как отключить защитник Windows 10 на время или навсегда.
Открыв «Параметры», которые находятся справа наверху, необходимо будет переставить пункт «Защита в реальном времени» с включённого состояния на выключенное. Однако, такой вариант подходит только для тех людей, которым нужно лишь временно деактивировать стандартный защитник. Работать он не будет около 15 минут, а затем автоматически включится.
Есть и другие, более сложные способы, которые помогут провести отключение навсегда.
Ими и следует воспользоваться, если такого рода защита не требуется или мешает.
Инструкция к первому способу:
Зайдите в Конфигурацию устройства — Административные шаблоны — Компоненты Виндовс — Endpoint Protection. В финальной версии десятки может не оказаться такого раздела. Поэтому её обладателям потребуется зайти в Защитник Виндовс, где тоже есть функции для деактивации встроенной защиты.
Найдите в главном окне редактора пункт Endpoint Protection, откройте его и сделайте для него параметр «Включено». После этого нажмите «Ок» и покиньте редактор.
Если всё было сделано правильно, то защитник Видновс будет отключён, о чём сразу же поступит уведомление, в котором будет предложено запустить программу.
Не стоит пугаться надписи о том, что компьютер находится под угрозой, так как она практически ничего не значит.
Для второго метода потребуется использовать редактор реестра:
Открыв его, необходимо выбрать раздел HKEY_LOCAL_MACHINE SOFTWARE Policies Microsoft Windows Defender. В нём необходимо сделать параметр DWORD, который нужно назвать DisableAntiSpyware, если такового нет в разделе. Главное — выбрать для него значение 1, если защитник нужно деактивировать. Если же хочется, чтобы он был во включённом состоянии, то цифру нужно изменить на 0.
В нём необходимо сделать параметр DWORD, который нужно назвать DisableAntiSpyware, если такового нет в разделе. Главное — выбрать для него значение 1, если защитник нужно деактивировать. Если же хочется, чтобы он был во включённом состоянии, то цифру нужно изменить на 0.
После этого программа не должна мешать работе, и можно спокойно устанавливать игры или новый антивирусник.
Как активировать защитник Виндовс
Может случиться так, что вы или определённая программа деактивировала Защитник, о чём можно понять из соответствующего всплывающего окна. Если теперь по каким-либо причинам нужно сделать его рабочим, то это можно запросто сделать, нажав на требуемое уведомление в центре безопасности. Вопрос, как включить защитник Windows 10, если он отключен, перестанет быть актуален, так как система всё сделает самостоятельно. Однако, если вы пользовались редактором реестра, то необходимо будет осуществить обратную операцию своими руками.
Как включить защитник Windows 8.1, если он отключён тоже легко решаемый вопрос. Необходимо просто перейти в Центр поддержки и просмотреть сообщения, которые там есть.
Если в них говорится, что стандартная программа против вирусов отключена, то можно будет её активировать, кликнув на «Включить сейчас». После этого всё должно заработать без вашего вмешательства. Если этого не произошло, вероятно, система дала сбой и её следует перезапустить.
Используемые источники:
- https://kompkimi.ru/windows10/kak-otklyuchit-zashhitnik-windows-10
- https://cutycomp.ru/kak-otklyuchit-vklyuchit-zaschitnik-windows-10/
- https://windows10i.ru/bezopasnost/kak-otklyuchit-zashhitnik-windows-10-8-1-navsegda-i-vklyuchit-esli-on-otklyuchyon.html
Как полностью отключить антивирус Windows 11
Если вам необходимо отключить встроенный антивирус Microsoft Defender в операционной системе Windows 11 для установки стороннего средства безопасности компьютера, наша инструкция покажет как полностью остановить работу защитника.
Когда пользователь компьютера решает установить сторонний антивирус для обеспечения лучшей безопасности, требуется полное отключение Microsoft Defender, чтобы избежать конфликтов работы двух антивирусных программ и проблем с производительностью операционной системы Windows 11.
Может быть полезно
Примечание. Данное руководство покажет как полностью отключить интегрированную антивирусную защиту Windows 11 профессиональной и корпоративной версии. Для домашней редакции или получения быстрого результата, используйте портативное программное обеспечение Defender Control которое располагается внизу страницы.
Как полностью отключить антивирус Windows 11 Для полного отключения антивируса Windows 11 необходимо проделать следующие действия:
1. Откройте меню пуск и зайдите в параметры.
2. Отметьте категорию «Конфиденциальность и безопасность» чего пройдите в раздел «Безопасность Windows«.
3. Нажмите «Защита от вирусов и угроз«.
4. Зайдите в «Управление настройками«.
5. Отключите функцию «Защита от подделки«.
6. Теперь, щелкните правой кнопкой мыши по значку «Пуск» и нажмите «Выполнить«.
7. Введите «gpedit.msc» и нажмите кнопку «OK«.
8. Пройдите в — Конфигурация компьютера > Административные шаблоны > Компоненты Windows > Антивирусная программа Microsoft Defender.
9. Выделите «Выключить антивирусную программу Microsoft Defender«, правой кнопкой мыши откройте контекстное меню и нажмите «Изменить«.
10. Отметьте «Включено» нажмите «Применить» и закройте окно кнопкой «OK«.
11. Кликните два раза пункт «Разрешить постоянную работу службы защиты от вредоносных программ«.
12. Укажите значение «Отключено«, и примените изменения.
13. Выберите «Защита в режиме реального времени«, щелкните правой кнопкой мыши «Выключить защиту в реальном времени» и нажмите «Изменить«.
14. Установите параметр «Включено«, опять нажмите «Применить» и кнопку «OK«.
15. Чтобы предотвратить запуск определенных служб и появление ошибок после отключения антивируса Windows 11 откройте через поиск «Планировщик заданий«.
16. Пройдите в — Библиотека планировщика заданий > Windows.
17. Найдите пункт «Windows Defender» и отключите по очереди:
- Windows Defender Cache Maintenance.
- Windows Defender Cleanup.
- Windows Defender Scheduled Scan.
- Windows Defender Verification.
18. Откройте командную строку, введите: gpupdate /force и нажмите кнопку «Enter«.
Перезагрузите компьютер и антивирус (Защитник Microsoft) будет полностью отключен в операционной системе Windows 11.
Как отключить антивирус «Защитник Windows 11» через программу Defender Control Скачайте программу Defender Control, распакуйте архив введя пароль «sordum» и быстро занесите в исключения. Если не успеете, просто повторите процедуру распаковки.Запустите от имени администратора файл портативного инструмента «dControl.exe» и нажмите кнопку «Отключить Защитник Windows«.
После чего, утилита полностью выключит антивирусную программу операционной системы Windows 11.
Как отключить Защитник Windows 10
Обновлено: 23.04.2021 11:05:40Встроенную в операционную систему защиты иногда необходимо выключить. Это может потребоваться при установке программного обеспечения или при переходе на антивирус другого производителя. Наши эксперты рассказывают о способах отключения Защитника в ОС Windows 10.
Служба безопасности
Первый вариант предназначен для временной приостановки работы встроенного в операционную систему антивируса.
Доступ к настройкам встроенной защиты получаем с помощью обозначенной стрелкой иконки в трее. Щелкаем по ней мышкой открывая апплет управления безопасностью в панели параметров.
Заходим в раздел, обозначенный на следующем снимке экрана рамкой.
Находим блок параметров, подсвеченный на скриншоте зеленым маркером. Кликаем по указанной стрелкой гиперссылке переходя к элементам управления.
Переводим переключатель защиты в положение «Отключено». Антивирус автоматически запустится после перезагрузки компьютера, если до этого момента пользователь не активирует его вручную.
Групповые политики
Настройка правил групповой политики дает возможность полностью отключить Defender. Владельцам сборок Windows 10, вышедших после мая 2019 года, предварительно требуется снять ограничение на внесение изменений в настройки безопасности.
Выполняем действия, описанные в предыдущем разделе до 4 пункта. Игнорируем статус антивирусной защиты и опускаемся ниже. Находим блок, выделенный на скриншоте маркером. Переводим ползунок, указанный стрелкой в положение «Отключено».
Вызываем диалоговое окно «Выполнить» сочетанием клавиш «Win+R». Набираем в текстовом поле «gpedit.msc». Жмем физическую клавишу ввода или кнопку «ОК» запуская редактор локальной групповой политики.
В левой части открывшего окна консоли MMC выбираем раздел «Конфигурация компьютера». Разворачиваем директории «Административные шаблоны» –> «Компоненты Windows». Выделяем конечную папку, обозначенную на снимке экрана единицей. В правой половине окна дважды кликаем по строке отмеченной цифрой «2».
В диалоговом окне настройки выбранного правила переносим радиокнопку в указанное стрелкой положение. Записываем сделанные изменения нажав «Применить». Закрываем апплет кнопкой «ОК» и выходим из редактора групповой политики.
Вызываем расширенное меню «Пуск» комбинацией клавиш «Win+X». Запускаем установленную по умолчанию оболочку интерпретатора командной строки в режиме повышенных привилегий.
В строке-приглашении набираем «gpupdate /force». Жмем клавишу ввода и дожидаемся пока система выдаст две строки с отчетом об обновлении политики для ПК и конкретного пользователя. Последние действия дают возможность сразу применить внесенные изменения и обойтись без перезагрузки компьютера.
Реестр Windows
Владельцы версии Windows 10 Home, в которой отсутствует редактора групповой политики, могут добиться аналогичного результата корректировкой реестра операционной системы. Перед выполнением дальнейших действий отключаем функцию защиты от подделок описанным выше способом.
Вызвав диалоговое окно «Выполнить» набираем в текстовом поле «regedit». Жмем «ОК» или клавишу Enter на физической клавиатуре запуская редактор реестра.
Выбираем в левой части окна ветку HKLM и проходим в ней по пути, подсвеченному в адресной строке зеленым маркером. Выделяем конечную директорию, отмеченную на скриншоте цифрой «2». В правой части окна щелкаем правой кнопкой мышки по свободному пространству. Вызвав контекстное меню, разворачиваем список действий и создаем параметр DWORD.
Присваиваем новому ключу реестра имя «DisableAntiSpyware». Дважды щелкаем мышкой по области с наименованием открывая окно корректировки. В поле «Значение» заменяем «0» на «1». Нажимаем «ОК» и выходим из редактора. Изменения начнут действовать после перезагрузки ПК.
Стороннее ПО
При желании отключить Defender можно с помощью программного обеспечения сторонних разработчиков. В качестве примера наши эксперты использовали не требующую установки бесплатную утилиту ShutUP10 созданную O&O Software GmbH. Загружаем свежую версию ПО с сайта разработчика. Запустив ее на ПК, находим в списке раздел, подсвеченный на скриншоте маркером. Переводим обозначенный двойкой переключатель в положение «Включено», чтобы индикатор стал зеленого цвета. Для вступления изменений в силу перегружаем компьютер.
Отключение иконки
Отключение Защитника оставляет в трее иконку Центра безопасности. Если в ней больше нет необходимости убираем ее. Комбинацией клавиш «Ctrl+Shift+Esc» вызываем окно диспетчера задач. Переключаемся в нем на вкладку, обозначенную единицей. Выделяем мышкой указанную стрелкой строку. Жмем ставшую активной кнопку «Отключить». После перегрузки ПК иконка Центра безопасности больше не будет появляться в трее и отвлекать внимание.
В заключение
Следуя приведенным нашими экспертами пошаговым инструкциям, вы сможете полностью отключить Защитник Windows или приостановить его работу для выполнения необходимых действий.
| Оцените статью | |
Всего голосов: 1, рейтинг: 5 |
Как навсегда отключить антивирус в Windows 10
Windows Defender Antivirus – это бесплатное решение для защиты от вредоносных программ, которое Microsoft включает в каждую установку Windows 10. Это пакет программного обеспечения для обеспечения безопасности, призванный обеспечить первую линию защиты для защиты вашего устройства и данных от вредоносных программ, включая вирусы, программы-вымогатели, руткиты, шпионское ПО и другие типы вредоносных программ.
Хотя антивирус запускается автоматически и может отключиться при установке стороннего программного обеспечения безопасности, единственное предостережение заключается в том, что Windows 10 не предлагает способ его отключения навсегда. Возможно, очевидная причина в том, что Microsoft не хочет, чтобы вы использовали ваше устройство без какой-либо защиты, и это хорошо.
Тем не менее, некоторые пользователи предпочитают не использовать Защитник Windows, например, при запуске устройства в режиме киоска, когда отсутствует подключение к сети и запрещено подключение периферии
В этом руководстве по Windows 10 мы расскажем, как отключить антивирусный защитник Windows на компьютере с помощью групповой политики, реестра и центра безопасности Windows.
Как отключить защитника Windows с помощью групповой политики
В Windows 10 Pro можно использовать редактор групповой политики, чтобы навсегда отключить антивирус Windows.
- Используйте сочетание клавиш Win + R, чтобы открыть окно «Выполнить».
- Введите gpedit.msc и нажмите кнопку ОК, чтобы открыть редактор локальной групповой политики.
- Найдите следующий путь:
Конфигурация компьютера → Административные шаблоны → Компоненты Windows → Антивирусная программа «Защитник Windows»
- На правой стороне дважды щелкните политику Выключить антивирусную программу «Защитника Windows».
- Выберите опцию «Включено».
- Нажмите ОК.
- Найдите следующий путь:
Конфигурация компьютера → Административные шаблоны → Компоненты Windows → Антивирусная программа «Защитник Windows» → Защита в режиме реального времени
На правой стороне дважды щелкните политику Включить наблюдение за поведением.
- Выберите опцию «Отключено».
- Нажмите ОК.
- В разделе «Защита в реальном времени» дважды щелкните политику Отслеживать активность программ и файлов на компьютере.
- Выберите опцию «Отключено».
- Нажмите ОК.
- В разделе «Защита в реальном времени» также дважды щелкните Включить проверку процессов, если включена защита в режиме реального времени.
- Выберите опцию «Отключено».
- Нажмите ОК.
- В разделе «Защита в реальном времени» дважды щелкните Включить наблюдение за поведением.
- Выберите опцию «Отключено».
- Нажмите ОК.
- Перезагрузите компьютер.
После выполнения этих действий Защитник Windows больше не будет сканировать и обнаруживать вредоносные программы на вашем устройстве, даже после перезагрузки компьютера.
В любой момент вы можете включить Защитника Windows, используя те же действия, но в перечисленных выше политиках выберите параметр Не задано. Затем просто перезагрузите устройство, чтобы применить изменения.
Как отключить Защитник Windows с помощью реестра
Редактор локальной групповой политики недоступен в Windows 10 Home, но вы все равно можете добиться тех же результатов, изменив настройки реестра.
Предупреждение: это дружеское напоминание о том, что редактирование реестра рискованно и может привести к необратимому повреждению вашей установки, если вы не сделаете это правильно. Рекомендуется сделать полную резервную копию вашего компьютера, прежде чем продолжить.
- Используйте сочетание клавиш Win + R, чтобы открыть окно «Выполнить».
- Введите regedit и нажмите кнопку ОК, чтобы открыть реестр.
- Найдите следующий путь:
Компьютер\HKEY_LOCAL_MACHINE\SOFTWARE\Policies\Microsoft\Windows Defender
Щелкните правой кнопкой мыши ключ Windows Defender (папка), выберите Создать → Параметр DWORD (32 бита).
- Назовите ключ DisableAntiSpyware и нажмите Enter.
- Дважды щелкните только что созданный ключ и смените значение с 0 на 1.
- Нажмите ОК.
- Щелкните правой кнопкой мыши ключ Windows Defender (папка), выберите Создать → Раздел.
- Назовите ключ Real-Time Protection и нажмите Enter.
- Щелкните правой кнопкой мыши ключ Real-Time Protection (папка), выберите Создать → Параметр DWORD (32 бита).
- Назовите ключ DisableBehaviorMonitoring и нажмите Enter.
- Дважды щелкните только что созданный ключ и измените значение с 0 на 1.
- Нажмите ОК.
- Щелкните правой кнопкой мыши ключ Real-Time Protection (папка), выберите Создать → Параметр DWORD (32 бита).
- Назовите ключ DisableOnAccessProtection и нажмите Enter.
- Дважды щелкните только что созданный ключ и установите значение с 0 на 1.
- Нажмите ОК.
- Щелкните правой кнопкой мыши ключ Real-Time Protection (папка), выберите Создать → Параметр DWORD (32 бита).
- Назовите ключ DisableScanOnRealtimeEnable и нажмите Enter.
- Дважды щелкните только что созданный ключ и установите значение с 0 на 1.
- Нажмите ОК.
После выполнения этих действий просто перезагрузите компьютер, чтобы отключить антивирусный защитник Windows навсегда.
Если вы передумаете, вы всегда можете отменить изменения, используя те же инструкции, но с помощью щелчка правой кнопкой мыши удалите ключ DisableAntiSpyware и раздел Real-Time Protection.
Как отключить защитник Windows с помощью Центра безопасности
В качестве альтернативы, если вы устанавливаете программное обеспечение, для корректной установки которого требуется деактивация антивируса, или просто хотите временно отключить встроенный антивирус Windows 10, вы можете выполнить следующие действия:
- Откройте службу Защиты Windows.
- Перейдите в раздел Защита от вирусов и угроз.
- Нажмите Параметры антивирусной программы «Защитник Windows»
- Выключите тумблер Защиты в реальном времени.
После выполнения этих действий антивирус Windows Defender будет отключен. Тем не менее, это временное решение, в конце концов, антивирус будет автоматически активирован после перезагрузки устройства.
Хотя могут быть сценарии, в которых вам может понадобиться отключить антивирус, никогда не рекомендуется оставлять ваше устройство без защиты от вредоносных программ.
Если вы пытаетесь избавиться от Защитника Windows, потому что предпочитаете другое защитное программное обеспечение, вы должны знать, что встроенный антивирус автоматически отключится во время установки стороннего защитного программного обеспечения.
Следует также отметить, что значок щита будет по-прежнему появляться в области уведомлений панели задач, поскольку это значок центра безопасности Защитника Windows, а не просто указание на антивирус.
В случае, если вам не нравится стандартное решение для защиты от вредоносных программ, вот несколько альтернатив, которые не будут стоить вам ни копейки за базовую защиту.
Как отключить Защитник Windows 10
Здравствуйте Дмитрий! Очень удивился, заметив, что установленный на моём компьютере антивирус стороннего разработчика не отключил автоматически Защитник Windows 10 и теперь в моей операционной системе работает два антивируса. Вручную отключить защитник стандартным способом не получается. То есть запускаю «Диспетчер задач», затем иду на вкладку «Автозагрузка» и выбираю в ней пункт — Windows Defender notification icon, щёлкаю на нём правой мышью и выбираю «Отключить», после этого перезагружаюсь и защитник продолжает работать, хотя в автозагрузке он выключен. Как правильно отключить Защитник Windows 10 навсегда?
Как отключить Защитник Windows 10
Привет, друзья! Все вы знаете, что при установке стороннего антивируса на компьютер с Windows 10 встроенный антивирус Windows Defender отключается, но происходит это не всегда и некоторые антивирусные программы не останавливают работу Защитника Windows (например бесплатные Baidu Antivirus и 360 Total Security). В этом случае вы можете использовать одновременно два антивируса (что не есть хорошо для производительности системы) или отключить встроенный. Если вы захотите полностью отключить Защитник Windows 10, то есть несколько простых способов. Рассмотрим их, а в конце ещё поговорим о неполном, временном отключении Защитника, т.е. отключении его функции защиты в реальном времени.
1. Как отключить Защитник Windows 10 с помощью системного реестра
Жмём меню «Пуск», выбираем «Выполнить». Набираем в поле ввода regedit
Заходим в раздел реестра:HKEY_LOCAL_MACHINESOFTWAREPoliciesMicrosoftWindows DefenderЩёлкаем правой мышью на разделе Windows Defender и выбираем «Создать» —>«Параметр DWORD (32 бита)».
После создания параметра присваиваем ему имя «DisableAntiSpyware» и выставляем значение 1.
Если впоследствии вы захотите включить встроенный антивирус, то установите для данного параметра значение 0.
2. Как отключить Защитник Windows 10 с помощью локальной групповой политики
Друзья, если у вас редакция Windows 10 Pro и выше, вы можете отключить Защитник Windows 10 с помощью параметров локальных групповых политик. Подробный мануал читайте в статье «Как отключить Защитник Windows 10 с помощью редактора групповой политики».
3. Как отключить Защитник Windows 10 с помощью программы Win Updates Disabler
Есть неплохая бесплатная программулька-твикер Win Updates Disabler, скачать можете по прямой ссылке с официального сайта разработчикаhttp://www.site2unblock.com/download/win-updates-disabler-setup.exeПортативная версия http://www.site2unblock.com/download/win-updates-disabler-portable.zipСкачиваем, устанавливаем и запускаем программу. В главном окне отмечаем пункт «Отключить Защитник Windows» (как видим, с помощью этой программки мы можем даже отключить автоматическое обновление OS) и жмём «Применить сейчас».
Да.
Компьютер перезагружается. После перезагрузки работа встроенного антивируса останавливается.
4. Как отключить Защитник Windows 10 с помощью утилиты Defender Control
Другая программка-твикер для полного отключения Защитника любой версии Windows — Defender Control. Она не требует перезагрузки и является более удобной. О ней читайте отдельную статью сайта «Defender Control – твикер для удобного отключения Защитника Windows».
5. Как временно остановить работу Защитника Windows 10 (до следующей перезагрузки)
Друзья, если вам нужно временно остановить работу Защитника Windows 10, то сделайте это так. Пройдите в «Пуск» —> «Параметры»
«Обновление и безопасность»
Кликаем раздел «Защитник Windows». Отключаем пункт «Защита в реальном времени».
Этим способом вы отключите Защитник Windows 10 до следующей перезагрузки.
Источник
Как полностью отключить Защитник Windows 10 сгрупповой политики или системного реестра | IT блоги
Основные способы отключения Защитника Windows в Windows 10 версии 1703, 1709 и 1803. Как полностью отключить встроенный антивирус с помощью редактора групповой политики или системного реестра
Если вы хотите полностью отключить Защитник Windows в Windows 10 используйте данное руководство, которое работает для Fall Creators Update (версия 1709), Creators Update (версия 1703) и Spring Creators Update (версия 1803).
Антивирусная программа “Защитник Windows” — бесплатное решение для защиты от вредоносных программ, которое поставляется Microsoft с каждой установкой Windows 10. Данный пакет инструментов безопасности предназначен для обеспечения базового уровня защиты устройства от различных видов вредоносных программ, включая вирусы, программы-вымогатели, руткиты, шпионское ПО и др.
Несмотря на то, что антивирус запускается автоматически, он может отключиться при установке стороннего антивирусного продукта. Тем не менее, Windows 10 не предлагает возможности для полного отключения встроенной системной защиты. Главная причина этого заключается в том, что Microsoft не хочет, чтобы устройства Windows 10 использовались без какой-либо защиты.
Тем не менее, иногда пользователи хотят полностью отказаться от использования Защитника Windows, например, при использовании компьютерных терминалов без подключения к сети и с настроенным запретом подключения периферийных устройств.
В этом руководстве Windows 10 мы приведем пошаговые инструкции по отключению Защитника Windows на компьютере с помощью редактора групповой политики, системного реестра и Центра безопасности Защитника Windows.
Примечание
Все указанные в статье действия можно выполнить только в учетной записи с правами Администратор.
Содержание
- Как отключить Защитник Windows с помощью редактора групповой политики
- Как отключить Защитник Windows с помощью системного реестра
- Как временно отключить Защитник Windows в Центре безопасности
Как отключить Защитник Windows с помощью редактора групповой политики
Редактор групповых политик является компонентом Windows 10 Pro и Enterprise (Корпоративная). Для отключения Защитника Windows нужно выполнить следующие шаги:
- Нажмите иконку Поиск (или клавишу Windows) и введите
gpedit.msc, затем нажмите клавиша ввода Enter. При необходимости подтвердите запрос службы контроля учетных записей для запуска редактора групповых политик. - Вы найдете нужный параметр по следующему пути Политика “Локальный компьютер” > Конфигурация компьютера > Административные шаблоны > Компоненты Windows > Антивирусная программа “Защитник Windows”.
- В правой части окна выберите политику Выключить антивирусную программу “Защитник Windows” .
- В открывшемся окне установите состояние политики на Включено и примените изменение, затем нажмите ОК.
- Затем перейдите по следующему пути Политика “Локальный компьютер” > Конфигурация компьютера > Административные шаблоны > Компоненты Windows > Антивирусная программа “Защитник Windows” > Защита в режиме реального времени.
- В правой части окна выберите политику Включить наблюдение за поведением.
- В открывшемся окне установите состояние политики на «Отключено» и примените изменение, затем нажмите ОК.
- Находясь в разделе “Защита в режиме реального времени” выберите политику Отслеживать активность программ и файлов на компьютере.
- В открывшемся окне установите состояние политики на «Отключено» и примените изменение, затем нажмите ОК.
- Находясь в разделе “Защита в режиме реального времени” выберите политику Включить проверку процессов, если включена защита реального времени.
- В открывшемся окне установите состояние политики на «Отключено» и примените изменение, затем нажмите ОК.
- Находясь в разделе Защита в режиме реального времени” выберите политику Проверять все загруженные файлы и вложения.
- В открывшемся окне установите состояние политики на «Отключено» и примените изменение, затем нажмите ОК.
- Перезагрузите компьютер
После завершения данных шагов и перезагрузки ПК Защитник Windows больше не будет сканировать и обнаруживать вредоносные программы.
В любое время вы можете снова включить антивирусную программу “Защитник Windows” — для этого выполните предыдущие шаги указав значение “Не задано”.
Как отключить Защитник Windows с помощью системного реестра
Редактор групповых политик недоступен в Windows 10 Домашняя, но вы можете сделать то же самое с помощью редактора реестра.
Примечание: Некорректное изменение реестра может привести к серьезным проблемам. Рекомендуется создать резервную копию реестра Windows перед тем, как выполнить данные шаги. В меню редактора реестра выберите Файл > Экспортдля сохранения резервной копии.
- Нажмите иконку Поиск (или клавишу Windows) и
regedit, затем нажмите клавиша ввода Enter. При необходимости подтвердите запрос службы контроля учетных записей для запуска редактора групповых политик. - Перейдите по следующему пути
HKEY_LOCAL_MACHINE\SOFTWARE\Policies\Microsoft\Windows Defender - Щелкните правой кнопкой мыши по папке “Windows Defender”, выберите Создать > Параметр DWORD (32 бита).
- Назовите параметр DisableAntiSpyware и нажмите Enter.
- Щелкните дважды по созданному ключу и установите значение от 1, затем нажмите ОК.
- Щелкните правой кнопкой мыши по папке “Windows Defender”, выберите Создать > Раздел.
- Назовите раздел Real-Time Protection и нажмите Enter.
- Щелкните правой кнопкой мыши по папке “Real-Time Protection”, выберите Создать > Параметр DWORD (32 бита) и создайте следующие параметры:
- Назовите параметр DisableBehaviorMonitoring и нажмите Enter. Щелкните дважды по созданному ключу и установите значение 1, затем нажмите ОК.
- Назовите параметр DisableOnAccessProtection и установите значение 1, затем нажмите ОК.
- Назовите параметр DisableScanOnRealtimeEnable и нажмите Enter. Щелкните дважды по созданному ключу и установите значение 1, затем нажмите ОК.
- Назовите параметр DisableIOAVProtection и нажмите Enter. Щелкните дважды по созданному ключу и установите значение 1, затем нажмите ОК.
После завершения данных шагов и перезагрузки ПК Защитник Windows больше не будет сканировать и обнаруживать вредоносные программы.
В любое время вы можете снова включить антивирусную программу “Защитник Windows”. Для этого нужно удалить ключ DisableAntiSpyware. Затем нужно удалить раздел “Real-Time Protection” и все его содержимое, после чего потребуется перезагрузка компьютера.
Как временно отключить Защитник Windows в Центре безопасности
Если нужно временно отключить Защитник Windows для корректной установки другого антивирусного решения в Windows 10, можно воспользоваться следующей инструкцией:
- Откройте Центр безопасности Защитника Windows (достаточно кликнуть по иконки в системном трее).
- Выберите раздел “Защита от вирусов и угроз”.
- Выберите ссылку “Параметры защиты от вирусов и других угроз”.
- Установите переключатель Защита в режиме реального времени в положение Откл.
После завершения данных шагов Защитник Windows будет отключен. Тем не менее, это временное решение. Антивирус будет повторно активирован после перезагрузки устройства.
Заключение
Хотя в отдельных случаях действительно может потребоваться отключение встроенного антивируса Windows 10, пользователям не рекомендуется использовать устройство без какой-либо защиты.
Если вы пытаетесь отключить Защитник Windows, потому что предпочли ему другое антивирусное решение, то должны учитывать, что встроенный антивирус будет автоматически отключен во время установки альтернативного решения.
Обратите внимание, что иконка Центра безопасности Защитника Windows по-прежнему будет отображаться в области уведомлений панели задач.
Если вы хотите избавиться от данной иконки, то выполните следующие шаги:
- Откройте Диспетчер задач и перейдите на вкладку “Автозагрузка”.
- Найдите строку Windows Defender notification icon
- Щелкните правой кнопкой мыши по данному пункту и выберите опцию Отключить.
Как отключить антивирус Защитника Windows на ПК или ноутбуке с Windows 10?
Windows Defender Antivirus, ныне широко известный как Microsoft Defender Antivirus, является первой линией защиты, предоставляемой компанией Windows. Антивирусное программное обеспечение в основном защищает ваш ПК или ноутбук с Windows от внешних угроз, вредоносных программ, шпионского ПО и т. Д. Самое приятное то, что вам не нужно платить за премиум-версию, поскольку она предустановлена с любой версией Windows 10.Программа защищает ваш компьютер в режиме реального времени. Однако это также затрудняет установку некоторых конкретных приложений.
Также читайте: Клавиши быстрого доступа в MS Word: Полный список клавиш быстрого доступа на клавиатуре компьютера для Windows и macOS — MySmartPrice
Иногда программа Defender рассматривает стороннее программное обеспечение как угрозу и не позволяет установить его на свой компьютер. Более того, есть вероятность, что вы выберете стороннюю антивирусную программу, поэтому имеет смысл удалить антивирус Defender только с вашего ПК.Но ты не можешь. Microsoft не позволяет удалять антивирусное программное обеспечение. Однако есть способ отключить его. Итак, чтобы вам было проще, мы придумали три различных способа отключить антивирус Защитника Windows на вашем ПК или ноутбуке с Windows 10.
Что такое антивирус «Защитник Windows»?
Microsoft Defender Antivirus — это встроенный антивирус Windows 10, который защищает ваше устройство и данные от вредоносных программ, вирусов, руткитов, шпионского ПО и других форм троянов.Антивирус предустановлен, и вам не нужно загружать его, когда вы получаете новый компьютер с Windows. Антивирус Microsoft Defender действует как любое другое антивирусное программное обеспечение, доступное на рынке, включая Avast, Kaspersky, Norton и другие. Однако, в отличие от другого программного обеспечения, вы не можете удалить это со своего компьютера. Антивирусное программное обеспечение не является лучшим антивирусом на рынке, который может остановить каждую угрозу, но оно имеет то преимущество, что оно интегрировано в Windows и хорошо оптимизировано, не тратя много системных ресурсов.
Также читайте: Проверка пароля Wi-Fi: Как проверить пароль Wi-Fi на мобильных устройствах Android, iOS и Windows, ноутбуках с macOS — MySmartPrice
Как отключить антивирус Защитника Windows через безопасность Windows
Хотя наличие антивируса Microsoft Defender — это замечательно, при установке других антивирусных приложений в систему не имеет смысла оставлять это приложение включенным. Это в первую очередь связано с тем, что запуск более одного антивирусного программного обеспечения на вашем ноутбуке или ПК с Windows может фактически тратить системные ресурсы и замедлять работу вашего ПК.Итак, если вы установили новое антивирусное программное обеспечение, вот как вы можете отключить антивирус Defender с помощью параметра безопасности Windows:
- Откройте «Пуск» и выполните поиск в системе «Безопасность Windows» в строке поиска.
- Откройте приложение и перейдите в раздел Защита от вирусов и угроз.
- В этом разделе вам нужно нажать на опцию «Управление настройками», которая находится в разделе «Настройки защиты от вирусов и угроз».
- Поверните тумблер защиты в реальном времени, чтобы отключить Microsoft Defender на вашем ПК.
Также читайте: Разблокировка пароля PDF: как удалить пароль из файла PDF с помощью Adobe Reader, Small PDF, Google Chrome
Однако важно отметить, что это только временно отключит антивирус. Когда вы перезагрузите компьютер, Защитник Windows автоматически включится. Отключив защиту в реальном времени, вы можете установить определенное программное обеспечение или приложение, чего вы не могли сделать при включении антивируса.
Как отключить антивирус Защитника Windows через реестр
Существует также обходной путь, с помощью которого можно навсегда отключить антивирусное программное обеспечение Защитника Windows.Это можно сделать с помощью реестра. Хотя это довольно длительный процесс, он навсегда отключит программное обеспечение Защитника Windows. Выполните следующие шаги:
- Перейдите в Пуск и введите «Regedit» в поиске, чтобы открыть приложение «Редактор реестра».
С левой стороны вы увидите различные варианты. Перейдите к HKEY_LOCAL_MACHINE и перейдите в Программное обеспечение. - Найдите здесь «Политики» и нажмите «Microsoft». Вы найдете папку Защитника Windows.
- Щелкните папку правой кнопкой мыши и выберите «Создать»> «Значение DWORD (32-разрядное)».
- Введите DisableAntiSpyware в качестве имени значения и нажмите Enter.
- Теперь дважды щелкните DisableAntiSpyware »и измените« Value data »на 1.
- После этого просто перезагрузите компьютер, и Защитник Windows будет навсегда отключен.
Также читайте: Как сделать снимок экрана на ноутбуках с Windows, macOS, Android Mobile и Apple iPhone?
Чтобы повторно активировать антивирусное программное обеспечение, вы можете выполнить вышеупомянутые шаги, а затем изменить «Значение данных» с 1 на 0 и нажать «ОК».Перезагрузите систему, и программное обеспечение будет включено.
Как отключить антивирус Защитника Windows с помощью групповой политики
Третий вариант отключения антивируса Защитника Windows или Антивируса Защитника Microsoft — использование групповой политики. Вот как вы можете отключить его этим методом:
- Одновременно нажмите «Win + R», появится диалоговое окно.
- Затем вам нужно ввести «gpedit.msc» и нажать Enter.
- Откроется окно редактора локальной групповой политики, в котором необходимо перейти в раздел «Конфигурация компьютера».
- На этой вкладке вам нужно дважды щелкнуть «Административные шаблоны», а затем щелкнуть «Компоненты Windows», чтобы развернуть его.
- Прокрутите вниз и найдите «Антивирус Защитника Windows». С правой стороны вам нужно нажать «Отключить антивирус Защитника Windows», и откроется новое окно.
- Затем вам нужно выбрать параметр «Включено» в новом окне и нажать «Применить», а затем нажать «ОК».
Также читайте: Как обновить драйверы на ПК и ноутбуках с Windows 10?
Перезагрузите компьютер, и Защитник Windows будет отключен.Вы можете включить это, выполнив те же шаги, упомянутые выше. Как раз в последнем случае нажмите «Не настроено», затем нажмите «Применить», а затем «ОК». Перезагрузите компьютер, и антивирус снова будет включен.
Спасибо, что дочитали статью до конца. Чтобы получить больше такого информативного и эксклюзивного технического контента, например, на нашей странице в Facebook
Как отключить Защитник Windows
Если вы являетесь пользователем Windows 10, более чем вероятно, что вам хотя бы раз приходилось сталкиваться с зачастую упорным антивирусом Microsoft Defender.Вот почему здесь, в DataProt, мы обычно выбираем надежные сторонние антивирусные альтернативы.
Если вы похожи на нас и пытаетесь разобраться в том, как отключить Защитник Windows, наше подробное руководство поможет вам.
Пользователи, у которых не было проблем с этим встроенным антивирусным решением Windows 10, могут задаться вопросом, зачем кому-то отключать любую защиту от вирусов, вредоносного и шпионского ПО, даже временно. Вот почему.
причин остановить антивирус Microsoft Defender
Часто этот антивирус предотвращает установку программного обеспечения от менее известного разработчика, если он сочтет это подозрительным.Это может расстроить любого, кто использует законные сторонние приложения. Специальное программное обеспечение, которое вы используете для работы, например, не представляет угрозы для вашей системы, но антивирус будет продолжать бить тревогу.
У вас могут быть другие причины для временного или постоянного отключения Защитника Windows, даже несмотря на то, что Защитник Windows предоставляет одно из лучших антивирусных решений для ОС Microsoft. Например, программа может облагать налогом системные ресурсы ПК более низкого уровня.
Если ваше устройство не подвержено риску заражения вредоносными программами, было бы неплохо отключить антивирус Microsoft Defender.Однако мы, как правило, проявляем особую осторожность и всегда имеем под рукой дополнительное программное обеспечение для защиты от вредоносных программ. Мы настоятельно рекомендуем вам сделать то же самое, чтобы ваш компьютер всегда был защищен.
Возможно, вам не понадобится Защитник Windows, потому что вы уже используете антивирусное решение другого разработчика. Это не редкость, поскольку эти программы обычно работают лучше, чем собственная программа Microsoft.
Как отключить Защитник Windows с помощью Windows Security
Возможно, вы не захотите оставлять Microsoft Defender выключенным навсегда, а только временно отключите его.В большинстве случаев это нужно делать при установке новых приложений или выполнении определенной задачи.
Чтобы на время отключить антивирус, вам необходимо войти в систему безопасности Windows. Для этого нажмите кнопку «Пуск» и выберите «Настройки», чтобы открыть окно настроек Windows.
Отсюда вам нужно открыть раздел «Обновление и безопасность». Возможность отключить постоянную защиту Защитника Windows будет на вкладке «Безопасность Windows».
При нажатии на нее откроется окно, показанное ниже.
Настройки антивируса будут находиться в разделе «Защита от вирусов и угроз».
Как видно из снимка экрана, Защитник Windows отображает различные параметры сканирования и состояние последнего запущенного. Вы можете найти опцию активного сканирования, расположенную в разделе «Настройки защиты от вирусов и угроз».
Чтобы отключить защиту в реальном времени, просто переместите ползунок в положение «выключено». Windows предупредит вас, что ваш компьютер будет уязвим, пока этот параметр отключен.Защитник Windows по умолчанию включает этот параметр после короткого периода времени или перезагрузки системы.
Как отключить Защитник Windows с помощью групповой политики
Мы предполагаем, что теперь вы задаетесь вопросом, есть ли более постоянное решение для отключения этой активной защиты от вредоносных программ. Если вы являетесь пользователем Windows 10 Pro, вы можете использовать редактор локальной групповой политики, чтобы отключить антивирус Microsoft Defender.
Имейте в виду, что перед использованием редактора необходимо сделать еще один шаг для внесения этого изменения.В Windows реализованы меры «защиты от несанкционированного доступа» для предотвращения злонамеренных атак, пытающихся отключить функции безопасности системы. Это отличная функция, которая поддерживает работу вашего антивируса, защиты в реальном времени и отслеживания поведения. Однако пользователям становится сложнее отключить Защитник Windows в настройках Windows 10.
Чтобы отключить защиту от несанкционированного доступа, вам необходимо открыть «Защита от вирусов и угроз», как описано выше. Другой способ получить доступ к этим настройкам — нажать кнопку «Пуск» и просто ввести «Безопасность Windows.”
На главной вкладке «Безопасность Windows» представлен обзор всех параметров, отсортированных по различным разделам.
Теперь вам нужно открыть то же окно, что и мы, чтобы отключить защиту в реальном времени. Щелкните «Защита от вирусов и угроз», чтобы получить доступ к настройкам.
Когда вы отключите защиту от несанкционированного доступа, Windows снова предупредит вас о том, что вы оставляете свой компьютер уязвимым для угроз. Поскольку нам нужно отключить Защитник Windows без повторного включения Windows 10 после каждого перезапуска системы, оставьте этот параметр выключенным.
Теперь мы можем получить доступ к редактору локальной групповой политики и изменить настройки Защитника Windows без их отмены защитой от несанкционированного доступа. Нажмите кнопку «Пуск», введите «Редактор групповой политики» и щелкните первый всплывающий результат.
Как вы сразу заметите, в редакторе есть множество опций, но те, которые нам нужны, находятся в разделе «Конфигурация компьютера \ Административные шаблоны \ Компоненты Windows \ Антивирус Microsoft Defender». Как только вы перейдете к последней папке, найдите и дважды щелкните «Отключить антивирус Microsoft Defender».”
Чтобы отключить антивирус Microsoft Defender, выберите параметр «Включить». Примените выбор и подтвердите, нажав кнопку ОК.
После изменения этих параметров и выключения Защитника Windows операционная система потребует перезагрузить компьютер. Обратите внимание, что вы по-прежнему будете видеть значок приложения Windows Security на панели задач после загрузки системы. Не волнуйтесь; защита в реальном времени по-прежнему отключена.
Помните, что наличие антивирусной защиты важно, особенно с учетом того, что средний пользователь Windows может подвергнуться воздействию очень вредоносных типов вредоносных программ.Было бы разумно повторно включить защиту от несанкционированного доступа и вернуть для параметров групповой политики значение «Не настроено» или установить какое-либо другое программное обеспечение для защиты от вредоносных программ. Если вы хотите еще больше обеспечить свою безопасность и конфиденциальность в Интернете, поиск хорошего VPN-сервиса будет еще одним шагом в правильном направлении, который мы всем сердцем рекомендуем нашей командой DataProt.
Как отключить Защитник Windows путем установки стороннего антивируса
Как уже упоминалось, большинство пользователей Windows предпочитают приложения для защиты от вредоносных программ, не связанные с этой ОС, будь то для повышения безопасности или дополнительных функций.Конечно, использование стороннего антивируса для вашего компьютера с Windows означает, что вам не нужно активировать Защитник Windows в фоновом режиме. Вам также не нужно беспокоиться об отключении его самостоятельно — антивирус Microsoft Defender остановит свою защиту, пока вы не удалите другое программное обеспечение.
В качестве иллюстрации мы покажем вам, как установить Kaspersky Total Security, одно из лучших антивирусных решений для Windows 10, согласно многочисленным оценкам пользователей.
Имейте в виду, что вам не нужно удалять Защитник Windows при установке этой программы защиты от вредоносных программ.Просто посетите официальный сайт Kaspersky, выберите тарифный план, соответствующий вашим потребностям, или сначала воспользуйтесь бесплатной пробной версией.
После загрузки установочного файла дважды щелкните его, чтобы начать установку. Выберите язык установки и нажмите «Продолжить».
Вы также можете установить Kaspersky Password Manager и участвовать в Kaspersky Security Network, но эти функции не являются обязательными. После того, как вы сделаете свой выбор, нажмите кнопку «Установить».
Мастер начнет загрузку антивирусного программного обеспечения.После его завершения вам не нужно будет отключать Защитник Windows в настройках Windows 10, поскольку система автоматически отдаст приоритет установленному вами программному обеспечению. Если вы хотите подтвердить это, вы всегда можете проверить статус Защитника Windows в настройках безопасности Windows.
Как видно из скриншота выше, Kaspersky Total Security будет активен, а антивирус Microsoft Defender будет отключен без необходимости ковыряться в его настройках.
Параметр реестра Windows удален
В предыдущих версиях Windows 10 и до версии Microsoft Defender 4.18.2007.8 появилась возможность добавить ключ реестра в упомянутый ранее редактор для отключения антивируса. Однако Microsoft удалила возможность отключения Защитника Windows таким образом из своих последних обновлений ОС, поскольку реализация защиты от несанкционированного доступа и функции обнаружения сторонних антивирусов сделали его избыточным.
FAQ
Отключение Защитника Windows — это плохо?
Предположим, ваш Защитник отключен, и у вас нет другой защиты от вредоносных программ.В этом случае ваш компьютер будет гораздо более уязвим для всех видов вирусов, вредоносных программ, руткитов, троянов и программ-вымогателей. Это может привести к потере данных, средств или контроля над вашими онлайн-счетами. Короче говоря, отключение антивирусного программного обеспечения Windows само по себе неплохо, если у вас есть другая система защиты, к которой можно прибегнуть.
Как отключить Защитник Windows в Windows 10?
Есть несколько способов отключить защиту в реальном времени в Windows 10, в зависимости от того, хотите ли вы отключить ее временно или полностью.
Если вы просто устанавливаете какое-то программное обеспечение, вы можете поставить Защитника Windows на паузу. Вы можете сделать это в разделе «Безопасность Windows» в разделе «Защита от вирусов и угроз».
Если вы хотите, чтобы Защитник Windows не работал в фоновом режиме на неопределенный период времени, вы можете отключить его с помощью системы безопасности Windows, групповой политики или путем установки стороннего антивирусного программного обеспечения.
Как отключить фильтр SmartScreen Защитника Windows?
Чтобы отключить фильтр SmartScreen Защитника Windows, откройте Безопасность Windows и перейдите в раздел «Управление приложениями и браузером».В этих настройках вы можете отключить проверку SmartScreen для приложений Microsoft Edge и Microsoft Store, а также дополнительную возможность проверки установленных приложений и файлов.
Как остановить работу Защитника Windows в фоновом режиме?
Некоторые пользователи Windows не знакомы с тем фактом, что им не нужно вручную отключать встроенную антивирусную защиту. Если вы устанавливаете стороннее антивирусное программное обеспечение, антивирус Microsoft Defender по умолчанию будет отключен.
Если, однако, у вас не установлен другой антивирус и по какой-то причине вам все еще нужно выяснить, как отключить Защитник Windows, лучший способ сделать это — использовать редактор локальной групповой политики. Сначала убедитесь, что вы отключили защиту от несанкционированного доступа в Windows Security, а затем откройте редактор. Оттуда перейдите в Конфигурация компьютера \ Административные шаблоны \ Компоненты Windows \ Антивирус Microsoft Defender и включите параметр «Отключить антивирус Microsoft Defender».
Как отключить Защитник Windows в Windows 10
Windows Defender, также известный как Microsoft Defender Antivirus, — это встроенное решение для защиты от вредоносных программ в Windows 10.Он предназначен для защиты вашего компьютера и подключенных устройств от нежелательных атак, попыток вымогателей, вирусов и многих других форм вредоносных руткитов, используемых хакерами.
Однако могут возникнуть ситуации, когда вы захотите отключить Защитник Windows в Windows 10.
В отличие от Windows 8, Windows 10 не позволяет полностью отключить Защитник Windows в приложении безопасности Windows. Он позволяет отключить защиту Microsoft в реальном времени, но это не постоянное решение, и Windows автоматически включит защиту в реальном времени в будущем.
В этом руководстве мы выделим три различных метода для постоянного или временного отключения антивируса Защитника Windows в Windows 10.
Как временно отключить Защитник Windows
Если вы хотите временно отключить Защитник Windows, когда вам нужно установить приложение, выполните следующие действия:
- Откройте поиск Windows (Win + S).
- Найдите безопасность Windows.
- В приложении «Безопасность Windows» щелкните «Защита от вирусов и угроз».
- Щелкните ссылку «Управление параметрами» в разделе «Параметры защиты от вирусов и угроз».
- Щелкните переключатель Защита в реальном времени, чтобы временно отключить защиту.
Как навсегда отключить Защитник Windows
Чтобы навсегда отключить Защитник Windows, выполните следующие действия:
- Откройте Безопасность Windows> Защита от вирусов и угроз.
- Щелкните опцию «Управление настройками».
- Отключить защиту от несанкционированного доступа.
- Откройте меню «Пуск» и найдите gpedit.msc (редактор групповой политики).
- Откройте «Конфигурация компьютера»> «Административные шаблоны»> «Компоненты Windows».
- Нажмите «Антивирус Microsoft Defender»
- Дважды щелкните «Отключить антивирусную политику Microsoft Defender».
- Выберите вариант «Включено».
- Нажмите «Применить», чтобы отключить защиту Защитника Windows.
- Нажмите «ОК», чтобы закрыть окно.
- Закройте редактор групповой политики.
Если вы выполнили все шаги правильно, защита Microsoft Defender перестанет работать на вашем устройстве, но вы все равно сможете открывать приложение безопасности Windows и управлять им.
Если вы хотите снова включить защиту, повторите описанные выше шаги и выберите «Не настроено» в редакторе групповой политики. После этого убедитесь, что вы включили защиту от несанкционированного доступа в приложении Windows Security.
Можно ли отключить Защитник Windows с помощью редактора реестра?
Краткий ответ: №
Microsoft ранее позволяла опытным пользователям отключать антивирус Защитника Windows путем редактирования реестра Windows. Чтобы навсегда отключить антивирус Defender в реестре, пользователи должны были создать новый ключ DisableAntiSpyware со значением, равным «1».
После выполнения вышеуказанных шагов Защитник Windows отключится навсегда, и вы всегда сможете снова включить его, используя те же инструкции, приведенные выше, но значение должно быть «0».
После обновления в августе 2020 года (версия 4.18.2007.8) Microsoft заявила, что прекращает поддержку ключа DisableAntiSpyware, и значения будут игнорироваться на клиентских устройствах.
«Этот параметр больше не поддерживается и будет игнорироваться на клиентских устройствах с августа 2020 г. (версия 4.18.2007.8) обновление до антивируса Microsoft Defender », — сказали в Microsoft.
«DisableAntiSpyware указывает, следует ли отключить антивирус Microsoft Defender. Microsoft Defender Antivirus — это приложение, которое может предотвращать, удалять и помещать в карантин вредоносное ПО, в том числе шпионское », — отметили в компании.
Хотя Microsoft не хочет, чтобы вы редактировали реестр для окончательного отключения Защитника Windows, вы все равно можете использовать редактор групповой политики, приложение безопасности Windows или стороннее программное обеспечение для временного отключения Защитника.
По умолчанию в Windows 10 нет возможности навсегда отключить Защитник Windows, но Microsoft позволяет сторонним программам защиты от вредоносных программ работать вместе с Защитником Windows.
Например, встроенная антивирусная защита Windows 10 автоматически отключается в процессе установки стороннего защитного программного обеспечения. Это позволяет использовать любое антивирусное программное обеспечение по вашему выбору, не внося никаких изменений в настройки системы вручную.
Временно или навсегда отключить Защитник Windows в Windows 10
Защитник Windows, встроенное антивирусное приложение Microsoft, которое, безусловно, предотвращает заражение ПК с Windows большинством вредоносных программ, таких как вирусы, черви или троянские кони.Принимая во внимание, что это не всемогущественно, и некоторые из вас могут подумать об установке стороннего программного обеспечения для управления своим ПК. Защитник Windows несовместим с другим антивирусом. В результате необходимо заранее временно или навсегда отключить Защитник Windows в Windows 10.
- Временно отключить Защитник Windows в Windows 10
- Окончательно отключить Защитник Windows в Windows 10
Временно отключить Защитник Windows в Windows 10
В этой части мы расскажем, как временно отключить Защитник Windows в настройках.
Шаг 1: В строке поиска Cortana введите Центр безопасности Защитника Windows (или Безопасность Windows в некоторых версиях Windows 10) и нажмите Введите , чтобы открыть из результата.
Шаг 2: Щелкните значок Защита от вирусов и угроз на левой боковой панели. Затем щелкните Параметры защиты от вирусов и угроз . В некоторых выпусках Windows 10 вместо прямого выбора параметров защиты от вирусов и угроз , необходимо выбрать в нем Управление параметрами .
Шаг 3: Отключите Защита в реальном времени , чтобы временно отключить Защитник Windows на ПК с Windows 10.
Окончательно отключить Защитник Windows в Windows 10
Способ 1. Отключите Защитник Windows через редактор реестра
Перед тем, как попробовать этот метод, настоятельно рекомендуется сначала сделать резервную копию вашего полного ПК с Windows 10, что может предотвратить потерю данных и системные проблемы, вызванные неправильными операциями.
Шаг 1: Нажмите Windows + R , чтобы открыть диалоговое окно «Выполнить». Введите regedit и нажмите Введите , чтобы открыть окно редактора реестра.
Шаг 2: Разверните следующие ключи:
HKEY_LOCAL_MACHINE \ SOFTWARE \ Policies \ Microsoft \ Защитник Windows
Шаг 3: Щелкните правой кнопкой мыши пустое пространство с правой стороны, чтобы создать новое значение DWORD (32 бита) .
Шаг 4: Переименуйте его в DisableAntiSpyware и установите для него значение 1 . Нажмите OK для выхода.
Шаг 5: Перезагрузите компьютер с Windows 10, чтобы изменения вступили в силу.
Способ 2. Отключите Защитник Windows с помощью редактора групп
Когда вы используете Windows 10 Pro / Enterprise, вы можете применить этот способ, чтобы навсегда отключить Защитник Windows в вашей ОС Windows 10.
Шаг 1: Удерживая нажатой клавишу Windows , нажмите клавишу R , чтобы вызвать диалоговое окно «Выполнить», затем введите gpedit.msc . Нажмите OK , чтобы открыть редактор групп.
Шаг 2: Перейдите к Конфигурация компьютера > Административные шаблоны > Компоненты Windows Антивирус Защитника Windows . На правой панели найдите Отключить антивирус Защитника Windows и дважды щелкните его.
Шаг 3: Во всплывающем окне отметьте Включено и нажмите ОК , чтобы сохранить изменения. Наконец, перезагрузите компьютер, и вы обнаружите, что Защитник Windows отключен навсегда.
Статьи по теме :
Как навсегда отключить Защитник Windows в Windows 10
Защитник Windows — это встроенное антивирусное программное обеспечение, которое было разработано для защиты вашей системы от всех видов угроз или вирусов, которые имеют намерение украсть вашу информацию, проникнуть в вашу конфиденциальность, удалить или повредить важные файлы и сделать ваш компьютер бесполезным или поставить его в вегетативном состоянии.
Являясь одной из лучших доступных антивирусных программ, она уведомляет вас о действиях, которые могут поставить под угрозу вашу систему для программ-вымогателей, шпионского ПО, руткитов, троянов и других форм вредоносных атак.
Иногда вас подталкивают к ситуации, когда вам нужно отключить Защитник Windows, чтобы продолжить работу. В этой статье рассказывается, как отключить Защитник Windows на компьютерах с Windows 10.
Причины отключения антивируса Защитника Windows на компьютере с Windows 10Хотя Защитник Windows является отличной альтернативой любой антивирусной программе, он может легко разочаровать пользователей, ограничив их выполнение определенных задач.
Есть две основные причины, которые могут заставить вас выключить Защитник Windows на ПК с Windows 10:
Причина 1. Антивирус Microsoft Defender не позволяет загружать или запускать определенные программыЕсли вы пытаетесь установить какое-то стороннее программное обеспечение или программы, Защитник Windows не позволит вам сделать это, поскольку он запрограммирован на обработку каждой сторонней программы как угрозы.
Даже если программное обеспечение, которое вы хотите установить в свою систему, является безопасным, а также предоставлено законным разработчиком и надежным источником, Защитник Windows продолжит удалять программное обеспечение из системы, даже если вы не знаете, что это имело место.
В конце концов, вы сможете заметить, что это приложение или функция отсутствует, только тогда, когда вы захотите их использовать, и тем самым будете искать их.
Причина 2. Антивирус Microsoft Defender использует много ресурсовЗащитник Windows может потреблять много ресурсов и чрезмерно загружать процессор при сканировании файлов в вашей системе. Это может еще больше повлиять на производительность вашей системы, если вы используете систему с меньшим объемом оперативной памяти. Следовательно, вы должны убедиться, что Защитник Windows выключен, чтобы получить надлежащий контроль над вашей системой.
Могу ли я отключить Защитник Windows?Да, пользователи Windows могут отключить Защитник Windows. Но вы не должны отключать Защитник Windows без необходимости, поскольку эта замечательная функция обеспечивает защиту от возможных угроз, которые могут нанести вред вашей системе.
Если вы оказались в ситуации, когда вам необходимо отключить эту функцию, убедитесь, что в вашей системе установлена антивирусная программа. Очень важно понимать, что отключение Защитника Windows может сделать вашу систему уязвимой для вирусных атак и других вредоносных файлов.
Способы отключения Защитника Windows на ПК с Windows 10Есть несколько способов выключить Microsoft Defender.
Это интерфейсы, которые позволяют отключить Защитник Windows через них:
- Параметры Windows
- Реестр
- Групповая политика
- Сторонний антивирус
Вы должны выполнить шаги, связанные с каждым методом, чтобы гарантировать, что ваш антивирус Microsoft Defender не создаст проблем в будущем.Все эти различные методы требуют доступа администратора для отключения этой функции.
Различные методы отключения Защитника Windows в Windows 10 описаны ниже.
Метод 1. Через параметры Windows или систему безопасности WindowsНа странице «Безопасность Windows» в настройках Windows можно временно отключить антивирус Защитника Windows.
Чтобы отключить Защитник Windows в настройках Windows, выполните следующие простые шаги:
- Нажмите кнопку Windows на клавиатуре или нажмите кнопку «Пуск» (значок Windows), расположенную в нижнем левом углу экрана, чтобы открыть меню «Пуск».
- Прокрутите список вниз и выберите Настройки в левой части меню.
- Затем нажмите «Обновление и безопасность» вариант среди всех плиток настроек.
- Теперь выберите «Безопасность Windows» на левой боковой панели, чтобы отобразить настройки безопасности вашего компьютера.
- Щелкните «Защита от вирусов и угроз» в разделе «Области защиты».
- На следующем экране нажмите «Управление настройками» параметр в разделе «Параметры защиты от вирусов и угроз».
Это даст вам доступ к настройкам антивируса Microsoft Defender.
- Здесь нажмите тумблер в разделе «Постоянная защита», чтобы выключить его.
- Нажмите «Да» в диалоговом окне запроса подтверждения, и тогда вы увидите сообщение «Защита в реальном времени отключена». Это означает, что Защитник Windows был успешно отключен.
Если вы хотите включить его еще раз, вы можете включить Защитник Windows в любое время, следуя вышеупомянутому пути и включив тот же переключатель.
Метод 2: через редактор реестраВы также можете отключить Защитник Windows с помощью интерфейса редактора реестра, который представляет собой архив всех небольших функций ОС Windows, их реестров, ключей и назначенных им значений. Если вы можете найти в нем антивирус Microsoft Defender, вы можете изменить его значение, чтобы отключить его.
Вот ваши шаги по отключению Защитника Windows через редактор реестра:
- Откройте меню «Пуск» на своем компьютере, нажав клавишу Windows на клавиатуре или нажав кнопку «Пуск» в нижнем левом углу экрана, чтобы открыть меню «Пуск».
- Введите «regedit» и откройте приложение «Редактор реестра» — лучший результат поиска.
- Windows спросит вас, хотите ли вы получить доступ к реестру. Нажмите «Да» в маленьком диалоговом окне.
- Вы получите доступ к различным файлам, реестрам, ключам и их установленным значениям в окне редактора реестра. Войдя в систему, вам нужно будет найти расположение в реестре антивируса Защитника Windows по следующему маршруту:
HKEY_LOCAL_MACHINE> ПРОГРАММНОЕ ОБЕСПЕЧЕНИЕ> Политики> Microsoft> Защитник Windows .
- Теперь щелкните правой кнопкой мыши параметр Защитника Windows , чтобы открыть контекстное меню.
- Выберите «Новый», , а затем «Значение DWORD (32-разрядное)» из списка параметров.
- Новый файл будет виден вам в правой части экрана. Вам нужно назвать файл «DisableAntiSpyware» и нажать клавишу Enter на клавиатуре, чтобы сохранить его.
- Теперь дважды щелкните значок, чтобы открыть новый файл, а затем установите «Данные значения» как 1 .
Очень важно перезагрузить компьютер, чтобы сохранить внесенные вами изменения и влияние этой задачи на ваш компьютер, чтобы успокоиться и привыкнуть к конфигурации компьютера.
Метод 3: через редактор групповой политикиВы можете навсегда отключить Защитник Microsoft Windows с помощью редактора групповой политики. Нет необходимости отключать эту функцию, так как это может поставить под угрозу ваш компьютер и компоненты Windows
Шаги, включенные в этот метод, подробно описаны ниже:
- Во-первых, вам нужно открыть диалоговое окно «Выполнить», нажав клавиши Windows + R.Кроме того, вы можете выполнить поиск по запросу «Выполнить» в поле поиска, а затем открыть первый результат поиска.
- В поле «Открыть» введите «gpedit.msc» и нажмите кнопку ввода.
- Это предоставит вам доступ к политике локального компьютера, по которой вы должны пройти этот путь:
Конфигурация компьютера> Административные шаблоны> Компоненты Windows
Затем найдите Антивирус Защитника Windows из списка доступных компонентов системы.
- Вы увидите различные параметры в правой части экрана. Отсюда нажмите «Отключить антивирус Защитника Windows» .
- На вашем экране появится новое окно. Здесь вам нужно выбрать опцию «Включить» , затем нажать кнопку Применить и, наконец, нажать кнопку Ok внизу.
Это временно отключит Защитник Windows в вашей системе Windows 10. Эти параметры будут постоянно настроены, пока вы не решите их изменить.Выполните указанные выше действия в соответствующем порядке в обратном порядке, чтобы снова отключить эту функцию на вашем компьютере.
Установка сторонней антивирусной программыДругой вариант отключения Защитника Windows — установка другого антивируса в вашей системе. Вам не нужно вручную отключать антивирус Защитника Windows, если вы загружаете стороннее антивирусное программное обеспечение.
Чтобы убедиться, что на вашем компьютере действительно отключен антивирус Защитника Windows, выполните следующие действия:
- После завершения установки антивируса перезагрузите компьютер, чтобы активировать его утилиту.
- Затем найдите Windows Security в поле поиска и откройте самый верхний результат.
- Откроется страница безопасности Windows из настроек системы. Нажмите кнопку Настройки (значок шестеренки) в нижней левой части окна.
- Вы попадете на страницу настроек. Здесь выберите параметр Управление поставщиками в разделе Поставщики безопасности .
- В следующем окне вы должны увидеть все связанные с безопасностью приложения, доступные на вашем компьютере.Также есть подробные сведения о них, особенно о том, включены они или отключены.
Когда вы устанавливаете новый антивирус, Защитник Windows будет вынужден прекратить сканирование ваших файлов, поскольку защитник вашего компьютера будет передан антивирусному программному обеспечению, которое было установлено.
Этот антивирус возьмет на себя функции Защитника Microsoft в Windows 10 и предоставит вам больший контроль над вашим устройством.
Часто задаваемые вопросы Как полностью отключить Защитник Windows?Вы можете отключить Защитник Windows, выбрав «Настройки»> «Обновление и безопасность»> «Настройки защиты от вирусов и угроз».Здесь нажмите на опцию «Управление настройками» и затем выключите Постоянную защиту. Помните, что отключение этой функции может нанести ущерб безопасности вашей системы.
Стоит ли выключать Защитник Windows, если у меня установлен антивирус?Нет абсолютной необходимости отключать Защитник Windows в вашей системе, если у вас есть другая антивирусная программа. Ваша операционная система Windows 10 автоматически отключит Защитник Windows, если будет обнаружено дополнительное антивирусное программное обеспечение.
Что произойдет, если я отключу Защитник Windows?Если вы отключите Защитник Windows на своем компьютере, вы получите значительный контроль над своей системой и установленными в ней приложениями. Даже если вы можете управлять вещами в соответствии со своими потребностями, ваш компьютер будет уязвим для угроз, вирусов и других вредоносных атак, нацеленных на вашу систему.
Установлен ли на моем компьютере Защитник Windows?Каждый компьютер, работающий под управлением операционной системы Windows 10, поставляется с Защитником Windows.Это встроенная функция, обеспечивающая защиту компьютера от вредоносных программ и вирусов. При необходимости вы можете отключить эту функцию, но не удалять их со своего компьютера.
Рекомендуемые статьи
Нужен ли антивирус для Windows 10 в 2021 году?
Не секрет, что ПК с Windows поставляются с собственной формой антивирусного программного обеспечения, которое называется Защитник Windows или Антивирус Microsoft Defender. Однако многие люди задаются вопросом, достаточно ли одного Защитника Windows для защиты от вирусов, вредоносных программ и тому подобного.Достаточно ли Защитника Windows?
Norton Quick Scan CompletedПоставляется ли в Windows 10 антивирус?
Перейдем сразу к делу: да, ПК с Windows 10 поставляются с антивирусным программным обеспечением под названием Windows Defender. Но вы можете спросить: «Нужен ли мне еще антивирус?» Чтобы выяснить это, давайте подробнее рассмотрим сам Защитник Windows.
Защитник Windows / Антивирус Microsoft Defender
Windows Defender, также называемый антивирусом Microsoft Defender, обеспечивает защиту в реальном времени от:
Защитник Windows сканирует электронную почту, интернет-браузер, облако и приложения пользователя на предмет указанных выше киберугроз.Однако Защитнику Windows не хватает защиты конечных точек и реагирования, а также автоматизированного расследования и исправления, поэтому необходимо больше антивирусного программного обеспечения. Это может быть Microsoft Defender for Endpoint или другое стороннее антивирусное программное обеспечение для Windows.
Как включить и выключить Защитник Windows
Включите Защитник Windows:
- В меню «Пуск» найдите «групповая политика».
- Щелкните Изменить групповую политику.
- Щелкните Конфигурация компьютера.
- Щелкните «Административные шаблоны».
- Выберите компоненты Windows.
- Щелкните Антивирус Защитника Windows.
- В нижней части экрана выберите Отключить антивирус Защитника Windows.
- Выберите «Отключено / Не настроено».
- Нажмите Применить, затем ОК. 1
Мы знаем, что эти инструкции больше похожи на выключение Защитника Windows, чем на включение, но поверьте нам, так как эта информация исходит прямо от Microsoft (иначе говоря, конская пасть).
Отключить Защитник Windows:
Чтобы выключить Защитник Windows, выполните следующие действия:
- Нажмите Пуск.
- Щелкните «Настройки».
- Щелкните «Обновление и безопасность».
- Щелкните Безопасность Windows.
- Щелкните Защита от вирусов и угроз.
- Выберите опцию «Управление настройками».
- Щелкните «Настройки защиты от вирусов и угроз».
- Выключить постоянную защиту.
FYI: Когда вы отключите Защитник Windows, запланированные проверки будут по-прежнему выполняться, но файлы, которые вы загружаете или устанавливаете, не будут проверяться до следующего запланированного сканирования.
Как проверить значки состояния
Как и светофор, Microsoft показывает значки состояния, указывающие уровни безопасности. Вот что они означают:
- Зеленый : ПК защищен, и Microsoft не имеет рекомендуемых действий.
- Желтый : Есть рекомендация по безопасности.
- Красный : Что-то требует немедленного внимания.
Как сканировать на наличие вредоносных программ
Если вы используете Защитник Windows, вот как выполнить сканирование на наличие вредоносных программ.
Вручную
Если вы хотите выполнить сканирование на наличие вредоносных программ в определенном файле или папке:
- Перейдите в проводник.
- Щелкните элемент правой кнопкой мыши.
- Выберите Сканировать с помощью Защитника Microsoft.
Безопасность Windows
- Быстрое сканирование:
- В меню «Пуск» щелкните «Настройка».
- Щелкните «Обновление и безопасность».
- Выберите Безопасность Windows.
- Щелкните Защита от вирусов и угроз.
- Выберите текущие угрозы.
- Выберите «Быстрое сканирование / История угроз».
- Нажмите кнопку «Сканировать сейчас».
- Расширенное сканирование:
- В меню «Пуск» щелкните «Настройка».
- Щелкните «Обновление и безопасность».
- Щелкните Безопасность Windows.
- Щелкните Защита от вирусов и угроз.
- Щелкните «Текущие угрозы».
- Выберите «Параметры сканирования» / «История угроз».
- Запустите новое расширенное сканирование.
- Выберите одно из следующего:
- Полное сканирование : это сканирование проверяет все файлы и программы, запущенные на вашем компьютере.
- Выборочное сканирование : Пользовательское сканирование проверяет только определенные папки или файлы.
- Автономное сканирование Защитника Microsoft : используйте это сканирование, только если вы считаете, что ваш компьютер заражен вредоносным ПО или вирусами.
- Щелкните Сканировать сейчас.
Как запланировать сканирование
Автоматическое планирование сканирования означает большую защиту вашего ПК и меньше работы для вас.
- Щелкните меню «Пуск».
- Найдите «запланированные задачи».
- Выберите планировщик заданий.
- На левой панели щелкните стрелку рядом с библиотекой планировщика заданий.
- Щелкните Microsoft.
- Щелкните Windows.
- Выберите папку Защитника Windows.
- На верхней правой панели выберите Запланированные проверки Защитника Windows.
- Выберите «Свойства».
- Появится окно — выберите Триггеры.
- Щелкните New.
- Установите время и частоту сканирования по расписанию.
- Нажмите ОК.
- Просмотрите, что вы выбрали.
- Еще раз нажмите ОК.
- Сканирование будет выполняться автоматически (то есть, если вы решите использовать Защитник Windows).
Защитник Windows и сторонний антивирус
В цифровой безопасности избыточность — это хорошо. И хотя Защитник Windows обеспечивает встроенную антивирусную защиту для ПК с Windows 10, у него есть свои ограничения.
Ivacy VPN Скриншот WindowsОграничения Защитника Windows: мифы и факты
Во многих статьях в Интернете говорится, что Защитник Windows плохо работает, замедляя работу компьютеров и давая ложные срабатывания.Что ж, мы исследовали эти утверждения, чтобы увидеть, насколько хорошо работает Защитник Windows.
Мифы
Ложные срабатывания
Ложное срабатывание — это любой файл или процесс, который антивирус определяет как вредоносный, но не представляет угрозы. Ложные срабатывания не являются исключительной чертой Защитника Windows; они могут возникать с помощью Microsoft Defender for Endpoint или любой другой антивирусной программы. И это правда, что Microsoft может не иметь информации в своей базе данных, чтобы определить, безопасна ли так называемая угроза.2 Однако результаты AV-теста Defender Antivirus версии 4.18 за 2020 год показывают, что в отличие от среднего по отрасли у программного обеспечения не было ложных срабатываний. значительно выросла.
| Тестирование | Количество образцов | В среднем по отрасли | Ноябрь Результаты AV-теста | Декабрь Результаты AV-теста |
|---|---|---|---|---|
| Ложные предупреждения / блокировки при посещении веб-сайтов | 500 | 0 | 0 | 0 |
| Ложное обнаружение легального программного обеспечения как вредоносного ПО во время сканирования системы | 1,322,783 | 3 | 0 | 0 |
| Ложные предупреждения об определенных действиях, выполняемых при установке и использовании легального программного обеспечения | 77 | 0 | 0 | 0 |
| Ложные блокировки определенных действий, выполняемых при установке и использовании легитимного программного обеспечения | 77 | 1 | 0 | 0 |
Производительность
Еще одна распространенная критика Защитника Windows — то, что он значительно замедляет работу ПК.Но опять же, данные AV-Test о среднем влиянии Defender Antivirus на скорость компьютера при ежедневном использовании показывают, что программное обеспечение замедляет стандартные ПК меньше, чем в среднем по отрасли. По большей части это справедливо и для высокопроизводительных ПК. Единственным исключением была скорость загрузки популярных приложений, которая с Defender Antivirus была на 14 процентов ниже, чем в среднем по отрасли. Тем не менее, в целом Defender Antivirus быстрее, чем в среднем по отрасли, так что этот миф также развенчан. Отойди, Сноупс!
| Тестирование | Область применения | В среднем по отрасли | Стандартный ПК | В среднем по отрасли | Высокопроизводительный ПК |
|---|---|---|---|---|---|
| Замедление при запуске популярных сайтов | 50 сайтов | 15% | 6% | 11% | 5% |
| Замедления при загрузке часто используемых приложений | 20 файлов | 2% | 2% | 2% | 16% |
| Замедления при запуске стандартных программных приложений | 12 тестовых случаев | 12% | 7% | 9% | 6% |
| Замедления при установке часто используемых приложений | 20 установленных приложений | 28% | 26% | 23% | 19% |
| Замедление при копировании файлов локально и в сети | 9874 файла | 6% | 1% | 10% | 1% |
Факты
Вот настоящие ограничения Защитника Windows:
- Отсутствие защиты конечных точек и ответа
- Без автоматизированного расследования и исправления
Опять же, чтобы дополнить Защитник Windows, вы можете связать его с Защитником для конечной точки.Конечно, существует также избыточный вариант использования другого антивирусного программного обеспечения от стороннего производителя, которое мы рекомендуем для обеспечения максимальной безопасности.
Приложение StrongVPN для WindowsДругое антивирусное программное обеспечение для Windows
Мы протестировали несколько вариантов антивируса и нашли лучшее антивирусное программное обеспечение для Windows. Но сколько они вам будут стоить?
Бесплатные и платные антивирусы
Конечно, доступно несколько бесплатных вариантов антивирусного программного обеспечения, но у них обычно есть ограничения, например:
- Они могут быть несовместимы с ПК с Windows 10.
- У них может не быть брандмауэров.
- Они часто ограничивают количество подключаемых устройств.
Хотя бесплатное антивирусное программное обеспечение может работать на одном устройстве, вы хотите защитить все свои устройства от вирусов, поэтому вы, вероятно, захотите приобрести платную подписку. Прости, Чарли!
Pro Tip: Мы обнаружили, что лучшее бесплатное антивирусное программное обеспечение для ПК — это Kaspersky Antivirus. Он также включает в себя VPN до 200 МБ в день, менеджер паролей, в котором хранятся учетные данные 15 учетных записей, и блокировку сбора данных.
На что обращать внимание в антивирусном программном обеспечении Windows
Не знаете, с чего начать? Вот несколько вещей, о которых следует помнить, когда вы покупаете отличный антивирус для Windows:
- Программное обеспечение, совместимое с Windows 10 : Чтобы заявить об очевидном, убедитесь, что программное обеспечение совместимо с Windows 10, поскольку не все параметры совместимы.
- Высокие оценки в Магазине Windows : В идеале приложение должно иметь рейтинг 4 звезды или выше в Магазине Windows / Microsoft.
- Сканирование по запросу и при доступе : Программное обеспечение должно сканировать на наличие вредоносных программ всякий раз, когда вы его запрашиваете, а также автоматически в фоновом режиме.
- Межсетевые экраны : Межсетевые экраны обеспечивают защиту всей сети, а не только одного устройства.
- Обнаружение на основе поведения : программное обеспечение должно уметь обнаруживать вредоносное ПО, даже если оно отсутствует в его базе данных, путем сканирования на предмет подозрительного поведения, а не сигнатур.
- Надежная политика конфиденциальности : Очевидно, что антивирусное программное обеспечение сканирует все файлы на вашем ПК и многое другое, поэтому важно, чтобы компания защищала эти данные от утечки данных; в противном случае вы можете подвергнуться риску кражи личных данных.Убедитесь, что данные зашифрованы с помощью AES-256 и не передаются третьим лицам в маркетинговых или рекламных целях.
- Чистая история : Между утечками данных и коллективными исками у таких компаний, как Norton, Kaspersky и AVG, есть прошлое, которое не вызывает доверия. Изучите не только свое антивирусное программное обеспечение, но и компанию, стоящую за ним. Конечно, вы можете решить, что антивирусное программное обеспечение, такое как Kaspersky, может все еще того стоить, несмотря на его прошлое, но важно получить полную картину.
- Эффективность : Насколько эффективно антивирусное программное обеспечение обнаруживает вирусы и вредоносное ПО? Чтобы узнать это, вы можете использовать данные наших тестов на вирусы и данные об обнаружении вредоносных программ от AV-Test.
- Доступность : К сожалению, антивирусное программное обеспечение, безусловно, дороже, чем VPN. Согласно нашему исследованию рынка персональных антивирусов, большинство людей, использующих антивирусные программы для личного использования, тратят около 40 долларов в год. Неудивительно, что в США эта отрасль оценивается в 1,8 миллиарда долларов.С. один! Узнайте больше о стоимости антивирусного программного обеспечения.
- Длина контракта : Еще одно отличие от VPN заключается в том, что большинство контрактов на антивирусное программное обеспечение начинаются через год, в то время как у VPN обычно есть ежемесячные варианты. Однако вы можете сэкономить деньги, подписавшись еще на более длительный срок, поскольку некоторые компании также предлагают двух- или трехлетние контракты.
- Количество покрываемых устройств : Узнайте не только, сколько стоит подписка, но и сколько устройств она покрывает. Помимо iPhone и iPad, всем устройствам требуется антивирусное программное обеспечение, так что пересчитайте их!
- Служба поддержки клиентов : Наконец, ознакомьтесь с системами поддержки клиентов компании.Узнайте, как можно связаться со службой поддержки, и прочитайте отзывы клиентов, чтобы понять, насколько эффективна система поддержки.
Рекомендации по обеспечению безопасности в Windows
Установка стороннего антивирусного программного обеспечения на Windows 10 недостаточна для защиты компьютера самостоятельно. У нас есть еще несколько рекомендаций:
- Избегайте фишинга . Если ссылка выглядит незнакомой, не нажимайте на нее; то же самое касается сообщений, электронных писем и вложений, поскольку они могут быть попытками фишинга.
- Регулярное резервное копирование . В случае сбоя ПК всегда создавайте резервные копии файлов либо на облачном сервере, либо на внешнем жестком диске, который одновременно зашифрован и защищен паролем. Проверяйте свой пароль с помощью нашей надежной программы проверки паролей прямо сейчас!
- Не используйте учетные записи администратора . Системные администраторы, которые получают доступ к своей электронной почте и Интернету с помощью административных учетных записей, становятся уязвимыми для взлома, фишинга, вредоносных программ и захватов учетных записей.4 Вместо этого используйте стандартную учетную запись пользователя или, если вы используете ПК только временно, гостевую учетную запись.
- Обновить программное обеспечение . Всегда выполняйте обновления программного обеспечения как можно скорее, несмотря на то, насколько долгими и раздражающими они могут быть.
- Используйте специальный браузер для Flash / Java . Известно, что Flash и Java имеют уязвимости, поэтому, если вы запускаете какие-либо веб-сайты, которые их используют, мы рекомендуем делать это в отдельном специализированном браузере.
Дополнительные функции безопасности Windows
Windows не остановила свою встроенную цифровую защиту в Защитнике Windows.Некоторые другие инструменты встроены во все ПК с Windows 10, например:
Windows Hello : вместо использования обычного старого пароля вы можете входить в учетные записи, используя многофакторную аутентификацию, такую как биометрические данные, такие как отпечаток пальца или распознавание лица. Конечно, вы по-прежнему сможете использовать PIN-код в качестве резервного, но Windows Hello позволяет входить в учетные записи в три раза быстрее, чем при использовании традиционных паролей. Что вы будете делать со всем сэкономленным временем? Собираемся заняться вязанием!
Спросите родителей : Обеспечение безопасности детей в сети — непростая задача, от установки родительского контроля до ноутбуков с защитой от детей.К счастью для пользователей Windows, родительский контроль встроен в ПК с Windows 10. Родители могут устанавливать ограничения на экранное время и запрашивать разрешение на покупку игр, фильмов или приложений. На вашем банковском счете нет случайных транзакций? Нам это нравится!
Find My Device : Наконец, если вы потеряете устройство Windows, Find My Device поможет вам найти его, будь то ПК, ноутбук, Surface или Surface Pen.
Резюме
Мы предоставили вам много информации, но суть в том, что, хотя Windows 10 эффективна с точки зрения производительности, в ней отсутствуют некоторые ключевые функции, такие как защита конечных точек и исправление ошибок.В цифровой безопасности резервирование является ключевым моментом, поэтому мы рекомендуем установить стороннее антивирусное программное обеспечение. Но если у вас есть другие устройства, помимо Windows 10, узнайте больше о том, нужен ли антивирус Chromebook, нужен ли антивирус iPad и как работает антивирус в целом.
Kaspersky WebRTC Leak Test в WindowsЧасто задаваемые вопросы
Вы думали, мы закончили? Что ж, ты ошибаешься.
- Нужен ли Windows 10 антивирус?
Хотя Windows 10 имеет встроенную антивирусную защиту в виде Защитника Windows, для нее по-прежнему требуется дополнительное программное обеспечение, либо Защитник для конечной точки, либо сторонний антивирус.Это связано с тем, что в Защитнике Windows отсутствует защита конечных точек, а также полный комплекс услуг по расследованию и устранению угроз.
- Поставляется ли Windows 10 с McAfee?
Windows 10 поставляется не с McAfee, а с проприетарным антивирусным программным обеспечением Microsoft под названием Windows Defender.
- Достаточно ли бесплатного антивируса?
Достаточно ли бесплатного антивирусного программного обеспечения, зависит от конкретной марки и тарифного плана, который вы выберете.Есть некоторые бесплатные варианты антивирусного программного обеспечения, которые работают, но в зависимости от количества устройств, которые у вас есть, они могут не покрыть все из них.
- Достаточно ли Защитника Windows для защиты моего ПК?
Windows Defender сам по себе недостаточен для защиты вашего ПК, поскольку ему не хватает защиты конечных точек, а также расследования и устранения угроз.
Как отключить Защитник Windows в Windows 10
Последнее обновление , автор: David Webb .
Windows 10 включает Защитник Windows , встроенное антивирусное программное обеспечение, которое является первой линией защиты от заражения вредоносными программами. Он сканирует ваш компьютер в режиме реального времени на наличие вредоносных программ и автоматически отключается после установки антивирусного программного обеспечения в вашей системе. Однако, если вы обнаружите, что Защитник Windows препятствует запуску / установке программ или загрузке файлов, вы можете удалить его вручную. В этой статье мы покажем вам, как отключить Защитник Windows.
Отключить Защитник Windows
Хотите узнать, как отключить Защитник Windows? Есть два способа сделать это: один временно отключит Защитник Windows Windows 10, а другой отключит
Временно отключить Защитник Windows
Чтобы временно отключить Защитник Windows, перейдите в Пуск > Настройки > Обновление и безопасность > Защитник Windows .Переведите переключатель под Защита в реальном времени в положение Выкл. .
Отключить Защитник Windows навсегда
Щелкните правой кнопкой мыши меню Пуск > Выполнить . Тип
regedit
и откройте редактор реестра , нажав ОК . Перейдите к следующему ключу: HKEY_LOCAL_MACHINE \ SOFTWARE \ Policies \ Microsoft \ Windows Defender .
Щелкните Edit > New > Dword (32-bit) value.Переименуйте новый элемент в DisableAntiSpyware и установите для него значение 1 , чтобы отключить Защитник Windows в вашей системе:
Сохраните настройки и закройте редактор реестра . Если вы когда-нибудь попытаетесь активировать Защитник Windows в своей системе, отобразится следующее сообщение:
Вы можете снова включить Защитник Windows, установив для DisableAntiSpyware значение 0 .
Изображение: © rvlsoft — Shutterstock.com
.
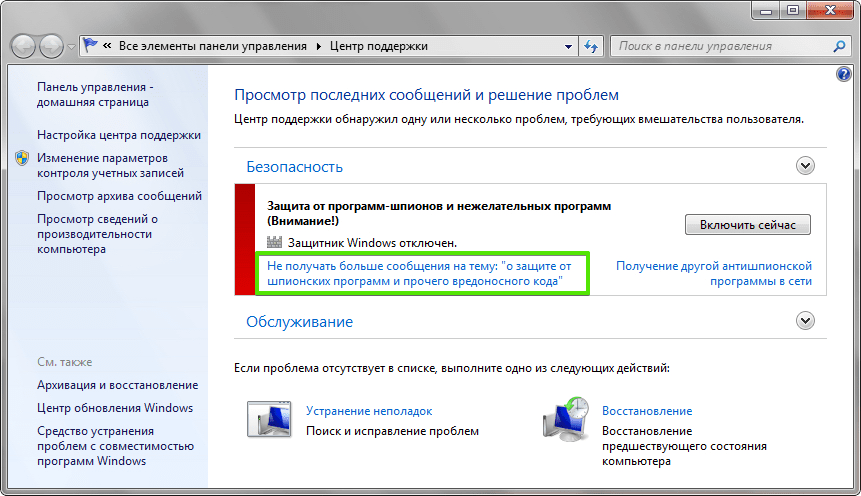
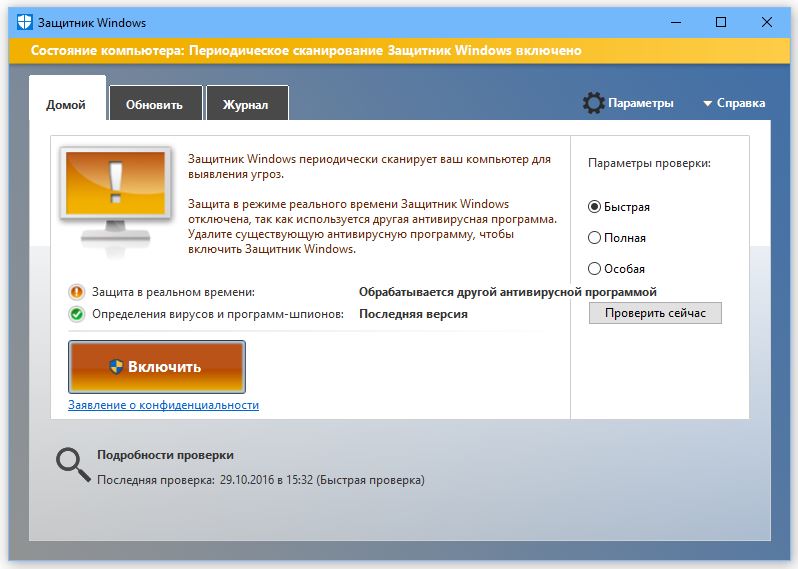
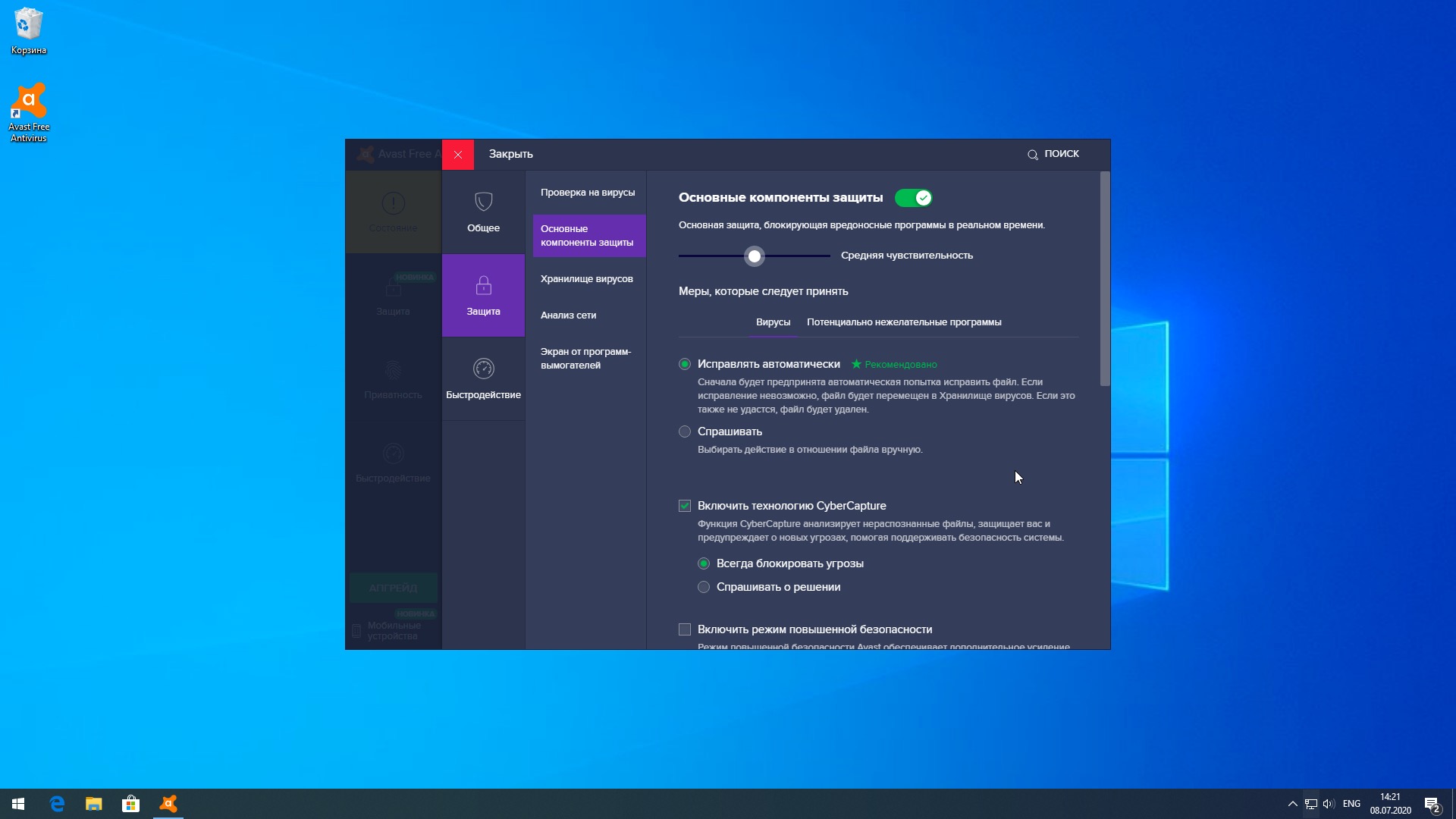
 Ими и следует воспользоваться, если такого рода защита не требуется или мешает.
Ими и следует воспользоваться, если такого рода защита не требуется или мешает.