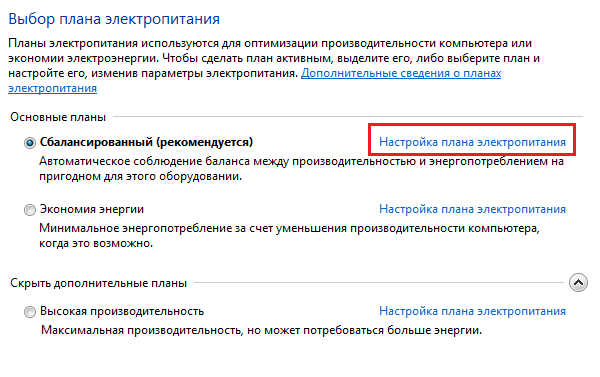Как на Windows 10 отключить спящий режим — инструкция как отключить затухание экрана
По умолчанию многие системные параметры в Windows 10 установлены таким образом, чтобы они были оптимальны для большинства пользователей. В частности, это касается режима сна и гибернации, которые изначально включены. Если вас не устраивают дефолтные настройки, их можно легко поменять.
Что такое режим сна и режим гибернации?
Прежде, чем что-либо отключать в системе, лучше предварительно разобраться в вопросе, чтобы можно было наверняка сказать, действительно ли это вам необходимо. Многие начинающие пользователи думают, что гибернация и сон — это одно и то же, но это не так.
Режим сна активируется в Windows 10, когда пользователь бездействует определенное время (его можно настроить).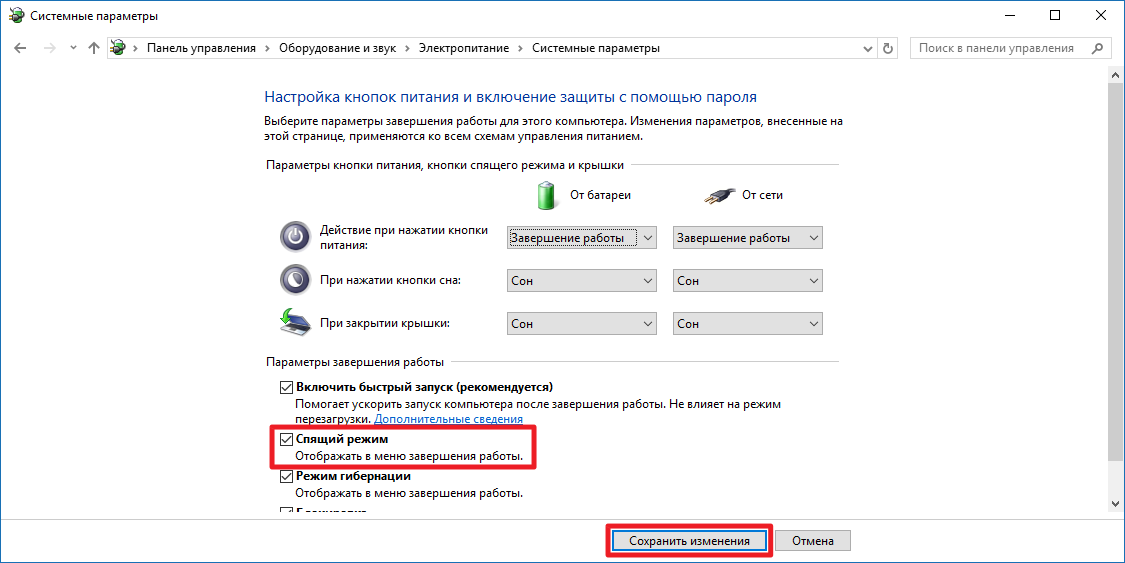
Режим гибернации же активируется пользователем вручную с помощью контекстного меню «Пуск». В таком состоянии аппаратная часть ПК выключается полностью, однако БИОС остается включенным и при этом работает от батарейки. Принципиальное отличие гибернации от выключения заключается в том, что данные, хранящиеся в оперативной памяти, сохраняются в системе. Они записываются в специальный файл
После режима гибернации операционная система загружается за несколько секунд, а все открытые программы восстановят свое состояние. Владельцам жестких дисков режим гибернации позволит сэкономить много времени, а владельцам SSD его лучше отключать, поскольку большое количество циклов записи во время этого процесса ощутимо снижают срок службы накопителя. Спящий режим редко доставляет пользователю дискомфорт. Исключение составляет мониторинг происходящего в системе без непосредственного взаимодействия с ПК. Если ваша деятельность подразумевает такое использование, вот вам несколько способов, как отключить спящий режим на компьютере.
Владельцам жестких дисков режим гибернации позволит сэкономить много времени, а владельцам SSD его лучше отключать, поскольку большое количество циклов записи во время этого процесса ощутимо снижают срок службы накопителя. Спящий режим редко доставляет пользователю дискомфорт. Исключение составляет мониторинг происходящего в системе без непосредственного взаимодействия с ПК. Если ваша деятельность подразумевает такое использование, вот вам несколько способов, как отключить спящий режим на компьютере.
Как на Windows 10 отключить спящий режим: системные параметры
Нажимаем комбинацию клавиш Win + I и выбираем пункт «Система». Альтернативный способ — кликнуть правой кнопкой мыши по меню «Пуск» в левом нижнем углу и выбрать пункт «Параметры». Также если открыть «Мой компьютер», в верхней части окна вы обнаружите нужный нам пункт.
Далее нужно перейти в раздел «Питание и спящий режим» в левой части окна. Здесь вы сможете настроить время, через которое будет отключаться экран.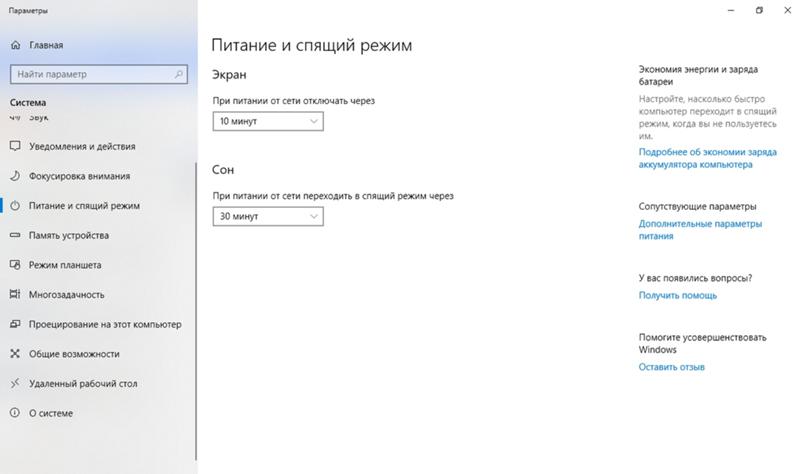
Если вы являетесь владельцем ноутбука, лучше установить минимально возможные значения. Иначе, если полностью отключить режим, компьютер будет работать (и потреблять энергию) до тех пор, пока вы его не выключите. Например, во время вашего обеда или долгого разговора по телефону.
Как убрать спящий режим на Windows 10: панель управления
Нажмите комбинацию клавиш WIN + R и в появившемся поле введите команду control. Нажатием Enter подтвердить операцию. Далее в верхнем правом углу необходимо выбрать тип просмотра «Мелкие значки». Переходим в раздел «Электропитание».
Здесь в левой части окна настраиваем переход в спящий режим и время отключения дисплея по своему усмотрению. Также можно выбрать одну из нескольких схем электропитания.
- Экономия энергии будет переводить комплектующие в режим минимального потребления, когда компьютер не используется.

- Режим высокой производительности, наоборот, будет снабжать железо максимальным количеством электроэнергии независимо от степени нагрузки.
- Сбалансированная схема — нечто среднее между двумя предыдущими. Владельцам лэптопов в этом же окне будет доступна настройка уровня яркости дисплея.
Это два самых простых и легких способа, как убрать спящий режим на компьютере. Если вы хотите отключить и режим гибернации, то придется использовать командную строку. Windows 10 не имеет подобного функционала в интерфейсе.
Как отключить режим гибернации
Нажимаем правой кнопкой по меню «Пуск» и внизу вводим текст «командная строка». Далее в правой части выбираем «Запуск от имени администратора». Данную утилиту также можно найти в списке установленных программ в разделе «Служебные».
В появившемся окне введите команду  Для вступления изменений в силу потребуется перезагрузка. После старта обратите внимание, что свободное место на диске увеличится. Это происходит из-за удаления файла hiberfil.sys, о котором мы писали в самом начале. Для того, чтобы снова включить режим гибернации потребуется следующая команда: powercfg -h on.
Для вступления изменений в силу потребуется перезагрузка. После старта обратите внимание, что свободное место на диске увеличится. Это происходит из-за удаления файла hiberfil.sys, о котором мы писали в самом начале. Для того, чтобы снова включить режим гибернации потребуется следующая команда: powercfg -h on.
Читайте также:
Как на компьютере отключить спящий режим
Что такое спящий режим на компьютере и зачем он нужен?
Спящий режим компьютера – это функция, которая останавливает работу компьютера, но не выключает его полностью. Все открытые ранее приложения и страницы браузера сохраняются в оперативной памяти, поэтому выходя из спящего режима вы можете продолжить работу с того места, на котором остановились.
Все открытые ранее приложения и страницы браузера сохраняются в оперативной памяти, поэтому выходя из спящего режима вы можете продолжить работу с того места, на котором остановились.
Основная функция спящего режима — это экономия электроэнергии, с чем он успешно справляется, но как часто и бывает в некоторых случаях удобная функция может привести к противоположному результату.
Для каждого пользователя есть положительные и отрицательные стороны использования спящего режима, которые зависят он назначения компьютера и рода деятельности его владельца.
Минусы спящего режима:
Дело в том, что при переходе компьютера в спящий режим, он отключает и некоторые устройства, такие как монитор, жесткий диск (при соответствующих выставленных настройках), USB-порт, PCI-Express и другие.
Но в случае если вы решили загрузить особо ёмкий файл (фильм в очень хорошем качестве или новую игру), то вероятно загрузка потребует немалого времени, в течение которого, если пользователь отлучится, компьютер может перейти в спящий режим.
Вернувшись и включив компьютер, возможен вариант, что вам потребуется начать загрузку заново, так как жесткий диск при переходе в спящий режим отключился, а ваш файл все это время, конечно, не загружался.
Плюсы спящего режима:
Положительные стороны спящего режима очевидны: это экономия электроэнергии, моментальное возобновление работы с того места, на котором вы остановились и автоматическое выключение ПК, если вы вынуждены неожиданно надолго отлучиться.
Как же отключить спящий режим?
Отключить спящий режим довольно легко и сделать это может даже человек не обладающий специальными знаниями.
Для начала нажимаем кнопку Пуск, где выбираем «Панель управления» и далее ищем пункт «Электропитание»:
Выбрав план электропитания видим три режима: Сбалансированный, Высокая производительность и Экономия энергии.
На разных ПК могут быть выбраны разные планы электропитания, но определить активный очень легко: слева возле него стоит флажок.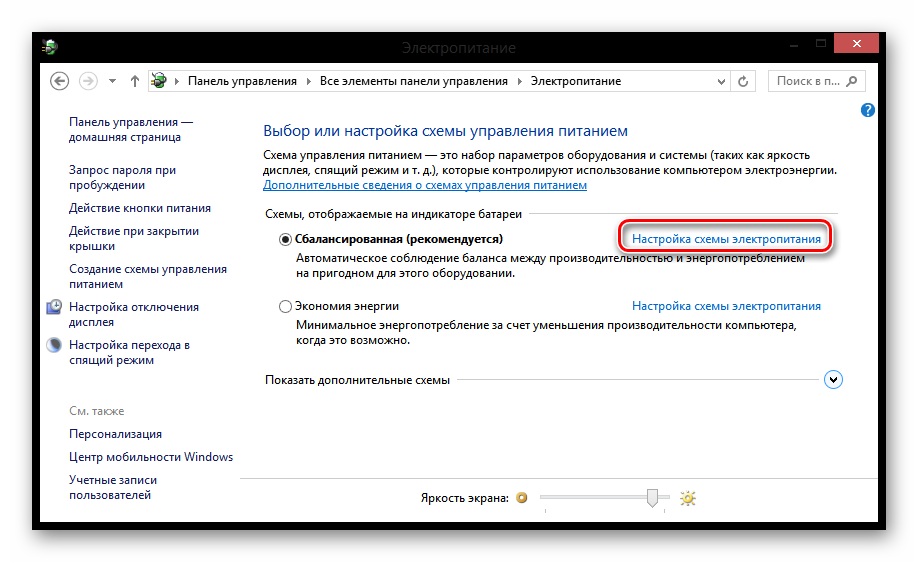 Отметим, что обычно на ПК выбран рекомендуемый сбалансированный план.
Отметим, что обычно на ПК выбран рекомендуемый сбалансированный план.
Далее напротив своего плана выбираем пункт «Настройка плана электропитания»:
Здесь мы видим два варианта: Отключать дисплей и Переводить компьютер в спящий режим.
Напротив второго пункта выбираем вариант «Никогда». Здесь же можно выбрать время через которое ПК будет переходить в спящий режим, к примеру 10, 20 или 30 минут.
После этого внизу нажимаем на Изменить дополнительные параметры питания. Для пункта «Сон» также выбираем режим никогда и не забываем сохранить новые настройки, нажав внизу окна кнопку «Ок».
Теперь спящий режим на компьютере отключен. В этом примере показано, как отключить спящий режим в Windows 7, но процесс аналогичен и для других версий этой операционной системы.
Узнать, как выключить спящий режим на компьютере можно также посмотрев видео ниже:
Завершение работы компьютера, перевод его в спящий режим или в режим гибернации
Существует несколько способов завершения работы компьютера: можно полностью выключить его, перевести в спящий режим или в режим гибернации.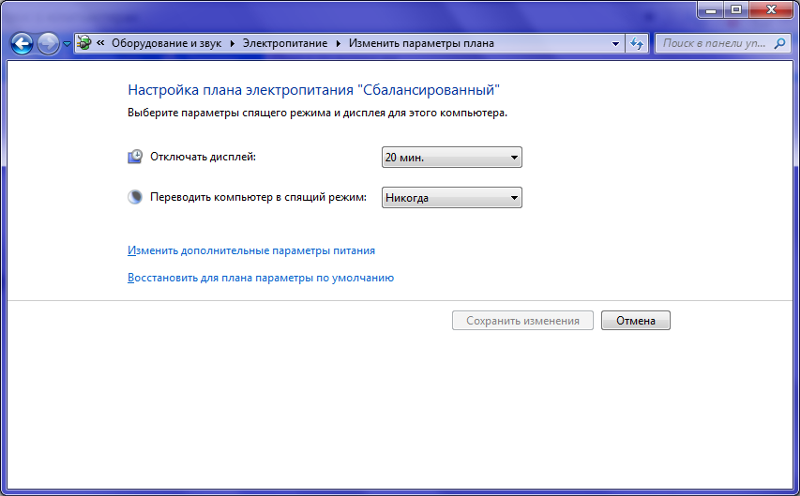
Полное выключение компьютера
Чтобы завершить работу:
|
В Windows 10 |
Нажмите кнопку Пуск и выберите Power > завершить работу. |
|
В Windows 8.1 и Windows RT 8.1 |
Переместите указатель мыши в левый нижний угол экрана и щелкните правой кнопкой мыши кнопку Пуск и нажмите клавишу с логотипом Windows + X на клавиатуре. Нажмите Завершение работы или выход из системы и выберите команду Завершение работы. |
|
В Windows 7 |
Нажмите кнопку «Пуск» и нажмите кнопку » Завершение работы «. |
Спящий режим
В этом режиме потребляется очень мало электроэнергии, компьютер запускается быстрее, и вы можете продолжить с того, на чем остановились. Если батарея разрядится, вы не потеряете внесенные изменения. Windows автоматически сохранит вашу работу и выключит компьютер при низком уровне заряда батареи. Используйте спящий режим, если вы ненадолго отходите от компьютера, например чтобы выпить кофе.
Многие компьютеры (особенно ноутбуки и планшеты) переходят в спящий режим, когда вы закрываете крышку или нажимаете кнопку питания.
Как перевести компьютер в спящий режим
-
Откройте параметры электропитания:
-
В Windows 10 нажмите кнопку Пуск и выберите Параметры > система > Power & спящий режим > Дополнительные параметры электросети.

-
В Windows 8.1 и Windows RT 8.1: проведите пальцем от правого края экрана и нажмите Поиск (если вы используете мышь, переместите указатель в правый верхний угол экрана, затем вниз и нажмите кнопку Поиск), в поле поиска введите электропитание , а затем в списке результатов выберите Электропитание.
-
В Windows 7 щелкните startButton , выберите Панель управления, щелкните система и безопасность, а затем щелкните Параметры электроуправления электропитанием.
-
-
Выполните одно из следующих действий:
-
Если вы используете настольный компьютер, планшетный ПК или ноутбук, выберите Действие кнопки питания. Напротив пункта «Действие при нажатии кнопки питания» выберите вариант Сон и нажмите Сохранить изменения.

-
Если вы используете ноутбук, выберите элемент Действие при закрытии крышки. Напротив пункта «Действие при закрытии крышки» выберите вариант Сон и нажмите Сохранить изменения.
-
-
Когда вам понадобится перевести компьютер в спящий режим, просто нажмите кнопку питания вашего настольного компьютера, планшетного ПК или ноутбука или закройте крышку ноутбука.
На большинстве компьютеров, чтобы продолжить работу, нужно нажать кнопку питания. Однако не все компьютеры одинаковые. На некоторых компьютерах можно возобновить работу нажатием любой клавиши на клавиатуре, щелчком мыши или открытием крышки ноутбука. Прочтите документацию к компьютеру или перейдите на веб-сайт изготовителя, чтобы получить дополнительные сведения.
Режим гибернации
Эта возможность была разработана специально для ноутбуков и может быть доступна не на всех компьютерах.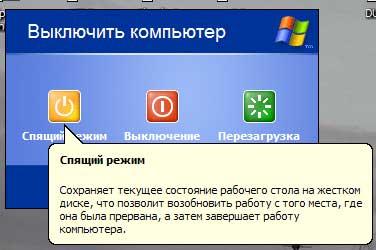 (Например, на компьютерах с InstantGo нет режима гибернации.) В режиме гибернации компьютер потребляет меньше энергии, чем в спящем режиме. После включения вы вернетесь к моменту приостановки работы (хотя и не так быстро, как после спящего режима).
(Например, на компьютерах с InstantGo нет режима гибернации.) В режиме гибернации компьютер потребляет меньше энергии, чем в спящем режиме. После включения вы вернетесь к моменту приостановки работы (хотя и не так быстро, как после спящего режима).
Режим гибернации рекомендуется, если вы не планируете использовать ноутбук или планшет в течение длительного промежутка времени и у вас не будет возможности подзарядить батарею. Сначала проверьте, есть ли такая возможность в вашем компьютере. Если есть, включите ее.
Как перевести компьютер в режим гибернации
-
Откройте параметры электропитания:
-
В Windows 10 нажмите кнопку Пуск и выберите Параметры > система > Power & спящий режим > Дополнительные параметры электросети.
-
В Windows 8.
 1 и Windows RT 8.1: проведите пальцем от правого края экрана и нажмите Поиск (если вы используете мышь, переместите указатель в правый верхний угол экрана, затем вниз и нажмите кнопку Поиск), в поле поиска введите электропитание, а затем в списке результатов выберите Электропитание.
1 и Windows RT 8.1: проведите пальцем от правого края экрана и нажмите Поиск (если вы используете мышь, переместите указатель в правый верхний угол экрана, затем вниз и нажмите кнопку Поиск), в поле поиска введите электропитание, а затем в списке результатов выберите Электропитание. -
В Windows 7 нажмите кнопку «Пуск» , выберите Панель управления, щелкните система и безопасность, а затем щелкните Параметры электросети.
-
-
Выберите Действия кнопок питания и нажмите Изменить параметры, которые сейчас недоступны. В разделе Параметры завершения работы установите флажок рядом с пунктом Гибернация (если она доступна), а затем выберите Сохранить изменения.
Теперь вы можете перевести компьютер в режим гибернации несколькими различными способами:
-
В Windows 10: нажмите кнопку «Пуск» и выберите Выключение > Гибернация.
 Вы также можете нажать клавиши Windows+X на клавиатуре и выбрать Завершение работы или выход из системы > Гибернация.
Вы также можете нажать клавиши Windows+X на клавиатуре и выбрать Завершение работы или выход из системы > Гибернация. -
В Windows 8.1 и Windows RT 8.1: переместите указатель мыши в левый нижний угол экрана и щелкните правой кнопкой мыши кнопку «Пуск» либо нажмите клавиши Windows+X на клавиатуре. Нажмите Завершение работы или выход из системы и выберите Гибернация. Или проведите пальцем от правого края экрана и нажмите кнопку Параметры. (Если вы используете мышь, переместите указатель в правый нижний угол экрана, затем вверх и нажмите Параметры.) Нажмите Выключение > Гибернация.
-
В Windows 7 нажмите кнопку «Пуск» , щелкните стрелку рядом с кнопкой » Завершение работы «, а затем выберите пункт Гибернация.
Примечание: Если после выхода из спящего режима или режима гибернации подключенные к вашему компьютеру устройства (например, монитор, принтер или сканер) не работают должным образом, могут потребоваться отключение и повторное подключение устройств или перезагрузка компьютера. Кроме того, необходимо убедиться, что у вас установлены самые свежие версии драйверов для всех устройств.
Кроме того, необходимо убедиться, что у вас установлены самые свежие версии драйверов для всех устройств.
Как отключить спящий режим в Windows 10 и настроить его: алгоритм действий
Спящий режим, доступный в Windows 10, позволяет сэкономить заряд батареи ноутбука, поэтому он полезен для владельцев портативных устройств. В случае со стационарными компьютерами он может сыграть злую шутку, когда пользователь, не зная, что эта функция активирована, отлучится на пару минут, не сохранив важные данные, а по возвращении увидит, что компьютер выключен, и ничего не сохранилось. Поэтому нужно знать, как отключить спящий режим в Windows 10, чтобы обезопасить себя.
Где находится функция?
В отличие от гибернации (узнайте, как отключить эту функцию в статье Как отключить гибернацию в Windows 10 несколькими способами?), устройство, которое находится в режиме сна, можно быстро вернуть в работоспособное состояние, пошевелив мышью или нажав любую клавишу, потому что оно не выключается. Поэтому система не создает и не использует файл наподобие hiberfil.sys для хранения данных о состоянии ОС перед ее выключением. При этом тратится небольшое количество электроэнергии.
Поэтому система не создает и не использует файл наподобие hiberfil.sys для хранения данных о состоянии ОС перед ее выключением. При этом тратится небольшое количество электроэнергии.
Перевести компьютер в режим сна можно в: меню Пуск → Выключение → Спящий режим.
Отключение спящего режима
Выполнить отключение «сна» в Windows 10 можно двумя способами: в Панели управления и в приложении Параметры.
В Параметрах
- Меню Пуск → Приложение Параметры → Система → Питание и спящий режим.
- В блоке «Сон» выберите в отбывающемся списке для параметров при питании от батареи и от сети значение «Никогда» и сохраните изменения.
Процесс отключения можно посмотреть на видео.
В Панели управления
- Меню Пуск → Панель управления → Электропитание (должны быть включены мелкие значки) → выберите тот режим питания, который вы используете, и нажмите «Настройка плана электропитания».

- В поле «Переводить компьютер в спящий режим» выберите «Никогда» и подтвердите действия.
Важно! Отключение функции режима сна выполняется только для того плана электропитания, который вы используете. Для других планов выполните аналогичные действия.
Включается эта функция в том же окне, где вы ее отключили.
Настройка
Вместо отключения «сна» можно установить период, по истечении которого компьютер включит эту функцию. Вы сможете это сделать, указав вместо «Никогда» временной промежуток, через который устройство будет «засыпать».
Если вы отключили функцию сна, но не хотите, чтобы экран монитора постоянно работал, настройте его отключение.
Сделать это можно в том же окне, где настраивается режим сна. Установите время, через которое монитор отключится, и сохраните изменения.
Возможные проблемы
Некоторые компьютеры после ухода в «сон» могут не включаться. Эта проблема возникает из-за неправильной настройки клавиатуры и мыши.
- Меню Пуск → диспетчер устройств → клавиатура → выберите свою клавиатуру → ПКМ → Свойства.
- Перейдите во вкладку «Управление электропитанием» → установите галочку на пункте «Разрешить устройству вывод компьютера из ждущего режима» → Ок.
- Повторите те же действия с мышью в разделе Мышь и иные указывающие устройства».
Если эти действия не помогли, обновите драйвера на устройстве (если вы до сих пор используете старые версии ОС, прочитайте статью Как обновиться до Windows 10?)
- Меню Пуск → приложение Параметры → Обновление и безопасность → Центр обновления Windows → Проверка наличия обновлений.
- После поиска установите все полученные обновления.
На видео показано, как решить проблему, когда устройство не выходит из сна, если неправильно установлены драйвера видеокарты.
Вывод
Режим сна помогает сэкономить заряд батареи, но его можно отключить, особенно если вы используете стационарный компьютер. Сделать это можно в Панели управления и приложении Параметры. Также эту функцию можно настроить, чтобы эффективно использовать компьютер и его энергоресурсы.
Сделать это можно в Панели управления и приложении Параметры. Также эту функцию можно настроить, чтобы эффективно использовать компьютер и его энергоресурсы.
Как отключить спящий режим и отключение дисплея в Windows 7?
Привет! Уже два дня ничего полезного не писал в блог, был занят одним очень важным делом, каким скажу в конце статьи :). А прямо сейчас расскажу как отключить спящий режим и отключение дисплея в Windows 7. Вы наверно знаете, что если оставить компьютер в покое, не нажимать на клавиши и не трогать мышку, то через определенное время отключится экран и и он перейдет в спящий режим, все это сделано для экономии энергии.
Все это конечно хорошо, электроэнергию экономить нужно, глобальное потепление и другие катаклизмы, но автоматический переход в спящий режим очень часто приносит много неприятностей, так же как и автоматическое отключение экрана.
Возможно у вас были случаи, когда смотришь фильм чаще всего онлайн, и через каждые, примерно 10 минут отключается экран, нужно нажимать клавиши, или двигать мышкой. Или оставили что то качать с интернета, а компьютер ушел в спящий режим и все остановилось, вот такие проблемы. И для того, что бы их решить, нужно просто отключить автоматическое отключение экрана и переход в спящий режим. Что мы сейчас и сделаем.
Или оставили что то качать с интернета, а компьютер ушел в спящий режим и все остановилось, вот такие проблемы. И для того, что бы их решить, нужно просто отключить автоматическое отключение экрана и переход в спящий режим. Что мы сейчас и сделаем.
Нажмите Пуск и перейдите на “Панель управления”.
В панеле управления ищем “Электропитание” и выбираем его.
Автоматическое отключение экрана и переход в спящий режим можно настроить по разному для двух планов: “Сбалансированный” этот план чаще всего активированный на стационарных компьютерах и ноутбуках подключенных к электросети. И “Экономия энергии”, этот автоматически включается обычно при отключении ноутбука от электросети. Давайте настроим для “Сбалансированного” режима, нажмите напротив него “Настройки плана электропитания”.
Как видите, у меня стоит отключение экрана через 10 минут, а автоматический переход в спящий режим через 30 минут. Все что вам нужно, это просто изменить время, или же совсем отключить эти действия выбрав “Никогда”.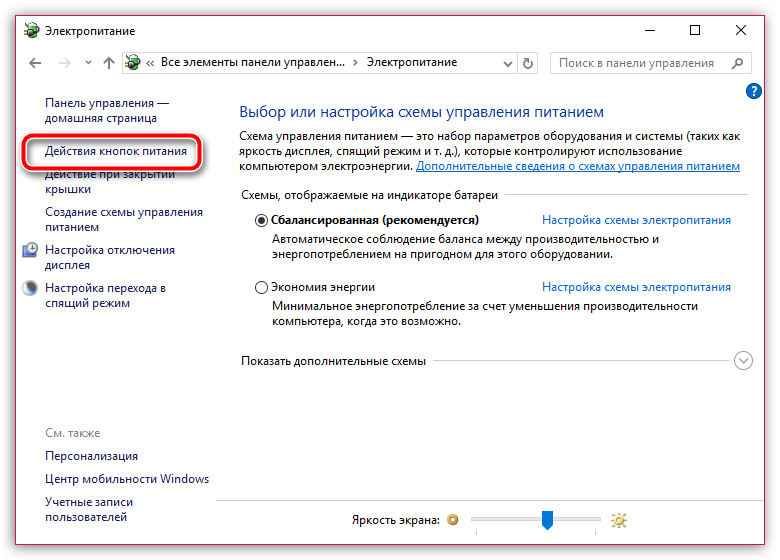 После изменения не забудьте нажать кнопку “Сохранить изменения”.
После изменения не забудьте нажать кнопку “Сохранить изменения”.
Вот и все друзья, теперь можно спокойно смотреть фильмы и оставлять загрузку на долгое время. Компьютер не будет автоматически отключать монитор и переходит в спящий режим.
И еще несколько слов о том чем я был занят этих два дня. Я делаю новый дизайн для блога, который если все будет хорошо уже через несколько дней можно будет увидеть на этом блоге, так что заходите буду ждать :), все больше ничего не скажу. Удачи друзья!
Как отключить спящий режим в Windows 10 (убрать сон)
Спящий режим позволяет ПК ввести в состояние пониженного электропотребления. При этом аппаратная поддержка полностью не отключается, а начинает работать с минимальным потреблением энергии. Особенно функция полезна для ноутбуков, которые питаются от батареи, и в случае простоя экономится заряд.
Часто возникают ситуации, когда пользователь, оставив компьютер на время без действий, замечает потухший экран. Для возобновления работоспособности нужно нажать кнопки и подождать, пока ПК пробудится. Многих пользователей это напрягает, поэтому изучим, как отключить спящий режим в Windows 10 разнообразными способами.
Отмена перехода в спящий режим с помощью параметров Windows
Сочетанием кнопки Win + I включите окошко параметров. Выберите пункт «Система». Слева найдите и нажмите опцию питания и спящего режима.
В области «Сон» может быть два параметра, первый отвечает за переход в спящий режим при функционировании от батареи (для ноутбуков), второй от сети. Вам нужно нажать ЛКМ на заданное значение, выбрав в выпадающем списке «Никогда». Также можете отключить сопутствующие параметры питания экрана.
Примечание: данные настройки задаются для текущей схемы электропитания. При выборе другой схемы Вам придется проделать действия отключения еще раз.
Отключение режима сна с помощью настроек электропитания
Запустите параметры электропитания одним из удобных методов. Проделайте такие действия:
- Вызовите панель управления Виндовс 10. Сделайте просмотр «Крупные значки». Найдите элемент «Электропитание», нажав его.
- В «Выполнить» Windows 10 напишите powercfg.cpl, щелкнув OK или Enter.
Для начала выберите схему электропитания. Слева щелкните ссылку, отвечающую за настройку спящего режима.
Чтобы произвести отключение спящего режима в Windows 10, напротив соответствующей настройки установите значение «Никогда» для питания от батарей и сети. Также данные настройки можете установить для отключения дисплея. Далее нажмите «Сохранить изменения».
Выключение спящего режима альтернативными способами через Cmd и программы
Запустите Cmd Windows 10 в качестве админа. Используйте следующие команды:
| Команда | Описание |
| powercfg -x -standby-timeout-ac 0 | Отключить режим сна при питании от сети |
| powercfg -x -standby-timeout-dc 0 | Выключить режим сна при питании от батареи |
| powercfg -x -monitor-timeout-ac 0 | Убрать затухание дисплея при питании от сети |
| powercfg -x -monitor-timeout-dc 0 | Отменить затухание дисплея при питании от батареи |
После написания команды сделайте нажатие Enter. Для текущей схемы электропитания вступят в силу, выбранные параметры.
Бывают периоды, когда отключение спящего режима нужно совершить на время без необходимости изменения настроек. В таких ситуациях прибегают к помощи программ, к ним относятся:
- Insomnia – портативная программа, когда она запущена, ПК не может заснуть;
- Don’t Sleep – портативное приложение, позволяющее убрать режим сна на заданное время;
- Caffeine – программа каждые 59 секунд имитирует нажатие клавиш, не давая компьютеру перейти в сон;
- Другие.
Теперь Вы изучили, как отключить спящий режим в Windows 10 навсегда и на определенное время с помощью программ. На обычном ПК сон можно выключить, когда как на ноутбуке при питании от батареи, его рекомендуется оставить. Также советуем почитать про гибернацию в Windows 10.
Посмотрите еще статьи:
Вы можете пропустить чтение записи и оставить комментарий. Размещение ссылок запрещено.
Как отключить спящий режим в Windows 10
На нашем ресурсе уже достаточно накопилось статей для отключения или настройки тех или иных параметров «десятки», и сегодняшняя тема не исключение. Не так уж и много сейчас тех, кто активно пользуется спящим режимом или же гибернацией, а некоторые и вовсе не знают, что это такое. Немного разберем принципы работы этих режимов, и заодно каждый сам для себя решит, нужно ли отключать спящий режим на своем компьютере c Windows 10 или нет.
Спящий режим и гибернация: в чем разница и что лучше
С давних пор пользователи персональных компьютеров знают, или хотя бы слышали, о такой полезной вещи, как «Спящий режим». В Windows XP он имел название «Режим ожидания», но со сменой названия его функция не поменялась. «Спящий режим» или «режим сна» — это состояние компьютера, при котором происходит максимальная экономия электроэнергии, но сохраняются все открытые окна, программы, вкладки запущенного браузера и т.д. Своеобразный режим готовности, когда хочется сохранить перед уходом все, что открыто, и продолжить работу в другое время. При входе в этот режим отключается отображение содержимого на экране, сокращается до минимума подача питания на жесткий диск, процессор и прочие комплектующие, вплоть до остановки вентиляторов. Весь секрет в том, что вся информация об открытых приложениях и окнах сохраняется в оперативной памяти, а она очень нетребовательна к электроэнергии. Когда придет время вернуться к работе, стоит только пошевелить мышкой, воспользоваться клавиатурой, или же нажать кнопку питания – и все вернется на свои места, минуя загрузку операционной системы.
Режим гибернации принципиально отличается. Изначально он разрабатывался для ноутбуков, и до сих пор более широкое применение находит именно там. В отличие от спящего режима, в котором необходимо активное питание памяти для хранения данных, здесь же даже этого не требуется. На жестком диске создается скрытый системный файл hiberfil.sys размером примерно 40% от размера ОЗУ, куда и сбрасывается вся информация. После погружения в гибернацию можно смело отключить ПК от источников энергии и забыть об этом на довольно продолжительное время.
Эти два режима были наиболее популярны еще до широкого распространения твердотельных накопителей, когда загрузка системы занимала куда более внушительное количество времени, чем сейчас. Также все это будет полезно тем, кто по определенным обстоятельствам не может полноценно выключать компьютер и вынужден держать ПК всегда наготове, без завершения своей текущей работы. Если вы все же задумались, как отключить спящий режим в Windows 10, то вся информация ниже – для вас.
Как отключить спящий режим в «Электропитании» в Панели управлении
Первый и самый распространенный способ берет свое начало еще в Windows 7. Все та же «Панель управления» в меню «Пуск», и ничуть не изменившееся с тех пор «Электропитание» (удобнее всего, если в Панели управления вид переключен на мелкие значки).
Мало что тут изменилось со времен «семерки». Параметр «Переводить компьютер в спящий режим» выставляем на «Никогда» и забываем навсегда об отсроченном засыпании нашего ПК. Также здесь можно настроить и отключение жесткого диска, и сам «Сон», переключиться на другую схему электропитания и многое другое.
Как выключить режим сна через «Параметры Windows»
Данный метод – почти полная копия предыдущего. Весь функционал и возможности предыдущего способа можно реализовать через «Параметры Windows». Зайдя в них через меню «Пуск» необходимо отправиться в раздел «Система» и далее на вкладку «Питание и спящий режим».
Тут комментарии излишни – все то же самое, что и в вышеописанном методе. При нажатии на «Дополнительные параметры питания» снова откроется то же самое окно настройки питания, что и в первом случае.
Некоторые проблемы и нюансы спящего режима
В подавляющем большинстве опция сна для компьютера не нужна. Особенно это касается стационарных ПК. Бывают обстоятельства на производстве или индивидуальные случаи, когда необходимо оставлять компьютер задействованным постоянно, и для экономии электроэнергии пользуются им. Есть и другие причины отказаться от спящего режима. Например, иногда компьютер отказывается приходить в себя после сна. Достаточно редкий случай и имеет две причины появления.
Первая причина – поставленная заставка (скринсейвер) конфликтует. Ее необходимо просто убрать, набрав в поле поиска «заставка» и далее отправиться в окно настройки ее параметров.
Вторая причина – слетевшие драйверы на видеокарту. Возможно, придется зайти в безопасный режима, чтобы переустановить их.
Также существует скрытая функция «Время ожидания автоматического перехода системы в режим сна». Чтобы включить ее, потребуется отправиться в реестр — комбинация «Win+R», затем «regedit». По адресу «HKEY_LOCAL_MACHINE\SYSTEM\CurrentControlSet\Control\Power\PowerSettings\238C9FA8-0AAD-41ED-83F4-97BE242C8F20\7bc4a2f9-d8fc-4469-b07b-33eb785aaca0» находится такой параметр, как «Attributes». В нем выставляем значение «2», и теперь в «Электропитании» Панели управления появится тот самый скрытый параметр.
Также, выйти из сна могут не позволить устройства ввода, т.е. клавиатура или мышь. Если есть желание использовать сон, убедитесь, что клавиатура и мышка для этого готовы. Чтобы это сделать, необходимо зайти в «Панель управления», далее «Система» и «Диспетчер устройств».
Правым щелчком по клавиатуре следует выбрать «Свойства» и посмотреть, разрешено ли выводить ПК из сна. Тоже самое нужно проделать и с мышью.
Заключение
Оставлять спящий режим включенным или нет – решать вам. Большинству пользователей стационарных компьютеров он так и не пригодился, а его выключение и включение можно осуществить за пару-тройку секунд. Любая даже самая сырая утилита-оптимизатор тоже имеет в наличии опции по этим действиям. Владельцы ноутбуков возможно и обойдут эту инструкцию по отключению стороной, а может и нет – выбор как всегда за вами.
Как отключить режим гибернации в Windows?
Обновлено: 24.01.2018 компанией Computer Hope
Чтобы отключить или включить режим гибернации в Windows, выполните следующие действия для вашей версии Windows.
Пользователи Windows 8 и 10
- Откройте панель управления.
- Щелкните или дважды щелкните значок Power Options .
- В окне Электропитание щелкните ссылку Изменить параметры плана для текущего выбранного варианта электропитания.
- В окне Изменить параметры плана щелкните ссылку Изменить дополнительные параметры питания .
- В окне Power Options разверните раздел Sleep , затем опцию Allow hybrid sleep и измените Setting на Off .
На ноутбуках вместо параметра Settings вы можете увидеть два параметра с именами On battery и Plugged in . Измените оба параметра на Off , чтобы отключить режим гибернации.
- Нажмите OK, чтобы сохранить изменение настройки.
Снова включите режим гибернации, изменив Настройка в шаге 5 на На .
Пользователи Windows Vista и Windows 7
- Откройте панель управления.
- Дважды щелкните значок Power Options .
- В окне Электропитание щелкните ссылку Изменить параметры плана для текущего выбранного варианта электропитания.
- В окне Изменить параметры плана щелкните ссылку Изменить дополнительные параметры питания .
- В окне Power Options разверните раздел Sleep , затем опцию Allow hybrid sleep и измените Setting на Off .
- Щелкните OK, чтобы сохранить изменение настройки.
Чтобы проверить, успешно ли выключен режим гибернации, откройте диск C: на компьютере и проверьте, не находится ли файл hiberfil.sys находится в корне (c: \ hiberfil.sys). Если вы видите этот файл, значит, режим гибернации отключен не полностью. Выполните следующие действия, чтобы полностью выключить режим гибернации.
- Откройте командную строку Windows.
- Введите в командной строке следующее и нажмите Введите : powercfg.exe -h off
- Убедитесь, что режим гибернации полностью отключен, проверив файл hiberfil.sys на диске C :.
Вы можете снова включить режим гибернации, выполнив описанные выше действия, но вместо этого введите powercfg.exe -h на в командной строке и измените значение Разрешить гибридный спящий режим на На .
Пользователи Windows XP
- Откройте панель управления.
- Дважды щелкните значок Power Options .
- В окне Power Options Properties щелкните вкладку Hibernate .
- Снимите флажок Включить спящий режим , чтобы отключить эту функцию, или установите флажок, чтобы включить ее. В этом окне также отображается общий объем пространства, необходимого для гибернации.
Вы можете снова включить режим гибернации, установив флажок Включить спящий режим .
Как отключить и снова включить спящий режим — Клиент Windows
- 2 минуты на чтение
В этой статье
В этой статье описывается, как отключить, а затем снова включить спящий режим на компьютере под управлением Windows.
Исходная версия продукта: Windows Server 2019, Windows 10 — все выпуски, Windows Server 2016, Windows 7 с пакетом обновления 1, Windows Server 2012 R2, Windows Server 2008 R2 с пакетом обновления 1
Исходный номер базы знаний: 920730
Предупреждение
Вы можете потерять данные, если отключите режим гибернации и при включении гибридного спящего режима произойдет отключение питания. Когда вы делаете гибернацию недоступной, гибридный сон не работает.
Как сделать гибернацию недоступной
- Нажмите кнопку Windows на клавиатуре, чтобы открыть меню «Пуск» или начальный экран.
- Найдите cmd . В списке результатов поиска щелкните правой кнопкой мыши Командная строка и выберите Запуск от имени администратора .
- Когда вам будет предложено Управление учетными записями пользователей, выберите Продолжить .
- В командной строке введите
powercfg.exe / hibernate offи нажмите Enter. - Введите , выход , а затем нажмите Enter, чтобы закрыть окно командной строки .
Как сделать доступной гибернацию
- Нажмите кнопку Windows на клавиатуре, чтобы открыть меню «Пуск» или начальный экран.
- Найдите cmd . В списке результатов поиска щелкните правой кнопкой мыши Командная строка и выберите Запуск от имени администратора .
- Когда вам будет предложено Управление учетными записями пользователей, выберите Продолжить .
- В командной строке введите
powercfg.exe / hibernate наи нажмите Enter. - Введите , выход , а затем нажмите Enter, чтобы закрыть окно командной строки.
Дополнительная информация
Хиберфил.Скрытый системный файл sys находится в корневой папке диска, на котором установлена операционная система. Диспетчер питания ядра Windows резервирует этот файл при установке Windows. Размер этого файла примерно равен тому, сколько оперативной памяти (RAM) установлено на компьютере.
Компьютер использует файл Hiberfil.sys для хранения копии системной памяти на жестком диске, когда включен режим гибридного сна. Если этого файла нет, компьютер не может перейти в спящий режим.
Как включить или отключить спящий режим в Windows 10
Сара Якобссон Пурувал / CNETГибернация — это состояние, в которое вы можете перевести компьютер, а не выключать его или переводить в спящий режим.Когда ваш компьютер переходит в спящий режим, он делает снимок ваших системных файлов и драйверов и сохраняет этот снимок на ваш жесткий диск перед выключением. Это позволяет вашему компьютеру запускаться быстрее, потому что ему не нужно повторно устанавливать эти файлы и настройки.
Гибернация включена по умолчанию, и на самом деле это не повредит вашему компьютеру, поэтому нет необходимости отключать его, даже если вы им не пользуетесь. Однако, когда спящий режим включен, он резервирует часть вашего диска для своего файла — файла hiberfil.sys, который занимает 75 процентов установленной оперативной памяти вашего компьютера. Если у вас 8 ГБ ОЗУ, файл hiberfil.sys займет 6 ГБ места на жестком диске; если у вас 16 ГБ ОЗУ, файл hiberfil.sys займет 12 ГБ.
Итак, основная причина, по которой вы можете захотеть отключить спящий режим на своем компьютере, заключается в том, что вам действительно нужны эти дополнительные гигабайт места на жестком диске. Если вы выключите спящий режим, вы не сможете использовать спящий режим (очевидно), а также не сможете воспользоваться функцией быстрого запуска Windows 10, которая сочетает спящий режим и выключение для более быстрой загрузки.
Вот как отключить, а затем снова включить спящий режим в Windows 10:
Сара Якобссон Пурувал / CNET1. Щелкните правой кнопкой мыши кнопку «Пуск» и выберите Командная строка (администратор) во всплывающем меню. Если система управления учетными записями пользователей предложит вам разрешить этой программе вносить изменения в ваш компьютер, нажмите Да , чтобы продолжить.
Сара Якобссон Пурувал / CNET2.В окне командной строки введите powercfg.exe / hibernate off и нажмите клавишу Enter . Закройте окно командной строки.
Сара Якобссон Пурувал / CNET3. Чтобы включить спящий режим в Windows 10, снова откройте командную строку и введите powercfg.exe / hibernate на и нажмите клавишу Enter .
Как включить или отключить гибернацию в Windows 7
Windows 7 предоставляет функции энергосбережения в параметрах завершения работы.Если вы не хотите выключать компьютер (вы просто хотите временно выключить компьютер), Windows предоставит вам функцию сна и гибернации для экономии энергии, пока вас нет. Вы можете перейти в спящий или спящий режим прямо из меню «Пуск» в разделе «Параметры питания».
Гибернация — это состояние энергосбережения, предназначенное в первую очередь для ноутбуков, но также доступное для других ПК. По умолчанию, если вы оставите свой компьютер без присмотра слишком долго, он выключит экран и некоторое оборудование (например.грамм. USB, Wi-Fi) и перейдите в спящий режим для экономии энергии. Если он будет оставаться в спящем режиме слишком долго, он сохранит все ваши данные в системный файл, а затем отключится. Это режим гибернации, и он больше не требует питания вашего компьютера. В отличие от режима сна, для выхода из режима гибернации потребуется больше времени, но все же быстрее, чем при загрузке компьютера. Комбинация спящего режима и режима гибернации известна как гибридный спящий режим.
Есть скрытый системный файл с именем Hiberfil.sys, расположенный в корневой папке диска, на котором установлена операционная система. Диспетчер питания ядра Windows резервирует этот файл при установке Windows. Размер этого файла примерно равен тому, сколько оперативной памяти (RAM) установлено на компьютере. Таким образом, если у вас 4 ГБ ОЗУ, размер файла Hiberfil.sys будет составлять от 2 до 4 ГБ в зависимости от хранимых в нем данных. Компьютер использует файл Hiberfil.sys для хранения копии системной памяти на жестком диске, когда включен гибридный режим сна, чтобы все, что загружено в ОЗУ, не было потеряно.Если файл Hiberfil.sys отсутствует, компьютер не может перейти в спящий режим.
Проверить наличие файла Hiberfil.sys можно, перейдя в.
- Откройте мой компьютер и перейдите на локальный диск (c 🙂
- В верхнем левом углу нажмите организовать и выберите папку и параметры поиска
- Перейти к представлению Вкладка
- В расширенных параметрах перейдите к скрытым файлам и папкам и выберите «Показать скрытые файлы, папки и файлы»
- Также снимите флажок «Скрыть защищенные системные файлы»
- Нажмите применить , затем ОК
Если включен режим гибридного сна, вы сможете увидеть файл Hiberfil.sys в корне диска с операционной системой.
Очевидно, что спящий режим использует значительную часть места на жестком диске, и если вы из тех, кто склонен экономить время, спящий режим может стоить вам немного. Так как же отключить спящий режим, чтобы ваш компьютер никогда не переходил в спящий режим? В этой статье описывается, как отключить, а затем снова включить спящий режим на компьютере под управлением Windows.
Способ 1. Отключить и включить спящий режим с помощью командной строкиС помощью командной строки мы можем отключить спящий режим.Для этой операции вам понадобится учетная запись администратора, так как вам придется запускать командную строку от имени администратора.
Отключение гибернации- Щелкните Start , а затем введите cmd в поле Start Search. (Не используйте запуск, так как он не позволит вам запускаться от имени администратора.
- В списке результатов поиска щелкните правой кнопкой мыши Командная строка или CMD , а затем щелкните Запуск от имени администратора.
- Когда вы при запросе контроля учетных записей пользователей нажмите кнопку «Продолжить».
- В командной строке введите powercfg.exe / hibernate off и нажмите Enter.
- Введите , выход , а затем нажмите Введите , чтобы закрыть окно командной строки.
Из корневого каталога системы вы заметите, что файл Hiberfil.sys больше не доступен.
Включение гибернации- Щелкните Start , а затем введите cmd в поле Start Search.
- В списке результатов поиска щелкните правой кнопкой мыши Командная строка или CMD , а затем щелкните Запуск от имени администратора.
- Когда вам будет предложено Управление учетными записями пользователей, нажмите «Продолжить».
- В командной строке введите powercfg.exe / hibernate на и нажмите Введите .
- Введите , выход , а затем нажмите Введите , чтобы закрыть окно командной строки.
Из корневого каталога системы вы заметите, что файл Hiberfil.sys теперь доступен
Метод 2: Используйте редактирование реестра для включения и отключения спящего режима- Нажмите клавиши Windows + R , чтобы открыть в диалоговом окне «Выполнить» введите regedit и нажмите клавишу ВВОД.
- В окне редактирования реестра перейдите в указанное ниже место. HKEY_LOCAL_MACHINE \ SYSTEM \ CurrentControlSet \ Control \ Power
- На правой панели клавиши Power дважды щелкните HibernateEnabled и выполните шаг 4 или 5 ниже, чтобы узнать, что вы хотите сделать
- Чтобы включить гибернация введите 1 (один) в поле значений и нажмите OK .
- Чтобы отключить спящий режим введите 0 (ноль) в поле данных значения и нажмите OK
- Перезагрузите ваш компьютер, чтобы эффект вступил в силу
- Нажмите клавиши Windows + R , чтобы открыть диалоговое окно «Выполнить», введите powercfg.cpl и нажмите ОК.
- В текущем плане электропитания (показанном переключателем) нажмите изменить настройки плана.
- В следующем окне нажмите изменить дополнительные параметры питания
- Чтобы включить спящий режим , сначала необходимо использовать метод 1 или 2 , чтобы включить спящий режим (если вы ранее отключили спящий режим с помощью этих методов), в противном случае эти параметры будут недоступны.
- В расширенных параметрах питания разверните параметр Спящий режим
- В разделе Гибернация после установите для параметра (Минуты) , сколько минут вы хотите, чтобы компьютер простаивал, прежде чем он перейдет в режим гибернации.
- Нажмите Применить , затем ОК
- К Отключить спящий режим
- В расширенных настройках плана электропитания разверните параметр Спящий режим . Минуты) на Никогда
- Менее Разрешить гибридный спящий режим , установите значение Выкл. .
- Нажмите Применить , затем OK
Если ваш компьютер или ноутбук меняет схему электропитания, вам необходимо сделать это для другого плана. Ноутбуки всегда переключают схемы электропитания в зависимости от того, подключен ли к сети переменного тока или нет.
Из всех состояний энергосбережения в Windows спящий режим потребляет наименьшее количество энергии (в этом режиме мощность практически не используется). На переносном компьютере переходите в спящий режим, когда вы знаете, что не будете использовать ноутбук в течение длительного периода времени и у вас не будет возможности зарядить аккумулятор в это время.Вы можете потерять данные, если отключите режим гибернации и при включенном гибридном режиме сна произойдет отключение питания. Помните, что когда вы делаете спящий режим недоступным, гибридный сон не работает.
Отключить спящий режим Windows и освободить место на диске
Если вы хардкор пользователь компьютера , как и я, ваша система работает 24/7 —нет заставка или энергосбережение Опции используйте ).Мне нужен , чтобы я мог войти в мой офис и иметь его наготове, , чтобы пойти. Поэтому, когда я заметил, что моя версия Windows 7 все еще имеет файл Hiberfil.sys , и я не использую гибернации , пришло время удалить этот файл и вернуть , что место на жестком диске назад (В моем случае , 8 Гб )
Hiberfil.sys — это скрытый системный файл , расположенный в корневой папке диска , где установлена Windows . Windows Kernel Power Manager создает этот файл при установке Windows . Размер этого файла составляет , приблизительно равно тому, сколько оперативной памяти ( RAM ) установлено на компьютере.
Компьютер использует файл Hiberfil.sys для хранения копии системной памяти на жестком диске , когда спящий режим включен. Если этого файла нет, компьютер не может перейти в спящий режим.
Чтобы удалить файл Hiberfil.sys и сделать гибернацией недоступным , выполните следующие действия:
- Щелкните Start , а затем введите cmd в поле Start Search .
- В списке результатов поиска щелкните правой кнопкой мыши Командная строка , а затем щелкните Запуск от имени администратора .
- Если Контроль учетных записей пользователей предложит вам, нажмите Продолжить .
- В командной строке введите powercfg.exe / hibernate off и затем нажмите ENTER .
- Введите exit и затем нажмите ENTER , чтобы закрыть окно командной строки .
Чтобы воссоздать файл Hiberfil.sys и сделать гибернацией доступным , выполните следующие действия:
- Щелкните Start , а затем введите cmd в поле Start Search .
- В списке результатов поиска щелкните правой кнопкой мыши Командная строка , а затем щелкните Запуск от имени администратора .
- Если Контроль учетных записей пользователей предложит вам, нажмите Продолжить .
- В командной строке введите powercfg.exe / hibernate на и затем нажмите ENTER .
- Введите exit и затем нажмите ENTER , чтобы закрыть окно командной строки .
Как выключить спящий режим на ПК с Windows 10: HelloTech How
Ваш компьютер с Windows 10 настроен на переход в спящий режим через определенное время, чтобы помочь сэкономить электроэнергию или батареи вашего ноутбука. Однако это может раздражать, если ваш компьютер переходит в спящий режим, когда вы этого не хотите. Вот как отключить спящий режим и отключить спящий режим на вашем ПК с Windows 10.
Как выключить спящий режим в Windows 10Чтобы выключить спящий режим на ПК с Windows 10, перейдите в Настройки > Система > Питание и спящий режим .Затем выберите раскрывающееся меню в разделе «Сон» и выберите «Никогда». Если вы используете ноутбук, сделайте то же самое и для режима работы от батареи.
- Щелкните значок увеличительного стекла в нижнем левом углу экрана. Это рядом с логотипом Windows 10.
- Затем введите power & sleep в строку поиска и щелкните Open . Вы также можете нажать Enter на клавиатуре.
- Наконец, щелкните раскрывающийся список под Sleep и измените его на Never. Ваш компьютер больше не перейдет в спящий режим. Вы также можете настроить количество минут, по истечении которых компьютер перейдет в спящий режим после простоя.
Примечание. Вы увидите два раскрывающихся меню под Sleep , только если вы используете портативный компьютер.
Как отключить спящий режим на ПК с Windows 10
Хотя большинство людей знакомы с спящим режимом Windows 10, вы можете не знать, что ваш компьютер также имеет спящий режим.
Спящий режим — это нечто среднее между спящим режимом и выключением компьютера.Включив режим гибернации, вы можете выключить компьютер и сразу продолжить работу с того места, на котором остановились. Это означает, что все ваши приложения откроются так, как были, когда вы их оставили, и ваш компьютер не будет потреблять энергию.
Обратной стороной является то, что в режиме гибернации увеличить объем дискового пространства на вашем компьютере, что эквивалентно примерно 75 процент установленной емкости ОЗУ. К счастью, отключить спящий режим легко. режим.
- Щелкните значок увеличительного стекла в нижнем левом углу экрана. Это рядом с логотипом Windows 10.
- Затем введите Командная строка в строку поиска.
- Затем щелкните Запуск от имени администратора.
- Затем введите powercfg.exe / hibernate off в командную строку .
- Наконец, нажмите Enter на клавиатуре . Это отключит режим гибернации на вашем компьютере.
Примечание. Вы не хотите отключать спящий режим на портативном компьютере, потому что он необходим для сохранения вашего состояния, когда батарея разряжается.
Теперь, когда вы знаете, как отключить спящий режим на ПК с Windows 10, ознакомьтесь с нашим руководством по отключению спящего режима на Mac здесь.
windows 7 — спящий режим отключен, hiberfil.sys воссоздается при каждой загрузке
У меня Windows 7 работает на небольшом разделе (40 ГБ) с оперативной памятью 4 ГБ. Это означает, что файл hiberfil.sys, созданный Hibernate, занимает значительную часть доступного дискового пространства. Я хочу удалить это.
Я знаю, что могу отключить Hibernate и удалить hiberfil.sys, введя powercfg -h off в командной строке с повышенными привилегиями. Это работает — файл немедленно удаляется, и после этого ключ HKEY_LOCAL_MACHINE \ SYSTEM \ ControlSet001 \ Control \ Power \ HibernateEnabled (правильно) установлен на 0.
Однако в следующий раз, когда я перезагружаю компьютер, hiberfil.sys возвращается из мертвых, Hibernate снова включается, и этот ключ реестра возвращается на 1.
Я в значительной степени обезумел от этого. Почти все, что я могу найти в Интернете, связано с удалением файла hiberfil.sys просто предлагает использовать powercfg для отключения гибернации, и, похоже, это работает практически для всех. Но он все время возвращается ко мне! (Как вампир, занимающий мое дисковое пространство.) Я нашел еще одну ветку от кого-то, у кого, похоже, была такая же проблема, но ни одно из предложений там не сработало для исходного плаката (или для меня). Тем не менее, я перепробовал все, что там указано, в том числе:
Отключение гибридного сна
Отключение гибернации через командную строку, через графический интерфейс параметров электропитания и через оба (в обоих порядках)
Изменение ключа
HKEY_LOCAL_MACHINE \ SYSTEM \ ControlSet001 \ Control \ Power \ HibernateEnabledвручнуюПрактически все, что я могу придумать!
Я хочу повторить, что у меня нет проблем с удалением файла — это отлично работает.
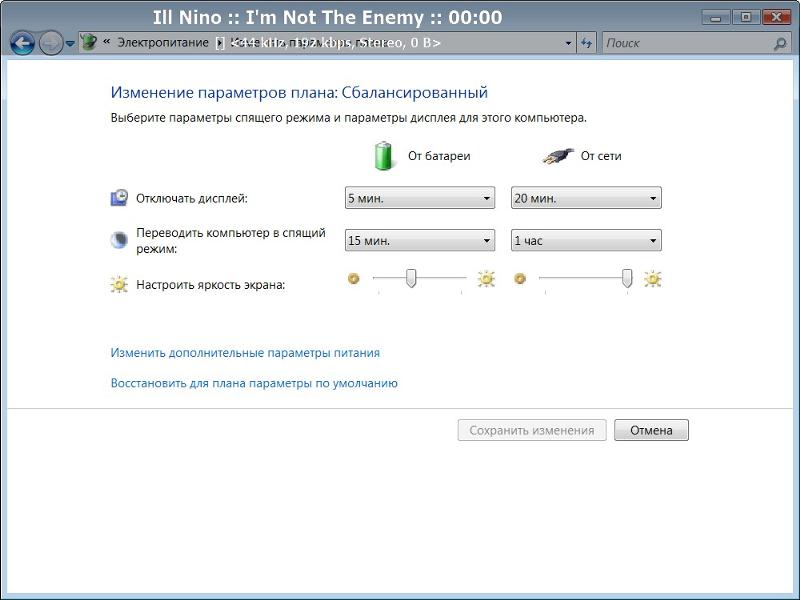
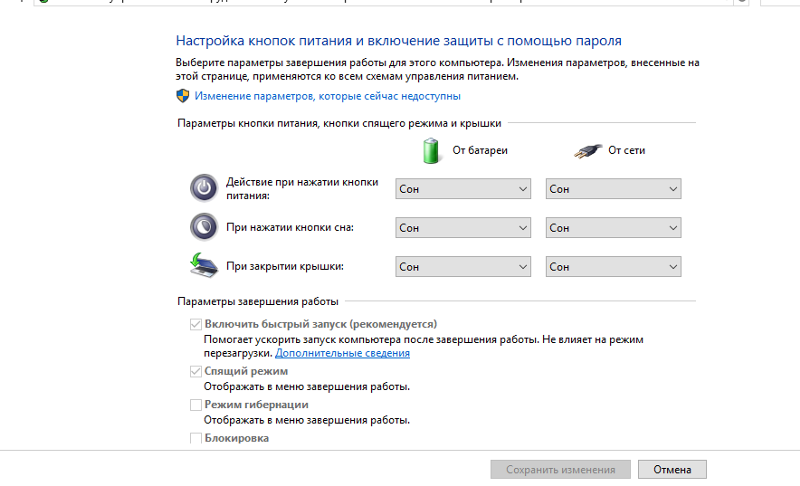
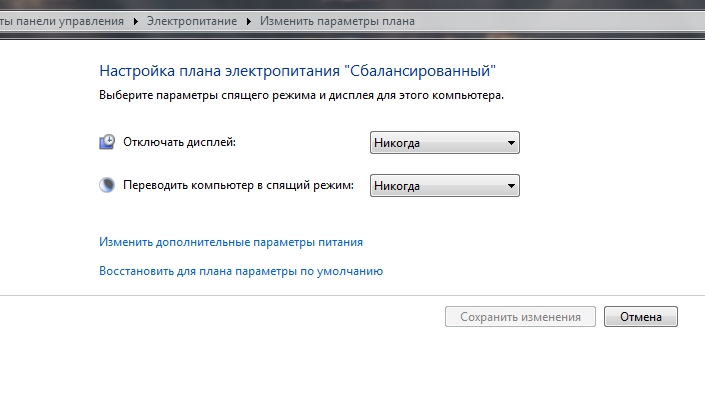

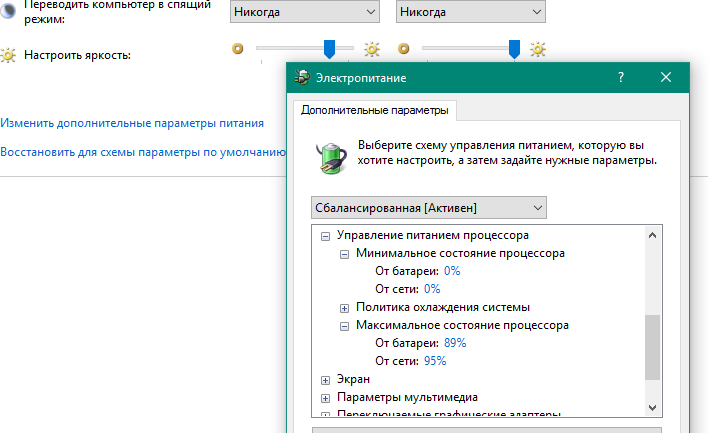 1 и Windows RT 8.1: проведите пальцем от правого края экрана и нажмите Поиск (если вы используете мышь, переместите указатель в правый верхний угол экрана, затем вниз и нажмите кнопку Поиск), в поле поиска введите электропитание, а затем в списке результатов выберите Электропитание.
1 и Windows RT 8.1: проведите пальцем от правого края экрана и нажмите Поиск (если вы используете мышь, переместите указатель в правый верхний угол экрана, затем вниз и нажмите кнопку Поиск), в поле поиска введите электропитание, а затем в списке результатов выберите Электропитание. Вы также можете нажать клавиши Windows+X на клавиатуре и выбрать Завершение работы или выход из системы > Гибернация.
Вы также можете нажать клавиши Windows+X на клавиатуре и выбрать Завершение работы или выход из системы > Гибернация.