Как отключить программы в автозагрузке Windows и зачем это иногда нужно
  windows | для начинающих
Я уже писал статью на тему Автозагрузки в Windows 7, в этот же раз предлагаю статью, направленную прежде всего на начинающих о том, как отключать программы, находящиеся в автозагрузке, какие именно программы, а также расскажу о том, почему это часто следует делать.
Многие из подобных программ выполняют какие-либо полезные функции, но многие другие только заставляют Windows дольше запускаться, а компьютер, благодаря им, работает медленнее.
Обновление 2015: более подробная инструкция — Автозагрузка в Windows 8.1
Почему нужно удалять программы из автозагрузки
Когда вы включаете компьютер и входите в Windows, автоматически загружается рабочий стол и все необходимые для работы операционной системы процесс. Кроме этого, Windows загружает программы, для которых настроен автозапуск. Это могут быть программы для общения, такие как Skype, для загрузки файлов из Интернета и другие. Практически на любом компьютере вы обнаружите какое-то количество таких программ. Значки некоторой части из них отображаются в области уведомлений Windows около часов (или они спрятаны и чтобы увидеть список нужно нажать значок стрелочки там же).
Практически на любом компьютере вы обнаружите какое-то количество таких программ. Значки некоторой части из них отображаются в области уведомлений Windows около часов (или они спрятаны и чтобы увидеть список нужно нажать значок стрелочки там же).
Каждая программа в автозагрузке увеличивает время загрузки системы, т.е. промежуток времени, необходимый для того, чтобы вы могли приступить к работе. Чем больше таких программ и чем более они требовательны к ресурсам, тем существеннее будет затрачиваемое время. К примеру, если вы даже ничего не устанавливали, а только что купили ноутбук, то часто ненужное программное обеспечение предустановленное производителем может увеличивать время загрузки на минуту и более.
Помимо влияние на скорость загрузки компьютера, это программное обеспечение также потребляет аппаратные ресурсы компьютера — в основном, оперативную память, что также может сказаться на производительности системы при работе.
Для чего программы автоматически запускаются?
Многие из устанавливаемых программ, автоматически добавляют себя в автозагрузку и наиболее типичные задачи, для выполнения которых это происходит — следующие:
- Оставаться на связи — это относится к Skype, ICQ и другим подобным мессенджерам
- Скачивать и загружать файлы — торрент клиенты и т.

- Для поддержания функционирования каких-либо сервисов — например, DropBox, SkyDrive или Google Drive запускаются автоматически, потому как для постоянной синхронизации содержимого локального и облачного хранилища им нужно быть запущенными.
- Для контроля оборудования — программы для быстрого переключения разрешения монитора и установки свойств видеокарты, настройки принтера или, к примеру, функций тачпада на ноутбуке
Таким образом, какие-то из них, возможно, действительно нужны вам в автозагрузке Windows. А некоторые другие очень вероятно, что нет. О том, что скорее всего вам не нужно мы еще поговорим.
Как убрать ненужные программы из автозагрузки
В части популярного программного обеспечения автоматический запуск можно отключить в настройках самой программы, к ним относятся Skype, uTorrent, Steam и многие другие.
Однако, в другой немалой части такой возможности нет. Тем не менее, убрать программы из автозагрузки можно и другими способами.
Отключение автозагрузки с помощью Msconfig в Windows 7
Для того, чтобы убрать программы из автозагрузки в Windows 7, нажмите клавиши Win + R на клавиатуре, а затем введите в строку «Выполнить»
У меня в автозагрузке ничего нет, но у вас, думаю, будет
В открывшемся окне перейдите к вкладке «Автозагрузка». Именно здесь и можно увидеть, какие программы запускаются автоматически при старте компьютера, а также убрать ненужные.
Использование диспетчера задач Windows 8 для того, чтобы убрать программы из автозагрузки
В Windows 8 список программ автозагрузки вы можете найти на соответствующей вкладке в диспетчере задач. Для того, чтобы попасть в диспетчер задач нажмите Ctrl + Alt + Del и выберите нужный пункт меню. Также можно нажать Win + X на рабочем столе Windows 8 и запустить диспетчер задач из меню, которое вызывается этими клавишами.
Перейдя на вкладку «Автозагрузка» и выбрав ту или иную программу, вы можете увидеть ее состояние в автозапуске (Включено или отключено) и изменить его с помощью кнопки внизу справа, либо по правому клику мышки.
Какие программы можно убрать?
Прежде всего, уберите программы, которые вам не нужны и которыми вы не пользуетесь постоянно. Например, постоянно запущенный торрент-клиент мало кому нужен: когда вы захотите что-то скачать, он сам запустится и не обязательно его держать постоянно включенным, если вы только не раздаете какой-то супер важный и малодоступный файл. То же касается и Skype — если он не нужен вам постоянно и вы используете его лишь для звонков бабушке в США раз в неделю, запускать его лучше тоже раз в неделю. Аналогично с остальными программами.
Кроме этого, в 90% случаев, вам не нужны автоматически запускаемые программы принтеров, сканеров, фотоаппаратов и прочие — все это продолжит работать и без их запуска, а памяти освободит существенное количество.
Если вы не знаете, что это за программа, поищите в Интернете — информацию о том, для чего предназначено ПО с тем или иным названием есть во многих местах. В Windows 8 в диспетчере задач вы можете нажать правой кнопкой мыши по имени и выбрать в контекстном меню «Поиск в Интернете», для того, чтобы быстро узнать ее предназначение.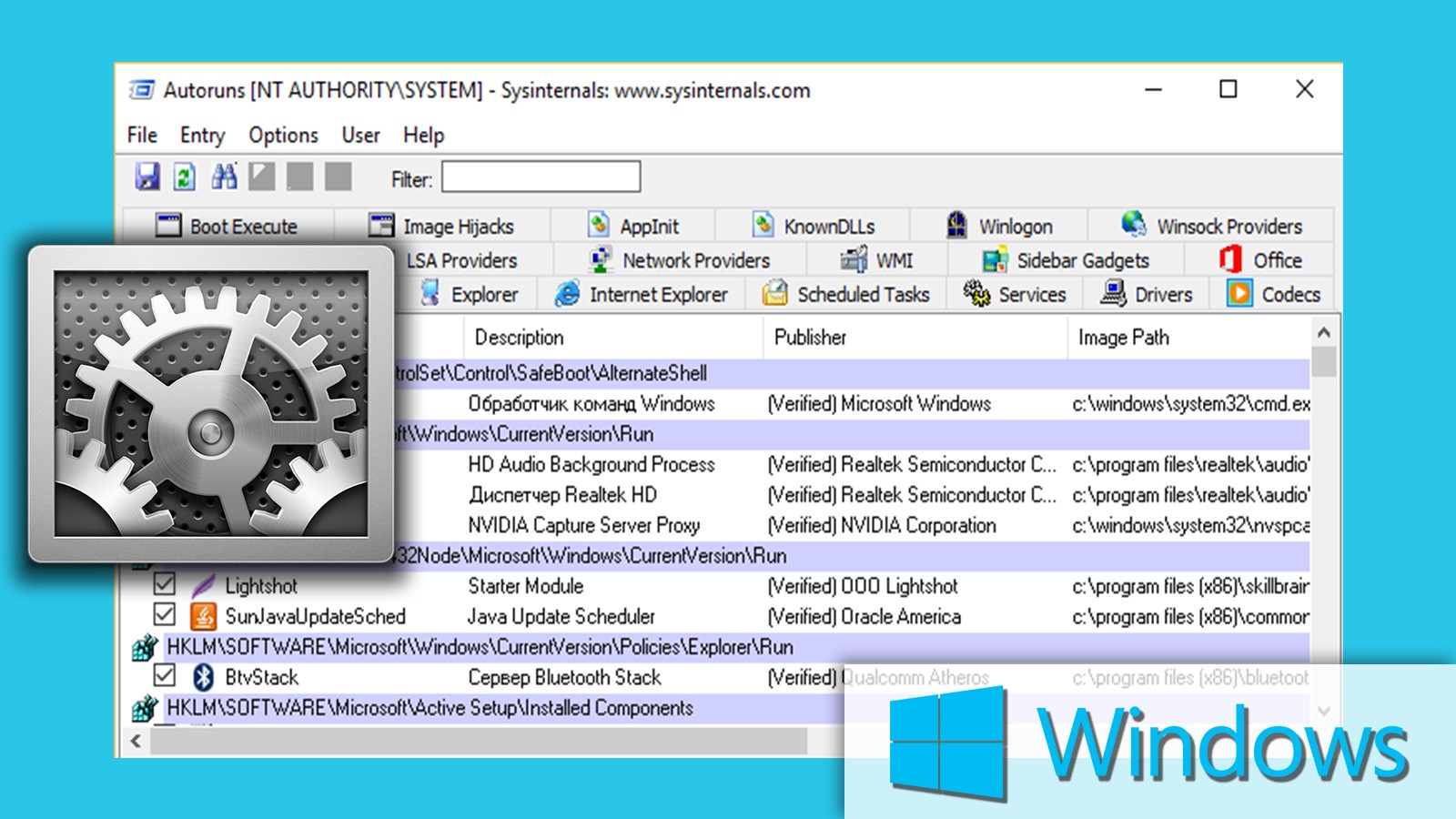
Я думаю, что для начинающего пользователя этой информации будет достаточно. Еще один совет — те программы, которые вы не используете вовсе лучше полностью удалить с компьютера, а не только из автозагрузки. Для этого следует воспользоваться пунктом «Программы и компоненты» в панели управления Windows.
remontka.pro в Телеграм | Другие способы подписки
А вдруг и это будет интересно:
Как отключить автозагрузку программ Windows 7
Доброго времени суток, уважаемые посетители блога cho-cho.ru. Сегодня мы поговорим о том, как отключить автозагрузку программ на Windows 7. Потому как, чем больше программ открывается одновременно с Виндоус, тем медленнее работает компьютер.
Большинство пользователей обращали внимание, что компьютер после покупки загружается быстро, а спустя какое–то время загрузка увеличивается по времени. Владельцы со стажем объясняют эту ситуацию тем что, устанавливая на ПК новые программы, игру или утилиты, автоматически происходит установка дополнительных компонентов, которые вносят изменения в реестр компьютера, а не редко и в реестр автозагрузки.
Запуск компьютера
Именно в такой ситуации при запуске компьютера некоторые программы способны вместе с включением ПК автоматически загружаться в фоновом режиме. Такие действия способны увеличивать нагрузку на оперативную память, что влечет за собой длительную загрузку системы.
Стоит отметить, что с автозапуском системы открываются не большое количество установленных программ, например запуск антивирусной программы необходим, так как утилита проверяет содержимое компьютера на наличие вредоносных программ, которые могли попасть из сети, или заражение произошло с флешки или диска. Антивирус очень важен и его открытие не сильно скажется на времени запуска windows.
Однако, если со стартом загрузки следует открытие дополнительных программ, то такие действия способны увеличить на порядок время запуска. Большинство разработчиков, намеренно добавляют данные в реестр для установки, тем самым продвигая свои программы.
Нужно помнить, что отключение всех программ из автозапуска не целесообразно, так как многие программы работают над безопасностью и защитой данных. Беспокоится нужно в первую очередь о вредоносных утилитах, которые просачиваются в систему вместе загруженными данными или фильмами на компьютер с сети интернет.
Беспокоится нужно в первую очередь о вредоносных утилитах, которые просачиваются в систему вместе загруженными данными или фильмами на компьютер с сети интернет.
При просмотре данных они способны автоматически скачиваться и устанавливаться, не создавая ярлыков, такая техника очень усложняет поиск вредного файла, чтобы его удалить.
Довольно часто возникают вопросы, как избавиться от подобных действий, если открывающиеся программы мешают, и использовать их не планируется.
Отключение программ в автозапуске Windows 7
- С помощью Msconfig;
- Очистка при помощи команды ССleaner;
- Папка Автозагрузка;
- Очистка реестра Windows 7.
Командная утилита на Windows
Через эту функцию можно просмотреть все данные, которые используются в качестве программ автозагрузки. Запуск такой программки осуществляется с помощью команды «Пуск» и команды «Выполнить».
Называется она msсоnfig, далее на экране компьютера появится окно, переходим на закладку «Автозагрузка».
После таких простых действий перед пользователем открывается целый список программ, которые совершают запуск со вместо с системой. Тут необходимо выяснить как я же программа вредоносная или просто мешает загрузке ПК. Если же у вас возникли проблемы с выявлением утилиты, можно воспользоваться специальной вкладкой, на которой будет доступна информация о программе, и за что она несет ответственность.
При выполнении подобных действий необходимо четко знать какую именно программу вы убираете из загрузки. Очень важно проследить за тем, чтобы вы не отключили антивирусные системы, так как подобное действие может пагубно сказаться на работе самого компьютера. Подобные программы полностью защищают компьютер от вредоносных файлов.
Выбрав необходимые (а точнее, как раз таки, ненеобходимые)) утилиты, снимаем метки напротив их названия и нажимаем «Ок». После выполнения таких действий, компьютер следует перезапустить, чтобы закрепить проделанную работу, но это не обязательно.
После выполнения таких действий, компьютер следует перезапустить, чтобы закрепить проделанную работу, но это не обязательно.
Очистка при помощи команды ССleaner
Для того чтобы отключить автозапуск программ, существует ряд дополнительных программ, которые можно скачать в свободном доступе на просторах интернета. После скачивания, программа моментально устанавливается, и вы можете активно пользоваться. Такая программа, достаточна, проста в использовании, занимает мало места, и гарантирует эффективность выполненных действий.
Для того чтобы произвести действия для отключения, вам необходимо открыть программу, после чего щёлкнуть на закладку «Автозагрузка». Утилита вам так же предоставляет полный список программ, которые активно запускаются вместе с системой.
Пользователю необходимо выбрать нужную программу кликнуть по ней левой кнопкой мыши, строка приобретет другую расцветку, далее действие «Отключить», после чего необходимо свою работу закрепить кнопкой «Ок».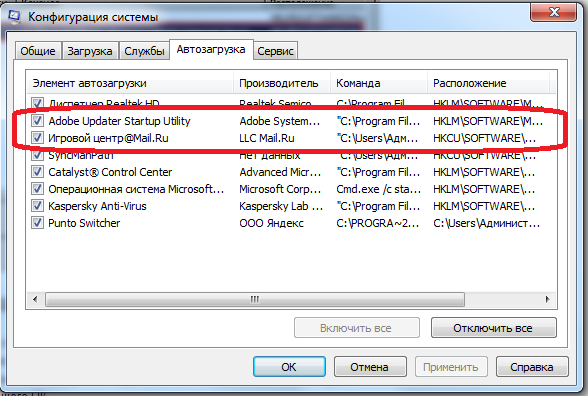 Благодаря таким простым действием вы можете облегчить работу своего компьютера в один клик.
Благодаря таким простым действием вы можете облегчить работу своего компьютера в один клик.
Папка Автозагрузка в меню Пуск
Достаточно простой способ, но стоит отметить, что не всегда действенный. Панель не всегда выдает точную информацию, попросту пропуская файлы. Для того чтобы совершить очистку папки автозагрузки необходимо совершить следующие действия. Открываем вкладку «Пуск», после чего выбираем, «Все программы», далее «Автозагрузка».
В открывшемся системном окне мы видим список программ, которые имеются на компьютере. Нам необходимо выбрать те утилиты, которые нежелательны при запуске системы. Отмечаем их, после чего подтверждаем действие кнопкой «удалить». После этих действий компьютер перезагружаем.
Существует еще один способ отключения автозагрузки, но стоит отметить, что он достаточно сложный. Его использование желательно только знающим и опытным пользователям. Однако, среди владельцев ПК найдутся, кто рискнет использовать этот метод.
Очистка реестра Windows 7
Такие действия выполняются вручную. Для успешного выполнения данной задачи необходимо вызвать команду при помощи единовременного нажатия клавиши «Win» + «R«. Затем пишем команду «regedit».
Для успешного выполнения данной задачи необходимо вызвать команду при помощи единовременного нажатия клавиши «Win» + «R«. Затем пишем команду «regedit».
После чего перед нами появляется папка с огромным количеством не понятных нам файлов. Такая система предоставляет пользователям два вида автозапуска, так называемый локальный (все пользователи Виндовс) и персональный реестр (конкретный пользователь).
Нам нужна лишь папка «
Находится она по следующему пути:
/Software/Microsoft/Windows/CurrentVersion/Run
После чего смело открываем ее, видим, программки, которые так долго искали. Отключаются они в один клик, все очень просто. Достаточно кнопкой мыши выбрать ее и нажать удалить. Подобную очистку в реестре можно совершать в двух папках локальной и пользовательской.
Как можно заметить отключить автозапуск программ в Windows 7, достаточно не сложно, требуется немного терпения, и знание своего компьютера. Однако, стоит отметить, что подобные действия не стоит совершать неуверенным пользователям, или же новичкам. Доверьте решение подобной проблемы профессионалам, которые без лишних потерь помогут решить ее.
Однако, стоит отметить, что подобные действия не стоит совершать неуверенным пользователям, или же новичкам. Доверьте решение подобной проблемы профессионалам, которые без лишних потерь помогут решить ее.
Стоит помнить, что загрузка сторонних файлов из интернета или из непроверенных и ненадёжных источников способна доставить массу проблем. Вредоносные программы способны уничтожить важную информацию, которая хранится у вас на компьютере, а также может произвести смену информации в файлах реестра, тем самым приведет систему к поломке.
Чтобы такого не случилось, необходимо устанавливать программы антивирусов, которые будут отслеживать вредителей, а также блокировать вредоносные страницы в интернете. Такая программа способна выполнить полное сканирование ПК и устранить ненужные утилиты.
Поделитесь со своими друзьями:
Обязательно к ознакомлению:
Как отключить автозапуск программ в Windows 7/8/10, все способы 💻
Есть несколько способов, и каждый имеет свои достоинства и недостатки, так что приступим к изучению.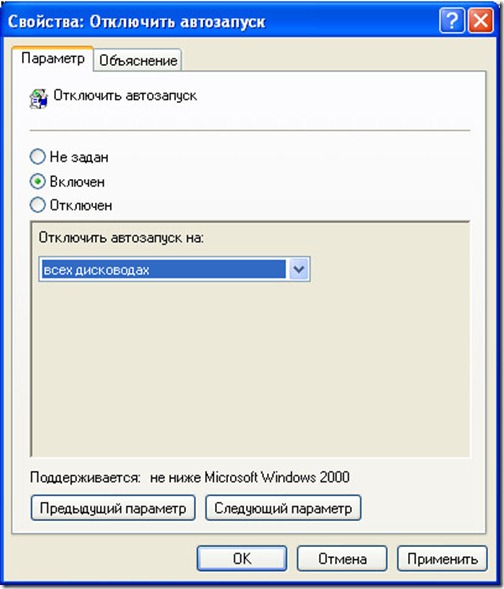 Самый простой способ, это найти в меню «Пуск» папку «Автозагрузка «. Все ярлыки, которые здесь находятся, будут загружаться вместе с Windows. В зависимости от языка операционной системы, эта папка может называться «Автозагрузка» или «Startup». Расположена она по адресу .
Самый простой способ, это найти в меню «Пуск» папку «Автозагрузка «. Все ярлыки, которые здесь находятся, будут загружаться вместе с Windows. В зависимости от языка операционной системы, эта папка может называться «Автозагрузка» или «Startup». Расположена она по адресу .
Как видите, у меня загружается BingDesktop, Punto Switcher и SpeedFan. Для исключения программы из папки «Автозагрузка», нужно просто кликнуть правой кнопкой и удалить ярлык. Но вместе с загрузкой Windows запускается намного больше процессов и программ, чем представлено в этой папке.
Вы можете посмотреть видео или дальше читать статью:
Встроенная утилита для управления автозагрузкой
Это самый лёгкий и доступный способ для Windows 7. Чтобы запустить утилиту «msconfig» нажимаем комбинацию клавиш «Win + R» и в появившемся окошке вводим слово «msconfig»
Перед нами появляется окошко, в котором надо перейти на вкладку «Автозагрузка». Здесь представлены все программы раздела автозапуска, прописанные в реестре Windows 7.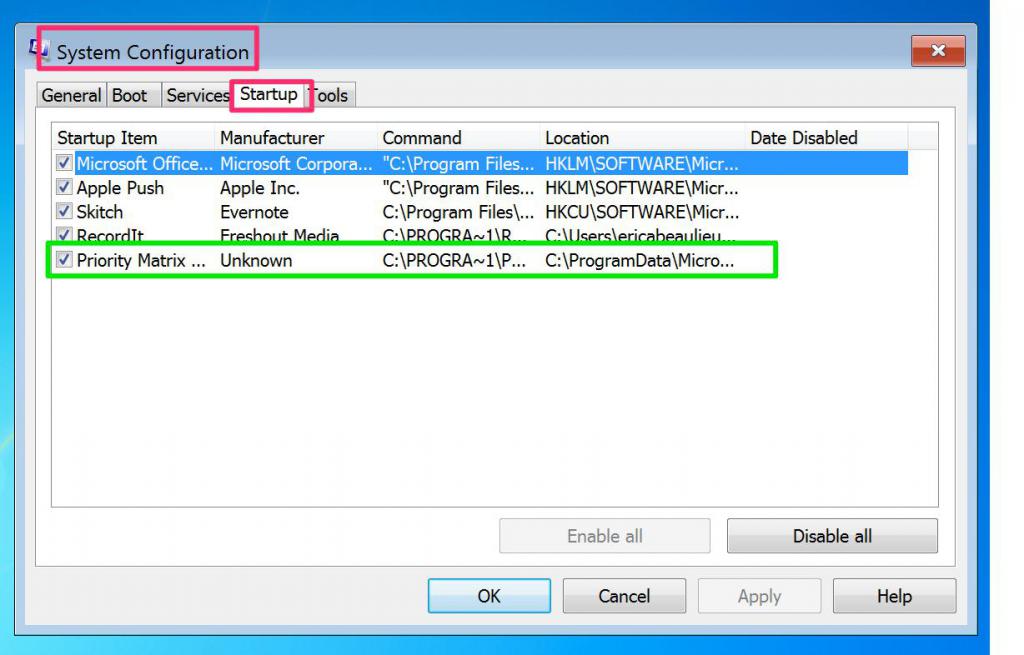
Что мы здесь видим:
- Элемент автозагрузки – это название программы
- Производитель – разработчик софта
- Команда – путь к программе с ключами запуска
- Расположение – раздел реестра или папки, в котором расположена данная команда
- Дата отключения – соответственно, дата когда данный пункт был вами отключён
Теперь находим в списке приложение, снимаем с неё галочку и нажимаем «ОК». Msconfig предложит нам перезагрузиться, но этого можно не делать.
Управление автозагрузкой в Windows 8/10
В Windows 10 нужно запустить Диспетчер задач, для этого нажимаем кнопки «Ctrl+Shift+Esc» и переходим на вкладку «Автозагрузка»
Находим нужный процесс и нажимаем кнопку «Отключить». Таким же способом включаем обратно. Утилита «msconfig» и Диспетчер задач хорошо выполняют нашу задачу, но они тоже не видят всех процессов, запускающихся с включением компьютера.
Тотальный контроль над автозапуском
И вот мы подошли к самому мощному способу по отключению программ из автозапуска. Это программа Autoruns от хорошей компании SysInternals.
Это программа Autoruns от хорошей компании SysInternals.
Скачать Autoruns
Прелесть этой программы в том, что она находит все возможные места, откуда вообще что-то может загружаться и позволяет отключить скрытые программы с помощью одного клика! И всё это совершенно бесплатно! Установка не требуется, но во время первого запуска потребуется подтвердить лицензионное соглашение, нажав кнопочку «Agree».
Запускать нужно файл «autoruns.exe» или «autoruns64.exe» для 64-разрядной Windows. Второй файл «autorunsc.exe» предназначен для запуска в режиме командной строки. Окно Autoruns выглядит следующим образом:
В верхней части представлены вкладки, каждая из которых указывает на месторасположение объектов автозапуска. Это не только программы, но и библиотеки (dll-ки), тулбары, виджеты, драйверы, службы и ещё много всего. На первой вкладке «Everything» представлено всё сразу по порядку. На вкладке «Logon» вы найдёте те программы, которые мы могли отключить предыдущими способами.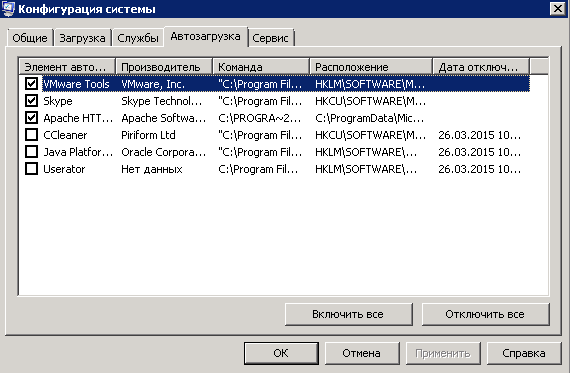
В средней части, собственно, перечень программ. Чтобы отключить программу из автозапуска достаточно просто снять с неё галочку. Если галочка слева от записи снята, значит она уже отключена. Жёлтым цветом помечаются строчки, которые числятся в автозагрузке, но их файлы удалены, т.е. они не загрузятся в любом случае. Розовым цветом отмечаются программы без описания (колонка «Description») или без производителя (колонка «Publisher»), что как бы намекает на вирусное происхождение, но совсем не обязательно что это вирус.
Кликнув по любой строчке правой кнопкой, и выбрав «Search Online…» в браузере откроется строка поиска с именем запускаемого файла, чтобы можно было проанализировать, насколько исследуемый объект безопасен. В нижней части окна отображается более подробная информация. Как определить уровень уровень доверенности приложений я рассказал в статье про оптимизацию компьютера.
С помощью кнопки «Save» на панели инструментов можно сохранить текущее состояние автозагрузки, и потом сравнить через какое-то время, с целью выяснить чего нового добавилось.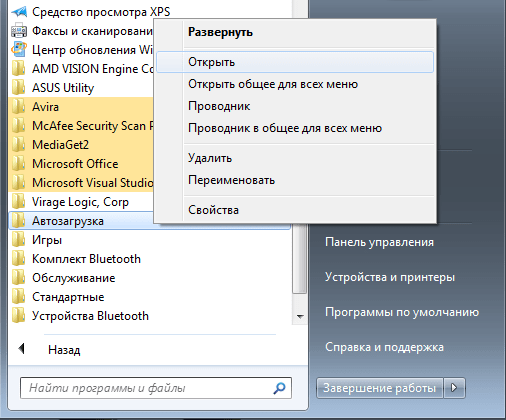 Кстати, тоже весьма полезный инструмент. Заметил, что Autoruns почему-то не проверяет параметры запуска «userinit.exe» и «explorer.exe», поэтому эти ключи лучше проверять вручную, об этом дальше.
Кстати, тоже весьма полезный инструмент. Заметил, что Autoruns почему-то не проверяет параметры запуска «userinit.exe» и «explorer.exe», поэтому эти ключи лучше проверять вручную, об этом дальше.
Редактирование автозапуска в реестре
Теперь плавно переходим к ручному редактированию реестра. Нажимаем «Win + R» и вводим в строке «regedit». Перед вами откроется редактор реестра, в котором нужно перейти в раздел автозагрузки.
Их там два:
- глобальный для всей системы, из которого программы запускаются под любым пользователем: «Компьютер\HKEY_LOCAL_MACHINE\Software\Microsoft\Windows\CurrentVersion\Run»
- окружение текущего пользователя: «Компьютер\HKEY_CURRENT_USER\Software\Microsoft\Windows\CurrentVersion\Run»
Заходим в оба раздела реестра по очереди и находим в списке справа приложение, которое нужно исключить из автозапуска, и удаляем запись с помощью правой кнопки мыши. Чуть ниже есть ещё по одному разделу, которые называются «RunOnce».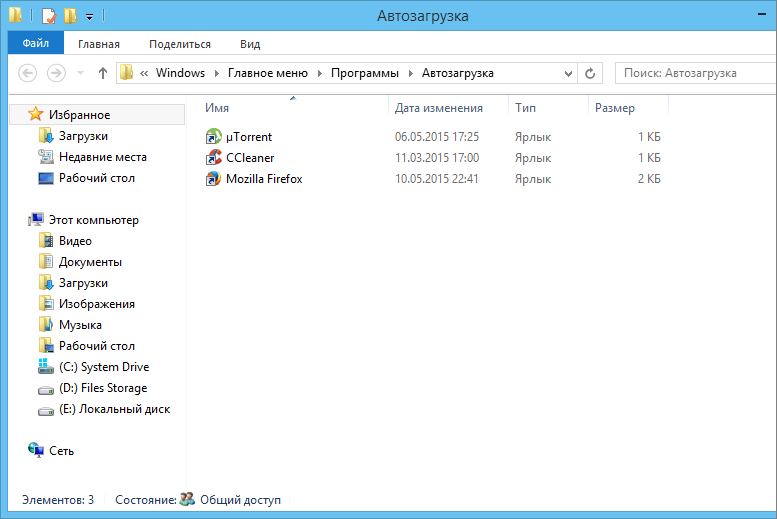 В этих разделах могут «сидеть» команды для одноразового исполнения, например для завершения установки какого-нибудь программного пакета. Можно поискать и там, но скорей всего будет пусто.
В этих разделах могут «сидеть» команды для одноразового исполнения, например для завершения установки какого-нибудь программного пакета. Можно поискать и там, но скорей всего будет пусто.
В отличие от утилиты «msconfig», в редакторе реестра мы можем просмотреть ещё лазейки, откуда что-то может запуститься. Я покажу два наиболее уязвимых места, оба они находятся по пути: «Компьютер\HKEY_LOCAL_MACHINE\Software\Microsoft\Windows NT\CurrentVersion\Winlogon»
Обратите внимание на эти два параметра:
Там должно быть именно то, что вы видите на картинке (могут отличаться пути). Если после «userinit.exe,» или после «explorer.exe» прописано ещё что то, то оно также будет автоматически запускаться вместе с Windows. В 99% случаев это вирус! Простое редактирование этих записей вряд ли поможет. Ведь, если вирус находиться в памяти, он быстро перезапишет запись снова. Поэтому вам понадобится полная проверка компьютера на вирусы.
Что ещё можно сделать?
Если вы попробовали все эти способы, но найти и отключить программку так и не удалось, то посмотрите ещё в службы и планировщик заданий. Возможно, что программа запускается оттуда. В Autoruns есть соответствующие вкладки «Services» для служб и «Sheduled Tasks» для запланированных задач.
Без Autoruns можно легко посмотреть службы, если нажать «Win + R» и ввести в окне «services.msc». Перед вами откроется окно «Службы», в котором надо поискать название искомой программы.
Как запустить планировщик задач и поискать там запланированные задания я рассказывал ранее.
Ещё вам на заметку:
- в безопасном режиме запуска Windows не запускается большинство объектов автозапуска
- если программа, которая поставила себя в автозагрузку, будет запущена снова, и она посчитает что ей всё-таки нужно быть в автозагрузке, то она снова туда пропишется! Поэтому нужно искать в её настройках где можно отключить автозапуск.
Если вы пользуетесь ещё каким-то интересным способом, то прошу рассказать об этом в комментариях.
Как отключить автозапуск. Автозагрузка Windows. Автозапуск программ
Обновлено: Опубликовано:Мы рассмотрим несколько различных способов отключения приложений из автозапуска при старте системы.
- Через реестр. Для запуска редактора реестра нажимаем «Пуск» — «Выполнить» (в Windows Vista или Windows 7 нажмите комбинацию клавиш win + R) — вписываем команду «regedit» — нажимаем «OK».
В открывшемся окне находим ключи:
HKEY_LOCAL_MACHINE\SOFTWARE\Microsoft\Windows\CurrentVersion\Run — отвечает за автозагрузку программ всех пользователей.
HKEY_CURRENT_USER\Software\Microsoft\Windows\CurrentVersion\Run — отвечает за автозагрузку программ текущего пользователя.
Для отключения программы из автозагрузки необходимо просто удалить соответствующий параметр. Например, в данном случае будет отключен автозапуск для программы CCleaner: - В папке «Автозагрузка». Нажимаем «Пуск» — «Все программы» — «Автозагрузка». Все программы, которые находятся в этой папке будут автоматически запускаться при входе в систему. Удалите программу из этой папки, и автозапуск для нее будет отключен;
- Встроенная утилита «msconfig». Для запуска нажимаем «Пуск» — «Выполнить» — команда «msconfig» — «OK» В открывшейся программе переходим на вкладку «Автозагрузка» Чтобы отключить программу из автозагрузки, необходимо снять напротив нее галочку и нажать «OK» — затем перезагрузить компьютер;
- Программа Autoruns. В данной статье описаны далеко не все способы автозапуска в Windows. Для получения полного списка компонентов, которые запускаются автоматически можно воспользоваться сторонними программами. На мой взгляд, одна из лучших для этого программа — Autoruns. Она достаточно удобна и интуитивно понятна.
Совет. Из всех перечисленных способов самым безопасным является утилита «msconfig». Внесенные в нее изменения можно вернуть, если обратно поставить галочку напротив выключенного компонента. Самым опасным является реестр. Используйте его только при крайней необходимости.
Была ли полезна вам эта инструкция?Да Нет
Как отключить автозапуск программ в windows 7?
Большинство поистине замечательных настроек, влияющих непосредственно на работу Windows, можно найти по адресу HKEY_LOCAL_MACHINE\SOFTWARE\Microsoft\Windows\Current Version. Рассмотрим лишь одну из них— эдакий «лакомый кусочек» для любителей автозапуска. Как вы знаете, можно сделать так, что при загрузке Windows некоторые программы будут запускаться автоматически. Все, что для этого требуется, — наличие хотя бы одного из перечисленных ниже элементов.
- Соответствующий пункт в меню Пуск->Все программы->Автозагрузка (Start->All Programs->Startup). Для этого ярлык программы необходимо поместить в папку \Documents and Settings\Имя пользователя\Главное меню\Программы\Автозагрузка (\Start Menu\Programs\Startup).
- Ярлык программы в папке \Documents and Settings\All Users\Главное меню\Программы\Автозагрузка.
Как найти затерявшиеся программы автозапуска
Как найти и удалить программы автозагрузки, которых нет в меню Пуск, но которые, тем не менее, запускаются всякий раз при загрузке Windows?
В системном реестре содержится не вся информация о параметрах запуска приложений Windows.
Помимо этого, в поисках файлов автозагрузки Windows просматривает папку \Главное меню\Программы\Автозагрузка(как в папке с настройками текущего пользователя, так и в папке \All Users).
Но и это еще не все. Параметры автозагрузки приложений могут содержаться в следующих разделах системного реестра:
- HKEY_LOCAL_MACHINE\Software\Microsoft\Windows\CurrentVersion\Run;
- HKEY_LOCAL_MACHINE\Software\Microsoft\Windows\CurrentVersion\RunOnce;
- HKEY_CURRENT_USER\Software\Microsoft\Windows\CurrentVersion\Run;
- HKEY_CURR?NT_USER\Software\Microsoft\Windows\CurrentVersion\RunOnce.
Параметры раздела HKEY_LOCAL_MACHINE одинаковы для всех пользователей, в то время как параметры раздела HKEY_CURRENT_USER могут отличаться от пользователя к пользователю.
Как удалить программу в Windows 7Альтернативные способы изменения автозагрузки
Другой способ изменения автозагрузки программ. Нажимаем комбинацию клавиш Win+R, запускается окошко «Выполнить», в строке Открыть прописываем msconfig
Наживаем ОК и видим вот такое окно, нам нужна вкладка «Автозагрузка»
Сдесь просто отмечаем галочками те программы, которые нам нужны в автозагрузке, или убираем, если не нужны. Нажимаем ОК, и Windows предложит перезагрузку. Соглашаемся.
Также, мы рассматривали отключение автозагрузки программ с помощью утилиты TuneUp, можете ознакомиться с этой статьей здесь.
Видео
Возможно Вас также заинтересует
Ваши вопросы и комментарии:
Автозагрузка в Windows 7. Редактируем список программ в автозагрузке утилитой Msconfig
Введение
Компьютер долго загружается… Знакомая ситуация. Как так получается, что после установки системы, все просто летает, а потом загрузка происходит все дольше и дольше.
Все дело в том, что чистая система не обременена таким количеством программ и утилит, которые мы потом поставим. Тем более, что некоторые утилиты прописываются в автозагрузке не спрашивая нас об этом. Понято, что без некоторых нам просто не обойтись, взять, например антивирус или брандмауэр — это наш рубеж обороны.
Как настроить?
Переходим к самому главному, как добраться до списка этих программ и утилит. Для этого Microsoft разработала очень полезную утилиту Msconfig. Для запуска этой утилиты нажмите клавишу Win+R и введите команду Msconfig и Ок
Откроется окно «Конфигурация системы» и выбираем вкладку «Автозагрузка«
Как видим ничего лишнего. Выбор программ, которые всегда будут загружаться с системой — за вами. Достаточно снять галку с той программы, которая вам не нужна. Можно отредактировать и список служб, запускаемых с оболочкой Windows. Для этого открываем вкладку «Службы«
Отключаем ненужные службы
Чтобы отключить неиспользуемые службы, достаточно снять галку и выбранной службы. Это надо делать достаточно осторожно, чтобы не отключить нужную службу. Список служб и рекомендации по отключению можно посмотреть здесь.
Отключаем автозагрузку через реестр Windows
Дополнительно список программ можно проверить и отредактировать в реестре. Для этого нажмите клавишу Win+R и введите команду regedit
Теперь находим разделы
HKEY_CURRENT_USER\Software\Microsoft\Windows\CurrentVersion\Run
HKEY_CURRENT_USER\Software\Microsoft\Windows\CurrentVersion\RunOnce
в этих разделах программы, которые запускаются для текущего пользователя.
В разделах
HKEY_LOCAL_MACHINE\SOFTWARE\Microsoft\Windows\CurrentVersion\Run
HKEY_LOCAL_MACHINE\SOFTWARE\Microsoft\Windows\CurrentVersion\RunOnce
здесь программы, которые запускаются для всех пользователей.
Для удаления программы из автозапуска, достаточно удалить параметр с именем программы.
Заключение
Если нет желания разбираться с автозагрузкой самостоятельно, можно воспользоваться специальными утилитами, которые покажут список программ в автозагрузке и отключат их.
Как отключить автозапуск программ в Windows 7
Автоматический запуск приложений – очень полезная функция в Виндовс. Если вы знаете, что какая-либо утилита должна работать всегда, вы можете добавить ее в список – и система будет самостоятельно запускать ее при старте. Однако если в этом перечне будет слишком много приложений – ресурсов компьютера может не хватать. В этом случае он будет загружаться очень медленно или вообще подвисать при запуске. В этой публикации описывается, как отключить автозапуск лишних приложений в системе Windows 7.
Зачастую в список автозапуска включают мессенджеры (Skype), торрент-трекеры, клиенты сервисов в облаке (Google Drive), антивирусные системы и модули для автообновления некоторых программ. Пользователи, увлекающиеся компьютерными играми, часто добавляют сюда клиенты, вроде Steam или Battle.net.
Этот сервис очень удобен. Он позволяет не отвлекаться на запуск множества утилит при старте ОС. Вам достаточно включить компьютер – и вы сразу же можете открыть нужную программу и начать работать.
Часто софт при установке самостоятельно добавлять себя в данный перечень. Это создает излишнюю нагрузку на ресурсы персонального компьютера. Система загружается дольше, потому что тратит время на те приложения, которые вы вероятно вообще не будете использовать. В этом случае вы можете отключить автозапуск программ.
Настройки программы
Отключить автозапуск программ можно непосредственно из меню конфигурации. В каждом приложении, которое предполагает автозагрузку, можно найти данную опцию и выключить ее. В данном руководстве рассмотрено, как отключить автозапуск на примере популярного мессенджера Скайп (Skype):
- Откройте окно Skype с помощью значка в трее или на панели быстрого доступа.
- В навигационном меню, которое находится в верхней части окна, кликните по закладке «Инструменты».
- Из ниспадающего списка требуется выбрать пункт «Настройки». Вы также можете воспользоваться сочетанием клавиш «Control» + «,» («Б» для русского языка ввода), чтобы открыть данное меню.
- В меню слева необходимо открыть раздел, который называется «Общие настройки».
- Найдите пункт «Запускать при старте Windows» и снимите с него отметку.
- Кликните по кнопке «Сохранить».
При следующем запуске операционки данная программа уже не будет включена автоматически. Аналогичным образом производится отключение большинства других утилит.
Конфигурация системы
Вы также можете воспользоваться внутренней утилитой, которая называется «Конфигурация системы». С ее помощью пользователи получают возможность централизовано включать и отключать автоматическую загрузку различных программ. Перед тем, как отключить автозапуск программ в Windows 7, необходимо запустить данную утилиту. Чтобы выполнить это, необходимо проделать несколько простых действий, как указано в инструкции:
- Откройте диалоговое окошко «Выполнить». Это делается посредством одновременного нажатия «Windows» и «R» на клавиатуре.
- В пустом текстовом поле диалогового окна требуется ввести строчку «msconfig» и нажать Enter или кнопку «Ok».
- Откроется следующее окно, в котором собрано множество настроек вашей операционной системы. С помощью меню сверху нужно открыть вкладку «Автозагрузка».
- Здесь вы найдете список всех программ, которые ОС пытается открыть при старте автоматически.
- Просто снимите галки со всех нежелательных приложений и нажмите «Применить» и «Ок».
- Вы также можете использовать кнопку «Выключить все», если не хотите, чтобы что-то запускалось при старте ОС.
Похожие статьи
Как остановить запуск программ при запуске в Windows 7
После запуска компьютера с Windows каждый член определенной группы программ на компьютере запускается, как только пользователь входит в Windows. Эти «элементы автозагрузки» варьируются от сторонних программ, установленных пользователем, которые настроены на запуск при запуске, до встроенных программ Windows, которые система должна запускать при загрузке. Windows — это операционная система, которая передает пользователю полный контроль над компьютером.В этом случае пользователи Windows также имеют право определять, какие программы запускаются при запуске, а какие нет.
Пользователям Windows иногда необходимо остановить выполнение определенных программ при запуске по множеству причин (от того, что целевая программа является вредоносной или иным образом опасной, до целевой программы, потребляющей много ресурсов компьютера после ее запуска при запуске, до всего, что находится в между). К счастью, предотвратить запуск программы при запуске на компьютере под управлением Windows 7 довольно просто.Однако есть три различных метода, которые пользователь Windows 7 может использовать для предотвращения запуска программы или приложения на своем компьютере при запуске.
Эти три метода также должны использоваться последовательно, пока один из этих методов не достигнет цели. Например, если первый метод не работает, только тогда вы должны переходить ко второму методу, а затем к третьему, пока вы не предотвратите запуск целевой программы при запуске. Ниже приведены три обсуждаемых метода:
Метод 1: Удаление ярлыка программы из папки автозагрузкиБольшинство сторонних программ, которые настроены на запуск при запуске, имеют ярлык в папке Startup на компьютере. Компьютер с Windows.Удаление этого ярлыка из папки Startup приводит к тому, что Windows не запускает программу при загрузке. В Windows 7 вам нужно сделать следующее, чтобы удалить ярлык программы из папки Startup , чтобы предотвратить ее запуск при запуске:
- Откройте Start Menu .
- Щелкните Все программы .
- Найдите и щелкните папку Startup , чтобы развернуть ее.
- Найдите ярлык для целевой программы или приложения в папке Startup .Найдя ярлык, щелкните его правой кнопкой мыши и выберите Удалить .
- Подтвердите действие в появившемся всплывающем окне.
- Перезагрузите компьютер и убедитесь, что программа не запускается при загрузке компьютера.
Если удаление ярлыка целевой программы из папки Startup не работает или вы обнаружите, что ярлык для целевой программы даже не существует в папка Startup вашего компьютера, не бойтесь — вы все еще можете отключить целевую программу или «элемент автозагрузки» из System Configuration . Конфигурация системы — это служебная программа для Windows, позволяющая пользователям настраивать, среди прочего, запуск и завершение работы компьютера. Чтобы отключить целевой «элемент запуска» в System Configuration , чтобы предотвратить запуск целевой программы при запуске, вам необходимо:
- Нажмите клавишу Windows Logo + R , чтобы открыть диалоговое окно Run .
- Введите msconfig в диалоговом окне Run и нажмите Введите , чтобы запустить утилиту System Configuration .
- Перейдите на вкладку Startup утилиты System Configuration .
- Найдите программу Windows, которая не запускается при запуске компьютера, и отключите ее , сняв флажок, расположенный непосредственно рядом с ней.
- Щелкните Применить , а затем ОК .
- Нажмите Перезапустить в появившемся диалоговом окне.
- Когда компьютер загружается, убедитесь, что Windows не запускает программу, которую вы только что отключили в Конфигурация системы .
Помимо папки Startup на вашем компьютере и System Configuration , Registry также может запускать Windows определенные программы при запуске. В этом случае вы можете запретить запуск некоторых программ при запуске, только если вы сделаете это через Registry на своем компьютере. Обязательно сделайте резервную копию своего реестра, прежде чем пытаться редактировать его на случай, если что-то пойдет не так.Чтобы предотвратить запуск программы при запуске с использованием реестра , просто:
- Запустите редактор реестра.
- Нажмите клавишу Windows Logo + R , чтобы открыть диалоговое окно Выполнить .
- Введите regedit в диалоговом окне Run и нажмите Введите , чтобы запустить редактор реестра .
- На левой панели редактора реестра перейдите в следующий каталог:
HKEY LOCAL MACHINE> ПРОГРАММНОЕ ОБЕСПЕЧЕНИЕ> Microsoft> Windows> CurrentVersion
- На левой панели редактора реестра нажмите Run Подключа под ключом CurrentVersion , чтобы его содержимое отображалось на правой панели.
- На правой панели редактора реестра вы увидите списки всех программ на вашем компьютере, которые настроены для запуска при запуске через реестр . Найдите в списке программу, которую вы хотите запретить запускать Windows при запуске, щелкните ее правой кнопкой мыши и выберите Удалить .
- Подтвердите действие в появившемся всплывающем окне.
- Закройте редактор реестра .
- Перезагрузите компьютер.При запуске убедитесь, что Windows не запускает автоматически программу, которую вы только что отключили от запуска при запуске.
Примечание: Удаление программы или записи приложения из подключа Run в редакторе реестра только предотвращает запуск программы при запуске — НЕ удаляет программу с вашего компьютера.
Метод 4: Настройка в MSConfig
В некоторых случаях возможно, что программа, запуск или запуск которой вы пытаетесь остановить при запуске компьютера, также установила на вашем компьютере службу, которая автоматически отменяет любые ограничения, которые вы вводите, и позволяет запускать программу при старте.Поэтому на этом этапе мы будем настраивать это в окне MSConfig. Для этого:
- Нажмите «Windows» + «R» , чтобы открыть окно «Выполнить».
- Введите «MSConfig» и нажмите «Enter» , чтобы открыть окно конфигурации Microsoft. Msconfig
- В окне конфигурации щелкните панель «Службы» и прокрутите список упомянутых служб.
- Отсюда попробуйте отключить службу, которая кажется релевантной для приложения, которое вы пытаетесь отключить.
- После этого нажмите кнопку «Применить» , чтобы подтвердить, что служба отключена.
- Проверьте, запускается ли программа.
В некоторых отдельных случаях существует другой реестр, в котором программа, запускаемая при запуске, могла проявить свою команду запуска. Эта запись реестра может иногда содержать команду для запуска определенного приложения при запуске, и на этом этапе мы будем избавляться от записи, чтобы убедиться, что приложение не запускается.Для этого не забудьте заранее создать резервную копию реестра на случай, если что-то пойдет не так.
- Нажмите «Windows» + »« R » на клавиатуре, чтобы открыть окно« Выполнить ».
- Внутри приглашения «Выполнить» введите «Regedit» и нажмите «Enter» , чтобы запустить редактор реестра. Откройте Regedit
- В редакторе реестра перейдите в указанное ниже место.
HKEY_LOCAL_MACHINE \ SOFTWARE \ Microsoft \ SharedTools \ MSConfig \ startupreg
- Отсюда, с правой стороны, вы должны увидеть запись реестра для всех программ, которые в настоящее время могут запускаться при запуске вашего компьютера.
- Щелкните их записи правой кнопкой мыши и выберите кнопку «Удалить» , чтобы удалить их с вашего компьютера.
- Убедитесь, что это устранило проблему.
Иногда конфигурации вашего компьютера могут быть настолько испорченными, что, несмотря на все попытки исправления, описанные выше, вы не сможете отключить запускаемую программу на запускать. Поэтому иногда вам придется использовать стороннее решение, чтобы полностью предотвратить запуск любой программы при запуске вашего компьютера.Для этого следуйте приведенному ниже руководству.
- Прежде всего, что вы хотите сделать, это запустить ваш любимый браузер и загрузить программу CCleaner отсюда.
- После загрузки этого инструмента обязательно нажмите значок исполняемого файла и следуйте инструкциям на экране, чтобы установить его на свой компьютер.
- После завершения процесса установки запустите приложение на вашем компьютере.
- После запуска приложения нажмите кнопку «Инструменты» в левой части диалогового окна и после этого выберите кнопку «Запуск» .
- В столбце «Включено» слева должны быть перечислены программы, которые в настоящее время разрешено запускать при запуске вашего компьютера. Нажав на столбец «Включено»
- Щелкните программу, которую вы хотите отключить, из списка, а затем щелкните на кнопке «Отключить» , чтобы он не запускался при запуске.
- После отключения всех предпочтительных программ перезагрузите компьютер, чтобы изменения вступили в силу.
- Проверьте, смогли ли вы, сделав это, отключить программы.
Метод 7. Проверка настроек приложения
В некоторых случаях мы видели, что рассматриваемое приложение настроено на запуск при запуске с помощью собственных настроек. Этот параметр обычно отображается при первой установке приложения, и если вы не измените параметр по умолчанию «Запускать при запуске», приложение будет настроено на запуск при запуске. Из-за этого, даже если вы пытаетесь предотвратить его запуск, изменив конфигурацию компьютера, он все равно переопределит эти настройки, чтобы настроить их в соответствии с вашими предпочтениями.Поэтому разумным обходным решением будет подробная проверка настроек вашего приложения, чтобы отключить любой запуск при запуске.
Метод 8: Использование выборочного запускаНекоторые пользователи сталкивались с проблемой, заключающейся в том, что их компьютер не мог работать, и они не могли перемещать даже курсор при запуске компьютера, потому что конкретное приложение нарушало работу системе и заставив ее повесить трубку. Поэтому на этом этапе мы загрузим компьютер в режиме выборочного запуска, и таким образом вы сможете правильно диагностировать, какое приложение вызывает эту проблему, а затем отключить его запуск при запуске.Для этого:
- Нажмите «Windows’ + «R’ , чтобы открыть окно «Выполнить».
- Введите «msconfig» и нажмите «введите» , чтобы запустить панель конфигурации Microsoft. Msconfig
- Внутри этой панели нажмите на «Boot» option, а отсюда обязательно отметьте « Safe Boot », а затем нажмите кнопку « Minimal ». Проверьте безопасный режим на вкладке Boot
- Нажмите кнопку « Apply », чтобы сохранить изменения, а затем нажмите кнопку « OK » выйти из окна.
- Перезагрузите компьютер, чтобы фактически загрузиться в режиме выборочного запуска.
- В этом режиме не разрешается запуск каких-либо дополнительных приложений, и вы сможете легко диагностировать и исправить свой компьютер.
- Проверьте, не устранило ли это вашу проблему.
Примечание. Не рекомендуется оставлять компьютер в режиме выборочного запуска, поскольку это может сделать некоторые части вашего программного обеспечения безопасности или других приложений недоступными. После того, как вы определили, какая программа вызывает проблему, вам следует проверить документацию программы или справочный сайт, чтобы узнать, можно ли настроить программу, чтобы избежать конфликта.
Метод 9: Отключить запуск программ с помощью iSumSoft System RefixerЕще раз, если вы не можете выполнить ни один из шагов, которые мы упомянули ниже, удобным и достойным подходом было бы использование инструмента iSumSoft System Refixer для на самом деле пройти через все это испытание за вас. Чтобы продемонстрировать это, мы перечислили шаги ниже.
- Запустите ваш любимый браузер и загрузите iSumsoft System Refixer на свой компьютер отсюда.
- После завершения загрузки щелкните исполняемый файл, чтобы запустить его установщик, и следуйте инструкциям на экране, чтобы установить его на свой компьютер.
- Выберите опцию Startup в верхней части этого инструмента, и он отобразит список всех программ, которые были настроены для запуска при запуске на вашем компьютере. Щелчок на вкладке «Startup»
- Нажмите ‘ Disable кнопку start ‘, чтобы отключить ненужные программы автозагрузки.
- Сохраните настройки и проверьте, помогло ли это решить вашу проблему.
Если вам неудобно работать с какими-либо сторонними приложениями и вы действительно хотите выполнять эти шаги с удобством при нажатии кнопки, вы можете просто нажать и удерживать кнопку Клавиша Shift во время загрузки компьютера. Это предотвратит запуск любых программ после запуска.
На некоторых компьютерах вам нужно нажать и удерживать клавишу Shift при перезагрузке компьютера, чтобы запустить его без включения каких-либо программ запуска, поэтому обязательно попробуйте оба этих метода и посмотрите, какой из них лучше всего подходит для вас.
- % SystemDrive% \ Users \ username \ AppData \ Roaming \ Microsoft \ Windows \ Start Menu \ Programs \ Startup
- % SystemDrive% \ ProgramData \ Microsoft \ Windows \ Start Menu \ Programs \ Startup
Как мы обсуждали выше , папки выше содержат список программ, которые должны запускаться при запуске компьютера, и всякий раз, когда пользователь указывает запуск, система переходит в эти места, чтобы проверить список, но когда вы нажимаете клавишу Shift, этот процесс пропускается, и вы можете обойти этот список.Для этого:
- Выйдите из компьютера, а затем снова войдите в систему. Немедленно нажмите и удерживайте клавишу Shift при запуске компьютера.
- Продолжайте удерживать клавишу Shift, пока не появятся значки на рабочем столе.
- Затем вы должны использовать служебную программу настройки системы для временного отключения приложений одно за другим, пока вы не определите причину проблемы.
- Выявив причину проблемы, вы можете исправить приложение или навсегда удалить его из загружаемых программ.
- Проверьте, работает ли этот метод и можете ли вы предотвратить запуск приложения.
Как изменить программы автозагрузки в Windows 7, 8 и 10
Программы запуска — это программы, которые запускаются автоматически при загрузке системы. Это хорошая практика для программ, которые вы часто используете. Это избавит вас от стресса, связанного с поиском этих программ или, в некоторых случаях, с их настройкой вручную.
Некоторые программы также имеют эту функцию по умолчанию при новой установке.
Но если у вас слишком много программ запуска, это может замедлить процесс загрузки. Это отрицательно сказывается, особенно на системах с небольшими возможностями или меньшей вычислительной мощностью.
В этой статье мы узнаем, как открыть панель управления запускаемыми приложениями, как включать и отключать запускаемые приложения, и, наконец, как добавить желаемые программы запуска в Windows 7, 8 и 10.
В каждом из них В версиях Windows есть Панель управления для запуска приложений, которая показывает список приложений, которые могут запускаться автоматически при запуске.Эти приложения либо разрешены для запуска, либо отключены.
Итак, давайте рассмотрим процесс для каждой версии Windows.
В Windows 7
Откройте панель управления запускаемыми приложениями
Откройте меню запуска Windows и введите « MSCONFIG ». Когда вы нажимаете Enter, открывается консоль конфигурации системы. Затем щелкните вкладку « Startup », на которой будут отображены некоторые программы, которые можно включить или отключить для запуска.
Отключить / включить приложение при запуске
Флажки рядом с приложениями указывают статус.Если этот флажок установлен, запуск разрешен, в противном случае — отключен.
Чтобы отключить включенное приложение, просто снимите флажок и нажмите «Применить».
Чтобы включить отключенное приложение, установите флажок и нажмите «Применить».
Эти два процесса требуют перезапуска системы, прежде чем изменения вступят в силу в приложениях.
Добавить приложение для запуска
Чтобы добавить приложение, вам необходимо изучить папку автозагрузки. Для этого попробуйте любой из следующих методов;
- Откройте меню «Пуск» и введите « Startup » (для поиска).Когда найдете, щелкните правой кнопкой мыши и выберите «Исследовать», чтобы открыть папку.
- Откройте меню «Пуск», выберите « Все программы, » и прокрутите список вниз, пока не найдете папку «Автозагрузка». Когда найдете, исследуйте его.
Создайте ярлык нужной программы, затем скопируйте его и вставьте в эту папку. После этого программа будет автоматически добавлена в панель со статусом « включен, ».
в Windows 8
Откройте панель управления запускаемыми приложениями
Чтобы открыть панель, попробуйте любое из следующих действий;
- Откройте « Диспетчер задач » и выберите вкладку « Запуск »
- Откройте меню запуска Windows и введите « Startup » для поиска программы.Затем выберите любой из предложенных вариантов.
Отключить / включить запуск приложения
Чтобы отключить запускаемое приложение, которое включено, щелкните приложение правой кнопкой мыши и выберите « Отключить ».
Чтобы включить отключенное запускаемое приложение, щелкните приложение правой кнопкой мыши и выберите « Включить ».
Добавить приложение для запуска
Нажмите на окно и клавишу с буквой R, чтобы открыть диалоговое окно «Выполнить». Затем введите % AppData% . Это откроет перемещаемую папку.
Перейдите в \ Microsoft \ Windows \ Start Menu \ Programs \ Startup .В эту папку вставьте ярлык желаемого приложения. Это сделает его запускаемым приложением со статусом «включено».
в Windows 10
Откройте панель управления запускаемыми приложениями
- Откройте меню «Пуск», введите « Startup Apps » (чтобы найти его) и щелкните любой из результатов.
- Откройте « Диспетчер задач », затем выберите вкладку « Запуск »
Отключить / включить запуск приложений
Чтобы отключить запускаемое приложение, щелкните правой кнопкой мыши любое приложение в списке со статусом « включено, » и выберите «, отключите ».
Чтобы включить запускаемое приложение в списке, которое отключено, щелкните приложение правой кнопкой мыши и выберите « включить ».
Добавить приложение для запуска
Удерживайте окна и клавишу с буквой R на клавиатуре. В диалоговом окне запуска введите « оболочка: запуск ».
В эту папку вы можете добавить любое приложение по вашему выбору, которое вы хотите запускать при запуске. Они будут добавлены в список, поэтому при доступе к приложениям для запуска вы можете отключить или включить их.
Заключение
Если есть какое-либо приложение, которое вы всегда запускаете при загрузке системы, рекомендуется сделать его программой запуска.
Когда ваша система начинает медленно загружаться, это, скорее всего, связано с запуском программ. Теперь вы знаете, как их отключить или уменьшить.
Отключить запуск приложений при запуске
Урок 15: Отключение запуска приложений при запуске
/ ru / basic-computer-skills / how-to-power-cycle-a-device / content /
Отключить запуск приложений при запуске
Вы можете этого не осознавать, но на вашем компьютере сразу же запускается несколько приложений.Хотя это необходимо для работы вашего компьютера, слишком много приложений, запускаемых при запуске, могут замедлить работу вашего компьютера. Среди других способов обеспечить бесперебойную работу вашего компьютера, вы можете отключить запуск приложений при запуске, чтобы улучшить его производительность.
Подумайте, прежде чем что-либо отключать
Прежде чем отключить запуск приложения, подумайте, стоит ли вам это делать. Вам не нужно отключать большинство приложений, но отключение тех, которые вам не всегда нужны, или тех, которые требуют ресурсов вашего компьютера, может иметь большое значение.Если вы используете программу каждый день или если она необходима для работы вашего компьютера, вы должны оставить ее включенной при запуске. Вы можете выполнить поиск в Интернете по названию программы, если не знаете, что это такое и что она делает.
Отключить в собственных настройках программы
Некоторые программы имеют встроенную настройку для включения или отключения их запуска при запуске. Каждая программа отличается, но обычно это находится в меню настроек или конфигурации. Многие программы не имеют настройки запуска, потому что большинство операционных систем могут автоматически управлять тем, какие программы запускаются при запуске.
Отключить в Windows 8 и 10
В Windows 8 и 10 в диспетчере задач есть вкладка «Автозагрузка», на которой можно указать, какие приложения запускаются при запуске. На большинстве компьютеров с Windows вы можете получить доступ к диспетчеру задач, нажав Ctrl + Shift + Esc , а затем щелкнув вкладку Startup . Выберите любую программу в списке и нажмите кнопку Отключить , если вы не хотите, чтобы она запускалась при запуске.
Отключить в Windows 7 и более ранних версиях
В Windows 7 и более ранних версиях процесс немного сложнее.Эти параметры находятся в служебной программе настройки системы, также известной как msconfig .
- Откройте меню Пуск и найдите поле поиска. Примечание. Если вы используете Windows XP, щелкните Выполнить в правой части меню «Пуск».
- В поле поиска или в диалоговом окне «Выполнить» введите msconfig и нажмите Enter.
- В окне Конфигурация системы щелкните вкладку Запуск . Флажки слева от имени каждой программы указывают, запускается ли она при запуске.После того, как вы изменили выбор, нажмите кнопку Применить .
В отличие от диспетчера задач в более новых версиях Windows, служебная программа настройки системы в более старых версиях Windows может включать в себя основные процессы Windows. Убедитесь, что вы знаете, что отключаете, иначе вы можете повредить операционную систему!
Отключить в OS X
- Щелкните значок Apple в верхнем левом углу экрана, затем выберите Системные настройки .
- В окне «Системные настройки» откройте Пользователи и группы .
- В окне «Пользователи и группы» щелкните вкладку Элементы входа в систему . Выберите приложение и нажмите кнопку «минус», чтобы удалить его из списка запуска, или нажмите кнопку «плюс», чтобы добавить приложение в список, если вы хотите, чтобы оно запускалось при запуске.
/ ru / basic-computer-skills / How-to-keep-an-old-computer-running-smoothly / content /
Как отключить программы автозагрузки в Windows 7
Группа программ запустится, как только вы запустите компьютер Windows.Эти элементы могут быть встроенными программами Windows или сторонними программами, которые настроены на запуск при запуске. Конечно, при необходимости вы можете управлять этими запускаемыми приложениями или изменять их. В этой статье вы узнаете 3 способа отключить автозагрузку программ на компьютере с Windows 7 .
Способ 1. Отключить запуск программ в Windows 7 с помощью MSConfig
Msconfig.exe (Microsoft Configuration Tool) — это встроенная утилита Windows 7, которая позволяет пользователям настраивать запуск компьютера.Вы можете легко изменить программы автозагрузки с помощью этого инструмента.
Шаг 1: Нажмите клавиатуру с логотипом Windows и клавишу R, чтобы открыть диалоговое окно «Выполнить».
Шаг 2: Введите msconfig и нажмите кнопку ОК.
Шаг 3: В инструменте настройки системы вы должны перейти на вкладку «Запуск». Затем вы можете просмотреть программы, установленные в качестве параметра запуска в вашей Windows 7. Теперь вы можете установить флажок для приложения, для которого вы хотите закрыть автозапуск.После этого вы можете нажать кнопку «Применить», а затем кнопку «ОК».
Шаг 4: В конце вы можете нажать кнопку «Перезагрузить», чтобы применить изменения. Конечно, вам необходимо сохранить файлы в Windows 7 перед перезагрузкой компьютера. Если вы выберете «Выход без перезагрузки», это изменение вступит в силу при следующем включении Windows 7.
Способ 2: отключение программ автозагрузки в Windows 7 с помощью редактора реестра
Редактор реестра также может помочь вам предотвратить запуск определенных приложений при запуске.Однако при редактировании этого элемента реестра следует проявлять осторожность.
Шаг 1: Нажмите логотип Windows и клавишу R, чтобы открыть диалоговое окно «Выполнить».
Шаг 2: Введите regedit и нажмите клавишу Enter, чтобы получить доступ к редактору реестра.
Шаг 3: Упорядоченный доступ к следующему каталогу: HKEY LOCAL MACHINE> ПРОГРАММНОЕ ОБЕСПЕЧЕНИЕ> Microsoft> Windows> CurrentVersion> Run.
Шаг 4: На правой панели редактора реестра вы можете просмотреть все программы автозапуска на компьютере с Windows 7.Вы можете найти тот, который хотите удалить из списка автозагрузки. Затем простым щелчком вы можете выбрать опцию «Удалить», чтобы отключить эту программу запуска.
Шаг 5: Подтвердите свой вариант, нажав кнопку Да. Эта операция удаления может остановить запуск программы только при загрузке компьютера. Он не удалит программу в Windows 7. В конце концов, вы можете перезагрузить компьютер, чтобы проверить, работает ли этот метод или нет.
Вот гораздо более простой способ остановить запуск программы при запуске в Windows 7.Вы можете использовать iSunshare System Genius, чтобы отключить запускаемые программы в Windows 10/8/7. Это программное обеспечение разработано с интуитивно понятным интерфейсом, поэтому его легко использовать обычным людям.
Шаг 1: Запустите iSunshare System Genius и выберите параметр «Запуск» на левой панели.
Шаг 2: На правой панели окна Startup Management вы можете увидеть, как программа открывается при запуске. Просто нажав кнопку «Отключить» программы, вы остановите ее автоматический запуск в Windows 7.
Шаг 3: Перезагрузите компьютер, и вы обнаружите, что запуск выполняется быстрее, чем когда-либо.
Статьи по теме:
- Как остановить автоматический запуск приложений Windows 10 при запуске
- Как исправить медленную загрузку Windows 10 на SSD
- Исправлено: Services.msc не открывается в Windows 10
- [решено] Ноутбук Dell (Inspiron) долго загружается
- Как исправить медленный запуск на ноутбуке HP с Windows 10 Проблема
4 простых способа отключить программы автозагрузки в Windows 10/8/7
Знаете ли вы, что при запуске Windows автоматически запускаются некоторые программы? Мы называем эти программы программами запуска.Наличие большого количества запускаемых программ может значительно замедлить загрузку и скорость работы вашего компьютера. Но не волнуйтесь. Вы можете легко остановить запуск ненужных программ при запуске Windows. Теперь, в этой статье, мы покажем вам четыре простых способа отключить запускаемые программы в Windows 10/8/7 .
Способ 1. Отключить запуск программ в Windows 10/8 через диспетчер задач
Шаг 1. Щелкните правой кнопкой мыши любую пустую область на панели задач и выберите в меню «Диспетчер задач», чтобы открыть приложение «Диспетчер задач».
Шаг 2. Выберите вкладку Startup в диспетчере задач. Здесь отображается список всех запускаемых программ на вашем компьютере. Выберите программу запуска, которая вам не нужна, а затем нажмите кнопку Отключить в правом нижнем углу, чтобы отключить ее.
Советы: На вкладке «Автозагрузка» вы также можете увидеть, насколько каждая программа запуска влияет на запуск Windows: «Нет», «Низкая», «Средняя» или «Высокая». Отключение программ, которые сильно влияют на запуск Windows, очевидно, ускорит загрузку Windows 10.Конечно, вы можете отключить все программы, если хотите.
Способ 2: отключить программы автозагрузки в Windows 10 с помощью настроек
Шаг 1. Откройте «Настройки» и выберите « Apps» .
Шаг 2: Выберите Startup слева, и вы увидите все запускаемые приложения справа. Отключите нежелательные запускаемые приложения, переключив переключатель в положение Off .
Советы: Если вы не видите здесь параметр «Запуск», значит, он связан с вашей версией Windows 10.Возможно, вы используете старую версию Windows 10.
.Способ 3: отключить запускаемые программы в Windows 7 с помощью конфигурации системы
Шаг 1. Откройте диалоговое окно «Выполнить», введите msconfig.exe и нажмите Enter. Это откроет конфигурацию системы.
Шаг 2. В окне «Конфигурация системы» выберите вкладку «Запуск». Здесь перечислены все программы автозагрузки. Отмеченный элемент указывает, что ему разрешено запускаться при запуске Windows, а неотмеченный элемент указывает, что он был остановлен при запуске Windows.Чтобы отключить нежелательную программу запуска, просто снимите флажок и нажмите ОК. Если вы хотите отключить все запускаемые программы за один раз, просто нажмите кнопку «Отключить все».
Шаг 3: Вам будет предложено перезагрузить компьютер, чтобы изменения вступили в силу. Щелкните «Перезагрузка».
Способ 4: Отключить запуск программ в Windows с помощью System Refixer
Вы также можете использовать сторонний инструмент для отключения ненужных запускаемых программ в Windows 10/8/7. iSumsoft System Refixer , полезный инструмент очистки Windows, может помочь вам легко выполнить эту работу. Следуй этим шагам.
Шаг 1. Загрузите и установите iSumsoft System Refixer на свой компьютер. После установки запустите его.
Шаг 2: Выберите опцию Startup в верхней части этого инструмента. Он отобразит список всех запускаемых программ в вашей Windows. Нажмите кнопку « Отключить запуск », чтобы отключить ненужные запускаемые программы.
Вопрос: Как остановить запуск программ при запуске Windows 7?
Утилита настройки системы (Windows 7)
- Нажмите Win-r. В поле «Открыть:» введите msconfig и нажмите Enter.
- Щелкните вкладку Автозагрузка.
- Снимите флажки рядом с элементами, которые не нужно запускать при запуске. Примечание:
- Когда вы закончите делать выбор, нажмите OK.
- В появившемся поле нажмите «Перезагрузить», чтобы перезагрузить компьютер.
Как ограничить запуск программ в Windows 7?
Как отключить программы автозагрузки в Windows 7 и Vista
- Щелкните Сферу меню «Пуск», затем в поле поиска введите MSConfig и нажмите Enter или щелкните ссылку программы msconfig.exe.
- В инструменте «Конфигурация системы» перейдите на вкладку «Запуск» и снимите флажки напротив программ, запуск которых при запуске Windows не требуется.
Как изменить, какие программы запускаются при запуске Windows 10?
Windows 8, 8.1 и 10 позволяют очень просто отключить запускаемые приложения. Все, что вам нужно сделать, это открыть диспетчер задач, щелкнув правой кнопкой мыши на панели задач или используя сочетание клавиш CTRL + SHIFT + ESC, нажав «Подробнее», переключившись на вкладку «Автозагрузка» и нажав кнопку «Отключить».
Как открыть папку автозагрузки в Windows 7?
Ваша личная папка автозагрузки должна быть C: \ Users \ <имя пользователя> \ AppData \ Roaming \ Microsoft \ Windows \ Start Menu \ Programs \ Startup. Папка автозагрузки All Users должна быть C: \ ProgramData \ Microsoft \ Windows \ Start Menu \ Programs \ Startup.Вы можете создать папки, если их там нет.
Как заставить программу запускаться при запуске в Windows 7?
Windows 7
- Щелкните Пуск> Все программы> Microsoft Office.
- Щелкните правой кнопкой мыши значок программы, которую нужно запустить автоматически, а затем щелкните Копировать (или нажмите Ctrl + C).
- В списке «Все программы» щелкните правой кнопкой мыши папку «Автозагрузка» и выберите «Обзор».
Как запретить запуск программ при запуске?
Метод 1. Настройка программы напрямую
- Откройте программу.
- Найдите панель настроек.
- Найдите параметр, чтобы отключить запуск программы при запуске.
- Откройте меню «Пуск» и введите msconfig в поле поиска.
- Щелкните результат поиска msconfig.
- Щелкните вкладку Автозагрузка.
Как узнать, какие программы работают в Windows 7?
# 1: нажмите «Ctrl + Alt + Delete», а затем выберите «Диспетчер задач». Или вы можете нажать «Ctrl + Shift + Esc», чтобы напрямую открыть диспетчер задач.№2: Чтобы увидеть список процессов, запущенных на вашем компьютере, щелкните «процессы». Прокрутите вниз, чтобы просмотреть список скрытых и видимых программ.
Как ограничить количество программ, запускаемых при запуске Windows 10?
Вы можете изменить программы автозагрузки в диспетчере задач. Для его запуска одновременно нажмите Ctrl + Shift + Esc. Или щелкните правой кнопкой мыши панель задач в нижней части рабочего стола и выберите «Диспетчер задач» в появившемся меню. Другой способ в Windows 10 — щелкнуть правой кнопкой мыши значок меню «Пуск» и выбрать «Диспетчер задач».
Как добавить программу в автозагрузку в Windows 7?
Чтобы найти папку автозагрузки текущего пользователя, нажмите «Пуск»> «Все программы», а затем щелкните правой кнопкой мыши папку «Автозагрузка». Затем выберите «Открыть» в меню. Просто перетащите новый ярлык с рабочего стола в эту папку и перезагрузите компьютер. Word теперь должен загружаться при загрузке Windows.
Где находится папка автозагрузки в Windows 7?
Ваша личная папка автозагрузки должна быть C: \ Users \ <имя пользователя> \ AppData \ Roaming \ Microsoft \ Windows \ Start Menu \ Programs \ Startup.Папка автозагрузки All Users должна быть C: \ ProgramData \ Microsoft \ Windows \ Start Menu \ Programs \ Startup. Вы можете создать папки, если их там нет.
Как отключить запуск Skype при запуске Windows 7?
Сначала из Skype, войдя в систему, выберите «Инструменты»> «Параметры»> «Общие настройки» и снимите флажок «Запускать Skype при запуске Windows». Вы уже обратились к записи в папке «Автозагрузка», которая для записи находится в списке «Все программы» в меню «Пуск».
Как добавить программы в автозагрузку в Windows 7?
Как добавлять программы в загрузочную папку Windows
- Нажмите кнопку «Пуск», выберите «Все программы», щелкните правой кнопкой мыши папку «Автозагрузка» и затем нажмите «Открыть».
- Откройте папку, содержащую элемент, для которого вы хотите создать ярлык.
- Щелкните элемент правой кнопкой мыши и выберите команду «Создать ярлык».
- Перетащите ярлык в папку автозагрузки.
Как попасть в папку автозагрузки Windows?
Чтобы открыть эту папку, откройте окно «Выполнить», введите shell: common startup и нажмите Enter.Или, чтобы быстро открыть папку, вы можете нажать WinKey, ввести shell: common startup и нажать Enter. Вы можете добавить в эту папку ярлыки программ, которые хотите запускать вместе с Windows.
Как сделать так, чтобы программа не запускалась при запуске Windows 7?
Утилита настройки системы (Windows 7)
- Нажмите Win-r. В поле «Открыть:» введите msconfig и нажмите Enter.
- Щелкните вкладку Автозагрузка.
- Снимите флажки рядом с элементами, которые не нужно запускать при запуске.Примечание:
- Когда вы закончите делать выбор, нажмите OK.
- В появившемся поле нажмите «Перезагрузить», чтобы перезагрузить компьютер.
Как начать запуск в Windows 7?
Вот как открыть окно «Выполнить» в Windows 7, Windows 8.1 и Windows 10:
- Используйте сочетание клавиш Windows + R. Этот метод универсален во всех версиях Windows, а также является самым быстрым.
- Воспользуйтесь поиском.
- Воспользуйтесь меню «Пуск» или окном «Приложения».
- Использование меню опытного пользователя Win + X (только для Windows 10 и Windows 8.1)
Как настроить запуск программы при запуске?
Изменить, какие приложения запускаются автоматически при запуске в Windows 10
- Нажмите кнопку «Пуск», затем выберите «Настройки»> «Приложения»> «Запуск». Убедитесь, что все приложения, которые вы хотите запускать при запуске, включены.
- Если вы не видите параметр «Запуск» в настройках, щелкните правой кнопкой мыши кнопку «Пуск», выберите «Диспетчер задач», а затем перейдите на вкладку «Запуск».(Если вы не видите вкладку «Автозагрузка», выберите «Подробнее».)
Как заставить Windows 7 работать быстрее?
Вот несколько советов, которые помогут вам оптимизировать Windows 7 для повышения производительности.
- Попробуйте средство устранения неполадок производительности.
- Удалите программы, которые вы никогда не используете.
- Ограничьте количество программ, запускаемых при запуске.
- Очистите жесткий диск.
- Запускайте меньше программ одновременно.
- Отключить визуальные эффекты.
- Регулярно перезагружайте.
- Изменить размер виртуальной памяти.
Как отключить программу, не удаляя ее?
Тот, который не требует дополнительного программного обеспечения, — это
- Open Start.
- Введите «msconfig» и нажмите Enter.
- Перейдите на вкладку «Службы» и снимите флажки со всех служб, связанных с Bluestacks. Сортировка по производителю, чтобы упростить поиск этих услуг.
- Перейдите на вкладку «Автозагрузка», чтобы отключить все запускаемые приложения, связанные с Bluestacks.
Какие программы автозагрузки можно отключить Windows 10?
Как отключить запуск программ в Windows 10
- Редакторы Примечание: Вы еще не используете Windows 10? Мы рассмотрели эту информацию ранее для Windows 8.1 и Windows 7.
- Шаг 1 Щелкните правой кнопкой мыши пустую область на панели задач и выберите Диспетчер задач.
- Шаг 2 Когда появится Диспетчер задач, щелкните вкладку «Автозагрузка» и просмотрите список программ, запускаемых во время загрузки.
Как остановить работу программ в Windows 7 в фоновом режиме?
Щелкните «Безопасность системы» и «Инструменты администрирования». Дважды щелкните «Конфигурация системы», а затем щелкните вкладку «Запуск» в окне «Конфигурация системы». Снимите флажок рядом с приложением, чтобы удалить его из списка запуска. Перезагрузите компьютер, чтобы запустить Windows 7 без работы приложения в фоновом режиме.
Как отключить фоновые данные в Windows 7?
Шаги по остановке Windows XP / 7/8/8.1/10 Справочные данные?
- Откройте меню «Настройки» в операционной системе Windows.
- Щелкните «Сеть и Интернет».
- Если вы используете соединение Wi-Fi, щелкните Wi-Fi.
- Щелкните Сеть, к которой вы подключены.
- После нажатия на нее появится опция Metered Connection.
- Готово.
Как отключить фоновые приложения в Windows 7?
Windows® 7
- Нажмите клавишу Windows + R.
- Введите msconfig и нажмите Enter.
- Выберите Выборочный запуск и снимите флажок Загружать элементы автозагрузки.
- Выберите вкладку Services.
- Установите флажок Скрыть все службы Microsoft. Примечание. Пропуск этого шага может помешать правильной перезагрузке компьютера.
- Щелкните Отключить все.
- Нажмите «Применить», затем нажмите «ОК».
- Нажмите «Перезагрузить».
Как добавить файлы и папки программ в автозагрузку Windows?
Как добавлять программы, файлы и папки при запуске системы в Windows
- Нажмите Windows + R, чтобы открыть диалоговое окно «Выполнить».
- Введите «shell: startup» и нажмите Enter, чтобы открыть папку «Автозагрузка».
- Создайте ярлык в папке «Автозагрузка» для любого файла, папки или исполняемого файла приложения. Он откроется при запуске при следующей загрузке.
Как начать стартап?
10 советов, которые помогут ускорить запуск вашего стартапа
- Просто начните. По моему опыту, важнее начать, чем правильно.
- Продам что угодно.
- Спросите кого-нибудь о совете, а затем попросите его / ее сделать это.
- Нанимайте удаленных сотрудников.
- Наем рабочих по контракту.
- Найдите соучредителя.
- Работайте с тем, кто доводит вас до крайностей.
- Не зацикливайтесь на деньгах.
Как автоматически открывать файл при запуске компьютера?
Выберите файл документа, щелкнув его один раз, а затем нажмите Ctrl + C. Это копирует документ в буфер обмена. Откройте папку автозагрузки, используемую Windows. Вы делаете это, щелкнув меню «Пуск», выбрав «Все программы», щелкнув правой кнопкой мыши «Автозагрузка» и выбрав «Открыть».
Как увидеть скрытые файлы в Windows 7?
Windows 7
- Нажмите кнопку «Пуск», затем выберите «Панель управления»> «Оформление и персонализация».
- Выберите «Параметры папки», затем перейдите на вкладку «Просмотр».
- В разделе «Дополнительные параметры» выберите «Показать скрытые файлы, папки и диски», а затем нажмите «ОК».
Где находится папка всех пользователей в Windows 7?
Windows 7 — путь к рабочему столу всех пользователей и меню «Пуск» для всех пользователей.В проводнике вам нужно установить флажок «Показать скрытые файлы» в меню «Инструменты»> «Параметры папки»> «Просмотр», чтобы просмотреть эти папки. Кроме того, вы можете просто ввести полный путь в проводнике или в поле «Выполнить».
Как заставить программу запускаться при запуске Windows 10?
Как заставить современные приложения запускаться при запуске в Windows 10
- Откройте папку автозагрузки: нажмите Win + R, введите shell: startup, нажмите Enter.
- Откройте папку «Современные приложения»: нажмите Win + R, введите shell: appsfolder, нажмите Enter.
- Перетащите приложения, которые необходимо запускать при запуске, из первой во вторую папку и выберите «Создать ярлык»:
Фотография в статье «SAP» https://www.newsaperp.com/en/blog
Как удалить программы автозагрузки
Microsoft © Windows © имеет функцию, которая позволяет вам выбирать программы, которые будут запускаться автоматически при включении компьютера и будут доступны в фоновом режиме.Эти программы запуска Windows могут быть полезны для программ, которые вы всегда используете. К сожалению, программы могут быть установлены в папку «Автозагрузка» при изготовлении компьютера, добавлены без вашего ведома или больше не нужны для автоматического запуска.
Если в папке «Автозагрузка» много программ, они могут замедлить первоначальное включение компьютера. Наличие ряда приложений, работающих в фоновом режиме, также заполняет память вашего компьютера.Это может вызвать замедление при переключении между программами. Узнайте больше о том, как работает память.
Чтобы удалить программы из папки автозагрузки для Windows 7 и более ранних версий, вам может потребоваться сначала показать скрытые файлы.
1. Откройте проводник Windows и щелкните раскрывающееся меню рядом с Организовать
2. Выберите Папка и параметры поиска
3. Щелкните вкладку Просмотр
4.В разделе Скрытые файлы и папки выберите Показать скрытые файлы, папки и диски
Чтобы удалить программы, выполните следующие действия:
1. Откройте проводник Windows и выберите свой диск, обычно C:
2. В Пользователи разверните папки под своим именем пользователя
3. Выберите AppData , Roaming , Microsoft , Windows , Start Menu , Programs , Startup
4.В списке будут перечислены программы, которые настроены на автоматический запуск. Если есть приложения, которые вы не хотите запускать при включении компьютера, щелкните программу правой кнопкой мыши и выберите Удалить , чтобы удалить ярлык (это не приведет к полному удалению программы).
Если вы удалили из папки автозагрузки приложения, которые вам вообще не нужны, например рекламное ПО, перейдите в панель управления , выберите Программы, и Удаление программы . Затем вы можете удалить любые приложения, которые вам не нужны на вашем компьютере.
В Windows 8 и более поздних версиях используйте следующую процедуру для удаления программ из папки автозагрузки.
1. Перейдите в диспетчер задач , щелкнув значок Windows, выберите значок настроек (символ шестеренки), затем введите Диспетчер задач в поле поиска.
2. Выберите вкладку Запуск . Выделите любую программу, которую не хотите запускать автоматически, затем щелкните Отключить .
Это только предотвратит автоматический запуск программ. Чтобы полностью удалить программы, перейдите в Панель управления , выберите Программы и Uninsta ll программу . Затем вы можете навсегда удалить любые приложения, которые вам больше не нужны.
Вы должны увидеть улучшение производительности, если удалите много программ. Если вы этого не сделаете, ознакомьтесь с нашим руководством, чтобы узнать о других действиях по ускорению вашего компьютера.
.