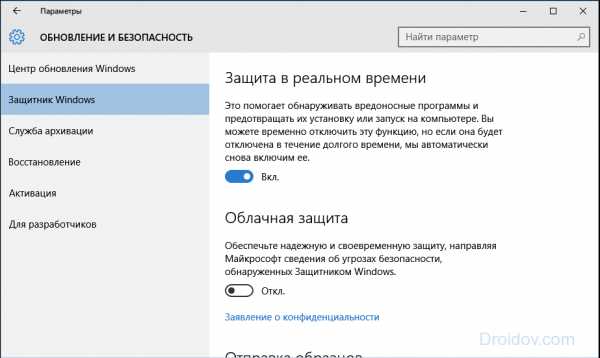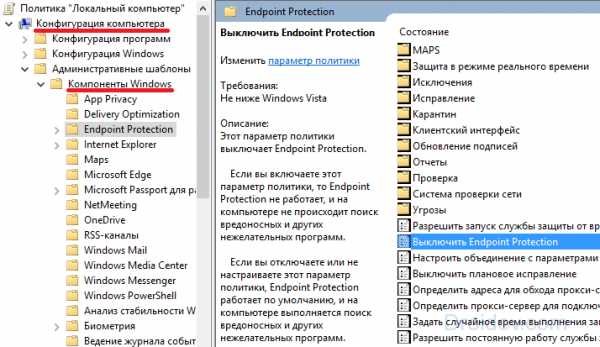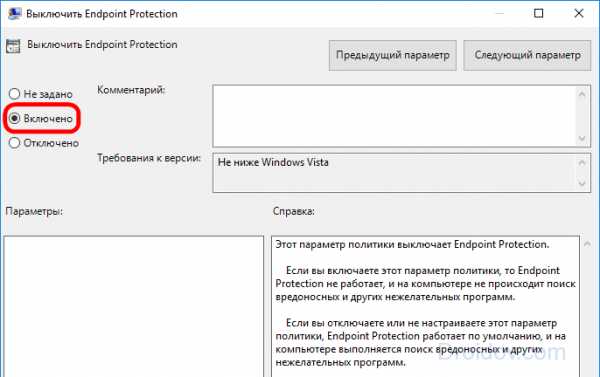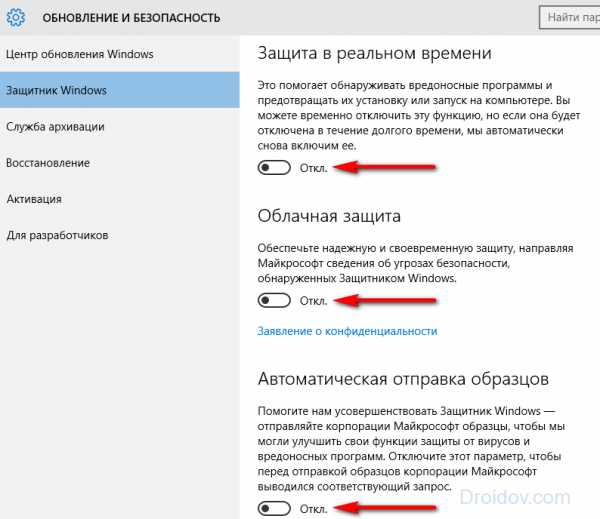Как полностью отключить Защитник Windows на Windows 10 / Хабр
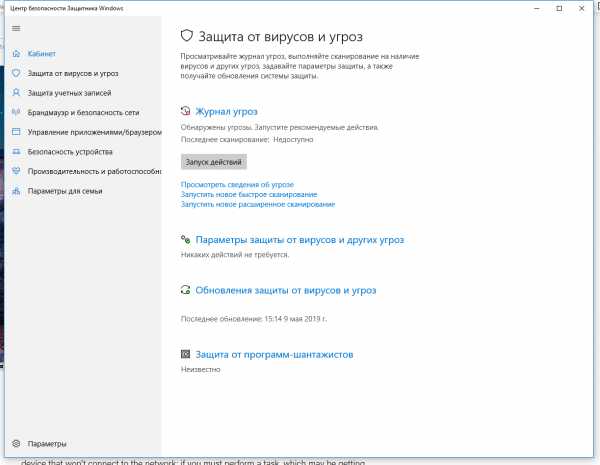
В Windows 10 имеется встроенный антивирус Windows Defender («Защитник Windows»), защищающий компьютер и данные от нежелательных программ: вирусов, шпионских программ, программ-вымогателей и многих других типов вредоносных программ и действий хакеров.
И хотя встроенного решения для защиты достаточно для большинства пользователей, бывают ситуации, в которых вы можете не захотеть пользоваться этой программой. К примеру, если вы настраиваете устройство, которое не будет выходить в сеть; если вам необходимо выполнить задачу, блокируемую этой программой; если вам нужно уложиться в требования политики безопасности вашей организации.
Единственная проблема связана с тем, что полностью удалить или отключить Windows Defender у вас не выйдет – эта система глубоко интегрирована в Windows 10. Однако есть несколько обходных путей, при помощи которых вы можете отключить антивирус – это использование локальной групповой политики, реестра или настроек Windows в разделе «Безопасность» (временно).
Как отключить Защитник Windows через настройки безопасности Windows
Если вам нужно выполнить определённую задачу, и не нужно отключать Защитника полностью, вы можете сделать это временно. Для этого при помощи поиска в кнопке «Пуск» найдите раздел «Центр безопасности Защитника Windows», и выберите в нём пункт «Защита от вирусов и угроз».

Там перейдите в раздел «Параметры защиты от вирусов и других угроз» и кликните по переключателю «Защита в режиме реального времени».
После этого антивирус отключит защиту компьютера в реальном времени, что позволит вам устанавливать приложения или выполнять определённую задачу, которая была недоступна вам из-за того, что антивирус блокировал необходимое действие.
Чтобы снова включить защиту в реальном времени, перезапустите компьютер или заново пройдите все этапы настроек, но на последнем шаге включите переключатель.
Это решение не является постоянным, но лучше всего подходит для отключения антивируса Windows 10 для выполнения определённой задачи.
Как отключить Защитник Windows через групповые политики
В версиях Windows 10 Pro и Enterprise вам доступен редактор локальных групповых политик, где можно навсегда отключить Защитника следующим образом:
Через кнопку «Пуск» запустите исполняемый скрипт gpedit.msc. Откроется редактор политик. Перейдите по следующему пути: Конфигурация компьютера > Административные шаблоны > Компоненты Windows > Антивирусная программа «Защитник Windows».

Двойным нажатием откройте пункт «Выключить антивирусную программу „Защитник Windows“». Выберите настройку «Включено» для включения этой опции, и, соответственно, отключения Защитника.

Нажмите «ОК» и перезапустите компьютер.
После этого антивирус будет навсегда отключён на вашем устройстве. Но вы заметите, что иконка со щитом останется в панели задач – так и должно быть, поскольку эта иконка принадлежит к приложению «Безопасность Windows», а не самому антивирусу.
Если вы передумаете, вы всегда можете заново включить Защитника, повторив эти шаги, и на последнем шаге выбрав вариант «Не задано», после чего снова нужно будет перезагрузить компьютер.
Как отключить Защитник Windows через реестр
Если у вас нет доступа к редактору политик, или у вас установлена Windows 10 Home, вы можете отредактировать реестр Windows, отключив тем самым Защитника.
Чтобы полностью отключить Защитиника через реестр, запустите через кнопку «Пуск» программу regedit, и перейдите в ней по следующему пути:
HKEY_LOCAL_MACHINE\SOFTWARE\Policies\Microsoft\Windows Defender
Совет: этот путь можно скопировать и вставить в адресную стоку редактора реестра.

Затем правой клавишей нажмите на ключ (каталог) Windows Defender, выберите «Новый» и DWORD (32-bit) Value. Назовите новый ключ DisableAntiSpyware и нажмите «Ввод». Затем двойным щелчком откройте редактор ключа и задайте ему значение 1.
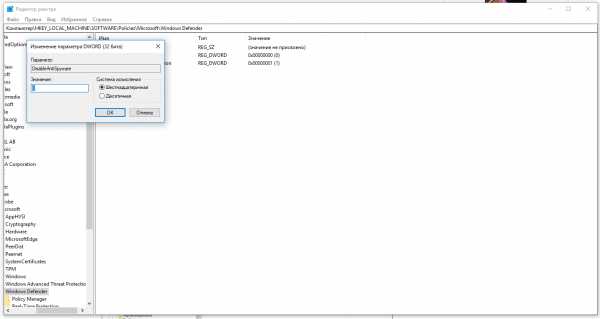
Нажмите ОК, и перезапустите компьютер.
После этого Защитник Windows уже не будет защищать вашу систему. Если вы захотите отменить эти изменения, повторите все шаги, но в конце удалите этот ключ или назначьте ему значение 0.
Рекомендации
Несмотря на наличие нескольких методов отключения Защитника Windows, мы не рекомендуем использовать компьютер вообще без антивирусных программ. Однако вы можете столкнуться с ситуациями, в которых отключение этой функции будет лучшим вариантом. А если вы устанавливаете стороннюю программу-антивирус, вам не нужно отключать Защитника вручную, поскольку во время установки он отключится автоматически.
Как удалить защитник windows 10 навсегда
Последняя версия Windows 10 поставляется с программой Защитник Windows. Этот Защитник предназначен для охраны вашего компьютера от вирусов, вредоносных программ и др. угроз. Хотя он может не предлагать все функции, доступные в других антивирусных программах, таких как Avast Free, он подходит для многих домашних пользователей.
Тем не менее, можно лучше защитить свой ПК, используя лучшее антивирусное программное обеспечение сторонних производителей. Поскольку инсталляция двух или более антивирусов на одном ПК не рекомендуется, лучше отключить Защитник Windows 10 от Microsoft перед установкой другого антивирусного программного обеспечения.
Хотя это правда, что большинство антивирусных программ автоматически отключает Защитник во время инсталляции, некоторые антивирусные программы требуют от пользователя вручную удалить Защитник Windows 10 навсегда.

В предыдущих версиях Windows включить или отключить Защитник было не тяжело. В настройках Windows Defender существовала опция выключения или включения. В десятой версии Microsoft переместила настройки Защитника в «Параметры».
Зайдите в «Пуск», далее в приложение «Параметры» и выберите «Обновление и безопасность», далее «Безопасность Windows».
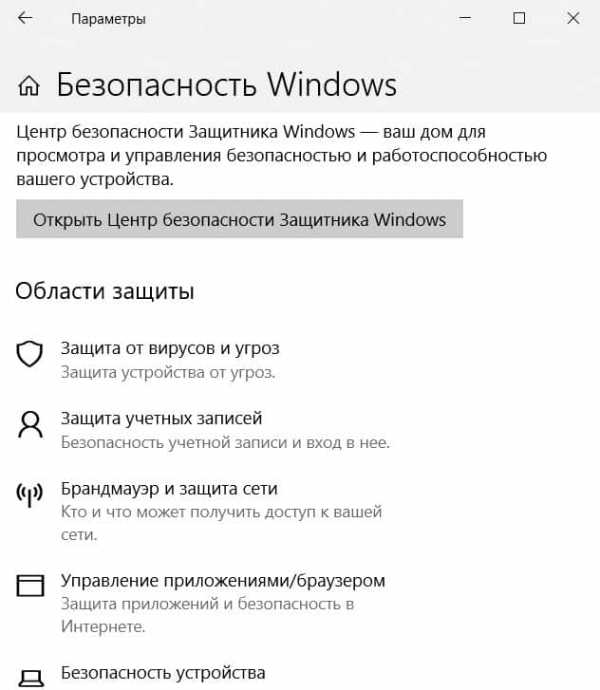
Выберите «Открыть Центр безопасности Защитника». Щелкните вкладку «Защита от вирусов и угроз» а затем «Параметры защиты от вирусов и других угроз».


Переключите выключатель «Защита в реальном времени» и «Облачная защита» в положение «выкл». Защитник выключится приблизительно на 15 минут. По прошествии этого времени Windows Defender запустится автоматически.
Полное отключение с использованием групповой политики
Если операционная система обнаруживает, что защита в реальном времени отключена, защита будет включена автоматически через некоторое время. Чтобы навсегда отключить Защитник Windows, нам необходимо вручную отключить службу Защитника и прекратить ее запуск автоматически. Возможно вам также стоит отключить Фильтр SmartScreen.
Редактор групповой политики является частью Windows 10 Pro и Enterprise. Чтобы отключить Защитник, выполните следующие действия:
- Откройте меню «Пуск» и «Выполнить»;
- Введите gpedit.msc и нажмите enter;
- Вы найдете этот параметр, пройдя следующий путь: Политика локального компьютера> Конфигурация компьютера> Административные шаблоны> Компоненты Windows> Антивирусная программа «Защитник Windows»;

- В правой половине окна вы найдете пункт «Выключить Защитник Windows». Установите состояние политики в положение «включено» в открывшемся окне и нажмите «ОК», чтобы сохранить изменения.

После внесения изменений Защитник Windows немедленно отключается.
Отключение с помощью реестра Windows
Вы также можете отключить Защитник Windows в реестре. По сути, это тот же самый параметр, который записывается в него при отключении приложения в редакторе групповой политики.
- откройте «Пуск»>«Выполнить»;
- введите regedit.exe и нажмите enter;
- Перейдите к следующему ключу: HKEY_LOCAL_MACHINE \ SOFTWARE \ Policies \ Microsoft \ Windows Defender;
если вы видите предпочтение DisableAntiSpyware справа, дважды щелкните по нему и установите для него значение 1, чтобы отключить Защитник Windows;

- если предпочтение не существует, щелкните правой кнопкой мыши Защитник Windows и выберите «Создать»> «Двойное (32-разрядное) значение» и назовите его «DisableAntiSpyware».
windowsabc.ru
Как отключить Защитник Windows 10
Здравствуйте Дмитрий! Очень удивился, заметив, что установленный на моём компьютере антивирус стороннего разработчика не отключил автоматически Защитник Windows 10 и теперь в моей операционной системе работает два антивируса. Вручную отключить защитник стандартным способом не получается. То есть запускаю «Диспетчер задач», затем иду на вкладку «Автозагрузка» и выбираю в ней пункт — Windows Defender notification icon, щёлкаю на нём правой мышью и выбираю «Отключить», после этого перезагружаюсь и защитник продолжает работать, хотя в автозагрузке он выключен. Как правильно отключить Защитник Windows 10 навсегда?
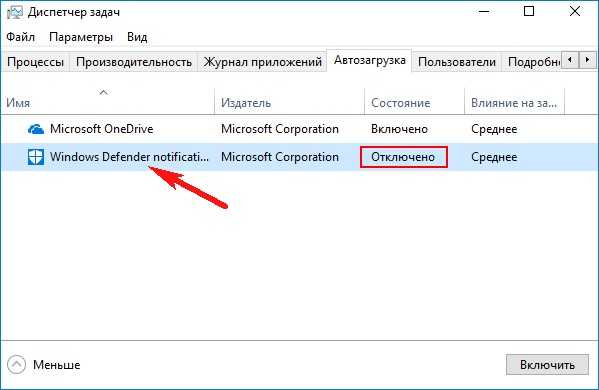
Как отключить Защитник Windows 10
Привет друзья! Все вы знаете, что при установке стороннего антивируса на компьютер с Windows 10 встроенный антивирус Windows Defender отключается, но происходит это не всегда и некоторые антивирусные программы не останавливают работу Защитника Windows (например бесплатные Baidu Antivirus и 360 Total Security). В этом случае вы можете использовать одновременно два антивируса (что не есть хорошо для производительности системы) или отключить встроенный. Если вы захотите отключить Защитник Windows 10, то есть четыре простых способа.
Отключаем Windows Defender навсегда с помощью реестра
Набираем в поле ввода regedit
Заходим в раздел реестра HKEY_LOCAL_MACHINE\SOFTWARE\Policies\Microsoft\Windows Defender
Щёлкаем правой мышью на разделе Windows Defender и выбираем «Создать» —>«Параметр DWORD (32 бита)»,
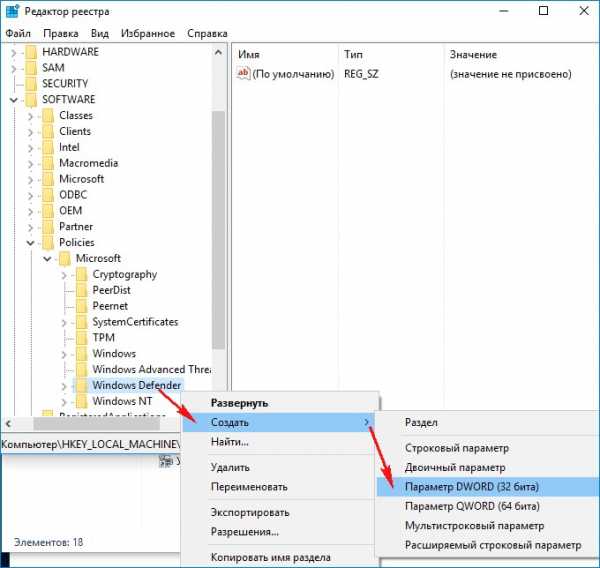
после создания параметра присваиваем ему имя «DisableAntiSpyware» и выставляем значение 1.


Если впоследствии вы захотите включить встроенный антивирус, то установите для данного параметра значение 0.
Как отключить Защитник Windows 10 с помощью групповых политик
Пуск —> Выполнить.Вводим в поле ввода gpedit.msc
Откроется «Редактор групповой локальной политики». Переходим
«Конфигурация компьютера» —> «Административные шаблоны» —> «Компоненты Windows» —> «Endpoint Protection».

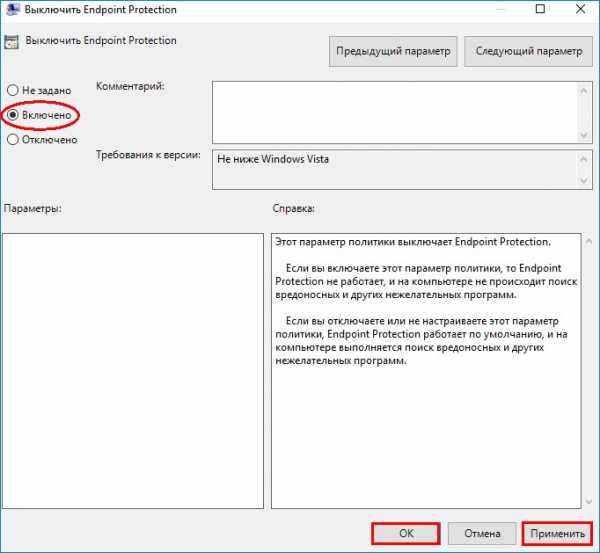
Всё!
Отключаем Windows Defender навсегда с помощью программы Win Updates Disabler
Есть неплохая программулька Win Updates Disabler, скачать можете по прямой ссылке с официального сайта разработчика
http://www.site2unblock.com/download/win-updates-disabler-setup.exe
Портативная версия
http://www.site2unblock.com/download/win-updates-disabler-portable.zip
Скачиваем, устанавливаем и запускаем программу.
В главном окне отмечаем пункт «Отключить Защитник Windows» (как видим, с помощью этой программки мы можем даже отключить автоматическое обновление OS) и жмём «Применить сейчас».

Да.
Компьютер перезагружается.
После перезагрузки работа встроенного антивируса останавливается.Как временно остановить работу Защитника Windows 10 (до следующей перезагрузки)
Друзья, если вам нужно временно остановить работу Защитника Windows 10, то сделайте это так.
Пройдите в «Пуск» —> «Параметры»
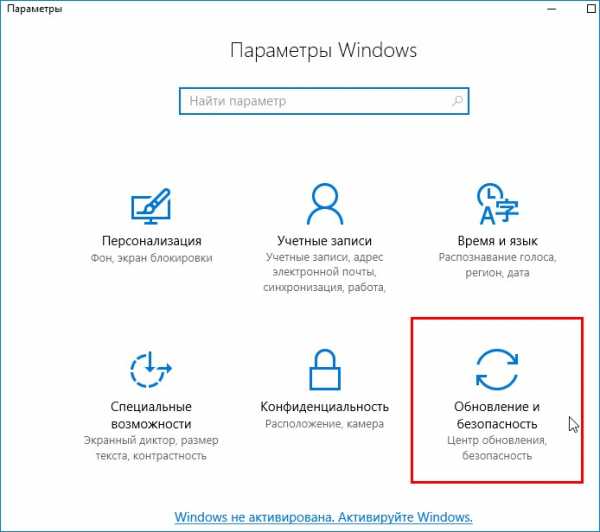
«Защитник Windows».
Отключите пункт «Защита в реальном времени».
Данным способом вы отключите Защитник Windows 10 до следующей перезагрузки.
Статьи по этой теме:
remontcompa.ru
Как отключить защитник windows 10
Всё чаще у пользователей десятки, возникает вопрос о том, как отключить защитник windows 10
Лично меня он пока устраивает, а кому он не нужен и кто больше не желает им пользоваться, для этих людей, в статье будет описаны несколько способов о том, как отключить защитник windows 10 навсегда.
Отключаем защитник windows 10

Итак, рассмотрим первый и самый стандартный способ. Переходим в поиск, который расположен рядом с кнопкой

В открывшемся окне настроек, отключаем защиту в реальном времени и облачную защиту, путем нажатия на кнопку откл. Но это считается, так называемая базовая отключение, к примеру для установки какого нибудь активатора или кряка для игры. Через определенное время, если его не включить снова, он включиться самостоятельно. Ниже разберем способ избавления от защитника навсегда.

Нажимаем комбинацию клавишь win+R, в строке пишем команду gpedit.msc и нажимаем ok.

Мы зашли в редактор локальной групповой политики, где переходим по пунктам административные шаблоны -> endpoint protection, в правом окне находим пункт выключить endpoint protection и открываем его.

Здесь надо выбрать параметр включено, и нажать ok. Теперь защитник windows нас не побеспокоит.

Теперь при его открытии, появится информация о том, что данное приложение выключено групповой политикой.

И при входе в параметры, увидим надпись, что некоторыми параметрами управляет ваша организация. Это значит, что просто так защитник уже не включить. Но, для закрепления всех наших действий, пожалуй стоит внести изменения в реестр, для 100%-го результата.

Опять же нажимаем комбинацию win+R и в строке вводим команду regedit.

Попадаем в редактор реестра, переходим по пути HKEY_LOCAL_MACHINE -> SOFTWARE-> Policies-> Microsoft-> Windows Defender, где создаем параметр dword(32 бита) с именем DisableAntiSpyware, если он отсутствует в списке.

Открываем его и в поле значение указываем 1 нажимаем ok.

В завершении, переходим в центр безопасности и обслуживания, где в пункте безопасность, нажимаем на ссылочку не получать больше сообщения на тему:»об антивирусной защите» .

Воспользуемся помощью антивируса в отключении защитника windows
Как известно две антивирусные программы установленные на одном компьютере не сживаются друг с другом, по этой причине, при установке любого антивируса, защитник windows переходит на второй план, т.к привилегий у стороннего программного продукта защиты больше и его защита в реальном времени прекращает свою работу автоматически. Поэтому рекомендую установить один из антивирусов, представленных в статьях Как скачать и установить лицензионный антивирус бесплатно и Скачать антивирус касперского бесплатно годовая лицензия. После установки стороннего ПО, зайдя в параметры защитника windows, увидим сообщение, где написано, что защита в реальном времени отключена, так как у вас уже есть антивирусная программа.

Оставляйте своё мнение о данной статье, ну и конечно же задавайте свои вопросы, если у вас что-то вдруг пошло не так.
Спасибо за внимание!
Статьи рекомендуемые к прочтению:
itremont.info
Как отключить Защитник Windows 10
Защитник Windows – это стандартная утилита, которая защищает ПК от вредоносного ПО. Программа неплохо справляется со своими обязанностями. Тем не менее большинство юзеров предпочитают использовать стороннее ПО (к примеру, антивирус Касперский, Dr. Web, Avast и пр). Если вы хотите установить на компьютер новый антивирус, необходимо знать, как отключить Защитник Windows 10, чтобы избежать конфликтов между программами.
Как выключить Защитник в Windows 10
Стоит подметить, что Защитник Виндовс автоматически отключается во время установки дополнительного антивирусного ПО. Кроме этого, Defender можно выключить, сняв галочку напротив пункта «Защита в реальном времени» в системном приложении «Параметры». Тем не менее подобная деактивация имеет лишь временным эффект. Стандартный Windows Defender после перезагрузки компьютера вновь начнет защищать ваш компьютер. Чтобы избежать этого, давайте разберемся, как навсегда отключить Защитник Windows 10.
Отключение через редактор локальной групповой политики
Простейший способ в Windows 10 как можно отключить Защитник Windows – использовать редактор групповой политики. Для этого необходимо:
- Вызвать утилиту «Выполнить». Для этого на клавиатуре зажимаем комбинацию кнопок Win + R. Появится новый диалог, в котором надо ввести gpedit.msc и кликнуть на кнопку «ОК».
- Запустится редактор групповой политики. В нем надо отыскать пункт под названием «EndpointProtection». Этот раздел располагается в директории «Конфигурации компьютера» в папке «Компоненты Windows».

- Войдя в папку надо активировать файл «Выключить Endpoint Protection». Данный пункт располагается в правой части экрана. Для активации просто кликаем на него дважды. Это приведет к появлению нового окна, в котором нужно отметить пункт «Отключено» или же «Не задано». После этого применяем настройки, нажав на «ОК».

- Закройте редактор и убедитесь в том, что отключение Защитника Windows 10 прошло успешно. К сожалению те, кто используют домашнюю версию ОС не смогут выключить защитник Windows таким способом. Ведь в этой версии Винды попросту нет редактора локальной групповой политики.
Выключить программу с помощью Планировщика заданий
Убрать антивирус можно, используя так называемый Планировщик заданий. Делается это следующим образом:
- Откройте утилиту «Выполнить» (о том, как это сделать уже рассказывалось выше) и активируйте команду taskchd.msc. После этого вам предложат подтвердить запрос. Запустится новое окно. Это и есть Планировщик заданий.
- Переместитесь в раздел «Библиотека». После этого перейдите по адресу Microsoft > Windows и откройте папку Windows Defender. Там располагается функция, которая отвечает за запланированную проверку антивируса. Именуется она как Windows Defender Scheduled Scan. Кликаем на этот пункт два раза.

- После открытия диалога переходим на вкладку «Условия». Кликаем на «Запускать задачу при простое компьютера». Вбиваем очень большое значение. Таким образом сканирование системы будет предотвращено, что приведет к тому, что стандартный антивирус не будет постоянно запускаться.
Деактивировать антивирус через реестр
Ни для кого не секрет, что реестр операционной системы способен решить практически любую проблему с компьютером. В нашем случае данный инструмент также может помочь. Чтобы остановить работу стандартного антивируса Виндовс нужно:
- Запустить реестр. Через системную утилиту «Выполнить» задействуем команду regedit.exe. После этого ОС запросит разрешение для активации. Отвечаем утвердительно, что приведет к запуску реестра.
- Теперь надо добраться до антивируса. Заходим в директорию HKEY_LOCAL_MACHINE и открываем раздел SOFTWARE. Там переходим в папку Policies и ищем пункт Microsoft. Открываем этот раздел и в нем жмем на Windows Defender.

- В меню, которое расположено справа, можно заметить свойство под названием DisableAntiSpyware. Чтобы деактивировать системный антивирус на Windows 10 раз и навсегда, изменяем значение данного параметра на «1».
- В некоторых случаях свойства DisableAntiSpyware попросту нет в реестре. Как отключить антивирус в таком случае? Жмем ПКМ по директории Windows Defender и в навигации реестра кликаем на «Создать». Выбираем пункт «Параметр DWORD» и именуем его как DisableAntiSpyware. Не забудьте при этом присвоить данному свойству значение «1».
Если вы вновь захотите обезопасить свой компьютер с помощью стандартных средств Виндовс, то в таком случае снова измените значение свойства на «0» или вовсе уберите параметр DisableAntiSpyware.
Убрать Защитник через утилиту NoDefender
Если вам так и не удалось выключить Windows Defender, то в таком случае надо использовать специальное ПО. Программ, которые могут деактивировать защитные утилиты на просторах Всемирной паутины довольно много. Мы же будем рассказывать о том, как полностью отключить Защитник Windows через NoDefender. Программа очень проста в плане эксплуатации. Необходимо всего лишь:
- Скачать утилиту NoDefender с интернета. Загруженный архив необходимо распаковать в удобную для вас директорию. Сделав это, запустите исполняющий файл программы.

- Откроется первое окно утилиты. В нем сразу же кликаем на Next. В новом диалоге жмем на Open Windows Defender Settings. Эта кнопка откроет параметры антивируса.

- В появившемся диалоге отключаем три параметра, которые отмечены на картинке. Сделав это, переходим к следующему шагу и жмем на Next.

- В следующем окне кликаем на кнопку Disable Windows Defender, которая и позволит нам отключить встроенный антивирус. Затем жмем на Next и выходим из программы, нажав клавишу Exit.
Вуаля – вопрос как отключить антивирус отпал. Теперь если вы попытаетесь включить Защитник, то система выдаст вам сообщение о том, что программа отключена и более не наблюдает за состоянием вашего ПК.
Стоит подметить, что к помощи стороннего программного обеспечения нужно прибегать в крайнем случае. Подобные утилиты не лицензированы компанией Microsoft. Соответственно, нет никакой гарантии что программы по типу NoDefender не навредят операционной системе.
Чтобы подстраховаться сделайте резервную копию системы перед тем как пользоваться утилитой NoDefender. Кроме этого, надо отметить, что отключение Защитника с помощью данной утилиты – процесс необратимый. Вновь включить антивирус стандартным функционалом у вас не выйдет.
Отключение антивируса на ранних версиях Windows
Как деактивировать антивирус в Windows 10 разобрались. Но как это сделать на более ранних версиях операционной системы?
Самый простой способ как отключить Защитник Windows 7 или 8 связан с использованием одноименной программы для настройки антивируса. Чтобы деактивировать Defender необходимо всего-навсего:
- Войти в «Панель управления» и там кликнуть на пункт под названием «Защитник Windows». Откроется диалоговое окно с идентичным названием.

- Переходим в раздел «Параметры». Там находим пункт под названием «Администратор» и жмем на него.
- Во вкладке убираем галочку с пункта «Включить приложение». После этого мы получим соответствующее сообщение, и антивирус отключится.
Как полностью удалить Windows Defender
Иногда Защитник настолько назойливый, что все вышеперечисленные способы не работают. Утилита все равно спустя определенное количество времени запускается вновь. В таком случае единственный способ избавится от надоедливой программы – провести ее полную деинсталляцию. Перед тем как удалить Защитник Windows 10 вы должны осознавать, что программа будет убрана с ПК безвозвратно. Соответственно, для того чтобы оборонять компьютер придется использовать сторонние антивирусы. Если это вас устраивает, то переходим непосредственно к процессу деинсталляции. Для этого:
- Отключите Защитник Виндовс. Без этого провести процедуру удаления не получится. Ведь программа будет висеть в процессах и ОС попросту не даст убрать прогу с ПК. Выключить защитник Windows можно одним из вышеописанных способов.
- После того как вы отключили антивирус, перезагрузите компьютер и установите утилиту IObit Unlocker. Скачать данную софтину можно в интернете совершенно бесплатно. После окончания процесса инсталляции, запустите программу.

- Перетащите в окно утилиты все папки с антивирусом Defender. Затем в разделе «Разблокировать» выберите вариант «Разблокировать и удалить». Программа запросит разрешение на деинсталляцию. Отвечаем утвердительно.
- Удалите файлы антивируса из папок Program Files (в том числе и Program Files X86). После проведения вышеописанных процедур все компоненты утилиты Defender будут удалены. Антивирус вас больше не побеспокоит.
droidov.com
Как отключить антивирус и защитник на Виндовс 10
Windows 10 обладает встроенным антивирусом, который чаще называют проще – Защитник. Если вы хотите отключить антивирус или защитника (защиту), то наша статья сделана для вас. В этой статье мы затронем не только вопрос, как это сделать, но и рассмотрим практические аспекты почему это опасно делать и как обезопасить себя при отключении.
Что такое антивирус и зачем его отключать
Microsoft позаботилась о вашей безопасности, поэтому встроила в свою операционную систему специальную функцию – Защитника. Это бесплатный антивирус для Windows 10, который поставляется «из коробки». Он уступает некоторым платным аналогам, например, Kaspersky Antivirus выигрывает у него сразу по многим параметрам. Тем не менее, и то, и другие варианты защищают ваше устройство от проникновения вирусов. Они могут проникнуть из сети Интернет, с флешки или при установке любой программы, которая была скачена из недостоверного источника. И даже если вы будете максимально аккуратны, риск поймать вирус есть всегда. Даже у компьютерных гениев он есть, просто ниже.
Иногда приходится выключать защиту. Как правило это требуется в стандартных случаях:
- Необходимо установить кряк или другую программу;
- Начались проблемы с производительностью, нужна дополнительная мощность;
- Антивирус вызывает ошибку;
- Вы установили новый инструмент для безопасности и хотите выключить старый.
Первая причина самая частая. Например, если вы скачаете Adobe Photoshop с кряком, то в инструкции по взлому ПО вы увидите, что разработчики кейгена рекомендуют отключить все системы безопасности, так как они определяют их продукт как опасность и удаляют если не все, то часть, без которой он не сможет работать. И если вы доверяете на 100% такому предложению, то вам пригодится следующая инструкция, как отключить Антивирус на Windows 10.
Отключение
Помните, что защита ПК многоуровневая, и вам первым делом нужно определиться с тем, что именно вы хотите прекратить. Доступно несколько вариантов:
- Брандмауэр;
- Встроенные инструменты в браузер;
- Непосредственно Антивирус или Защитник;
Первое – брандмауэр, он же Firewall, это специальная утилита, которая работает преимущественно над защитой ПК от угроз из интернета. Она также является встроенной. Встроенные инструменты в браузер, будь то официальный Edge или Chrome, или другой, это локальные инструменты, которые не оказывают никакого влияния на остальные процессы на ПК. А вот Защитник – это то, с чем вам нужно справиться.
Защитник, он же Windows Defender, к сожалению, отключается достаточно сложно.
Как отключить Windows Defender
Первым делом необходимо зайти в специальную панель «Параметры». Она доступна, если кликнуть правой кнопкой мышки на значок «Пуск» или использовать сочетание клавиш WIN+X. Сама кнопка выглядит следующим образом:
Перед вами откроется служебное окно, где необходимо выбрать вкладку «Обновление и безопасность».

На нашем скриншоте все меню в зеленых тонах, у вас оно будет в синих, если вы не меняли стандартные настройки или в других, если вы установили дополнительную тему для своей ОС. Кликнув на кнопку, указанную выше, необходимо найти на новом окне пункт «Защитник Windows». И затем кликнуть на него, после чего «Открыть центр безопасности».

У вас откроется абсолютно новое окно. Здесь вам первым делом нужно кликнуть на шестеренку (настройки) в нижнем левом углу. После чего информация на основном экране сменится той, которая показана на скриншоте ниже. И далее следуйте инструкции – сначала кликнуть на «Параметры защиты от вирусов и угроз».

Откроется еще одно окно, где вам нужно смело изменить позицию переключателя с позиции Вкл. на позицию Выкл. Для этого достаточно один раз кликнуть на кнопку. Причем не забудьте отказаться и от Облачной защиты, иначе возможны перебои во всей работе операционной системы.

Так как вы работаете с деликатной информацией, ОС, разумеется, уточнит у вас, уверены ли вы. Подтвердите и далее вы увидите уведомления о том, что вся процедура прошла успешно. Эти уведомления появятся в стандартном окне в правой части экрана. Вы можете открыть их кликнув на иконку, отображенную рядом с часами.
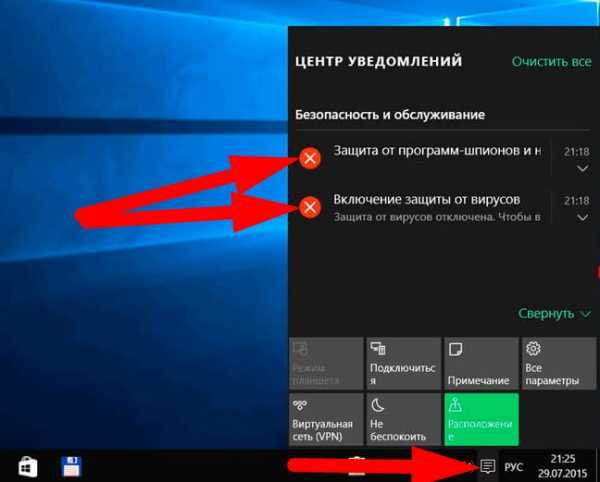
Если у вас остались вопросы, то используйте инструкцию из следующего видео:
Оно неспроста называется «В 2018 году», так как с недавним обновлением несколько изменилась вся процедура, и мы отразили именно ее.
Отключение Антивируса Касперского
Статистика показывает, что продукты Лаборатории Касперского являются в России и странах ближнего зарубежья самым популярным решением. Это стало возможным, в основном, из-за выхода Kaspersky Free. Здесь вам не потребуется лезть в настройки и капаться с параметрами. Все доступно буквально в несколько кликов. Для начала нужно открыть панель в правом нижнем углу. Для этого кликните на стрелочку.

В открывшемся окне найдите иконку щита. Кликните по ней и у вас откроется Центр Безопасности Защитника. Здесь вы увидите свое ПО. Кликаем по названию.

В открывшемся окне вы получите полный доступ к управлению утилитой. Здесь вы сможете отключить ее полностью. Но мы рекомендуем не делать этого, а лишь приостановить защиту. Для этого вам нужно также вызвать панель с дополнительными программами, но кликнуть не на щит, а на иконку Kaspersky.
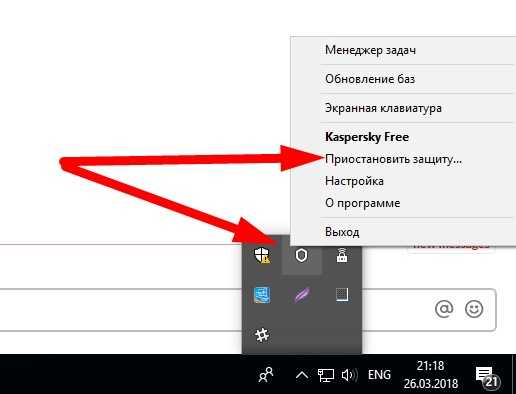
У вас она может отличаться и быть, например, красного цвета. На нее нужно кликнуть правой кнопкой мыши, и вы увидите новое окно, в котором будет пункт, показанный на картинке выше – Приостановить защиту. Вы сможете выбрать один из трех вариантов:
- Приостановить защиту на ограниченное, но конкретное время;
- Приостановить до перезагрузки ПК;
- Полностью остановить, пока вы не включите руками;
Лишь первый вариант относительно безопасен, остальные несут в себя проблемы. Мы поможем вам частично обезопаситься от них, но рекомендуем выбрать срок в минутах, не превышающий 5 минут.
А если вам не нужен этот софт более, вы можете его полностью удалить. Для этого используйте либо официальный деинсталлятор, либо официальные возможности Windows 10, либо специальный софт, как CCleaner. В этом случае вы не просто отключите антивирус на Виндовс 10, вы его полностью удалите, и он не будет нагружать систему при работе.
Как обезопаситься
Предположим, что вы никак не можете обойтись без отключения. В этом случае нужно предпринять рад шагов, чтобы обезопасить свою систему. Ведь она наиболее уязвима в такие моменты. Для этого придерживайтесь простых правил:
- Отключайте только на фиксированный срок, лучше не более 5 минут;
- Отсоедините ПК на это время от Интернета;
- Перед тем, как приостановить защиту, проведите полную проверку;
Эти три нехитрых действия позволят вам уберечься. Это важно, так как то, что находится в «спящем» режиме, может очень быстро проснуться. Поэтому ограничивайте период «опасности» хотя бы на 5 минут. При необходимости увеличьте этот срок, но всегда делайте его ограниченным. Существует много вирусов, которые не дадут вам вручную включить Защитника обратно. И обязательно обрубите доступ к Интернету. Ведь это основной источник проблем.
А чтобы на 100 процентов быть уверенными, что у вас все в порядке, обязательно проведите полную проверку устройства. Это поможет вам выявить проблемы на их самой ранней стадии и позволит не отключаться в момент, когда ваш ПК на самом деле был заражен. Разумеется, чтобы этот совет был эффективным, обязательно обновите вирусные базы.
Виндовс 10 более не столь уязвимая ОС, как была семерка или другие версии. Но отключение антивируса в операционной системе должно быть обдуманным решением, и идеально, если ограничено на программном уровне по сроку.
Загрузка…Пожалуйста, Оцените:
Наши РЕКОМЕНДАЦИИ
win10m.ru
Как отключить защитник Windows 10 навсегда?
Очередной привет, всем читателям моего блога! Сегодня у нас интересная тема. Нужно попытаться как то отключить защитник Windows. В предлагаемой статье попробуем разобраться, что такое эта «новая замечательная функция», для чего она нужна. Нужно ли ее отключать и почему. А так же попробуем различные варианты его отключения. Итак, читаем.
Название функции говорит само за себя. В ранних версиях операционных систем (Windows7) эта служба в числе прочего следила за «состоянием» системных файлов. Ее основной «службой» было следить за предотвращением изменений системных файлов. Если эта служба была включена на компьютере, то система не давала ставить например какие-нибудь программы, заменяющие оригинальные системные файлы и библиотеки.

Еще раньше появилось антивирусное приложение Microsoft Security Essentials, которое уже в более поздних версиях Windows стало встроенным антивирусом в системе. И довольно неплохим. Мне нравилось, что на серверах к примеру, оно никогда не блокировало доступ пользователей к базам.
Все «мягко и нежно»… Разработчики стремятся к универсальности, глобальности. Для этого надо все объединять и встраивать. Вот и решили они сделать все в одном флаконе. В «десятой» версии объединены в одну связку собственное антивирусное решение и служба защиты системных файлов. При этом эти два в одном компонента являются частью операционной системы и служб. Удалить полностью с компьютера эти важные компоненты сегодня нельзя.
Нужно ли отключать защитник Windows 10, если установлен антивирус?
Да, очень редко, но такое бывает. Я никак не мог один раз заставить работать нормально защитник и одну из программ. Были тормоза, блокировки. Все из-за проблем совместимости с некоторыми программами, которые до сих пор имеют место быть. И еще несовместимости с привычками наших пользователей 🙂 . Если серьезно подумать, то разработчики «десятки» подарили нам с Вами неплохую бесплатную антивирусную программу. Если мы ее отключим, то … сами понимаете. Но как быть? А вот как. Мое сугубое мнение такое.

Если Вы «спокойный» пользователь Интернета, бродите всегда по одним и тем же сайтам, почти не получаете почты, смотрите только погоду и пару фильмов в месяц, то отключать его не нужно. Наоборот, можно сэкономить, не покупая платных антивирусов. Этот антивирус Вас скорее всего защитит. Если Вы наоборот — активный пользователь (что определяется уровнем спама в вашей электронной почте, чем больше спама, тем выше Ваша активность 🙂 🙂 🙂 ), то тут нужен будет хороший отечественный совместимый антивирус.
Лучше платный. Если Вы поставите даже бесплатную версию, то при установке она сама отключит встроенный антивирус защитника ( и только его). И сообщения «защитника» на тему антивирусной защиты перестанут Вас беспокоить. До того момента, когда закончатся подписки или как там в бесплатных версиях? У всех по разному. Проходит год, вы забыли продлить «бесплатность»… В общем с какого то момента «защитник» опять включается, а мы иногда получаем два антивируса, одновременно работающих на компьютере со всеми вытекающими. Тормоза.
Как отключить службу защитника (антивирус) Windows 10?
Можно ограничиться отключением службы. Многие приложения работают в режиме реального времени в виде служб. Грубо говоря, если служба включена, программа работает, если отключена, то нет. Пробуем отключить:
Правой кнопкой мыши по кнопкой мыши по значку «Пуск» щелкаем и идем в панель управления:

Попав в панель управления, мы идем дальше, по цепочке — Система и безопасность — Администрирование — Службы:
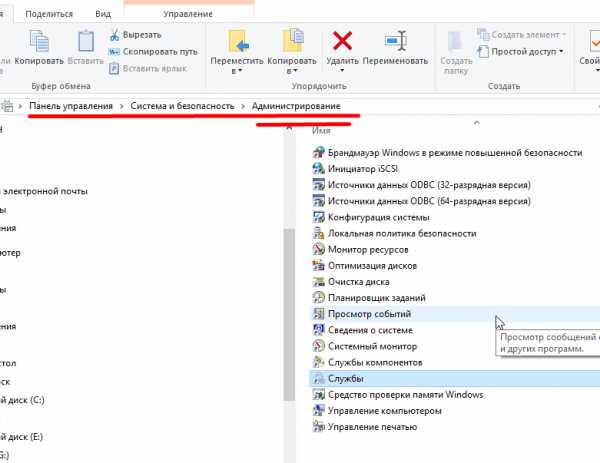
В списке ищем нужную службу. Кликнув мышью по ней, можно отключить или включить ее:

Так «вручную» отключается только антивирус. Как уже сказал, если Вы ставите совместимый сторонний антивирус, то служба эта отключается автоматически при установке.
Как отключить фильтр смарт скрин защитника Windows 10?
Еще один компонент, на мой взгляд полезный — это фильтр смарт скрин. Его основная функция — это фильтрация вашего «серфинга» по интернету. Если сайт, который вы посетили содержится в базе данных как «плохой» , то программа не пустит вас туда. Но мне пока больше нравится ее работа, когда она срабатывает на потенциально опасные приложения.

Пару раз в моем случае приложения оказались действительно опасны. Однако пока часты и и ложные срабатывания. Пока еще Microsoft не в состоянии наш российский Интернет просеять под себя таким образом, чтобы каждый опасный сайт был занесен в их базу. Наши сертифицированные отечественные платные антивирусы как раз имеют все, что необходимо. У меня такой есть. Поэтому мы отключим смарт через панель управления:

Все как обычно, через панель управления. Заходим и флажок ставим напротив «Ничего не делать». Люблю иногда ничего не делать… А Вы? 🙂

Можно еще отключить и в другом месте этот фильтр через «Параметры», зайдя сначала в «Конфидециальность», а затем в «Общие»:
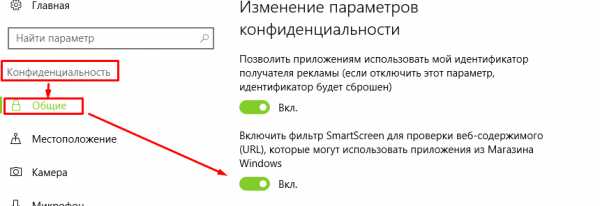
Для тех, кто полюбил браузер Edge и в нем есть эта функция, фильтр смарт- скрин. Можно ее отключить непосредственно и в браузере, зайдя в его сначала в его «Параметры»:

, а потом кликнуть «Показать дополнительные параметры»
В самом низу списка находим место, где отключается эта настройка для браузера:
Таким образом полностью (хотя кто его знает?) мы фильтр отключаем в трех различных местах.
Как временно отключить защитник windows 10?
Иногда можно отключить функцию защиты особо никуда не залезая, на время, до следующей перезагрузки. Делается это просто, через Пуск — «Параметры» — «Обновления и безопасность» — «Защитник Windows»

У меня стоит сторонний антивирус, поэтому сейчас все отключено. Но можно попробовать включить «ограниченное периодическое сканирование», если Вы своему антивирусу не доверяете. Некоторые так специально и оставляют по два 🙂 🙂 .
Как отключить защитник Windows 10 навсегда в реестре?
Если Вы любите ковырять реестр, то можно отключить и через реестр. Я в реестре копаюсь, когда ничего другое уже не помогает. Потому как на примерах выше видно, что где и как ты отключал. А что я делал в реестре? Обычно не записываю и скоро забываю. Поэтому мне вернуть обратно прошлое иногда сложнее, чем поломать 🙂 Для тех кто ничего не забывает, с помощью нажатия клавиш Win+R вызовем редактор реестра:

В редакторе реестра идем по пути, открывая последовательно мышью желтые папки : HKEY_LOCAL_MACHINE → SOFTWARE → Policies → Microsoft →Windows Defender. Если Вы Нажмите правой кнопкой мыши по папке Windows Defender слева и выберите Создать — Параметр DWORD (32 бита), назовите его “DisableAntiSpyware” и присвойте значение “1”.

Изменения вступят в силу после загрузки компьютера.
Как отключить защитник Windows 10 через командную строку (gpedit)?
И последний способ который сегодня рассмотрим, это отключение через групповые политики. Все дело в том,что такая оснастка (групповые политики) есть только на профессиональной версии и выше, в домашней версии ее нет. Если Вам подходит, то как обычно, нажимаем Win +R и забиваем в строчку команду gpedit.msc

В оснастке идем по пути Компоненты- Windows — Endpoint Protection
Там будет «Выключить Endpoint Protection». Отключаем его, сделав такие настройки:


Компьютер на всякий случай перезагружаем. Теперь бы не забыть, где что отключено, чтобы в случае чего включить… Как мы сегодня убедились, можно по разному отключать функцию защиты. Есть еще много других ньюансов, например отключить сканирование на вирусы через планировщик задач. Или можно управлять защитником через командную строку.. Интересно.
Некоторые пользуются специальными программами для отключения. Лично я боюсь их применять, так как издатели таких программ бывают разные. Напишите в комментариях, если Вам известны нормальные программы для отключения функции защиты. Я показал сегодня основные настройки, которые можно уверенно применять. Но, лучший способ (по моему мнению) -это поставить хороший антивирус. Тогда и отключать ничего не нужно будет. На сегодня все. До встречи на страницах блога!
Автор публикации
не в сети 10 часов
admin
 0
Комментарии: 51Публикации: 266Регистрация: 04-09-2015
0
Комментарии: 51Публикации: 266Регистрация: 04-09-2015fast-wolker.ru