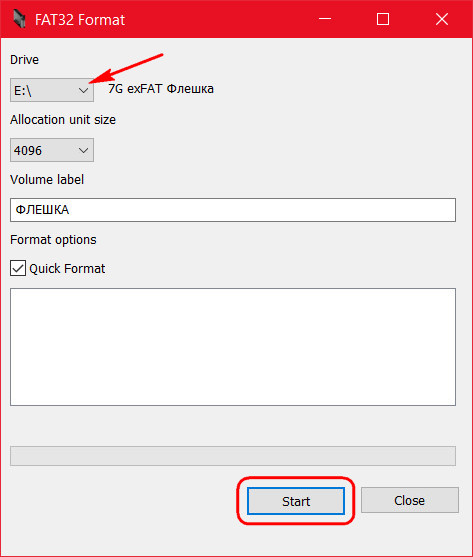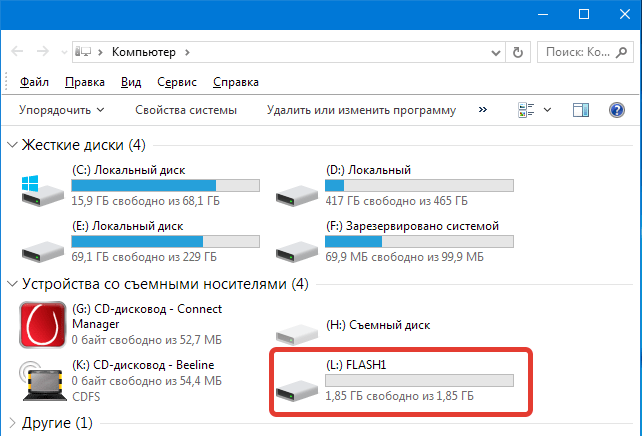Как отформатировать флешку в Mac OS X | by Macilove | Трюки и секреты Mac OS X
https://www.flickr.com/photos/jhderojasПодключив флешку по USB или SD карту к вашему Mac вы можете отформатировать их в различные форматы. Для этого вам потребуется запустить приложение Дисковая утилита (Disk Utility), которое находится в папке Программы → Утилиты.
Большинство подобных внешних продающихся флешек как правило отформатировано под Windows, если вы планируете использовать эту флешку только для личных нужд и переносить информацию с одного Mac на другой или использовать внешний USB жесткий диск для хранения файлов, то вы можете отформатировать их в формат OS X, который имеет ряд преимуществ.
Примечание: не забывайте, что при форматировании все данные стираются.
Как отформатировать флешку в формат OS X
1. Подключите флешку к Mac и запустите Дисковую утилиту.
2. На боковой панели выберите вашу флешку и переключитесь во вкладку Стереть.
3. В разделе «Формат» из выпадающего списка выберите Mac OS Extended (журнальный) и нажмите кнопку Стереть.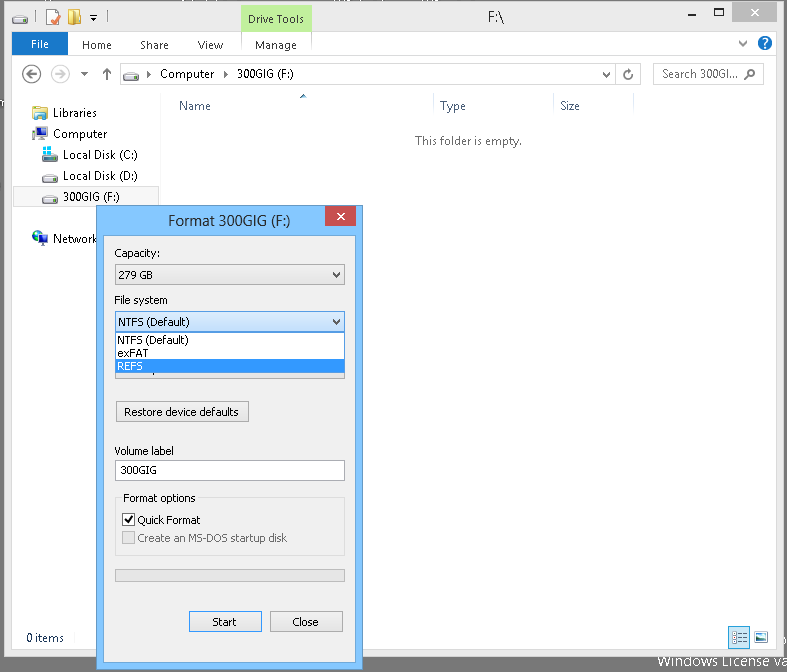
Как отформатировать флешку в формат Windows из OS X
Если вам нужно отформатировать флешку в формат понятный Windows устройствам, то существуют 2 типа поддерживаемых форматов: FAT, ExFAT или NTFS. FAT весьма старый формат, который использовался в операционной системе DOS, он имеет одно важное ограничение: на него невозможно записать файл, размер которого больше 4 Гб. При этом OS X сможет также работать с этим форматом, вы сможете прочесть такую флешку и записать на нее файлы.
ExFAT (или FAT64) более современный формат, не имеющий такие ограничения на размер файлов и поддерживаемый Windows XP SP2 и Windows 7, однако более старые системы могут не прочесть его вообще.
1. Подключите флешку к Mac и запустите Дисковую утилиту.
2. На боковой панели выберите вашу флешку и переключитесь во вкладку Стереть.
3. В разделе «Формат» из выпадающего списка выберите MS-DOS (FAT) или ExFAT и нажмите кнопку Стереть.
Если ограничение на размер файла в 4 Гб вам не подходит, то вы можете отформатировать флешку в формат NTFS, но так как OS X не умеет работать с этой файловой системой сначала нужно установить драйвер NFTS.
Как отформатировать флешку в NTSF из OS X
1. Скачайте NTFS Seagate или NTFS Paragon ($19.95) драйвера для OS X и установите их.
2. Перезагрузите Mac.
3. Подключите флешку к Mac и запустите Дисковую утилиту.
4. Теперь в списке форматов вкладки Стереть появится Windows NT Filesystem.
Как разделить флешку на несколько разделов при форматировании
Вы также можете разбить флешку на несколько разделов, каждый раздел может быть отформатирован в собственный формат. Например один раздел будет Mac OS Extended, а второй ExFAT. При изменении разделов данные с них также удаляются.
1. Подключите флешку к Mac и запустите Дисковую утилиту.
2. На боковой панели выберите вашу флешку и переключитесь во вкладку Раздел диска.
3. В схеме разделов выберете число разделов и с помощью мыши отрегулируйте их размер двигая перегородку между разделами вверх или вниз.
4. Установите для каждого раздела нужное имя и формат и нажмите Применить.
P.S. Любите компьютерные игры? Подписывайтесь на Twitch канал Sofya Orlena и не пропустите самые интересные новинки игрового мира
Как отформатировать флешку на МакБуке
Вариант 1: Файловые системы macOS и FAT
Для форматирования флешки в системы, отличные от NTFS, не понадобится даже устанавливать стороннее ПО – с задачей справится и стандартная «Дисковая утилита».
- Подключите к MacBook целевой накопитель и убедитесь, что он был распознан – на рабочем столе должен появиться ярлык быстрого доступа.
- Далее запустите средство «Дисковая утилита» – например, из папки «Утилиты», доступ к которой можно получить сочетанием клавиш Shift + Command + U.
Читайте также: Сочетания клавиш для работы в macOS
- Выберите в боковом меню подключенную флешку (обычно они помещены в раздел «Внешние») и воспользуйтесь кнопкой «Стереть».
- Появится окно средства форматирования. Первым делом установите желаемое имя диска или оставьте текущее.
Далее с помощью выпадающего меню
Также для форматов macOS доступны несколько опций:
- «Зашифрованный» – добавляет шифрование тома, при этом в процессе форматирования понадобится задать пароль доступа;
- «Чувствительный к регистру символов» – в таком варианте файлы и папки с именами типа «lumpics», «LUMPICS», «lUMPICS» будут считаться различными объектами;
- «Журналируемый» (только Mac OS Extended, в APFS активна по умолчанию) – все данные в этой файловой системе индексируются.

- При выборе опции «Зашифрованный»
- После установки всех требуемых опций кликните «Стереть».
- Дождитесь окончания процедуры – в процессе флешка может пропадать с рабочего стола, это нормально. После завершения форматирования нажмите «Готово» и закройте «Дисковую утилиту».
Вариант 2: NTFS
NTFS является стандартной файловой системой Windows, и по умолчанию не поддерживается macOS. Если же накопитель требуется в неё отформатировать, понадобится установить сторонний софт. В качестве примера рассмотрим решение NTFS for Mac, которое распространяет компания Seagate.
Скачать NTFS for Mac с официального сайта Seagate
- Загрузите инсталлятор программы и запустите его. Дважды щёлкните по пункту «Установить NTFS for Mac».
- Прочитайте пользовательское соглашение, поставьте соответствующую отметку и нажмите «Далее».

- Для продолжения инсталляции введите пароль от текущей учётной записи.
- По умолчанию современные версии macOS блокируют установку программ из сторонних источников, так что потребуется выдать разрешение. В окне предупреждения воспользуйтесь кнопкой
Нажмите на замок для внесения изменений и снова введите свой пароль.
Далее кликните «Разрешить».
- По окончании установки потребуется выполнить перезагрузку – закройте все запущенные программы, сохранив изменения, затем воспользуйтесь кнопкой в инсталляторе.
- После повторного включения МакБука перейдите по пунктам панели инструментов Finder «Переход» – «Программы».
В папке приложений найдите NTFS for Mac и запустите его, один раз кликнув ЛКМ.
- Интерфейс программы подобен «Дисковой утилите». Таким же образом выберите вашу флешку в боковом меню, затем нажмите

Аналогично выглядит и средство форматирования, только на этот раз среди файловых систем будет присутствовать и «Microsoft NTFS».
Рассмотренный софт можно использовать в качестве продвинутой альтернативы системному средству макОС.
Опишите, что у вас не получилось. Наши специалисты постараются ответить максимально быстро.
Помогла ли вам эта статья?
ДА НЕТПоделиться статьей в социальных сетях:
Как отформатировать флешку на маке
В настоящее время, когда вы покупаете USB-накопитель, вы можете использовать его прямо из коробки с вашим Mac. Однако, если он не предназначен для использования с Mac, он не будет отформатирован с использованием предпочитаемой файловой системы macOS (Mac OS Extended или APFS, в зависимости от того, какую версию macOS вы используете).
Это потому, что большинство компьютеров в мире работают под управлением Windows, а Windows использует другую файловую систему, обычно известную как Fat32.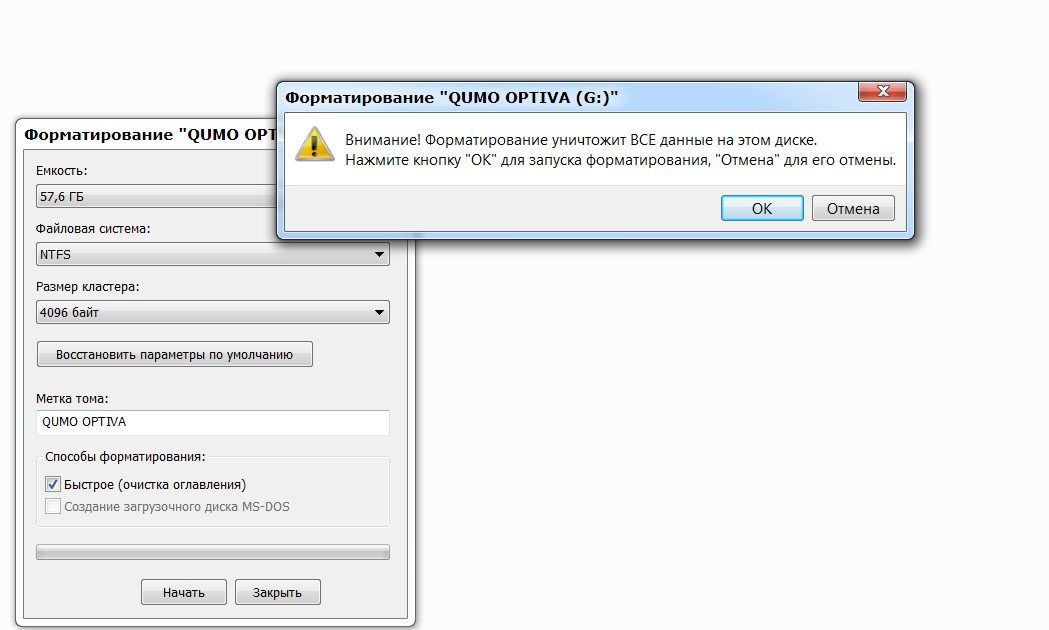 Диски, отформатированные как Fat32, могут считываться и записываться в macOS, но это не оптимально, и у вас больше шансов столкнуться с проблемами, чем при использовании собственного формата macOS. Итак, если вы купили USB-накопитель, отформатированный как Fat32, или любой другой формат, отличный от Mac OS Extended (также известный как HFS +) или APFS, вот как отформатировать USB-накопитель на Mac. Это точно такая же процедура, если вам нужно переформатировать флешку на Mac.
Диски, отформатированные как Fat32, могут считываться и записываться в macOS, но это не оптимально, и у вас больше шансов столкнуться с проблемами, чем при использовании собственного формата macOS. Итак, если вы купили USB-накопитель, отформатированный как Fat32, или любой другой формат, отличный от Mac OS Extended (также известный как HFS +) или APFS, вот как отформатировать USB-накопитель на Mac. Это точно такая же процедура, если вам нужно переформатировать флешку на Mac.
Как отформатировать USB-накопитель на Mac
- Подключите диск к USB-разъему (если у вас есть недавний MacBook или MacBook Pro, у которого есть только разъемы USB-C, вам понадобится адаптер USB-C к USB-A).
- Откройте новое окно Finder и нажмите на диск. Убедитесь, что на нем нет нужных вам файлов. Процесс его переформатирования сотрет все данные с него.

- Нажмите на USB-накопитель на боковой панели и затем выберите «Стереть» на панели инструментов в верхней части окна.
- В раскрывающемся окне введите имя отформатированного диска в поле рядом с именем.
- Выберите формат из выпадающего меню.
- Если вы ранее хранили конфиденциальные данные на диске, перейдите на вкладку Безопасность.
- Выберите уровень безопасности с помощью ползунка. Чем дальше вправо вы перемещаете ползунок, тем больше «проходов» сделает инструмент стирания и тем более безопасно будут удалены файлы. Однако это также значительно увеличивает время, необходимое для форматирования диска.
- Нажмите Ok, затем нажмите Erase.
Совет: Вам не нужно стирать весь диск, чтобы безопасно удалить файлы. Если у вас есть конфиденциальные файлы или конфиденциальные данные, которые вы должны полностью удалить с вашего Mac, вам следует использовать FileMedMac’s File Shredder. Он специально разработан для безопасного удаления конфиденциальных данных и сделает его невосстановимым.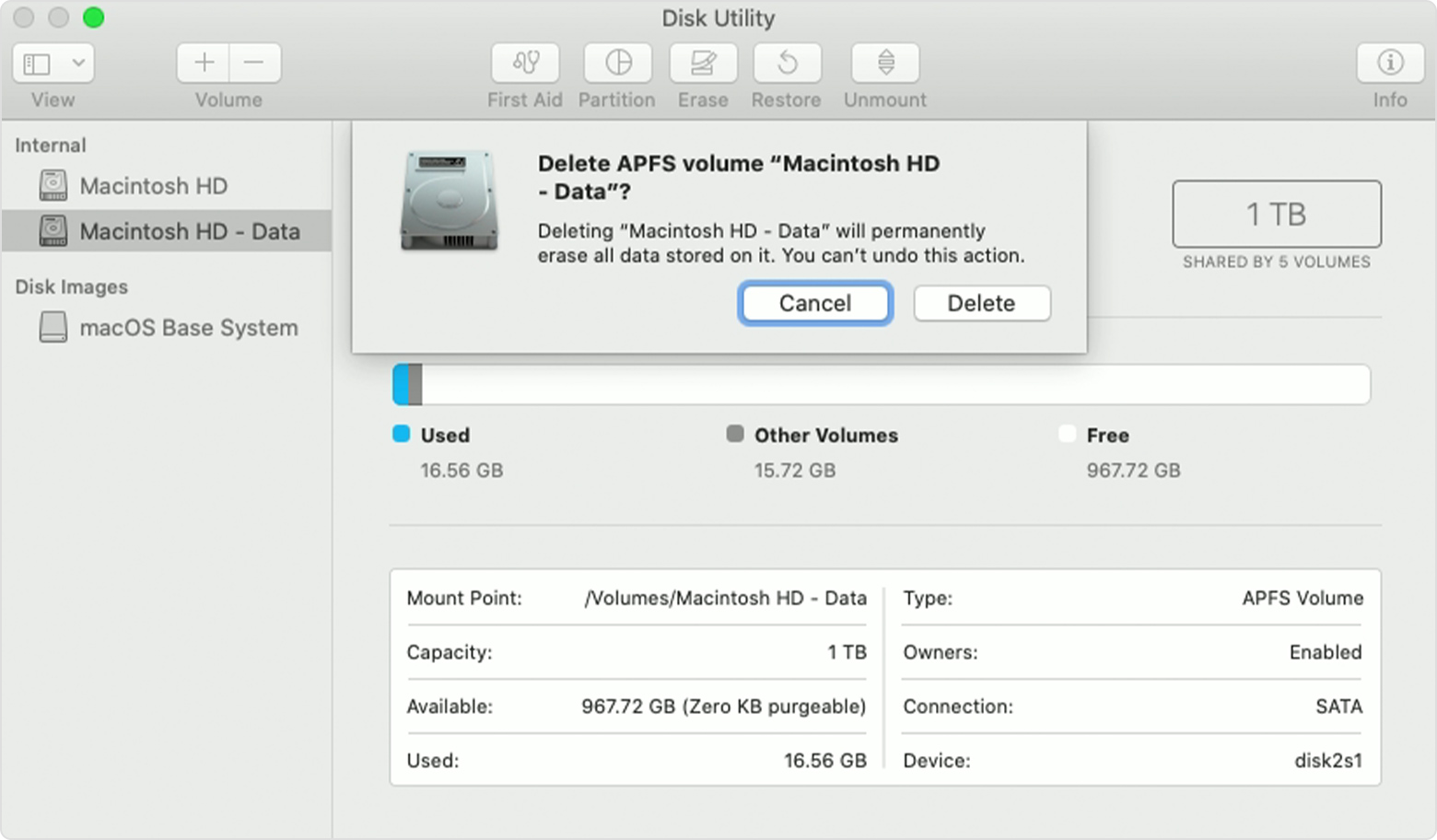
Какой формат выбрать?
Если ваш Mac работает под управлением MacOS High Sierra или более поздней версии, у вас есть два варианта форматов файлов: APFS и Mac OS Extended. Какой из них выбрать? Ключевым моментом является то, что диски, отформатированные как APFS, не будут распознаваться компьютерами Mac с версиями macOS старше, чем High Sierra. Поэтому, если вы считаете, что вам может понадобиться подключить USB-накопитель к Mac с более старой версией macOS, отформатируйте его как Mac OS Extended.
APFS оптимизирована для SSD (твердотельных накопителей), таких как флеш-накопители, поэтому, если вы переформатируете флеш-накопитель на Mac, вам определенно следует выбрать APFS (если, конечно, вы не планируете использовать его с предвысокой Sierra Mac). Однако даже на жестких дисках APFS работает быстрее и надежнее, чем Mac OS Extended.
Наконец, если вы планируете использовать USB-накопитель в качестве места назначения для резервного копирования Time Machine, выберите Mac OS Extended. В настоящее время Time Machine не может выполнить резервное копирование на диск APFS, и если вы выберете один для использования с Time Machine, он предложит переформатировать его в Mac OS Extended. Однако вы можете выполнить резервное копирование диска в формате APFS на диск Mac OS с расширенным временем.
В настоящее время Time Machine не может выполнить резервное копирование на диск APFS, и если вы выберете один для использования с Time Machine, он предложит переформатировать его в Mac OS Extended. Однако вы можете выполнить резервное копирование диска в формате APFS на диск Mac OS с расширенным временем.
Как отформатировать USB-накопитель в FAT32 на Mac
Основная причина форматирования USB-диска как Fat32 на Mac заключается в том, что вы хотите иметь возможность использовать диск на ПК с Windows, а также на Mac – возможно, для передачи файлов между двумя компьютерами. Вы также можете подготовить диск для использования, например, в качестве запоминающего устройства для медиаплеера или для записи телепрограмм на телевизоре с портом USB.
Тот факт, что Fat32 можно читать и записывать как на Mac, так и на Windows, делает его очень универсальным. Однако существует существенное ограничение – максимальный размер отдельных файлов составляет 4 ГБ. Поэтому, если вы используете USB-накопитель для хранения больших видеофайлов, у вас могут возникнуть проблемы.
Чтобы отформатировать USB-накопитель в FAT32 или exFAT:
- Подключите USB-накопитель к вашему Mac.
- Перейдите в Приложения> Утилиты и запустите Дисковую утилиту.
- Нажмите на USB-накопитель на боковой панели в Дисковой утилите.
- Нажмите Стереть на панели инструментов Дисковой утилиты.
- Введите имя для отформатированного диска.
- Щелкните меню «Формат» и выберите «MS-DOS» (FAT32) или «ExFAT».
- Нажмите Стереть.
Ваш USB-накопитель теперь будет удален и переформатирован как FAT32 или ExFAT, в зависимости от формата, выбранного на шаге 6.
Как легко управлять дисками
Если вы ищете быстрый и простой способ управления вашими дисками, попробуйте использовать CleanMyDrive 2. С его помощью вы можете перетаскивать файлы прямо на любой диск, удалять скрытые ненужные файлы с внешних дисков и проверять статистику диска. Он работает для всех накопителей, включая USB-накопители, SSD, SD-карты, внешние жесткие диски. Все диски будут под рукой в строке меню, так что вы сможете увидеть, какие типы дисков у вас есть, и легко управлять ими. CleanMyDrive абсолютно бесплатна, поэтому загрузите ее в Mac App Store и наслаждайтесь!
С его помощью вы можете перетаскивать файлы прямо на любой диск, удалять скрытые ненужные файлы с внешних дисков и проверять статистику диска. Он работает для всех накопителей, включая USB-накопители, SSD, SD-карты, внешние жесткие диски. Все диски будут под рукой в строке меню, так что вы сможете увидеть, какие типы дисков у вас есть, и легко управлять ими. CleanMyDrive абсолютно бесплатна, поэтому загрузите ее в Mac App Store и наслаждайтесь!
Отформатировать USB-накопитель на Mac очень просто с помощью Дисковой утилиты. Однако следует помнить о нескольких вещах. Во-первых, когда вы форматируете диск, вы удаляете все данные, хранящиеся на нем. Поэтому, если вам нужны эти данные, убедитесь, что вы скопировали их на другой диск перед началом работы. Во-вторых, есть несколько форматов на выбор, каждый из которых имеет свои преимущества и недостатки. Используйте руководство выше, чтобы помочь вам решить, что подходит именно вам.
Как отформатировать флешку на Mac
Последнее обновление от пользователя Макс Вега .
При форматировании флешки (USB-диск или внешняя память) на Mac Вам нужно будет выбрать формат, в зависимости от дальнейшего использования диска. Если Вы планируете использовать USB-накопитель только на компьютерах с Mac OS X, выберите формат Mac OS Plus (с регистрацией) или Mac OS Plus (прописные / строчные буквы с регистрацией). Если Вы хотите, чтобы Ваша флешка копировала и открывала файлы на компьютерах Mac и Windows, выбирайте между файловыми системами MS-DOS (FAT) или exFAT.
Mac OS Plus — формат Mac OS X по умолчанию и позволяет быстро копировать файлы любого размера. Формат Mac OS Plus (прописные / строчные с регистрацией) позволяет системе различать прописные и строчные буквы.
Формат MS-DOS (FAT), эквивалентный Windows FAT32, позволяет копировать только файлы размером до 4 ГБ. Файловая система exFAT дает возможность записывать файлы большего размера.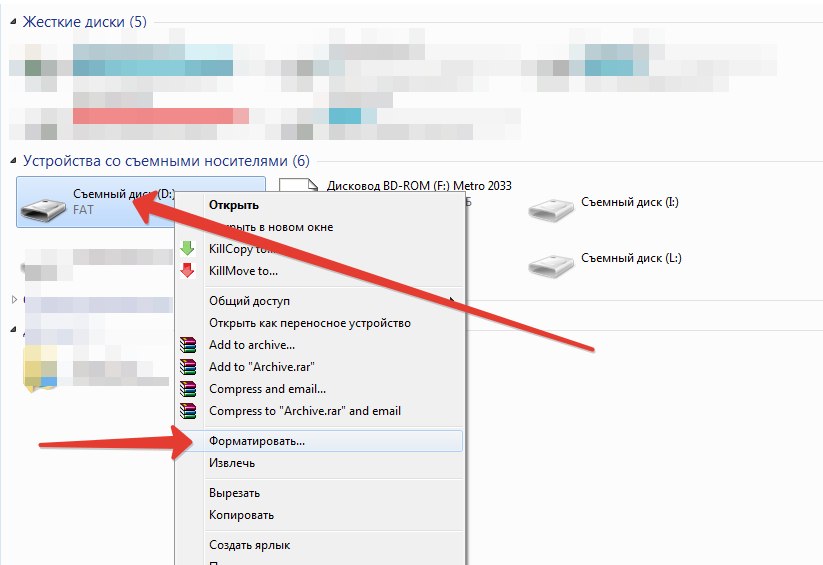
Как отформатировать флешку на Mac для использования только на Mac
Вставьте флешку в компьютер Mac и откройте Приложения > Утилиты > Дисковая утилита. Выберите USB-накопитель, который хотите отформатировать. Затем нажмите на вкладку Удалить и выберите Mac OS Plus(с регистрацией) или Mac OS Plus (прописные / строчные буквы с регистрацией) и нажмите кнопку Удалить .
Как отформатировать «флешку» на Mac и сделать ее совместимой с компьютерами Windows
Подключите флешку к Вашему Mac, откройте Дисковую утилиту и выберите значок флешки в левой части окна. Затем щелкните вкладку Стереть, а в графе Формат выберите вариант MS-DOS (FAT) и нажмите Стереть. Флешка готова к использованию на компьютерах Mac и Windows.
Изображение: © IB Photography — Shutterstock.com
Как отформатировать накопитель как Mac OS Extended (журналируемый) в macOS версии 11 (Big Sur) и более поздних
ВАЖНО! Приведенная в этой статье информация относится к следующим версиям macOS:
- macOS 12 (Monterey)
- macOS 11 (Big Sur)
Не знаете, какая у вас версия? Проверьте.
При выборе формата Mac OS Extended (журналируемый) необходимо учитывать перечисленные ниже факторы.
- Начиная с версии Big Sur формат Mac OS Extended (журналируемый) больше не является форматом по умолчанию в Time Machine. Теперь Time Machine по умолчанию использует APFS.
- Формат Mac OS Extended (журналируемый) не имеет нативной поддержки в ОС Windows. Если вам необходимо переключаться между macOS и Windows, отформатируйте накопитель для файловой системы ExFAT на компьютере с macOS.
ВАЖНО! При переформатировании все данные с накопителя удаляются, поэтому всю нужную информацию следует предварительно скопировать на другой диск.
- Откройте приложение «Дисковая утилита».
Для этого выберите Finder > Программы > Утилиты > Дисковая утилита. - Откройте меню Вид в левом верхнем углу и выберите пункт Показать все устройства.

- Выберите в боковой панели элемент без отступа, в названии которого имеется слово Media.
Нажмите кнопку «Стереть». Откроется показанное здесь окно.
ПРИМЕЧАНИЕ. Если в окне отсутствует меню «Схема», убедитесь, что в левой панели показаны все устройства и вы выбрали элемент списка без отступа. Повторите шаг 2 и убедитесь, что в дисковой утилите установлен флажок «Показать все устройства».Введите имя тома.
Выберите для параметра Формат значение Mac OS Extended (журналируемый).
В меню Схема выберите значение Схема разделов GUID.
ПРЕДУПРЕЖДЕНИЕ. При форматировании с накопителя удаляются все данные, поэтому предварительно скопируйте всю нужную информацию на другой диск.
Нажмите кнопку «Стереть». Дисковая утилита начнет форматирование накопителя.
Когда форматирование закончится, нажмите кнопку «Готово».

Теперь накопитель должен быть отформатирован как Mac OS Extended (журналируемый). Чтобы убедиться в этом, выберите в левой панели элемент списка с отступом: под именем, которое вы ввели, теперь будет указано «Том Mac OS Extended (журналируемый)».
Как отформатировать флешку на Маке в FAT и NFTS
В своих статьях я в основном рассматриваю самые распространенные операционные системы — Windows и Linux. А вот до Mac OS очередь не доходит. Вот поэтому сегодня я хочу про то, как форматировать флешку на Маке. При этом мы будем использовать самые распространенные у нас файловые системы — FAT и NTFS. Сделать это очень просто, но если Вы только-только перешли на Мак ОС с обычной Виндовс, то со многими вещами придётся еще долго разбираться.
Итак, чтобы отформатировать USB-диск или карту памяти начинаем с того, что запускаем мастер поиска Finder.
Вводим слово «дисковая». Будет выполнен поиск совпадений в операционной системе и в найденном должен быть пункт Дисковая утилита — выбираем его.
Это специальное приложение, которое позволяет работать с подключенными дисками и съёмными накопителями, в том числе оно может выполнить и форматирование флешки на Маке.
В правой части окна программы будет список дисков — как внутренних, так и внешних:
Находим в нём свою карту памяти или usb-диск и выбираем, чтобы в правой части окна отобразилась информация о нём.
Для того, чтобы его отформатировать — в верхней части окна найдите и нажмите кнопку «Стереть».
Появится вот такое окно:
Тут необходимо задать имя для диска и в списке «Формат» выбрать файловую систему, в которой будет выполнен процесс форматирования флешки. Mac OS по умолчанию умеет работать только со следующими файловыми системами:
OS X Extended MS-DOS (FAT) ExFAT (FAT64)
Выбираем нужную и нажимаем на кнопку «Стереть».
Операционная система ещё раз спросит — уверены ли мы в том, что хотим уничтожить все данные на накопителе. Соглашаемся.
Теперь надо дождаться, пока процесс будет завершен и можно закрывать окно утилиты.
Форматирование USB-диска в NTFS на Mac
По умолчанию Мак ОС не умеет работать с сугубо виндовой файловой системой NTFS, разработанной компанией Microsoft. Для того, чтобы научить её этому, Вам необходимо поставить дополнительный драйвер — NTFS Seagate или Paragon NTFS for Mac. К сожалению, сейчас они могут быть платные и на их использование придётся раскошелится. Есть и бесплатный вариант — Tuxera NTFS-3G, но с ним у всех отношения складываются по разному. Кто-то ставит и доволен, а кто-то — не очень.
В принципе, для того чтобы пару-тройку раз перекинуть большие файлы на флешку — подойдёт и бесплатный вариант. А вот если Вы планируете этим заниматься постоянно — лучше разориться и купить вариант от Paragon — он надёжный и работает быстрее других.
После установки драйвера, всё делается через Дисковую утилиту, как я описывал выше, за той лишь разницей, что при выборе файловой системы в списке «Формат» надо выбрать вариант Windows NT Filesystem.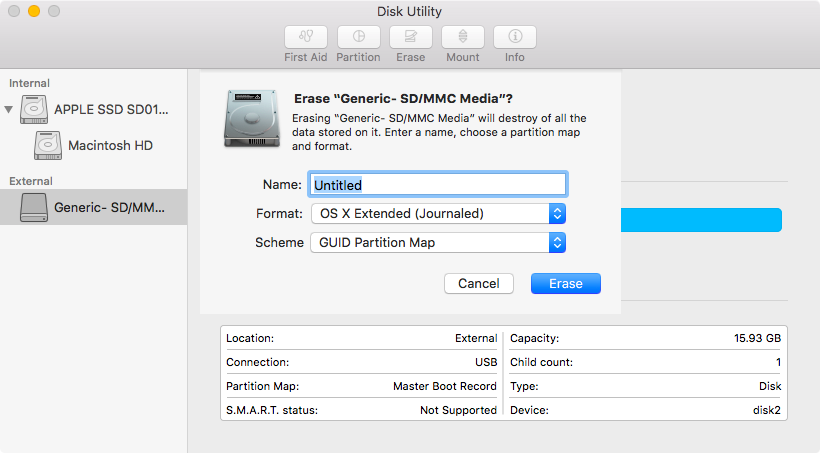
Инструкция по форматированию SD карты на Mac OS без программ в FAT32 / NTFS
Перед очисткой следует определиться, с какой системой будет работать накопитель после форматирования. Для Windows и OS X используются разные форматы файловой системы флешки. В материале разобраны оба варианта.
Важно! При форматировании и разделении накопителя на разделы все данные будут удалены. Проверьте, не осталось ли на устройстве файлов, которые необходимо сохранить.
Способы:
Как отформатировать флешку для OS X
Чтобы отформатировать флешку на Mac, следует воспользоваться стандартным приложением «Дисковая утилита». Она находится в папке «Программы» – «Утилиты».
- Вставьте флешку в USB-разъем.
- Откройте Дисковую утилиту.
- В боковой панели найдите подраздел “Внешние”.
- Кликните по названию накопителя.
- В верхней панели Дисковой утилиты нажмите кнопку «Стереть».

- Выберите опцию “Mac OS Extended (журналируемый)” в меню «Формат» (чтобы накопитель читался на макбуке).
- Кликните по кнопке «Стереть» и подтвердите действие.
- Время очистки зависит от объема и скорости карты памяти, после завершения накопитель можно сразу использовать.
Выбор формата Windows (FAT / NTFS)
Перед тем, как отформатировать флешку, в «Дисковой утилите» можно выбрать формат файловой системы. Для накопителей под операционную систему от Microsoft предусмотрено два вида:
- NTFS. Современный формат без ограничения в памяти. На NTFS работают все современные flash-устройства и жесткие диски. Недостаток для владельцев Mac заключается в том, что OS X не поддерживает NTFS.
- FAT32 или exFAT. Первый вариант уже устарел, на флешку с таким форматом нельзя записать больше 4 Гб. exFAT не имеет таких ограничений. Формат FAT поддерживается и OS X, и Windows. Не все накопители можно отформатировать в exFAT.
Если вы выберете exFAT, его смогут читать только версии Windows XP2 и выше. Форматирование в FAT можно выполнить в стандартной «Дисковой утилите» на Mac OS X, для NTFS потребуется дополнительное ПО.
- Откройте «Дисковую утилиту»,
- Выберите свой накопитель и нажмите на «Стереть»,
- В разделе «Формат» следует выбрать MS-DOS FAT или exFAT.
- Запустите очистку, теперь ваша флешка читается и в Windows, и в OS X.
Инструкция по форматированию в NTFS для Windows
Для выполнения этой задачи на Mac необходимо установить NTFS драйвера. Сделать это можно через бесплатные программы NTFS Seagate или SD Formatter. Установите новое ПО и перезагрузите компьютер. Начинаем форматирование флешки в NTFS:
- Вставьте накопитель в USB разъем
- Откройте «Дисковую утилиту».
- Выбрав нужное устройство из списка, нажмите «Стереть».
- Теперь в меню «Формат» появится новая надпись «Файловая система Windows NT (Tuxera NTFS)».
Готово, теперь устройство можно использовать при работе с Windows, при этом ограничений на количество памяти не будет. При необходимости можно сменить формат флешки в любой момент.
Разделение флешки на разделы
В Дисковой утилите есть функция разделения накопителя на разделы. К примеру, можно сделать первый раздел в FAT, а второй – в NTFS. Для этого следует:
- запустить «Дисковую утилиту»,
- в боковом меню найдите накопитель
- нажмите на «Раздел диска».
Число и объём памяти настраиваются в «Схеме разделов». Придумайте название для каждого раздела, а во вкладке «Формат» установите подходящую файловую систему. Для стабильной работы рекомендуется использовать флешку с 16 Гб и выше.
Программы для форматирования flash-накопителя в OS X
Стандартная утилита выполняет популярные задачи для рядовых пользователей. В качестве альтернативы можно использовать другие программы для форматирования.
SD Formatter
Приложение создано компанией, которая выпускает все современные карты памяти. Отличное решение, если вам нужно отформатировать MicroSD для смартфона или камеры. Скачивать программу рекомендуется только с официального сайта.
SD Formatter способен отформатировать любые устройства и файловые системы. Пользователь может выбрать режим очистки – быстрый (Quick format) или с перезаписью (Overwrite format).
За счет совместимости программы с флешками процедура форматирования не навредит устройству.
SD Formatter поддерживает карточки SDXC и microSDXC объемом от 32GB до 2TB.
iPartition
Еще одна удобная альтернатива, в которой можно разделять, удалять и форматировать диски, включая съемные накопители. Процесс очистки занимает несколько минут, при этом форматирование происходит по одинаковой схеме для простого flash-накопителя и внешнего жесткого диска. Пробной версии достаточно для рядовых задач, если программа понравится, то на официальном сайте можно приобрести полный пакет.
VolumeWorks
Для Mac OS X предусмотрены и профессиональные продукты, к примеру, VolumeWorks. Утилита создана для оптимизации, обслуживания и восстановления накопителей с разными файловыми системами. Используются профессиональные программы обычно в сервисных центрах, поэтому и цена на них соответствующая.
[Полное руководство] Отформатируйте USB-накопитель в FAT32 / ExFAT / NTFS на Mac
В наши дни, купив USB-накопитель, вы можете использовать его напрямую со своим Mac. Но если он был предназначен для использования с Mac, он не будет отформатирован с использованием системы данных macOS. Это связано с тем, что подавляющее большинство ПК на планете работают под управлением Windows, а Windows использует другую систему данных, обычно известную как Fat32. Некоторые USB-накопители необходимо сначала отформатировать, прежде чем на них можно будет сохранять файлы. В этой статье мы рассмотрим , как отформатировать USB на Mac .
Часть 1: Зачем форматировать USB на Mac?
USB-накопителиидеально подходят для отправки и хранения данных. Форматирование — это процесс, при котором удаляются все текущие данные на USB-накопителе. Основная причина форматирования USB на Mac как Fat32 заключается в том, что вам нужно иметь возможность использовать диск на ПК с Windows. Требуется перемещать файлы между двумя операционными системами. Вы также можете настроить накопитель для использования в качестве медиаплеера или для записи телепрограмм на телевизоре с портом USB.
Часть 2: Как отформатировать USB на Mac?
Благодаря опции «Дисковая утилита» действительно просто, если вы хотите узнать, как стереть данные с USB-накопителя на Mac.Чтобы привести ваше новое устройство в надлежащее состояние, требуется метод, описанный ниже. Продолжайте читать, чтобы узнать о форматировании USB-накопителя для Mac.
- Шаг 1. Подключите USB-накопитель к USB-порту вашего Mac, и macOS получит диск и отобразит его символ на экране. Выберите Поиск в правом верхнем углу. Введите «Дисковая утилита», чтобы выбрать пункт «Дисковая утилита».
- Шаг 2: Выберите USB-накопитель в выпадающем меню слева и нажмите «Стереть» вверху.
- Шаг 3: Выберите и введите Имя для диска, затем выберите Формат, чтобы продолжить.Вы можете выбрать один из следующих типов формата, показанных ниже.
- Шаг 4: Выберите «Стереть», во время обработки будет открываться индикатор выполнения. Подождите, пока диск будет отформатирован. По завершении выберите Готово.
- Шаг 5: Выберите меню Дисковой утилиты вверху, а затем выйдите из Дисковой утилиты.
Часть 3: Как отформатировать USB-накопитель в Fat32 на Mac?
Способ, которым Fat32 может быть прочитан и записан как на Mac, так и на Windows, делает его легко адаптируемым. Диски, отформатированные как Fat32, можно сканировать и записывать в macOS.Чтобы отформатировать USB в FAT32 на Mac, вам необходимо выполнить один из следующих методов:
я. Дисковая утилита
- Шаг 1. Подключите USB-накопитель к USB-порту вашего Mac, и macOS получит диск и отобразит его символ на экране. Выберите Поиск в правом верхнем углу. Введите «Дисковая утилита», чтобы выбрать пункт «Дисковая утилита».
- Шаг 2: Выберите USB-накопитель в выпадающем меню слева и нажмите «Стереть» вверху.
- Шаг 3: Выберите и введите Имя для диска, затем выберите Формат, чтобы продолжить.Вы можете выбрать один из следующих типов формата, показанных ниже.
- Шаг 4: Выберите «Стереть», во время обработки будет открываться индикатор выполнения. Подождите, пока диск будет отформатирован. По завершении выберите Готово.
- Шаг 5: Выберите меню Дисковой утилиты вверху, а затем выйдите из Дисковой утилиты.
II. Командная строка терминала
Командная строка терминала в Mac может использоваться для форматирования USB-устройств. Этот метод можно использовать, когда вы не можете отформатировать USB с помощью опции Дисковой утилиты.Следуйте приведенному ниже руководству для получения дополнительных сведений о формате USB Mac:
- Шаг 1. Для этого подключите USB-накопитель к Mac. Убедитесь, что ПК прочитал USB-устройство.
- Шаг 2: Все время нажимайте Command и пробел. Введите «Терминал» и нажмите Enter.
- Шаг 3: Введите СПИСОК Comaddiskutil, который отобразит все подключенные к вашему Mac диски.
- Шаг 4: Теперь введите sudodiskutileraseDisk FAT32 MBRFormat / dev / disk2, и ваш USB-накопитель будет отформатирован в систему данных FAT32.
Часть 4: Как отформатировать USB-накопитель в NTFS на Mac?
Если вам нужно отформатировать USB-накопитель Mac в NTFS, чтобы использовать его на ПК с Windows, вам необходимо добавить драйвер NTFS на Mac.
- Шаг 1. Добавьте USB-накопитель в USB-порт вашего Mac. Он будет установлен на рабочей области (экране) вашего Mac.
- Шаг 2: Загрузите драйвер NTFS для Mac, например Tuxera NTFS для Mac, NTFS-3G, доступную форму Tuxera NTFS с открытым исходным кодом или NTFS для Mac OS X 8.0.
- Шаг 3: Откройте и установите драйвер NTSF.
- Шаг 4: Щелкните символ «Приложения», а затем щелкните «Утилиты» и «Дисковая утилита», чтобы запустить его. Все смонтированные тома на вашем Mac, включая внутренние и внешние жесткие диски, будут отображаться на левом листе, как и USB-накопитель.
- Щелкните USB-накопитель на левом листе в Дисковых утилитах.
- Нажмите на вкладку «Удалить». Выберите раскрывающееся меню «Формат» и нажмите «NTFS». Введите другое имя USB-накопителя в текстовое поле «Имя».
- Затем нажмите «Удалить». Дисковая утилита изменит формат USB-накопителя на NTFS, и все данные на диске будут удалены.
Часть 5: Как отформатировать USB-накопитель в ExFAT на Mac?
Перейдите в Open Disk Utility, которая находится в разделе Applications в меню Finder. Если у вас есть USB-накопитель, встроенный в ваш Mac, вы можете увидеть его в разделе «Внешний» в Дисковой утилите. Выберите устройство привода из выпадающего меню. Перейдите на вкладку «Стереть». Вам потребуется указать имя диска, а затем выбрать файловую систему как ExFAT.
На этом этапе выберите карту разделов GUID (GPT) по умолчанию. По завершении нажмите кнопку «Стереть», и Дисковая утилита отформатирует диск с указанными вами настройками. Это удалит все файлы на диске. На этом этапе все готово для форматирования USB в ExFAT на Mac.
Часть 6: Как восстановить потерянные данные с отформатированного USB-накопителя?
Вам необходимо найти надежное программное обеспечение для восстановления данных, которое может помочь вам восстановить файлы с отформатированного USB-накопителя.Tenorshare 4DDiG Data Recovery для Mac — это такое надежное программное обеспечение для Mac, которое использует патентные методы восстановления, чтобы гарантировать наилучшее восстановление ваших важных файлов.
- Шаг 1. Выберите местоположение
- Шаг 2. Сканирование и предварительный просмотр
- Шаг 3. Восстановление с USB-накопителя
- Шаг 4: Вот и все. Теперь все потерянные файлы на отформатированном USB-накопителе должны быть восстановлены.
Запустите 4DDiG-Mac после установки и выберите область, например жесткий диск, для дальнейшего восстановления данных. После этого выберите «Сканировать», чтобы найти все потерянные документы на USB-накопителе.
Процесс не может быть ускорен для проверки всех стертых файлов.После создания результата вы можете нажать на явные типы файлов, чтобы просмотреть более подробную информацию.
Нажмите кнопку «Восстановить» и выберите область для сохранения этих файлов. Не рекомендуется сохранять эти файлы в том месте, где вы их потеряли.
Часто задаваемые вопросы о формате USB для Mac
1. Какие типы USB-накопителей?
Существует множество типов USB-накопителей, в том числе USB-накопители для карт, деревянных браслетов, открывалок для бутылок, фирменные USB-накопители, безопасные, ремешки и ручки.
2. Какой формат выбрать при форматировании USB-накопителя на Mac?
Это, возможно, самая игнорируемая часть всего процесса. Многие клиенты не имеют ни малейшего представления о значении структуры документа, касающегося гаджетов емкости. Файловая система похожа на набор решений, которые определяют, как следует хранить данные. По сути, они обычно используются пятью видами:
- FAT32 : Система, работающая с середины 1980-х годов.
- NTFS : NTFS или файловая система новой технологии является текущей нормой для компьютеров с Windows. Они не подходят для Mac OS.
- ExFAT : модифицированная форма FAT32, к которой подключены Windows и Mac.
- HFS + : Представлен в 1998 году для устройств Mac. До 2017 года он был самым популярным среди Mac.
- APFS : это самая последняя система форматов файлов, используемая гаджетами Apple. В отличие от HFS +, APFS предназначена для твердотельной системы хранения.
3. Какой формат лучше всего подходит для флешки на Mac?
Если вы хотите работать с Mac, используйте Mac OS Extended (с журналом). Если вам нужно переместить файлы размером более 4 ГБ между Mac и ПК, используйте exFAT. Во всех остальных случаях используйте MS-DOS (FAT), также известную как FAT32.
Заключение:
В некоторых случаях форматирование USB-накопителя на Mac может оказаться некорректным, или вы можете случайно стереть некоторые данные. Обычно мы не собираемся что-то удалять, но это может произойти случайно.К счастью, мы можем получить помощь от Tenorshare 4DDiG Data Recovery Software, чтобы получить наши удаленные данные с USB-накопителей. Программа для восстановления данных Tenorshare 4DDiG упрощает работу и выполняет работу профессионально.
Как отформатировать флэш-накопитель на Mac
В отличие от Windows в проводнике, Mac OS X и macOS не включают параметр «Форматировать диск» в Finder. Итак, если вы хотите отформатировать флешку, подключенную к USB, Firewire или Thunderbolt (USB Type C или нет) на Mac, вам необходимо выполнить следующую процедуру.
Проверка файловой системы накопителяПеред тем, как приступить к форматированию, важно проверить файловую систему накопителя. Если вы измените (или оставите Mac по умолчанию) формат (файловую систему диска), он может перестать работать на других устройствах, как раньше. Это очень важно, если вы используете диск на Mac и ПК. В этом случае лучшим вариантом будет файловая система exFAT.
Вот как проверить файловую систему текущего диска.
- Подключите накопитель к вашему Mac Flash .
- Запустите в Finder и найдите флэш-накопитель.
- Вправо — щелкните по нему (или Command + Click) и выберите в меню Получить Infor .
- Вы можете увидеть файловую систему накопителя, отображаемую рядом с полем «Форматирование» в разделе «Общие» (ExFat, MS-DOS (FAT), OS X Extended).
Примечание: Имейте в виду, что форматирование флэш-накопителя приведет к удалению с него всех данных (любых файлов и папок).Итак, если вы хотите сделать резервную копию данных, сейчас ваш последний шанс сделать это.
- Щелкните Go в меню Finder и выберите Applications из раскрывающегося списка.
- Сейчас, перейти до Утилиты и открыть Диск Утилита .
- Выберите диск , щелкнув его имя в разделе «Внешний» (расположенном на левой панели Дисковой утилиты).
- Нажмите кнопку Стереть кнопку (или вкладку) на верхней панели.
- Тип диск имя и формат (файловая система). Мы предлагаем использовать тот же формат, что и раньше (тот, который вы узнали в предыдущем разделе этой статьи).
- Выберите a раздел схему (при необходимости). Если вы не планируете загружаться с этого диска, используйте схему GUID Partition Map (GPT) по умолчанию.
- Нажмите на на Стереть кнопку , и начнется форматирование.
- После завершения процесса вы можете удалить его с вашего Mac. Но не забудьте извлечь его перед удалением (щелкните значок извлечения справа от имени диска в Дисковой утилите ИЛИ щелкните его правой кнопкой мыши в Finder и выберите «Извлечь»).
Mac могут читать файлы с дисков NTFS, отформатированных в Windows, но не имеют встроенной опции для форматирования дисков в формате NTFS.
Mac 101: варианты форматирования для USB-накопителей
Подавляющее большинство приобретаемых вами USB-накопителей будет иметь один из двух форматов: FAT32 или NTFS. Первый формат, FAT32, полностью совместим с Mac OS X, хотя и имеет некоторые недостатки, о которых мы поговорим позже. Если диск отформатирован в NTFS, которая является файловой системой по умолчанию для Windows, вам может потребоваться переформатировать диск, потому что Mac OS X не может записывать файлы на тома, отформатированные в NTFS (по крайней мере, без группы дополнительной работы, которая выходит за рамки данной статьи).
Как узнать, какой формат у вашего нового USB-накопителя? Подключите его к Mac и запустите приложение Disk Utility, расположенное в папке Utilities (которая находится в Applications). Ваш новый диск должен появиться в левом столбце, и щелчок по вкладке «Раздел» отобразит информацию о диске, которая включает его текущий формат.
Если формат диска отображается как MS-DOS (FAT) или, что менее вероятно, ExFAT, вы можете просто оставить диск как есть и не беспокоиться о его переформатировании.Если диск указан как отформатированный в NTFS, вам нужно будет отформатировать его во что-то другое, если вы хотите полную совместимость с Mac OS X.
Существует несколько возможных форматов файловой системы, которые вы можете использовать для USB-накопителя, и изменить их в Дисковой утилите так же просто, как выбрать количество разделов, которые вы хотите на накопителе (обычно всего один), и выбрать нужный формат для накопителя. и щелкнув «Применить». Обратите внимание, что это приведет к удалению всей информации на диске, поэтому убедитесь, что у вас есть все копии, прежде чем двигаться дальше.
Дисковая утилита предлагает пять различных форматов дисков в OS X Lion. Если у вас нет особых потребностей, вы можете спокойно игнорировать два из них: Mac OS Extended (с учетом регистра, с журналированием) и Free Space. Ниже я расскажу о преимуществах и недостатках трех других форматов.
Mac OS Extended (с журналом) — Это формат файловой системы по умолчанию для дисков Mac OS X.
Преимущества: Форматирование флэш-накопителя USB таким образом обеспечит полную совместимость с компьютерами Mac.Он также включает поддержку функций OS X Lion, таких как версии. Вы даже можете настроить загрузочный диск OS X, если у вас есть нужные файлы, ноу-хау и достаточно большой флэш-накопитель, который позволит вам загружать Mac с внешнего диска, если что-то пойдет не так со встроенным водить машину. Вариант «Mac OS Extended (с журналом)» будет иметь наивысшую степень поддержки функций Mac OS X, и нет ограничений на размер файлов, которые вы можете поместить на диск.
Недостатки: ПК под управлением Windows могут читать файлы с дисков, отформатированных таким образом, но не могут записывать на них (по крайней мере, без того же объема работы, который требуется для того, чтобы OS X записывала на диски, отформатированные в NTFS).Если вы переносите файлы с Mac на ПК, это не будет проблемой; однако передача файлов с ПК на Mac будет невозможна, если ваш диск отформатирован в «Mac OS Extended (с журналом)». Если вы будете работать только с Mac, а не с ПК, это может не быть проблемой. В противном случае вам может потребоваться рассмотреть один из форматов файлов, обсуждаемых ниже.
MS-DOS (FAT) — Это имя дисковой утилиты для файловой системы FAT32.
Преимущества: FAT32 обеспечивает практически универсальную совместимость практически со всеми вычислительными системами на планете.Отформатированный таким образом диск может легко передавать файлы между Mac и ПК. Вы также можете перемещать файлы на игровые системы, такие как PlayStation 3, Xbox 360 и Wii. Практически все фотоаппараты и видеокамеры также поддерживают FAT32. Это наиболее близкий нам формат к универсальному формату файловой системы, поэтому большинство флеш-накопителей форматируются таким образом прямо из коробки.
Недостатки: FAT32 не поддерживает файлы размером более 4 ГБ, и это его самый большой недостаток. Вы также не можете создать загрузочный диск для вашего Mac, используя этот формат.Кроме того, FAT32 не поддерживает функцию OS X Lion Versions — это то, что пользователи обнаружили на собственном горьком опыте при работе непосредственно с файлами, хранящимися на USB-накопителе (чего мы не рекомендуем делать). Однако эти недостатки могут быть более чем перевешены почти универсальной поддержкой FAT32, и если вы не думаете, что будете иметь дело с файлами размером более 4 ГБ, это может быть оптимальным выбором.
ExFAT — Более новый формат файла, поддерживаемый в Mac OS X 10.6.5 или новее.
Преимущества : exFAT имеет многие из тех же преимуществ, что и FAT32, поскольку это формат диска, обеспечивающий взаимодействие между Mac и ПК. У него есть одно большое преимущество перед FAT32: exFAT поддерживает файлы размером более 4 ГБ, поэтому, если вам нужно перемещать огромные файлы между Mac и ПК, это, вероятно, именно тот формат, который вам понадобится для флеш-накопителя.
exFAT поддерживается следующими операционными системами:
- Mac OS X Snow Leopard (10.6.5 или выше)
- OS X Lion
- Windows XP SP2 или новее (с дополнительным обновлением для поддержки exFAT)
- Windows Vista SP1 или новее
- Windows 7
Недостатки: Как относительно новый формат файловой системы, exFAT не поддерживается в более старых версиях Mac OS X (до 10.6.5) или более ранних, чем Windows XP SP2. Если вы не будете иметь дело со старыми компьютерами Mac или ПК, это может не быть проблемой. Более серьезная проблема заключается в том, что большая часть бытовой электроники (камеры, видеокамеры, игровые системы) также не поддерживает exFAT.Если вам нужно передать файлы между вашим Mac и одним из этих устройств, отличных от ПК, вам почти наверняка придется отформатировать флешку в FAT32.
Итог
Вот краткое изложение того, какой формат мы рекомендуем для вашего USB-накопителя, с разбивкой по сценариям использования.
Если вы абсолютно уверены, что только будет работать с компьютерами Mac и никакая другая система, никогда: Используйте Mac OS Extended (в журнале).
Если вам нужно передать файлы размером более 4 ГБ между Mac и ПК: используйте exFAT.
Во всех остальных случаях: используйте MS-DOS (FAT), также известную как FAT32.
Все продукты, рекомендованные Engadget, выбираются нашей редакционной группой, независимо от нашей материнской компании. Некоторые из наших историй содержат партнерские ссылки. Если вы покупаете что-то по одной из этих ссылок, мы можем получать партнерскую комиссию.
[Полное руководство 2021] Как отформатировать USB-накопитель на Mac
Не каждый USB-накопитель можно использовать на Mac «из коробки» — вам необходимо отформатировать накопитель, чтобы убедиться, что он совместим с расширенной файловой системой MacOS.И здесь, в этой статье, мы предложим вам полное руководство по , как отформатировать USB-накопитель на Mac . Кроме того, на случай потери важных данных из-за форматирования у нас есть профессиональный инструмент для восстановления данных, который поможет вам восстановить данные с отформатированного USB-накопителя на Mac.
Часть 1. Перед форматированием USB-накопителя на Mac
В начале всего процесса форматирования убедитесь, что вы четко знаете, что делаете. Форматирование USB-накопителя приведет к уничтожению всех данных, которые хранились на нем ранее, и поэтому к нему следует относиться серьезно.
Во избежание форматирования неправильного диска сначала извлеките USB-накопитель из Mac, проверьте названия других запоминающих дисков, затем снова вставьте USB-диск и запишите имя диска. Затем перетащите данные USB в безопасное место для резервного копирования / восстановления перед форматированием. Тогда вы готовы к работе!
Часть 2. Какой формат для USB-накопителя лучше всего подходит на Mac?
Вам будет предложено несколько вариантов форматирования, когда вы попытаетесь отформатировать USB-накопитель на Mac. Так в чем разница между ними и какой из них выбрать при форматировании USB-накопителя на Mac? Ознакомьтесь с подробностями о каждом формате ниже.
1APFS (файловая система Apple)
APFS — файловая система по умолчанию в macOS 10.13 и более поздних версиях. Это наиболее подходящий формат для SSD. Однако, поскольку эта файловая система совместима только с последней версией macOS, вам нужно дважды подумать, прежде чем ее выбрать. Если вы уверены, что в будущем вам не нужно использовать USB-накопитель на Mac со старой версией, вы можете отформатировать его в APFS.
2Mac OS X Extended (в журнале) и Mac OS X Extended (с учетом регистра, в журнале)
Mac OS X Extended, также известная как HFS +, является файловой системой по умолчанию до APFS для macOS 10.12 и ранее. Он не ограничивает размер файлов, которые вы можете сохранить на диске, что является самым большим преимуществом. Компьютеры под управлением Windows могут читать файлы, отформатированные в Mac OS X Extended, но не могут записывать в них. И эта файловая система необходима, если вы планируете использовать диск для резервного копирования Time Machine.
Самая большая разница между Mac OS X Extended (с журналированием) и Mac OS X Extended (с учетом регистра, с журналированием) заключается в том, что последняя чувствительна к регистру в именах папок. Например, «файл» отличается от «Файл».Поэтому, если у вас нет особых потребностей, просто проигнорируйте этот вариант.
3Mac OS X Extended (с журналом,
с шифрованием, ) и Mac OS X Extended (с учетом регистра, с журналированием, с шифрованием , )Эти два в основном идентичны двум предыдущим, но с шифрованием, что означает, что вам нужно вводите пароль всякий раз, когда вы подключаете диск к Mac.
4MS-DOS (FAT)
Это имя дисковой утилиты для файловой системы FAT32. Как наиболее совместимая файловая система, она подходит как для операционной системы Windows, так и для macOS.Таким образом, можно легко передавать данные между ПК и Mac с помощью USB-накопителя, отформатированного таким образом. Однако USB-накопитель, отформатированный в FAT32, не поддерживает длинные имена файлов, а размер отдельного файла не может превышать 4 ГБ.
5ExFAT
ExFAT — это улучшенная версия старой FAT32, которая предлагает больше места для хранения и поддерживает файлы размером более 4 ГБ. Конечно, он также поддерживает передачу файлов между ПК и Mac в качестве кроссплатформенной файловой системы.
Чтобы прийти к выводу, если вам нужно передавать файлы меньшего размера между операционными системами, выберите MS-DOS (FAT) или FAT32.И, без сомнения, ExFAT будет лучшим форматом USB-накопителя на Mac для больших файлов.
Часть 3. Как отформатировать USB-накопитель в FAT32 / ExFAT на Mac
Как указывалось ранее, вам необходимо сначала создать резервную копию USB-накопителя перед его форматированием, так как операция форматирования сотрет все данные. Теперь вы можете выполнить следующие действия, чтобы успешно отформатировать USB-накопитель.
Метод 1. Отформатируйте USB-накопитель на Mac с помощью Дисковой утилиты
Шаг 1: Вставьте USB-накопитель, ожидающий форматирования, на компьютер Mac.
Шаг 2: Перейдите в Applications > Utilities и дважды щелкните его, чтобы открыть.
Шаг 3: Выберите диск, который вы хотите отформатировать, и нажмите Стереть .
Шаг 4: Переименуйте USB-накопитель (необязательно) и выберите одну файловую систему из вариантов.
Шаг 5: Затем выберите Master Boot Record для схемы, нажмите Erase .
Шаг 6: После завершения процесса вы готовы использовать диск с новой файловой системой для повторного сохранения данных.
Метод 2: преобразование / форматирование USB-накопителя в FAT32 / ExFAT через терминал
Шаг 1: Подключите USB-накопитель к компьютеру Mac.
Шаг 2: Нажмите cmd + пробел , чтобы запустить Spotlight , введите терминал , затем нажмите Введите ключ.
Шаг 3: Введите diskutil list , чтобы найти местоположение вашего USB-накопителя (например: dev / disk2 — это USB-накопитель на рисунке ниже).
Шаг 4: Введите sudo diskutil eraseDisk FAT32 MBRFormat / dev / disk2 .
sudo дает вам права пользователя.
Diskutil вызывает дисковую служебную программу.
eraseDisk управляет форматированием.
FAT32 устанавливает файловую систему.
MBRFormat сообщает дисковой утилите о форматировании с помощью основной загрузочной записи.
/ dev / disk2 — это расположение USB-накопителя.
Примечание: Вы можете заменить FAT32 на ExFAT в команде, и ваш USB-накопитель будет отформатирован таким образом.
После завершения процесса введите команду diskutil list в команде еще раз, чтобы проверить, успешно ли отформатирован USB-накопитель.
Бонус: как восстановить потерянные данные после форматирования USB-накопителя
Форматирование USB-накопителя никогда не бывает легкой задачей, и время от времени возникают проблемы, среди которых потеря данных, пожалуй, самая распространенная.Несчастные случаи, такие как ошибочное форматирование USB-накопителя или его прямое форматирование без выполнения резервного копирования, неизбежно приведут к потере данных.
Эта проблема будет беспокоить нас еще больше, когда есть важные файлы, которые мы не можем потерять. В этом случае вам понадобится профессиональная программа для восстановления данных, которая поможет вам вернуть потерянные файлы, и AnyRecover — это именно то, что вам нужно. С помощью этого программного обеспечения любой может восстановить все виды данных с отформатированного USB-накопителя на Mac всего за 3 простых шага.
2,061,704 Загрузки
В качестве комплексного решения для восстановления данных Mac обрабатывает все сценарии потери данных , включая форматирование USB-накопителя, сбой жесткого диска и сбой Mac.
Всестороннее и глубокое сканирование обеспечивает высокую скорость восстановления , а сложные алгоритмы обеспечивают быструю скорость сканирования .
Поддерживает восстановление данных на всех типах USB-накопителей в различных форматах файлов , таких как NTFS, HFS +, FAT32 и ExFAT.
Легко возвращает различных типов данных с отформатированного USB-накопителя: потерянные фотографии, видео, документы, сжатые файлы и т. Д.
Обеспечивает предварительный просмотр перед восстановлением и обеспечивает выборочное восстановление .
Загрузить сейчасЗагрузить сейчас
ПримечаниеAnyRecover предлагает бесплатную пробную версию для каждого пользователя, с которой можно сканировать, просматривать и восстанавливать 3 файла бесплатно .Просто скачайте и попробуйте! Чем больше времени на колебания, тем меньше шансов вернуть потерянные данные!
Выполните следующие простые шаги, чтобы восстановить данные после форматирования USB-накопителя на Mac:
Шаг 1: Подключите USB-накопитель к вашему Mac. Скачайте, установите и запустите AnyRecover. Затем выберите отформатированный USB-накопитель, с которого вы пытаетесь восстановить данные, в качестве места для поиска данных. Нажмите кнопку «Старт» , чтобы начать сканирование.
Шаг 2: Программа немедленно начнет процесс сканирования. Вы можете приостановить процесс в любое время и возобновить его позже.
Шаг 3: Сразу после завершения процесса сканирования все файлы будут перечислены в соответствующих форматах файлов и папках. Свободно просмотрите и выберите, что восстановить, нажав кнопку «Восстановить» .
Заключительные слова
Форматирование — действительно сложный процесс, но, очистив свой разум, а затем следуя инструкциям, перечисленным в статье, вы можете успешно отформатировать USB-накопитель на Mac без особых проблем и ошибок.Потеря данных может стать кошмаром, но AnyRecover может вам помочь. На самом деле, не только после форматирования USB-накопителя, он может творить чудеса всякий раз, когда вы теряете данные. Попробуйте, и вы не будете разочарованы.
Загрузить сейчасЗагрузить сейчас
Как отформатировать USB-накопитель на Mac или Windows
Форматирование USB-накопителя — это гораздо больше, чем просто сделать USB-накопитель совместимым с вашей ОС.
Это довольно простой процесс, который не займет больше нескольких секунд.Эта статья поможет вам независимо от того, являетесь ли вы пользователем macOS или Windows!
Варианты формата
Прежде чем приступить к форматированию USB-накопителя, важно знать, что на самом деле означают доступные параметры. Следуя приведенным ниже инструкциям, вы заметите несколько форматов, с которыми большинство обычных пользователей не знакомо.
FAT (16/32) — это таблица размещения файлов, формат, совместимый с macOS, Windows и даже Linux. Этот формат использует меньше дискового пространства, а также ускоряет выполнение процедур записи на диск.
NTFS — это означает файловую систему новой технологии и не совместим со всеми операционными системами. NTFS дает больше возможностей для шифрования и сжимает большие файлы.
ExFAT — Формат таблицы размещения файлов расширений совместим с более поздними версиями систем macOS, Windows и Linux. Формат ExFat — это тот, который можно использовать, если вам нужно хранить файлы большего размера на разных платформах.
Теперь, когда у нас есть очень общее представление о ваших возможностях, давайте перейдем к рассмотрению того, как вы можете внести соответствующие изменения.
Как отформатировать USB-накопитель на ПК с Windows
Форматировать USB-накопитель в Windows обычно очень просто. Вот как это делается.
Шаг первый
Введите «Этот компьютер» в строку поиска Кортаны. Щелкните по первому появившемуся варианту.
Шаг второй
Откройте приложение и щелкните правой кнопкой мыши USB-накопитель, который нужно отформатировать.
Вы также можете щелкнуть правой кнопкой мыши USB-накопитель в левом меню, чтобы получить доступ к настройкам.
Шаг третий
Щелкните «Форматировать.’
Шаг четвертый
Появится всплывающее окно, в котором вы можете выбрать форматирование. Выберите параметры, которые лучше всего соответствуют вашим потребностям, и нажмите «Пуск».
Шаг пятый
Появится предупреждение о том, что вся информация на USB-накопителе будет удалена. Когда все будет готово, нажмите «ОК».
Дождитесь завершения процесса, затем закройте окно. Теперь вы можете использовать свой USB-накопитель как хотите.
Если вы используете старую версию Windows, вам может потребоваться доступ к проводнику Windows, а затем выполнить аналогичные действия.
Как отформатировать USB-накопитель на Mac
Apple не упрощает форматирование USB-накопителя, как это делает Windows. Итак, мы рассмотрим два сценария правильной работы Диска.
Диск не читается
Это действительно распространенная ошибка, которая возникает, когда вы впервые вставляете USB-накопитель. Но не волнуйтесь, мы знаем, как это исправить.
Шаг первый
В сообщении об ошибке нажмите «Инициализировать». Если ничего не происходит, перейдите в Finder и нажмите «Приложения» слева.
Шаг второй
Отсюда используйте строку поиска в правом верхнем углу, чтобы ввести «Дисковая утилита». Щелкните по ней.
Шаг третий
Щелкните правой кнопкой мыши на USB-накопителе (используйте Control + Click на Macbook). Выберите «Стереть». В новом всплывающем окне измените формат.
Когда будете готовы, снова нажмите «Стереть». Подождите, пока процесс завершится, и появится ваш USB-накопитель.
Форматирование считываемого USB-накопителя
Если у вас нет описанной выше проблемы, просто выполните следующие действия:
Шаг первый
Чтобы отформатировать USB-накопитель на Mac, вы можете отформатировать диск с помощью Дисковой утилиты.
Вы найдете этот инструмент в папке «Приложения» во вложенной папке «Утилиты» — или просто выполните поиск в Spotlight, чтобы найти его (нажмите Cmd + Пробел, затем введите его имя).
Шаг второй
Когда откроется Дисковая утилита, вы увидите список дисков на левой панели с разделами на каждом из них, вложенными под каждой записью. Чтобы переформатировать USB-диск, щелкните его имя на этой панели, затем перейдите на вкладку «Стереть» в главном интерфейсе (если она еще не выбрана) и нажмите «Стереть», чтобы стереть данные с диска, как мы делали выше.
Выбор правильного формата
Если вы будете следовать приведенным выше инструкциям, Windows по умолчанию отформатирует ваш диск с использованием файловой системы Microsoft NTFS, в то время как Mac может предложить файловую систему Mac OS Extended.
Эти форматы являются разумными значениями по умолчанию, поскольку они поддерживают все функции соответствующих операционных систем, такие как собственное сжатие и шифрование. Однако ни один из них не подходит, если вы хотите перемещать файлы между Mac и ПК: OS X может читать тома NTFS, но не может записывать на них, а Windows в своей конфигурации по умолчанию не может получить доступ к дискам HFS + вообще.Доступны бесплатные драйверы, но, опять же, они ограничены доступом только для чтения.
Следовательно, чтобы использовать USB-диск как в Windows, так и в OS X, вам потребуется другая файловая система. Вы можете выбрать это из раскрывающегося меню в диалоговом окне «Формат» Windows или на панели «Стереть» Дисковой утилиты. В большинстве случаев мы рекомендуем вам выбрать формат exFAT от Microsoft: это даст вам полный доступ для чтения и записи как в Windows (Vista или новее), так и в OS X (Snow Leopard 10.6.5 или новее).
Если вам нужна совместимость с системами старше этой, вам нужно будет вернуться к старому формату FAT32.Это поддерживается всеми версиями Windows и OS X (а также Linux), но у него есть недостаток в том, что он не поддерживает отдельные файлы размером более 4 ГБ, что может быть проблемой, если вы работаете с большими видеофайлами или базами данных.
На Mac вы можете отформатировать любой диск как FAT32, просто выбрав «MS-DOS (FAT)» в раскрывающемся меню Дисковой утилиты, прежде чем нажать «Стереть…». По историческим причинам Windows не будет предлагать FAT32 в качестве опции, если ваш диск больше 32 ГБ, но вы можете отформатировать диск любого размера, открыв командную строку и набрав format h: / fs: fat32 / q , где h: буква вашего съемного диска, а параметр / q указывает быстрое форматирование — при условии, что вы не хотите ждать, пока Windows проверит каждый сектор диска на наличие ошибок.
Как отформатировать USB-накопитель: размер единицы размещения
Помимо выбора формата диска, Windows также предлагает вам указать «размер единицы размещения». Проще говоря, это определяет размер блоков, в которых выделяется хранилище для ваших файлов: если вы выберете 4096 байт (по умолчанию NTFS), каждому файлу, сохраненному на этом диске, будет выделено пространство, кратное 4 КБ.
Такое разделение дискового пространства не совсем эффективно. Файл размером всего 1 КБ по-прежнему будет занимать 4 КБ, а файл размером 5 КБ будет занимать 8 КБ и т. Д.Однако на практике большая часть файлов на вашем USB-накопителе, вероятно, будет иметь размер в несколько мегабайт, поэтому потеря нескольких килобайт здесь и там незначительна.
Если вы планируете сохранять на диск много небольших файлов, то хорошей идеей может быть уменьшение размера единицы размещения. Однако это может отрицательно сказаться на производительности, особенно если вы используете механический дисковод. Разделение файла на несколько частей дает контроллеру диска больше работы и повышает вероятность того, что данные в конечном итоге будут фрагментированы на множество блоков, разбросанных по вашему диску, что замедлит доступ к ним.
С современным флеш-накопителем вряд ли вы заметите большую разницу в любом случае, поэтому вам решать, придерживаться ли вы стандарта 4 КБ или выбрать меньший размер единицы распределения.
Как отформатировать USB-накопители на Mac до лучшего формата
Резюме: в этом посте рассказывается, как отформатировать USB-накопитель на Mac, чтобы включить поддержку чтения-записи как на Windows, так и на Mac. Кроме того, он помогает восстановить потерянные данные с отформатированного USB-накопителя с помощью iBoysoft Data Recovery для Mac.
Windows занимает большую часть рынка по сравнению с macOS.Это приводит к тому, что приобретаемые вами устройства хранения, такие как USB-накопители, по умолчанию в основном предназначены для Windows. Поэтому при подключении USB-накопителя к Mac он доступен только для чтения. Кроме того, поврежденный USB-накопитель может быть нечитаемым на Mac.
Итак, чтобы предоставить вашему новому USB-накопителю доступ для чтения и записи или восстановить нечитаемый USB-накопитель на Mac, вам необходимо отформатировать его в файловой системе, совместимой с macOS (процесс, используемый на устройствах хранения для хранения данных).
Этот пост покажет вам , как отформатировать USB на Mac , используя лучший формат, чтобы восстановить поврежденный USB-накопитель на Mac или сделать новый USB работоспособным.
Что вы получите из этого поста:
Как отформатировать USB на Mac?
Форматирование USB-накопителя означает, что он сотрет все данные, хранящиеся на накопителе, и установит файловую систему для последующего хранения данных. Следовательно, необходимо использовать Time Machine для резервного копирования всех данных на USB-накопителе. В противном случае вы потеряете свои данные.
Если ваш USB-накопитель поврежден и нечитаем, единственный способ спасти данные на нем — использовать iBoysoft Data Recovery для Mac. Этот профессиональный инструмент для восстановления данных помогает восстановить данные с поврежденных, отключенных, нечитаемых, недоступных USB и других устройств хранения.
После резервного копирования или извлечения данных в другое место вы можете приступить к форматированию USB-накопителя на своем iMac, MacBook или Mac mini.
Вот как отформатировать USB-накопитель на Mac:
- Подключите USB-накопитель к USB-порту Mac. Ваша macOS распознает его и отобразит на рабочем столе.
- Откройте панель запуска> Другое> Дисковая утилита.
- Выберите USB-накопитель на левой боковой панели окна Дисковой утилиты.
- Щелкните Стереть вверху.
- Задайте имя для вашего USB.
- Выберите формат в раскрывающемся меню и выберите GUID Partition Map в качестве схемы.
- Нажмите «Стереть».
- Дождитесь завершения процесса стирания. Во время этого процесса не выполняйте других операций с USB-накопителем. В противном случае он может быть поврежден.
- По завершении нажмите Готово. Затем выйдите из Дисковой утилиты.
Какой формат лучше всего подходит для USB-накопителя на Mac?
Для USB-накопителя доступны различные форматы файловой системы.Но какой из них лучше, зависит от вашей цели использования. Здесь мы дадим вам несколько советов.
- Если вы будете использовать этот USB-накопитель между компьютерами Mac, вы можете выбрать APFS или Mac OS Extended (HFS +). Обратите внимание, что APFS предназначена только для macOS 10.13 High Sierra или новее, а HFS + поддерживается Mac OS 8.1 или новее. APFS лучше подходит для твердотельных накопителей и флеш-накопителей, но HFS + лучше для жестких дисков.
- Если вы готовитесь использовать USB-накопитель между Mac и ПК, и FAT32, и exFAT подойдут, но exFAT лучше.Поскольку exFAT не имеет ограничений по размеру файлов и разделов.
Одним словом, для кросс-платформенной совместимости Windows и Mac exFAT — лучший формат для USB-накопителя.
Восстановление потерянных данных с отформатированного USB
К сожалению, если ваш USB-накопитель не подключается к Mac или вы забыли сделать резервную копию своего флеш-накопителя. Как получить данные с USB-накопителя?
iBoysoft Data Recovery для Mac здесь, чтобы помочь вам. Это программное обеспечение для восстановления данных Mac использует передовые и безопасные алгоритмы восстановления данных, чтобы помочь вам найти потерянные файлы с вашего отформатированного или поврежденного USB-накопителя.
Вот как:
- Подключите отформатированный или поврежденный USB-накопитель к Mac.
- Бесплатно загрузите iBoyosft Data Recovery для Mac на свой Mac и перезагрузите компьютер.
- Выберите отформатированный USB-накопитель и нажмите «Сканировать».
- Просмотрите результаты поиска и выберите нужные данные.
- Нажмите «Восстановить», чтобы сохранить данные в другом месте.
Как отформатировать USB в FAT32?
FAT32 обычно используется для Windows и Mac.Форматирование USB-накопителя в FAT32 позволяет свободно передавать файлы между двумя машинами.
Однако у FAT32 есть ограничения, которые могут доставить вам неприятности. Он может хранить только файл размером менее 4 ГБ. И раздел FAT32 не может быть больше 8 ТБ. Напротив, exFAT не имеет этих дефектов. Если вы готовитесь хранить большие файлы, например видео, на USB-накопителе, лучше использовать exFAT.
Отформатируйте USB в FAT32 или exFAT:
- Вставьте USB-накопитель в Mac.
- Перейдите в Finder> Applications> Utilities и откройте Disk Utility.
- Выберите USB-накопитель на левой боковой панели Дисковой утилиты.
- Щелкните «Стереть» на верхней панели инструментов.
- Введите имя диска. Затем выберите MS-DOS (FAT) или exFAT в качестве формата и схему разделов GUID.
- Нажмите «Стереть» и дождитесь завершения процесса.
- Щелкните Готово и выйдите из Дисковой утилиты.
Теперь вы получаете USB-накопитель, отформатированный в FAT32 или exFAT.
Часто задаваемые вопросы:
1. Как отформатировать USB для Mac и Windows на Mac?
- Подключите USB-накопитель к Mac.
- Откройте Дисковую утилиту, выбрав Finder> Приложения> Утилиты.
- Выберите USB-накопитель на левой боковой панели Дисковой утилиты.
- Щелкните «Стереть».
- Задайте имя для диска, выберите exFAT в меню «Формат» и GUID Partition Map в качестве схемы.
- По завершении процесса щелкните «Стереть»> «Готово».
2. Как отформатировать USB в NTFS на Mac?
NTFS недоступна в параметрах форматирования в Дисковой утилите Mac. Чтобы отформатировать USB в NTFS на Mac, вам необходимо использовать iBoysoft NTFS для Mac.Это программное обеспечение позволит NTFS быть доступной в Дисковой утилите. Затем вы можете легко отформатировать USB-накопитель в NTFS на Mac.
3. Как отформатировать USB для Windows?
В качестве формата следует выбрать MS-DOS (FAT) или exFAT. Это потому, что обе файловые системы поддерживаются как Windows, так и Mac.
Чтобы отформатировать USB для Windows, сначала вставьте USB-накопитель в Mac. Затем откройте Дисковую утилиту и выберите USB-накопитель на левой боковой панели. Затем нажмите «Стереть» и введите имя, выберите «MS-DOS (FAT)» или «exFAT» в поле «Формат».Наконец, нажмите «Стереть»> «Готово».
Конни ЯнгКонни Янг — главный обозреватель и редактор веб-сайтов iBoysoft. Она с энтузиазмом делится техническими руководствами по восстановлению данных и учебниками по устранению проблем, связанных с ОС.
Как исправить нечитаемый USB-накопитель на Mac — MacMyths
Флэш-накопители или флэш-накопители — отличный способ передачи данных между несколькими компьютерами. И время от времени этот метод передачи дает сбой, потому что флэш-накопители являются физическими устройствами.Они могут быть повреждены или повреждены данные.
Однако чаще всего проблема не в самом устройстве, а в том, как мы его используем. Если флеш-накопитель USB поврежден, например, когда Mac не может его обнаружить или отказывается подключать накопитель, убедитесь, что он был правильно подготовлен.
macOS имеет встроенный инструмент, который может помочь исправить нечитаемый USB-накопитель на Mac: Дисковая утилита. После выбора диска в Дисковой утилите нажмите кнопку «Первая помощь», чтобы проверить устройство.Однако перед устранением проблемы проверьте, правильно ли был диск отформатирован .
Как исправить нечитаемый USB-накопитель на Mac
Убедитесь, что USB-накопитель отформатирован для совместимости с macOS
Есть два особых случая, когда USB-накопитель может быть недоступен, но не потому, что он был поврежден. Возможно, накопитель не был отформатирован в формат диска, совместимый с macOS. Два случая:
- Новый диск
- Диск, который использовался в Windows или другой операционной системе
Форматирование нового диска
Большинство флеш-накопителей, которые вы можете приобрести, предварительно отформатированы в формате Windows (поскольку пользователей ПК больше, чем пользователей Mac).В некоторых случаях диски вообще не форматировались.
Если USB-накопитель не был отформатирован, то при первом подключении его к Mac вы увидите сообщение об ошибке «Вставленный вами диск не может быть прочитан этим компьютером» с опциями «Инициализировать», «Игнорировать» и «Отклонить».
Если диск никогда раньше не использовался (и не содержит ценных данных), нажмите кнопку «Инициализировать». Это откроет приложение Disk Utility.
Другой способ открыть приложение — использовать поиск Spotlight: одновременно нажмите клавиши Command и пробел и введите «Дисковая утилита» в строке поиска.Нажмите Enter.
В левой части приложения найдите флешку. Поскольку это новый диск, на нем не будет таких разделов:
Нажмите кнопку «Разделить» на верхней панели инструментов приложения.
Вам необходимо предоставить три части информации: имя, формат и размер. Не обращайте внимания на размер и используйте значение по умолчанию.
Введите содержательное описание в поле «Имя» (обычно я избегаю использования специальных символов, подчеркиваний и пробелов).
Что касается формата, существует множество вариантов, и выбор зависит от того, как будет использоваться флэш-накопитель.
Если вы абсолютно уверены, что флэш-накопитель будет использоваться только с компьютерами Mac, и никогда не будет необходимости копировать что-либо на ПК и с ПК, тогда лучший формат — Mac OS Extended Journaled .
Если вам нужно шифрование, используйте зашифрованную версию формата. Однако не используйте варианты с учетом регистра: я не знаю ни одного случая, когда это могло бы быть полезно.
Если есть вероятность, даже удаленная, что флешка будет использоваться с компьютерами с Windows, тогда выберите ExFAT .
Вот таблица совместимости форматов файлов из моего предыдущего поста:
| Формат | Поддержка Windows | Поддержка Mac |
|---|---|---|
| NTFS | Полный | Только для чтения |
| Полный | Полный | |
| APFS | Нет | Полный |
| Mac OS Extended | Нет | Полный |
Форматирование диска, используемого с ПК
Как видно из таблицы выше, Mac поддерживает большинство форматов ПК, в то время как ПК поддерживает только свои собственные.macOS полностью поддерживает FAT32 (отображается как MS-DOS в Дисковой утилите) и ExFAT.
Проблема с форматом MS-DOS заключается в том, что он предназначен для хранения файлов размером менее 4 ГБ. Другими словами, если файл отформатирован как устройство MS-DOS, вы не сможете скопировать на него файлы размером более 4 ГБ .
Mac также может читать с дисков, отформатированных как NTFS, но только в режиме только для чтения . Компьютеры Mac не могут удалять или изменять содержимое файлов на дисках NTFS.
К сожалению, если диск уже был отформатирован с помощью NFTS, единственный способ переформатировать для совместимости с Mac чтения / записи — сначала сохранить содержимое диска на другом компьютере или диске, переформатировать в ExFAT, а затем скопировать файлы обратно на диск. .
Убедитесь, что USB-накопитель был подключен к Mac
Одна проблема, с которой часто сталкиваются начинающие пользователи, — это когда USB-накопитель не подключается к Mac.
Чтобы узнать, смонтирован ли диск, снова используйте Дисковую утилиту.Иногда диск отображается в списке томов (или дисков) в левой части приложения, но не отображается в Finder.
В этом случае выберите диск и нажмите кнопку «Смонтировать» на панели инструментов.
Если диск был смонтирован, но вы не видите его на рабочем столе, попробуйте другой трюк. Щелкните правой кнопкой мыши диск в Дисковой утилите и выберите в раскрывающемся меню пункт «Открыть в Finder».
Запустите первую помощь из приложения Disk Utility
Как упоминалось выше, в macOS есть встроенный инструмент для проверки и ремонта вышедших из строя устройств.В приложении «Дисковая утилита» выберите проблемный диск и нажмите кнопку «Первая помощь».
Инструмент отобразит окно сообщения.
Нажмите кнопку «Выполнить». Сначала модуль первой помощи проверит, нет ли проблем с устройством. Если обнаружены какие-либо ошибки, он запросит разрешение на их исправление.
Сбросить PRAM на Mac
Существует универсальное решение большинства проблем с любым Mac. Это называется сбросом PRAM (ОЗУ параметров).
PRAM содержит некоторые параметры инициализации, относящиеся к оборудованию, кэшируемому в специальной памяти.Иногда эта память повреждается и может вызывать всевозможные проблемы со звуком, видео и USB-устройствами.
Все, что вам нужно, это сначала выключить Mac. Затем включите его и сразу же удерживайте четыре клавиши на клавиатуре: Command, Option, P и R. Отпустите клавиши, как только на экране появится логотип Apple.
Вот подробные инструкции от Apple.
Попробуйте сторонние приложения для восстановления дисков
Если ничего из вышеперечисленного не помогло с проблемой, один из способов решить проблему — использовать сторонние приложения.
Я не могу рекомендовать какие-либо приложения, но если вы решите пойти по этому пути, у меня есть несколько советов, как убедиться, что приложение безопасно.
Я всегда рекомендую использовать приложения, загруженные из Mac App Store.
Однако проблема в том, что приложения из App Store обычно имеют ограничения, когда дело доходит до прямого доступа к оборудованию (то, что вам нужно, когда устройство выходит из строя).
Таким образом, наиболее вероятно, что приложения, которые могут восстанавливать USB-накопители, должны быть загружены непосредственно с сайта разработчика, что небезопасно.
Чтобы убедиться, что приложение не содержит вредоносного или рекламного ПО, загрузите файл на сайт Virus Total. На этом сайте будет запущено несколько антивирусных сканеров, и если он ничего не найдет, то загруженное программное обеспечение, скорее всего, чистое.
Отправьте диск в мастерскую Mac
Это случается очень редко, когда на USB-накопителе действительно возникают проблемы, например сбойные сектора. Проблема была распространена со старыми механическими устройствами, у которых были движущиеся части, и они обычно изнашивались.В настоящее время наиболее вероятно, что разъем может сломаться или деформироваться.
У меня есть флэшка 10-летней давности, которую трудно отключить. Когда я пытаюсь вытащить его из порта USB, я часто выдергиваю внешний корпус, но разъем остается внутри порта.
Но, если вы исчерпали все способы своими руками, то, наверное, самое время обратиться за помощью к специалисту. Я знаю несколько мастерских по ремонту Mac, которые специализируются на восстановлении данных. У них есть ряд дорогостоящих инструментов, которые они могут запустить и диагностировать проблемы с диском.
В заключение хотелось бы отметить, что качество имеет значение при покупке флешек.
Любой, кто думает, что нашел на Amazon выгодную сделку — флэш-накопитель с большим объемом места менее 10-20 долларов с тысячами пятизвездочных отзывов, но название компании неизвестно или трудно произносится, рискует потерять свои данные. когда-нибудь.
Качественные устройства могут стоить немного дороже, но у них есть два явных преимущества:
- У них меньше шансов выйти из строя
- Они в 3-4 раза быстрее, чем безымянные бренды
Если вы ищете предложения, проверьте мою страницу с лучшими USB-накопителями (типа A и C):
Лучший USB-накопитель для MacBook
Фото: © canva.