Как очистить компьютер от вирусов ▷ ➡️ Stop Creative ▷ ➡️
Как очистить компьютер от вирусов. Вы боитесь, что ваш компьютер был заражен вирусом, но не знаете, как в этом убедиться и, возможно, как решить эту проблему? Не паникуйте.
На этот раз не будет необходимости беспокоить компьютер подкованного друга. Открывать как очистить компьютер от вирусов, просто следуйте инструкциям ниже и используйте инструменты, которые я собираюсь вам посоветовать, не более того. Это бесплатные и чрезвычайно простые в использовании программы, даже для начинающих пользователей.
Используйте хороший антивирус
Как несложно догадаться, первое, что нужно сделать, чтобы очистить компьютер от вирусов — это установить хороший антивирус на вашем компьютере и выполните полное сканирование системы с последним.
Битденфендер бесплатно
На рынке есть несколько действующих антивирусов, как бесплатных, так и платных, но я рекомендую 
Bitdefender бесплатно защищает все аспекты системы: открытые файлы и скачано с Интернет, связь в службах мгновенного обмена сообщениями, элементы, загружаемые через P2P, и многое другое. Он требует небольшого количества ресурсов, а его очень важный интерфейс делает его простым в использовании даже для менее опытных пользователей.
Чтобы загрузить его на свой компьютер, подключитесь к веб-сайту Bitdefender и нажмите зеленую кнопку.
На этом этапе откройте установочный пакет с именем Antivirus_Free_Edition.exeНажмите на кнопку да и выберите Italiano из выпадающего меню выбрать язык. Затем примите условия использования программного обеспечения, поставив галочку рядом с пунктом Я принимаю условия лицензионного соглашения.
Обратите внимание, что BitDefender является бесплатным, но требует создания бесплатной учетной записи в сети. MyBitDefender Эл в противном случае срок действия копии программы истекает через 30 дней использования. Поэтому нажмите на значок антивируса, расположенный рядом с часами Windows, нажмите кнопки доступ y Создайте новый аккаунт
После завершения операции, чтобы запустить полный контроль над системой с помощью Bitdefender, щелкните правой кнопкой мыши значок программы в области уведомлений Windows и выберите элемент Полное сканирование из меню, которое открывается.
Используйте спасательный диск
В некоторых случаях зараженные компьютеры не позволяют антивирусному ПО завершить свою работу. В таких ситуациях необходимо скачать антивирус распространяются в виде компакт-дисков с автоматическим запуском и используют их для очистки ПК от вирусов, которые обычно обозначаются именем спасательный диск.
Kaspersky Rescue Disk
Есть также много решений, но я рекомендую вам Kaspersky Rescue Disk который, как и одноименный антивирус, гарантирует высокую степень эффективности, а также распространяется бесплатно (в отличие от реального антивируса, за который платят).
Чтобы получить Kaspersky Rescue Disk только для начала, подключитесь к веб-сайту программы и сначала нажмите на элемент Скачать и информация расположен на левой боковой панели, а затем на кнопке распространять чтобы скачать ISO-образ антивирус на вашем компьютере (размер файла превышает 300 МБ, поэтому вам необходимо иметь быстрое соединение для завершения загрузки в разумные сроки).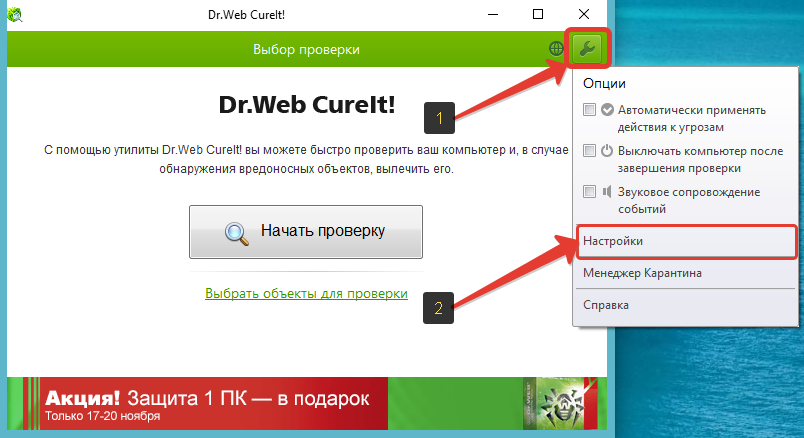
Когда загрузка будет завершена, вставьте чистый CD / DVD в свой компьютер и запишите ISO-образ Kaspersky (например,.
После того, как вы записали Kaspersky Rescue Disk на CD / DVD или скопировали содержимое ISO файл на USB-накопителе вы должны запускать компьютер с последнего. Затем перезагрузите компьютер и когда на экране появится сообщение
Затем выберите язык, нажмите кнопку 1 на клавиатуре и выберите пункт Kaspersky Rescue Disk Графический режим Из меню, которое предлагается запустить антивирус.
Через несколько секунд вы увидите настоящий рабочий стол с главным экраном Касперского в центре. Затем выберите Мой центр обновлений
Запустить онлайн-проверку на вирусы
Не можете очистить свой компьютер от вирусов, потому что вы не можете установить на свой компьютер антивирусное программное обеспечение и в настоящее время не можете загрузить диски первой помощи, такие как Kaspersky?
Eset Online Scanner
Можешь попытаться работать un Сканирование антивирус онлайн использование Eset Online Scanner, один из наиболее широко используемых и популярных бесплатных инструментов онлайн-сканирования. Инструмент можно запустить прямо из браузера, но для его использования на ПК должна быть сначала установлена небольшая специальная программа.
Инструмент можно запустить прямо из браузера, но для его использования на ПК должна быть сначала установлена небольшая специальная программа.
Чтобы использовать Eset Online Scanner, действуйте следующим образом. Для начала перейдите на главный сайт антивирус онлайн, затем нажмите кнопку San Now и дождитесь запуска программы и завершения загрузки, чтобы выполнить анализ.
Затем дважды щелкните файл esetsmartinstaller_enu.exe прикреплен к папке скачать с вашего ПК, а затем поставьте галочку в поле рядом с элементом Загрузите последние версии ESET Online Scanner прикрепить к окну на рабочем столе и сначала нажать кнопку принять.
Перед сканированием инструмент Eset спрашивает, следует ли активировать обнаружение потенциально опасных программ (то есть не обязательно вредоносных, но которые могут помешать правильной работе ПК).
Затем поставьте галочку рядом с элементом Включить обнаружение потенциально нежелательных приложений или рядом со входом Отключить обнаружение потенциально нежелательных приложений в зависимости от ваших предпочтений и потребностей и нажмите кнопку Escaner для начала проверки ПК.
Затем дождитесь загрузки последних определений и дождитесь начала сканирования ПК. Вы можете следить за ходом процедуры с помощью соответствующей панели, отображаемой на экране.
Как почистить компьютер | Будни технической поддержки
При покупке компьютера он первое время летает, все запускается в мгновение ока (если конечно не криворукий настраивал его), а со временем всё начинает тормозить.
Причин торможения компьютера может быть очень много: вирусы, переполненный жесткий диск, вредоносное программное обеспечение, большое количество программ стартует вместе с компьютером, множество ненужных программ на компьютере, умирает жесткий диск и многое другое.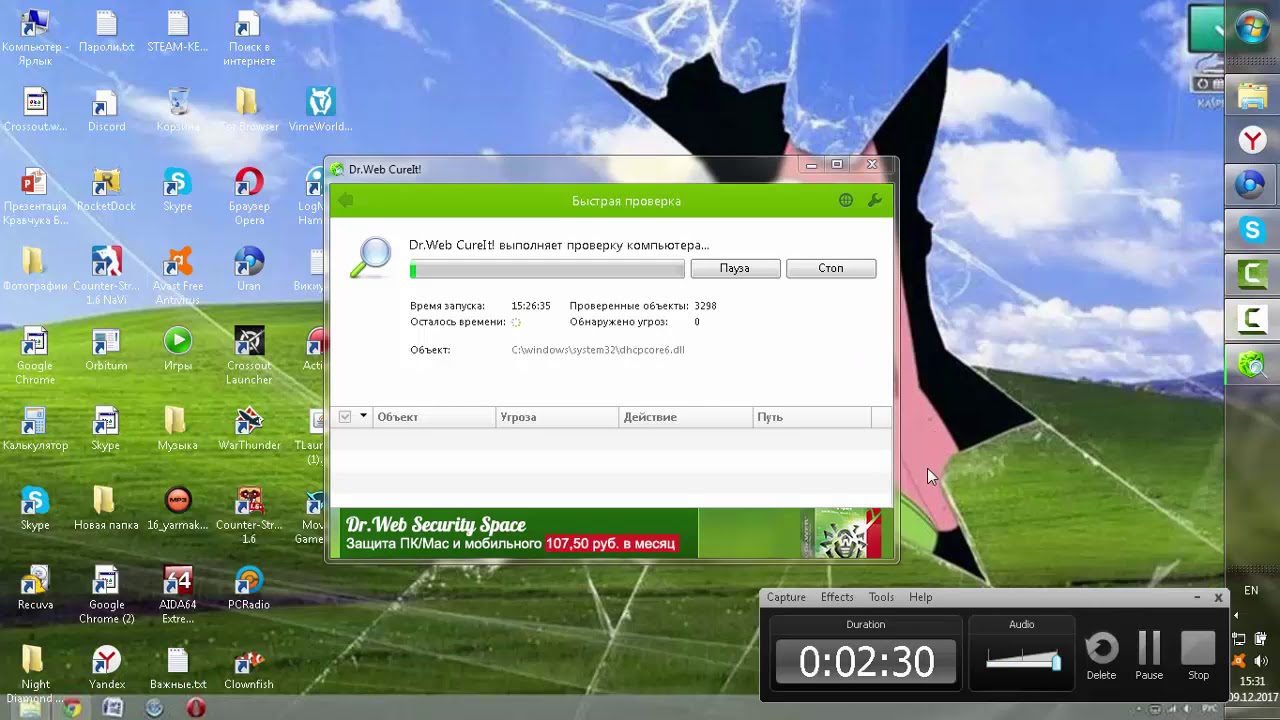 В сегодняшней статье поговорим о различных способах почистить компьютер, чтобы вернуть ему быстродействие.
В сегодняшней статье поговорим о различных способах почистить компьютер, чтобы вернуть ему быстродействие.
Почистить компьютер от вирусов
Очень частая проблема торможения компьютера, и различных ошибок в Windows – являются вирусы. И даже, если у вас стоит антивирус – это не гарантирует того, что на вашем компьютере нет вирусов. К примеру: не раз ко мне обращались с установленным на компьютере антивирусом Eset, и доказывали, что вирусов нет. Я в свою очередь заходил в процессы и в автозагрузку, и видел лишние непонятные процессы потребляющие много ресурсов, после чего сканировал компьютер с помощью дрвеб и находил кучу вирусов.
Проще говоря, на всякий случай скачайте Dr.Web CuteIt и проверьте компьютер на вирусы!
Как почистить компьютерПосле проверки удалить старый антивирус, и установить новый, с бесплатных советую Panda Free Antivirus, его базы находятся в облаке и его работа из-за этого не тормозит компьютер, да и за время работы с ним – проблем с вирусами не было.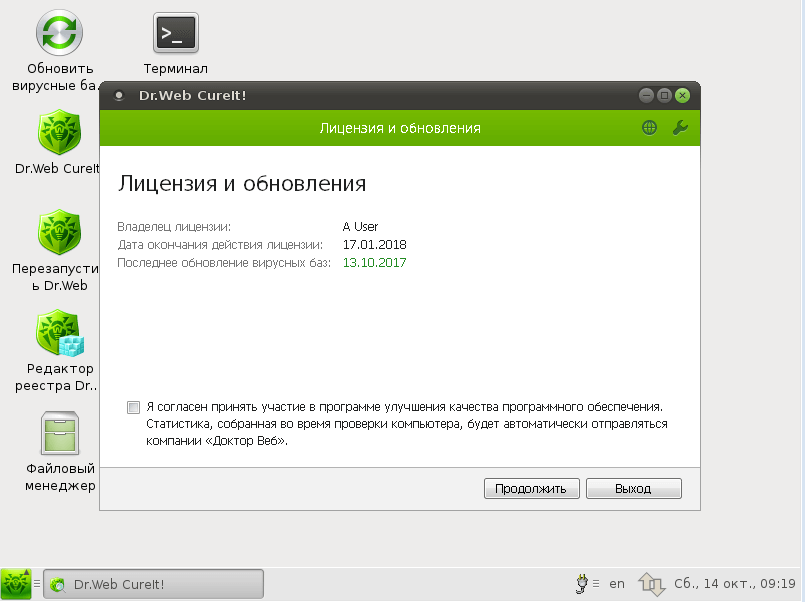
Если уже совсем все печально, и вирусы не дают запустить никакую программу, советую создать загрузочную флешку или LiveCD ( скачать можно на любом торренте, или на любом сайте антивируса, и записать образ на диск). Как записывать образы на диск, или сделать загрузочную флешку, можно прочесть в статье. Далее, в биос выбрать способ загрузки компьютера с диска (или флешки), и провести лечение.
Убрать лишние программы с автозагрузки
Почти каждая программа при установке добавляет себя в автозагрузку, и при включении компьютера все эти программы запускаются тоже, что в свою очередь очень тормозить компьютер. Советую убрать все лишнее с автозагрузки с помощью команды msconfig (или диспетчера задав в Windows 8 и выше), а все лишнее – это почти всё кроме антивируса 🙂
Как почистить компьютерУдалить лишние программы, и почистить жесткий диск.
Переполненный жесткий диск, тоже может быть причиной торможения компьютера. Если системный диск полностью забит, а соседние полупустые – все будет тупить и желательно почистить его, или увеличить за счет других дисков.
Чистка жесткого диска – это удаление всего ненужного, то есть программ и игр которые не используются годами, фильмов когда-то скачанных чтобы посмотреть и забытых, или старых инсталляций программ. Все со временем скапливается как на свалке и захламляет компьютер, в свою очередь ухудшая работу компьютера все больше и больше. В чистке компьютера может помочь программа Ccleaner, или удаления программ в панели управления. Читайте подробную инструкцию как почистить жесткий диск, и следуя ей – вы освободите достаточно места на компьютера, для его нормальной работы.
Как почистить компьютер
Почистить браузер и вернуть ему быстродействие.
Очень много вредоносного программного обеспечения устанавливается в браузере, которое меняет стартовые страницы, поисковик и кругом выкидывает рекламу. Чтобы избавиться от лишнего в браузерах – нужно проверить ярлыки на предмет лишних ссылок, расширения и программное обеспечение. Здесь нужно поработать руками и запустить пару программ для проверки вашего компьютера на нежелательное ПО, антивирусы зачастую не замечают вредоносное ПО которое лезет через браузеры. Следуйте инструкциям статьи “Как сделать браузер снова быстрым” и через пол часа у вас будет браузер как новый, да и лишне вредоносное программное обеспечение будет удалено с компьютера.
Следуйте инструкциям статьи “Как сделать браузер снова быстрым” и через пол часа у вас будет браузер как новый, да и лишне вредоносное программное обеспечение будет удалено с компьютера.
Уменьшить анимацию
Если ваш компьютер старенький и плохо тянет новые анимации Windows – можно убрать или упростить оформление Windows:
1.Нажимаем на “Компьютер” правой клавишей мыши “Свойства”;
2. С левой стороны выбираем “Дополнительные параметры системы”;
3. Во вкладке “Дополнительно” в “Быстродействии” выбираем “Параметры”;
4. Выбираем “Обеспечить наилучшее быстродействие”, или настраиваем по своему предпочтению.
Как почистить компьютерСбросить ПК\ Переустановить Windows
Иногда самим простым и быстрым способом почистить компьютер – является переустановка Windows, или сброс к начальным установкам.
Если на вашем компьютере операционная система Windows 8, 8.1, 10 – вы можете воспользоваться стандартной функцией сброса системы, то есть нажав на одну кнопку вы получите чистую Windows, во время сброса вы сможете выбрать сохранить ваши данные и настройки при этом, или нет.
Нужно зайти в пуск и найти Параметры (настройки) => Обновление и безопасность => Восстановление => Вернуть компьютер в исходное состояние
Как почистить компьютерв более ранних версиях Windows нужно только переустанавливать операционную систему. Если у вас есть образ системы более раннего состояния, или установлена Reboot Restore Rx – для восстановления первичного состояния окон воспользуйтесь ими.
Дефрагментация жесткого диска
Дефрагментация увеличивает время жизни и скорость работы вашего жесткого диска.
Нажимаем Win +R вводим dfrgui.exe (если у вас Windows XP то dfrg.msc) => проводим дефрагментацию нужного тома (может занять долгое время)
Как почистить компьютерПочистить компьютер от пыли
Если вашему компьютеру больше года и вам кажется, что он сильно греется – можно почистить его от пыли. Кстати проверить температуру нагрева можно в BIOS на вашем компьютере, или установив программы Aida64 или Everest, и зайдя в датчики
Как почистить компьютерЕсли он перегревается поищите инструкцию чистки своего ноутбука, или дайте на чистку мастеру. Если решили чистить сами – делайте все не спеша, и без резких движений 🙂
Если решили чистить сами – делайте все не спеша, и без резких движений 🙂
Чтобы почистить компьютер, тоже вызовите мастера, или выключите его, снимите боковую крышку, возьмите в руки щетку или пылесос – и удаляйте пыль кругом где ее увидите…
Умирает жесткий диск
Еще тупить компьютер может из-за того, что умирает жесткий диск, вы переустановили Windows – а всё тупит и ничего не меняется? Это один из симптомов, но – это очень огромный пункт и будет о нем в отдельной статье, еще один из симптомов – при каждом включении проходит проверка диска на наличие ошибок. Можно скачать программа Victoria и провести тест диска, по нем будет понятнее в каком состоянии находится ваш жесткий диск и может он быть причиной торможения компьютера или нет.
Как почистить компьютерДанных вариантов для возвращения быстродействия вашего компьютера, и для его чистки – вам хватит с головой 🙂 Если есть какие-то дополнения – пишите комментарии! Удачи Вам 🙂
ТОП-5 онлайн-программ для защиты от вирусов 2021
Софи Андерсон Большинство из них являются пробными версиями платных программ, многие из них не делают ничего полезного, а некоторые являются фишинговыми сайтами, которые пытаются украсть ваши данные или убеждают вас скачать вредоносные программы. К счастью, есть несколько очень полезных онлайн-инструментов обеспечения кибербезопасности, а также несколько загружаемых инструментов, которые помогут вам очистить ваш компьютер.
Большинство из них являются пробными версиями платных программ, многие из них не делают ничего полезного, а некоторые являются фишинговыми сайтами, которые пытаются украсть ваши данные или убеждают вас скачать вредоносные программы. К счастью, есть несколько очень полезных онлайн-инструментов обеспечения кибербезопасности, а также несколько загружаемых инструментов, которые помогут вам очистить ваш компьютер.Есть два типа онлайн-инструментов:
- Поиск уязвимостей, который проверяет актуальность встроенной защиты ваших приложений.
- Бесплатные загружаемые программы для поиска вирусов, способные проверить ваш компьютер на наличие вредоносных программ.
Лично я никогда не включу компьютер без установленного надежного антивируса. Пользователи с ограниченным бюджетом могут скачать бесплатную версию антивируса Avira, либо последовать моей рекомендации и приобрести один из тарифов лучшего недорогого антивируса Norton 360.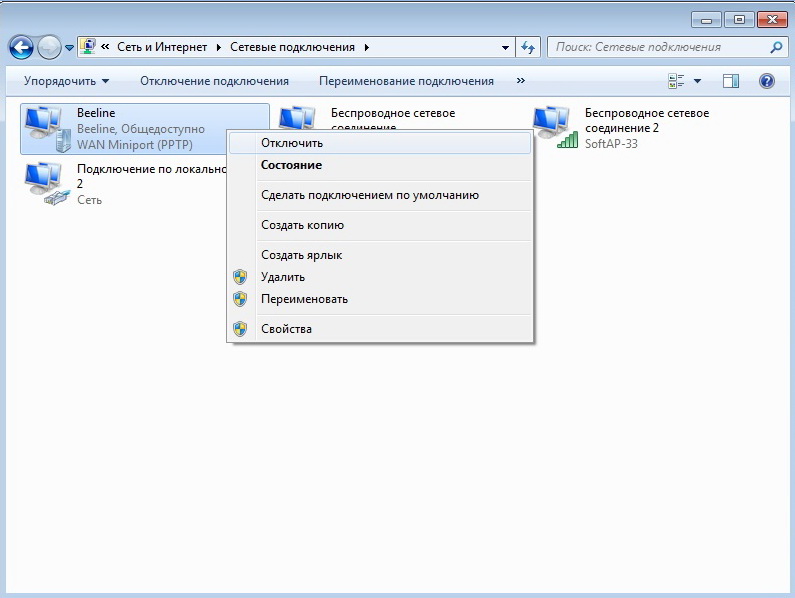
Однако если вам нужно быстро узнать заражен ваш компьютер или нет, то данные инструменты будут вам полезны.
Нет времени? Вот пять лучших онлайн-антивирусов:
- Сканер уязвимостей от SafetyDetectives: Данный онлайн-инструмент использует базу данных общих уязвимостей и рисков (Common Vulnerabilities and Exposures, CVE) для проверки актуальности ваших приложений и наличия последних патчей.
- Norton Power Eraser: Norton предлагает бесплатный скачиваемый полезный инструмент для сканирования компьютера, удаления вирусов и поиска нежелательных приложений. Он легко устанавливается и удобен в использовании.
- VirusTotal: Позволяет загружать любые подозрительные файлы и проверять подозрительные сайты при помощи простого онлайн-портала VirusTotal. Он использует 70 различных модулей поиска вредоносных программ и фишинговых сайтов, обеспечивающих 100% уровень обнаружения.
- Bitdefender Free Mac Scanner: Данный бесплатный инструмент позволяет сканировать и удалять с Mac все вредоносные программы, потенциально нежелательные программы (PUP) и нежелательные приложения.
 Очень простой в использовании и не занимает много места.
Очень простой в использовании и не занимает много места. - ScanMyServer: Бесплатный сервис для сканирования сайта или сервера на наличие уязвимостей и следов взлома хакерами. Пользователи бесплатной версии получают еженедельный отчет о уязвимостях с рекомендуемыми действиями, а пользователи платной версии могут сканировать несколько сайтов и получают ежедневные отчеты.
- Удобство использования. Я оценила все инструменты обеспечения кибербезопасности из списка на удобство использования и убедилась, что они не будут засорять ваш компьютер ненужными программами и назойливыми уведомлениями.
- Полезность. Многие бесплатные онлайн-антивирусы бесполезны – это факт. Все инструменты из моего списка выполняют поиск и удаление вредоносных программ или предоставляют полезную информацию для помощи в защите вашего компьютера.
- Эффективность.
 Одной из причин для поиска качественного онлайн-антивируса для меня стала загруженность процессора моего компьютера – он просто не выдержит ещё одну ресурсоемкую программу. Все программы из списка очень легкие и не окажут заметного влияния на работу вашего компьютера.
Одной из причин для поиска качественного онлайн-антивируса для меня стала загруженность процессора моего компьютера – он просто не выдержит ещё одну ресурсоемкую программу. Все программы из списка очень легкие и не окажут заметного влияния на работу вашего компьютера. - Цена. Все программы на 100% бесплатны. Они не требуют оплаты за недоступные функции, как делают многие “бесплатные” антивирусные инструменты.
Сканер уязвимостей
от SafetyDetectives является одним из лучших онлайн-инструментов обеспечения кибербезопасности. Это быстрый и безопасный способ выполнить поиск работающих на вашем компьютере ненадежных программ и проверить наличие для них обновлений безопасности.
Данный инструмент поддерживает использование базы данных общих уязвимостей и рисков (CVE, Common Vulnerabilities and Exposures), которая является крупнейшей в мире базой данных уязвимостей кибербезопасности. При обнаружении разработчиком или специалистом по кибербезопасности уязвимости в какой-либо программе, они в первую очередь устраняют данную уязвимость.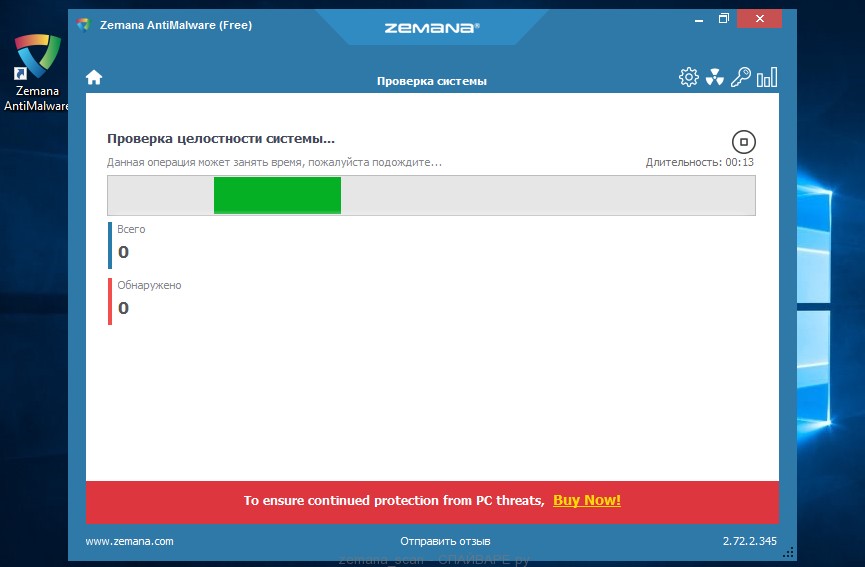 После устранения потенциальной угрозы, они сообщают о ней в CVE, чтобы все пользователи узнали о наличии уязвимости в их программе и скачали обновление для поддержания безопасности.
После устранения потенциальной угрозы, они сообщают о ней в CVE, чтобы все пользователи узнали о наличии уязвимости в их программе и скачали обновление для поддержания безопасности.
Инструмент поиска уязвимостей от SafetyDetectives сверяет настройки браузера и операционной системы с базой данных CVE и выдает рекомендации по исправлениям на основании найденных уязвимостей.
Данный инструмент полностью размещен на сайте SafetyDetectives, поэтому вам не нужно ничего скачивать, а сама проверка занимает несколько секунд. Большинство хакеров используют для взлома устаревшие системы – Поиск известных уязвимостей проследит за тем, что вы максимально защищены, при этом вам не нужно ничего скачивать (хотя вам обязательно следует установить антивирус).
Резюме:
Сканер уязвимостей от SafetyDetectives – это быстрый и эффективный способ проверки программ на наличие известных багов и уязвимостей.
В нем вы найдете четкие инструкции по устранению уязвимостей, основанные на рекомендациях международной системы CVE. Это абсолютно бесплатный онлайн-инструмент – вам не нужно ничего скачивать.
Это абсолютно бесплатный онлайн-инструмент – вам не нужно ничего скачивать.
Попробовать Сканер уязвимостей от SafetyDetectives
2. Norton Power Eraser — Лучшая скачиваемая программа для поиска и удаления вирусов (Бесплатная загрузка онлайн)
Полноценный антивирусный пакет Norton является одним из лучших на рынке. А Norton Power Eraser – это упрощенная версия их антивируса, которая доступна для бесплатного скачивания. Это полноценный и эффективный инструмент поиска вирусов — при проверке он обнаружил и безопасным способом удалил несколько потенциально нежелательных и вредоносных программ с моего компьютера.
Программа имеет минимальный функционал, поэтому она очень проста в использовании. После загрузки вам будет предложено выполнить полноценное сканирование на руткиты или один из четырех продвинутых вариантов сканирования:
- Поиск нежелательных приложений. Сканирует все файлы программ на наличие потенциально нежелательных программ и предлагает удалить их из системы.

- Поиск известных угроз. Сканирует выбранную папку на наличие известных вредоносных программ, используя базу данных вредоносных программ Norton.
- Сканирование системы. Сканирует операционную систему на наличие уязвимостей.
- Сканирование нескольких ОС. Продвинутая версия сканирования системы, которая позволяет выполнять сканирование компьютеров с несколькими операционными системами.
Поиск руткитов занял около 90 минут и обнаружил 100% вредоносных программ, которые я сохранил на компьютере. Поиск известных угроз за несколько секунд смог обнаружить и удалить вредоносные программы из выбранных мной папок.
Power Eraser является полезным инструментом сканирования, однако в нем не хватает некоторых функций, которые делают антивирусы незаменимыми. В нем нет активного сканирования, поэтому Power Eraser легко может пропустить загрузку и запуск вируса. В нем также нет брандмауэра, VPN, защиты в реальном времени и графиков проверок – если вы хотите обеспечить действительно надежную защиту от киберугроз, я рекомендую попробовать один из бюджетных тарифов Norton 360, при этом во всех тарифах есть 30-дневная гарантия возврата средств.
В нем также нет брандмауэра, VPN, защиты в реальном времени и графиков проверок – если вы хотите обеспечить действительно надежную защиту от киберугроз, я рекомендую попробовать один из бюджетных тарифов Norton 360, при этом во всех тарифах есть 30-дневная гарантия возврата средств.
Резюме:
Norton Power Eraser – это самый полноценный бесплатный инструмент поиска вирусов.
Его легко скачать и установить, при проверке он смог обнаружить и удалить все вредоносные программы с моего компьютера. Продвинутые функции сканирования позволят вам удалить надоедливые и ненужные приложения, проверить отдельные папки и даже просканировать операционную систему на наличие вредоносных программ.
Попробовать Norton Power Eraser
3. VirusTotal — Онлайн поиск вирусов с огромной базой данных и возможностью проверки сайтов
VirusTotal является лучшим онлайн-инструментом поиска вирусов — он не требует загрузки и является абсолютно бесплатным.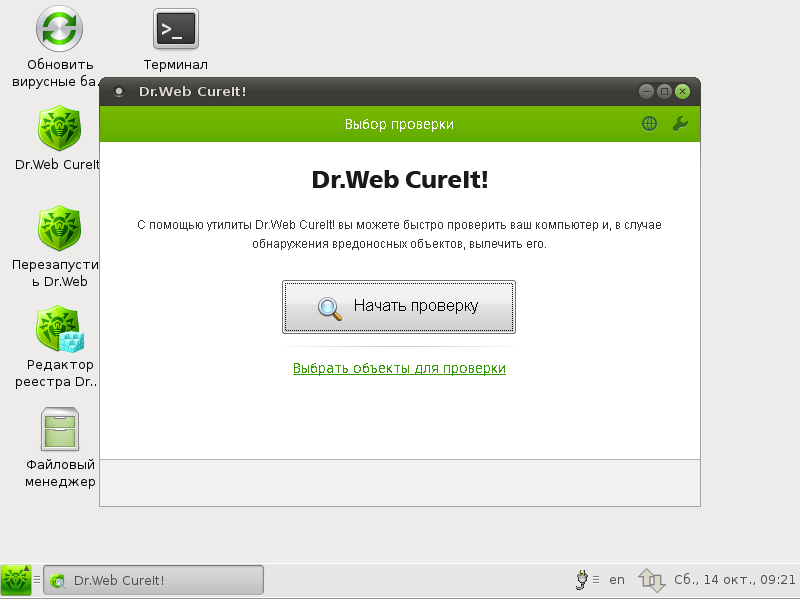 Более того, VirusTotal передает информацию о всех вредоносных программах и агрессивных сайтах глобальному сообществу кибербезопасности, а значит при его использовании вы помогаете пользователям по всему миру.
Более того, VirusTotal передает информацию о всех вредоносных программах и агрессивных сайтах глобальному сообществу кибербезопасности, а значит при его использовании вы помогаете пользователям по всему миру.
Поиск VirusTotal не похож на обычные антивирусные программы – он не проверяет все ваши файлы и папки, отмечая потенциально нежелательные и вредоносные программы. Ни один сайт не способен выполнить подобную проверку — если вам требуется полноценная антивирусная проверка, вам необходимо скачать антивирус.
Поиск VirusTotal действует намного проще: он сканирует файл или сайт, который вы вводите на их онлайн-портале. Сканирование использует более 70 различных модулей поиска вредоносных программ и фишинговых сайтов — среди них такие известные компании, как Microsoft, McAfee, Panda, Norton и Comodo, – все они бесплатно предоставили VirusTotal свои модули поиска.
Он очень прост в использовании – просто загрузите файл или вставьте ссылку сайта в VirusTotal, после чего 70 модулей обеспечения кибербезопасности проверят файл или сайт и предоставят вам информацию о наличии угроз.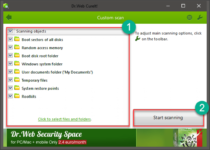
Я протестировал данный сервис несколькими старыми и новыми вредоносными программами, и VirusTotal корректно обнаружил все угрозы. Он ничего не удаляет с вашего компьютера – если вам необходим инструмент для удаления вредоносных программ, вам требуется установить антивирус или антивредоносную программу.
Резюме:
VirusTotal является лучшей онлайн-программой для поиска вирусов.
Это отличный инструмент, который поможет вам, если вы подозреваете, что скачали вредоносную программу или какой-то сайт вам кажется подозрительным. Команда VirusTotal работает совместно с другими специалистами в сфере кибербезопасности со всего мира для создания полного списка угроз, с которыми могут столкнутся пользователи – вы можете проверить подозрительные файлы и сайты не одним, а сразу 70 различными модулями поиска вредоносных программ.
Попробовать VirusTotal
4. Bitdefender Virus Scanner for Mac — Сканирует macOS на наличие вредоносных программ (бесплатная загрузка онлайн)
Можете поверить — в настоящее время все больше хакеров создают вредоносные программы, предназначенные только для macOS.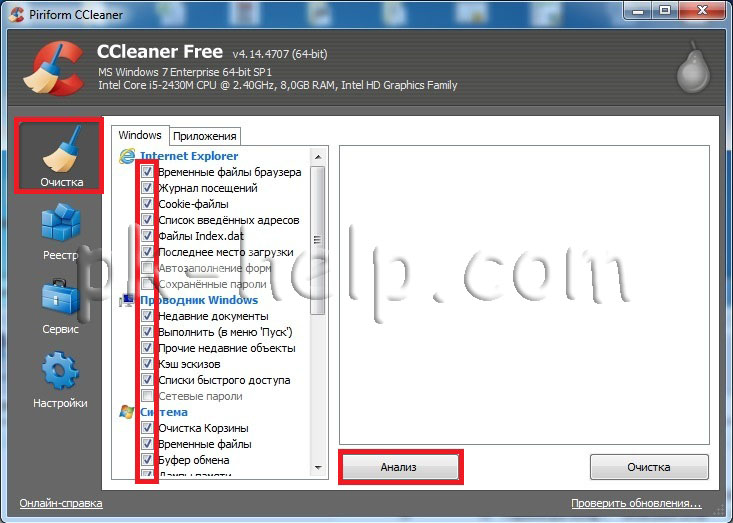 Если ваш Mac медленно работает, вы постоянно получаете нежелательные всплывающие уведомления или предупреждения от системы безопасности, то вам следует попробовать бесплатный поиск вирусов от Bitdefender – Virus Scanner for Mac.
Если ваш Mac медленно работает, вы постоянно получаете нежелательные всплывающие уведомления или предупреждения от системы безопасности, то вам следует попробовать бесплатный поиск вирусов от Bitdefender – Virus Scanner for Mac.
Virus Scanner for Mac – это простой, но при этом эффективный инструмент обнаружения и удаления вирусов. Я скачала на мой тестовый Macbook вредоносные и потенциально нежелательные программы – Bitdefender обнаружил их все. Он даже нашел несколько .dmg файлов, которые пропустил Avast!
В Virus Scanner for Mac есть три доступных типа сканирования:
- Сканирование особо важных папок. Это быстрая проверка, которая проверяет места, в которых обычно скрываются вирусы.
- Полная проверка системы. На моем устройстве данная полная проверка выполнялась около 30 минут.
- Пользовательское сканирование. Сканирует отдельные файлы и папки. Я использовала пользовательское сканирование для проверки папки загрузок и недавно скачанных торрентов.

Резюме:
Поиск вирусов от Bitdefender бесплатный и очень легкий, он смог обнаружить и удалить все вредоносные программы на моем тестовом компьютере.
При этом, в данной программе не хватает большого количества важных функций, и я бы никогда не доверила защиту своего Mac-устройства подобной программе. Подобные программы не стоят потраченного времени, поскольку premium-антивирусы для Mac, такие как Intego, предлагают недорогую и намного более надежную защиту.
Попробовать Bitdefender Virus Scanner for Mac
5. ScanMyServer — Лучшее бесплатное сканирование сайтов и серверов
ScanMyServer отличается от других программ из моего списка – это инструмент обеспечения безопасности, который раз в неделю сканирует ваш сайт или сервер на наличие уязвимостей или нарушений системы безопасности. Есть много инструментов для поиска уязвимостей, однако ScanMyServer является бесплатным и работает онлайн — вам не нужно ничего скачивать.
Если вы беспокоитесь о безопасности вашего сайта, ScanMyServer проверит ваш код на наличие типичных уязвимостей и отправит вам полноценный отчет в течение нескольких часов после проверки. В нем также есть платная услуга для владельцев нескольких сайтов, но если у вас только один сайт, то вы можете абсолютно бесплатно получать еженедельный отчет.
Поскольку сервис работает только онлайн, у вас не будет такого же пользовательского интерфейса, настроек и подробной аналитики как в Mozilla Observatory, Qualys и других известных сервисах поиска уязвимостей.
Резюме:
ScanMyServer является эффективным веб-сервисом поиска уязвимостей на сайтах и серверах.
Если у вас есть сайт или публичный сервер и вам нужен сервис поиска уязвимостей, который будет держать вас в курсе новейших хакерских угроз, то ScanMyServer станет для вас отличным помощником. Он предоставляет бесплатные еженедельные отчеты по состоянию вашего сайта, при этом вы можете перейти на платную версию для получения ежедневных отчетов по нескольким сайтам.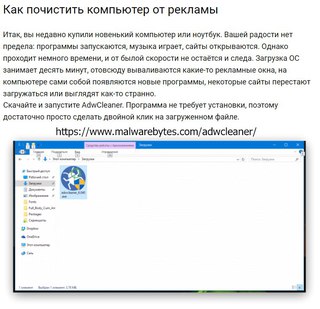 Если вам нужен антивирус для ПК или мобильного устройства, мы рекомендуем вам прочитать наши обзоры на Malwarebytes и TotalAV.
Если вам нужен антивирус для ПК или мобильного устройства, мы рекомендуем вам прочитать наши обзоры на Malwarebytes и TotalAV.
Попробовать ScanMyServer
Часто задаваемые вопросы об онлайн-антивирусах
Онлайн-антивирусы действительно работают?
Если честно – и да, и нет. Несмотря на наличие нескольких достойных онлайн-антивирусов, их функционал ограничен по сравнению с загружаемыми антивирусами. В отличие от антивирусных программ, они не способны просканировать вашу систему на наличие вирусов и удалить их с вашего компьютера. Сайт просто не может получить подобный доступ к вашему компьютеру.
При этом есть несколько онлайн-ресурсов, таких как VirusTotal, которые способны просканировать загруженные в них файлы, а также оценить безопасность различных посещаемых вами сайтов.
Есть ли сайты, которые могут удалять вирусы?
Нет. Для удаления файлов с вашего компьютера необходимо скачать антивирус и предоставить ему соответствующий доступ. Все сайты, которые заявляют, что способны удалить вирусы с вашего компьютера, обманывают вас. Поэтому я рекомендую использовать Norton Power Eraser — это бесплатный простой скачиваемый инструмент, который обнаруживает и удаляет вредоносные и рекламные программы с вашего компьютера.
Все сайты, которые заявляют, что способны удалить вирусы с вашего компьютера, обманывают вас. Поэтому я рекомендую использовать Norton Power Eraser — это бесплатный простой скачиваемый инструмент, который обнаруживает и удаляет вредоносные и рекламные программы с вашего компьютера.
Как проверить надежность онлайн-антивируса?
Есть много поддельных компаний обеспечения кибербезопасности, которые желают получить выгоду от использования ваших данных. Я включила в свой список крупные уважаемые компании, такие как Bitdefender и Norton, поскольку на протяжении их долгой истории они всегда уважали конфиденциальность данных миллионов своих пользователей по всему миру. VirusTotal рассказывает о своей бизнес-модели на главной странице — они имеют возможность предоставить бесплатный поиск антивирусов, поскольку им платят компании в сфере кибербезопасности за сбор информации о мировых трендах развития вредоносных программ.
Если коротко, то вы можете на 100% доверять всем продуктам из этого списка.
В чем разница между поиском вирусов и поиском уязвимостей?
Поиск вирусов сканирует исполняемые файлы на наличие известных частей кода, которые являются “ДНК” вируса. Поиск уязвимостей используется для проверки ваших программ, в том числе браузера, ОС и прочих программ, на соответствие последним изменениям в сфере обеспечения безопасности. Сканер уязвимостей от SafetyDetectives сообщает вам о наличии уязвимости в программе и рекомендует установить обновления и выполнить необходимые действия. Однако он не способен просканировать ваш компьютер на наличие вредоносных программ. Для этого вам потребуется загружаемый антивирус.
Page not found | Официальная служба поддержки Avast
For the best Support Center experience, JavaScript must be turned on in your browser settings
При совершении покупок в магазине Avast вы можете получить уведомление о том, что вам необходимо разрешить использование JavaScript и/или файлов cookie в своем браузере.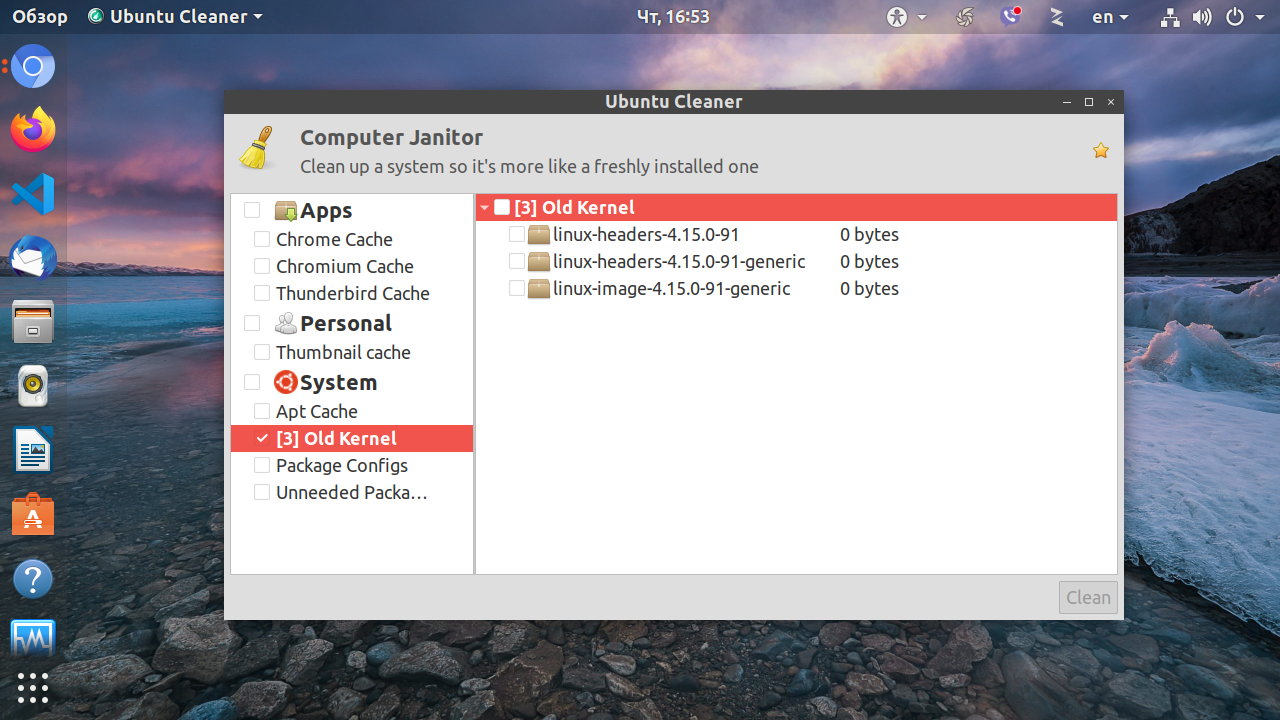 Это связано с тем, что магазин Avast не может загружаться и правильно работать без включения этих настроек.
Это связано с тем, что магазин Avast не может загружаться и правильно работать без включения этих настроек.
Чтобы разрешить использование JavaScript и/или файлов cookie, обратитесь к информации в соответствующем разделе ниже в зависимости от вашего браузера.
Google Chrome
Разрешение использования JavaScript
Инструкции по разрешению использования JavaScript на всех сайтах, которые вы посещаете с помощью Google Chrome, приведены в разделе Шаг 1. Включите JavaScript справочной статьи Google Chrome, приведенной ниже.
Если вы хотите включить JavaScript только для веб-страниц домена avast.com, выполните следующие действия.
- Откройте
⋮Меню (три точки) ▸ Настройки. - Нажмите Конфиденциальность и безопасность ▸ Настройки сайта.
- В меню Содержимое нажмите JavaScript.
- Щелкните кнопку Добавить рядом с элементом Разрешить сайтам использовать JavaScript.

- Введите
[*.]avast.comи нажмите Добавить.
Пункт [*.]avast.com появится в вашем списке Разрешить сайтам использовать JavaScript. Это означает, что для всех веб-страниц с адресом, начинающимся с avast.com (например, www.avast.com/store), будут разрешено использование JavaScript.
Разрешение использования файлов cookie
Инструкции по управлению настройками файлов cookie в Google Chrome приведены в разделе Как изменить настройки файлов cookie справочной статьи Google Chrome, приведенной ниже.
Mozilla Firefox
Разрешение использования JavaScript
По умолчанию использование JavaScript разрешено в Mozilla Firefox для всех сайтов. Если вы отключили JavaScript с помощью расширения браузера, которое позволяет настраивать параметры JavaScript, вам необходимо повторно включить JavaScript с помощью этого расширения. Более детальную информацию о настройках JavaScript в Mozilla Firefox можно найти в статье из поддержки Mozilla ниже.
Разрешение использования файлов cookie
Инструкции по управлению общими настройками файлов cookie для всех сайтов, которые вы посещаете с помощью Mozilla Firefox, приведены в статье поддержки Mozilla, указанной ниже.
Если вы хотите разрешить файлы cookie только для веб-страниц домена avast.com, выполните следующие шаги.
- Откройте любую страницу домена avast.com в окне своего браузера (любой URL-адрес, который начинается с avast.com).
- Нажмите значок щита слева от адресной строки.
- Нажмите синий (ВКЛ.) ползунок рядом с элементом Улучшенная защита от отслеживания на этом сайте ВКЛЮЧЕНА, чтобы он стал серым (ВЫКЛ.)
Файлы cookie будут разрешены для всех веб-страниц домена avast.com.
Safari
Разрешение использования JavaScript
По умолчанию использование JavaScript разрешено в Safari для всех сайтов. Если вы самостоятельно отключили JavaScript, выполните следующие действия для включения этой функции.
- Убедитесь, что окно Safari открыто и активно.
- Нажмите Safari ▸ Настройки… в левой части строки меню Apple.
- Выберите панель Безопасность и убедитесь, что рядом с элементом Разрешить JavaScript установлен флажок.
Использование JavaScript будет разрешено для всех сайтов, которые вы посещаете с помощью Safari.
Разрешение использования файлов cookie
В Safari нет возможности разрешить использование файлов cookie для определенных сайтов. Однако вы можете управлять общими настройками файлов cookie, которые применяются ко всем сайтам, посещаемым вами с помощью Safari. Более детальную информацию о доступных вариантах можно найти в статье поддержки Apple, приведенной ниже.
Microsoft Edge
Информация ниже применима к новой версии Microsoft Edge (версия 79.0.309 или новее).
Разрешение использования JavaScript
Чтобы включить JavaScript для всего домена avast.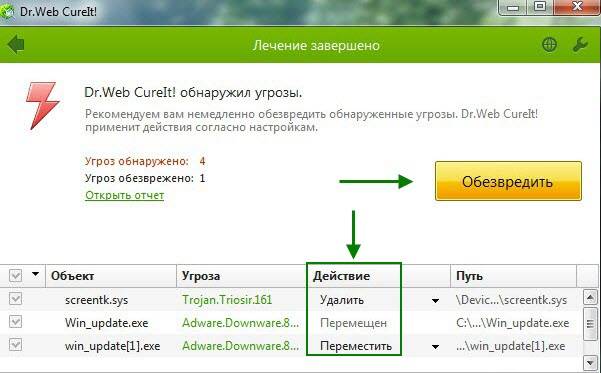 com, выполните следующие действия.
com, выполните следующие действия.
- Откройте
...Меню (три точки) ▸ Настройки. - Нажмите
☰Настройки в левом верхнем углу. - Выберите Файлы cookie и разрешения сайтов ▸ JavaScript.
- Щелкните кнопку Добавить рядом с элементом Разрешить.
- Введите
[*.]avast.comи нажмите Добавить.
Пункт [*.]avast.com появится в вашем списке разрешений. Это означает, что для всех веб-страниц с адресом, начинающимся с avast.com (например, www.avast.com/store), будут разрешено использование JavaScript.
Разрешение использования файлов cookie
Инструкции по управлению общими настройками файлов cookie, применимыми ко всем сайтам, которые вы посещаете с помощью Microsoft Edge, приведены в справочной статье Microsoft, указанной ниже.
Если вы хотите разрешить файлы cookie только для домена avast.com, выполните следующие шаги.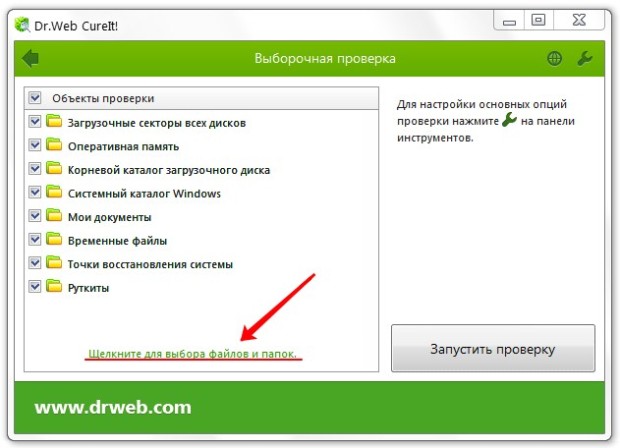
- Откройте
...Меню (три точки) ▸ Настройки. - Нажмите
☰Настройки в левом верхнем углу. - Выберите Файлы cookie и разрешения сайтов ▸ Файлы cookie и данные сайта.
- Щелкните кнопку Добавить рядом с элементом Разрешить.
- Введите
[*.]avast.comи нажмите Добавить.
Пункт [*.]avast.com появится в вашем списке разрешений. Это означает, что для всех веб-страниц с адресом, начинающимся с avast.com (например, www.avast.com/store), будут разрешено использование файлов cookie.
Avast Secure Browser
Разрешение использования JavaScript
Чтобы включить JavaScript для всего домена avast.com, выполните следующие действия.
- Откройте
⋮Меню (три точки) ▸ Настройки. - Откройте меню Конфиденциальность и безопасность ▸ Настройки сайта.
- В меню Содержимое нажмите JavaScript.

- Нажмите Добавить рядом с элементом Разрешать.
- Введите
[*.]avast.comи нажмите Добавить.
Пункт [*.]avast.com появится в вашем списке Разрешать. Это означает, что для всех веб-страниц с адресом, начинающимся с avast.com (например, www.avast.com/store), будут разрешено использование JavaScript.
Разрешение использования файлов cookie
Чтобы разрешить использование файлов cookie для всего домена avast.com, выполните следующие действия.
- Откройте
⋮Меню (три точки) ▸ Настройки. - Откройте меню Конфиденциальность и безопасность ▸ Настройки сайта.
- В меню Содержимое нажмите Файлы cookie и данные сайтов.
- Нажмите Добавить рядом с пунктом Сайты, которые всегда могут использовать файлы cookie.
- Введите
[*.]avast.comи нажмите Добавить.
Пункт [*.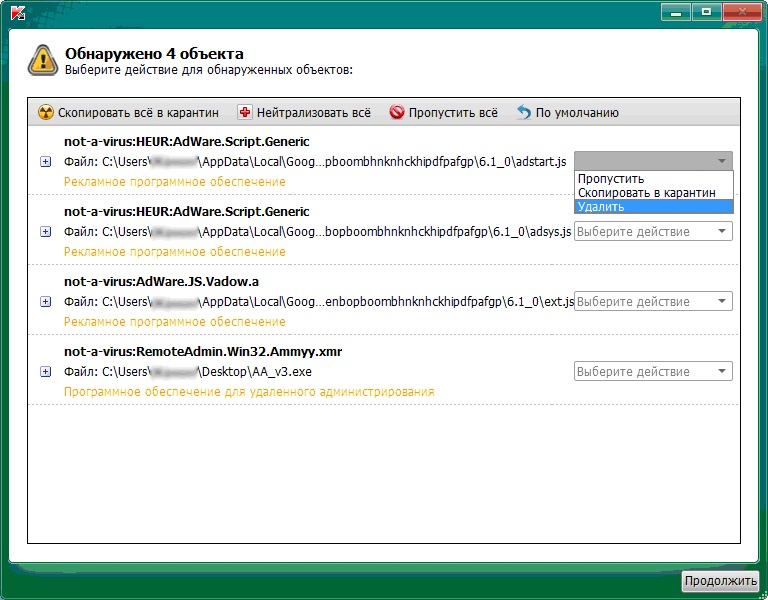 ]avast.com будет отображаться в вашем списке сайтов, которые всегда могут использовать файлы cookie. Это означает, что для всех веб-страниц с адресом, начинающимся с avast.com (например, www.avast.com/store), будут разрешено использование файлов cookie.
]avast.com будет отображаться в вашем списке сайтов, которые всегда могут использовать файлы cookie. Это означает, что для всех веб-страниц с адресом, начинающимся с avast.com (например, www.avast.com/store), будут разрешено использование файлов cookie.
Opera
Разрешение использования JavaScript
Чтобы разрешить использование JavaScript на всех сайтах, которые вы посещаете с помощью браузера Opera, обратитесь к инструкциям в разделе Управление JavaScript на страницах в статье справки Opera, приведенной ниже.
Если вы хотите разрешить JavaScript только для домена avast.com, выполните следующие шаги.
- Откройте Меню (значок O) ▸ Настройки ▸ Дополнительно.
- Нажмите Конфиденциальность и безопасность ▸ Настройки сайта.
- В меню Содержимое нажмите JavaScript.
- Щелкните кнопку Добавить рядом с элементом Разрешить.
- Введите
[*.и нажмите Добавить. ]avast.com
]avast.com
Пункт [*.]avast.com появится в вашем списке разрешений. Это означает, что для всех веб-страниц с адресом, начинающимся с avast.com (например, www.avast.com/store), будут разрешено использование JavaScript.
Разрешение использования файлов cookie
Чтобы разрешить использование файлов cookie на всех сайтах, которые вы посещаете с помощью браузера Opera, обратитесь к инструкциям в разделе Управление файлами cookie на страницах в статье справки Opera, приведенной ниже.
Если вы хотите разрешить файлы cookie только для домена avast.com, выполните следующие шаги.
- Откройте Меню (значок O) ▸ Настройки ▸ Дополнительно.
- Нажмите Конфиденциальность и безопасность ▸ Настройки сайта.
- В меню Содержимое нажмите Файлы cookie и данные сайта.
- Нажмите кнопку Добавить рядом с элементом Сайты, которые всегда могут использовать файлы cookie.

- Введите
[*.]avast.comи нажмите Добавить.
Пункт [*.]avast.com будет отображаться в вашем списке сайтов, которые всегда могут использовать файлы cookie. Это означает, что для всех веб-страниц с адресом, начинающимся с avast.com (например, www.avast.com/store), будут разрешено использование файлов cookie.
- Все платные продукты Avast в сегменте потребительских решений
- Microsoft Windows 10 Home / Pro / Enterprise / Education — 32- или 64-разрядная версия
- Microsoft Windows 8.1 / Pro / Enterprise — 32- или 64-разрядная версия
- Microsoft Windows 8 / Pro / Enterprise — 32- или 64-разрядная версия
- Microsoft Windows 7 Home Basic / Home Premium / Professional / Enterprise / Ultimate — SP 1, 32- или 64-разрядная версия
Zillya! Сканер — быстрая проверка на вирусы без установки программы.
Программа, сканирующая компьютер на наличие вирусов.
Не требует установки на компьютер: достаточно загрузить и запустить.
Рекомендуем данный продукт для проверки своего компьютера на вирусы.
ЗагрузитьСистемные требования
Простота
Zillya! Сканер не требует инсталляции для запуска сканирования — загрузив программу Вы сразу же можете приступать к её использованию. Программа не будет конфликтовать с другими антивирусными программами уже установленными на Вашем компьютере.
Безопасность
С помощью Zillya! Сканер можно не только проверить на надёжность антивирусной защиты свой текущий антивирус, но и очистить систему от найденных в ней вирусов. Запуск программы сканирования возможен также и в безопасном режиме работы Windows.
Скорость
Режим быстрого сканирования позволяет за несколько минут проверить Ваш компьютер на наличие вирусов в загрузочных секторах. Если Вам необходимо проверить на наличие вирусов только конкретную папку или съёмный диск — выберите режим выборочного сканирования, тогда сканер проверит только то, что Вам нужно, и это не займёт много времени.
Если Вам необходимо проверить на наличие вирусов только конкретную папку или съёмный диск — выберите режим выборочного сканирования, тогда сканер проверит только то, что Вам нужно, и это не займёт много времени.
Удобность
Zillya! Сканер не занимает много места на жёстком диске, поэтому программу можно записать на съёмный носитель (например, USB-флешку). Так Вы всегда cможете выполнить проверку на вирусы своих файлов и папок, независимо от того на каком компьютере они находятся, а в случае необходимости сразу выполнить очистку заражённых файлов.
Поддержка
Мы постоянно поддерживаем связь с пользователями. Наша тех. поддержка оперативно отвечает на все вопросы, возникающие при работе с продуктом. Обязательно учитываем все пожелания по улучшению продукта.
Мобильность
Наличие универсального аккаунта в нашей системе позволяет пользователям получить комбинированный доступ ко всем нашим продуктам и услугам удобно и в любое время.
Как почистить компьютер от вирусов
Компьютерный вирус – вредоносная программа, которая, попадая в систему, может нарушить работу различных ее узлов, как софтовых, так и аппаратных. Разновидностей вирусов на данный момент выявлено несколько, и все они имеют разные цели – от простого «хулиганства» до отправки личных данных создателю кода. В этой статье разберем основные способы борьбы с вредителями, проникшими в ваш компьютер.
Признаки заражения
Коротко поговорим о том, по каким признакам можно определить наличие вредоносного ПО. Основные – самопроизвольный запуск программ, появление диалоговых окон с сообщениями или командной строки, исчезновение или появление файлов в папках или на рабочем столе – недвусмысленно сообщают, что в системе появился вирус.
Дополнительно стоит обратить внимание на частые зависания системы, повышенную нагрузку на процессор и жесткий диск, а также на несвойственное им поведение некоторых программ, например, браузера. В последнем случае могут без запроса открываться вкладки, выдаваться предупреждающие сообщения.
В последнем случае могут без запроса открываться вкладки, выдаваться предупреждающие сообщения.
Способ 1: Специальные утилиты
Если все признаки указывают на присутствие вредоносной программы, то нужно постараться самостоятельно удалить вирус с компьютера Виндовс 7, 8 или 10 для минимизации неприятных последствий. Первый и самый очевидный способ – воспользоваться одной из бесплатных утилит. Такие продукты распространяются разработчиками антивирусного программного обеспечения. Из основных можно выделить Dr.Web CureIt, Kaspersky Virus Removal Tool, AdwCleaner, AVZ.
Подробнее: Программы для удаления вирусов с компьютера
Эти программы позволяют просканировать жесткие диски на предмет наличия вирусов и удалить большинство из них. Чем раньше вы прибегнете к их помощи, тем эффективней будет лечение.
Подробнее: Проверить компьютер на вирусы без установки антивируса
Способ 2: Онлайн-помощь
В том случае, если утилиты не помогли избавиться от вредителей, необходимо обратиться к специалистам. В сети существуют ресурсы, на которых эффективно и, что немаловажно, бесплатно помогают в лечении проблемных компьютеров. Достаточно прочитать небольшой свод правил и создать тему на форуме. Примеры сайтов: Safezone.cc, Virusinfo.info.
В сети существуют ресурсы, на которых эффективно и, что немаловажно, бесплатно помогают в лечении проблемных компьютеров. Достаточно прочитать небольшой свод правил и создать тему на форуме. Примеры сайтов: Safezone.cc, Virusinfo.info.
Способ 3: Радикальный
Суть этого способа заключается в полной переустановке операционной системы. Правда, здесь есть один нюанс – перед установкой необходимо отформатировать зараженный диск, желательно с удалением всех разделов, то есть сделать его абсолютно чистым. Сделать это можно как вручную, так и с помощью специальных программ.
Подробнее: Форматирование жесткого диска
Только выполнив это действие, можно быть уверенным в том, что вирусы удалены полностью. Далее можно приступать к установке системы.
Подробнее узнать о том, как переустановить операционную систему, вы можете на нашем сайте: Windows 7, Windows 8, Windows XP.
Способ 4: Профилактика
Все пользователи знают прописную истину – лучше предотвратить заражение, чем потом бороться с последствиями, но не многие следуют этому правилу. Ниже рассмотрим основные принципы профилактики.
Ниже рассмотрим основные принципы профилактики.
Заключение
В заключение можно сказать следующее: борьба с вирусами – извечная проблема пользователей Windows. Старайтесь не допустить проникновения вредителей в ваш компьютер, так как последствия могут оказаться весьма печальными, а лечение не всегда бывает эффективным. Для верности установите антивирус и регулярно обновляйте его базы, если не предусмотрена функция автоматического апдейта. Если же заражение произошло, не стоит паниковать – информация, предоставленная в этой статье, поможет избавиться от большинства вредителей.
Мы рады, что смогли помочь Вам в решении проблемы.Опишите, что у вас не получилось. Наши специалисты постараются ответить максимально быстро.
Помогла ли вам эта статья?
ДА НЕТСпец комп универсальная чистка компьютера. Чистка компьютера от вирусов. Поиск и удаление вирусов без загрузки Windows
Все чаще пользователей атакуют трояны, вредоносные файлы, которые меняют настройки браузера или системы, постоянно выдают рекламные сайты или вирусные объявления. Защита Windows срабатывает далеко не всегда, и появляется необходимость очистить компьютер от вирусов бесплатно. Это можно сделать несколькими способами.
Защита Windows срабатывает далеко не всегда, и появляется необходимость очистить компьютер от вирусов бесплатно. Это можно сделать несколькими способами.
Как проверить компьютер на вирусы
Проникнуть угрозы в операционную систему могут через интернет, вместе с чужой флешкой или при установке сомнительного софта. Развитие антивирусных продуктов спровоцировало появление более хитрых, сложных шпионских или вредоносных кодов. Сейчас они могут записываться в автозагрузку, автоматически восстанавливаться после удаления. Вылечить компьютер становится сложнее. Вот способы, как самостоятельно почистить ноутбук от вирусов:
- Самый радикальный, жесткий способ, как очистить компьютер от вирусов – переустановить операционную систему. Вместе с вредоносными файлами будет полностью удалены файлы из разделов системы или же с логического диска. Это значит, что программы и документы, которые были на нем, будут утеряны. Вы можете сохранить данные на других дисках, но есть риск, что зараженный файл живет и на них.

- Форматирование диска. Хороший способ, если вы знаете, что вирус засел не в разделе С.
- Возврат к точке восстановления без вредоносных файлов. Операционная система способна откатиться к своему прежнему состоянию, к примеру, вчерашнему, когда черви или трояны еще не проникли в нее. При использовании резервной копии все новые файлы, папки будут удалены и заменены старыми. Подходит, если были поражены только системные данные и директории.
- Воспользоваться любым хорошим антивирусом, к примеру: Доктор Веб (Dr.Web), Касперский или Nod32. Сканер обнаружит угрозы, предложит их удалить, лечить или отправить в карантин.
Некоторые вирусы очистить не так просто: они открывают окна в браузере с рекламными страницами, проводят скрытые действия. Одно из них – блокировка работы антивирусных утилит. В таких случаях помощь могут оказать онлайн сервисы для первичного запуска сканирования. Вот несколько популярных и эффективных вариантов:
- BitDefender QuickScan – прямо на сайте включается онлайн проверка через облачный сервис;
- Panda ActiveScan – произойдет загрузка специального модуля, который через облачный сервис проверит компьютер на угрозы безопасности;
- HouseCall – проводит поиск шпионских кодов и вирусов онлайн;
- Microsoft Safety Scanner – однократная проверка от компании;
- Kaspersky Security Scan – лечение компьютера от вирусов проводится специальной утилитой.
 Ее нужно скачать, но работает ПО через облачный сервис.
Ее нужно скачать, но работает ПО через облачный сервис.
Лучшие утилиты для чистки компьютера от вирусов
Чтобы очистить компьютер лучше подходят полноценные антивирусы, но можно воспользоваться и специальными утилитами. Лучшие из них приведены ниже:
- DR WEB CUREIT – простая бесплатная портативная утилита. Необходимо просто запустить программку и нажать «Начать проверку». Это может занять от 1 до 6 часов (по количеству проверяемых объектов).
- NORTON SECURITY SCAN – еще одно дополнительное средство защиты, которое поможет очистить компьютер от вирусов. Распространяется бесплатно. Работает и доступно пользователю онлайн, контролирует ПК в режиме реального времени.
- Антивирус Касперского – полноценная программа, которая распространяется платно. Существует специальная утилита, которую скачать можно бесплатно – Kaspersky Security Scan.
- AVZ – мощная, популярная утилита, которая позволяет решить даже самые сложные проблемы с вредителями.
 Очень полезна в случаях, когда не удается зайти в Windows. Запускают ее в безопасном режиме при загрузке системы. Актуальная версия обновляется автоматически бесплатно.
Очень полезна в случаях, когда не удается зайти в Windows. Запускают ее в безопасном режиме при загрузке системы. Актуальная версия обновляется автоматически бесплатно. - ESET ONLINE SCANNER – еще один вариант, как очистить бесплатно компьютер от вирусов. Установка не требуется, нужно лишь скачать и запустить исполняющий файл.
- AVIRA REMOVAL TOOL – не самый удачный вариант очистки компьютера от вирусов, но используют его, потому что распространяется утилита бесплатно.
- AVAST! VIRUS CLEANER TOOL – дополнительная защита от антивируса Avast. Работает автономно в облачном сервисе. Ищет и удаляет шпионские, вредоносные файлы.
- Malwarebytes – очень эффективная программа для удаления рекламных вирусов, которые успешно прячутся от Касперского или Dr.Web. Первый месяц можно пользоваться абсолютно бесплатно, но затем придется прибрести лицензию.
Как почистить компьютер от вирусов самостоятельно
При желании и наличии свободного времени можно провести очистку компьютера самостоятельно. Рекомендуется в самом начале удалить все из корзины, воспользоваться программой CCleaner, которая уничтожит ненужную и лишнюю информацию из реестра, разного рода мусор. Самый простой способ, как очистить компьютер от вирусов – отформатировать жесткий диск. Если важно сохранить данные на нем, следует выбрать более сложный путь, используя антивирус и специальные программы.
Рекомендуется в самом начале удалить все из корзины, воспользоваться программой CCleaner, которая уничтожит ненужную и лишнюю информацию из реестра, разного рода мусор. Самый простой способ, как очистить компьютер от вирусов – отформатировать жесткий диск. Если важно сохранить данные на нем, следует выбрать более сложный путь, используя антивирус и специальные программы.
Очистка и форматирование жесткого диска
Следует понимать, что очистка диска и форматирование – разные вещи. Первая чаще проводится с целью освобождения пространства на нужном разделе с помощью удаления мусорных, временных и битых (нерабочих) файлов. Напрямую на очистку от вредоносных файлов это действие не влияет. Выполнить ее можно следующим образом:
- Зайдите в «Мой компьютер».
- На нуждающемся в очистке диске кликните правой кнопки.
- Выберите пункт «Свойства».
- В открывшемся окне внизу найдите кнопку «Очистка диска» и нажмите на нее.
Форматирование же полностью удаляет все содержимое раздела вместе с вредоносным кодом. Убедитесь, что скопировали все важные данные на временный носитель. Для выполнения нужно:
Убедитесь, что скопировали все важные данные на временный носитель. Для выполнения нужно:
- Открыть «Мой компьютер».
- Нажать правой кнопкой на нужном разделе.
- В меню выбрать «Форматировать».
- Убрать флажок с пункта «Быстрое».
- Нажать кнопку «Начать».
Использование специальной антивирусной программы
Перед тем как убрать вирусы с компьютера, необходимо зайти в безопасном режиме. Для этого при загрузке компьютера нажимайте F8. Перед этим у вас обязательно должна быть скачана программа AVZ и установлен полноценный антивирус, к примеру, Касперский или Nod32. При переходе в безопасный режим:
- Запустите сразу AVZ.
- Перейдите в меню «Файл», выберите «Восстановление системы».
- Подтвердите все пункты, нажмите «Выполнить».
- После окончания перейдите в раздел «Сервис» и нажмите на «Диспетчер процессов». Удалите все, что не подсвечено зеленым.
- Перейдите в раздел меню «Файл» и нажмите «Мастер поиска и устранения проблем».
 Проведите очистку системы.
Проведите очистку системы.
Эти первые действия того, как правильно очистить компьютер от вирусов позволят определить проблемы в системе, местонахождение зараженных файлов и нейтрализовать их, но не удалить. Нужна полноценная антивирусная программа. AVZ подготавливает почву для ее эффективной работы. Выберите полную проверку и дожидайтесь результатов. Все найденные угрозы необходимо удалить. Если после этого продолжает загружаться реклама, самопроизвольно открываются страницы – воспользуйтесь «Malwarebytes».
Инструкция
Начните с самого простого и главного – установите антивирус. Лучше это сразу после установки операционной системы, но если данный шаг не был предпринят, то делайте это сейчас. Выбор остаётся за вами. Основное правило – во время сканирования ваш должен быть отключён от любой сети, особенно от . Самый простой способ сделать это – вынуть все сетевые шнуры и адаптеры, но можно и вручную отключить каждое .
Перезагрузите ваш компьютер и зайдите в (F8 во время загрузки).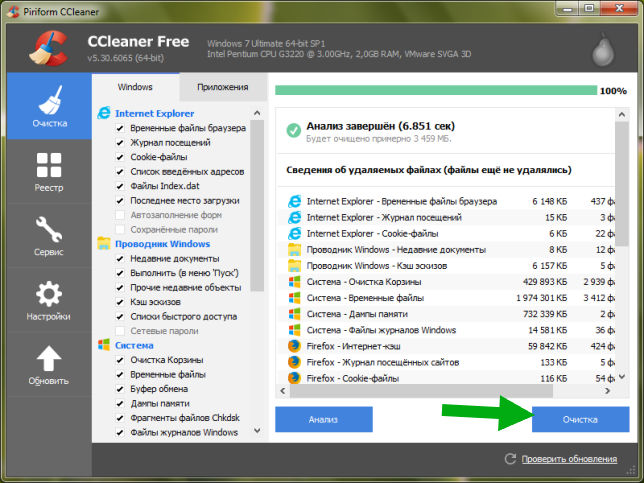 Запустите предварительно установленный антивирус и найдите пункт «сканирование локальных дисков». Во время настройки сканирования поставьте галочки на все, необходимые вам пункты. Основные из них – действия с заражёнными объектами. Выберите «лечить автоматически» и «отправлять в карантин, если невозможно вылечить».
Запустите предварительно установленный антивирус и найдите пункт «сканирование локальных дисков». Во время настройки сканирования поставьте галочки на все, необходимые вам пункты. Основные из них – действия с заражёнными объектами. Выберите «лечить автоматически» и «отправлять в карантин, если невозможно вылечить».
Дождитесь завершения сканирования. Это процесс займёт от 30 минут до нескольких часов, в зависимости от мощности вашего ПК и объёма жёсткого диска. Теперь перезагружайтесь и наслаждайтесь «чистой» системой.
Иногда система настолько заражена, что не в состоянии вылечить сама себя, а порой даже не позволяет установить антивирус. В такой ситуации Вам потребуется ещё один компьютер.
Извлеките заражённый жёсткий диск из системного блока и подключите его к другому ПК. Теперь повторите шаг 2.
Вредоносное программное обеспечение — проблема, с которой сталкивался, пожалуй, каждый пользователь. Буквально с каждым днём появляются всё новые и новые вирусы. Существует множество способов, которыми можно «заразить» компьютер. К сожалению, не все полностью осознают масштаб угрозы до тех пор, пока сами не столкнулся с проблемой. Результатом попадания на ПК вредоносных программ становится нарушение работы основных функций системы, очень сильное снижение производительности , а иногда и полный выход из строя. Всё это говорит о том, что с вирусами надо бороться и не допускать их попадания в систему. В этой статье подробно рассмотрим, как очистить компьютер или ноутбук от вирусов. Давайте разбираться. Поехали!
Существует множество способов, которыми можно «заразить» компьютер. К сожалению, не все полностью осознают масштаб угрозы до тех пор, пока сами не столкнулся с проблемой. Результатом попадания на ПК вредоносных программ становится нарушение работы основных функций системы, очень сильное снижение производительности , а иногда и полный выход из строя. Всё это говорит о том, что с вирусами надо бороться и не допускать их попадания в систему. В этой статье подробно рассмотрим, как очистить компьютер или ноутбук от вирусов. Давайте разбираться. Поехали!
Как сделать это наиболее эффективно
Если ваш компьютер уже подвергся значительному влиянию вредоносных программ , запускайте ПК в безопасном режиме. Чтобы попасть в соответствующее меню, нажмите на клавиатуре клавишу F8 во время запуска системы. После этого нужно вручную очистить папки, в которых могут храниться вредоносные файлы.
Сперва перейдите в «Панель управления», затем откройте раздел «Параметры папок». В открывшемся окне выберите вкладку «Вид». Отметьте птичкой пункт «Показывать скрытые файлы и папки».
Отметьте птичкой пункт «Показывать скрытые файлы и папки».
Отмечаем нужные пункты и нажимаем ОК
Теперь зайдите на системный диск (как правило, диск C) и откройте каталог «Windows». В нём необходимо найти папку «Temp». Выделите все файлы и разделы, содержащиеся в «Temp», сделать это можно комбинацией клавиш Ctrl+A, поскольку на привычное выделение мышью может уйти много времени, ведь внутри «Temp» будет очень много всего. После этого удалите все выделенные объекты.
В большинстве случаев почти все файлы можно безболезненно удалить
Далее откройте папку с именем вашего пользователя. Находится она на том же диске. Затем перейдите в каталог «AppData», а после в «Local». Там вы найдёте ещё одну папку «Temp». Обратите внимание, что в этом случае нельзя полностью очищать раздел, поскольку в нём содержатся важные данные. Удалите все файлы, кроме тех, которые имеют расширение «.DAT» и «.ini». Также не следует удалять папки.
Проделайте данный алгоритм для каждого user-аккаунта
Теперь нужно удалить все ненужные программы и приложения (желательно все, кроме самых необходимых). Для этого зайдите в панель управления и выберите пункт «Установка и удаление программ».
Для этого зайдите в панель управления и выберите пункт «Установка и удаление программ».
На этом процедура не заканчивается. Скачайте утилиту для удаления «мусорных» файлов, например, CCleaner. Откройте программу и отметьте необходимые пункты, в которых будут удалены все «мусорные» файлы. После этого запустите полную очистку. Обязательно отметьте пункты «Реестр» и «сервис», чтобы CCleaner не обошёл эти разделы вниманием.
Прибегаем к помощи стороннего ПО
Далее выполните чистку реестра вручную, поскольку программа может пропустить некоторые участки. Чтобы открыть реестр системы, воспользуйтесь комбинацией клавиш Win+R и в открывшемся окне пропишите (без кавычек) «regedit». Попав в окно реестра, нажмите на раздел «HKEY_CURRENT_USER»и выберите там каталог «Software». Удалите все папки, относящиеся к уже деинсталлированным вами приложениям. Такая «глубокая чистка» позволит избавиться ещё и от вирусных китайских программ , вроде Tencent и Baidu. На всякий случай запустите диспетчер задач Windows. Делается это комбинацией клавиш Ctrl+Alt+Delete. Во вкладке «Процессы» поищите процессы с подобными названиями. Их там не должно быть. Но если они есть, проделайте всё вышеописанное непосредственно для этих программ.
Делается это комбинацией клавиш Ctrl+Alt+Delete. Во вкладке «Процессы» поищите процессы с подобными названиями. Их там не должно быть. Но если они есть, проделайте всё вышеописанное непосредственно для этих программ.
Все манипуляции с реестром необходимо производить очень внимательно
После всех этих действий необходимо перезагрузить компьютер. Теперь уже нужно воспользоваться обычным антивирусным ПО. Его выбор остаётся на ваш вкус, но обязательно учитывайте, что оно должно быть лицензионным, поскольку, скачивая пиратский антивирус, вы подвергаете систему опасности заражения. Существует большое количество бесплатных антивирусных утилит, которые ничем не хуже платных аналогов. Вам следует обратить внимание на такие продукты:
- Avast;
- AVG Antivirus;
- 360 Total Security.
Сегодня очень много хороших антивирусников
Скачивать это программное обеспечение рекомендуется прямо с официальных сайтов. После установки запустите полную проверку системы . Это может занять немало времени, но избавление от вирусов того стоит. После окончания проверки удалите с помощью антивируса опасные и потенциально опасные файлы.
Это может занять немало времени, но избавление от вирусов того стоит. После окончания проверки удалите с помощью антивируса опасные и потенциально опасные файлы.
Проделав все вышеописанные процедуры, вы полностью очистите Виндовс от вирусов и сможете снова полноценно пользоваться компьютером. Пишите в комментариях помогла ли вам статья решить появившиеся проблемы с системой и делитесь с другими пользователями своим опытом борьбы с вирусным программным обеспечением.
Периодическое очищение вашего компьютера от различных вирусов, присутствующих в его системе — необходимая и важная задача. В противном случае работоспособность ОС может сильно упасть, а в худшем случае компьютеру грозит ремонт.
Для диагностики компьютера на предмет заражения вирусными программами и его дальнейшего лечения существует множество специально разработанных софтов, как платных, так и бесплатных. Одним из бесплатных и качественных приложений является программа AVZ. Ее можно найти на нашем сайте и скачать на свой ПК.
Выявление вирусов с помощью программы AVZ
- Перед началом процесса очистки от вирусов запустите компьютер в режиме безопасности. Для этого при его включении используйте нажатие кнопки F8 для вызова контекстного меню.
- Затем в увиденном вами окне отметьте опцию с безопасным режимом.
- После того как ваш ПК загрузится, запустите утилиту AVZ.
- Найдите в меню Файл строку о восстановлении системы.
- Отметьте все имеющиеся строки и дайте команду к выполнению операции.
- Далее через вкладку Сервис зайдите в Диспетчер процессов и исключите все строки, у которых отсутствует зеленая подсветка.
- После этого с помощью Мастера устранения проблем, в меню Файл, запустите процесс чистки системы.
Найденные используемой утилитой вирусы будут обнаружены и обезврежены. Теперь вам нужно удалить их из системы.
Скачайте еще одну антивирусную программу — Dr.Web CureIt! . Она также является бесплатной и эффективной. Произведите запуск программы и выполните полную проверку. После того, как вредоносные файлы будут обнаружены, утилита сделает запрос об их лечении либо удалении.
Произведите запуск программы и выполните полную проверку. После того, как вредоносные файлы будут обнаружены, утилита сделает запрос об их лечении либо удалении.
Удаление вирусов с помощью стороннего компьютера
Существует способ удаления вирусных программ с компьютера, выполненный с применением другого ПК. Для этого вам понадобится неинфицированный вирусами компьютер с заранее установленным антивирусным софтом. До включения ПК вам нужно будет отсоединить жесткий диск с зараженного компьютера и подключить к незараженному. Затем запустите систему, а также антивирусное приложение. После того как работа программы будет закончена и вирусы удалены, подключайте винчестер обратно.
Как очистить оперативную память
Для того, чтобы совершить очистку ОЗУ, запустите на вашем компьютере приложение Диспетчер задач. В окне с указанием производящихся процессов уберите ненужные вам программы, отметив их курсором и дав команду закончить процесс.
Чистка реестра (для опытных пользователей)
Чтобы выполнить задачу по очистке реестра системы, находясь в главном меню компьютера, нажмите строку Выполнить. В открывшейся строке введите команду regedit .
После этого вы увидите окно, в котором вам нужно будет найти пункт с буквами HKEY CURRENT USER и открыть его. Затем в увиденном списке отыскиваете слово Software и нажимаете на него. Изучите весь реестр программ, которые предстанут перед вами, и уберите ненужные. После этой операции рекомендуется выполнить перезагрузку системы.
Время от времени следует полностью очищать компьютер от вирусов, которые могли накопиться в системе. С чего же начать эту процедуру? Для начала рекомендуем загрузиться в Безопасном режиме . Для этого в момент начала загрузки Windows нажмите клавишу F8 . Для большинства устройств именно эта клавиша приведет в окно вариантов загрузки. Выберите Безопасный режим. В нём ОС запустится без загрузки сторонних программ и нестабильных драйверов. Именно в них часто может «засесть» вредоносное ПО.
Именно в них часто может «засесть» вредоносное ПО.
Если при этом компьютер вновь уходит на перезагрузку, то вероятно тут уже постарался вирус и повредил системный реестр. Вам потребуется восстановить этот режим с помощью специальных программ установленных на загрузочном носителе.
Если есть возможность загрузить систему в обычном режиме откройте окно Выполнить (Win+R) и внесите команду «msconfig ».
Запустится Конфигурация системы , на вкладке Загрузка отмечаем флажком Безопасный режим .
Жмём Применить и Ок для подтверждения и перезагружаемся.
Чистим антивирусами
Загрузившись в Безопасном режиме приступайте к лечению имеющимися у Вас антивирусами и антишпионами. Опишем этот процесс в наиболее популярных и эффективных.
Антивирус CureIt
Скачать CureIt от Доктор Веб можно бесплатно на официальном сайте.
Скачав и установив приступаем к проверке. Можно провести как полную проверку, так и выбрать отдельные элементы, что сократит время и соответственно качество сканирования.
Отмечаете флажками всё, если желаете провериться полностью, после чего жмём «Запустить проверку ».
В таблице снизу есть возможность произвести определенные действия с найденными зараженными файлами. Можно его переместить в хранилище (если не знаете, что это за файл, если что обезвредите позже), обезвредить или пропустить (если это, к примеру, Ваша программа и уверены в её безопасности).
По завершению сканирования получите отчет, сколько и какие угрозы обнаружены.
Утилита Dr.Web CureIt отлично справляется с угрозами, а потому настоятельно рекомендуем к применению.
Чистим Касперским
Мощная программа российского производства. На сайте можно скачать бесплатную версию с базовым функционалом.
Установив, приступайте к сканированию . Ваши действия будут довольно просты, аналогичны работе с предыдущей программой, различия лишь в Интерфейсе. Бесплатно утилитой можно воспользоваться лишь разово.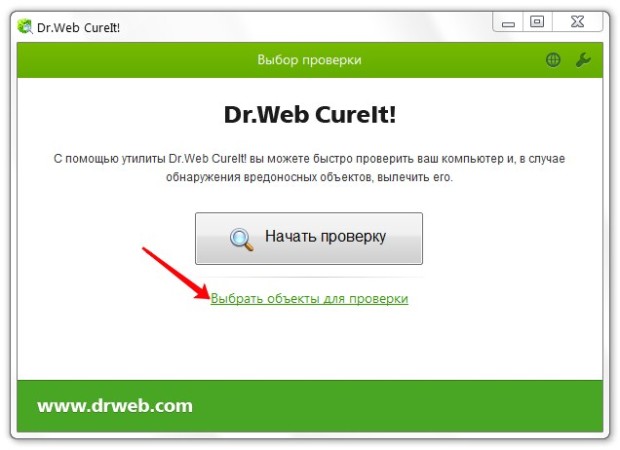
Используем AVZ
Эта программа бесплатно распространяется на сайте производителя, где её можно без проблем скачать.
Следите, чтобы базы были актуальными. Для обновления запустите Файл – «».
Для проверки – жмем Файл выбираем «Восстановление системы ». Отмечаем нужные пункты и запускаем на выполнение.
Затем идем во вкладку Сервис – «Диспетчер процессов ». Уберите процессы неотмеченные зелёным цветом. Затем Файл/Мастер поиска — «Выполнить очистку операционной системы ».
Другие полезные утилиты
Из других программ можно выделить специальные антишпионы и антивирусы для очистки рекламных вирусов. Пример – в целом платная утилита Malwarebytes Anti-Malware. Однако, некоторыми полезными функциями есть возможность воспользоваться без затрат.
ПО является антишпионом – отлично подходит для обнаружения и удаления шпионских программ. Благодаря ему в браузере не будут открываться ненужные окна, а переходы по сомнительным ссылкам будут блокироваться .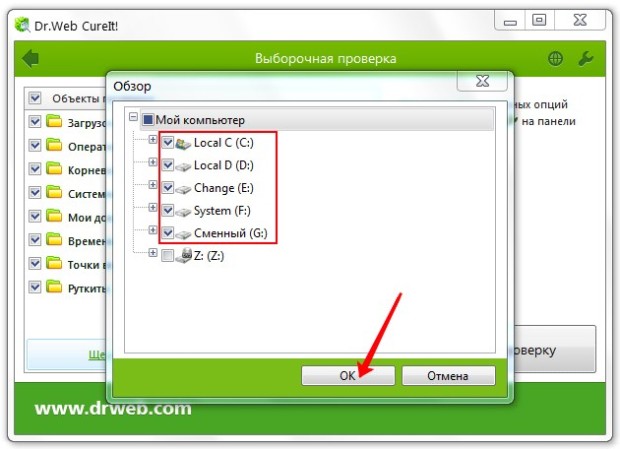
Сканер Malwarebytes способен находить даже те вирусы, которые не способны обнаружить более популярные программы. Однако, к сожалению, лечить он их не умеет – все зараженные файлы помещаются в карантин, удаляются или остаются на месте. Еще один минус – не сканируются заархивированные файлы. Поэтому его использование в качестве основного не рекомендуется, а как дополнительный – в самый раз.
Можно просканировать систему онлайн , например, используя ESET Online Scanner. Различных антивирусных программ достаточно много, но большинство из них не являются бесплатными и их эффективность оставляет желать лучшего.
Как очистить память
После завершения лечения и удаления вирусов необходимо позаботиться об очистке оперативной памяти.
Для этого нужно запустить . Его можно найти в меню кнопки Пуск , кликнув по ней правой кнопкой (или «Ctrl+Alt+Del »).
Завершаем ненужные процессы на вкладке Процессы .
Часто распознать вредоносные процессы сможет даже неспециалист. Иногда они могут быть представлены неразборчивой совокупностью символов или иероглифов.
Иногда они могут быть представлены неразборчивой совокупностью символов или иероглифов.
Следующим шагом чистим автозагрузку на соответствующей вкладке. Отключаем лишние приложения.
В некоторых версиях Windows для этого понадобится запустить Конфигурацию системы (как запускать рассказывалось в 1 пункте).
Завершаем очистку
Завершаем весь процесс очисткой корзины .
Затем чистим мусорные файлы реестра программой типа CCleaner или RegCleaner.
Перезагружаемся в обычном режиме.
Как удалить вредоносное ПО с мобильного телефона (Android и iOS)?
Если вы когда-нибудь смотрели сериал «Ходячие мертвецы» или смотрели медицинский хоррор «Монстры внутри меня», это жутко! Тогда вы, вероятно, разберетесь с вредоносными программами.
Не связано, говорите?
Частые вылеты, сообщения об ошибках, вирусы, черви! Да, они монстры, хорошо, и то, что они делают с вашей системой — компьютеры, телефоны, похоже на то, что делают паразитические организмы.
Страшные штуки!
Это век информации, и ваши данные — золотая жила для хакеров, которые всегда ищут способы их украсть.
Кроме того, мобильные телефоны — это устройство номер один, которым пользуются люди. Почти у всех он есть для множества целей, таких как покупки, банковские операции, игры, свидания и т. Д., Кроме звонков. Он содержит огромное количество данных, в том числе файлы из личной и рабочей жизни.
С ростом популярности мобильных телефонов резко возросли проблемы кибербезопасности, включая различные онлайн-атаки, такие как вредоносное ПО, вирусы, шпионское ПО, программы-вымогатели, троянские кони и многое другое.
И вы никогда не можете позволить себе потерять эти данные потенциальному хакеру, который может воспользоваться ими или испортить ваш имидж в Интернете. Вот почему вам нужно эффективное программное обеспечение для защиты вашего телефона и данных на нем. Он не только предотвращает доступ этих атак к вашему телефону, но также позволяет вам узнать его статус, безопасен он или нет.
Эти типы программного обеспечения имеют так много других функций безопасности, как предупреждения, сканирование на вирусы и многое другое, что вам нужно будет оставаться на шаг впереди в защите своих устройств.
Что такое вредоносное ПО?
Определение вредоносного ПО будет неполным, если в нем нет этих двух слов:
Вредоносное ПО — это общий термин для любого деструктивного / паразитного программного обеспечения, намеренно созданного для нанесения ущерба вашему серверу, компьютеру, сети или телефону.
Его называют разными именами, но все с одним и тем же намерением. Существует программа-вымогатель, которая буквально представляет собой программное обеспечение, предназначенное для перехвата вашей информации и удержания выкупа. Из-за угроз раскрыть некоторые данные и секреты жертве ничего не остается, кроме как заплатить «выкуп».”
Кроме того, шпионское ПО, такое как Джеймс Бонд, 007, вредоносное ПО, созданное для сбора и кражи информации от своих жертв.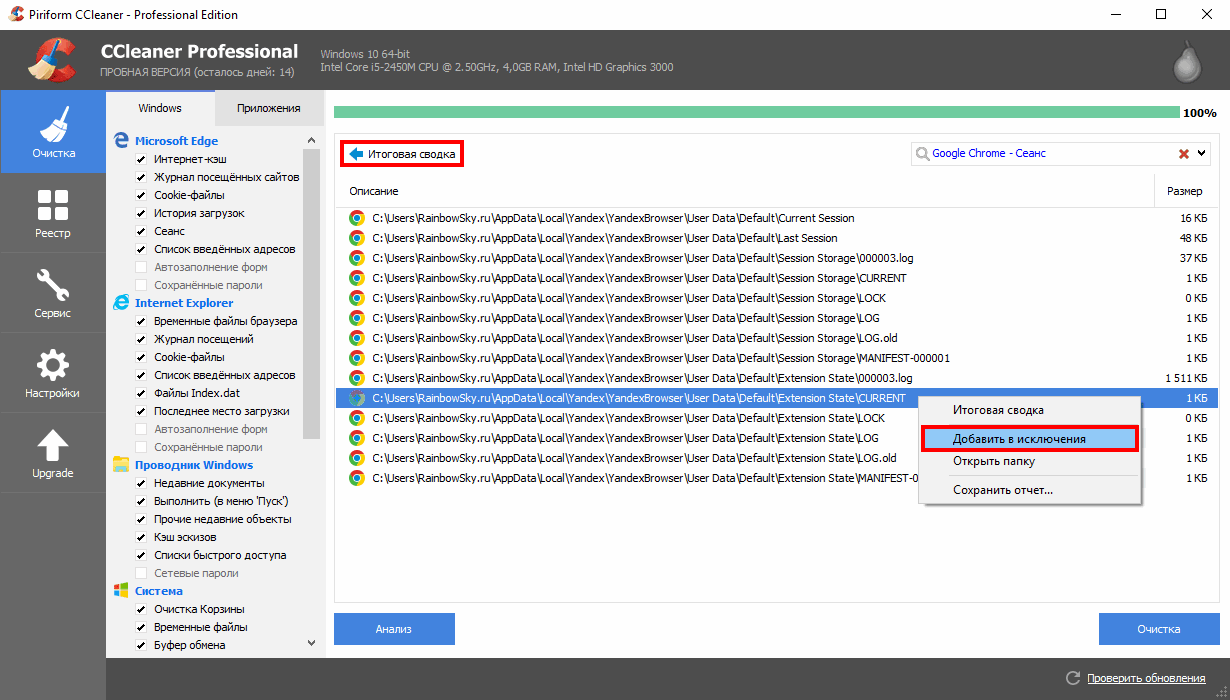 Другие;
Другие;
- Логическая бомба
- Компьютерные черви
- Троянский конь
- Руткит
- Вирус
Но мы не обсуждаем сегодня эти другие имена и примеры. Важно знать, что ваш компьютер может быть заражен вредоносным ПО разными способами.
Хотя большинство заражений вредоносными программами имеют одни и те же симптомы и признаки, некоторые из которых более опасны, чем другие, по сути, все они имеют одинаковый результат и неприятные эффекты.
Прочтите эту статью, чтобы удалить вредоносное ПО из Windows и macOS.
Вредоносное ПО на вашем телефоне
Большинство людей сомневаются в том, что мобильные устройства могут быть заражены вредоносными программами.
Чистая правда?
Это возможно на 101 процент, ну, может быть, не стандартным традиционным методом для устройств iPhone и Apple. Но технически применяется тот же процесс. Как только вредоносная программа подключается к вашему телефону, она выполняет несколько операций.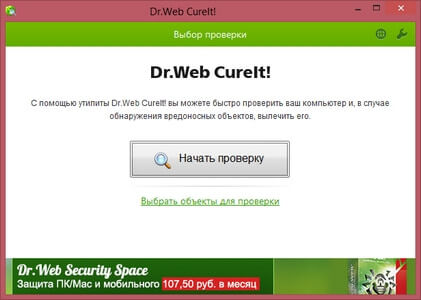 Конкурирует с ресурсами вашего телефона и уничтожает множество программ.
Конкурирует с ресурсами вашего телефона и уничтожает множество программ.
Классические признаки вредоносного ПО в вашем телефоне:
- Приложения загружаются дольше
- Аккумулятор разряжается быстрее обычного
- Отображаются приложения, которые вы не загружали.
Как исправить это «
Есть два способа обнаружения и удаления вредоносных программ с телефона.
- Ручной способ
- Автоматический путь
Автоматический путь 🚀
Это простой и очень простой способ.Вам необходимо купить, загрузить и установить антивирусное программное обеспечение, которое сделает эту работу. Большинство программ защиты имеют разные функции. Эти приложения могут сканировать все виды вредоносных программ, удалять / удалять их и защищать ваш телефон от будущих атак.
Malwarebytes
Избавьтесь от мошенничества и защитите свой телефон с помощью Malwarebytes, он доступен как для iOS, так и для Android.
Для Android вы можете найти два тарифных плана — бесплатный и премиум, которые вы можете скачать в Google Play.В бесплатной версии вы получаете такие функции, как:
- Удаление вируса
- Аудит конфиденциальности для защиты всех приложений на вашем телефоне.
- Сканирует в любое время
С тарифным планом «Премиум» вы получаете дополнительные функции, такие как защита от сетевых угроз, включая программы-вымогатели, мошенничество и вредоносное ПО. Он также может обнаруживать фишинговые URL-адреса при использовании браузера Chrome. Точно так же, если у вас есть телефон iOS, зайдите в App Store и загрузите его.
Премиум-версия защищает вас от онлайн-мошенничества и вредоносных сайтов, а также блокирует неизвестные звонки вместе с подозреваемыми мошенниками.
Malwarebytes также предлагает 60-дневную гарантию возврата денег. Его цена начинается с 3,33 доллара в месяц за 1 устройство при ежегодной оплате.
Sophos Home
Эксперты по кибербезопасности любят превосходное решение для обеспечения безопасности от Sophos Home. Даже компании из списка Fortune 500 используют это решение, в котором используются стандарты безопасности промышленного уровня. Он обеспечивает превосходную защиту от вирусов, вторжений в частную жизнь, вредоносных программ и многого другого, и вы можете использовать его максимум для 10 устройств.
Даже компании из списка Fortune 500 используют это решение, в котором используются стандарты безопасности промышленного уровня. Он обеспечивает превосходную защиту от вирусов, вторжений в частную жизнь, вредоносных программ и многого другого, и вы можете использовать его максимум для 10 устройств.
Его можно загрузить в Google Play и App Store. С премиальным Sophos Home вы будете получать предупреждения при обнаружении атак, всесторонне контролировать свое устройство и удобно добавлять устройства со своего телефона.
Характеристики включают следующее:
- Очистка и сканирование вредоносных программ: начните глубокое сканирование и очистку устройства для удаления троянов, шпионского ПО, руткитов и других угроз
- Защита от программ-вымогателей: Защитите свои личные фотографии и файлы от хранения или шифрования с целью получения выкупа.
 Для этого инструмент блокирует программы-вымогатели и откатывает затронутые файлы до состояния, в котором они были изменены.
Для этого инструмент блокирует программы-вымогатели и откатывает затронутые файлы до состояния, в котором они были изменены. - AI Обнаружение угроз: защищает ваши устройства от вирусов, ботов, червей, нежелательных приложений и т. Д.
- Управление безопасностью: легко управляйте всеми подключенными устройствами.
- Защита конфиденциальности: он предотвращает доступ подозрительных действий к вашему микрофону или веб-камере и шифрует нажатия клавиш, что ограничивает программное обеспечение кейлоггера и киберпреступников от захвата того, что вы вводите на своем устройстве.
- Интернет-защита: блокирует сайты с угрозой безопасности, чтобы вы могли безопасно просматривать, делать покупки и банковские операции. Кроме того, он также автоматически сканирует все ваши загрузки для большей безопасности.
- Антивирус в реальном времени: Sophos использует функции обнаружения поведения вместе с обширной базой данных SophosLabs для постоянной защиты вашего компьютера от угроз.

- Родительская веб-фильтрация: получите родительский контроль над своим веб-контентом, к которому ваши дети могут получить доступ на вашем устройстве.
Sophos Home доступен для ПК, Mac, устройств Android и iOS.Он доступен бесплатно для 3 устройств вместе с планом Premium, который стоит 27 долларов США на 1 год для 10 устройств.
MalwareFox Антивредоносное ПО
Благодаря огромной платформе Android, он стал излюбленной целью хакеров. Но не волнуйтесь; MalwareFox Anti-Malware предназначен для защиты ваших устройств Android.
Он может обнаруживать различные виды вредоносных приложений и файлов, которые могут включать рекламное ПО, бэкдор, шпионское ПО, клавиатурные шпионы, фишинговые атаки, нежелательные программы (PUA или PUP) и другие вредоносные угрозы.
Некоторые из функций этого инструмента:
- Сканирование файлов и приложений на 250% быстрее
- Защищает личные данные с помощью функции Anti-logging, которая обнаруживает вредоносные приложения для клавиатуры, приложения для SMS и менеджеры паролей.

- Всегда актуальная вирусная база
- Защита данных и конфиденциальности в реальном времени
MalwareFox Anti-Malware имеет более 100 000 установок и совместим с версиями Android 4.1 и выше.
F-Secure SAFE
Обладая более чем 30-летним опытом, F-Secure предлагает вам свой передовой продукт F-Secure SAFE, обеспечивающий наилучшую защиту всех ваших устройств.Этот отмеченный наградами пакет безопасности получил награду AV-TEST Best Protection Award 2018.
Он защищает от различных видов онлайн-угроз, включая даже такие сложные, как фишинг и программы-вымогатели, поэтому вся ваша семья может быть в безопасности со своими мобильными телефонами. F-Secure SAFE прост в использовании и является одним из лучших антивирусных инструментов в мире.
Таким образом, будь то банковское дело или просто работа в Интернете, вы в безопасности с его защитой от программ-вымогателей, которая контролирует ваши папки и не дает хакерам зашифровать их. Другие функции включают в себя:
Другие функции включают в себя:
- Родительский контроль, блокируя вредоносный контент и устанавливая определенные ограничения для времени их экрана.
- Finder на случай, если вы потеряли телефон или его украли.
- Моя учетная запись F-Secure для управления вашими устройствами и контроля их состояния безопасности.
Все эти функции доступны как в бесплатных, так и в платных планах. Но если вы хотите получить более продвинутые функции, вам нужно купить его платный план F-Secure TOTAL по цене от 59 долларов.99 на 3 устройства и 1 год. В него включены следующие функции:
- Personal VPN для защиты вашей конфиденциальности за счет шифрования вашей сети и сокрытия вашего фактического IP-адреса при посещении веб-страниц
- Защита Wi-Fi для защиты вашего интернет-соединения при использовании общедоступного Wi-Fi
- Виртуальное местоположение, чтобы вы могли преодолеть географические ограничения и получить доступ к нужному контенту, добавив дополнительный уровень конфиденциальности
- Защита от отслеживания, запрещающая рекламодателям использовать вашу информацию, которые зарабатывают деньги, ставя под угрозу вашу конфиденциальность
- Менеджер паролей для доступа и хранения всех ваших паролей с любого устройства.
 Он также информирует вас о повторно используемых и слабых паролях, а затем помогает создавать новые.
Он также информирует вас о повторно используемых и слабых паролях, а затем помогает создавать новые. - Защита личных данных в Интернете, которая использует круглосуточный мониторинг темной сети, а также человеческий интеллект, чтобы найти все ваши личные данные при взломах в Интернете.
- Breach предупреждает о взломе известной службы, которая может поставить под угрозу вашу учетную запись и данные.
И F-Secure SAFE, и F-Secure TOTAL совместимы с Windows 7, 8.1 и 10; Android 5 или новее, macOS X 10.14 или новее, iOS 11 или новее.Доступна бесплатная пробная версия для 3 устройств и 30 дней без банковских реквизитов или кредитных карт.
Будьте в безопасности с комплексными предложениями Tenorshare ReiBoot, которые также помогут вам восстановить ваше Android-устройство до нормального состояния с помощью нескольких нажатий. Вы можете совершенно бесплатно входить в режим быстрой загрузки Android и выходить из него одним щелчком мыши.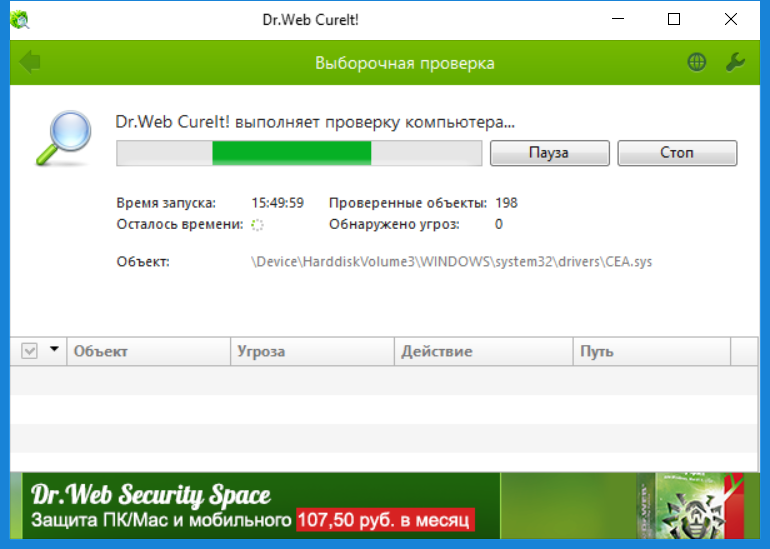
ReiBoot может быть хорошим выбором, когда ваш Android или iOS заражен вирусом и его нужно восстанавливать как новый.
Когда ваш телефон застревает в режиме Fastboot, вы также можете выйти одним щелчком мыши, без использования какой-либо комбинации клавиш; это сделано для большего удобства. Точно так же Tenorshare ReiBoot также обеспечивает безопасный и быстрый способ входа в режим восстановления Android или выхода из него без удерживания кнопок вручную.
Есть также несколько практических руководств, показывающих, как выйти из режима восстановления Android. Войти в режим загрузки Android или режим Odin с этим инструментом также легко, без какого-либо риска.
Смартфоны Android хранят некоторые временные файлы, используемые для раздела кеша и обновлений ОС, но они могут быть повреждены, чтобы вызвать такие проблемы, как замедление работы телефона, регулярные зависания и т. Д. Очистите кеш устройства с помощью Tenorshare ReiBoot, чтобы сделать его плавным, чистым и быстрым. опять же, без потери данных.
опять же, без потери данных.
Он поддерживает 600+ планшетов и телефонов Android с Android 2.0 и выше, независимо от операторов, включая AT&T, Sprint, Verizon, T-Mobile, Orange Vodafone и других.
ReiBoot также работает на устройствах iOS.
Ручной путь — телефон Android
Шаг первый: выключите телефон
В тот момент, когда вы обнаруживаете классические признаки вторжения вредоносных программ, первое, что вы делаете, если не можете точно определить место проникновения, — это выключать телефон.
Выключение телефона остановит дальнейшее повреждение и распространение вредоносного ПО на другие программы.
Это самый безопасный первый вариант.
Шаг второй: активация безопасного режима
Активировать безопасный режим на вашем Android-устройстве так же просто, как
- Удерживайте кнопку питания в течение нескольких секунд.
- Если вы пропустили первый шаг и решили сразу перейти в безопасный режим.
 Затем, когда ваш телефон включен, нажмите и удерживайте кнопку выключения.
Затем, когда ваш телефон включен, нажмите и удерживайте кнопку выключения. - Нажмите на опцию «Перезагрузка»; у большинства телефонов Android есть эта опция. Затем нажмите Перезагрузить в безопасный режим .
- Для устройств, у которых нет этой опции, выключите телефон, долгое нажатие на кнопку питания.
- Затем нажмите и удерживайте кнопку уменьшения громкости , подождите, пока ваше устройство не включится.
- Безопасный режим появится в нижнем левом углу вашего телефона.
Шаг третий, часть A: Настройки администратора телефона
Некоторые вредоносные программы настолько умны и хитры. Когда они вторгаются в ваш телефон, они находят способ защитить себя. Они переходят к настройкам Phone Administrators , а затем изменяют конфигурацию.
Значит, вы можете пробовать все, что хотите, но удалить их у вас не получится. Чтобы исправить это, сделайте следующее;
- Перейдите в меню телефона Настройки .

- Перейдите к параметрам Security .
- Найдите значок Device Administrator , отключите доступ вредоносного ПО и измените настройки.
Шаг третий, часть Б. Найдите и удалите подозрительное приложение
Этот шаг можно считать наиболее важным, поскольку он связан с устранением угрозы. Это тоже простой.
- Просто зайдите в настройки на своем телефоне Android.
- Перейдите к значку Приложения .
- Выберите Диспетчер приложений , чтобы просмотреть полный список ваших приложений.
- Выберите зараженные приложения.
- Опция Uninstall / Force close должна быть тут же.
- Выберите удаление , , и приложение будет удалено с вашего телефона.
- Конечно, вы также можете удалить другие подозрительные приложения.
- В случаях, когда значок «Удалить» отсутствует в параметрах, будет отображаться Отключить .
 Щелкните вместо этого.
Щелкните вместо этого.
С помощью этих шагов ваш телефон Android должен быть в рабочем состоянии.
Ручной путь — iPhone
Удаление вредоносных программ с iPhone не столь технически, как удаление вредоносных программ с устройства Android. Это связано с iOS и тем фактом, что вы можете загружать и устанавливать приложения только из App Store.
Вредоносное ПО на вашем iPhone, скорее всего, связано с джейлбрейком , и загрузкой приложений с ненадежных сайтов. Вы можете решить проблему, выполнив следующие действия;
Шаг первый: убедитесь, что у вас есть резервные данные
Необходимо создать резервную копию ваших данных еще до начала вторжения.Если нет, найдите способ удалить важные файлы со своего устройства, но в следующий раз возьмите за привычку регулярно делать резервные копии своих данных.
Шаг 2. Очистите историю просмотров и данные
- Перейдите в меню Настройки на вашем устройстве.

- Перейдите к значку Safari .
- Затем нажмите Очистить историю и данные веб-сайтов.
Это быстрый шаг по удалению сообщений об ошибках и многих всплывающих окон из вашего браузера Safari.
Шаг третий: выключите и перезагрузите iPhone.
Это так просто. Выключите iPhone и перезапустите его. Это позволит ему изменить настройки после второго шага.
Шаг четвертый: восстановление из резервной копии
Если описанные выше действия не устранили проблему, вы можете восстановить на устройстве более ранний режим. Это было до того, как вредоносная программа поразила. Убедитесь, что в резервной копии нет вредоносных программ, иначе она снова верна.
Шаг пятый: стереть все содержимое
Этот шаг больше похож на план Б. Если все остальные действия по-прежнему не работают, вы всегда можете начать заново. Это сложно, даже страшно, но все равно лучше, чем вредоносное ПО.
- Перейдите в меню Настройки .
- Затем к значку General .
- Щелкните опцию Сбросить .
- Нажмите кнопку Стереть Все содержимое и настройки .
Ваш iPhone как новый. Помните, что важно получать новейшее программное обеспечение для защиты от вредоносных программ. Также важно регулярно выполнять резервное копирование данных.
Часто задаваемые вопросы о вредоносном ПО
Может ли мой iPhone заразиться вирусом?
Как объяснялось ранее, да, ваш iPhone может заразиться вирусами. Несмотря на то, что iPhone редко получает вредоносное ПО, это может быть вызвано некоторыми привычками или процессами. Взлом iPhone и загрузка приложений из источников вне App Store.
Могу ли я удалить вирус с моего компьютера без антивирусного программного обеспечения?
На этот вопрос ответ положительный. Хотя это требует высокого уровня знаний и опыта, это вполне возможно. Вы можете использовать Диспетчер задач Windows и деактивировать незнакомый процесс. Затем запустите конфигурацию системы и щелкните вкладку запуска .
Вы можете использовать Диспетчер задач Windows и деактивировать незнакомый процесс. Затем запустите конфигурацию системы и щелкните вкладку запуска .
Это приведет вас к списку всех программ, которые работают на вашем компьютере. Если программа ядерная, лучше удалить.Вы всегда можете переустановить его после устранения проблемы.
Удалит ли вирус при перезагрузке телефона?
Возможно, что сброс к заводским настройкам удалит вирусы. Это зависит от ОС (операционной системы), типа вредоносного ПО и его глубины на вашем телефоне. Однако сброс к заводским настройкам позволяет просто стереть вредоносное ПО, которое присоединяется к процессам установки.
Удалит ли очистка жесткого диска вредоносное ПО с моего компьютера?
Это сложный вопрос.Хотя очистка жесткого диска удалит вредоносное ПО, проблема останется, если ваша резервная копия заражена. Вредоносная программа способна повторно заразить ваш компьютер из зараженного файла резервной копии.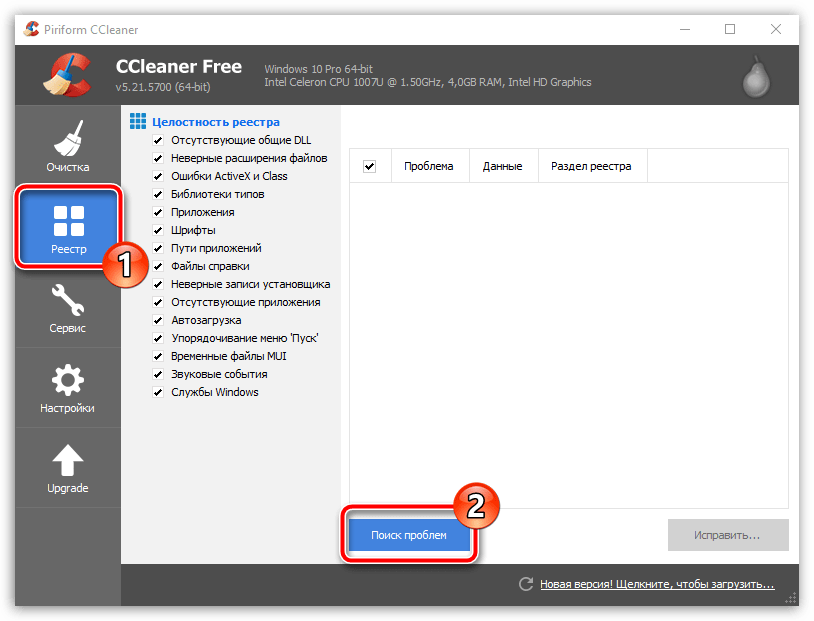 Поэтому перед тем, как протирать диск, убедитесь, что ваша резервная копия чистая.
Поэтому перед тем, как протирать диск, убедитесь, что ваша резервная копия чистая.
Заключение
Кибербезопасность — серьезная проблема для пользователей сети, поскольку постоянно появляются новые и продвинутые атаки, ставящие под угрозу личные и профессиональные данные. Таким образом, выберите любое из вышеперечисленных программ для защиты своего мобильного телефона и будьте уверены, что все ваши устройства защищены от сетевых угроз.
Как удалить вредоносное ПО на вашем ПК с Windows
Но как узнать, какие системы затронуты? Можете ли вы доверять своему обычному сканеру вредоносных программ? Можно ли пытаться устранить неполадки самостоятельно или безопаснее обратиться за профессиональной помощью?Part One
В этой статье мы подробно рассмотрим вредоносное ПО, включая базовое исследование вредоносного программного обеспечения и то, как оно может работать для манипулирования операционной системой вашего ПК или получения контроля над ней. Мы также рассмотрим основы того, как узнать, заражен ли ваш компьютер, а также информацию о том, как очистка диска может быть частью хорошей процедуры профилактического обслуживания.
Мы также рассмотрим основы того, как узнать, заражен ли ваш компьютер, а также информацию о том, как очистка диска может быть частью хорошей процедуры профилактического обслуживания.Part Two
Когда вы поймете суть проблемы, мы перейдем к обзору надежных служб сканирования вредоносных программ. Есть множество популярных бесплатных вариантов и вариантов подписки, которые стоит рассмотреть. Мы также предоставим несколько практических решений постоянных проблем и предложим помощь в создании надежного профиля безопасности.
Приступим.
Что такое вредоносное ПО?
Вредоносное ПО — это любое программное обеспечение, разработанное для действий против вас или вашего устройства. Это означает, что термин «вредоносное ПО» может относиться практически к любому программному обеспечению, умышленно наносящему вред.Хотя это может показаться знакомым большинству пользователей, у вас все же может возникнуть несколько вопросов по этому поводу. Например, задумывались ли вы, в чем большая разница между вредоносным ПО и обычным старым компьютерным вирусом?
Вирус против вредоносных программ
Оказывается, ваш типичный компьютерный вирус на самом деле является лишь одним из видов вредоносных программ. В частности, вирусы — это разновидность вредоносного самовоспроизводящегося кода.
В частности, вирусы — это разновидность вредоносного самовоспроизводящегося кода.
Так как вредоносное ПО — это любое программное обеспечение, предназначенное для действий против вас или вашего устройства, вредоносное ПО может быть одним из следующих:
- Шпионское ПО
- Рекламное ПО
- Черви
- Стандартный компьютерный вирус
Теперь, когда вы знаете немного больше о том, что такое вредоносное ПО, давайте поговорим о некоторых признаках того, что вы можете иметь с ним дело.
Признаки и симптомы вредоносного ПО
Один из основных способов, по которым пользователи могут заметить влияние вредоносного ПО, — это снижение скорости отклика и скорости системы.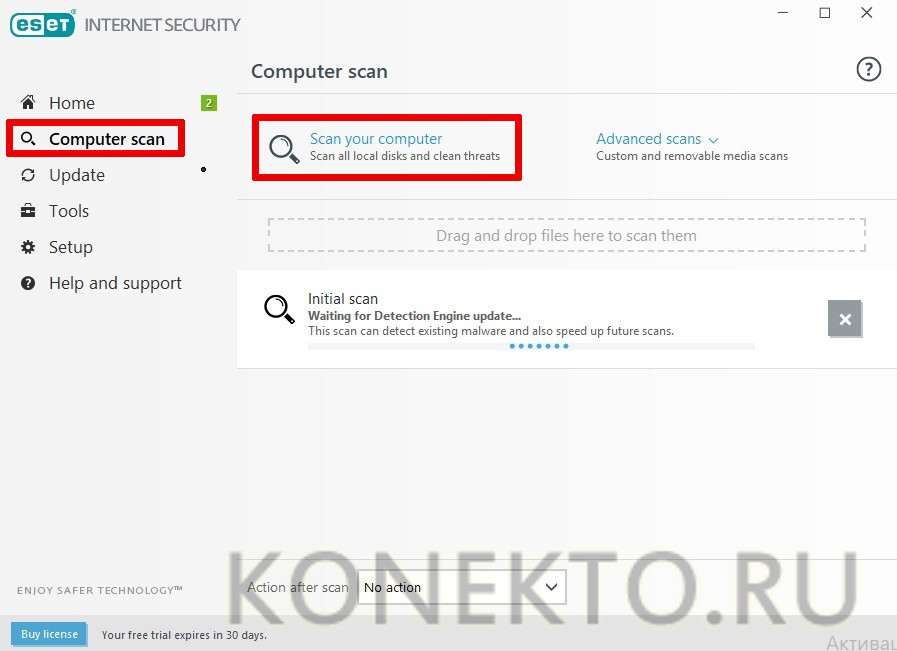 Поскольку вредоносное ПО охватывает такое большое количество программных атак, оно может повлиять на вашу работу и ваши устройства во многих отношениях.
Поскольку вредоносное ПО охватывает такое большое количество программных атак, оно может повлиять на вашу работу и ваши устройства во многих отношениях.
Это вредоносная программа или у меня недостаточно памяти?
Иногда отставание и низкая скорость могут означать, что вы работаете со слишком маленьким объемом оперативной памяти. Однако во многих ситуациях медленное устройство может быть признаком того, что вредоносное ПО работает в фоновом режиме. Когда вредоносное ПО поражает вас, у вас не будет столько ресурсов, доступных для рутинных задач, и выполнение более сложных задач может стать совершенно невозможным. Если у вас возникают проблемы с загрузкой браузера или использованием основных функций в операционной системе, вы, вероятно, имеете дело с какой-либо разновидностью вредоносного ПО.Однако имейте в виду, что это также может быть более серьезный аппаратный или программный сбой.Следите за несоответствиями в доступном пространстве для хранения
Не хватает места на жестком диске при загрузке вложений или попытке установить новое программное обеспечение? Необъяснимое сокращение доступного пространства для хранения данных может быть еще одним советом, на который следует обратить внимание. Если на жестком диске не так много места, как вы ожидали или предполагали спецификации оборудования, это может быть признаком того, что что-то скрывается вне поля зрения.
Если на жестком диске не так много места, как вы ожидали или предполагали спецификации оборудования, это может быть признаком того, что что-то скрывается вне поля зрения.
Другие распространенные индикаторы вредоносного ПО
Большинство пользователей сталкиваются с вредоносными программами из различных онлайн-источников. В результате многие признаки инфекции наиболее заметны при просмотре веб-страниц. Вы можете заметить изменения в настройках своего браузера, например, те, которые вы установили несколько месяцев назад, а также любые новые приложения. Вы также можете заметить новые функции, такие как панели поиска или новые программы, имитирующие ваш обычный интерфейс.
Вы можете обнаружить, что некоторые из ваших учетных записей в социальных сетях рассылают спам или рассылают поддельные электронные письма, часто из первых рук ваших контактов.Все мы получаем спам в своем почтовом ящике, и, к сожалению, существует риск того, что вредоносное ПО может быть использовано для использования ваших учетных записей в качестве нового источника. Многие из этих проблем также могут проявляться в потере места для хранения или быстродействии.
Многие из этих проблем также могут проявляться в потере места для хранения или быстродействии.Как самостоятельно справиться с вредоносными программами с помощью Windows Disk Cleanup
К счастью, у вас есть несколько встроенных в инструменты Windows средств избавления от вредоносных программ. Очистка диска — очень простая, но эффективная утилита, которая в первую очередь удаляет старые и ненужные файлы. Многие пользователи добавляют его в свой распорядок, чтобы освободить лишнее место на переполненном диске, но он также может отловить некоторые низкоуровневые вредоносные программы.
Это может быть хорошим вариантом для изучения, когда у вас есть небольшие проблемы или вы просто хотите повысить безопасность или улучшить обслуживание жесткого диска. Чтобы убедиться, что вы знаете, что делать, вот как получить доступ к утилите очистки диска всего за несколько простых шагов:
- Нажмите кнопку Start в нижнем левом углу экрана
- Прокрутите вниз и нажмите Система Windows
- Щелкните Инструменты администрирования Windows в раскрывающемся списке
- Это должно открыть новое окно с выбором ярлыков для различных инструментов администрирования.
 Найдите здесь ярлык Disk Cleanup и дважды щелкните по нему
Найдите здесь ярлык Disk Cleanup и дважды щелкните по нему - Должно появиться новое окно с запросом « Выберите диск, который вы хотите очистить, »
- Сделайте свой выбор в раскрывающемся меню и затем нажмите okay чтобы начать быстрое сканирование диска
- Выберите то, что вы хотите удалить с диска, и нажмите хорошо
6 лучших вариантов вредоносных программ для удаления
Вам интересно, как проверить наличие вредоносных программ? Для более стойких проблем, вы хотите взглянуть на некоторые антивредоносных сканирования и удаления вариантов. Есть платные и бесплатные варианты, доступные в Интернете. Вот список опций мы ProFile сегодня:
Есть платные и бесплатные варианты, доступные в Интернете. Вот список опций мы ProFile сегодня:
- McAfee Total Protection
- Spybot Search & Destroy
- Malwarebytes
- AVG
- Avast Antivirus
- BitDefender
Некоторые из этих опций предлагают бесплатные версии, так что вы может справиться с проблемой вредоносных программ как можно быстрее, независимо от бюджета.
1. McAfee Total Protection
Компания McAfee, хорошо известная и высоко ценимая во многих офисах, является давним брендом с большим влиянием в мире технической безопасности. Они предлагают широкий спектр услуг, адаптированных как для потребительского рынка
, так и для корпоративного рынка .McAfee Total Protection — их флагманское предложение с тремя ценовыми уровнями, предназначенными для поддержки отдельных пользователей и более крупных домашних хозяйств с более разнообразными потребностями.
Хотя индивидуальный план предоставляет множество замечательных функций, ваши сбережения быстро увеличиваются, когда вы переходите к их планам на 5 и 10 устройств. Взгляните на то, что каждый из них предлагает в ценах McAfee , и на диаграмму .
Взгляните на то, что каждый из них предлагает в ценах McAfee , и на диаграмму .2. SpyBot Search & Destroy
SpyBot Search & Destroy, один из самых долгоиграющих вариантов в нашем списке, имеет большую выносливость. Это относительно простой интерфейс с надежными функциями, но он уже много лет пользуется популярностью благодаря надежной бесплатной версии. SpyBot Free Edition обеспечивает тщательное сканирование системы, а также возможности иммунизации и простые обновления, чтобы вы могли опережать появление новых типов вредоносного программного обеспечения.Чтобы получить доступ к более широким функциям, вам необходимо приобрести подписку на 1 год. Для домашних пользователей на сегодняшний день это будет стоить 15,99 долларов в год. Ознакомьтесь со всеми вариантами подписки SpyBot или загрузите бесплатную версию прямо сейчас.3. Malwarebytes
Malwarebytes — еще один давний вариант с простым и легким в использовании интерфейсом. Их бесплатная версия сводится к простому базовому функционалу с оптимизированной системой сканирования и удаления. Вам не придется слишком беспокоиться о расходах или конфигурациях с этой настройкой.
Вам не придется слишком беспокоиться о расходах или конфигурациях с этой настройкой.Для пользователей с большим бюджетом на безопасность или ИТ их платные предложения для дома и бизнеса обеспечивают более полную защиту и поддержку в реальном времени. Текущая цена их базового плана составляет 39,99 долларов в год, но существует множество многоуровневых опций и цен на пакеты, если вам нужно защитить несколько устройств дома или в вашем малом бизнесе.
4. AVG
Пакет защиты от вредоносных программ от AVG, обеспечивающий дополнительную защиту в режиме реального времени во время просмотра веб-страниц, является отличным вариантом для рассмотрения. Имея обычную систему сканирования и удаления, AVG также предлагает дополнительную защиту в браузере и простые обновления с бесплатного плана, а также многое другое, если вы выберете платную версию. Устали от проблем с безопасностью вашего веб-браузера? AVG предлагает бесплатный безопасный браузер, который можно загрузить и использовать практически так же, как и любой другой. Преимущества включают отслеживание и защиту от рекламы, а также простой контроль безопасности и лучшую интеграцию, если вы уже используете AVG для повседневной защиты от вредоносных программ.
Преимущества включают отслеживание и защиту от рекламы, а также простой контроль безопасности и лучшую интеграцию, если вы уже используете AVG для повседневной защиты от вредоносных программ.
5. Avast Antivirus
Avast Antivirus — популярный вариант, предлагающий сопоставимый набор бесплатных и платных услуг с некоторыми небольшими различиями. В частности, их бесплатный план включает в себя возможность защиты ваших паролей, поэтому ваши учетные данные будут защищены в приложении, а не в вашем браузере.
Avast имеет довольно комплексную защиту, если вы хотите повысить общую безопасность, с интегрированными планами, такими как Avast Omni, которые могут защитить целый ряд сетевых устройств. Вы можете сравнить различные варианты цен или узнать больше о бесплатном плане.6. BitDefender
Еще один набирающий популярность вариант, BitDefender предлагает хорошие базовые возможности и конкурентоспособные цены на несколько устройств. Это особенно удобно, если вы хотите защитить все устройства в доме, а не только свой персональный компьютер.
Рассмотрите возможность переустановки Windows с нуля.
Переустановка Windows может быть последним средством для большинства пользователей, но ее можно выполнить безопасно и относительно легко. Поскольку вы, по сути, перезагружаете свою систему, это часто очень эффективный способ избавиться от вредоносного ПО, которое в противном случае кажется слишком сложным для удаления.
Интерфейс Windows должен содержать более подробные инструкции по операциям сброса и восстановления, поэтому мы просто предоставим краткие пошаговые инструкции, как получить доступ к вашим параметрам.
- Нажмите кнопку Start
- Нажмите кнопку в форме шестеренки Settings в нижнем левом углу меню «Пуск»
- Выберите Обновление и безопасность в новом окне
- На левой панели инструментов нажмите кнопку Recovery Вкладка для исчерпывающего руководства по вашим вариантам восстановления
Несколько других способов повысить безопасность вашего устройства
Если вы загрузите новый сканер вредоносных программ или начнете использовать очистку диска более регулярно, вы уже делаете некоторые большие шаги в направлении лучший профиль безопасности для вашего ПК. Важно убедиться, что ваше устройство обновлено должным образом, особенно более старое, и хорошее обслуживание может иметь значение. Активное решение вопросов безопасности браузера и постоянная осведомленность во время просмотра — также отличные способы повысить ваш потенциал безопасности.
Важно убедиться, что ваше устройство обновлено должным образом, особенно более старое, и хорошее обслуживание может иметь значение. Активное решение вопросов безопасности браузера и постоянная осведомленность во время просмотра — также отличные способы повысить ваш потенциал безопасности.
Когда обращаться за профессиональной помощью
Проблемы с вредоносным ПО могут легко выйти из-под контроля, особенно если у вас нет времени или ресурсов для решения мелких проблем по мере их возникновения. Или, если вы исправляете вредоносное ПО, загруженное коллегой или любимым человеком, вы можете не знать о проблеме, пока она не станет серьезной.
Иногда трудно сказать, когда для решения проблемы нужно приложить немного больше усилий, а не когда избавиться от нее, но часто можно избавить себя от еще большего количества проблем, обратившись за помощью. Когда кажется, что что-то вышло из-под контроля, может быть полезно обратиться в службу технической поддержки или в предпочитаемую вами профессиональную службу ремонта.
Большинство описанных здесь служб сканирования и удаления вредоносных программ также реагируют на вводимые пользователем действия и проблемы, но иногда ничто не может заменить уверенность в личном ремонте.
Ключевые выводы об удалении и предотвращении вредоносных программ
Имея хорошие привычки и базовые процедуры для обеспечения безопасности вашего компьютера, вы можете избежать большинства самых серьезных проблем, связанных с вредоносными программами. По крайней мере, подумайте о настройке регулярной запланированной проверки на наличие вредоносных программ.
Вы можете выбрать каждую неделю, чтобы быть более безопасной, или просто, когда это удобно, если вы не хотите придерживаться графика — даже иногда это намного лучше, чем совсем.
Об авторе
Дуайт Павлович — автор статей в HP® Tech Takes.Дуайт — писатель по музыке и технологиям из Западной Вирджинии.Сканирование и очистка зараженного компьютера под управлением Windows | IT Help
В этом подробном руководстве подробно описан высокоэффективный метод очистки зараженных компьютеров.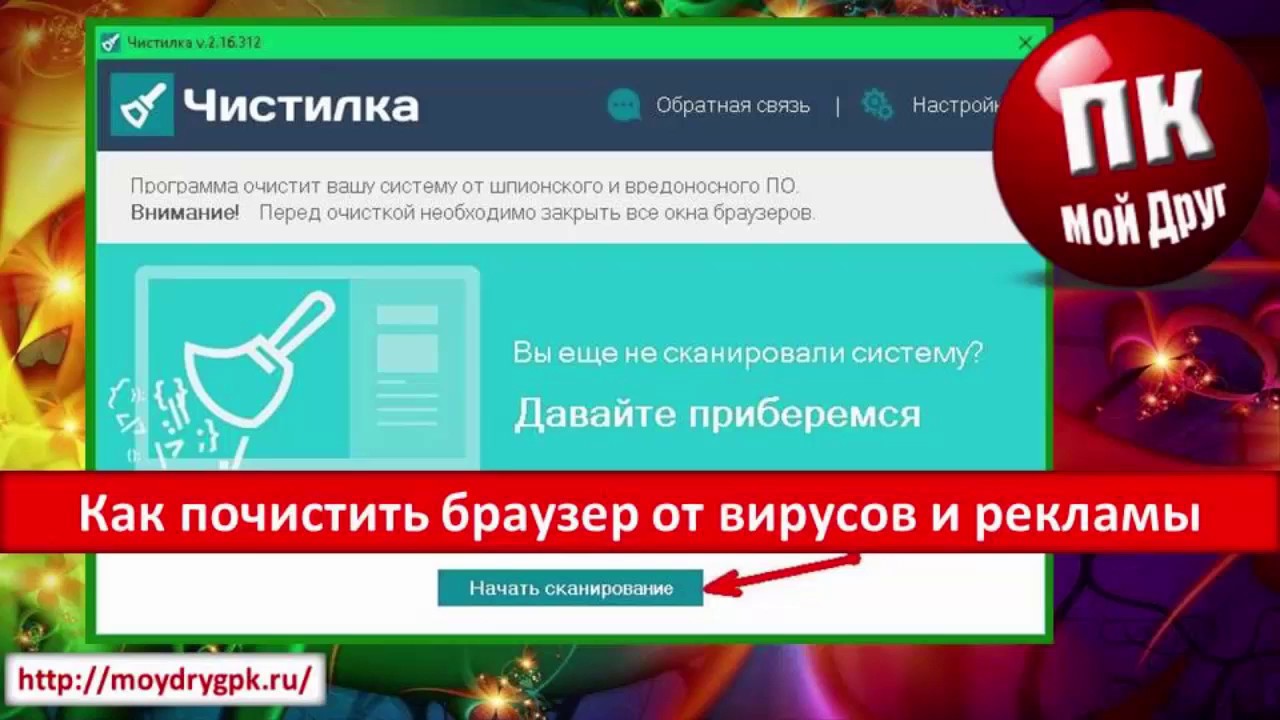
Вирусы и другое вредоносное ПО
Вредоносное ПО — это универсальный термин, используемый для описания любого инвазивного или вредоносного программного обеспечения, которое угрожает безопасности вашего компьютера или данным. Вирусы, шпионское ПО, черви, трояны, руткиты и другое нежелательное ПО можно классифицировать как вредоносное ПО.
Каковы последствия вредоносного ПО?
Когда компьютер заражен вредоносным ПО, он может работать медленнее, чем обычно, возникать проблемы с запуском или завершением работы Windows или постоянно появляться всплывающие окна. Некоторые веб-сайты могут не загружаться, особенно сайты, которые могут помочь вам удалить вредоносное ПО с вашего компьютера. Чем больше вредоносных программ на вашем компьютере, тем серьезнее эти проблемы.
Очистите свой компьютер: удаление вредоносных программ
Чтобы очистить компьютер и удалить вирусы, шпионское ПО и другие вредоносные программы, заражающие вашу систему, вы должны использовать комбинацию шпионского ПО и антивирусных сканеров.
Центр технической поддержки рекомендует использовать следующие сканеры для очистки вашего компьютера:
- CCleaner
- TDSSKiller
- MalwareBytes Anti-Malware
- Microsoft Security Essentials
Ключ к успешному удалению вредоносного ПО — предотвратить запуск вредоносного ПО когда ваш компьютер запускается. После того, как вредоносное ПО было отключено при запуске, обновленные сканеры вредоносных программ должны иметь возможность удалять заражения.
Запустите эти сканирования по порядку
Мы рекомендуем выполнять эти проверки в следующем порядке.Это процесс, используемый Центром технической поддержки и Сервисным центром TechZone для очистки зараженных компьютеров.
Обычно нет необходимости запускать все эти проверки. После завершения каждого сканирования следует оценивать компьютер, чтобы определить, следует ли продолжать дополнительное сканирование. Продолжается ли поведение, которое привело вас к сканированию на наличие вредоносных программ и вирусов? Если нет, возможно, вы успешно очистили компьютер.
Шаг 1 — Начните процесс очистки
Сначала удалите с компьютера нежелательные программы.Некоторые вредоносные программы, например Bonzi Buddy, можно легко удалить с вашего компьютера.
Шаг 2 — Сканирование с помощью CCleaner
CCleaner сканирует временные папки и реестр на предмет нежелательных элементов. Он также может предотвратить запуск нежелательных программ при запуске Windows.
Шаг 3 — Сканирование с помощью TDSSKiller
TDSSKiller сканирует и удаляет вредоносные программы типа руткитов, которые препятствуют запуску других сканеров вредоносных программ (например, MalwareBytes и Spybot).
Шаг 4. Сканирование с помощью MalwareBytes
Используйте Malwarebytes Anti-Malware для сканирования вашего компьютера на наличие шпионского ПО, вредоносных программ и вирусов, которые являются частой причиной низкой производительности компьютера.
Похожие статьи
Что такое средство для очистки от вирусов и как оно работает?
Когда мы говорим об антивирусной защите, обычно речь идет о защите в реальном времени, которая должна быть на вашем компьютере прямо сейчас, чтобы защитить ваш компьютер от вирусов, фишинговых атак, программ-вымогателей и других типов вредоносных программ. Но даже при установленной защите от вирусов в режиме реального времени вы можете время от времени чувствовать, что что-то не так с вашим компьютером.
В таких случаях одноразовый очиститель вирусов (он же инструмент для сканирования вирусов) либо успокоит вас, либо удалит вредоносные программы, которые каким-то образом ускользнули от вашей повседневной защиты.
Зачем вам нужна дополнительная защита от антивирусного средства?
Антивирусное программное обеспечение, работающее в реальном времени, должно защищать ваш компьютер от всех угроз. Но могут быть особые обстоятельства, при которых ваш компьютер уязвим для атак вредоносных программ.
- Если ваше антивирусное программное обеспечение требует обновления вручную, и вы опоздали с обновлением или двумя.В то время ваш компьютер не был полностью защищен.
- Вредоносное ПО могло быть прикреплено к файлам, которые вы загрузили на свой компьютер через порт USB. Не все антивирусные программы обеспечивают полную защиту USB-накопителей. Убедитесь, что ваш.
- Антивирусное программное обеспечение, установленное на вашем компьютере, больше не является последней версией. Проверьте, есть ли более новые версии.
- Возможно, вы используете защиту от вирусов, которая не распознает все угрозы. Ознакомьтесь с последними отзывами о вашей антивирусной защите и сравните их с другими ведущими решениями на рынке.Ваше программное обеспечение могло быть отличным, когда вы его впервые загрузили, но неадекватным для сегодняшней работы.
Как использовать средство для очистки от вирусов
В Интернете вы найдете множество одноразовых средств для очистки от вирусов / сканеров вирусов. Многие из них бесплатны. Прочтите обзоры различных антивирусных сканеров, чтобы выбрать один, а затем найдите надежный источник для загрузки. Иногда обещание бесплатного сканера — это всего лишь уловка для установки вредоносного ПО на ваш компьютер.
Чтобы убедиться, что антивирус работает в изолированной среде, отключите компьютер от Интернета и загрузитесь в безопасном режиме.Затем запустите антивирусный сканер.
В большинстве случаев сканер работает без сбоев и выдает отчет о подозреваемых и подтвержденных вредоносных программах. Затем вам могут быть предложены варианты того, как вы хотите бороться с файлами, подозреваемыми в вредоносном ПО.
После того, как вы сделали свой выбор и закрыли антивирусную программу, запустите полное сканирование с помощью антивирусного программного обеспечения. Это должно подтвердить, что изменения, внесенные очистителем вирусов, вступили в силу.
В некоторых случаях, когда на вашем компьютере есть глубоко укоренившаяся вредоносная программа, эта вредоносная программа может защитить себя, заставляя антивирусное средство исчезнуть до того, как оно завершит сканирование.Если такое случается с вами и полное сканирование вашим антивирусным ПО не решает проблему, обратитесь за помощью к признанному специалисту по борьбе с вредоносными программами.
Вернуться к нормальной работе
Перезагрузите компьютер в обычном режиме и снова подключитесь к Интернету. Если сканирование, которое вы выполнили, выявило и удалило подозрительную активность, вам, возможно, стоит сменить пароли для любого сайта (например, вашего банка), где хранятся конфиденциальные личные или финансовые данные.
Будем надеяться, что сканирование в безопасном режиме ничего не обнаружило, и теперь вы можете чувствовать себя лучше в отношении здоровья своего компьютера.Если они выявили больше, чем незначительные элементы, убедитесь, что у вас установлена последняя версия антивирусного программного обеспечения. Также проверьте последние обзоры, чтобы убедиться, что он обеспечивает необходимый вам уровень идентификации угроз. Если это не так, найдите тот, который будет.
Как удалить вредоносное ПО с ноутбука с Windows? | Вредоносное ПО
Какой самый дешевый способ очистить мой ноутбук с Windows от вредоносных программ и т. Д.? Дон
Есть два очевидных способа очистить ноутбук с Windows, и оба они бесплатны.Первый — запустить ряд антивирусных программ для поиска и удаления вредоносных программ. Второй — сбросить его до заводского состояния.
Большинство людей используют программный подход. Это может занять довольно много времени, но вам не нужно переустанавливать все свои программы и данные.
Если у вас мало программ и данных для восстановления, сброс может быть быстрее. В этом случае вы можете использовать встроенную систему сброса Windows 10 или воспользоваться ядерным вариантом переустановки Windows 10 с нуля.Я рекомендую ядерный вариант для серьезных вирусных инфекций и для ноутбуков с 32 ГБ встроенной памяти. Это также лучший вариант, если вы собираетесь продать ноутбук или отдать его.
Конечно, лучше избежать проблем. Прошло уже более десяти лет с тех пор, как вредоносные программы поразили любой из компьютеров в нашем доме. Это включает в себя машины моей жены, и она не заинтересована в том, чтобы становиться компьютерным экспертом.
Предполагая, что у вас запущено антивирусное программное обеспечение и включен брандмауэр, вы, как правило, можете избежать вредоносного ПО для Windows, постоянно обновляя все свое программное обеспечение — что я и делаю — и не совершая глупых ошибок.Сегодня это, похоже, применимо, даже если единственное антивирусное программное обеспечение, которое вы запускаете, — это Microsoft Windows Defender. Что в моем случае так и есть.
Бойтесь руткитов Обнаружение и удаление руткитов может оказаться сложной задачей. Фотография: Yui Mok / PAКакой бы путь вы ни выбрали, начните с запуска одной или нескольких программ, предназначенных для поиска руткитов и аналогичного программного обеспечения. Руткиты разработаны таким образом, чтобы избежать обнаружения, иногда в течение многих лет. Авторы руткитов стараются скрыть код там, где они могут избежать обнаружения.В конце прошлого года антивирусные исследователи ESET обнаружили код руткита, спрятанный во флеш-памяти последовательного периферийного интерфейса (SPI) ПК, где он может выжить, даже если вы выполните чистую переустановку или замените жесткий диск.
Это была первая атака подобного рода, затронувшая Windows 10, но она может стать более распространенной. Такой подход используется для атак на устройства IoT (Интернет вещей), когда восстановление подразумевает не только изменение программного обеспечения, но и обновление прошивки.
Пользователи иногда обнаруживают, что у них есть руткит, потому что что-то странное — высокая загрузка процессора или необъяснимый интернет-трафик — побуждает их проверить журналы брандмауэра, чтобы найти виновника.Руткиты действуют в основном как бэкдоры, так что другие программы, такие как кейлоггеры и вирусы, могут быть установлены с удаленных серверов. Это один из способов повторного появления вредоносного ПО после его удаления.
Вы можете проверить наличие руткитов, запустив автономное сканирование Защитника Windows. Для этого запустите приложение «Безопасность Windows» (которое раньше было Центром безопасности Защитника Windows) и выберите «Защита от вирусов и угроз». В разделе текущих угроз нажмите на слова «Параметры проверки». Щелкните переключатель для автономного сканирования Защитника Windows, а затем нажмите «Сканировать сейчас».Это перезагрузит ваш компьютер.
Некоторые компании также предлагают бесплатные сканеры руткитов. Попробуйте Malwarebytes Anti-Rootkit, который сейчас проходит бета-тестирование, и программу Sophos Rootkit Removal. Для получения дополнительной информации см. CSO: Как определить, предотвратить и удалить руткиты в Windows 10.
Руткиты страшны, но относительно редки. Я так и не нашел, несмотря на десятилетия попыток.
Очистка программного обеспечения Выполнение повторных одноразовых проверок с набором различных антивирусных программ — лучший способ убедиться, что все вредоносные программы удалены.Фотография: Yui Mok / PAЕсли ваш компьютер был заражен какое-то время, не запускайте одно сканирование и думайте, что проблема решена. Немного вредоносного ПО, которое надежно внедрено, вполне может привлечь своих друзей, которые приведут своих друзей. Некоторые из них попытаются спрятать друг друга. Удалите одну вредоносную программу, а второе сканирование — или сканирование с помощью другой утилиты — может найти другие вредоносные программы, которые ранее были скрыты.
Сохраняйте и создавайте резервные копии своей работы, и для достижения наилучших результатов помните об этих трех вещах:
1.Ни одна антивирусная программа не всегда найдет все. Попробуйте два или — если один из них — Защитник Windows — желательно больше. Устанавливать несколько антивирусных программ — плохая идея, но вы можете запускать одноразовые проверки с любым количеством проверок. Malwarebytes Anti-Malware и Spybot Free Edition (ранее называвшаяся Spybot Search & Destroy) часто находили то, чего не хватало другим программам. Еще один хороший вариант — Avast. У ESET есть хороший бесплатный онлайн-сканер. Возможно, вам стоит попробовать Kaspersky Virus Removal Tool.AdwCleaner Malwarebytes (ранее Xplode) нацелен на ПНП (потенциально нежелательные программы), которые некоторые антивирусные продукты оставляют без внимания.
2. Ни одно сканирование не всегда найдет все. Проверка каждого файла на наличие всех известных вирусов может занять несколько часов, а некоторые вредоносные программы могут скрыть другие вредоносные программы. Если антивирусная программа обнаружит какое-либо вредоносное ПО, перезагрузите компьютер, запустите его снова, и оно может найти больше.
И хотя полезно запускать антивирусные программы в стандартном режиме, вы должны выполнить некоторые проверки после перезагрузки компьютера в безопасном режиме с загрузкой сетевых драйверов.В безопасном режиме загружается минимальный набор программ и драйверов, что упрощает обнаружение вредоносных программ.
3. Возможно, вам понадобится помощь извне. Некоторые вирусные заражения особенно трудно удалить. К счастью, вы можете зайти на онлайн-форум и попросить специалиста проанализировать проблему и провести вас через процесс удаления. В этом случае моим первым выбором будет Bleeping Computer. Он предоставляет простое руководство по удалению вредоносных программ и, если это не удается, четкие инструкции о том, как запросить помощь.Альтернативы включают в алфавитном порядке BestTechie, Geeks to Go и Major Geeks.
Этими форумами управляют добровольцы, поэтому будьте уважительны, следуйте инструкциям и отвечайте быстро.
Выполнить сброс Восстановление заводских настроек Windows 10 часто является лучшим способом, но есть несколько способов сделать это. Фотография: Сэмюэл Гиббс / The GuardianОчевидно, что очистка программного обеспечения может занять полдня, а в худшем случае — несколько дней. Вернуть компьютер к заводскому состоянию может быть быстрее.Это зависит от того, сколько программ вам придется переустановить, и насколько хорошо организованы ваши резервные копии и данные. Именно по этой причине все мои данные заархивированы отдельно от резервных копий системы.
Резервная копия позволяет восстановить устройство, если что-то пойдет не так, например, сбой диска. Однако вы не хотите восстанавливать резервную копию, пронизанную вредоносным ПО. Наличие отдельного архива на внешнем жестком диске означает, что я могу получить доступ ко всем своим данным с другого компьютера или скопировать их на новый компьютер без восстановления зараженных файлов.
В любом случае сделайте резервную копию и убедитесь, что все ваши файлы безопасно хранятся за пределами вашего ПК, прежде чем продолжить.
Чтобы сбросить Windows 10, запустите приложение «Настройки» (шестеренка), выберите «Обновление и безопасность», перейдите на страницу восстановления и найдите «Сбросить этот компьютер».
Сброс предлагает два варианта. Первый удаляет все ваши программы и настройки, но сохраняет ваши личные файлы. Второй удаляет все, поэтому должен удалить все вирусы, кроме, возможно, руткитов. Тем не менее, я все равно хотел бы переформатировать жесткий диск, чтобы быть уверенным.
Обратите внимание, что вместе со всем остальным будут удалены прилагаемые производителем ПК программы и любые специальные драйверы, а также цифровые лицензии для некоторых приложений и платный контент.
Для ядерного варианта загрузите новую копию Windows 10 от Microsoft вместе со средством создания мультимедиа. Используйте его для создания USB-накопителя (8 ГБ или больше) или DVD, который можно использовать для установки Windows 10. Вам не нужен ключ продукта, потому что он хранится в Интернете. Если ваш компьютер имеет лицензию для работы с Windows 10, он должен проходить аутентификацию автоматически.
Однако помните, что во многих случаях вам потребуются DVD-диски, ключи продукта, данные для входа в систему и пароли, чтобы переустановить некоторые программы или иным образом вернуться к тому месту, где вы были.
Вы также должны вести учет данных для входа в систему вашего администратора Windows 10 — обычно это адрес электронной почты Microsoft — и пароль, чтобы Магазин Windows мог заменять приложения и обновлять новую установку с вашими предпочтениями, включая обои.
Microsoft предлагает инструкции по чистой установке Windows 10, как и многие другие веб-сайты.Прочтите несколько примеров, например, в Windows Central и Expert Reviews. Это несложно, но не всегда так просто, как кажется.
У вас есть вопросы? Отправьте его по адресу [email protected]
Эта статья содержит партнерские ссылки, что означает, что мы можем заработать небольшую комиссию, если читатель перейдет по ссылке и совершает покупку. Вся наша журналистика независима и никоим образом не зависит от рекламодателей или коммерческих инициатив.Нажимая на партнерскую ссылку, вы соглашаетесь с установкой сторонних файлов cookie. Больше информации.
Verizon Internet Security Suite | Поддержка
Verizon Internet Security Suite (VISS) — это набор программного обеспечения и служб, которые помогают защитить ваш компьютер от хакеров, вирусов, шпионского ПО и других угроз. Verizon Internet Security Suite автоматически обновляется, чтобы защитить пользователя от новых угроз в сети.
Verizon Internet Security Suite включает следующие инструменты:
McAfee Active Protection: технология McAfee Active Protection обеспечивает немедленную защиту вашего ПК от вредоносных угроз.Новая угроза может быть проанализирована и заблокирована за миллисекунды, а не через часы с использованием традиционных методов.
Антивирус и антишпионское ПО: Антивирус помогает защитить ваши файлы и оборудование от вирусов, червей и троянских коней. Антивирус работает прозрачно и обеспечивает защиту от вирусных атак в режиме реального времени. Наш антивирусный механизм включает защиту от программ-шпионов как часть основной технологии сканирования. Шпионские программы устанавливаются на ваш компьютер для тайного сбора вашей личной информации, которая затем передается рекламодателям или другим третьим лицам.
Межсетевой экран: Межсетевой экран патрулирует входящие и исходящие соединения и предупреждает вас о попытках несанкционированного доступа к вашему компьютеру. Это снижает риск внешних угроз, таких как хакеры, из-за удаленного доступа к вашему компьютеру без вашего ведома. Инструменты брандмауэра помогают контролировать, как ваши программы с подключением к Интернету подключаются к Интернету и обмениваются файлами через него. Брандмауэр также обеспечивает безопасность Wi-Fi, которая помогает обеспечить безопасность вашего беспроводного соединения и не позволяет компьютерам за пределами вашей домашней сети получить доступ к вашему беспроводному соединению.
Identity Protection: Identity Protection помогает защитить вас от онлайн-мошенничества, предупреждая вас, когда вы пытаетесь получить доступ к потенциально мошенническому веб-сайту, например, к фишинговым сайтам. Verizon SiteAdvisor на базе McAfee отображает предупреждение всякий раз, когда вы заходите на известный фишинговый веб-сайт.
Family Protection — родительский контроль: Family Protection защищает детей любого возраста от нежелательного контента, рисков социальных сетей, посторонних лиц и других угроз.Вы можете установить фильтры для электронной почты, запретить ребенку просматривать неприемлемые веб-сайты, отслеживать обмен мгновенными сообщениями, блокировать нежелательные видео на YouTube, блокировать доступ к определенным программам или приложениям и создавать расписания для управления временем, которое ваш ребенок проводит в Интернете. Кроме того, вы можете настроить мгновенные оповещения, чтобы вы знали, что ваш ребенок пытался получить доступ к заблокированному веб-сайту.
Инструменты оптимизации для ПК: Инструменты оптимизации для ПК улучшают и поддерживают производительность вашего компьютера, предоставляя простые в использовании инструменты дефрагментации и очистки диска.
WebAdvisor: Verizon WebAdvisor на базе McAfee добавляет рейтинги безопасности сайтам и результатам поисковых систем на основе комплексных тестов безопасности спама, рекламного ПО и онлайн-мошенничества. Простые индикаторы зеленого (безопасно), желтого (осторожно) и красного (стоп) индикаторов предупреждают пользователей о потенциально вредоносных веб-сайтах.
Домашняя сеть: Предоставляет карту вашей сети и информацию о состоянии защиты ваших компьютеров.
Защита от спама: Сохраняет оскорбительные, раздражающие и опасные спам-сообщения из вашего почтового ящика.
Системные требования: Для получения полной и актуальной информации посетите Verizon Internet Security Suite Системные требования . Verizon Internet Security Suite поддерживает 32-битные и 64-битные системы.
Для получения информации о заказе и устранении неисправностей посетите VISS General Support
Как удалить вредоносное ПО с зараженного ПК. Пошаговое руководство
Вредоносное ПО (вредоносное ПО) может серьезно повлиять на работу вашего компьютера, независимо от того, используете ли вы рабочий или домашний компьютер.Это руководство покажет вам, как удалить вредоносное ПО с пораженного компьютера и, конечно же, что необходимо сделать, чтобы предотвратить его появление в будущем.
Что делать, чтобы удалить вредоносное ПО?
В зависимости от типа вредоносного ПО, внедренного на ваш компьютер, вы можете столкнуться с негативными изменениями, такими как замедление работы, зависание, отказ в обслуживании, вредоносная реклама, высокое потребление ресурсов, случайные сообщения, появляющиеся на экране, перенаправление браузера и т. Д. Если вы заметили один или несколько из этих признаков, велика вероятность, что на вашем компьютере распространяется инфекция.
Процесс удаления вредоносных программЧтобы удалить вредоносное ПО с вашего компьютера, следуйте приведенным ниже инструкциям.
- Отключите машину от Интернета
- Сделайте резервную копию вашей машины
- Войдите в безопасный режим (с подключением к сети)
- Удалить временные файлы
- Сбросить настройки браузера
- Проверить настройки прокси
Убедитесь, что ваша машина отключена от Интернета.Если вы используете Wi-Fi, отключите соединение в меню Wi-Fi (Настройки -> Wi-Fi). Некоторые типы инфекторов могут предотвратить вмешательство в работу сетевых контроллеров. В этом случае рассмотрите возможность выключения или даже отключения вашей WAP (беспроводной точки доступа).
Для проводных подключений отключите подключение в меню Ethernet в разделе «Настройки» или отключите кабель. Отключение вашей машины от интернет-серверов несколько функций.
Например, если ваш компьютер является частью более крупной сети, разрыв соединения предотвращает заражение вредоносными программами других компьютеров.В случае атак программ-вымогателей отключение машины может помешать вредоносной программе взаимодействовать с сервером C2 (Command and Control).
Шаг 2. Создайте резервную копию всех документов и файловНезависимо от того, заражено ли вы вредоносным ПО, первое, что нужно сделать, — это создать резервную копию всех ваших важных файлов и документов. Вы можете сделать это, сохранив важные данные на внешних источниках, таких как DVD / CD, бесплатные облачные хранилища данных, USB-накопители или внешние диски. Используйте это руководство, чтобы лучше сделать резервную копию ваших онлайн-данных .Выполнив процесс резервного копирования, вы можете сохранить важные данные на внешнем источнике, чтобы они были в безопасности.
Шаг 3. Перезагрузитесь в безопасном режиме с подключением к сетиВот что вам следует делать:
- Отключите DVD-дисков, компакт-дисков или других USB-накопителей от вашего ПК, а затем выключите его.
- Перезапустите , нажимая клавишу F8 снова и снова, пока не перейдете в безопасный режим с поддержкой сети.
Это заставит вашу систему загружаться только критически важными процессами и предотвратит запуск некоторых вредоносных программ.
Если вы используете Windows 8 и / или Windows 10, вот как вы можете запустить свой компьютер в безопасном режиме . Для более старых версий Windows, таких как Windows 7 или XP, выполните эти шаги .
Шаг 4. Удалите временные файлы.Чтобы сделать процесс сканирования более плавным и простым, вы должны удалить с вашего компьютера все ненужные временные файлы.
Для этого щелкните правой кнопкой мыши диск Windows, перейдите в «Свойства », «» и нажмите «Очистка диска ». В меню выберите, какие файлы вы хотите удалить и удалить.
Шаг 5. Сбросьте настройки браузераВо многих случаях вредоносное ПО изменяет настройки вашего браузера, чтобы повторно заразить ваш компьютер, показать рекламу или облегчить загрузку любых других вредоносных программ. Вот почему вам необходимо проверить некоторые настройки вашего браузера.
Исправление ярлыков браузера, измененных вредоносным ПО.- Откройте свой браузер. Щелкните правой кнопкой мыши в своем браузере, затем перейдите к Свойства .
- На вкладке Ярлык вы увидите поле Цель .
На самом деле может случиться так, что вредоносная программа могла изменить целевое поле и включить в него вредоносный URL-адрес. Что происходит, так это то, что теперь ваш браузер будет запускаться на этой странице каждый раз, когда вы его загружаете.
Обычно цель браузера должна выглядеть примерно так:
Chrome: «C: \ Program Files (x86) \ Google \ Chrome \ Application \ chrome.exe»
В нашем примере браузер был нацелен на переход на подозрительный веб-сайт с целью загрузки вредоносного ПО на ваш компьютер.
Это можно исправить, просто удалив URL-адрес после .exe ». Угонщики браузера изменят домашнюю страницу. Вместо изменения поля «Цель» на вкладке «Ярлык» некоторые вредоносные программы могут просто изменить домашнюю страницу вашего браузера.
Для браузера ChromeПерейдите в Настройки в правом верхнем углу браузера. Оказавшись там, перейдите в раздел при запуске . У первых двух вариантов вообще нет домашней страницы, поэтому вы можете выбрать любой из них.
Если, однако, вы хотите иметь свою домашнюю страницу, отметьте опцию Открыть определенную страницу или набор страниц , а затем нажмите Установить страницы . Это должно привести вас к этому окну, где вы можете добавить или удалить вредоносные ссылки, скрытно настроенные в качестве домашней страницы.
Настройки для FirefoxВы можете получить доступ к меню Options в правом верхнем углу браузера. Это немедленно приведет вас на вкладку Общие , где вы можете сбросить домашнюю страницу по своему усмотрению.
Злоумышленники также могут получить контроль над вашими учетными записями с помощью перехвата сеанса , войдя на сервер и получив доступ к его информации без взлома зарегистрированной учетной записи. Кроме того, он также может вносить изменения на сервер, чтобы помочь ему взломать его в будущем или упростить операцию по краже данных.
Шаг 6. Проверьте настройки прокси-сервераЕсть вредоносное ПО, которое может даже изменить то, какую интернет-службу вы используете для подключения к сети.Простое удаление вредоносного ПО не приведет к сбросу этих настроек прокси-сервера, поэтому вам следует исправить это, прежде чем считать свой компьютер безупречным. Чтобы получить доступ к настройкам прокси, перейдите в Панель управления -> Сеть и Интернет , а затем нажмите Свойства обозревателя.
В меню «Свойства обозревателя» перейдите на вкладку Подключения и нажмите кнопку Настройки ЛВС .
Убедитесь, что Автоматически определять настройки включен, и что два других параметра, «Использовать сценарий автоматической настройки» и «Использовать прокси-сервер для вашей локальной сети» не отмечены.Вот как должны выглядеть ваши настройки:
Как предотвратить вредоносное ПОТеперь, когда вам удалось очистить свой компьютер и удалить вредоносное ПО, важно принять некоторые меры защиты, чтобы предотвратить повторное заражение. Некоторые вредоносные программы работают незаметно для , и вы можете не знать о заражении. Они не оказывают заметного влияния на ваш компьютер.
Вместо этого они могут собирать вашу конфиденциальную информацию, такую как пароли, данные кредитной карты, заполненные формы и снимки экрана.Мы рекомендуем следующие меры защиты, чтобы предотвратить заражение вашего компьютера:
Использовать систему управления двухфакторной аутентификациейЕсли, помимо прочего, вы также были заражены кейлоггером , то высока вероятность того, что ваши пароли и учетные записи были скомпрометированы.
Первое, что вам следует сделать, это начать использовать систему управления двухфакторной аутентификацией и безопасно управлять своими паролями. Некоторые вредоносные программы могут полностью контролировать ваши пароли.
Это руководство по безопасности паролей предоставит всю информацию, необходимую для установки надежных и уникальных паролей, чтобы предотвратить их использование злоумышленниками и блокировку доступа к вашим учетным записям. С помощью двухфакторной системы аутентификации вы добавите еще один уровень защиты своей учетной записи.
Всегда обновляйте программное обеспечениеУстаревшее программное обеспечение — одна из основных причин заражения вредоносным ПО, в основном потому, что оно содержит множество уязвимостей, используемых киберпреступниками.
Постоянное обновление программного обеспечения снизит шансы злоумышленников проникнуть внутрь вашего устройства или ограничит любую возможность для них до заразить компьютеры .
Мы знаем, что постоянное обновление программного обеспечения, особенно тех, которые часто исправляют, может стать утомительной, но необходимой задачей.
Heimdal ™ Patch & Asset Management — отличное решение, которое автоматически (и незаметно) обновит ваше программное обеспечение без каких-либо раздражающих всплывающих окон с подтверждением.Он легкий и ненавязчивый, поэтому не замедлит работу вашей системы.
Используйте решение для фильтрации трафика для защиты конечных точекПрограммное обеспечение для фильтрации трафика будет красиво и эффективно дополнить антивирус, поскольку оно сканирует входящий и исходящий трафик на наличие вредоносных программ, а затем блокирует его попадание на ваш компьютер. Другими словами, новым вредоносным программам становится сложно добраться до вашего устройства.
 Одной из причин для поиска качественного онлайн-антивируса для меня стала загруженность процессора моего компьютера – он просто не выдержит ещё одну ресурсоемкую программу. Все программы из списка очень легкие и не окажут заметного влияния на работу вашего компьютера.
Одной из причин для поиска качественного онлайн-антивируса для меня стала загруженность процессора моего компьютера – он просто не выдержит ещё одну ресурсоемкую программу. Все программы из списка очень легкие и не окажут заметного влияния на работу вашего компьютера.
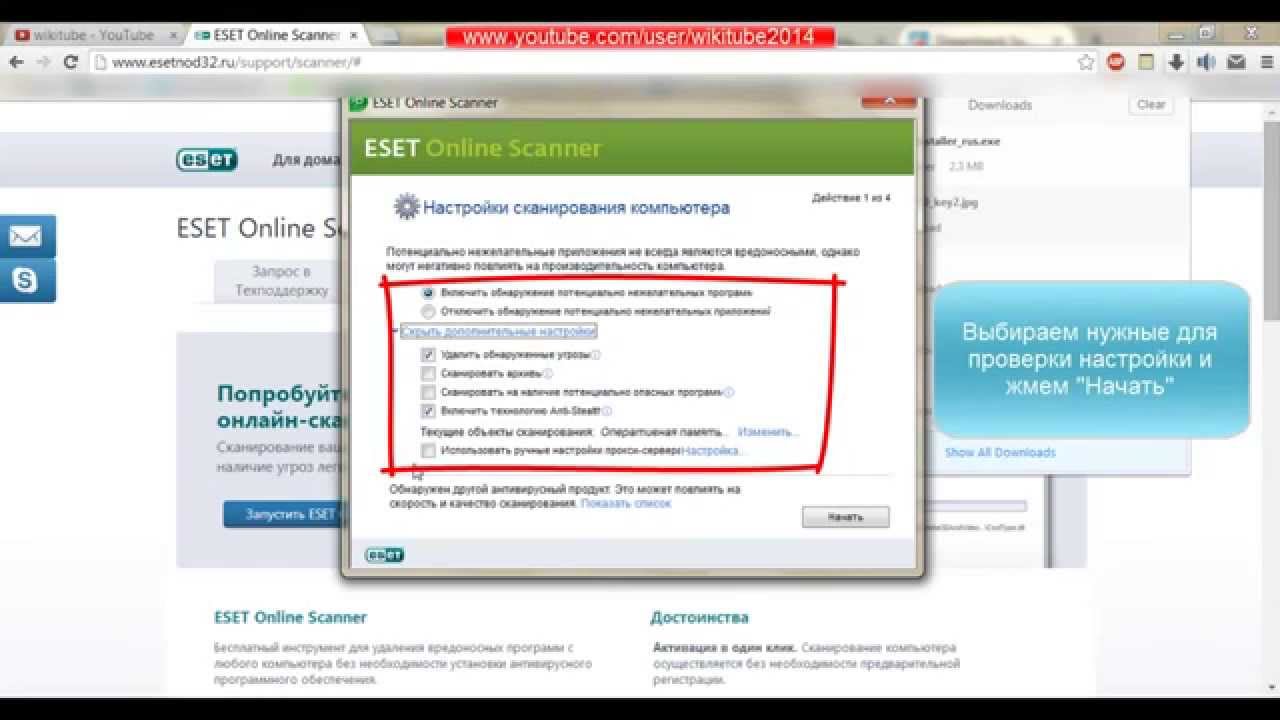


 ]avast.com
]avast.com

 Ее нужно скачать, но работает ПО через облачный сервис.
Ее нужно скачать, но работает ПО через облачный сервис. Очень полезна в случаях, когда не удается зайти в Windows. Запускают ее в безопасном режиме при загрузке системы. Актуальная версия обновляется автоматически бесплатно.
Очень полезна в случаях, когда не удается зайти в Windows. Запускают ее в безопасном режиме при загрузке системы. Актуальная версия обновляется автоматически бесплатно. Проведите очистку системы.
Проведите очистку системы. Для этого инструмент блокирует программы-вымогатели и откатывает затронутые файлы до состояния, в котором они были изменены.
Для этого инструмент блокирует программы-вымогатели и откатывает затронутые файлы до состояния, в котором они были изменены.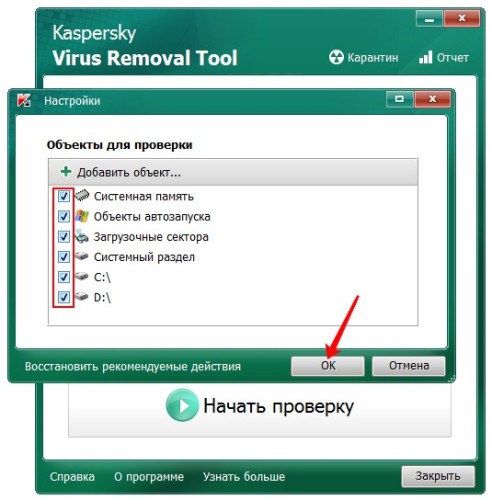

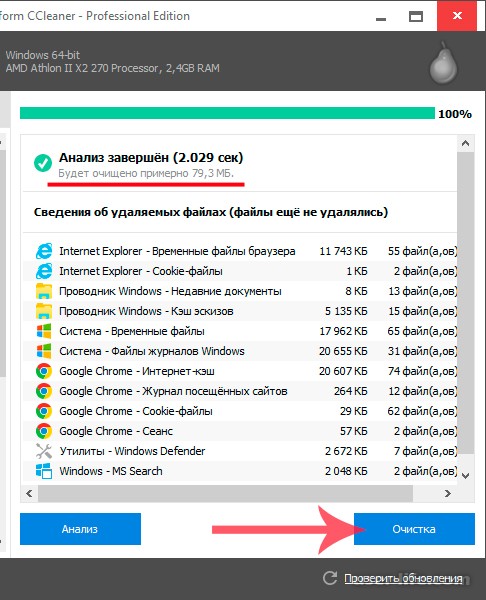 Он также информирует вас о повторно используемых и слабых паролях, а затем помогает создавать новые.
Он также информирует вас о повторно используемых и слабых паролях, а затем помогает создавать новые. Затем, когда ваш телефон включен, нажмите и удерживайте кнопку выключения.
Затем, когда ваш телефон включен, нажмите и удерживайте кнопку выключения.
 Щелкните вместо этого.
Щелкните вместо этого.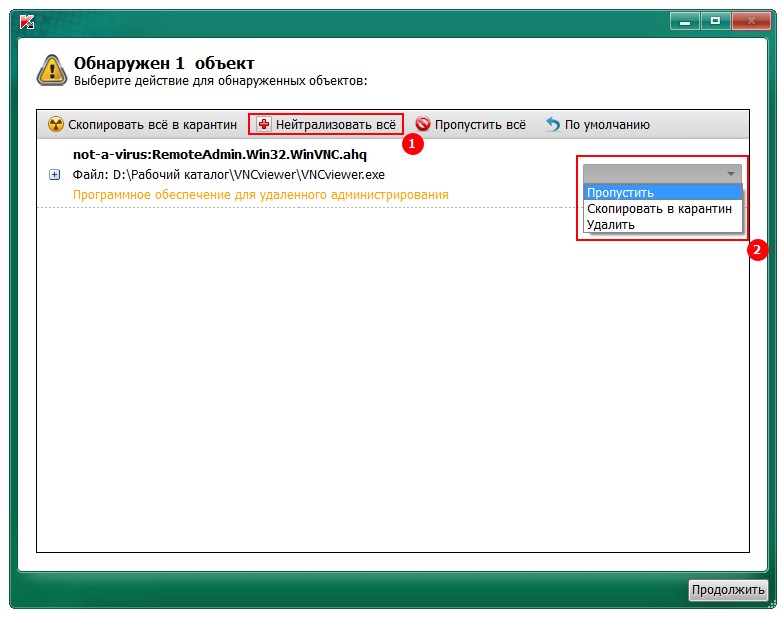
 Найдите здесь ярлык Disk Cleanup и дважды щелкните по нему
Найдите здесь ярлык Disk Cleanup и дважды щелкните по нему