как правильно очистить память ПК и смартфонов
Перед продажей или утилизацией ПК, мобильных телефонов или носителей данных необходимо удалить всю личную информацию. Мы покажем, как это сделать надежно и безвозвратно.
Как удалить все файлы с ПК
Даже при удалении файлов операционная система удаляет только запись файловой системы, которая связывает имя файла с его содержимым. Содержимое сохраняется на носителе до тех пор, пока не будут случайно перезаписаны новые данные. Бесплатные инструменты обнаруживают и восстанавливают файловые структуры.
У SSD контроллер еще и записывает данные в скрытую резервную область (Overprovisioning). Операционная система не может перезаписать их целенаправленно. Тем не менее, для всех проблем существуют решения, о которых мы расскажем на примерах ПК с Windows, носителей данных и устройств с Android.
Чтобы надежно очистить жесткий диск или SSD, каждый отдельный блок памяти перезаписывается один раз (как показали современные исследования, многократная перезапись, которая часто рекомендовалась раньше, не требуется). Однако и простая запись может занять много времени и сильно нагрузить память. Поэтому современные диски предлагают функцию Secure Erase, при наличии которой контроллер быстро и эффективно перезаписывает блоки.
Некоторые SSD с аппаратным шифрованием (Self Encrypting Drive) хранят все данные в зашифрованном виде и при наличии Secure Erase в считанные секунды уничтожают ключ, превращая все содержимое в бесполезный мусор. Можно запустить Secure Erase на SSD с помощью соответствующего инструмента производителя (Samsung Magician, Crucial Storage Executive и т.д.), при этом SSD, который нужно очистить, не должен быть системным диском. Samsung Magician позволяет устанавливать USB-флэш-накопитель для загрузки и запуска Secure Erase для SSD марки Samsung.
Универсальной для всех SATA-SSD и жестких дисков, встроенных в ПК или ноутбуки, независимо от загрузки оригинальной операционной системы является система Live-Linux Parted Magic. Ее загрузочный модуль записывается на USB-флэш-накопитель с помощью инструмента UNetbootin.
Ее загрузочный модуль записывается на USB-флэш-накопитель с помощью инструмента UNetbootin.
На рабочем столе Parted Magic нужно запустить «Erase Disk» и выбрать «Internal Secure Erase». После этого диск будет очищен без возможности восстановления. Вы или следующий владелец сможете без проблем установить на нем новую операционную систему или разбить диск на разделы и отформатировать его для хранения данных на нем.
Безопасный откат в Windows
Если вы хотите удалить данные на компьютере с Windows 8.1 или 10, но при этом сохранить операционную систему, лучше всего использовать функцию отката системы, которая может удалить все кроме исходной ОС посредством перезаписи. Для этого нажмите кнопку включения/выключения в меню «Пуск», а затем, удерживая нажатой кнопку [Shift], нажмите кнопку «Перезагрузка», в появившихся диалоговых окнах выберите «Устранение неполадок… / Сбросить этот компьютер / Удалить все», а после перезагрузки — «Очистить диск полностью».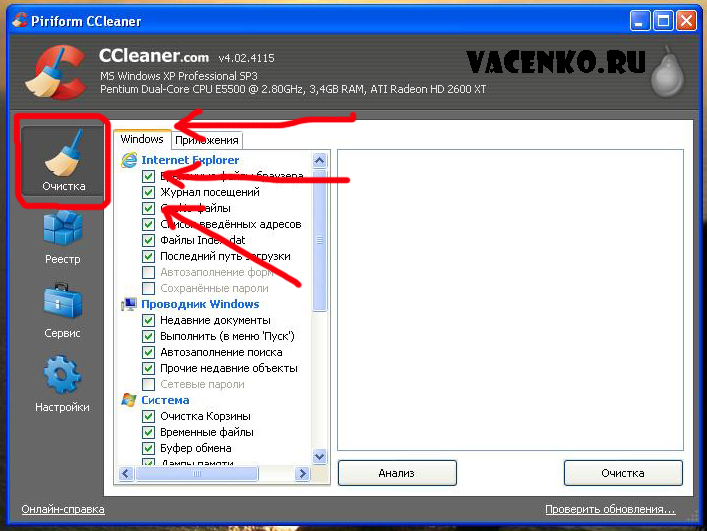
На компьютере с Windows 7 при наличии средств установки рекомендуется удалить данные с помощью Secure Erase, как уже было описано выше, и переустановить операционную систему.
Внимание: если речь идет о ноутбуке с разделом восстановления, лучше отказаться от использования Secure Erase, т.к. с установочными средствами Windows 7 работать непросто. В этом случае используйте функцию восстановления производителя ноутбука.
Поскольку неясно, будут ли начисто удалены данные по всем блоками диска, после установки нужно использовать инструмент Eraser для перезаписи всего свободного пространства.
- Установите и запустите инструмент с открытым исходным кодом. Нажмите на «Настройки» (Settings), в разделе «Настройки Erase» (Erase settings).
- Уустановите оба метода по умолчанию на «Pseudorandom Data (1 pass)» и сохраните их с помощью «Сохранить настройки» (Save Settings).
- Выберите системный диск в проводнике Windows, нажмите «Eraser | Erase Unused Space» и подтвердите следующий диалог.

- Чтобы добиться полной перезаписи областей Overprovisioning у SSD, выберите «Опции…» в диалоговом окне, которое появляется перед удалением.
- Дважды кликните по букве диска и выберите в разделе «Метод Erasure №» один из циклов (passes), которые могут быть представлены в количестве от трех до семи.
Очистка запоминающих устройств и носителей данных
Для полного удаления данных с внешних жестких дисков, USB-накопителей или SD-карт в программе Easer выберите вместо «Erase Unused Space» только «Erase». Так вы можете с чистой совестью доверить программе подлежащие обработке диски — для полной уверенности вы можете проверить результат с помощью инструмента восстановления Recuva. Хотя в наших тестах он и нашел файлы в режиме сканирования Deep Scan, это был бесполезный файловый мусор, произведенный программой Eraser.
Как очистить память Android
Устройства Android не предоставляют информации о том, какое приложение и куда сохраняет ваши данные. Да и файловая система некоторых продуктов Android имеет весьма запутанную структуру. В общем, с ручной очисткой здесь далеко не уедешь — просто не хватит сил и терпения.
К счастью, Android можно легко сбросить к заводским настройкам. Начиная с версии Android 6.0, по умолчанию зашифровывается все содержимое. А поскольку сброс аннулирует и ключ, то, с высокой вероятностью исключается возможность того, что будущие владельцы устройства смогут восстановить файлы.
Однако один подводный камень все-таки есть: перед сбросом Android-устройства нужно обязательно выйти из аккаунта в Google, иначе может оказаться, что при запуске сброшенного устройства покупателю снова потребуется ваш пароль. Такая защита предотвращает, например, сброс украденных телефонов и возможность их последующего использования.
Выход, шифрование и сброс Android
Выполняйте конкретно следующие шаги (для Android 7.
- В настройках Android сначала выберите «Безопасность».
- Если в поле «Зашифровать телефон» не указано «Зашифрован», нажмите на него и зашифруйте телефон. Для этого должен быть установлен PIN-код.
- После этого выберите «Аккаунты | Google» в настройках. Там вы перейдете в каждый из перечисленных аккаунтов Google, где нужно в правом верхнем углу нажать на три точки и на «Удалить аккаунт».
- Затем в настройках нажмите «Восстановление и сброс / Возврат к заводским настройкам» и подтвердите в появившемся окне «Сбросить телефон».
Не забудьте перед передачей устройства извлечь SD и SIM-карту. Карту памяти можно очистить, как было описано выше, и если SIM-карта вам больше не нужна, можно применить грубую силу. Разрежьте ее на две-три части, и тогда, возможно, сохраненные на ней контакты будут удалены раз и навсегда.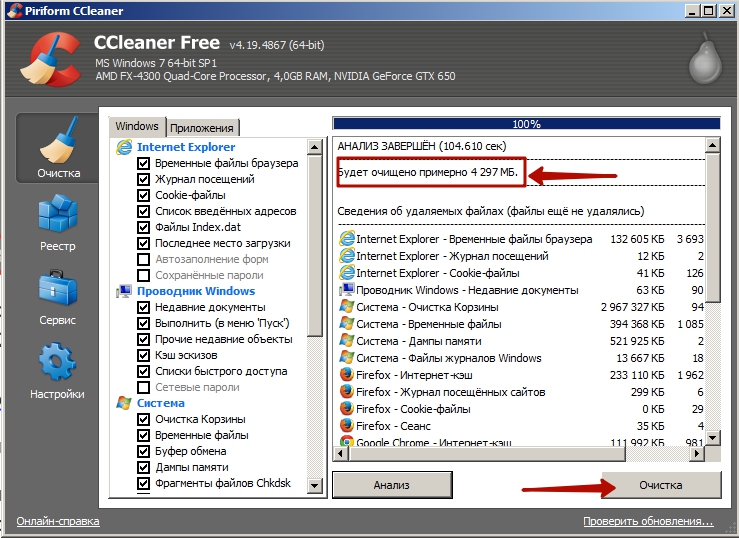
Для цифровой уборки:
👆Как почистить компьютер от мусора и ненужных файлов | Программное обеспечение | Блог
Разбираемся, как и чем можно быстро почистить компьютер от мусора в системе. Продвинутых хакеров экспертов кибербезопасности просим не беспокоиться — блог предназначен исключительно для простых и благодарных пользователей.
заглянул на 5 минут почистить ПК
Если компьютер стал притормаживать или на нем заканчивается свободное место, пора заняться «генеральной уборкой». Зачастую проблему можно решить с помощью простого программного обеспечения. В запущенных случаях придется действовать радикально. Впрочем, обо всем по порядку.
несколько часов спустя
Очистка системы встроенными средствами
Если ОС стала менее отзывчивой, и непонятно, куда исчезает место на диске, стоит почистить систему.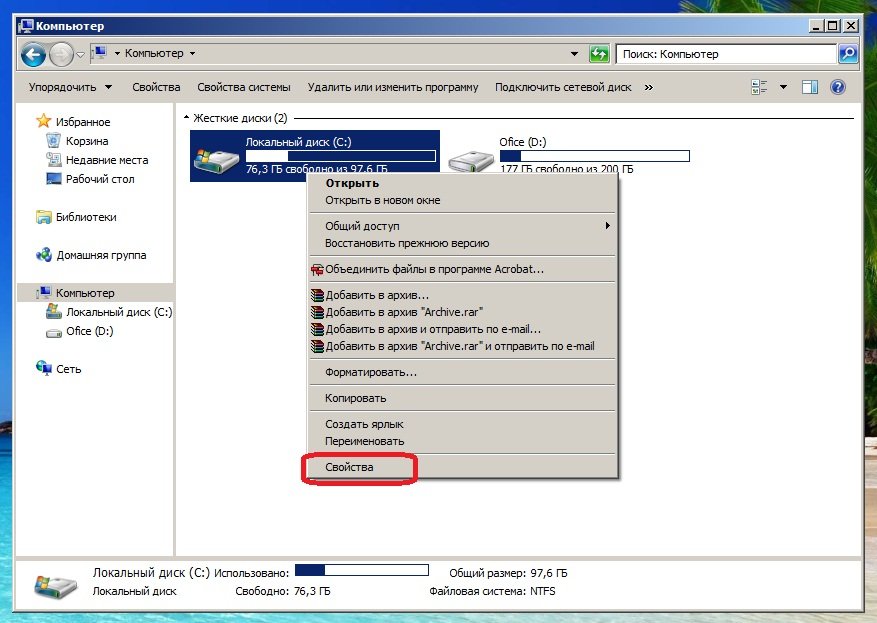 Для этого используем встроенное в Windows 10 приложение. Файлы оптимизации доставки, диагностические данные, временные файлы интернета, обновления, загрузки имеют обыкновение незаметно накапливаться и отъедать существенную часть накопителя. Пытаться найти и удалить их вручную — занятие долгое и бессмысленное.
Для этого используем встроенное в Windows 10 приложение. Файлы оптимизации доставки, диагностические данные, временные файлы интернета, обновления, загрузки имеют обыкновение незаметно накапливаться и отъедать существенную часть накопителя. Пытаться найти и удалить их вручную — занятие долгое и бессмысленное.
Важно! Перед очисткой диска полностью обновите систему, иначе во время ближайшей автопроверки часть удаленных файлов вернется.
Запустить чистильщик можно несколькими способами. Рассмотрим самый простой. Через строку поиска находим и запускаем приложение «Очистка диска».
Выбираем системный диск для очистки.
Проставляем галочки по всем пунктам и нажимаем ОК. Неопытному пользователю переживать не стоит — важные файлы ОС удалить не даст.
Таким способом вряд ли получится очистить больше нескольких гигабайт, а потому переходим к главным «залежам мусора». Для этого придется заново повторить описанные выше действия и нажать кнопку «Очистить системные файлы», которую внимательный пользователь наверняка успел заметить выше.
Для этого придется заново повторить описанные выше действия и нажать кнопку «Очистить системные файлы», которую внимательный пользователь наверняка успел заметить выше.
В появившемся перечне проставляем галки и нажимаем ОК. Таким образом можно удалить до 30 ГБ мусора в виде резервных копий обновлений, старой версии Windows, пакетов драйверов.
Важно! Данную процедуру не стоит проводить сразу после глобального обновления Windows. На случай проблем с новой системой должна остаться возможность «откатиться» на предыдущую стабильную версию.
Очистка займет приличное время, зато на системном диске ощутимо прибавится свободного места.
В Windows существуют несколько временных папок, которые встроенная утилита игнорирует. Кое-что может почистить сторонний софт (см. ниже), но некоторые файлы придется стирать вручную. Для этого в строке поиска вводим запрос %TEMP%, выделяем и смело удаляем весь список.
Для этого в строке поиска вводим запрос %TEMP%, выделяем и смело удаляем весь список.
Автор настоятельно не рекомендует использовать встроенные средства для чистки «Автозагрузки» и отключения различных служб Windows. Даже опытный пользователь не всегда знает, за что отвечает та или иная строка.
Очистка системы сторонним ПО
Не одна система была переустановлена после рискованных оптимизаций непроверенным софтом. Для чистки и настройки ОС существует немало программ, однако не стоит рисковать и пользоваться сомнительными вариантами.
CCleaner — пожалуй, самая надежная и известная утилита по очистке системы. Для наших целей хватит бесплатной базовой версии. Будьте внимательны при установке и обновлении программы: современное freeware ПО любит подсунуть в инсталлятор дополнительный мусор. CCleaner имеет русский интерфейс и дружелюбное меню. Пройдемся по пунктам, которые помогут освободить место и оптимизировать ПК.
На вкладке «Стандартная очистка» внимательно выбираем, что будем чистить, и нажимаем «Анализ». Новичкам стоит довериться в этом деле выбору программы.
Важно! Если после чистки не хотите вбивать заново пароли в браузере, снимите галки с «Автозаполнение форм» и «Сохраненные пароли» в соответствующем меню. Тут же можно очистить интернет-кэш.
Проверив полученный на удаление список, нажимаем «Очистку».
Переходим к следующей вкладке «Реестр», нажимаем «Поиск проблем» и «Исправить выбранное». Лишнего программа не удалит, а самым нерешительным предложит сохранить резервную копию. Чистка реестра не освободит много места, но поможет избавиться от «хвостов» ранее удаленных программ.
Во вкладке «Инструменты»нас интересуют три подменю.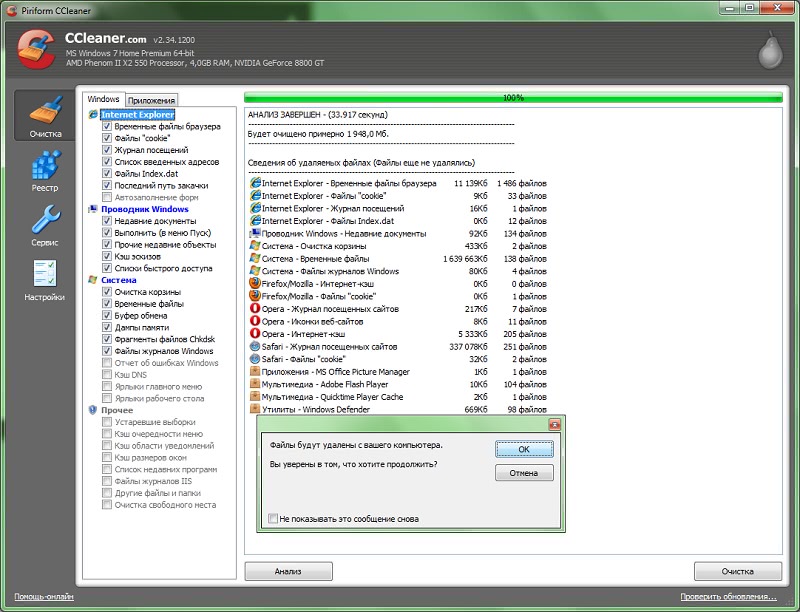 «Запуск» позволит отключить некоторые программы из автозагрузки и ускорить запуск ОС. Для этого требуется наличие определенного опыта. Выпилить из автозагрузки, например, агента Mail.ru не помешает, а вот отрубать звуковые драйвера или антивирус не нужно.
«Запуск» позволит отключить некоторые программы из автозагрузки и ускорить запуск ОС. Для этого требуется наличие определенного опыта. Выпилить из автозагрузки, например, агента Mail.ru не помешает, а вот отрубать звуковые драйвера или антивирус не нужно.
«Анализ дисков» покажет, какие файлы занимают пространство на накопителе.
Вкладка с говорящим названием «Поиск дублей» найдет повторные файлы, но решение об удалении каждого дубликата необходимо принимать самому. Как правило, такая работа занимает немало времени.
Для оптимизации ПК в один клик можно воспользоваться вкладкой «Проверка здоровья».
Практика показывает, что применение вышеперечисленных методов хотя бы раз в месяц позволяет содержать ПК в порядке. Эти же действия помогут привести в чувство даже самые медленные и захламленные компьютеры.
Как откатить Windows 10 в исходное состояние
Если чистка не помогла, антивирус ничего не нашел и компьютер продолжает тормозить, пришло время радикальных решений.
Многие олдфаги недолюбливают Windows 10. Однако огромным преимуществом «десятки» является ее феноменальная отказоустойчивость. На XP загрузчик слетал по щелчку пальцев, да и «семерка» периодически встречала нас страшным черным экраном.
Windows 10 имеет отличную функцию возврата в исходное состояние. Если система окончательно замусорилась, ее можно просто откатить до начальных параметров. Для этого в «ПУСКЕ» находим вкладку «Параметры» и выбираем «Обновление и безопасность».
Кликаем на «Восстановление» и думаем, что делать дальше. Вариант №1 — полностью сбросить систему с потерей или без (на выбор пользователя) всех личных файлов. Этот же метод можно использовать при покупке ПК на вторичном рынке, чтобы удалить оставшиеся чужие данные.
Вариант № 2 — сброс в щадящем режиме через «Новый запуск» и автоматическое удаление всех сторонних приложений (в том числе и Microsoft Office).
Несколько общих советов напоследок
- Первым делом при нехватке места нужно очистить корзину. Звучит смешно, но об этом часто забывают.
- Время от времени проверяйте папку «Загрузки», в которой незаметно накапливается огромное количество ненужных файлов.
- Если оперативной памяти мало, не засоряйте рабочий стол сотней ярлыков, а автозапуск — десятками программ.
- Долго не используемые программы можно удалить.
- Не знаем — не удаляем. Неумелые модификации системных файлов чреваты непредсказуемыми последствиями.
- Файл подкачки и режим гибернации оставьте специалистам.
- Периодически проверяйте систему антивирусными программами.
- Дублируйте важную информацию на внешних носителях.
- Почаще заглядывайте в системник с пылесосом.
 Возможно, все причины тормозов кроются именно там.
Возможно, все причины тормозов кроются именно там.
Простой способ очистить компьютер от мусора | Записки Айтишника
В этой публикации я бы хотел рассмотреть штатный инструмент очистки компьютера — Очистка Диска.
Находится этот инструмент в свойствах диска в разделе «Этот компьютер». С помощью этого инструмента можно с легкостью почистить практически весь мусор в компьютере, а также почистить системный кэш!
Выбираем нужный диск (в данном случае системный диск C), правой кнопкой вызываем контекстное меню и выбираем «Свойства»:
Ищем кнопочку «Очистка диска»:
Вначале пойдет процесс анализа — что можно очистить на диске. Процесс можете занять длительное время, все зависит от того, как часто вы эту очистку проводили ранее.
По окончании процесса нам нужно выбрать: что удалить, а что оставить:
Просмотрите внимательно, например нужно ли удалять данные в корзине, а вдруг вам будет что-то нужно? Оставляем нужные галочки и нажимаем на «Ок».
Также можно почистить системные файлы (предварительно нажав на «Просмотреть файлы»).
Следует знать, что эта утилита не чистит временные файлы Интернета для браузеров, которые отличаются от Interner Explorer.
Для того, чтобы очистить кэш в браузере Яндекс или Chrome необходимо следовать другой инструкции, которую я описывал здесь>>
Также после нажатия и отработки окна «Очистить системные файлы», нам предлагают еще удалить программы, и восстановить систему. Восстанавливать систему нужно только в крайнем случае!
В любом случае нужно быть осторожными в очистке диска и удаление файлов и программ. Современная операционная система конечно не даст вам удалить то, что нарушит её работу, но есть риск потерять какие-то свои данные, например в корзине. Но делать периодически очистку необходимо — для увеличение быстроты компьютера, а также для высвобождения свободного места на диске.
Тоже самое можно выполнить и на других дисках компьютера.
Поставьте большой палец вверх 👍🏻 моему скромному каналу.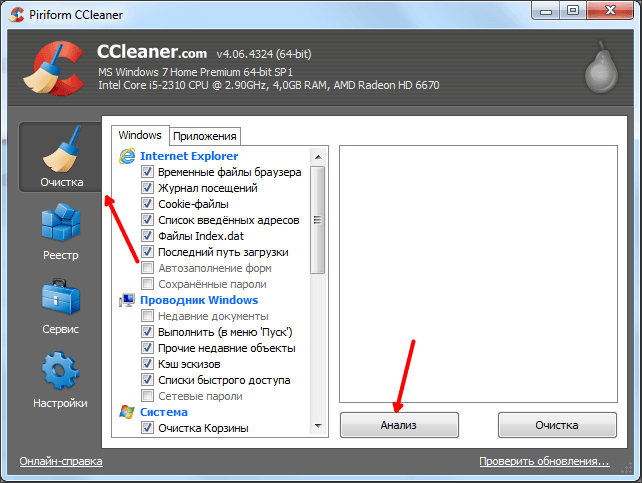 Это поможет ему развиваться! Подписывайтесь. Задавайте любые вопросы!
Это поможет ему развиваться! Подписывайтесь. Задавайте любые вопросы!
Как быстро стереть все личные данные с компьютера? – Роскачество
Вы знали, что стирать данные со своего компьютера при продаже так же важно, как запирать дверь на ключ при выходе из дома?
«Стирать данные вручную долго и ненадежно – велика вероятность упустить что-то важное. Вы можете забыть про пароли, сохраненные в браузерах, или личные данные в «Корзине», пропустить удаление некоторых важных файлов и папок. Переустановка вашей системы перед продажей является гораздо более безопасной и надежной альтернативой», — считает Антон Куканов, руководитель Центра цифровой экспертизы Роскачества.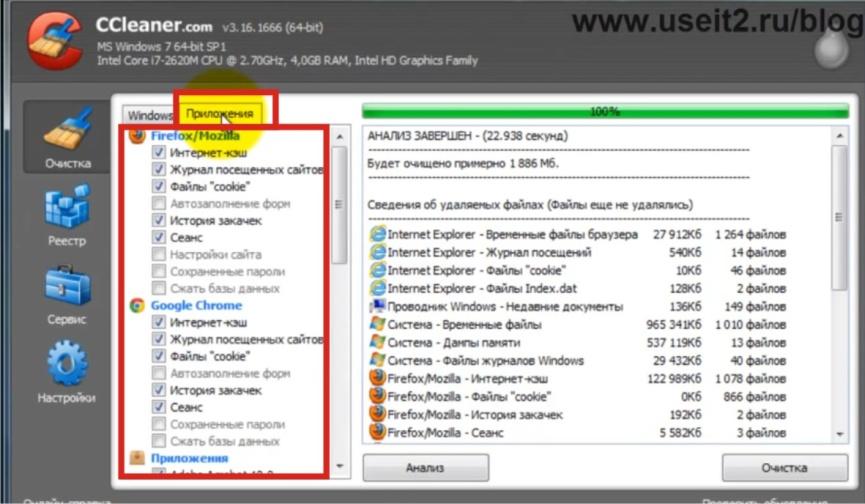
Чтобы вернуть ваш компьютер к первозданному состоянию, Microsoft и Apple предусмотрели простой процесс сброса для компьютеров.
Пользователям Windows
Прежде всего эксперты рекомендуют создать резервную копию всех файлов на компьютере на внешний диск или облако перед заводским сбросом, чтобы нужные файлы остались с вами.
Для Windows 8, 8.1 и 10 алгоритм сброса очень прост: перейдите в меню «Пуск» и выберите «Настройки». Затем перейдите в раздел «Обновление и безопасность» и найдите меню «Восстановление». Вам будет предложен выбор: удалить данные «быстро» или «полностью» – лучше выбрать второй вариант – таким образом компьютер вернется в исходное состояние.
В зависимости от того, каким устройством вы пользуетесь (стационарным компьютером или ноутбуком), для сброса Windows 7 может понадобиться установочный диск с операционной системой. Для начала необходимо перейти в меню «Пуск», затем в «Панель управления», далее в «Восстановление» и выбрать «Расширенные методы восстановления».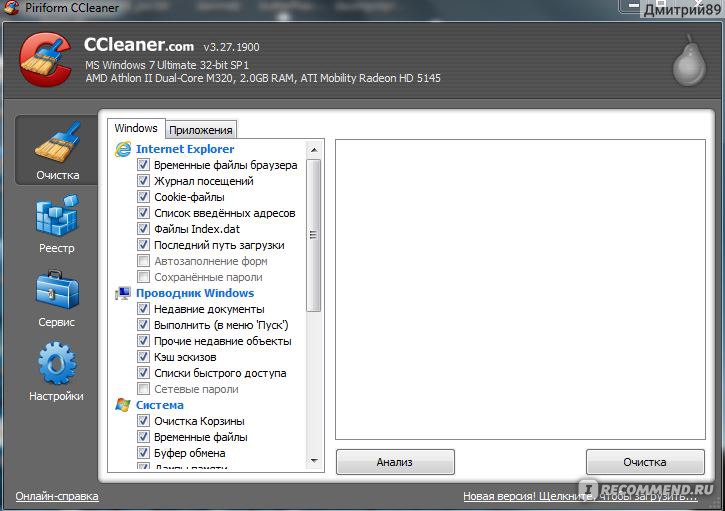 Появится окно с выбором: для стационарных компьютеров необходимо выбрать «Переустановить Windows» (как раз для этого понадобится установочный диск), для ноутбуков – «вернуть компьютер в состояние, заданное изготовителем». На большинстве ноутбуков под управлением Windows 7 установочный диск с операционной системой не понадобится. Когда процесс завершится, данные сможет восстановить только технически подкованный специалист.
Появится окно с выбором: для стационарных компьютеров необходимо выбрать «Переустановить Windows» (как раз для этого понадобится установочный диск), для ноутбуков – «вернуть компьютер в состояние, заданное изготовителем». На большинстве ноутбуков под управлением Windows 7 установочный диск с операционной системой не понадобится. Когда процесс завершится, данные сможет восстановить только технически подкованный специалист.
Дело в том, что после переустановки операционной системы или ручной отчистки корзины документы все равно остаются на диске. Физически файл стирается лишь после того, как занятая им область на жестком диске перезаписывается другими данными. Именно поэтому самый надежный способ уничтожить все данные – отформатировать диск.
Если на вашем жестком диске находится строго конфиденциальная информация, советуем скачать программу для затирания свободного места на жестком диске (она же – программа для стирания диска) – восстановить удаленные файлы будет практически невозможно.
Пользователям macOS
Перед тем, как стереть данные с компьютера, обязательно создайте резервные копии важных файлов на внешний диск или облако, деавторизуйте компьютер в iTunes (выберите «Учетная запись», затем «Авторизации» и «Деавторизовать этот компьютер») и выйдете из iCloud и «Сообщений» (iMessage).
Используйте программу «Дисковая утилита», чтобы стереть (отформатировать) жесткий диск, флэш-накопитель или другое устройство хранения для Mac. На сайте поддержки Apple есть полный алгоритм действий, если вы хотите стереть все данные с диска либо сделать перестановку macOS: https://support.apple.com/ru-ru/HT208496
Как полностью очистить компьютер, не удаляя при этом саму систему Виндовс
Если в компьютере жесткий диск разделен на несколько томов, то с очисткой о ненужной информации логических разделов даже у новичков не возникает проблем, т. к. работает простая методика деинсталляции файлов в проводнике Windows. Но наиболее важным для Виндовс является системный диск «С», на котором установлена сама ОС. Очень важно следить за наличием достаточного объема свободной памяти на этом томе для нормального функционирования системы, а также грамотно производить очистку Windows с целью оптимизации ее работы.
Но наиболее важным для Виндовс является системный диск «С», на котором установлена сама ОС. Очень важно следить за наличием достаточного объема свободной памяти на этом томе для нормального функционирования системы, а также грамотно производить очистку Windows с целью оптимизации ее работы.
Ниже приведены руководства о том, как можно полностью очистить память компьютера и при этом не удаляя операционную систему Виндовс. Сначала рассмотрим методы очистки ПК с Виндовс 10, а затем методики, рекомендуемые для Виндовс 7 и 8 (которые в «Десятке» тоже эффективно применимы).
Методика очистки системного раздела в компьютере на Виндовс 10
Для очистки Windows 10 необходимо выполнить следующие действия:
- Удерживая «Win» кликнуть «I» и перейти в «Параметры»;
- Далее войти в раздел «Хранилище»;
- В отобразившемся меню доступна настройка мест для сохранения программ и файлов пользователя. Также если кликнуть по одному из дисков, то появится информация о том, что хранится на нем с возможностью последующего удаления ненужной информации;
- Перечень замыкает часть «Временные файлы», если очистить эту директорию, то деинсталлируются временные файлы и также произойдет очистка корзины от ранее удаленных пользователем файлов;
- Если войти в раздел «Системные файлы», то будут доступны сведения об объеме файлов подкачки, гибернации и восстановления ОС.
 Путем деактивации функции гибернации либо уменьшения размеров указанных файлов можно освободить память жесткого диска;
Путем деактивации функции гибернации либо уменьшения размеров указанных файлов можно освободить память жесткого диска; - Раздел «Программы и игры» содержит сведения о приложениях, инсталлированных в ПК, а также здесь есть возможность деинсталляции лишних утилит либо перемещения их на другой том для очистки системного диска «С».
Compact OS и гибернация
В новой «Десятой» ОС разработчики предусмотрели возможность сжатия системных файлов, что может сэкономить дисковое пространство на диске «С» объемом не менее 2 Gb в 64 битных ОС и около 1,5 Gb на компьютерах с 32 битной системой. В предыдущих модификациях Виндовс гибернацию можно было только полностью выключить, а в Windows 10 можно настроить объем файла.
Деинсталляция встроенных программ в Виндовс 10
Кроме перемещения программ, описанного в первом разделе, в Виндовс 10 появился доступ для их деинсталляции. Это можно выполнить самостоятельно через встроенные средства операционной системы либо с применением актуальной версии «CCleaner».
На этом новые фишки в операционной системе с индексом «10» закончились и далее рассмотрим методы применимые во всех актуальных и имеющих поддержку от Майкрософт версиях Windows 7, 8 и 10.
С применением встроенной программы для очистки Windows
Требуется произвести следующие несколько последовательных шагов:
- Войти в меню «Мой компьютер»;
- Вызвать контекстное меню от системного диска «C»;
- Кликнуть по строчке «Свойства»;
- Перейти в закладку «Общие»;
- Кликнуть «Очистка диска»;
- Дождаться полного завершения процедуры анализа и затем указать виды файлов для деинсталляции;
- Также можно просто кликнуть на «Очистить системные файлы Windows» и система безопасно удалит их, освободив место на жестком диске;
- Перейти в закладку «Дополнительно»;
- В отобразившемся окошке можно очистить память от информации, предназначенной для восстановления ОС (сохранится только самая последняя точка отката).
Очистка компьютера от ненужных приложений
Для этого необходимо осуществить следующие действия:
- Открыть «Панель управления»;
- Перейти во вкладку «Программы и компоненты»;
- Отобразится окно с перечнем всех инсталлированных в ПК приложений с указанием объемов памяти, которую они используют на жестком диске компьютера;
- Далее требуется выбрать и удалить ненужные утилиты.

Анализ занятого дискового пространства
С целью анализа рекомендуется воспользоваться свободно распространяемой утилитой «WinDIRStat», которая имеет русскоязычный интерфейс.
Эта утилита осуществляет полный автоматический анализ содержимого компьютера и указывает пользователю, что больше всего занимает памяти. Например, при обнаружении значительного числа файлов образов и видео, которые не планируются к применению в будущем, то можно быстро удалив их очистить большое количество дискового пространства ПК.
Полное удаление временных файлов
К сожалению, встроенная в Виндовс программа для очистки не может полностью удалить временные данные, оставляемые от многочисленных устанавливаемых пользователем приложений. Наиболее удобная и эффективная утилита для этих целей — это свободно распространяемое.
Программа прошла, многолетние испытания у огромного числа пользователей и заслужила хорошие отзывы. Одним из немаловажных достоинств «CCleaner» является ее интуитивно понятный интерфейс и высокое качество выполняемых задач.
Дополнительные способы
Кроме вышеуказанных способов рекомендуется применять следующие:
- Самостоятельно следить за неиспользуемыми утилитами и деинсталлировать их при отсутствии в них потребности;
- Не рекомендуется держать на диске «С» музыкальные и видеофайлы. Лучше использовать для этого логические разделы;
- Настроить параметры сохранения точек восстановления ОС;
- В компьютерах с малым объемом памяти винчестера полностью выключить и не использовать режим гибернации, т. к. он использует несколько гигабайт памяти на системном диске.
Как очистить компьютер от мусора — Ferra.ru
Удаляйте Интернет-файлы. Когда вы работаете в Интернете, ваш браузер собирает множество файлов, которые, со временем, начинают в определенной степени ухудшать работу системы, особенно на старых и медленных ПК.
 Проще всего удалять такие файлы через сам браузер. Например, пользователи Internet Explorer, работающие в Windows, могут удалить такие файлы, зайдя в контрольную панель, выбрав меню “Internet Options” и нажав на кнопку “Удалить”, находящуюся на вкладке “General” под заголовком “Browsing History”. Пользователи Internet Explorer, работающие не в Windows, могут удалить те файлы, открыв меню “Tools”, кликнув на “Options” и выбрав нужные (точнее, не нужные) данные.
Проще всего удалять такие файлы через сам браузер. Например, пользователи Internet Explorer, работающие в Windows, могут удалить такие файлы, зайдя в контрольную панель, выбрав меню “Internet Options” и нажав на кнопку “Удалить”, находящуюся на вкладке “General” под заголовком “Browsing History”. Пользователи Internet Explorer, работающие не в Windows, могут удалить те файлы, открыв меню “Tools”, кликнув на “Options” и выбрав нужные (точнее, не нужные) данные.
В Firefox удалить временные файлы, куки и кэш можно, открыв меню и выбрав “Options”. Затем нужно перейти на вкладку “Advanced” и открыть вкладку “Network”. Найдите строчку “Offline Web Content” и нажмите на кнопку “Clear”, чтобы удалить эти данные.
Если работаете в Chrome, то вам нужно нажать комбинацию Ctrl+Shift+Delete, после чего откроется новая вкладка и появится простое меню. Выберите данные, которые хотите удалить, укажите временной интервал и, когда все вас будет устраивать, нажмите на “Clear Browsing Data”.
Если же вам милее более… старомодные способы, то нажмите на кнопку с тремя горизонтальными полосками в верхнем правом углу браузера, выберите “Settings”, прокрутите страницу ниже, найдите раздел “Privacy” и кликните на кнопку “Clear browsing data” под ним.
В Safari кэш можно почистить, зайдя в меню “Edit” и выбрав опцию “Empty Cache”. Браузер попросит подтверждения вашего решения — подтвердите.
Если же у вас нет времени возиться со всем этим, можно скачать какую-нибудь программу, занимающуюся удалением данных браузера.
- Проведите проверку на рекламное ПО. Рекламное программное обеспечение не просто ухудшает производительность ПК, но еще и ставит под угрозу безопасность ваших данных. Впрочем, есть и специальные программы, призванные с ними бороться. Найдите такую программу, установите ее себе (процесс, кстати, весьма прост), запустите проверку и удалите все то подозрительное, что будет найдено.
Работаете под Mac? Тогда у вас не самый богатый выбор.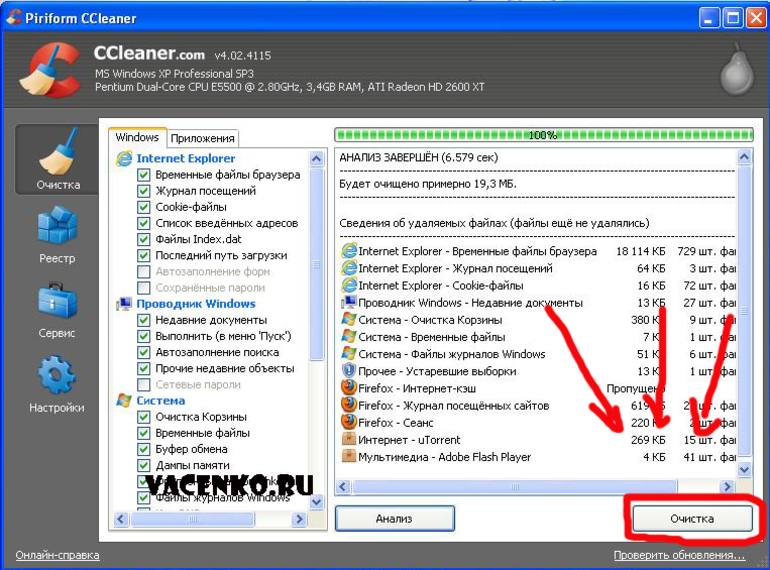 В целом, лучшим вариантом считается MacScan — мощная, но платная утилита с пробным периодом всего в 30 дней. Впрочем, домашняя лицензия стоит не так уж и много, всего 39.99$. Попробуйте сперва обойтись пробной версией и оцените, подходит ли она вам.
В целом, лучшим вариантом считается MacScan — мощная, но платная утилита с пробным периодом всего в 30 дней. Впрочем, домашняя лицензия стоит не так уж и много, всего 39.99$. Попробуйте сперва обойтись пробной версией и оцените, подходит ли она вам.
Лучшая защита против лишних программ — профилактика. Никогда не скачивайте подозрительные файлы, никогда не скачивайте файлы из подозрительных источников и никогда не соглашайтесь устанавливать программы, идущие “в довесок” к тем, которые вы действительно хотите установить.
Проведите антивирусную проверку. Мощная антивирусная программа — лучший способ защитить ПК от угрозы компьютерных вирусов. На выбор пользователей Windows и Mac есть немало бесплатных антивирусных программ, которые практически не уступают своим платным аналогам. Установите их и разрешите им работать в фоновом режиме. Впрочем, запускать их вручную тоже можно — после установки, к примеру, или если вы считаете, что подцепили вирус.
Обновления вирусных баз выпускаются регулярно, а потому очень важно, чтобы антивирусная программа могла регулярно обновляться.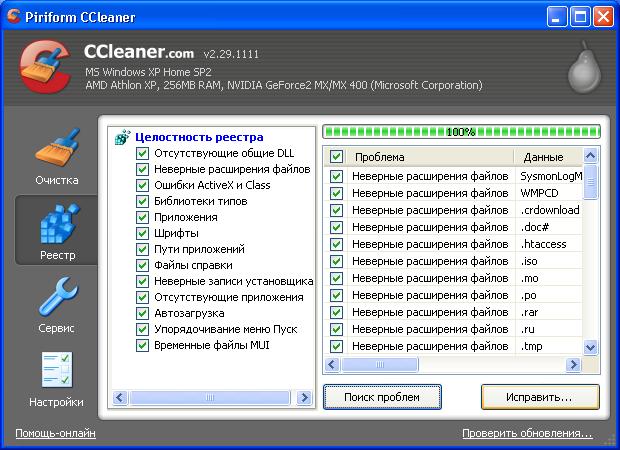 Как правило, это выполняется в фоновом режиме, и от вас ничего не требуется.
Как правило, это выполняется в фоновом режиме, и от вас ничего не требуется.
Как почистить компьютер от мусора и ненужных файлов?
Здравствуйте друзья. В этом уроке я покажу Вам как почистить компьютер от мусора и ненужных файлов. Ведь не секрет, что весь хлам, который есть на наших компьютерах, не несёт какой-то пользы нашей системе, а в некоторых случаях наоборот может быть причиной торможения компьютера и различных глюков.
Давайте я покажу Вам, как можно почистить компьютер от мусора и ненужных файлов проделав несколько несложных шагов.
Содержание:
- Чистка реестра и удаление ненужных файлов
- Чистка системного диска
- Проверка ПК на вирусы
- Чистка автозагрузки
- Удаление ненужных программ
- Удаление дублей
- Чистка компьютера от пыли
Чистка Реестра и удаление ненужных файлов
Используя бесплатную программу CCLEANER, мы можем почистить реестр и удалить огромное количество хлама. Скачайте последнюю версию с официального сайта: https://piriform.com.
Скачайте последнюю версию с официального сайта: https://piriform.com.
Установите программу ССleaner и запустите её. Перейдите на вкладку Реестр, убедитесь, что все галочки в разделе Целостность реестра установлены и после этого нажмите Поиск проблем.
Спустя несколько секунд будут найдены все ненужные записи. Для их очистки нажмите Исправить и в открывавшемся окне Исправить отмеченные.
Теперь откройте первую вкладку – Очистка. Здесь можете посмотреть какие галочки стоят в разделе Windows и Приложения. Я обычно всё оставляю по умолчанию и жму Анализ.
По завершению мы видим список всех файлов (хлам), которые можно удалить. Также указан их размер (почти 1 гигабайт). Нажимаем Очистка, чтобы всё это дело удалить.
Чистка системного диска: папки TEMP, Очистка диска
На пути к следующему шагу нам нужно очистить папки TEMP, в которых хранятся временные файлы, и выполнить «Очистку диска», которая позволяет почистить компьютер от ненужных файлов используя стандартные инструменты системы. Некоторые функции уже выполнила программа CCLEANER, но я вас уверяю ручная проверка не будет лишней!
Некоторые функции уже выполнила программа CCLEANER, но я вас уверяю ручная проверка не будет лишней!
Откройте раздел Компьютер, далее системный диск (C:) и следующие папки: Windows – TEMP.
Содержимое папки TEMP можно полностью удалять. Здесь хранятся временные файлы, и они не несут никакой пользы. Если будут появляться ошибки, например, «Данные файлы используются», то мы просто жмём «Пропустить всё». Обычно не получается удалить минимальное количество файлов!
В Windows есть ещё одна временная папка и добраться до неё проще всего следующим способом. Нажмите Пуск и в строку поиска введите запрос %TEMP%. Папка Temp отобразится в найденном.
В Windows 8 и 10 поиск можно запустить сочетанием клавиш WIN+Q.
Найденную папку нужно открыть и очистить содержимое!
После очистки папок ТЕМП не забудьте выполнить «очистку диска» стандартными средствами системы. Для этого нажмите по системному диску правой кнопкой мыши и выберите пункт «Свойства».
Для этого нажмите по системному диску правой кнопкой мыши и выберите пункт «Свойства».
На вкладке «Общие» есть кнопка «Очистка диска». Жмём её для анализа ненужных файлов.
Спустя пару минут программа предложит удалить определенное количество файлов. Устанавливаем все галочки и жмём «ОК».
Если Вы недавно обновляли систему, то в этом окне вы увидите ещё дополнительную кнопку «Очистить системные файлы».
Нажмите её, чтобы удалить временны файлы, которые были скачаны для обновления Windows.
Важно! Если у Вас мало места на системном разделел, то я советую прочитать мой урок: Как почистить диск С. Там я рассказал 10 крутых фишек, для чистки системного диска
Проверка компьютера на вирусы: Dr.Web CureIt
Один из важных шагов при чистке компьютера от ненужных файлов – это конечно-же проверка системы на наличие вирусов.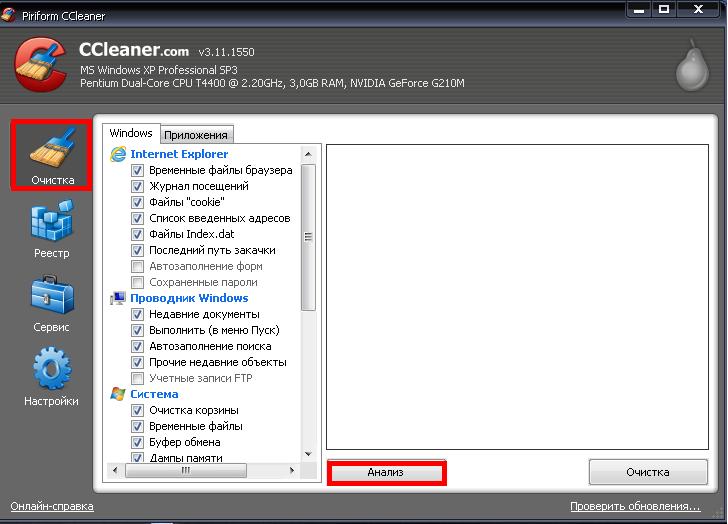 Для этого на понадобится утилита от Доктор Веб! Скачайте последнюю версию на официальном сайте.
Для этого на понадобится утилита от Доктор Веб! Скачайте последнюю версию на официальном сайте.
Запустите Dr.Web CureIt (не требует установки) и после принятия соглашения жмите «Продолжить» и «Начать проверку».
Примерно в течение 15 минут система будет проверена на наличие вредоносных программ. Если вирусы будут найдены, то программа предложит их обезвредить.
Чистка автозагрузки
Чтобы почистить компьютер от мусора, недостаточно просто удалить старые и ненужные файлы. Следует не забывать и про автозагрузку, которая также может забиваться различным хламом!
Возвращаемся к ранее установленной программе CCleaner и переходим в раздел «Сервис», вкладка «Автозагрузка». Здесь мы увидим все программы, которые запускаются вместе с компьютером. Я советую выделить ненужный софт и нажать кнопку «Выключить».
К ненужному софту я отношу все программы, которые не используются сразу после включения компьютера.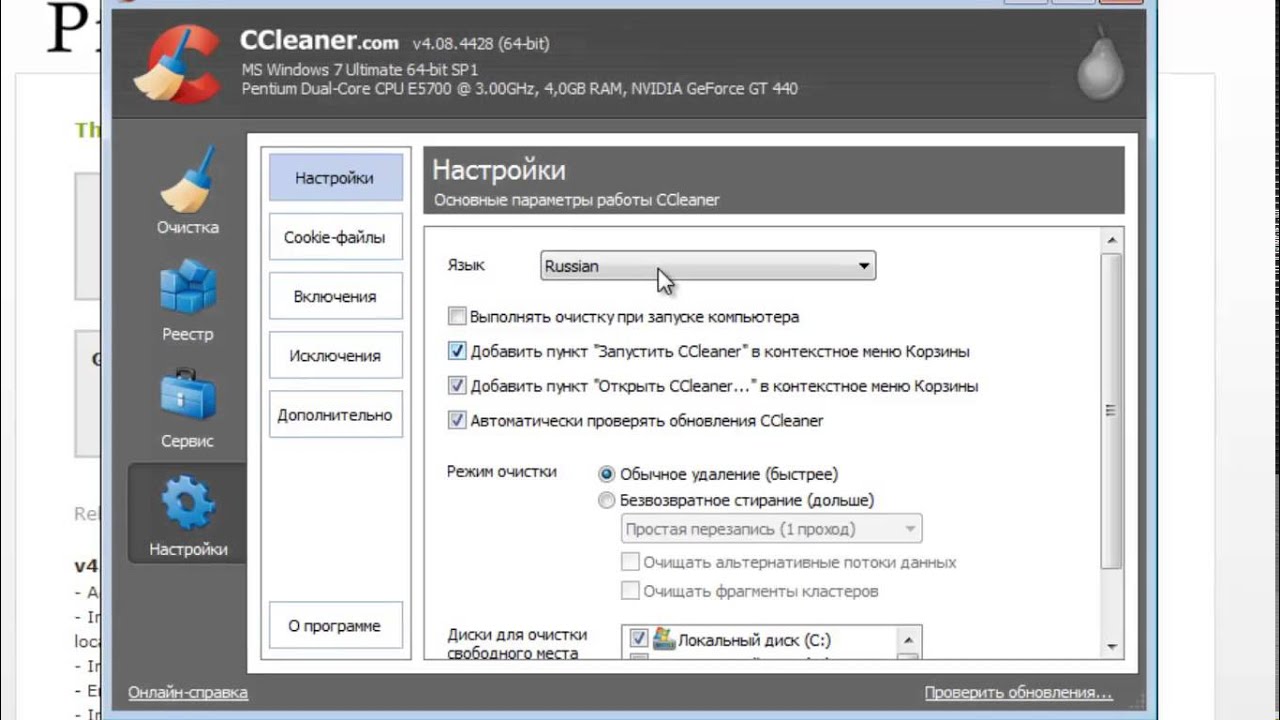 Их можно запустить вручную при первой необходимости.
Их можно запустить вручную при первой необходимости.
Удаление ненужных программ. 2 способа
Если вы решили почистить компьютер от мусора, то многие программы могут стать ненужными, если просто взять и задуматься, как часто мы их используем? Некоторые пользователи устанавливают в свою систему всё подряд без раздумий. Пришла пора проанализировать софт и очистить компьютер от ненужных программ.
Сделать это можно, к примеру, стандартными средствами системы зайдя в Пуск – Панель управления – Удаление программы.
Мы видим список всех установленных программ. Выделяем ненужную и жмём «Удалить».
Но мне, если честно, этот способ не очень нравится, так как после удаления программ таким способом у нас остаётся очень много «хвостов» этих программ и ненужных записей реестре. Я советую для полного удаления программ утилиту под названием Revo Uninstaller.
После запуска Revo Uninstaller вы также увидите список всех программ и нажатие по любой из них вызывает функцию «Удалить».
Но здесь сразу после удаления программы нам предлагают выполнить поиск оставшихся следов. Выбираем «Умеренный поиск» и жмём «Далее».
Сначала будут найдены оставшиеся пункты в реестре. Выделяем то что указано жирным и жмём «Удалить».
А на следующем шаге программа найдёт оставшиеся файлы и папки. Их тоже нужно выделить и нажать «Удалить».
Удаление дублей
Время от времени на вашем жестком диске могут появляться одинаковые файлы. Сегодня вы скачали фильм, а через полгода забыли про него и скачали повторно, музыку то скачиваете, то теряете, фотки закачиваете с телефона на компьютер по несколько раз. Всё это приводит к скапливанию на компьютере дублей.
Вручную искать одинаковые файлы очень затруднительно, поэтому давайте использовать специальную программы.
Возвращаемся к уже знакомой нам программе CCleaner и открываем раздел Сервис, вкладка Поиск дублей. Здесь много различных параметров, которые можно настраивать под свои потребности. Я для примера ничего не настраиваю, а просто жму «Найти».
Здесь много различных параметров, которые можно настраивать под свои потребности. Я для примера ничего не настраиваю, а просто жму «Найти».
Спустя несколько минут поиск файлов-дубликатов будет завершён. Внимательно изучив я вижу, что у меня на компьютере есть пару одинаковых видеороликов, которые можно смело удалять.
Я не вдаюсь здесь в подробности, потому как программа нашла много файлов и для удаления всего хлама нужно затратить достаточно много времени на анализ. Но думаю суть этой функции ясна!
Чистка компьютера от пыли
До этого момента мы разбирались, как почистить комп от мусора в самой Windows, используя стандартные и сторонние программы. Но не стоит забывать, что компьютер и ноутбук нужно чистить ещё и изнутри.
Не забывайте хотя бы раз в год заглядывать внутрь системного блока и прочищать его от пыли, а также наносить новую термопасту на процессор. Слежение за температурой комплектующих также не будет лишней. По этой теме советую прочитать мой урок: Какая должна быть температура компьютера. Используя полученные знания, вы будете знать, перегревается ваше устройство или нет!
Слежение за температурой комплектующих также не будет лишней. По этой теме советую прочитать мой урок: Какая должна быть температура компьютера. Используя полученные знания, вы будете знать, перегревается ваше устройство или нет!
Теперь вы знаете, как почистить компьютер от ненужных файлов, мусора и программ. На этом всё, спасибо за внимание, желаю удачи!
Интересные статьи по теме:
Как протереть компьютер, чтобы продать или начать заново
- Вы можете очистить жесткий диск компьютера и вернуть его к заводским условиям всего за несколько щелчков мышью.
- Если вы не храните ПК, вы должны быть уверены, что восстановить старые данные с твердотельного диска с помощью шифрования невозможно.
- Когда вы перезагружаете свой компьютер, обязательно выберите опцию, чтобы удалить все.

- Посетите техническую библиотеку Business Insider, чтобы узнать больше.
Хотя старые версии Windows не позволяли легко очистить ваш компьютер от личной информации, это довольно просто сделать с Windows 10. Вы можете сделать это, если вы собираетесь продать или отдать свой компьютер, или вы могли бы сделайте это, чтобы устранить неполадки на проблемном ПК. Очистка и запуск с нуля может помочь вам освободить все место на жестком диске и вернуть ваш компьютер к полной, заводской производительности.
Зачем вам следует протирать свой компьютер Как вы протираете свой компьютер, зависит от того, что вы планируете делать с ним позже. Если вы оставляете компьютер, вы можете сразу перейти к сбросу жесткого диска на новую версию Windows. Но если вы планируете продать или отдать компьютер, вы захотите принять дополнительные меры предосторожности, чтобы убедиться, что данные, хранящиеся на вашем компьютере, недоступны для следующего владельца компьютера.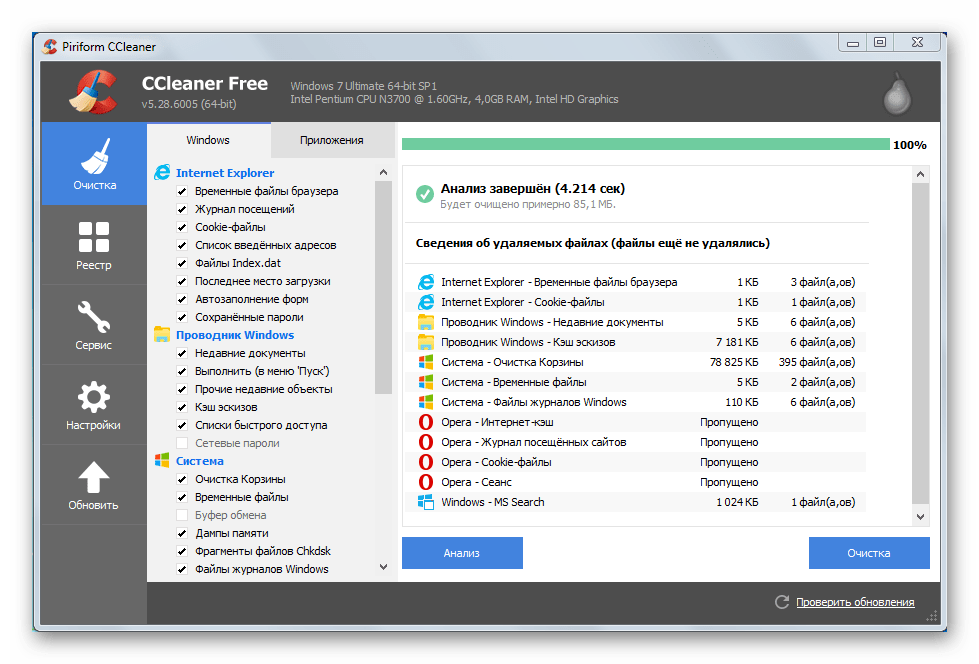
Если у вас есть жесткий диск (HDD), он будет полностью очищен при обновлении Windows.Но если на вашем компьютере есть твердотельный накопитель (SSD) — а это есть практически на всех компьютерах, проданных за последние несколько лет, — вам придется предпринять дополнительные меры, чтобы гарантировать, что ваши старые данные не могут быть восстановлены даже после их удаления. вы должны его зашифровать.
Как зашифровать ваш SSDСамый простой способ зашифровать ваш компьютер — использовать встроенную опцию шифрования в Windows, но не все SSD поддерживают эту функцию. Чтобы узнать, сделайте это:
1. Нажмите кнопку «Пуск», а затем «Настройка».
2. Щелкните «Система», а затем «О программе».
- Если вы видите параметр «Шифрование устройства», щелкните его и следуйте инструкциям по шифрованию жесткого диска.
- Если шифрование устройства не подходит для вашего ПК, вы можете включить BitLocker, в зависимости от того, какая у вас версия Windows 10. Щелкните «Настройки BitLocker» и следуйте инструкциям, чтобы включить его. Если по ссылке вы попадете в Microsoft Store для покупки Windows 10 Pro, BitLocker не будет вариантом без оплаты обновления.
- Еще один вариант: если вы не можете использовать ни один из встроенных параметров шифрования Windows, вы можете установить сторонний инструмент шифрования.Есть несколько бесплатных на выбор, в том числе TrueCrypt и VeraCrypt.
После того, как ваш жесткий диск зашифрован — или если вам не нужно его шифровать — вы можете использовать Windows для очистки вашего ПК, вернув его к заводским настройкам по умолчанию.
1. Нажмите кнопку «Пуск» и выберите «Настройка».
2. Щелкните «Обновление и безопасность».
3. Нажмите «Восстановление».
4. На странице восстановления в разделе «Сбросить этот компьютер» нажмите «Начать».
5. На странице «Выберите вариант» нажмите «Удалить все». инструкции для завершения процесса, и Windows вернет компьютер к исходной конфигурации с новой установкой Windows.
Выберите вариант «Удалить все.» Дэйв Джонсон / Business Insider Как очистить компьютер MacДействия по очистке компьютера Mac сильно отличаются от очистки ПК. Если вы пытаетесь продать свой Mac или просто начинаете все сначала, прочтите нашу статью, чтобы узнать, как стереть данные с компьютера Mac.
Как очистить компьютер изнутри и снаружи
Используйте баллончик со сжатым воздухом, чтобы очистить поверхность от крошек.Если у вас его нет, может работать небольшой вентилятор. Если вы действительно в отчаянии, вы можете использовать трубочку для питья и использовать энергию ветра, генерируемую легкими. Просто убери крошки.
Затем возьмите чистую ткань, изопропиловый спирт и ватные палочки. Возьмите ткань и смочите ее спиртом. Протрите клавиши тканью и сделайте их блестящими. Затем возьмите ватную палочку и встаньте между клавишами. Вы можете окунуть ватную палочку в спирт, но не пропустите полное замачивание; вы не хотите, чтобы при надавливании выплескивалась лужа алкоголя.
После того, как вы пройдете ключевой лабиринт, спирт должен высохнуть в течение нескольких минут. Вуаля, вы на полпути к полной очистке компьютера.
Очистка салона
Возможно, внутри вашей машины больше мусора, чем снаружи. Загрузите компьютер и приготовьтесь делать настоящую грязную работу.
Удаление файлов в Windows
Windows 10 поставляется с отличным менеджером хранилища. В приложении «Настройки» нажмите «Система», а затем «Хранилище».В этом представлении вы можете определить папки, занимающие больше всего места, а затем просмотреть их, чтобы удалить самые большие файлы, которые вам больше не нужны.
Скорее всего, на вашем компьютере предустановлено несколько программ, которые вы никогда не использовали или которые вам не нужны. Избавьтесь от них. В приложении «Настройки» нажмите «Приложения и функции», затем найдите те приложения, которые вы никогда не используете, и удалите их.
Затем запустите утилиту очистки диска. Он позволяет стирать временные файлы, что может повысить скорость вашего компьютера, и системные файлы, что освобождает место для хранения.
Этого достаточно, чтобы заработать несколько гигабайт дискового пространства. Если вам все еще не хватает места, нужно еще кое-что сделать — Windows 10 полна маленьких тайников для резервных копий и временных файлов. К счастью, Microsoft включила в ОС несколько различных инструментов очистки, и компания предлагает онлайн-руководство по выполнению тщательной очистки.
Удаление файлов в macOS
Последняя версия macOS, версия 10.13 (High Sierra), поставляется с собственным эквивалентом очистки диска.Щелкните значок Apple в строке меню и выберите «Об этом Mac». Когда откроется окно, щелкните вкладку «Хранилище», затем нажмите кнопку «Управление». Отсюда вы можете удалять приложения или файлы, которые давно не использовали, а также перемещать такие вещи, как фотографии и мультимедийные файлы, с жесткого диска в облако. Параметр «Уменьшить беспорядок» будет давать рекомендации относительно файлов, к которым вы не обращались долгое время и которые, по его мнению, вы можете удалить. Если после удаления рекомендуемых файлов вам все равно нужно освободить больше места, попробуйте вручную просмотреть файлы, чтобы найти дополнительных нарушителей.
Чтобы выполнить очистку вручную, выберите папку «Загрузки», папку «Приложения» и представление «Все мои файлы». Для каждого из них запустите окно Finder и перейдите в представление списка: выберите «Просмотр»> «Как список» или нажмите кнопку «Просмотр списка» в верхней части окна Finder. Отсюда вы можете отсортировать файлы по размеру, при этом самые большие файлы будут вверху списка. Это поможет вам первыми поймать самых крупных пожирателей космоса.
Вы также можете сортировать файлы по типу. Если вы знаете, что у вас есть куча видеороликов, когда вы пытались создать суперкадр Star Wars с использованием сцен из первых шести фильмов, вы можете найти и удалить их все сразу, выбрав «Тип» и найдя.Все файлы mp4 сгруппированы вместе.
Что делать перед продажей старого ПК
Если вы планируете продать свой старый компьютер в связи с переходом на новую систему или пытаетесь заработать дополнительные деньги, чтобы позволить себе устройство более премиум-класса (например, Dell XPS 13, Surface Laptop 2 или Huawei MateBook X Pro, подготовка старого оборудования — это необходимый процесс, чтобы предотвратить передачу вашей личной информации посторонним.Вам также необходимо убедиться, что устройство работает правильно, чтобы получить максимальную прибыль и избежать проблем с покупателем.
При подготовке устройства необходимо сделать три основных шага для успешной продажи. Первый шаг включает создание резервной копии, чтобы вы не потеряли свои файлы. Во-вторых, вы хотите стереть диск с помощью безопасного метода, чтобы убедиться, что вы удалили свою личную информацию и приложения без возможности восстановления, и установить чистую копию Windows 10, чтобы устранить проблемы с производительностью и другие потенциальные проблемы. И третий и последний шаг включает в себя решение, как продать старый компьютер, и составление хорошего списка продуктов, если вы решите использовать онлайн-сервис.
VPN-предложения: пожизненная лицензия за 16 долларов, ежемесячные планы за 1 доллар и более
В этом руководстве по Windows 10 мы расскажем, как подготовиться к продаже вашего настольного компьютера, ноутбука или планшета, не подвергая риску вашу личную информацию и не отказываясь от дорогостоящего программного обеспечения.
Как подготовиться к продаже бывшего в употреблении компьютера
Если вы хотите превратить свой подержанный компьютер в наличные, важно убедиться, что вы соблюдаете надлежащие меры для защиты вашей личной информации, лицензий на дорогие приложения и оставить устройство готовым для следующего владельца.
Резервное копирование файлов
Прежде всего, вы хотите создать полную резервную копию всей вашей системы и еще одну для ваших файлов. Резервное копирование — важный шаг в случае, если вам нужно отменить изменения по какой-либо причине. Кроме того, резервная копия файлов будет полезна, чтобы сохранить копии всех ваших файлов, которые затем можно будет восстановить на другом устройстве.
Вы можете использовать ряд сторонних решений, но Windows 10 по-прежнему включает встроенную функцию для создания резервной копии образа системы, которая позволяет создавать резервные копии вашей установки, настроек, приложений и файлов.
Создать образ системы
Чтобы создать образ системы, подключите внешний диск с достаточным объемом памяти, а затем выполните следующие действия:
- Откройте панель управления .
- Щелкните Система и безопасность .
Щелкните Резервное копирование и восстановление (Windows 7) .
На левой панели щелкните ссылку Создать образ системы .
- В разделе «Где вы хотите сохранить резервную копию?» выберите вариант На жестком диске .
В раскрывающемся меню «На жестком диске» выберите место для сохранения резервной копии.
Выберите любые дополнительные диски, которые вы можете включить в резервную копию.
- Нажмите кнопку Далее .
Нажмите кнопку Начать резервное копирование .
После выполнения этих шагов функция создаст полную резервную копию вашего компьютера и файлов. Если вам нужна дополнительная помощь или вам нужно восстановить устройство, обратитесь к этому руководству.
Создание резервной копии файлов с помощью OneDrive
Также рекомендуется создать отдельную резервную копию ваших файлов, чтобы упростить перенос ваших изображений, видео и документов на другой компьютер.
Самый простой способ сделать резервную копию файлов — переместить их в папку OneDrive и подождать, пока они не синхронизируются с вашей учетной записью. Если вы уже пользуетесь облачным хранилищем, вероятно, все файлы уже зарезервированы в облаке. В этом случае настройка OneDrive на новом устройстве упростит перенос.
Если вы обычно не загружаете файлы в OneDrive, выполните следующие действия:
- Откройте Проводник .
- Найдите папку с файлами, для которых необходимо создать резервную копию.
- Выберите файлы и папки.
- Нажмите кнопку Перейти к на вкладке «Главная».
Щелкните опцию Выбрать местоположение .
Выберите папку OneDrive .
Совет: Если вы хотите, чтобы ваши файлы были организованы, лучше всего создать новую папку и установить ее в качестве места назначения для резервного копирования ваших данных.
Нажмите кнопку Переместить .
После того, как вы выполните эти шаги, OneDrive загрузит ваши файлы в облако, сделав их доступными на всех ваших устройствах.
Если у вас больше файлов, чем места в OneDrive, вы можете рассмотреть возможность обновления хранилища, купив подписку на Office 365, которая предоставит вам 1 ТБ места.
Создать резервную копию файла с помощью внешнего диска
Кроме того, вы можете скопировать файлы на внешний жесткий диск.
Чтобы создать резервную копию файла, подключите внешний диск с достаточным объемом памяти, например внешний жесткий диск 10 ТБ от Western Digital, и выполните следующие действия:
- Откройте Проводник .
Найдите папку с файлами, для которых необходимо создать резервную копию.
Совет: Если вы хотите сделать резервную копию папок вашей учетной записи (Рабочий стол, Документы, Загрузки, Музыка, Видео и Изображения), обязательно выберите папку вашего профиля, расположенную по этому пути
C: \ Users.- Выберите файлы и папки.
- Нажмите кнопку Копировать в на вкладке «Главная».
Щелкните опцию Выбрать местоположение .
- Выберите внешний диск.
Нажмите кнопку Копировать .
После выполнения этих шагов файлы будут скопированы на указанный вами внешний жесткий диск.
Если вы перемещаете новое устройство, в дополнение к резервному копированию данных рекомендуется сохранить свои веб-пароли, чтобы вы могли снова войти на свои любимые веб-сайты.
Стирание всего
На следующем шаге вы воспользуетесь параметрами восстановления, чтобы безопасно стереть данные с устройства и восстановить заводские настройки, чтобы следующий владелец мог настроить его как новый компьютер.
Чтобы использовать функцию «Сбросить этот компьютер» для безопасного удаления всего на компьютере и переустановки Windows 10, выполните следующие действия:
- Открыть Настройки .
- Щелкните Обновление и безопасность .
- Нажмите Recovery .
В разделе « Reset this PC » нажмите кнопку « Начать работу ».
Нажмите кнопку Удалить все .
Щелкните опцию Изменить настройки .
Включите тумблер Стирание данных .
Краткое примечание: Если у вас несколько дисков, вы также увидите опцию «Диски с данными», чтобы удалить файлы со всех дисков.Если вы видите этот параметр, и это связано с тем, что у вас подключен внешний диск, рекомендуется отключить диск и снова выполнить указанные действия.
- Нажмите кнопку Подтвердите .
Нажмите кнопку Далее .
Нажмите кнопку Сбросить .
Подсказка: После завершения сброса нет необходимости завершать работу вне коробки (OOBE), поскольку это часть, которая позволит следующему владельцу установить устройство как собственное.
После того, как вы выполните эти шаги, жесткий диск будет очищен без возможности восстановления, ваши файлы, учетные записи, настройки и приложения будут удалены, а затем Windows 10 применит новую установку. Процесс может занять несколько часов, но оно того стоит, так как для большинства людей восстановить ваши данные будет практически невозможно.
Продам старый ПК
После того, как ваш компьютер сброшен до заводских настроек, пора конвертировать оборудование в наличные. Однако, прежде чем выставлять на продажу свой настольный компьютер, ноутбук или планшет, вы хотите узнать, сколько денег вы можете получить от устройства.
Если вашему устройству всего несколько лет, есть вероятность, что вы все еще можете купить его совершенно новым. В этом случае рекомендуется проверить онлайн-магазины, такие как Microsoft Store, Amazon и другие, чтобы узнать текущую цену.
Кроме того, вы хотите узнать цену, по которой другие люди продают такой же или эквивалентный продукт в аналогичных условиях. Обычно для исследования можно использовать такие сайты, как eBay и Craigslist.
Используя информацию, чтобы оценить устройство, а затем решить, как вы хотите продать компьютер.
Хотя вы всегда можете попробовать продать старое устройство знакомому, существует множество онлайн-сервисов, которые могут облегчить процесс продажи. (Онлайн-услуги могут быть доступны не везде, это зависит от вашего местоположения.)
Craigslist
Craigslist — один из самых распространенных сервисов, которые люди обычно используют для продажи почти всего. Его можно использовать бесплатно, а процесс продажи подержанного компьютера прост. Вам необходимо создать учетную запись, начать новую публикацию, указать детали продукта, включая несколько фотографий продукта, четко демонстрирующих его состояние, выбрать цену и опубликовать объявление.
Если вы новичок, вы можете обратиться к этому руководству, чтобы разместить продукт на Craigslist.
Продать на Craigslist
eBay
eBay — еще один отличный сервис для продажи вашего старого ноутбука, планшета или настольного компьютера. В отличие от Craigslist, eBay предлагает услугу аукционного типа для продажи большинства вещей, а это означает, что если вы готовы подождать, вы можете получить еще больше денег за свой продукт. Однако вы всегда можете воспользоваться функцией «купить сейчас», чтобы продать свое устройство быстрее.
Единственным недостатком eBay является то, что за доступ к дополнительным функциям продажи и после продажи продукта взимается комиссия.
Если вы новичок на eBay, вы можете использовать этот ресурс для создания своего первого листинга.
Продать на Craigslist
Сваппа
Swappa — еще один вариант продажи вашего старого компьютера. Он предлагает те же функции, что и другие онлайн-сервисы, и даже включает функцию, которая предлагает цену за товар, который вы пытаетесь продать.
Недостатком Swappa является то, что для его использования вам потребуется учетная запись PayPal, и, хотя размещение товаров бесплатное, вам придется заплатить небольшую комиссию, чтобы повысить видимость вашего товара.
Если вы впервые используете Swappa, вы можете использовать это руководство, чтобы узнать, как составить список вашего бывшего в употреблении компьютера.
Продам на Swappa
Торговая площадка Facebook
Вы также можете продать свой подержанный компьютер или ноутбук на Facebook, используя Marketplace. Эта услуга бесплатна, и, поскольку она является частью Facebook, вы можете создавать и публиковать новый список с помощью приложения Facebook.
Одним из преимуществ торговой площадки Facebook является то, что вы можете проверить профиль потенциального покупателя, чтобы убедиться, что это не мошенник.
Если вы никогда не использовали Facebook Marketplace, вы можете обратиться к этой странице, чтобы узнать, как создать свое первое объявление.
Продать на торговой площадке Facebook
Letgo
Letgo — еще один сервис, предлагающий онлайн-торговую площадку для покупки и продажи подержанных вещей на месте. Вы можете создать новое объявление с использованием изображений или видео бесплатно, но вам нужно будет заплатить комиссию, чтобы повысить видимость вашего объявления.
Кроме того, Letgo не предлагает способ оплаты, потому что взаимодействие и переговоры происходят между покупателем и продавцом.
Продам на Летго
Windows Central
Windows Central предлагает средство для продажи или обмена вашего бывшего в употреблении компьютера. Вам просто нужно следовать этим рекомендациям.
Советы по продаже
Если вы планируете использовать онлайн-сервис, вам следует сначала попытаться продать свое устройство человеку, которого вы уже знаете. Общаясь с семьей и друзьями, вы, скорее всего, не получите такую же сумму денег, но вы избежите возможных проблем в Интернете.
При создании онлайн-объявления о продаже вашего бывшего в употреблении компьютера обязательно укажите как можно больше подробностей об этом элементе.Это не только поможет потенциальным покупателям понять продукт, но также поможет системе отобразить ваше сообщение в релевантных результатах поиска.
По возможности используйте короткий заголовок, который четко описывает продукт, и обязательно загружайте изображения со всех сторон, демонстрирующие, что устройство работает и функционирует. Если у вас все еще есть коробки, аксессуары и документация, убедитесь, что они присутствуют на изображениях, так как это покажет потенциальным покупателям, что вы заботитесь о продукте.
Если можете, то предложение бесплатной доставки может ускорить принятие решения покупателем.Кроме того, не забывайте использовать надлежащую упаковку и обязательно соблюдайте правила перевозки в вашем регионе, особенно при транспортировке компьютеров с батареями.
Хотя такие сервисы, как eBay, могут выступать в качестве посредника между покупателями и продавцами, многие онлайн-сервисы, такие как Craigslist и Letgo, предоставляют только платформу для продвижения вашего продукта, и покупатели и продавцы должны вести переговоры и встречаться лично. чтобы продолжить обмен. Поэтому очень важно принять необходимые меры предосторожности для обеспечения вашей безопасности.
Завершение
Хотя есть несколько шагов для правильной подготовки вашего старого компьютера к продаже, в целом это несложный процесс. Это займет немного вашего времени и, в конце концов, поможет вам защитить вашу личную информацию, а также от потенциальных проблем с покупателем.
Дополнительные ресурсы по Windows 10
Дополнительные полезные статьи, статьи и ответы на распространенные вопросы о Windows 10 см. На следующих ресурсах:
Mauro рекомендует все эти доступные аксессуарыПривет, я Мауро Хулак, гуру помощи и практических рекомендаций Windows Central.Я написал пост, который вы сейчас читаете, и знаю ОС Windows от и до. Но я также немного помешан на оборудовании. Вот некоторые из доступных гаджетов на моем столе сегодня.
Мы можем получать комиссию за покупки, используя наши ссылки. Учить больше.
Как легко и безопасно протереть ноутбук
Ноутбуки могут знать о своих пользователях практически все. Банковские реквизиты, любимые веб-сайты и даже мысли, которые мы публикуем в социальных сетях, все они могут быть собраны в памяти устройства, если это позволяют настройки.
Из-за этого их сложно продать или избавиться, так как они могут забрать с собой все ваши детали, если их не стереть должным образом. Для потребителей это часто простой случай нажатия на опцию «сброса» в настройках, которая может стереть данные с устройства. Однако это гораздо больше касается бизнес-устройств, которые могут потребовать более глубокой очистки в зависимости от того, как они используются.
С введением GDPR и гораздо более высоких штрафов за утечку данных, как никогда важно, чтобы устройство было действительно чистым при утилизации.Простое удаление файлов и учетных записей пользователей оставит под поверхностью целый массив данных, которые могут быть использованы, если устройство попадет в чужие руки.
Резервное копирование важных данных
Первое, что вы должны сделать, — это обеспечить резервное копирование и упорядочение всех ваших файлов и папок, не стирайте ли вы все, что вам может понадобиться позже. Даже если вы не думаете, что когда-нибудь получите доступ к данным в будущем, вам может понадобиться сослаться на что-то, спрятанное в архивах в далеком будущем.
Есть несколько способов сделать это, и наиболее практичный для вас будет зависеть от того, сколько данных вам нужно скопировать. Если вы выполняете выборочное резервное копирование файлов или их не так много, и у вас достаточно хорошее интернет-соединение, то резервное копирование в облако является вариантом.
Однако наиболее полным и быстрым способом является резервное копирование на внешний жесткий диск, напрямую подключенный к ноутбуку.
Вам нужно будет выяснить, сколько памяти вам нужно. Если все хранится на одном диске (обычно это диск C: в Windows, щелкните правой кнопкой мыши значок диска, чтобы узнать, сколько данных занимает на нем место.
После того, как вы подключили внешний диск к ноутбуку, который хотите стереть, вы можете проверить, достаточно ли он велик для хранения всех необходимых данных.
Для резервного копирования вы можете просто подключить внешний диск к ноутбуку и перетащить на него файлы и папки. Вы можете использовать функцию резервного копирования Windows в Windows 7 истории файлов в Windows 8. Windows 10 имеет обе функции и добавляет возможность резервного копирования и восстановления образов системы.
Как протереть ноутбук с Windows 7 / Vista / XP
Очистить ноутбук под управлением Windows 7 не должно быть слишком сложно.Хотя устаревшая ОС теперь устарела, вы все равно можете встретить более старые устройства с установленной ОС.
Вы можете использовать такое приложение, как DBAN (ссылка). Его можно загрузить как ISO-образ, но вам нужно будет извлечь его на загрузочный USB-накопитель или диск, чтобы использовать его в качестве загрузочного устройства.
После того, как этот USB-накопитель вставлен в портативный компьютер, который вы хотите стереть, перезагрузите компьютер, а затем загрузитесь с этого накопителя с экрана BIOS. Отсюда вы просто следуете инструкциям и ждете, пока машина завершит процесс сброса, который надежно удалит все.Теперь вы можете переустановить Windows 7 с любого диска или загрузочного USB-накопителя с установочными файлами Windows.
DBAN также можно использовать для очистки любого диска под управлением Windows или Linux, поскольку его не нужно запускать в какой-либо конкретной ОС.
Как стереть данные с ноутбука с Windows 8 / 8.1
В Windows 8 или 8.1 очистить жесткий диск намного проще. Перейдите на начальный экран, найдите панель Charms, нажмите «Настройки» и затем нажмите «Изменить настройки ПК». Наконец, выберите «Удалить все» и «Переустановить Windows».
Когда вы решите стереть данные, убедитесь, что вы выбрали вариант «полностью», а не «быстро», просто чтобы убедиться, что все удалено.
Как очистить ноутбук с Windows 10
Вы можете очистить жесткий диск и установить новую копию ОС в Windows 10 благодаря встроенному методу.
Просто зайдите в Пуск> Настройки> Обновление и безопасность> Восстановление , нажмите «Начать» и выберите подходящий вариант. Чтобы вернуть Windows 10 в исходное состояние, вам нужно будет следовать набору инструкций, которые можно найти в соответствующем выборе, на который вы только что нажали.В этом случае выберите параметр «Удалить все», чтобы, как ни странно, избавиться от всего. Если на вашем ноутбуке установлено более одного диска, вас спросят, хотите ли вы удалить файлы со всех дисков, и в качестве меры безопасности это лучший метод.
Наконец, вас спросят, хотите ли вы очистить диски. Это займет несколько часов, но убедитесь, что нет файлов, которые можно восстановить с диска.
Как очистить Mac
Очистка Mac имеет в целом схожие принципы, но на самом деле сделать это намного проще, независимо от того, какую версию macOS вы используете — от Mountain Lion до Mojave.Системный диск не требуется, но для более ранних версий Mac он вам понадобится. Чтобы запустить раздел восстановления, нажмите и удерживайте клавиши command и R при перезагрузке компьютера и откройте Дисковую утилиту.
Найдите параметры безопасности вкладки «Стереть» и нажмите «Стереть за 7 проходов». Это приведет к записи данных на диск несколько раз. Процесс может занять несколько часов, но это очень безопасный способ.
Как стереть данные с ноутбука с Linux
Если у вас есть машина на базе Linux, очистка любого из жестких дисков — внутреннего или внешнего — представляет собой несколько неудобный процесс, который требует использования командной строки.
Откройте терминал командной строки и введите « sudo fdisk -l ». В нем будут перечислены все накопители, которые в настоящее время подключены к вашей машине. Найдите диск, который нужно стереть, и запишите путь к устройству диска.
Связанный ресурсКонечная точка как ключевой элемент вашей инфраструктуры безопасности
Угрозы конечным точкам в мире удаленной работы
Загрузить сейчасЗатем запустите эту команду — ‘ sudo dd if = / dev / zero of = / dev / sdb bs = 1M ‘ — через терминал, заменив ‘ / dev / sdb / ‘ на правильный путь к устройству целевого диска.Этот метод известен как «обнуление» и очищает диск, перезаписывая каждый байт информации нулями.
Есть некоторые споры о том, является ли это более безопасным, чем перезапись диска случайными битами информации, но обычно это быстрее и вполне достаточно для защиты ваших данных от среднего покупателя.
Рекомендуемые ресурсыТехнология доверия
Как защитить ваш самый ценный товар
Загрузить сейчасПреобразование бизнес-операций с помощью ИИ, данных Интернета вещей и периферийных вычислений
Отчет Pathfinder об окупаемости инвестиций в ИИ, Интернет вещей и периферийных вычислений
Загрузить сейчасСоздание предприятия будущего, основанного на данных
Пять основных тенденций, которые определят будущее устойчивости и эффективности организации
Загрузить сейчасРуководство по резервному копированию и восстановлению горячего облачного хранилища
Что такое облачное хранилище объектов, почему он на подъеме, и какой вариант выбрать?
Загрузить сейчасКак стереть данные с жесткого диска и начать заново
Обновлено: 12.04.2021, Computer Hope
Большинство компьютеров имеют диск восстановления системы или встроенный процесс восстановления на жестком диске для сброса компьютера до исходных настроек, также известный как сброс к заводским настройкам.Сброс, форматирование или восстановление компьютера помогает устранить проблемы с программным обеспечением компьютера, включая поврежденные программные файлы и вирусные инфекции. Ниже приведены инструкции по восстановлению исходного программного обеспечения на вашем компьютере.
ПредупреждениеВосстановление компьютера стирает всю информацию на жестком диске и делает его как новый. После выполнения приведенных ниже шагов вы не сможете восстановить потерянные данные. Прежде чем продолжить процесс восстановления, сделайте резервную копию всех файлов, которые вы не хотите потерять.
Стирание жесткого диска и переустановка Windows
Чтобы стереть данные с жесткого диска и переустановить Windows, выполните следующие действия для вашей версии Windows.
КончикЕсли вы стираете все и переустанавливаете Windows, имя или пароль администратора не нужны.
Windows 10
Следуйте этим инструкциям, чтобы стереть или удалить и переустановить Windows 10.
- Откройте меню «Пуск».
- Выберите параметр Settings (выглядит как шестеренка).
- В окне настроек выберите опцию Обновление и безопасность .
- Выберите параметр Recovery на левой панели навигации.
- Нажмите кнопку Get Started в разделе «Сбросить этот компьютер».
- Выберите вариант Сохранить мои файлы или Удалить все , в зависимости от того, хотите ли вы сохранить файлы или удалить все и начать заново.
- Следуйте инструкциям, чтобы начать процесс восстановления.
Windows будет перезагружена с сохранением ваших файлов без изменений или удалением всего, в зависимости от выбранного вами варианта.
Окна 8
Следуйте этим инструкциям, чтобы стереть и переустановить Windows 8.
- Нажмите клавишу Windows + C , чтобы открыть меню чудо-кнопок.
- Выберите опцию Search и введите переустановите в текстовом поле поиска (не нажимайте , введите ).
- Выберите параметр Настройки .
- В левой части экрана выберите Удалить все и переустановите Windows .
- На экране «Reset your PC» нажмите Next .
- На экране «Вы хотите полностью очистить свой диск» выберите Просто удалите мои файлы , чтобы выполнить быстрое удаление, или выберите Полностью очистить диск , чтобы удалить все файлы.
- На экране «Все готово к перезагрузке компьютера» нажмите Сбросить .
Жесткий диск будет удален, и Windows 8 будет переустановлена.
Windows 7 и Vista
Для восстановления компьютера с Windows 7 или Vista у вас должен быть комплект дисков восстановления для компьютера или оригинальный установочный диск Windows 7 или Vista. Если у вас нет набора дисков восстановления, обратитесь к производителю компьютера, чтобы заказать новый набор или восстановить диски.
ПримечаниеПеред тем, как выполнять следующие шаги, убедитесь, что компьютер настроен на загрузку с привода CD-ROM.
- Вставьте установочный компакт-диск Windows 7 или Vista в дисковод для компакт-дисков и перезагрузите компьютер.
- Когда вы увидите сообщение «Нажмите любую клавишу для загрузки с компакт-диска», нажмите любую клавишу на клавиатуре.
- Нажмите Введите на экране приветствия программы установки Windows.
- При появлении запроса нажмите любую клавишу на клавиатуре.
- На странице «Установить Windows» выберите предпочтительный язык и другие настройки, затем нажмите Далее .
- На странице Лицензионное соглашение примите условия и соглашения и нажмите Далее .
- На экране Тип установки выберите опцию Custom .
- Выберите опцию Drive Options (Advanced) .
- Для Диск 0 удалите все разделы. Когда все разделы удалены, должна появиться одна запись с именем «Незанятое пространство».
- Щелкните Disk 0 и выберите Next .
Процесс установки Windows начинается с создания нового раздела, форматирования раздела и установки Windows на жесткий диск. В процессе форматирования жесткий диск стирается перед установкой Windows.
Windows XP и 2000
Для восстановления компьютера с Windows XP или 2000 у вас должен быть комплект дисков восстановления для компьютера или оригинальный установочный диск Windows XP или 2000. Если у вас нет набора дисков восстановления, обратитесь к производителю компьютера, чтобы заказать новый набор или восстановить диски.
ПримечаниеПеред тем, как выполнять следующие шаги, убедитесь, что компьютер настроен на загрузку с привода CD-ROM.
- Вставьте установочный компакт-диск Windows XP / 2000 в дисковод для компакт-дисков и перезагрузите компьютер.
- Когда вы увидите сообщение «Нажмите любую клавишу для загрузки с компакт-диска», нажмите любую клавишу на клавиатуре.
- Нажмите клавишу Enter на экране приветствия программы установки Windows XP, затем нажмите F8 , чтобы принять Условия и соглашения .
- Следуйте инструкциям на экране, чтобы выбрать раздел жесткого диска для форматирования и установки Windows XP.
- После форматирования жесткого диска, которое стирает все данные, см. Наши действия по переустановке Windows.
Более ранние версии Windows и DOS
Следуйте этим инструкциям, чтобы стереть и переустановить MS-DOS 5.0+, Windows 3.x, 95, 98, ME или NT 4.0.
Форматирование диска
- Поместите загрузочную дискету или диск в компьютер и перезагрузитесь, чтобы перейти к командной строке DOS. В некоторых случаях вам может потребоваться загрузить компьютер с поддержкой CD-ROM или нажать клавишу для загрузки с диска.
- Введите в командной строке MS-DOS формат c: / s
Если команда «format c: / s» не работает, вам может потребоваться загрузить файл format.com на загрузочный диск.
- Компьютер спрашивает: «Вы действительно хотите стереть все на диске c:»
- Если вы согласны с этим, нажмите «Y» для подтверждения и нажмите Введите .
- После этого компьютер начинает процесс форматирования. Во время форматирования компьютера убедитесь, что ошибок нет.
- После успешного завершения процесса форматирования в командной строке MS-DOS введите «fdisk / mbr» и нажмите Введите . После ввода этой команды он должен вернуться в командную строку MS-DOS без сообщения. Этот шаг не обязателен, но рекомендуется.
- Вернувшись в командную строку MS-DOS, перезагрузите компьютер со вставленным загрузочным диском и выполните следующие действия, чтобы переустановить Windows на жестком диске.
Windows NT 4.0
Windows NT можно установить разными способами. Мы рекомендуем устанавливать Windows NT, используя следующие шаги, поскольку мы считаем, что эти шаги, безусловно, являются самым простым способом установки Windows NT 4.0.
Во-первых, мы рекомендуем всем пользователям, желающим установить Windows NT, использовать параметр / b, который позволяет пользователям не создавать дискеты. Однако мы рекомендуем пользователю создать дискеты аварийного восстановления, если они еще не были созданы после установки Windows NT.
Наконец, перед установкой Windows NT мы рекомендуем вам запустить smartdrv, который помогает установить Windows NT намного быстрее.
- Вставьте компакт-диск в компьютер.
- Тип X: (где x — дисковод компакт-дисков, часто это D :).
- На подходящем диске введите cd winnt и нажмите Введите , чтобы попасть в каталог Windows 95.
- В X: \ WINNT> введите winnt / b .
- Следуйте инструкциям на экране, чтобы завершить установку.
Windows 95 с резервным компакт-диском
- Вставьте компакт-диск в компьютер.
- Тип X: (где x — дисковод компакт-дисков, часто это D :).
- На подходящем диске введите cd win95 и нажмите Введите , чтобы попасть в каталог Windows 95.
- В X: \ WIN95> введите setup , чтобы начать установку.
- Следуйте инструкциям на экране, чтобы завершить установку.
Если вы столкнулись с проблемами в процессе установки, вы можете добавить дополнительные переключатели в командную строку установки.Эти переключатели находятся на нашей странице переключателей установки Windows 95.
Windows 95 с дискетами
- Вставьте первую дискету с Windows 95 в компьютер.
- В A: \> введите setup и нажмите Введите , чтобы начать установку.
- Следуйте инструкциям на экране, чтобы завершить установку.
Окна 3.x
- Вставьте первую дискету с Windows 3.x в компьютер.
- В A: \> введите setup и нажмите Введите , чтобы начать установку.
- Следуйте инструкциям на экране, чтобы завершить установку.
MS-DOS
- Вставьте первую дискету MS-DOS в компьютер.
- В A: \> введите setup и нажмите Введите , чтобы быть установкой.
- Следуйте инструкциям на экране, чтобы завершить установку.
Лучший способ очистить Windows 10: пошаговое руководство
Со временем при каждой установке Windows накапливается мусор, который занимает место и расходует ресурсы.Регулярным обслуживанием легко пренебречь, поэтому часто проблема связана со старыми файлами и программами.
Если вы не очистите свой компьютер, вскоре вы увидите предупреждения о нехватке места на диске и заметите, что он замедляется.Давайте рассмотрим, как очистить Windows 10 с помощью различных инструментов для разных ситуаций.
Шаг 1. Удалите временный мусор
Windows 10 включает в себя пару аналогичных инструментов для удаления старых временных файлов с вашего диска, а это означает, что вам не нужно специальное приложение для очистки Windows.Это отличная первая остановка в вашем путешествии по очистке Windows 10.
Очистка диска
Если вы не против олдскульного интерфейса, классический инструмент очистки диска выполнит свою работу.Для доступа к нему введите Очистка диска в меню «Пуск» и выберите диск, который нужно очистить.
Через мгновение вы увидите список ненужных файлов, которые Windows может очистить.Предполагая, что вы являетесь администратором, вам следует нажать кнопку Очистить системные файлы , чтобы снова выполнить сканирование на предмет дополнительных типов данных.
Не стесняйтесь удалять практически все категории данных, доступные здесь, за некоторыми исключениями.В более старых версиях Windows 10 обратите внимание на Downloads , который удалит все в этой папке. Вы также можете не чистить Recycle Bin , пока не убедитесь, что вам не нужно ничего восстанавливать из нее.
Если вы недавно обновились до новой основной версии Windows 10, вы увидите запись Предыдущие установки Windows .При его удалении будут удалены старые файлы, которые Windows хранит в течение 10 дней, что позволит вам легко вернуться к более ранней версии. Вам также следует избегать удаления опции установочных файлов Windows ESD , так как она используется для сброса настроек вашего ПК через настройки.
Ознакомьтесь с папками Windows, которые вы можете удалить, чтобы сэкономить место, чтобы получить дополнительную информацию о конкретных элементах, которые вы можете удалить с помощью очистки диска.
Storage Sense
Windows 10 включает в себя большую часть тех же функций с более приятным интерфейсом в Настройки> Система> Хранилище .Вы можете использовать Storage Sense для автоматической очистки файлов, когда на вашем диске мало места или время от времени. Щелкните Configure Storage Sense или запустите его сейчас , чтобы изменить эти параметры.
В списке того, что использует пространство на вашем ПК, щелкните Временные файлы , и вы можете удалить те же типы данных, что и в Очистке диска. Показать другие категории предоставляет дополнительную информацию о типах данных, которые не занимают много места.
Шаг 2. Удалите большие файлы
Вы удалили ненужные файлы; следующий шаг по очистке Windows 10 — найти старые данные, занимающие много места на вашем компьютере.Чтобы помочь с этим, загрузите TreeSize Free, который просканирует ваше хранилище и покажет, где находятся самые большие файлы.
После установки найдите TreeSize в меню «Пуск» и запустите его, используя ссылку (администратор) , чтобы вы могли сканировать везде.Для начала выберите Выберите каталог в верхнем левом углу и выберите свой основной диск для хранения.
Через несколько секунд вы увидите визуальную разбивку хранилища вашего ПК с самыми большими файлами вверху.Щелкните стрелку раскрывающегося списка в любой папке, чтобы перейти на один уровень вниз.
Самыми большими папками, вероятно, будут Users , Windows и Program Files (или Program Files (x86) ).В каталоге Windows мало что можно сделать, не вызывая проблем, поэтому давайте посмотрим на остальные.
Удаление больших программ
В разделе Program Files (и / или Program Files (x86) в 64-битной Windows) вы найдете файлы для большинства установленных вами приложений.Если вы больше не используете некоторые из них, перейдите в «Настройки »> «Приложения»> «Приложения и функции », чтобы удалить их.
Удалите большие элементы из папки пользователя
Большинство файлов, занимающих много места, скорее всего, будут в папке вашей учетной записи под Пользователи .Он содержит ваши документы, изображения, видео и т. Д.
Вероятно, вы увидите много места в папке AppData , в которой многие приложения хранят информацию и настройки.Например, кеши Chrome и Spotify могут занимать здесь несколько гигабайт.
Взгляните на эти файлы и посмотрите, есть ли что-нибудь низко висящее.Вы можете удалить файлы, которые больше не используете, или переместить некоторые данные на внешний жесткий диск. Если у вас много файлов в Dropbox или другом облачном хранилище, используйте их панели настроек, чтобы отменить синхронизацию ненужных файлов. Вы всегда можете получить к ним доступ через веб-интерфейс.
Вы можете увидеть некоторые другие огромные файлы в TreeSize, например WinSxS .См. Наше руководство по управлению большой папкой WinSxS, если у вас есть эта проблема.
Шаг 3. Очистите Windows 10 Bloatware
Большинство купленных в магазине компьютеров поставляются с бесполезным программным обеспечением производителя, которое тратит пространство и дублирует функциональность, уже существующую в Windows.Кроме того, сама Windows 10 включает в себя некоторые ненужные приложения, которыми вы, вероятно, никогда не пользуетесь.
Если вы не уделили время удалению вредоносного ПО из вашей системы, вам следует это сделать.Это важная часть очистки Windows 10. См. Инструкции в нашем руководстве по удалению вредоносного ПО из Windows 10.
Шаг 4: приведите в порядок свой рабочий стол
Даже после того, как вы очистили свой компьютер, беспорядок на рабочем столе может сбить вас с толку и затруднить эффективную работу.Многие люди используют свой рабочий стол в качестве временного хранилища, в результате чего по нему разбросаны всевозможные файлы.
Вам следует попробовать «сбросить» свой рабочий стол до чистого состояния, чтобы сделать его более аккуратным.Начните с перемещения всех файлов с рабочего стола в другое место. Затем вы можете постоянно создавать ярлыки для нужных файлов на рабочем столе.
Если у вас так много файлов, что вы не думаете, что это сработает, определенно стоит взглянуть на приложение Fences.Он включает в себя мощные инструменты, которые позволяют автоматически комбинировать похожие значки на рабочем столе, скрывать или отображать все значки несколькими щелчками мыши и многое другое.
После того, как вы очистите Windows 10 и свой рабочий стол, вы почувствуете, что у вас совершенно новый компьютер.Если вам интересно, у нас есть более подробное руководство по очистке рабочего стола Windows.
При необходимости: обновите Windows 10
Возможно, вы чувствуете, что ваш компьютер в таком беспорядке, что не хотите тратить усилия на очистку Windows 10.В этом случае вы можете использовать встроенную опцию для переустановки новой копии Windows.
Возможно, вы знаете о опции Reset this PC , доступной в настройках Recovery .Однако использование этого с определенными параметрами восстановит ваш компьютер до исходного состояния, включая предустановленное вредоносное ПО производителя. Чтобы этого избежать, можно использовать другой метод.
Чтобы использовать его, нажмите ту же кнопку Начать работу в меню Recovery .Выберите Сохранить мои файлы , выберите, загружать или переустановить локально, выберите настройки, а затем убедитесь, что вы выбрали Нет для Восстановить предустановленные приложения? .
Это эквивалентно опции Fresh Start , находящейся в разделе «Производительность и работоспособность устройства » приложения безопасности Windows в более старых версиях Windows 10.Он переустанавливает Windows 10 и обновляет ее до последней версии, а также удаляет все установленные приложения. Сохраняются только ваши личные файлы и «некоторые настройки Windows».
Несмотря на то, что Windows обещает сохранить их в безопасности, убедитесь, что вы сделали резервную копию своих файлов, прежде чем делать это, на случай, если что-то пойдет не так.Вы также должны записать все лицензионные ключи, которые вам понадобятся для повторной активации программного обеспечения после обновления.
Переустановка всех программ вручную займет некоторое время.Но если ваш компьютер в беспорядке, возможно, стоит приобрести чистую систему.
Избегайте поддельных чистящих приложений
Пока мы обсуждаем очистку Windows 10, стоит упомянуть, что вы должны быть осторожны при выборе программного обеспечения, которое вы загружаете.Хотя все вышеперечисленные инструменты являются законными способами очистки вашего ПК, вы найдете в Интернете множество мошеннических «очистителей ПК», которые совершенно бесполезны (например, тот, что показан в видео выше).
Эти инструменты обеспечивают «бесплатное сканирование», которое обнаруживает тысячи «проблем», которые абсурдно считают каждый файл cookie на вашем компьютере «угрозой конфиденциальности».«Затем они требуют, чтобы вы заплатили приличную сумму денег, чтобы действительно« очистить »что-либо.
Не беспокойтесь об этой чепухе.Вышеупомянутых инструментов должно быть достаточно для очистки ненужных файлов. Если вы чувствуете необходимость сделать больше, следуйте нашему окончательному контрольному списку очистки Windows.
Теперь Windows 10 чище, чем когда-либо
Теперь вы знаете, как правильно очистить большие и ненужные файлы в Windows 10.Этих методов должно быть достаточно, чтобы очистить значительную часть места на вашем компьютере и сделать его свежим. Следите за ними время от времени, и вам больше не придется беспокоиться о предупреждениях о дисковом пространстве.
Просто убедитесь, что вы не переборщите и не совершите ошибок при обслуживании.
5 ошибок обслуживания ПК с Windows, которые могут сломать ваш компьютерОчистка ПК с Windows очень важна, но избегайте этих распространенных ошибок, которые могут повредить или сломать компьютер.
Читать дальше
Об авторе Бен Штегнер (Опубликовано 1706 статей)Бен — заместитель редактора и менеджер по адаптации в MakeUseOf.Он оставил свою работу в сфере ИТ, чтобы писать полный рабочий день в 2016 году, и никогда не оглядывался назад. В качестве профессионального писателя он освещал технические руководства, рекомендации по видеоиграм и многое другое уже более семи лет.
Более От Бена СтегнераПодпишитесь на нашу рассылку новостей
Подпишитесь на нашу рассылку, чтобы получать технические советы, обзоры, бесплатные электронные книги и эксклюзивные предложения!
Еще один шаг…!
Пожалуйста, подтвердите свой адрес электронной почты в письме, которое мы вам только что отправили.
20 простых способов ускорить работу и очистить ваш компьютер в 2021 году
Не хватает времени? Вот самый быстрый, самый быстрый и простой способ ускорить (и очистить) ваш компьютер:
- Скачать TotalAV — эта программа имеет один из лучших оптимизаторов производительности Windows и системы на рынке. Просто установите программу, и автоматический оптимизатор увеличит скорость процессора, сократит время запуска, сократит задержку, очистит системный мусор, удалит дубликаты и файлы кеширования и сделает многое другое.
Если ваш компьютер работает медленно, не паникуйте.
Более низкая производительность ПК с течением времени — это совершенно нормально, особенно после многих лет постоянного использования. Это может быть вызвано множеством причин: от переполнения диска до полного отказа оборудования.
Обычно вы можете восстановить оптимальную производительность вашей машины с помощью некоторых простых исправлений, которые большинство нетехнических пользователей могут сделать дома.
Вот 20 простых решений для ускорения работы и очистки компьютера.Эти исправления помогут вам значительно ускорить работу устройства, продлить срок службы ПК и сэкономить время и деньги.
Почему компьютеры замедляются со временем?
Замедление работы компьютера может быть вызвано множеством различных факторов, в том числе:
- Старое и устаревшее оборудование.
- Проблемы с программным обеспечением.
- Вирусы или системные вредоносные программы.
После многих лет постоянного использования компоненты компьютера могут изнашиваться, что снижает производительность. Это совершенно нормально, хотя может немного раздражать.Хотя у вас может возникнуть соблазн перейти на новое устройство, есть несколько вещей, которые вы можете сделать, чтобы ускорить работу старых систем.
Кроме того, чем больше программного обеспечения вы устанавливаете, чем больше файлов вы храните и чем больше вы используете процессоры вашего компьютера, тем тяжелее должна работать ваша машина. Некоторое программное обеспечение может излишне замедлять работу вашей системы, работая в фоновом режиме и, следовательно, медленно истощая вашу вычислительную мощность и время автономной работы.
Замедление работы компьютера также может быть результатом вирусов и вредоносных программ.Компьютерные вирусы и вредоносные программы, такие как программы-вымогатели, шпионские программы и клавиатурные шпионы, могут легко проникнуть на компьютеры, если у вас нет надлежащих средств защиты в Интернете. Когда вредоносное ПО попадает в систему пользователя, иногда трудно узнать о нем, и избавление от него может стать кошмаром, если у вас не установлен надежный антивирус.
Итак, давайте рассмотрим 20 быстрых и простых способов ускорить работу вашего компьютера и очистить его.
1. Перезагрузите компьютер
Перезагрузка компьютера, вероятно, является самым простым решением практически любой проблемы с ПК, включая общее замедление работы системы.Когда вы перезагружаете компьютер, вы останавливаете все запущенное программное обеспечение, задачи, процессы и открытые фрагменты данных, которые истощают вычислительную мощность вашего компьютера.
При резервной загрузке у вашего компьютера будет намного больше свободной памяти для работы, поэтому он, вероятно, будет работать намного быстрее.
Поскольку перезагрузка компьютера практически не требует усилий (и довольно быстро), вы всегда должны использовать этот метод, прежде чем пробовать что-либо еще.
2. Прекращение выполнения сложных задач и программ
Замедление работы компьютера часто связано с программами, которым для правильной работы требуется много оперативной памяти, мощности процессора или места на жестком диске.
Вы можете вручную закрыть приложения и программы, которые не используете, или открыть диспетчер задач Windows, который показывает, какие программы и фоновые процессы используют большую часть вашей оперативной памяти, процессора и памяти.
Для этого откройте Диспетчер задач (щелкните правой кнопкой мыши значок «Пуск» в нижнем левом углу, выберите «Диспетчер задач »), найдите программу, которую хотите закрыть, на вкладке «Процессы », выберите конкретную программу или процесс, который вы хотите остановиться, и щелкните Завершить задачу в правом нижнем углу окна.Вы также можете сделать это, щелкнув правой кнопкой мыши программу, которую хотите закрыть, и выбрав Завершить задачу.
Это значительно снизит нагрузку на ваш процессор и, вероятно, увеличит производительность компьютера, а также продлит срок службы батареи вашего компьютера (если у вас есть ноутбук).
3. Загрузите программу оптимизации устройства
Программы оптимизации устройства, такие как те, которые входят в состав антивирусов, таких как Norton и TotalAV, чрезвычайно упрощают очистку и ускорение вашего ПК.
Например, функция настройки системы TotalAV управляет использованием памяти вашего устройства, определяя приложения, которые потребляют слишком много памяти и ресурсов вашего устройства, и предоставляя вам список приложений, рекомендуемых для закрытия.
Большинство ведущих брендов антивирусов, предлагающих функции оптимизации, основаны на подписке. К счастью, все они довольно доступны. А антивирусы, такие как TotalAV, предлагают 30-дневную гарантию возврата денег, что означает, что вы можете оптимизировать и очистить свой компьютер и получить полный возврат средств, если вы не хотите оставлять программу, что делает это исправление совершенно бесплатным.
4. Удалите неиспользуемые приложения, программное обеспечение и вредоносное ПО
Если у вас установлено и / или запущено слишком много программ, ваш компьютер не будет таким быстрым и оптимизированным, как следовало бы.
Хотя многие программы важны, вам следует удалить все, что вы больше не используете. Вы также захотите удалить «вредоносное ПО», которое в наши дни предустановлено на большинстве компьютеров — спонсируемые приложения и утилиты, которые вам не нужны.
Чтобы удалить неиспользуемые программы и вредоносное ПО, щелкните правой кнопкой мыши кнопку «Пуск» Windows в нижнем левом углу и выберите Приложения и функции , чтобы просмотреть список всего установленного на вашем компьютере программного обеспечения.Оттуда можно легко удалить программы и запретить им использовать ресурсы вашего компьютера.
В качестве альтернативы вы можете использовать антивирусное программное обеспечение с функциями оптимизации устройства (№3), чтобы найти ненужные программы, дублированные файлы, кеши и файлы cookie, а также ускорить работу вашего компьютера.
5. Удаление больших файлов (вручную и с очисткой диска)
После многих лет использования большая часть памяти вашего компьютера может содержать такие данные, как:
- Файлы, оставшиеся после установки программы.
- Оффлайн веб-страницы.
- Временные файлы.
- Файлы журнала установки.
- Сжатие файлов.
- И многое другое…
В конце концов, эти файлы превратятся в «файлы-монстры», которые заставят ваш компьютер работать больше.
Удаление этих файлов может занять от нескольких минут до часа (или даже дольше), в зависимости от его размера. Чтобы избежать долгого ожидания, попробуйте очищать ненужные файлы после выполнения каждой задачи.
Для этого щелкните правой кнопкой мыши кнопку «Пуск» в Windows и откройте проводник.Затем выберите This PC.
В поле поиска в правом верхнем углу введите размер: пусто. Это вернет результаты для файлов размером 0 байт. Затем вы можете щелкнуть вкладку Search и выбрать размер от Empty до Gigantic. Оттуда удалите все «Большие», «Огромные» или «Гигантские» файлы, которые не имеют значения.
Кроме того, вы можете использовать бесплатное встроенное приложение очистки диска в Windows, которое поможет вам разобраться в цифровом беспорядке.
Введите Очистка диска в поле поиска рядом со значком Windows и щелкните приложение. Затем выберите диск, к которому хотите получить доступ.
Имейте в виду, что такие файлы накапливаются очень быстро, поэтому важно регулярно удалять их с жесткого диска.
6. Удалите старые файлы и загружаемые материалы
Утилита очистки диска идеально подходит для удаления файлов, о которых вы даже не подозревали, что они занимают место, но есть вероятность, что у вас есть еще больше старых файлов, которые можно удалить, чтобы освободить место.
Самые большие виновники, на которые стоит обратить внимание, — это фотографии, видео и файлы в папке «Загрузки». В течение нескольких лет в папке «Загрузки» накапливаются фотографии, документы и вложения электронной почты, которые могут вам больше не понадобиться — и они занимают массу места на жестком диске вашего компьютера.
Подумайте о перемещении некоторых файлов на платформу облачного хранилища, например OneDrive, или создайте резервную копию файлов на отдельном диске, чтобы освободить место в хранилище основного компьютера. Это может значительно повысить скорость вашего компьютера.
Резервное копирование файлов также защищает вас в случае выхода из строя жесткого диска, потери компьютера или других повреждений.
Вы можете использовать OneDrive, чтобы сохранить все, к чему вам не нужно часто обращаться. Он уже встроен в операционную систему Windows, прост в использовании и бесплатен.
Для управления OneDrive откройте проводник, щелкните правой кнопкой мыши OneDrive и выберите «Параметры ».
Здесь вы можете управлять всеми настройками, включая время и место резервного копирования старых и неиспользуемых файлов.Если вы хотите удалить что-то со своего компьютера, но сохранить это в OneDrive, убедитесь, что оно синхронизировано с облаком OneDrive, прежде чем удалять его с компьютера.
7. Очистите корзину
Большинство людей удаляют файлы, но эти файлы перемещаются в корзину, а затем о них забывают. Важно регулярно очищать корзину, чтобы полностью удалить удаленные файлы из вашей системы.
Когда вы безвозвратно удаляете файлы с компьютера, они исчезают навсегда — если только вы не скопировали их на внешний жесткий диск или на платформу облачного хранилища.
8. Удалите неиспользуемые расширения браузера
Если ваш интернет-браузер работает медленно, возможно, у вас одновременно работает слишком много расширений.
Удаление ненужных расширений экономит память компьютера, тем самым повышая его общую производительность.
Если вы используете Google Chrome, просто щелкните правой кнопкой мыши значок расширения, которое хотите удалить, и выберите Удалить из Chrome.
Процесс такой же для Microsoft Edge.
Если вы видите какое-либо расширение, которое не знаете или не используете, немедленно удалите его.
Этот метод применим даже к крошечным расширениям браузера, которые на первый взгляд могут показаться безобидными, но могут значительно потреблять память вашего компьютера.
В общем, все, что не должно быть на вашем компьютере, должно быть удалено, включая расширения браузера.
9. Очистить кеш браузера, историю и временные файлы Интернета
Если у вас нет особой потребности отслеживать историю вашего браузера, вам следует регулярно ее очищать.Это предотвратит отставание вашего компьютера и веб-браузера. При очистке данных просмотра вы также должны удалить файлы cookie, кешированные изображения и другие временные файлы.
В Chrome перейдите в главное меню Chrome (3 вертикальные точки) в правом верхнем углу браузера и нажмите История. Выберите Очистить данные просмотра , чтобы увидеть все доступные параметры.
Процесс почти одинаков для большинства браузеров — просто войдите в настройки своего браузера и очистите историю.
В качестве альтернативы вы можете использовать сторонние инструменты, такие как TotalAV, которые не только предлагают безопасный просмотр с антивирусной защитой, но также очищают файлы cookie и историю просмотров за пару кликов.
Чтобы поддерживать стабильную скорость работы компьютера, возьмите за привычку регулярно очищать кеш браузера, историю и временные файлы Интернета.
10. Оптимизация запускаемых приложений с помощью диспетчера задач
Ваш компьютер обычно запускает всевозможные процессы, задачи и программы при загрузке.Некоторые программы необходимы и полезны, но другие могут излишне замедлять время запуска.
Вы можете управлять тем, какие программы при запуске вы хотите запускать в фоновом режиме, используя Диспетчер задач.
Откройте диспетчер задач и выберите вкладку Автозагрузка . Вы увидите список всех программ, которые запускаются каждый раз при включении компьютера (вместе с тем, как каждая программа влияет на скорость запуска).
Опять же, антивирусы, такие как TotalAV, упрощают этот процесс, позволяя легко включать и отключать запускаемые программы.
11. Проверка на вредоносное, рекламное и шпионское ПО
Вредоносные программы и вирусы могут заразить ваш компьютер и повлиять на производительность, занимая ресурсы компьютера в фоновом режиме.
Авторитетное антивирусное программное обеспечение может помочь защитить ваш компьютер, сканируя и удаляя угрозы. Лучшие антивирусы включают в себя защиту в реальном времени, чтобы в первую очередь блокировать проникновение вредоносных программ в вашу систему.
Существует множество бесплатных антивирусов, но большинству из них не хватает комплексной защиты от вредоносных программ и защиты в Интернете.Но многие лучшие антивирусы продаются по доступным ценам, и все они поставляются с гарантией возврата денег, поэтому вы можете приобрести продукт, проверить / очистить устройство, а затем вернуть продукт до того, как гарантия возврата денег закончится.
Мой любимый антивирус — Norton 360 — он обеспечивает 100% обнаружение / удаление вредоносных программ, а также один из лучших оптимизаторов устройств на рынке. TotalAV также является действительно хорошим вариантом, поскольку он поставляется с дополнительными функциями, включая инструменты оптимизации устройства, которые легко использовать для нетехнических пользователей.
12. Отключить поисковое индексирование
Чтобы помочь вам найти нужные файлы и программы как можно быстрее, компьютеры с Windows поддерживают актуальный индекс всех ваших дисков.
По иронии судьбы создание этого индекса требует системных ресурсов (особенно для маломощных ПК) и может снизить производительность вашего компьютера. Но вы всегда можете отключить или настроить поисковую индексацию.
Чтобы отключить поисковую индексацию, перейдите на панель управления опциями индексирования (введите index в поле поиска кнопки «Начать ») и нажмите Изменить .Снимите выделение со всех дисков вашего компьютера, если не хотите, чтобы они индексировались.
После этого процесса индексация Windows Search полностью отключена. Ваш поиск займет больше времени, но ваш компьютер не будет зависать, пытаясь постоянно создавать и обновлять индексы всех ваших файлов. Вы всегда можете снова включить его, если возникнут проблемы с производительностью поиска.
13. Запустите средство устранения неполадок
Иногда есть скрытые настройки, которые влияют на производительность, и вы можете найти и исправить проблемы с помощью некоторых общих неисправностей.
Найдите Параметры устранения неполадок в строке поиска . Затем щелкните каждую из областей в списке устранения неполадок и щелкните Запустить средство устранения неполадок , чтобы проанализировать вашу систему на наличие проблем.
Утилита в основном будет искать проблемы, которые я уже рассмотрел в этом списке, но она также должна найти некоторые вещи, которые могут повлиять на производительность (например, скрытая настройка питания или настройка видео).
14. Отрегулируйте внешний вид и визуальные параметры
Корректировка визуализации вашего компьютера, скорее всего, не приведет к значительному повышению производительности, но в некоторых случаях может помочь.
Все, что вам нужно сделать, это ввести , настроить внешний вид и производительность Windows в поле поиска и щелкнуть появившийся параметр — это откроет диалоговое окно Параметры производительности .
Вы можете либо снять отметку с определенных настроек внешнего вида, либо просто выбрать настройку Настроить для наилучшей производительности. Это приводит к потере всех визуальных эффектов вашей системы (например, затухания и анимации), что может немного улучшить скорость.
15. Измените параметры питания вашего ПК
Ваш компьютер иногда резервирует немного производительности для экономии энергии, особенно в случае портативных компьютеров, которые не подключены к розетке.
Изменить настройки питания вашего ПК очень просто. Просто щелкните значок батареи на панели задач Windows и переместите ползунок на «Лучшая производительность».
16. Просканируйте жесткий диск на наличие ошибок
Одной из возможных причин замедления работы ПК является ошибка в способе хранения и доступа к данным на жестком диске.
К счастью, в Windows есть встроенная утилита, которая помогает сканировать и устранять проблемы жесткого диска, такие как поврежденные сектора, потерянные кластеры или ошибки каталогов. Чтобы проверить наличие ошибок жесткого диска, щелкните правой кнопкой мыши локальный диск (обычно диск C:) в проводнике, выберите Свойства , перейдите на вкладку Инструменты и нажмите Проверить .
Некоторые компьютеры запускают сканирование автоматически, но на вашем компьютере может быть два варианта: Сканировать и попытаться восстановить поврежденные сектора, , который включен по умолчанию, и Автоматически исправлять ошибки файловой системы, , который по умолчанию отключен.Отметьте Автоматически исправлять ошибки файловой системы.
Сканирование может занять несколько минут.
Ваш компьютер сообщит вам, все ли в порядке или есть ошибки, которые необходимо исправить.
Кроме того, вы также можете запустить CHKDSK из окна командной строки. Щелкните правой кнопкой мыши значок Windows «Пуск» в нижнем левом углу, затем выберите Windows PowerShell (Admin). В окне командной строки введите CHKDSK, , затем пробел и диск, который нужно проверить.Итак, чтобы проверить диск C, введите CHKDSK C: и нажмите клавишу ВВОД.
Какой бы метод вы ни выбрали, оба метода помогут вам просканировать жесткий диск на наличие ошибок.
17. Дефрагментация жесткого диска (только HDD)
Дефрагментация жесткого диска означает лучшую организацию хранимых на нем данных.
Жесткие диски старого типа (жесткие диски) со временем становятся немного беспорядочными и хаотичными, поскольку они перемещают биты данных. Дефрагментация помогает отсортировать данные и разместить их там, где они должны быть, что упрощает и ускоряет доступ.
Попробуйте этот метод, если все предыдущие решения недостаточно эффективны для ускорения работы вашего компьютера.
Этот процесс может занять несколько часов в зависимости от размера файлового хранилища.
Все, что вам нужно сделать для дефрагментации жесткого диска, — это выполнить поиск в поле поиска Windows по запросу «дефрагментировать» и открыть приложение Defragment and Optimize Drives . Когда вы откроете приложение, выберите диск, который хотите очистить, и нажмите Оптимизировать .
Важно: Y Не следует выполнять этот метод на твердотельных накопителях (SSD). Это потому, что дефрагментация может вызвать ненужный износ SSD. Это может снизить срок службы SSD.
18. Переустановите Windows
Если ваш компьютер сильно замедлился, попробуйте снова начать с новой версии Windows.
Вы можете сделать это из дома, и вам не нужно будет платить за новую версию Windows, если у вас уже установлена и активирована Windows. Но установка может занять до нескольких часов, и вам нужно будет переустановить все свои приложения и настройки (и, возможно, даже ваши файлы).
Для этого сначала сделайте резервную копию всех ваших файлов и убедитесь, что ваши файлы зарезервированы.
Затем зайдите на панель Настройки вашего компьютера (найдите «Настройки») и нажмите Обновление и безопасность.
Затем нажмите Recovery , а затем Начать работу.
У вас будет вариант «Сохранить мои файлы», при котором будут удалены только приложения и настройки, или «Удалить все», при котором будут полностью удалены все файлы, приложения и настройки.
Независимо от того, какой из них вы выберете, убедитесь, что для ваших файлов созданы резервные копии.
19. Разгон процессора
Разгон, по сути, означает, что компоненты вашего процессора должны работать быстрее, чем они были предназначены.
Этот метод может быть немного опасным, так как разгон может привести к перегреву и повреждению процессоров. Если материнская плата заблокирована, возможно, даже не удастся разогнать ваш процессор.
Разгон также может быть очень трудоемким и дорогостоящим, если в процессе вы испортите процессор.
Я бы не рекомендовал этот вариант большинству пользователей. Но для продвинутых, технически подкованных пользователей, имеющих опыт обновления своего ПК, это может стоить того.
Перед тем, как разгонять процессор, вам необходимо обновить систему охлаждения вашего компьютера (установив более мощный вентилятор) и обновить тактовую частоту через BIOS.
Если у вас есть опыт и ноу-хау, это умный способ ускорить работу компьютера.
20. Обновите оборудование вашего компьютера
Если ничего не помогает, могут возникнуть механические проблемы, ограничивающие производительность вашего компьютера.Возможно, компоненты вашего компьютера настолько устарели, что не соответствуют современным требованиям.
Поэтому подумайте об обновлении некоторых компонентов вашего компьютера, чтобы ускорить работу вашей системы. Настольные ПК обычно проще обновить, чем ноутбуки, но всегда сначала уточняйте у производителя.
У вас есть несколько вариантов, в зависимости от того, что вызывает замедление работы вашего компьютера:
- Обновите оперативную память компьютера, чтобы одновременно выполнять больше задач.
- Замените жесткий диск на твердотельный, чтобы получить более быстрый и легкий доступ к файлам и сократить время загрузки.
- Обновите свой GPU (графический процессор), чтобы получить больше удовольствия от игр и видео высокой четкости.
При обновлении оперативной памяти, жесткого диска, графического процессора или любых других компонентов всегда лучше обратиться за профессиональным советом и помощью.
Поддержание хорошей производительности ПК
Независимо от того, что вызывает замедление работы вашего ПК с течением времени, есть несколько рекомендаций, которые следует учитывать для повышения повседневной производительности, например:
- Всегда закрывайте приложения и программы, которые вы не используете.
- Перемещайте большие файлы на внешний накопитель и / или на платформу облачного хранилища.
- Регулярно очищайте корзину, удаляйте кеши программного обеспечения и ненужные загрузки.
- Регулярно перезагружайте компьютер.
- Периодически выполняйте дефрагментацию (если у вас есть жесткий диск) и сканирование chkdsk на наличие ошибок.
- Защитите свое устройство с помощью надежной антивирусной программы.
В большинстве случаев эти простые исправления должны повысить скорость вашего компьютера. Антивирусные программы, такие как Norton 360 и TotalAV , хорошо известны как повышающие производительность компьютера, так и обеспечивающие защиту от киберугроз.
Однако все компьютеры и их компоненты выходят из строя, и со временем их необходимо заменять или модернизировать. Но при должном уходе вы можете отложить это и подарить своему компьютеру долгую и счастливую жизнь.
Лучшие антивирусы (с отличными оптимизаторами устройств) в 2021 году:
/ год
/ год
/ год
/ год
/ год
.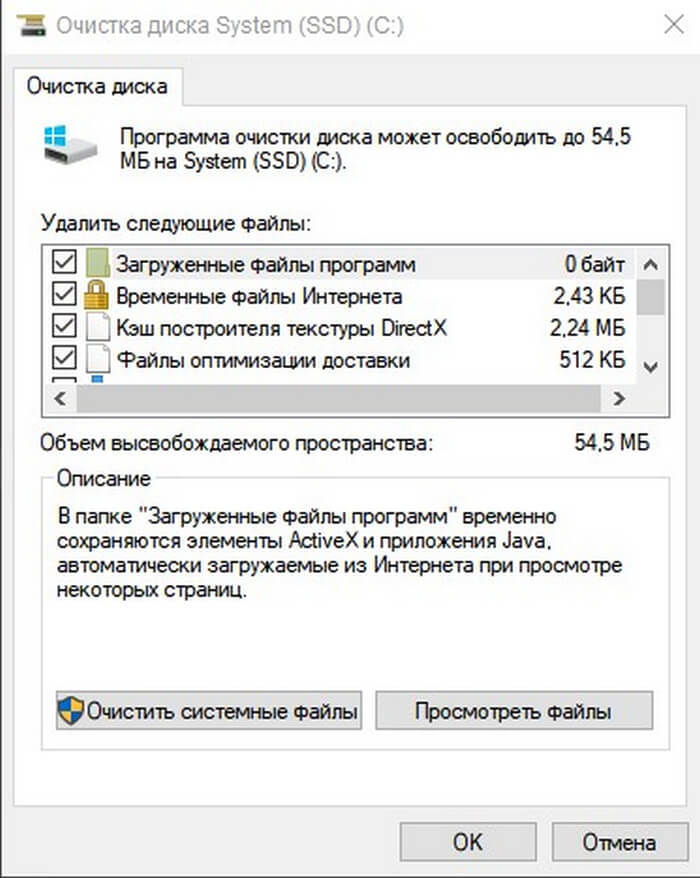
 Возможно, все причины тормозов кроются именно там.
Возможно, все причины тормозов кроются именно там.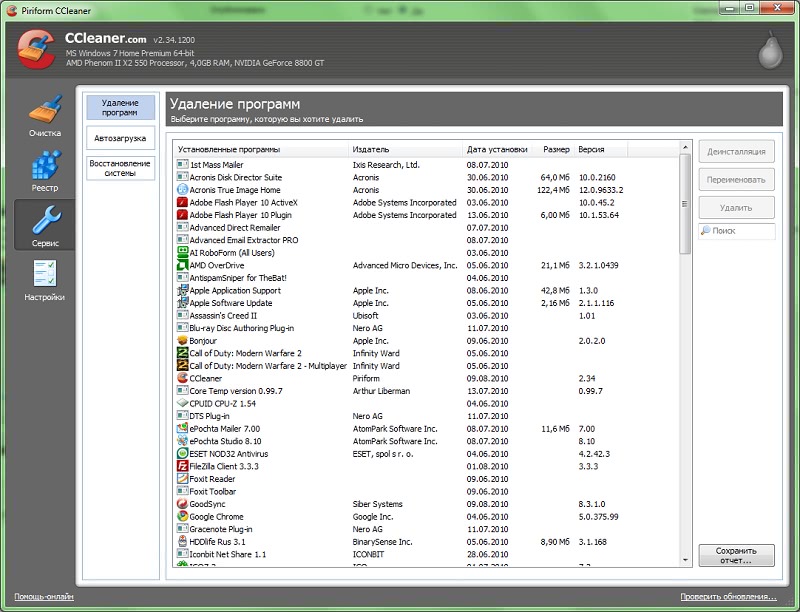 Путем деактивации функции гибернации либо уменьшения размеров указанных файлов можно освободить память жесткого диска;
Путем деактивации функции гибернации либо уменьшения размеров указанных файлов можно освободить память жесткого диска;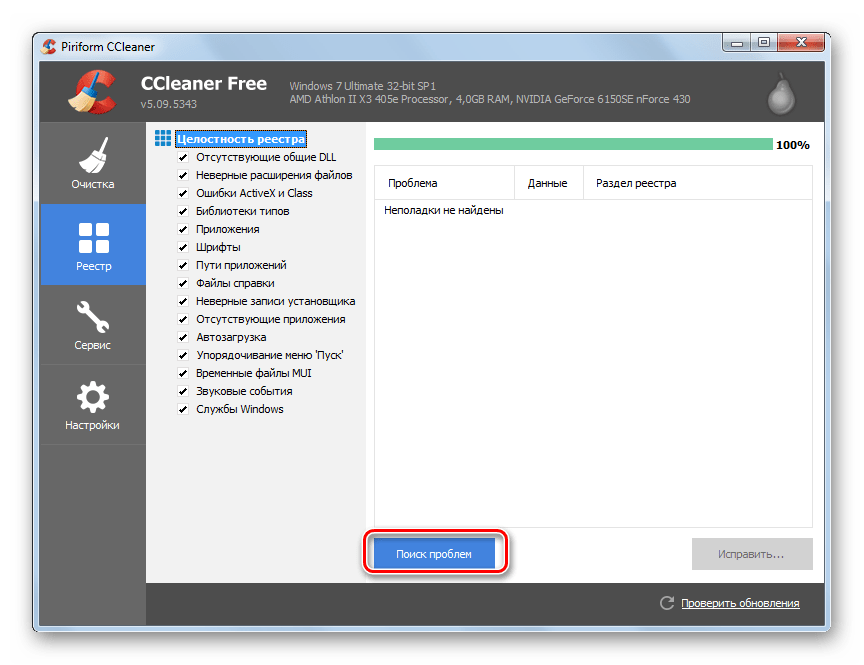
 Проще всего удалять такие файлы через сам браузер. Например, пользователи Internet Explorer, работающие в Windows, могут удалить такие файлы, зайдя в контрольную панель, выбрав меню “Internet Options” и нажав на кнопку “Удалить”, находящуюся на вкладке “General” под заголовком “Browsing History”. Пользователи Internet Explorer, работающие не в Windows, могут удалить те файлы, открыв меню “Tools”, кликнув на “Options” и выбрав нужные (точнее, не нужные) данные.
Проще всего удалять такие файлы через сам браузер. Например, пользователи Internet Explorer, работающие в Windows, могут удалить такие файлы, зайдя в контрольную панель, выбрав меню “Internet Options” и нажав на кнопку “Удалить”, находящуюся на вкладке “General” под заголовком “Browsing History”. Пользователи Internet Explorer, работающие не в Windows, могут удалить те файлы, открыв меню “Tools”, кликнув на “Options” и выбрав нужные (точнее, не нужные) данные.