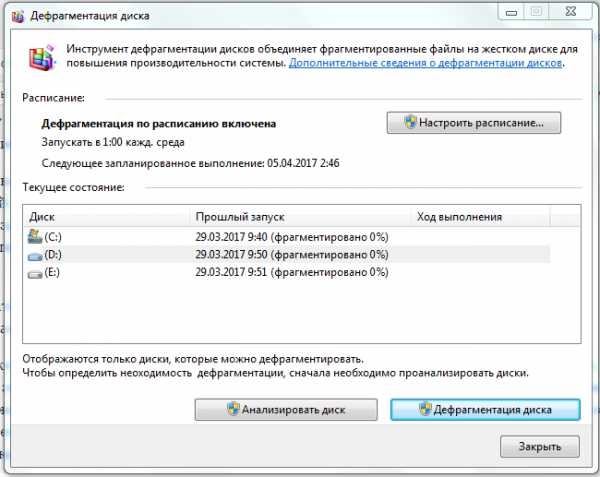Как очистить компьютер от вирусов достаточно быстро и просто

Если вы раньше никогда не обращали внимания на свою безопасность, и только сейчас решили ею заняться, то первое, с чего вам нужно начать — понять — Как очистить компьютер от вирусов.
С высокой вероятностью вирусы разных видов просто кишат на вашем компьютере, если вы когда-либо:
— Пускали знакомых посидеть за вашим компьютером;
— Устанавливали нелицензионное программное обеспечение;
— Вставляли флеш-накопители в свой компьютер;
— Получали странные почтовые сообщения вроде бы от ваших знакомых, и открывали их содержимое;
— Посещали порносайты и отвечали «Yes» на непонятные сообщения, которые там выскакивали;
— Были подключены в локальную сеть, не управляемую командой профессиональных администраторов.
Очистка компьютера от вредоносных программ — это обязательный шаг перед всеми другими действиями по обеспечению защиты ваших личных данных, типа установки надежных паролей, настройки разделения доступа к файлам или конфигурирования сетевых фильтров.
Многие компьютерные вирусы просто не дадут вам сделать ничего, направленного на защиту от них в своей системе. И если вы, например, начнете менять пароли к своему почтовому ящику на зараженном компьютере, то ваши новые пароли тут же станут известны злоумышленнику.
Лечение зараженного компьютера вручную без использования специальных программ — весьма сложная работа. Все вредоносные программы имеют хорошую маскировку и самозащиту, так что их обнаружение и ликвидация требуют нестандартных приемов работы на компьютере, которые может выполнить только обученный специалист.
Поэтому для борьбы с активными вредоносными программами придумали специальное программное обеспечение, которое в народе называется Антивирус.
Антивирусное программное обеспечение анализирует все файлы на вашем компьютере и поведение запущенных программ, сравнивания их с описаниями вирусов, которые ей известны.
Специалисты антивирусных лабораторий отлавливают вредоносные программы в сети, анализируют их, систематизируют, придумывают процедуры лечения, а потом всю полученную информацию складывают в файлы, которые называются антивирусные базы.
Антивирусная программа должна регулярно получать эти базы из своей антивирусной лаборатории, чтобы знать о новых вирусах, иначе она их просто не увидит и будет считать, что с вашим компьютером все в порядке.
Если компьютер вам настраивали специалисты (или, мгм, «специалисты»), то у вас, возможно, уже стоит какая-нибудь антивирусная программа, скорее всего нелицензионная и с устаревшими антивирусными базами.
Выбор подходящего антивируса — тема для отдельной статьи, а пока будем считать, что антивируса у вас сейчас просто нет или он не выполняет своих задач на 100%.
Есть несколько способов надежно вылечить зараженный компьютер:
— Полная переустановка операционной системы.
— Установка антивирусной программы на зараженный компьютер и проверка всех файлов.
— Проверка жестких дисков зараженного компьютера на другом компьютере с установленным антивирусом.
— Загрузка с компакт-диска аварийного восстановления и лечение компьютера.
Рассмотрим все способы, а вы потом выберет тот, который больше подходит лично вам.
Полная переустановка операционной системы
Если загрузиться с установочного компакт-диска Windows и отформатировать свой жесткий диск, уничтожив все данные, то вирусы неминуемо подохнут вместе со всей вашей старой операционной системой.
После полной переустановки операционной системы она гарантированно будет кристально чистой от вредоносных программ. Кроме того, при этом будут возвращены все стандартные настройки системы, которые вы отчаянно меняли «под себя», позабыв о работе, а потом не знали, как вернуть все на место.
Однако, вместе с операционной системой придется переустановить все используемые вами программы, вроде Microsoft Office или игрушки Zuma. И если таких программ пара десятков, и каждую еще надо дополнительно настраивать, то вы проклянете тот день, когда решили сделать переустановку.
Фактически, этот способ лечения любят только школьники и регулярно его применяют, потому что кроме операционной системы у них на компьютере стоит обычно только парочка игр и три порнофильма в скрытой папке.
Я рекомендую применять его в очень уж запущенных случаях, когда вы не можете вытащить компьютер из-под вирусного наезда никаким из других способов.
Итак, для полной переустановки операционной системы вам нужно:
Сделать резервные копии всех документов на сменных носителях, а еще лучше — всего жесткого диска. Не используйте флоппи-дискеты для хранения резервных копий, половина из них потом не прочитается!
Еще раз проверить, сделаны ли копии всех важных документов.
В последний раз проверить, есть ли у вас копии ВСЕХ ваших документов. Если бы вы знали, как много важных файлов потерялось у людей во время таких переустановок, вы бы поняли мою назойливость.
Найти в вашем ящике установочный компакт-диск Windows. Поищите там сразу также диски с драйверами от вашего компьютера и положите рядом с собой.
Вставить диск в дисковод и перезагрузить компьютер.
Помните, что для очистки от вирусов при переустановке потребуется отформатировать свой жесткий диск, иначе все старые вирусы благополучно перекочуют в новую операционную систему.
После переустановки не спешите возвращать назад свои файлы из резервной копии, так как они могут быть заражены. Сначала надо будет установить антивирус.
И помните, я этот способ не рекомендовал, так что я буду не виноват в том, что вы забудете сделать резервную копию да и вообще никогда больше не сможете запустить компьютер.
Установка антивирусной программы на зараженный компьютер
Если у вас нет никакого антивирусного программного обеспечения на компьютере, или работает его устаревшая версия, то установка нового антивируса может помочь вам в начальной зачистке.
Скажу сразу, этот способ часто неэффективен, так как работающие вредоносные программы будут отчаянно сопротивляться даже установке антивируса, не то что его нормальной работе. Однако, это хотя бы докажет вам, что ваш компьютер заражен.
Предварительно удалите любой другой антивирус, который был установлен у вас в системе. Два разных антивируса просто не смогут нормально работать на одном и том же компьютере одновременно.
Установите любой современный коммерческий антивирус, загрузив его последнюю версию с сайта производителя. Все производители антивирусных программ сейчас предоставляют ознакомительный период, как минимум 30 дней, в течение которых антивирус работает в полную силу.
Этого нам хватит, чтобы провести зачистку и начальную настройку системы безопасности, а потом можно будет установить более дешевую или даже бесплатную антивирусную программу. Как выбрать подходящий антивирус, я расскажу позднее, а пока можете выбрать тот, у кого логотип красивее.
Запустите проверку всех файлов своего компьютера и внимательно следите за сообщениями а экране — возможно, потребуется ваше подтверждение на удаление найденных вирусов. Некоторые процедуры лечения требуют перезагрузки компьютера, и, если антивирус потребует, перезагрузите компьютер обязательно.
В конце проверки антивирус должен выдать подробный отчет о том, сколько вредоносных программ он обнаружил и сколько из них уничтожил.
Если некоторые вирусы уничтожить ему не удалось и они остаются активными, то, значит, они оказались хитрее и не позволили себя удалить. В таком случае, переходите к следующему способу очистки.
Вместо установки демонстрационной версии антивирусного пакета возможен еще один облегченный вариант.
Дело в том, что сейчас некоторые разработчики антивирусов выкладывают на сайтах бесплатные утилиты для лечения компьютера, которые рассчитаны только на лечение активных угроз и поиск вирусов по вашей команде, а не на постоянную защиту. Для наших целей это вполне подходит.
— Утилита лечения DrWeb CureIt! от лаборатории Данилова (50-80 Мб)
— Утилита лечения AVPTool от лаборатории Касперского (70-100 Мб)
— Утилита проверки McAffe FreeScan (не лечит вирусы, а только выявляет их, работает только в браузере Internet Explorer)
Загрузите одну из этих программ и просканируйте свою систему. Если в конце тестирования будет написано что-то вроде «Все активные угрозы устранены», то значит вирусы померли.
Проверка жестких дисков зараженного компьютера на другом (чистом) компьютере
Такой способ очистки имеет то преимущество, что при проверке ваших дисков на другом компьютере все вредоносные программы будут выключены вместе с вашей операционной системой и не смогут ставить антивирусу палки в колеса.
Это мой любимый способ, которым я сам лечу компьютеры своих знакомых очень часто. Однако, для него вам потребуется открывать корпус системного блока вашего компьютера, что может быть затруднительно, если у вас стоят гарантийные пломбы или если вы никогда не разбирали ничего сложнее пульта от телевизора, когда меняли батарейки.
Также вас с высокой вероятностью может шибануть статическим электричеством, так что, не имея твердой уверенности в своих силах, лучше этого не делайте. Пусть это сделает специалист, ну или ваш десятилетний сын.
Перед тем, как делать что-либо из нижеприведенных пунктов инструкции, следует найти человека, более-менее грамотного в компьютерных вопросах, и имеющего компьютер с установленным легальным коммерческим антивирусом с последними антивирусными базами.
Проверить человека на «более-менее грамотность» очень просто. Спросите у него: «А вот какая у тебя дата обновления антивирусных сигнатур? » Правильный ответ: «Сегодняшняя». Если же он ответит «Чо? ! » и сделает круглые глаза, то вряд ли он вам поможет с вашим делом.
Вы спросите, почему это я так налегаю именно на коммерческие антивирусы? Просто, по моему личному опыту, антивирусные лаборатории, которые получают деньги за свою работу от пользователей, а не от каких-то сомнительных спонсоров, работают с гораздо большим энтузиазмом и выкладывают обновления антивирусных значительно быстрее. А это значит, что все ваши вирусы, включая самые новые, будут найдены и прибиты.
Выключите компьютер и выньте провод питания системного блока из розетки.
Убедитесь, что вы вытащили именно провод питания системного блока, а не провод питания фена, который лежал рядом. Вообще, лучше вытащите все вилки из всех розеток, которые найдете.
Откройте системный блок.
Найдите ваши жесткие диски и отсоедините от них провода питания и передачи данных. Перед этим зарисуйте, как были установлены жесткие диски и какими проводами подключались, чтобы потом поставить их на свое место.
Отнесите жесткие диски к своему вышеозначенному приятелю и попросите проверить их на вирусы.
Проследите, чтобы приятель не скопировал с этих жестких дисков ваши фотки, где вы пьяный и голый танцуете джигу в шлеме танкиста, иначе все они тут же окажутся в социальной сети.
После проверки и лечения файлов отнесите жесткие диски домой и вставьте их на место, подключив все провода по зарисованной схеме.
Если после этого компьютер включился — поздравляю вас, он теперь условно чист. Однако, иногда после заражения остаются следы активности вредоносных программ: сбитые настройки и заблокированные функции операционной системы, возможно появление странных сообщений при загрузке компьютера. Это не страшно, мы с вами все постепенно приведем в порядок и заставим работать, как надо.
Если вам не к кому пойти, то попробуйте следующий метод.
Загрузка с компакт-диска аварийного восстановления
Этот способ по сути такой же, как и предыдущий, с той разницей, что вам не нужно открывать системный блок и снимать жесткие диски с компьютера. Тут вам потребуется только быстрое интернет-подключение, CD-RW болванка и дисковод для компакт-дисков с функцией записи.
Первым делом надо создать диск аварийного восстановления. Некоторые разработчики антивирусных программы предоставляют на своих сайтах образы таких дисков, которые можно бесплатно загрузить на свой компьютер и записать на CD-болванку.
Загрузите один из следующих образов:
— Диск восстановления от лаборатории Касперского (порядка 200 Мб)
— Диск восстановления от лаборатории Данилова (120-140 Мб)
При загрузке вы получите один большой файл с расширением iso. Этот файл следует записать на перезаписываемый компакт-диск. Сделать это можно, например, с помощью бесплатной программы ImgBurn (4 Мб). При ее запуске выберите мышкой функцию «Write image file to disc»:
В открывшемся окне укажите на загруженный iso-файл (секция Source) и нажмите большую кнопку внизу:
Когда программа ImgBurn отработает, у вас будет на руках загрузочный диск аварийного восстановления.
Перезагрузите компьютер с этого компакт-диска и запустите полную проверку жестких дисков. После окончания проверки и лечения вытащите аварийный компакт-диск и перезагрузите компьютер.
С вирусами покончено.
blograbotainternet.ru
Проблемы компьютера и их решение
Проблемы компьютера и их решение- Тест узлов — начать
- Компьютер
- Компьютер работает медленно
- Симптомы заражения компьютера начать
- Причины заражения компьютера начать
- Очистка системы Windows начать
- Не работает
- Как поменять язык
- Компьютер не работает (нет никаких звуков и признаков работы)
проверьте кабель питания (неисправен блок питания). Не горят лампочки или светодиоды (LED), но слышен вентилятор (не моргает лампочка загрузки) — материнская плата. Нет изображения, но горят лампочки, ПК работает (моргает лампочка загрузки) — проверьте кабель между монитором и ПК (видео карта). При загрузке слышны звуковые сигналы — проблемы с электроникой (hardware) — (по количеству и длине сигналов можно установить проблему — их описание зависит от версии BIOS). - Тест узлов — как проверить компьютер
- Компьютер не загружает Windows
Необходимо системное восстановление - Компьютер перезагружается сам и/или греется?
Вы не видите Windows shutting down окна как при нормальном выключении (перезагрузка происходит сразу).
Причина — перегрев компьютера из-за закрытого вентиляционного отверстия или пыли внутри компьютера.
Необходима внутренняя очистка компьютера от пыли, может помочь всегда открытое вентиляционное отверстие (ноутбук на твёрдой поверхности, если отверстие внизу) или уже ремонт электронного оборудования. - Компьютер работает медленно и перезагружается сам
начать программную очистку для - Компьютеру ничего не помогает, но известно, что с электроникой всё нормально ???
Необходима переустановка Windows 10, 7, 8, XP - Что-то не получается — зайдите на форум и получите ответ специалиста.
Симптомы заражения компьютера
- — Изменение скорости работы компьютера
- — Самопроизвольная перезагрузка компьютера
- — Изменение названия диска или его части
- — Появление различных сообщений, звуковых эффектов или видео элементов
- — Уменьшение свободной памяти на жёстком диске компьютера
- — Изменение состояния программ и файлов компьютера
- — начать очистку от вирусов для Windows 10 | Windows 8 | Windows 7 | Windows XP
Причины заражения — почему компьютер работает медленно?
- Временные файлы компьютера (Temporary internet files, temporary Widows files)
они накапливаются на жёстком диске компьютера и замедляют его работу. Удалить их можно с помощью специальных программ начать или самостоятельно инструкции по удалению - Windows создаёт системные точки
восстановления для функции System Restore, что существенно уменьшает обьём свободной памяти на жёстком диске компьютера и замедляет его работу. Удалить их можно самостоятельно инструкции по удалению - Фрагментация жёсткого диска компьютера
чем больше программ устанавливаем и удаляем, тем больше в системе скапливается фрагментов файлов, которые приводят к замедлению работы компьютера. Так как ПК записывает информацию на диск фрагментами, где есть свободное место, то получается, что каждый файл — это множество фрагментов в разных местах, считать которые занимает значительно больше времени, нежели целый файл в одном месте. Поэтому жёсткий диск компьютера надо дефрагментировать, т.е. расположить фрагменты каждого файла в одном месте начать дефрагментацию. Это можно сделать с помощью специальных программ для компьютера или самостоятельно дефрагментация Windows - Автоматически запускающиеся программы компьютера
часто устанавливая новую программу, мы оставляем свойство включения программ вместе с загрузкой Windows активным (startup). Таким образом, накапливается множество программ, которые запускаются вместе с Windows, сильно уменьшая скорость загрузки и работы компьютера, а также и скорость интернета (Skype, eMule). Надо изменить настройки компьютера (startup) для редко используемых программ и включать их вручную, когда необходимо. - Остаточные записи в регистрах компьютера
они возникают при удалении программ (особенно при неправильном), замедляя работу компьютера. Лучше с ними управляются специальные программы для очистки регистров. Можно и самостоятельно начать
Очистка системы Windows
- Осторожно обращайтесь с компьютерными программами из интернета,
пересылайте их только из надежных источников. Перед запуском .ехе файлов обязательно проверьте их антивирусом. Не открывайте дополнения к е-майл письмам от неизвестных источников - Не увлекайтесь путешествиями по неизвестным интернет-страницам
(проверить сайт на вирусы), особенно для взрослых, а если побывали, произведите полную очистку начинаем - Установите антивирусную программу
с ежедневным обновлением и хотя бы раз в неделю проверяйте компьютер. Установить антивирус
Перестал работать какой-либо узел
- надо скачать и переустановить драйверы — камера, интернет, звук и др. — Начать
- более подробно проблемы интернета или драйверов.
- ничего не помогает — необходимо системное восстановление системы Windows 10, 7, 8, XP — Начать
Как поменять язык Windows7 — русификатор для Windows7
- Если у Вас Windows 7 Ultimate или Business версия, всё просто, надо проверить обновления для Windows 7:
Start — Control Panel — System and Security — Check for updates — Check for updates, компьютер предложит скачать важные (important) и необязательные (optional) обновления. Мы нажимаем Optional updates are available, помечаем Russian Language Pack и OK. В новом окне нажимаем Install updates. После установки обновлений и перезагрузки ПК осталось только изменить язык и перезагрузить систему: Start — Control Panel — Change display language, в окошке Choose a display language выбираем Русский и нажимаем Apply — Log off now. - Если у Вас не Windows 7 Ultimate версия, то изменить язык интерфейса просто так не получится. Узнаем вашу версию Windows 7 (32 или 64 бит): Start — Computer — System properties. Видим System type: 32-bit/64-bit Operating System. Далее надо пройти по ссылке и скачать файл Vistalizator (Download Vistalizator v2.30, MD5 checksum:). Потом там же нажимаем ссылку 32-bit Windows 7 RTM (without a SP) или 64-bit Windows 7 RTM (without a SP) — зависит от версии ОС. На новой странице нажимаем ссылку Russian language и скачиваем языковой файл. Запускаем файл Vistalizator, в открывшемся окне нажимаем Add language, в другом окне выбираем языковой файл и Open — OK — Install language, происходит установка. В окне Vistalizator появляется строка с названием установленного языка. В открывшемся окошке Confirm нажимаем Yes. Далее в окошке Information нажимаем OK. Затем в окошке Confirm нажимаем Yes. Перезагружаем компьютер.
www.dimexpro.eu
Как очистить компьютер от вирусов!
Сегодня я хочу дать полезную информацию для новичков, да и для некоторых уже более-менее опытных пользователей, думаю, тоже будет актуально. Расскажу о такой популярной и избитой теме, как очистка компьютера от вирусов. Практически любой пользователь, работающий на компьютере и бороздящий интернет рано или поздно хватает на свой компьютер какую-нибудь заразу. И даже установленный антивирус, работающий с последними вирусными базами, не всегда защищает от проникновения всех угроз. Бывает так, что хопа, и пропустил червя какого-то! И при этом мы об этом можем и не знать… Потом только могут появиться первые симптомы заражения, например, при включении компа какая-нибудь папка сама по себе открывается или в браузере какая-то ересь непонятная творится, да в общем всё что угодно может быть.
Поэтому компьютер необходимо регулярно вручную очищать от вирусов, чтобы убить заразу, которая могла незаметно проникнуть в ваш компьютер! И сегодняшняя статья как раз об этом…
Вручную очистить компьютер от вирусов можно при помощи любого антивируса. Например, стоит у вас на компьютере Касперский, значит запустить очистку компьютера от вирусов можно им. Стоит какой-нибудь NOD32, значит можно просканировать компьютер им.
Я буду показывать как очистить компьютер от вирусов на примере известного антивируса Avast. Сам им пользуюсь последние пару лет в первую очередь потому что он бесплатен, а во-вторых, потому что защищает как надо. «С чего это ты так решил, что защищает нормально?!» — спросите вы. Да достаточно просто не видеть никаких симптомов вирусной активности, а также не видеть наличия угроз при регулярном запуске очистки компьютера от вирусов при помощи другого антивируса и, конечно же, наблюдать всегда стабильную работу Windows!
Если вы хотели бы поставить себе Avast, то инструкцию по его установке и рекомендуемой настройке вы можете найти в отдельной статье, вот здесь:
Защита компьютера от вирусов при помощи бесплатного Антивируса Avast! Free
А сейчас сразу переходим к тому, как очистить компьютер от вирусов.
Итак, вот вы к примеру, хватанули всё-таки каким-то макаром на свой компьютер заразу. Кстати, имея на компьютере антивирус с обновлёнными базами, который всегда работает и обновляется, всякую дрянь подхватить – ещё постараться нужно 🙂 А чаще всего это происходит, когда пользователи лазят по каким-то стрёмным сайтам или голых баб смотрят, к примеру :)) Или, например, на незнакомых сайтах начинают что-то скачивать, что предлагается, открывать всплывающие окна и в этом духе. А ещё частенько пользователи подключают к своему компьютеру флешки знакомых, друзей и заражают свой компьютер. Вирусня через флешки передаётся очень здорово 🙂
Вот так частенько и происходит заражение!
Как очистить компьютер от вирусов, если Windows на вашем компьютере успешно загружается и имеется возможность открыть установленный на компьютере антивирус!
Выполните шаги ниже:
Обновление антивируса и его вирусных баз.
Первое что нужно сделать перед тем как запускать очистку компьютера от вирусов – обновить вирусные базы у вашего антивируса. Что значит – обновить вирусные базы? Вирусные базы – это специальные базы знаний антивируса по различного вида угрозам. По этим базам антивирус может определить, является ли файл угрозой. При этом базы часто обновляются (иногда по нескольку раз за день) только лишь с той целью, чтобы антивирус реагировал на самые новые угрозы!
Обновление баз в каждом антивируса аналогично. Т.е. вам нужно зайти в раздел обновления и нажать кнопку «Обновить». Кнопки и разделы могут называться чуть иначе, но суть та же.
Сейчас я покажу процесс обновления вирусных баз на примере антивируса Avast:
Перехожу в настройки антивируса:

В настройках иду во вкладке «Обновление». Здесь в первую очередь нужно попробовать обновить саму программу, вдруг, у самого антивируса новая версия вышла. Нажимаю обновить в блоке «Программа»:

Начнётся обновление, ничего делать не нужно. Если обновление было, возможно нужно будет перезагрузить компьютер и вам предложат это сделать. Если обновления не было, потому что у вас уже стоит свежая версия, то получите соответствующее сообщение.
Теперь нажмите «Обновить» в блоге «Определения вирусов» и дождитесь окончания.
Вот и вся процедура обновления!
И хоть обновления выполняются автоматически (если, конечно, вы их сами не отключили!!), перед ручной очисткой компьютера от вирусов я рекомендую самостоятельно обновить базы, чтобы антивирус со 100%-й уверенностью не пропустил какую-нибудь дрянь на компьютере из-за старых вирусных баз.
Сканирование компьютера на вирусы.
После того как базы обновили, можно приступать к очистке компьютера от вирусов, т.е. к процессу сканирования. Бывает несколько вариантов сканирования в каждом антивирусе, например: «Быстрое», «Полное», «Выборочное». Если компьютер давненько не проверялся на вирусы, нужно делать полное сканирование компьютера, т.е. проверить каждый закуток компьютера на наличие вирусов!
Опять же, в каждом антивирусе процесс сканирования аналогичен. Меняются только названия разделов и кнопок. А общий смысл такой: зайти в раздел «Сканирование», выбрать «Полное сканирование» и запустить проверку кнопкой «Пуск» или аналогичной.
Процесс полного сканирования компьютера на примере Avast:
Открываю раздел «Сканирование» на главном экране Avast:

В следующем окне выбираю «Сканирование на вирусы»:

Теперь нужно выбрать вариант сканирования. Я, как помните, упоминал о «полном» сканировании. Но у антивируса Avast есть более качественный вариант проверки – «Сканирование при загрузке ОС»:

Что это такое и с чем его едят? Сканирование при загрузке ОС – это проверка компьютера на вирусы ещё до того момента, как загрузилась операционная система (в нашем случае – Windows). Это позволяет отловить ту заразу, которая в системе каким-то образом успевает, к примеру, замаскироваться и её не видно. Зато ещё до загрузки системы вся вирусня как на ладони, потому что они неактивны и не выполняют каких-то своих хитрых действий. Недостаток только один – пока идёт сканирование, вы не сможете никак работать за компьютером. А если информации на компьютере тонна, то работать вы не сможете долго 🙂 Иногда сканирование может занять несколько часов!
Итак, если в вашем антивирусе есть возможность выполнить сканирование до загрузки ОС (т.е. операционной системы) и вам не понадобится компьютер по времени, возможно до нескольких часов (пока выполняется очистка компьютера от вирусов), то выбирайте этот вариант сканирования!
Если же у вас нет времени, вам нужно выполнять какую работу за компьютером пока идёт очистка компьютера от вирусов, то выбирайте вариант «Полное сканирование».
Выбрав вариант сканирования нужно проверить его настройки и, если что настроить.
Настройки сканирования присутствуют во всех антивирусах!
В антивируса Avast для перехода к настройкам сканирования выберите сначала вариант сканирования из списка, после чего внизу слева нажмите «Настройки сканирования»:

Настройки сканирования при загрузке ОС:

На изображении выше я выставил рекомендуемые настройки для самого тщательного сканирования. Что же я там такого навыставлял…
Первое и самое главное – выбор области сканирования компьютера. Здесь нужно выбрать ту часть компьютера, которую вы хотите просканировать. Если компьютер давно не сканировался или у вас подозрение что он заражён (видите какие-то симптомы), то рекомендую выполнять сканирование всего компьютера, а для этого вам нужно выбрать пункт «Все жёсткие диски». По желанию, вы можете сканировать хоть по одной папке, если вам это нужно 🙂
Второе – выставьте чувствительность сканирования на максимум, чтобы было 4 палочки.
Третье – проверьте, чтобы стояло обе галочки: «Искать потенциально нежелательные программы» и «Распаковывать архивные файлы».
Четвёртое – выберите действие, которое будет выполнять антивирус при обнаружении угрозы. Если не хотите сидеть, уткнувшись в монитор и наблюдать за процессом сканирования, ожидая, когда же он найдёт какой-то вирус чтобы вы его удалили, поставьте значение «Удалить». Тогда антивирус будет сам на автомате удалять все, что находит. Если же хотите поучаствовать в процессе очистки компьютера от вирусов и самостоятельно решать, что удалять, а что пощадить и пропустить, то выберите «Спрашивать». Тогда антивирус при обнаружении каждой угрозы будет спрашивать вас, что с ней делать.
Не забудьте сохранить настройки сканирования, нажав кнопку «ОК» внизу окна!

Настройки полного сканирования (через саму систему):

Запускаем сканирование компьютера! Для этого нажимаем кнопку «Пуск»:

Обратите внимание!
Если вы выбрали сканирование до загрузки ОС, то оно будет выполнено после следующей перезагрузки системы, а не сразу! Проще говоря, чтобы сканирование запустилось, вам нужно перезагрузить компьютер и ожидать запуска очистки компьютера от вирусов. Оно будет происходить в непривычной «обстановке», на чёрном экране, безо всяких красивостей как в Windows.Компьютер начнёт сканирование и вам осталось лишь дождаться завершения. Если какие-то угрозы будут найдены, антивирус обязательно об этом сообщит.
В случае запуска обыкновенного – полного сканирования, вы сможете прервать его при помощи кнопки «Stop» (1) или временно приостановить (чтобы потом продолжить) при помощи кнопки «Пауза» (2):

Повторное сканирование другим антивирусом.
После того, как вы выполните очистку компьютера и угрозы будут уничтожены, я бы проделал ещё один заход, а именно – скачал бы специализированную лечащую программу любого другого антивируса и просканировал бы компьютер ещё раз. Я рекомендую это делать тогда, когда компьютер был прилично заражён (например, при сканировании основным антивирусом был найден десяток угроз) или же после первой очистки компьютера, вы всё ещё наблюдаете какие-то симптомы заражения. Такое вполне возможно! Ведь один антивирус может не обнаружить абсолютно всех угроз. Поэтому для надёжности в таких случаях я сканирую компьютера двумя антивирусами по очереди. Но это не значит, что вы должны устанавливать второй антивирус на компьютер, чтобы повторно очистить его от вирусов, вовсе нет! Есть специальные лечащие программки практически у каждого разработчика антивирусов, которые можно быстро бесплатно скачать и просканировать свой компьютер. При этом они никак не мешают уже установленному на компьютер антивирусу.
Например, я пользовался подобными лечащими программами для очистки компьютера от вирусов разработчика DrWeb и Касперского. Вы можете выбрать любую для повторного сканирования компьютера или скачать от другого разработчика. Я для примера даю ссылки на утилиты от DrWeb и Касперского.
Скачать лечащую программу от DrWeb можно по ссылке:
free.drweb.ru
На открывшейся странице нажмите кнопку «Скачать бесплатно»:

Нажмите «Далее» на следующей странице:

Соглашаемся отправлять статистику о работе программы разработчику (иначе скачать программу не получится!):

И на последней странице принимаем условия лицензионного соглашения, после чего нажимаем «Продолжить» и начнётся скачивание программы:

Размер программы — около 170 Мб.
Лечащую утилиту от Касперского можно скачать по ссылке:
kaspersky.ru
На открывшейся странице нажмите кнопку «Загрузить» под программой «Kaspersky Virus Removal Tool»:

Начнётся загрузка программы на компьютер. Размер файла – около 90 Мб, поэтому скачается довольно быстро, если у вас нормальное интернет-соединение.
После того, как вы скачаете одну из лечащих программ, можно приступать к повторному сканированию, чтобы надёжнее очистить свой компьютер от вирусов. Подобные лечащие программы у всех антивирусов очень похожи и имеют одинаковый рад функций, поэтому покажу сканирование на примере одной программы – от антивируса DrWeb.
Запуск сканирования лечащей программой от DrWeb.
Запускаю скачанную лечащую программу:

В окне ставим галочку, подтверждая согласие на участие в программе улучшения качества (иначе продолжить будет нельзя!) и нажимаем «Продолжить»:

Перед запуском сканирования включим одну опцию в настройках. Переходим в настройки:

В настройках иду на вкладку «Исключения» и внизу ставлю галочку «Архивы», чтобы архивы тоже проверялись при сканировании. Затем нажимаю «ОК» чтобы сохранить изменения:

Вернувшись в главное окне, нажимаем «Выбрать объекты для проверки»:

Чтобы проверить весь компьютер, нужно выбрать для сканирования все жёсткие диски компьютера. Нажимаем внизу по надписи «Щёлкните для выбора файлов и папок»:

В окне отмечаем галочками все локальные диски компьютера и нажимаем «ОК» внизу:

Теперь можно запускать проверку прямо из окна выбора области для сканирования. Нажмите «Запустить проверку»:

Запустится сканирование компьютера. Программа найдёт вирусы и вы сможете их удалить.

Вот такая простая последовательность шагов для запуска тщательной очистки компьютера от вирусов на тот случай, если вы можете загрузить систему и спокойно открыть антивирус.
Как очистить компьютер от вирусов в случае невозможности запустить антивирус обычным образом или же при невозможности загрузить саму Windows!
Запросто может быть и так, что ваш компьютер настолько загажен вирусами, что работать в Windows просто невыносимо и даже запустить сканер становится большой проблемой (т.е. компьютер сильно тормозит). Или же вот другая ситуация… Какой-то хитрый вирус отключил ваш антивирус или он просто на запускается из-за ошибки, в результате чего вы уже не сможете, как выше было описано, взять и запустить сканирование компьютера для очистки от вирусов. Фигушки! Антивирус может не запускаться 🙂 А может быть у вас на компьютере вообще нет антивируса и нечем сканировать компьютер. Или Windows вообще отказывается запускаться из-за вирусной активности (такое тоже имеет место быть!).
В общем, во всех вышеперечисленных случаях и других подобных, когда вы не можете запустить сканирование обычным образом, вам придётся запускать так называемое загрузочное сканирование – очистку компьютера от вирусов со специально записанного диска или флешки.
Порядок лечения:
Скачивание загрузочной версии антивируса.
Для такого лечения компьютера вам придётся иметь у себя диск или флешку, где будет записана специальная загрузочная версия антивируса (та, которая открывается и работает с диска / флешки, до загрузки Windows).
Если подобная поломка (т.е. заражение компьютера вирусами) случилась в тот момент, когда у вас нет под рукой диска или флешки с уже записанным антивирусом, то придётся записывать. Причём, если у вас даже не загружается Windows, то делать это придётся через какой-то другой компьютер, иначе никак…
Итак, для начала вам нужно скачать из интернета загрузочную версию антивируса. Такая версия распространяется, как правило, бесплатно и практически у каждого антивируса. Также, в некоторых антивирусах (например, в Avast) имеется возможность записать загрузочную версию на диск или флешку прямо через сам антивирус.
Я пользователя подобными загрузочными версиями антивируса DrWeb, Касперский и Avast.
Скачать загрузочную версию антивируса DrWeb можно перейдя вот по этой ссылке:
freedrweb.com
На открывшемся сайта антивируса, выберите одну из 2-х версий: для записи на диск или на флешку.

Выбрав версию, пролистайте лицензионное соглашение и нажмите внизу «Принять Лицензионное соглашение»:

Антивирус начёт скачиваться на ваш компьютер. Имейте ввиду, что загрузочная версия имеет размер около 610 Мб., а это значит, что придётся подождать пока скачается.
Скачать загрузочную версию антивируса Касперского можно по этой ссылке:
kaspersky.ru
Здесь на странице нажмите кнопку «Загрузить» под программой «Kaspersky Rescue Disk»:

Сразу начнётся скачивание загрузочной версии. Она имеет размер около 270 Мб.
Загрузочный диск Avast можно записать на флешку (или создать файл ISO) прямо через сам антивирус, установленный на компьютере. Для этого вместе с антивирусом должен был быть установлен компонент «Аварийный диск».
В главном окне программы выберите «Инструменты» > «Аварийный диск»:

В окне нужно выбрать на какое устройство вы хотите записать загрузочную версию: на флешку или CD/DVD диск (поместится на простой CD диск):

Здесь есть такой нюанс… Если сразу выбрать «USB устройство», то загрузочная версия скачается и сразу начнёт записывать на флешку, поэтому флешка должна быть заранее подключена к компьютеру. Если же выбрать вариант записи на диск («Компакт диск»), то запись на диск сразу производиться не будет и антивирус создаст файл ISO (образ программы), который вы потом уже можете записать и на диск, и на флешку. Поэтому, если хотите сразу записать на флешку, выбирайте вариант «USB устройство» и перед этим подключите флешку, если хотите сохранить образ программы и потом самостоятельно записать его куда хотите, то выбирайте «Компакт диск».
Нажмите кнопку «Создать аварийный диск».
Если вы выбрали вариант записи на флешку, то сразу же начнётся скачивание загрузочной версии, после чего она запишется на флешку:

Имейте ввиду, что скачивание может занять около получаса и даже больше!
Если вы выбрали вариант «Компакт диск», то в следующем окне нажмите кнопку «Обзор» чтобы выбрать папку на компьютере для сохранения ISO образа загрузочной версии:
Откроется окно проводника, где вам сначала нужно выбрать папку для сохранения образа, а затем указать название. Название укажите для того, чтобы потом не запутаться, что это за файл такой и для чего он вам нужен 🙂 Затем нажимаем «Сохранить»:

Теперь в предыдущем окне нажимаем «Создать ISO образ»:
И как в случае с записью на флешку начнётся скачивание загрузочной версии.
После того как загрузочная версия скачается и запишется на флешку (или создастся ISO образ), вы получите сообщение «Аварийный диск создан»:

Вы можете скачать загрузочные версии и какого-нибудь другого антивируса, если таковая у них имеется.
После того как загрузочную версию в файле вы скачали, переходим к записи антивируса на диск или флешку.
Подготовка диска или флешки с антивирусом для лечения компьютера.
Если вы создавали загрузочный диск с антивирусом Avast с выбором записи на флешку, по инструкции из шага №1, то у вас уже готова загрузочная флешка и информацию из этого шага можно пропустить.
Если же через антивирус Avast вы решили сделать файл ISO, чтобы потом записать самостоятельно на диск или флешку или же скачивали загрузочную версию какого-либо антивируса из интернета в виде такого же файла образа ISO, то вам необходимо записать этот файл на флешку.
Запись образов программ на флешку производится через специальные программы. Один из простых способов представлен вот в этой статье:
Как создать загрузочную флешку из нескольких программ и Windows!
По инструкции из статьи по ссылке выше вы сможете записать ISO файл с загрузочной версий антивируса на флешку.
Если вы хотите записать образ на CD/DVD диск, то в Windows 8 и старше сделать это можно без дополнительных программ! Просто кликните правой кнопкой мыши по ISO образу и выберите пункт «Записать диск»:

Вставьте диск CD или DVD в компьютер. В открывшемся окне осталось только выбрать дисковод (если их у вас несколько в компьютере) и нажать кнопку «Записать»:

Ожидаем окончания записи и можно переходить к следующему шагу!
Если у вас версия Windows 7 или более ранняя версия, то записать образ программы (ISO) можно через специальную бесплатную программу. Как это сделать рассказано в статье:
Как записать CD и DVD диск с программой и другой информацией!
Загружаем компьютер с записанного диска или флешки.
После того как вы записали диск или флешку с загрузочной версией антивируса, вам нужно сделать так, чтобы компьютер после перезагрузки запустил не Windows как обычно, а начал загрузку как раз записанного диска или флешки. И для этого чаще всего приходится залазить в настройки BIOS.
О том, что это такое и как настроить там загрузку с диска / флешки, рассказано в статье:
Что такое BIOS и как в нём настроить порядок загрузки компьютера?
Изучив информацию из статьи по ссылке выше и выполнив рекомендации, у вас должно получиться загрузить компьютер с флешки / диска и вы увидите как начнёт загружаться антивирус!
Очищаем компьютер от вирусов при помощи загрузочной версии антивируса.
Если у вас получилось создать загрузочную версию антивируса, то при загрузке с флешки или диска, где она записана, вы не увидите привычного окна Windows. Вместо этого будет отрыта другая операционная система именно для сканирования на вирусы.
Сейчас я покажу как очистить компьютер от вирусов при помощи загрузочной версии на примере антивируса Avast.
Собственно, загрузочный сканер предельно прост. В окне загрузочной версии, под вопросом «What to scan» выберите область для сканирования: все жёсткие диски компьютера (All hard disks) или выбранные папки и файлы (Selected folders/disks). Если подозреваете, что компьютер заражён или просто давно не сканировали его, то рекомендую выбирать сканирование всего компьютера – то есть всех жёстких дисков в нём! В принципе, я если сканирую компьютер, то всегда выбираю именно полное сканирование.
Вторым шагом отметьте опцию «Scan all archivers», для того чтобы антивирус сканировал ещё и все архивы. Хоть это и займёт больше времени, но надёжность сканирования будет выше.
И, наконец, нажимаем «Start scan» для запуска сканирования:

Запустится процесс сканирования компьютера:

Отменить сканирование можно в любой момент, нажав кнопку «Stop». В крайнем случае, можете просто перезагрузить компьютер кнопкой на корпусе 🙂
Вот так я лично выполняю очистку своего компьютера от вирусов. Считаю такой подход эффективным и раз с компьютером проблемы имею крайне редко (в основном по причине «железа», а не наличия вирусов), значит такой вариант очистки компьютера действительно можно применять.
Желаю, чтобы ваши компьютеры никогда не цепляли всякую заразу! 🙂 До встречи в следующих статьях…
serfery.ru
Как почистить компьютер, чтобы не тормозил/ инструкция как почистить компьютер, видео
Приветствую дорогой читатель. Сегодня практически у всех есть компьютеры, ноутбуки, планшеты и другие гаджеты. На сколько бы мощным не был ваш компьютер, со временем он начинает тормозить и чем дальше, тем хуже. Есть много причин этому, но большую часть можно исправить легко. Еще, описанный ниже способ будет для Windows, так как большинство обычных пользователей сидят на нем.
Для начала, почистить компьютер, чтобы он не тормозил, можно двумя способами. Первый — вызвать мастера на дом. Это в том случае, если вы не уверенны в своих силах или просто нету на это времени. Второй — почистить самому, а именно: почистить от пыли, от временных файлов, от информационного мусора, от вирусов и вредоносных программ, оптимизировать систему. Этот вариант требует времени и упорства, но не нужно быть программистом или хакером, все действия просты. НО, если не уверенны в своих силах, действиях — вызовите мастера или ему увезите компьютер.
Содержание:
- Почему тормозит компьютер.
- Чистка компьютера от пыли.
- Удаление ненужных программ.
- Чистка автозагрузки.
- Удаление вирусов и вредоносных программ.
- Очистка компьютера от ненужных файлов и папок.
- Чистка реестра.
- Дефрагментация диска.
- Оптимизация операционной системы Windows.
- Видео
Конечно приятно работать на новом ПК или ноутбуке, или если вы только что установили новую операционную систему. Все работает быстро, не тормозит. Но со временем начинаются «тормоза», что-то не сразу открывается, подтупливает, иногда зависает или даже отключается, в следствии перегрева. Этому могут служить несколько причин. Самые основные:

- Загрязнение корпуса: пыль, крошки, шерсть…
- Нагревается процессор,
- Ненужные программы забивают оперативную память,
- На жестком диске скопился информационный «мусор»,
- Вирусы и различные вредоносные программы тормозят Windows.
Что же с этим делать? Ничего страшного нет, описанное ниже сможет повторить любой, даже начинающий пользователь ПК или ноутбука. Для начала, нужно очистить компьютер от пыли. Вам понадобится влажная тряпочка, сухая тряпочка, ватные палочки, пылесос, если возможно, то баллон со сжатым воздухом, но его не обязательно. И если у вас ноутбук, то скорее всего пыли там и не будет, значит физически чистить не нужно. Дело в том, что корпус ноутбука устроен так, что пыль там практически не скапливается, да и разбирать его сложно порой, так что лучше даже и не стоит.
Для последующей чистки мы будем использовать различные программы для чистки операционной системы, так что приготовьтесь к тому, что вам нужно будет их устанавливать.
С накоплением пыли на внутренних частях компьютера, начинается нагрев этих самых элементов. В связи с чем они не могут на 100% выполнять свои функции, это и приводит к торможению компьютера в играх, программах и так далее. Особенно это актуально с топовыми сборками компьютеров, они очень мощные и греются часто. Мало того если часто греются процессоры, будь то центральный или графический, это приводит к необратимым процессам внутри ядер, что является серьезной поломкой и не ремонтируется.
Еще отмечу, что причиной сильного нагрева может являться высыхание термопасты. Если вы новичок в этом деле — то чтобы хорошо почистить компьютер, ее следует тоже заменить. Вообще, термопаста — проще говоря паста, которая помогает отводить тепло от процессора к радиатору. И находится она между ними соответственно.
И так, как почистить компьютер от пыли:
- Полностью выключаем компьютер, из розетки тоже. Если ноутбук, то вытащите батарею плюсом.
- На ПК снимаем обе крышки корпуса. Если решили и
 ноутбук чистить, то снимаем крышку сзади компьютера.
ноутбук чистить, то снимаем крышку сзади компьютера. - Сухой тряпкой протираем элементы плат, сидиромы, жесткие диски и так далее, но аккуратно, чтобы случайно не отломить мелкие элементы.
- Теперь можно влажной тряпочкой протереть пластмассовые и железные элементы корпуса, но не трогать платы! Если намочите, необходимо ждать полного высыхания пред включение в сеть.
- Можно радиаторы и вентиляторы почистить ватными палочками, я иногда на плате, где много пыли, тоже ими аккуратно прочищаю.
- Теперь можно пылесосом или сжатым воздухом почистить компьютер полностью. Желательно чтобы на пылесосе была функция выдува. Но можно и без нее.
- Теперь можно поменять термопасту. Но будьте аккуратны, при снятии радиаторов охлаждения, не надломите плату или крепеж. Если сломаете крепеж, радиатор не плотно сядет и перегрев будет всегда. Если сомневаетесь, лучше вообще не лезьте.
В идеале конечно лучше все элементы снять и протирать отдельно. Но делать нужно это, если уверенны, что все соберете обратно.
Следующим этапом почистить компьютер — найти и удалить ненужные вам программы и приложения. Дело в том, что со временем устанавливается куча программ, они висят в автозагрузке и некоторые просто не используются, а оперативную память захламляют.
Сперва удалим программы:
- Открываем меню «Пуск»;
- Заходим в «Панель управления»;
- Нажимаем «Установка и удаление программ».
- В открывшемся окне появится список установленных программ, тут смотрим то, что не нужно, чем не пользуемся, чего не знаем вообще и удаляем.

- После лучше перезагрузить компьютер.
Можно воспользоваться сторонними программами. Я рекомендую именно ими почистить компьютер, так как такие программы обычно удаляют программу на все 100%, подчищая папки и реестр. Например я пользуюсь Geek Uninstaller.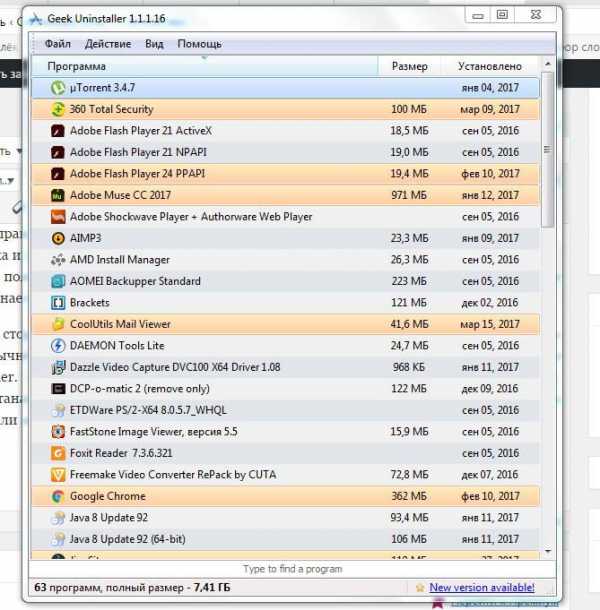
Она бесплатная, и весит немного, проблем за ней не разу не замечал. Пользоваться ей легко, устанавливаете, и точно так же, как я описал выше, удаляете программы. После она сканирует компьютер, и если находит папки и файлы, нажимаете удалить их.
Иногда приходится некоторые нужные программы оставлять, но они висят в автозагрузке, то есть включаются вместе с компьютером. Мы можем ими и не пользоваться, а они работают и заполняют оперативную память. Тогда нам нужно:
- На клавиатуре нажимаем WIN+R или «Пуск» и «выполнить».
- В окне пишем msconfig и нажимаем Интер.
- Нажимаем вкладку «автозагрузка».
- Теперь будьте внимательны, если видите знакомую программу и понимаете что он должна работать только когда Вы
захотите, то убираем галочку слева. Все что связано с обновлением, лучше тоже отключить. Если чего-то не понимаете лучше оставить как есть.
слева. Все что связано с обновлением, лучше тоже отключить. Если чего-то не понимаете лучше оставить как есть. - Нажимаем «применить» и «ОК»
- После тоже советую сделать перезагрузку.
Есть так же сторонние программы для чистки автозагрузки, но они с большим функционалам и для тех, кто понимает что нужно отключить. Я например для того чтобы почистить компьютер использую программу Autorans. Она бесплатна и отлично работает.

Если у вас установлен антивирус, проведите полную проверку компьютера. Это один из важных факторов как хорошо почистить компьютер. Что сказать об антивирусах? Много мнений, много программ. На мой взгляд, нужно устанавливать лицензионные программы и покупать лицензии. Одни из лучших: Лаборатория Касперского, Dr.Web (доктор веб), Eset Nod32 (Нод 32) и так далее.

Правда некоторые из них хорошо нагружают операционную систему, и получается что вы не ускорите компьютер а наоборот. Зато и систему не угробите вирусами и вредоносными программами. Тут конечно стоит иметь ввиду, если у вас мощный компьютер, то и беспокоиться не стоит. Ну и желательно чтобы постоянно было подключение к интернету, дабы антивирус постоянно обновлялся.
Есть конечно и альтернативы. Я как и многие люблю халяву, именно для себя я смог подобрать неплохой антивирус, точнее это комплекс программ, по очистке и ненужных файлов, временных файлов, оптимизация операционной системы и проверка на вирусы. Это 360 total security. Она бесплатна и проста в использовании. И на личном опыте скажу что не плохо с вирусами справляется.
Проверка или сканирование, как еще называют, может длиться долго. Все зависит от размера жесткого диска и количества информации на нем. Ну и после этого стоит сделать перезагрузку компьютера.
Очистка компьютера от ненужных файлов и папок.
Данный пункт очень важен для того, чтобы почистить компьютер хорошо. Ведь что происходит, когда много информационного мусора в голове человека? Он начинает тупить. Точно так же и с компьютером. Он видит всю информацию на компьютере, индексирует папки и файлы, а когда бардак, то и времени нужно больше, в следствии начинает компьютер тормозить.
- Идем в пуск — все программы — стандартные — служебные — очистка диска.
- Выбираем системный диск, там где установлена операционная система. Обычно диск С. Нажимаем ОК
- Ждем пока система проанализирует и в открывшемся окне ставим все галочки, кроме архивации. Если появится кнопка «очистить системные файлы» — нажимайте, появятся еще пункты.
- Все выбрали, нажимаем ОК.
- Теперь нам понадобится сторонняя программа, их много, считается лучшей Ccleaner.
 Скачиваем ее и устанавливаем. Она хороша тем, что и тут комплекс инструментов, для того, чтобы почистить компьютер, так что она нам еще понадобится.
Скачиваем ее и устанавливаем. Она хороша тем, что и тут комплекс инструментов, для того, чтобы почистить компьютер, так что она нам еще понадобится. - Запускаем и в пункте Очистка внизу есть две кнопки «Анализ» и «Очистка». Нажимаем «Анализ», ждем окончания.
- Теперь нажимаем очистить, и все лишнее удалится.
Что же такое реестр? Проще говоря, эта некая база данных операционной системы с настройками и различными параметрами. Очень важный элемент Windows. И когда он захламлен, комп тоже тормозит, ведь все программ, которые мы устанавливает там тоже прописывают свои настройки, и когда мы что то делаем, в реестре тоже меняются параметры. В общем, чтобы почистить компьютер, его тоже необходимо чистить.
Тут нам поможет уже установленная программа Ccleaner, она замечательно с этим справляется.
- Запускаем программу и выбирает вкладку «Реестр».
- Тут так же, сначала делаем анализ.
- Теперь нажимаем «Исправить». Появится окно, требующее сделать резервную копию Реестра, соглашаемся, не повредит.
- Ждем до конца и делаем перезагрузку ПК.
Есть еще программа, которая мне очень нравится и постоянно пользуюсь ею — Wise Registry Clesner. Она даже не требует установки. В чем плюсы:
- Чистит Реестр, так же анализ, потом чистка.
- Оптимизирует Реестр
- Дефрагментирует Реестр
Я делаю все три пункта, мощная программа.
Тут так же как и с Реестром, все файлы и папки должны лежать на своих местах и полочках, а не разбросаны по всему жесткому диску. Этот пункт тоже важен чтобы почистить компьютер нормально. После этого операционной системе проще находить файлы и папки, в следствии чего система не тормозит.
- Зайдите в «Мой компьютер» и нажмите правой кнопкой на необходимый раздел винчестера.
- Кликните правой кнопкой, в меню нажмите на пункт «Свойства».
- Перейдите на раздел «Сервис».
- Нажмите на кнопку «Дефрагментация диска» или «Оптимизировать» (на 10 версии Windows).

Теперь можно заниматься своими делами, потому что процесс этот долгий, но эффективный. Так нужно сделать со всеми дисками на вашем компьютере.
Но если у вас стоит уже современный SSD диск, то дефрагментацию делать не нужно, просто бессмысленно, так как такие диски — это те же Флешки. А на обычных дисках есть диск, который раскручивается при чтении файлов, и головка может читать то, что рядом. Ну а если файлы разбросаны, то и бегать головке много, диску крутиться быстрее, времени уходит много. А Флешка исключает все эти моменты и читает информацию мгновенно практически.
Тут разберем еще несколько пунктов для оптимизации самой системы.
- Отключить визуальные эффекты. правой кнопкой мыши по моему компьютеру — свойства — дополнительные параметры — быстродействие — параметры. Тут отключаем как можно больше, смотрите сами, пробуйте. Если компьютер вообще слабый — отключаем все.
- Чистим планировщик задач. Заходим в C:\Windows\Tasks и все удаляем. Теперь без вашего ведома система ничего не запланирует 🙂 .
- Отключаем Восстановление системы. Из практики, это редко помогает восстановить систему, но если нужно, то оставьте этот пункт. Опять правой кнопкой мыши по моему компьютеру — выбираем свойство — защита системы (в других версиях операционных систем, может просто называться восстановление системы) — жмем по каждому диску и нажимаем настроить — в открывшемся окне нажимаем отключить и удаляем все точки, чтобы не занимали много места и ОК.
- Оптимизировать рабочий стол. Все иконки и папки на рабочем столе подгружают систему, поэтому для того чтобы почистить компьютер хорошо, оставляйте на рабочем столе только самое необходимое. Или лучше создавать ярлыки на рабочем столе.
Ну вот, думаю, это самое основное, что нужно делать , чтобы почистить компьютер. И лучше делать это хотя бы раз в два месяца, и тогда ваш компьютер будет жить и дышать свободно. Хорошего Вам дня.
И вот видео о том, как можно почистить компьютер, чтобы он не тормозил.
polzablog.ru
[Инструкция] Как Очистить Компьютер от Вирусов: 5 Способов
Выбор редакции
Защитим компьютер от вирусов
Вирусы – это те же программы, написанные недобросовестными людьми. Их отличие от обычных приложений – вредоносность. Данные элементы скрытно поселяются в компьютере пользователя и всячески пытаются навредить операционной системе.
Последствия могут быть разными. В зависимости от того, на что направлен вирус. Сейчас в моду вошли так называемые «майнеры». Это вредоносное ПО, предназначенное для заработка криптовалюты, используя мощности зараженного компьютера.
Также есть просто вредные продукты, которые тормозят работу ОС, выдают кучу рекламного контента и не дают пользователю нормально работать. Сложность в том, что вирусы просто так не удалить с ПК или ноутбука.
Если уж такое ПО завелось в операционной системе, то оно пытается занять собой все пространство. Обычно исполняемый скрипт маскируется под какой-нибудь системный процесс. И как только удален один зараженный файл, на его месте сразу появляется другой.
Содержание этой статьи:
Признаки заражения компьютера
Есть признаки, по которым можно понять, что ПК или ноутбук стал жертвой вирусов. Однако они могут отличаться. В зависимости от предназначения вредоносного программного обеспечения. Но общие приметы не меняются.
- Медленная работа. Операционная система жутко тормозит, не может справиться с простыми задачами и часто зависает
- Нагрузка на процессор. При бездействии системы процессор все время загружен на 100%. Это значит, что работает какой-то неизвестный процесс
- Шум кулера. При нагрузке на процессор вентилятор начинает работать на пределе возможностей. Повышения оборотов связано с полной загрузкой CPU, вызванной вирусом
- Различные окна. Ни с того ни с сего появляется множество окон с рекламным контентом. И не всегда цензурного свойства
- Сообщения на рабочем столе. Часто обои рабочего стола исчезают и вместо них появляется сообщение о том, что все данные зашифрованы.
- Окна в браузере. При работе с браузером неожиданно появляются окна с информацией рекламного характера
- Установка приложений. Иногда вредоносное ПО устанавливает на компьютер огромное количество приложений без ведома пользователя
Если некоторые из вышеперечисленных признаков обнаружились на вашем компьютере, то следует как можно скорее проверить ПК на вирусы. В противном случае заражение продолжится и превратится в пандемию. Поэтому срочно нужно установить какой-нибудь антивирус. Рассмотрим лучшие.
Если не принять своевременные меры по уничтожению вирусов, то количество зараженных файлов достигнет критической точки. И в этом случае возможно даже повреждение жесткого диска. При таких размахах катастрофы поможет только полная переустановка ОС и форматирование всего накопителя. А это чревато потерей огромного количества времени и множества важных файлов (всех). вернуться к меню ↑Защитник Windows
Читайте также: Где скачать антивирус в 2018 году бесплатно? Лучшие сервисы ТОП-15
Что бы там ни говорили о штатном антивирусе Windows, но нужно признать, что в «десятке» он работает неплохо. Немаловажным плюсом является и то, что он представляет собой системный компонент. А значит, ни о каких попытках удаления файлов ОС не может идти и речи.
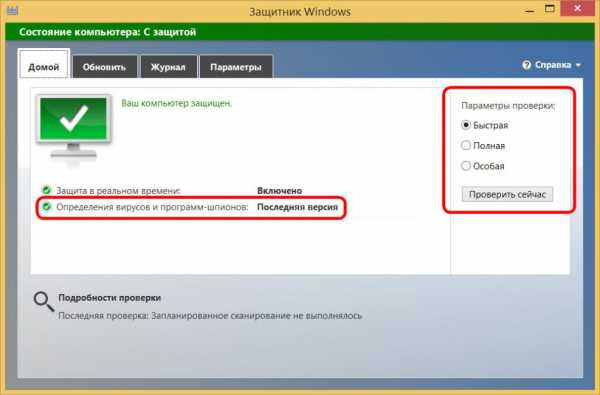
Окно встроенной утилиты Windows
Windows Defender способен без особых проблем находить и обезвреживать самые распространенные вирусы. Конечно, против Petya или WannaCry он не особо поможет, но они довольно редки. Особенно сейчас.
Прелесть штатного антивируса Windows заключается в том, что его не нужно скачивать и устанавливать. Также не нужно приобретать лицензию (если уже есть лицензия на ОС). Поэтому лучше использовать именно этот продукт.
Защитник Windows постоянно включен и работает в фоне. В его состав входит сам антивирусный продукт, брандмауэр Windows и специальный софт для защиты от хакерских атак. Как и все антивирусы, этот предпочитает находиться в системном трее.
вернуться к меню ↑Способ №1
Читайте также: Наш топ-15: Выбираем лучший бесплатный антивирус
Поскольку Windows Defender является компонентом операционной системы, установка не нужна. Он уже есть на компьютере пользователя. Нужно только открыть его окно. Сделать это можно очень просто.
1Открываем системный трей и кликаем правой кнопкой мыши по значку антивируса. В выпадающем меню щелкаем по пункту «Просмотр панели мониторинга безопасности».
2Сразу же откроется главное окно приложения. Здесь кликаем по пункту «Защита от вирусов и угроз». Это действие переместит пользователя на панель антивируса.
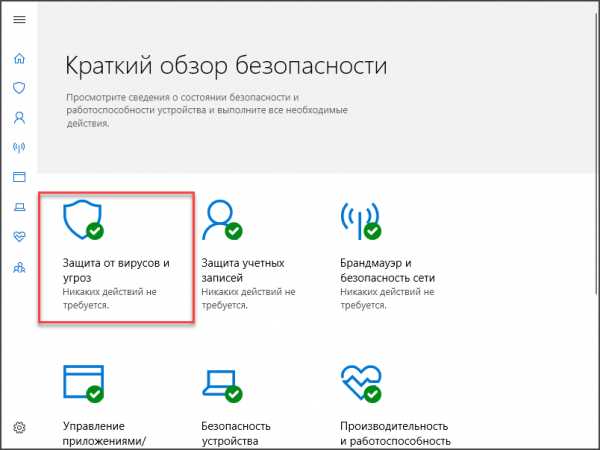
В следующем окне жмем «Запустить новое расширенное сканирование». Именно так в этом продукте называется глубокая проверка ОС на вирусы.
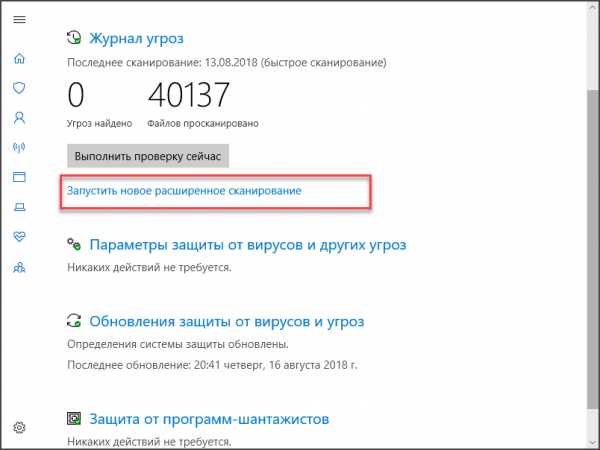
Следующий шаг – выбор типа проверки. Здесь отмечаем пункт «Настраиваемое сканирование» и жмем кнопку «Выполнить сканирование сейчас».
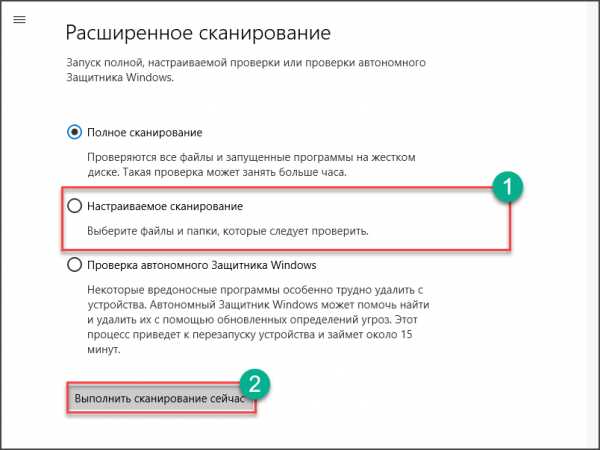
Далее выбираем «Этот компьютер» и жмем на кнопку «Выбор папки». Так можно провести полное сканирование не только дисков, но и области автозагрузки.
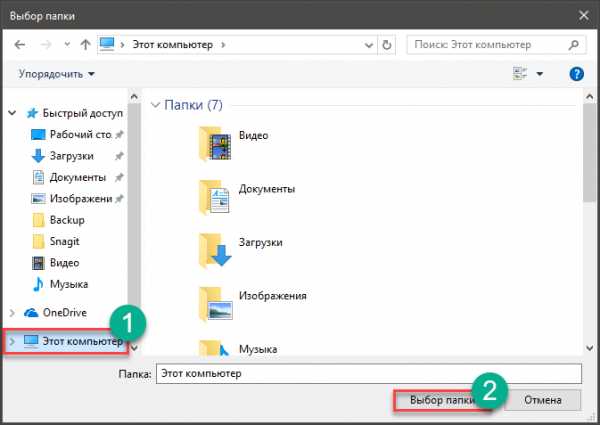
Анализ файлов начнется немедленно. Он может занять довольно продолжительное время. Все вредоносные объекты, которые антивирус найдет будут уничтожены сразу же или помещены в карантин.
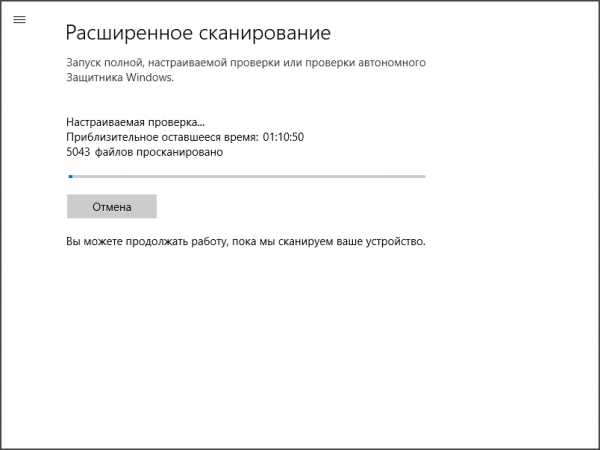
Через некоторое время Windows Defender закончит работу. О чем оповестит пользователя с помощью соответствующего сообщения. Производить проверку часто не нужно. Антивирус работает всегда и пресекает любые попытки вредоносного ПО запуститься на компьютере.
Если вы хотите установить сторонний антивирусный продукт, то лучше предварительно отключить Защитник Windows. В противном случае возможны конфликты между антивирусами. И весьма серьезные. Однако если есть Windows Defender с актуальными базами, то никакой сторонний продукт и не требуется.
вернуться к меню ↑Dr.Web CureIt!
Читайте также: Наш ТОП-15: лучший бесплатный антивирус для Андроид
Это чуть ли не единственный бесплатный антивирус в списке. Несмотря на свой свободный статус, он способен находить огромное количество вирусов и правильно их уничтожать. Множество юзеров используют именно его в качестве основного антивирусного продукта.
По сути, Dr.Web CureIt – это облегченная версия «полноценного» антивируса от этого же разработчика. Данный продукт даже не требует установки. Он сразу готов к работе. И это даже хорошо, поскольку при таком использовании программа меньше нагружает компьютер.
Оформление утилиты выдержано в классическом стиле Dr.Web. Интерфейс интуитивно понятен, но русского языка в комплекте нет. Придется напрячь знание английского языка. Хорошо, что хватит школьного курса.
Скачать данную утилиту можно совершенно бесплатно с официального сайта разработчика. Программа бесплатна только для домашнего использования. Если применять ее в офисах, то придется приобрести лицензию. Но никто, конечно, этого не делает.
СКАЧАТЬ вернуться к меню ↑Способ №2
Читайте также: ТОП-6 Способов как очистить Windows 7-10 от ненужного мусора, просто очистить кэш памяти, удалить обновления и очистить реестр +Отзывы
Поскольку Dr.Web CureIt не требует установки, то достаточно только скачать исполняемый файл. Потом уже можно запускать саму программу и начинать проверять свой ПК или ноутбук на наличие вредоносного программного обеспечения.
1После запуска сразу появится главное окно антивируса. Здесь нужно найти текст «Select objects for scanning» и нажать на него.

В окошке слева выбираем объекты, которые требуется просканировать (лучше отметить все) и нажимаем на кнопку «Start Scanning».
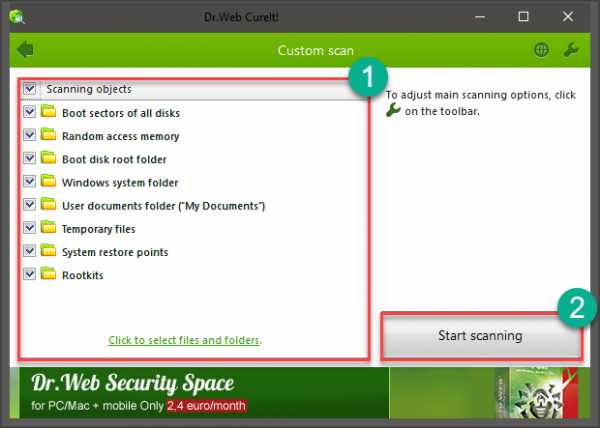
Процесс сканирования начнется немедленно. Все найденные угрозы антивирус устранит, выдав соответствующее предупреждение.
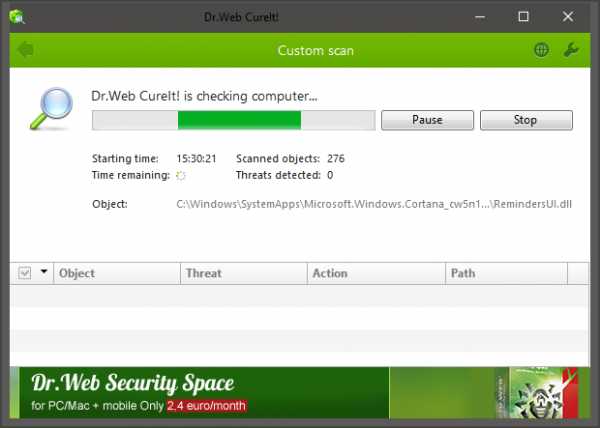
Использование Dr.Web CureIt – отличное решение для проверки компьютер на наличие вирусов. Продукт совершенно бесплатен, что дает возможность использовать его всем и каждому. И несмотря на отсутствие русского языка, управлять программой очень легко.
вернуться к меню ↑Читайте также: Восемь лучших сервисов проверки компьютера на вирусы онлайн
Облегченная версия Антивируса Касперского. Функционал у программы довольно скудный, но зато она совершенно бесплатна. Кстати, это странно. Ранее Лаборатория Касперского не отличалась человеколюбием.
Как бы то ни было, Kaspersky Virus Removal Tool – отличный продукт для выявления и уничтожения вирусов и другого вредоносного программного обеспечения. Инструмент получил от «старшего брата» продвинутый и агрессивный алгоритм поиска и устранения угроз.
Тем не менее, у этой утилиты есть одно весомое преимущество перед полноценным антивирусом: работа с системными ресурсами. Полный пакет настолько прожорлив, что способен заставить зависнуть даже довольно мощный компьютер. Здесь же такого нет.
Скачать эту программу можно с официального сайта разработчика. Утилита совершенно не требует установки. А это значит, что ее можно использовать в качестве дежурной программы для проверки других устройств, просто записав файл на флэшку.
СКАЧАТЬ вернуться к меню ↑Способ №3
Читайте также: Как удалить вирус с Андроида на телефоне: Инструкция 2018 года
Kaspersky Virus Removal Tool, как и все утилиты подобного плана, очень просто использовать. Минимальное количество функций дает о себе знать. А еще в приложении есть русский язык. Так что с управлением точно проблем не возникнет.
1Итак, запускаем программу и сразу попадаем в главное окно антивируса. Здесь есть большая кнопка, которая запускает проверку, но нажимать на нее пока рано. Для начала нужно нажать на пункт «Изменить параметры».
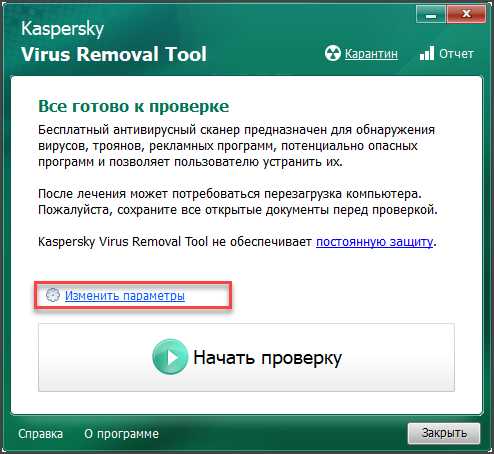
Теперь выбираем объекты проверки и жмем «ОК».
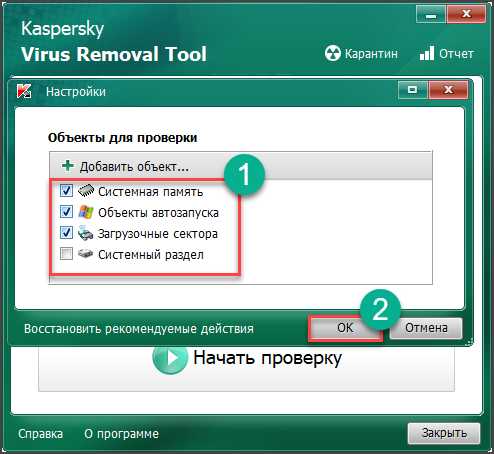
А вот теперь уже можно нажимать кнопку «Начать проверку». Она начнется сразу же. И будет проводиться в полностью автоматическом режиме.

Все угрозы, найденные в процессе проверки будут безжалостно истреблены. В этом Kaspersky Virus Removal Tool ничем не отличается от полноценного антивируса той же компании. Но работает он хорошо. С большим процентом успеха.
вернуться к меню ↑ESET Smart Security (Платная программа)
Читайте также: ТОП-12 Программ для диагностики компьютера: описание зарекомендовавших себя программных инструментов
Это неприхотливый антивирусный продукт от компании ESET. Он способен находить и уничтожать почти все известные вирусы. Однако против таких мощных, как Petya или WannaCry он бесполезен. Хотя его встроенный файервол не даст этим штукам запуститься на ПК.
Пакет ESET Smart Security включает в себя антивирус, файервол (брандмауэр), защиту от фишинговых сайтов и хакерских атак. Его активно используют как на домашних компьютерах, так и на серверах. Продукт отлично себя зарекомендовал.
Скачать установочный файл можно с официального сайта разработчика. Но стоит учесть, что программа не бесплатна. Есть определенный «триальный» период. После потребуется оплатить лицензию. Но для разовой проверки на вирусы хватит и неоплаченной версии.
СКАЧАТЬ вернуться к меню ↑Способ №4
Читайте также: 14 хитростей для ускорения работы компьютера на Windows
Для начала нужно скачать ESET Smart Security с официального сайта. Затем следует установить программу с помощью исполняемого файла. Мастер установки проведет пользователя по всему процессу. Проблем не возникнет. Антивирус запустится автоматически и будет все время в трее.
1Щелкаем правой кнопкой мыши по значку антивируса в системном трее и выбираем пункт «Открыть ESET Smart Security».
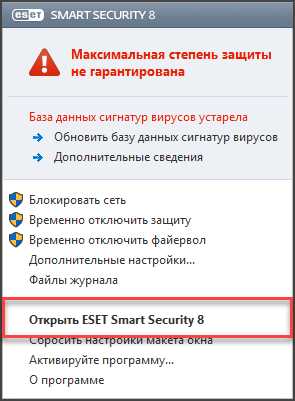
Откроется главное окно продукта. Здесь выбираем вкладку «Сканирование ПК» в столбце слева и жмем на нее. Именно там можно выбрать параметры проверки на вирусы.

Теперь щелкаем на пункте «Выборочное сканирование». Только с помощью этого инструмента можно провести наиболее полную проверку на вирусы и другое вредоносное ПО.
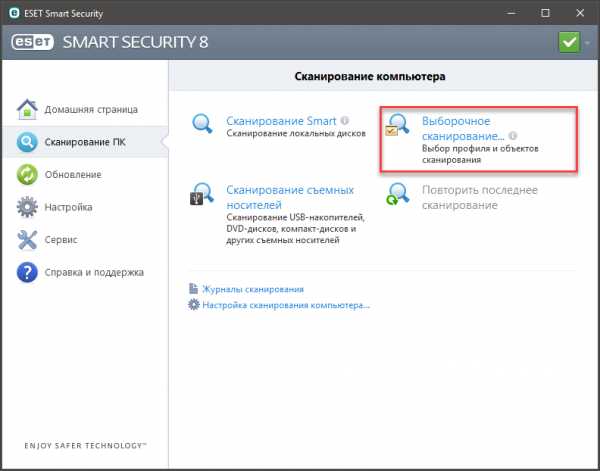
Теперь антивирус предложит выбрать объекты для проверки. Выделяем все, кроме привода компакт-дисков. В обязательном порядке нужно отметить оперативную память и загрузочный сектор. Именно там любят прятаться вирусы. После того, как все выбрано жмем «Сканировать».
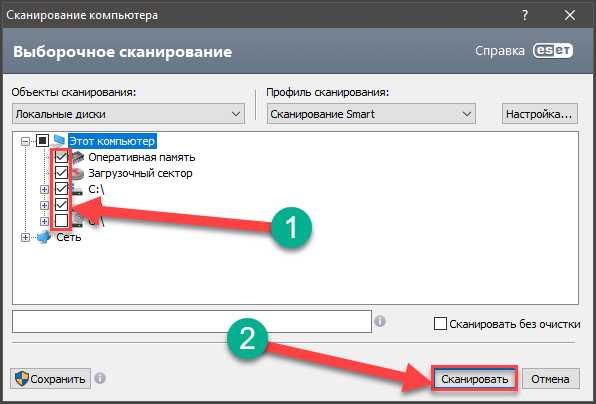
Сразу же начнется процесс сканирования. Прогресс будет отображаться в окне антивируса. Если программа найдет какие-либо угрозы, то они будут автоматически уничтожены.
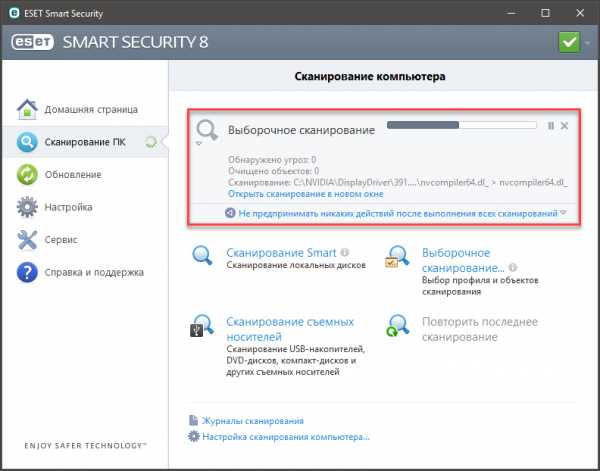
Стоит отметить, что процесс поиска и уничтожения угроз может затянуться на неопределенное время. Многое зависит от количества файлов на дисках, объема оперативной памяти и мощности центрального процессора.
Известны случаи, когда проверка на угрозы с помощью ESET NOD32 длилась полдня. Как бы то ни было, прерывать процесс нельзя. Это чревато серьезными последствиями. Лучше терпеливо подождать. Тогда есть шанс, что компьютер полностью избавится от вредоносного программного обеспечения.
вернуться к меню ↑Kaspersky Total Security 2019 (Платная программа)
Читайте также: Как удалить Касперский с компьютера или телефона полностью? Подробные инструкции
Антивирус Касперского – легендарный продукт. Он появился еще во времена Windows 95 и с тех пор неустанно совершенствовался. По версии журнала «Хакер» Касперский – лучший антивирус среди всех существующих. И он действительно хорош.
Стоит, однако, отметить, что если на компьютере установлено 4 гигабайта оперативной памяти и меньше, то этот антивирус не подходит. Программное обеспечение от Касперского нереально требовательно к системным ресурсам. ОС будет тормозить при использовании данного продукта.
Скачать антивирус можно на официальном сайте разработчика. Процесс установки очень прост. Он не вызовет проблем даже у новичков. В пакет Kaspersky Total Security входит сам антивирус, брандмауэр, защищенное хранилище паролей, утилита «Safe Money», родительский контроль и многое другое.
СКАЧАТЬ вернуться к меню ↑Способ №5
Читайте также: Как удалить переписку в Skype, если это очень нужно? Пошаговая инструкция +Отзывы
После установки программа будет располагаться в системном трее и работать в фоне, постоянно защищая ПК. Однако нужно сразу провести проверку на вирусы. Сделать это довольно просто. Есть специальный раздел меню.
1Щелкаем правой кнопкой мыши по значку KTS и в выпадающем меню жмем на пункт Kaspersky Total Security. Это действие запустит полноценное приложение.
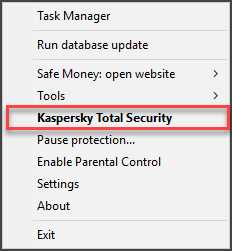
Сразу же появится главное окно антивирусного продукта. Для начала стоит обновить антивирусные базы. Без этого проверка будет неэффективной. Жмем на кнопку «Database Update».
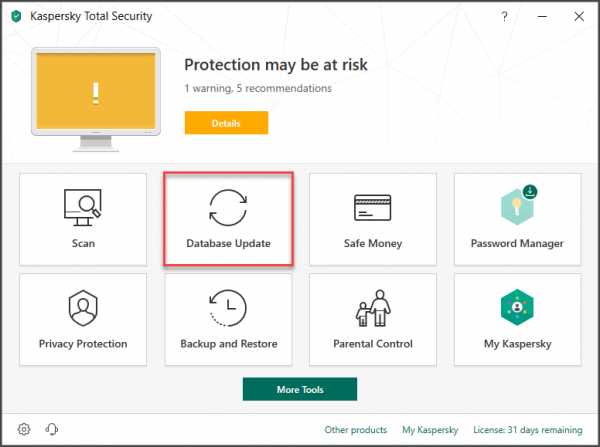
Процесс загрузки новых баз начнется немедленно. Он может занять довольно продолжительное время. В зависимости от скорости Интернет-соединения. По завершении загрузки можно будет вернуться на главный экран.
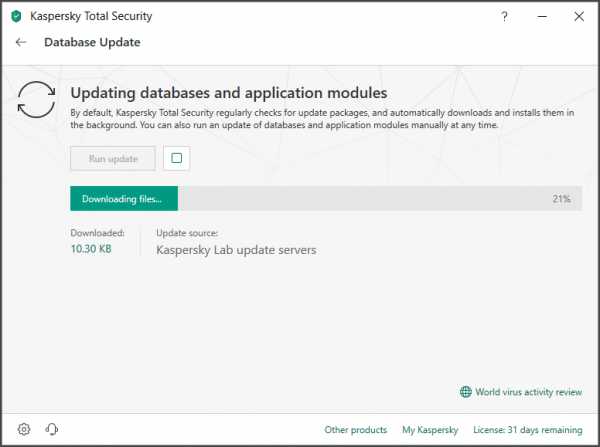
Теперь пора запустить само сканирование. Для этого щелкаем иконку «Scan». Более ничего в этом окне не нужно кликать.
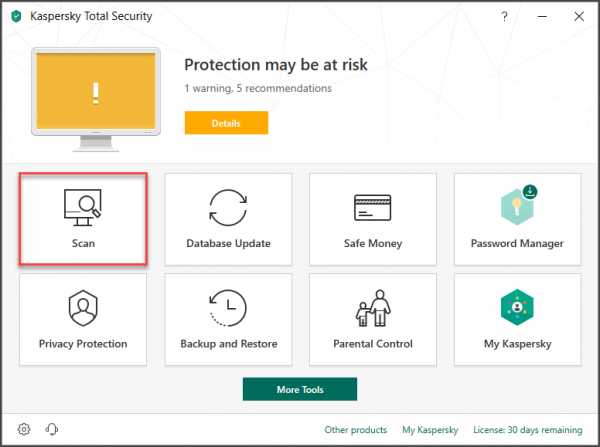
В следующем окне выбираем пункт «Selective Scan» и щелкаем по нему. Это выборочная проверка. Она позволяет вручную выбрать сканируемые объекты.
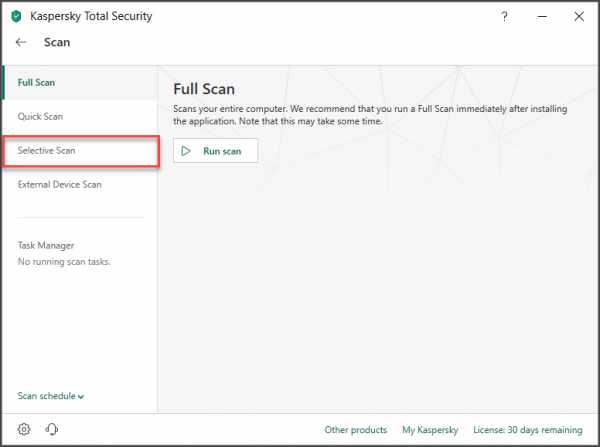
Теперь нажимаем кнопку «Add», выбираем объекты, которые хотим проверить и жмем на «Select». Так можно выбрать именно те компоненты, которые вызывают сомнения. Такая проверка займет меньше времени, чем полная.

А сейчас просто нажимаем на кнопку «Run Scan». Именно она запускает процесс сканирования. Он может продлиться сколько угодно времени. В зависимости от степени захламленности жесткого диска.
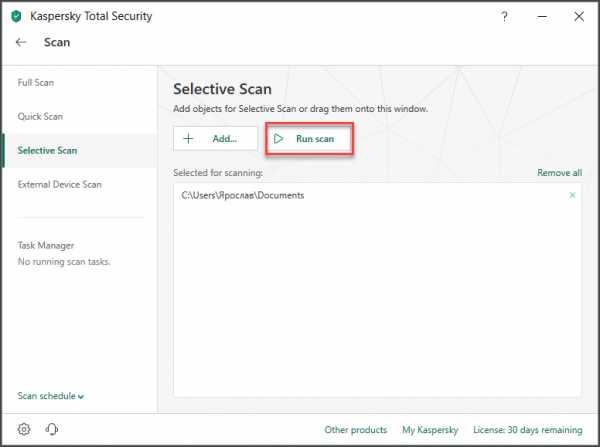
Прогресс сканирования будет отображаться в главном окне программы. Как только он завершится, появится соответствующее сообщение от антивируса. Также будет показан список найденных и уничтоженных угроз.
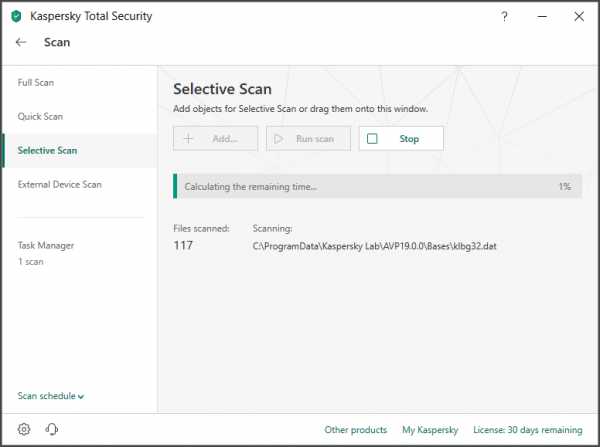
Антивирус от Касперского способен найти и уничтожить почти все вирусы. Он действует довольно жестко. И не останавливается даже при сканировании системных папок. Зато результаты обычно отличные.
Хоть Kaspersky Total Security и имеет невероятно высокий процент успеха, но его алгоритм работы вызывает некоторые опасения. В частности, он может повредить или удалить системные файлы, необходимые для нормальной работы ОС. Поэтому использовать этот продукт следует с известной долей осторожности.
вернуться к меню ↑Заключение
Подводим итоги. Проверить компьютер на наличие вирусов можно как сторонними приложениями, так и с помощью возможностей операционной системы Windows. Антивирусные продукты от сторонних разработчиков обеспечивают наивысшую степень защиты.
Однако штатный Windows Defender работает быстрее и тоже способен защитить ПК или ноутбук юзера от действий вредоносных программ. Он является компонентом ОС, что позволяет ему легко работать с важными системными файлами.
Вообще же, проверку на вирусы стоит выполнять регулярно. Хотя бы раз в месяц. Встроенный файервол в антивирусе – это хорошо. Но он тоже может пропускать какие-либо угрозы. Поэтому проверка лишней точно не будет.
вернуться к меню ↑Видео: Как удалить все вирусы на своём ПК
8 Общий Балл
Для нас очень важна обратная связь с нашими читателями. Если Вы не согласны с данными оценками, оставьте свой рейтинг в комментариях с аргументацией Вашего выбора. Благодарим за ваше участие. Ваше мнение будет полезно другим пользователям.
Защитник Windows
7
Kaspersky Virus Removal Tool
8
Kaspersky Total Security 2019
9
Добавить свой отзывgeekhacker.ru
Как очистить компьютер от вирусов
Как очистить компьютер от вирусов
17.01.2017

Вопрос о том, как очистить компьютер от вирусов волнует многих пользователей. Конечно же, лучше вообще не доводить до столь неприятной ситуации, но что же делать, если это уже произошло? Об этом и пойдет речь ниже.
Прежде всего, дабы защитить систему своего ПК от вредоносных угроз, обзаведитесь хорошим антивирусом.
Avast
AVG
Dr.Web
Касперский
Установленный на вашем компьютере антивирус, если это лицензионная версия программы, в большинстве случаев своевременно будет предупреждать вас о вредоносном ПО и не позволит ему нанести вред системе.
В случае, если вы убеждены, что на вашем компьютере есть вирус, для начала просканируйте ОС с помощью имеющегося антивируса.
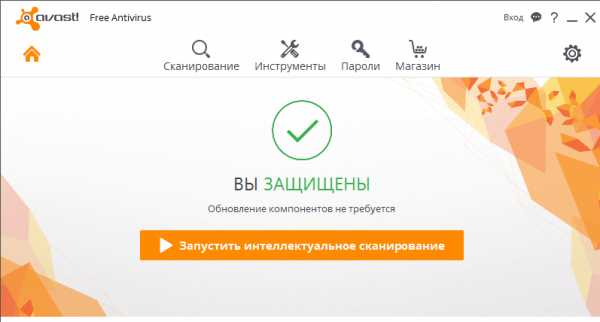 Программа проверит жесткий диск вашего компьютера, обнаружит и удалит все угрозы, если таковые имеются.
Программа проверит жесткий диск вашего компьютера, обнаружит и удалит все угрозы, если таковые имеются.
Однако, существуют вирусы и прочий вредоносный софт, избавиться от которых не так просто, как хотелось бы. Эти программы плотно въедаются в систему и превращают работу с компьютером в сущий ад. Одним из таких вредителей является OurSurfing.Com, о котором мы ранее писали здесь.
Избавиться от этого вредоносного софта не так уж просто. К слову, помимо обычного антивируса, чтобы очистить компьютер от вирусов, рекомендуем вам использовать утилиты, о которых мы писали в статье про OurSurfing.Com.
Многие антивирусные программы предлагают сканирование при запуске системы. Такое решение более эффективно в сравнении с обычной проверкой компьютера. Рекомендуем и вам это выполнить.
Если же вы просканировали ОС хорошим антивирусом, проверили компьютер на наличие вредоносного ПО с помощью рекомендованных нами программ, ничего не обнаружили либо же, наоборот, удалили все, что могли, а компьютер по-прежнему продолжает вести себя так, как будто он заражен вирусом, самое время перейти к следующему этапу нашей большой чистки.
Скачайте утилиты AVZ (ссылка) и Dr.Web Curelt (ссылка).
Первый этап: работа с AVZ

- Чтобы приступить к очистке компьютера от вирусов, его необходимо запустить в безопасном режиме. Для этого при запуске системы (практически сразу после включения ПК) нажмите F8.
Перед вами появится меню, в котором и необходимо выбрать «Безопасный режим».

- Зайдя в систему в безопасном режиме, запустите утилиту AVZ.
- Перейдите в меню «Файл».
- Выберите раздел «Восстановление системы».
- Отметьте все пункты, нажмите «Выполнить».
- По завершении процесса перейдите в «Сервис» — «Диспетчер процессов» и уберите оттуда все процессы, которые не подсвечиваются зеленым цветом.
- Это еще не конец, чистка продолжается. Теперь необходимо снова перейти в меню «Файл» утилиты AVZ и выбрать там раздел «Мастер поиска и устранения проблем» с помощью которого и можно выполнить очистку системы.
Это нейтрализует вирусы, однако, не устранит их.
Второй этап: работа с Dr.Web Curelt
Запустите эту программу и поставьте ее на полную проверку. Если будут обнаружены вирусы, Dr.Web Curelt предложит вам их удалить либо же вылечить, если это возможно.
Процесс проверки может затянуться на несколько часов, зато таким образом вы действительно сможете очистить компьютер от вирусов.
Поздравляем, вы самостоятельно избавились от вирусов на своем компьютере, впредь не допускайте подобных ситуаций.
Рекомендуем вам прочесть наши статьи о том, как почистить кэш-память компьютера, и как ускорить работу ПК, чтобы он не тормозил.
Расскажи друзьям в социальных сетях
compdude.ru
Как очистить компьютер от вирусов
Защита компьютера от вирусов – довольно деликатная тема, ведь многие антивирусы требуют полной установки, которая стоит денег. Хоть и есть у многих антивирусников возможность почистить компьютер бесплатно, но она бывает временной – для скачивания полной версии нужно будет заплатить. Поэтому лучше самому знать, как почистить компьютер от вирусов.
Удаление программ — чистка компьютера
Но для начала можно и вручную удалить новые программы, с которых, скорее всего, вам и пришел вирус. Если это не помогло – компьютер работает так же медленно, то рекомендуем вам скачать антивирусное программное обеспечение. Сейчас это сделать довольно просто.
Мы можем предложить сканировать компьютер на вирусы онлайн.
Это можно сделать на множестве сайтов:
- Bitdefender QuickScan Fast & free online virus scanner — http://quickscan.bitdefender.com/
- Онлайн-сканер ESET — https://www.esetnod32.ru/support/scanner/
- Panda Cloud Cleaner — http://www.pandasecurity.com/support/tools_homeusers.htm?ref=activescan
- HouseCall — http://housecall.trendmicro.com/ru/
- Kaspersky Total Security — http://www.kaspersky.com/free-virus-scan
- McAfee Security Scan Plus — http://home.mcafee.com/downloads/free-virus-scan
Это можно сделать при помощи таких программ как: ESET, Dr.Web.
Обычно за сканирование ничего не требуют. Но это не самый надежный способ защиты – обычно они проводят лишь поверхностную проверку, которая не позволяет найти все вирусы, трояны и черви. Поэтому лучше скачать нормальный антивирус. Сейчас, например, можно бесплатно скачать Антивирус Касперского. Правда, функционал программного обеспечения ограничен, но для простой проверки этого бывает достаточно. Так что почистить компьютер от вирусов бесплатно вполне можно и так. Но лучше будет, если вы купите полную версию антивирусного обеспечения и будете её регулярно обновлять — так ваш компьютер будет полностью защищен от вирусного ПО.
Причины торможения
Основными причинами снижения скорости работы процессора являются:
- появление слоя пыли на компонентах системного блока. Вариацией может служить высыхание масла на подшипнике кулера.
Читайте! О том как очистить компьютер от мусора и пыли читайте в этой статье.
- засорение жесткого диска различными программами, файлами.
- работа вирусов, троянов,червей.
Первую причину мы подробно разбирали в другой статье. Поэтому сейчас подробнейшим образом разберем последние две причины – что делать, какие последствия могут быть, как бороться.
Перейдем ко второй причине. Обычно в случае полного заполнения жесткого диска С\\: люди покупают внешний винчестер. Это огромная ошибка! Лучше прочистите HDD (английский вариант hard(magnetic) disk drive) от всего накопившегося на нём хлама.
Чистим компьютер от ненужных программ и файлов
Есть два метода – самостоятельно и при помощи стороннего софта. Первый метод позволяет удалить лишь то, что точно вам не нужно. Но он утомителен и по неопытности или усталости вы можете удалить системный файл. А это плохо для компьютера, поскольку у него начнутся сбои в работе.
Ручной вариант работы
Сначала нужно удалять временные файлы, которые присутствуют по адресам » С:\\Windows\\Temp » и » C:\\Users\\Имя пользователя\\AppData\\Local\\Temp «.
«Имя пользователя» – это данные аккаунта, с которого совершили вход в систему. Соответственно, если имеется несколько учетных записей, то и папок «Temp» несколько. Удалять нужно все файлы со всех папок.
Не бойтесь — с Windows ничего не случиться, всё будет работать, как и прежде.
Временные файлы – это результаты работы которой-то программы с компьютера. Этот файл помогает приложению работать более оперативно. Ещё проблемой может стать то, что папка AppData является скрытой и её придется открыть. Для этого есть решение. Заходим в «Панель управления», выбираем в правом верхнем углу настройку «Мелкие значки», находим пункт «Система», ищем в ней «Параметры папок». Появиться окошко, нажимаем на раздел «Вид». В появившемся списке ищем кнопку «Показывать скрытые файлы, папки и диски» и отмечаем.
Работа в любом браузере оставляет след на компьютере. Эти отпечатки нужно удалять — практического смысла они больше для вас не имеют. Вот список адресов хранения временных файлов основных браузеров:
- Браузер Chrome: C:\\Documents and Settings\\Имя пользователя\\Local Settings\\Application Data\\Google\\Chrome\\User Data\\Default\\Cache\\
- Браузер Opera: C:/Documents and Settings/Имя пользователя/Local Settings/Application Data/Opera/Opera/cache
Переходя по ссылкам, вы найдете весь список временных файлов из кэша браузера. Обязательно удалите их! Также лучше почистить дополнительно сам кэш в браузере.
Что такое кэш браузера, где его найти и как очистить читайте в этой статье.
Нужно удалить те программы, которые не нужны или редко ими пользуйтесь. Удалив простые ярлыки с рабочего стола, вы освободите 1 ячейку на рабочем столу и 2-3 килобайта памяти. Поэтому деинсталлировать программы нужно через «Удаление программ». Добраться туда можно при помощи окна «Панель управления», в нём нажимайте на значок «Программы» и переходите непосредственно на «Удаление программ». Выбирайте оттуда хлам, уничтожайте его. После работы не забудьте почистить корзину.
Вот и всё, проблемы решены — если всё делали по нашей инструкции, то вы должны добиться целей.
Чистка при помощи программ
Рассмотрим же самые популярные приложения для чистки компьютера.
CCleaner
(скачать CCleaner на компьютер можно здесь )
Также качайте скоростной браузер и загрузчик.
Самая распространенная и популярная утилита для очистки компьютера от лишнего мусора – временных и неиспользуемых файлов, данных кэша, ненужных программ. Главными её преимуществами перед другими программами являются её высокая скорость работы, бесплатность. Так же она оставляет резервные копии файлов, так что в случае ошибки в работе программы, всё можно исправить.
Glary Utilites
(скачать Glary Utilites на компьютер можно здесь )
Также качайте скоростной браузер и загрузчик.
Огромный пакет инструментов для увеличения производительности компьютера и усиления защиты данных. Программа имеет огромный функционал – поиски дубликатов файлов, удаление вредоносных программ, оптимизация оперативной памяти, дефрагментация диска, проверка на ошибки жесткого диска и другое. Перечислять всё не имеет смысла – вы сами со всем ознакомитесь, когда скачайте программу.
Особенно стоит выделить две возможности программы — она может сама выискивать программы, которые нуждаются в обновлении и оптимизации работы, а также предоставляет ссылки для скачивания новых версий программы. Она умеет сама оптимизировать систему компьютера, удалив ненужные файлы и реструктурировав все имеющиеся файлы на компьютере.
Remove Empty Directories
(скачать Remove Empty Directories на компьютер можно здесь )
Также качайте скоростной браузер и загрузчик.
Программа для удаления папок после некорректной деинсталляции приложений компьютера. Программа способна освобождать огромные массивы памяти на жестком диске, лишь удаляя «хвосты» работы приложений.
Unlocker
(скачать Remove Empty Directories на компьютер можно здесь )
последняя программа, про которую хотелось рассказать. Главной её особенностью является способность удалять те файлы, которые не позволяют уничтожить системные процессы. Не только удалять, но и переименовывать, блокировать, перемещать и подобное. Очень полезна программа в тех случаях, когда нужно что-то удалить, но вы не можете это сделать из-за того, что программа задействована в других процессах. Unlocker входит в контекстное меню и выискивает мешающие процессы, которые вы можете удалить или закрыть.
Вот, пожалуй, весь список программ для борьбы против захламления системы. Желаем удачи в ваших начинаниях!
Также читайте статью » Что делать, если тормозит компьютер, советы и рекомендации«
mir-tehnologiy.ru


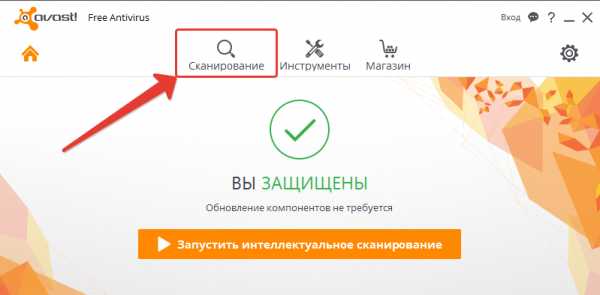

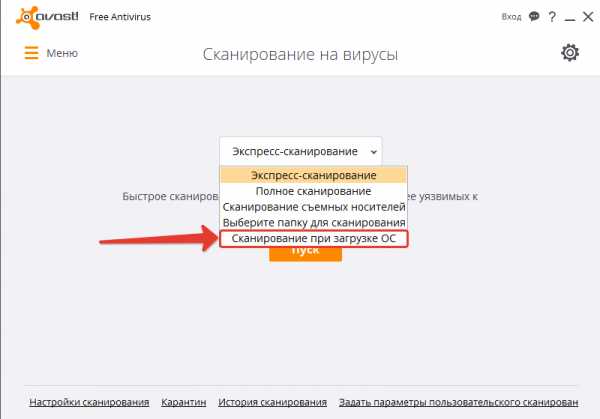
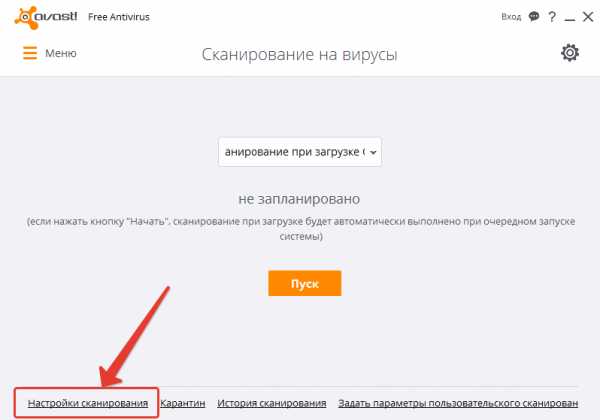
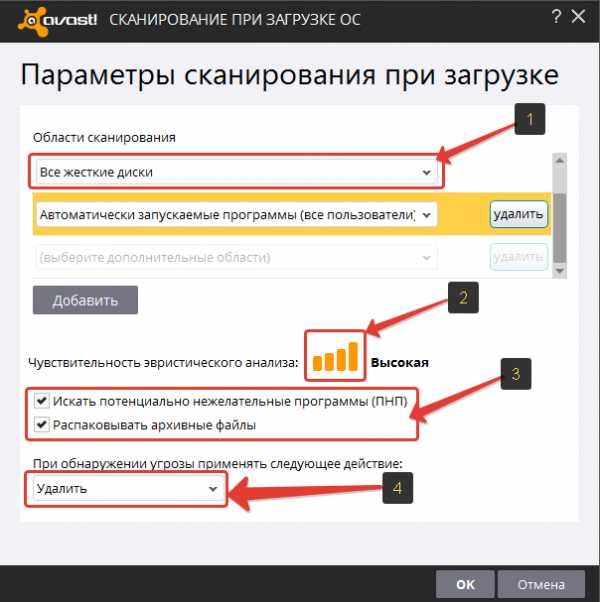
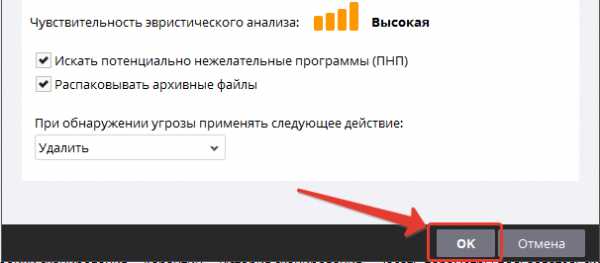
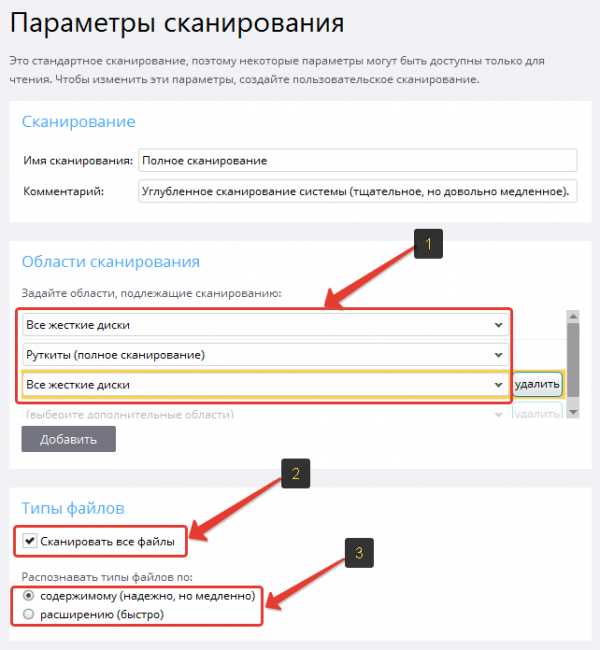

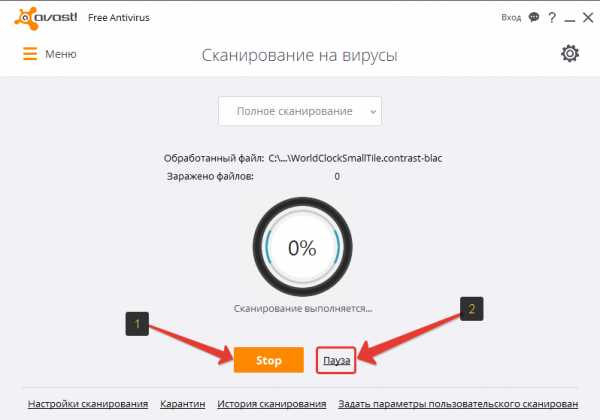

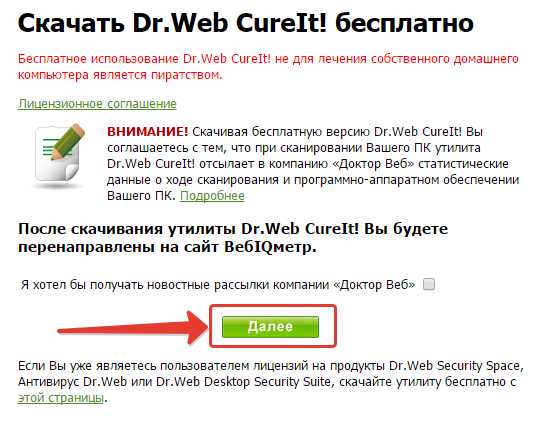


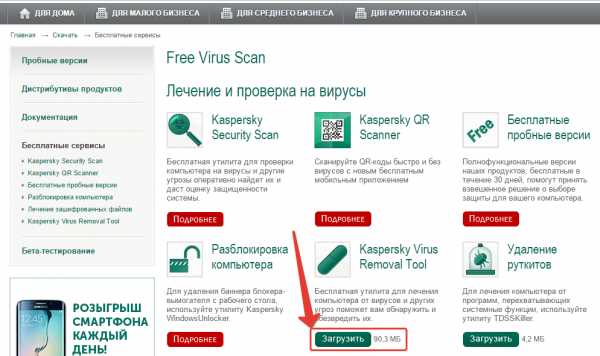
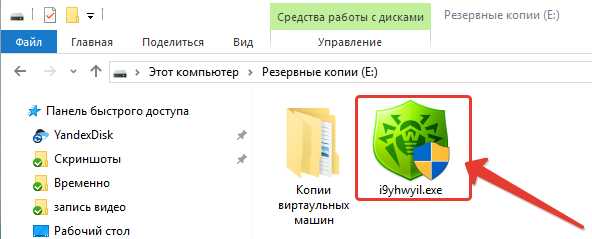
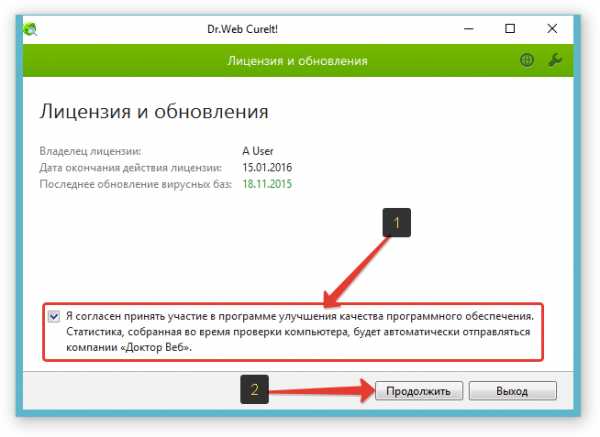

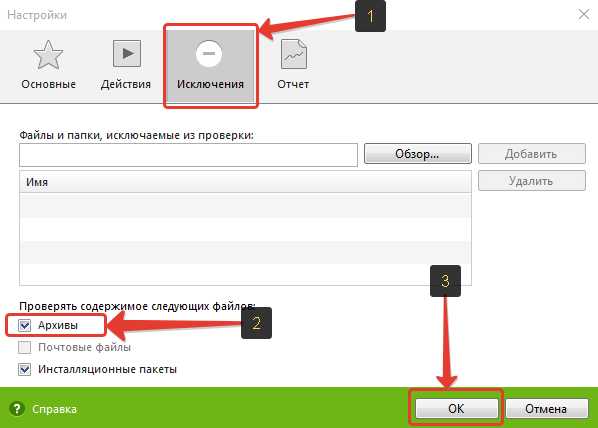
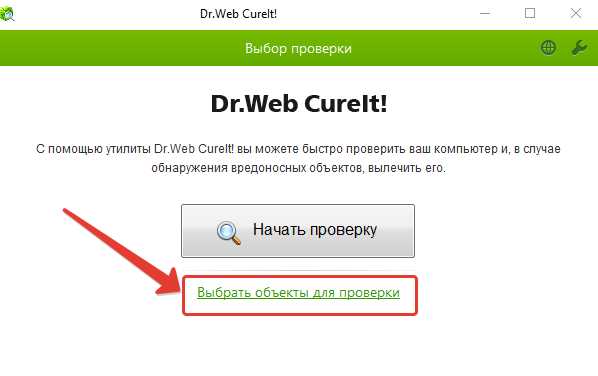
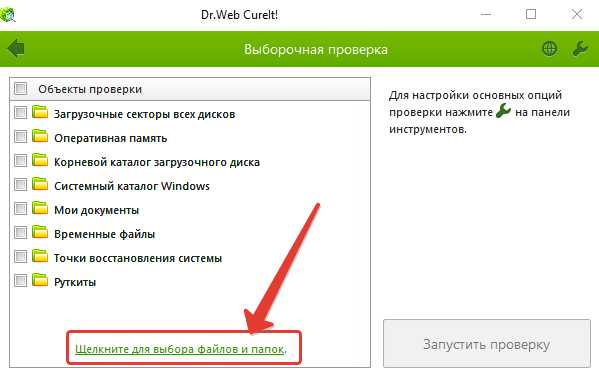
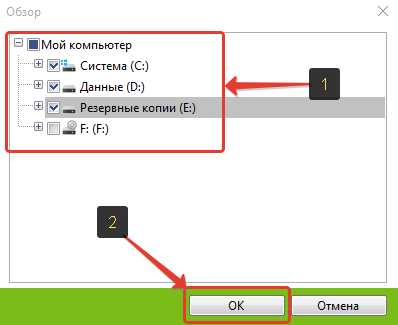

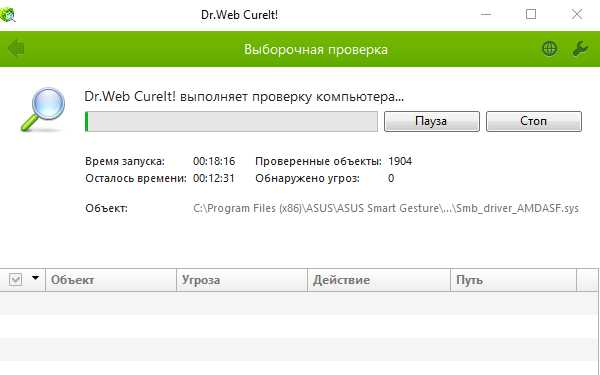


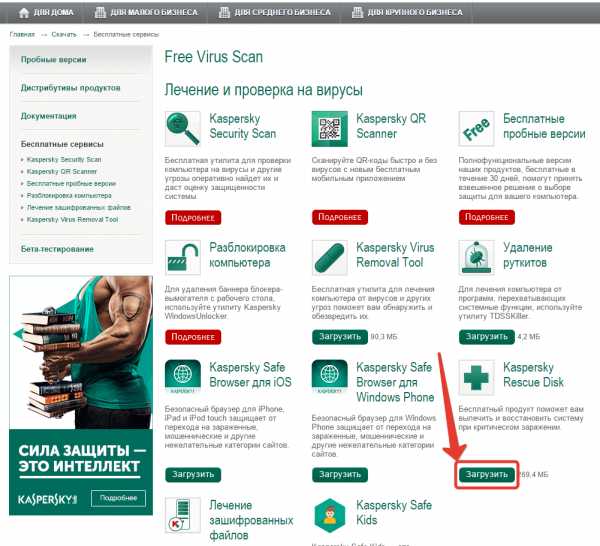
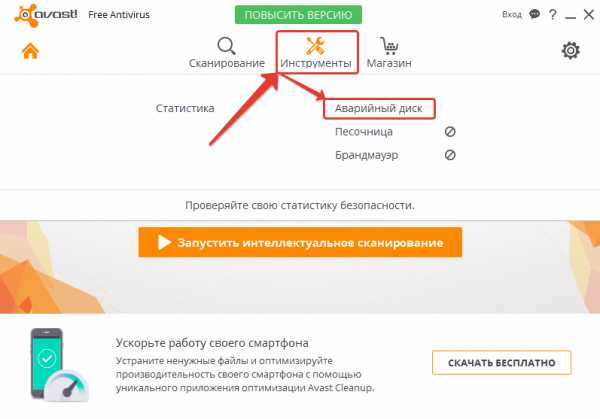






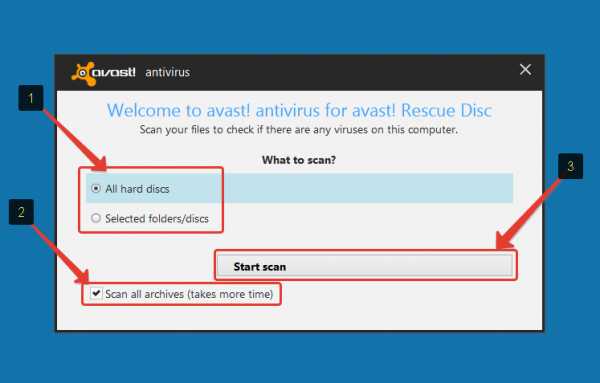

 ноутбук чистить, то снимаем крышку сзади компьютера.
ноутбук чистить, то снимаем крышку сзади компьютера.
 слева. Все что связано с обновлением, лучше тоже отключить. Если чего-то не понимаете лучше оставить как есть.
слева. Все что связано с обновлением, лучше тоже отключить. Если чего-то не понимаете лучше оставить как есть.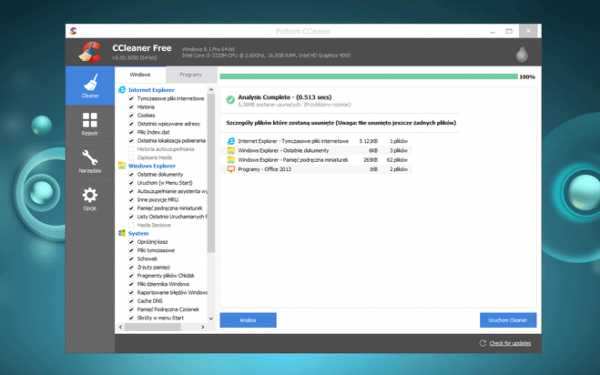 Скачиваем ее и устанавливаем. Она хороша тем, что и тут комплекс инструментов, для того, чтобы почистить компьютер, так что она нам еще понадобится.
Скачиваем ее и устанавливаем. Она хороша тем, что и тут комплекс инструментов, для того, чтобы почистить компьютер, так что она нам еще понадобится.