Всё о новинках Microsoft ,Лицензионные ключи на Gold-Nm
Как обновить драйвера в Windows 8.1 многие из вас даже не задумываются, но это длится ровно до того момента, пока не происходит нечто, что действительно заставляет подумать о драйверах и о процессе их обновления, а причин тут может быть бесконечное множество: не возможно запустить программу, не запускается игра, перестал / начал плохо работать куллер или иная запчасть в ПК и тп. Так происходит из-за того, что устанавливая операционную систему Windows 8.1, вы драйвера подбираете и устанавливаете для нее более современные, но проходит время и драйвера устаревают, а вместе с установкой в систему нового ПО, начинаются проблемы.Для того, чтоб решить свою проблему, в первую очередь стоит начать использовать «встроенный сервис поиска драйверов через Интернет» — эта казалось бы вторичная опция в ОС, в какой-то момент может оказаться для вас первичной и позволит обновить все драйвера для многих распространенных устройств.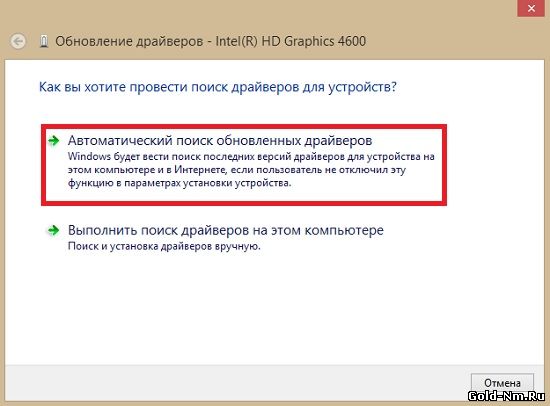
В принципе, пример который показывает в данной статье как обновить драйвера в Windows 8.1 можно использовать и в иных ОС, так что считайте данную статью универсальным пособием для того, чтоб обновлять драйвера.
1. Вам необходимо убедиться, что у вас имеется полноценный доступ к интернету и активна опция поиска драйверов.
2. Нажимаем сочетание клавиш Windows + Break >>> перед нами открылось окно «Система» >>> выбираем пункт «Дополнительные параметры системы:
3.Новое окно, которое откроется, должно иметь название «Свойства системы», вот тут-то и необходимо выбрать вкладку «Оборудование» >>> нажать на «Параметры установки устройств».
4. В окне «Параметры установки устройств» нужно установить галочку на против пункта «Да, делать это автоматически (рекомендуется) >>> нажимаем «Сохранить».
5. Переходим в окно «Система» >>> жмем на пункт «Диспетчер устройств».
6. Перед вами должно открыться окно «Диспетчер устройств» >>> в этом окне необходимо найти то устройство, которое вам необходимо для обновления драйверов. Обратите внимание, что устройства распределены по группа и для того, чтоб открыть подпункты, необходимо нажать на треугольник / плюсик, который находится перед названием устройства.
После того, как вы окончательно выбрали устройство, на котором хотите обновить драйвера, по нему нужно кликнуть правой кнопкой мыши и в выпадающем меню выбрать пункт «Обновить драйверы».
7. В новом окне необходимо выбрать пункт под названием «Автоматический поиск обновленных драйверов».
8. Если после выше указанного нажатия система сможет отыскать в базе Майкрософт подходящие по параметрам вам драйвера, то появится надпись вида «Загрузка драйвера…»
9. Если все загрузилось удачно, то следующее информационное окно сообщит вам о том, что происходит «Установка драйвера…».
10. Как только перед вами возникнет информационное окно, которое проинформирует вас, что «Обновление программного обеспечения для данного устройства завершено успешно» >>> вам необходимо будет нажать на кнопку «Закрыть».
Как только перед вами возникнет информационное окно, которое проинформирует вас, что «Обновление программного обеспечения для данного устройства завершено успешно» >>> вам необходимо будет нажать на кнопку «Закрыть».
11. Последний этап, где вам необходимо нажать на кнопку «Да», для того, чтоб перезагрузить ОС Windows 8.1.
12. После перезагрузски системы стоит зайти в диспетчер устройств и убедиться, что драйвер установлен корректно и необходимое вам оборудывание полноценно определено и функционирует.
В итоге, мы с вами смогли на наглядном примере обновить драйвера в Windows 8.1 и если у вас возникнут аналогичные проблемы с подобного рода ПО, то теперь вы сможете самостоятельно все очень быстро переустановить. Хотя, бывают и такие ситуации, когда автоматический поиск не дает результатов, тогда необходимо прибегнуть к тому, что изучить статью «Установка драйверов Windows».
Как и где обновлять драйвера для Windows 8.
Декабрь 23rd, 2012 ДанилВаш компьютер начал брыкаться,замораживается или ведёт себя странным образом,так как вы сделали скачок к Windows 8? Не сваливайте вину на озорного gremlin. Вместо этого,гораздо более вероятно, что ваше устройства просто не имеет совместимые драйверы с Windows 8.Простое обновление драйверов,возможно,исправит аппаратные проблемы Windows 8.
Вместо этого,гораздо более вероятно, что ваше устройства просто не имеет совместимые драйверы с Windows 8.Простое обновление драйверов,возможно,исправит аппаратные проблемы Windows 8.
Помощник Windows 8 Upgrade не без труда определит,какие части программного обеспечения в вашей машины необходимо обновить перед установкой Windows 8 и веб-сайт Microsoft Центр Совместимости С Windows предлагает те же функции для DIY типов, которые предпочитают поиск для определенных программ и аппаратного обеспечения — но многие устройства еще выпали, и вам придётся вручную обновлять какие-либо драйверы Microsoft.Обратите внимание, что процесс, описанный ниже, работает также и на Windows 7.
Как обновить драйвера Windows 8
Прежде чем вы приступите к делу, тем не менее, вы должны видеть, что Windows Update автоматически проверил обновления для драйверов. Не все драйверы доступны через Windows Update, но многие и это самый простой путь, чтобы продолжить работать с Windows 8.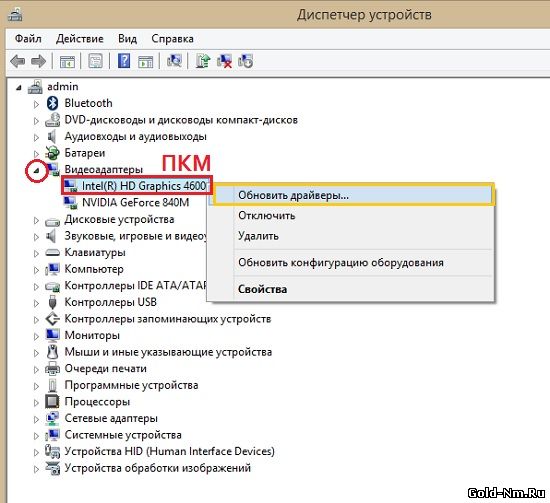 Чтобы проверить это,откройте панель Charms Bar и выберите пункт Настройки. Затем, выберите пункт Изменить Параметры компьютера и перейдите в меню в настройки Windows Update . Единственное, что вы можете сделать здесь нажмите кнопку Проверить Обновления и посмотреть, если они вообще есть. По умолчанию, Windows будет устанавливать обновления во время вашего следующего планового обслуживания, обычно в середине ночи,но вы можете заставить обновления для установки раньше,для этого нажмите на ссылку,которая показывает, сколько обновлений готовы к установке.
Чтобы проверить это,откройте панель Charms Bar и выберите пункт Настройки. Затем, выберите пункт Изменить Параметры компьютера и перейдите в меню в настройки Windows Update . Единственное, что вы можете сделать здесь нажмите кнопку Проверить Обновления и посмотреть, если они вообще есть. По умолчанию, Windows будет устанавливать обновления во время вашего следующего планового обслуживания, обычно в середине ночи,но вы можете заставить обновления для установки раньше,для этого нажмите на ссылку,которая показывает, сколько обновлений готовы к установке.
Если это не сработает, вам придется вручную обновить драйвер для вашего привередливого оборудования. Чтобы сделать это, вам придется использовать диспетчер Устройств. Вам позволительно думать, что диспетчер Устройств может быть найден на вкладке » Устройства » в меню настроек Windows 8,но это не так-то просто. Вместо этого, вам придется запускать его вручную, путем возврата на начальный экран и набрав “диспетчер Устройств”, затем в меню поиска Вам нужно щёлкнуть на вкладке » Параметры » .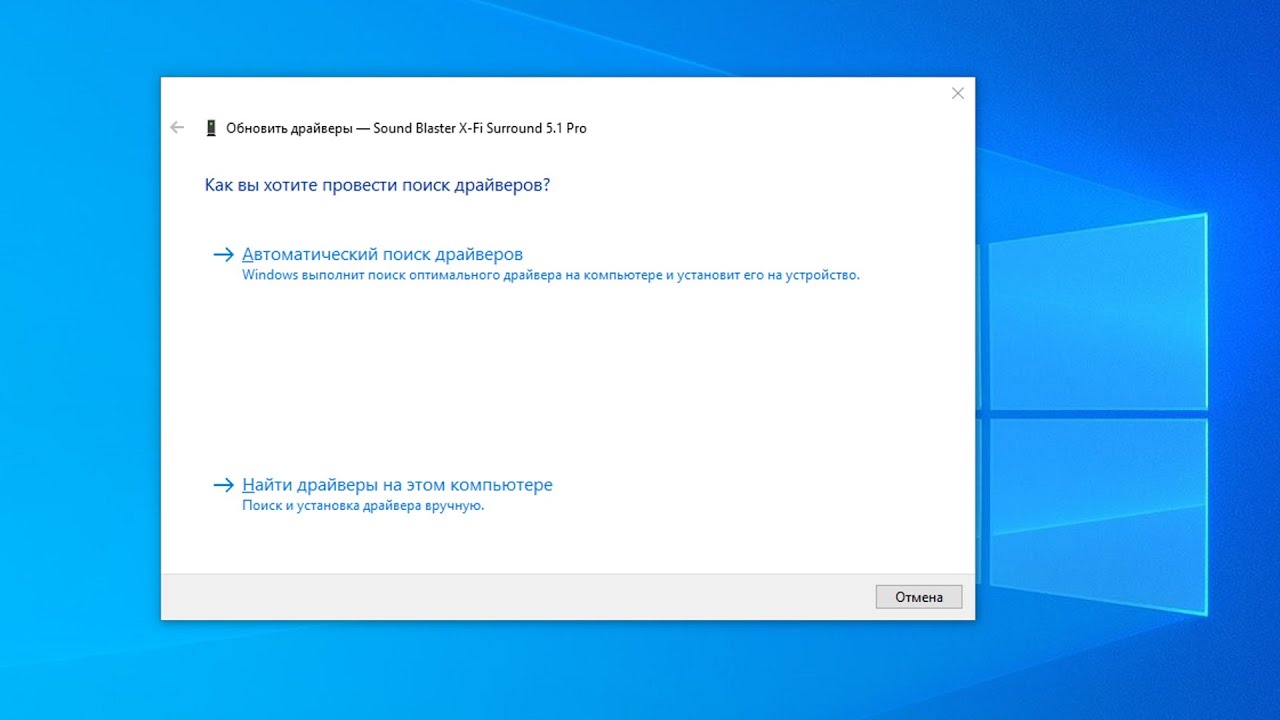 Там вы увидите Device Manager, который будет запущен в режиме рабочего стола. Вы также можете достать диспетчер Устройств в Панели Управления > Оборудование и Звук > диспетчер Устройств.
Там вы увидите Device Manager, который будет запущен в режиме рабочего стола. Вы также можете достать диспетчер Устройств в Панели Управления > Оборудование и Звук > диспетчер Устройств.
На самом деле обновление драйверов проходит очень просто. Просто найдите устройство, которое вы хотели бы обновить, щёлкните правой кнопкой мыши на нём и выберите Обновить Драйвер.Вы будете иметь возможность окна поиска драйверов для вас, но если вы зашли так далеко, то, скорее всего, вы захотите, чтобы выбрать второй вариант, который позволяет вручную выбрать место, куда вы загрузили драйверы для вашего неправильно устройства.
Что это? Вы хотите знать,в чём загвоздка определенного драйвера? В общем,вы можете найти их на сайте производителя для вашего конкретного устройства. Но помните не каждый производитель предлагает драйвера для Windows 8, но если какой-то кусок железа выдаёт вам проблемы после обновления,это хорошая идея,чтобы убедиться, что вы используете самые современные драйверы. Используйте немного здравого смысла, когда дело доходит до обновления драйверов.Если ваша клавиатура работает просто чудесно, например,то действительно нет необходимости тратить время на отслеживание и обновление драйвера и подвергать себя (небольшому) риску того, что обновление драйвера будет на самом деле причиной проблемы.
Используйте немного здравого смысла, когда дело доходит до обновления драйверов.Если ваша клавиатура работает просто чудесно, например,то действительно нет необходимости тратить время на отслеживание и обновление драйвера и подвергать себя (небольшому) риску того, что обновление драйвера будет на самом деле причиной проблемы.
Ноутбуки
Если вы используете ноутбук, и ваша проблема связана не с внешним устройством,например,мышь или внешний жесткий диск, ваша первая остановка должна быть на сайте производителя вашего ноутбука. Оборудование для ноутбуков часто является специализированным, и драйвера для конкретных drill-down компонентов (такие как жесткий диск), как правило, не доступны в компонентах на сайте производителя. Если драйверы не доступны на странице производителя ноутбука,они должны быть,по крайней мере, иметь точный номер модели для каждого компонента в системе, которые сделают ваш поиск быстрее.Если у вас на рабочем столе ПК,сайт производителя системной платы является важным,так что остановитесь,так как может потребоваться обновление драйверов чипсетов материнской платы,а может и драйверов для интегрированных компонентов, таких как сетевой интерфейс, интегрированный звук и графика,Bluetooth, либо что-то еще, что есть в списке вашей материнской платы. Вы можете увидеть марку и номер модели материнской платы,физическим открытием вашего компьютера и, глядя на неё своими собственными глазами, или с использованием свободного программного обеспечения,таким как CPU-Z.
Вы можете увидеть марку и номер модели материнской платы,физическим открытием вашего компьютера и, глядя на неё своими собственными глазами, или с использованием свободного программного обеспечения,таким как CPU-Z.
P.P.S. Если у Вас есть вопросы, желание прокомментировать или поделиться опытом, напишите, пожалуйста, в комментариях ниже.
Оцените статью: Поделитесь с друзьями!Как обновить драйвера на Windows 8
Пользователь задумывается о том, как обновить драйвера на Windows 8, когда операционная система (ОС) перестаёт работать корректно.
Повышение статуса ОС, связанное с модернизацией, не решает проблему драйверов, совместимость которых крайне важна для полноценного функционирования компьютера (ПК).
Содержание:
Помощь в устранении аппаратной дисфункции окажут программы, описанные в этой статье, способные выявить элементы программного обеспечения (ПО), нуждающиеся в модернизации.
Совет! Уделите внимание ручной инсталляции драйверов, поскольку «Центр совместимости» Windows, не содержит многих устройств, обеспечивающих корректную работу ПК.
Инсталляция с помощью сервиса Update
Простейший способ обновить ПО, заключается в использовании сервиса Update Windows, автоматически осуществляющего проверку обновлений, скачивающего и инсталлирующего нужные файлы.
Дабы отыскать перечень драйверов, недостающих ОС, надо выполнить ряд несложных действий:
- использование Charms Bar;
- переход в раздел «Настройки»;
- выбор подпункта «Изменение параметров ПК»;
- переход к меню «Настройки Update»;
- проверка обновлений.
Совет! Предупредить автоматическое обновление, возможно, перейдя по ссылке, открывающей доступ к перечню файлов доступных к загрузке на данный момент, что хорошо видно на видео.
Использование диспетчера устройств
Обновить полностью Windows таким способом не удастся, придётся совершенствовать ОС, загружая драйвера вручную, воспользовавшись «Диспетчером устройств», который находится в соответствующем разделе меню настроек.
Запуск осуществляется вручную, посредством возврата на первоначальный экран с набором в системном поисковике, требуемого запроса.
Воспользоваться результатами поиска, удастся, перейдя в подраздел «Параметры» и применив Device Manager.
Альтернативный путь к «Диспетчеру устройств» следующий:
- панель управления;
- оборудование и звук;
- диспетчер.
Впоследствии пользователю придётся выполнить проверку каждого устройства, потенциально, нуждающегося в инсталляции новых драйверов.
Проверить совместимость действующих программ с текущей версией Windows, можно поступательно щёлкая правой клавишей мыши по имеющимся устройствам.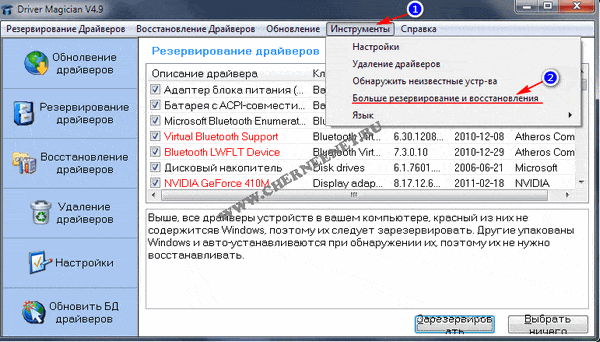
Пользователь увидит окно поиска и получит шанс оперативно отыскать продукт на сайте производителя конкретного устройства.
Внимание! Далеко не все производители предлагают драйвера, работающие с Windows 8.
Поиск драйверов по номеру и модели оборудования
Придётся обновить драйверы клавиатуры, мыши, звукового оборудования, жёсткого диска на ПК.
Отдельного внимания заслуживает операция, связанная с загрузкой необходимых файлов на ноутбуке.
Пользователю потребуется первоначально посетить сайт производителя машины, функционирующей на специальных компонентах drill-down.
Далеко не всегда есть возможность обновить систему с сайта производителя, из-за отсутствия на его странице требуемых загрузочных файлов.
Обратить внимание в такой ситуации, надо на модельные номера отдельно взятых компонентов, благодаря чему поиск в интернете станет намного быстрее.
Необходимо перейти на веб-сайт компании производителя системной платы, то на его веб-странице можно найти информацию о требуемых драйверах для следующих компонентов:
Узнать номер с моделью платы, физически вскрыв системный блок или воспользовавшись специализированным ПО типа CPU-Z.
Оптимизация работы центра обновления
Обеспечить совместимость компонентов ПК с новой системой, удастся, проведя проверку наличия важных обновлений.
Некоторые ПК не выполняют поиск драйверов, ограничиваясь системными компонентами.
Пользователю потребуется в таком случае перейти в подраздел «Система» и открыть папку с «Дополнительными параметрами».
Увидев вкладку «Оборудование», следует обратить внимание на «Параметры настроек» и нажать на соответствующую горящую клавишу, сохранив изменения.
Теперь функциональность системы повышена, и она самостоятельно позаботиться об инсталляции требуемых файлов.
Поясняющее видео наглядно продемонстрирует правила выполнения операции.
Насколько «Центр обновлений» справился с поставленной задачей, можно проверить с помощью диспетчера устройств, проконтролировав оснащение аппаратной части ПК требуемым программным обеспечением.
Внимание! Основная задача при проверке, заключается в обнаружении отдельно взятых устройств вопросительных и восклицательных знаков, информирующих о невозможности инсталляции или не распознавании.
Ручная установка
Обеспечить полную совместимость оборудования с системой в такой ситуации, можно в ручном или автоматическом режиме.
Щёлкнув мышью по иконке устройства, пользователь получит доступ к операции обновления, детально продемонстрированной на видео.
Совет! Если имеется подключение к сети, то разумно выбрать автоматизированный метод. Когда требуемые файлы находятся в каких-то папках или на диске и были не замечены ОС в процессе обновления, нужно вручную указать путь.
Обязательно требуется распаковать заархивированные файлы, ведь если он и хранятся в формате *.inf, то система их не распознает.
Оптимальный вариант заключается в запуске исполнительного файла в формате setup.exe.
Посмотреть в деталях, как осуществляется работа с «Центром обновления», можно на видео, демонстрирующим алгоритм действий.
Пользователю надо настроить службу на поиск максимального количества полезных файлов.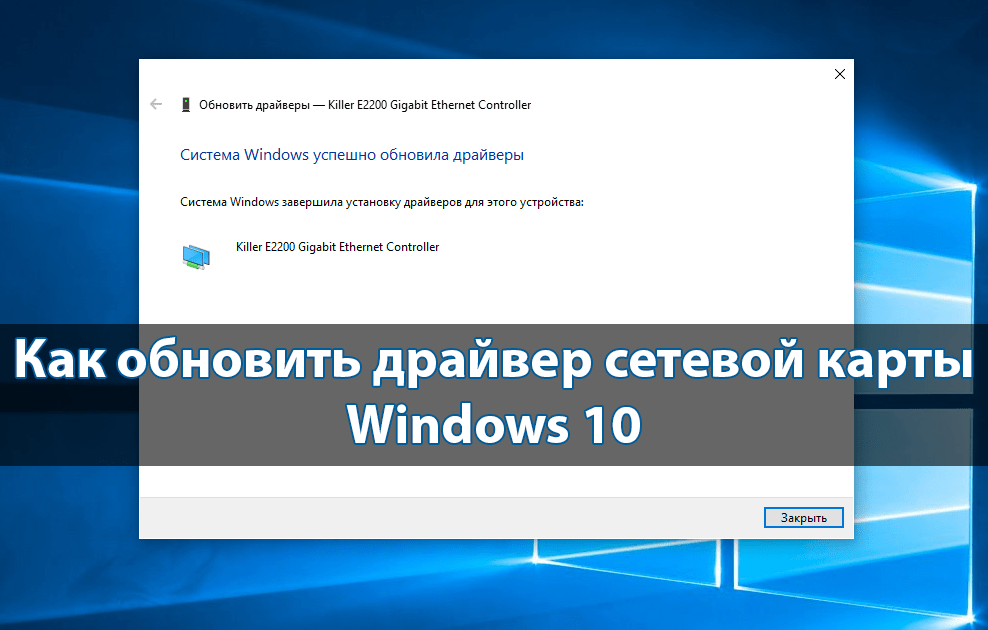
Просматривая видео, следует обращать внимание на задание ключевых команд системе. Благодаря видеоматериалам, удаётся добиться максимальной наглядности.
Используя видео и повторяя действия специалиста, даже начинающий пользователь сможет оперативно выполнить поставленную задачу.
Позаботьтесь о работоспособности ПК прямо сейчас, дабы в полном объёме использовать его возможности.
Драйверы в Windows 8.1 | База полезных знаний
Независимо о того, что бы вы не делали в своей ОС Windows 8.1, вам никак не обойтись без драйверов, частей кода, интерпретирующих сигналы между вашим компьютером и внутренними и внешними аппаратными средствами.
Однако, драйверы могут вызвать проблемы, так, что не лишне поговорить о процессе установки, управления и восстановления ненадежных драйверов.
Диспетчер устройств
Диспетчер устройств в Windows 8.1, по сравнению с более ранними версиями операционной системы, не изменился. И, как всегда, содержит некоторые, обычно скрытые, чрезвычайно полезные инструменты.
И, как всегда, содержит некоторые, обычно скрытые, чрезвычайно полезные инструменты.
Диспетчер устройств.
По умолчанию, здесь отображено иерархическое представление всех присоединенных и установленных устройств компьютера, сгруппированное в раскрывающиеся разделы. Если есть какие-либо устройства, которые должным образом не установились, были неправильно сконфигурированы, или отключены, в списке они выделены небольшим желтым треугольником предупреждения. Если устройство не работает должным образом, она также может иметь значок предупреждения.
В диспетчере устройств имеются и другие полезные представления, которые могут показать вам всем виды дополнительной информации о компьютере. Меню «Вид» диспетчера устройств предлагает для этого несколько опций. Вид ресурсов — предоставляет информацию о портах ввода-вывода, и запросах на прерывание (IRQ). Циклах обмена информации с процессором. Если вы испытываете проблемы с оборудованием, этот вид поможет определить, не слишком ли много устройств связываются с процессором одновременно.
Вид ресурсов в диспетчере устройств.
Внимание. Какие типы проблем аппаратных средств можно разрешить с помощью диспетчера устройств? Наиболее распространенными являются дефектные или несовместимые драйверы. При чем, их вы можете получить из любого источника, как путем непосредственной загрузки с интернета, так и через Windows Update.
А также, вы можете использовать пользовательские виды отображения данных, и увидеть, пытаются ли конфликтные драйверы использовать те же самые ресурсы Windows одновременно. Эта проблема довольно редка и всегда вызывается грязно написанными драйверами. Другая редкая проблема — драйвер, непреднамеренно установленный Windows дважды. Интерактивный в Windows, просмотр пути драйвера, например, просмотр запросов IRQ, поможет вам увидеть, были ли загружены дубли экземпляров драйвера. Перезапуск обычно исправляет эту проблему.
Здесь же вы можете просмотреть скрытые устройства своего компьютера. Обычно это системные драйверы Windows, которые не имеют определенного отношения к части аппаратных средств. Однако, некоторые аппаратные средства, также могут установить скрытые устройства, и вам не помешает проверить, вызывают ли эти аппаратные средства проблему.
Однако, некоторые аппаратные средства, также могут установить скрытые устройства, и вам не помешает проверить, вызывают ли эти аппаратные средства проблему.
Показ скрытых устройств.
Если вы хотите установить драйвер для части не видимых аппаратных средств, выберите в меню действий диспетчера устройств, опцию обновления конфигурации оборудования. Потом вы можете выполнить для аппаратных драйверов любые действия, включая их установку, удаление и обновление. Следующие разделы описывают как это делать.
Установка драйверов
Windows 8.1 обычно сама обнаруживает новые аппаратные средства и пытается установить для них драйвера. Если аппаратные средства новые, то есть выпущены после выпуска операционной системы, необходимого драйвера может и не быть. В этом случае, щелкните правой кнопкой на драйвере, и выберите пункт обновления драйверов.
Ручное обновление драйвера.
После этого вас спросят, хотите ли вы, чтобы Windows искал драйверы автоматически или вы, установите драйверы вручную. Если речь идет о аппаратных средствах, которые Windows 8.1 уже не сумел правильно установить, выберите поиск драйверов на этом компьютере.
Если речь идет о аппаратных средствах, которые Windows 8.1 уже не сумел правильно установить, выберите поиск драйверов на этом компьютере.
Мастер драйвера устройства.
Здесь у вас имеется две возможности.
- Совершить автоматический поиск новых драйверов в идущих с Windows 8.1 предварительно сконфигурированных комплектах драйверов. Если у вас активное интернет-соединение, поиск происходит и в Windows Update. А также на любом оптическом или присоединенном к USB диске вашего компьютера.
- Поиск на этом компьютере, предоставляет дополнительный контроль. Здесь вы можете указать расположение (я) драйверов на своих жестких дисках, накопителях или оптических дисках вручную. А также вы можете указать расположение на присоединенном жестком диске, карте флэш-памяти, или сетевом расположении. Выбирать драйвера, вы можете из прилагаемого к Windows 8.1 очень длинного списка.
Выбор драйверов вручную.
Если вы выберете опцию поиска драйвера на вашем компьютере, Windows попытается идентифицировать эти аппаратные средства. Дальше, если вы знаете, где у вас расположены нужные драйвера, выберите из списка нужную опцию и укажите Windows 8.1 на корректный драйвер.
Дальше, если вы знаете, где у вас расположены нужные драйвера, выберите из списка нужную опцию и укажите Windows 8.1 на корректный драйвер.
Поиск совместимых аппаратных средств.
Если в списке своих аппаратных средств вы не видите, уберите отметку с поля «Показать совместимые аппаратные средства». Перед вами откроется длинный список аппаратных средств от различных производителей. Это — драйверы, которые поставляются с Windows 8.1, и, если в этом списке вы свои аппаратные средства нашли, выберите производителя и название продукта, соответствующее аппаратным средствам, которые вы пытаетесь установить.
Выбор из драйверов по умолчанию.
Удаление и восстановление драйверов
Иногда драйверы устройства вызывают проблемы и должны быть удалены или переустановлены. Когда вы удаляете большинство (но не все) аппаратные средства на вашем компьютере, вам предоставляется возможность также полностью удалить драйвера для этого устройства.
«Так как, видеокарту я у себя удалять не собираюсь, следующая картинка взята из интернета. «
«
Удаление драйверов устройства.
Отметка этой опции полностью удалит эти драйвера с вашего ПК. Это может препятствовать автоматической переустановке Windows ошибочного драйвера. Если вам потребуется восстановить драйвер, теперь вы сможете переустановить его по Windows Update или из другого источника, например, из поставляемого с этим аппаратным средством исходного диска.
Кроме того, если обновленный драйвер устройства неправильно себя ведет, вы можете откатить его к предыдущей версии драйвера. Делается это в окне свойств драйвера устройства.
Подсказка. Вы можете отключить не используемые или вызывающие проблемы аппаратные средства, для чего щелкните по нему правой кнопкой и выберите отключить.
Работа с драйверами
Как уже писалось выше, кроме удаления драйверов, вы можете откатывать драйвер к ранее установленной версии (если он был обновлен через службу, например, Windows Update), для чего щелкните по нему правой кнопкой и выберите его свойства.
И, если, имеется более ранняя версия драйвера, доступна и кнопка возврата к предыдущему драйверу.
Возврат к предыдущей версии драйвера.
Диалоговое окно свойств драйвера предоставляет большую информацию об нем, но здесь, вы ничего не сможете изменить. А общая вкладка предоставляет вам информацию о правильности работы драйвера.
Обновление драйверов windows 8
Восьмерка хороша тем, что после установки требует намного меньше внешнего вмешательства.
Так разрешение экрана сразу принимает правильный вид, хотя обновление драйверов для виндовс 8 все же произвести нужно.
В сети многие предлагают делать обновление драйверов windows 8 скачиванием пакетов с последующей установкой.
Этот способ к лучшим не относиться. Также в виндовс 8 в панели управления есть «диспетчер устройств», только я его использую лишь когда иметься диск с драйверами производителя компьютера или чтобы узнать какие в данный момент установлены.
У меня свой способ как в windows 8 обновить драйвера и ниже о нем расскажу. Более эффективного вам не найти.
Более эффективного вам не найти.
Как windows 8 обновить драйвера
Лучшего всего воспринимается информация на примере. Поэтому я объясни на двух как произвести обновление драйверов windows 8: «Intel» и «NVidia». Для начала перейдите на страницу ниже (под этим текстом) и скачайте и установите на свой компьютер «Java»:
http://www.java.com/ru/Теперь начнем обновление драйверов windows 8 видеокарты «NVidia». Для этого напишите в поисковике Гугл: NVidia суппорт и перейдите на по первый ссылке сверху (обычно она первая)
Далее в самом верху нажмите драйверы (первая с лева опция) и перейдите в опцию как показано на рисунке (пункт 2 автоматическое обновление).
Система просканирует ваш компьютер и все что ему не хватает предложит скачать и устроить.
Почему я говорю искать через поисковик а не даю прямую ссылку?
Потому что у вас может быть другая видеокарта, тогда пишите ее название и добавляйте суппорт.
Теперь перейдем к обновлению драйверов windows 8 Интел. Так же пишите: Intel суппорт и переходите на сайт. На нем жмите: «определение… .»
Так же пишите: Intel суппорт и переходите на сайт. На нем жмите: «определение… .»
Вас перебросит на другую страницу, г де нажмите «проверить наличие … .». Смотрите рисунок
Если система попросит вас установить ПО для активных сценариев, не бойтесь – устанавливайте. Во таким не хитрым способом, вы сможете всегда обновить драйвера для windows 8, до последних версий.
Можно конечно все это выполнять в ручном режиме, но тогда и времени больше затрите да и определить какие именно вам нужны намного труднее.
А вот таким способом заменяя названия и добавляя суппорт вы сможете обновить все свое ПО.
Онлайн установка драйверов windows 8.1. Как обновить и проверить драйверы устройств средствами Windows
Ваш компьютер начал брыкаться,замораживается или ведёт себя странным образом,так как вы сделали скачок к Windows 8? Не сваливайте вину на озорного gremlin. Вместо этого,гораздо более вероятно, что ваше устройства просто не имеет совместимые драйверы с Windows 8.Простое обновление драйверов,возможно,исправит аппаратные проблемы Windows 8.
Вместо этого,гораздо более вероятно, что ваше устройства просто не имеет совместимые драйверы с Windows 8.Простое обновление драйверов,возможно,исправит аппаратные проблемы Windows 8.
Помощник Windows 8 Upgrade не без труда определит,какие части программного обеспечения в вашей машины необходимо обновить перед установкой Windows 8 и веб-сайт Microsoft Центр Совместимости С Windows предлагает те же функции для DIY типов, которые предпочитают поиск для определенных программ и аппаратного обеспечения — но многие устройства еще выпали, и вам придётся вручную обновлять какие-либо драйверы Microsoft.Обратите внимание, что процесс, описанный ниже, работает также и на Windows 7.
Как обновить драйвера Windows 8
Прежде чем вы приступите к делу, тем не менее, вы должны видеть, что Windows Update автоматически проверил обновления для драйверов. Не все драйверы доступны через Windows Update, но многие и это самый простой путь, чтобы продолжить работать с Windows 8. Чтобы проверить это,откройте панель Charms Bar и выберите пункт Настройки. Затем, выберите пункт Изменить Параметры компьютера и перейдите в меню в настройки Windows Update . Единственное, что вы можете сделать здесь нажмите кнопку Проверить Обновления и посмотреть, если они вообще есть. По умолчанию, Windows будет устанавливать обновления во время вашего следующего планового обслуживания, обычно в середине ночи,но вы можете заставить обновления для установки раньше,для этого нажмите на ссылку,которая показывает, сколько обновлений готовы к установке.
Чтобы проверить это,откройте панель Charms Bar и выберите пункт Настройки. Затем, выберите пункт Изменить Параметры компьютера и перейдите в меню в настройки Windows Update . Единственное, что вы можете сделать здесь нажмите кнопку Проверить Обновления и посмотреть, если они вообще есть. По умолчанию, Windows будет устанавливать обновления во время вашего следующего планового обслуживания, обычно в середине ночи,но вы можете заставить обновления для установки раньше,для этого нажмите на ссылку,которая показывает, сколько обновлений готовы к установке.
Если это не сработает, вам придется вручную обновить драйвер для вашего привередливого оборудования. Чтобы сделать это, вам придется использовать диспетчер Устройств. Вам позволительно думать, что диспетчер Устройств может быть найден на вкладке » Устройства » в меню настроек Windows 8,но это не так-то просто. Вместо этого, вам придется запускать его вручную, путем возврата на начальный экран и набрав “диспетчер Устройств”, затем в меню поиска Вам нужно щёлкнуть на вкладке » Параметры » . Там вы увидите Device Manager, который будет запущен в режиме рабочего стола. Вы также можете достать диспетчер Устройств в Панели Управления > Оборудование и Звук > диспетчер Устройств.
Там вы увидите Device Manager, который будет запущен в режиме рабочего стола. Вы также можете достать диспетчер Устройств в Панели Управления > Оборудование и Звук > диспетчер Устройств.
На самом деле обновление драйверов проходит очень просто. Просто найдите устройство, которое вы хотели бы обновить, щёлкните правой кнопкой мыши на нём и выберите Обновить Драйвер.Вы будете иметь возможность окна поиска драйверов для вас, но если вы зашли так далеко, то, скорее всего, вы захотите, чтобы выбрать второй вариант, который позволяет вручную выбрать место, куда вы загрузили драйверы для вашего неправильно устройства.
Что это? Вы хотите знать,в чём загвоздка определенного драйвера? В общем,вы можете найти их на сайте производителя для вашего конкретного устройства. Но помните не каждый производитель предлагает драйвера для Windows 8, но если какой-то кусок железа выдаёт вам проблемы после обновления,это хорошая идея,чтобы убедиться, что вы используете самые современные драйверы. Используйте немного здравого смысла, когда дело доходит до обновления драйверов.Если ваша клавиатура работает просто чудесно, например,то действительно нет необходимости тратить время на отслеживание и обновление драйвера и подвергать себя (небольшому) риску того, что обновление драйвера будет на самом деле причиной проблемы.
Используйте немного здравого смысла, когда дело доходит до обновления драйверов.Если ваша клавиатура работает просто чудесно, например,то действительно нет необходимости тратить время на отслеживание и обновление драйвера и подвергать себя (небольшому) риску того, что обновление драйвера будет на самом деле причиной проблемы.
Если вы используете ноутбук, и ваша проблема связана не с внешним устройством,например,мышь или внешний жесткий диск, ваша первая остановка должна быть на сайте производителя вашего ноутбука. Оборудование для ноутбуков часто является специализированным, и драйвера для конкретных drill-down компонентов (такие как жесткий диск), как правило, не доступны в компонентах на сайте производителя. Если драйверы не доступны на странице производителя ноутбука,они должны быть,по крайней мере, иметь точный номер модели для каждого компонента в системе, которые сделают ваш поиск быстрее.Если у вас на рабочем столе ПК,сайт производителя системной платы является важным,так что остановитесь,так как может потребоваться обновление драйверов чипсетов материнской платы,а может и драйверов для интегрированных компонентов, таких как сетевой интерфейс, интегрированный звук и графика,Bluetooth, либо что-то еще, что есть в списке вашей материнской платы.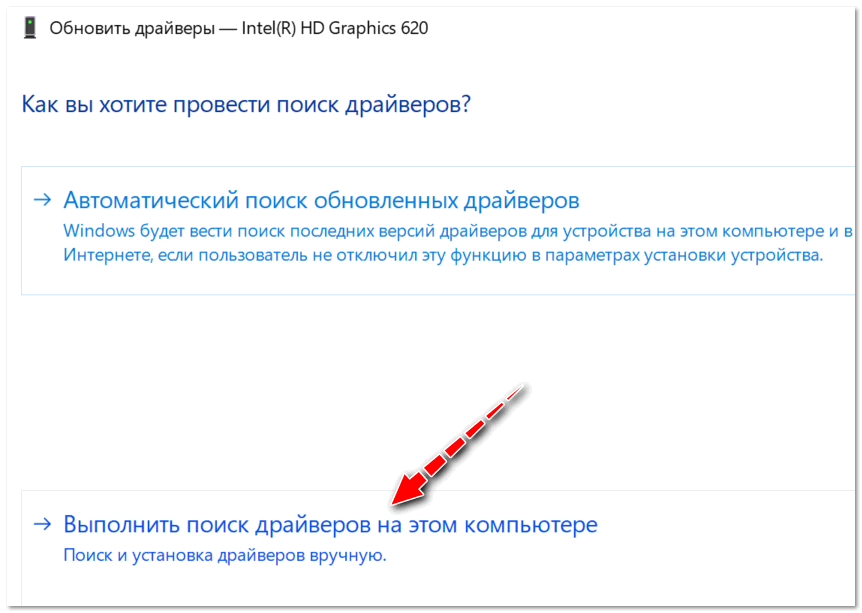 Вы можете увидеть марку и номер модели материнской платы,физическим открытием вашего компьютера и, глядя на неё своими собственными глазами, или с использованием свободного программного обеспечения,таким как CPU-Z.
Вы можете увидеть марку и номер модели материнской платы,физическим открытием вашего компьютера и, глядя на неё своими собственными глазами, или с использованием свободного программного обеспечения,таким как CPU-Z.
Когда вы перешли на Windows 8, то ваш компьютер стал неадекватно вести себя, брыкается и замораживается? Не стоит плеваться и сворачивать всю вину на разработчиков этой новой операционной системы. Вероятнее всего, что ваши установленные компьютерные устройства имеют драйвера, несовместимые с данной ОС. Попробуйте просто обновить их и, возможно, аппаратные проблемы исчезнут совсем. Рассмотрим, как обновить драйвера в Windows 8, если этого не произошло в автоматическом режиме .
Перед установкой этой версии «окошек» советую, для начала, применить Windows 8 Upgrade, чтобы выполнить обновление драйверов для Windows 8
. Этот шустрый помощник быстро и точно определит, какие программы нужно будет обновить перед развертыванием Windows 8. Такие-же услуги предоставляет и сайт компании Microsoft с помощью . Этот центр имеет функции, которые производят поиск для установленных программ и аппаратуры. Только нужно помнить, что многие устройства еще отсутствуют в списках обновления и вам придется ручками устанавливать новые драйвера.
Этот центр имеет функции, которые производят поиск для установленных программ и аппаратуры. Только нужно помнить, что многие устройства еще отсутствуют в списках обновления и вам придется ручками устанавливать новые драйвера.
Прежде чем начать обновление драйверов Windows 8, нужно убедиться, что Windows Update в автоматическом режиме проверила, нашла и установила все необходимые для нормальной работы версии драйверов. Хотя доступны они не все через Windows Update, но это самый простой и легкий путь их обновления для нормальной работы установленной системы. Для проверки этого процесса откройте панель Charms Bar и перейдите в пункт «Параметры «. Там выбираем «Изменение параметров компьютера » и переходим в меню «Обновление и восстановление » (точные названия разделов меню актуальны для ).
Единственное, что следует здесь сделать — нажать на кнопку «Проверка наличия обновлений » и убедиться, произошло ли оно на самом деле. По умолчанию, ОС производит обновление драйверов Windows 8 и системных компонентов в автоматическом режиме . Если у вас выполняется поиск только системных компонентов, но не драйверов, перейдите в раздел «Система» (ПКМ в нижнем левом углу экрана) и выберите «Дополнительные параметры системы» (в списке слева), далее, во вкладке «Оборудование» , нажмите «Параметры установки устройств» . В открывшемся окне нужно выбрать «Да…» и нажать «Сохранить» . Теперь операционная система не только позаботится об обновлении драйверов для Windows 8, а и подберет для устройств обновленные иконки, которые можно будет наблюдать в Диспетчере устройств и в оснастке Панели управления «Устройства и принтеры»
.
Если у вас выполняется поиск только системных компонентов, но не драйверов, перейдите в раздел «Система» (ПКМ в нижнем левом углу экрана) и выберите «Дополнительные параметры системы» (в списке слева), далее, во вкладке «Оборудование» , нажмите «Параметры установки устройств» . В открывшемся окне нужно выбрать «Да…» и нажать «Сохранить» . Теперь операционная система не только позаботится об обновлении драйверов для Windows 8, а и подберет для устройств обновленные иконки, которые можно будет наблюдать в Диспетчере устройств и в оснастке Панели управления «Устройства и принтеры»
.
После обновления драйверов Windows 8 и установки нужного ПО, переходим в Диспетчер устройств и проверяем, что вся аппаратная часть компьютера обеспечена драйверами
. Если возле какого-то устройства есть знак вопроса или восклицательный знак , то это указывает, что драйвера не установились и система не распознала выделенное устройство.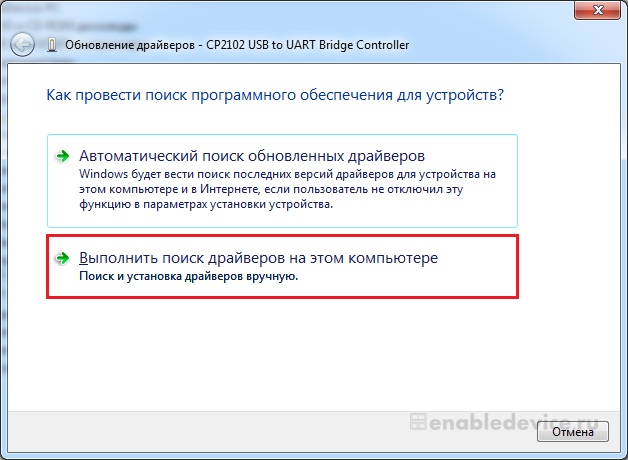 Далее поступаем так: щелкаем правой кнопкой мыши по устройству и, в меню, выбираем «Обновить драйвера» . Опять-же выбираем автоматическое или ручное обновление. Автоматом будут установлены драйвера при подключенном интернете. Ручная установка потребуется в случае, если система не увидела таковых в архивах и на дисках. Нужно ручками указать путь к нужным файлам. Помните, что для успешной ручной установки драйверов архивы должны быть распакованы . Если файл будет иметь тип *.inf, то этот способ не сработает. Лучше будет, если вы сами запустите предназначенный для установки драйверов исполняемый файл setup.exe.
Далее поступаем так: щелкаем правой кнопкой мыши по устройству и, в меню, выбираем «Обновить драйвера» . Опять-же выбираем автоматическое или ручное обновление. Автоматом будут установлены драйвера при подключенном интернете. Ручная установка потребуется в случае, если система не увидела таковых в архивах и на дисках. Нужно ручками указать путь к нужным файлам. Помните, что для успешной ручной установки драйверов архивы должны быть распакованы . Если файл будет иметь тип *.inf, то этот способ не сработает. Лучше будет, если вы сами запустите предназначенный для установки драйверов исполняемый файл setup.exe.
В заключении совет: зайдите на сайты производителей вашего железа и скачайте там новые драйвера, совместимые именно с Windows 8 — установите их и больше не задавайтесь вопросом «как обновить драйвера Windows 8?» . Успехов вам на непростом юзерском поприще.
С чего начинается разбор почти любой проблемы с оборудованием на технических форумах? Правильно, с предложения обновить драйвер.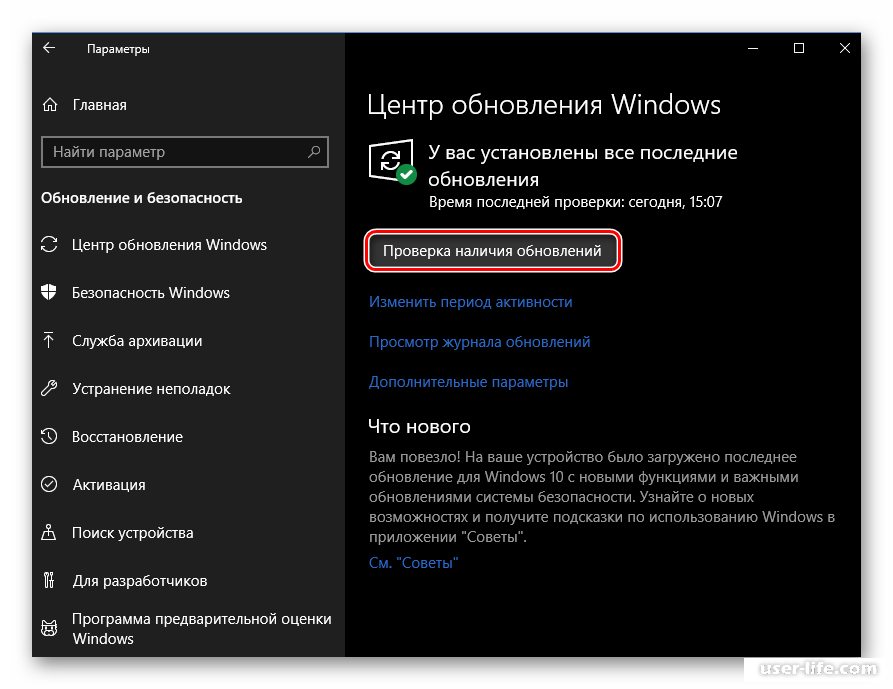 Дело в том, что драйвер — это программа, и ее разработчики собирают отзывы и сообщения об ошибках, которые им отправляют пользователи, а затем выпускают новые версии с исправленными ошибками.
Дело в том, что драйвер — это программа, и ее разработчики собирают отзывы и сообщения об ошибках, которые им отправляют пользователи, а затем выпускают новые версии с исправленными ошибками.
Но как проверить, установлены ли у вас самые свежие драйвера для ваших устройств? В этой статье вы узнаете, как проверить актуальность и обновить драйверы, не прибегая к нестандартным средствам и сторонним приложениям.
Обновляет ли Windows драйверы устройств?
Чтобы увидеть список вашего оборудования и драйверов к ним, запустите штатное средство sysdm.cpl . Для этого нажмите клавиши Win+R , наберите название этой программы в появившейся строке и нажмите Enter.
В окне «Свойств системы» выбираем вкладку «Оборудование».
Запоминать название sysdm.cpl совсем не обязательно. Есть способ легче — нажмите Win+Pause, в появившемся окне выберите «Дополнительные параметры системы». Результат будет тот же.
По кнопке «Параметры установки устройств» можно проверить настройку автоматического обновления драйверов Windows.
Здесь указывается только настройка, а само обновление драйверов происходит в «Центре обновлений Windows» вместе с установкой обновлений самой системы и прикладных программ Microsoft.
Как обновить драйвер самому?
Если у вас есть сомнения касательно свежести установленного драйвера вашего устройства, то можно запустить его обновление вручную. Для этого запускаем Диспетчер устройств (я рекомендую вызвать его из окна Системы по Win+Pause). Теперь в дереве устройств выбираем интересующее нас оборудование и по правой клавише выбираем «Обновить драйвер».
Результатом операции должно быть сообщение системы об успешном обновлении драйвера.
Если система не нашла драйвер
Однако, есть шанс, что в ваших руках, а точнее в вашем системном блоке, окажется устройство, для которого Windows не сможет самостоятельно найти драйвер. Тогда придется установить его с диска или сайта производителя. При обновлении драйвера устройства вам следует выбрать «Найти драйвер на этом компьютере» и указать путь к папке, в которую вы его скачали.
Для большинства современных устройств операционная система Microsoft Windows сама способна найти подходящий драйвер без вашего участия. Просто проверьте, включено ли автоматическое обновление драйверов.
Если вы решили попробовать какой-то бета-драйвер от разработчика устройства на свой страх и риск, то обновите его вручную через опцию «Найти драйвер на этом компьютере».
Также не стоит забывать о встроенном механизме автоматического обновления драйверов, которые поставляет сам разработчик драйвера. Не стоит отключать ее, если хотите иметь самые актуальные версии установленных драйверов.
Установка всех драйверов на windows 8.1. Лучшие программы для автоматического обновления драйверов Windows
Драйвер – это специальная программа, которая связывает между собой аппаратную и программную части компьютера. Следовательно, без них, система работать просто не будет, или же будет работать не корректно. В статье я расскажу несколько способов, с помощью которых можно установить драйвера для Windows 8.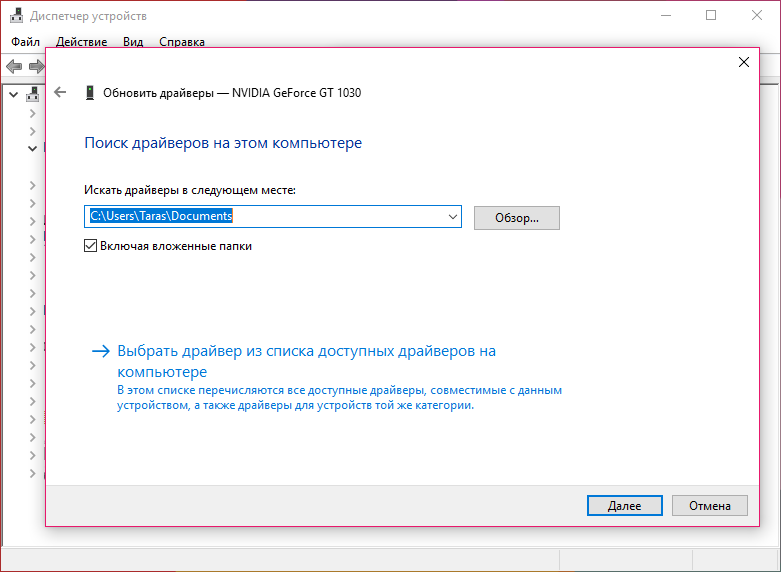
Для начала, подведите курсор мышки в правый верхний угол, чтобы вызвать боковую всплывающую панель, и выберите в ней пункт «Параметры» .
В панели управления переходим в «Диспетчер устройств» .
Автоматический поиск
В списке найдите устройство, напротив которого стоит или восклицательный знак, как у меня, или вопросительный желтый знак. Разверните его, нажав на стрелочку слева.
Если драйвера для устройств из списка не установлены, напротив них будет стоять желтый восклицательный знак. Кликните по одному из устройств и выберите из контекстного меню пункт «Обновить …» .
Операционная система сама выполнит поиск подходящих на компьютере или в Интернете, и установит их. Дождитесь окончания процесса установки.
Ручная установка
Для этого кликаем правой кнопкой мышки по устройству и открываем «Свойства» .
В окне свойств переходим на вкладку «Сведения»
и из выпадающего списка выбираем «ИД оборудования»
. В поле «Значение»
выберите один из пунктов, кликните по нему правой кнопкой мыши и нажмите «Копировать»
.
В поле «Значение»
выберите один из пунктов, кликните по нему правой кнопкой мыши и нажмите «Копировать»
.
Теперь в адресную строку браузера введите devid.info – на этом сайте можно скачать драйвера. В строку поиска вставьте скопированную строку и нажмите «Искать» .
В следующем окне укажите операционную систему Windows 8, откроется список доступных драйверов для Вашего устройства. Чтобы скачать их, нажмите на дискетку.
Подтвердите, что Вы не робот и кликните по ссылке ниже.
Найдите скачанный файл в папке «Загрузки» на своем компьютере.
Дальше на системном диске, я создала папку, где будут храниться все драйвера, которые созданные вручную – «instal_drive» . В ней создайте любую пустую папку – «new» , и распакуйте в нее скачанный драйвер.
Теперь снова возвращаемся к диспетчеру устройств, кликаем правой кнопкой мыши по устройству, для которого будем устанавливать драйвера и из контекстного меню выбираем «Обновить …»
.
В следующем окошке кликаем по пункту «Выполнить поиск драйверов на этом компьютере» .
В следующем окне нажимаем на кнопочку «Далее» .
Выберите пункт «Установить с диска» .
После этого, драйвер успешно установится на Ваш компьютер или ноутбук.
Скачивание с официального сайта
Для этого Вам потребуется зайти на официальный сайт производителя Вашего компьютера или ноутбука. Введите в поисковой строке браузера модель устройства, и там же можете дописать слово драйвера. Затем перейдите на официальный сайт.
У меня сразу открылась страничка «Drivers & Tools» . Здесь нужно выбрать установленную операционную систему и выбрать из списка устройство, для которого нужно скачать драйвера.
По коду экземпляра устройства
Найти необходимые драйвера по коду экземпляра устройства – это еще один вариант.
Для этого в диспетчере устройств снова кликаем правой кнопкой мыши по устройству, для которого будем искать драйвер, и выбираем из списка «Свойства»
. В окне свойств переходим на вкладку «Сведения»
и из выпадающего списка выбираем «ИД оборудования»
. Здесь обратите внимание на подчеркнутые на рисунке цифры напротив слов VEN
и DEV
.
В окне свойств переходим на вкладку «Сведения»
и из выпадающего списка выбираем «ИД оборудования»
. Здесь обратите внимание на подчеркнутые на рисунке цифры напротив слов VEN
и DEV
.
Дальше переходим на сайт www.pcidatabase.com . Здесь в поле «Vendor Search» вводим цифры напротив VEN , в поле «Device Search» – напротив DEV , затем нажимаем «Search» .
В новом окне в поле «Chip Description» будет написано полное название Вашего устройства, в поле «Vendor Name» – его производитель.
Современному компьютеру мало иметь мощное «железо», чтобы соответствовать всем требованиям пользователей.
Кроме этого программная часть системы должна быть настроена правильно – должна быть установлена OS и нужные драйверы для Windows 8 . выполняют связующую функцию между «железом» и программами компьютера.
Операционная система Windows 8 известна на рынке довольно давно, поэтому она имеет практически полную поддержку от разработчиков программного обеспечения.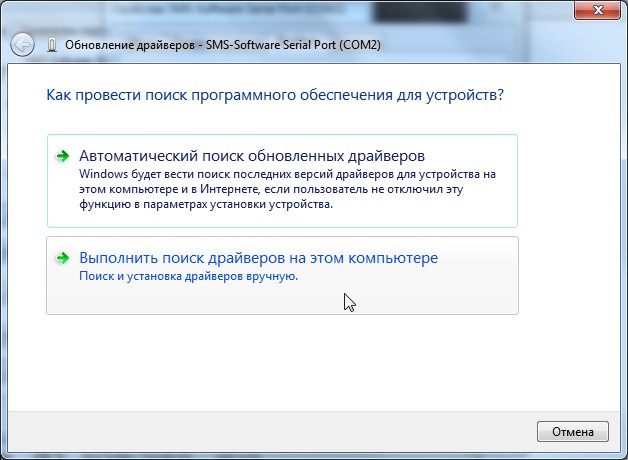
Где взять драйвера
Существует много способов получить драйверы для Восьмерки:
- Диск, который идет в комплектации с новым устройством. На нем находятся не только драйвера, но и иногда фирменные программы от производителя. Основной недостаток драйверов с диска в том, что они могут быть устаревшие.
- Драйвера можно скачать со страницы поддержки на сайте производителя. Это на самые современные.
- Неофициальные сайты также имеют большие библиотеки драйверов. На них можно найти старые драйверы, которые уже удалены с официальных сайтов разработчиков.
- В операционную систему Windows 8 предустановлены специальные утилиты, которые умеют самостоятельно искать и устанавливать драйвера для компонентов компа.
Как установить автоматически
Перед установкой драйвера для Windows 8 самостоятельно, можно включить автоматический поиск в настройках персонального компьютера.
Для этого необходимо:
- Открыть панель управления правым кликом мыши по кнопке «Пуск»;
- Изменить режим отображения меню на «Мелкие значки»;
- Перейти в раздел, связанный с устройствами и принтерами;
- В открывшемся окне выбрать иконку с изображением ПК и кликнуть по ней ПКМ;
- Нажать на «Параметры установки устройств».

- Затем появится окно, в котором необходимо нажать «Да», а следом «Сохранить».
Как установить вручную
Иногда операционной системе не удается установить драйвера автоматически , рекомендуется произвести установку драйверов вручную:
- Открыть панель управления;
- Два раза кликнуть на пункт «Диспетчер устройств»;
- Выбрать устройство без драйвера в открывшемся списке;
- Кликнуть на него ПКМ и выбрать пункт «Обновить драйверы»;
- Это вызовет дополнительное окно, в котором нужно выбрать «Автоматический поиск обновленных драйверов».
Для упрощения процесса установки драйверов сторонними разработчиками предлагаются разнообразные программы на Виндовс 8. Одна из самых распространенных – . Она самостоятельно выполняет поиск драйверов и устанавливает их, если необходимо. Помимо этого, программа проверяет сайты разработчиков на наличие обновлений.
Важный момент!
Чтобы обезопасить себя от потери информации (если возникнет сбой при установке драйверов), не забудьте перед обновлением драйверов таким способом, скопировать важные данные с компа/ноута на внешние накопители.
Все драйвера для операционной системы Виндовс 8 (32/64-x битных версий) – drp.su/ru. Полностью автоматическая установка всех нужных драйверов.
The terms of the software license agreement included with any software you download will control your use of the software.
INTEL SOFTWARE LICENSE AGREEMENT (Final, License)
IMPORTANT — READ BEFORE COPYING, INSTALLING OR USING.
Do not copy, install, or use this software and any associated materials (collectively, the “Software”) provided under this license agreement (“Agreement”) until you have carefully read the following terms and conditions.
By copying, installing, or otherwise using the Software, you agree to be bound by the terms of this Agreement. If you do not agree to the terms of this Agreement, do not copy, install, or use the Software.
If you are a network or system administrator, the “Site License” below shall apply to you.
If you are an end user, the “Single User License” shall apply to you.
If you are an original equipment manufacturer (OEM), the “OEM License” shall apply to you.
SITE LICENSE. You may copy the Software onto your organization’s computers for your organization’s use, and you may make a reasonable number of back-up copies of the Software, subject to these conditions:
3. You may not copy, modify, rent, sell, distribute, or transfer any part of the Software except as provided in this Agreement, and you agree to prevent unauthorized copying of the Software. ?
SINGLE USER LICENSE. You may copy the Software onto a single computer for your personal use, and you may make one back-up copy of the Software, subject to these conditions: ?
1. This Software is licensed for use only in conjunction with (a) physical Intel component products, and (b) virtual (“emulated”) devices designed to appear as Intel component products to a Guest operating system running within the context of a virtual machine. Any other use of the Software, including but not limited to use with non-Intel component products, is not licensed hereunder.
2. Subject to all of the terms and conditions of this Agreement, Intel Corporation («Intel») grants to you a non-exclusive, non-assignable, copyright license to use the Materials.
3. You may not copy, modify, rent, sell, distribute, or transfer any part of the Software except as provided in this Agreement, and you agree to prevent unauthorized copying of the Software.
4. You may not reverse engineer, decompile, or disassemble the Software.
5. The Software may include portions offered on terms in addition to those set out here, as set out in a license accompanying those portions.
OEM LICENSE: You may reproduce and distribute the Software only as an integral part of or incorporated in your product, as a standalone Software maintenance update for existing end users of your products, excluding any other standalone products, or as a component of a larger Software distribution, including but not limited to the distribution of an installation image or a Guest Virtual Machine image, subject to these conditions:
1. This Software is licensed for use only in conjunction with (a) physical Intel component products, and (b) virtual (“emulated”) devices designed to appear as Intel component products to a Guest operating system running within the context of a virtual machine. Any other use of the Software, including but not limited to use with non-Intel component products, is not licensed hereunder.
This Software is licensed for use only in conjunction with (a) physical Intel component products, and (b) virtual (“emulated”) devices designed to appear as Intel component products to a Guest operating system running within the context of a virtual machine. Any other use of the Software, including but not limited to use with non-Intel component products, is not licensed hereunder.
2. Subject to all of the terms and conditions of this Agreement, Intel Corporation («Intel») grants to you a non-exclusive, non-assignable, copyright license to use the Materials.
3. You may not copy, modify, rent, sell, distribute or transfer any part of the Software except as provided in this Agreement, and you agree to prevent unauthorized copying of the Software.
4. You may not reverse engineer, decompile, or disassemble the Software.
5. You may only distribute the Software to your customers pursuant to a written license agreement. Such license agreement may be a «break-the-seal» license agreement. At a minimum such license shall safeguard Intel»s ownership rights to the Software.
At a minimum such license shall safeguard Intel»s ownership rights to the Software.
6. The Software may include portions offered on terms in addition to those set out here, as set out in a license accompanying those portions.
LICENSE RESTRICTIONS. You may NOT: (i) use or copy the Materials except as provided in this Agreement; (ii) rent or lease the Materials to any third party; (iii) assign this Agreement or transfer the Materials without the express written consent of Intel; (iv) modify, adapt, or translate the Materials in whole or in part except as provided in this Agreement; (v) reverse engineer, decompile, or disassemble the Materials; (vi) attempt to modify or tamper with the normal function of a license manager that regulates usage of the Materials; (vii) distribute, sublicense or transfer the Source Code form of any components of the Materials, Redistributables and Sample Source and derivatives thereof to any third party except as provided in this Agreement.
NO OTHER RIGHTS. No rights or licenses are granted by Intel to you, expressly or by implication, with respect to any proprietary information or patent, copyright, mask work, trademark, trade secret, or other intellectual property right owned or controlled by Intel, except as expressly provided in this Agreement. Except as expressly provided herein, no license or right is granted to you directly or by implication, inducement, estoppel, or otherwise. Specifically, Intel grants no express or implied right to you under Intel patents, copyrights, trademarks, or other intellectual property rights.
No rights or licenses are granted by Intel to you, expressly or by implication, with respect to any proprietary information or patent, copyright, mask work, trademark, trade secret, or other intellectual property right owned or controlled by Intel, except as expressly provided in this Agreement. Except as expressly provided herein, no license or right is granted to you directly or by implication, inducement, estoppel, or otherwise. Specifically, Intel grants no express or implied right to you under Intel patents, copyrights, trademarks, or other intellectual property rights.
OWNERSHIP OF SOFTWARE AND COPYRIGHTS. The Software is licensed, not sold. Title to all copies of the Software remains with Intel. The Software is copyrighted and protected by the laws of the United States and other countries and international treaty provisions. You may not remove any copyright notices from the Software. You agree to prevent any unauthorized copying of the Software. Intel may make changes to the Software, or to items referenced therein, at any time without notice, but is not obligated to support or update the Software. You may transfer the Software only if the recipient agrees to be fully bound by these terms and if you retain no copies of the Software.
You may transfer the Software only if the recipient agrees to be fully bound by these terms and if you retain no copies of the Software.
LIMITED MEDIA WARRANTY. If the Software has been delivered by Intel on physical media, Intel warrants the media to be free from material physical defects for a period of ninety days after delivery by Intel. If such a defect is found, return the media to Intel for replacement or alternate delivery of the Software as Intel may select.
EXCLUSION OF OTHER WARRANTIES. EXCEPT AS PROVIDED ABOVE, THE SOFTWARE IS PROVIDED «AS IS» WITHOUT ANY EXPRESS OR IMPLIED WARRANTY OF ANY KIND INCLUDING WARRANTIES OF MERCHANTABILITY, NONINFRINGEMENT, OR FITNESS FOR A PARTICULAR PURPOSE. Intel does not warrant or assume responsibility for the accuracy or completeness of any information, text, graphics, links, or other items contained within the Software.
LIMITATION OF LIABILITY. IN NO EVENT SHALL INTEL OR ITS SUPPLIERS BE LIABLE FOR ANY DAMAGES WHATSOEVER (INCLUDING, WITHOUT LIMITATION, LOST PROFITS, BUSINESS INTERRUPTION, OR LOST INFORMATION) ARISING OUT OF THE USE OF OR INABILITY TO USE THE SOFTWARE, EVEN IF INTEL HAS BEEN ADVISED OF THE POSSIBILITY OF SUCH DAMAGES. SOME JURISDICTIONS PROHIBIT EXCLUSION OR LIMITATION OF LIABILITY FOR IMPLIED WARRANTIES OR CONSEQUENTIAL OR INCIDENTAL DAMAGES, SO THE ABOVE LIMITATION MAY NOT APPLY TO YOU. YOU MAY ALSO HAVE OTHER LEGAL RIGHTS THAT VARY FROM JURISDICTION TO JURISDICTION. In the event that you use the Software in conjunction with a virtual (“emulated”) device designed to appear as an Intel component product, you acknowledge that Intel is neither the author nor the creator of the virtual (“emulated”) device. You understand and acknowledge that Intel makes no representations about the correct operation of the Software when used with a virtual (“emulated”) device, that Intel did not design the Software to operate in conjunction with the virtual (“emulated”) device, and that the Software may not be capable of correct operation in conjunction with the virtual (“emulated”) device. You agree to assume the risk that the Software may not operate properly in conjunction with the virtual (“emulated”) device. You agree to indemnify and hold Intel and its officers, subsidiaries and affiliates harmless against all claims, costs, damages, and expenses, and reasonable attorney fees arising out of, directly or indirectly, any claim of product liability, personal injury or death associated with the use of the Software in conjunction with the virtual (“emulated”) device, even if such claim alleges that Intel was negligent regarding the design or manufacture of the Software.
SOME JURISDICTIONS PROHIBIT EXCLUSION OR LIMITATION OF LIABILITY FOR IMPLIED WARRANTIES OR CONSEQUENTIAL OR INCIDENTAL DAMAGES, SO THE ABOVE LIMITATION MAY NOT APPLY TO YOU. YOU MAY ALSO HAVE OTHER LEGAL RIGHTS THAT VARY FROM JURISDICTION TO JURISDICTION. In the event that you use the Software in conjunction with a virtual (“emulated”) device designed to appear as an Intel component product, you acknowledge that Intel is neither the author nor the creator of the virtual (“emulated”) device. You understand and acknowledge that Intel makes no representations about the correct operation of the Software when used with a virtual (“emulated”) device, that Intel did not design the Software to operate in conjunction with the virtual (“emulated”) device, and that the Software may not be capable of correct operation in conjunction with the virtual (“emulated”) device. You agree to assume the risk that the Software may not operate properly in conjunction with the virtual (“emulated”) device. You agree to indemnify and hold Intel and its officers, subsidiaries and affiliates harmless against all claims, costs, damages, and expenses, and reasonable attorney fees arising out of, directly or indirectly, any claim of product liability, personal injury or death associated with the use of the Software in conjunction with the virtual (“emulated”) device, even if such claim alleges that Intel was negligent regarding the design or manufacture of the Software.
UNAUTHORIZED USE. THE SOFTWARE IS NOT DESIGNED, INTENDED, OR AUTHORIZED FOR USE IN ANY TYPE OF SYSTEM OR APPLICATION IN WHICH THE FAILURE OF THE SOFTWARE COULD CREATE A SITUATION WHERE PERSONAL INJURY OR DEATH MAY OCCUR (E.G MEDICAL SYSTEMS, LIFE SUSTAINING OR LIFE SAVING SYSTEMS). If you use the Software for any such unintended or unauthorized use, you shall indemnify and hold Intel and its officers, subsidiaries and affiliates harmless against all claims, costs, damages, and expenses, and reasonable attorney fees arising out of, directly or indirectly, any claim of product liability, personal injury or death associated with such unintended or unauthorized use, even if such claim alleges that Intel was negligent regarding the design or manufacture of the part.
TERMINATION OF THIS AGREEMENT. Intel may terminate this Agreement at any time if you violate its terms. Upon termination, you will immediately destroy the Software or return all copies of the Software to Intel.
APPLICABLE LAWS. Claims arising under this Agreement shall be governed by the laws of the State of California, without regard to principles of conflict of laws. You agree that the terms of the United Nations Convention on Contracts for the Sale of Goods do not apply to this Agreement. You may not export the Software in violation of applicable export laws and regulations. Intel is not obligated under any other agreements unless they are in writing and signed by an authorized representative of Intel.
Claims arising under this Agreement shall be governed by the laws of the State of California, without regard to principles of conflict of laws. You agree that the terms of the United Nations Convention on Contracts for the Sale of Goods do not apply to this Agreement. You may not export the Software in violation of applicable export laws and regulations. Intel is not obligated under any other agreements unless they are in writing and signed by an authorized representative of Intel.
GOVERNMENT RESTRICTED RIGHTS. The Software is provided with «RESTRICTED RIGHTS.» Use, duplication, or disclosure by the Government is subject to restrictions as set forth in FAR52.227-14 and DFAR252.227-7013 et seq. or its successor. Use of the Software by the Government constitutes acknowledgment of Intel»s proprietary rights therein. Contractor or Manufacturer is Intel.
Your file download has started. If your download did not start, please to initiate again.
Независимо о того, что бы вы не делали в своей ОС Windows 8.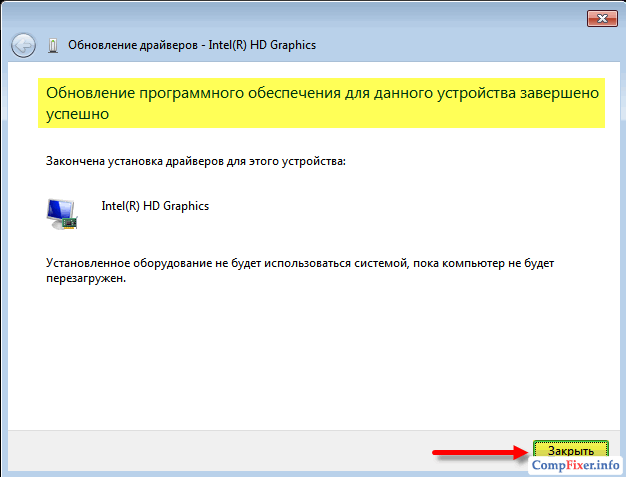 1, вам никак не обойтись без драйверов, частей кода, интерпретирующих сигналы между вашим компьютером и внутренними и внешними аппаратными средствами.
1, вам никак не обойтись без драйверов, частей кода, интерпретирующих сигналы между вашим компьютером и внутренними и внешними аппаратными средствами.
Однако, драйверы могут вызвать проблемы, так, что не лишне поговорить о процессе установки, управления и восстановления ненадежных драйверов.
Диспетчер устройств в Windows 8.1, по сравнению с более ранними версиями операционной системы, не изменился. И, как всегда, содержит некоторые, обычно скрытые, чрезвычайно полезные инструменты.
Диспетчер устройств.
По умолчанию, здесь отображено иерархическое представление всех присоединенных и установленных устройств компьютера, сгруппированное в раскрывающиеся разделы. Если есть какие-либо устройства, которые должным образом не установились, были неправильно сконфигурированы, или отключены, в списке они выделены небольшим желтым треугольником предупреждения. Если устройство не работает должным образом, она также может иметь значок предупреждения.
В диспетчере устройств имеются и другие полезные представления, которые могут показать вам всем виды дополнительной информации о компьютере. Меню «Вид» диспетчера устройств предлагает для этого несколько опций. Вид ресурсов — предоставляет информацию о портах ввода-вывода, и запросах на прерывание (IRQ). Циклах обмена информации с процессором. Если вы испытываете проблемы с оборудованием, этот вид поможет определить, не слишком ли много устройств связываются с процессором одновременно.
Меню «Вид» диспетчера устройств предлагает для этого несколько опций. Вид ресурсов — предоставляет информацию о портах ввода-вывода, и запросах на прерывание (IRQ). Циклах обмена информации с процессором. Если вы испытываете проблемы с оборудованием, этот вид поможет определить, не слишком ли много устройств связываются с процессором одновременно.
Вид ресурсов в диспетчере устройств.
Внимание . Какие типы проблем аппаратных средств можно разрешить с помощью диспетчера устройств? Наиболее распространенными являются дефектные или несовместимые драйверы. При чем, их вы можете получить из любого источника, как путем непосредственной загрузки с интернета, так и через Windows Update.
А также, вы можете использовать пользовательские виды отображения данных, и увидеть, пытаются ли конфликтные драйверы использовать те же самые ресурсы Windows одновременно. Эта проблема довольно редка и всегда вызывается грязно написанными драйверами. Другая редкая проблема — драйвер, непреднамеренно установленный Windows дважды. Интерактивный в Windows, просмотр пути драйвера, например, просмотр запросов IRQ, поможет вам увидеть, были ли загружены дубли экземпляров драйвера. Перезапуск обычно исправляет эту проблему.
Интерактивный в Windows, просмотр пути драйвера, например, просмотр запросов IRQ, поможет вам увидеть, были ли загружены дубли экземпляров драйвера. Перезапуск обычно исправляет эту проблему.
Здесь же вы можете просмотреть скрытые устройства своего компьютера. Обычно это системные драйверы Windows, которые не имеют определенного отношения к части аппаратных средств. Однако, некоторые аппаратные средства, также могут установить скрытые устройства, и вам не помешает проверить, вызывают ли эти аппаратные средства проблему.
Показ скрытых устройств.
Если вы хотите установить драйвер для части не видимых аппаратных средств, выберите в меню действий диспетчера устройств, опцию обновления конфигурации оборудования. Потом вы можете выполнить для аппаратных драйверов любые действия, включая их установку, удаление и обновление. Следующие разделы описывают как это делать.
Установка драйверов
Windows 8.1 обычно сама обнаруживает новые аппаратные средства и пытается установить для них драйвера. Если аппаратные средства новые, то есть выпущены после выпуска операционной системы, необходимого драйвера может и не быть. В этом случае, щелкните правой кнопкой на драйвере, и выберите пункт обновления драйверов.
Если аппаратные средства новые, то есть выпущены после выпуска операционной системы, необходимого драйвера может и не быть. В этом случае, щелкните правой кнопкой на драйвере, и выберите пункт обновления драйверов.
Ручное обновление драйвера.
После этого вас спросят, хотите ли вы, чтобы Windows искал драйверы автоматически или вы, установите драйверы вручную. Если речь идет о аппаратных средствах, которые Windows 8.1 уже не сумел правильно установить, выберите поиск драйверов на этом компьютере.
Мастер драйвера устройства.
Здесь у вас имеется две возможности.
- Совершить автоматический поиск новых драйверов в идущих с Windows 8.1 предварительно сконфигурированных комплектах драйверов. Если у вас активное интернет-соединение, поиск происходит и в Windows Update. А также на любом оптическом или присоединенном к USB диске вашего компьютера.
- Поиск на этом компьютере, предоставляет дополнительный контроль. Здесь вы можете указать расположение (я) драйверов на своих жестких дисках, накопителях или оптических дисках вручную.
 А также вы можете указать расположение на присоединенном жестком диске, карте флэш-памяти, или сетевом расположении. Выбирать драйвера, вы можете из прилагаемого к Windows 8.1 очень длинного списка.
А также вы можете указать расположение на присоединенном жестком диске, карте флэш-памяти, или сетевом расположении. Выбирать драйвера, вы можете из прилагаемого к Windows 8.1 очень длинного списка.
Выбор драйверов вручную.
Если вы выберете опцию поиска драйвера на вашем компьютере, Windows попытается идентифицировать эти аппаратные средства. Дальше, если вы знаете, где у вас расположены нужные драйвера, выберите из списка нужную опцию и укажите Windows 8.1 на корректный драйвер.
Поиск совместимых аппаратных средств.
Если в списке своих аппаратных средств вы не видите, уберите отметку с поля «Показать совместимые аппаратные средства». Перед вами откроется длинный список аппаратных средств от различных производителей. Это — драйверы, которые поставляются с Windows 8.1, и, если в этом списке вы свои аппаратные средства нашли, выберите производителя и название продукта, соответствующее аппаратным средствам, которые вы пытаетесь установить.
Выбор из драйверов по умолчанию.
Удаление и восстановление драйверов
Иногда драйверы устройства вызывают проблемы и должны быть удалены или переустановлены. Когда вы удаляете большинство (но не все) аппаратные средства на вашем компьютере, вам предоставляется возможность также полностью удалить драйвера для этого устройства.
«Так как, видеокарту я у себя удалять не собираюсь, следующая картинка взята из интернета.»
Удаление драйверов устройства.
Отметка этой опции полностью удалит эти драйвера с вашего ПК. Это может препятствовать автоматической переустановке Windows ошибочного драйвера. Если вам потребуется восстановить драйвер, теперь вы сможете переустановить его по Windows Update или из другого источника, например, из поставляемого с этим аппаратным средством исходного диска.
Кроме того, если обновленный драйвер устройства неправильно себя ведет, вы можете откатить его к предыдущей версии драйвера. Делается это в окне свойств драйвера устройства.
Подсказка. Вы можете отключить не используемые или вызывающие проблемы аппаратные средства, для чего щелкните по нему правой кнопкой и выберите отключить.
Работа с драйверами
Как уже писалось выше, кроме удаления драйверов, вы можете откатывать драйвер к ранее установленной версии (если он был обновлен через службу, например, Windows Update), для чего щелкните по нему правой кнопкой и выберите его свойства.
И, если, имеется более ранняя версия драйвера, доступна и кнопка возврата к предыдущему драйверу.
Возврат к предыдущей версии драйвера.
Диалоговое окно свойств драйвера предоставляет большую информацию об нем, но здесь, вы ничего не сможете изменить. А общая вкладка предоставляет вам информацию о правильности работы драйвера.
Порядок ручной загрузки и обновления:
Этот встроенный драйвер Windows 8 должен входить в операционную систему Windows® или быть доступным для скачивания через Центр обновления Windows® (Windows® Update). Встроенный драйвер поддерживает основные функции вашего оборудования Windows 8.Порядок выполнения автоматической загрузки и обновления:
Рекомендация: Начинающим пользователям Windows настоятельно рекомендуется скачать средство для обновления драйверов, например DriverDoc , чтобы выполнить обновления драйверов Windows 8 . DriverDoc — это утилита, которая автоматически скачивает и обновляет драйверы Windows 8, гарантируя установку надлежащей версии драйвера для вашей операционной системы.
DriverDoc — это утилита, которая автоматически скачивает и обновляет драйверы Windows 8, гарантируя установку надлежащей версии драйвера для вашей операционной системы.
База данных DriverDoc, насчитывающая более 2 150 000 драйверов (обновляется ежедневно), гарантирует, что в наличии имеются все драйверы для вашего компьютера, которые всегда находятся в обновлённом состоянии!
Установить необязательные продукты — DriverDoc (Solvusoft) | | | |
Windows 8 Часто задаваемые вопросы относительно обновления
Для чего нужны драйверы устройств Windows 8 ?
По сути, драйверы — это небольшие программные приложения, которые позволяют Windows 8 вашего устройства «взаимодействовать» с операционной системой, а также являются залогом функциональности аппаратных средств.
Какие операционные системы совместимы с драйверами Windows 8?
Windows поддерживает драйверы для Windows 8 оборудования.
Как обновить драйверы Windows 8?
Обновление драйверов Windows 8 для оборудования можно выполнить вручную с помощью Device Manager (Диспетчера устройств) или автоматически с помощью программного обеспечения для обновления драйверов.
Каковы существуют преимущества и риски обновления драйверов Windows 8?
Обновление драйверов позволит повысить производительность ПК, разблокировать аппаратные функции и устранить любые несовместимости. Риски установки неправильных драйверов Windows 8 включают сбои программного обеспечения, потерю функций, зависание ПК и нестабильность системы.
Об авторе: Джей Гитер (Jay Geater) является президентом и генеральным директором корпорации Solvusoft — глобальной компании, занимающейся программным обеспечением и уделяющей основное внимание новаторским сервисным программам. Он всю жизнь страстно увлекался компьютерами и любит все, связанное с компьютерами, программным обеспечением и новыми технологиями.
Зачем, как и где обновлять драйверы для Windows 8
Аппаратное обеспечение вашего компьютера начало выходить из строя, зависать или вести себя странно с тех пор, как вы перешли на Windows 8? Не перекладывайте вину на злобного гремлина. Вместо этого гораздо более вероятно, что на ваших устройствах просто не установлены самые последние версии драйверов, совместимых с Windows 8.
Да, простое обновление драйвера может исправить проблемы с оборудованием Windows 8.
Помощник по обновлению Windows 8 отлично справляется с определением того, какие компоненты и программное обеспечение вашей установки нуждаются в обновлении перед установкой Windows 8 — а веб-сайт Microsoft Windows Compatibility Center предлагает ту же функцию для тех, кто занимается самоделкой, которые предпочитают искать определенные программы и оборудование — но многие устройства по-прежнему не работают, и вам придется вручную обновлять любые драйверы, которые Microsoft не может исправить сама.(Обратите внимание, что описанный ниже процесс также работает и для Windows 7.)
Как обновить драйверы Windows 8
Однако, прежде чем вы запачкаете руки, вы должны увидеть, проверил ли Центр обновления Windows автоматически наличие обновлений драйверов. Не все драйверы доступны через Центр обновления Windows, но многие из них доступны, и это самый простой способ продолжить.
Чтобы проверить, откройте панель чудо-кнопок и выберите «Настройки».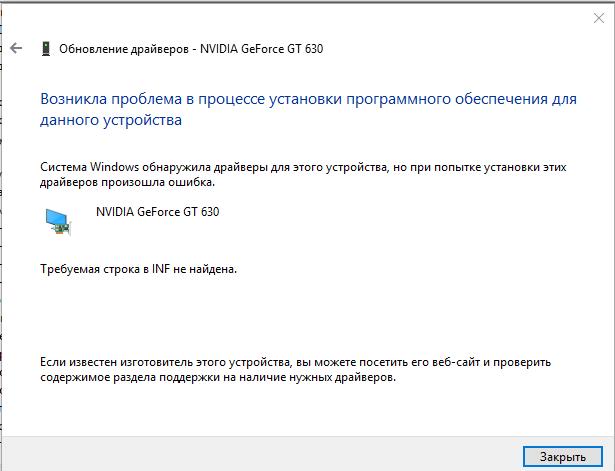 Затем выберите «Изменить параметры ПК» и перейдите в меню настроек Центра обновления Windows.Единственное, что вы можете здесь сделать, это нажать кнопку Проверить наличие обновлений сейчас и посмотреть, найдутся ли они. По умолчанию Windows установит обновления во время следующего планового обслуживания — обычно посреди ночи, — но вы можете принудительно установить обновления после спешки, щелкнув ссылку, в которой указано, сколько обновлений готовы к установке.
Затем выберите «Изменить параметры ПК» и перейдите в меню настроек Центра обновления Windows.Единственное, что вы можете здесь сделать, это нажать кнопку Проверить наличие обновлений сейчас и посмотреть, найдутся ли они. По умолчанию Windows установит обновления во время следующего планового обслуживания — обычно посреди ночи, — но вы можете принудительно установить обновления после спешки, щелкнув ссылку, в которой указано, сколько обновлений готовы к установке.
Если это не сработает, вам нужно будет вручную обновить драйвер для вашего привередливого оборудования. Для этого вам нужно использовать надежный диспетчер устройств.Извините, если вы подумали, что диспетчер устройств можно найти на вкладке «Устройства» в меню настроек Windows 8, но все не так просто. Вместо этого вам придется запускать его вручную, вернувшись на главный экран и набрав «Диспетчер устройств», а затем щелкнув вкладку «Настройки» в меню поиска. Там вы увидите диспетчер устройств, который запустится в режиме рабочего стола. Вы также можете найти Диспетчер устройств, выбрав Панель управления> Оборудование и звук> Диспетчер устройств.
Там вы увидите диспетчер устройств, который запустится в режиме рабочего стола. Вы также можете найти Диспетчер устройств, выбрав Панель управления> Оборудование и звук> Диспетчер устройств.
На самом деле обновить драйвер очень просто. Просто найдите устройство, которое вы хотите обновить, щелкните его правой кнопкой мыши и выберите «Обновить программное обеспечение драйвера». У вас будет возможность заставить Windows искать драйверы для вас, но если вы зашли так далеко, вероятно, вы захотите выбрать второй вариант, который позволяет вручную выбрать место, в которое вы загрузили драйверы. для вашего непослушного устройства.
Указывает Windows 8 на конкретный драйвер. Что это? Хотите узнать, где найти конкретного водителя? Как правило, их можно найти у производителя вашего конкретного устройства.Вот список мест загрузки для распространенного оборудования, упорядоченный по типу продукта — ноутбуки, материнские платы, периферийные устройства, и так далее, — для вашего удобства. Не каждый производитель предлагает драйверы, специально предназначенные для Windows 8, но если конкретное оборудование вызывает проблемы после обновления, рекомендуется убедиться, что вы используете самые последние версии драйверов. имеется в наличии.
Не каждый производитель предлагает драйверы, специально предназначенные для Windows 8, но если конкретное оборудование вызывает проблемы после обновления, рекомендуется убедиться, что вы используете самые последние версии драйверов. имеется в наличии.
Однако используйте здравый смысл, когда дело доходит до обновлений драйверов.Например, если ваша клавиатура работает нормально, нет необходимости тратить время на отслеживание и обновление драйвера и подвергать себя (небольшому) риску того, что обновление драйвера на самом деле вызовет проблему.
Ноутбуки
Если вы используете портативный компьютер и ваша проблема не в внешнем устройстве, таком как мышь или внешний жесткий диск, в первую очередь следует остановиться на веб-сайте производителя ноутбука. Аппаратное обеспечение портативных компьютеров часто является специализированным, и драйверы для конкретных компонентов (например, жесткого диска) обычно недоступны на сайте производителя компонентов.Если драйверы недоступны на странице производителя ноутбука, они должны иметь хотя бы точный номер модели для каждого компонента системы, что ускорит поиск.
Материнские платы
Если у вас есть настольный компьютер, важным местом для остановки станет сайт производителя материнской платы. Возможно, потребуется обновить драйверы набора микросхем материнской платы, а также драйверы для интегрированных компонентов, таких как сетевой интерфейс, встроенный звук или графика, Bluetooth или что-либо еще, что указано как «функция» вашей материнской платы.Вы можете увидеть марку и номер модели материнской платы, открыв компьютер и взглянув на него двумя глазами, или воспользовавшись бесплатной программной утилитой, такой как CPU-Z.
Графика
Когда дело доходит до видеокарт, самое важное — это последняя версия драйвера от AMD или Nvidia, которая контролирует фактическую графическую производительность видеокарт.
Для получения информации о функциях, характерных для вашей модели видеокарты (мониторы графического процессора, утилиты разгона и т. Д.), Посетите веб-сайт производителя вашей видеокарты.
Звуковые карты
Жесткие диски
Вам не нужно часто вручную устанавливать диск для внутреннего жесткого диска или твердотельного накопителя, поскольку они управляются контроллером SATA материнской платы. Если у вас возникли проблемы с накопителем или вы ищете обновления для любых прилагаемых к нему утилит, вы можете найти их здесь:
Если у вас возникли проблемы с накопителем или вы ищете обновления для любых прилагаемых к нему утилит, вы можете найти их здесь:
SSD
Оптические приводы
Как и жесткие диски, оптические приводы обычно не нуждаются в обновлении драйверов, за исключением приложений и утилит, входящих в комплект.
Сетевые карты
Обратите внимание, что работа в сети обычно осуществляется контроллером сетевого интерфейса материнской платы (или сетевой картой), и в этих случаях драйвер можно найти на сайте производителя материнской платы. Однако, если вы установили дополнительную сетевую карту, здесь вы найдете драйверы.
Периферийные устройства (клавиатура, мыши, гарнитуры)
Надеюсь, что это поможет, и счастливого обновления драйверов!
Примечание. Когда вы покупаете что-то после перехода по ссылкам в наших статьях, мы можем получить небольшую комиссию. Прочтите нашу политику в отношении партнерских ссылок для получения более подробной информации.
Прочтите нашу политику в отношении партнерских ссылок для получения более подробной информации.Как обновить драйверы в Windows 8, 8.1 вручную?
Вы недавно обновляли свой компьютер до Windows 8, 8.1? Ваши драйверы дисплея не работают? или клавиатура вызывает проблемы. Ваши видео- и аудиодрайверы перестали отвечать? Драйверы звуковой карты вызывают проблемы. Не волнуйтесь !!! Теперь вы можете легко исправить все эти проблемы с драйверами. Для этого вам нужно знать, как обновлять драйверы Windows 8 вручную и автоматически.
Содержание:
Устранение неполадок и устранение проблем с драйверами для Windows 8
В Интернете довольно много людей жалуются на проблемы с драйверами в Windows 8. Подобно проблемам, которые возникали при запуске Windows Vista по сравнению с Windows XP, многие производители не заботятся о создании сертифицированных драйверов для Windows 8 для своего оборудования, а драйверы для Windows 7 иногда не справляются с этой задачей. Центр обновления Windows от Microsoft часто не находит более новые драйверы, если они не одобрены Microsoft вовремя, поэтому эти драйверы никогда не обновляются.
Центр обновления Windows от Microsoft часто не находит более новые драйверы, если они не одобрены Microsoft вовремя, поэтому эти драйверы никогда не обновляются.
Это особенно актуально для старых ноутбуков и видеодрайверов. Вместо того, чтобы выпускать сами драйверы видеокарты, NVIDIA и ATI зависят от производителя ноутбука в выпуске обновлений. Некоторые производители, а именно Sony, в конечном итоге прекращают обновлять свои старые ноутбуки, оставляя видеодрайверы на старых версиях. Это приводит к серьезным графическим проблемам при установке новой операционной системы, например Windows 8.
Связанные — Драйверы Lenovo для Windows 10 | Драйверы графики AMD для Windows 10
Некоторые из наиболее распространенных проблем с драйверами Windows 8, с которыми сталкиваются пользователи:
- Синий экран смерти
- Explorer вылетает и регулярно перезагружается
- Backup создает несколько копий данных, которые не изменились.

- Возвращение настольной версии IE на начальный экран
- USB-накопители зависают
- Windows продолжает отключать Wi-Fi-соединение
- Windows 8.1 не выходит из спящего режима
- Windows 8.1 показывает черный экран после обновлений
- Ошибки активации
- Нечеткий, размытый текст
- Svchost.exe замедляет ваш компьютер
В такой ситуации вам может потребоваться загрузить и установить драйверы в Windows 8.1 для аппаратных устройств, вызывающих беспокойство. Вероятно, что обновление этих драйверов: драйверов сетевой карты, драйвера клавиатуры, драйверов дисплея, драйверов монитора может помочь восстановить работу ваших устройств, подключенных к системе Windows 8.
Вы можете обновить драйверы в Windows 8 вручную или автоматически с помощью программы обновления драйверов, чтобы вернуть устройства в рабочее состояние. Перед обновлением системных драйверов важно создать точку восстановления, чтобы избежать определенных проблем.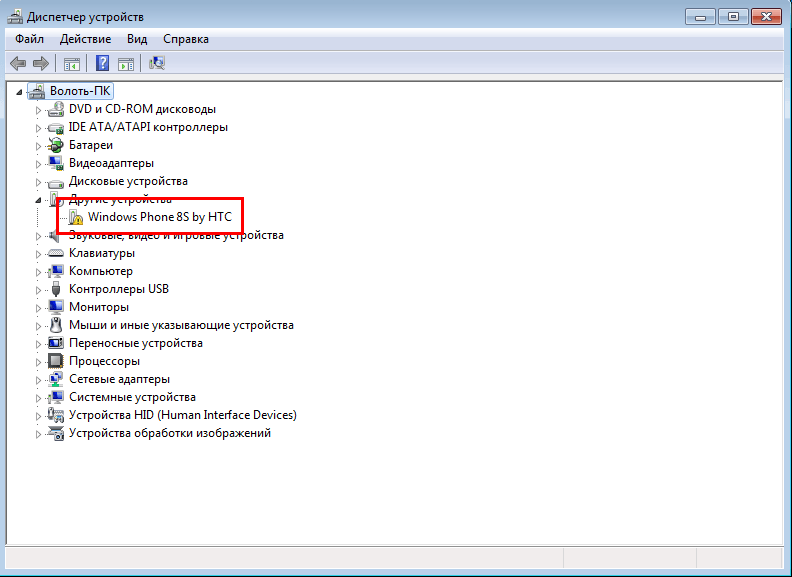 Вот несколько решений, которые позволят вам загрузить последние версии драйверов для Windows 8 и 8.1 и настроить оборудование.
Вот несколько решений, которые позволят вам загрузить последние версии драйверов для Windows 8 и 8.1 и настроить оборудование.
Связанные — Драйверы принтеров Canon для Windows 10
Создайте точку восстановления перед обновлением драйверов Windows 8:
Новые драйверы устройств редко вызывают проблемы, поэтому рекомендуется создать восстановление перед обновлением драйверов вручную или с помощью средства обновления.Установленная точка восстановления поможет вам восстановить настройки системы в том месте, где она работала должным образом.
Чтобы создать точку восстановления, выполните следующие шаги:
- Закройте все открытые программы
- Нажмите Пуск> Выбрать все программы> Нажмите Стандартные> Выбрать Системные инструменты, а затем нажмите Восстановление системы
- Нажмите на кнопке Создать точку восстановления
- Нажмите Далее
- Выберите подходящую точку восстановления в поле описания точки восстановления
- Затем нажмите кнопку Готово
Способы обновления драйверов в Windows 8, 8.
 1
1- Автоматическое обновление драйверов в Windows 8
- Обновить драйверы в Windows 8 вручную
- Обновление драйверов Windows 8 Использование функции восстановления драйверов
MEATHOD 1 — Обновление драйверов для Windows 8
Воспользуйтесь такой программой, как DriverRestore. Загрузите драйверы с официальной страницы периферийных устройств, как обычно с графическими картами. Пусть Windows сделает всю работу. Посмотрите это видео, чтобы узнать, как автоматически обновлять драйверы в Windows 8.
Шаг 1
Шаг 2
Шаг 3
Шаг 4
Шаг 5
Шаг 6
Шаг 7
Как вручную обновить драйверы Windows 8?
Перед тем, как начать обновление системных драйверов вручную, убедитесь, что Центр обновления Windows автоматически пометил необходимые обновления драйверов. Хотя обновление Windows может оказаться полезным не для всех драйверов, это самый простой доступный способ, который может оказаться полезным при обновлении многих драйверов.
Хотя обновление Windows может оказаться полезным не для всех драйверов, это самый простой доступный способ, который может оказаться полезным при обновлении многих драйверов.
Чтобы проверить автоматические обновления драйверов в Центре обновления Windows:
???? Откройте панель чудо-кнопок и выберите «Настройки».
???? Выберите Изменить параметры ПК и найдите меню настроек Центра обновления Windows.
???? Нажмите t he Проверить наличие обновлений сейчас и посмотрите, сможет ли Windows найти обновленную версию драйвера.
Если Windows может найти обновления, она по умолчанию установит их во время следующего запланированного сеанса обслуживания. Однако, если вы хотите установить раньше, щелкните ссылку, в которой указано, сколько обновлений готовы к установке.
В случае, если Центр обновления Windows не может помочь вам с необходимыми обновлениями драйверов, вы можете выполнить два следующих подхода для обновления драйверов Windows 8, 8. 1 вручную:
1 вручную:
Обновление драйверов в Windows 8, 8.1 вручную
Вы можете легко загрузить обновленные драйверы вручную.Выполните следующие действия, чтобы вручную обновить драйверы для Windows 8.1:
- Откройте Поиск с правого края экрана.
- Введите Диспетчер устройств в поле поиска и щелкните Диспетчер устройств.
- Окно диспетчера устройств> Найдите драйвер устройства, который необходимо обновить
- Щелкните правой кнопкой мыши и выберите «Обновить программное обеспечение драйвера»
- Появляется всплывающее окно с двумя вариантами обновления драйвера устройства.
- Для обновления драйверов вручную, выберите «Автоматический поиск обновленного программного обеспечения драйвера»
Этот шаг побудит Windows искать последнюю версию программного обеспечения драйвера для выбранного устройства в вашей системе и в Интернете. Если Windows не может найти обновленный драйвер для устройства, вам придется поискать решение в Интернете на официальном сайте устройства. Если описанные выше шаги не помогли, вам придется переустановить драйвер.
Если Windows не может найти обновленный драйвер для устройства, вам придется поискать решение в Интернете на официальном сайте устройства. Если описанные выше шаги не помогли, вам придется переустановить драйвер.
Для обновления драйверов в Windows 8 выполните следующие действия:
Нажмите клавишу Windows.
- Щелкните правой кнопкой мыши в любом пустом месте в открытом окне и выберите значок «Все приложения».
- Выберите Control Panel из полного списка приложений.
- Щелкните Система и безопасность> Щелкните Диспетчер устройств.
- Окно диспетчера устройств> Просмотрите драйвер устройства, который необходимо обновить Дважды щелкните устройство, которое хотите обновить, и его свойства откроются в новом окне.
- Щелкните вкладку «Драйвер», чтобы просмотреть дополнительную информацию.
 о драйвере, включая разработчика драйвера, версию драйвера, дату драйвера и его цифровую подпись.
о драйвере, включая разработчика драйвера, версию драйвера, дату драйвера и его цифровую подпись.
- Нажмите кнопку «Обновить драйвер» , чтобы обновить программное обеспечение драйвера для выбранного устройства.
- Нажмите «Автоматический поиск» для обновленного программного обеспечения драйвера. Windows теперь начнет поиск программного обеспечения в Интернете, запрашивая его базы данных по всему Интернету.Если Windows сможет найти более новую версию драйвера, начнется загрузка программного обеспечения драйвера. После загрузки драйвера вы получите уведомление — Установка драйвера.
После завершения установки вы получите сообщение о том, что Windows успешно обновила программное обеспечение вашего драйвера. Подтвердите это сообщение, нажав кнопку «Закрыть». Если Windows не может найти обновленную версию нужного драйвера, вы получите следующее сообщение: Лучший драйвер для вашего устройства уже установлен.
Загрузите и установите драйверы для Windows 8 с официального сайта
Вы можете обратиться к официальному веб-сайту устройства, чтобы загрузить и установить обновленный драйвер устройства. Например. у вас возникли проблемы с драйверами AMD. Вы можете выполнить указанные шаги, чтобы обновить драйверы вручную, установив их с веб-сайта AMD:
> Перейдите на сайт AMD Drivers + Support и обратитесь к разделу «Выбор драйвера вручную».
> Начните с выбора типа имеющегося у вас продукта.Например. выберите «Графика рабочего стола», если вы используете настольный компьютер.
> Перейдите к следующему шагу и выберите семейство продуктов, к которому принадлежит ваш продукт. Например. выберите «Radeon HD Series», если вы ищете видеокарты AMD Radeon HD.
> Следующий шаг — выбрать продукт в соответствии с моделью вашей видеокарты. Например. выберите Radeon HD 6xxx Series », если вы хотите загрузить драйвер для загрузки драйвера для AMD Radeon HD 6550D.
> Выберите вашу операционную систему на следующем шаге> Щелкните на «Показать результаты», чтобы перейти на страницу загрузки.
На странице загрузки проверьте на наличие необходимого драйвера, а нажмите кнопку «Загрузить», чтобы начать процесс загрузки.
Также читайте — Как обновить драйвер графики AMD для Windows 10?
Проблема при обновлении драйверов Windows 8.1 вручную: —
При загрузке драйверов вручную вы можете столкнуться с проблемой, связанной с неподписанными или небезопасными драйверами.
Уведомление о небезопасных драйверах
Во время установки драйвера в системе Windows может появиться уведомление о том, что конкретное программное обеспечение не подписано или было изменено.Microsoft строго рекомендует не устанавливать неподписанные или измененные драйверы. Цифровая подпись драйвера — это электронный знак безопасности, который представляет издателя программного обеспечения, проверенного центром сертификации. Подписанный драйвер также указывает на то, что программное обеспечение не было подделано или изменено.
Подписанный драйвер также указывает на то, что программное обеспечение не было подделано или изменено.
Следовательно, вы должны отменить установку драйвера, если когда-либо получите уведомление о неподписанном драйвере.
Windows не может проверить издателя этого программного обеспечения драйвера.Windows не разрешит установку драйвера, который либо не имеет цифровой подписи, либо если цифровая подпись не была проверена центром сертификации. Однако вы можете установить такой драйвер, если вы получили его с диска производителя или у системного администратора.
Windows требует наличия драйвера с цифровой подписью. 64-разрядные версии Windows не допускают установку драйвера с недействительной подписью или подписью, которая была изменена после того, как программное обеспечение было подписано.Если у вас возникли проблемы с новым драйвером, у вас есть возможность вернуться к предыдущему состоянию драйвера. Для этого щелкните устройство правой кнопкой мыши, перейдите в «Свойства» и на вкладке «Драйверы» нажмите «Откат».
Обновление драйверов Windows 8 с помощью восстановления драйверов
Driver Restore Обновления и надежная и легкая установка всех драйверов
Ручной поиск правильных драйверов для вашего компьютера может занять много времени и сопряжен с риском, особенно если Windows не распознает драйверы, специфичные для вашего компьютера.
Устаревшие драйверы могут снизить производительность вашего ПК, повредить систему и сделать ваш компьютер уязвимым для ошибок или некорректной работы. Самый простой и безопасный способ установить и обновить все драйверы — использовать функцию восстановления драйверов.
Это ведущий инструмент для обновления драйверов в вашем секторе, который автоматически обновляет драйверы вашего компьютера всего за несколько кликов.
Driver Restore был разработан для достижения максимальной технологической производительности, установки и обновления всей вашей системы с помощью 100% специальных драйверов для вашего компьютера и, таким образом, достижения максимальной производительности вашего компьютера.
Как обновить драйверы для Windows 10, 8 и 7
Диспетчер устройств Windows показывает список всех драйверов, работающих в вашей системе, и показывает, что с каким-либо из них что-то не так.
Вам не нужно слишком часто думать о драйверах устройств, поскольку Windows обычно загружает, устанавливает и обновляет их. Но драйверы по умолчанию для Windows не всегда идеальны — на самом деле они могут быть сильно устаревшими.
Итак, если ваше оборудование не распознается автоматически, происходит сбой устройства или возникают проблемы, вам может потребоваться узнать, как самостоятельно обновить драйверы.
Следуйте нашим пошаговым инструкциям ниже, чтобы узнать, как обновить драйверы устройств в Windows. И не забывайте, что есть также полностью автоматический способ обновления драйверов.
Установка и обновление драйверов вручную
Многие производители оборудования предлагают загрузки для своих ПК, компонентов (см.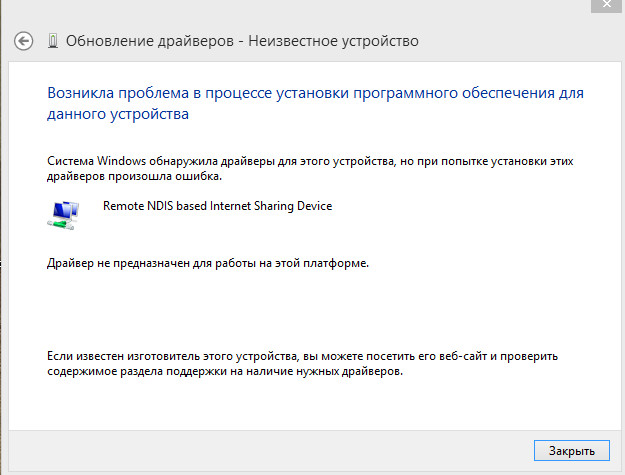 Также наше руководство по обновлению драйверов звуковой карты и руководство по обновлению драйверов видеокарт) и периферийных устройств (сканеры, принтеры).
Также наше руководство по обновлению драйверов звуковой карты и руководство по обновлению драйверов видеокарт) и периферийных устройств (сканеры, принтеры).
Производитель может включить аккуратный установщик, который проведет вас через процессы загрузки и запуска. В этом случае нажмите здесь, чтобы сразу перейти к инструкциям. Некоторые драйверы поставляются в виде архивов, таких как ZIP или RAR. Если это так, следуйте этим инструкциям:
Как обновить драйверы в Windows 7, Windows 8 и Windows 10 вручную (диспетчер устройств)
Сначала установите утилиту для распаковки, например WinRAR.
Перейдите на сайт производителя, чтобы найти драйвер, который вы хотите обновить.Чтобы помочь вам увидеть процесс, в оставшейся части этого примера я обновил старый драйвер Intel Iris HD 520 (GPU) для своего Surface Book.
На сайте производителя оборудования — здесь, на сайте драйверов Intel — найдите последнюю версию для своего устройства.
 Обратите внимание, что часто вам нужно знать точный номер модели, а также то, какая у вас операционная система Windows (Windows 7, 8, 10) и какая архитектура (32-разрядная / x86 или 64-разрядная / x64).
Обратите внимание, что часто вам нужно знать точный номер модели, а также то, какая у вас операционная система Windows (Windows 7, 8, 10) и какая архитектура (32-разрядная / x86 или 64-разрядная / x64).Некоторые сторонние сайты имеют доступ к даже более новым драйверам.Один хороший и авторитетный сайт — LaptopVideo2Go, где можно найти все, что связано с графическими процессорами, звуком, сетью и драйверами набора микросхем. Хотя это немного странно (вам нужно точно знать, какой у вас графический чипсет и поколение), вы часто обнаруживаете драйверы, которым всего несколько дней.
Загрузите драйвер. Вероятно, он хранится в архивном формате, таком как ZIP или RAR. Дважды щелкните по нему, чтобы оно было извлечено автоматически, или щелкните файл правой кнопкой мыши и выберите Извлечь здесь .
Вы, вероятно, теперь, вероятно, увидите папку с множеством загадочных имен файлов, например, эту:
Если вам повезет, один из этих файлов называется Setup или Install, что упрощает вашу жизнь.
 Но также вероятно, что инструмент для установки в комплект не входит. В этом случае вам нужно открыть диспетчер устройств и использовать его для установки драйвера вручную.
Но также вероятно, что инструмент для установки в комплект не входит. В этом случае вам нужно открыть диспетчер устройств и использовать его для установки драйвера вручную.Важно: запомните папку, в которую вы скачали эти файлы. Например, C: \ Users \ ИМЯ_ПОЛЬЗОВАТЕЛЯ \ Downloads
Откройте диспетчер устройств, щелкнув правой кнопкой мыши шар Windows (кнопка «Пуск») на нижней панели задач и выбрав Диспетчер устройств . Вы также можете открыть Диспетчер устройств, нажав одновременно клавишу Windows и R и введя следующее:
Выберите ОК .
Затем найдите категорию устройства, которое нужно обновить. В нашем случае это категория Видеоадаптеры категории . Разверните его и выберите драйвер для обновления:
Дважды щелкните эту запись и выберите вкладку Драйверы .
 Нажмите кнопку Обновить драйверы , затем нажмите кнопку Обзор , чтобы найти файлы обновления драйвера.
Нажмите кнопку Обновить драйверы , затем нажмите кнопку Обзор , чтобы найти файлы обновления драйвера.Теперь перейдите в папку установленных драйверов.
Нажмите кнопку ОК , а затем нажмите Далее .
Готово! Надеюсь, новый драйвер предоставит вам больше возможностей, лучшую производительность и меньше ошибок.
Как обновить драйверы в Windows 7 и Windows 8, 10 с помощью установщика
Обычный способ обновить драйвер для Windows — использовать программу установки, поставляемую производителем. Эти установщики либо находятся внутри сжатой папки (как вы видите выше в предыдущем примере), либо предоставляются в виде одного файла.
В большинстве случаев обновление так же просто, как запуск этой программы.Давайте рассмотрим процесс настройки с использованием видеокарты AMD Radeon 460 Pro.
Загрузите драйвер устройства и откройте папку загрузки
Найдите загруженный установочный файл и щелкните его, чтобы запустить:
Все, что вам нужно сделать, это нажать кнопки Далее , Да, и Установить .
 В большинстве случаев вам необходимо перезагрузить компьютер после установки.
В большинстве случаев вам необходимо перезагрузить компьютер после установки.Готово!
Обновление отдельных драйверов с помощью диспетчера устройств Windows
В некоторых случаях Центр обновления Windows может устанавливать драйверы, недоступные в других местах.Все, что прошло процесс сертификации Microsoft, было протестировано, поэтому вы можете с уверенностью доверять файлам драйверов, которые он обновляет.
Чтобы использовать Центр обновления Windows для установки драйверов в Windows 7 или Windows 8:
Щелкните Пуск , а затем перейдите в панель управления .
Перейти к Система и безопасность; выберите Центр обновления Windows .
Далее перейдите к списку необязательных обновлений.Если вы найдете обновления драйверов оборудования, установите их!
Использование Центра обновления Windows для установки драйверов в Windows 10:
Нажмите кнопку Start , а затем маленькую шестеренку.

Откроется приложение Настройки .
Щелкните Обновление и безопасность , чтобы перейти в раздел Windows Update.
Щелкните Проверить наличие обновлений и надейтесь, что он установит обновления автоматически.
Если в ходе этого процесса ничего не найдено, есть вероятность, что вы все еще можете найти драйвер устройства, используя «Автоматический» метод определения драйвера устройства. Для этого откройте Диспетчер устройств, нажав одновременно клавиши Windows и R и набрав devmgmt.msc .
Перейдите к драйверу, чтобы обновить его, и дважды щелкните по нему, как вы это делали в начальных инструкциях. Но вместо того, чтобы вручную искать файл средства обновления, перейдите в приложение Drivers , нажмите кнопку Обновить драйвер и выберите Автоматический поиск обновленного программного обеспечения драйвера .
Как обновлять драйверы автоматически
Существуют альтернативы в виде профессионального программного обеспечения для обновления драйверов, которое поставляется с базой данных драйверов (их сотни тысяч), проверяет вашу систему на наличие старых драйверов и автоматически устанавливает новые.
Вы можете автоматически находить, загружать и обновлять драйверы с помощью Avast Driver Updater. Он проверяет всю вашу систему на наличие старых драйверов, выбирает лучшие обновления и устанавливает их для вас — легко и автоматически.
Почему на моем компьютере с Windows установлены устаревшие драйверы?
Как и в случае с любым другим программным обеспечением, драйверы со временем устаревают. Их производители выпускают новые версии, в которых исправляются ошибки или добавляются новые функции.
Устаревшие драйверы на вашем ПК могут быть вызваны несколькими причинами.Среди них:
Сама Windows не предоставляет обновления для всех драйверов. Производители оборудования должны пройти строгий процесс принятия, прежде чем Microsoft включит драйвер в Центр обновления Windows. В результате для установки драйвера на ваше устройство могут потребоваться месяцы, и к тому времени производитель выпустил более новые версии.
Ваш компьютер или компонент поставлялись со старыми драйверами, без средства обновления. Например, мой Surface Book с графическим чипом 2017 года выпуска работает на драйверах середины 2017 года.Номер версии — 23.20.16.4842 , тогда как на самом деле последние версии драйверов (по состоянию на февраль 2019 года) имеют номер версии 26.20.100.6566 .
Когда мне обновлять драйвер?
Поскольку драйверы запускают важные части компьютера, любой сбой делает систему нестабильной.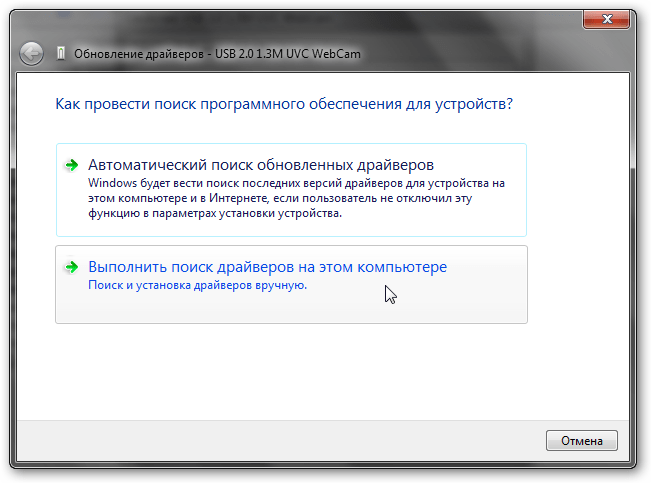 В результате водители часто становятся виновниками того, что что-то идет не так. Проверить наличие новых драйверов, если:
В результате водители часто становятся виновниками того, что что-то идет не так. Проверить наличие новых драйверов, если:
У вас возникли проблемы, которые иначе невозможно объяснить .Среди них могут быть прерывистый звук или отсутствие звука, проблемы с Wi-Fi и подключением, игры, которые не работают или работают очень медленно, а также случайные сбои системы.
Аппараты вообще не будут работать . Например, если порты USB не работают, вам необходимо обновить драйверы USB.
Когда вы видите восклицательный знак в диспетчере устройств . Это означает, что Windows знает, что что-то не так. Для просмотра в Windows 7 и 10: удерживайте WIN-KEY + R , введите devmgmt.msc , нажмите Введите , чтобы открыть Диспетчер устройств , и найдите записи с восклицательным знаком вроде этого:
Это показывает, что с устройством что-то не так. Вероятно, вам следует обновить его или установить подходящие драйверы.
Вероятно, вам следует обновить его или установить подходящие драйверы.
Для повышения производительности ПК. Некоторые драйверы, особенно драйверы чипсета и графики, могут ускорить работу вашего компьютера. Однако вам, вероятно, следует поискать способы улучшить производительность вашего ПК с помощью других средств или с помощью такого продукта, как Avast Cleanup.
Как обновить драйверы (Windows 10, 8, 7, Vista, XP)
Вам может потребоваться обновить драйверы в Windows, когда новое установленное вами оборудование не работает автоматически или, возможно, после обновления до новой версии Windows. Обновление драйверов также является отличным шагом для устранения неполадок, когда устройство имеет какую-либо проблему или генерирует ошибку, например код ошибки диспетчера устройств.
Обновление драйверов также является отличным шагом для устранения неполадок, когда устройство имеет какую-либо проблему или генерирует ошибку, например код ошибки диспетчера устройств.
Обновление драйвера также не всегда является задачей устранения неполадок. Обновленный драйвер может включить новые функции для оборудования, что мы регулярно видим в популярных видеокартах и звуковых картах.
Обычно обновление драйвера в Windows занимает около 15 минут, и даже меньше времени, если драйвер устанавливается самостоятельно или вы получаете его через Центр обновления Windows (подробнее об этом ниже).
Самостоятельное обновление драйверов несложно, но есть программы, которые более или менее сделают это за вас. Ознакомьтесь с нашим списком бесплатных инструментов для обновления драйверов, чтобы узнать о лучших из них.
Эти шаги можно использовать для обновления драйверов в Windows 10, Windows 8, Windows 7, Windows Vista или Windows XP:
Как обновить драйверы в Windows
Дополнительное пошаговое руководство : Если вы хотите выполнить описанный ниже процесс, но с более подробной информацией и снимками экрана для каждого шага, используйте вместо этого наше пошаговое руководство по обновлению драйверов в Windows.
Найдите, загрузите и извлеките последние версии драйверов для оборудования. Вам следует всегда уточнять у производителя оборудования сначала при поиске обновленного драйвера. При загрузке напрямую от производителя оборудования вы будете знать, что драйвер действителен и является самой последней версией для оборудования.
Многие драйверы интегрированы с программным обеспечением, которое автоматически устанавливает их, что делает ненужными приведенные ниже инструкции. Если на странице загрузки драйвера нет указаний на это, можно сделать ставку на то, что вам потребуется установить драйвер вручную, если он поставляется в формате ZIP.Драйверы, полученные через Центр обновления Windows, устанавливаются автоматически.
Откройте диспетчер устройств. Есть несколько способов получить доступ к диспетчеру устройств в Windows, но сделать это из панели управления (метод, описанный в ссылке) довольно просто.
Диспетчер устройств— это один из ярлыков в меню опытного пользователя в Windows 10 и Windows 8.
 Просто нажмите WIN + X , чтобы открыть этот удобный инструмент.
Просто нажмите WIN + X , чтобы открыть этот удобный инструмент.В открытом диспетчере устройств выберите значок > или [+] (в зависимости от вашей версии Windows), чтобы открыть категорию, которая, по вашему мнению, содержит устройство, для которого вы хотите обновить драйверы.
Если вы не нашли нужное устройство, просто открывайте другие категории, пока не найдете. Windows не всегда классифицирует оборудование так, как вы думаете об устройстве и о том, что оно делает.
После того, как вы нашли устройство, для которого обновляете драйверы, следующий шаг будет зависеть от вашей версии Windows:
- Windows 10 и 8 : щелкните правой кнопкой мыши или нажмите и удерживайте название или значок оборудования и выберите Обновить драйвер (W10) или Обновить программное обеспечение драйвера (W8).
- Windows 7 и Vista : щелкните правой кнопкой мыши имя или значок оборудования, выберите Properties , затем вкладку Driver , а затем кнопку Update Drive .

Запустится мастер обновления драйверов или Обновление программного обеспечения драйвера , который мы полностью пройдем, чтобы завершить обновление драйвера для этого оборудования.
- Только Windows XP : щелкните правой кнопкой мыши элемент оборудования, выберите Свойства , вкладку Драйвер , а затем кнопку Обновить диск .В мастере обновления оборудования выберите Нет, не в этот раз в вопросе Центра обновления Windows , а затем Далее> . На экране параметров поиска и установки выберите Не искать Я выберу драйвер для установки , затем снова Далее> . Переходите к шагу 7 ниже.
К Как вы хотите искать драйверы? вопрос, или в некоторых версиях Windows, Как вы хотите искать программное обеспечение драйвера? , выберите Найдите на моем компьютере драйверы .

В следующем окне выберите Позвольте мне выбрать из списка доступных драйверов на моем компьютере (Windows 10) или Позвольте мне выбрать из списка драйверов устройств на моем компьютере , расположенного в нижней части окна.
Выберите Установить с диска , расположенный в правом нижнем углу под текстовым полем.
В появившемся окне Установить с диска выберите Обзор в правом нижнем углу окна.
В открывшемся окне Найдите файл перейдите к папке, которую вы создали в процессе загрузки и извлечения драйвера на шаге 1.
В извлеченной папке может быть несколько вложенных папок. В идеале должна быть одна, помеченная вашей версией Windows (например, Windows 10 или Windows 7 и т. Д.), Но если нет, попробуйте сделать обоснованное предположение на основе того, для чего вы обновляете драйверы, так как в какую папку могут находиться файлы драйверов.

Выберите любой файл INF в списке файлов, а затем выберите Открыть . INF-файлы — единственные файлы, которые Диспетчер устройств принимает для информации об установке драйвера, и поэтому это единственные типы файлов, которые вам будут показаны.
- Найти несколько файлов INF в одной папке? Не беспокойтесь об этом. Мастер обновления драйверов автоматически загружает информацию из всех файлов INF в папке, в которой вы находитесь, поэтому не имеет значения, какой из них вы выберете.
- Найдите много папок с файлами INF? Попробуйте по одному файлу INF из каждой папки, пока не найдете нужный.
- Не нашли INF-файл в выбранной папке? Просмотрите другие папки, если они есть, пока не найдете папку с файлом INF.
- Не нашли INF-файлов? Если вы не нашли INF-файл ни в одной папке, включенной в распакованную загрузку драйвера, возможно, загрузка была повреждена.
 Попробуйте снова загрузить и распаковать пакет драйверов.
Попробуйте снова загрузить и распаковать пакет драйверов.
Выберите ОК обратно в окне Установить с диска .
Выберите только что добавленное оборудование в текстовом поле и нажмите Next .
Если вы получаете предупреждение после нажатия Далее , см. Шаг 13 ниже. Если вы не видите ошибки или другого сообщения, переходите к шагу 14.
Существует ряд общих предупреждений и других сообщений, которые вы можете получить на этом этапе процесса обновления драйвера, некоторые из которых перефразированы и перечислены здесь вместе с советами о том, что делать:
- Windows не может проверить совместимость драйвера : Если вы уверены, что это правильный драйвер, выберите Да , чтобы продолжить его установку.Выберите № , если вы думаете, что у вас может быть драйвер для неправильной модели или что-то в этом роде, и в этом случае вам следует поискать другие файлы INF или, возможно, загрузить совершенно другой драйвер.
 Установка флажка Показать совместимое оборудование , если таковое имеется, расположенного в окне с шага 12, может помочь предотвратить это.
Установка флажка Показать совместимое оборудование , если таковое имеется, расположенного в окне с шага 12, может помочь предотвратить это. - Windows не может проверить издателя этого программного драйвера. : Выберите Да , чтобы продолжить установку этого драйвера, только если вы получили его непосредственно от производителя или с его установочного диска.Выберите № , если вы скачали драйвер где-то еще и не исчерпали поиск драйвера, предоставленного производителем.
- Этот драйвер не подписан. : Аналогично описанной выше проблеме проверки издателем, выберите Да , только если вы уверены в источнике драйвера.
- Windows требует драйвера с цифровой подписью. : В 64-разрядных версиях Windows вы даже не увидите два вышеуказанных сообщения, потому что Windows не позволит вам установить драйвер, имеющий проблему с цифровой подписью.Если вы видите это сообщение, завершите процесс обновления драйвера и найдите нужный драйвер на веб-сайте производителя оборудования.

- Windows не может проверить совместимость драйвера : Если вы уверены, что это правильный драйвер, выберите Да , чтобы продолжить его установку.Выберите № , если вы думаете, что у вас может быть драйвер для неправильной модели или что-то в этом роде, и в этом случае вам следует поискать другие файлы INF или, возможно, загрузить совершенно другой драйвер.
На экране Установка программного обеспечения драйвера , который должен длиться от нескольких до нескольких секунд, Windows будет использовать инструкции, содержащиеся в файле INF из шага 10, чтобы установить обновленные драйверы для вашего оборудования.
В зависимости от устанавливаемых драйверов вам может потребоваться ввести дополнительную информацию или сделать определенный выбор во время этого процесса, но это не очень распространено.
После завершения процесса обновления драйвера вы должны увидеть окно Windows успешно обновило программное обеспечение драйвера .
Выберите Закрыть . Теперь вы также можете закрыть Диспетчер устройств.
Перезагрузите компьютер, даже если вам не будет предложено это сделать. Windows не всегда заставляет вас перезагружаться после обновления драйвера, но это хорошая идея. Обновления драйверов включают изменения в реестре Windows и других важных частях Windows, поэтому перезапуск — хороший способ убедиться, что это обновление не повлияло отрицательно на другие части Windows.
 Если вы обнаружите, что обновление драйвера вызвало какую-то проблему, просто откатите драйвер до предыдущей версии, а затем попробуйте обновить его снова.
Если вы обнаружите, что обновление драйвера вызвало какую-то проблему, просто откатите драйвер до предыдущей версии, а затем попробуйте обновить его снова.
Спасибо, что сообщили нам!
Расскажите, почему!
Другой Недостаточно деталей Сложно понятьавтоматически обновляет драйверы в Windows 8
Введение
В этой статье объясняется, как включить или отключить автоматическую загрузку драйверов устройств в Windows 8.В предыдущих версиях операционной системы Windows, таких как Windows NT и Windows XP, эта функция не поддерживалась. От любой операционной системы больше всего требуется автоматически получать и обновлять драйверы из Интернета в течение фиксированного периода времени. Эта функция также снижает головную боль пользователя при поиске драйверов в Интернете вручную, и для этого нет необходимости использовать компакт-диск или DVD-диск. Постоянное обновление драйверов необходимо для правильной работы компьютерной системы. По умолчанию Windows автоматически обновляет драйверы для многих устройств, таких как принтеры, клавиатуры и т. Д.
По умолчанию Windows автоматически обновляет драйверы для многих устройств, таких как принтеры, клавиатуры и т. Д.
Шаги Как включить или отключить Windows для автоматической загрузки драйверов устройств в Windows 8
Шаг 1
В ОС Windows 8, вы можете переместить курсор в правый нижний угол и щелкнуть поле поиска. В поле поиска вы можете указать то, что хотите.
Шаг 2
В поле поиска вы можете ввести имя Control Panel и щелкнуть Control Panel.
Шаг 3
После открытия Панели управления вы увидите множество программ, таких как Система и безопасность, Сеть и Интернет, Оборудование и звук, программы и другие. Вы нажимаете «Удобство доступа».
Шаг 4
Появится окно «Простота доступа», нажмите «Центр специальных возможностей».
Шаг 5
Откроется окно Центра специальных возможностей; вы нажимаете «Изменить настройки входа».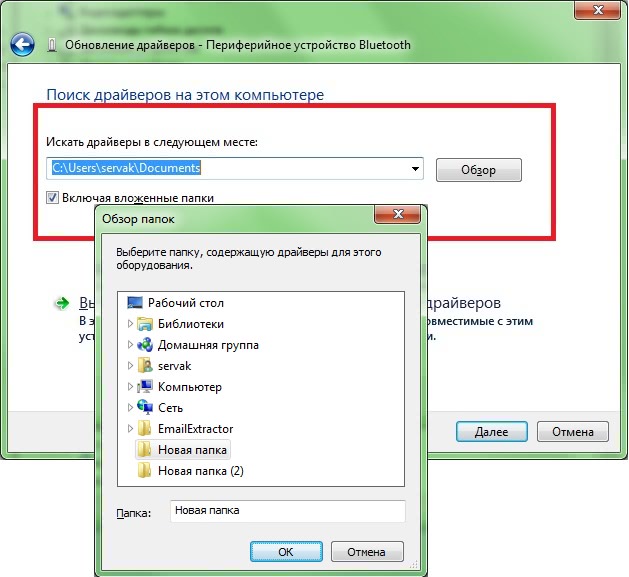 Это показано на рисунке ниже.
Это показано на рисунке ниже.
Шаг 6
На этом шаге вы нажимаете «Создать точку восстановления для резервной копии».
Шаг 7
На этом шаге откроется окно «Система», «Свойства». Вы нажимаете «Настройки установки устройства» на вкладке «Оборудование».
Шаг 8
На этом шаге отображаются два варианта.По умолчанию обновление драйверов включено. Вы можете нажать на вторую опцию, после чего отобразится список опций. Вы можете выбрать то, что хотите. Вы можете Отключить или выбрать лучший вариант, который соответствует требованиям вашего оборудования.
Сводка
В этой статье мы узнали об автоматическом обновлении драйверов в Windows 8.
Скачать драйверы для Windows 8 | Бесплатное сканирование драйверов для Windows 8 на Drivers.com
Рекомендуемые обновления драйверов для Windows 8
Рекомендуется регулярно обновлять драйверы для Windows 8 , чтобы избежать конфликтов. Обновления драйверов разрешат любые конфликты драйверов со всеми устройствами и улучшат производительность вашего ПК. Обновления драйверов разрешат любые конфликты драйверов со всеми устройствами и улучшат производительность вашего ПК. |
ВАЖНОЕ ПРИМЕЧАНИЕ: Загрузка последних выпусков драйверов помогает разрешить конфликты драйверов и повысить стабильность и производительность вашего компьютера. Обновления рекомендуются для всех пользователей Windows 8, Windows 7, XP и Vista.
Загрузите и установите
Windows 8 ДрайверыКак установить обновления драйверов?
Чтобы решить проблемы с драйверами, вам необходимо знать конкретную модель устройства, с которым у вас возникли проблемы.Получив подробную информацию, вы можете найти свои драйверы на веб-сайте производителей и, если они есть, загрузить и установить эти драйверы.
Как узнать, нужно ли обновить драйверы?
Если вы не уверены, нужно ли вам обновлять драйверы или какие драйверы, возможно, потребуется обновить, вы можете запустить сканирование драйверов с помощью инструмента обновления драйверов (вам нужно будет заплатить, чтобы зарегистрировать этот инструмент, но обычно Сканирование драйверов бесплатно). Это позволит вам без каких-либо обязательств оценить ваши потребности в драйверах.Кроме того, вы можете использовать диспетчер устройств, чтобы проверить, нет ли проблем с любым из ваших аппаратных устройств.
Это позволит вам без каких-либо обязательств оценить ваши потребности в драйверах.Кроме того, вы можете использовать диспетчер устройств, чтобы проверить, нет ли проблем с любым из ваших аппаратных устройств.
Могу ли я самостоятельно обновить драйверы?
Во многих случаях ответ — да, однако в некоторых случаях производители больше не предоставляют драйверы, поэтому вам необходимо использовать средство обновления драйверов для установки недостающих драйверов. Цель такого инструмента — сэкономить ваше время и силы за счет автоматической загрузки и обновления драйверов.
Как средство обновления драйверов исправит мои драйверы для Windows 8?
Программа обновления драйверов мгновенно решит проблемы с драйверами путем сканирования вашего компьютера на наличие устаревших, отсутствующих или поврежденных драйверов, которые затем автоматически обновит до наиболее совместимой версии.
Зачем мне загружать программное обеспечение для обновления драйверов?
Помимо обновления драйверов для Windows 8, установка с помощью средства обновления драйверов дает:
- До Подключение к Интернету в 3 раза быстрее и скорость загрузки
- Лучшая производительность ПК для игр и аудио приложений
- Бесперебойная работа всех ваших ПК устройств , таких как принтеры, сканеры и т.
 Д.
Д. - Лучшая всесторонняя производительность вашего ПК благодаря автоматическим обновлениям драйверов , которые будут поддерживать все ваши устройства и ваш компьютер в отличном состоянии
Распространенные проблемы с драйверами для Windows 8
Наиболее распространенные драйверы , загружаемые для Windows 8, — это драйверы Dell, HP и Intel для Windows 8.Обновления доступны для широкого круга производителей и устройств. Чтобы узнать, требуются ли для вашей системы обновления драйверов, загрузите средство обновления драйверов и запустите бесплатное сканирование драйверов. Затем вы можете зарегистрировать программное обеспечение для получения автоматических обновлений драйверов или использовать информацию из сканирования драйверов для самостоятельного поиска драйверов.
Начать загрузку
Как установить драйвер графики Intel® в Windows® 10 и Windows …
| Примечание | Мы поставляем общие версии графических драйверов для общих целей. Производители компьютеров могли изменить функции, встроить настройки или внести другие изменения в программное обеспечение графического драйвера или пакет программного обеспечения. Чтобы избежать возможной несовместимости при установке, мы рекомендуем сначала проконсультироваться с производителем компьютера и использовать предоставленный им драйвер. Производители компьютеров могли изменить функции, встроить настройки или внести другие изменения в программное обеспечение графического драйвера или пакет программного обеспечения. Чтобы избежать возможной несовместимости при установке, мы рекомендуем сначала проконсультироваться с производителем компьютера и использовать предоставленный им драйвер. |
Вы можете обновить графический драйвер по следующим причинам:
- Для решения проблем, связанных с графикой. Примеры: визуальное повреждение при запуске новой игры, Windows выдает ошибку графического драйвера.
- Производитель вашего компьютера рекомендует обновить графику.
- По рекомендации агента службы поддержки клиентов Intel.
Существует два метода установки драйвера графики Intel® в Windows® 10 и Windows 8 * / 8.1 *:
Перед продолжением: Убедитесь, что вы успешно идентифицировали контроллер графики Intel®, доступный на вашем компьютере.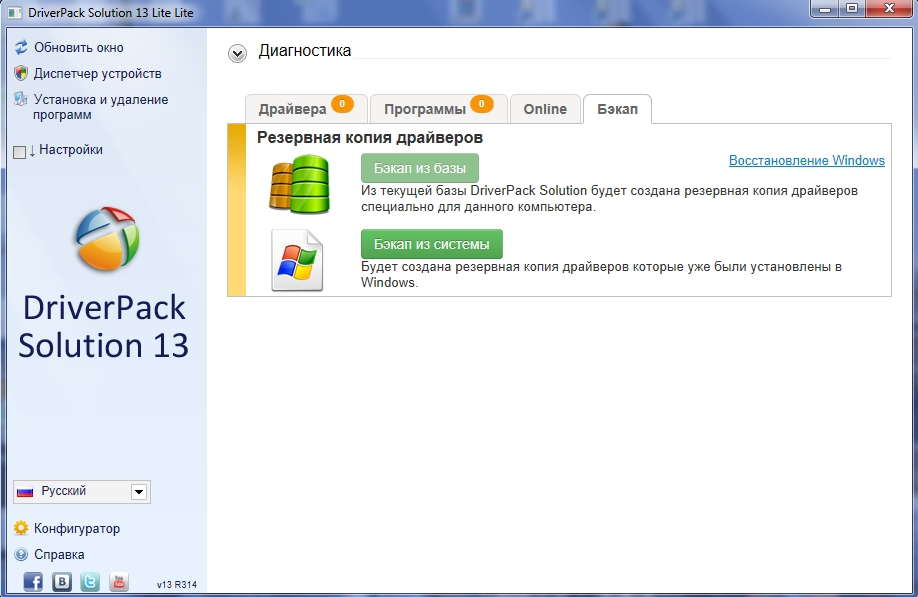 компьютер.
компьютер.
Метод первый: автоматическое определение и установка драйвера (рекомендуется)
Определите и установите правильную версию графического драйвера на свой компьютер с помощью Intel® Driver & Support Assistant.
Метод 2: установка вручную
Установите драйвер графики Intel® вручную. Выберите свою операционную систему из списка ниже и следуйте инструкциям.
Windows® 10Windows 8 * / 8.1 *
Чтобы вручную установить драйвер графики Intel® в Windows® 10:
- Загрузите графический драйвер из Центра загрузки или у производителя вашего компьютера.
- Если драйвер файла содержался в zip-файле, разархивируйте файл в указанное место или папку.
- Щелкните правой кнопкой мыши значок Windows Пуск и выберите Диспетчер устройств .
- Нажмите Да , когда будет предложено разрешение от Управления учетными записями пользователей.

- Разверните в разделе Дисплейные адаптеры .
- Щелкните правой кнопкой мыши запись Intel® Graphics и выберите Обновление программного обеспечения драйвера .
- Щелкните Найдите на моем компьютере драйвер.
- Щелкните Обзор и выберите каталог, в котором находятся файлы драйвера. (Для примера см. Отметку 1:20 на видео выше.)
- Щелкните OK и, наконец, щелкните Далее . Сейчас устанавливаются драйверы.
- Перезагрузите компьютер.
Если при выполнении этих инструкций возникнут какие-либо проблемы, обратитесь в службу поддержки Intel®, щелкнув ссылку, расположенную на синем баннере внизу этой страницы.
Чтобы вручную установить драйвер графики Intel® в Windows * 8 / 8.1:
- Загрузите драйвер графики из Центра загрузки или у производителя компьютера.

- Если драйвер файла содержался в zip-файле, разархивируйте файл в указанное место или папку.
- Нажмите Windows + X вместе, чтобы открыть Диспетчер устройств.
- Нажмите Да , когда будет предложено разрешение от Управления учетными записями пользователей.
- Разверните в разделе Дисплейные адаптеры .
- Щелкните правой кнопкой мыши запись Intel® Graphics и выберите Обновление программного обеспечения драйвера .
Примечание Если драйвер графики Intel® не был установлен, графическая запись может быть Microsoft Basic Display Adapter * .
- Щелкните Найдите на моем компьютере программное обеспечение драйвера .
- Щелкните Просмотрите и выберите каталог, в котором находятся файлы драйверов (см.
 Отметку 1:20 на видео выше для примера).
Отметку 1:20 на видео выше для примера). - Щелкните OK и, наконец, щелкните Далее . Сейчас устанавливаются драйверы.
- Перезагрузите компьютер.
Если при выполнении этих инструкций возникнут какие-либо проблемы, обратитесь в службу поддержки Intel®, щелкнув ссылку, расположенную на синем баннере внизу этой страницы.
Проверить установку
Чтобы убедиться, что установка драйвера прошла успешно:
- Дважды щелкните установленный адаптер дисплея .
- Щелкните вкладку Драйвер .
- Убедитесь, что имеет правильную версию драйвера и дату драйвера .
Устранение неполадок
Если у вас возникли проблемы с установкой графического драйвера, попробуйте наш мастер устранения неполадок для драйверов графики Intel®, чтобы получить пошаговые инструкции по устранению этих проблем.

 А также вы можете указать расположение на присоединенном жестком диске, карте флэш-памяти, или сетевом расположении. Выбирать драйвера, вы можете из прилагаемого к Windows 8.1 очень длинного списка.
А также вы можете указать расположение на присоединенном жестком диске, карте флэш-памяти, или сетевом расположении. Выбирать драйвера, вы можете из прилагаемого к Windows 8.1 очень длинного списка.
 о драйвере, включая разработчика драйвера, версию драйвера, дату драйвера и его цифровую подпись.
о драйвере, включая разработчика драйвера, версию драйвера, дату драйвера и его цифровую подпись. Обратите внимание, что часто вам нужно знать точный номер модели, а также то, какая у вас операционная система Windows (Windows 7, 8, 10) и какая архитектура (32-разрядная / x86 или 64-разрядная / x64).
Обратите внимание, что часто вам нужно знать точный номер модели, а также то, какая у вас операционная система Windows (Windows 7, 8, 10) и какая архитектура (32-разрядная / x86 или 64-разрядная / x64). Но также вероятно, что инструмент для установки в комплект не входит. В этом случае вам нужно открыть диспетчер устройств и использовать его для установки драйвера вручную.
Но также вероятно, что инструмент для установки в комплект не входит. В этом случае вам нужно открыть диспетчер устройств и использовать его для установки драйвера вручную. Нажмите кнопку Обновить драйверы , затем нажмите кнопку Обзор , чтобы найти файлы обновления драйвера.
Нажмите кнопку Обновить драйверы , затем нажмите кнопку Обзор , чтобы найти файлы обновления драйвера. В большинстве случаев вам необходимо перезагрузить компьютер после установки.
В большинстве случаев вам необходимо перезагрузить компьютер после установки.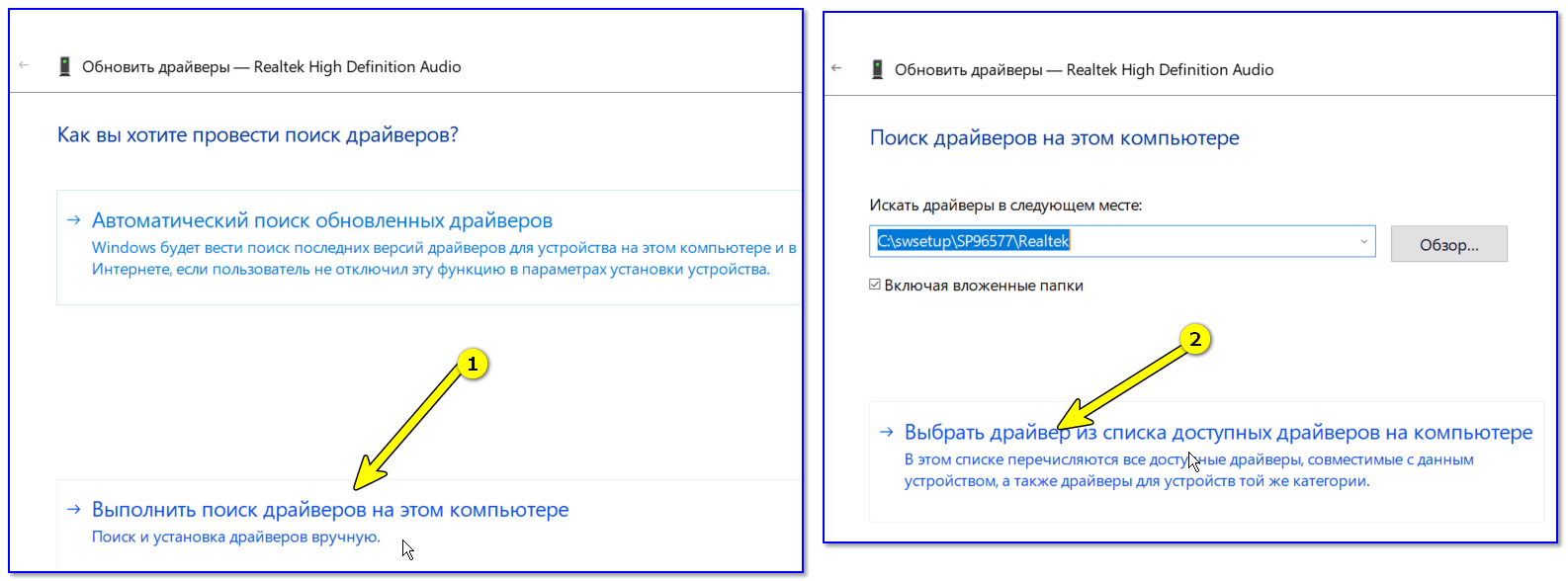
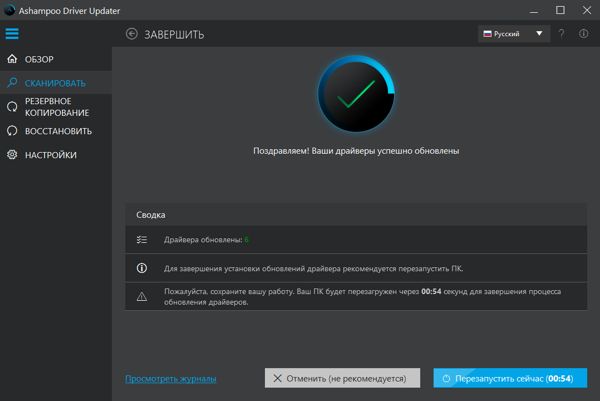 Просто нажмите WIN + X , чтобы открыть этот удобный инструмент.
Просто нажмите WIN + X , чтобы открыть этот удобный инструмент.


 Попробуйте снова загрузить и распаковать пакет драйверов.
Попробуйте снова загрузить и распаковать пакет драйверов.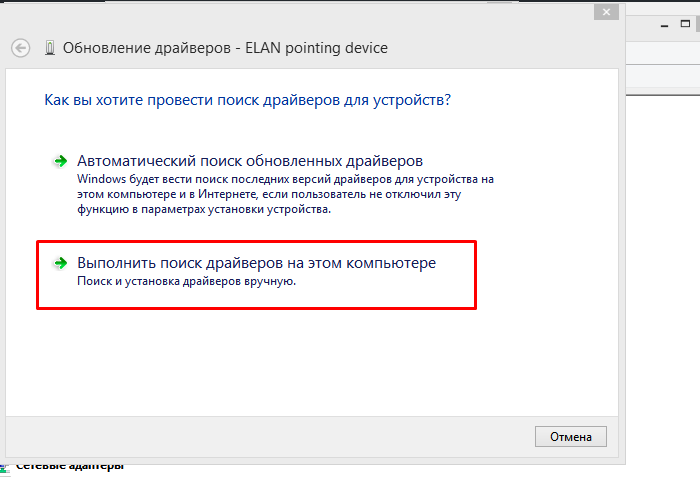 Установка флажка Показать совместимое оборудование , если таковое имеется, расположенного в окне с шага 12, может помочь предотвратить это.
Установка флажка Показать совместимое оборудование , если таковое имеется, расположенного в окне с шага 12, может помочь предотвратить это.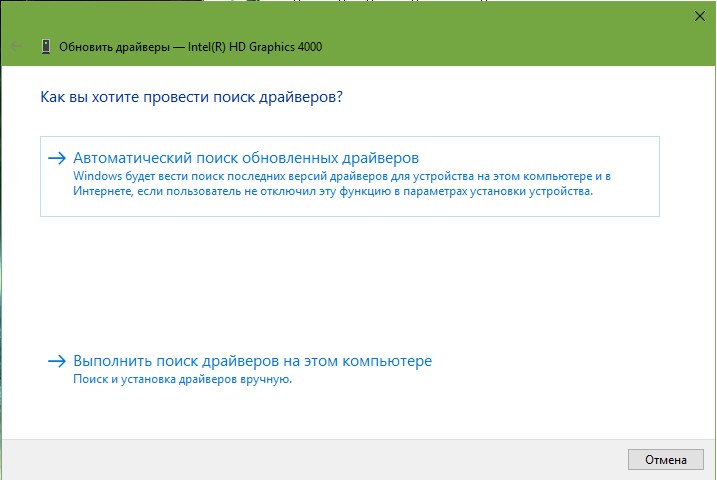
 Если вы обнаружите, что обновление драйвера вызвало какую-то проблему, просто откатите драйвер до предыдущей версии, а затем попробуйте обновить его снова.
Если вы обнаружите, что обновление драйвера вызвало какую-то проблему, просто откатите драйвер до предыдущей версии, а затем попробуйте обновить его снова. Д.
Д.

 Отметку 1:20 на видео выше для примера).
Отметку 1:20 на видео выше для примера).