Переход на обновление Windows 10 за май 2021 г.
Когда обновление Windows 10 мая 2021 г., оно будет доступно для скачивания со страницы обновления Windows в Параметры. Выберите время, когда вам удобнее всего скачать обновление. Затем вам потребуется перезагрузить устройство и завершить установку. После этого на вашем устройстве будет работать Windows 10 версии 21h2. (Чтобы проверить, запущено ли у вас обновление за май 2021 г., на странице параметров обновления Windows Просмотреть историю обновлений.) Также следует иметь в виду следующее:
-
Если вы хотите установить обновление сейчас, выберите Пуск > Параметры > Обновление и безопасность > Центр обновления Windows и нажмите Проверить наличие обновлений. Если доступны обновления, установите их.
-
Если версия 21h2 не предлагается автоматически с помощью проверки на обновления,вы можете получить ее вручную через помощник по обновлению.

-
При возникновении проблем с обновлением вашего устройства (включая проблемы с предыдущими крупными обновлениями) см. распространенные способы устранения неполадок в разделе Устранение неполадок при обновлении Windows 10 или используйте инструкции из раздела Устранение неполадок с обновлением Windows, чтобы устранить неполадки.
-
Если появляется предупреждение Центра обновления Windows о том, на устройстве недостаточно места для установки обновления см. раздел Освобождение места.
-
Если вы все еще используете Windows 7 или Windows 8.1 и хотите перейти на Windows 10, см. дополнительные инструкции в разделе Обновление до Windows 10: вопросы и ответы.
Подробнее о Центре обновления Windows.
Проверка наличия обновлений
Как уже сейчас обновиться до Windows 10 20h3 » MSReview
Релиз Windows 10 20h3 уже не за горами и скоро можно будет через Центр обновления Windows обновится до новой версии, если, конечно, у вас не будет заблокировано обновление со стороны Microsoft из-за проблем совместимости. Но если у Вас уже стоит версия 2004, то вы можете без проблем обновится до версии 20h3, только желательно, чтобы стояло также и последнее августовское обновление системы.
Итак, для того, чтобы перейти на новую версию нам необходимо обновление-переключатель. На сайте MSReview скачиваете обновление KB4562830 в соответствии с разрядностью вашей ОС. Просто так его поставить не удастся, поэтому я советую закинуть файл, к примеру, в корневую папку диска D, так у меня рабочий стол связан с OneDirve и при копировании пути были определенные проблемы.
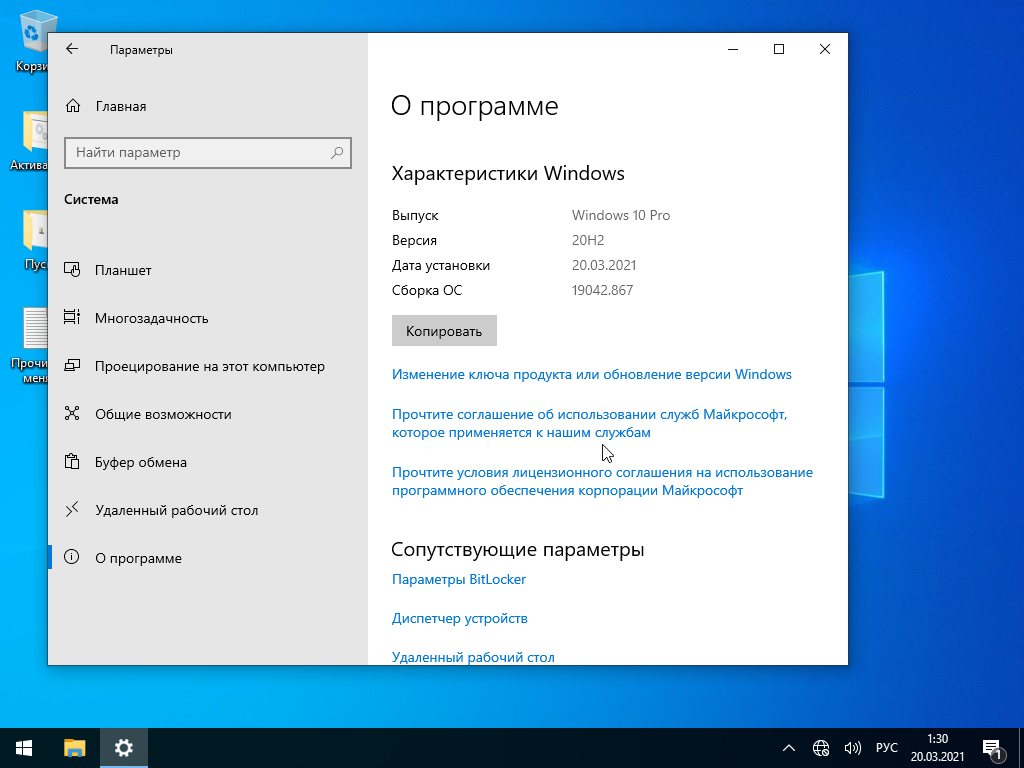 Далее заходите в командную строку от имени Администратора, в поиске можете прописать cmd и при помощи ПКМ перейти в режим админа.
Далее заходите в командную строку от имени Администратора, в поиске можете прописать cmd и при помощи ПКМ перейти в режим админа.Далее используем инструмент DISM для установки новой версии системы. Все команды вы найдете в текстовой инструкции, только вместо моего пути к файлу укажите свой. А если он у вас также в корне на диске D, то можете ничего не менять, а просто скопировать всю эту команду, если конечно разрядность у вас также 64-битная, а если другая, то нужно немножко поменять циферки. Далее нажимаете «Enter» и у вас пойдет процесс установки функционального обновления 20h3, это не займет много времени. После установки перезагрузите ПК, чтобы окончательно применить обновление функции, после чего можете смело пользоваться Windows 10 версии 20h3. Также не забудьте поставить все имеющиеся обновления через Центр обновления Windows, если они будут.
Раньше можно было через Центр предварительной оценки Windows перейти в канал Beta или Release Preview, и поставить новую версию системы, но видимо сейчас Microsoft не разрешает становиться инсайдерами, поэтому это самый эффективный способ. Еще можно скачать сборку Windows 10 20h3 Build 19042.450 с сервера Microsoft, ссылочка будет ниже.
Еще можно скачать сборку Windows 10 20h3 Build 19042.450 с сервера Microsoft, ссылочка будет ниже.
Официально релиз 20h3 должен состоятся уже осенью этого года, но если невтерпеж протестировать новые функции, то можете смело уже перейти на версию 2009, хотя вряд ли она официально будет так называться.
Команды для обновления в Командной строке (Администратор)
Windows 10 64-бит
DISM.exe /Online /Add-Package /PackagePath:"D:\windows10.0-kb4562830-x64.cab"Windows 10 32-бит
DISM.exe /Online /Add-Package /PackagePath:"D:\windows10.0-kb4562830-x86.cab"Windows 10 ARM64
DISM.exe /Online /Add-Package /PackagePath:"D:\windows10.0-kb4562830-arm64.cab"Команда сработает, если файл находится в корне на диске D. В противном случае вам необходимо указать собственный путь, если он находится в другом месте.
Как бесплатно перейти на Windows 11 с Windows 10, 8.
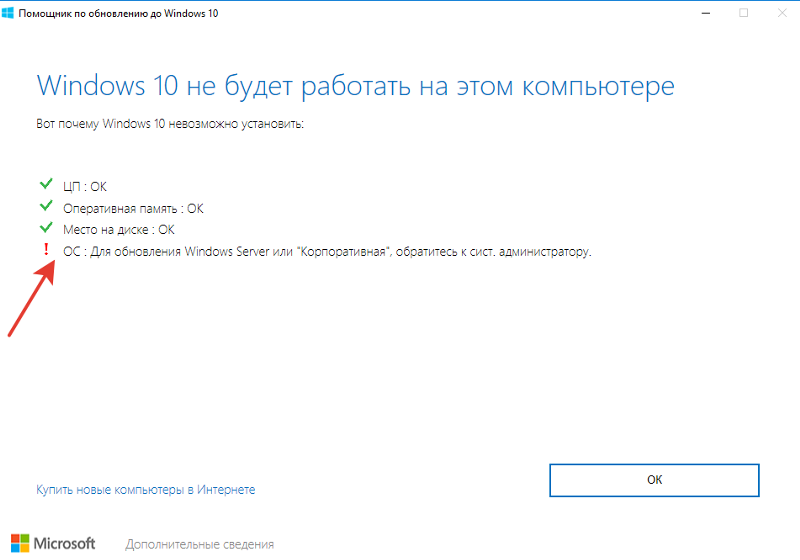 1 или 7
1 или 7Инсайдеры внимательно изучили Windows 11, которая утекла в сеть вчера, и обнаружили несколько интересных моментов. Один из них — возможность бесплатного апгрейда не только с Windows 10 (что вполне логично), но и с гораздо более старых версий Windows.
В Windows 11 был найдена утилита Product Key Configuration Reader, которая предназначена для чтения и переноса ключей активации Windows 7 и Windows 8.1 в новую операционную систему. Это будет выглядеть так: при запуске программы обновления на компьютере подхватится старый ключ, и им будет активирована новая операционная система. Проапгрейдить Windows 8 напрямую до Windows 11, скорее всего, не получится, для этого потребуется сначала обновить компьютер до Windows 8.1.
Бесплатно обновить компьютер с Windows 10, 8.1 или 7 до тестовой версии Windows 10 можно уже сейчас, даже несмотря на то, что лицензия на новую ОС ещё не продаётся. При обновлении подхватится существующий ключ активации. Перед апгрейдом предлагается выбрать, нужно ли сохранить пользовательские файлы в накопителе или удалить их. Оставить установленные приложения и настройки не получится.
При обновлении подхватится существующий ключ активации. Перед апгрейдом предлагается выбрать, нужно ли сохранить пользовательские файлы в накопителе или удалить их. Оставить установленные приложения и настройки не получится.
В процессе апгрейда устанавливается редакция Windows 11, соответствующая редакции более ранней версии операционной системы. Всего же в инсталляторе Windows 11 было обнаружено несколько различных редакций ОС: Home, Home N, Home Single Language, Education, Education N, Pro, Pro N, Pro Education, Pro Education N, Pro for Workstations, Pro N for Workstations. Пользователи отмечают, что Windows 11 устанавливается гораздо быстрее, чем Windows 10, а в процессе инсталляции гораздо меньше отвлекающих диалогов с настройками.
Презентация Windows 11 состоится 24 июня. Тогда же, вероятно, будет назван срок официального выпуска новой версии ОС.
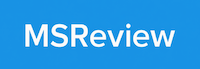 me/igmedia
me/igmediaiGuides в Яндекс.Дзен — zen.yandex.ru/iguides.ru
В Microsoft объявили условия бесплатного обновления до Windows 11
https://ria.ru/20210705/windows-1739991464.html
В Microsoft объявили условия бесплатного обновления до Windows 11
В Microsoft объявили условия бесплатного обновления до Windows 11 — РИА Новости, 05.07.2021
В Microsoft объявили условия бесплатного обновления до Windows 11
Сроки апдейта до новой операционной системы Microsoft могут быть ограничены. Информация об этом появилась в официальном блоге корпорации. РИА Новости, 05.07.2021
2021-07-05T18:12
2021-07-05T18:12
2021-07-05T18:12
наука
технологии
microsoft corporation
windows
/html/head/meta[@name=’og:title’]/@content
/html/head/meta[@name=’og:description’]/@content
https://cdn23.img.ria.ru/images/07e5/06/19/1738622204_0:5:1786:1010_1920x0_80_0_0_822911df1404f5b22ae7253d00085bc8. jpg
jpg
МОСКВА, 5 июл — РИА Новости. Сроки апдейта до новой операционной системы Microsoft могут быть ограничены. Информация об этом появилась в официальном блоге корпорации.В Microsoft подчеркнули, что оставляют за собой право прекратить предоставление бесплатных обновлений компьютеров с Windows 10 до Windows 11. Но случится это не раньше, чем через год после старта программы апдейта.Компьютер для Windows 11 должен соответствовать ряду параметров — от установленной лицензионной копии операционной системы до резко возросших требований к «железу».Новая Windows 11 была представлена в июне. Операционная система получила множество улучшений и стала лучше приспособлена к устройствам с сенсорным экраном. Microsoft начнет распространять обновление с осени 2021 года.
https://ria.ru/20210702/windows-1739574266.html
РИА Новости
7 495 645-6601
ФГУП МИА «Россия сегодня»
https://xn--c1acbl2abdlkab1og.xn--p1ai/awards/
2021
РИА Новости
internet-group@rian. ru
ru
7 495 645-6601
ФГУП МИА «Россия сегодня»
https://xn--c1acbl2abdlkab1og.xn--p1ai/awards/
Новости
ru-RU
https://ria.ru/docs/about/copyright.html
https://xn--c1acbl2abdlkab1og.xn--p1ai/
РИА Новости
7 495 645-6601
ФГУП МИА «Россия сегодня»
https://xn--c1acbl2abdlkab1og.xn--p1ai/awards/
https://cdn21.img.ria.ru/images/07e5/06/19/1738622204_217:0:1569:1014_1920x0_80_0_0_3928f8a5f691ceebe2bb827652e49e8d.jpgРИА Новости
7 495 645-6601
ФГУП МИА «Россия сегодня»
https://xn--c1acbl2abdlkab1og.xn--p1ai/awards/
РИА Новости
7 495 645-6601
ФГУП МИА «Россия сегодня»
https://xn--c1acbl2abdlkab1og.xn--p1ai/awards/
технологии, microsoft corporation, windows
Как обновить Windows 7 до Windows 10: простые способы
В 2014 году корпорация Microsoft представила пользователям новую операционную систему – Windows 10.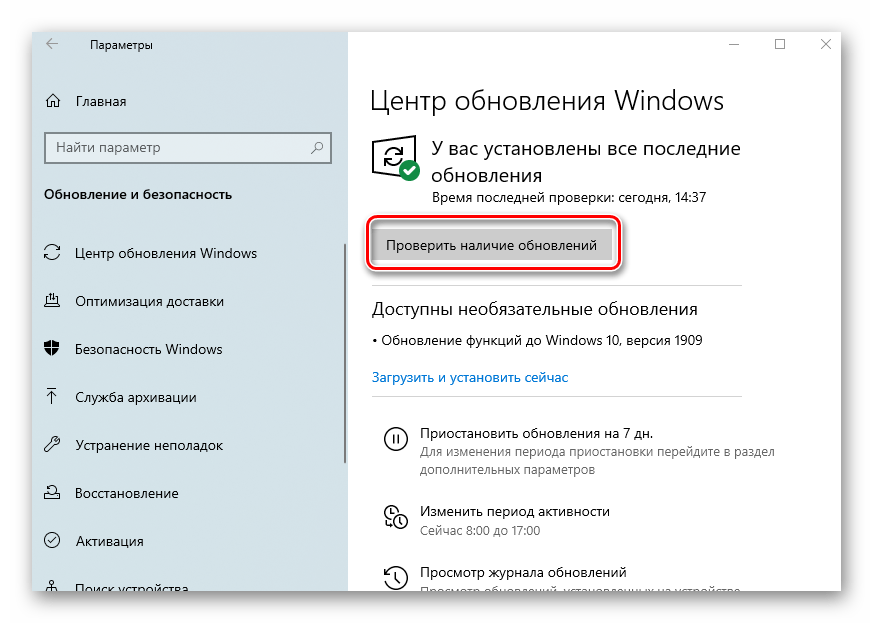 Естественно, после этого у большого количества людей возник вопрос — как обновить старую семерку на своем ПК в обход 8. В этой большой статье мы расскажем, на что нужно обратить внимание перед началом процедуры бесплатного обновления, и детально опишем несколько вариантов перехода на Windows 10.
Естественно, после этого у большого количества людей возник вопрос — как обновить старую семерку на своем ПК в обход 8. В этой большой статье мы расскажем, на что нужно обратить внимание перед началом процедуры бесплатного обновления, и детально опишем несколько вариантов перехода на Windows 10.
Новая система способна обновиться без потери данных пользователя, а также большинства установленных программ, однако на такой исход полагаться со 100% уверенностью не следует. Если у вас имеются чрезвычайно важные приложения, целесообразнее будет проверить их совместимость с новой Windows на сайте разработчика.
Особенно это касается некоторых антивирусных программ, которые могут потерять свои настройки или вообще быть удалены после обновления. В большинстве случаев их можно будет установить заново только после инсталляции системы. Нужные файлы также желательно сохранить на съемном накопителе.
В том случае если Windows 10 вам не понравится, разработчиками предусмотрен откат до предыдущей версии, но такой процесс занимает большое количество времени, и в итоге некоторые данные могут быть утеряны. Чтобы протестировать «десятку», лучшим способом будет установить её на отдельный раздел жесткого диска второй системой или на виртуальной машине.
Чтобы протестировать «десятку», лучшим способом будет установить её на отдельный раздел жесткого диска второй системой или на виртуальной машине.
Также в новой системе отсутствуют некоторые программы и возможности, которые были в 7 версии, например, Windows Media Center и гаджеты рабочего стола, однако при надобности эти функции можно будет вернуть, используя сторонние приложения.
Бесплатное обновление до Windows 10 теми или иными способами было возможно в течение трех лет после выпуска операционной системы. На данный момент получить легальную версию без оплаты невозможно за исключением того случая, если у вас имеется лицензионный ключ. Про нелегальные способы мы и говорить не будем. Так или иначе, неактивированной системой можно спокойно пользоваться — Microsoft этого не запрещает, но постоянно напоминает об активации уведомлением в правом нижнем углу.
Используя серийный номер от Windows 7 при чистой инсталляции с флешки или диска, система должна автоматически активироваться после подключения к сети.
Серийный номер
Также если на ваш ПК или ноутбук была ранее установлена легальная версия Windows 10, но впоследствии вы её удалили, то за системой сохранится цифровая лицензия Windows 10, и её можно будет восстановить. Для этого потребуется инсталлировать ту же редакцию ОС (домашнюю или профессиональную) без ключа. После подключения к сети, она должна будет автоматически активироваться.
Как вариант, конечно, можно и вовсе не активировать систему (она будет работать с урезанным функционалом) или установить пробную 90 дневную корпоративную версию.
Обновить Windows можно с помощью специальных программ — Media Creation Tool и Microsoft Upgrade Assistant. Они загружают инсталляционные файлы из сети и автоматически осуществляют обновление. Безопасность превыше всего, потому мы рассказываем только об официальных способах обновления. Также можно скачать установочный файл в формате ISO и обновиться с его помощью. В таком случае потребуется записать образ на флешку или сохранить на компьютере. Рассмотрим каждый из вариантов подробнее.
Безопасность превыше всего, потому мы рассказываем только об официальных способах обновления. Также можно скачать установочный файл в формате ISO и обновиться с его помощью. В таком случае потребуется записать образ на флешку или сохранить на компьютере. Рассмотрим каждый из вариантов подробнее.
Чтобы с помощью данной утилиты обновить Windows, потребуется проделать следующие операции:
- Кликаем по ссылке (ссылка ведет на сайт Microsoft). Скачать программу для обновления
- Перейдя на страницу, нажимаем кнопку «Скачать средство сейчас».
Скачиваем официальную утилиту для обновления
- После этого дожидаемся, пока программа загрузится, и запускаем её.
- Принимаем условия лицензии.
Соглашаемся со всеми условиями
- В новом окне выбираем пункт «Обновить этот компьютер сейчас».
- Нажимаем по кнопке «Далее».
Обновить сейчас
Можно ввести ключ позже
После этого понадобится ввести лицензионный ключ от Windows, но можно пропустить этот этап, выбрав пункт «Сделать позже».
Начнется загрузка файлов Windows 10 с официального сайта. Процесс скачивания будет отображаться в процентах на экране. В это время можно продолжить использовать ПК, но нельзя будет его выключать или перезагружать. Процедура может продлиться в течение нескольких минут или даже часов – все зависит от скорости вашего интернета.
Нужно подождать
После того как скачивание файлов закончится, начнется процесс подготовки к переустановке системы.
Ждем загрузки обновлений
Далее будут установлены обновления для инсталляции системы. Ждем завершения.
И снова лицензии
После этого принимаем условия соглашения, нажав на одноименную кнопку.
Далее опять начнется поиск обновлений и проверка совместимости деталей компьютера с новой ОС. Если система пройдет проверку, то появится окно, сообщающее о готовности переустановки Windows. В нем будет указана та версия Windows, которая была установлена до этого на компьютере (если вы использовали профессиональную версию семерки, то будет установлена профессиональная версия десятки соответственно).
В процессе обновления все файлы и данные от предыдущей системы должны будут сохраниться, и Windows автоматически активируется после получения доступа к интернету.
Устанавливаем!
Далее нам остается только начать процедуру, кликнув по кнопке «Установить».
Процесс обновления может занять несколько часов – все зависит от быстродействия компьютера. ПК будет несколько раз перезагружаться, но в итоге появится рабочий стол новой Windows. Получив доступ к интернету, система сама отыщет и установит нужные драйверы для вашей конфигурации. Ждем завершения процедуры. Даже если вы не вводили лицензионный ключ во время установки, система будет функционировать на бесплатной основе, показывая напоминание об активации на рабочем столе.
Корпорация Майкрософт также создала еще один специальный инструмент для обновления седьмой версии Windows до десятой под названием Upgrade Assistant. Иногда такой способ не срабатывает, но не стоит отказываться и от этого варианта. Обновить систему с его помощью достаточно легко. Для начала потребуется скачать утилиту.
Обновить систему с его помощью достаточно легко. Для начала потребуется скачать утилиту.
Принимаем условия
После скачивания и запуска приложения принимаем лицензионное соглашение.
Ура! Наш компьютер подходит для обновления
Далее средство проведёт сканирование установленного оборудования и выдаст результаты совместимости с новой ОС. Если всё в порядке, то начнется загрузка инсталляционных файлов с сайта Microsoft.
Пользователю не понадобится осуществлять каких-либо действий. Все настройки, программы и файлы от предыдущей ОС должны будут сохраниться, а новая Windows бесплатно активируется при помощи старого ключа. Он автоматически привязывается к компонентам компьютера и будет взят с сервера корпорации.
Если пользователь изменит конфигурацию системы и установит новые детали, то потребуется обратиться в техподдержку Майкрософт и сообщить им о произведенных изменениях.
Чтобы обновить систему таким способом, нам для начала потребуется загрузить образ Windows 10 и записать его на флешку. USB диск должен быть вместимостью от 8 гигабайт. Записывать файл мы будем при помощи уже упомянутого в статье инструмента.
USB диск должен быть вместимостью от 8 гигабайт. Записывать файл мы будем при помощи уже упомянутого в статье инструмента.
Скачать приложение с сайта Microsoft
- Перейдя на страницу загрузки, кликаем по кнопке «Скачать средство сейчас».
Нам нужна эта утилита
- Далее запускаем инструмент и принимаем условие лицензии.
Бесконечные лицензии
- После этого выбираем вариант «Создать установочный носитель…».
- Кликаем по кнопке «Далее».
Нам нужно создать загрузочный диск или флешку
- В новом окне отключаем галочку использования рекомендуемых параметров.
- Выбираем версию системы для инсталляции.
- Нажимаем по кнопке «Далее».
Далее
Примечание: Узнать архитектуру системы можно в свойствах компьютера.

Информация доступна в свойствах «Моего компьютера»
- После этого выбираем свой флэш накопитель.
- Еще раз нажимаем по кнопке «Далее».
Флешка отобразится в списке дисков
Начнется скачивание и запись установочных файлов.
Если у вас уже имеется образ ОС, и вам нужно только записать его на флешку, то можно использовать приложение Rufus. Оно хорошо справляется с созданием загрузочных носителей.
Скачать приложение Rufus с официального сайта
- После скачивания программы вставляем в компьютер флешку и запускаем Rufus.
- В поле «Устройство» выбираем свой USB диск.
- В параметрах форматирования отмечаем пункт «Создать загрузочный диск».
- Открываем файл с образом, кликнув по иконке дисковода.
- Нажимаем на кнопку «Старт» для начала записи.
Нужно выставить такие параметры
Создав загрузочный диск, нам понадобится указать его для загрузки в BIOS компьютера.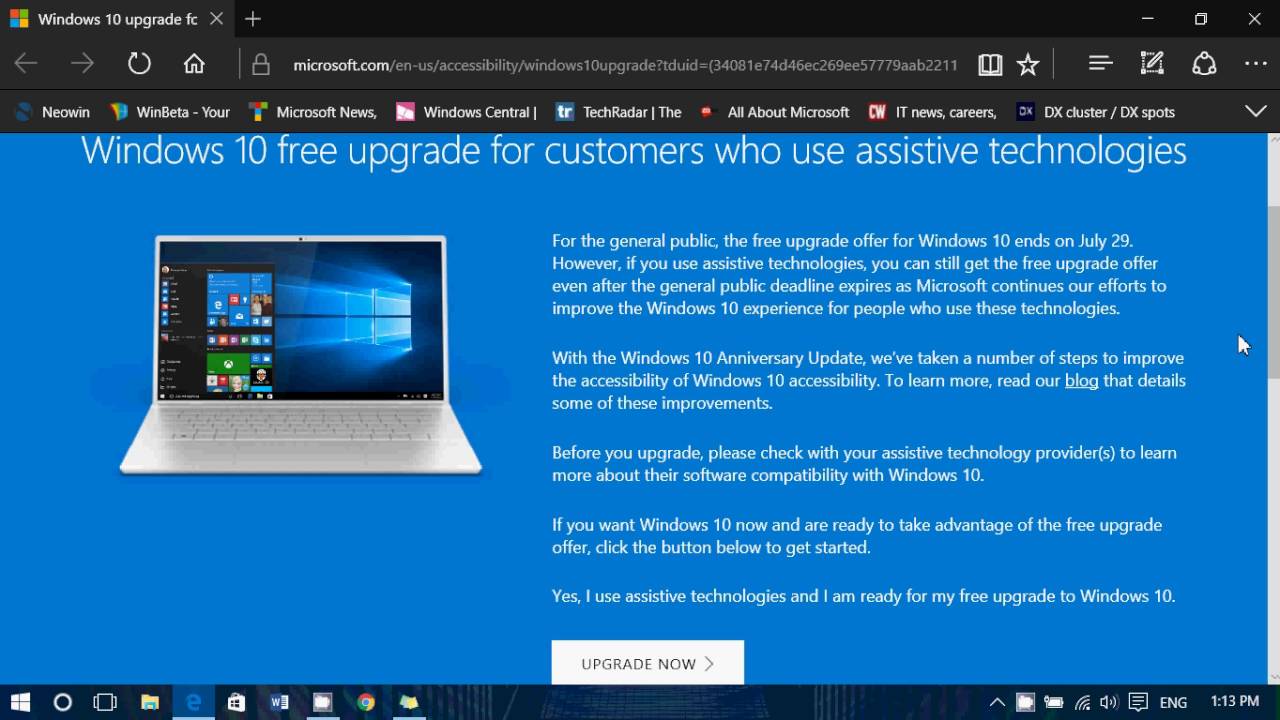
- Перезагружаем ПК и перед включением системы жмем кнопку «Del» или «F2», чтобы перейти в настройки.
- Далее ищем раздел «Boot device priority» и устанавливаем первым пунктом загрузку с флешки.
- Сохраняем настройки и перезагружаем компьютер.
Приоритет загрузки отдаем флешке или диску
Примечание: на различных моделях БИОС данная процедура выполняется по-разному – нужно отыскать раздел настроек загрузки системы (Boot) и установить там первым USB-носитель.
- Когда компьютер перезагрузится, если все сделано правильно, появится надпись «Press any key …». Нажимаем любую клавишу на клавиатуре для начала обновления.
Любая клавиша
- После этого выставляем язык системы, параметры ввода и формат времени.
- Кликаем «Далее».
Выставляем настройки
- В новом окне нажимаем «Установить».

Наконец-то
- Вводим ключ для активации системы или воспользуемся вариантом «У меня нет ключа».
- Нажимаем «Далее».
Как мы знаем, все будет работать и без ключа
- Выбираем версию ОС для инсталляции.
- Еще раз нажимаем «Далее».
Выбираем версию
- Принимаем условия лицензии.
Принимаем
- Указываем тип установки – «Обновление».
Начнется инсталляция системы, во время которой компьютер будет несколько раз перезагружен
- Наконец появится окно с выбором параметров конфиденциальности. Устанавливаем нужные настройки и кликаем «Принять».
Без вреда для системы все пункты можно отключить
Запустится подготовка к первому запуску системы, а после её окончания появится рабочий стол Windows 10.
Примечание: Microsoft зачастую изменяет последовательность появления окон при инсталляции и незначительно меняет текст, но в целом суть остается той же.

В некоторых случаях требуется обновить Windows без флешки. Для этого можно использовать практически любое свободное место на диске компьютера. Такой вариант имеет свои особенности — считывания файлов происходит быстрее, но понадобится создать отдельный раздел на жестком диске. Чтобы это осуществить, проделаем следующие операции:
- Открываем пункт «Управление» из контекстного меню компьютера на рабочем столе.
Контекстное меню
- В появившемся окне выбираем «Управление дисками».
Управление дисками
- Отмечаем раздел, от которого можно взять минимум 7-8 гигабайт свободного места, и из его контекстного меню кликаем по варианту «Сжать том».
Сжимаем этот раздел
- После этого в соответствующей графе вводим размер нового диска.
- Кликаем по кнопке «Сжать».
Можно дать тому больше места
- В получившемся новом разделе из контекстного меню выбираем «Создать простой том».

Создаем
- Указываем файловую систему NTFS и даем диску любое название в графе метки.
Название может быть любым
- В следующем окне кликаем «Готово».
Теперь нам потребуется программа, которая умеет монтировать образы в виртуальный привод. Мы возьмём для примера UltraISO.
Скачать приложение с официального сайта
- Установив программу, запускаем её и открываем меню «Файл».
- Выбираем «Открыть…» и загружаем образ Windows в приложение.
Открываем путь к образу
- Далее из меню «Инструменты» выбираем вариант «Монтировать в виртуальный привод».
Монтировать в виртуальный привод
- После этого потребуется скопировать все файлы с виртуального привода на созданный до этого раздел жесткого диска.
Проделав эти операции, нам нужно будет создать загрузочную запись, которая запустит инсталляцию Windows. Для этого используем программу EasyBCD, которую легко найти в интернете.
Для этого используем программу EasyBCD, которую легко найти в интернете.
- После инсталляции приложения запускаем его и выбираем пункт «Add New Entry».
Жмем на этот пункт
- Выбираем вкладку «WinPE» и вписываем любое имя, которое будет отображаться в пункте загрузки.
- Указываем путь к файлу boot.wim, который находится в папке sources на диске, куда были скопированы установочные файлы ОС с виртуального привода.
- Нажимаем по кнопке «Add Entry».
У вас будет другой путь
- После этого перезагружаем компьютер.
- Выбираем в загрузочном меню только что созданную запись и нажимаем «Enter».
Начнется обычная инсталляция Windows, которая была описана ранее при обновлении с использованием флешки.
Достаточно часто, используя программы для обновления Майкрософт, встречаются проблема с их внезапным вылетом или зависанием. Чтобы не начинать процедуру с самого начала, а продолжить её, перейдем в папку:
Чтобы не начинать процедуру с самого начала, а продолжить её, перейдем в папку:
C:\ $Windows.~WS \Sources\Windows\Sources
Нам нужен этот exe
и запустим setupprep.exe.
Таким способом можно будет продолжить процесс обновления.
Директория $Windows.~WS — это скрытая папка, поэтому предварительно нам нужно будет включить отображение таких файлов.
Иногда инструмент обновления сообщает, что конфигурация компьютера не подходит для установки десятки. В таких случаях мы можем запустить инсталляцию с флешки или внутреннего диска. Система установится на компьютер, несмотря на сообщение о несовместимости.
На этом инструкция подошла к концу. Надеюсь, что с её помощью вы сможете обновить систему без особых затруднений. Желаю удачи!
Post Views: 1 649
Обновление Windows 10 21h2 за май 2021 выпущено и готово к установке
  windows
Майкрософт официально выпустило очередное обновление компонентов Windows 10 до версии 21h2 (или обновление за май 2021). На отдельных системах оно уже доступно через Центр обновлений, на остальных появится слегка позже, но при желании вы можете самостоятельно установить его уже сейчас.
В этом обзоре — о способах установки обновления Windows 10 21h2, не дожидаясь доступности в Центре обновлений, а также дополнительная информация, которая можете оказаться полезной.
Как обновиться до Windows 10 21h2 не из Центра обновлений
Как и ранее, если вам требуется установить обновление сразу, а не дожидаться, когда оно станет доступным для вашего компьютера или ноутбука, вы можете использовать два подхода (в случае, если мы используем официальные методы):
- Скачать помощник по обновлению (Windows 10 Update Assistant) с сайта Майкрософт и запустить обновление через него.
- Скачать средство установки Windows 10 с официального сайта, а уже в нём либо выбрать «Обновить этот компьютер сейчас», либо создать загрузочную флешку и выполнить чистую установку последней версии Windows 10, на сегодня — как раз 21h2.

И тот и другой инструмент доступны на официальной странице https://www.microsoft.com/ru-ru/software-download/windows10.
По кнопке «Обновить сейчас» загрузится помощник по обновлению, по кнопке «Скачать средство сейчас» — средство установки и создания загрузочных установочных накопителей (Installation Media Creation Tool).
При использовании помощника по обновлению вам достаточно будет пройти несколько простых шагов:
- Нажать «Обновить сейчас» на первом экране.
- Убедиться, что проверка системы прошла успешно.
- Дождаться загрузки необходимых файлов. Учитывайте, что для загрузки и для самого процесса обновления необходимо достаточное место на системном разделе диска (диске C). Точного значения «достаточности» дать не могу, но по опыту я бы его обозначил как 15, а лучше — 20 Гб. На этом этапе возможны ошибки, если вы ранее отключали обновления Windows 10 или функции телеметрии системы (из-за отсутствия доступа к серверам Майкрософт), а затем подготовки обновления.

- При появлении запроса на перезагрузку нажать «Перезагрузить сейчас» для завершения установки обновления.
- По завершении вы получите обновлённую Windows 10 и папку Windows.old на диске C, содержащую данные для отката на предыдущую версию. Если всё работает исправно, то папку можно удалить: Как удалить папку Windows.old.
Процесс обновления с помощью Media Creation Tool (при выборе пункта «Обновить этот компьютер сейчас) мало чем отличается. При желании с помощью этой же утилиты можно загрузить ISO с Windows 10 21h2 (но быстрее будет использовать другие способы скачать Windows 10 ISO), либо создать загрузочную флешку Windows 10, а затем выполнить установку Windows 10 с флешки.
Внимание: несмотря на готовность к установке, как и всегда при выходе очередных обновлений нельзя исключать проблем как в процессе, так и после установки обновления. Среди распространенных ситуаций — неправильная работа устройств или Интернета, обычно сравнительно легко решается, например, переустановкой или откатом драйверов (в моем тесте, при обновлении некоторые драйверы, которые я не планировал обновлять, были обновлены), в некоторых случаях — удалением стороннего антивируса.
Каких-то явных изменений в обновлении вы не увидите: среди них поддержка нескольких камер для Windows Hello и улучшение производительности (во всяком случае, заявление об этом) отдельных системных инструментов, например, Windows Defender.
Подписаться | Поддержать сайт и автора
А вдруг и это будет интересно:
Как обновиться до Windows 10
Многообещающий проект Microsoft 2012 года, известный под названием «Windows 8» закончился провалом, система не была принята широкими массами пользователей, к тому же она оказалась «сырой». В 2014 году разработчики выпустили улучшенную и исправленную версию под индексом 8.1, но инерция недовольства «восьмёркой» оказалась слишком сильна. Многие из пользователей предпочли остаться на привычной им Windows 7, однако в Microsoft учли допущенные ошибки, и в 2015 году на рынке появилась новая версия операционной системы — Windows 10, вобравшая в себя всё лучшее, что было в версиях 7 и 8.1. Сегодня Windows 10 является безусловным лидером, но покорить рынок ей удалось лишь в 2019 году.
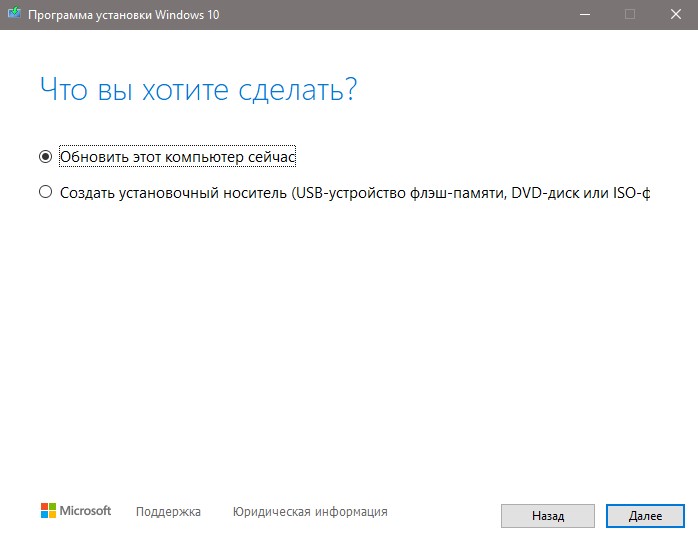 Тем не менее, среди пользователей остаётся ещё немало таких, которые не спешат переходить с Windows 7 или 8.1 на Windows 10, хотя стоило бы поспешить, ибо рано или поздно обновление этих ОС до десятой версии станет невозможным, потребуется чистая установка. Но перейдём ближе к делу и посмотрим, какие на сегодня доступны способы обновления Windows 7 и 8.1 до Windows 10.
Тем не менее, среди пользователей остаётся ещё немало таких, которые не спешат переходить с Windows 7 или 8.1 на Windows 10, хотя стоило бы поспешить, ибо рано или поздно обновление этих ОС до десятой версии станет невозможным, потребуется чистая установка. Но перейдём ближе к делу и посмотрим, какие на сегодня доступны способы обновления Windows 7 и 8.1 до Windows 10.Как обновиться до Windows 10
Обновление Windows 7 с помощью Media Creation Tool
Несмотря на то, что Microsoft прекратила поддержку Windows 7, обновление этой системы до Windows 10 с помощью официального инструмента Media Creation Tool (MCT) всё ещё поддерживается. Скачайте его со страницы компании и запустите. После непродолжительной проверки вам будет предложено принять лицензионное соглашение, затем будет выполнена подготовка к процедуре обновления.
В окне программы установки выберите «Обновить этот компьютер сейчас» и нажмите «Далее». Начнётся загрузка файлов Windows 10 в каталог ESD в корне системного раздела, затем автоматически будет создан носитель Windows 10 и произведена проверка компьютера на предмет совместимости с Windows 10 и подготовка к установке. Далее вам будет предложено ещё раз принять лицензионное соглашение. Нажмите «Принять». Укажите, если надо, какие данные вы хотите сохранить.
Далее вам будет предложено ещё раз принять лицензионное соглашение. Нажмите «Принять». Укажите, если надо, какие данные вы хотите сохранить.
По умолчанию при обновлении сохраняются личные файлы и установленные программы. Чтобы приступить к обновлению, нажмите «Установить». В результате вы попадёте на синий экран, и далее установка будет продолжена уже в автоматическом режиме.
В процессе обновления компьютер несколько раз перезагрузится, всё это время вам ничего не нужно делать, и только когда на экране появится окно выбора параметров конфиденциальности, вам нужно будет нажать «Принять». Очень скоро после этого вы попадёте на рабочий стол обновлённой системы.
Обновление Windows 7 из образа Windows 10
Если у вас имеется установочный ISO-образ с Windows 10, можно выполнить обновление непосредственно с него. Поскольку монтирование ISO-файлов в Проводнике Windows 7 не поддерживает, образ нужно будет предварительно распаковать архиватором WinRAR. Зайдя в папку с файлами дистрибутива, запустите исполняемый файл setup. exe.
exe.
В открывшемся окне мастера установки нажмите «Далее». Мастер проверит наличие обновлений, затем будет произведена проверка компьютера на совместимость с Windows 10, и вскоре вас попросят принять лицензионное соглашение. Нажмите «Принять». Ещё одна проверка и можно будет приступать к установке, нажав кнопку «Установить». Личные файлы и инсталлированные приложения будут сохранены.
Далее установка будет проходить на синем экране в автоматическом режиме. Как и случае обновления с использованием MCT, в окне параметров конфиденциальности уже установленной Windows 10 вам нужно будет нажать кнопку «Принять».
Обновление Windows 7 с помощью Windows 10 Upgrade Assistant
Для обновления «семёрки» до Windows 10 можно также использовать такой инструмент как Windows 10 Upgrade Assistant. Запустив помощник, примите лицензионное соглашение. После короткой проверки на совместимость нажмите «Далее» и дождитесь завершения загрузки файлов установки на ваш компьютер.
По завершении загрузки оставьте компьютер включённым — через некоторое время он будет перезагружен автоматически. Также вы можете перезагрузить его вручную, нажав в окне утилиты-помощника кнопку «Перезапустить сейчас». Сегодня данный способ обновления считается устаревшим, поэтому мы рекомендуем обновляться либо с помощью Media Creation Tool, либо со смонтированного ISO-образа.
Также вы можете перезагрузить его вручную, нажав в окне утилиты-помощника кнопку «Перезапустить сейчас». Сегодня данный способ обновления считается устаревшим, поэтому мы рекомендуем обновляться либо с помощью Media Creation Tool, либо со смонтированного ISO-образа.
Обновление Windows 8.1 с помощью Media Creation Tool
Инструмент MCT можно использовать и для обновления Windows 8.1. Процедура обновления «восьмёрки» до Windows 10 с помощью Media Creation Tool практически ничем не отличается от процедуры обновления Windows 7 до Windows 10. На первом этапе вам нужно принять лицензионное соглашение, после чего программой установки будет произведена проверка ПК на совместимость и подготовка к процедуре обновления.
Далее выбираем «Обновить этот компьютер сейчас» и ждём завершения загрузки файлов Windows 10 в каталог C:\ESD. Когда файлы будут загружены, мастер выполнит ещё одну проверку на совместимость и предложит принять лицензионное соглашение. Нажмите «Принять», убедитесь, что ваши личные файлы и приложения останутся нетронутыми и нажмите кнопку «Установить». Обновление будет выполнено в автоматическом режиме.
Обновление будет выполнено в автоматическом режиме.
Обновление Windows 8.1 из образа Windows 10
Процедура обновления Windows 8.1 до «десятки» из установочного дистрибутива в точности такая же, как и процедура обновления Windows 7, поэтому подробно на ней останавливаться не будем. Отметим только, что установочный образ можно не распаковывать, а смонтировать двойным кликом в Проводнике. Затем запускаем файл setup.exe, жмём «Далее», принимаем лицензионное соглашение и запускаем процедуру обновления нажатием кнопки «Установить».
Какому из способов отдать предпочтение
Наиболее универсальным представляется способ обновления с помощью установочного образа, поскольку, во-первых, вы можете обновить систему до нужной вам сборки Windows 10, тогда как Media Creation Tool обновляет систему только до самой последней сборки. Во-вторых, данный способ позволяет использовать для обновления Windows 7 и 8.1 модифицированные сборки, в-третьих, загрузка образа Windows 10 занимает в среднем меньше времени, чем скачивание файлов системы Media Creation Tool. Что же касается Windows 10 Upgrade Assistant, от использования этого инструмента лучше отказаться, поскольку он является устаревшим и не поддерживающим обновление до актуальных в 2021 году сборок системы. При обновлении до Windows 10 возможно появление различных ошибок, описание которых приведено в этой статье.
Что же касается Windows 10 Upgrade Assistant, от использования этого инструмента лучше отказаться, поскольку он является устаревшим и не поддерживающим обновление до актуальных в 2021 году сборок системы. При обновлении до Windows 10 возможно появление различных ошибок, описание которых приведено в этой статье.
Метки к статье: Windows 10 Обновления Windows
Вы все еще можете загрузить Windows 10 бесплатно. Вот как это сделать до выхода Windows 11
Поддержка Windows 7 прекратилась более года назад, и Microsoft хочет, чтобы все удерживатели обновились до Windows 10, чтобы устройства работали надежно и бесперебойно, особенно до выхода Windows 11 во время праздничного сезона 2021 года.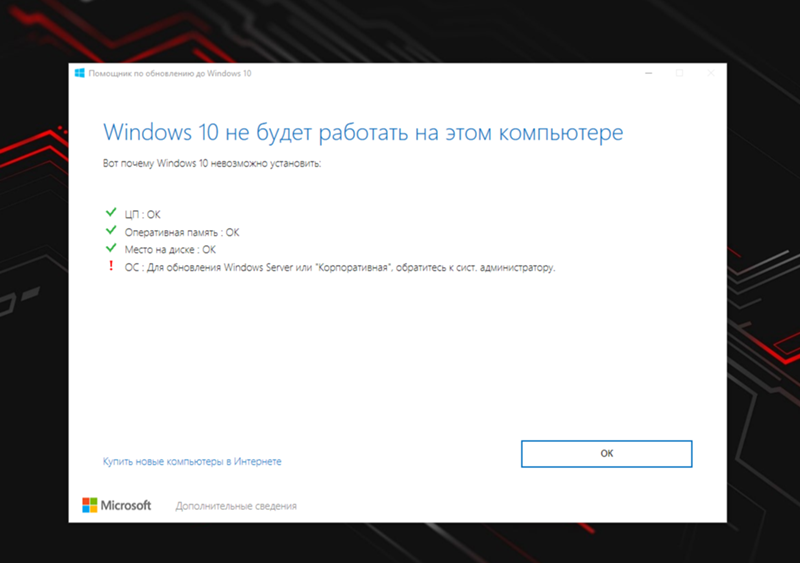 Windows 11 будет доступна в виде бесплатного обновления, но только если вы уже являетесь пользователем Windows 10. (Вот как вы загрузите Windows 11, когда она будет доступна, и как проверить, будет ли ваш компьютер совместим с новой операционной системой.)
Windows 11 будет доступна в виде бесплатного обновления, но только если вы уже являетесь пользователем Windows 10. (Вот как вы загрузите Windows 11, когда она будет доступна, и как проверить, будет ли ваш компьютер совместим с новой операционной системой.)
Если у вас есть более старый ПК или ноутбук, все еще работающий под управлением Windows 7, вы можете купить Windows 10 Домашняя операционная система на веб-сайте Microsoft за 139 долларов (120 фунтов, 225 австралийских долларов). Но вам не обязательно тратить деньги: бесплатное предложение по обновлению от Microsoft, которое технически закончилось в 2016 году, по-прежнему работает для многих.Поскольку потенциальная новая версия Windows не за горами, возможно, сейчас самое подходящее время, чтобы убедиться, что вы используете последнюю версию, чтобы упростить любые будущие обновления.
Когда Windows 10 была впервые выпущена в июле 2015 года, Microsoft предложила беспрецедентное бесплатное обновление для пользователей Windows 7, 8 и 8. 1 до июля 2016 года. Но в 2017 году Эд Ботт с дочернего сайта CNET ZDNet сообщил, что бесплатный инструмент обновления все еще был в рабочем состоянии. Я попробовал это в ноябре 2019 года и смог обновить настольный компьютер Dell OptiPlex 9020 2014 года с Windows 7 Pro до Windows 10 Pro.По состоянию на июнь 2021 года читатели все еще пишут мне по электронной почте и оставляют комментарии ниже, говоря, что это сработало и для них.
1 до июля 2016 года. Но в 2017 году Эд Ботт с дочернего сайта CNET ZDNet сообщил, что бесплатный инструмент обновления все еще был в рабочем состоянии. Я попробовал это в ноябре 2019 года и смог обновить настольный компьютер Dell OptiPlex 9020 2014 года с Windows 7 Pro до Windows 10 Pro.По состоянию на июнь 2021 года читатели все еще пишут мне по электронной почте и оставляют комментарии ниже, говоря, что это сработало и для них.
Подробнее: Советы по Windows 10: как делать снимки экрана, находить секретное меню «Пуск» и т. Д.
Пользователи Windows 7, которые не обновятся до новой версии, больше не смогут получать обновления безопасности или исправления Microsoft, или техническая поддержка по любым вопросам, подвергая ваш компьютер большему риску заражения вирусами и вредоносными программами. По мнению аналитиков, хотя пользователи Windows 10 за прошедшие годы столкнулись с рядом ошибок, обновление остается лучшим вариантом для обеспечения безопасности вашего компьютера. И все больше людей, похоже, делают этот шаг: в настоящее время Windows 10 имеет более 1,3 миллиарда активных пользователей по всему миру, сообщила Microsoft в мае. (Просто обратите внимание, что теперь, когда выходит Windows 11, поддержка Windows 10 прекратится в 2025 году.)
И все больше людей, похоже, делают этот шаг: в настоящее время Windows 10 имеет более 1,3 миллиарда активных пользователей по всему миру, сообщила Microsoft в мае. (Просто обратите внимание, что теперь, когда выходит Windows 11, поддержка Windows 10 прекратится в 2025 году.)
Сейчас играет: Смотри: Как делать скриншоты Windows 10
2:04
Вот как получить Windows 10 бесплатно, если в настоящее время вы используете лицензионную и активированную копию Windows 7, Windows 8 или Windows 8.1 Home или Pro:
1. Перейдите на веб-сайт загрузки Windows 10.
2. В разделе Создайте установочный носитель Windows 10 , щелкните Загрузить инструмент сейчас и Запустить .
3. Выберите Обновите этот ПК сейчас , предполагая, что это единственный ПК, который вы обновляете. (Если вы обновляете другую машину, выберите Создать установочный носитель для другого ПК и сохраните установочные файлы.)
4. Следуйте подсказкам.
5. После завершения обновления перейдите в Настройки, Обновление и безопасность> Активация , и вы должны увидеть цифровую лицензию для Windows 10.
Подробнее на TechRepublic: 20 профессиональных советов по установке Windows 10 работайте так, как хотите (бесплатный PDF-файл)
Microsoft призывает пользователей Windows 7 перейти на Windows 10, теперь поддержка первой прекращена.
Стивен Шенкленд / CNET Следует отметить, что при наличии лицензии на Windows 7 или 8 Home вы можете обновить только до Windows 10 Home, а Windows 7 или 8 Pro можно обновить только до Windows 10 Pro. (Обновление недоступно для Windows Enterprise. Другие пользователи также могут столкнуться с блокировками, в зависимости от вашего компьютера.) Это обновление с использованием средства создания мультимедиа не предназначено для обычного потребителя, но, тем не менее, для многих оно работает.
(Обновление недоступно для Windows Enterprise. Другие пользователи также могут столкнуться с блокировками, в зависимости от вашего компьютера.) Это обновление с использованием средства создания мультимедиа не предназначено для обычного потребителя, но, тем не менее, для многих оно работает.
Чтобы получить максимальную отдачу от Windows 10 и воспользоваться преимуществами таких функций, как вход без пароля с помощью Windows Hello, вы захотите приобрести новый компьютер с Windows 10 (или тот, который будет выпущен после июля 2015 года) со всеми обновлениями оборудования. Если вы студент или преподаватель университета, вы также можете бесплатно загрузить Windows 10 (найдите здесь программное обеспечение, предлагаемое для вашего учебного заведения).
Будьте в курсе последних новостей Microsoft, а также обзоров и советов по ПК с Windows.
Для получения дополнительной информации ознакомьтесь с лучшей антивирусной защитой 2021 года для Windows 10, шестью изменениями безопасности, которые необходимо внести всем пользователям Windows 10, и всем, что нужно знать об обновлении Windows 10 за май 2021 года, и тремя новыми функциями из обновления Windows 10 за октябрь 2020 года и как их использовать. Вы также можете бесплатно получить Microsoft Office в Интернете.
Вы также можете бесплатно получить Microsoft Office в Интернете.
Сейчас играет: Смотри: Осеннее обновление Windows 10 2020: вот что нового
2:46
Вот как вы все еще можете получить бесплатное обновление до Windows 10
Предложение Microsoft по бесплатному обновлению для Windows 10 закончилось более четырех лет назад, но никто не сообщил об этом людям, которые запускают серверы активации Windows.В результате вы по-прежнему можете перейти на Windows 10 с Windows 7 или Windows 8. 1 и запросить бесплатную цифровую лицензию на последнюю версию Windows 10 без необходимости прыгать через какие-либо препятствия.
1 и запросить бесплатную цифровую лицензию на последнюю версию Windows 10 без необходимости прыгать через какие-либо препятствия.
Это обновление важнее, чем когда-либо, теперь, когда поддержка Windows 7 официально прекращена. И это может стать большим облегчением для вашего бюджета, если вам нужно работать из дома (или ходить в школу через удаленные сеансы), и вам нужно вынуть старый компьютер из хранилища и быстро набрать скорость.
Также: Лучшие провайдеры веб-хостинга
Вы также можете обновить Windows 10 Home до Windows 10 Pro, используя ключ продукта из предыдущей бизнес-версии Windows 7, 8 или 8.1 (Pro / Ultimate) . Это может сэкономить вам до 100 долларов на стоимости обновления OEM, если вы купите новый компьютер с предустановленной Windows 10 Home. (Подробности см. В разделе «Как без проблем перейти с Windows 10 Home на Pro».)
В этом посте я расскажу об основах установки Windows 10 в качестве обновления на более старом оборудовании. Я также расскажу о проблемах лицензирования, которые (как всегда) сбивают с толку.
Я также расскажу о проблемах лицензирования, которые (как всегда) сбивают с толку.
Я написал и опубликовал первую версию этого поста в начале 2017 года, через несколько месяцев после того, как закончилось первоначальное предложение Microsoft по бесплатному обновлению. Предложение бесплатного обновления только что закончилось, и когда я загрузил инструмент обновления Windows 10 и запустил его на старом ПК с Windows 7, я полностью ожидал, что обновление не сможет активироваться, и меня попросят предоставить ключ продукта.
Каково же было мое удивление, когда вместо этого меня встретил этот экран.
Одна цифровая лицензия, ключ продукта не требуется.
В течение следующих четырех с лишним лет я повторял эти шаги на тестовых ПК через регулярные промежутки времени и подтвердил, что инструмент бесплатного обновления все еще работает. Я продолжаю получать сообщения электронной почты каждый день от читателей, которые из первых рук сообщают, что их бесплатные обновления были успешными и не требовали покупки или ключа продукта.
Небольшое количество читателей сообщило, что обновление не удалось из-за ошибки установки или блока совместимости.Дополнительные сведения о том, как устранить эти ошибки, см. В разделе «Это бесплатное предложение по обновлению Windows 10 все еще работает. Вот почему и как его получить».
Хотите собственную цифровую лицензию на последнюю версию Windows 10? Следуйте этим инструкциям.
Как обновить старый компьютер до Windows 10Если у вас есть ПК с «подлинной» копией Windows 7/8 / 8.1 (Windows 7 Home, Pro или Ultimate edition или Windows 8.x Home или Business, лицензированы и активированы должным образом), вы можете выполнить те же действия, что и я, для установки Windows 10 в качестве обновления.
Перед тем, как начать, я рекомендую выполнить несколько предварительных задач, которые могут предотвратить потенциальные проблемы:
- Убедитесь, что ваша копия Windows правильно активирована. Это особенно важно, если вы недавно переустановили Windows.

- Проверьте наличие последних обновлений драйверов, особенно для сетевого оборудования и устройств хранения.
- Загрузите и установите все доступные обновления BIOS для вашего оборудования; этот шаг особенно важен для систем, которые изначально продавались в 2015 году или ранее, до выпуска Windows 10.
- Создайте резервную копию файлов данных на внешнем жестком диске или в облачном хранилище (или на обоих). Рассмотрите возможность создания полной резервной копии системы на внешний жесткий диск с помощью программы резервного копирования Windows 7, которая также доступна в Windows 8.x и Windows 10. Просто запустите команду Sdclt.exe, а затем выберите параметр «Создать образ системы».
- Временно удалите стороннее программное обеспечение безопасности и низкоуровневые системные утилиты, которые могут помешать обновлению. Вы можете переустановить эти программы после завершения обновления.
- Наконец, отключите все ненужные внешние устройства, особенно USB-накопители и внешние жесткие диски.
 (Некоторые распространенные ошибки установки можно связать с программой установки, которую сбивают с толку эти дополнительные диски.)
(Некоторые распространенные ошибки установки можно связать с программой установки, которую сбивают с толку эти дополнительные диски.)
После предварительных предварительных действий перейдите на веб-страницу загрузки Windows 10 и нажмите кнопку Загрузить инструмент сейчас . После завершения загрузки дважды щелкните исполняемый файл, чтобы запустить Media Creation Tool.
Вы можете обновить напрямую с помощью этого инструмента или создать отдельный носитель.
Если вы загрузили Media Creation Tool на машину, которую планируете обновить, и планируете обновить один и только один компьютер, вы можете выбрать вариант «Обновить этот компьютер сейчас» . Этот вариант устанавливает самую последнюю версию Windows 10. Обычно это занимает час, больше или меньше, в зависимости от вашего оборудования. (Использование SSD в качестве системного диска — лучший способ ускорить процесс.)
Если вы знаете, что хотите выполнить обновление до Windows 10 на нескольких компьютерах, или если вам просто нужна большая гибкость в случае сбоя мгновенного обновления, выберите второй вариант и сохраните установочные файлы на USB-накопитель или как файл ISO. Загрузка займет немного времени, но когда она будет завершена, вы можете запустить программу установки Windows вручную, чтобы установить Windows 10 на любой ПК с любой поддерживаемой версией Windows 10 (извините, это не будет работать с ПК под управлением Windows Vista или Windows XP). Точные действия зависят от того, какой вариант загрузки вы выбрали:
Загрузка займет немного времени, но когда она будет завершена, вы можете запустить программу установки Windows вручную, чтобы установить Windows 10 на любой ПК с любой поддерживаемой версией Windows 10 (извините, это не будет работать с ПК под управлением Windows Vista или Windows XP). Точные действия зависят от того, какой вариант загрузки вы выбрали:
- Флэш-накопитель USB Вставьте только что созданный USB-накопитель в свободный слот USB на ПК, который вы хотите обновить. Затем откройте проводник (проводник Windows в Windows 7) и дважды щелкните «Установка», чтобы установить Windows 10.Обратите внимание, что не может загрузить с вновь созданного USB-накопителя или DVD для выполнения обновления до Windows 10. Вы должны запустить программу установки Windows 10 из текущей установленной и активированной копии Windows.
- Файл ISO После завершения загрузки вам необходимо смонтировать файл ISO и открыть его в окне проводника Windows / проводника.
 На ПК под управлением Windows 8.1 или Windows 10 вы можете дважды щелкнуть файл ISO, чтобы открыть его как виртуальный диск. На ПК под управлением Windows 7 вам потребуется установить стороннюю утилиту, например бесплатную WinCDEmu с открытым исходным кодом.После монтирования ISO-файла дважды щелкните «Установка», чтобы начать процесс установки.
На ПК под управлением Windows 8.1 или Windows 10 вы можете дважды щелкнуть файл ISO, чтобы открыть его как виртуальный диск. На ПК под управлением Windows 7 вам потребуется установить стороннюю утилиту, например бесплатную WinCDEmu с открытым исходным кодом.После монтирования ISO-файла дважды щелкните «Установка», чтобы начать процесс установки.
Затем просто следуйте инструкциям, чтобы завершить обновление до Windows 10. Вам не будет предложено ввести ключ продукта, и когда обновление будет завершено и вы подключитесь к Интернету, у вас будет цифровая лицензия на Самая последняя версия Windows 10, которую вы можете подтвердить, перейдя в «Настройки»> «Обновление и безопасность»> «Активация». Все ваши приложения и файлы данных будут доступны.
Цифровая лицензия связана с этим конкретным устройством, что означает, что вы можете переформатировать диск и выполнить чистую установку той же редакции Windows 10 в любое время.(Если вы думаете об обновлении своего старого системного диска до SSD, выполните обновление до Windows 10 на старом оборудовании; после подтверждения, что новая версия Windows 10 правильно активирована, установите SSD, а затем либо восстановите из резервной копии. или загрузитесь с USB-накопителя, чтобы выполнить чистую установку. Вам не понадобится ключ продукта, активация выполняется автоматически.)
или загрузитесь с USB-накопителя, чтобы выполнить чистую установку. Вам не понадобится ключ продукта, активация выполняется автоматически.)
А теперь большой вопрос: если вы воспользуетесь этим обновлением до Windows 10, действительна ли полученная лицензия?
Все предложение о «бесплатном обновлении» всегда сопровождалось выражениями, мягко говоря, немного мягкими.И формулировка в конце этого предложения также расплывчата. Например, см. Ответы, которые я выделил здесь, в разделе часто задаваемых вопросов по обновлению Windows 10 от Microsoft:
Формулировка здесь чрезвычайно расплывчата.
Очень странный язык. Бесплатное обновление с помощью приложения Get Windows 10 завершилось 29 июля 2016 года. Аналогичным образом, при обсуждении ключей продукта говорится, что ключ будет необходим, «чтобы этот инструмент работал» (неправда), но ничего не говорится о лицензирование.
И, в отличие от пафосной надписи «Подлинная Windows» на старых обновлениях, экраны активации для обновления Windows 10 специально подтверждают наличие «цифровой лицензии». «
«
В любом случае предложение бесплатного обновления было расширено, по крайней мере, для людей, которые используют вспомогательные технологии. В FAQ на отдельной странице это даже названо« расширением предложения бесплатного обновления »и подчеркнуто, что оно не ограничивается конкретными вспомогательными технологиями. (Я регулярно использую в Windows утилиту Magnifier, которая, несомненно, является вспомогательной технологией.)
Конечно, я не юрист, и эта колонка не является юридической консультацией. Но я скажу, что лично уверен в статус активации любого ПК, обновленного с помощью инструмента на этой странице в течение периода допуска.
Это расширение было, я думаю, очень большим кивком и подмигиванием, разработанным, чтобы упростить для тех, кто хотел обновление Windows 10, все еще получить его, успокаивая OEM-партнеров, которые не были слишком довольны акцентом на год. на обновлениях, а не на продажах новых ПК.
Увы, я сказал «было», потому что продление (которое само было продлено) официально закончилось 16 января 2018 года. На странице, на которой раньше работал Помощник по обновлению, теперь отображается сообщение об истечении срока действия предложения.
На странице, на которой раньше работал Помощник по обновлению, теперь отображается сообщение об истечении срока действия предложения.
Большой вопрос сейчас заключается в том, отключит ли Microsoft когда-либо код на своих серверах активации, который выдает цифровые лицензии, после обновления с более ранней версии Windows. Я продолжал тестировать этот сценарий и могу подтвердить, спустя много времени после прекращения поддержки Windows 7, что он все еще работает.
Я продолжаю получать сообщения от читателей, делящихся своим опытом. Если вы использовали эту технику на ПК, щелкните мое имя в верхней части этого сообщения и используйте контактную форму, чтобы сообщить мне, как все прошло для вас.
Примечание: Эта статья была первоначально опубликована в январе 2017 года. С тех пор она обновлялась несколько раз, чтобы отразить самую свежую информацию. Эта редакция была опубликована 3 марта 2021 г.
Как бесплатно перейти с Windows 7 на Windows 10
Предложение Microsoft по бесплатному обновлению для пользователей Windows 7 и Windows 8. 1 закончилось несколько лет назад, но вы все еще можете технически перейти на Windows 10 бесплатно.Хотя Microsoft удалила сайты со специальными предложениями по обновлению, компания продолжает активировать лицензии на Windows 10 для людей, которые обновляются с Windows 7 или Windows 8.1.
1 закончилось несколько лет назад, но вы все еще можете технически перейти на Windows 10 бесплатно.Хотя Microsoft удалила сайты со специальными предложениями по обновлению, компания продолжает активировать лицензии на Windows 10 для людей, которые обновляются с Windows 7 или Windows 8.1.
Эд Ботт из ZDNet тестировал этот метод в течение многих лет, и бесплатное обновление все еще работает. Кроме того, любой желающий может легко выполнить обновление с Windows 7, особенно в связи с прекращением поддержки операционной системы сегодня. Предполагая, что ваш компьютер поддерживает минимальные требования для Windows 10, вы сможете выполнить обновление с сайта Microsoft.
Самое важное, что нужно помнить, это то, что обновление с Windows 7 до Windows 10 может стереть ваши настройки и приложения. Есть возможность сохранить ваши файлы и личные данные, но из-за различий между Windows 10 и Windows 7 не всегда возможно сохранить все ваши существующие приложения. Убедитесь, что вы отметили, какие приложения вы используете регулярно, чтобы вы могли легко получить их, повторно загрузив установщики. Windows 8.1 также можно обновить таким же образом, но без удаления приложений и настроек.
Windows 8.1 также можно обновить таким же образом, но без удаления приложений и настроек.
Вот как обновить Windows 7 до Windows 10:
- Резервное копирование всех важных документов, приложений и данных
- Зайдите на сайт загрузки Microsoft Windows 10
- В разделе «Создать установочный носитель Windows 10» выберите «Загрузить инструмент сейчас» и запустите приложение.
- При появлении запроса выберите «Обновить этот компьютер сейчас».
- Затем вас спросят, хотите ли вы сохранить личные файлы или начать все заново. Помните: запуск или сохранение ваших файлов по-прежнему означает, что все приложения и настройки будут удалены при обновлении Windows 10.
- После завершения обновления вы должны получить цифровую лицензию для Windows 10, которую можно найти в разделе «Настройки»> «Обновление и безопасность»> «Активация».

Как перейти на Windows 10 бесплатно
Стоит ли удивляться, что люди хотят получить обновление до Windows 10 бесплатно? Оплата полной цены за домашнюю версию не из дешевых, она составляет 139 долларов США / 119 фунтов стерлингов / 225 австралийских долларов.
Обновление до Windows 10 за меньшие деньги на самом деле не так уж и сложно. Однако получить бесплатное обновление до Windows 10 может показаться недостижимым. В конце концов, Microsoft разрешила свое предложение о бесплатном обновлении для пользователей Windows 7 и Windows 8 до , срок действия истекает . Тем не менее, компания фактически не закрыла путь к этому обновлению для более новой ОС. По сути, если вы знаете, что делать, на самом деле довольно просто перейти на Windows 10 бесплатно.
Microsoft, скорее всего, специально разрешила этот путь для бесплатного обновления Windows 10, чтобы оно оставалось доступным для пользователей более старых версий Windows.Вероятно, лучше покрыть расходы на бесплатные обновления, чем предлагать пользователям переходить на другую операционную систему, например, Linux , которая является бесплатной, или использовать устаревшую и, возможно, небезопасную более старую версию Windows.
Очень возможно загрузить Windows 10 бесплатно, если вы знаете, как это сделать. Итак, читайте дальше, чтобы узнать, как бесплатно перейти на Windows 10. Это руководство поможет сделать это легко и безболезненно.
После того, как вы это сделаете, обязательно узнайте , как активировать Windows 10, и , как найти ключ продукта Windows 10 , если у вас возникли проблемы с его поиском.Испытываете замедление работы Windows 10? Вот , как ускорить Windows 10 .
Является ли Windows 10 бесплатной?
Windows 10 никогда не была бесплатной. Фактически, поскольку Windows 10 Home стоит 139 долларов, а Windows 10 Pro — изрядные 200 долларов, установка Windows 10 на ваш компьютер или ноутбук будет стоить вам немалых денег.
Было время, когда Microsoft предлагала бесплатные обновления для пользователей Windows 7 и Windows 8.1, но это время давно истекло. Тем не менее, остается лазейка , которая позволяет получить Windows 10 бесплатно.
И мы подозреваем, что Microsoft оставляет его открытым, поскольку в интересах компании привлечь как можно больше людей к Windows 10. Мы уверены, что мы стремимся убедить людей перейти с неподдерживаемой старой операционной системы на новую.
Как бесплатно перейти на Windows 10
По сути, шаги по бесплатному обновлению до Windows 10 с Windows 7 и Windows 8.1 такие же, как когда Microsoft официально предлагала обновление.
1. Убедитесь, что вы соответствуете требованиям к оборудованию.
Для установки последней версии Windows 10 вам потребуется следующее:
ЦП : поддерживаемый процессор с тактовой частотой 1 ГГц или выше (список поддерживаемых ЦП)
RAM : 1 ГБ для 32-разрядной версии Windows 10 или 2 ГБ для 64-разрядной версии Windows 10
Хранилище : 32 ГБ или более
GPU : совместимый с DirectX 9 или более поздней версии с WDDM 1.0 drriver
Дисплей : разрешение 800×600 или выше
Подключение к Интернету : Некоторые версии Windows 10 требуют подключения к Интернету во время установки.
Если ваш компьютер с Windows 7 не соответствует этим требованиям, вы не сможете запускать Windows 10 — и даже если ваш компьютер просто соответствует требованиям, Windows 10 не будет работать так хорошо. Мы рекомендуем как минимум двухъядерный процессор с тактовой частотой 2 ГГц, 4 ГБ оперативной памяти (в идеале 8 ГБ) и жесткий диск на 160 ГБ для нормальной работы Windows 10.
Ознакомьтесь с нашей подборкой лучших ноутбуков для вдохновения и советов по покупке новой машины, независимо от вашего бюджета.
Затем загрузите и установите Windows Media Creation Tool и выберите «Загрузить инструмент сейчас» в разделе «Создать установочный носитель Windows 10».
Запустите Windows Media Creation Tool, и когда вы дойдете до «Что вы хотите сделать?» выберите «Обновить этот компьютер сейчас» и выполните оставшиеся шаги в инструменте. Это также даст вам возможность сохранить свои файлы и приложения во время процесса установки.Вы можете найти более подробные инструкции по этому процессу здесь. )
)
Введите лицензионный ключ Windows 7 (или Windows 8), и вскоре у вас должна быть запущена Windows 10 — бесплатно.
При необходимости нажмите кнопку «Активировать», и ваш компьютер будет активирован с цифровой лицензией после того, как он установит безопасное соединение с серверами Microsoft.
Если вам не удается получить лицензию, вы также можете ввести ключ продукта Windows 7 и вручную активировать операционную систему.
Как получить Windows 10 May 2021 Update
Сегодня знаменует начало выпуска Windows 10 версии 21h2. Как я уже отмечал, когда мы впервые анонсировали майское обновление 2021 года в феврале, мы основали это обновление на потребностях, выраженных вами, нашими клиентами, за последний год в продолжении удаленной работы, обучения и игр. Обновление May 2021 Update специально предназначено для предоставления важных функций, улучшающих безопасность, удаленный доступ и качество, и разработано для обеспечения быстрого обновления.Мы выпустили и оценили предварительные сборки в рамках программы предварительной оценки Windows за последние месяцы и, основываясь на отзывах, полученных от нашего сообщества участников предварительной оценки, теперь готовы начать поэтапное развертывание.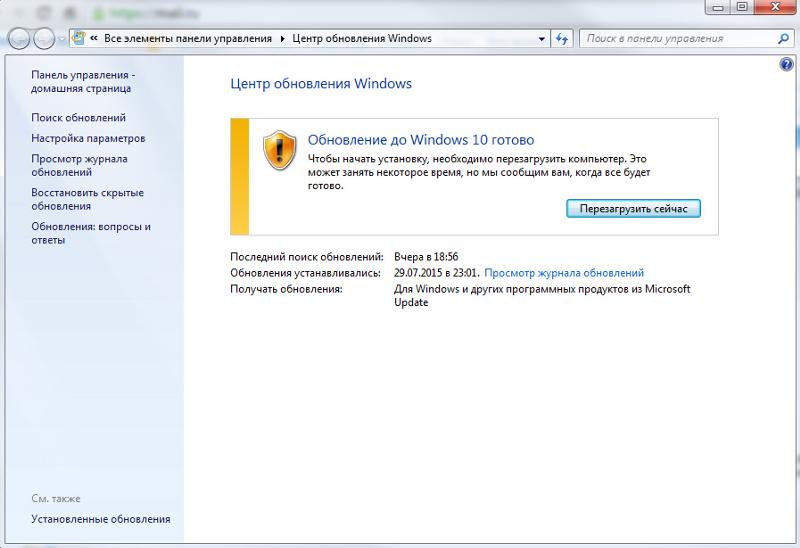 В моем сегодняшнем посте рассказывается о нашем взвешенном подходе к развертыванию, о том, как получить обновление, и некоторую общую информацию о Windows.
В моем сегодняшнем посте рассказывается о нашем взвешенном подходе к развертыванию, о том, как получить обновление, и некоторую общую информацию о Windows.
Мы знаем, что в нынешних условиях вы по-прежнему полагаетесь на свои ПК больше, чем когда-либо.В результате мы изначально применяем взвешенный подход, ориентированный на соискателей, при развертывании May 2021 Update. Мы ограничиваем доступность в ближайшие недели, чтобы обеспечить надежную загрузку для всех, поэтому обновление может быть предложено вам не сразу. Кроме того, у некоторых устройств может быть проблема совместимости, для которой предусмотрены меры безопасности. В этих случаях мы не будем предлагать обновление до тех пор, пока не будем уверены, что у вас будет хороший опыт обновления.
Как получить обновление Windows 10 от мая 2021 г. Обновление May 2021 Update изначально доступно для некоторых устройств под управлением Windows 10 версии 2004 или более поздней, которые заинтересованы в использовании последних обновлений функций и готовы установить этот выпуск на свои устройства. Если вы хотите установить новую версию, откройте настройки Центра обновления Windows ( Настройки > Обновление и безопасность > Центр обновления Windows ) и выберите Проверить наличие обновлений . Если обновление появится, вы можете просто выбрать Загрузить и установить , чтобы начать работу. Когда загрузка будет завершена и обновление будет готово к установке, мы уведомим вас, чтобы вы могли выбрать подходящее время для завершения установки и перезагрузки устройства, чтобы обновление не нарушило вашу деятельность.Устройства под управлением Windows 10 версии 2004 или 20h3 будут иметь быстрое общее обновление, поскольку обновление будет устанавливаться как ежемесячное обновление. Чтобы узнать больше о том, как получить обновление за май 2021 года, посмотрите это видео. Чтобы узнать больше о статусе развертывания обновления May 2021 Update, защитных запретах и запретах, которые могут быть применены к вашему устройству, посетите страницу состояния выпуска Windows.
Если вы хотите установить новую версию, откройте настройки Центра обновления Windows ( Настройки > Обновление и безопасность > Центр обновления Windows ) и выберите Проверить наличие обновлений . Если обновление появится, вы можете просто выбрать Загрузить и установить , чтобы начать работу. Когда загрузка будет завершена и обновление будет готово к установке, мы уведомим вас, чтобы вы могли выбрать подходящее время для завершения установки и перезагрузки устройства, чтобы обновление не нарушило вашу деятельность.Устройства под управлением Windows 10 версии 2004 или 20h3 будут иметь быстрое общее обновление, поскольку обновление будет устанавливаться как ежемесячное обновление. Чтобы узнать больше о том, как получить обновление за май 2021 года, посмотрите это видео. Чтобы узнать больше о статусе развертывания обновления May 2021 Update, защитных запретах и запретах, которые могут быть применены к вашему устройству, посетите страницу состояния выпуска Windows.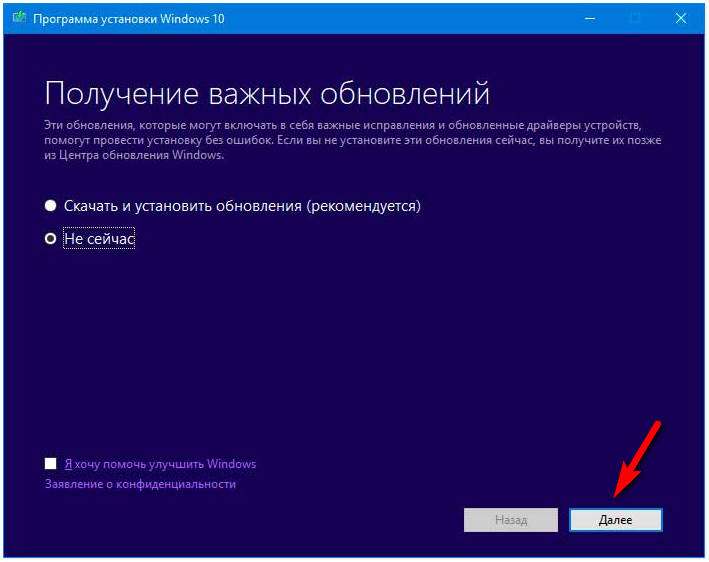
Как первая половина (h2) выпуска календарного года, все выпуски May 2021 Update (версия 21h2) получат 18 месяцев обслуживания и поддержки, начиная с сегодняшнего дня.Мы рекомендуем коммерческим организациям начать целевое развертывание, чтобы убедиться, что их приложения, устройства и инфраструктура работают должным образом с новым выпуском. Обновление за май 2021 года теперь доступно через службы Windows Server Update Services (включая Configuration Manager), Центр обновления Windows для бизнеса и Центр обслуживания корпоративного лицензирования (VLSC) [i]. Вы можете найти дополнительную информацию об ИТ-инструментах для поддержки Windows 10 версии 21h2.
Ориентация на клиента За последний год мы отправили три важных обновления для Windows 10.Что еще более важно, мы продолжаем внимательно прислушиваться к отзывам клиентов, чтобы обеспечить развитие и адаптацию Windows для удовлетворения ваших потребностей сегодня и в будущем. В этом контексте мы продолжаем наблюдать фундаментальные изменения в потребностях клиентов с тех пор, как в последний раз мы поделились нашими приоритетами в отношении Windows в мае 2020 года.
В этом контексте мы продолжаем наблюдать фундаментальные изменения в потребностях клиентов с тех пор, как в последний раз мы поделились нашими приоритетами в отношении Windows в мае 2020 года.
После годичного изучения и общения с клиентами мы поняли, что технология Windows 10X может быть полезной во многих отношениях и обслуживать большее количество клиентов, чем мы первоначально предполагали.Мы пришли к выводу, что технология 10X не должна ограничиваться только подгруппой клиентов.
Вместо того, чтобы вывести продукт под названием Windows 10X на рынок в 2021 году, как мы изначально планировали, мы извлекаем уроки из нашего пути и ускоряем интеграцию ключевой базовой технологии 10X в другие части Windows и продукты в компании. Фактически, часть этого уже отражена в ядре Windows в предварительных сборках Windows Insider, например, новая технология контейнеров приложений, которую мы интегрируем в такие продукты, как Microsoft Defender Application Guard, улучшенный голосовой ввод и модернизированная сенсорная клавиатура.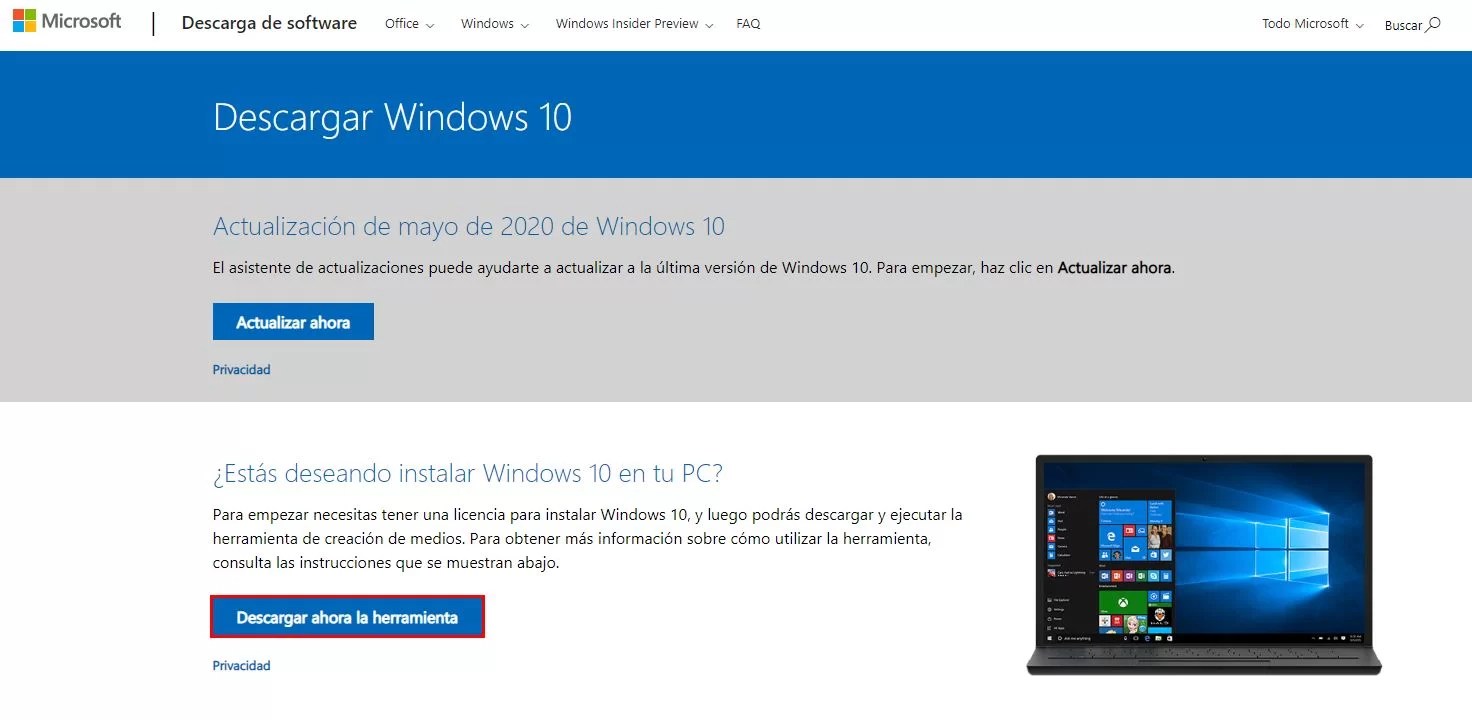 с оптимизированным размером клавиш, звуками, цветами и анимацией.Наши команды продолжают инвестировать в области, в которых технология 10X поможет удовлетворить потребности наших клиентов, а также оценить технологический опыт как в программном, так и в аппаратном обеспечении, который будет полезен нашим клиентам в будущем.
с оптимизированным размером клавиш, звуками, цветами и анимацией.Наши команды продолжают инвестировать в области, в которых технология 10X поможет удовлетворить потребности наших клиентов, а также оценить технологический опыт как в программном, так и в аппаратном обеспечении, который будет полезен нашим клиентам в будущем.
Этот сдвиг в мышлении является невероятным примером ценности для компании установки на рост на работе и демонстрирует нашу ориентацию на клиента.
Как и в случае с каждым выпуском, мы будем внимательно следить за обновлением за май 2021 года и своевременно делиться информацией о текущем статусе развертывания и известных проблемах (открытых и решенных) как для функций, так и для ежемесячных обновлений через Центр работоспособности выпусков Windows и @WindowsUpdate.Продолжайте рассказывать нам о своем опыте, оставляя комментарии или предложения через Feedback Hub.
[i] Для того, чтобы загрузки были полностью доступны в Центре обслуживания корпоративного лицензирования для всех продуктов, рынков и языков, может потребоваться день.
Связанные
Как перейти на Windows 10 без потери программ и файлов
Windows 10 официально выпущена 29 июля 2015 года.В этой статье мы узнаем, как выполнить обновление до новой Windows 10 с XP, Vista, Windows 7 и Windows 8 / 8.1, убедившись, что никакие программы или файлы не будут потеряны в процессе.
ПРИМЕЧАНИЕ о сохранении ваших программ и файлов:
Если вы в настоящее время используете Windows XP, Windows Vista, Windows 7 SP0 или Windows 8 (не 8.1), то при обновлении до Windows 10 будут удалены все ваши программы и файлы (см. Microsoft Технические характеристики Windows 10). Этого можно избежать с помощью Windows 10 Upgrade Companion — специального инструмента, который сохраняет ваши программы, настройки и файлы во время обновления.
Кроме того, если вы обновляете с 32-битной Windows до 64-битной Windows 10 или обновляете до другой версии (т. Е. Текущая версия Windows — это Home, обновление до Windows 10 Pro), ваши программы и файлы также будут удалены. . Опять же, этого можно избежать с помощью Windows 10 Upgrade Companion, как вы можете видеть в руководстве ниже. Или, если вы переносите со старого компьютера на новый компьютер с Windows 10, ознакомьтесь с руководством по Windows Easy Transfer.
Е. Текущая версия Windows — это Home, обновление до Windows 10 Pro), ваши программы и файлы также будут удалены. . Опять же, этого можно избежать с помощью Windows 10 Upgrade Companion, как вы можете видеть в руководстве ниже. Или, если вы переносите со старого компьютера на новый компьютер с Windows 10, ознакомьтесь с руководством по Windows Easy Transfer.
Компаньон по обновлению до Windows 10 уже доступен! Он обеспечивает плавное обновление до Windows 10, сохраняя все ваши программы, настройки и файлы нетронутыми и работоспособными.
Теперь вы можете попросить эксперта выполнить все обновление за вас удаленно.
См. Здесь для получения дополнительной информации.
(охватывает даже фактическую установку Windows 10)
Для упрощения навигации выберите ниже текущую версию Windows. Не знаете, какая у вас версия? Проверьте здесь, чтобы узнать.
Обновление с Windows XP / Windows Vista до Windows 10
Обновление с Windows 7 SP1 или Windows 8.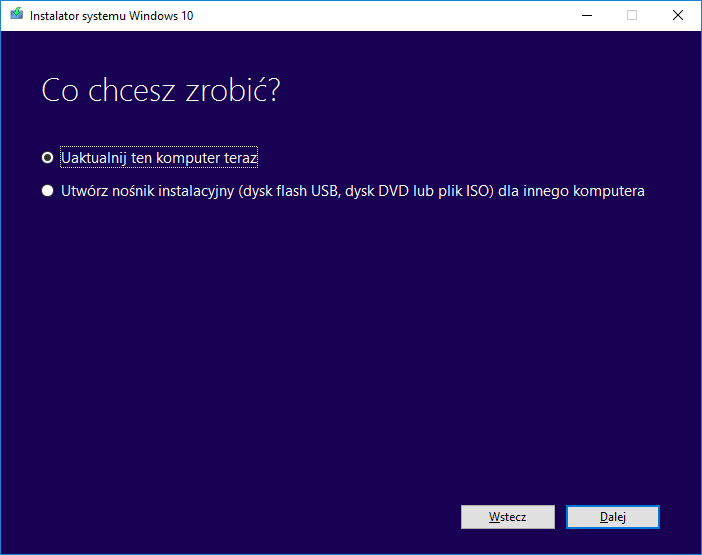 1 до Windows 10
1 до Windows 10
Обновление Windows XP или Windows Vista до Windows 10
Является ли Windows 10 бесплатной для меня?
Windows 10 — бесплатное обновление только для Windows 7 SP1 и Windows 8.1.
Как мне установить Windows 10?
ПользователиXP и Vista должны приобретать Windows 10 через розничные каналы, такие как Microsoft.com или любой другой розничный продавец.
Какие подводные камни при обновлении до Windows 10?
- Убедитесь, что ваш компьютер поддерживает Windows 10: У вас должно быть не менее 1 ГБ ОЗУ и не менее 20 ГБ свободного места.
- Совместимость драйверов: Windows 10 включает драйверы, которые охватывают большинство аппаратных компонентов, имеющихся в настоящее время на рынке.Однако на старых машинах некоторые драйверы могут отсутствовать, и после обновления может потребоваться отдельная установка. Обязательно сделайте резервную копию своего компьютера перед тем, как начать!
- Программы и файлы будут удалены: Если вы используете XP или Vista, то при обновлении вашего компьютера до Windows 10 будут удалены все ваши программы, настройки и файлы .
 Чтобы этого не произошло, обязательно сделайте полную резервную копию вашей системы перед установкой. Затем, после завершения обновления, вы сможете восстановить свои программы и файлы в Windows 10.
Чтобы этого не произошло, обязательно сделайте полную резервную копию вашей системы перед установкой. Затем, после завершения обновления, вы сможете восстановить свои программы и файлы в Windows 10.
Останутся ли мои программы и файлы доступными после обновления?
Для пользователей XP и Vista после обновления никакие программы или файлы не останутся доступными. См. Примечание выше о том, как их сохранить.
Что мне делать перед началом обновления?
Любое серьезное обновление может пойти не так, а без резервной копии вы рискуете потерять все, что было на машине. Поэтому самый важный шаг перед обновлением — это создать резервную копию вашего компьютера. Если вы используете Windows 10 Upgrade Companion, вы можете просто использовать его функцию резервного копирования — просто запустите его и следуйте инструкциям.Или вы также можете использовать любой сторонний продукт для резервного копирования, который может выполнять полное резервное копирование образа системы.
Как мне на самом деле запустить обновление?
После того, как вы создадите резервную копию вашего компьютера, вы можете приступить к установке Windows 10. Вы можете получить копию у Microsoft или у любого авторизованного реселлера. Запустите его на своем компьютере и следуйте инструкциям, чтобы завершить установку Windows 10.
Что мне делать после завершения обновления?
После установки Windows 10 вам необходимо восстановить свои программы, настройки и файлы.Самый простой способ сделать это — использовать Zinstall для автоматического восстановления всего из резервной копии. Или вы можете вручную скопировать файлы из резервной копии в новую Windows 10 и установить нужные программы.
Обновление Windows 7 или Windows 8 до Windows 10
Хорошие новости! Пользователи Windows 7 и Windows 8 получают Windows 10 бесплатно, любезно предоставленное Microsoft.
Если вы используете Windows 7 с пакетом обновления 1 или Windows 8. 1 (не 8), вам будет доступно автоматическое обновление до Windows 10 через обновления Windows.
1 (не 8), вам будет доступно автоматическое обновление до Windows 10 через обновления Windows.
Если вы используете исходную версию Windows 7 без обновления пакета обновления, вам необходимо сначала установить Windows 7 Service Pack 1. Вот официальное руководство Microsoft о том, как это сделать.
Если вы используете исходную версию Windows 8 без обновления 8.1, вам сначала необходимо установить Windows 8.1. Вот официальное руководство Microsoft о том, как это сделать.
Как мне установить Windows 10?
Если вы используете Windows 7 с пакетом обновления 1 или Windows 8.1, вы получаете Windows 10 через Центр обновления Windows. Для его получения не нужно делать ничего особенного — он просто появится там и предложит выполнить обновление.
Какие подводные камни при обновлении до Windows 10?
Убедитесь, что у вас достаточно свободного места: У вас должна быть свободна как минимум половина жесткого диска, чтобы выполнить обновление без потери программ и файлов.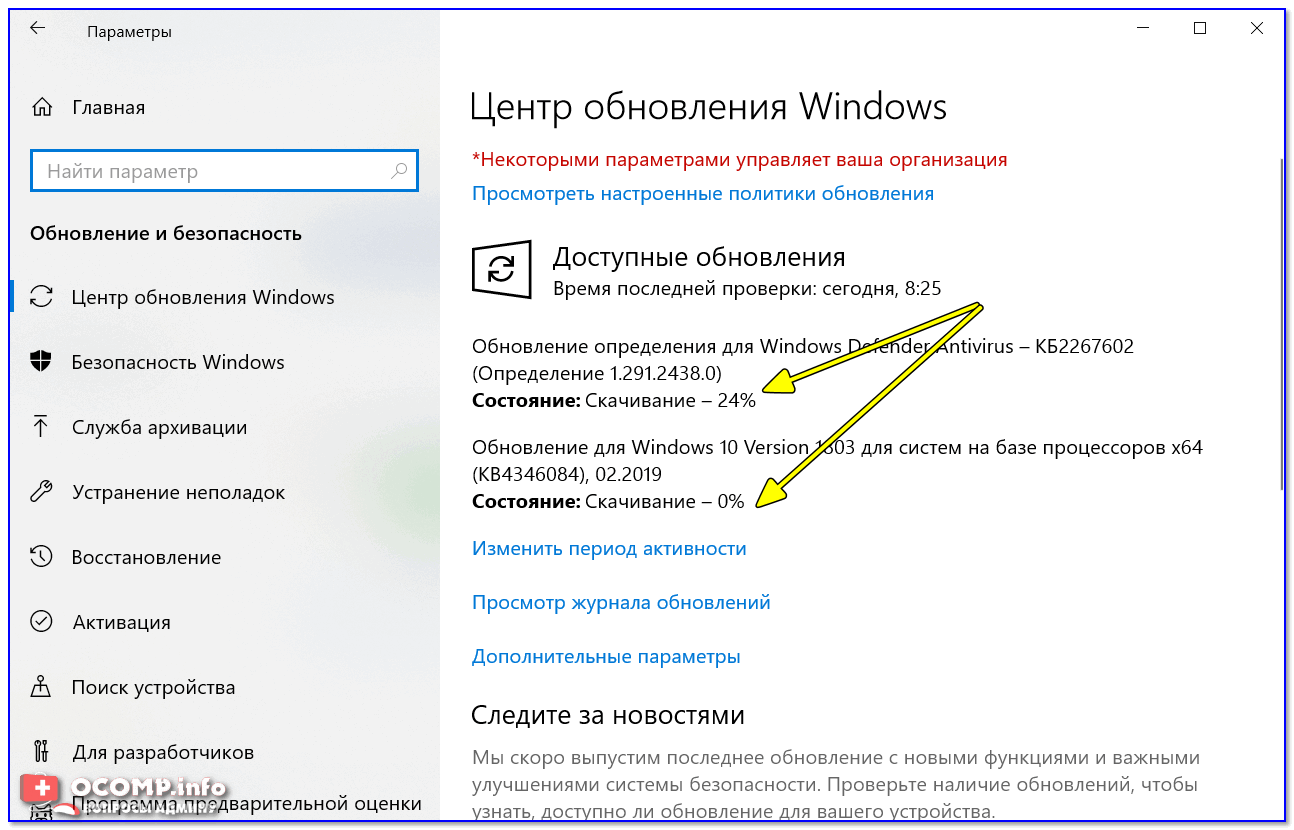 Как минимум, вам потребуется 20 ГБ свободного места.
Как минимум, вам потребуется 20 ГБ свободного места.
Некоторые настройки будут потеряны: По мере поступления отчетов об обновлениях выясняется, что обновление до Windows 10 не сохраняет учетные записи, информацию для входа, пароли и аналогичные настройки .Если это важно для вас, обязательно используйте Windows 10 Upgrade Companion.
Совместимость драйверов: Windows 10 включает драйверы, охватывающие большинство аппаратных компонентов, имеющихся в настоящее время на рынке. Однако на старых машинах некоторые драйверы могут отсутствовать, и после обновления может потребоваться отдельная установка. Обязательно сделайте резервную копию своего компьютера перед тем, как начать!
Некоторые сторонние программы могут быть удалены без уведомления: Для некоторых сторонних приложений приложение «Получить Windows 10» выполнит сканирование на совместимость.Если существует известная проблема, препятствующая обновлению, вы получите уведомление о списке приложений с известными проблемами. Вы можете принять, и приложения будут удалены из системы перед обновлением. Не забудьте скопировать список, прежде чем принимать удаление приложения.
Вы можете принять, и приложения будут удалены из системы перед обновлением. Не забудьте скопировать список, прежде чем принимать удаление приложения.
Останутся ли мои программы и файлы доступными после обновления?
Стандартные приложения Microsoft и стандартные программные комплексы будут сохранены. Однако в менее распространенных приложениях, таких как более старые версии Office, некоторое бухгалтерское и налоговое программное обеспечение, игры, пользовательские приложения и другие сторонние приложения, могут возникнуть проблемы после обновления до Windows 10 или вообще перестать работать.
Чтобы ничего не потерять, не забудьте сделать полную резервную копию своей системы перед установкой и восстановить свои программы и файлы в Windows 10 после завершения обновления.
Что мне делать перед началом обновления?
Любое серьезное обновление может пойти не так, а без резервной копии вы рискуете потерять все, что было на машине. Поэтому самый важный шаг перед обновлением — создать резервную копию вашего компьютера.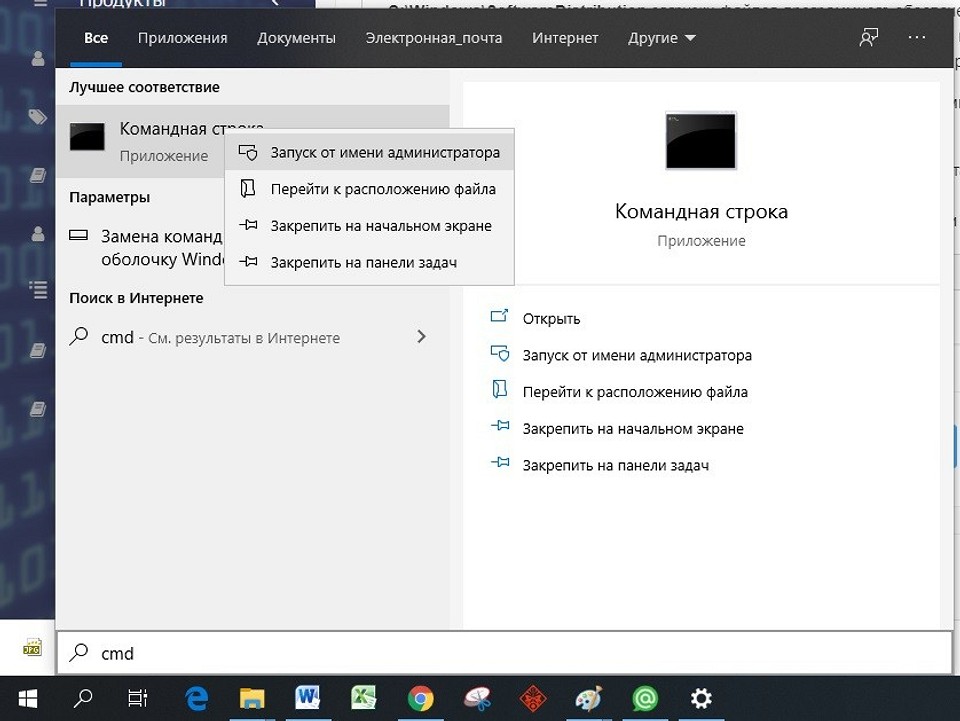 Если вы используете Windows 10 Upgrade Companion, вы можете просто использовать его функцию резервного копирования — просто запустите его и следуйте инструкциям.Или вы также можете использовать любой сторонний продукт для резервного копирования, который может выполнять полное резервное копирование образа системы.
Если вы используете Windows 10 Upgrade Companion, вы можете просто использовать его функцию резервного копирования — просто запустите его и следуйте инструкциям.Или вы также можете использовать любой сторонний продукт для резервного копирования, который может выполнять полное резервное копирование образа системы.
Как мне на самом деле запустить обновление?
После безопасного резервного копирования компьютера можно приступить к установке Windows 10, запустив обновление из обновлений Windows.
Что мне делать после завершения обновления?
После установки Windows 10 вам необходимо убедиться, что все ваши программы, настройки и файлы находятся там. Самый простой способ сделать это — использовать Zinstall для автоматического восстановления всего из резервной копии.Или вы можете вручную скопировать файлы из резервной копии в новую Windows 10 и установить все отсутствующие программы.
Видеоурок — как перенести на новый компьютер
youtube.com/embed/Ds7UhfAwHQk» frameborder=»0″/>Вы все еще можете перейти на Windows 10 бесплатно, вот как
Примечание: Эта статья была первоначально опубликована 1 декабря 2019 года, но с тех пор была обновлена, чтобы отразить текущую версию Windows 10 и новые шаги, которые необходимо предпринять для предотвращения проблем с обновлением.
Когда Windows 10 была впервые выпущена, Microsoft объявила об акции, которая позволила пользователям Windows 7 и Windows 8.1 бесплатно перейти на Windows 10. Эта акция закончилась в 2017 году, но все еще существует метод бесплатного обновления старых компьютеров до Windows 10.
Спустя почти шесть лет и последнее обновление функций Windows 10 версии 2004, выпущенное в мае 2020 года, Microsoft незаметно закрыла глаза на тот факт, что вы можете использовать Media Creation Tool для бесплатного обновления до Windows 10.
При обновлении компьютера с Windows 7 и Windows 8. 1 с помощью Media Creation Tool ваша старая лицензия будет преобразована в цифровую лицензию Windows 10, привязанную к этому устройству.
1 с помощью Media Creation Tool ваша старая лицензия будет преобразована в цифровую лицензию Windows 10, привязанную к этому устройству.
После обновления эта цифровая лицензия позволяет выполнить чистую установку Windows 10 на устройстве, продолжить обновление до более новых версий Windows 10 и, возможно, получить бесплатное обновление до будущих версий Windows.
По словам пользователя Reddit по имени CokeRobot, который утверждает, что является сотрудником Microsoft, бесплатное обновление Windows 10 в течение года было «маркетинговым трепом», направленным на максимальное внедрение операционной системы.
CokeRobot также пролил свет на предложение бесплатного обновления до Windows 10 с истекшим сроком действия.
«Вы все еще можете сделать это без проблем, однако осторожно, выполняйте обновление, сохраняя все, как если бы вы решили все сделать и начать заново, вы потеряете бесплатное обновление. Эта старая лицензия 7 преобразуется в цифровую лицензию 10, и оттуда вы можете чистая установка не проблема. Что касается аудита, это в основном для корпоративного лицензирования, чем чего-либо еще. SMB с 10-200 машинами Windows 7, которые были лицензированы OEM, на самом деле не имеет значения.Если вы попробуете это с 1000 компьютеров, сомнительно. В конце концов, у Microsoft было четыре года, чтобы закрыть эту лазейку, и никогда не делала этого, если хуже было, вы могли технически использовать законные средства, поскольку в EULA для 10 буквально нет пункта для этого вообще. Вы не можете насрать на кого-то, кто использует обходной путь активации, если вы, как производитель, никогда его не закрывали ».
Что касается аудита, это в основном для корпоративного лицензирования, чем чего-либо еще. SMB с 10-200 машинами Windows 7, которые были лицензированы OEM, на самом деле не имеет значения.Если вы попробуете это с 1000 компьютеров, сомнительно. В конце концов, у Microsoft было четыре года, чтобы закрыть эту лазейку, и никогда не делала этого, если хуже было, вы могли технически использовать законные средства, поскольку в EULA для 10 буквально нет пункта для этого вообще. Вы не можете насрать на кого-то, кто использует обходной путь активации, если вы, как производитель, никогда его не закрывали ».
Как перейти на Windows 10 бесплатно
Перед тем, как начать бесплатное обновление до Windows 10, сначала необходимо выполнить несколько шагов, чтобы подготовить компьютер, чтобы его обновление не было заблокировано.
Перед выполнением обновления просмотрите этот контрольный список и выполните действия, прежде чем продолжить.
После завершения обновления вы можете переустановить антивирусное программное обеспечение и снова подключить USB-устройства к компьютеру.
Закончив подготовку компьютера, вы можете выполнить следующие шаги, чтобы бесплатно обновить Windows 7 и Windows 8.1 до Windows 10.
- Посетите страницу загрузки Windows 10 и нажмите кнопку « Загрузить инструмент сейчас », чтобы загрузить Windows 10 Media Creation Tool.
- Откройте Media Creation Tool и нажмите кнопку « Accept », чтобы принять условия лицензии. Лицензионное соглашение Media Creation Tool
- На вопрос «Что ты хочешь сделать?» На экране выберите « Upgrade this PC now » и нажмите Next . Средство создания мультимедиа начнет загрузку установочных файлов Windows 10, что может занять некоторое время.
- По завершении загрузки файлов инструмент предложит вам сохранить все или начать с нуля.Выберите Сохранить все приложения и файлы и продолжить.
- После того, как вы нажмете кнопку Установить , начнется установка Windows 10.
 Этот процесс может занять некоторое время, и компьютер будет перезагружаться несколько раз.
Этот процесс может занять некоторое время, и компьютер будет перезагружаться несколько раз. - После завершения установки Windows 10 подключитесь к Интернету и откройте Настройки > Центр обновления Windows > Активация , , и ПК будет активирован с цифровой лицензией.Вы также можете ввести ключ продукта Windows 7 или Windows 8.x и активировать Windows 10, если устройство еще не активировано.
Помните, что предложение действует только при использовании подлинной лицензии Windows 7 или Windows 8.1. Следуя этому руководству, вы получите цифровую лицензию, действительную в течение всего срока службы оборудования.
Когда закончите, снова установите антивирусное программное обеспечение и подключите все USB-устройства, принтеры и внешние накопители.
В процессе обновления Windows подключится к серверам активации Microsoft, и ваш компьютер получит цифровую лицензию для Windows 10.
Теперь вы можете перейти на страницу активации Windows 10 ( Настройки > Обновление и безопасность > Активация ), и на ней будет указано: «Windows активирована с цифровой лицензией».
Цифровая лицензия связана с устройством, и если аппаратное обеспечение не будет изменено, вы можете выполнить чистую установку того же выпуска Windows 10 с помощью Media Creation Tool или файлов ISO, и активация будет автоматической.
.

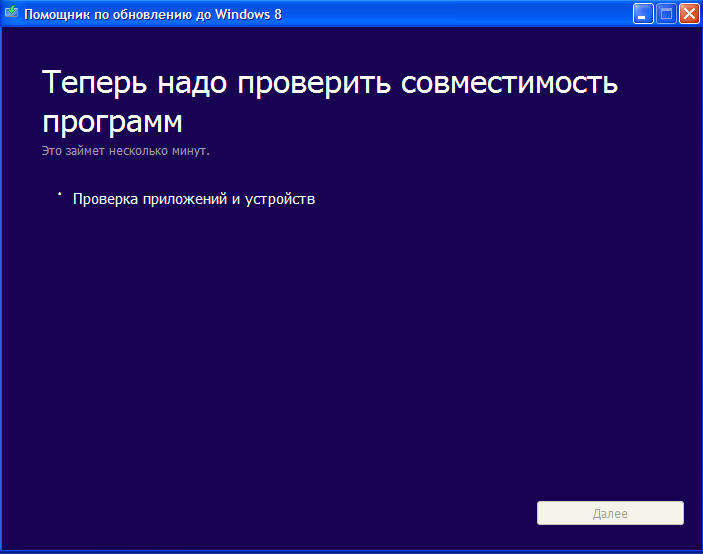
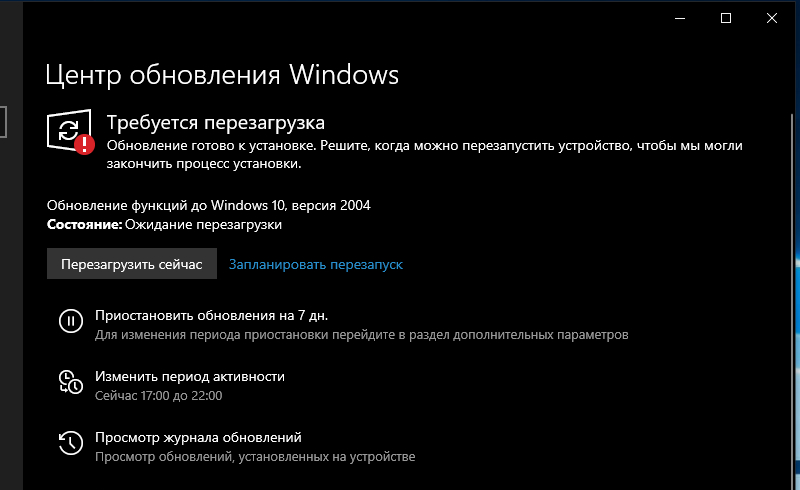
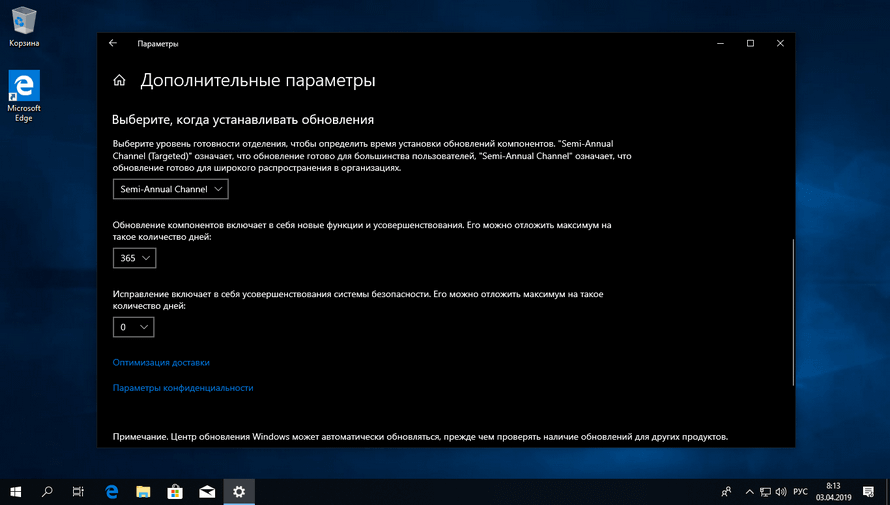
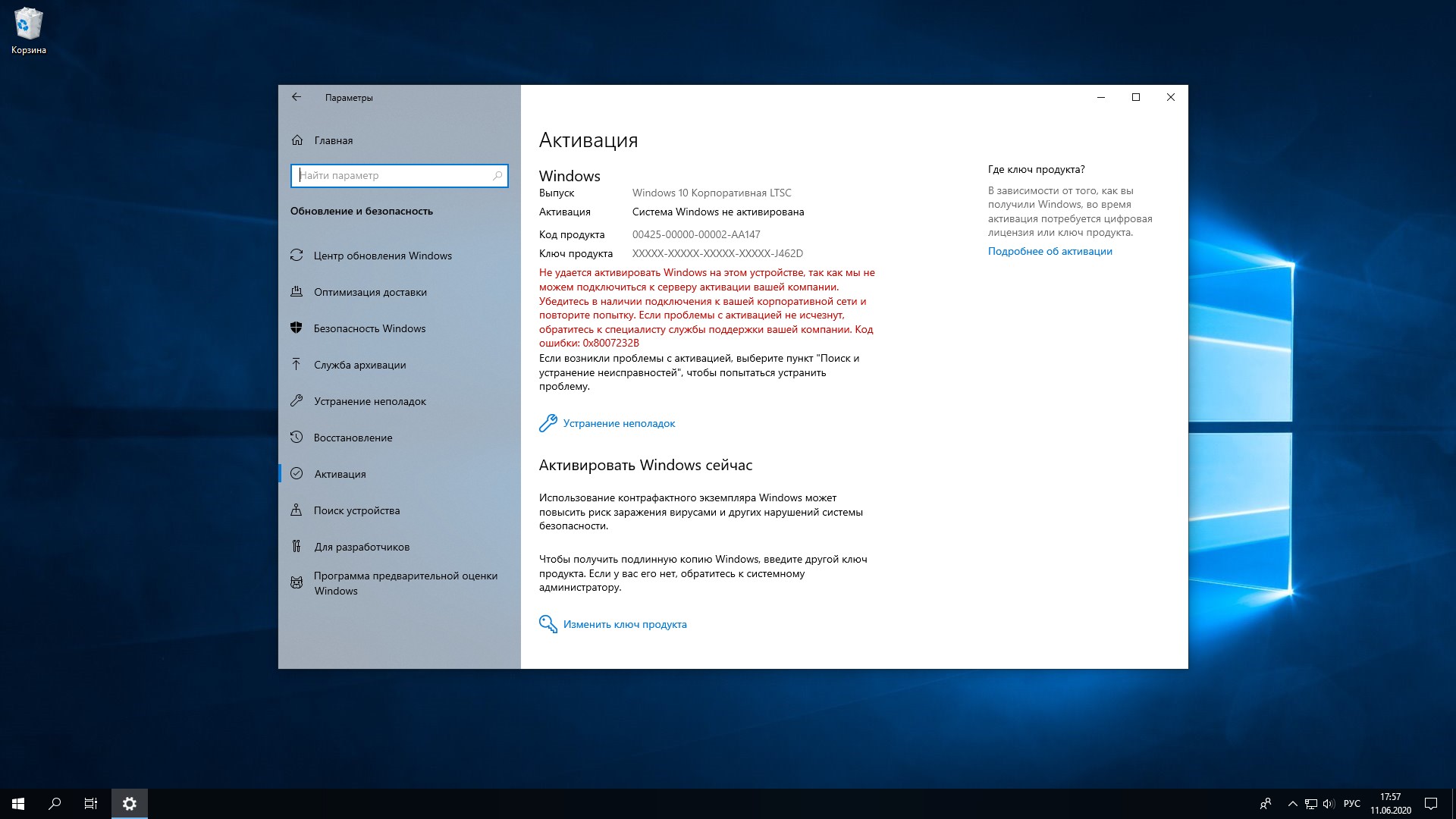
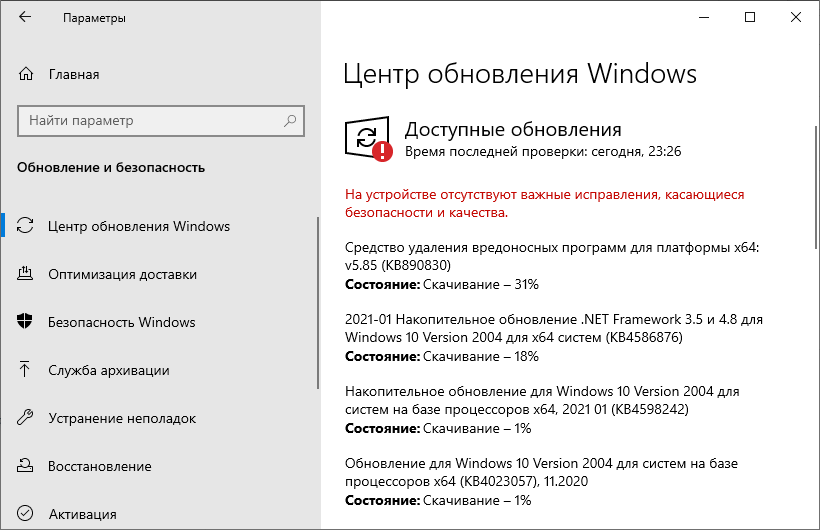 (Некоторые распространенные ошибки установки можно связать с программой установки, которую сбивают с толку эти дополнительные диски.)
(Некоторые распространенные ошибки установки можно связать с программой установки, которую сбивают с толку эти дополнительные диски.)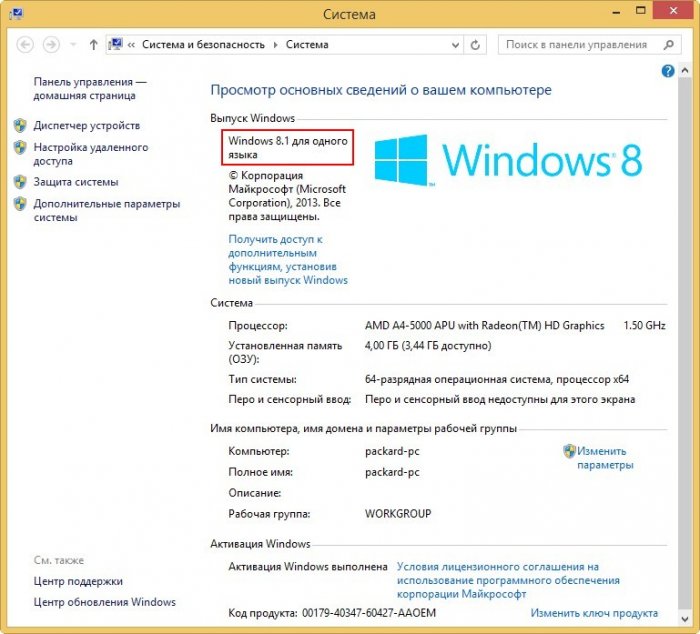 На ПК под управлением Windows 8.1 или Windows 10 вы можете дважды щелкнуть файл ISO, чтобы открыть его как виртуальный диск. На ПК под управлением Windows 7 вам потребуется установить стороннюю утилиту, например бесплатную WinCDEmu с открытым исходным кодом.После монтирования ISO-файла дважды щелкните «Установка», чтобы начать процесс установки.
На ПК под управлением Windows 8.1 или Windows 10 вы можете дважды щелкнуть файл ISO, чтобы открыть его как виртуальный диск. На ПК под управлением Windows 7 вам потребуется установить стороннюю утилиту, например бесплатную WinCDEmu с открытым исходным кодом.После монтирования ISO-файла дважды щелкните «Установка», чтобы начать процесс установки.
 Чтобы этого не произошло, обязательно сделайте полную резервную копию вашей системы перед установкой. Затем, после завершения обновления, вы сможете восстановить свои программы и файлы в Windows 10.
Чтобы этого не произошло, обязательно сделайте полную резервную копию вашей системы перед установкой. Затем, после завершения обновления, вы сможете восстановить свои программы и файлы в Windows 10. Этот процесс может занять некоторое время, и компьютер будет перезагружаться несколько раз.
Этот процесс может занять некоторое время, и компьютер будет перезагружаться несколько раз.