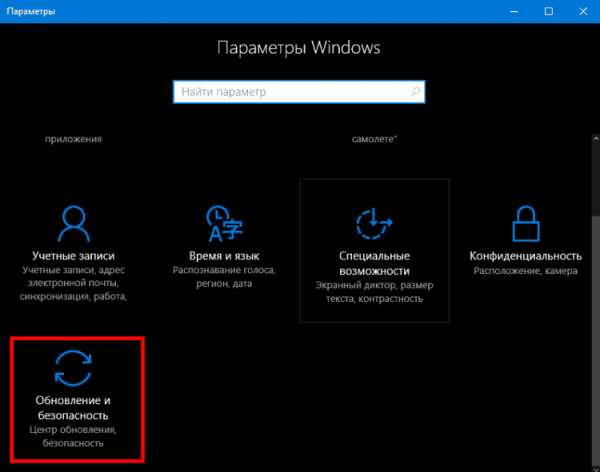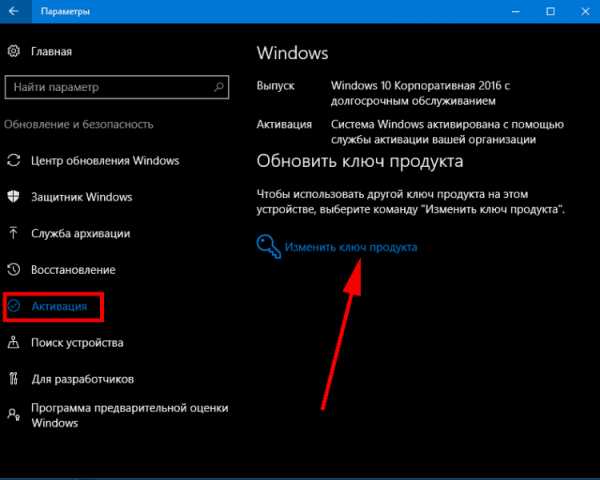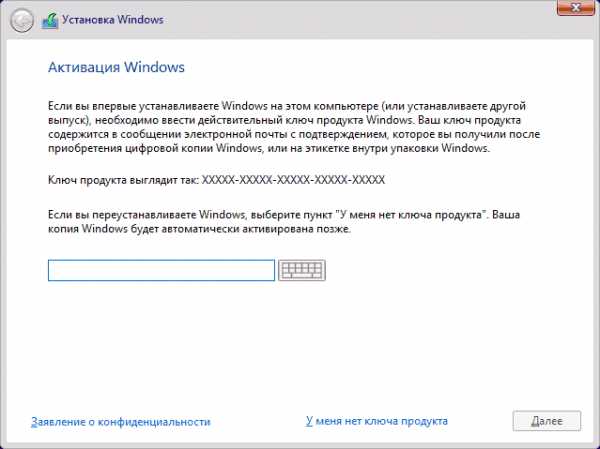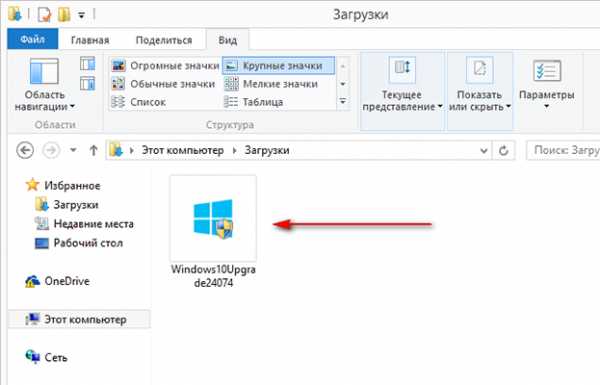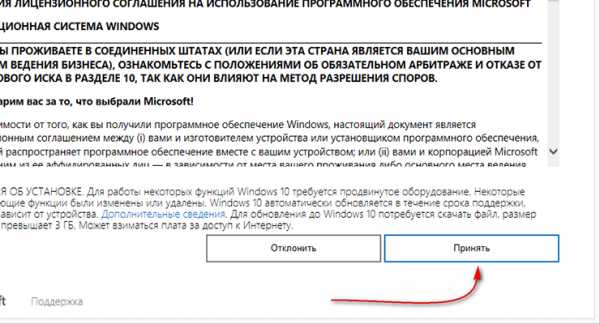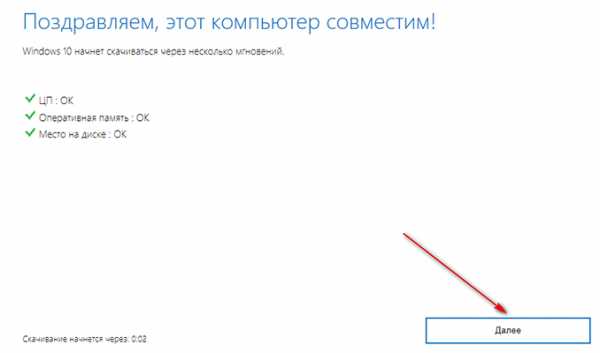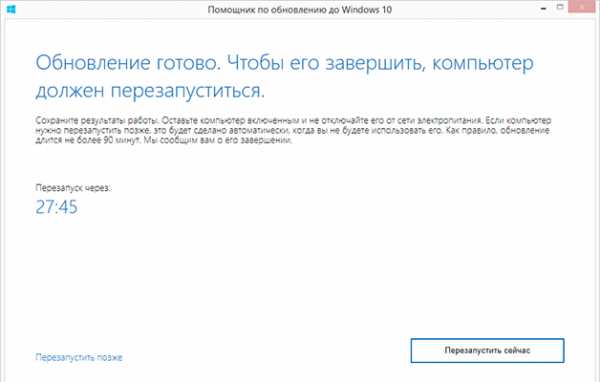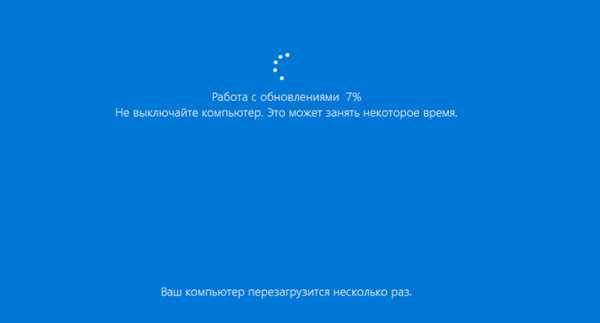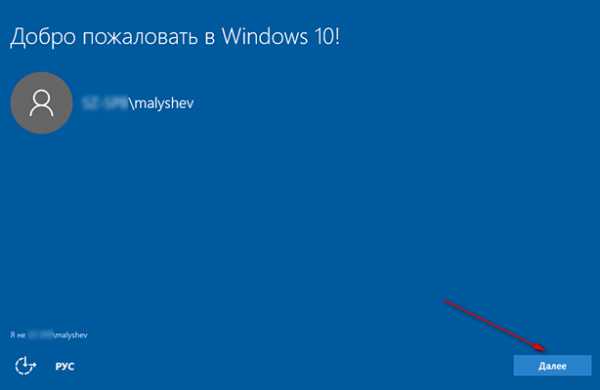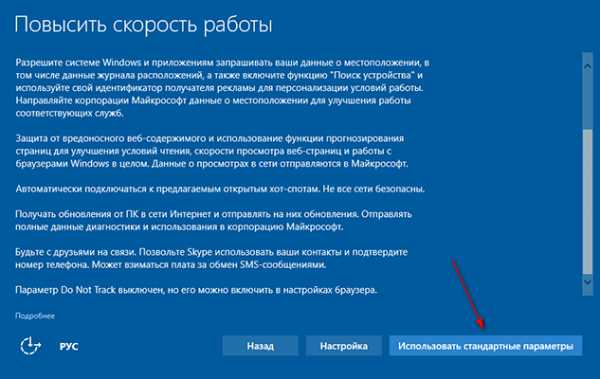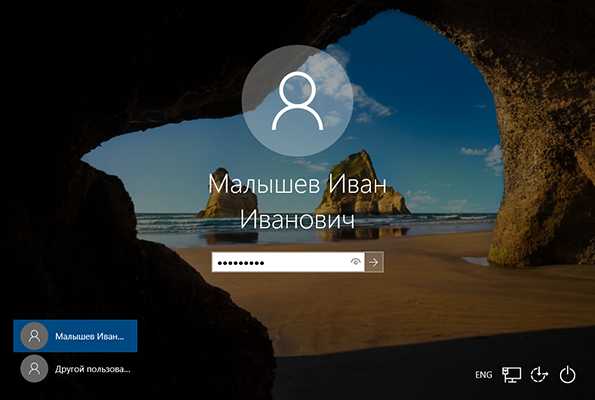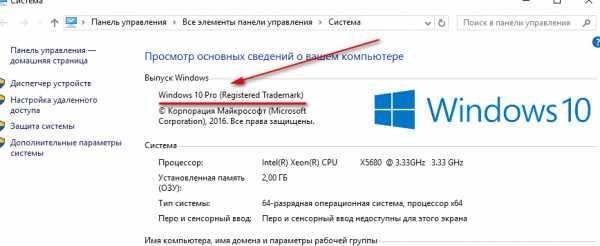Как сейчас бесплатно обновиться до Windows 10
Акция по апгрейду Windows 7, и 8.1 до Windows 10 для всех пользователей завершилась в конце лета 2016 года. Несмотря на то, что срок акции по бесплатному переходу истек уже очень давно, продолжительное время работало много других способов — от перевода времени в системе, до активации Windows 10 уже имеющимися ключами предыдущих версий седьмого или восьмого поколений.

Но из-за того, что в январе 2018 представители компании Майкрософт заявили об официальном закрытии любых возможностей по обновлению, кажется, что получить бесплатно лицензионную Windows 10 уже не представляется возможным. Но как показывает практика, многие варианты из тех, что работали ранее, активны до сих пор. Давайте рассмотрим наиболее удобные и эффективные из них.
На данный момент рабочими являются три метода бесплатного обновления: с помощью утилиты помощника Windows Upgrade Assistant, активация системы ключом от предыдущих версий, и чистая установка Windows 10 (актуально для пользователей, которые ранее уже совершали переход, но по каким—либо причинам вернулись на предыдущие версии).
Возможные варианты обновления:
Прежде, чем рассматривать действующие варианты обновления, нужно учесть следующие моменты:- Процесс перехода на Windows 10 нельзя совершить с Windows Vista или XP.
- В систему, с которой совершается переход, должны быть установлены актуальные обновления.
- Текущая система должна быть активирована или приобретен официальный ключ.
- Железо компьютера должно поддерживаться Windows 10.
Обновление через Upgrade Assistant
Долгое время после прекращения акции для всех пользователей по бесплатному обновлению, Майкрософт предоставляла возможность бесплатного перехода на новую версию Windows 10 для людей с ограниченными возможностями. Сначала период данной акции был продлен до 31 декабря 2017, но после истечения этого срока, возможность обновиться была активна еще до 18 января 2018 года.
Компания даже создала отдельный сайт для того, чтобы сделать апгрейд было максимально комфортным. Одной из особенностей данной акции было то, что пользователю, для подтверждения своей недееспособности, не нужно было проходить никаких специальных проверок или подтверждений. Обновиться мог любой желающий, который зашел на сайт и скачал утилиту Windows 10 Upgrade Assistant.
На данный момент, на главной странице сайта Майкрософт по обновлению для людей с ограниченными возможностями, находится объявление о прекращении данной акции. Компания указывает, что теперь единственный вариант — приобретение оригинальной версии уже предустановленной на новом устройстве, либо покупка отдельной полноценной версии программного обеспечения. Никаких ссылок на загрузку данной утилиты не предоставляется.
НО файл с загрузчиком (Windows 10 Upgrade Assistant) до сих пор доступен на сайте Microsoft, качайте пока есть доступ.
Если файл исчезнет из загрузок, напишите в комментах, попробуем выложить его просто на сайт (если на тот момент в целом такой вариант обновления еще будет работать).
При первой установке, программа проверит актуальную версию помощника по обновлению.
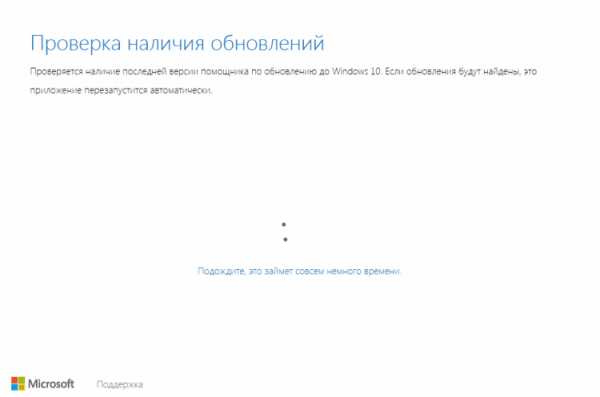
После этого необходимо будет ознакомиться и согласиться с условиями лицензионного соглашения.
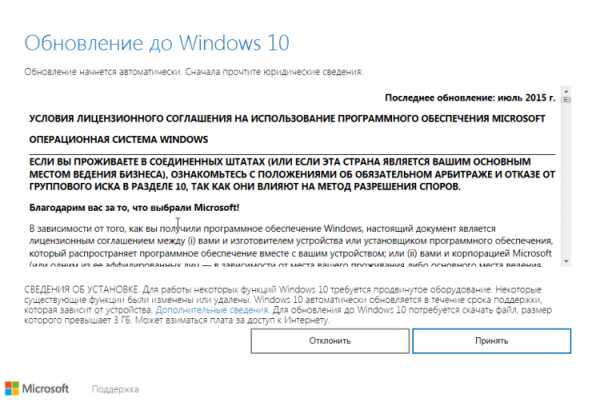
Помощник по установке проверит возможность апгрейда до Windows 10 на данный компьютер.
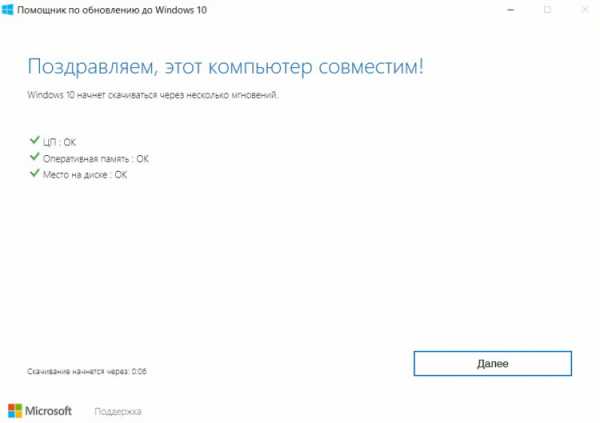
И, если все пункты прошли положительную проверку, после нажатия кнопки ОК запустится процесс обновления до Windows 10. После завершения обновления подхватывается ключ прошлой версии, и на выходе пользователь может использовать активированную систему.
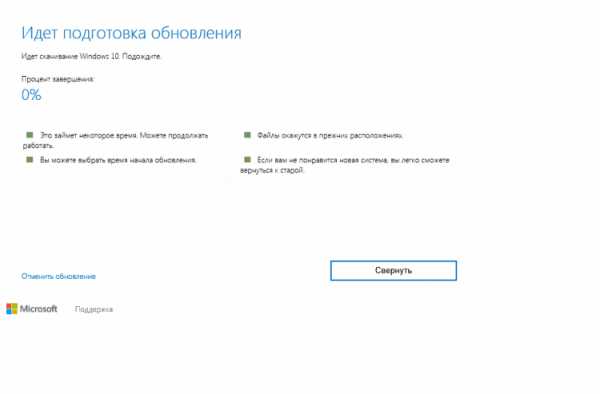
Если утилита при первом запуске выдает ошибку, это может быть связано, с тем, что говорилось ранее — Майкрософт официально закрыла возможность данного обновления. Но, чтобы обойти данное ограничение, достаточно сменить время системы на любое, которое будет раньше 31.12.2017.
Для этого нужно кликнуть по часам на панели задач и зайти в изменение даты и настройки времени.

После нужно зайти в раздел изменить дату и время.
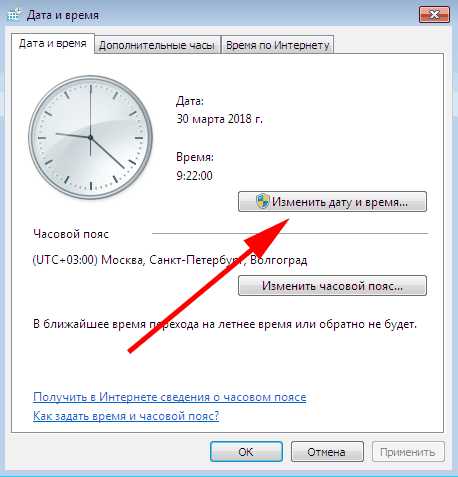
И затем выбрать любую дату, которая будет раньше оговоренного срока 31.12.2017.
После данной процедуры можно будет попробовать запустить программу помощника для обновления еще раз, он должен бесперебойно запуститься и провести обновление системы.
Обновление, используя ключ от предыдущих версий
Данный метод является самым простым и быстрым. Для начала уже необходимо быть владельцем ключа Windows седьмого или восьмого поколения. Для перехода на Windows 10 необходимо:
- скачать оригинальный дистрибутив Windows 10 с официального сайта;
- записать его на флеш накопитель или диск;
Про запись Win10 на флешку у нас есть отдельная статья
- произвести чистую установку Windows;
- после того как система будет установлена, про помощи горячих клавиш WIN+I перейти в раздел параметры;

- затем выбрать категорию обновление и безопасность;

- зайти в раздел активация, выбрать — изменить лицензионный ключ, и использовать уже имеющийся ключ от предыдущих Windows.
Система должна принять ключ от предыдущей версии и провести активацию.
Чистая установка Windows 10.
Необходимо оговориться еще раз о том, что данный способ подходит для пользователей, которые раньше уже совершали обновление на Windows 10. Заключается он в том, чтобы просто совершить чистую установку Windows 10, а ключ активации должен автоматически подхватиться системой.
Чистую установку рекомендуется проводить по тому же способу, который описан в прошлом разделе или подробнее узнать об этом можно из нашей статьи.
Ключ активации должен быть принят автоматически из-за того, что при первом обновлении до Windows 10 пользователь стал обладателем цифровой лицензии. Это означает, что ключ активации привязывается к хэш сумме оборудования, которое установлено в системе пользователя. Затем после входа в аккаунт Майкрософт, данные о активации сохраняются на серверах компании, и цифровая лицензия автоматически закрепляется как за аккаунтом пользователя, так и за оборудованием системы.
Здесь необходимо учесть тот факт, что если по каким-либо причинам ранее была изменена конфигурация компьютера, то восстановить лицензию будет проблематично и только через техническую поддержку от Майкрософт.
***
В данной статье, рассмотрены наиболее актуальные бесплатные способы обновления до Windows 10 с предыдущих версий. Если вы знаете о других действенных методах обязательно делитесь ими в комментариях.
f1comp.ru
Как получить Windows 10 бесплатно в 2018 году
Бесплатное обновление до Windows 10, как сообщает Майкрософт, закончилось 29 июля 2016 года, а способ обновления для лиц с ограниченными возможностями — в конце 2017 года. Это означает, что если на вашем компьютере установлена Windows 7 или 8.1 и вы на указанную дату так и не обновились, решив отказаться от обновления до Windows 10, то, официально в дальнейшем вам потребуется уже покупать новую ОС, если вы захотите установить ее на компьютер (речь о лицензионной версии, разумеется). Однако, есть способ обойти это ограничение и в 2018 году.
С одной стороны, решение не получать обновление, а остаться на текущей версии операционной системы для кого-то может быть вполне взвешенным и оправданным. С другой — можно представить ситуацию, когда можно и пожалеть о том, что не обновился бесплатно. Пример такой ситуации: у вас достаточно мощный компьютер и вы играете в игры, но «сидите» на Windows 7, а через год обнаруживаете, что все вновь выходящие игры рассчитаны на DirectX 12 в Windows 10, который в 7-ке не поддерживается.
Бесплатное обновление до Windows 10 в 2018 году
Описанные далее в инструкции способ обновления для пользователей с ограниченными возможностями был закрыт Майкрософт в конце 2017 года и больше не работает. Однако, варианты бесплатного обновления до Windows 10, если вы еще не обновились, все так же остаются.
Доступны два способа установить лицензионную Windows 10 по состоянию на 2018 год
- Используйте при чистой установки с флешки или диска (см. Установка Windows 10 с флешки) легальный ключ (в том числе OEM) от Windows 7, 8 или 8.1 — система установится и будет автоматически активирована после подключения к Интернету. Для просмотра OEM-ключа зашитого в UEFI на ноутбуках с предустановленной 8-кой можно использовать программу ShowKeyPlus (а ключ 7-ки указан на наклейке на корпусе ноутбука или компьютера, но подойдет и та же программа), см. Как узнать ключ Windows 10 (способы подойдут и для предыдущих ОС).

- Если ранее вы обновлялись до Windows 10 на текущем компьютере или ноутбуке, а потом удалили её и установили предыдущую версию ОС, то за вашим оборудованием закреплена цифровая лицензия Windows 10 и в любой момент вы снова можете её установить: просто нажмите по пункту «У меня нет ключа продукта», выберите ту же редакцию ОС (домашняя, профессиональная), которая у вас была получена путем обновления, установите ОС и, после подключения к Интернету, она будет активирована автоматически. См. Активация Windows 10.
В крайнем случае вы можете и вовсе не активировать систему — она будет почти полностью функциональна (за исключением некоторых параметров) или, например, использовать бесплатно пробную версию Windows 10 Корпоративная на 90 дней.
Бесплатное обновление до Windows 10 для пользователей с ограниченными возможностями
Обновление 2018: этот способ больше не работает. По завершении основной программы бесплатного обновления, на официальном сайте Microsoft появилась новая страница — на ней повествуется о том, что пользователи, использующие специальные возможности, все также могут обновиться бесплатно. При этом, какая-либо проверка ограниченных возможностей не проводится, единственное, нажимая кнопку «Обновить сейчас», вы подтверждаете то, что вы тот пользователь, которому требуются специальные возможности системы (кстати, Экранная клавиатура — тоже специальная возможность и многим она пригождается). При этом, как сообщается, обновление это будет доступно бессрочно.
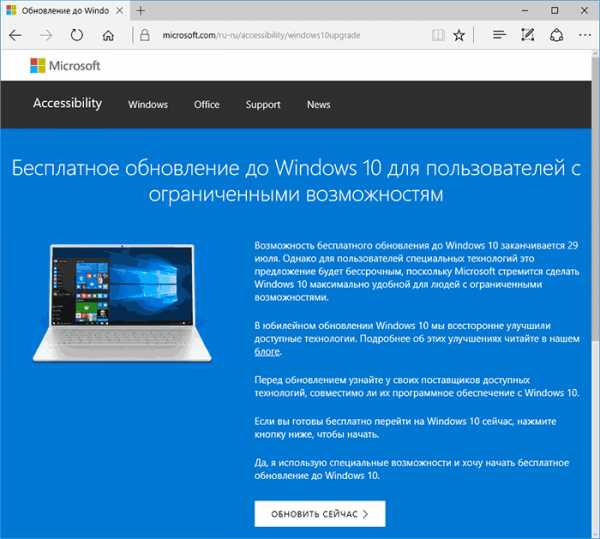
После нажатия на кнопку, загружается исполняемый файл для запуска обновления (требуется, чтобы на компьютере была установлена лицензионная версия одной из предыдущих систем). При этом, загружаемая система — обычная, специальные возможности включаются пользователем вручную при необходимости. Адрес официальной страницы обновления: https://microsoft.com/ru-ru/accessibility/windows10upgrade (Неизвестно, сколько по времени будет работать эта возможность обновления. Если что-то изменится, прошу оповестить меня в комментариях).
Дополнительная информация: Если в период до 29 июля вы получали обновление Windows 10, но потом удалили эту ОС, то вы можете выполнить чистую установку Windows 10 на этом же компьютере, а при запросе ключа во время установки нажать «У меня нет ключа» — система активируется автоматически при подключении к Интернету.
Способ, описанный далее, уже устарел и был применим только до окончания программы обновления.
Бесплатная установка Windows 10 после завершения программы обновления Microsoft
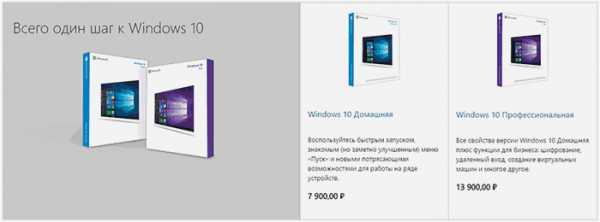
Для начала отмечу, что гарантировать работоспособность этого способа не могу, так как на данный момент времени проверить этого не получится. Тем не менее, есть все основания полагать, что он рабочий, при условии, что на момент, когда вы читаете эту статью, еще не наступило 29 июля 2016 года.
Суть способа заключается в следующем:
- Обновляемся до Windows 10, дожидаемся активации.
- Проводим откат до предыдущей системы, см. Как вернуть Windows 8 или 7 после обновления до Windows 10. На тему данного шага рекомендую также прочитать окончание текущей инструкции с дополнительной полезной информацией.
Что при этом происходит: при бесплатном обновлении, активация закрепляется за текущим оборудованием (digital entitlement), о чем писал ранее в статье Активация Windows 10.
После осуществления «прикрепления» возможна чистая установка Windows 10 с флешки (или диска) на этом же компьютере или ноутбуке, в том числе без ввода ключа (нажать «У меня нет ключа» в программе установки) с последующей автоматической активацией при подключении к Интернету.
При этом, сведений о том, что указанная привязка ограничена по времени нет. Отсюда и предположение о том, что если выполнить цикл «Обновление» — «Откат», то, когда потребуется, вы сможете установить Windows 10 в активированной редакции (Домашняя, Профессиональная) на этот же компьютер в любое время, даже по истечении срока бесплатного обновления.
Надеюсь, суть способа ясна и, возможно, для кого-то из читателей способ окажется полезным. Разве что не могу его рекомендовать пользователям, для которых теоретически возможная необходимость переустановки ОС вручную (откат не всегда работает, как предполагается) представляет собой большие сложности.
Дополнительная информация
Поскольку откат с Windows 10 до предыдущих ОС встроенными средствами системы не всегда работает гладко, более предпочтительным вариантом (или как средство для подстраховки) может быть либо создание полной резервной копии текущей версии Windows, например, с использованием инструкции Резервная копия Windows 10 (способы работают и для других версий ОС), либо временное клонирование системного диска на другой диск (Как перенести Windows на другой диск или SSD) с последующим восстановлением.
А если что-то пойдет не так, вы можете произвести и чистую установку Windows 7 или 8 на компьютер или ноутбук (но не в качестве второй ОС, а как основную) или же использовать скрытый образ восстановления при его наличии.
А вдруг и это будет интересно:
remontka.pro
Обновление до Windows 10 | remontka.pro
  windows | для начинающих
С сегодняшнего дня доступно бесплатное обновление Windows 10 для компьютеров с лицензионными Windows 7 и 8.1, на которых оно было зарезервировано. Впрочем, предварительное резервирование системы не обязательно, равно как не требуется и ожидание уведомления от приложения «Получить Windows 10», вы можете установить обновление вручную прямо сейчас. Добавлено 30 июля 2016: период бесплатного обновления завершен… Но способы есть: Как получить бесплатное обновление до Windows 10 после 29 июля 2016.
Процедура не будет отличаться, в зависимости от того, получили ли вы уведомление, что пора начать процесс обновления, или воспользуетесь описанным ниже официальным способом запустить обновление сразу, не дожидаясь указанного уведомления (к тому же, по официальной информации, оно будет появляться не на всех компьютерах одновременно, то есть не все смогут получить Windows 10 в один день). Обновиться описанными ниже способами можно только с домашних, профессиональных и «для одного языка» версий Windows 8.1 и 7.
Дополнение: в конце статьи собраны ответы по ошибкам и проблемам при обновлении до Windows 10, таким как сообщение «У нас проблемы», исчезновение значка из области уведомлений, отсутствие уведомления о доступности установки, проблемы с активацией, чистая установка. Также может пригодиться: Установка Windows 10 (чистая установка после обновления).
Как запустить обновление до Windows 10
В случае, если на вашем компьютере используется лицензионная активированная Windows 8.1 или Windows 7, то вы можете в любой момент бесплатно обновить ее до Windows 10, при этом не только с помощью иконки «Получить Windows 10» в области уведомлений.
Примечание: вне зависимости от того, какой путь обновления вы выберите, ваши данные, программы, драйвера останутся на компьютере. Разве что с драйверами для некоторых устройств после обновления до Windows 10 у некоторых бывают проблемы. Также могут возникнуть и проблемы несовместимости программ.
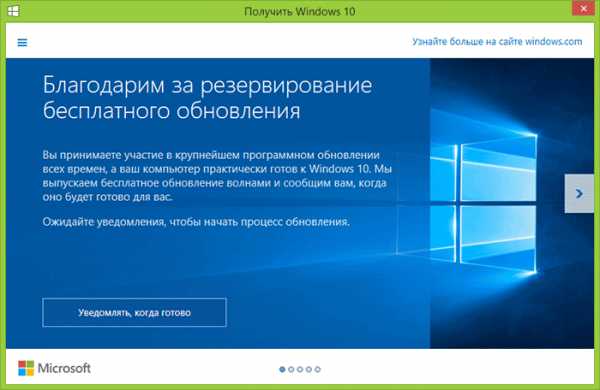
На официальном сайте Microsoft появилась новая версия приложения Windows 10 Installation Media Creation Tool, которая позволяет либо обновить компьютер, либо загрузить файлы дистрибутива для чистой установки.
Приложение доступно на странице https://www.microsoft.com/ru-ru/software-download/windows10 в двух версиях — 32-бит и 64-бит, следует скачать вариант, соответствующий системе, которая установлена на компьютере или ноутбуке в настоящий момент.
После запуска приложения, вам будет предоставлен выбор, первый из пунктов — «Обновить этот компьютер сейчас», как он работает и будет показано ниже. При обновлении с помощью зарезервированной копии в «Получить Windows 10», все будет точно так же, за исключением отсутствия первых нескольких шагов, предшествующих непосредственно установке обновления.
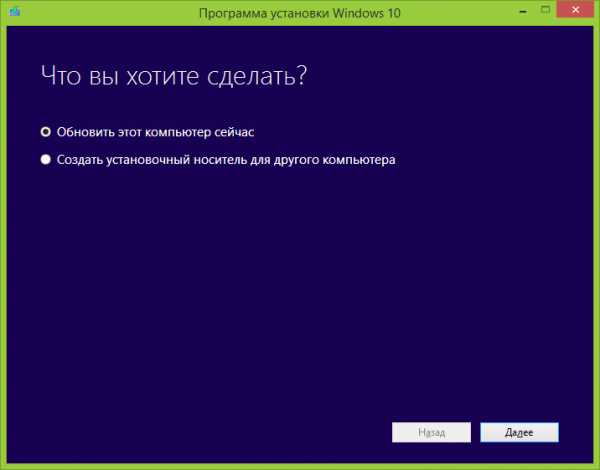
Процедура обновления
Сначала те шаги, которые касаются обновления, запущенного вручную с помощью «Программа установки Windows 10».
После выбора «Обновить компьютер сейчас», начнется автоматическая загрузка файлов Windows 10 на компьютер, по завершении которой произойдет «Проверка загруженных файлов» и «Создание носителя Windows 10» (какой-то отдельный накопитель не нужен, это происходит на вашем жестком диске). По завершении, автоматически запустится процесс установки Windows 10 на компьютер (такой же, как и при использовании способа с резервированием).
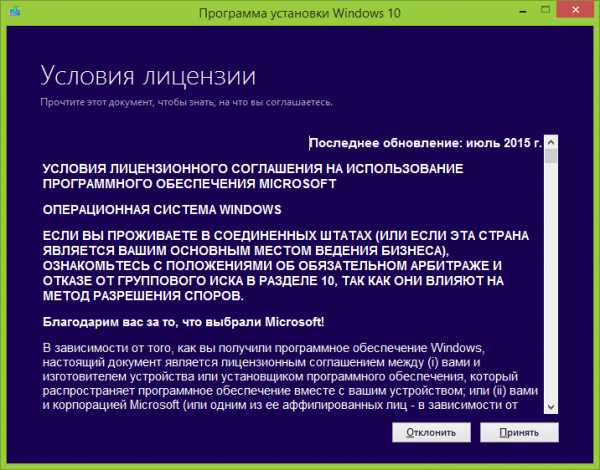
После принятия вами условий лицензии Windows 10, программа установки проверит наличие обновлений (достаточно продолжительный процесс) и предложит установить обновление Windows 10 с сохранением личных файлов и приложений (при желании, можно изменить список сохраняемых компонентов). Нажмите кнопку «Установить».
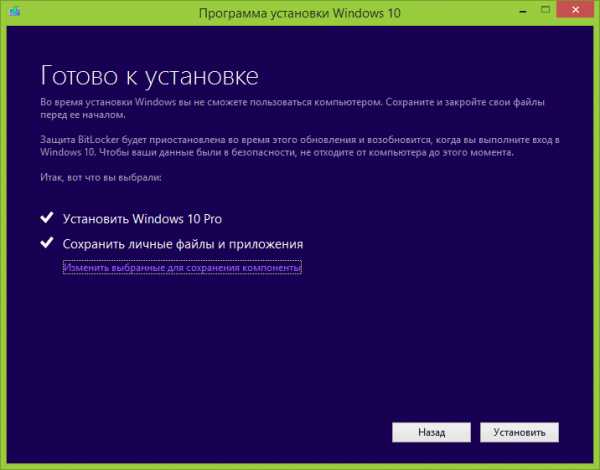
Откроется полноэкранное окно «Установка Windows 10», в котором через некоторое время появится надпись: «Ваш компьютер перезагрузится через несколько минут», после чего вы вновь окажетесь на рабочем столе (все окна установки закроются). Просто подождите, когда компьютер сам перезагрузится.

Вы увидите окно прогресса копирования файлов и установки обновления Windows 10, в ходе которого компьютер будет несколько раз перезагружен. Обратите внимание, даже на мощном компьютере с SSD, весь процесс занимает довольно-таки продолжительное время, порой может показаться, что он завис.

По завершении, вам будет предложено выбрать вашу учетную запись Microsoft (если вы обновляетесь с Windows 8.1) или указать пользователя.

Следующий этап — настроить параметры Windows 10, рекомендую нажать «Использовать параметры по умолчанию». При желании, вы сможете изменить любые настройки уже в установленной системе. В еще одном окне вам будет предложено кратко ознакомиться с новыми возможностями системы, такими как приложения для фотографий, музыки и фильмов, а также браузер Microsoft Edge.

И, наконец, появится окно входа в Windows 10, после ввода пароля в которое, некоторое время займет настройка параметров и приложений, по завершении которого вы увидите рабочий стол обновленной системы (все ярлыки на нем, а также в панели задач сохранятся).
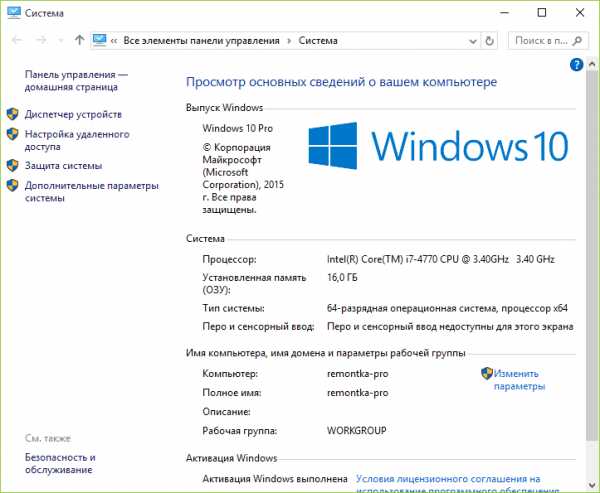
Готово, Windows 10 активирована и готова к использованию, можно смотреть, что в ней нового и интересного.
Проблемы при обновлении
По ходу установки обновления до Windows 10 пользователями, в комментариях отписываются о различных проблемах (кстати, если вы столкнулись с такими, рекомендую комментарии к прочтению, может вы найдете решения). Часть из этих проблем буду выносить сюда, для того, чтобы те, у кого не получается обновиться, могли быстро найти, что делать.
1. Если пропал значок обновления до Windows 10. В этом случае, вы можете обновиться как это было описано выше в статье, с помощью утилиты от Microsoft, или поступить следующим образом (взято из комментариев):
В случае, когда пропал значок gwx (в правой части) можно выполнить следующее: В командной строке, запущенной от имени администратора- Введите wuauclt.exe /updatenow
- Нажмите Enter, подождите и через несколько минут зайдите в Центр обновления Windows, там вы должны увидеть, что Windows 10 загружается. А по завершении она сразу будет доступна к установке (обновлению).
При появлении ошибки 80240020 в ходе обновления:
- Из папки C:\ Windows\ SoftwareDistribution\ Download и удаляем все файлы и папки
- В командной строке, запущенной от имени администратора введите wuauclt.exe /updatenow и нажмите Enter.
- Если Windows 10 уже была загружена этой утилитой, попробуйте зайти в папку C:\ $Windows.~WS (скрытая) \Sources\ Windows и запустить setup.exe оттуда (запуск может занимать до минуты, подождите).
- В некоторых редких случаях проблема может быть вызвана неправильной настройкой региона. Зайдите в Панель управления — региональные стандарты — вкладка местоположение. Установите регион, соответствующий устанавливаемой версии Windows 10 и перезагрузите компьютер.
- Если скачивание Windows 10 в Media Creation Tool прервалось, то вы можете не запускать его с самого начала, а продолжить. Для этого запустите файл setupprep.exe из C:\ $Windows.~WS (скрытая) \Sources\ Windows\ Sources
3. Еще один способ, который помогает решить проблемы при обновлении — его запуск с ISO диска. Подробнее: следует загрузить ISO образ Windows 10 с помощью утилиты Microsoft и смонтировать его в системе (с помощью встроенной функции Подключить, например). Запустить из образа файл setup.exe, далее произвести обновление в соответствии с указаниями мастера установки.
4. После обновления до Windows 10 в свойствах системы показано, что она не активирована. Если вы обновились до Windows 10 с лицензионной версии Windows 8.1 или Windows 7, но при этом система не активирована, не переживайте и не вводите никуда ключей от предыдущей системы. Через некоторое время (минуты, часы) активация пройдет, просто серверы Microsoft заняты.5. Насчет чистой установки Windows 10. Для того, чтобы выполнить чистую установку, вам обязательно сначала нужно обновиться и дождаться активации системы. После этого, вы можете на этом же компьютере установить ту же самую редакцию Windows 10 (любой разрядности) с форматированием диска, пропустив ввод ключа. Windows 10 активируется автоматически после установки.6. Отдельная инструкция: Ошибка Windows Update 1900101 или 0xc1900101 при обновлении до Windows 10.Пока все, что удалось выделить из работающих решений. С учетом того, что я не успеваю обрабатывать всю информацию, рекомендую также заглядывать в то, что пишут другие пользователи.После обновления до Windows 10
В моем случае, сразу после обновления работало всё, кроме драйверов видеокарты, которые пришлось загружать с официального сайта, при этом установка была несколько затруднена — пришлось снять задачу для всех процессов, имеющих отношение к драйверам в диспетчере задач, удалить драйвера через «Установка и удаление программ» и только после этого появилась возможность установить их заново.
Вторая важная деталь на данный момент — если вам не понравилось обновление Windows 10, и вы хотите выполнить откат на предыдущую версию системы, вы можете сделать это в течение одного месяца. Для этого, кликните по значку уведомлений справа внизу, выберите пункт «Все параметры», затем — «Обновление и безопасность» — «Восстановление» и пункт «Вернуться к Windows 8.1» или «Вернуться к Windows 7».
Допускаю, что, торопясь написать данную статью, я мог упустить какие-то отдельные моменты, так что, если вдруг возникли вопросы или проблемы при обновлении, спрашивайте, я постараюсь ответить.
А вдруг и это будет интересно:
remontka.pro
Как Обновиться До Windows 10 После 29.07.2016 Года Бесплатно!
Не знаете стоит ли обновляться до Windows 10? Мы считаем, что до Windows 10 стоит обновляться. Если ранее вы побоялись или попросту не успели, а теперь ищете, как бесплатно обновиться до Windows 10, то еще не поздно обновиться до Windows 10 с официального сайта, используя программу Microsoft для людей с ограниченными возможностями. Вам нужно:
- Скачать обновление
- Запустить
- Принять требования
- Подождать, пока система будет обновляться
- Перезагрузить компьютер
- Подождать установки всех обновлений
- Войти в аккаунт

Если вы не знали, обновляться ли до Виндовс 10, и затянули с решением, пока Microsoft сделал обновление платным, то не переживайте. Благо Microsoft никаким образом не может проверить являетесь ли вы человеком с нарушением зрения или слуха, поэтому можно спокойно обновиться до Виндовс 10 бесплатно. Но для того, чтобы обновиться до Виндовс с официального сайта, нужно проверить, что текущая версия Windows:
- Активирована
- Имеет все актуальные обновления
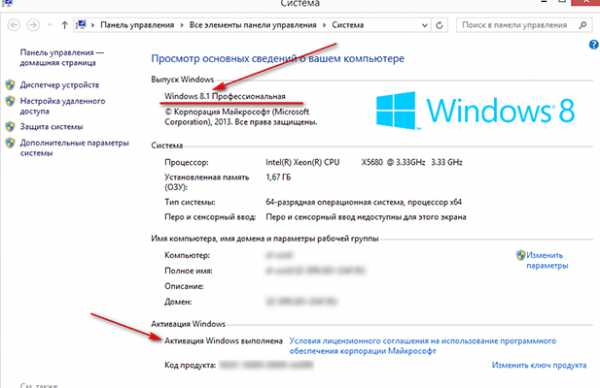
Если один из пунктов не выполнен, то исправьте это. Если вы будете загружать актуальные обновления, то перезагрузите компьютер после обновления текущей версии.
Многих волнует вопрос, можно ли обновиться до Windows 10 бесплатно после 29.07.2016? Чтобы бесплатно обновиться до Windows 10 2017, необходимо перейти по ссылке и скачать файл обновления.
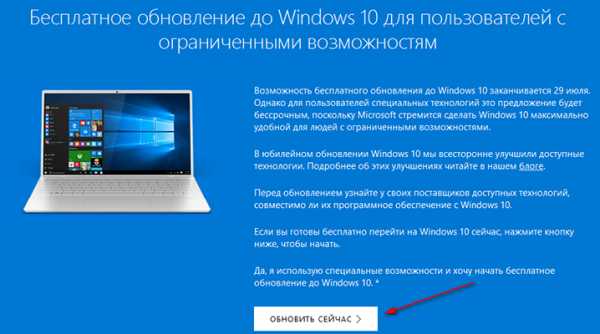
- Сохраните файл на своём компьютере
- Перейдите в папку с сохранённым файлом и запустите его

- Согласитесь с условиями использования нажав на кнопку «Принять»

- Система начнёт проверку на соответствие вашего компьютера с требованиями Windows 10, если всё хорошо, вы увидите соответствующее сообщение и кнопку «Далее». Нажимаем на неё для начала обновления до Windows 10

- Теперь остаётся только ждать, процесс скачивания и установки обновления занимает около 40 минут.
- Пока идёт процесс обновления, вы можете нажать кнопку «Свернуть» и продолжать работать за своим компьютером, программа установки будет свёрнута в трее
- После скачивания и установки необходимых компонентов, установщик предложит перезагрузить компьютер

- Перезагружаем компьютер и ждём пока будет произведена окончательная установка Windows 10 (ещё минут 40)

- Во время обновления компьютер перезагрузится пару раз, так и должно быть. Дождитесь завершения установки обновлений

- В следующем экране выберите пункт «Использовать стандартные параметры» (поменять их всегда можно после установки)

- Окно, которое появится дальше, покажет какие новые приложения появились. Нажмите «Далее», после этого появиться стандартное окно авторизации, введите пароль

- Осталась самая малость, система настроит окружение пользователя, и вы увидите свой рабочий стол с окном благодарности
- Жмём кнопку «Выйти» и радуемся новой операционной системе. Откройте свойства системы и убедитесь, что вы пользуетесь Windows 10

У вас получилось бесплатно обновиться до Windows 10?
delpc.ru
Как обновить Windows 8.1 до Windows 10 бесплатно в 2018
Microsoft официально объявила об окончании бесплатного обновления до Windows 10 от Windows 7 или Windows 8/8.1 29 июля 2016. Это было ровно год после запуска ОС Windows 10. Но если вы все еще хотите обновить ОС Windows 8.1 до Windows 10, и если вы используете вспомогательные технологии, то у вас может быть возможность обновить ОС без необходимости платить огромную сумму за обновление.
Для тех, кому интересно узнать стоимость, Windows 10 Home доступен за 119 долларов, а Windows 10 Pro стоит 199 долларов США за лицензию.
Этапы обновлению windows 8.1 до windows 10
Чтобы перейти с Windows 8.1 на Windows 10, у вас должна быть лицензионная копия Windows 8.1. Вам также потребуется ваш старый ключ продукта, чтобы активировать обновленную ОС. Вот как происходит обновление:
- Создайте резервную копию системы, создайте точку восстановления.
- Загрузите и установите все обновления для текущей операционной системы.
- Скачайте специальную программу для обновления «Помощник по обновлению до Windows 10» (Windows 10 Upgrade Assistant), c помощью которой вы сможете проверить совместимость компьютера и обновить свою операционную систему Windows 7 SP1 или 8.1 бесплатно.Скачать Windows 10 Upgrade Assistant
- Запустите программу для обновления и следуйте инструкциям.
- Обновление может занять от одного до нескольких часов в зависимости от конфигурации вашего компьютера и скорости интернет-соединения. После завершения обновления будет установлена ОС Windows 10 (версия 1709).
- Далее откройте меню Параметры > Обновление и безопасность и нажмите кнопку Проверка наличия обновлений. Вы увидите, что начнет установку Обновление функций до Windows 10, версия 1803. Необходимые файлы автоматически загрузятся, и последняя версия Windows 10 будет установлена при перезагрузке.
Процесс установки — это процедура принятия во времени, и вы не сможете использовать компьютер некоторое время. Поэтому, если у вас есть важная работа, вы можете загрузить файл и оставить его использовать, когда ваш компьютер свободен. После запуска обновления компьютер перезагрузится и начнет обновление ОС. После долгого ожидания компьютер подтвердит, что обновление завершено, и вы можете начать использовать последнюю версию Windows 10 (версия 1511).
Этот способ обновления с Windows 8.1 до Windows 10 является бесплатным и простым. Это не требует много сложных шагов, потому что компьютер автоматически проведет вас через экраны и шаги, необходимые для завершения установки. Microsoft предоставляет поддержку через часто задаваемые вопросы и форумы, чтобы помочь вам, если вы окажетесь на любом из шагов.
По завершении установки и если вы довольны последней версией Windows 10, которую вы используете, вы можете продолжить и удалить файл Windows.old с вашего компьютера, чтобы увеличить пространство на вашем устройстве. Имейте это в виду, что как только вы это сделаете, вы больше не сможете вернуться к своей старой версии ОС Windows, если вы не установите ее с установочного носителя с нуля. Таким образом, опция rollback будет удалена после удаления Windows.old. Однако, если вы создали резервную копию, о которой мы говорили на нашем первом этапе, вы можете вернуться к предыдущей версии с помощью резервного копирования.
Многие полагают, что Microsoft продолжает предлагать бэкдор для обновления до Windows 10 бесплатно, чтобы гарантировать, что Windows 10 используется в максимальных устройствах. Сделайте сено в то время как солнце светит, потому что, как только этот бэкдор остановлен, не может быть никакой другой возможности обновить устройство бесплатно.
Если вы ожидали обновления до настоящего времени или если вы пропустили бесплатное обновление, то это ваш шанс перейти с Windows 8.1 на Windows 10 бесплатно. Microsoft заявляет, что объявит объявление до окончания бесплатного обновления для пользователей Assistive Technology, и пока нет даты окончания.
comhub.ru
Бесплатное обновление до windows 10
Приветствую читателей блога mixprise.ru в данной статье мы с вами будем разбирать тему под названием: Бесплатное обновление до windows 10
Как вы уже знаете, компания Microsoft 29 июля 2016 года прекратила бесплатное обновление до Windows 10 и теперь Windows 10 требуется покупать!
Для тех, кто к сожалению не успел бесплатно обновиться в свое время, существует способ бесплатного перехода на Windows 10. На сайте Microsoft имеется специальная страничка, которая посвящена данной теме.
Так как корпорация Microsoft делает Windows лучше, то она не оставляет в стороне пользователей которые не в состоянии покупать дорогостоящее программное обеспечение, поэтому они создали раздел на своем официальном сайте который посвящен обновлению до Windows 10 для пользователей с ограниченными возможностями. Лично мне этот бонус очень приятен!
Процедура перехода очень проста, ей может воспользоваться каждый пользователь компьютера.
Важно: перед обновлением у вас должна быть активированная копия Windows
Переход на Windows 10 – инструкция
Первым этапом переходим на официальный сайт для загрузки необходимого программного обеспечения по этой ссылке
После прочтения изложенной информации нажмите по кнопке «Обновить сейчас» далее произойдет загрузка необходимого нам файла
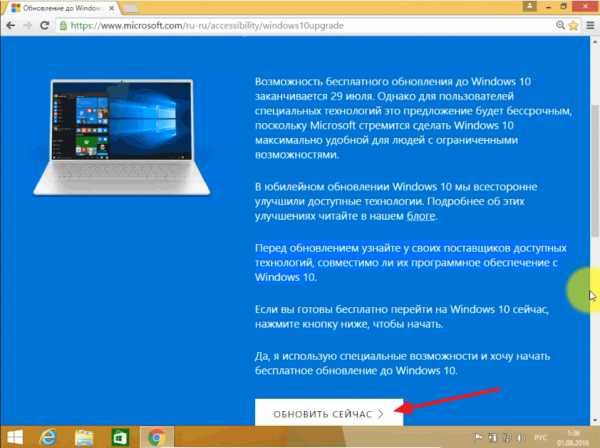
После загрузки файла запускаем его двойным нажатием мыши

На первом этапе проходим проверка наличия обновлений, затем открывается лицензионное соглашение. Для продолжения установки нажмите «Принять»
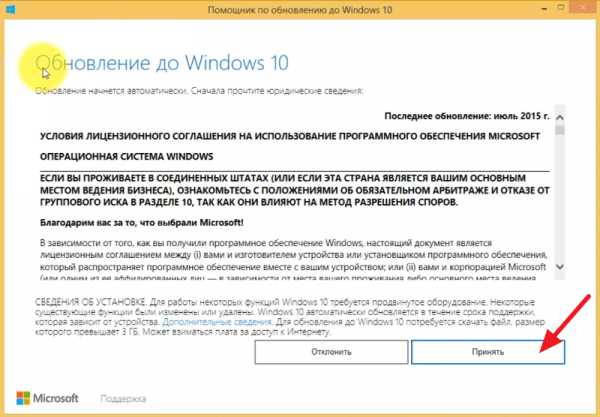
Следующим этапом происходит проверка совместимости устройств.
Важно: обратите внимание на то что бы на диске, на котором установлена действующая операционная система Windows было достаточно свободного места для установки около 15 – 20 Гб
После проверки жмем «Далее»
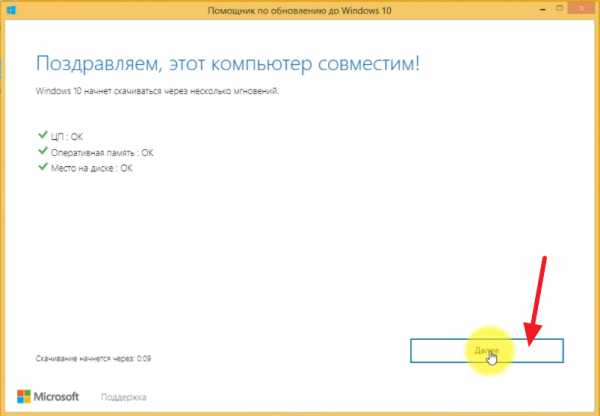
Далее отображается новое окно, где происходит скачивание Windows 10
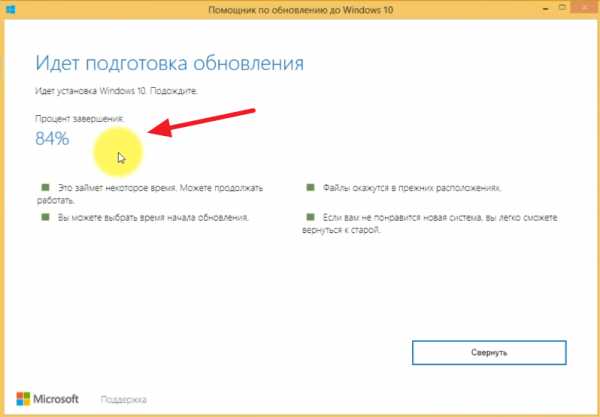
Следующее окно сообщает о том, что обновление готово и требуется перезапуск компьютера для дальнейшей установки, поэтому нажимаем «Перезагрузить сейчас»

После чего компьютер перезагружается и начинается процесс обновления до Windows 10 – весь процесс занимает достаточно продолжительное время от 1 часа и более.
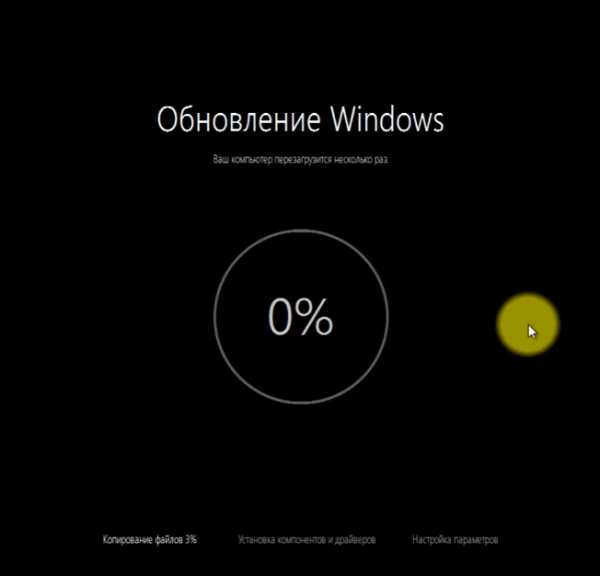
Основная часть обновления до Windows 10 происходит в автоматическом режиме, но финальные этапы требуют участия пользователя!
В приветственном окне кликаем «Далее»
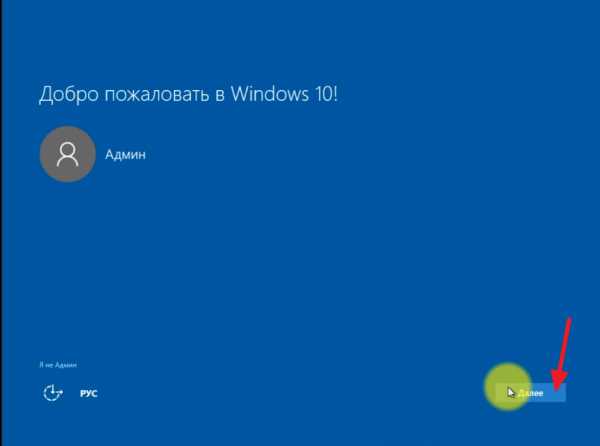
Затем «Использовать стандартные параметры»

В окне новых приложений нажимаем «Далее»
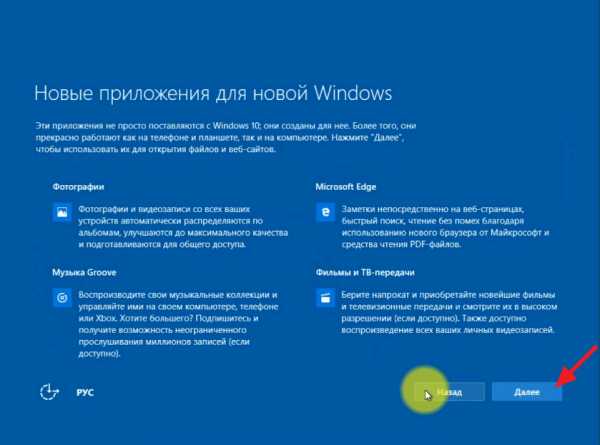
После окончания установки обновления до Windows 10 должно открыться последнее окно, где Microsoft поблагодарит вас за переход до последней версии, нажмите «Выйти»
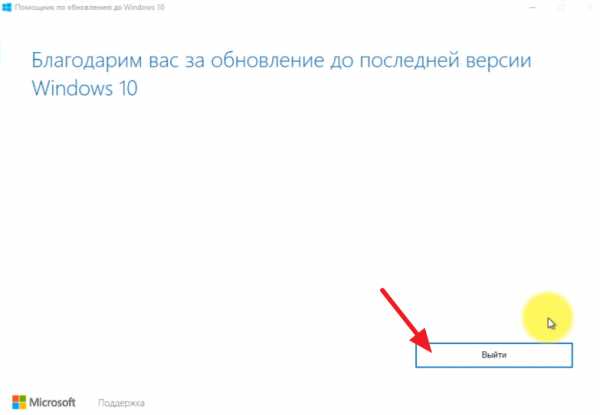
Как вы можете увидеть, произошло бесплатное обновление до Windows 10! Если у вас остались вопросы по переходу напишите в комментарии и не забываем подписаться на рассылку. Всем спасибо и удачи в компьютерных начинаниях.
mixprise.ru
Обновление до Windows 10
В данный момент, происходит масштабное бесплатное обновление операционных систем до Windows 10, которое запустила корпорация Майкрософт. Бесплатно обновить свою операционную систему до Windows 10, могут владельцы лицензионных копий Windows 7 SP1 и Windows 8.1 Update 1.
Бесплатное обновление для данных операционных систем будет действовать в течение одного года: с 29 июля 2015 года до 29 июля 2016 года. Владельцы других версий операционной системы Windows, не смогут бесплатно перейти на Windows 10.
Если операционная система, установленная на вашем компьютере, не была обновлена до требований Майкрософт, установите следующие обновления: Service Pack 1, или Update 1 (обновления бесплатны) через «Центр обновлений Windows».
Обратите внимание на то, что корпоративные версии операционной системы (Enterprise, Professional VL) будут обновлены другим способом, вне рамок этого обновления.
Данное обновление действительно бесплатное, никаких подводных камней там нет, по этому поводу можно не беспокоиться.
Системные требования для Windows 10
Для обновления системы на жестком диске вашего компьютера должно быть не менее 20 ГБ свободного места для 64 битной системы, или 16 ГБ для 32 битной. Лучше, если на системном диске будет как можно больше свободного места.
Системные требования для Windows 10 соответствуют системным требованиям Windows 7 и Windows 8.1. Если на вашем компьютере установлена такая операционная система, то это значит, что вы можете без проблем установить на свой компьютер операционную систему Windows 10.
Процессор:
Не менее 1 ГГц или SoCОЗУ:
1 ГБ (для 32-разрядных систем) или 2 ГБ (для 64-разрядных систем)Место на жестком диске:
16 ГБ (для 32-разрядных систем) или 20 ГБ (для 64-разрядных систем)Видеокарта:
DirectX версии 9 или выше с драйвером WDDM 1.0Дисплей:
800 x 600
Обязательно обновлять свой компьютер до Windows 10?
Вы можете не обновлять свою операционную систему до Windows 10, если вас все устраивает на предыдущей версии операционной системы. Ваш компьютер будет работать как обычно.
Это обновление — не обязательное, предложение о бесплатном обновлении Windows имеет временные рамки: целый год. Вы можете не торопиться с обновлением для своей операционной системы.
Какие операционные системы обновляются до Windows 10
На ваш компьютер будет установлена операционная система Windows 10, которая будет соответствовать установленной на вашем компьютере операционной системе. Бесплатное обновление получат следующие редакции Windows:
- Windows 10 Домашняя — будут обновлены Windows 7 Начальная, Windows 7 Домашняя базовая, Windows 7 Домашняя расширенная, Windows 8.1.
- Windows 10 Pro — будут обновлены Windows 7 Профессиональная, Windows 7 Максимальная, Windows 8.1 Профессиональная, Windows 8.1 Профессиональная для учащихся.
Что нужно сделать перед обновлением до Windows 10
После обновления системы практически все программы и компоненты продолжат свою обычную работу в Windows 10. Некоторые приложения будут удалены из-за новой конфигурации системы (например, Windows Media Center).
Перед установкой обновления системы до Windows 10, удалите со своего компьютера антивирус (в большинстве случаев, его все равно придется переустановить).
На всякий случай, я рекомендую сделать резервную копию системного раздела. Резервную копию системы можно будет создать при помощи специализированных программ, например Acronis True Image, AOMEI Backupper, Ashampoo Backup Pro и т. д.
Как получить Windows 10
Майкрософт выпустило специальное приложение «Переход на Windows 10» для более удобного обновления операционной системы. При помощи приложения, вы можете зарезервировать обновление Windows 10. Если на вашем компьютере нет данного приложения, вам необходимо будет установить через «Центр обновления Windows», последние обновления для своей операционной системы.
В приложении вы можете проверить статус зарезервированной системы. После того, как обновление будет загружено на ваш компьютер (в фоновом режиме), на Рабочем столе появится сообщение о том, что Windows 10 готова к обновлению. Вы можете запустить установку Windows 10 немедленно, или выбрать для обновления системы другое, более подходящее время.
Другие способы получения Windows 10
Если бесплатное обновление на Windows 10 не пришло, а вы не хотите больше ждать, то вы можете самостоятельно запустить немедленную загрузку для обновления системы.
Для этого необходимо будет перейти по пути: C:\Windows\SoftwareDistribution\Download, а затем полностью очистить папку «Download» (это обязательное условие).
Далее, вам необходимо будет запустить командную строку от имени администратора, а затем ввести следующую команду:
wuauclt.exe /updatenow
После этого, откройте «Центр обновления Windows». Там вы увидите, что на вашем компьютере происходит загрузка операционной системы Windows 10. Сначала начнется процесс скачивания дистрибутива системы, а затем будет происходить подготовка Windows 10 к установке на компьютер. Этот процесс займет некоторое время.
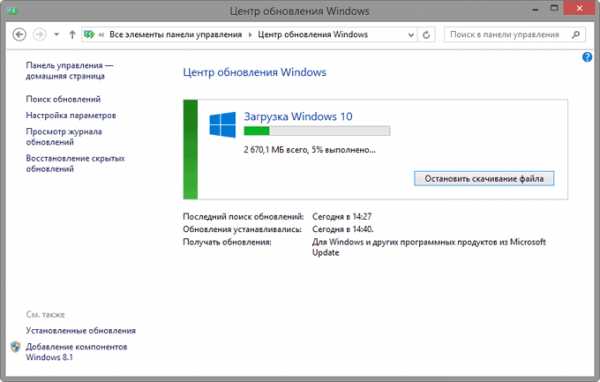
Для скачивания и установки Windows 10 можно будет воспользоваться фирменным средством: Media Creation Tool. С помощью Media Creation Tool, вы можете скачать Windows 10, запустить обновление, или создать загрузочный носитель (флешку или DVD диск) для последующей установки системы на свой компьютер. Подробнее об этом можно будет прочитать в этой статье.
Процесс обновления до Windows 10
После завершения подготовки обновления, будет открыто окно, в котором вам предложат выбрать время для обновления системы: вы можете обновить операционную систему позже, или начать обновление немедленно.
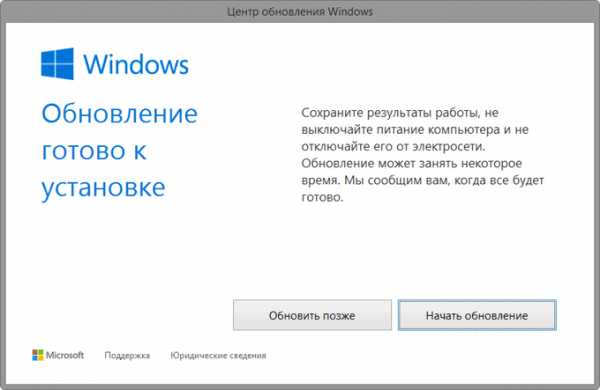
По заверениям Майкрософт, процесс обновления на современном железе займет около часа времени. На более старом оборудовании, обновление системы может занять довольно длительное время. На моем компьютере, собранном в 2008 году, обновление происходило в течение нескольких часов (очень долго), а современный ноутбук обновился примерно за час.
После перезагрузки компьютера, некоторое время будет происходить настройка обновления для Windows 10. Затем последует перезагрузка, после которой будет открыто окно «Обновление Windows».
Обновление операционной системы будет проходить в три этапа:
- копирование файлов;
- установка компонентов и драйверов;
- настройка параметров.
За это время, ваш компьютер будет несколько раз перезагружен. В завершающей стадии обновления нужно будет согласиться с настройкой некоторых параметров для Windows 10. После перезагрузки на вашем компьютере откроется Рабочий стол Windows 10.
Можно ли будет вернуться на прежнюю операционную систему?
Такая возможность имеется. По заявлению Майкрософт, в течение месяца после установки Windows 10, вы можете вернуться на прежнюю операционную систему.
Можно ли будет переустановить Windows 10 после обновления?
Для полной ясности приведу дословный ответ Майкрософт на этот вопрос:
Да. Воспользовавшись этим бесплатным предложением по переходу на Windows 10, на тех устройствах, на которых было установлено обновление, вы можете выполнить переустановку, включая «чистую» установку. Чтобы повторно активировать систему на том же оборудовании, ключ продукта не требуется. Если вы внесли серьезные изменения в ваше оборудование, возможно, потребуется обратиться в службу поддержки клиентов, чтобы активировать систему. Кроме того, вы можете создать собственный установочный носитель, например USB-устройство флэш-памяти или DVD-диск, и использовать его для обновления или последующей переустановки операционной системы на этом устройстве.
Активация обновления до Windows 10
После подключения интернета, активация системы должна произойти автоматически. Если активация не произошла, то вы можете активировать систему самостоятельно.
Войдите в «Параметры», далее «Обновление и безопасность», откройте вкладку «Активация». Нажмите на соответствующую кнопку для активации Windows 10. Из-за большой нагрузки на сервера Microsoft, возможны ошибки, поэтому активация с первого раза может не сработать. Попытайтесь активировать систему несколько раз.
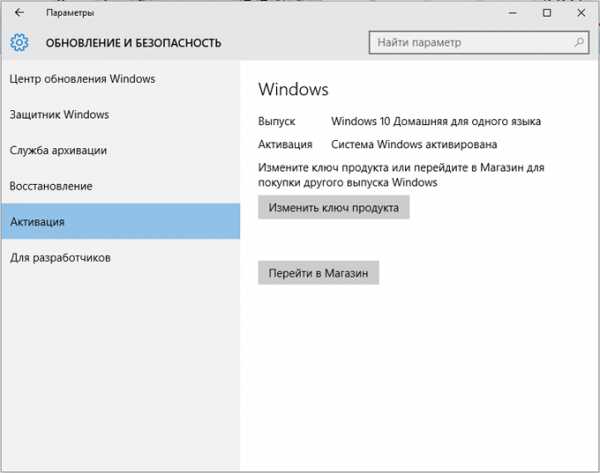
Для такого масштабного обновления, Майкрософт присвоил компьютерам неуникальные ключи активации. Это вначале многих насторожило, так как ключи активации совпадали. Потом выяснилось, что уникальная информация о компьютерном оборудовании и версии Windows 10 для каждого компьютера, будет сохранена на сервере Майкрософт. При помощи ID будет идентифицирована и автоматически активирована Windows 10, на том компьютере, который участвовал в бесплатном обновлении с Windows 7 или Windows 8.1. Автоматическая активация будет выполнена только на таком компьютере.
Вы можете, при необходимости, произвести «чистую» установку Windows 10 (после обновления). После переустановки Windows 10, при включенном интернете, система будет автоматически активирована. В случае, серьезного изменения параметров оборудования вашего компьютера (замена системной платы, процессора и т. п.), для активации операционной системы вам придется обратиться в службу поддержки.
Как проверить лицензию Windows 10
После завершения установки Windows 10, вы можете проверить лицензию и другие ключи, для установленной на вашем компьютере операционной системы. Для этого запустите командную строку от имени администратора, а затем последовательно введите по очереди следующие команды:
slmgr /dli slmgr /dlv slmgr /xpr
Порядок действия следующий: скопируйте, или введите в командную строку первую команду, а затем нажмите на клавишу «Enter», на экране монитора появится окно, с сообщением о состоянии лицензии. Далее введите следующую команду и т. д. В итоге, вы увидите в нескольких окнах подробную информацию о состоянии активации своего компьютера.
Бесплатное обновление до Windows 10 после 29.07.2016
Microsoft оставили лазейку для бесплатного обновления до Windows 10 после 29 июля 2016 года. После перехода на сайт https://www.microsoft.com/ru-ru/accessibility/windows10upgrade, для бесплатного обновления до Windows 10 для пользователей с ограниченными возможностями, можно воспользоваться специальной утилитой для обновления Windows 7 или Windows 8 до Windows 10.
После запуска утилиты Windows 10 Upgrade, на ваш компьютер будет загружен дистрибутив операционной системы Windows 10, после этого начнется обновление операционной системы до Windows 10. Необходимое условие: обновляемая Windows должна быть активирована лицензионным ключом.
Выводы статьи
Если на вашем компьютере установлена лицензионная операционная система Windows 7 или Windows 8.1, то вы можете в течение года бесплатно перейти на Windows 10, в той редакции, которая соответствует установленной системе на вашем компьютере.
Похожие публикации:
vellisa.ru