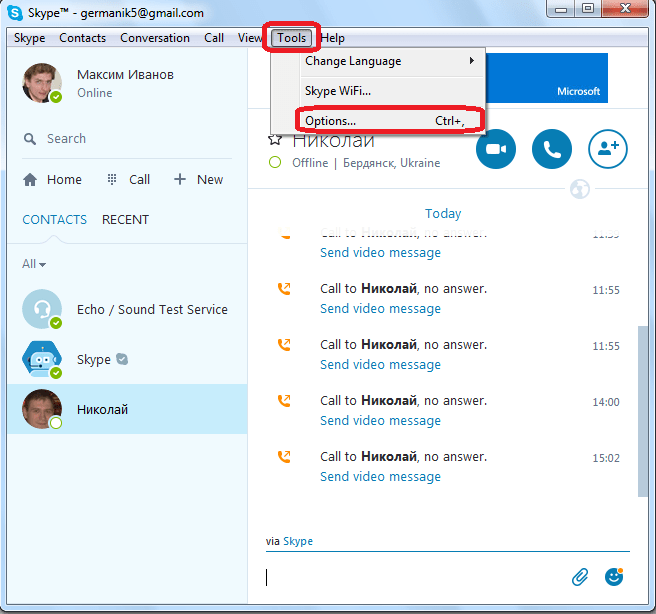Обновить Скайп — Как обновить Skype бесплатно
Этот вопрос сейчас очень актуален, особенно в связи с выходом новой, выпущенной совместно с компанией Майкрософт, версии. У многих пользователей старой программы возникла одна и та же проблема: невозможность авторизации без обновления до последней версии. Так как обновить Скайп, и почему с этим могут возникнуть сложности?
Вы можете это сделать, перейдя по ссылке ниже:
Автоматически
Компания объявила, что после 1 и 15 ноября 2018 года старые версии приложения перестанут поддерживаться на десктопах и мобильных устройствах соответственно.
Поэтому, если ты скачал Скайп на свой ноутбук или компьютер уже довольно давно, вопрос обновления актуален как никогда.
Как обновить Скайп до последней версии автоматически? Да, в программе есть такая функция — она может обновляться без каких-либо действий с твоей стороны. Для этого нужно установить следующие настройки:
- Войди в программу под своим логином и паролем
- Открой на рабочей панели сверху вкладку «Инструменты», затем «Настройки» и «Дополнительно».

О том, как загрузить Скайп на компьютер бесплатно без регистрации читай тут!
Вручную
Вот как вручную обновить Скайп на новую версию на русском языке:
- На верхней рабочей панели нажми «Помощь»
- И уже здесь – «Проверить наличие обновлений»
- Если программа последней версии – ты получишь оповещение с информацией об этом
- Если нет – Skype предложит настроить приложение. Нажми «Установить новую версию», поставь галочку в окошке и подтверди все, кликнув «Ок» или «Enter»
- После этого приложение установит необходимые обновления, перезагрузится, и автоматически откроется уже в новом формат
Инструкцию о том, как установить Скайп на Андроид ты можешь найти в другой нашей статье.
Некоторые пользователи волнуются и спрашивают, как обновить Скайп на компьютере или ноутбуке, не теряя контактов. Если тебя также волнует этот вопрос – не переживай, контакты хранятся на твоей учетной записи, не важно, «новый» это Skype, или «старый», и с какого бы устройства ты не зашел – они останутся в целости и сохранности.
Узнай на нашем сайте, как Скайп через интернет онлайн!
Где посмотреть версию программы
Прежде, чем думать, как обновить Скайп на компьютере или на других устройствах, стоит посмотреть, какая версия установлена у тебя на данный момент. Например, ты думаешь, как обновить Скайп бесплатно на своем устройстве с Виндовс 10, но перед этим проверяешь информацию и понимаешь, что это не требуется. Посмотреть, что за версия у тебя установлена, можно:
- На Windows 10: «Меню» — «Дополнительно» — «О программе»
- На приложении для рабочего стола (на Виндовс 8, Windows 7, XP, Vista): пункт «Помощь», затем «О Skype»
Хочешь более подробно узнать, как осуществить вход в Скайп для браузера, читай другую нашу статью.
На телефоне или планшете
Как обновить Skype на устройствах Android – телефоне или планшете? Проще простого. Почти также, как скачать Скайп на телефон — для этого необходимо зайти в Google Play, выбрать нужное приложение и нажать «Обновить».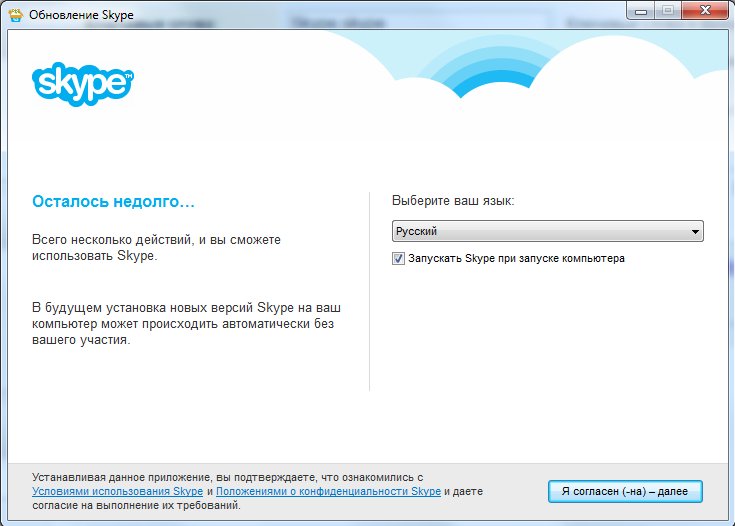 Для таких устройств также подходит вариант с автоматической настройкой обновлений. Чтобы приложение на гаджете обновлялась автоматически, можно воспользоваться уже предложенной нами инструкции для компьютера.
Для таких устройств также подходит вариант с автоматической настройкой обновлений. Чтобы приложение на гаджете обновлялась автоматически, можно воспользоваться уже предложенной нами инструкции для компьютера.
Почему не обновляется Скайп
При обновлении, ты можешь столкнуться с некоторыми неполадками: программа не хочет устанавливать пакеты автоматически, вручную, или Skype не запускается уже после обновления. Как решить этот вопрос?
- Если приложение не желает обновляться, причиной этому может быть отсутствие интернета. Без достаточной передачи данных этот процесс невозможен.
- Вполне может оказаться и так, что новых обновлений просто нет и устанавливаться нечему
- Если приложение обновилось, но не желает запускаться, можно попробовать перезагрузить устройство, а в некоторых случаях — и переустановить сам Skype
Скачать Скайп для телефона Андроид совсем не сложно, как именно это сделать описано еще в одной нашей статье.
По теме: как восстановить Skype
Как быстро и просто обновить Skype – обновляем Скайп
Приветствую!
Программа Skype является клиентом для одноименного интернет сервиса, а потому, имеет тенденцию к частому обновлению. В новых версиях зачастую не только исправляются найденные баги и ошибки, но ещё и вносятся улучшения в алгоритмы передачи аудио и видео информации. Всё это позволяет программе Скайп работать эффективно и отвечать современным требованиям и вызовам.
Именно поэтому важно поддерживать программу Skype в актуальном состоянии, вовремя устанавливая последнюю версию программы.
В данном материале будет подробно рассказано о том, как обновить Скайп на компьютере под управлением Windows XP, Vista, 7, 8 и последней Windows 10.
Обновление Skype можно произвести несколькими способами:
1) Воспользоваться инструментом обновления в самой программе.
2) Обновлением через скачанный с официального сайта инсталляционный дистрибутив Skype. Данный способ поможет обновить Скайп, если предыдущий способ по каким-либо причинам не работает должным образом и не обновляет Скайп в автоматическом режиме.
Данный способ поможет обновить Скайп, если предыдущий способ по каким-либо причинам не работает должным образом и не обновляет Скайп в автоматическом режиме.
Содержание:
Как обновить Skype через саму программу – инструкция
Наиболее простым и быстрым способом является обновление Skype собственными силами. Для этого в программе имеется соответствующая опия.
Данная возможность включена по умолчанию – при запуске приложения происходит процесс обращения к официальному сайту, на котором проверяется актуальная версия Skype. Если программа находит обновления, то автоматически скачивает и устанавливает их.
Если в вашем случае так не происходит, то стоит проверить состояние данной опции в настройках.
Для этого в верхнем меню главного окна программы Skype нажмите на пункт Инструменты и в отобразившемся меню нажмите по пункту Настройки…
Будет открыто окно настроек Skype. В нём вам необходимо будет проследовать по пути Дополнительно -> Автоматическое обновление. В итоге вы увидите кнопку включения\отключения обновления Skype.
В итоге вы увидите кнопку включения\отключения обновления Skype.
Если автоматическое обновление Skype отключено, то нажатием этой кнопки вы можете его активировать. После этого сохраните настройки, нажав по кнопке Сохранить.
Вам сталось только перезапустить Skype, и обновление будет загружено и установлено в полностью автоматическом режиме. Произойдёт это, естественно, только в том случае, если используемая на текущий момент версия не является самой свежей.
Если вы уверены в том, что ваша версия Skype не является последней, но, несмотря на включённую опцию автообновления всё равно ничего не происходит, то переходите к способу обновления Скайп через переустановку.
Обновить Скайп – удаляем старую версию и ставим новую
Первым делом нам необходимо удалить Скайп. Откройте меню Пуск, ведите в строку поиска Программы и компоненты и нажмите по найденному одноимённому пункту.
В открывшемся окне выделите приложение Skype и нажмите Удалить.
Более подробно о том, как удалить программу в Windows, можно прочесть в данном материале.
После удаления старой версии, вам необходимо будет скачать свежий дистрибутив с официального сайта Skype, а после установить на ваш компьютер. Пошаговая инструкция о том, как это сделать, изложена в статье «Установка и предварительная настройка Skype – инструкция».
Не беспокойтесь о сохранности ваших контактов, они никуда не пропадут т.к. список контактов привязан к вашему логину в системе и сохранён на самом сервисе Skype.
Также будет и сохранена вся история звонков и переписка, которая остаётся на компьютере, несмотря на удаление самой программы Skype.
Краткий итог
В данном материале был подробно освещён ответ на вопрос «Почему необходимо обновить Скайп», приведены способы для его обновления. Вы можете задействовать как встроенную в программу функцию автообновления, так и осуществить переустановку программы Скайп, скачав предварительно с официального сайта последнюю версию.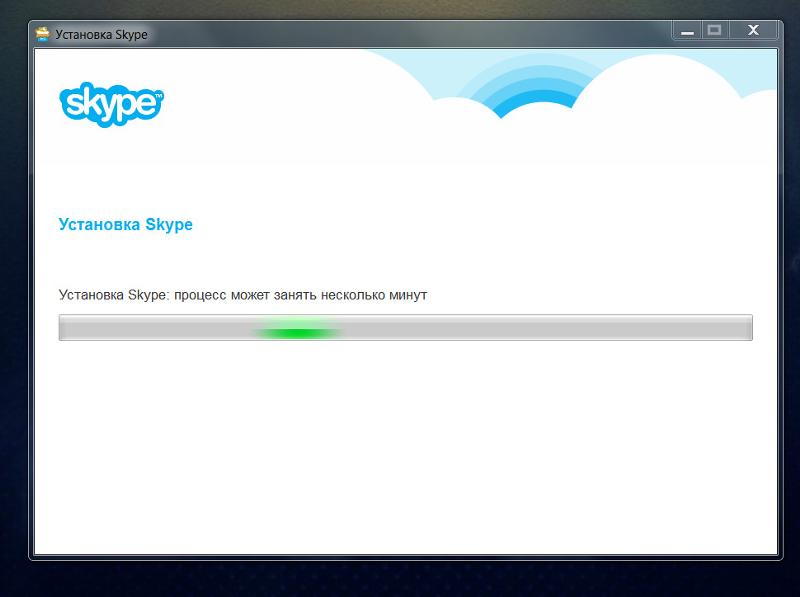
Если у вас остались вопросы, вы можете задать их в комментариях.
Как обновить Скайп до последней версии, обновление бесплатно
Если у вас на компьютере или на другом устройстве устаревшая версия Скайпа, наверняка возникает вопрос: «Как обновить Скайп?». У любого пользователя есть возможность бесплатно обновить Скайп в автоматическом или ручном режиме.
Зачем нужно обновление?
Несколько причин делать регулярное обновление программы Скайп:
- Новый красивый интерфейс, созданный разработчиками с учетом всех пожеланий пользователей программы.
- Наличие новых возможностей и функций.
- Возможность получать ответы на свои вопросы у команды поддержки Скайпа.
После обновления мессенджера вы получите все эти преимущества и будете наслаждаться общением высокого качества.
Варианты обновлений
Вручную
Чтобы обновить Скайп до последней версии, нужно (как и при первой загрузке):
1.Зайти в браузере на официальный сайт программы www. skype.com.
skype.com.
2.Выбрать «Загрузка» или «Загрузить Скайп». Нажав на любую из этих ссылок-кнопок, вы попадете на страницу выбора варианта программы для разных устройств.
3.Выберите нужную вкладку (например, если у вас персональный компьютер или ноутбук), перейдите на первую из них, чтобы скачать файл.
4.На открывшейся странице нажмите большую голубую кнопку загрузки («Скачать…»). Тотчас же начнется скачивание в заранее определенную папку для всех загрузок.
5.После удачного завершения загрузки установочного файла откройте его двойным щелчком правой кнопки мыши (если у вас Windows 7, лучше нажмите на файл правой кнопкой мыши и выберите в выпавшем меню «Запуск от имени администратора») — начнется установка компонентов программы. После ее окончания у вас будет обновленный Скайп.
На официальном сайте владельцев программы Skype всегда можно скачать только последние версии этого мессенджера на русском языке для разных устройств.
Чтобы обновить программу вручную, можно использовать еще один способ — радикальный.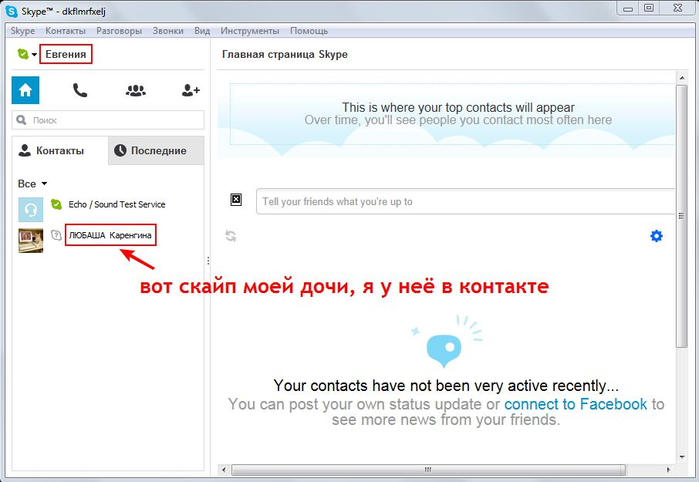 Он подходит тем, у кого были проблемы с работой программы в прошлом. Старую версию лучше удалить полностью.
Он подходит тем, у кого были проблемы с работой программы в прошлом. Старую версию лучше удалить полностью.
Итак, чтобы обновить Skype вручную, нужно:
- Удалить старую версию программы с компьютера. Сделать это можно через «Пуск» – «Панель управления» – «Программы» – «Удаление программ». Когда список программ построится, найдите в нем Скайп и двойным щелчком клацните по нему. Если удаление не началось сразу, а программа предлагает два варианта: изменить или удалить, выберите последний.
- Теперь, чтобы скачать программу, проделайте пункты 1-5 предыдущей инструкции.
Автоматически
Если не обновляется Скайп, но вам было бы удобно, чтобы все происходило без вашего участия, вам подойдет автоматический способ. На ноутбуке (как и на ПК) новую версию программы можно загружать не вручную, а по заранее настроенному автоматическому алгоритму. Для этого требуется внести некоторые изменения в настройки Скайпа, выполнив для этого несколько простых действий.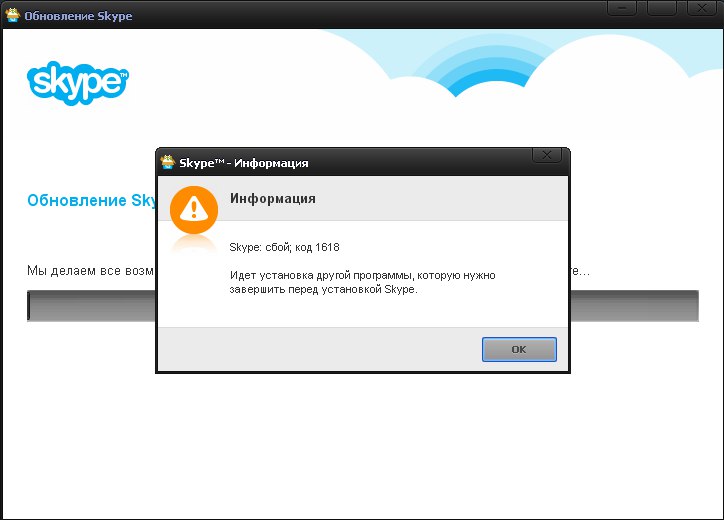 А именно:
А именно:
- Зайдите в ваш Скайп-аккаунт.
- Найдите и выберите пункт меню «Настройки» в верхней части окна (он шестой, если считать слева).
- Нажмите на подпункт из раскрывающегося списка, который называется «Инструменты».
- В открывшемся окне настроек слева выберите строчку «Дополнительно». Откроется подсписок, в котором нужно выбрать «Автоматическое обновление».
- В правой части Скайпа вы увидите несколько кнопок: «Включить/выключить автоматическое обновление», «Сохранить» и «Отменить». Выбрав нужный режим (в данном случае нас интересует выбор опции «Включить…»), нажмите «Сохранить».
Теперь если вы опять зайдете в раздел автоматических обновлений, вы увидите, что на этой кнопке написано «Выключить …». Повторное нажатие на эту кнопку приведет к отключению обновлений Skype».
Полуавтоматически
Чтобы не выставлять автоматическую установку, а проверять наличие новых версий программы, нужно сделать так:
1.В главном окне Скайпа нажмите на меню «Помощь» (оно последнее).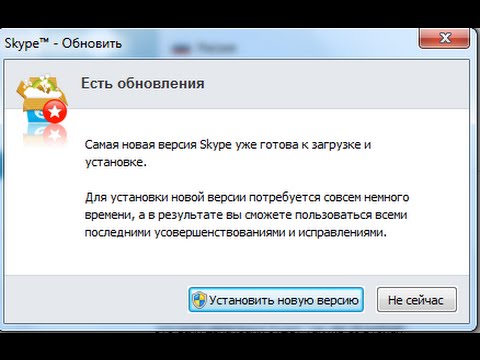
2.Выберите в появившемся контекстном меню пункт «Проверить наличие обновлений».
3.Если обновление есть, программа выдаст соответствующее сообщение («Самая новая версия Skype уже готова к загрузке и установке»). Нажмите «Установить новую версию». Далее — следуйте инструкциям программы.
Полуавтоматическим способом обновляют программу те пользователи, которым не подходит по какой-либо причине регулярное постоянное обновление в неизвестное заранее время.
Обновление на телефоне
Почему не запускается Скайп на смартфоне – это сложный вопрос. Единственный однозначный ответ на него могут получить только владельцы смартфонов на основе операционной системы Виндоус 7: у вас не получится установить регулярное обновление, так как официальная поддержка этой версии Скайпа закончена. Если вы все же хотите продолжать пользоваться мессенджером со своего смартфона, придется искать неофициальную версию и загружать ее на свой страх и риск.
Если у вас версия более поздняя, просто посмотрите, есть ли возле значка вашего магазина в меню смартфона цифра «1» или иная. Если есть — обновление уже готово. Вам нужно будет просто зайти в магазин и нажать на предложенном для вас обновлении (кнопка «Обновить» или «Update»).
Если есть — обновление уже готово. Вам нужно будет просто зайти в магазин и нажать на предложенном для вас обновлении (кнопка «Обновить» или «Update»).
Если у вас телефон, который работает на IOS версии четвертой или более ранней, возобновить работу программы также не удастся официальным способом. Если IOS 5 и старше — сделайте следующее:
- Зайдите в ваш магазин на телефоне (AppStore).
- Найдите Скайп вручную или, введя в поисковик название программы, нажмите на него.
- Нажмите кнопку «Обновить» (она находится там же, где до этого была кнопка «Загрузить» («Скачать») при первой загрузке программы).
- Подождите, пока загрузится, и зайдите после этого в обновленную программу, введя свой логин и пароль.
Обновление на планшете
Чтобы бесплатно обновить программу Скайп на вашем планшете, нужно проделать такие же действия, как и для загрузки нового Скайпа для смартфона. Если у вас планшет, работающий на Андроиде второй версии, к сожалению, вы не сможете официально воспользоваться обновлениями, производимыми специалистами компании Skype.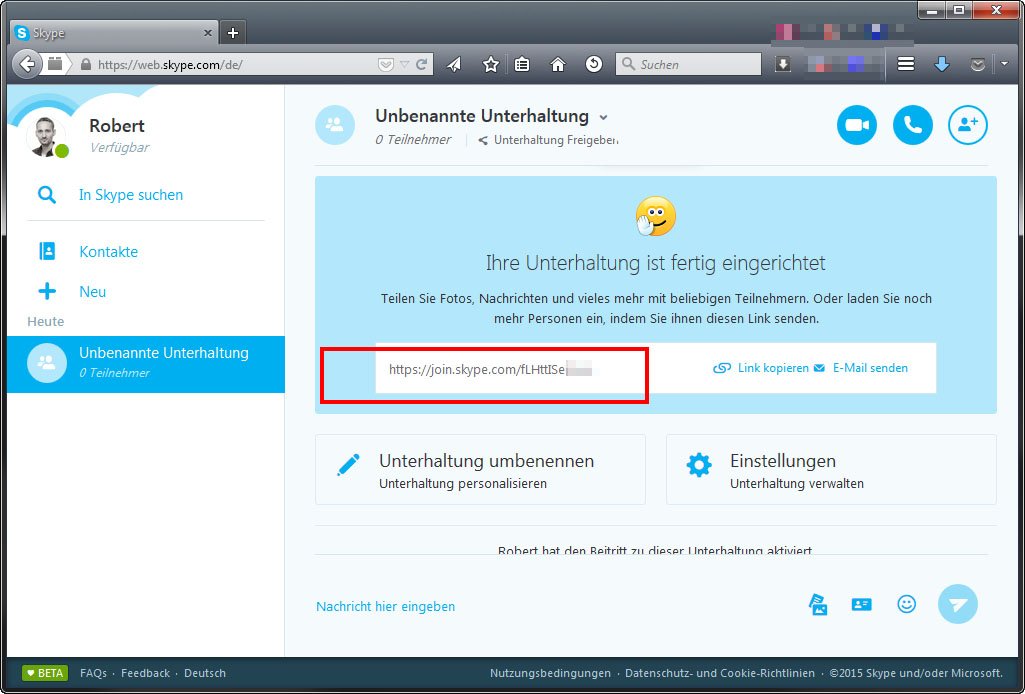 Вообще, обновления будут предлагаться автоматически, если только не отключить обновление Skype в настройках программы.
Вообще, обновления будут предлагаться автоматически, если только не отключить обновление Skype в настройках программы.
Возможные проблемы
Во время (или после) обновления может возникнуть ряд проблем.
Скайп не открывается (не запускается) или постоянно во время загрузки файла выдает ошибку «Сбой во время загрузки обновления Skype». В таком случае ничего не остается, как вручную удалить Скайп и загрузить новую, последнюю версию мессенджера с официального сайта, как описано в пункте «Варианты обновлений».
Если главная (начальная) страничка программы не работает, сделайте так:
1.Обновите Скайп одним из указанных выше способов.
2.Зайдите в аккаунт.
3.Поменяйте свой статус на «онлайн».
4.Почистите кеш или сбросьте настройки в вашем браузере.
5.Если ничего не помогает — напишите письмо в службу поддержки, нажав на «Помощь» на официальном сайте программы.
Если Skype вообще не запускается после обновления, попробуйте последовать этому алгоритму:
- Выйдите из Скайпа (для этого найдите его значок в трее внизу возле часов, нажмите правой кнопкой и выберите «Выход»).

- Найдите на рабочем столе или в меню «Пуск» значок Скайпа и нажмите по нему правой кнопочкой мыши.
- Выберите «Свойства».
- Нажмите на вкладку «Совместимость».
- Поставьте галочку напротив «Запустить в режиме совместимости» и выберите ОС, которая установлена на вашем устройстве.
- Не помогло? Тогда зайдите в «Пуск» – «Панель управления» – «Система и безопасность» – «Поиск и исправление проблем». Выберите «Центр поддержки» и нажмите «Устранение неполадок», чтобы выбрать категорию и проверить на ошибки устройство. Нажмите на ссылку «Устранение неполадок с помощью Центра обновления Windows».
Чтобы в дальнейшем все новые сведения о неполадках поступали на ваш компьютер, просто отыщите в верхней части страницы сообщение системы «Получить самые последние сведения об устранении неполадок?» и нажмите «Да».
Обновить Скайп можно вручную или установив опцию автоматического обновления в программе. Сделайте все согласно приведенным выше инструкциям, и Скайп будет обновлен!
Skype обновления Майкрософт — Windows Client
-
000Z» data-article-date-source=»ms.date»>
- Чтение занимает 2 мин
В этой статье
В этой статье описывается, как Skype обновления в Microsoft Update и с помощью функции обновления в Skype.
Применяется к: Windows 10 — все выпуски
Исходный номер КБ: 2876229
Сводка
Skype выпускают новые версии Skype для Windows в течение года. Чтобы помочь вам оставаться в курсе новых функций и функций Skype, Skype доступно через Microsoft Update.
Skype включает в себя следующие:
- Каждый день общайтесь с бесплатными мгновенными сообщениями.
- Поделитесь фотографиями и посмотрите их в прямой линии прямо в чате.
- Узнайте, как члены вашей семьи могут собраться вместе во время бесплатного группового видеосвязи.
- Переключение между вызовами и сообщениями или одновременное и то и другое.
- Сделайте недорогие звонки и текстовые сообщения на мобильные телефоны и стационарные телефоны
Чтобы Skype пользователям было проще и быстрее перейти на последнюю версию Skype для Windows, мы Skype Microsoft Update. Если у Skype уже установлено на компьютере непосредственно с веб-сайта Skype или с помощью предустановленной версии на компьютере, вы получите последнюю версию Skype с помощью Microsoft Update.
Если у Skype уже установлено на компьютере непосредственно с веб-сайта Skype или с помощью предустановленной версии на компьютере, вы получите последнюю версию Skype с помощью Microsoft Update.
Дополнительные сведения
Чтобы проверить, Skype уже установлен на компьютере, выполните следующие действия:
Нажмите кнопку Начните, нажмите кнопку Выполнить, введите regedit в открытом окне, а затем нажмите кнопку ОК.
В области навигации окна редактора реестра посмотрите на следующий ключ реестра:
HKEY_CURRENT_USER\Software\Skype\PhoneЕсли ключ реестра существует, щелкните Телефон папку. Если ключ реестра не существует, Skype не установлен на компьютере.
На главной области окна редактора реестра следует увидеть запись с именем
SkypePathне существует, перейдите на шаг 5.
Если ключ «SkypePath» не существует, найди следующий ключ реестра и повторите действия 3 и 4:
HKEY_LOCAL_MACHINE\Software\Skype\Phone
Примечание
Если ключ не существует и если ключ существует, Skype установлено из учетной записи администратора, но не использовалось HKEY_CURRENT_USER\Software\Skype\Phone HKEY_LOCAL_MACHINE\Software\Skype\Phone из текущей учетной записи. Если ключ не существует, Skype не установлен на компьютере.
Если вы планируете обновление из более ранней версии Skype для Windows, вы можете узнать больше об обновлениях в блоге Skype Garage. В Archives разделе блога содержатся подробные сведения о предыдущих обновлениях.
Получить обновление можно двумя способами:
- Через Microsoft Update.
- С помощью функции Обновления в Skype приложении. Чтобы использовать функцию Upgrade, выполните следующие действия:
- В панели меню нажмите справку и нажмите кнопку Проверка обновлений.

- В панели меню нажмите справку и нажмите кнопку Проверка обновлений.
Примечание
Skype автоматически обновляется только на ПК, Skype уже установлена. Skype не будет автоматически обновляться на любом компьютере, который еще не Skype установлен.
Как установить последнюю версию Skype для Windows?
Чтобы установить Skype для Windows, выполните следующие действия:
- Скачайте последнюю версию с Skype веб-сайта.
- Нажмите кнопку Выполнить, чтобы Skype непосредственно из браузера.
- Выполните действия мастера установки для завершения установки.
- Начните Skype, а затем войдите, введите имя пользователя и пароль учетной записи Майкрософт.
Как обновить skype до последней версии : Радиосхема.ру
Скайп не предназначен для вызова экстренной помощи
Скайп не является заменой обычного телефона, и его нельзя использовать для вызова экстренной помощи.
В этой статье описывается, как обновлять Skype с помощью Обновления Майкрософт и функции обновления в Skype.
Исходная версия продукта: Windows 10 — все выпуски
Исходный номер КБ: 2876229
Аннотация
Skype выпускает новые версии Skype для Windows в течение года. Чтобы помочь вам оставаться в курсе новых функций и функций Skype, Skype доступен через Microsoft Update.
Skype включает следующее:
- Каждый день чаты с бесплатными мгновенными сообщениями.
- Делитесь фотографиями и смотрите их в прямом чате.
- Посмотрите, как ваша семья объединяется в видеосвязи с бесплатным групповым вызовом.
- Переключение между вызовами и сообщениями или одновременное и то, и другое.
- Вызовы с низкими затратами и текстовые сообщения на мобильные и стационарные телефоны
Чтобы у пользователей Skype было просто и быстро перейти на последнюю версию Skype для Windows, мы интегрировали Skype в Microsoft Update. Если вы уже установили Skype на компьютере непосредственно с веб-сайта Skype или через предустановленную версию на компьютере, вы получите последнюю версию Skype через Microsoft Update.
Если вы уже установили Skype на компьютере непосредственно с веб-сайта Skype или через предустановленную версию на компьютере, вы получите последнюю версию Skype через Microsoft Update.
Дополнительные сведения
Чтобы проверить, установлен ли Skype на компьютере, выполните следующие действия.
Нажмите кнопку «Начните», выберите«Выполнить», введите «regedit» в окне «Открыть» и нажмите кнопку «ОК».
В области навигации окна редактора реестра найди следующий ключ реестра: HKEY_CURRENT_USER\Software\Skype\Phone
Если ключ реестра существует, щелкните папку «Телефон». Если этот ключ реестра не существует, Skype не будет установлен на компьютере.
На главной области окна редактора реестра должна отобраться запись с именем SkypePath . Значение в столбце «Данные» покажет, где установлен Skype на компьютере. Если запись SkypePath не существует, перейдите к шагу 5.
Если ключ «SkypePath» не существует, найди следующий ключ реестра и повторите шаги 3 и 4: HKEY_LOCAL_MACHINE\Software\Skype\Phone
Если ключ не существует и ключ существует, Skype был установлен из учетной записи администратора, но не использовался из текущей HKEY_CURRENT_USER\Software\Skype\Phone HKEY_LOCAL_MACHINE\Software\Skype\Phone учетной записи.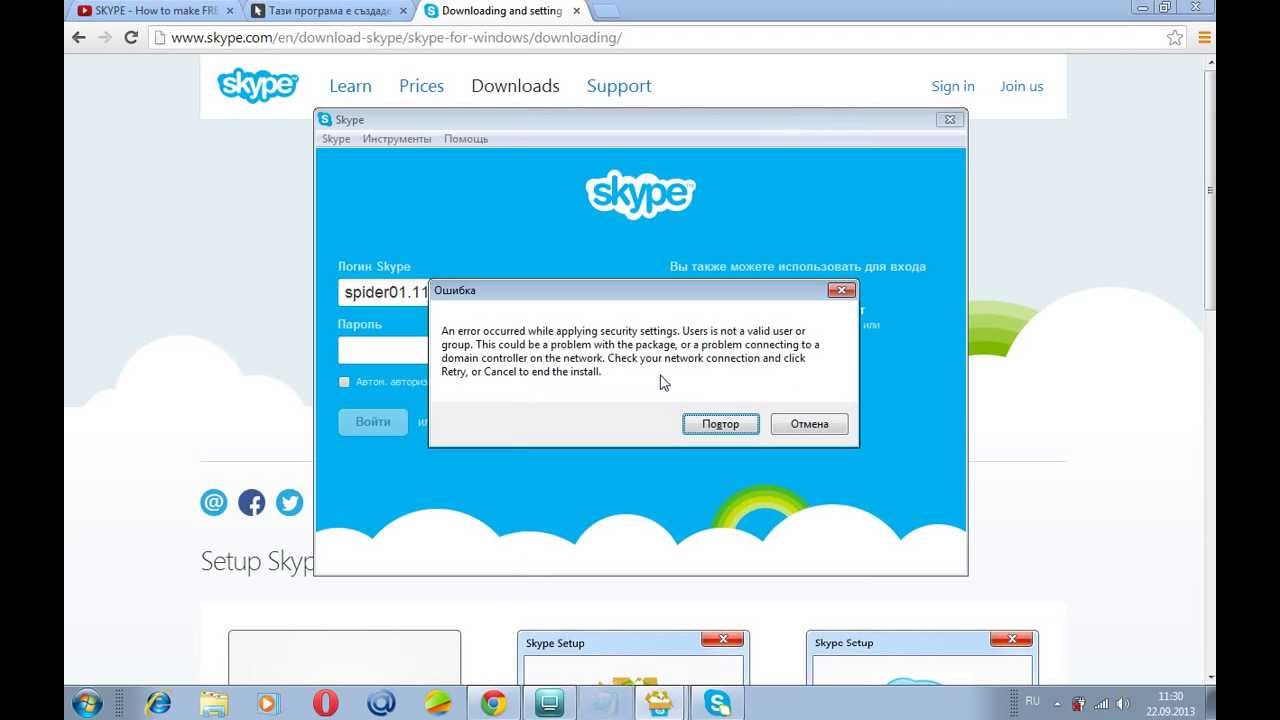 Если ни один ключ не существует, Skype не устанавливается на компьютер.
Если ни один ключ не существует, Skype не устанавливается на компьютер.
Если вы планируете перейти с более ранней версии Skype для Windows, вы можете узнать больше об обновлениях в блоге Skype Вагора. В Archives разделе блога содержатся подробные сведения о предыдущих обновлениях.
Обновление можно получить двумя способами:
- Через Microsoft Update.
- С помощью функции «Обновление» в приложении Skype. Чтобы использовать функцию Upgrade, выполните следующие действия:
- В панели меню щелкните «Справка» и выберите пункт «Проверить обновления».
- После проверки версии нажмите кнопку «Скачать» и «Обновить».
Skype будет автоматически обновляться только на ПК, на которых Skype уже установлен. Skype не будет автоматически обновляться на компьютерах, на которые еще не установлен Skype.
Как установить последнюю версию Skype для Windows?
Чтобы установить Skype для Windows, выполните следующие действия.
- Скачайте последнюю версию с веб-сайта Skype.
- Нажмите кнопку «Выполнить», чтобы запустить Skype непосредственно из браузера.
- Выполните действия мастера установки, чтобы завершить установку.
- Запустите Skype, а затем войдите, введите имя пользователя и пароль учетной записи Майкрософт.
—>
В наше время программа Skype известна и востребована миллионами людей во всем мире. Желание обновить скайп бесплатно возникает у большинства пользователей, ведь с появлением новой версии возникает больше возможностей и новых преимуществ, с помощью которых можно усовершенствовать коммуникации данного ресурса, увеличить скорость и обеспечить комфорт и практичность в использовании. В старом варианте, программа уже не актуальна и многие пользователи оставляют жалобы на то, что они не могут совершить авторизацию в системе. Это обусловлено тем, что компания Microsoft отказывается от старых вариантов Skype с выпуском до 2021 года.
В случае, если Вы не обновите программу, Вы просто не сможете использовать старую версию. Разработчики программы нацелены на то, чтобы каждый пользователь использовал все возможности системы, начиная от усовершенствованного качества и заканчивая высоким уровнем надежности и конфиденциальности. Именно такой является самая новая разработка Skype. Для того, чтобы каждый пользователь смог использовать последние разработки, специалисты иногда эксплуатируют старый вариант программы для всяческих устройств. Обновить систему очень легко. После обновления для Вас станут доступными новейшие разработки, над которыми трудились профессионалы. О том, как воспользоваться более свежей версией, мы обсудим в этом уроке.
Как обновить скайп до последней версии ?
Обновить скайп бесплатно можно, скачав его на официальном сайте www.skype.com . Лично я, редко занимаюсь обновлением программ, ведь это занимает достаточно много времени, так как на ПК имеется более десятка разных установленных ресурсов. А что делать, если в Вашем доме несколько компьютеров? Поэтому, обновлению подлежат лишь те системы, которым это действительно необходимо. Если Вы считаете, что заниматься обновлением Skype не стоит, то Вы глубоко ошибаетесь. К примеру, если требуется показать монитор в скайпе, тогда необходима новая версия, ведь в устаревшем варианте, данная функция отсутствует. Если Вы не использовали данную установку, тогда ознакомьтесь с ней более детально.
Обновляем программу Skype бесплатноКак уже говорилось выше, обновить скайп бесплатно можно на официальном портале или на нашем сайте http://скайп-скачать-бесплатно.рф. Осуществите вход в систему и перейдите в меню: «Инструменты» и «Настройки». Нажмите на вкладку «Дополнительно» и Вы увидите лишь одну кнопку с правой стороны. При автоматическом обновлении системы, появится строка: «Автоматическое обновление системы». После осуществления данной функции, программа будет заниматься автоматическим поиском новой версии, несмотря на Ваши действия.
Но бывают разные случаи. К примеру, если к ПК подключен интернет с определенным лимитом, либо заниматься обновлением системы можно строго в установленное время. В данном случае от автоматической установки следует отказаться. Как поступить в такой ситуации?
В верхнем угле нажмите «Помощь» и на строку «Проверить на наличие обновлений».
Если Ваша программа обновлена до последней версии, поступит соответствующий сигнал:
При наличии старой системы, в диалоговом окне, нажмите на: «Установить новую версию». Ставим галочку и нажимаем на ОК.
Все следующие этапы проходятся интуитивно на доступном языке, просто следите за командами мастера загрузки. Дальнейшие действия, которые Вам необходимо произвести в процессе обновления системы, выглядят следующим образом: загрузится новая программа; закроется; установится; осуществится автоматический запуск. По-моему, все детали перечислил, в будущем, я думаю, что Вы справитесь с этим процессом. Урок окончен, до скорых встреч на просторах интернета!
Обновить Скайп сможет каждый! Достаточно выучить несколько простых правил, которые мы уже сформулировали в нашем обзоре – читайте, запоминайте и применяйте на практике!
На компьютере
Мы рекомендуем своевременно ставить обновление программы – с выпуском новых версий исправляются недочеты и ошибки, улучшается качество работы. По умолчанию приложение ставит все обновления в автоматическом режиме, но если этого не происходит, полезно знать, как сделать это самостоятельно. Вы стремитесь получить максимум от использования мессенджера? Тогда пора поговорить о том, как обновить Скайп до последней версии на русском языке бесплатно!
На Windows 7,8
Чтобы обновить Скайп на Windows 7 или 8, сделайте следующее:
- Откройте мессенджер;
- Кликните на пункт меню «Помощь» ;
- Перейдите к иконке «Проверить наличие вручную» ;
- Если нужные версии есть, вы увидите соответствующее уведомление.
Важно! Не можете найти кнопку? Кликайте на клавишу ALT, чтобы отобразить панель инструментов.
На Windows 10
Обновление Скайпа для Виндовс 10 производится несколько иначе – в эту версию операционной системы мессенджер встроен автоматически:
- Кликните на иконку меню «Пуск» ;
- Найдите магазин Майкрософт Стор;
- Откройте его и введите название мессенджера Скайп в поисковую строку;
- Проверьте наличие новой версии и нажмите на значок обновления при необходимости.
Напомним, всегда существует альтернативный вариант! Просто откройте любой браузер, используемый на компьютере и впишите в поисковую строку запрос «Как обновить Скайп» или сразу же откройте официальный сайт разработчика:
- Найдите раздел «Справка» , перейдите к блоку «Начало работы» ;
- Открывайте строку «Скачивание, установка и обновление» ;
- Кликайте по большой иконке «Обновить» и ждите загрузки нового приложения.
Теперь вы понимаете, как обновить Skype на ноутбуке – пора переходить к мобильной версии мессенджера.
На смартфоне
Вы можете без проблем обновить Скайп бесплатно на телефоне Андроид или Айфон. Все очень просто!
iPhone
Давайте начнем с яблочной техники:
- Откройте магазин программ Apple Store;
- Перейдите на иконку с обновлениями на нижней панели;
- Найдите в списке мессенджер и нажмите на кнопку загрузки новой версии справа;
- При необходимости введите код-пароль или отпечаток пальца.
Android
Если вы пользуетесь Андроидом, инструкция будет несколько иной! Попробуйте сделать следующее:
- Откройте магазин приложений Гугл Плей Маркет, предустановленный на устройстве;
- Кликните на три полоски в верхнем левом углу экрана;
- Найдите раздел «Мои приложения и игры» ;
- Выберите первую вкладку «Обновить» и найдите приложение Скайп в списке;
- Кликните на кнопку инсталляции справа от названия мессенджера.
Поздравляем, вы справились и смогли обновить Скайп, не теряя контактов на смартфоне Андроид или на Айфоне.
Возможные проблемы
Напоследок стоит поговорить о том, почему не обновляется Скайп – давайте пробежимся по возможным трудностям, которые возникают у пользователей. Поверьте, любую неполадку вы сможете исправить самостоятельно.
- Удостоверьтесь, что интернет-соединение стабильно. При необходимости переключитесь на другую беспроводную сеть, перезагрузите устройство и перезапустите роутер;
- Откройте антивирус и убедитесь, что мессенджер не внесен в список исключений. Если нужно, удалите программу из черного списка и попробуйте установить новую версию еще раз;
- Проверьте жесткий диск и убедитесь, что не исчерпали свободное место. Если места не хватает, сотрите ненужные программы через раздел «Программы и компоненты».
Захотели обновить Скайп на компьютере или телефоне? Теперь вы понимаете, что нужно делать! Сохраняйте наш обзор в закладки, чтобы не потерять полезные советы и инструкции. Своевременно ставьте новые версии мессенджера Скайп, чтобы наслаждаться общением без ограничений.
- Зачем нужно обновление?
- Варианты обновлений
- Обновление на телефоне
- Обновление на планшете
- Возможные проблемы
Если у вас на компьютере или на другом устройстве устаревшая версия Скайпа, наверняка возникает вопрос: «Как обновить Скайп?». У любого пользователя есть возможность бесплатно обновить Скайп в автоматическом или ручном режиме.
Зачем нужно обновление?
Несколько причин делать регулярное обновление программы Скайп:
- Новый красивый интерфейс, созданный разработчиками с учетом всех пожеланий пользователей программы.
- Наличие новых возможностей и функций.
- Возможность получать ответы на свои вопросы у команды поддержки Скайпа.
После обновления мессенджера вы получите все эти преимущества и будете наслаждаться общением высокого качества.
Варианты обновлений
Вручную
Чтобы обновить Скайп до последней версии, нужно (как и при первой загрузке):
1.Зайти в браузере на официальный сайт программы www.skype.com.
2.Выбрать «Загрузка» или «Загрузить Скайп». Нажав на любую из этих ссылок-кнопок, вы попадете на страницу выбора варианта программы для разных устройств.
3.Выберите нужную вкладку (например, если у вас персональный компьютер или ноутбук), перейдите на первую из них, чтобы скачать файл.
4.На открывшейся странице нажмите большую голубую кнопку загрузки («Скачать. »). Тотчас же начнется скачивание в заранее определенную папку для всех загрузок.
5.После удачного завершения загрузки установочного файла откройте его двойным щелчком правой кнопки мыши (если у вас Windows 7, лучше нажмите на файл правой кнопкой мыши и выберите в выпавшем меню «Запуск от имени администратора») — начнется установка компонентов программы. После ее окончания у вас будет обновленный Скайп.
Чтобы обновить программу вручную, можно использовать еще один способ — радикальный. Он подходит тем, у кого были проблемы с работой программы в прошлом. Старую версию лучше удалить полностью.
Итак, чтобы обновить Skype вручную, нужно:
- Удалить старую версию программы с компьютера. Сделать это можно через «Пуск» – «Панель управления» – «Программы» – «Удаление программ». Когда список программ построится, найдите в нем Скайп и двойным щелчком клацните по нему. Если удаление не началось сразу, а программа предлагает два варианта: изменить или удалить, выберите последний.
- Теперь, чтобы скачать программу, проделайте пункты 1-5 предыдущей инструкции.
Автоматически
Если не обновляется Скайп, но вам было бы удобно, чтобы все происходило без вашего участия, вам подойдет автоматический способ. На ноутбуке (как и на ПК) новую версию программы можно загружать не вручную, а по заранее настроенному автоматическому алгоритму. Для этого требуется внести некоторые изменения в настройки Скайпа, выполнив для этого несколько простых действий. А именно:
- Зайдите в ваш Скайп-аккаунт.
- Найдите и выберите пункт меню «Настройки» в верхней части окна (он шестой, если считать слева).
- Нажмите на подпункт из раскрывающегося списка, который называется «Инструменты».
- В открывшемся окне настроек слева выберите строчку «Дополнительно». Откроется подсписок, в котором нужно выбрать «Автоматическое обновление».
- В правой части Скайпа вы увидите несколько кнопок: «Включить/выключить автоматическое обновление», «Сохранить» и «Отменить». Выбрав нужный режим (в данном случае нас интересует выбор опции «Включить. »), нажмите «Сохранить».
Теперь если вы опять зайдете в раздел автоматических обновлений, вы увидите, что на этой кнопке написано «Выключить . ». Повторное нажатие на эту кнопку приведет к отключению обновлений Skype».
Полуавтоматически
Чтобы не выставлять автоматическую установку, а проверять наличие новых версий программы, нужно сделать так:
1.В главном окне Скайпа нажмите на меню «Помощь» (оно последнее).
2.Выберите в появившемся контекстном меню пункт «Проверить наличие обновлений».
3.Если обновление есть, программа выдаст соответствующее сообщение («Самая новая версия Skype уже готова к загрузке и установке»). Нажмите «Установить новую версию». Далее — следуйте инструкциям программы.
Полуавтоматическим способом обновляют программу те пользователи, которым не подходит по какой-либо причине регулярное постоянное обновление в неизвестное заранее время.
Обновление на телефоне
Почему не запускается Скайп на смартфоне – это сложный вопрос. Единственный однозначный ответ на него могут получить только владельцы смартфонов на основе операционной системы Виндоус 7: у вас не получится установить регулярное обновление, так как официальная поддержка этой версии Скайпа закончена. Если вы все же хотите продолжать пользоваться мессенджером со своего смартфона, придется искать неофициальную версию и загружать ее на свой страх и риск.
Если у вас версия более поздняя, просто посмотрите, есть ли возле значка вашего магазина в меню смартфона цифра «1» или иная. Если есть — обновление уже готово. Вам нужно будет просто зайти в магазин и нажать на предложенном для вас обновлении (кнопка «Обновить» или «Update»).
Если у вас телефон, который работает на IOS версии четвертой или более ранней, возобновить работу программы также не удастся официальным способом. Если IOS 5 и старше — сделайте следующее:
- Зайдите в ваш магазин на телефоне (AppStore).
- Найдите Скайп вручную или, введя в поисковик название программы, нажмите на него.
- Нажмите кнопку «Обновить» (она находится там же, где до этого была кнопка «Загрузить» («Скачать») при первой загрузке программы).
- Подождите, пока загрузится, и зайдите после этого в обновленную программу, введя свой логин и пароль.
Обновление на планшете
Чтобы бесплатно обновить программу Скайп на вашем планшете, нужно проделать такие же действия, как и для загрузки нового Скайпа для смартфона. Если у вас планшет, работающий на Андроиде второй версии, к сожалению, вы не сможете официально воспользоваться обновлениями, производимыми специалистами компании Skype. Вообще, обновления будут предлагаться автоматически, если только не отключить обновление Skype в настройках программы.
Возможные проблемы
Во время (или после) обновления может возникнуть ряд проблем.
Скайп не открывается (не запускается) или постоянно во время загрузки файла выдает ошибку «Сбой во время загрузки обновления Skype». В таком случае ничего не остается, как вручную удалить Скайп и загрузить новую, последнюю версию мессенджера с официального сайта, как описано в пункте «Варианты обновлений».
Если главная (начальная) страничка программы не работает, сделайте так:
1.Обновите Скайп одним из указанных выше способов.
2.Зайдите в аккаунт.
3.Поменяйте свой статус на «онлайн».
4.Почистите кеш или сбросьте настройки в вашем браузере.
5.Если ничего не помогает — напишите письмо в службу поддержки, нажав на «Помощь» на официальном сайте программы.
Если Skype вообще не запускается после обновления, попробуйте последовать этому алгоритму:
- Выйдите из Скайпа (для этого найдите его значок в трее внизу возле часов, нажмите правой кнопкой и выберите «Выход»).
- Найдите на рабочем столе или в меню «Пуск» значок Скайпа и нажмите по нему правой кнопочкой мыши.
- Выберите «Свойства».
- Нажмите на вкладку «Совместимость».
- Поставьте галочку напротив «Запустить в режиме совместимости» и выберите ОС, которая установлена на вашем устройстве.
- Не помогло? Тогда зайдите в «Пуск» – «Панель управления» – «Система и безопасность» – «Поиск и исправление проблем». Выберите «Центр поддержки» и нажмите «Устранение неполадок», чтобы выбрать категорию и проверить на ошибки устройство. Нажмите на ссылку «Устранение неполадок с помощью Центра обновления Windows».
Чтобы в дальнейшем все новые сведения о неполадках поступали на ваш компьютер, просто отыщите в верхней части страницы сообщение системы «Получить самые последние сведения об устранении неполадок?» и нажмите «Да».
Обновить Скайп можно вручную или установив опцию автоматического обновления в программе. Сделайте все согласно приведенным выше инструкциям, и Скайп будет обновлен!
Как обновить Скайп бесплатно на компьютере или телефоне
Обновить Скайп сможет каждый! Достаточно выучить несколько простых правил, которые мы уже сформулировали в нашем обзоре – читайте, запоминайте и применяйте на практике!
На компьютере
Мы рекомендуем своевременно ставить обновление программы – с выпуском новых версий исправляются недочеты и ошибки, улучшается качество работы. По умолчанию приложение ставит все обновления в автоматическом режиме, но если этого не происходит, полезно знать, как сделать это самостоятельно. Вы стремитесь получить максимум от использования мессенджера? Тогда пора поговорить о том, как обновить Скайп до последней версии на русском языке бесплатно!
На Windows 7,8
Чтобы обновить Скайп на Windows 7 или 8, сделайте следующее:
- Откройте мессенджер;
- Кликните на пункт меню «Помощь»;
- Перейдите к иконке «Проверить наличие вручную»;
- Если нужные версии есть, вы увидите соответствующее уведомление.
Важно! Не можете найти кнопку? Кликайте на клавишу ALT, чтобы отобразить панель инструментов.
На Windows 10
Обновление Скайпа для Виндовс 10 производится несколько иначе – в эту версию операционной системы мессенджер встроен автоматически:
- Кликните на иконку меню «Пуск»;
- Найдите магазин Майкрософт Стор;
- Откройте его и введите название мессенджера Скайп в поисковую строку;
- Проверьте наличие новой версии и нажмите на значок обновления при необходимости.
Напомним, всегда существует альтернативный вариант! Просто откройте любой браузер, используемый на компьютере и впишите в поисковую строку запрос «Как обновить Скайп» или сразу же откройте официальный сайт разработчика:
- Найдите раздел «Справка», перейдите к блоку «Начало работы»;
- Открывайте строку «Скачивание, установка и обновление»;
- Кликайте по большой иконке «Обновить» и ждите загрузки нового приложения.
Теперь вы понимаете, как обновить Skype на ноутбуке – пора переходить к мобильной версии мессенджера.
На смартфоне
Вы можете без проблем обновить Скайп бесплатно на телефоне Андроид или Айфон. Все очень просто!
iPhone
Давайте начнем с яблочной техники:
- Откройте магазин программ Apple Store;
- Перейдите на иконку с обновлениями на нижней панели;
- Найдите в списке мессенджер и нажмите на кнопку загрузки новой версии справа;
- При необходимости введите код-пароль или отпечаток пальца.
Android
Если вы пользуетесь Андроидом, инструкция будет несколько иной! Попробуйте сделать следующее:
- Откройте магазин приложений Гугл Плей Маркет, предустановленный на устройстве;
- Кликните на три полоски в верхнем левом углу экрана;
- Найдите раздел «Мои приложения и игры»;
- Выберите первую вкладку «Обновить» и найдите приложение Скайп в списке;
- Кликните на кнопку инсталляции справа от названия мессенджера.
Поздравляем, вы справились и смогли обновить Скайп, не теряя контактов на смартфоне Андроид или на Айфоне.
Возможные проблемы
Напоследок стоит поговорить о том, почему не обновляется Скайп – давайте пробежимся по возможным трудностям, которые возникают у пользователей. Поверьте, любую неполадку вы сможете исправить самостоятельно.
- Удостоверьтесь, что интернет-соединение стабильно. При необходимости переключитесь на другую беспроводную сеть, перезагрузите устройство и перезапустите роутер;
- Откройте антивирус и убедитесь, что мессенджер не внесен в список исключений. Если нужно, удалите программу из черного списка и попробуйте установить новую версию еще раз;
- Проверьте жесткий диск и убедитесь, что не исчерпали свободное место. Если места не хватает, сотрите ненужные программы через раздел «Программы и компоненты».
Захотели обновить Скайп на компьютере или телефоне? Теперь вы понимаете, что нужно делать! Сохраняйте наш обзор в закладки, чтобы не потерять полезные советы и инструкции. Своевременно ставьте новые версии мессенджера Скайп, чтобы наслаждаться общением без ограничений.
Обновляем скайп. Как обновить скайп на компьютере? Два решения возможных проблем
Разработчики данной программы постоянно представляют пользователям свежие выпуски софта с доработанными функциями, улучшенными возможностями и усовершенствованным качеством связи. Вы можете самостоятельно обновить Скайп или включить опцию «автообновления». Мы расскажем об этих двух способах более подробно.
Как обновить Скайп на компьютере, ноутбуке и планшете
Если у вас уже установлен данный клиент, то вы легко сможете получать новые версии в автоматическом режиме. Эта опция по умолчанию активируется после установки Skype на компьютер и позволяет оперативно загружать обновления.
Найти параметр можно через «Инструменты/Настройки», выбрав раздел «Дополнительно». При желании, вы можете отключить обновление Skype, но для этого вам потребуются права администратора, поскольку изменение указанной настройки затронет пользователей всех учетных записей этого ПК. Если вы решили деактивировать параметр, то проверять наличие обновлений можно следующим образом:
- Откройте раздел «Помощь» (он находится в главном меню).
- Найдите и кликните на команду «Проверить на наличие обновлений».
- Если ваша версия нуждается в апгрейде, то необходимые файлы загрузятся на ПК, а их установка произойдет автоматически.
Есть ли необходимость в постоянном обновлении мессенджера? Это сам для себя решает каждый пользователь: так владельцам старых компьютеров нет смысла скачивать софт самой последней версии, поскольку ПК может попросту не соответствовать высоким запросам приложения и тогда корректная работа будет под угрозой. Обратите внимание, что обновить программу вы сможете всегда, а восстановить прежнее ПО с идентичными функциями и настройками скорее всего не удастся и единственное возможное решение — заново скачивать старую версию.
Чтобы всегда оставаться на связи со своими близкими, друзьями и коллегами, многие пользуются бесплатной и удобной программой Скайп. С ее помощью вы можете совершать звонки, пользоваться качественной видеосвязью, обмениваться с другими пользователями мгновенными сообщениями по всему миру. А если обновить программу Скайп, перед вами откроются ее дополнительные возможности и новые функции. Поговорим о том, как это сделать.
Существует два способа обновить версию Скайпа: обновление вручную и автоматическое обновление. Если параметры для автоматического обновления отключены, Скайп можно обновить вручную.
Как обновить Скайп вручную
- В меню программы Скайп поочередно выберите пункты «Помощь» -> «Проверить на наличие обновлений». Если обновление доступно для скачивания, загрузите его.
- После того, как закончится загрузка, нажмите на кнопку «Установить новую версию». При этом данные учетной записи не поменяются, и деньги останутся на счете в Скайпе. Подписки, которые вы оформляли раньше, также останутся прежними. Если вы пользуетесь устаревшей версией Windows, которая не поддерживает Скайп, например, Windows 2000 или Windows 98, могут возникнуть проблемы с обновлением программы. На данном этапе Скайп поддерживают следующие операционные системы: Windows XP, Windows Vista, Windows 7, Windows 8, Windows 8.1. Поэтому в случае возникновения проблем лучше обратиться в отдел по обслуживанию клиентов Скайп.
- Если обновление неожиданно было прервано или после установки новой версии Скайп перестал работать, можно попробовать удалить приложение, а потом скачать и установить его снова.
Автоматическое обновление Скайпа
Версия Скайпа всегда останется актуальной, если будет автоматически обновляться. Функция автоматического обновления по умолчанию установлена в приложении. Чтобы программа Скайп обновлялась автоматически, вам надо выполнить следующие действия:
- зайти в программу Скайп, нажать на вкладку «Инструменты» — > «Настройки» — > «Дополнительно» — > «Автоматическое обновление»;
- выбираем команду «Включить автоматическое обновление»;
- нажимаем на кнопку «Сохранить».
Обновление Скайп доступно также в Центре обновления Windows (Microsoft). Если в версии Windows установлены все параметры для автоматического обновления, программа Скайп будет обновляться, даже если в ней выключена функция автоматического обновления. Чтобы проверить наличие обновлений, необходимо:
- нажать на кнопку «Пуск», выбрать «Панель управления» — > «Производительность оборудования»;
- зайдите в меню «Система» — > «Автоматическое обновление». Здесь выбираем нужный параметр;
- удостоверьтесь, что функция автоматического обновления включена.
Обычно, если программа Скайп еще ни разу не обновлялась, вы получите соответствующее сообщение об этом. В окне, что откроется, нажмите на кнопку «Обновить».
Теперь вы знаете, как обновить версию Скайпа. С обновленной версией вам будут доступны новые функциональные возможности программы и отличное качество связи.
Здравствуйте уважаемые посетители моего блога. Сегодняшний наш разговор пойдет о том, как обновить Скайп на своем устройстве до самой последней версии. Это крайне важный момент безопасности вашей работы в сети Интернет, так как в последнее время очень часто возникают ситуации связанные со взломом аккаунта в Skype, именно по причине устаревшей версии этого программного обеспечения.
Также, если вы используете устаревшую версию программы Skype, то при надобности, не сможете воспользоваться всеми полезными функциями, которые присутствуют в новой версии.
В общем, только самая последняя версия обновления, сможет гарантировать безопасную и комфортную работу.
А теперь, давайте приступим непосредственно к процессу обновления Скайпа, до самой последней версии.
Как обновить Скайп на компьютере или ноутбуке?
Запустите Skype и в верхнем меню перейдите по адресу Инструменты – Настройки.
Перед вами появится окно, в котором необходимо перейти на вкладку Дополнительно – Автоматическое обновление и убедится, что кнопка с правой стороны находится включенной, то есть на ней присутствует надпись – Выключить автоматическое обновление.
Если вы видите такую надпись, то все хорошо и ничего не нужно менять, если надпись такая — Включить автоматическое обновление, то необходимо просто нажать эту кнопку для активации автоматического обновление программы.
В тех редких случаях, когда пользователь хочет лично управлять обновлениями и устанавливать их вручную, необходимо нажать кнопку, чтобы ее надпись изменилась на – Включить автоматическое обновление.
Иногда, у пользователей возникает такой вопрос, а как обновить Скайп в удобное для меня время, или же при отключенном автоматическом обновлении. Все просто, находясь в программе, выберите пункт Помощь – Проверить на наличие обновлений.
Если вы увидите вот такую картинку, тот все ок, у вас установлена самая последняя версия.
В случае когда, на картинке будет вот такая надпись, необходимо нажать кнопку Установить новую версию
и продолжить процесс обновления. Здесь, я не буду подробно описывать всю процедуру, как обновить Скайп на ноутбуке или компьютере, все интуитивно понятно.
Сейчас программой Скайп пользуются сотни миллионов пользователей по всему миру. И вопрос, как обновить Скайп до последней версии, актуален как никогда ранее, потому что с выходом обновлений пользователям открываются дополнительные функции и возможности, благодаря которым, можно сделать общение через Skype еще более комфортным, быстрым и удобным. Поэтому пользоваться старыми версиями я вам крайне не рекомендую, а как загрузить самую новую, я вам сейчас подробно объясню.
Я сам не очень часто обновляю программы. Если их обновлять, то можно целый день просидеть за компьютером, потому что установлено не один десяток программ. А если в вашей квартире 3-4 компьютера, как у меня? Отсюда можно сделать вывод – обновлять надо те программы, которые в этом нуждаются. Если вы думаете, что обновлять такую программу, как скайп нет смысла, то это ошибочное мнение. Например, если надо показать экран в скайпе, то надо новую версию, так как этой функции попросту нет в старой. Если не пользовались данной функцией, то можете с ней ознакомиться: « ».
Обновление Skype
Зайдите в Skype, потом проходим в меню «Инструменты», затем в «Настройки».
Открываем вкладку «Дополнительно». Справа есть только одна кнопка. Если Skype обновляется автоматически, то она будет называться «Выключить автоматическое обновление», если «Включить автомат. обновление» — значит надо на неё нажать.
Соответственно, после активации этой функции, Скайп будет искать новые версии программы самостоятельно, в независимости от ваших действий.
Однако ситуации бывают разные. Вдруг на компьютере временно установлен лимитный интернет или обновлять программы можно только в определенное время. Тогда автоматическое обновление, конечно же, стоит отключить. Возникает вопрос, как обновить Скайп до последней версии в данном случае?
Сейчас, пожалуй, невозможно найти человека, который не пользуется всеми возможностями удобной программы скайп, которая предлагает неограниченное и бесплатное общение между всеми пользователями, доступные SMS-сообщения, звонки на стационарные и мобильные телефоны всех операторов и многое другое. Но, иногда программа скайп устаревает и возникает необходимость в ее обновлении.
Автоматическое обновление программы скайп для windows 7
Автоматическое обновление – это самый простой и комфортный способ получения всех инноваций и полезных изменений в программе скайп. Такая функция обычно активируется по умолчанию на всех компьютерах, но, при желании, ее можно отключить и обновлять программу самостоятельно.
Важно: чтобы пользоваться всеми преимуществами данной функции, достаточно периодически подтверждать автоматическое обновление во всплывающих окнах.
В момент появления информационного окна необходимо подтвердить принятие обновления, нажав кнопку Обновить.
Для отмены регулярного автоматического обновления можно выполнить такие простые действия:
Ручное обновление программы скайп на windows 7
В случае если функция автоматического обновления программы отключена, то обновление skype для windows 7 можно быстро осуществить вручную.
Чтобы произвести обновление программы скайп на операционной системе windows 7, прежде всего, необходимо проверять наличие новейших обновлений. Преимуществом в данном случае является возможность обновления программы в любой удобный для вас момент.
Чтобы произвести ручное обновление программы скайп для windows 7, необходимо точно следовать таким рекомендациям профессиональных программистов:
- Загрузить программу скайп.
- Перейти в строку Меню и выбрать кнопку Помощь – проверить на наличие обновлений.
- Если в наличии есть новые обновления, на экране высветиться окно с предложением загрузить на свой компьютер. Для этого необходимо нажать на кнопку Скачать.
Для успешного завершения процесса обновления программы скайп на windows 7 нужно выбрать пункт Обновить.
Важно: при ручном обновлении программы скайп данные вашей учетной записи полностью сохраняются, а также все контакты, счет остаются без изменений.
Обновление скайпа на windows 7 с помощью Центра обновления windows
Специальное обновление программы скайп возможно при налаженной работе Центра обновления windows. Чтобы этот сервис самостоятельно осуществлял такую процедуру, необходимо тщательно проконтролировать, что в Центре обновления факт обновления именно программы скайп отмечено особо важным. Это возможно только в том случае, если в вашей версии windows 7 настроено автоматическое обновление всех программ и приложений.
Если же автоматическое обновление скайп отмечено необязательным, то вы сможете самостоятельно регулировать загрузку доступных обновлений.
Важно: специальный Центр обновления windows будет активно действовать даже в том случае, если в программе скайп отключена функция автоматического обновления.
Как обновить версию Skype на ПК или Mac
Идет загрузка.Вы можете совершать аудио- или видеозвонки со смарт-устройства или компьютера с помощью Skype.Вы также можете проводить личные или деловые звонки в приложении.
Как и любое другое приложение, Skype получает частые обновления, улучшающие взаимодействие с пользователем и даже новые функции.
Процесс проверки того, какую версию Skype вы используете на Mac и ПК, немного отличается, но процесс обновления до последней версии в основном одинаков на обоих устройствах.
Вот как вручную обновить Skype на Mac или ПК или загрузить последнюю версию.
Ознакомьтесь с продуктами, упомянутыми в этой статье:
MacBook Pro (от 1299 долларов США.99 в Best Buy)
Lenovo IdeaPad 130 (от 299,99 долларов США в Best Buy)
Как обновить Skype на ПК
Если вы используете ПК с Windows 7 или 8, вы можете обновить Skype прямо в приложении. Вот как это сделать:
1. Включите компьютер и запустите на компьютере приложение Skype. Авторизуйтесь, если нужно.
2. Щелкните по кнопке «Справка». Если вы не видите опцию «Справка», удерживайте клавишу «ALT» на клавиатуре, и появится меню.
3. Нажмите «Проверить обновления вручную».
Если вы используете Windows 10, вам придется обновить версию Skype через Microsoft Store.
Как обновить Skype на Mac
1. Запустите Skype и войдите в него.
2. Щелкните «Skype» на верхней панели инструментов.
3. Щелкните «Проверить наличие обновлений» и выберите обновление, если оно доступно.
Как скачать последнюю версию Skype на ПК
1. Откройте браузер и перейдите по адресу https://www.skype.com/en/get-skype/, чтобы загрузить последнюю версию Skype.
2. Щелкните синюю кнопку в центре поля в левой части экрана.
Щелкните синюю кнопку.Изабелла Паолетто / Business Insider3. Выберите «Получить Skype для Windows» или один из других вариантов, в зависимости от того, какую операционную систему вы используете.
Щелкните «Получить Skype для Windows».» Изабелла Паолетто / Business Insider4. Файл должен начать загрузку, дважды щелкните по нему, как только он будет полностью загружен.
5. Следуйте инструкциям и выберите замену старого приложения Skype на вашем компьютере более новой версией, если будет предложено.
Как загрузить последнюю версию Skype на Mac
1. Откройте браузер и перейдите по адресу https://www.skype.com/en/get-skype/, чтобы загрузить последнюю версию Skype.
2. Щелкните синюю кнопку в центре поля в левой части экрана.
3. Выберите «Получить Skype для Mac».
Щелкните «Получить Skype для Mac».» Изабелла Паолетто / Business Insider4. Загрузка файла начнется в нижней части экрана. После завершения загрузки дважды щелкните по нему.
5. Во всплывающем окне перетащите значок Skype с левой стороны в папку «Приложения» с правой стороны с помощью мыши.
Перетащите значок Skype в папку «Приложения».Изабелла Паолетто / Business Insider6. Появится всплывающее окно с вопросом, хотите ли вы заменить текущую версию Skype на вашем компьютере на новую. Щелкните «Заменить».
Нажмите «Заменить».» Изабелла Паолетто / Business Insider7. Дважды щелкните значок Skype, чтобы открыть его.
8. Может появиться всплывающее окно с вопросом, хотите ли вы открыть Skype. Щелкните «Открыть». На вашем компьютере должна открыться последняя версия Skype.
Нажмите «Открыть», чтобы открыть последнюю версию Skype.Изабелла Паолетто / Business InsiderКак обновить Skype до последней версии
Важно регулярно обновлять Skype, чтобы у вас был доступ к последним функциям и обновлениям безопасности.Вот несколько советов по обновлению Skype для Mac, Windows, iPhone и Android.
Инструкции в этой статье относятся к Skype версии 8.57.0.116.
Как обновить Skype на Mac
Обновить Skype на вашем компьютере Mac очень просто. Вот как выполнить обновление Skype на самых последних версиях macOS.
Запустите приложение Skype .
Выберите Skype в строке меню Mac.
Выберите Проверить наличие обновлений .
Программа сообщит вам, если доступно обновление. Выберите Загрузить , чтобы начать процесс обновления.
Если обновление недоступно, вы увидите сообщение У вас установлена последняя версия Skype.
Как обновить Skype в Windows
Процесс практически идентичен Skype для Windows, за исключением разницы в точной строке меню и используемых кнопок. Вот как это сделать:
Запустите приложение Skype .
В левом верхнем углу рядом с изображением вашего профиля выберите 3 точки по вертикали ( Подробнее ).
Выберите Справка и отзывы .
Программа сообщит вам, если доступно обновление. Выберите Загрузить , чтобы начать процесс обновления.
Если обновление недоступно, вы увидите сообщение У вас установлена последняя версия Skype.
Как обновить Skype на iPhone
Вы можете обновить Skype для iPhone, открыв App Store и нажав на вкладку «Обновления».Чтобы обновить Skype на iPhone, вам необходимо сделать следующее:
Откройте приложение Apple App Store .
Нажмите Обновляет (в нижнем левом углу экрана).
Прокрутите вниз, чтобы проверить, доступно ли обновление для Skype .
Если доступно обновление, нажмите ОБНОВИТЬ .
Вы также можете проверить, установлена ли у вас последняя версия Skype, открыв приложение.
Запустите приложение Skype .
Коснитесь изображения своего профиля вверху экрана.
Прокрутите вниз и коснитесь О , чтобы узнать, какая у вас версия Skype.
Как обновить Skype на Android
Процесс обновления Skype на Android аналогичен iPhone.
Откройте приложение Google Play Store .
Выберите More ( hamburger ) в левой части экрана.
Выберите Мои приложения и игры .
Обновления должны быть выбраны. Если у Skype есть обновление, вы должны увидеть его в этом списке. Если нет, либо прокрутите вниз, пока не найдете Skype, либо выберите Установлено , чтобы увидеть все приложения, установленные на вашем устройстве Android.
Выберите Обновление .
Если вы не видите параметр «Обновить», это означает, что у вас уже установлена последняя версия Skype.
Как включить автоматическое обновление в Skype для macOS
Skype будет автоматически обновлять ваше программное обеспечение, если вы не измените его настройки вручную.
Вот как отключить или включить автоматические обновления Skype для Mac:
Запустите Системные настройки .
Откройте App Store settings.
Снимите отметку с опции Установить обновления приложений .Установите этот флажок еще раз, чтобы снова включить автоматическое обновление.
При этом деактивируются автоматические обновления для всех приложений на вашем Mac, так что это не очень хорошая идея, если только по какой-либо причине вам действительно не нравится автоматическое обновление Skype.
Как включить автоматическое обновление в Skype для Windows 10
В Windows 10 есть несколько способов отключить автоматические обновления.
Этот процесс отключает запуск автоматических обновлений, включая исправления безопасности.Используйте эту опцию осмотрительно.
Спасибо, что сообщили нам!
Расскажите, почему!
Другой Недостаточно подробностей Трудно понять Обновлениядля Skype для бизнеса Server 2015 (KB3061064)
В этой статье описывается применимость обновлений Microsoft Skype для бизнеса Server 2015 для каждой роли сервера.
Известные проблемы
После установки накопительного обновления 6.0.9319 за январь 2019 г.537 (CU8) для Microsoft Skype для бизнеса Server 2015, приложения Unified Communications Web API (UCWA), такие как Skype для бизнеса на Mac, веб-приложение для UCWA и мобильные клиенты Skype для бизнеса, не могут позвонить или присоединиться к встрече. Дополнительные сведения см. В следующей статье:
Клиент UCWA не может позвонить или присоединиться к собранию после установки обновления Skype для бизнеса Server 6.0.9319.537
.Улучшения и исправления
4576666 Карточка контакта показывает неправильный заголовок на собрании в Skype для бизнеса на Mac
4576668 Поддержка push-уведомлений для iOS 13 в Skype для бизнеса Server 2019 и 2015
4583494 Уведомление о пропущенном вызове происходит из-за неправильной обработки заголовка SIP в Skype для бизнеса Server 2019 и 2015
5005504 Агент RGS продолжает контролируемые передачи после тайм-аута очереди, и слепая передача инициируется в Skype для бизнеса Server 2015
5005505 Параметр «Настроить голосовую почту» в клиенте Skype для бизнеса перенаправляет в Outlook в Интернете вместо облачной голосовой почты
5005507 403 запрещено при отправке запроса SIP REFER федеративному пользователю в Skype для бизнеса Server 2015
5005508 Использование AlwaysUnverifiable с AllowedDomain обрабатывает домен как обнаруженный в Skype для бизнеса Server 2015
5005509 PAI удаляется при переадресации вызова в Skype для бизнеса Server 2015
5005510 Не удается преобразовать разговор в конференцию, когда LBR принудительно применяется в Skype для бизнеса Server 2015
5005511 Клиент Skype для бизнеса отключается каждые несколько минут
5005512 Неожиданное отключение происходит в сервере-посреднике Skype для бизнеса Server 2015
5005513 RTCSrv аварийно завершает работу на всех серверах переднего плана во всех пулах в Skype для бизнеса Server 2015
5005514 Служба журнала CLS аварийно завершает работу при запуске IISLog и CMDletDebug в Skype для бизнеса Server 2015
5005516 Не удается создать группы ответа IVR в Skype для бизнеса Server 2015
5005517 Пользователи удаляются из собрания при использовании приложений UCWA Skype для бизнеса Server 2015
5005518 Skype для бизнеса на Mac делегаты не могут запланировать собрания для делегатов в Skype для бизнеса Server 2015
5005519 Пользователи не могут присоединиться к собранию через ссылку собрания в Skype для бизнеса Server 2015
5005520 «Занят по занятому» не игнорируется для группы группового вызова в Skype для бизнеса Server 2015
5005522 Не удается добавить второй вызов PSTN, если сервер-посредник обслуживает разные шлюзы сайтов в Skype для бизнеса Server 2015
5005523 iPhone получает звонок вместо файла из настольного клиента Skype для бизнеса
5005524 Нет push-уведомлений для пользователей SBA на устройствах iOS в Skype для бизнеса Server 2015
5005525 Получено неверное сообщение при использовании допустимого имени для создания комнаты чата в Skype для бизнеса Server 2015
Получите обновления, выпущенные для Skype для бизнеса Server 2015
5005359 Накопительное обновление за август 2021 г. 6.0.9319.619 для Skype для бизнеса Server 2015, основные компоненты
5005360 Накопительное обновление за август 2021 г. 6.0.9319.619 для Skype для бизнеса Server 2015, сервер веб-компонентов
5005361 Накопительное обновление за август 2021 г. 6.0.9319.619 для Skype для бизнеса Server 2015, сервера переднего плана и пограничного сервера
5005364 Накопительное обновление за август 2021 г. 6.0.9319.619 для Skype для бизнеса Server 2015 и Unified Communications Managed API 5.0 Runtime
5005365 Накопительное обновление за август 2021 г. 6.0.9319.619 для Skype для бизнеса Server 2015, сервер-посредник
5005366 Накопительное обновление за август 2021 г. 6.0.9319.619 для Skype для бизнеса Server 2015, служба группы ответа
5005367 Накопительное обновление за август 2021 г. 6.0.9319.619 для Skype для бизнеса Server 2015, корпоративное веб-приложение
4494279 Исправление для Skype для бизнеса 2015 и уязвимости спуфинга Lync Server 2013
4558389 Накопительное обновление за май 2020 г. 6.0.9319.580 для Skype для бизнеса Server 2015, сервер конференц-связи
4487983 Накопительное обновление за май 2019 г. 6.0.9319.548 для Skype для бизнеса Server 2015, сервер сохраняемого чата
4340913 Накопительное обновление за июль 2018 г. 6.0.9319.534 для Skype для бизнеса Server 2015, помощник по конференц-связи
4340905 Накопительное обновление за июль 2018 г. 6.0.9319.534 для Skype для бизнеса Server 2015, служба парковки вызовов
4036315 Накопительное обновление за декабрь 2017 г. 6.0.9319.510 для Skype для бизнеса Server 2015, сервер видеовзаимодействия
4036318 Накопительное обновление 6.0.9319.510 за декабрь 2017 г. для Skype для бизнеса Server 2015, сервер веб-конференций
4012658 Накопительное обновление за май 2017 г. 6.0.9319.281 для Skype для бизнеса Server 2015, служба политики пропускной способности
4012656 Накопительное обновление за май 2017 г. 6.0.9319.281 для Skype для бизнеса Server 2015, объявление о конференц-связи
3149231 июнь 2016 накопительное обновление 6.0.9319.259 для Skype для бизнеса Server 2015, счетчики производительности
3137160 Накопительное обновление за июнь 2016 г. 6.0.9319.259 для Skype для бизнеса Server 2015, параметры занятости
3124205 Накопительное обновление за ноябрь 2015 г. 6.0.9319.102 для Skype для бизнеса Server 2015, перехват группового вызова
3092727 Ноябрь 2015 г. Накопительное обновление 6.0.9319.102 для Skype для бизнеса Server 2015, общий вид линии
Способы установки
Предварительные требования
Для установки этого обновления у вас должен быть установлен Microsoft.NET Framework 4.5.2 (автономный установщик или веб-установщик).
Установить кумулятивные обновления
Установщик накопительных обновлений сервера применяет все обновления для соответствующей роли сервера за одну операцию.
Примечание Если включен контроль учетных записей пользователей (UAC), необходимо запустить установщик накопительных обновлений сервера, используя повышенные разрешения, чтобы убедиться, что все обновления установлены правильно.
Загрузите установщик накопительного обновления сервера за август 2021 г.
Примечание Обновления для Skype для бизнеса Server 2015 больше не будут автоматически устанавливаться Центром обновления Майкрософт. Необходимо вручную загрузить SkypeServerUpdateInstaller.exe из Центра обновления Майкрософт, а затем выполнить следующие шаги по установке.
Чтобы применить обновление к серверам переднего плана в пуле
Введите следующий командлет:
Get-CsPoolFabricState -PoolFqdn
Если этот командлет показывает какие-либо отсутствующие реплики, запустите следующий командлет, чтобы восстановить пул, прежде чем применять какие-либо обновления:
Reset-CsraristPool-Csrar QuorumLossRecovery
На первом сервере, который вы хотите обновить, запустите следующий командлет:
Invoke-CsComputerFailOver -ComputerName <Сервер переднего плана, который необходимо исправить>
Этот командлет перемещает все службы на другие серверы переднего плана в пуле, и переводит этот сервер в автономный режим.
Запустите программу установки накопительного обновления сервера, а затем выберите Установить обновления , чтобы обновить роль сервера.
Вы также можете запустить следующие параметры вместе с командой SkypeServerUpdateInstaller.exe :
Переключатель / silentmode применяет все применимые обновления в фоновом режиме.
Переключатель / silentmode / forcereboot применяет все применимые обновления в фоновом режиме, а затем автоматически перезапускает сервер в конце процесса установки, если это необходимо.
Переключатель / extractall извлекает обновления из установщика и сохраняет обновления во вложенной папке с именем «Извлечено» в папке, в которой вы запустили команду.
На обновленном сервере запустите следующий командлет:
Invoke-CsComputerFailBack -ComputerName <Сервер переднего плана для исправления>
Сервер возвращается в рабочее состояние.
Повторите шаги 2–4 для каждого сервера, который необходимо обновить.
Чтобы применить обновление к внутреннему серверу или серверу Standard Edition
Войдите на обновляемый сервер как член роли CsAdministrator.
Запустите командную консоль Skype для бизнеса Server: выберите Пуск , выберите Все программы , выберите Skype для бизнеса 2015 , а затем выберите Skype для бизнеса Server Management Shell .
Остановите службы Skype для бизнеса Server. В командной строке введите: Stop-CsWindowsService
.Остановите службу World Wide Web.В командной строке введите: net stop w3svc
.Закройте все окна командной консоли Skype для бизнеса Server.
Запустите программу установки накопительного обновления сервера, а затем выберите Установить обновления , чтобы обновить роль сервера.
Вы также можете запустить следующие параметры вместе с SkypeServerUpdateInstaller.Команда exe :
Переключатель / silentmode применяет все применимые обновления в фоновом режиме.
Переключатель / silentmode / forcereboot применяет все применимые обновления в фоновом режиме, а затем автоматически перезапускает сервер в конце процесса установки, если это необходимо.
Переключатель / extractall извлекает обновления из установщика и сохраняет обновления во вложенной папке с именем «Извлечено» в папке, в которой вы запустили команду.
Запустите командную консоль Skype для бизнеса Server: выберите Пуск , выберите Все программы , выберите Skype для бизнеса 2015 , а затем выберите Skype для бизнеса Server Management Shell .
Запустите службы Skype для бизнеса Server. В командной строке введите: Start-CsWindowsService
.Перезапустите службу World Wide Web. В командной строке введите: net start w3svc
Примените изменения, внесенные в базы данных SQL Server, выполнив одно из следующих действий.
Примечание При запуске командлета Install-CsDatabase может появиться следующее сообщение об ошибке, которое можно проигнорировать:
«Существующее центральное хранилище управления не может быть обновлено, поскольку существующее состояние не совпадает с предполагаемое состояние «.
Сообщение об ошибке будет сгенерировано при проверке состояния базы данных xds. Это сообщение об ошибке ожидается при попытке обновить серверную часть пула переднего плана в сценарии объединения пулов, если рассматриваемый пул не является активным центральным хранилищем управления.
Если это внутренний сервер Enterprise Edition и на этом сервере нет совместно размещенных баз данных, таких как базы данных архивации или мониторинга, введите в командной строке следующее:
Install-CsDatabase -Update -ConfiguredDatabases -SqlServerFqdn
Если это внутренний сервер Enterprise Edition и на нем размещены базы данных, введите в командной строке следующее:
Install-CsDatabase -Update -ConfiguredDatabases -SqlServerFqdn
-ExcludeCollocatedStores Если это сервер Standard Edition, введите в командной строке следующее:
Install-CsDatabase -Update -LocalDatabases
Если пул серверной части Skype для бизнеса использует группу доступности AlwaysOn SQL, обновите базы данных AlwaysOn соответственно следующим образом:
Установите обновление на свой сервер или серверы Skype для бизнеса.
Выполните следующую команду PowerShell в командной консоли Skype для бизнеса (войдите в систему с помощью учетной записи, имеющей соответствующие права на применение изменений в базах данных SQL AlwaysOn), как показано ниже:
Установить-CsDatabase -Update -ConfiguredDatabases -SqlServerFqdn [sqlpool.contoso.com] -Verbose
Примечание В этой команде замените [sqlpool.contoso.com] с полным доменным именем (FQDN) вашей группы доступности AlwaysOn.
Способы удаления
Удалите кумулятивные обновления
Удалить накопительные обновления из пула Enterprise Edition с двумя интерфейсными серверами
Для этого выполните следующие действия:
Остановите новые подключения к другим интерфейсным серверам, выполнив следующую команду на обоих интерфейсных серверах:
Stop-CsWindowsService -ComputerName
Удалите все накопительные обновления.
Перезагрузите сервер и убедитесь, что оба интерфейсных сервера принимают новые подключения.
После обновления обоих интерфейсных серверов необходимо выполнить следующую команду:
Reset-CsPoolRegistrarState -ResetType FullReset
Затем выполните следующую команду:
Start-CsPool -PoolFqdn
Удалите накопительные обновления из пула Enterprise Edition, в котором есть как минимум три внешних сервера
Для этого выполните следующие действия:
Получите список доменов обновления для пула Enterprise Edition, связанного с сервером переднего плана. Для этого запустите командлет Get-CsPoolUpgradeReadinessState на сервере переднего плана.
Удалите все накопительные обновления для каждого домена обновления.
Примечания
Чтобы удалить все серверы, которые находятся в одном домене обновления, выполните следующие действия:Выполните следующую команду:
Invoke-CsComputerFailover -ComputerName
Удалите накопительные обновления на интерфейсных серверах, связанных с доменом обновления.
Выполните следующую команду:
Invoke-CsComputerFailback -ComputerName
Примечание Необходимо повторить шаг 2, чтобы удалить накопительные обновления из каждого домена обновления, пока не будут обновлены все домены обновления в пуле.
В зависимости от типа используемых вами внутренних серверов Skype для бизнеса 2015 Enterprise Edition необходимо выполнить несколько операций настройки.
Примечание Если зеркальное отображение базы данных включено для внутренних баз данных, мы настоятельно рекомендуем использовать команду Invoke-CsDatabaseFailover -NewPrincipal Primary , а затем выполнить команду Get- CsDatabaseMirrorState -PoolFqdn
Skype для бизнеса Server 2015 Базы данных мониторинга
Если базы данных Skype для бизнеса Monitoring развернуты в автономных базах данных SQL, выполните следующую команду:
Установить-CsDatabase -ConfiguredDatabases -SqlServerFqdn
<ФЕВ.FQDN>
-Verbose
В этой команде < FEBE.FQDN > является заполнителем для фактического значения.
Skype для бизнеса Server 2015 Standard Edition и другие роли
Удалите накопительные обновления для Standard Edition или любой другой роли сервера.
Перезагрузите сервер, если это потребуется после удаления этих обновлений.
Список ролей серверов и обновлений, которые к ним применяются
Skype для бизнеса Server 2015 — сервер Standard Edition
Обновление для службы политики пропускной способности: 4012658 КБ
Обновление объявления для конференц-связи: KB 4012656
Обновление для основных компонентов: 5005359 КБ
Обновление для Unified Communications Managed API 5.0, 64-разрядная версия Core Runtime: 5005364 КБ
- Обновление
для сервера переднего плана и пограничного сервера (сервер выпусков Standard или Enterprise): 5005361 КБ
Обновление для сервера конференц-связи: 4558389 КБ
Обновление для сервера веб-компонентов: 5005360 КБ
Обновление для сервера веб-конференций: 4036318 КБ
Обновление для сервера-посредника: 5005365 КБ
Обновление для службы парковки вызовов: KB 4340905
Обновление для центрального сервера управления: 3036869 КБ
Обновление для службы политики пропускной способности: 3010320 КБ
Обновление для службы группы ответа: 5005366 КБ
Обновление счетчиков производительности: 3149231 КБ
Обновление для корпоративного веб-приложения: 5005367 КБ
Обновление для помощника по конференц-связи: 4340913 КБ
Обновление для сервера видеовзаимодействия: 4036315 КБ
Обновление для занятых вариантов: KB 3137160
Skype для бизнеса Server 2015 — Enterprise Edition — Сервер переднего плана и внутренний сервер
Обновление для службы политики пропускной способности: 4012658 КБ
Обновление объявления для конференц-связи: KB 4012656
Обновление для основных компонентов: 5005359 КБ
Обновление для Unified Communications Managed API 5.0, 64-разрядная версия Core Runtime: 5005364 КБ
Обновление для сервера переднего плана и пограничного сервера (сервер выпуска Standard или Enterprise): 5005361 КБ
Обновление для сервера веб-компонентов: 5005360 КБ
Обновление для службы группы ответа: 5005366 КБ
Обновление для веб-приложения Skype для бизнеса: 3061058 КБ
Обновление счетчиков производительности: 3149231 КБ
Обновление для корпоративного веб-приложения: 5005367 КБ
Обновление для помощника по конференц-связи: 4340913 КБ
Обновление для сервера конференц-связи: 4558389 КБ
Обновление для сервера видеовзаимодействия: 4036315 КБ
Обновление для занятых вариантов: KB 3137160
Skype для бизнеса Server 2015 — пограничный сервер
Обновление для основных компонентов: 5005359 КБ
Обновление для Unified Communications Managed API 5.0, 64-разрядная версия Core Runtime: 5005364 КБ
Обновление для сервера переднего плана и пограничного сервера (сервер выпуска Standard или Enterprise): 5005361 КБ
Skype для бизнеса Server 2015 — автономный сервер-посредник
Обновление для основных компонентов: 5005359 КБ
Обновление для Unified Communications Managed API 5.0, 64-разрядная версия Core Runtime: 5005364 КБ
Skype для бизнеса Server 2015 — сервер директора
Обновление для основных компонентов: 5005359 КБ
Обновление для Unified Communications Managed API 5.0, 64-разрядная версия Core Runtime: 5005364 КБ
Обновление для сервера переднего плана и пограничного сервера (сервер выпуска Standard или Enterprise): 5005361 КБ
Обновление для сервера веб-компонентов: 5005360 КБ
Skype для бизнеса Server 2015 — сервер переднего плана сохраняемого чата
Обновление для основных компонентов: 5005359 КБ
Обновление для Unified Communications Managed API 5.0, 64-разрядная версия Core Runtime: 5005364 КБ
Skype для бизнеса Server 2015 — Инструменты администрирования
Обновление для основных компонентов: 5005359 КБ
Обновление для Unified Communications Managed API 5.0, 64-разрядная версия Core Runtime: 5005364 КБ
Skype для бизнеса Server 2015 — сервер видеовзаимодействия
Список литературы
Узнайте о терминологии, которую Microsoft использует для описания обновлений программного обеспечения.
Skype не обновляет контакты | Small Business
Microsoft объединила MSN Messenger с Skype в апреле 2013 года. Если ваша компания объединила свои контакты Skype и Messenger, теперь вы должны войти в Skype, используя данные для входа в Microsoft, чтобы увидеть обновленный список, содержащий ваши контакты Skype и Messenger. . Другие проблемы, помимо миграции Messenger-Skype, также могут вызывать проблемы при попытке обновить контакты. Существует несколько потенциальных решений, включая обновление Skype, повторную синхронизацию контактов вручную и восстановление контактов в сети или из файла резервной копии.
Обновление Skype
Если после входа в Skype с использованием имени пользователя Microsoft у вас по-прежнему возникают проблемы с обновлением контактов, первое и самое простое решение — обновить Skype до последней версии, доступной для вашей операционной системы. Если в вашей текущей версии есть ошибка, препятствующая обновлению контактов, например, скорее всего, Skype решил эту проблему в следующей версии приложения. Для обновления посетите страницу загрузки Skype, загрузите самую последнюю версию на свой компьютер и следуйте автоматическим инструкциям по обновлению (ссылка в разделе «Ресурсы»).
Повторная синхронизация контактов вручную
Если вы обновили Skype, но ваши контакты по-прежнему не обновляются, вы можете попробовать повторно синхронизировать их вручную. Это включает в себя удаление файла базы данных, сохраненного на вашем компьютере, чтобы Skype затем обновил ваши контакты на основе данных, хранящихся на серверах Microsoft. Чтобы удалить этот файл базы данных, выйдите из Skype и закройте приложение. Нажмите «Windows-R» на клавиатуре, чтобы запустить запрос «Выполнить». Введите «% appdata% \ Skype» (без кавычек) в строку «Выполнить» и нажмите «Enter».»Щелкните папку с тем же именем, что и ваше имя пользователя Skype. Удалите файл» eas.db «в этой папке. Запустите Skype, войдите снова, используя свою учетную запись Microsoft, и ваши контакты должны обновиться автоматически.
Восстановить удаленные контакты в сети
Если вы случайно удалили контакты, Skype не сможет обновить ваш список контактов, пока вы не восстановите эти контакты в сети. Чтобы восстановить удаленные контакты, выйдите из Skype и закройте приложение. Перейдите на веб-сайт Outlook (ссылка в разделе «Ресурсы») и войдите в свою учетную запись Microsoft.Щелкните меню «Управление» и нажмите «Восстановить удаленные контакты». Выберите контакты, которые хотите восстановить, а затем нажмите «Восстановить». Когда контакты снова будут добавлены в ваш список контактов, щелкните каждый из них, нажмите «Управление», а затем нажмите «Пригласить в Messenger». Выйдите из своей учетной записи, войдите в Skype, и контакты будут обновлены, как только люди примут ваше приглашение.
Восстановление контактов из файла резервной копии
Если вы недавно перешли на новый компьютер или новую версию Skype и у вас возникли проблемы с обновлением контактов Skype, вы можете восстановить контакты вручную из файла резервной копии, если таковой существует. .Для этого запустите Skype и войдите в учетную запись, для которой вы хотите восстановить контакты. Нажмите «Контакты» в главном меню, выделите «Дополнительно», а затем нажмите «Восстановить контакты из файла». Перейдите к файлу резервной копии, щелкните его, а затем нажмите «Открыть», чтобы восстановить контакты.
Ссылки
Ресурсы
Биография писателя
Эндрю Теннисон пишет о культуре, технологиях, здоровье и множестве других тем с 2003 года. Он публиковался в The Gazette, DTR и ZCom.Он имеет степень бакалавра искусств в области истории и степень магистра изящных искусств в области письма.
Программное обеспечение Polycom UC со Skype для бизнеса
% PDF-1.5 % 7759 0 объект > 1>] >> / PageMode / UseOutlines / Pages 7755 0 R / Type / Catalog / ViewerPreferences >>> эндобдж 8005 0 объект > поток Unknown1442020-01-09T03: 05: 30.312-08: 00 Библиотека вывода PDF в формате PDF 6.3.762 (Windows (x64)) Plantronics, Inc. (Poly — ранее Plantronics и Polycom) 51828e7279df5f012e311b498a11124b5cb7241f1429942AH XSL Formatter V6.3 MR1 для Windows (x64): 6.3.2.23978 (2016/03/18 11: 26JST) 2020-01-08T20: 05: 38.000 + 05: 302020-01-08T06: 35: 38.000-08: 002020-01-08T06 : 30: 15.000-08: 00application / pdf2020-01-09T03: 13: 04.545-08: 00
Skype с видео — Mageia wiki В этом документе описывается, как установить Skype в Mageia Linux. Программное обеспечение Skype
Microsoft не является открытым исходным кодом и на него распространяются правовые ограничения, поэтому сам Skype недоступен в репозиториях Mageia.
Ранее пакет Mageia get-skype был доступен в несвободных репозиториях, которые загружали программное обеспечение с веб-сайта Microsoft, но get-skype больше не доступен.Системные требования Skype
На момент написания этой статьи существует 64-разрядная версия для Ubuntu, Debian, OpenSuse и Fedora, но не 32-разрядная версия для Linux. Обратите внимание: Skype — это программное обеспечение Microsoft, и Microsoft не поддерживает Skype на Mageia Linux.
Версия Skype для Linux все еще находится в стадии бета-тестирования!
Список требований для использования Skype см. На этой странице: https://support.skype.com/en/faq/fa10328/what-are-the-system-requirements-for-skype
Установка
Вы можете либо следовать инструкциям, приведенным ниже, либо использовать сценарий check_skype в Приложении 1 (ниже).Сценарий check_skype будет проверять и автоматически устанавливать все ожидающие обновления Skype при каждом запуске.
Имейте в виду, что, поскольку для этой версии Skype нет репозитория urpmi, он не будет получать обновления при запуске обновления Mageia.
Автоматическая установка
Запустите сценарий check_skype (см. Приложение 1 ниже).
Ключевым преимуществом использования check_skype является то, что он будет загружен и установлен только в том случае, если доступна новая версия Skype для Linux.Таким образом, вы можете время от времени просто запускать check_skype как пользователь без полномочий root, чтобы проверять наличие обновлений.
Пример использования скрипта
check_skype (когда Skype еще не установлен)Это показывает, что check_skype запущен в системе, где не установлен Skype.
[user @ localhost Загрузки] $ ./check_skype
Mageia 7 ОК
скачивание skypeforlinux-64.rpm
--2019-12-13 11: 15: 45-- https://repo.skype.com/latest/skypeforlinux-64.rpm
Раздача репо.skype.com (repo.skype.com) ... 88.221.0.61, 2a02: 26f0: 104: 4a8 :: 1263, 2a02: 26f0: 104: 48b :: 1263
Подключение к repo.skype.com (repo.skype.com) | 88.221.0.61 |: 443 ... подключено.
HTTP-запрос отправлен, ожидает ответа ... 200 ОК
Длина: 107315189 (102M) [application / x-redhat-package-manager]
Сохранение в: «STDOUT»
- 100% [============================================>] 102,34M 700 КБ / с за 2 мин 30 сек
2019-12-13 11:18:15 (699 КБ / с) - записано на стандартный вывод [107315189/107315189]
скачано: -rw-r - r-- 1 пользователь пользователь 103M Dec 13, 11:18 / home / mpb / Downloads / skypeforlinux-64.об / мин
установка скайпа
/ bin / sudo / sbin / urpmi --force /home/user/Downloads/skypeforlinux-64.rpm
[sudo] пароль для пользователя:
установка skypeforlinux-64.rpm из / home / user / Downloads
Подготовка ... ############################################################################## ####################
предупреждение: skypeforlinux-8.55.0.135-1.x86_64: Заголовок V4 Подпись RSA / SHA1, идентификатор ключа df7587c3: NOKEY
1/1: skypeforlinux ##################################################################################################### ####################
Перенаправление в / bin / systemctl start atd.услуга
Установленная версия skypeforlinux:
rpm -qa | grep -iE skypeforlinux
скайпфорлинукс-8.55.0.135-1
загруженный список каталогов для skypeforlinux-64.rpm:
-rw-r - r-- 1 пользователь пользователь 221 дек 13 11:19 /home/user/Downloads/skypeforlinux-64.rpm_directory_listing
Пример использования
скрипта check_skype (при уже установленном Скайпе)Это показывает, что check_skype запущен в системе, где уже установлен Skype. Он проверяет, обновлен ли список каталогов на сервере загрузки Skype.Если не обновлен, не предпринимает никаких действий.
[user @ localhost Загрузки] $ ./check_skype Mageia 7 ОК Проверка установленной версии skypeforlinux rpm -qa | grep -iE skypeforlinux скайпфорлинукс-8.55.0.135-1 /home/user/Downloads/skypeforlinux-64.rpm ранее загруженный. Проверяем, доступна ли более новая версия. Список каталогов skypeforlinux-64.rpm * не * изменился. Ничего не надо делать.
Ручная установка
Установка вручную, шаг 1: скачать
Загрузите rpm-файл с веб-сайта Microsoft: https: // www.skype.com/en/download-skype/skype-for-linux
Имейте в виду, что размер скайпа составляет около 110 МБ, и его загрузка может занять некоторое время в зависимости от вашего сетевого подключения.
Установка вручную, шаг 2: установка
Вы можете установить этот rpm с помощью:
cd/ bin / su dnf установить skypeforlinux-64.rpm
Вы также можете установить rpm с помощью urpmi, но это не приведет к установке конфигурации для репозитория Skype.
cd/ bin / su urpmi skypeforlinux-64.rpm
Во время установки rpm вы получите предупреждение:
Не удается найти службу ATD
Вы можете проигнорировать это сообщение, служба at должна импортировать ключ GPG для зеркала Skype. Обходной путь:
вс cp /tmp/skype.gpgsig* / etc / pki / rpm-gpg / RPM-GPG-KEY-Skype обновление dnf
Тест
Перед тем, как попробовать Skype, вы можете проверить работу своей веб-камеры с помощью приложения для фотобудки cheese в Mageia.
Проверить, установлен ли сыр, можно с помощью:
об / мин -qa | grep -q cheese && echo Cheese установлен || echo Cheese не установлен
Пример:
[user @ localhost Загрузки] $ rpm -qa | grep -q cheese && echo Cheese установлен || echo Cheese не установлен Установлен сыр
Начальный сыр:
сыр
Убедитесь, что веб-камера работает.
Запуск Skype
Запустите Skype и войдите в свою учетную запись Skype.
скайпфорлинукс
Попробуйте позвонить в тестовую службу Skype, чтобы проверить правильность настроек звука.
Обычно, когда вы звоните кому-нибудь в Skype, вы можете использовать видеочат, аудио-чат и поделиться своим экраном, но стоит проверить, что все это работает с другом.
Обратите внимание!
Skype работает только с PulseAudio, это настройка по умолчанию в Mageia, которую можно изменить через Центр управления Mageia.
Если у вас есть проблемы с настройками звука или микрофона, проверьте настройки микшера в графической среде.
Например, в Gnome: System -> Preferences -> Sound, здесь вы можете найти настройки микрофона во вкладке Input. Убедитесь, что вы выбрали правильное устройство в качестве устройства ввода, если доступно несколько устройств, просто попробуйте их все.
Установка пакетов Pulse Audio Volume Control: pavucontrol (Gnome, XFCE и т. Д.) Или pavucontrol-qt (KDE) также может помочь настроить параметры.
Отключение автозапуска Skype при входе в систему
По умолчанию Skype настроен на автоматический запуск при входе в Mageia.Для этого используется файл: ~ / .config / autostart / skypeforlinux.desktop
[пользователь @ localhost ~] $ nl -ba ~ / .config / autostart / skypeforlinux.desktop
1 [Desktop Entry]
2 Имя = Skype для Linux
3 комментария = Интернет-телефония через Skype
4 Exec = / usr / bin / skypeforlinux
5 Значок = skypeforlinux
6 Терминал = ложь
7 Тип = Приложение
8 StartupNotify = false
9 X-GNOME-Autostart-enabled = true
Есть несколько способов предотвратить автоматический запуск Skype при входе в систему.Самый простой — это:
- Нажмите Инструменты в строке меню Skype (вверху окна Skype)
- Выберите и щелкните Настройки в раскрывающемся меню инструментов
- В новом окне Настройки щелкните Общие
- Щелкните тумблер для Автоматически запускать Skype , чтобы выключить его
Проверьте изменение:
[пользователь @ localhost ~] $ nl -ba ~ / .config / autostart / skypeforlinux.рабочий стол nl: /home/user/.config/autostart/skypeforlinux.desktop: нет такого файла или каталога
Ссылки
История изменений
| дата | редактор | изменить подробности |
| 2011_12_25 | Пол Блэкберн | первый черновик |
| 2012_01_07 | Пол Блэкберн | удалил ссылку на пакет MIB и объяснил юридическую проблему, почему Mageia не включает программное обеспечение Skype в источники urpmi Mageia |
| 2012_10_07 | Пол Блэкберн | обновлен URL-адрес установки для версии 4.0,0.8 |
| 2012_11_20 | Пол Блэкберн | обновлен URL-адрес установки для версии 4.1.0.20 с обновлением безопасности |
| 2013_04_27 | Пол Блэкберн | обновленная ссылка для скачивания |
| 2014_06_07 | Пол Блэкберн | обновлен URL-адрес установки для версии 4.2.0.13. |
| 2014_06_24 | Пол Блэкберн | обновлен URL-адрес установки для версии 4.3.0.37-1. |
| 2014_10_26 | Пол Блэкберн | обновлен URL-адрес установки для версии 4.3.0.37-5 |
| 2017_05_03 | Папотер | видео больше не работает |
| 2017_05_05 | Кристоффер Грундстрём | Audio теперь работает с бета-версией 5.1 |
| 2017_11_09 | Фредерик Вос | пакет get-skype больше не доступен? Официальная rpm работает нормально, аудио / видео / боты |
| 2018_05_01 | Пол Блэкберн | удалил заявление о 32-битной версии, потому что оно доступно только для 64-битной версии. |
| 2018_05_01 | Пол Блэкберн | добавлен раздел «Системные требования Skype». |
| 2018_05_01 | Пол Блэкберн | перемещен вводный текст из раздела «установка» в «введение», добавлен раздел «Шаг 1: загрузка», установка разделена на «Шаг 2: установка», тест переименован в «Шаг 3: тест», удален лишний «выход» из dnf. установить примеры |
| 2018_05_01 | Пол Блэкберн | добавлено: Приложение 1: сценарий «skype_dl_if_new» для проверки и установки новой версии, если она доступна. |
| 2018_09_16 | Пол Блэкберн | обновил скрипт «skype_dl_if_new» для отображения номеров предыдущей и новой установленных версий. |
| 2019_12_13 | Пол Блэкберн | обновлен для mageia7, скрипт переименован с «skype_dl_if_new» на «check-skype» |
| 2020_03_02 | Пол Блэкберн | добавлен раздел об отключении автозапуска Skype при входе в систему |
| 2021_03_11 | Пол Блэкберн | обновлено для Mageia 8 |
| 2021_04_03 | Пол Блэкберн | Исправлено написание «Токарная обработка», установлен правильный интервал между секциями. |
| 2021_08_05 | Пол Блэкберн | Командатеперь skypeforlinux (ранее была skype ) |
Приложение 1: сценарий «check_skype» для проверки и установки новой версии, если таковая имеется
Этот сценарий проверяет, доступна ли новая версия RPM Microsoft skype, и если да, то устанавливает ее.
#! / Bin / sh
# Имя check_skype
# Автор Paul [dot] blackburn [at] gmail [dot] com
# Написано 2018_05_01
# Обновлено чт, 11 мар, 10:30:12 по Гринвичу 2021 г.
# 2021_03_11 Обновлено для Mageia 8
# 2019_12_13 Обновлено для Mageia 7, изменение названия: s / skype_dl_if_new / check_skype /
# 2018_09_05 Отображает предыдущую и новую установленную версию Skype rpm после обновления
#
# Цель Установка Skype в Mageia Linux.
# Проверить наличие новой версии "skypeforlinux-64.rpm", если она новая, то скачайте и установите.# Время от времени запускать этот скрипт, чтобы проверять, нет ли новых обновлений.
# (Для этого нет репозитория urpmi rpm.)
#
# Ссылка https://wiki.mageia.org/en/Skype_with_video
#
# Использование check_skype
# запустить как пользователь без полномочий root
#
# Предположения
# o Последняя доступная частота вращения находится в:
# https://repo.skype.com/latest/skypeforlinux-64.rpm
#
# o Мы устанавливаем на 64-битную версию Mageia Linux 5/6/7/8
# o Для скайпа нет 32-битных оборотов в минуту.# o В папке $ {HOME} / Downloads / не менее 150 МБ свободного места на диске.
#
# o $ {HOME} /Downloads/skypeforlinux-64.rpm будет локальной копией (если она была загружена ранее).
# o $ {HOME} /Downloads/skypeforlinux-64.rpm_directory_listing будет локальной копией
# списка RPM сервера (если он был загружен ранее).
# o Текущий пользователь имеет право запускать / bin / sudo для установки.
#
# Примечание
# Сохранение локальной копии списка каталогов сервера делает это очень быстро и легко
# для проверки наличия новой версии (вместо загрузки и сравнения rpm с
# ранее скачанный rpm).#
# В Mageia 8 Skype устанавливается и работает нормально.
# В Mageia 7 скайп должен установить и запустить нормально.
# В Mageia 6 скайп должен установить и запустить нормально.
# В Mageia 5 установка RPM завершится неудачно со ссылкой на "libsecret"
# обычно это можно игнорировать. Появятся запросы на ввод пароля связки ключей, которые также можно игнорировать.
SKYPE_RPM = skypeforlinux-64.rpm
f = $ {HOME} / Загрузки / $ {SKYPE_RPM}
SKYPE_RPM_DIR_LISTING = $ {f} _directory_listing
cmd = $ (базовое имя $ {0})
# Проверка работоспособности начинается здесь
# Мы работаем на Mageia?
дистрибутив = $ (cat / etc / release | awk '{print $ 1}')
если ["$ {distro}"! = "Mageia"]; тогда
echo "Ошибка: не работает на Mageia.Пока "> & 2
выход 1
фи
# Мы работаем на 64-битной Mageia?
arch = $ (uname -m | sed -e "s / i.86 / i586 /")
если ["$ {arch}"! = "x86_64"]; тогда
echo "Ошибка: Skype в настоящее время доступен только для 64-битных Linux. Пока"> & 2
выход 1
фи
# Мы работаем на Mageia 5,6,7 или 8?
release = $ (cat / etc / release | awk '{print $ 3}')
case $ {release} в
8) эхо "Mageia 8 OK"
urpmi_options = "- сила"
;;
7) эхо "Mageia 7 OK"
urpmi_options = "- сила"
;;
6) эхо "Mageia 6 OK"
urpmi_options = "- сила"
;;
5) echo «Mageia 5: игнорировать проблему libsecret при установке и запросы ключей при запуске»
urpmi_options = "- разрешить-nodeps"
;;
*) echo "Не поддерживается.Пока "> & 2
выход 1
;;
esac
# Нам нужно работать без полномочий root
если [$ (whoami) = "корень"]; тогда
echo "Чтобы запустить $ {cmd}, вы должны быть пользователем без полномочий root. Пока"> & 2
выход 1
фи
# На этом проверка вменяемости по большей части заканчивается :-)
# Проверьте, есть ли у нас уже локальная копия skypeforlinux-64.rpm в Загрузках
если [-s $ {f}]; тогда
# У нас есть ранее загруженная копия skypeforlinux-64.rpm
# Показать текущую установленную версию rpm
echo "Проверка установленной версии skypeforlinux"
echo "rpm -qa | grep -iE skypeforlinux"
текущая_версия = $ (rpm -qa | grep -iE skypeforlinux)
эхо $ {current_version}
echo "$ {f} загружено ранее.Проверяем, доступна ли более новая версия. "
# проверяем, есть ли у нас предыдущий список каталогов с сервера
если [-s $ {SKYPE_RPM_DIR_LISTING}]; тогда
# у нас есть предыдущий листинг dirlinux_signing_key.pubectory, проверьте, совпадает ли он с текущим
mv -f $ {SKYPE_RPM_DIR_LISTING} $ {SKYPE_RPM_DIR_LISTING} -
# получить список каталогов для даты / времени / размера доступных оборотов в минуту
wget -qO - https://repo.skype.com/latest/ | grep skypeforlinux-64.rpm> $ {SKYPE_RPM_DIR_LISTING}
# проверяем, есть ли тот же список каталогов, что и список каталогов последней загрузки
cmp $ {SKYPE_RPM_DIR_LISTING} $ {SKYPE_RPM_DIR_LISTING} - 2> & 1> / dev / null
если [$? = 0]; тогда
эхо "скайпфорлинукс-64.Список каталогов rpm * не * изменился. Ничего не нужно делать ».
еще
echo "Список каталогов skypeforlinux-64.rpm изменен. Установка новой версии Skype."
# переименовать текущий загруженный файл skypeforlinux-64.rpm в skypeforlinux-64.rpm-
mv -f $ {f} $ {f} -
# скачать skypeforlinux-64.rpm
wget -O - https://repo.skype.com/latest/${SKYPE_RPM}> $ {f}
эхо загружено: $ (ls -lh $ {f})
# Установить новую загруженную версию
эхо "/ bin / sudo / sbin / urpmi $ {urpmi_options} $ {f}"
/ bin / sudo / sbin / urpmi $ {urpmi_options} $ {f}
новая_версия = $ (rpm -qa | grep -iE skypeforlinux)
echo "Предыдущая версия: $ {current_version}"
echo "Новая версия: $ {new_version}"
фи
еще
# У нас есть загрузка skypeforlinux-64.rpm, но у нас нет предыдущего списка каталогов
# скачайте доступный skypeforlinux-64.rpm и сравните с тем, что мы уже скачали
# убираем любую уже загруженную копию skypeforlinux-64.rpm
mv -f $ {f} $ {f} -
# доступно скачивание skypeforlinux-64.rpm (мы пропускаем "-q" в wget, потому что это займет несколько минут
# и пользователь должен видеть, что загрузка происходит)
echo "скачивание $ {SKYPE_RPM}"
wget -O - https: // репо.skype.com/latest/${SKYPE_RPM}> $ {f}
эхо загружено: $ (ls -lh $ {f})
текущая_версия = $ (rpm -qa | grep -iE skypeforlinux)
эхо $ {current_version}
# сравнить предыдущие загрузки с текущими: одинаковы?
echo "сравнение предыдущей загрузки $ {SKYPE_RPM} с тем, что доступно сейчас"
cmp $ {f} - $ {f} 2> & 1> / dev / null
если [$? = 0]; тогда
эхо скайп не изменился
еще
эхо "установка новой версии скайпа"
эхо "/ bin / sudo / sbin / urpmi $ {urpmi_options} $ {f}"
/ bin / sudo / sbin / urpmi $ {urpmi_options} $ {f}
новая_версия = $ (rpm -qa | grep -iE skypeforlinux)
echo "Предыдущая версия: $ {current_version}"
echo "Новая версия: $ {new_version}"
фи
## # Показать текущую установленную версию rpm
## echo "Установленная версия skypeforlinux:"
## echo "rpm -qa | grep -iE skypeforlinux"
## rpm -qa | grep -iE skypeforlinux
# получить список каталогов для даты / времени / размера доступных оборотов в минуту
wget -qO - https: // репо.skype.com/latest/ | grep skypeforlinux-64.rpm> $ {SKYPE_RPM_DIR_LISTING}
echo "загруженный список каталогов для $ {SKYPE_RPM}: $ (ls -l $ {SKYPE_RPM_DIR_LISTING})"
фи
еще
# У нас нет ранее загруженной копии skypeforlinux-64.rpm.
# Скорее всего, новая установка
# скачать, установить и получить список каталогов
# доступно скачивание skypeforlinux-64.rpm
echo "скачивание $ {SKYPE_RPM}"
wget -O - https://repo.skype.com/latest/${SKYPE_RPM}> $ {f}
эхо загружено: $ (ls -lh $ {f})
# установить
эхо "установка скайпа"
эхо "/ bin / sudo / sbin / urpmi $ {urpmi_options} $ {f}"
/ bin / sudo / sbin / urpmi $ {urpmi_options} $ {f}
# Показать текущую установленную версию rpm
echo "Установленная версия skypeforlinux:"
echo "rpm -qa | grep -iE skypeforlinux"
rpm -qa | grep -iE skypeforlinux
# получить список каталогов для даты / времени / размера доступных оборотов в минуту
wget -qO - https: // репо.skype.com/latest/ | grep skypeforlinux-64.rpm> $ {SKYPE_RPM_DIR_LISTING}
echo "загруженный список каталогов для $ {SKYPE_RPM}: $ (ls -l $ {SKYPE_RPM_DIR_LISTING})"
фи
Приложение 2: обновления
В этом приложении описаны изменения в скайпе или проблемы и способы их решения.
| # | дата | комментарий | ссылок / решение |
|---|---|---|---|
| 1 | 2021_04_29 | проблема при установке новой версии Skype: Запрошенный пакет не может быть установлен: скайпфорлинукс-8.71.0.36-1.x86_64 (из-за неудовлетворенности (libatomic или libatomic1)) | используйте: / bin / sudo urpme skypeforlinux |
Часто задаваемые вопросы по Skype для бизнеса | Информационные технологии
Что такое Skype для бизнеса?
Skype для бизнеса — это простой в использовании интерфейс, который позволяет пользователям общаться с помощью текстового чата, голосовых вызовов, видеозвонков и онлайн-встреч. Вы можете использовать Skype для бизнеса практически с любого ПК с Windows или мобильного устройства (Lync на Mac или мобильных устройствах), в университетском городке или в любой точке мира, где есть доступ в Интернет.
Что вы подразумеваете под общением «Skype-to-Skype»?
Связь между Skype и Skype — это термин, который мы используем для обозначения прямого соединения между двумя клиентами Skype для бизнеса в целях передачи голоса, видео, чата и / или совместного использования рабочего стола. Для связи между Skype и Skype не используется кампус или телефонная сеть общего пользования, поэтому в настоящее время можно совершать звонки только другим пользователям Skype для бизнеса.
Где я могу получить программное обеспечение Skype для бизнеса?
Для рабочих станций преподавателей и сотрудников сотрудники службы технической поддержки вашего отдела должны установить программный компонент на ваш компьютер с KU.Skype для бизнеса является частью Microsoft Office для личного или домашнего использования на ПК. MS Office доступен студентам бесплатно, а преподавателям / сотрудникам — бесплатно. Выучить больше…Какие гарнитуры или другие устройства мне следует использовать для Skype для бизнеса?
Информацию об устройствах, оптимизированных для Skype для бизнеса, можно найти на странице «Рекомендуемые устройства Skype для бизнеса».Могу ли я поделиться HIPAA, FERPA или другими конфиденциальными данными с помощью Skype для бизнеса?
Обмен мгновенными сообщениями или передача файлов Skype для бизнеса не должны использоваться для передачи данных, подпадающих под обозначение Уровня I, как указано в Политике классификации и обработки данных KU.Могу ли я изменить свою фотографию в Skype для бизнеса?
В настоящее время фото в Skype для бизнеса не поддерживаются. В настоящее время университет изучает возможные варианты использования фотографий в Skype для бизнеса. Мы надеемся предложить эту функцию в будущем.
Будут ли звонки Skype для бизнеса работать в беспроводных сетях KU?
Мы всегда рекомендуем проводное соединение вместо беспроводного, так как оно обеспечит гораздо более согласованный и надежный опыт работы с аудио- и видеоприложениями в реальном времени.При этом аудио и видео Skype для бизнеса могут хорошо работать в беспроводных сетях при достаточной мощности сигнала и доступной емкости. Ознакомьтесь со статьей нашей базы знаний для получения дополнительной информации об оптимизации конфигурации беспроводной сети.Влияет ли изменение моего адреса электронной почты на Skype для бизнеса?
Skype для бизнеса использует ваш основной псевдоним электронной почты KU (также известный как SIP-адрес или адрес Skype для бизнеса) для входа в систему и вместо номера телефона для голосовых вызовов Skype-to-Skype.Изменение основного адреса электронной почты (вход в Skype для бизнеса) может вызвать проблемы с функцией «присутствия» в Skype для бизнеса и с повторением уже запланированных онлайн-собраний Skype для бизнеса. Дополнительные сведения см. В статье нашей базы знаний.Могу ли я использовать Skype для бизнеса для общения с пользователями Skype для бизнеса за пределами KU?
Это зависит от другой организации. В KU реализована «открытая федерация», что означает, что вы можете подключаться к другим пользователям Skype для бизнеса в более чем 800 учреждениях по всему миру, которые также имеют открытую федерацию.Если вы не уверены, есть ли у организации другого человека открытая федерация, сначала свяжитесь с ним по телефону или электронной почте, чтобы спросить. Если в организации есть открытая федерация, вы можете добавить пользователей в этой организации в список контактов Skype для бизнеса, добавив их адрес Skype для бизнеса в свой список контактов. Затем используйте Skype для бизнеса, чтобы общаться в чате и совершать голосовые и видеозвонки, как вы это делаете с пользователями KU Skype для бизнеса.
Что мне нужно знать о Skype для бизнеса / Lync и покупке нового компьютерного оборудования?
Независимо от того, покупаете ли вы новое индивидуальное оборудование или отвечаете за групповые или крупные закупки, вам рекомендуется проконсультироваться с персоналом отдела технической поддержки, чтобы узнать, что покупать.В общем, если вы покупаете новые компьютеры (Windows или Mac), у вас не должно возникнуть проблем с Skype для бизнеса / Lync. Информацию о приобретении устройств, совместимых со Skype для бизнеса, см.