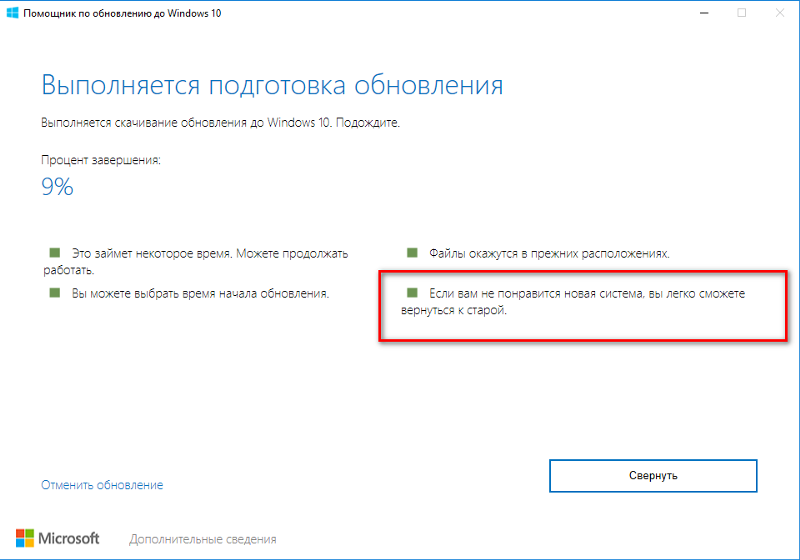Центр обновления Windows: часто задаваемые вопросы
В Windows 10 вы сами выбираете время и способ получения последних обновлений для поддержания работоспособности и безопасности устройства. Установка обновлений дает возможность получить последние исправления программного обеспечения и улучшения системы безопасности, что помогает вашему устройству работать эффективно и оставаться защищенным. В большинстве случаев перезапуск устройства завершает обновление. Не забудьте проверить подключение устройства к электросети, если знаете, что предстоит установка обновлений.
Если при обновлении Windows 10 у вас возникнут другие вопросы, здесь представлены еще некоторые сведения, которые могут быть вам полезны.
Если вам требуются сведения только об обновлении Windows 10, ответы на многие из ваших вопросов можно найти здесь:
Как получить обновление за Windows 10 2021 г.
Когда обновление Windows 10 мая 2021 г., оно будет доступно для скачивания и установки со страницы обновления Windows в Параметры. Выберите время, когда вам удобнее всего скачать обновление. Затем вам потребуется перезагрузить устройство и завершить установку. После этого на вашем устройстве будет работать Windows 10 версии 21h2.
Чтобы вручную проверить доступность последних рекомендованных обновлений, выберите Пуск > Параметры > Обновление и безопасность > Центр обновления Windows > Центр обновления Windows
Проверить наличие обновлений
Для получения справки по обновлению до последней версии Windows 10, перейдите на страницу загрузки программного обеспечения Майкрософт и скачайте помощника по обновлению.
Как вручную выполнить обновление на ПК?
Некоторые обновления могут быть доступны не на всех устройствах одновременно; мы следим за готовностью и совместимостью обновлений.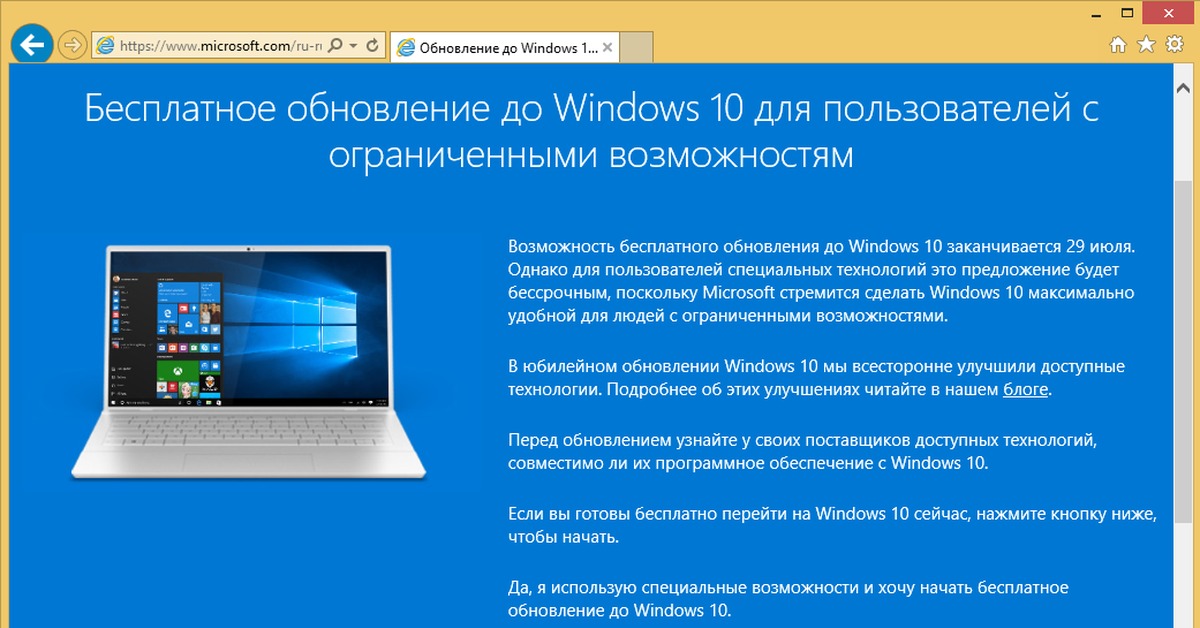
Чтобы продолжать работу с актуальной версией программного обеспечения, выберите Пуск > Параметры > Обновление и безопасность > Центр обновления Windows > Центр обновления Windows и нажмите Проверить наличие обновлений.
Проверить наличие обновлений
Если для вашего устройства доступно обновление компонентов, оно появится отдельно на странице «Центр обновления Windows». Чтобы установить его, выберите Загрузить и установить сейчас.
У меня возникли проблемы с установкой обновлений или появилось сообщение об ошибке (например, 0x80073712). Что мне делать?
Если у вас возникли проблемы при установке обновлений, попробуйте выполнить следующие действия.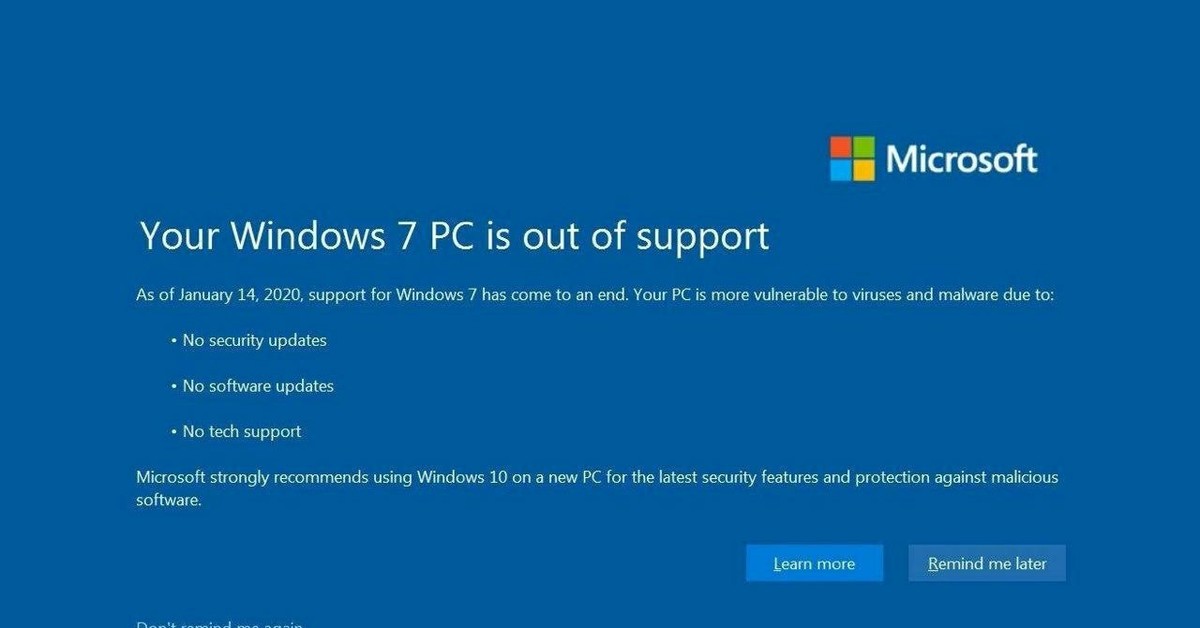
-
Убедитесь, что устройство подключено к Интернету. Для скачивания обновлений требуется подключение к Интернету.
-
Если вы подключены к Интернету, попробуйте установить обновления вручную. Чтобы просмотреть доступные обновления, выберите Пуск > Параметры > Обновление и безопасность > Центр обновления Windows > Центр обновления Windows.
Проверить наличие обновлений -
Запустите средство устранения неполадок Центра обновления Windows. Выберите Пуск > Параметры > Обновление и безопасность > Устранение неполадок . В разделе Запустить диагностику и устранить неполадку выберите

-
Если средство устранения неполадок не смогло устранить проблему, см. раздел Устранение неполадок при обновлении Windows 10 или Устранение ошибок Центра обновления Windows.
Сколько времени занимает скачивание обновлений?
Время, необходимое для скачивания обновлений, прежде всего зависит от скорости подключения к Интернету, параметров сети и размера файла обновления. Убедитесь, что устройство подключено к электросети и Интернету, чтобы сократить время, нужное для скачивания обновлений.
Как отключить скачивание и установку обновлений? Можно ли пропустить обновления?
Вы не можете полностью отключить обновления.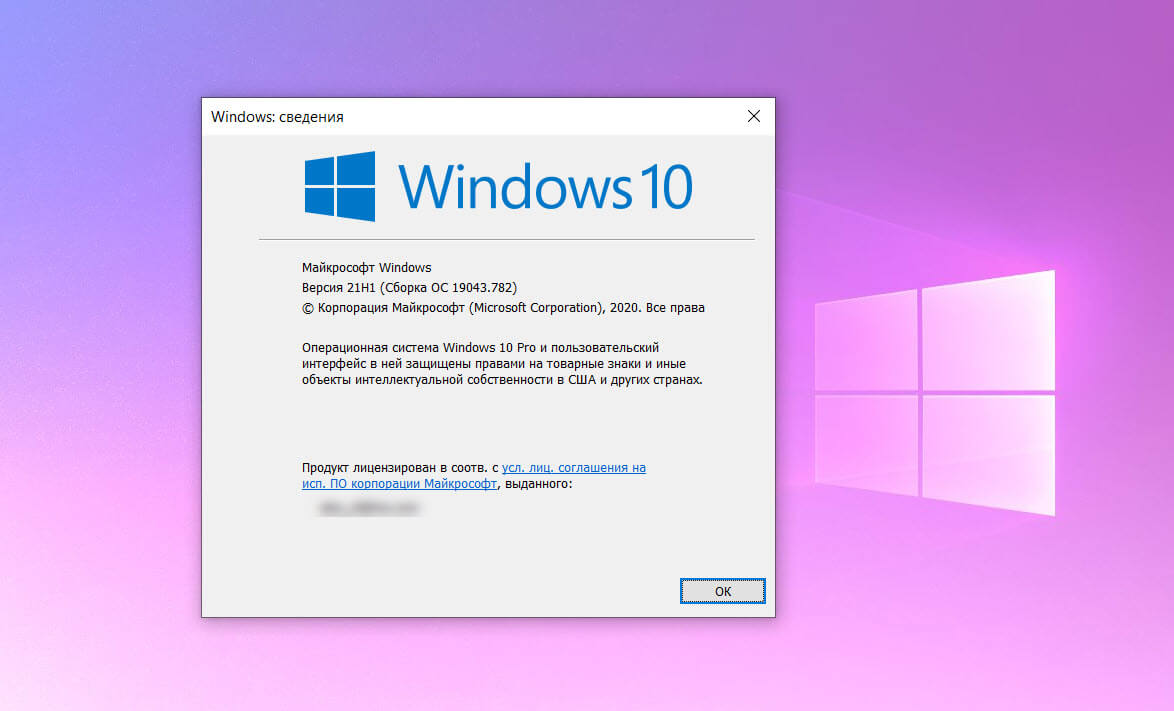 Поскольку они обеспечивают безопасность и надежность работы устройства, вне зависимости от заданных вами параметров обновления в итоге их потребуется скачать и установить. Вот как можно временно приостановить скачивание и установку обновлений. Обратите внимание, что по достижении предела приостановки вам потребуется установить последние обновления до того, как вы сможете опять приостановить скачивание и установку обновлений.
Поскольку они обеспечивают безопасность и надежность работы устройства, вне зависимости от заданных вами параметров обновления в итоге их потребуется скачать и установить. Вот как можно временно приостановить скачивание и установку обновлений. Обратите внимание, что по достижении предела приостановки вам потребуется установить последние обновления до того, как вы сможете опять приостановить скачивание и установку обновлений.
В Windows 10 с обновлением за ноябрь 2019 г. (версия 1909) или более поздним либо в Windows Pro или Корпоративная версии 1809 выберите Пуск > Параметры > Обновление и безопасность > Центр обновления Windows . Затем выберите один из следующих вариантов.
-
Выберите Приостановить обновления на 7 дней
-
Выберите Дополнительные параметры.
 Затем в разделе Приостановка обновлений выберите раскрывающееся меню и укажите дату, когда возобновится получение обновлений.
Затем в разделе Приостановка обновлений выберите раскрывающееся меню и укажите дату, когда возобновится получение обновлений.
Что нужно сделать, чтобы устройство перезагрузилось для установки обновлений в удобное для меня время?
-
Нажмите Пуск > Параметры > Обновление и безопасность > Центр обновления Windows > Центр обновления Windows.
-
Выберите

Можно задать период активности, чтобы автоматический перезапуск для обновления выполнялся только в то время, когда вы не используете устройство. Узнайте о настройке периода активности в Windows 10.
Что делать, если на диске недостаточно места для обновления?
Попробуйте удалить ненужные файлы, приложения, которые вы не используете, или переместить файлы на другой диск, например внешний USB-накопитель или в OneDrive. Дополнительные сведения об освобождении места на диске см. в разделе Освобождение места на диске в Windows 10.
Как предотвратить чрезмерную разрядку батареи при установке обновлений?
Когда такие устройства, как ноутбуки и планшеты, не используются, рекомендуется подключать их к электросети.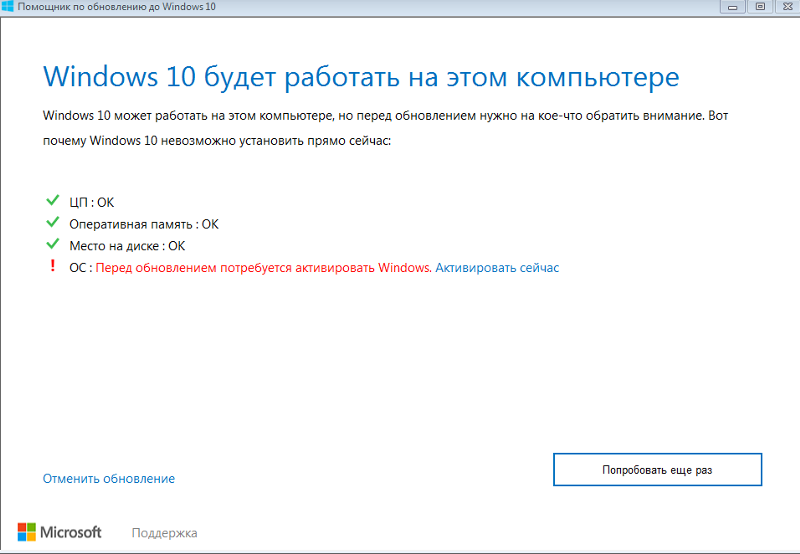 Таким образом, если обновления устанавливаются до или после вашего периода активности, устройство будет получать достаточное питание для установки. Обновления Windows потребляют не больше энергии, чем другие стандартные системные процессы.
Таким образом, если обновления устанавливаются до или после вашего периода активности, устройство будет получать достаточное питание для установки. Обновления Windows потребляют не больше энергии, чем другие стандартные системные процессы.
Как проверить, какие обновления установлены?
Список установленных обновлений и время их установки можно просмотреть в журнале обновлений. Этот список также можно использовать для удаления определенных обновлений, но, как правило, не рекомендуется удалять их без веских причин.
Выберите Пуск > Параметры > Обновление и безопасность > Центр обновления Windows > Центр обновления Windows > Просмотр журнала обновлений .
Просмотр журнала обновлений
Дополнительные сведения о том, что входит в состав обновлений для Windows 10 приведены в журнале обновлений Windows 10.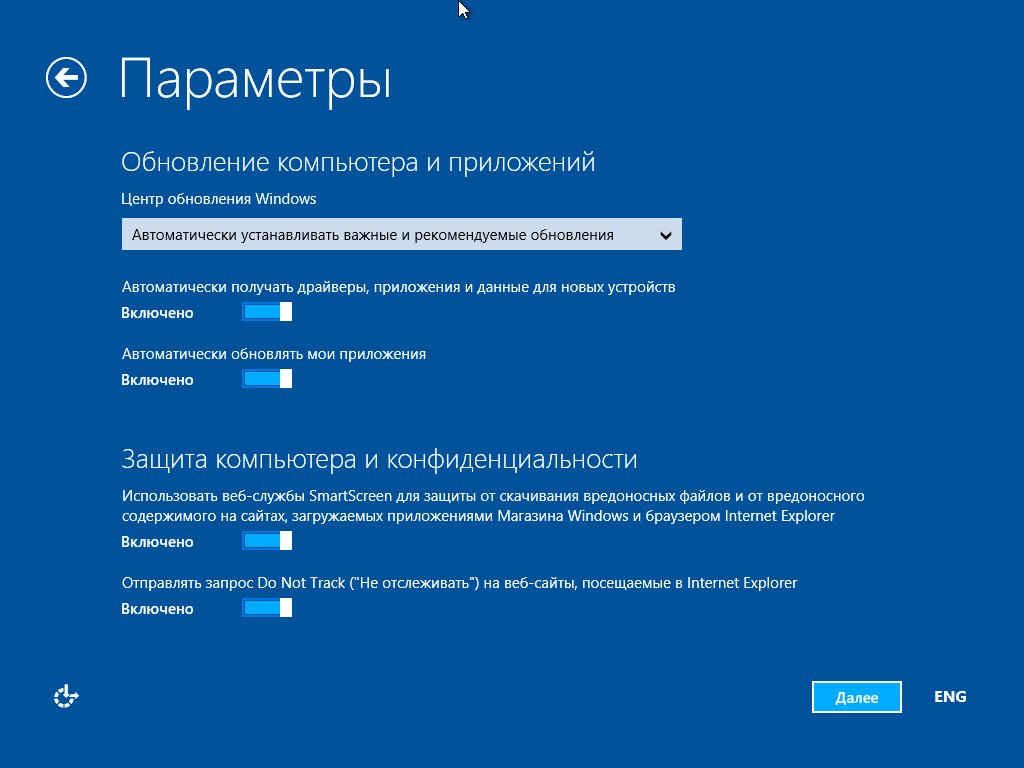
Как удалить установленное обновление?
Не рекомендуем удалять установленные обновления. Однако при необходимости это можно сделать в журнале обновлений.
-
Выберите Пуск > Параметры > Обновление и безопасность > Центр обновления Windows > Просмотр журнала обновлений > Удалить обновления.
-
Выберите обновление, которое необходимо удалить, и нажмите Удалить.
В чем разница между обновлением компонентов и исправлением?
Обновления компонентов, как правило, выпускаются два раза в год и содержат новые функции и возможности, а также потенциальные обновления системы безопасности и исправления.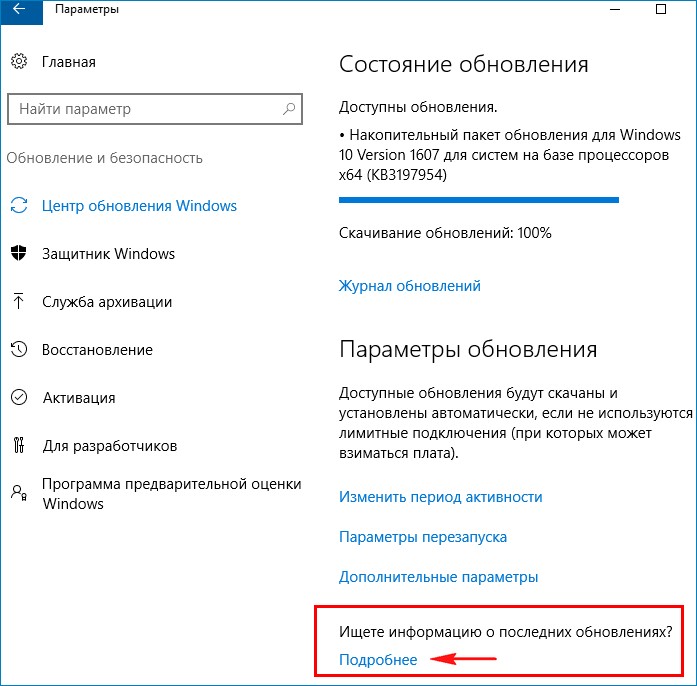 Исправления выпускаются чаще и в основном содержат незначительные обновления системы безопасности и исправления. Windows предоставляет устройствам оба вида обновлений через Центр обновления Windows.
Исправления выпускаются чаще и в основном содержат незначительные обновления системы безопасности и исправления. Windows предоставляет устройствам оба вида обновлений через Центр обновления Windows.
Как лучше всего проверить, что устройство обновлено?
Чтобы проверить, обновлено ли ваше устройство, откройте Параметры > Обновление и безопасность > Центр обновления Windows и ознакомьтесь с состоянием вашего обновления и наличием доступных обновлений.
Проверить наличие обновлений
Как узнать свою версию операционной системы Windows?
Будет ли включено зарезервированное хранилище для устройств, которые Windows 10 обновления за май 2021 г. (версия 21h2)?
(версия 21h2)?
Windows не включает зарезервированное хранилище автоматически ни в одном из сценариев обновления. Оно включается только на новых устройствах с предустановленным обновлением Windows 10 за май 2019 г. (версия 1903) или более поздним, а также на устройствах, на которых была выполнена чистая установка.
Лучший способ обеспечить актуальность компонентов Windows 8.1 — включить автоматические обновления. После включения автоматического обновления вам больше не придется искать обновления в сети или волноваться из-за возможного отсутствия критически важных исправлений или драйверов устройств для компьютера. Как только важные обновления становятся доступны, они будут автоматически установлены Центром обновлениях Windows.
Включение автоматических обновлений
-
Откройте Центр обновления Windows.
 Для этого проведите пальцем от правого края экрана (если вы используете мышь, переместите указатель мыши в правый нижний угол экрана, а затем вверх) и выберите Параметры > Изменение параметров компьютера > Обновление и восстановление > Центр обновления Windows. Чтобы проверить наличие обновлений вручную, выберите Проверить сейчас.
Для этого проведите пальцем от правого края экрана (если вы используете мышь, переместите указатель мыши в правый нижний угол экрана, а затем вверх) и выберите Параметры > Изменение параметров компьютера > Обновление и восстановление > Центр обновления Windows. Чтобы проверить наличие обновлений вручную, выберите Проверить сейчас.
-
Выберите элемент Выберите тип установки обновлений, а затем в разделе Важные обновления — элемент Устанавливать обновления автоматически (рекомендуется).
-
В разделе Рекомендуемые обновления выберите Получать рекомендуемые обновления таким же образом, как и важные обновления.
-
В Центре обновления Майкрософт выберите При обновлении Windows предоставлять обновления других продуктов Майкрософт и нажмите Применить.

Щелкните на приведенных ниже вопросах о том, как Центр обновления Windows поддерживает актуальность вашего устройства, чтобы получить на них ответы.
Примечание: Если ваш компьютер подключен к сети, где установка обновлений управляется в соответствии с групповой политикой, возможно, вам не удастся изменить параметры Центра обновления Windows. За дополнительной информацией обратитесь в службу технической поддержки вашей организации.
Как вручную проверить наличие обновлений и установить их?
Откройте Центр обновления Windows. Для этого проведите пальцем от правого края экрана (если вы используете мышь, переместите указатель мыши в правый нижний угол экрана, а затем вверх) и выберите Параметры > Изменение параметров компьютера > Обновление и восстановление > Центр обновления Windows.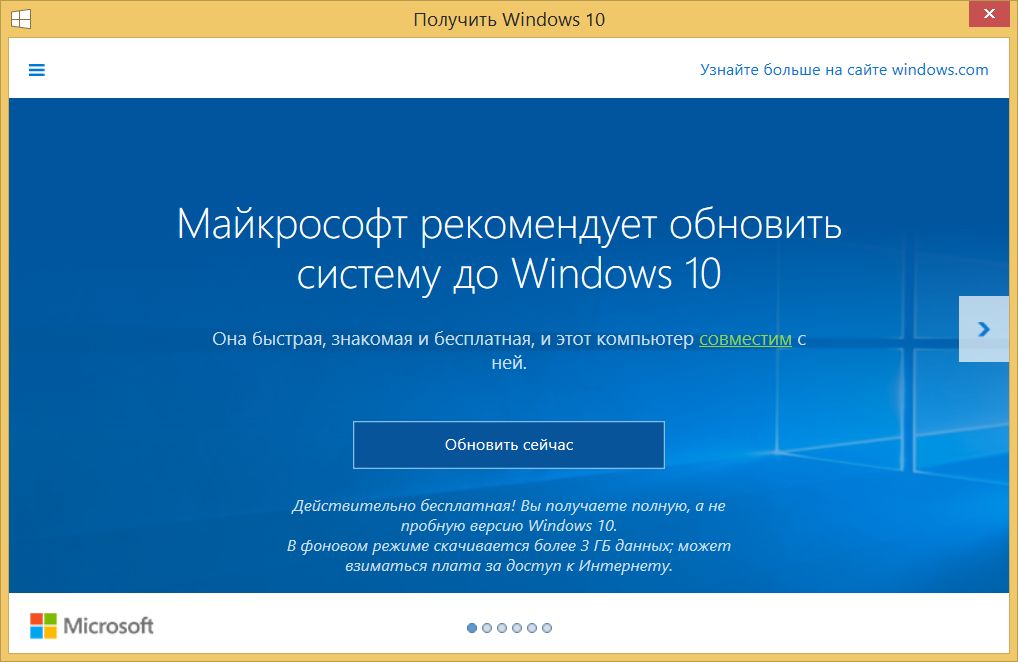 Чтобы проверить наличие обновлений вручную, выберите Проверить сейчас.
Чтобы проверить наличие обновлений вручную, выберите Проверить сейчас.
Как проверить, какие обновления установлены?
Список установленных обновлений и время их установки можно просмотреть в журнале обновлений. Этот список также можно использовать для удаления определенных обновлений, но, как правило, не рекомендуется удалять их без веских причин.
Для просмотра журнала обновлений откройте Центр обновления Windows. Для этого проведите пальцем от правого края экрана (если вы используете мышь, переместите указатель мыши в правый нижний угол экрана, а затем вверх) и выберите Параметры > Изменение параметров компьютера > Обновление и восстановление > Центр обновления Windows > Просмотреть журнал обновлений.
Как удалить установленное обновление?
Не рекомендуем удалять установленные обновления. Однако при необходимости это можно сделать в журнале обновлений.
Однако при необходимости это можно сделать в журнале обновлений.
-
Откройте Центр обновления Windows. Для этого проведите пальцем от правого края экрана (если вы используете мышь, переместите указатель мыши в правый нижний угол экрана, а затем вверх) и выберите Параметры > Изменение параметров компьютера > Обновление и восстановление > Центр обновления Windows > Просмотреть журнал обновлений.
-
Выберите обновление, которое необходимо удалить, и нажмите Удалить.
У меня возникли проблемы с установкой обновлений или появилось сообщение об ошибке (например, 0x80073712). Что мне делать?
Если у вас возникли проблемы при установке обновлений, попробуйте выполнить следующие действия.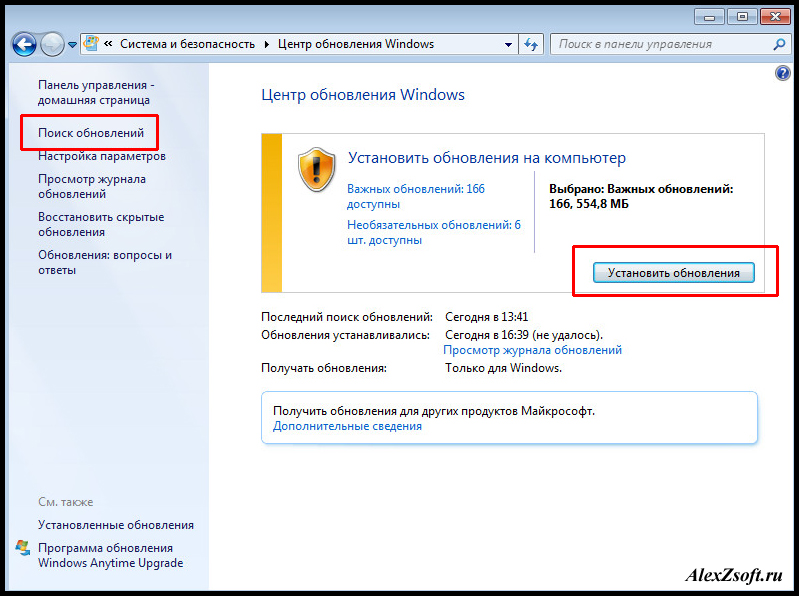
-
Убедитесь, что компьютер подключен к Интернету. Если вы используете подключение к Интернету с ограниченным объемом трафика, некоторые обновления не удастся установить.
-
Если вы подключены к Интернету, но обновления не устанавливаются автоматически, подождите несколько минут и попробуйте установить обновления вручную.
-
Подробные указания по устранению проблемы можно найти в разделе Исправление ошибок Центра обновления Windows.
Поддержка Windows 7 закончилась 14 января 2020 г.
Чтобы продолжить получать обновления системы безопасности от Майкрософт, мы рекомендуем перейти на Windows 10.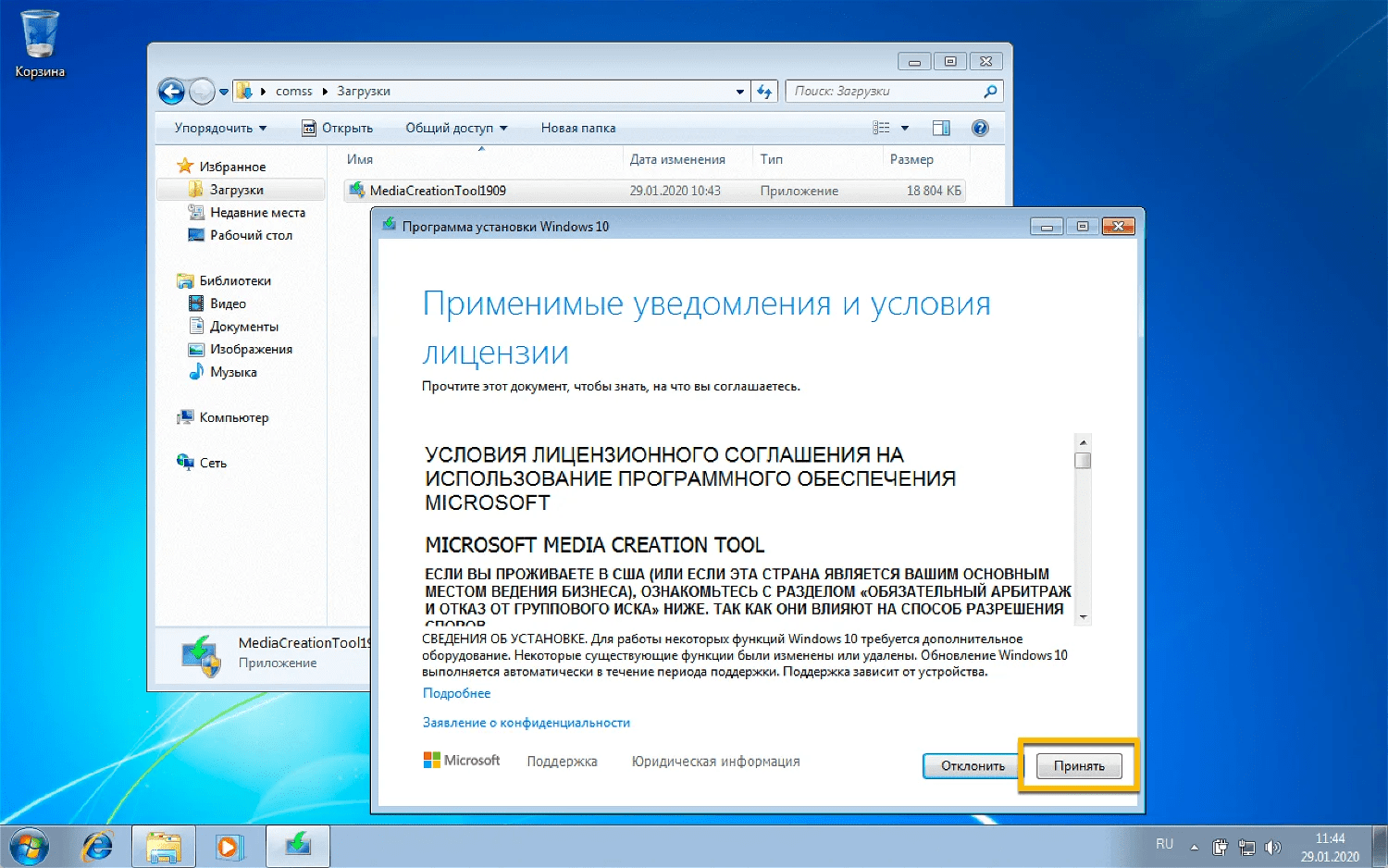
Подробнее
Щелкните на приведенных ниже вопросах о том, как Центр обновления Windows поддерживает актуальность вашего устройства, чтобы получить на них ответы.
Как обновить программное обеспечение вручную?
Как проверить, какие обновления установлены?
Для просмотра журнала обновлений компьютера нажмите кнопку Пуск и выберите Панель управления > Программы. В разделе Программы и компоненты нажмите Просмотр установленных обновлений.
Как удалить установленное обновление?
Не рекомендуем удалять установленные обновления. Однако при необходимости это можно сделать в журнале обновлений.
Однако при необходимости это можно сделать в журнале обновлений.
-
Нажмите кнопку Пуск, затем выберите Панель управления > Программы. В разделе Программы и компоненты нажмите Просмотр установленных обновлений.
-
Выберите обновление, которое необходимо удалить, и нажмите Удалить.
У меня возникли проблемы с установкой обновлений или появилось сообщение об ошибке (например, 0x80073712). Что мне делать?
Если у вас возникли проблемы при установке обновлений, попробуйте выполнить следующие действия.
-
Убедитесь, что компьютер подключен к Интернету.
 Если вы используете подключение к Интернету с ограниченным объемом трафика, некоторые обновления не удастся установить.
Если вы используете подключение к Интернету с ограниченным объемом трафика, некоторые обновления не удастся установить. -
Если вы подключены к Интернету, но обновления не устанавливаются автоматически, подождите несколько минут и попробуйте установить обновления вручную.
-
Подробные указания по устранению проблемы можно найти в разделе Исправление ошибок Центра обновления Windows.
Примечание: Если ваш компьютер подключен к сети, где установка обновлений управляется в соответствии с групповой политикой, возможно, вам не удастся изменить параметры Центра обновления Windows. За дополнительной информацией обратитесь к специалисту службы поддержки в вашей организации.
Бесплатное обновление Windows 7 до Windows 10
Корпорация Microsoft больше не поддерживает Windows 7 и некоторые пользователи задаются вопросом, как бесплатно обновить свою устаревшую операционную систему до новейшей Windows 10? Наше руководство поможет официально и бесплатно перейти с Windows 7 на Windows 10 May 2021 Update версия 21h2.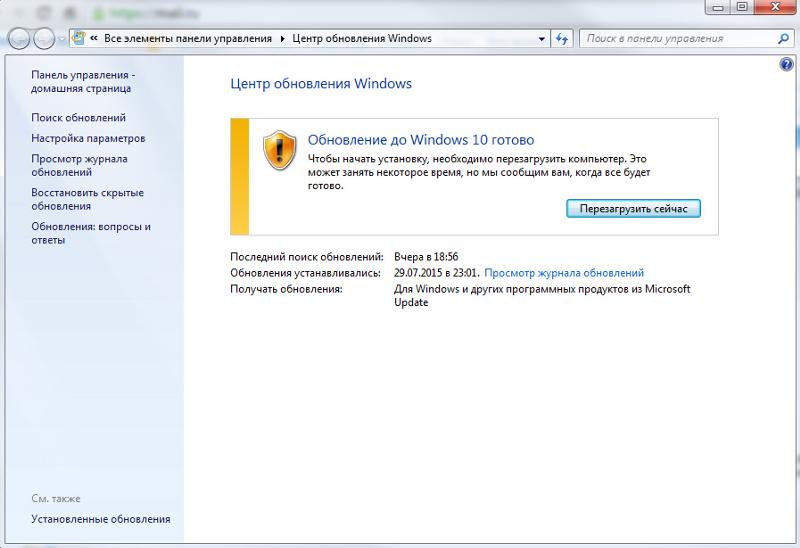
После более чем десятилетнего обслуживания и плановых обновлений, корпорация Microsoft прекратила поддержку операционной системы Windows 7 начиная с 14 января 2020 года. Это означает, что Windows 7 больше не будет получать исправления безопасности и со временем станет небезопасной операционной системой, полной всевозможных уязвимостей, которые Microsoft уже ни когда не исправит.
Может быть полезно
Еще один важный момент, о котором следует помнить, заключается в том, что с течением времени даже основное программное обеспечение перестанет поддерживать Windows 7. Например в Windows XP, основные приложения, такие как Dropbox, Spotify и Microsoft Office, больше не работают, в том числе и современные браузеры.
Примечание. Если вы лицензионный пользователь операционной системы Windows 7 Service Pack 1 (SP1), вам не составит особого труда бесплатно и официально обновится до современной Windows 10. Давайте приступим:
Бесплатное обновление Windows 7 до Windows 10 Важно. Для начала, создайте резервную копию системы, на случай возникновения различных проблем. Например, несовместимости устаревших драйверов или других неприятностей.
Для начала, создайте резервную копию системы, на случай возникновения различных проблем. Например, несовместимости устаревших драйверов или других неприятностей.Вариант 1. Пока Microsoft дает возможность, сразу скачайте на компьютер новый инструмент Media Creation Tool:
После чего во избежание распространенных трудностей перехода, установите все заплатки чрез центр обновлений, проверьте свободное место на диске, должно быть как минимум 32 гигабайта (для 64-разрядных систем и 16 ГБ на 32-битных ОС), обновите драйвера для всех устройств, отключите сторонний антивирус, извлеките флэшку если подключена к компьютеру, зайдите в BIOS и включите режим UEFI.
И обновитесь до последней версии «Windows 10 May 2021 Update версия 21h2» следуя инструкциям программы.
Не забудьте только убедиться, что сохраняются личные файлы и установленные в семерку приложения.
Примечание. Ход инсталляции может затянуться на несколько часов, особенно если ваше оборудование недостаточно мощное.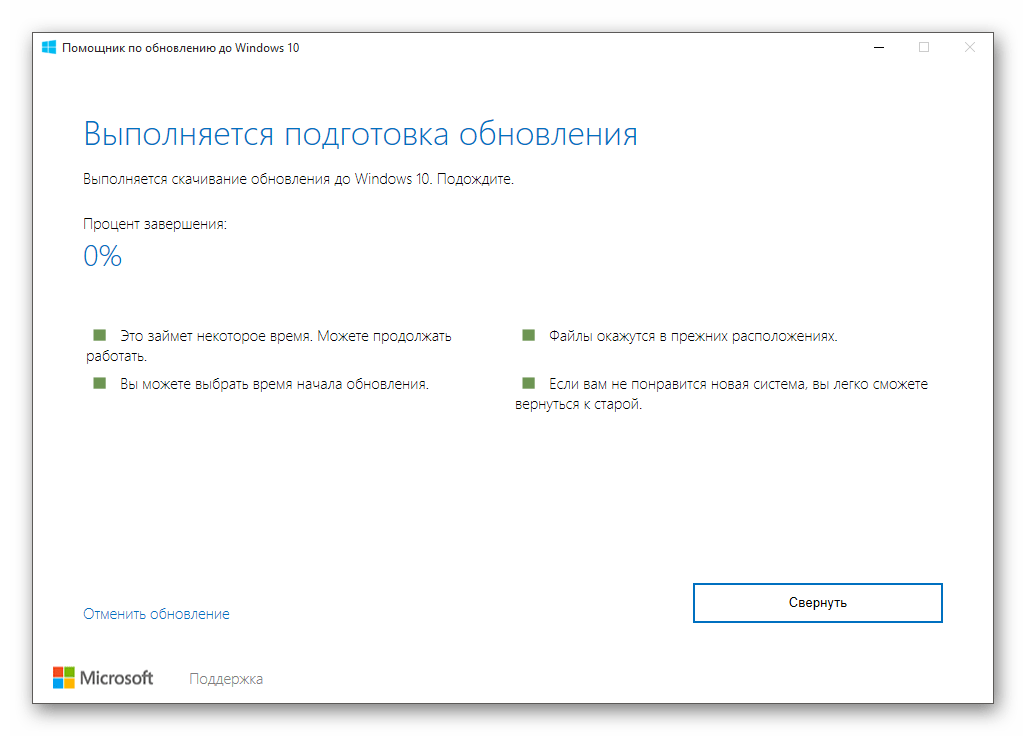
Вариант 2. Скачайте и запустите специальное средство Windows 10 Upgrade Assistant:
Примите лицензионное соглашение.
После чего, начнется подготовка обновления, которая займет некоторое время.
Наберитесь терпения, и ожидайте окончания процесса загрузки необходимых файлов. Перезагрузите компьютер, и дождитесь установки Windows 10 версии 1709. Зайдите в центр обновлений и выполните обновление операционной системы или используйте эту инструкцию.
Хочется напомнить, всем владельцам OEM-ключей от Windows 7, можно выполнить «Чистую установку Windows 10» и произвести активацию совершенно бесплатно.
Как обновить Windows 7 до Windows 10
Привет, друзья. В этой публикации рассмотрим, как обновить Windows 7 до Windows 10, и рассмотрим, как это сделать двумя способами. Консерватизм имеет свои положительные стороны, но только не в сфере IT-технологий, где всё течет и меняется с космической скоростью. Возможно, вы не хотите расставаться со старой привычной Windows 7, но рано или поздно вам придётся это сделать.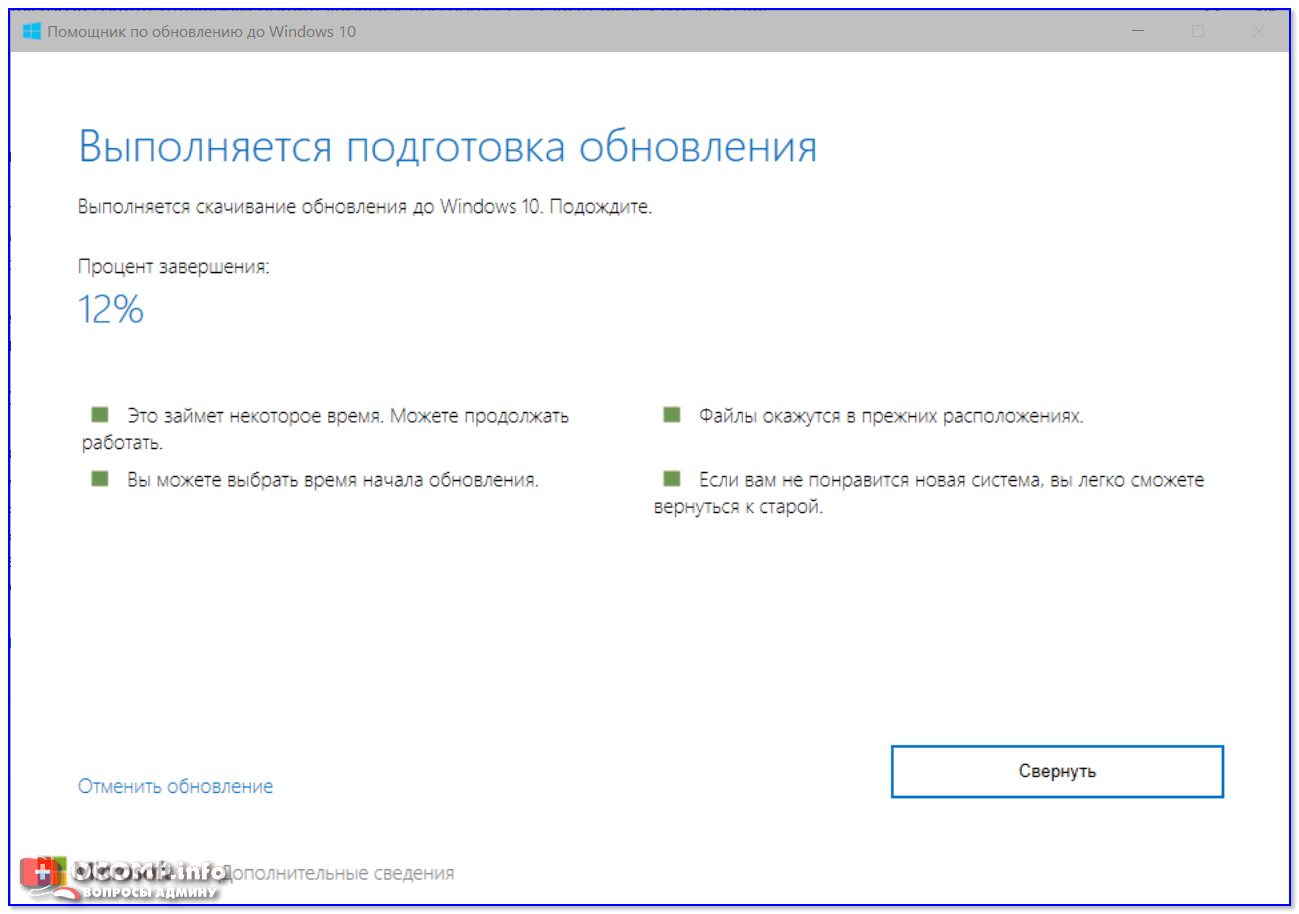 Можно не сильно расстраиваться по поводу того, что Microsoft более не поддерживает «Семёрку», но, увы, нам никуда не деться от морального устаревания этой операционной системы. Продолжая работать с Windows 7, когда-то мы всё же столкнёмся с тем, что на ней не будет работать нужная нам программа или требуемая для какой-то программы или игры программная платформа. Так что давайте обновляться.
Можно не сильно расстраиваться по поводу того, что Microsoft более не поддерживает «Семёрку», но, увы, нам никуда не деться от морального устаревания этой операционной системы. Продолжая работать с Windows 7, когда-то мы всё же столкнёмся с тем, что на ней не будет работать нужная нам программа или требуемая для какой-то программы или игры программная платформа. Так что давайте обновляться.
Как обновить Windows 7 до Windows 10
***
Друзья, чем обновляться до «Десятки» с прежних версий Windows, всегда лучше установить Windows 10 с нуля. Так система будет работать легче, быстрее, стабильнее, без проблем, тянущихся с прежних версий, без проблем, которые могут возникнуть в самом процессе обновления. Но получение Windows 10 путём обновления до неё Windows 7 имеет массу преимуществ: в процессе обновления мы не теряем наших наработок – наших данных на диске С, нашего системного профиля, наших системных настроек, активации, установленных драйверов, установленных программ и их настроек.
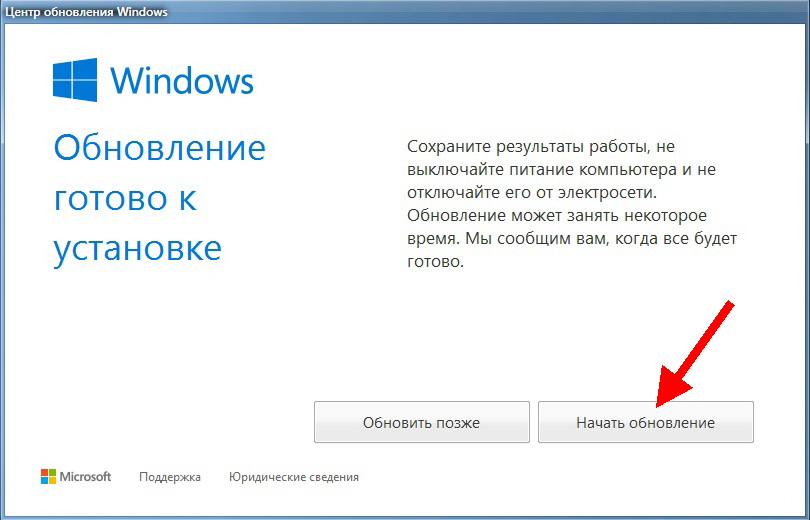 Такое обновление несёт определённые риски, но потенциальные риски есть у любого процесса обновления до Windows 10, даже если это обновление самой Windows 10 до её последней версии.
Такое обновление несёт определённые риски, но потенциальные риски есть у любого процесса обновления до Windows 10, даже если это обновление самой Windows 10 до её последней версии.Что за риски такие? В результате неудачного обновления операционная система может начать работать с багами и тормозами, могут возникнуть проблемы с драйверами или с работой каких-то компонентов компьютера. Есть также риск того, что сам процесс обновления завершится неудачей, система не откатится назад к Windows 7, и компьютер вообще не будет загружаться. Но, друзья, рисков этих бояться не нужно, к ним необходимо быть готовым. И дабы быть готовым, прежде запуска обновления настоятельно рекомендую вам сделать резервную копию вашей Windows 7, чтобы вы могли в самой критической ситуации откатиться к этой резервной копии. Если у вас нет любимой программы для резервного копирования Windows, можете воспользоваться бесплатной Dism++, у нас есть развёрнутый мануал, как с её помощью делать системный бэкап.
Ну а теперь давайте непосредственно рассмотрим, как обновить Windows 7 до Windows 10.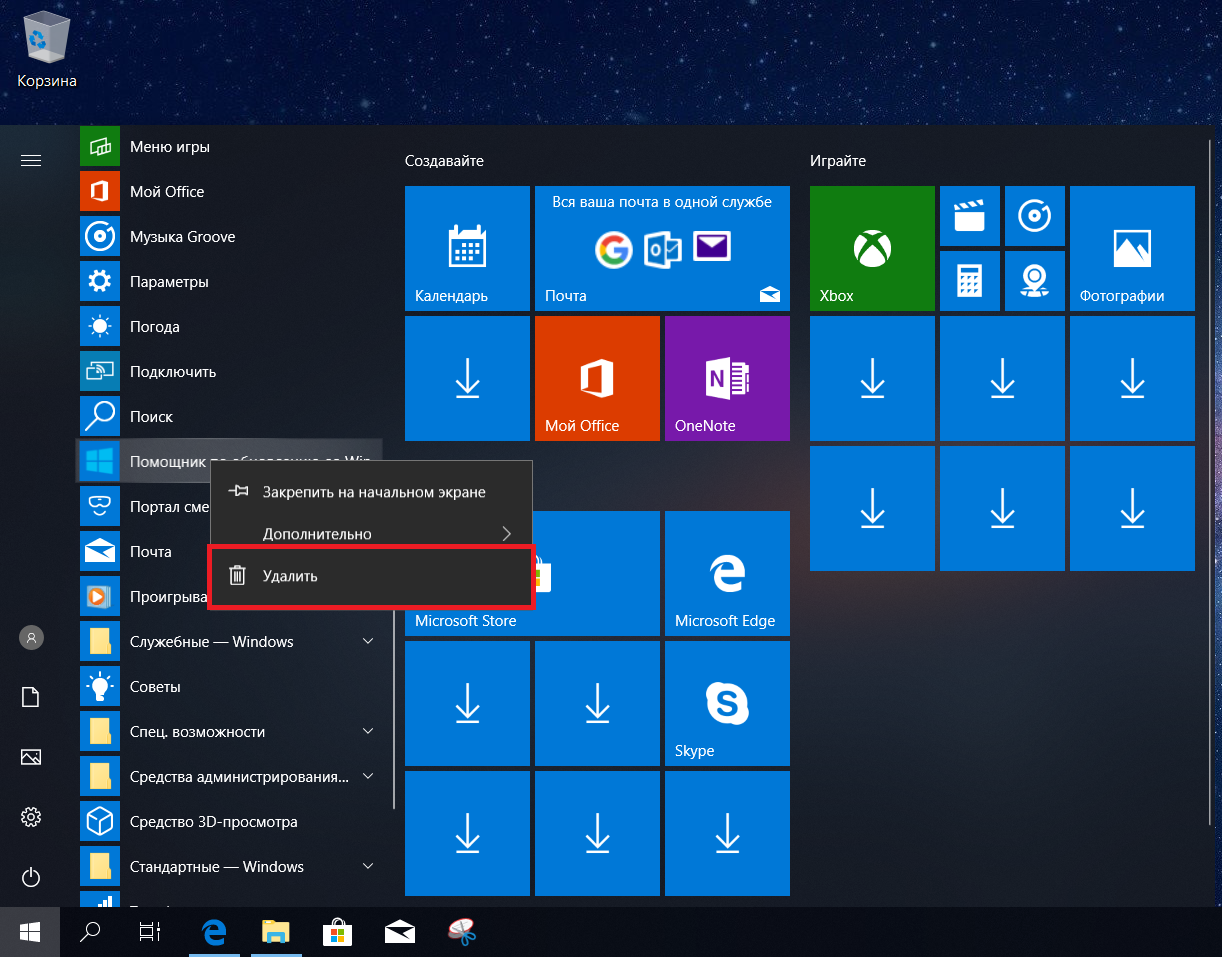 И рассмотрим мы два способа обновления, оба они предусматривают один и тот же процесс обновления с «Семёрки» до «Десятки», просто для осуществления этого процесса используются разные инструменты от Microsoft.
И рассмотрим мы два способа обновления, оба они предусматривают один и тот же процесс обновления с «Семёрки» до «Десятки», просто для осуществления этого процесса используются разные инструменты от Microsoft.
1. Утилита Media Creation Tool
2. Установочный ISO Windows 10
Второй способ, как обновить Windows 7 до Windows 10 – запуск программы установки Windows 10 из её установочного ISO-образа. Можете использовать этот способ в качестве альтернативы предыдущему, если у вас что-то не получится с утилитой Media Creation Tool. Для этого способа нам нужен, соответственно, установочный ISO, качать его желательно на официальном сайте Microsoft, а как это сделать, смотрите в статье «Где скачать Windows 10».
Нам нужно содержимое установочного ISO, но Windows 7 нативно не умеет работать с файлами этого формата. Вы можете открыть ISO с помощью Daemon Tools или подобной программы для работы с образами, если она у вас установлена в Windows 7. Если нет, можете воспользоваться архиваторами WinRAR, 7-Zip или какой у вас установлен, лишь бы он поддерживал распаковку файлов из типа архивов ISO. Я использую, например, WinRAR. Распаковываю установочный ISO Windows 10 прямо в папку, где находится сам образ.
Я использую, например, WinRAR. Распаковываю установочный ISO Windows 10 прямо в папку, где находится сам образ.
Среди распакованного содержимого ISO есть файл «setup.exe», запускаем его.
И перед нами будет та же программа установки Windows 10, что и в предыдущем случае, когда мы использовали Media Creation Tool. Жмём «Далее» на начальном этапе.
Принимаем лицензионные условия.
Последуют подготовительные этапы, где, в частности, программа установки проверит компьютер на предмет соответствия требованиям Windows 10. Если всё хорошо, жмём «Установить».
И запустится процесс установки Windows 10 на синем экране. Все дальнейшие этапы будут такими же, как и в предыдущем способе, когда мы использовали утилиту Media Creation Tool.
Откат назад к Windows 7
Друзья, если ваше обновление окажется неудачным, первое время вы сможете откатить его назад к Windows 7 с использованием функционала самой Windows 10. Запустить откат вы сможете в приложении «Параметры» по пути «Обновление и безопасность – Восстановление».

Либо используйте для этих целей предварительно созданную резервную копию сторонним софтом.
Как бесплатно обновить Windows 7 до Windows 10
Microsoft сделала воистину царский подарок, разрешив бесплатно обновить windows 7 до windows 10, включая даже пиратские копии — правда, легальной система в этом случае не станет, но проапгрейдится без проблем.
В большинстве случаев система, будь то windows 7 или windows 8/8.1 предложит вам обновить до Windows 10 автоматически, но если этого почему-то не произойдет, процесс обновления можно запустить и вручную. Еще пару лет назад установить систему можно было с загрузочного DVD — диска или флешки, сегодня же проще всего сделать это через Интернет — с ним-то у вас проблем нет, полагаю? А именно — через сайт Microsoft
Программа доступна на странице https://www.microsoft.com/ru-ru/software-download/windows10 в двух версиях — 32-бит и 64-бит, следует скачать тот вариант, который соответствует системе установленной у вас на компьютере или ноутбуке.
Здесь вы найдете две опции: либо запустить небольшую программу для обновления windows, которая сама установит на вашем компьютере Windows 10 (с сохранением практически всех ваших программ и документов), либо скачать полный «образ» установочного диска системы, который потом можно превратить в загрузочную «флешку» и установить Windows начисто. Но этот вариант мы рассмотрим чуть ниже, пока что скажу, что в этом случае вам понадобится еще и серийный номер Windows, который можно купить здесь же, в майкрософтовском «магазине».
Процесс обновления windows 7/8,1 до windows 10
Запустив программу установки, вам будет предоставлен выбор — «Обновить этот компьютер сейчас» или «Создать установочный носитель для другого компьютера». При обновлении с помощью зарезервированной копии в «Получить Windows 10», все будет точно так же, за исключением отсутствия первых нескольких шагов, предшествующих непосредственно установке обновления.
Надо сказать, чтобы обновить windows 7 до windows 10 без потерь возможно далеко не всегда.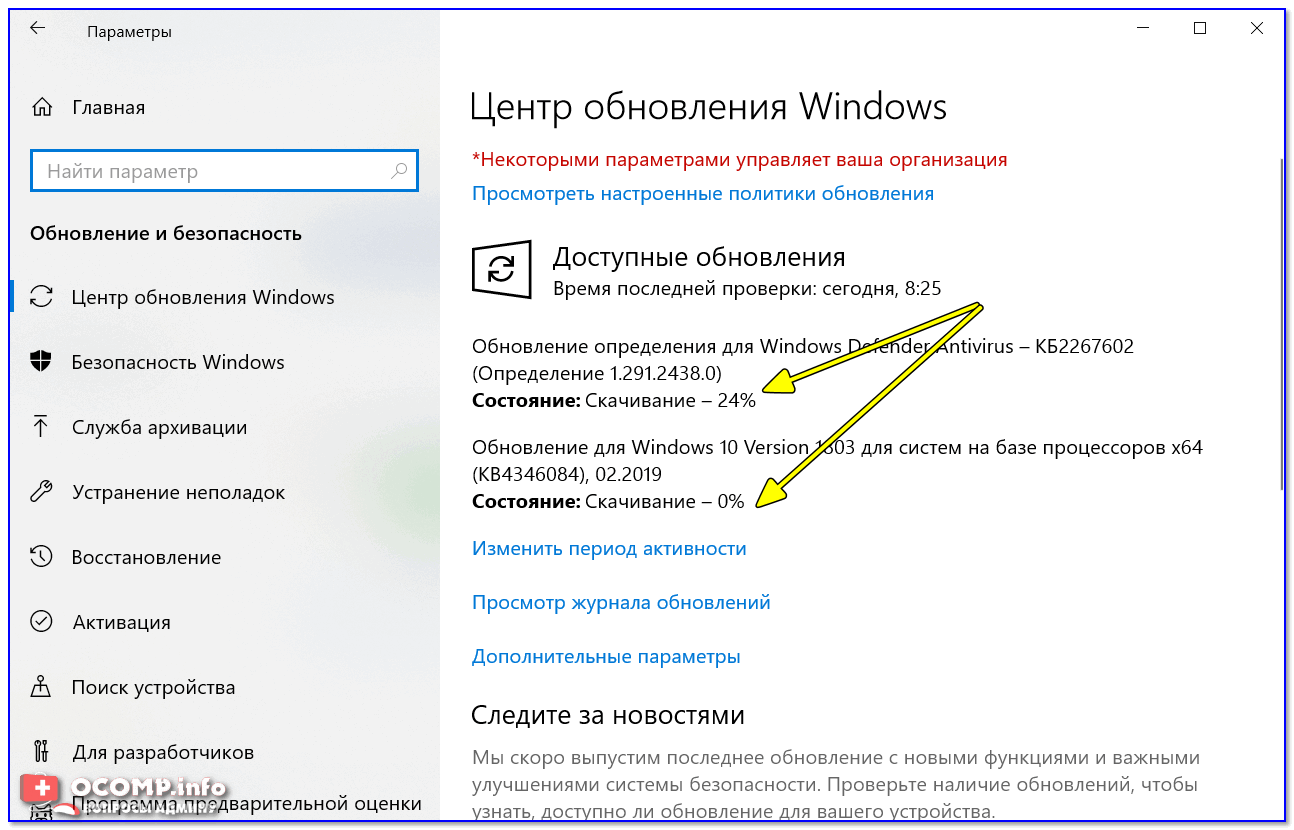 Например, если у вас на компьютере уже установлена 32- разрядная Windows 8, обновить ее до 64разрядной Windows 10 не получится. Точнее, не так: система обновится. Но при этом вы потеряете все установленные программы, кроме стандартных приложений Windows, а в новую систему переедут лишь ваши персональные файлы — документы, фото, музыка. В самых сложных случаях (например, если вы устанавливаете русскую версию Windows поверх англоязычной) возможность обновления и вовсе будет заблокирована — Windows установится начисто, предварительно скопировав предшествующую версию вместе со всеми вашими документами в папку Windows. Old на жестком диске.
Например, если у вас на компьютере уже установлена 32- разрядная Windows 8, обновить ее до 64разрядной Windows 10 не получится. Точнее, не так: система обновится. Но при этом вы потеряете все установленные программы, кроме стандартных приложений Windows, а в новую систему переедут лишь ваши персональные файлы — документы, фото, музыка. В самых сложных случаях (например, если вы устанавливаете русскую версию Windows поверх англоязычной) возможность обновления и вовсе будет заблокирована — Windows установится начисто, предварительно скопировав предшествующую версию вместе со всеми вашими документами в папку Windows. Old на жестком диске.
Выбрав «Обновить компьютер сейчас», начнется автоматическая загрузка файлов Windows 10 на компьютер, по завершении которой произойдет «Проверка загруженных файлов» и «Создание носителя Windows 10». По завершении, автоматически запустится процесс установки Windows 10 на компьютер (такой же, как и при использовании способа с резервированием).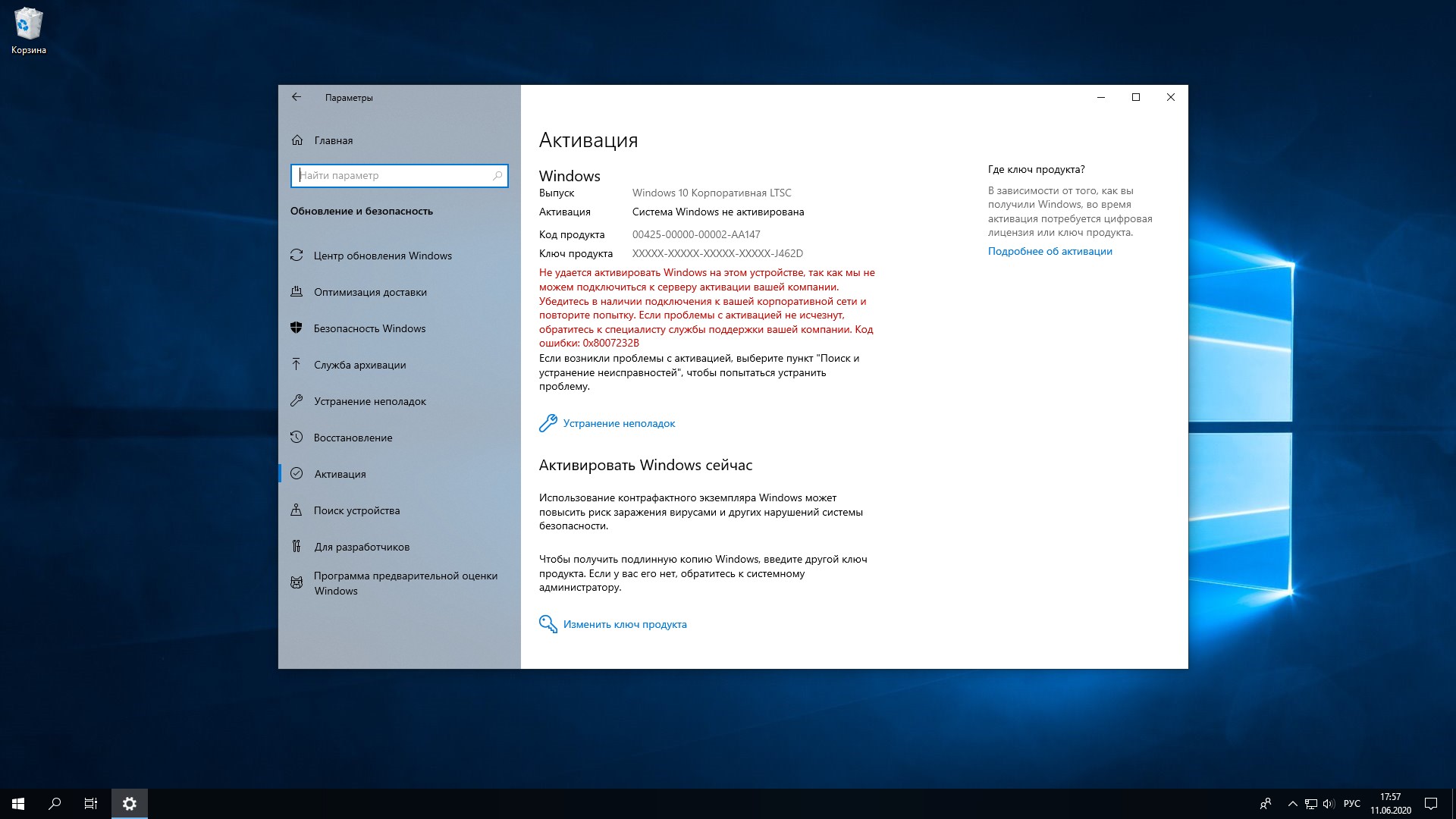
Процесс обновления до Windows 10 практически полностью повторяет обычную установку windows 10 — разве что проходит он куда быстрее, да и красивых картинок во время установки демонстрируется больше. Однако знатоки рекомендуют проводить обновление Windows (то есть, установку новой версии поверх старой) только в тех случаях, когда система работает безукоризненно. В противном случае всегда есть вероятность, что накопленные вашей старой ОС ошибки и сбои «по наследству» перейдут к новой. И все-таки стоит попробовать. Ведь переустановка всех программ, которая неизбежно последует за полным сносом операционной системы, займет у вас несколько часов, а переустановка Windows поверх Windows — минут сорок.
Сразу же после того, как вы cмогли обновить Windows 7 до windows 10 начинает активно качать из Сети обновления и заплатки, а также новые драйверы — для видеоплаты, встроенного звука и так далее. Этот процесс, собственно, не требует вашего вмешательства и проходит абсолютно незаметно, в фоновом режиме (разве что в дальнейшем компьютер предупредить о необходимости перезагрузиться).
Но если вы хотите сорвать покров с этого таинства, нет ничего легче — щелкните по кнопке Пуск в нижнем левом углу экрана и выберите меню Параметры ⇒ Обновления и безопасность ⇒ Центр обновления Windows. При желании процесс проверки обновлений можно запустить и вручную, а зайдя в меню Дополнительные параметры, вы сможете включить режим загрузки обновлений не только для Windows, но и для других программ Microsoft (например, пакета Microsoft Office).
Связанные материалы
Microsoft выпустила обновления для Windows 10, Windows 7 и Windows 8.1, исправив более сотни опасных уязвимостей
Компания Microsoft выпустила традиционное ежемесячное «обновление по вторникам» (Patch Tuesday) для операционной системы Windows. Накопительные обновления предлагаются для всех поддерживаемых в настоящее время версий Windows 10, а также для таких заслуженных ветеранов, как Windows 7 и Windows 8. 1.
1.
Апдейт под номером KB5004237 доступен для Windows 10 2004, 20h3 и 21H на ПК простых пользователей. Кроме того, поддерживаются и обновляются некоторые более ранние версии Windows 10 корпоративных и образовательных изданий и с долгосрочной поддержкой LTSC (Long-Term Servicing Channel).
Обновление для Windows 10 предлагает ряд исправлений и доработок, в том числе для проверки логинов и паролей, устраняет проблемы с печатью и принтерами, повышает безопасность основных операций ОС.
Не оставлены без внимания и Windows 7 с Windows 8.1. Здесь предлагается устранение проблем с 16-разрядными приложениями и ряда других недоработок.
Что касается апдейта безопасности, то в рамках Patch Tuesday было устранено 117 уязвимостей в самой ОС и других фирменных продуктах — Windows, Exchange Server, Microsoft Office, Internet Explorer, Bing, в том числе три уязвимости нулевого дня в Windows. Из них 13 уязвимостей классифицированы как критические и 103 — как опасные. Среди всего прочего, в накопительное обновление включено и исправление уязвимости диспетчера печати PrintNightmare.
Среди всего прочего, в накопительное обновление включено и исправление уязвимости диспетчера печати PrintNightmare.
Microsoft прекратила поддержку операционной системы Windows 7 полтора года назад — 14 января 2020 года. Впрочем, для корпоративных пользователей Microsoft предлагает платную продлённую поддержку Windows 7. Они могут получать обновления безопасности в рамках программы Windows 7 ESU (Extended Security Updates, расширенные обновления безопасности) до января 2023 года. В 2021 году цена этого сервиса выросла до 50 долларов за каждый компьютер, а в 2022 году повысится до 100 долларов за каждый компьютер.
Как обновить Windows 7 и 8.1 до Windows 10
Обновление Windows 7 и 8.1 до Windows 10 с помощью утилиты обновления и с установочного диска или флешки. |
В прошлой статье мы рассматривали чистую установку Windows 10 с диска или флешки. А сейчас рассмотрим обновление Windows 7 и 8. 1 до Windows 10 с сохранением лицензии, личных файлов и программ.
1 до Windows 10 с сохранением лицензии, личных файлов и программ.
Содержание
Содержание
1. Стоит ли обновляться до Windows 10
Windows 10 вобрала в себя все самое лучшее от предыдущих версий Windows 7 и Windows 8.1. Она довольно красивая, удобная и быстрая. Но не обошлось без недостатков. Самые существенные из них это возникающие у многих ошибки в работе системы, программ, игр и самостоятельное удаление операционной системой приложений, которые она считает нелицензионными, даже некоторых бесплатных.
Тем не менее, если у вас достаточно современный компьютер или ноутбук, то со временем скорее всего вам все равно придется перейти на Windows 10, так как старые версии операционных систем постепенно лишаются поддержки со стороны разработчиков как самой системы, так и разработчиков программного обеспечения.
Стоит ли спешить обновлять систему обладателям довольно посредственных по сегодняшним меркам ПК? Вероятно нет… Так как проблем у вас возникнет больше, чем пользы от обновления – подбор драйверов, глюки в работе системы и программ и т.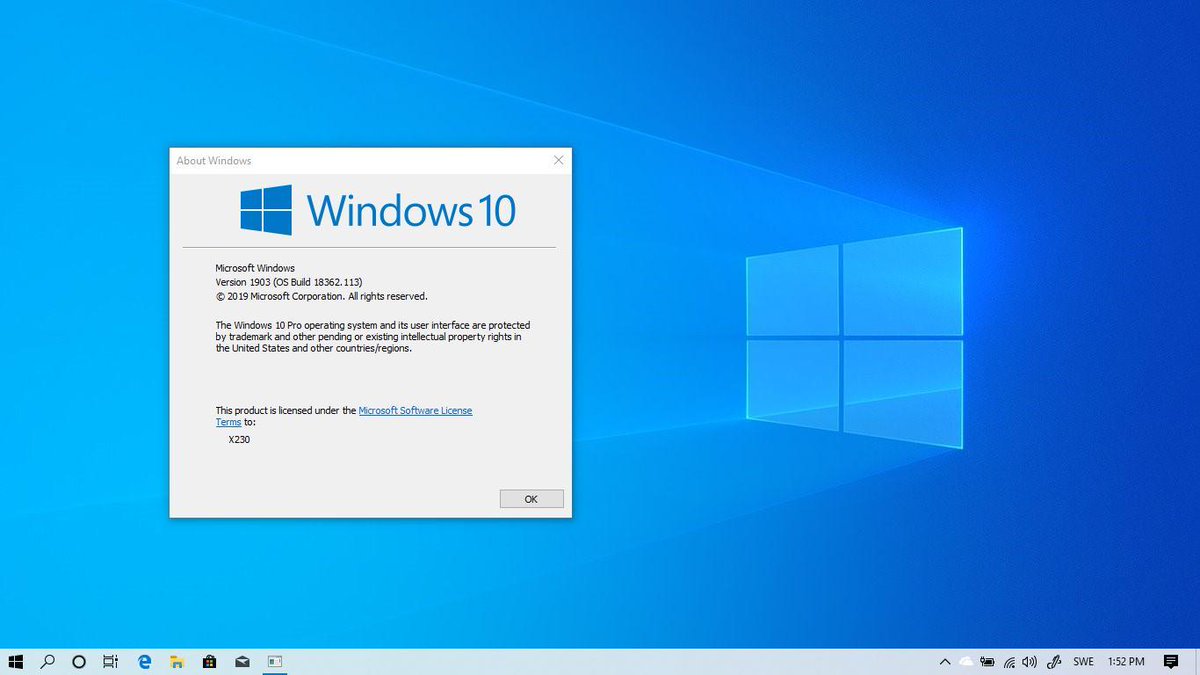 д. Да и в производительности вы вряд ли выиграете.
д. Да и в производительности вы вряд ли выиграете.
А вот обладателям лицензионных версий Windows 7 и 8.1 важно не прозевать момент и произвести бесплатное обновление до Windows 10, которое доступно до 29 июля 2016 года. После этой даты получить обновление бесплатно не получится.
Если вы любите игры и ваша видеокарта поддерживает DirectX 12, доступный только в Windows 10, то вам в любом случае придется на нее переходить, так как это призвано дать дополнительный прирост производительности. Хотя игры на DirectX 12 вряд ли появятся раньше середины 2016 года, а то и ближе к его концу.
Но если у вас современный компьютер или ноутбук с не очень удачной Windows 8.1 и вы хотите окунуться в мир более современной операционной системы, то почему бы и нет? Сделайте резервную копию Windows на внешний диск и вперед к новым технологиям! В крайнем случае вы легко и быстро сможете восстановить предыдущую систему.
Жесткий диск Transcend StoreJet 25M TS500GSJ25M 500 GB
2.
 Обновление или чистая установка
Обновление или чистая установкаЧистая установка всегда считается лучше обновления, так как при обновлении новая операционная система может унаследовать от старой различные проблемы, глюки и вирусы. Кроме того, никуда не денется и хлам, который накапливался годами. Лишние системные компоненты и временные файлы будут не только съедать пространство жесткого диска, но и тормозить работу компьютера. Вместе со старой системой в Windows 10 могут попасть и вирусы, что крайне не желательно. Также при обновлении возникает гораздо больше различных проблем и ошибок, чем при чистой установке.
Еще одним плюсом чистой установки Windows 10 на ПК, где была установлена лицензионная Windows 7 или 8.1, является то, что с недавнего времени не обязательно производить первую установку Windows 10 путем обновления. Можно сразу же установить Windows 10 и ввести при установке ключ от Windows 7 или 8.1. Правда поддерживаются только ключи от коробочных версий Windows. Если вы приобретали компьютер или ноутбук с уже установленной производителем системой, то установочная программа не примет ключ и первую установку Windows 10 придется производить путем обновления.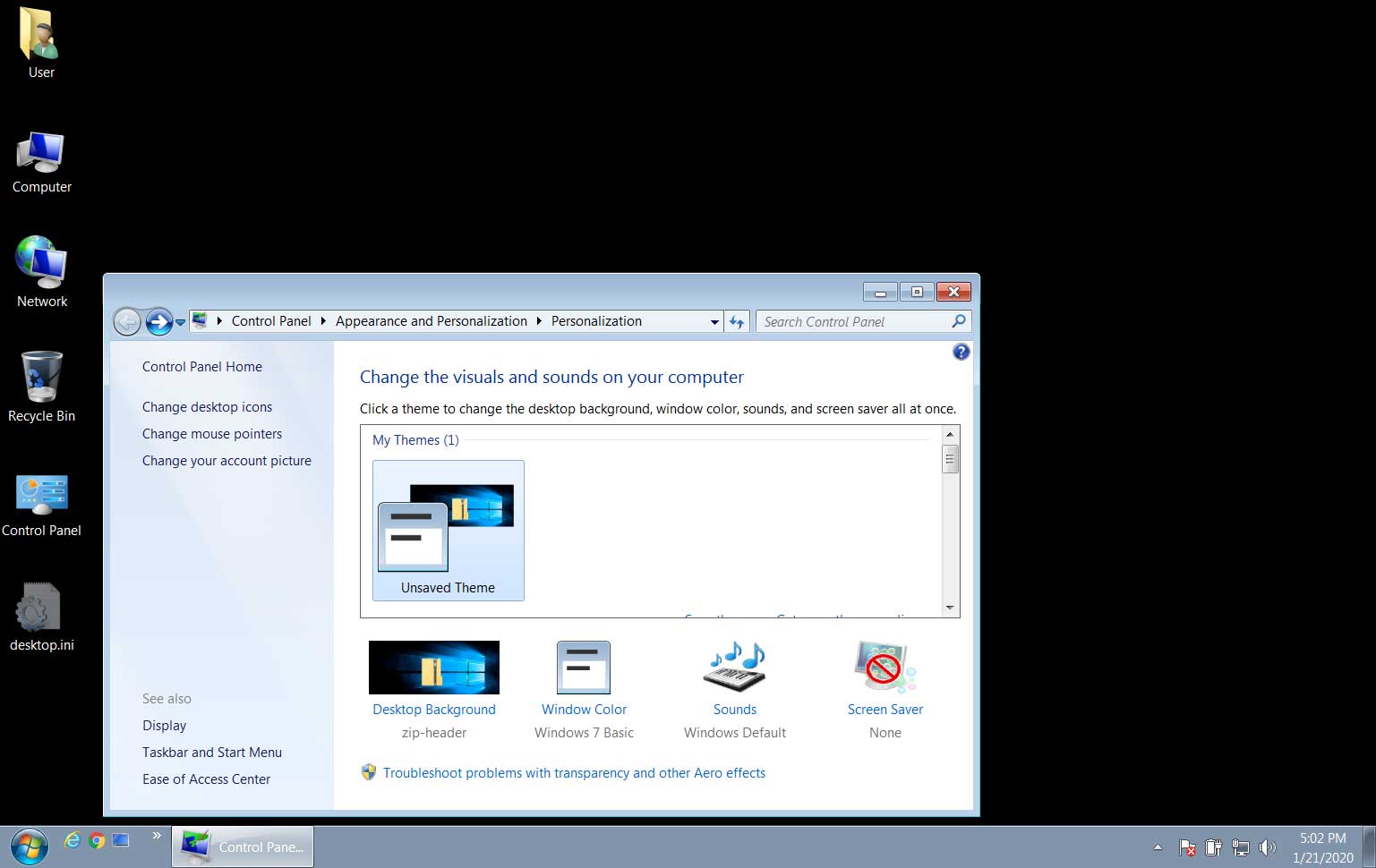 После того, как Windows 10 успешно активируется на вашем ПК можно будет произвести чистую установку без ввода ключа и ваша лицензия сохранится.
После того, как Windows 10 успешно активируется на вашем ПК можно будет произвести чистую установку без ввода ключа и ваша лицензия сохранится.
Недостатком обновления Windows 7 или 8.1 до Windows 10 является невозможность смены разрядности операционной системы. Нужно устанавливать Windows 10 той же разрядности, что и установленная у вас система. При чистой установке вы можете установить Windows 10 любой разрядности и лицензия сохранится.
Однако, у метода обновления есть и свои преимущества. Если ваш ПК работает нормально, на нем установлено много различных программ (в том числе возможно лицензионных) со своими настройками, то при обновлении их можно сохранить. Также можно сохранить все личные файлы. Это значительно упростит и ускорит переход к новой системе. Попробуйте, если возникнут проблемы, никогда не поздно будет выполнить чистую установку.
3. Резервное копирование
После обновления Windows 10 компания Майкрософт дает 30 дней на то, чтобы вернуть прежнюю версию системы, о чем мы поговорим в конце статьи. Но, если в процессе обновления произойдет сбой, вернуть систему к прежнему состоянию штатными средствами может не получиться. Поэтому, перед обновлением Windows рекомендую выполнить резервное копирование системы с помощью сторонней утилиты. Это позволит быстро вернуть компьютер в работоспособное состояние в случае сбоя или нестабильной работы системы после обновления.
Но, если в процессе обновления произойдет сбой, вернуть систему к прежнему состоянию штатными средствами может не получиться. Поэтому, перед обновлением Windows рекомендую выполнить резервное копирование системы с помощью сторонней утилиты. Это позволит быстро вернуть компьютер в работоспособное состояние в случае сбоя или нестабильной работы системы после обновления.
Еще более важным моментом является резервное копирование файлов.
Обязательно сделайте резервную копию хотя бы наиболее важных файлов на внешний диск, флешку или другой ПК, так как процесс обновления системы операция потенциально рискованная и вы можете все потерять.
4. Обновление Windows 10 с помощью утилиты
Компания Майкрософт позаботилась о пользователях и сделала специальную утилиту для обновления Windows 7 и 8.1 до Windows 10. Ссылка на страницу загрузки есть в разделе «Ссылки». Вам нужно будет перейти по этой ссылке на сайт, нажать кнопку «Обновить сейчас» и утилита загрузиться на ваш ПК.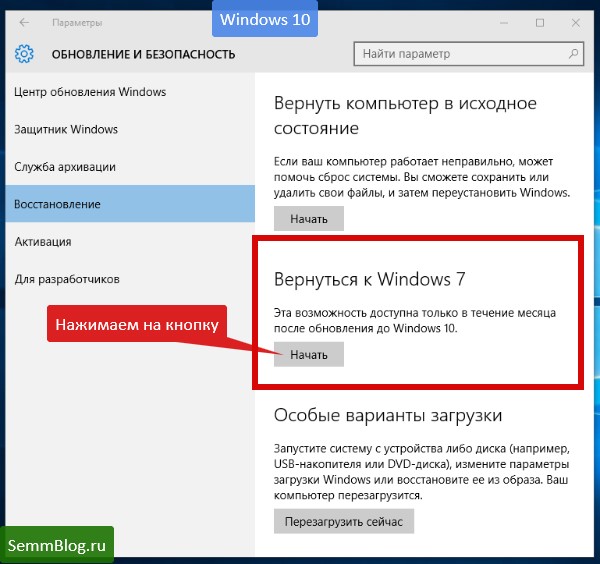
Сразу же после ее запуска начинается загрузка установочных файлов Windows 10.
Это займет некоторое время в зависимости от скорости вашего интернета. Учтите, что для успешной загрузки на диске «C» вашего компьютера должно быть не менее 4 Гб свободного места. Так же необходимо достаточное количество свободного пространства для выполнения установки. Я рекомендую, чтобы на диске «C» было свободно не менее 10 Гб.
По окончании загрузки начнется процесс обновления системы, требующий участия пользователя. Это мы разберем чуть ниже, сразу после того как я покажу вам как запустить обновление системы с установочного диска или флешки и о преимуществах такого способа.
5. Обновление Windows 10 с диска или флешки
Обновление с диска или флешки является более надежным, так как если при установке произойдет сбой, то вы сможете загрузиться с уже имеющегося носителя и произвести установку Windows 10 с него.
Transcend JetFlash 790 16Gb
В остальном установка с диска или флешки ничем не будет отличаться от установки с помощью фирменной утилиты.
Если у вас уже есть установочный диск или загрузочная флешка Windows 10, вставьте его в компьютер, найдите в проводнике и запустите приложение «setup.exe».
О том как скачать образ Windows 10 и сделать загрузочный диск или флешку читайте в статье о чистой установке Windows 10. Учтите, что для обновления разрядность образа должна совпадать с разрядностью установленной системы. В дальнейшем вы сможете сделать чистую установку Windows 10 любой разрядности, не потеряв при этом лицензию.Последующий процесс установки будет одинаковым независимо от того как вы его запустили – с помощью утилиты обновления или установочной программы на диске или флешке.
6. Получение важных обновлений
Компания Майкрософт рекомендует перед обновлением до Windows 10 установить последние обновления системы.
Это может предотвратить возможные проблемы при установке. Если вы никуда не спешите и у вас достаточно быстрый интернет, то лучше так и сделать.
Дальше нам предлагают что-то «Принять» вероятно для того, чтобы процесс установки нанес меньше вреда нервной системе.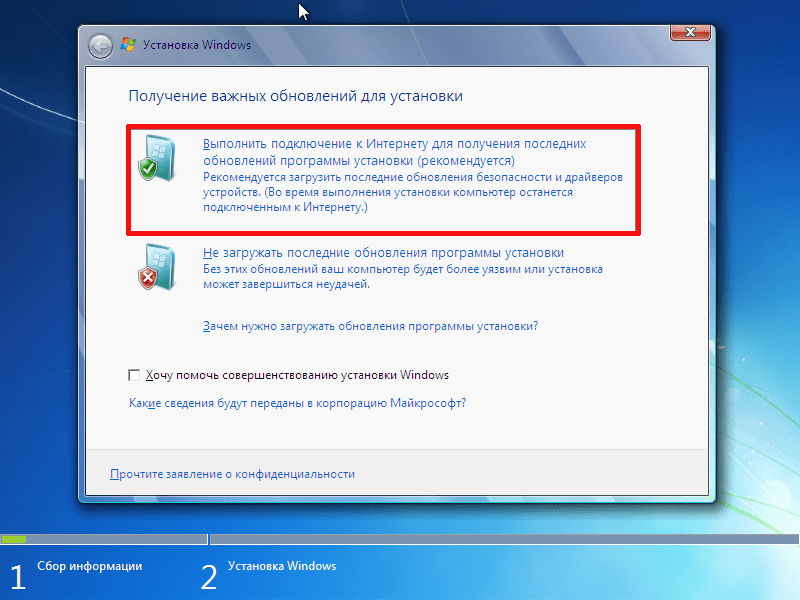
После этого пройдет короткая проверка готовности к установке, наличия достаточного места и если все нормально, будет предложено выбрать компоненты для сохранения.
7. Выбор компонентов для сохранения
По умолчанию предлагается установить Windows 10 с сохранением всех личных файлов и программ.
Если вас это не устраивает, нажмите на ссылку «Изменить выбранные для сохранения компоненты».
«Сохранить личные файлы и приложения» – позволяет сохранить все файлы на рабочем столе и в папках пользователя типа «Мои документы», а также все установленные программы. Выбирайте этот вариант обновления если ваш компьютер работает нормально и вы не хотите заморачиваться с переустановкой программ.
«Сохранить только мои личные файлы» – позволяет сохранить все файлы на рабочем столе и в папках пользователя типа «Мои документы», а все программы будут удалены. Это будет хорошим выбором в случае если ваш компьютер уже работает не так как прежде и вы хотите очистить систему от всякого хлама.
«Ничего не сохранять» – при выборе этого варианта обновления вы получите чистую систему без каких либо ваших программ и файлов. Если у вас есть резервная копия всех важных для вас файлов, то это будет хорошим выбором для полной очистки системы.
В любом случае я рекомендую сделать резервную копию хотя бы наиболее важных для вас файлов на внешний диск, флешку или другой ПК, так как если при обновлении произойдет сбой на диске вы можете потерять все свои файлы.
Если вы не уверены, что сможете восстановить множество настроек ваших программ или боитесь потерять сохранения ваших игр, то лучше выбрать первый вариант «Сохранить личные файлы и приложения».
8. Начало установки Windows 10
На первом этапе установки Windows 10 файлы с диска или флешки копируются на жесткий диск компьютера.
В зависимости от мощности и захламленности вашего ПК весь процесс установки может занять от 15 минут до нескольких часов.
Если ваш компьютер работает медленно, рекомендую устанавливать Windows, программы и игры на SSD диск. Тогда вы получите непревзойденную скорость работы компьютера!
Жесткий диск A-Data Ultimate SU650 120GBВ процессе обновления компьютер должен несколько раз перезагрузиться. Если вы запустили установку с диска или флешки, то при перезагрузке может появляться сообщение с предложением нажать любую клавишу, но ничего нажимать ненужно.
Если вы ничего не нажимали, но программа опять предлагает вам начать установку Windows, то выньте загрузочный диск или флешку и перезагрузите компьютер. Обновление Windows должно продолжиться с жесткого диска.
Должно появиться окно «Обновление Windows».
В круге отображается общий прогресс обновления, а в нижней строке текущий этап.
Сначала происходит копирование файлов из временной папки на жестком диске в папки операционной системы. После копирования файлов компьютер перезагружается.
Затем производится установка системных компонентов и драйверов. Операционная система Windows 10 отлично находит и устанавливает драйвера для всех устройств. Если в процессе обновления какие-то драйвера не будут найдены, то они загрузятся и установятся автоматически после обновления Windows в течение получаса. После установки системных компонентов и драйверов компьютер опять перезагружается.
В самом конце происходит настройка параметров, требующая участия пользователя.
9. Настройка параметров Windows 10
На данном этапе можно настроить некоторые параметры Windows 10, касающиеся в основном слежения за пользователем.
Если не хотите заморачиваться, то нажмите кнопку «Использовать стандартные параметры», ничего страшного не произойдет. Для просмотра и изменения настроек нажмите на ссылку «Настройка параметров».
Рекомендую отключить отправку в Microsoft данных, которые вы вводите с клавиатуры и привязку к мобильному телефону в Skype, это ни к чему.
Желательно отключить все варианты подключения к неизвестным Wi-Fi сетям и отправку отчетов об ошибках, это повысит безопасность.
Защиту браузера и ускорение его работы лучше оставить. А вот использовать свой компьютер для скачивания системных файлов другими пользователями лучше запретить, чтобы не нагружать диск и интернет.
После этого появляется окно где вы можете почитать о новых приложениях Windows 10.
После нажатия кнопки «Далее» компьютер еще раз перезагрузится и начнется последний этап установки.
10. Завершение установки Windows 10
На последнем этапе установочная программа заканчивает настройку системы и показывает различные сообщения на меняющем яркость фоне.
Иногда это может занять длительное время. Наберитесь терпения и не трогайте компьютер.
Если вы выбрали установку с сохранением личных файлов и программ, то при входе на рабочий стол вы должны увидеть свои файлы и ярлыки, которые у вас и были.
11. Активация
Если вы обновили лицензионную Windows 7 или 8.1, то активация Windows 10 произойдет автоматически при подключении к интернету.
Для того чтобы проверить статус активации кликните на значок Windows в левом нижнем углу и перейдите в раздел «Параметры — Обновление и безопасность — Активация».
12. Откат обновления
Если новая система работает нестабильно, то компания Майкрософт дает 30 дней на отмену обновления. Для этого перейдите в меню «Пуск — Параметры — Обновление и безопасность — Восстановление».
Здесь можно сделать сброс системы в исходное состояние и, если это не поможет, вернуться к предыдущей версии Windows.
Не забывайте хранить резервную копию важных файлов на внешнем носителе, так как в процессе манипуляций с системой, может произойти сбой на жестком диске и вы все потеряете.
Если вы решили вернуться к предыдущей версии Windows, то лучше, быстрее и надежнее восстановить систему из резервной копии, если вы конечно послушались моего совета и сделали ее.
Даже если Windows 10 после обновления у вас работала плохо, не отчаивайтесь. Попробуйте выполнить чистую установку Windows 10, большинство проблем наверняка исчезнет
13. Ссылки
По ссылке ниже вы можете скачать утилиту для обновления Windows 7 и 8.1 до Windows 10, а также сравнение разных версий Windows.
Дождитесь пока Windows 10 загрузит и установит драйвера, настройте защиту от вирусов и сделайте резервную копию системы.
Жесткий диск A-Data Ultimate SU650 240GB
Жесткий диск Transcend StoreJet 25M3 1 TB
Transcend JetFlash 790 16Gb
Обновление с Windows 7 до Windows 11 навсегда удалит файлы пользователей
| ПоделитьсяПользователи Windows 7 лишатся всех своих файлов, если захотят обновиться до Windows 11. Microsoft предусмотрела возможность такого апдейта, но переход на новую систему будет реализован исключительно в виде чистой установки, без сохранения программ, настроек и т. д.
Опасное обновление
Попытка обновить свой ПК до ОС Windows 11 оставит пользователей без всех файлов на накопителе. Апдейт с Windows 7 не предусматривает возможность сохранения этих данных, пишет профильный ресурс Windows Latest.
Информацию о невозможности полноценного обновления с Windows 7 до Windows 11 опубликовало на своем сайте индийское подразделение Lenovo – крупнейшего производителя компьютеров в мире. Эти данные компания позаимствовала из документации Microsoft.
В статье на сайте Lenovo прямо сказано, что обновление с Windows 7 возможно, но только в виде установки Windows 11 на пустой жесткий диск. В итоге, если не позаботиться о сохранении важных файлов и документов заранее, то после апдейта вероятность их восстановления будет околонулевой.
Радость от перехода на свежую ОС может быстро омрачить потеря важных документов
Подобное ограничение затрагивает не только личные пользовательские ПК, но и офисные компьютеры. Если на них до сих пор установлена Windows 7, то переход на Windows 11 неизбежно повлечет за собой удаление всех файлов на накопителе.
Обновиться можно случайно
Переход с Windows 7 на Windows 11 без загрузочных флешек сам по себе возможен. По данным Microsoft, сделать это можно будет через обычный «Центр обновлений».
Работающий в Windows 7 пользователь получит уведомление о готовности к апдейту, после чего система скачает все необходимые файлы и запустит процесс обновления. Лицензионный ключ старой системы будет использоваться в новой – платить за новую лицензию не придется.
Запись на сайте Lenovo, подтверждающая 100-процентную вероятность удаления всех файлов при переходе с Windows 7 на Windows 11
Подвох будет ждать пользователя на начальном этапе установки. Система не предложит перенести в Windows 11 ни настройки, ни установленные программы, ни что-либо еще. Вместо этого будет доступна лишь одна опция – чистая установка.
Выбрав ее, пользователь собственноручно «подпишет» согласие на удаление всех его данных. В этом случае спасти информацию могут лишь заранее сделанные копии всех файлов или заблаговременный бэкап всей установленной системы.
Пострадавших будет много
Microsoft выпустила Windows 7 осенью 2009 г., и она быстро стала самой популярной версией Windows, сместив с первого места Windows XP образца 2001 г. Во многом этому способствовало прекращение поддержки Windows XP в апреле 2014 г.
Как устроены российские UC-платформы
ПОВ июле 2015 г. началось распространение Windows 10, а в январе 2020 г. Microsoft перестала выпускать обновления для Windows 7. Спустя полтора года, в июне 2021 г. Windows 7 была второй по популярности после Windows 10.
Доля Windows 7 по-прежнему довольно высока
Согласно статистике StatCounter, Windows 7, несмотря на то, что даже сторонние разработчики постепенно отворачиваются от нее, по-прежнему установлена на 15,9% Windows-ПК в мире. Сколько пользователей Windows 7 решатся перейти на Windows 11 после ее релиза (осень 2021 г.), остается неизвестным. Напомним, что большинство старых компьютеров попросту не потянут новую систему из-за ее чрезмерно высоких системных требований.
Разница между Windows 10 и Windows 11
Анонс ОС Windows 11 состоялся в конце июня 2021 г., спустя несколько дней после утечки ее предварительного билда. Microsoft открыла доступ к ней бета-тестерам из программы Windows Insider, а ее финальная сборка появится до конца 2021 г.
У Windows 11 есть несколько самых значимых отличий от Windows 10, поддержка которой будет прекращена в октябре 2025 г. В первую очередь это обновленное меню «Пуск», которое теперь открывается по центру экрана, перекрывая собой все другие окна.
Заменить новый «Пуск» на классический можно при помощи дополнительного ПО
Второе отличие заключается в нативной поддержке Android-приложений в формате APK. Однако в августе 2021 г. Google откажется от него в пользу нового формата AAB, и пока неясно, реализует ли Microsoft его поддержку в своей ОС.
Третье немаловажное отличие – это резко возросшие системные требования при отсутствии видимых на то причин. Для примера, Windows 11 нужно присутствие в ПК как минимум 4 ГБ оперативной памяти, хотя Windows 10 вполне хватает и 1 ГБ. Кроме того, новая ОС поддерживает лишь самые современные процессоры – Intel Core как минимум восьмого поколения (Coffee Lake) и AMD Ryzen не ниже серии 2000.
Также Windows 11 критически важно наличие модуля безопасности TPM 2.0, который встречается далеко не в каждом компьютере. Наконец, со временем система начнет требовать, чтобы в ПК была веб-камера.
Как перейти на Microsoft Windows 10
Microsoft Surface Pro X
Todd Haselton | CNBC
Microsoft официально прекратила поддержку Windows 7 во вторник, что означает, что она больше не выпускает обновления безопасности, которые защитят вас от кибератак.
Это означает, что пора либо купить новый компьютер, либо обновить вашу систему до Windows 10.
Microsoft говорит, что вам следует покупать новый компьютер, если вашему более трех лет, поскольку Windows 10 может медленно работать на старом оборудовании и выиграла. не предлагаю все новые функции.Если у вас есть компьютер, на котором все еще работает Windows 7, но он все еще довольно новый, вам следует его обновить.
Узнайте, следует ли вам обновить
- Узнайте, какую версию Windows вы используете, открыв меню «Пуск», выбрав «Настройки», выбрав «Система», а затем выбрав «О программе». Если вы видите Windows 7, пора обновиться.
- Затем вы хотите убедиться, что ваш компьютер поддерживает Windows 10. На своем веб-сайте Microsoft есть небольшая викторина, которая поможет вам убедиться, что Windows 10 будет правильно работать на вашем текущем компьютере.Он спросит вас, насколько быстро работает ваш компьютер, на сколько обычно хватает заряда батареи, сколько программ может работать одновременно и насколько важна для вас безопасность.
- Microsoft предупредит вас, что Windows 10 не улучшит скорость, время автономной работы или производительность, поэтому, если какие-либо из этих проблем являются текущими, вам следует купить новый компьютер с Windows 10 и пропустить обновление, которое может только сделать ваш компьютер более медленным. . Я бы порекомендовал вам проверить три ноутбука с Windows 10: Dell XPS 13 2-in-1, Lenovo Yoga C940 и 13-дюймовый HP Spectre X360.Все они оснащены новейшим чипом Intel и должны прослужить вам несколько лет.
Если вы довольны скоростью и временем автономной работы вашего текущего компьютера, возможно, вам стоит обновить уже имеющийся компьютер до Windows 10.
Как перейти на Windows 10
Инструмент Microsoft поможет вам через обновление до Windows 10.
Todd Haselton | CNBC
- Купите Windows 10 на сайте Microsoft. Windows 10 Home стоит 139 долларов. Это версия, которая нужна большинству людей.(CNET сообщает, что Microsoft по-прежнему позволяет людям обновляться бесплатно, даже несмотря на то, что программа бесплатного обновления закончилась в 2016 году, а это означает, что вас могут попросить заплатить. Я рекомендую просто купить ее перед началом работы, чтобы не столкнуться с какими-либо проблемами. )
- Корпорация Майкрософт отправит вам электронное письмо с подтверждением после покупки. Это 25-значный код, который выглядит следующим образом, с цифрами и буквами: «Ключ продукта: XXXXX-XXXXX-XXXXX-XXXXX-XXXXX». Держите это в надежном месте, потому что оно вам скоро понадобится.
- Теперь вы готовы к обновлению.На компьютере с Windows 7 посетите веб-сайт Microsoft и загрузите средство установки Windows 10 с носителя, выбрав «Загрузить средство сейчас».
- Запустите файл после его загрузки и примите условия.
- Выберите «Обновить этот компьютер сейчас» и нажмите «Далее».
- Windows 10 загрузится на ваш компьютер. На это уйдет много времени — до пары часов.
- Убедитесь, что вы выбрали «Сохранить личные файлы и приложения», если хотите, чтобы все передавалось правильно.
- Нажмите «Установить».
- Теперь позвольте вашему компьютеру делать свое дело. Это может занять больше часа, в зависимости от скорости вашей текущей системы, и будет перезапускаться несколько раз, поэтому ничего не трогайте и не выключайте.
- Введите ключ продукта, если Microsoft запросит его.
Вот и все! Теперь у вас будет Windows 10, и вы будете получать частые обновления программного обеспечения и важные исправления безопасности, когда Microsoft их выпускает.
Как перейти на Windows 10 с Windows 7 • Pureinfotech
- Вы все еще можете обновить Windows 7 до Windows 10 бесплатно.
- Проверьте совместимость оборудования и сделайте резервную копию всех ваших файлов.
- Загрузите Media Creation Tool, запустите программу установки и используйте «Обновите этот компьютер сейчас» для обновления.
Вы можете с обновить Windows 7 до Windows 10 , не теряя файлы и не стирая все на жестком диске, используя вариант обновления на месте. Вы можете быстро выполнить эту задачу с помощью Microsoft Media Creation Tool, доступного для Windows 7 и Windows 8.1.
Однако, прежде чем продолжить, вы должны подтвердить совместимость оборудования, приобрести лицензию Windows 10 (если применимо) и создать полную резервную копию на случай, если вам потребуется откат.Кроме того, вы хотите убедиться, что на компьютере установлен «Windows 7 Service Pack 1».
Также рекомендуется удалить любое программное обеспечение (например, антивирус, средство безопасности и старые сторонние программы), которое может помешать успешному обновлению до Windows 10. Также может помочь отключение любого оборудования, подключенного к устройству, включая принтеры. , телефоны, камеры, внешние жесткие диски и другие периферийные устройства USB, чтобы избежать проблем.
В этом руководстве вы узнаете, как выполнить обновление до Windows 10 с Windows 7, чтобы не столкнуться с проблемами во время установки.(Если вы предпочитаете обновлять, выполняя чистую установку, следуйте этим пошаговым инструкциям.)
Системные требования Windows 10
Для обновления до Windows 10 с более ранней версии компьютер должен соответствовать минимальным системным требованиям:
- Процессор: ЦП с тактовой частотой 1 ГГц или выше или система на кристалле (SoC).
- ОЗУ: Требуется 1 ГБ для 32-разрядной версии или 2 ГБ для 64-разрядной версии.
- Жесткий диск: 32 ГБ для чистой установки или новый ПК (16 ГБ для 32-разрядной версии или 20 ГБ для существующей 64-разрядной версии).
- Графика: DirectX 9 или новее с драйвером WDDM 1.0.
- Разрешение дисплея: минимум 800 × 600.
- Сеть: адаптер Wi-Fi или Ethernet.
Вам также необходимо использовать последнюю версию вашей текущей операционной системы, в данном случае «Windows 7 Service Pack 1». Если у вас еще не установлено это обновление, вы можете скачать его здесь.
Вы можете подтвердить версию Windows, открыв команду «Выполнить » с помощью клавиш Windows + сочетание клавиш R , набрав winver и нажав кнопку OK .
Для обновления устройства с Windows 7 необходим действующий ключ продукта Windows 10. Вы можете использовать существующий ключ продукта Windows 7, но он может работать, а может и не работать. Если вы попробуете и увидите «Этот ключ продукта не работает. Пожалуйста, проверьте его и попробуйте еще раз, или попробуйте другой ключ ». сообщение, вам нужно будет приобрести новую лицензию.
Создать полную резервную копию Windows 7
Хотя процесс обновления до Windows 10 обычно безопасен, всегда есть вероятность проблем, и чтобы избежать каких-либо проблем, вы должны убедиться, что у вас есть полная резервная копия, которую вы можете использовать для отката, если произойдет что-то неожиданное.
Чтобы создать полную резервную копию в Windows 7, подключите внешний жесткий диск и выполните следующие действия:
Откройте панель управления .
Щелкните Система и безопасность .
Щелкните Резервное копирование и восстановление .
Резервное копирование и восстановление в Windows 7
Щелкните параметр Создать образ системы на левой панели.
Создание образа системы в Windows 7
Выберите вариант На жестком диске .
Место назначения резервной копии в Windows 7
Нажмите кнопку Далее .
Нажмите кнопку Начать резервное копирование .
Запустить полное резервное копирование Windows 7
Нажмите кнопку Нет , чтобы подтвердить, что вы не хотите создавать диск восстановления системы. (Вы также можете использовать загрузочный носитель Windows 10 или Windows 7.)
Нажмите кнопку Закрыть .
После выполнения этих шагов файлы резервных копий будут сохранены на внешнем хранилище, которое затем можно будет использовать, если во время обновления что-то пойдет не так.
В дополнение к резервной копии системы вы также хотите создать резервную копию ваших файлов и настроек веб-браузера (избранное, пароли и личные настройки) в OneDrive, другой облачной службе или на внешнем диске на случай, если вам потребуется восстановить их вручную, если неожиданное случается. Если вам нужна помощь, используйте это руководство с полным процессом резервного копирования и восстановления Windows 7 и файлов.
Обновление Windows 7 до Windows 10
Для обновления с Windows 7 до Windows 10 выполните следующие действия:
Загрузите средство создания носителей от Microsoft.
Подсказка: Если у вас установлена более старая версия Internet Explorer, вы, вероятно, не сможете получить доступ к веб-сайту загрузки Microsoft. В этом случае вам потребуется другой веб-браузер, например Google Chrome или Mozilla Firefox.
Нажмите кнопку Загрузить сейчас и сохраните программу установки на устройстве.
Дважды щелкните файл MediaCreationTooxxxx.exe , чтобы запустить мастер установки Windows 10.
Нажмите кнопку Принять для лицензионного соглашения.
Выберите вариант « Обновить этот компьютер сейчас» , чтобы загрузить файлы и начать обновление.
Media Creation Tool, вариант обновления Windows 7 до Windows 10
Нажмите кнопку Далее .
Введите действительный ключ продукта Windows 10 для выпуска, который вы пытаетесь обновить (если применимо).
Нажмите кнопку Далее .
Нажмите кнопку Принять , чтобы снова принять лицензионное соглашение.
Выберите опцию Сохранить личные файлы и приложения .
Нажмите кнопку Установить .
Сохранять файлы при обновлении с Windows 7 до Windows 10
После установки вам нужно будет пройти готовую к установке (OOBE) процедуру, чтобы завершить настройку Windows 10. Вы также можете посмотреть видеоурок YouTube , чтобы выполнить обновление.
Оказавшись на рабочем столе, вы хотите использовать «Диспетчер устройств», чтобы проверить, что все компоненты оборудования правильно установлены в вашей системе, а затем переустановите предпочитаемый антивирус (если применимо) и любое другое программное обеспечение, которое вы удалили перед обновлением.
Обновление от 11 мая 2021 г .: Изначально данное руководство было опубликовано в августе 2015 г. и было изменено, чтобы информация оставалась точной.
Обновите Windows 10/7 до Windows 11
Обновите Windows 10 до Windows 11. На этой странице доступно полное пошаговое руководство с правильной последовательностью обновлений образа.Поскольку Microsoft выпустила Windows 11 24 июня 2021 года, пользователи Windows 10 и Windows 7 хотят обновить свою систему до Windows 11. На данный момент Windows 11 является бесплатным обновлением, и каждый может бесплатно перейти с Windows 10 на Windows 11. У вас должны быть базовые знания при обновлении окон. В этой статье мы расскажем вам, как обновить Windows 10 до Win11.
Обновите Windows 10 до Windows 11
Мы собираемся ответить на различные вопросы, связанные с обновлением, системными требованиями, временем, процессом обновления и другими деталями на этой странице.Поскольку Windows 11 просочилась ранее, многие из вас, возможно, также ее скачали. Теперь у вас есть шанс получить свежую и свободную от ошибок Windows 11, которую можно скачать прямо с официального сайта Microsoft. Вы можете обновить существующие окна (будь то Windows 10 или Windows 11) до Win11, выполнив несколько шагов, которые доступны на этой странице.
Ниже приведены подробности, которые мы собираемся предоставить на этой странице:
- Какие системные требования для Windows 11?
- Как скачать Windows 11 из официального источника?
- Как перейти с Windows 7 на Windows 11?
- Как перейти с Windows 10 на Windows 11?
- Какие языки поддерживаются в Windows 11?
Какие системные требования для Windows 11?
Для установки Windows 11 в вашей системе должны быть выполнены определенные требования.Если ваша система недостаточно продвинута, вы можете столкнуться с проблемой при использовании Win11 на вашем ПК. Вот требования для Windows 11, которые должен иметь ваш компьютер / ноутбук.
| Процессор | 1 гигагерц (ГГц) или выше с 2 или более ядрами на совместимом 64-битном процессоре или системе на кристалле (SoC) |
| RAM | 4 ГБ |
| Хранение | 64 ГБ или более |
| Системная прошивка | UEFI, возможность безопасной загрузки |
| TPM | TPM версии 2.0 |
| Видеокарта | DirectX 12 или новее с драйвером WDDM 2.0 |
| Дисплей | HD-дисплей с диагональю более 9 дюймов, 8 бит на канал цвета |
| Интернет | Учетная запись Microsoft и подключение к Интернету |
Как скачать Windows 11 из официального источника?
Вам не нужно посещать какой-либо внешний веб-сайт, чтобы загрузить Windows 11.Вы можете просто перейти в раздел обновлений системы в существующих окнах и найти новое обновление. Если Windows 11 доступна, она будет отображаться в разделе обновления. Вы можете просто нажать кнопку «Загрузить и установить», чтобы установить домен прямо в вашу систему.
Если вы не хотите обновляться до Windows 11 простым способом, вы также можете загрузить Windows 11 из внешних источников. Ссылки для скачивания Windows 11 приведены ниже.
Нажмите здесь, чтобы загрузить Windows 11
Как перейти с Windows 7 на Windows 11?
Обновить Windows 7 до Windows 11 можно несколькими способами.Мы собираемся обсудить самый простой метод.
- Щелкните меню «Пуск» и нажмите кнопку «Панель управления».
- Теперь на странице панели управления появится раздел «Обновления Windows». Щелкните по этой ссылке, и вы попадете на страницу Центра обновления Windows.
- Теперь на странице Центра обновления Windows нажмите кнопку «Проверить наличие обновлений», и окна начнут проверять наличие последних обновлений.
- После того, как Windows выполнит поиск обновлений, вы можете просто нажать кнопку «Установить обновления», чтобы установить все обновления.
- В качестве альтернативы вы можете щелкнуть любую из двух опций, которые предоставляют количество доступных обновлений и количество дополнительных обновлений.
- Теперь вам будет список обновлений. Вы можете выбрать и установить любое обновление, выбрав диалоговые окна.
- Если вы видите в списке вариант «Обновление до Windows 11», выберите этот вариант и нажмите «Установить обновления».
- Ваша Windows 7 начнет обновляться до Windows 11.
Как перейти с Windows 10 на Windows 11?
Вы можете загрузить файл обновления Windows 11 с официального сайта, а затем установить его в своей системе. Но мы воспользуемся более простым подходом.
- Перейдите в меню «Пуск» и щелкните значок «Настройка».
- Откроется ваша страница настроек Windows 10. Теперь нажмите на опцию «Обновления и безопасность» на странице настроек.
- Теперь откроется страница обновления Windows. Нажмите кнопку Проверить наличие обновлений.
- Теперь окна начнут проверять наличие новых обновлений.
- Теперь в окнах будет отображаться несколько обновлений, и вы можете выбрать обновление, которое хотите установить.
- Просмотрите обнаруженные обновления. Если вы видите обновление до Windows 11 в этом списке, выберите этот файл и нажмите «Загрузить и установить».
Какие языки поддерживаются в Windows 11?
Windows 11 поддерживает 40 различных языков, и вы можете выбрать любой из них при обновлении существующих окон до Windows 11. Мы предоставляем список поддерживаемых языков ниже.
| Арабский (Саудовская Аравия) | Болгарский (Болгария) |
| Китайский (КНР) | Китайский (Тайвань) |
| Хорватский (Хорватия) | Чехия (Чехия) |
| Датский (Дания) | Голландский (Нидерланды) |
| Английский (Великобритания) | Английский (США) |
| Эстония (Эстония) | финский (Финляндия) |
| Французский (Франция) | Французский (Канада) |
| Немецкий (Германия) | Греческий (Греция) |
| Еврейский (Израиль) | Венгерский (Венгрия) |
| Итальянский (Италия) | Японский (Япония) |
| Корейский (Корея) | Латвийский (Латвия) |
| Литовский (Литва) | Норвежский |
| Букмол (Норвегия) | Польский (Польша) |
| Португальский (Бразилия) | Португальский (Португалия) |
| Румынский (Румыния) | Россия (Россия) |
| сербский (латиница | Сербия) |
| Словацкий (Словакия) | словенский (Словения) |
| Испанский (Испания) | Испанский (Мексика) |
| Шведский (Швеция) | Тайский (Таиланд) |
| Турецкий (Турция) | Украинский (Украина) |
Мы надеемся, что вы поняли процесс обновления Windows 10 до Windows 11.Если вы искали процесс обновления Windows 10 до Windows 11, мы думаем, что вы нашли его на этой странице.
Как перейти с Windows 7 на Windows 10
Windows 7 обслуживала операционную систему многих пользователей ПК, но поскольку Microsoft больше не поддерживает эту версию операционной системы. Хотя Microsoft предлагает компаниям возможность приобрести расширенную поддержку до 2023 года, дешевле и проще перейти с Windows 7 на Windows 10.
С января 2020 года Microsoft больше не поддерживает Windows 7.Мы рекомендуем выполнить обновление до Windows 10, следуя приведенным ниже инструкциям, чтобы продолжать получать обновления безопасности и техническую поддержку.
Как перейти с Windows 7 на Windows 10
Если ваш компьютер относительно новый, вы, вероятно, сможете без труда перейти на Windows 10. Однако, если ваш компьютер был создан примерно в то время, когда впервые была выпущена Windows 7, он может не соответствовать техническим требованиям.
Microsoft опубликовала минимальные системные требования, необходимые для того, чтобы ваш компьютер мог работать с Windows 10.
Соответствие требованиям означает только то, что Windows 10 будет работать в вашей системе, но не обязательно хорошо.
Как обновить Windows 7 до Windows 10 с помощью ключа продукта
Если у вас все еще есть ключ продукта от Windows 7, 8 или 8.1, вы можете бесплатно перейти на Windows 10. Все, что вам нужно сделать, это загрузить Windows Media Creation Tool, чтобы начать работу.
Загрузите Windows Media Creation Tool от Microsoft и выберите Run .Для этого вам необходимо войти в систему как администратор.
На странице условий лицензии выберите Принять .
Выберите Обновить этот компьютер сейчас , затем выберите Далее .
Инструмент проведет вас через настройку Windows 10.
Для загрузки доступны все версии Windows 10, кроме Enterprise. Выберите 32-битную или 64-битную версию в зависимости от вашей системы.
Перед установкой проверьте выбранные вами программы и все файлы или программы, которые вы хотите сохранить. Выберите между передачей личных данных и приложений, только личных файлов или ничего во время обновления.
Сохраните и закройте все открытые приложения и файлы, которые вы можете запускать. Когда будете готовы, выберите Установить .
Не выключайте компьютер во время установки Windows 10; ваш компьютер перезагружается несколько раз.
После завершения установки Windows 10 введите свою Windows 7, 8 или 8.1 ключ продукта при появлении запроса.
Купить Windows 10 напрямую
Если у вас нет ключа продукта от Windows 7, 8 или 8.1, вы всегда можете приобрести Windows 10 непосредственно в Microsoft. Базовая версия Windows 10 стоит 139 долларов, Windows 10 Pro — от 199,99 долларов, а Windows 10 Pro для рабочих станций — 309 долларов. Большинству пользователей ПК потребуется только Windows 10 Basic или Pro для своих устройств.
Другие методы обновления Windows 7 до Windows 10
Если весь ваш компьютер нуждается в обновлении, знайте, что все новые ПК Microsoft поставляются с Windows 10 в качестве стандартной операционной системы.За 150-500 долларов вы можете получить совершенно новый компьютер с Windows 10 без дополнительной платы.
Спасибо, что сообщили нам!
Расскажите, почему!
Другой Недостаточно подробностей Сложно понятьКак перейти на Windows 10 с ОС Windows 7
Мухаммад Абдулла Обновлено: 8 января 2021 г.
Microsoft прощается с Windows 7. Поскольку операционная система официально устарела, никаких обновлений безопасности или официальной поддержки отныне не будет.Вот почему они призывают пользователей перейти на Windows 10. Бизнес-пользователи по-прежнему смогут получать поддержку от Microsoft, но это будет стоить гораздо дороже, а стоимость будет увеличиваться ежегодно для каждой машины.
Если вы используете Windows 7, пора перейти на последнюю и более продвинутую версию Windows. Вы можете обновить свое устройство с Windows 7 до Windows 10 с помощью этого руководства:
Необходимое время: 30 минут.
Вот как выполнить обновление до Windows 10 с Windows 7 или 8:
- Посетите этот веб-сайт, чтобы загрузить Windows 10
Откройте данную ссылку.
- Перейдите к «Создать установочный носитель Windows 10» и найдите «Загрузить инструмент сейчас» и загрузите инструмент
Загрузите необходимый инструмент, чтобы начать процесс.
- Запустите только что загруженный инструмент и выберите «Обновить этот компьютер сейчас»
Если вы хотите обновить другой компьютер, выберите «Создать установочный носитель для другого ПК» и следуйте инструкциям по сохранению файлов. .
- Следуйте инструкциям
Следуйте инструкциям, появляющимся на экране, и завершите обновление.
- После завершения обновления перейдите к Настройки> Обновление и безопасность> Активация , и если ваша Windows 7 была активирована, вы увидите цифровую лицензию Windows 10
Имейте в виду, что лицензия Windows, которую вы получите с Windows 10, зависит от вашей предыдущей лицензии Windows. Если вы обновляетесь с Windows 7 или 8 Домашняя, вы можете получить только Windows 10 Домашняя, а пользователи Pro будут обновлены только до Windows 10 Pro.
Этот пост был первоначально опубликован: 16 января 2020 г. и обновлен: 8 января 2021 г.
Связанные теги: Обновление Windows 10 Windows 7 Обновление Windows
Мухаммад Абдулла
Главный редактор
Компьютерщик, эрудит и энтузиаст кино. Бэтмен, который не любит кофе. Совершенно влюблен в гаджеты, животных и пишет о технологиях.
Взаимодействие с читателями
Как бесплатно перейти на Windows 10 в 2021 году [Быстрые шаги]
Мадалина была поклонницей Windows с тех пор, как получила в руки свой первый компьютер с Windows XP.Она интересуется всем, что связано с технологиями, особенно новыми технологиями — искусственным интеллектом и ДНК в … Читать дальше Обновлено:Размещено: Февраль 2020
- Windows 10 — новейшая активно поддерживаемая операционная система от Microsoft.
- Выполнив правильные действия, пользователи могут бесплатно перейти на Windows 10 с любой старой ОС.
- Некоторые пользователи сообщили, что их ключи Windows 7 или 8 можно использовать для выполнения обновления.
- Если действия не помогли, вы все равно можете купить Windows 10 со скидкой по нашим ссылкам для скачивания.
Это программное обеспечение исправит распространенные компьютерные ошибки, защитит вас от потери файлов, вредоносных программ, сбоев оборудования и оптимизирует ваш компьютер для достижения максимальной производительности. Исправьте проблемы с ПК и удалите вирусы прямо сейчас, выполнив 3 простых шага:
- Загрузите Restoro PC Repair Tool , который поставляется с запатентованными технологиями (патент доступен здесь).
- Нажмите Начать сканирование , чтобы найти проблемы Windows, которые могут вызывать проблемы с ПК.
- Нажмите Восстановить все , чтобы исправить проблемы, влияющие на безопасность и производительность вашего компьютера.
- Restoro загрузили 0 читателей в этом месяце.
Microsoft объявила, что предложение бесплатного обновления до Windows 10 закончится 31 декабря.
Напомним, что гигант из Редмонда изначально ввел эту лазейку, чтобы пользователи вспомогательных технологий могли бесплатно установить последнюю версию Windows 10.
Позже было доказано, что все пользователи Windows могут воспользоваться этой лазейкой для бесплатного обновления до Windows 10.
Конечно, некоторые говорили, что Microsoft знала об этом факте с самого начала и использовала его как стимул, чтобы убедить больше пользователей установить последнюю версию Windows 10.
Но что будет в 2021 году? Действительно ли предложение бесплатного обновления закончилось?
Могу ли я перейти на Windows 10 бесплатно в 2021 году?
Короткий ответ — да.Пользователи Windows по-прежнему могут перейти на Windows 10, не потратив 119 долларов. Страница обновления вспомогательных технологий все еще существует и полностью функциональна.
Однако есть одна загвоздка: изначально Microsoft заявила, что срок действия предложения истекает 16 января 2018 г.
Если вы используете вспомогательные технологии, вы можете бесплатно перейти на Windows 10, поскольку Microsoft продолжает наши усилия по улучшению работы с Windows 10 для людей, использующих эти технологии. Воспользуйтесь этим предложением до истечения срока его действия 16 января 2018 г.
Но почему-то никто не верит, что это правда. Предложение по бесплатному обновлению истекло сначала 29 июля 2016 г., затем в конце декабря 2017 г., а затем 16 января 2018 г.
Но почему-то это произошло только в теории. На практике обновление всегда было бесплатным или платным.
Что ж, это 2021 год, а лазейка в вспомогательных технологиях все еще актуальна, поэтому воспользуйтесь предложением, пока оно действует.
Делайте ставки
Мы почти уверены, что Microsoft будет поддерживать это предложение по бесплатному обновлению в течение многих лет.Компания дала понять, что хочет, чтобы как можно больше пользователей запрыгнули на лодку с Windows 10.
Однако заставить их заплатить 119 долларов за установку последней версии ОС Windows 10 — не лучшая стратегия.
Разрешение этой лазейки для бесплатного обновления увеличивает шансы на то, что больше пользователей согласятся на обновление — и Microsoft знает об этом.
Попробуйте активировать Windows 10 с помощью ключа Windows 8.1 или Windows 7
Некоторые пользователи утверждают, что вы все еще можете выполнить обновление до Windows 10, если у вас Windows 7 или Windows 8.1 на вашем ПК. Имейте в виду, что для того, чтобы этот процесс работал, вам потребуется запустить подлинную копию на своем компьютере.
Запустите сканирование системы для обнаружения потенциальных ошибок
Нажмите Начать сканирование , чтобы найти проблемы с Windows.
Нажмите Восстановить все , чтобы исправить проблемы с запатентованными технологиями.
Запустите сканирование ПК с помощью Restoro Repair Tool, чтобы найти ошибки, вызывающие проблемы с безопасностью и замедляющие работу. После завершения сканирования в процессе восстановления поврежденные файлы заменяются новыми файлами и компонентами Windows.
Помимо подлинной копии Windows, неплохо иметь ключ продукта, так как он может понадобиться для активации Windows 10.
Если у вас нет оригинального DVD-диска Windows с ключом продукта, вы можете получить ключ продукта со своего ПК с помощью программного обеспечения ProduKey от NirSoft.
Получив ключ, запишите его и сохраните, потому что он может вам понадобиться позже. После этого вашим следующим шагом будет резервное копирование файлов на случай, если что-то пойдет не так.
Если можете, создайте образ жесткого диска и используйте его для восстановления системы на случай, если что-то пойдет не так. Если вы хотите, чтобы все прошло гладко, у нас есть список программного обеспечения для резервного копирования, которое легко выполнит эту работу.
После создания резервной копии и получения ключа продукта вы можете начать обновление до Windows 10. Это довольно просто, и вы можете сделать это, выполнив следующие действия:
- Загрузите и запустите Media Creation Tool. Вы можете получить это программное обеспечение на веб-сайте Microsoft.
- Примите условия обслуживания и выберите Обновить этот компьютер сейчас вариант .
- Вам будет предложено загрузить важные обновления. Обычно рекомендуется скачать их, но если вы торопитесь, вы можете выбрать Не сейчас
- Windows настроит ваш компьютер и получит необходимые обновления.
- Следуйте инструкциям на экране, пока не дойдете до экрана Готово к установке . Нажмите Изменить, что оставить
- Теперь вы можете выбрать один из трех вариантов.Мы предлагаем использовать опцию Сохранить личные файлы и приложения , но вы также можете выбрать Ничего, если хотите полностью удалить предыдущую установку Windows.
- Теперь следуйте инструкциям на экране, чтобы завершить процесс обновления.
После этого у вас должна быть установлена и запущена Windows 10. Чтобы убедиться, что все в порядке, проверьте, активирована ли ваша установка Windows. Если нет, используйте серийный номер Windows 8.1 или 7, чтобы активировать его.
Если у вас возникли проблемы с доступом к Media Creation Tool, загляните сюда и решите проблему, выполнив несколько простых шагов.
В качестве альтернативы вы можете создать установочный носитель и использовать его вместо него. Для этого выполните следующие действия:
- Запустите Windows Media Creation Tool
- Выберите Создать установочный носитель (USB-накопитель, DVD или файл ISO) для другого ПК и нажмите Далее .
- Убедитесь, что выбрано Использовать рекомендуемые параметры для этого ПК .
- Если вы хотите вручную настроить язык, выпуск и архитектуру, вы можете снять этот флажок.Нажмите Далее , чтобы продолжить.
- Убедитесь, что USB-накопитель подключен к компьютеру. Выберите диск из списка и нажмите Далее .
- Теперь процесс начнется.
После завершения процесса вы можете загрузиться с флэш-накопителя USB и снова попытаться установить Windows. Обязательно используйте ключ Windows 7 или 8.1 в процессе установки.
После установки, если вы не можете изменить ключ продукта, обязательно ознакомьтесь с этим руководством, чтобы найти простые решения вашей проблемы.
Многие пользователи утверждают, что этот метод работает, поэтому перед попыткой обновления до Windows 10 убедитесь, что у вас установлена подлинная копия Windows 7 или 8.1 и доступен ключ продукта Windows 7 или 8.1.
Windows 10 Домашняя
Лучшая ОС Microsoft — это то, что нужно каждому владельцу ПК, поэтому обновите свою систему сегодня!
Итак, что вы думаете по этому поводу? Как вы думаете, Microsoft когда-нибудь устранит эту лазейку с бесплатными обновлениями? Дайте нам знать в комментариях ниже.
Конечная поддержка Windows 7
Microsoft прекратила основную поддержку Windows 7 14 января 2020 г.Короче говоря, у вас есть все причины перейти на Windows 10. Однако процессы обновления ОС никогда не бывают легкими.
Мы подробно рассмотрели тему обновления, чтобы помочь вам перейти с Windows 7 на Windows 10 как можно более плавно.
По-прежнему возникают проблемы? Исправьте их с помощью этого инструмента:- Загрузите этот PC Repair Tool с оценкой «Отлично» на TrustPilot.com (загрузка начинается с этой страницы).
- Нажмите Начать сканирование , чтобы найти проблемы Windows, которые могут вызывать проблемы с ПК.
- Нажмите Восстановить все , чтобы исправить проблемы с запатентованными технологиями (эксклюзивная скидка для наших читателей).
Restoro загрузили 0 читателей в этом месяце.
Была ли эта страница полезной? 9Спасибо!
Недостаточно подробностей Сложно понять Другой Связаться с экспертомЕсть 1 комментарии
4 лучших способа обновления с Windows 7 до 10 до 2020 г.
Хотя легко представить Windows 7 как современную операционную систему, на самом деле она была запущена еще в 2009 году.После более чем 10 лет поддержки Microsoft больше не будет поддерживать Windows 7 после 14 января 2020 года .
Эта дата наступит раньше, чем вы ее предполагаете. Если вы все еще используете Windows 7, вот что вам следует знать об окончании срока ее службы и возможных вариантах обновления.
Объяснение окончания срока службы Windows
У каждого продукта Windows есть две важные даты истечения срока годности:
- Окончание основной поддержки.
- Окончание расширенной поддержки.
Когда версия Windows выходит из основной поддержки, Microsoft больше не добавляет для нее новые функции, и претензии по гарантии прекращаются. Обычно это длится пять лет после выпуска продукта.
В течение следующих пяти лет продукт Windows находится в расширенной поддержке. В течение этого времени Microsoft продолжает предоставлять исправления ошибок и патчи безопасности, но не активно развивает ОС с новыми полезностями.
В Windows 7 Microsoft фактически предлагает компромисс. Компании, которые хотят использовать Windows 7 Professional или Enterprise, могут заплатить Microsoft за расширенную поддержку до 2023 года благодаря программе расширенных обновлений безопасности.
Но это недешево: для компьютеров с Windows 7 Pro это будет стоить до 350 долларов за все три года поддержки. Это намного дороже, чем лицензия на Windows 10 для домашнего пользователя, и подходит только для компаний, которые по какой-либо причине еще не могут выполнить обновление.
Если вам интересно, вы можете найти даты для других продуктов на странице Политики жизненного цикла Microsoft.
Что будет с Windows 7 после 2020 года?
Windows 7 не выйдет из строя внезапно и не перестанет работать после января 2020 года. Наиболее важным изменением является то, что системы Windows 7 больше не будут получать исправления безопасности. Со временем это приведет к тому, что Windows 7 станет небезопасной ОС, полной известных дыр в безопасности, которые Microsoft не сможет исправить.Это потому, что Windows 7 подошла к концу.
Еще одно важное последствие, о котором следует помнить, — это то, что со временем основное программное обеспечение перестанет поддерживать Windows 7. Мы видели это с Windows XP; основные приложения, такие как Dropbox, Spotify и Microsoft Office, больше не работают в Windows XP. К тому же вы не можете установить какие-либо современные браузеры на Windows XP.
Через некоторое время эти же приложения решат, что Windows 7 больше не стоит поддерживать.Это также касается оборудования. Мы уже видели, как некоторые современные процессоры не работают с Windows 7, и по мере старения платформы ситуация будет только ухудшаться.
Как отключить Windows 7 Nag Screen
После установки определенного обновления Windows пользователи Windows 7 будут время от времени видеть диалоговое окно. Это напоминает вам, что время Windows 7 ограничено, и предлагает вам выполнить обновление (о чем мы поговорим чуть позже).
К счастью, это не так раздражает, как предыдущая подсказка об обновлении Windows 10, которая постоянно мешала вам выполнить обновление. Но это все равно раздражает, особенно если у вас есть план обновления до Windows 7.
Чтобы остановить этот ворчащий экран, просто установите флажок Больше не напоминать в нижнем левом углу. Затем закройте окно, и вы больше не увидите это уведомление. Вы можете перейти на страницу окончания поддержки Microsoft Windows 7, чтобы просмотреть связанную информацию, если вам нужно.
Как обновить Windows 7 до Windows 10
Вы захотите изучить один из этих способов обновления с Windows 7 до Windows 10 до января 2020 года. Просто сначала убедитесь, что ваш компьютер совместим с Windows 10.
1. Обновите текущий компьютер до Windows 10
Если ваш текущий компьютер довольно новый, вы можете обновить его до Windows 10.Однако, если у вас был компьютер с момента дебюта Windows 7, он, вероятно, слишком стар для работы с Windows 10.
Проверьте страницу системных требований Windows 10, чтобы узнать, подходит ли ваша машина. Обратите внимание, что это минимальные требования для запуска Windows 10 на компьютере, и это не обязательно означает, что у вас будет хороший опыт. Если на вашем компьютере крошечный жесткий диск на 100 ГБ или всего 2 ГБ ОЗУ, вам, вероятно, лучше купить новую машину.
Однако что замечательно в этом варианте, так это то, что вы по-прежнему можете использовать ключ продукта Windows 7 для активации Windows 10.Если у вас все еще есть под рукой, вы можете обновить его бесплатно. Узнайте, как создать установочный носитель Windows 10, если вы пойдете по этому пути.
2. Купите новый компьютер с Windows 10
Вероятно, это лучший вариант для большинства людей. Компьютерам под управлением Windows 7 не менее нескольких лет, поэтому для работы с Windows 10 вам понадобится более мощный компьютер.
К счастью, вам не нужно тратить много денег, чтобы получить приличный компьютер.Взгляните на наши лучшие ноутбуки стоимостью менее 500 долларов, чтобы получить отличный выбор.
3. Обновление до Windows 8.1
Поскольку Windows 7 и 10 настолько популярны, легко забыть о существовании Windows 8.1. Хотя основная поддержка этой версии закончилась в начале 2018 года, Windows 8.1 получит расширенную поддержку до 10 января 2023 года.
Таким образом, переход на Windows 8.1 даст вам еще три года жизни после того, как Windows 7 укусит пыль.Однако мы не рекомендуем этот выбор.
Во-первых, Windows 10 — лучшая ОС, чем Windows 8.1. Он регулярно получает обновления функций для улучшения, в отличие от Windows 8.1, которая получает только обновления безопасности. Windows 8.1 имеет пресловутый начальный экран и не имеет таких полезных функций, как наличие нескольких рабочих столов.
Кроме того, Microsoft больше не продает лицензионные ключи для Windows 8.1. Вам придется купить его на Amazon или у другого розничного продавца, что может быть сомнительным.И хотя вы найдете сотни компьютеров под управлением Windows 10, сложно найти готовый компьютер с Windows 8.1.
Windows 8.1 и Windows 10 имеют одинаковые системные требования, поэтому, если вы собираетесь купить новый компьютер, переход на Windows 10 — лучший вариант. Если вы обновитесь до Windows 8.1, вам придется снова побеспокоиться об этой проблеме до 2023 года.
4. Переход на другую платформу
Если вы потеряли интерес к Windows, вы можете попробовать совершенно новую операционную систему.
Тем, у кого ограничен бюджет или кто использует компьютер только для легких задач, стоит подумать о Chromebook. Эти легкие устройства отлично подходят для базовой работы, такой как электронная почта и обработка текста, и просты в использовании благодаря автоматическим обновлениям и встроенным средствам безопасности.
Если вы не против потратить больше на премиум-версию, рассмотрите вариант Mac. MacBook стоят намного дороже, чем ноутбуки с Windows, к которым вы, вероятно, привыкли, но некоторые говорят, что после знакомства с macOS вы никогда не захотите возвращаться к Windows.
Для чего-то совершенно другого рассмотрим машину с Linux. Хотя Linux часто имеет репутацию доступной только опытным пользователям, вы удивитесь, насколько удобны современные версии.
Если вы не можете определиться, посмотрите наше руководство по выбору следующей операционной системы для ПК.
Знакомство с Windows 10
Мы рассмотрели ситуацию с Windows 7 и варианты перехода на современную платформу.Если вы хотите придерживаться Windows, лучший вариант — купить новый компьютер с Windows 10. Это будет удобнее, чем обновление старого компьютера.
Конечно, этого делать не нужно. Но что бы вы ни делали, планируйте отказаться от Windows 7 до января 2020 года. Еще есть способ перейти на Windows 10 бесплатно. Вы не захотите застрять на неподдерживаемой ОС, если сможете. Надеюсь, мы сможем оставить Windows 7 быстрее, чем это потребовалось, чтобы умерла Windows XP.
Ознакомьтесь с нашим руководством о том, что вы должны сделать после установки Windows 10, чтобы начать работу. И если вам интересно, стоит ли переходить на Windows 10 Pro, ознакомьтесь с нашей статьей за и против.
5 самых амбициозных идей Илона Маска на будущееИлон прикладывает руку к каждому пирогу, но какие из его планов навсегда изменят наш мир?
Читать далее
Об авторе Бен Штегнер (Опубликовано 1718 статей)Бен — заместитель редактора и менеджер по адаптации в MakeUseOf.Он оставил свою работу в сфере ИТ, чтобы писать полный рабочий день в 2016 году, и никогда не оглядывался назад. В качестве профессионального писателя он освещал технические руководства, рекомендации по видеоиграм и многое другое уже более семи лет.
Более От Бена СтегнераПодпишитесь на нашу рассылку новостей
Подпишитесь на нашу рассылку, чтобы получать технические советы, обзоры, бесплатные электронные книги и эксклюзивные предложения!
Нажмите здесь, чтобы подписаться
.
 Затем в разделе Приостановка обновлений выберите раскрывающееся меню и укажите дату, когда возобновится получение обновлений.
Затем в разделе Приостановка обновлений выберите раскрывающееся меню и укажите дату, когда возобновится получение обновлений.
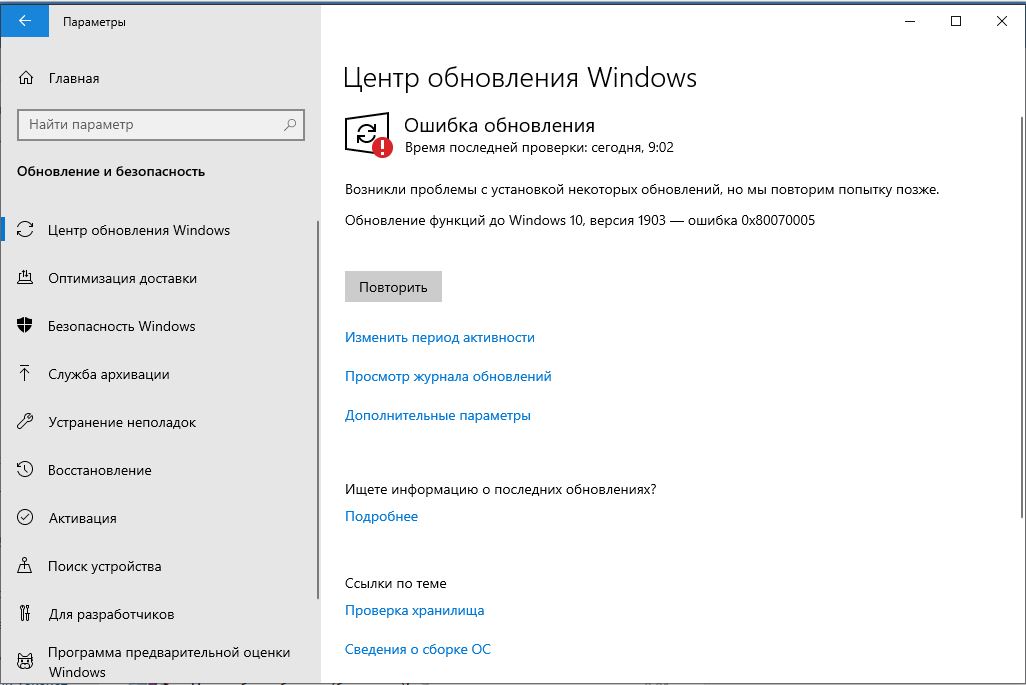 Для этого проведите пальцем от правого края экрана (если вы используете мышь, переместите указатель мыши в правый нижний угол экрана, а затем вверх) и выберите Параметры > Изменение параметров компьютера > Обновление и восстановление > Центр обновления Windows. Чтобы проверить наличие обновлений вручную, выберите Проверить сейчас.
Для этого проведите пальцем от правого края экрана (если вы используете мышь, переместите указатель мыши в правый нижний угол экрана, а затем вверх) и выберите Параметры > Изменение параметров компьютера > Обновление и восстановление > Центр обновления Windows. Чтобы проверить наличие обновлений вручную, выберите Проверить сейчас.