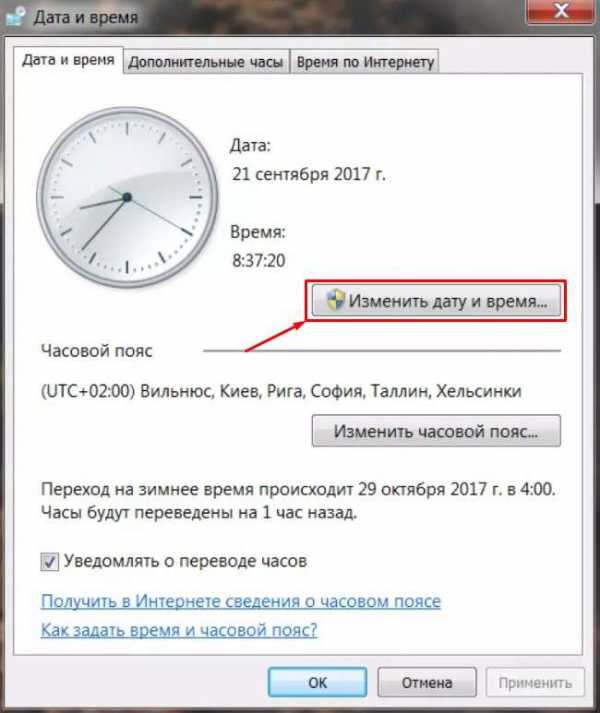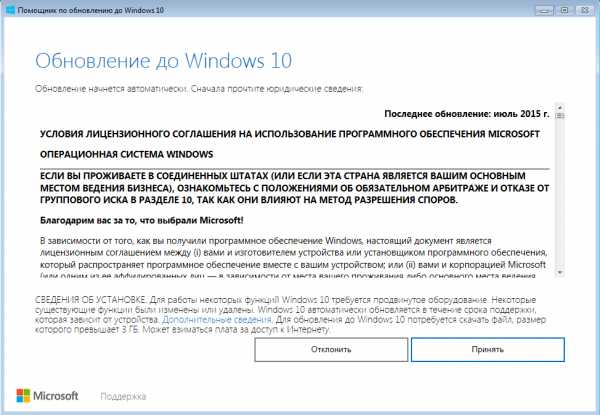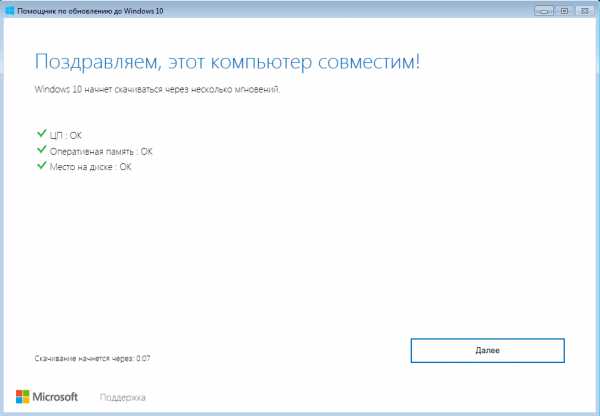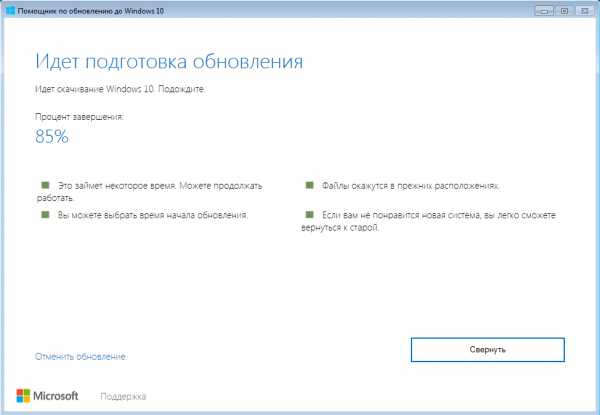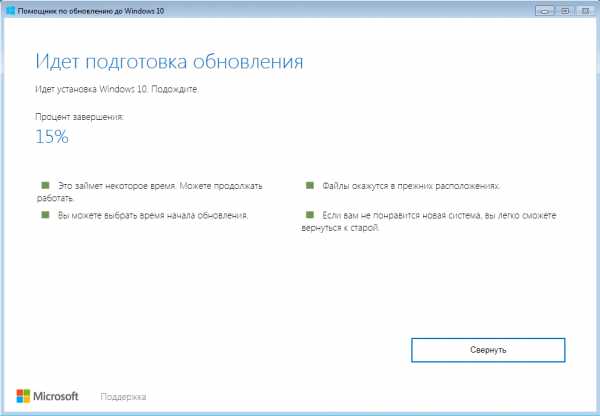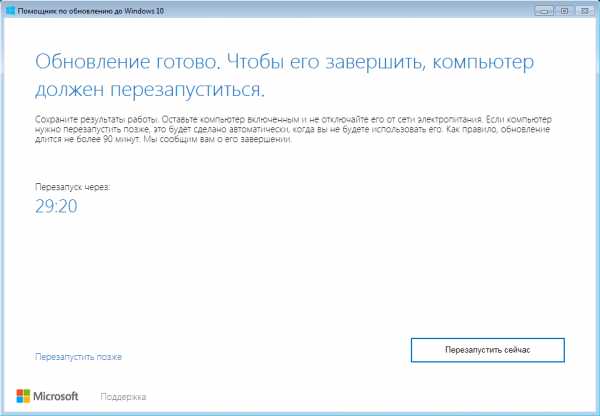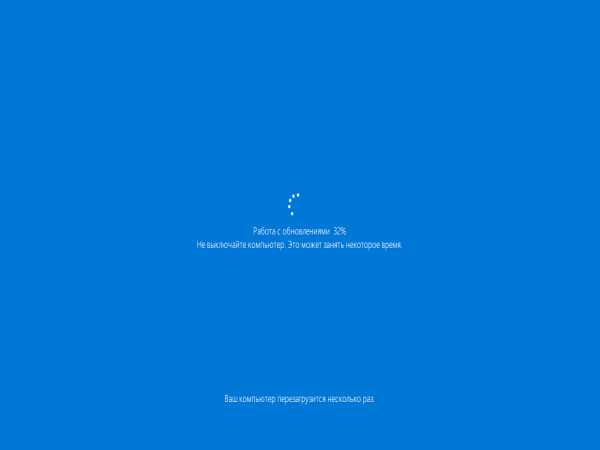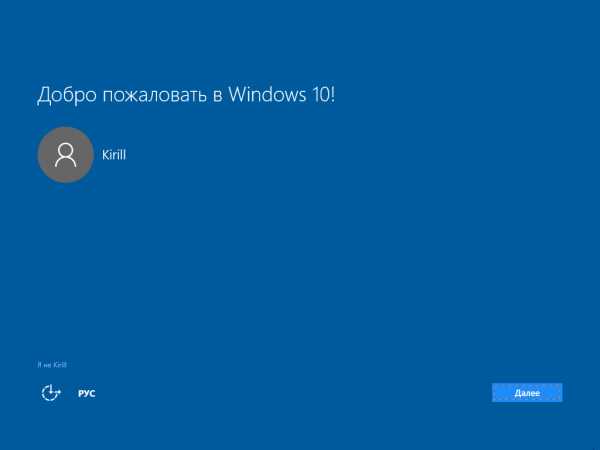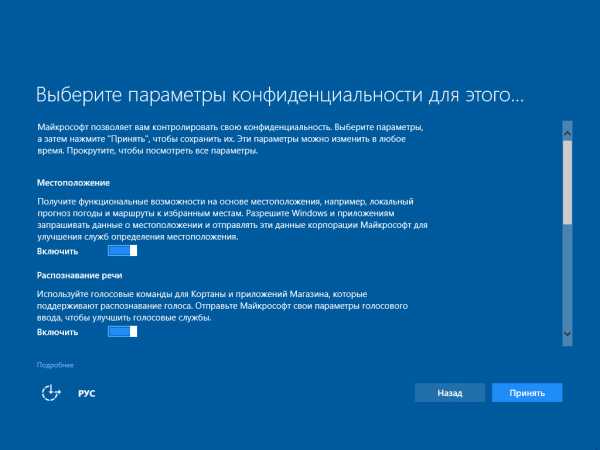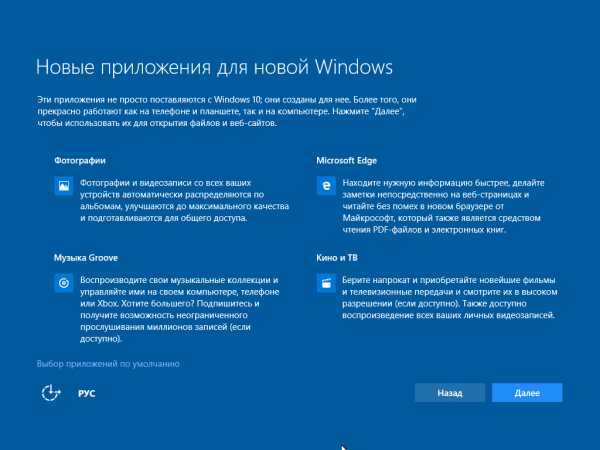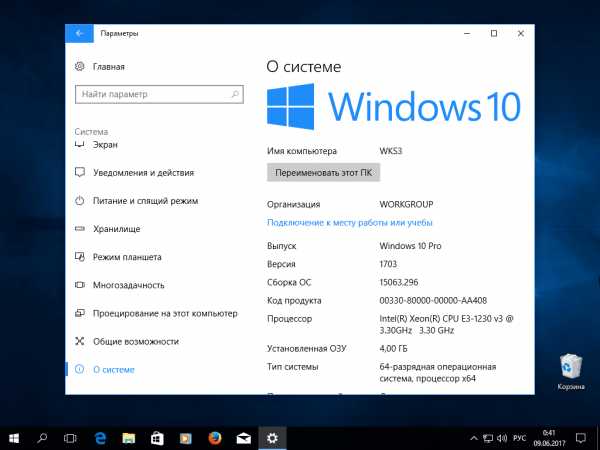Инструкция по обновлению Windows 7 до Windows 10, обновление Windows 7 до Windows 10
Если на Вашем компьютере установлена Windows 7 или Windows 8 — до 29 июля 2016 года существует бесплатная официальная возможность обновление до Windows 10. После этой даты данное обновление будет не доступно и приобрести Windows 10 можно будет только покупкой соответствующего лицензионного ключа.
Данное системное обновление делает выгодным покупку старых лицензий ОС Windows с последующим их обновлением до 10-й, последней на данный момент версии. Данная инструкция приводит в качестве примера обновление Windows 7 Ultimate до Windows 10 Pro, общие правила обновления версий показаны ниже:
| № | Старая версия ОС | Версия после обновления |
|---|---|---|
| 1. | Windows 7 Home Premium | Windows 10 Home |
| 2. | Windows 7 Professional | Windows 10 Pro |
| 3. | Windows 7 Ultimate | Windows 10 Pro |
| 4. | Windows 8.1 Core | Windows 10 Home |
| 5. | Windows 8.1 Professional | Windows 10 Pro |
Шаг 1: проверка активации Windows, выбор способа обновления Windows 7
После установки Windows убедитесь, что она активирована. Для этого кликните на кнопку «Пуск». В появившемся меню кликните правой кнопкой мыши на «Компьютер» и в выпавшем меню кликните левой кнопкой мыши на пункт «Свойства».
Начать обновление до Windows 10 можно двумя способами. Либо через автоматическое обновление (шаг 2.1), либо с помощью официальной программы от компании Microsoft (шаг 2.2).
Мы рекомендуем воспользоваться пунктом 2.2, т.к. он имеет больше вариантов выбора настроек и помогает избежать некоторых несовместимостей, которые ошибочно появляются при автоматическом обновлении.
Дальнейшие шаги расписаны именно для установки Windows 10 с помощью программы от компании Microsoft. Даже если Вы выберете установку через автоматическое обновление, Вы все равно можете руководствоваться данной инструкцией, просто некоторые шаги Вам можно будет пропустить, так как они выполнятся автоматически.
Шаг 2.1: автоматическое обновление Windows
Кликните левой кнопкой мыши на иконку «Windows 10», находящуюся возле часов.

В открывшемся окне нажмите на кнопку «Зарезервировать бесплатное обновление».
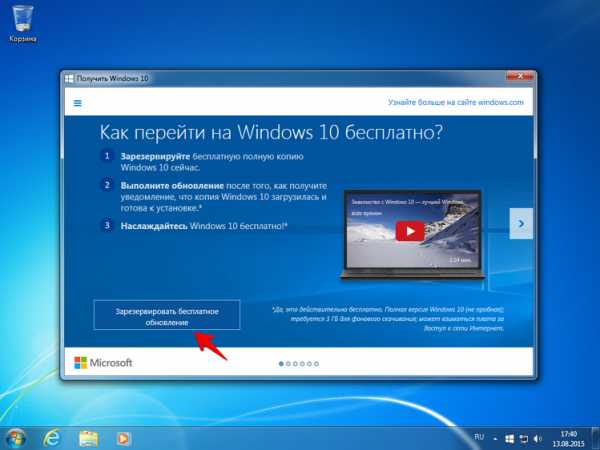
После сообщения об успешном резервировании, закройте это окно.

После этого Windows сам подготовит нужные обновления и сообщит Вам, когда все будет готово.
Шаг 2.2: обновление Windows 7 через специальную программу Microsoft
Скачайте официальную программу от компании Microsoft с этой страницы. Также Вы можете скачать ее по прямым ссылкам:
Узнать разрядность установленного у Вас Windows можно кликнув на кнопку «Пуск», а в появившемся меню кликнуть правой кнопкой мыши на «Компьютер» и в выпавшем меню нажать левой кнопкой мыши на пункт «Свойства».
В открывшемся окне можно будет увидеть разрядность Вашего Windows.
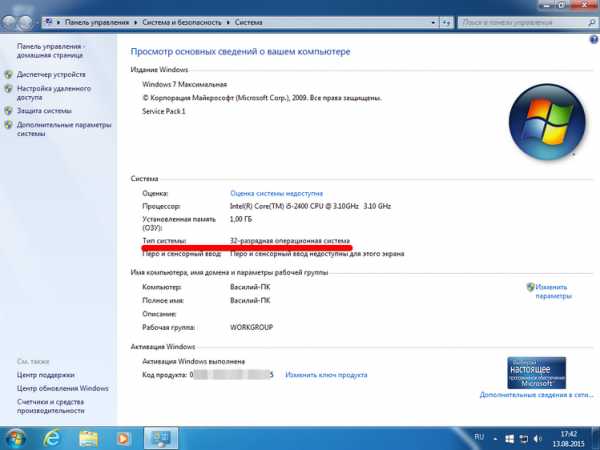
Шаг 3: процесс обновления Windows
После запуска программы обновления Windows 10, в появившемся окне выберите пункт «Обновить этот компьютер сейчас» и нажмите на кнопку «Далее».
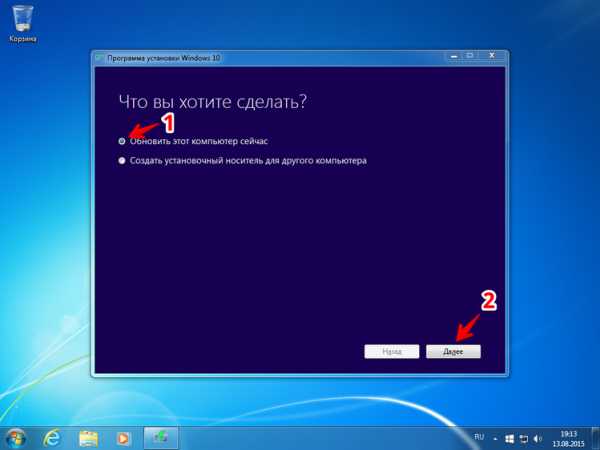
После этого начнется загрузка Windows 10 и подготовка к установке.

Далее нужно подтвердить соглашение с условиями лицензии, после чего запустится само обновление Вашей ОС.
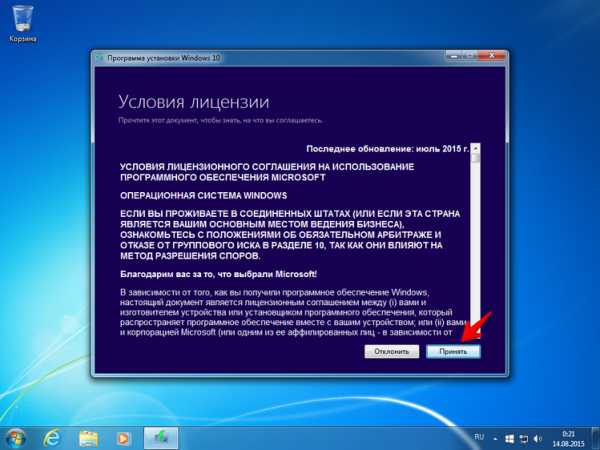
После завершения установки будет показано приветственное окно. Нажмите на кнопку «Далее», при запросе настроек скорости работы нажмите на кнопку «Использовать стандартные параметры».
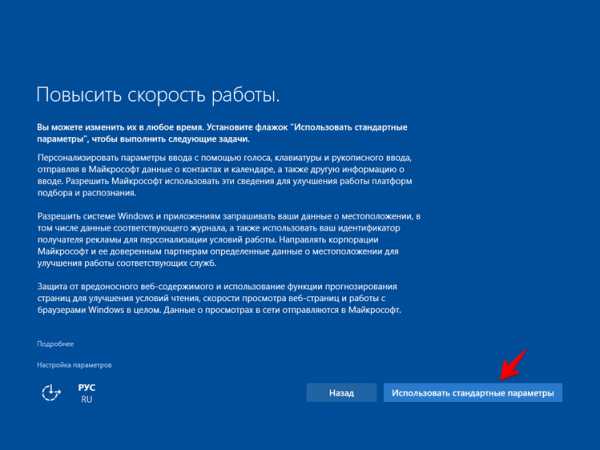
При запросе настроек параметров включите нужные Вам свойства и нажмите на кнопку «Далее».
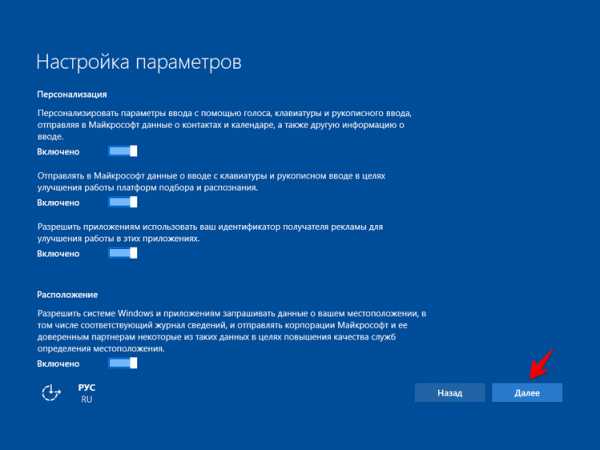
При показе новых приложений нажмите на кнопку «Далее». После нажатия начнется настройка параметров.
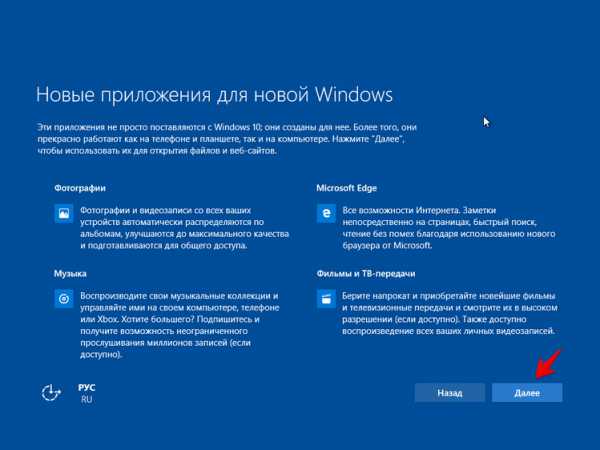
Когда все параметры будут настроены, будет произведен вход в Windows 10. Теперь в окне информации о свойствах системы можно увидеть, что Windows 10 установлен и активирован.
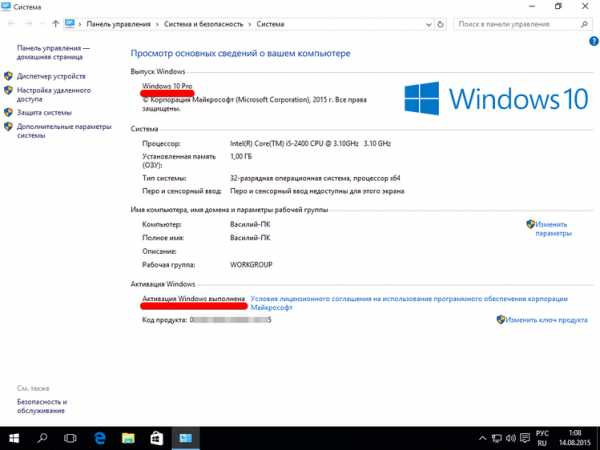
buywindows.ru
3 способа обновить Windows 7/ 8.1 до Windows 10.
С выходом Windows10 многие обладатели предыдущих версий Windows 7/ 8.1 получили возможность обновиться до последней. Обновление версии ОС Windows и ранее было возможно (например с Windows7 до Winodws 8), но довольно часто вызывала ошибки, сбои, либо снижалась производительность компьютера после обновления. В Windows 10 учли все предыдущие ошибки и сделали обновление до Windows10 максимально просто и быстро. В этой статье я покажу три способа
1) С помощью обновлений Windows;
2) Используя утилиту Windows 10 Installation Media Creation Tool;
3) С помощью установочно ISO образа Windows10.
Апгрейд до Windows 10 с помощью обновлений.
Этот способ отличается от других тем, что требует минимум усилий от вас, но взамен требует больше времени. Все довольно просто, проверьте включено ли автоматическая установка обновлений, если выключена — включите. Далее остается только ждать, пока появится значок Windows в панели задач.
Нажав на него зарезервируйте обновление, нажав кнопку «Зарезервировать бесплатное обновление».
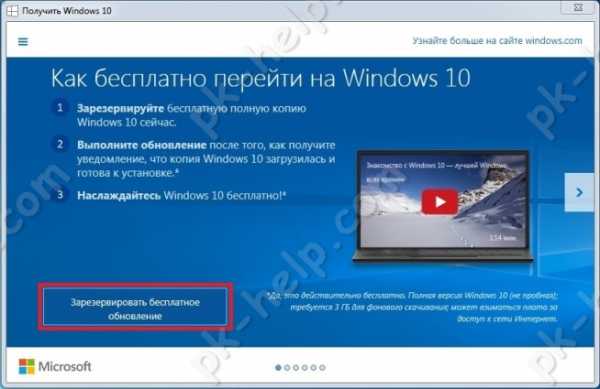
При желании можете указать свой e-mail, что бы после того, как ваш компьютер будет готов вам сообщили письмом.
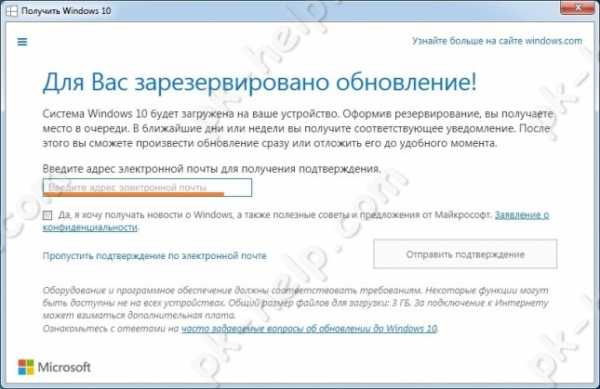
В конце откроется окно, которое предложит вам ждать, ожидание может составить несколько дней.
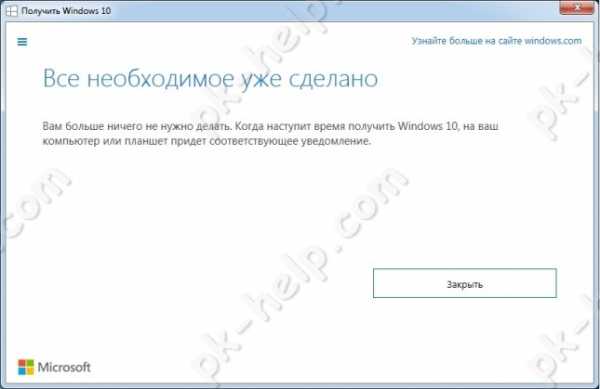
После того как ваш компьютер будет готов, появится соответствующее сообщение. Нажмите на нем.

В открывшемся окне нажмите кнопку «Продолжить».
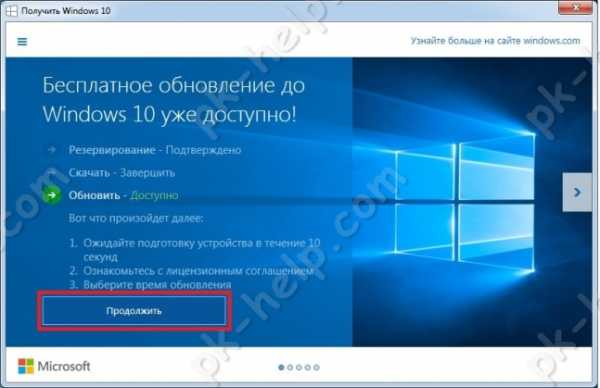
Затем необходимо принять лицензионное соглашение.
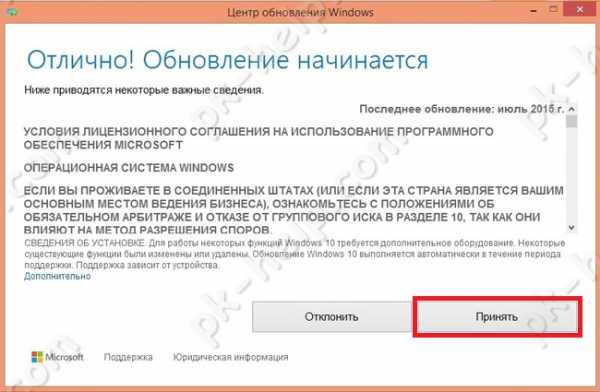
Начнется процесс загрузки Windows 10.
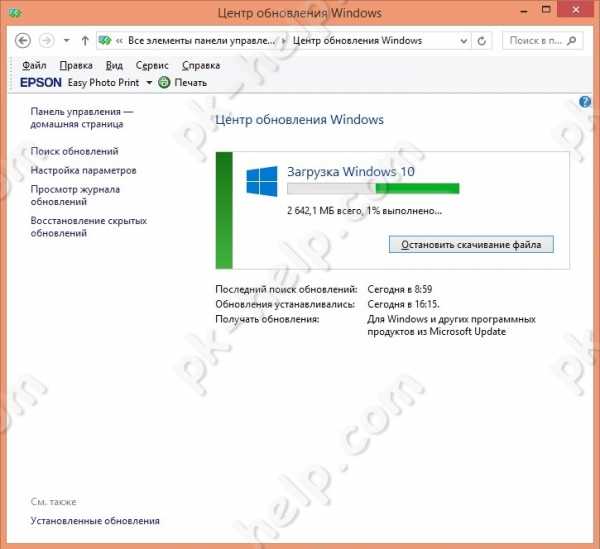
После этого начнется подготовка к обновлению до Windows 10, единственное, что от вас потребуется — согласие на установку.
Все последующие шаги мало зависят от способов обновления и описаны в конце статьи.
Обновить Windows7/ 8.1 до Windows 10 с помощью Windows 10 Installation Media Creation Tool.
В отличие от первого способа, для этого нет необходимости ждать пока ваш компьютер будет проверен и загружены необходимые файлы, обновиться до Windows 10 можно гораздо быстрее.
Этот способ подразумевает использование инструмента Microsoft — Windows 10 Installation Media Creation Tool. Для этого, первым делом необходимо скачать его с официального сайта, выберите ту версию операционной системы, которая у вас установлена на компьютере/ ноутбуке.
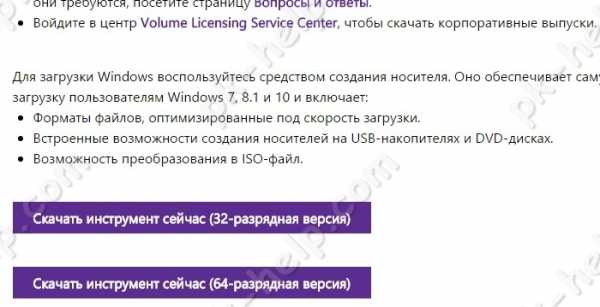
Запустите скаченный файл
Выберите пункт «Обновить этот компьютер сейчас».

Далее будет происходить Загрузка и Создание носителя с Windows 10.

После этого начнется стандартная процедура обновления до Windows 10 мало отличимая от выбранного вами способа, ознакомится с ней вы можете в конце статьи.
Обновиться до Windows10 с помощью загрузочного образа.
Плюс этого способа состоит в том, что вы минимизируете скачивание с Интернета, и в отличие от первого способа вам нет необходимости ждать загрузок файлов.
Для этого способа понадобиться первым делом скачать ISO образ Windows 10. Разархивируйте скаченный архив и запустите файл установщика SETUP.EXE.
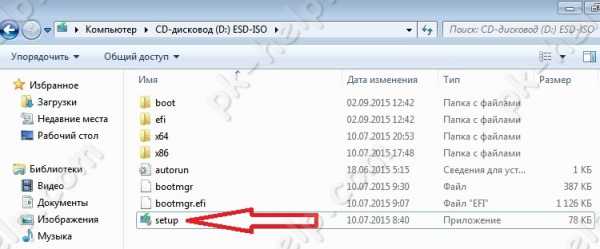
Первым делом будет предложено скачать и установить обновления, при желании вы можете пропустить этот пункт (если, предположим, у вас ограничен доступ в Интернет).
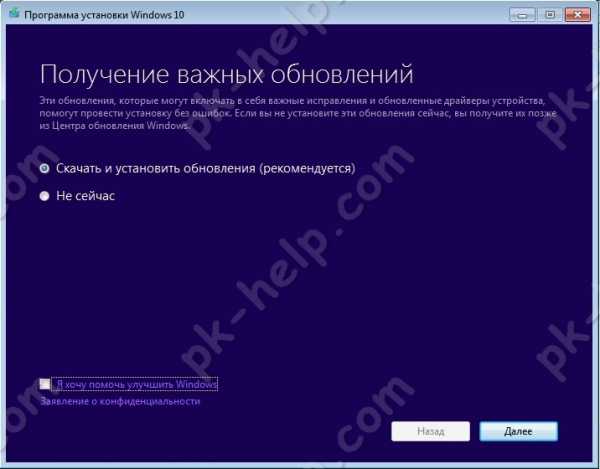
Далее начнется процесс подготовки системы к обновлению, после чего процесс обновления до Windows 10, который мало чем отличается от выбранного способа и описан ниже.
Процесс обновления до Windows10.
Если ваша ОС (Windows 7, Windows 8.1) была активирована, то этот шаг будет пропущен, иначе вам необходимо будет ввести ключ. Если у вас его нет, но вы хотите установить Windows10 в ознакомительных целях, вы можете воспользоваться ключами установки. Не путайте их с ключом активации, поскольку данные ключи позволят вам лишь обновиться до Windows10, но не активируют ее после установки.
Ключи установки Windows10:
Windows 10 Home — TX9XD-98N7V-6WMQ6-BX7FG-H8Q99
Windows 10 Home N — 3KHY7-WNT83-DGQKR-F7HPR-844BM
Windows 10 Home Single Language — 7HNRX-D7KGG-3K4RQ-4WPJ4-YTDFH
Windows 10 Home Country Specific — PVMJN-6DFY6-9CCP6-7BKTT-D3WVR
Windows 10 Professional — W269N-WFGWX-YVC9B-4J6C9-T83GX
Windows 10 Professional N — Mh47W-N47XK-V7XM9-C7227-GCQG9
Windows 10 Education — NW6C2-QMPVW-D7KKK-3GKT6-VCFB2
Windows 10 Education N — 2Wh5N-8QGBV-h32JP-CT43Q-MDWWJ
Windows 10 Enterprise — NPPR9-FWDCX-D2C8J-H872K-2YT43
Windows 10 Enterprise N — DPh3V-TTNVB-4X9Q3-TJR4H-KHJW4
Windows 10 Enterprise 2015 LTSB — WNMTR-4C88C-JK8YV-HQ7T2-76DF9
Windows 10 Enterprise 2015 LTSB N — 2F77B-TNFGY-69QQF-B8YKP-D69TJ
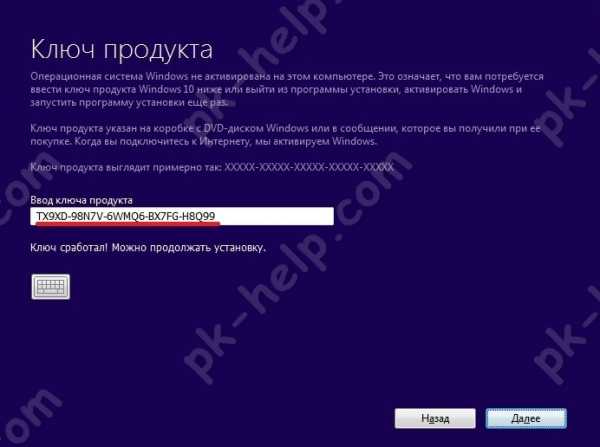
Затем необходимо согласится с условиями лицензирования.
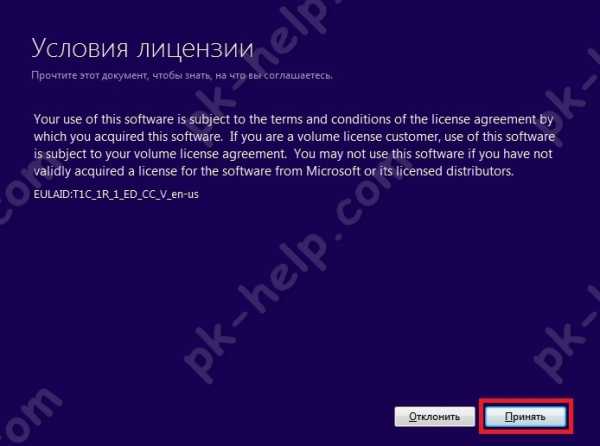
Далее необходимо выбрать какие из компонентов вы хотите перенести, если все, то можно просто нажать «Далее». Если хотите выбрать только некоторые компоненты, нажмите «Изменить выбранные для сохранения компоненты» и выберите требуемые условия.
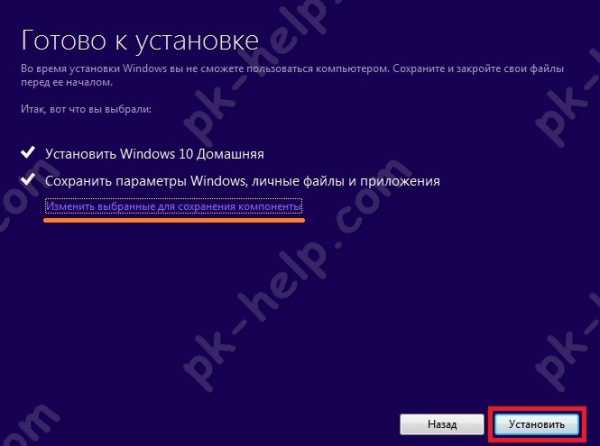
Далее начнется процесс установки Windows10.

После этого обновление Windows.

В итоге обновления должно открыться окно приветствия, нажмите «Далее».

После этого вам необходимо выбрать параметры системы. Если хотите оставить значения по умолчанию нажмите «Использовать стандартные параметры», если хотите изменить конфигурацию, нажмите «Настройка параметров» и измените соответствующие пункты.
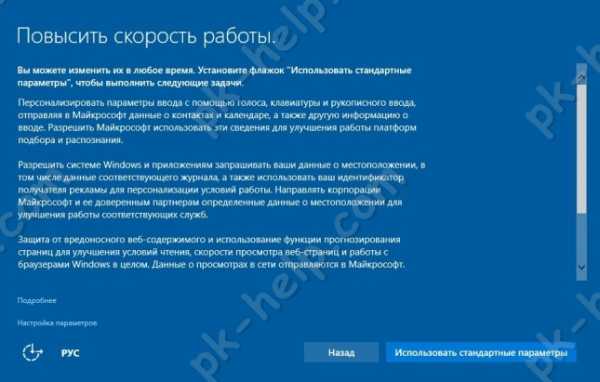
Несколько минут подготовки.

И результат — обновленная ОС до Windows 10.

В итоге вы получите Windows10 со всеми программами и файлами.
Если вас чем то не устроила Windows10, в течении 30 дней вы всегда сможете вернуться назад к Windows7 или Windows8.1.
Если у вас после обновления осталось совсем мало места на диске C, рекомендуем удалить папку Windows.old.
Я очень надеюсь, моя статья помогла Вам! Просьба поделиться ссылкой с друзьями:
pk-help.com
Как проще всего обновить Widows 7 до Windows 10
Несмотря на то, что Windows 10 появилась уже довольно давно, до сих пор многие пользуются 7-й версией. У неё, конечно, немало достоинств, но есть и большой недостаток – она больше не поддерживается разработчиком. Это значит, что под 7-ю версию больше не пишут драйвера под новое «железо», да и постепенно проявляется несовместимость с некоторыми новыми программами, даже играми. Поэтому рано или поздно каждый пользователь «семёрки» встаёт перед вопросом – как обновить устаревшую Windows 7 до Windows 10. Сделать это возможно, притом несколькими способами, поэтому рассмотрим каждый из них подробнее.

Советы по обновлению Widows 7 до Windows 10.
Обновление с помощью Upgrade Assistant
Компания Microsoft первое время предоставляла возможность всем желающим обновиться с Windows 7 до Windows 10 абсолютно бесплатно и свободно. Это могли сделать даже те, у кого была пиратская версия. Затем эта акция была продлена сначала до 31.12.2007, а затем до 18 января 2018 года, но только для людей с ограниченными возможностями. Чтобы переход от «семёрки» к Windows 10 был максимально простым и удобным, на официальном сайте была выложена специальная утилита – Upgrade Assistant. Сейчас найти её там вряд ли получится, но скачать её все ещё можно (http://go.microsoft.com/fwlink/?LinkID=799445), и она пока работает.
Как перейти с версии 7 на Windows 10 с помощью этой утилиты? Всё предельно просто – скачать и запустить эту программу. Затем она проведёт сканирование установленной системы и оборудования и выведет сообщение, пригодно ли оно для обновления до «десятки». Если всё в порядке, то утилита начнёт скачивание обновлений системы с сервера Microsoft. Участие пользователя при этом минимально. При этом новая система активируется с тем же ключом, который был использован на старой. Если Upgrade Assistant отказывается обновлять систему и выдаёт ошибку, это обычно связано с тем, что бесплатная акция закончилась и доступ закрыт. Помочь может изменение даты на системных часах – нужно поменять её на любую до 31.12.2017, то есть до окончания акции. Обычно после этого обновление снова идёт в штатном режиме. После такого обновления старые данные сохраняются.
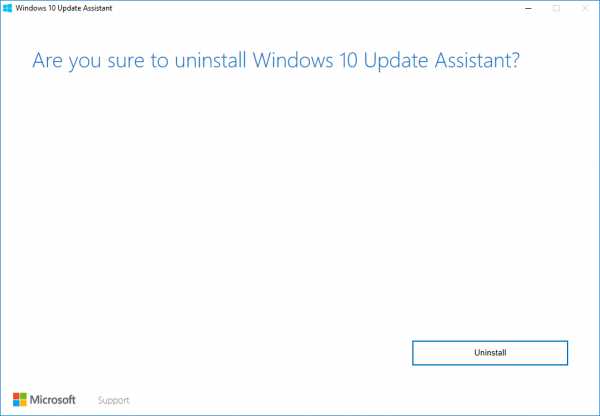
Обновление, используя ключ от предыдущих версий
При апгрейде активированной Windows 7 до Windows 10, например, с помощью Upgrade Assistant, новая система будет автоматически активирована. Этот ключ можно будет использовать и в дальнейшем при установке системы с нуля. Это работает, потому что ключ автоматически привязывается к «железу» компьютера и работает только на нём. Вводить его повторно не придётся, он сам подхватится с сервера. Если изменить или переделать что-нибудь, например, заменить видеокарту, то активировать Windows 10 этим ключом уже не получится – придётся писать в поддержку Microsoft и объяснять ситуацию. Кроме того, ключ подходит только для текущей версии системы. Например, если он от Windows Home, то на Windows Professional он не сработает. Также есть возможность использовать имеющийся лицензионный ключ. Поэтому вопрос, как превратитьWindows 7 в новый Windows 10 официально, решается просто. После установки «десятки» можно ввести ключ от «семёрки» или «восьмёрки», и он должен нормально сработать. Однако иногда это не срабатывает, хотя попробовать стоит.
Чистая установка Windows 10
Если старая система слишком перегружена лишними программами, работает нестабильно, и её пора переустановить, можно вполне официально обновить её до Windows 10. Для этого нужно перейти на официальный сайт и скачать нужную версию. Если старая версия, например, Home, то и новая должна быть такой же. Утилита, которая имеется на официальном сайте (https://www.microsoft.com/ru-ru/software-download/windows10), может сама выполнить всю работу и поменять Windows 7 на Windows 10. Если такая же версия «десятки» уже была раньше установлена на этом компьютере, то лицензионный ключ применится автоматически. Если есть желание выполнить установку самостоятельно, то можно скачать установочный образ и записать его на флешку или DVD-диск, пользуясь инструкцией. Установка происходит так же, как и для других версий операционной системы – нужно загрузить компьютер с загрузочной флешки или диска и дальше следовать пошаговым инструкциям.
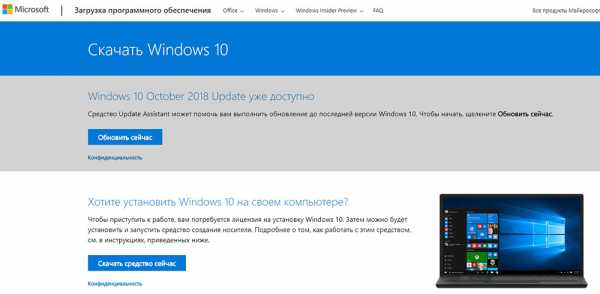
Для активации можно попробовать использовать ключ от аналогичной версии «семёрки» или «восьмёрки». Если он по неким причинам не подойдёт, то лицензию придётся купить на официальном сайте (https://www.microsoft.com/ru-ru/windows/get-windows-10 ). Как вариант – в первый раз можно попробовать просто обновить систему с помощью Upgrade Assistant, что позволит бесплатно получить новую лицензию. Затем можно будет эту же версию «десятки» устанавливать на чистый компьютер сколько угодно. Правда, возможность такого обновления разработчики могут отключить в любой момент, но пока оно работает. Перед чистой установкой системы позаботьтесь о сохранности личных данных – скопируйте важные файлы на другой раздел винчестера, на флешку или в облако!

Пользуетесь ли вы «десяткой», и как происходил переход с более старых версий? Делитесь своим опытом, как удачным, так и не очень – это поможет многим нашим читателям избежать разных «подводных камней» в этом процессе.
nastroyvse.ru
Как обновиться до Windows 10 ЛЕГАЛЬНО и БЕСПЛАТНО в любое Время!
 Как обновиться до Windows 10 легально и бесплатно если обновление до Windows 10, как сообщает Майкрософт, закончилось 29 июля 2016 года. А способ обновления для лиц с ограниченными возможностями закончился в конце 2017 года.
Как обновиться до Windows 10 легально и бесплатно если обновление до Windows 10, как сообщает Майкрософт, закончилось 29 июля 2016 года. А способ обновления для лиц с ограниченными возможностями закончился в конце 2017 года.
Это означает, что, если на вашем компьютере установлена Windows 7 или 8.1 и вы на указанную дату так и не обновились, решив отказаться от обновления до Windows 10, то, официально в дальнейшем вам потребуется уже покупать новую ОС, если вы захотите установить ее на.
Однако, есть способ обойти это ограничение и в 2019 году и возможно даже в любое другое время. Сам я данный способ не проверял, так как у меня на всех компах уже давно стоит Windows 10. Поэтому я заранее хочу попросить вас если вы решитесь попробовать его работоспособность отпишитесь потом в комментариях. Также после обновления вы сможете получить Microsoft Office бесплатно, причем абсолютно легально. Как это сделать вы можете узнать в ЭТОМ ВЫПУСКЕ!
Обратите внимание! Виндовс, которая у вас установлена на данный момент (будь то Windows 7, 8 или 8.1) обязательно должна быть активирована!
Итак, давайте приступим!
Для бесплатного обновления до Windows 10 нам понадобится утилита, которая называется Windows10Upgrade24074. Скачать ее вы можете по этой ссылке.
Так как данная утилита с 31 декабря 2017 года уже не действует, перед ее запуском нам необходимо сделать следующую хитрость:
- Нажмите на дату и время в правом нижнем углу и в открывшемся окне нажмите на ссылку «Изменить настройки даты и времени»

- Откроется окно, где надо будет так же нажать «Изменить дату и время»

- Установите любую дату до 31 декабря 2017 года. И сохраните настройки.

Теперь нам осталось обновиться с помощью данной утилиты!
Процедура обновления проста и практически не требует вмешательства пользователя:
- Сначала запускаем утилиту Windows10Upgrade24074 и соглашаемся с лицензионным соглашением.

- Данная утилита производит проверку на совместимость компьютера с Windows 10.

- Если проверка прошла успешно, то начинается загрузка файлов обновления. Это самый длительный этап, в процессе которого вы еще можете прервать процедуру и отказаться от обновления.

- После загрузки файлы проверяются и запускается установка.

- По окончании установки выдается сообщение о необходимости перезагрузки и запускается таймер. При необходимости перезагрузку можно отложить на некоторое время.

- Дальше производится настройка операционной системы, в течении которой компьютер несколько раз перезагружается.

- По окончании установки предлагается зайти в систему

- И настроить параметры конфиденциальности

- Далее необходимо выбрать приложения по умолчанию. Впрочем, все это можно сделать и позднее.

- В результате получаем лицензионную версию Windows 10.

Полученная таким образом Windows 10 ничем не будет отличаться от обычной. После установки что-бы освободить место на вашем системном диске вы можете удалить папку Windows.old. Если после установки у вас каким то образом при запуске теперь стало предлагаться выбрать одну из нескольких систем Windows, то посмотрите ВОТ ЭТУ СТАТЬЮ, где я рассказываю как это исправить.
ВИДЕО: Как обновиться до Windows 10 ЛЕГАЛЬНО и БЕСПЛАТНО в любое Время!
Если по ошибке вы установили 32-х разрядную версию Windows, а вам нужна 64-х разрядная, то это можно легко исправить без потери данных.
Ну а на сегодня все! Напишите пожалуйста в комментариях получилось ли у Вас обновиться до Windows 10 этим способом? А также подписывайтесь на наш канал если еще не подписаны и на оповещения, нажав на колокольчик рядом с кнопкой подписки.
rabota-na-kompjutere.ru
Windows 10 обновление Windows 7 до Windows 10, обновление Windows 8 до Windows 10
Прямое обновление до Windows 10 доступно для Windows 7, Windows 8 и Windows 8.1. В течение первого года после выхода Windows 10 (с 29 июля 2015 года по 29 июля 2016 года) можно было получить обновление бесплатно. Пользователи Windows Vista, Windows XP и более старых версий Windows не могут совершить прямое обновление до Windows 10 — необходимо устанавливать Windows 10, как новую систему.
| Версия | 1607 (10.0.14393) |
|---|---|
| Обновлено | 02.08.2016 |
| Размер | 2,8 Гб. x86 \ 3,8 Гб. x64 |
| Категория | Система / Операционные системы |
| Разработчик | Microsoft |
| Система | Windows 7, Windows 8, Windows 8.1, Windows 10 |
| Интерфейс | Русский, Английский |
| Лицензия | Бесплатно |
Обновление до Windows 10
Обновление осуществляется с помощью приложения «Программа установки Windows 10». Владельцы Windows 7 Профессиональная, Windows 7 Максимальная, Windows 8.1 Профессиональная смогут обновить до Windows 10 Профессиональная.
Обновление до Windows 10
Скачайте «Программу установки Windows 10» по ссылке выше, запустите ее, в открывшемся окне выберите пункт «Обновить этот компьютер сейчас» и нажмите на кнопку «Далее». Установочные файлы загрузятся на компьютер. Установка в среднем может идти около часа.
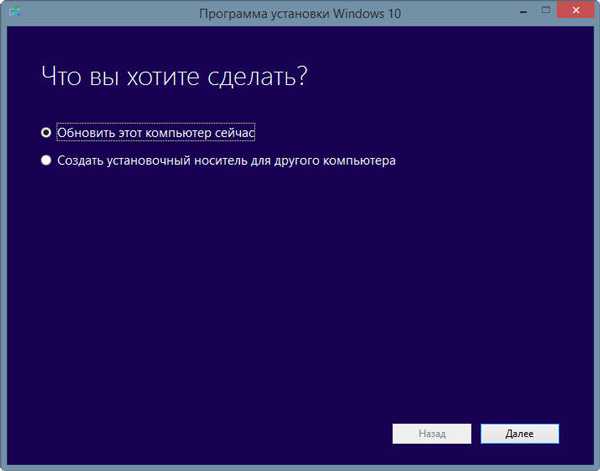
Вы также можете выбрать пункт «Создать установочный носитель для другого компьютера» для создания собственного установочного носителя с помощью USB-устройства флэш-памяти или DVD-диска, если желаете установить Windows 10 на компьютер, как новую операционную систему «с нуля».
Внимание!
Для обновления до Windows 10 или скачивания ISO-файла (создания установочного носителя), у вас должно быть не менее 4 Гб. свободного места на диске C.
download-software.ru
Как бесплатно обновить систему до Windows 10
Бесплатное распространение операционной системы Windows 10, по официальным данным, подошло к концу 29 июля 2016 года. Тем не менее, это не совсем так. Основной инструмент GWX хоть и исчез, однако все остальные дополнения, отвечающие за обновление ОС, все еще работают. И, как вы наверняка догадались, это говорит о том, что Windows 10 по прежнему можно получить бесплатно.

На данный момент ситуация выглядит весьма радужно и ничто не предвещает внезапных перемен. Однако не стоит расслабляться — рано или поздно такие возможности неизбежно закроются.
В этой статье мы расскажем вам об основах обновления системы до актуальной Windows 10 и возможных проблемах ее лицензирования.
Как обновить операционную систему до Windows 10
К концу 2016 года мой старый ноутбук, который к тому моменту успел прийти в полную негодность, был, за ненадобностью, отставлен на самую далекую полку. Ему на смену пришел более мощный актуальный стационарный компьютер. Сегодня, в 2018 году, в нем возникла определенная необходимость и естественно возникло желание обновить операционную систему до 10-й версии.
Надежды были мизерными и я даже не рассчитывал на успех в данном мероприятии, поскольку на мобильном ПК отсутствовала утилита GWX, но… все закончилось несколько иначе.
Система обычным образом обновила себя до Windows 10 и в окне, в котором ожидалось увидеть просьбу о вводе лицензионного ключа, появилось следующее:
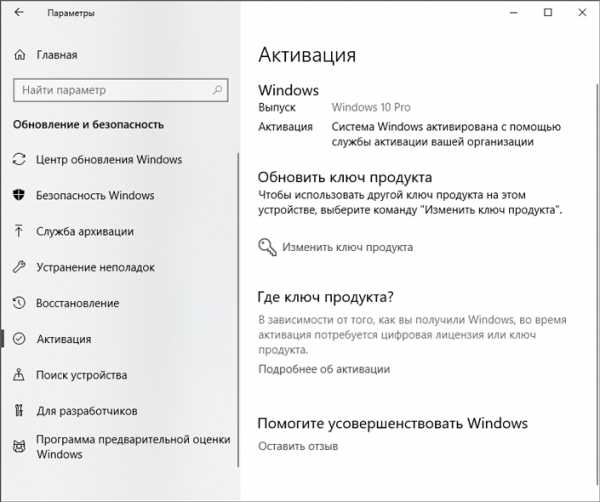
Система была успешно активирована.
Если вы владелец ПК с лицензионной версией Windows 7/8/8.1 (мы имеем в виду подлинную лицензию от Microsoft), вам нужно выполнить описанные ниже несложные шаги для гарантированного обновления системы.
Чтобы начать работу, перейдите на веб-страницу Скачать Windows 10 и щелкните по клавише “Скачать средство сейчас”. Оно позволит вам создать загрузочную флешку, с помощью которой вы установите операционную систему.
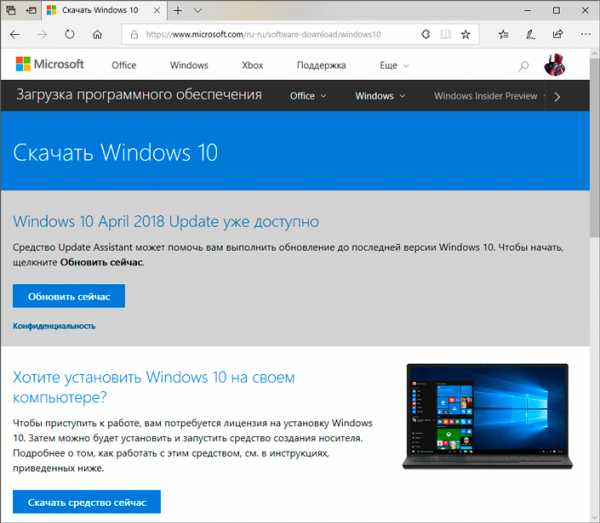
Если вы хотите выполнить операцию установки Windows 10 только для одной машины, откройте приложение и выберите пункт “Обновить компьютер сейчас”. Если же вам нужно обновить несколько ПК или просто установить систему на другое устройство, выберите пункт, позволяющий создать загрузочную флешку.
По завершению загрузки совершите двойной щелчок по файлу ISO, чтобы смонтировать его. Откройте его в “Проводнике” и начните установку.
Теперь просто следуйте инструкциям от Microsoft, чтобы успешно завершить обновление системы, в процессе которого вам будет предложено ввести ключ продукта. Далее Windows подключит вас к Интернету и попросить подтвердить цифровую лицензию в меню Настройки > Обновление и безопасность > Активация.
Напоминаем, лицензия привязана к конкретному компьютеру. Это говорит о том, что вы в любой момент можете отформатировать жесткий диск или даже сменить его, не потеряв при этом ключ операционной системы (он привязан к железу).
Похожие статьи про восстановление данных:
Похожие статьи про восстановление данных:
Дата:
Теги: Windows, Диск, Носитель информации, обновление
www.starusrecovery.ru
Как обновить Windows 7 до Windows 10
Windows 7 — проверенная временем операционная система. Ей пользуется большое количество пользователей по всему миру. Но все же многие хотят перейти на «десятку».
Способы обновления
Существует несколько простых вариантов обновления Виндовс 7 до Виндовс 10. Рассмотрим три из них. Первый подразумевает использование специальной утилиты от Microsoft. Второй является чистой установкой операционной системы с нуля. А третий — обновление ОС внутренними средствами.
Способ 1: Утилита Microsoft Media Creation Tool
Это самый простой вариант, как обновить Виндовс 7 до 10, с сохранением пользовательских данных. Для его использования необходимо скачать утилиту Media Creation Tool.
Ссылка для загрузки — https://www.microsoft.com/ru-ru/software-download/windows10
MCT не требует установки, просто запустите исполняемый файл, примите лицензионное соглашение и выберите первый пункт обновления.

Затем действуйте по указаниям на экране. Определенное время понадобится программе для загрузки и подготовки образа операционной системы. Тут все зависит от мощности компьютера и скорости Интернет-соединения.
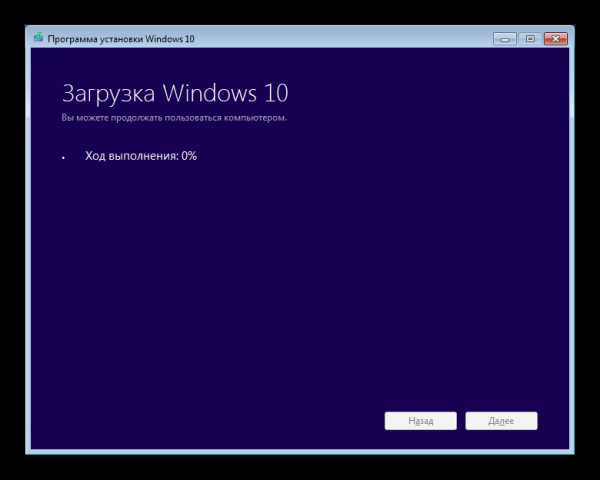
Когда подготовительный этап будет закончен, начнется непосредственно установка новой ОС поверх старой. В процессе обновления желательно отключить все лишние программы и не нагружать компьютер просмотром видео, проигрыванием музыки и так далее.
Рекомендации по обновлению через MCT:
- Для установки Вин 10 таким способом необходимо не меньше 8 Гб пространства на системном диске. Если места недостаточно, то возникнет соответствующая ошибка. В таком случае нужно удалить с носителя лишние данные или неиспользуемые программы.
- Процедуру обновления может прервать антивирус. Все сторонние средства защиты желательно отключить.
- Во время работы утилиты недопустима перезагрузка компьютера.
Способ 2: Установка с образа
Данный способ, как Виндовс 7 обновить до Виндовс 10, является самым быстрым. Но его рекомендуется выбирать только в том случае, если использование предыдущего варианта по каким-либо причинам невозможно.
Для начала нужно найти образ системы для создания загрузочного носителя. Его можно загрузить через утилиту Media Creation Tool, упомянутую в предыдущем способе.
Выставьте загрузку ISO-образа.

Тогда вы получите чистый образ «десятки». В сети имеется множество пользовательских сборок Вин, которые также можно использовать для установки.
Когда образ получен, его нужно записать на съемный носитель. Для этого откройте папку с файлом с расширением iso, кликните по нему ПКМ и выберите нужную функцию из контекстного меню.
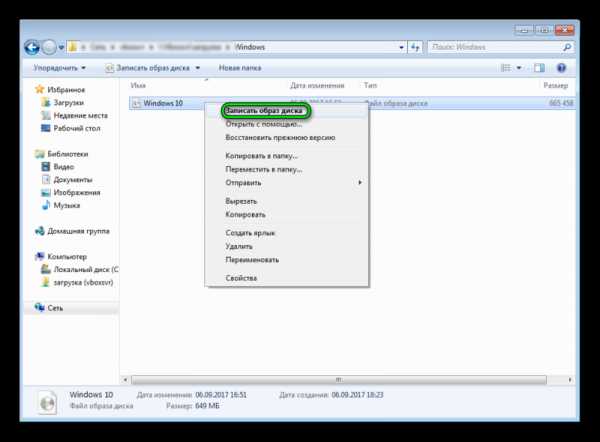
Компьютер потребует предварительного форматирования оптического диска или USB-флешки, соглашайтесь, тогда начнется прожиг. Когда процедура завершится, откройте папку накопителя. Там запустите файл Setup.exe и следуйте указаниям программы.
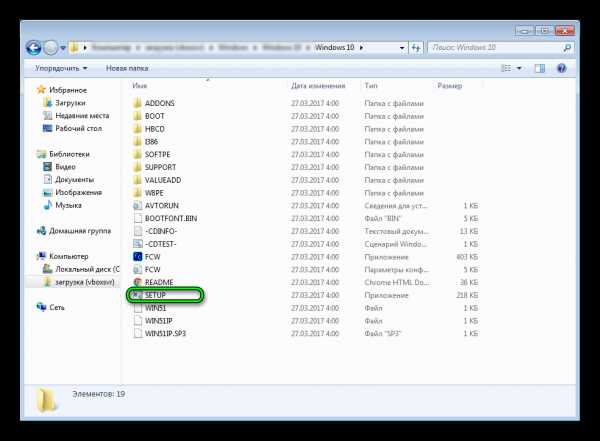
Способ 3: Внутренние средства системы
Преимущества способа состоит в том, что он требует минимум манипуляций от пользователя. Но он является самым долгим вариантом, как обновить Виндовс 7 до 10. Кроме того, такой способ может просто не быть доступен на текущей ОС. Тогда следует воспользоваться предыдущими двумя инструкциями.
Первый шаг — включение обновления. Делается это в агенте «Центр обновления Windows», который находится на Панели управления.
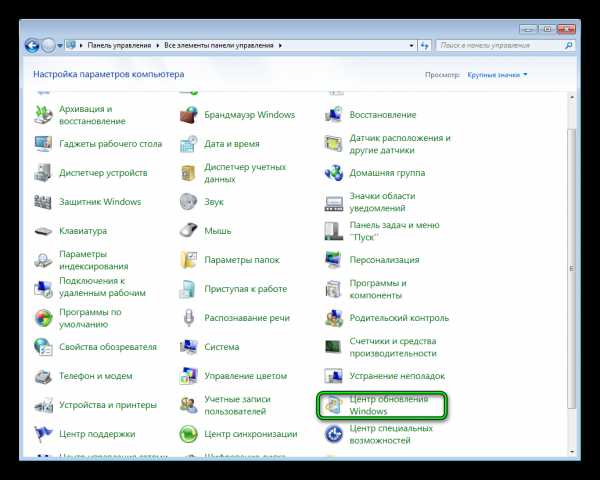
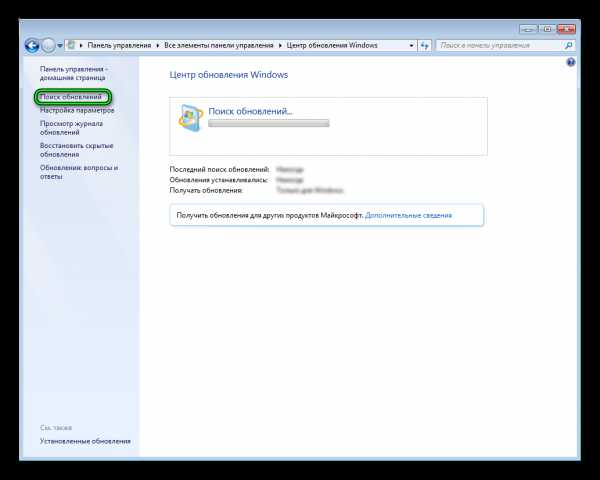
Затем перезагрузите компьютер. В панели задач должна появиться иконка Виндовс. Если этого не произошло — активируйте ручную проверку обновлений.
Второй шаг — резервация. Нажмите по появившейся иконке. Программа спросит вас подтверждение действий, соглашайтесь. Начнется подготовка компьютера к получению «десятки». Уведомление о завершении процесса возникнет тоже на панели задач.
Третий шаг является заключительным, на нем остается просто обновить ПК. Для этого кликните по иконке, подтвердите выбор и согласитесь с лицензионными условиями. Начнется процедура установки последней версии операционной системы, дождитесь ее окончания.
Рекомендация: если в результате действий у вас осталось мало свободного места на системном диске, удалите каталог windows.old. В нем содержатся файлы от старой версии ОС, которые не используются. При этом пользовательские данные не пострадают. Подробнее об этом в нашей статье «Как удалить windows old в Windows 10».
Возможные проблемы
Если во время обновления возникают проблемы, в первую очередь отключите антивирусную защиту. Она может мешать установке последней версии Виндовс. Еще стоит выключить все сторонние программы на ПК.
В некоторых случаях проблема связана с медленным Интернет-соединением. В такой ситуации стоит воспользоваться вторым способ и отказаться от обновления альтернативными вариантами.
Если же ничего не помогает, тогда рекомендуется выбрать вариант чистой установки. Но он подходит только для опытных пользователей, ведь требует манипуляций в BIOS.
@top-advice.ru
top-advice.ru