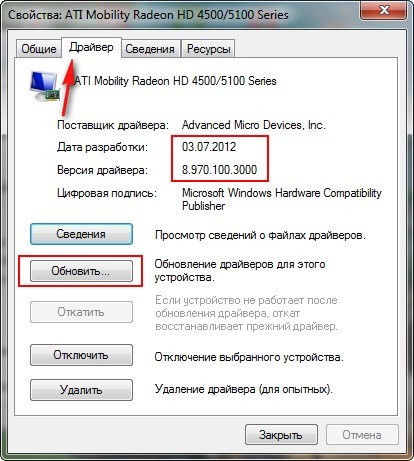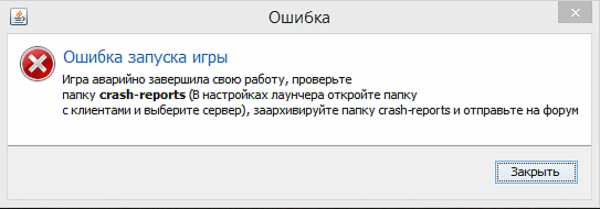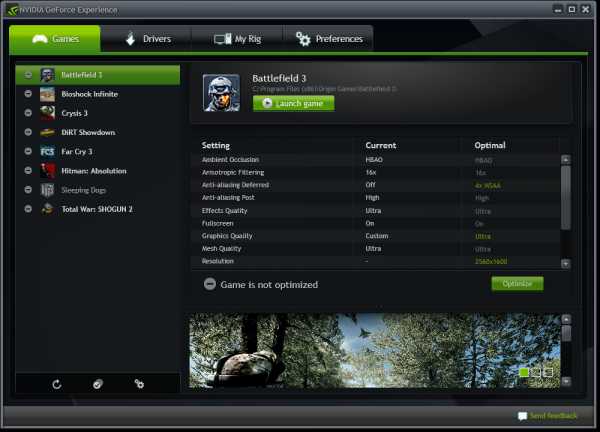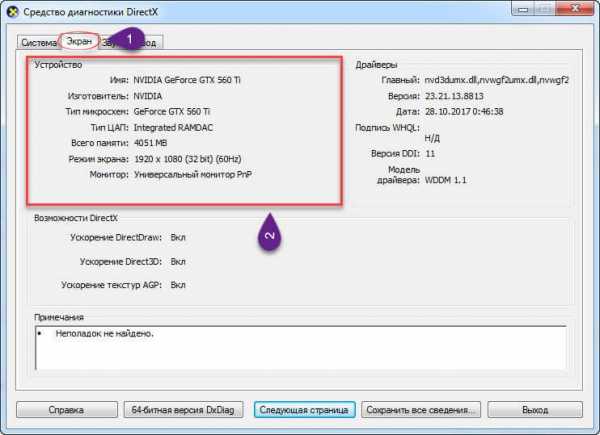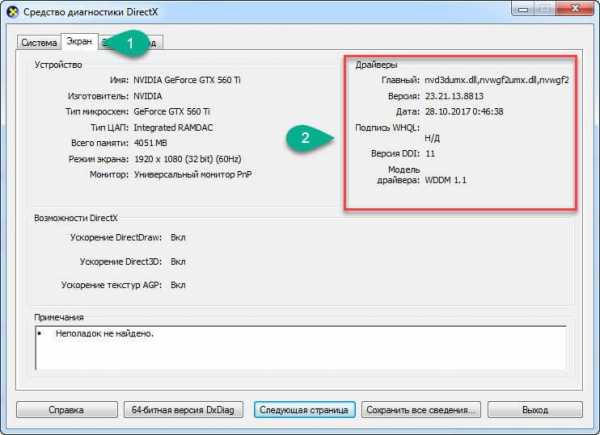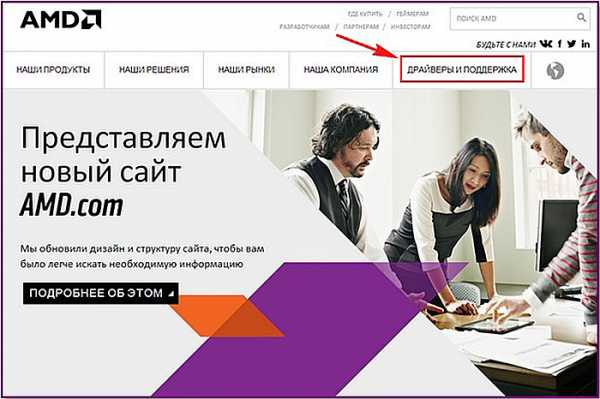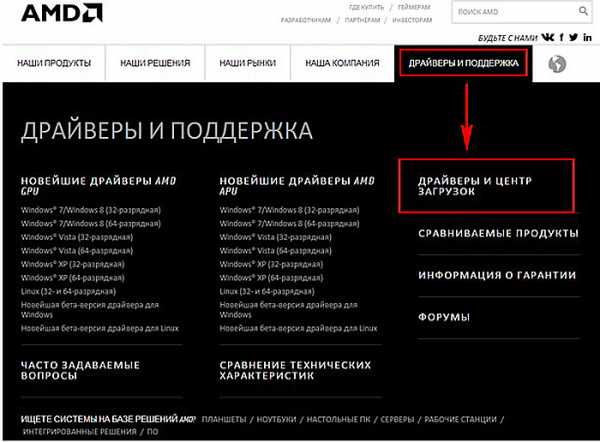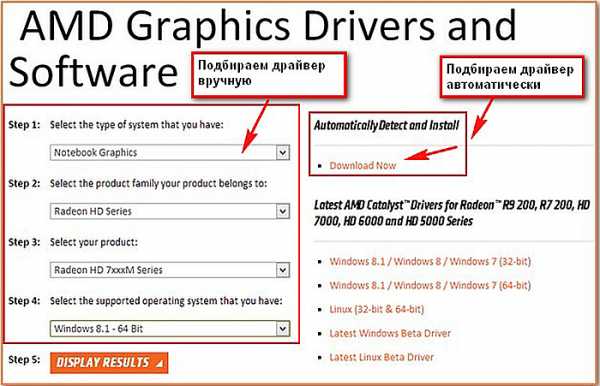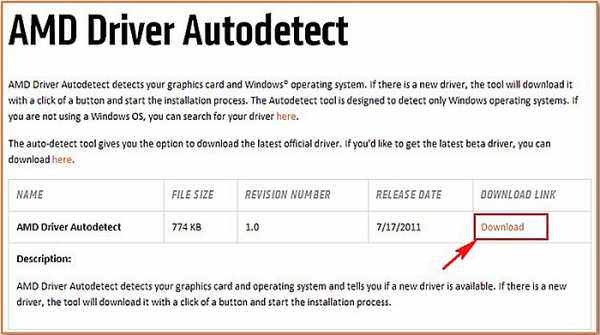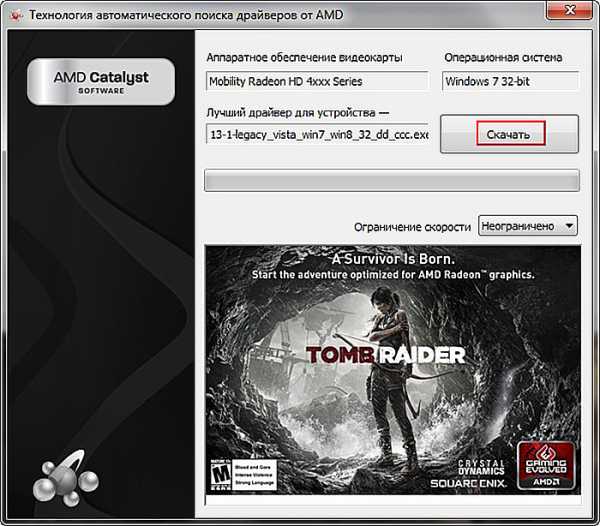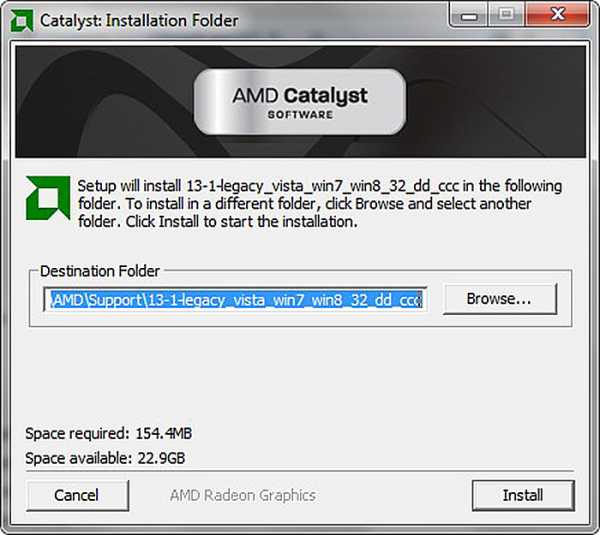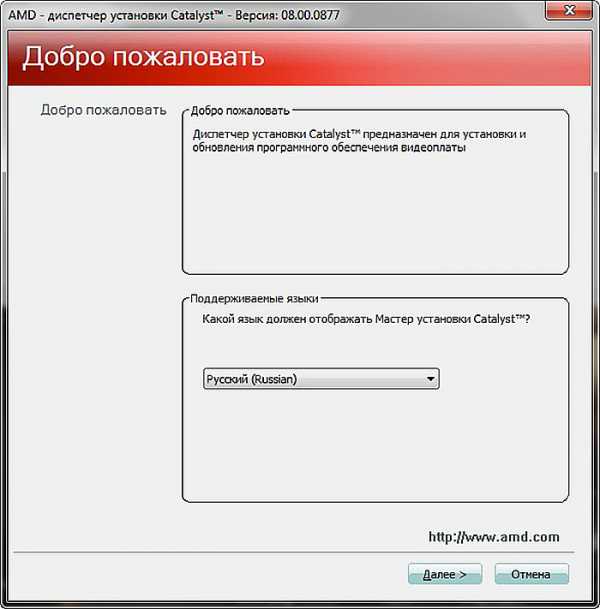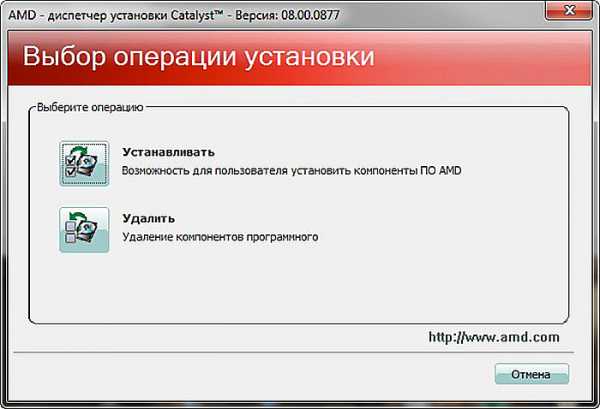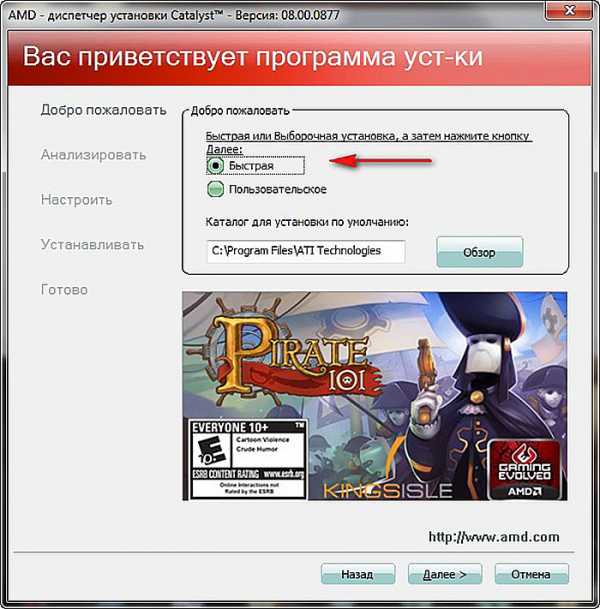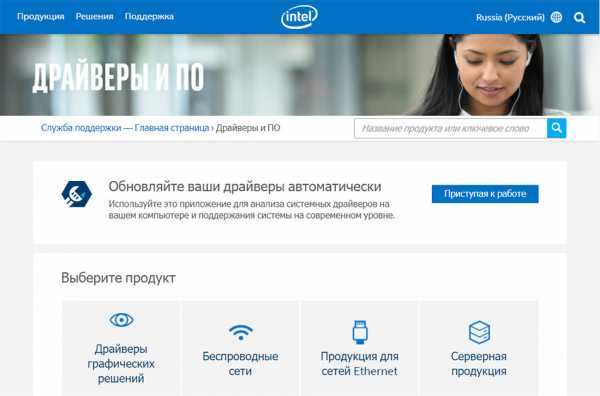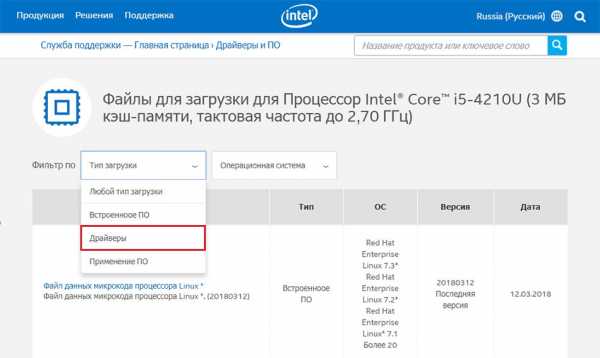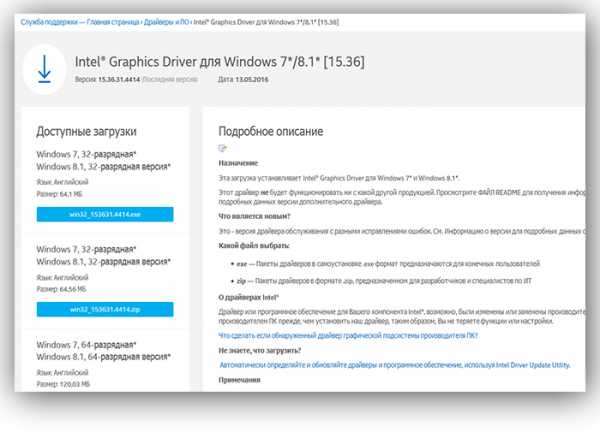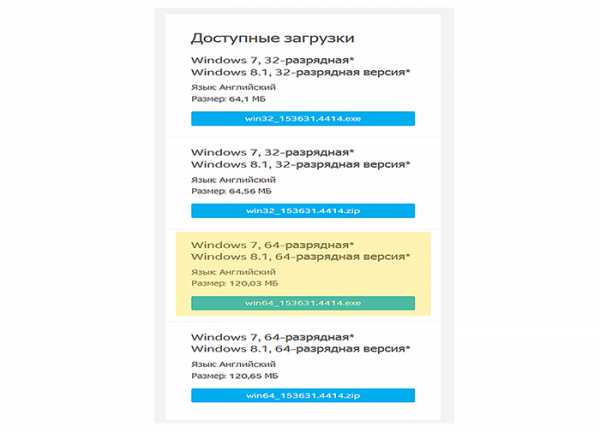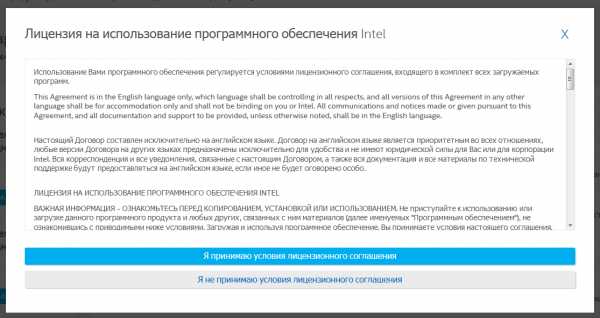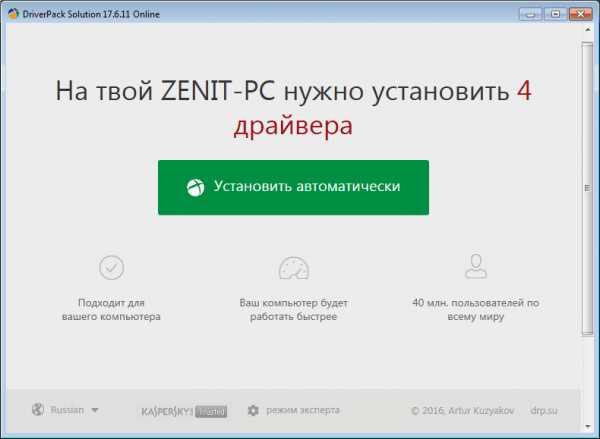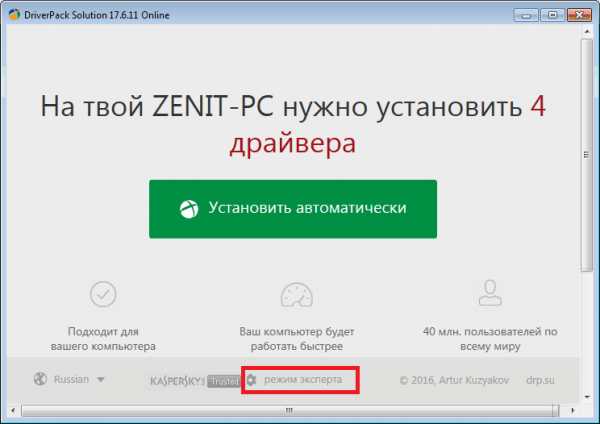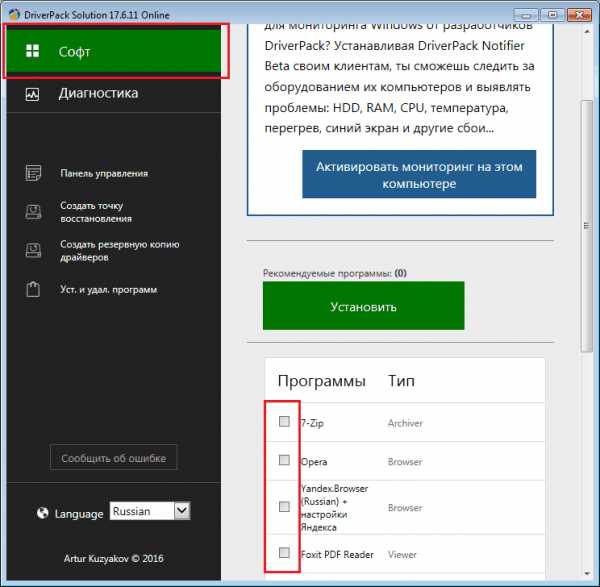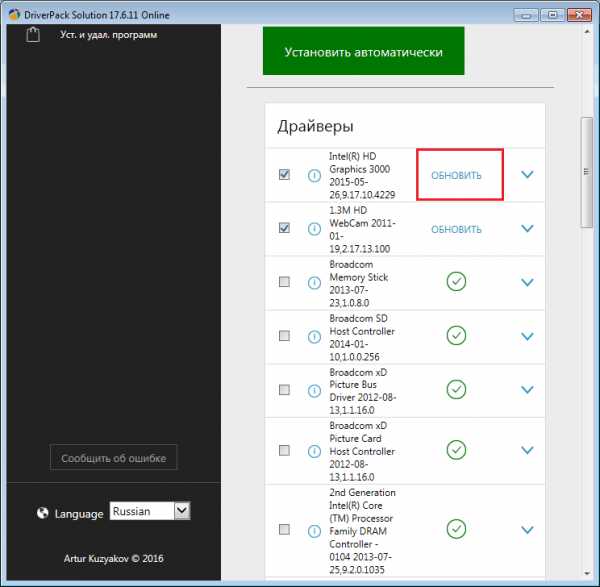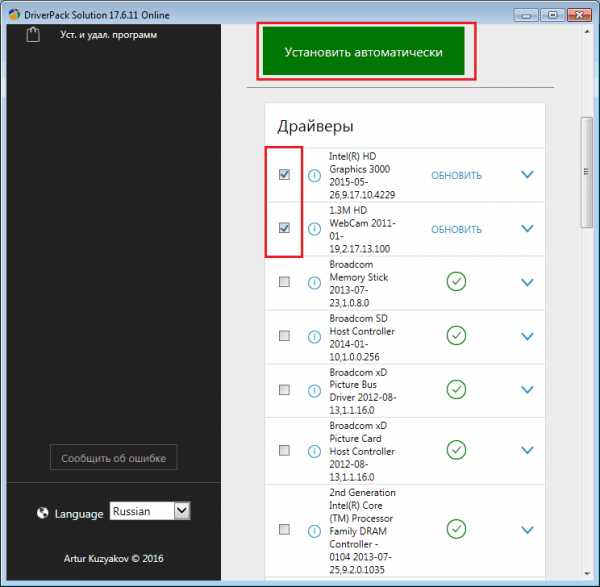Как обновить драйвер Видеокарты?
Время от времени обязательно нужно обновлять драйвер для видеокарты. Особенно это касается пользователей, которые любят играть в современные игры. Имея устаревшие драйвера, даже мощная видеокарта, будет плохо себя вести в требовательных игрушках. Кроме того, драйвер, который идет в комплекте с диском при покупке видеокарты, чаще всего заранее уже является не актуальным, ведь неизвестно сколько уже успело выйти новых версий. А ведь довольно-таки часто обновление драйвера для видеокарты выходит, чтобы исправить найденные ошибки, оптимизировать работу самой карты и так далее.
В этом уроке мы рассмотрим, как обновить драйвер видеокарты, чтобы не столкнуться с проблемами нестабильной работы своего устройства. Я уже затрагивал на сайте тему драйверов, это были уроки про обновление драйверов в авто режиме, с помощью специальных программ, а также про поиск драйверов по ID.
Сегодня мы пойдем другим путем. Так как это всего лишь один драйвер, мы спокойно можем обновить его вручную, найдя последнюю версию на официальном сайте разработчика.
Нам нужно проделать 4 простых шага, чтобы иметь последнюю версию драйвера.
- Узнать какая у нас установлена видеокарта
- Посмотреть версию нашей системы
- Открыть оф сайт разработчика карты и скачать драйвер
- Установить его
Первым делом давайте посмотрим какая видеокарта у нас установлена. Откройте пуск и правой кнопкой нажмите по значку «Мой компьютер». Или нажмите по нему на рабочем столе. Вызвав контекстное меню нам нужно перейти в «Свойства».

В открывшемся окне нам нужно зайти в «Диспетчер устройств».
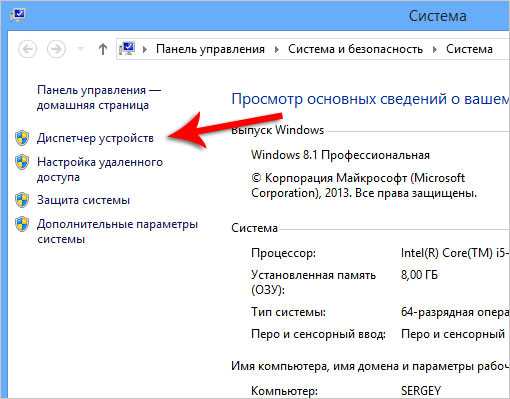
Вслед за этим находим «Видеоадаптеры», открываем и смотрим название нашей видеокарты.

Нажав по ней два раза мы можем перейти в более подробное описание, и взглянуть на вкладке «Драйвер» его версию.
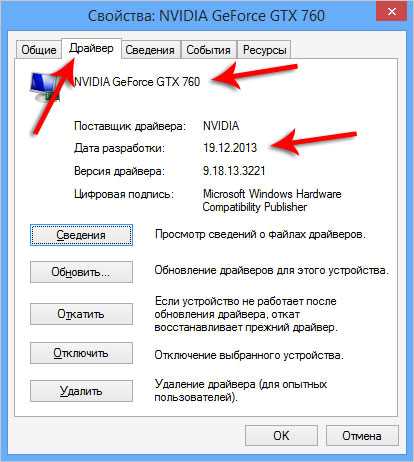
Как видно у меня это версия от 19 декабря 2013 года.
Кстати, нам еще нужно будет указывать свою версию Windows при скачивании драйвера. Какая у нас Windows также можно посмотреть зайдя в
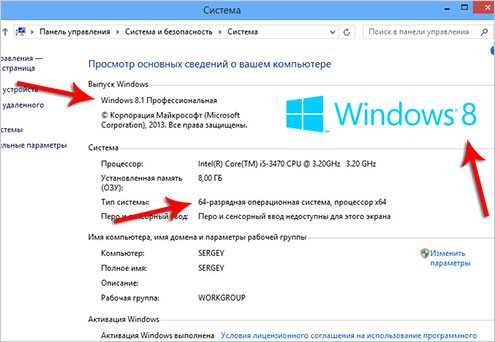
Тут указана версия и разрядность, запомнили это.
Теперь давайте пойдем на официальный сайт разработчика и скачаем обновление драйвера для своей видеокарты. Если у вас карта как у меня от NVIDIA, то вам нужно будет искать драйвер тут: http://www.nvidia.ru, а если – ATI (AMD), то тут: http://support.amd.com.
Я покажу Вам как искать драйвер на примере своей карты от NVIDIA.
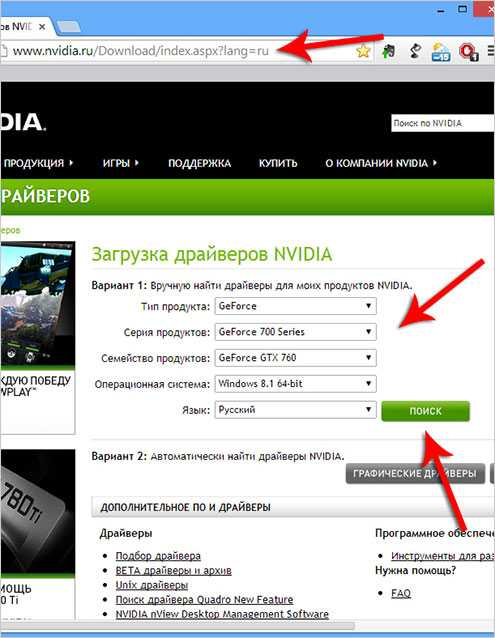
И как видите был найден драйвер от 7 января 2014 года. Для моей видеокарты это самое последнее обновление, напомню, на данный момент у меня стоит версия 2013 года. Нажав «Загрузить сейчас» сохраню драйвер на компьютер.
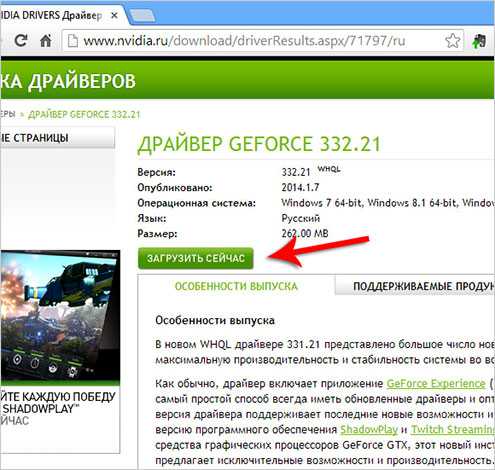
Если у вас драйвер от AMD (ATI), то, по указанной ссылке выше, мы также находим нужный нам драйвер. Вот пример заполненных полей, естественно вы вводите данные своей карты.
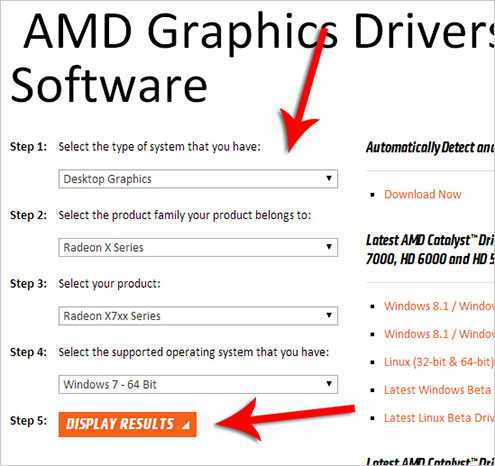
После нажатия советующей кнопки «Display Results» для поиска драйвера, нам поиск выдаст результаты. Опустившись вниз мы увидим ссылку для скачивания, а также версию данного драйвера. А вверху отображаются все устройства, для которых предназначено это обновление видеокарты.
Надеюсь вы разобрались со скачиванием драйвера для своей видеокарты, и пришла пора его установить. Должен сказать, что здесь каких-то особых хитростей нет. Как обычно мы устанавливаем программы, так и поступаем здесь. Запускаем скачанный файл двойным кликом мыши.
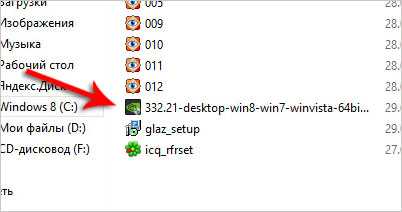
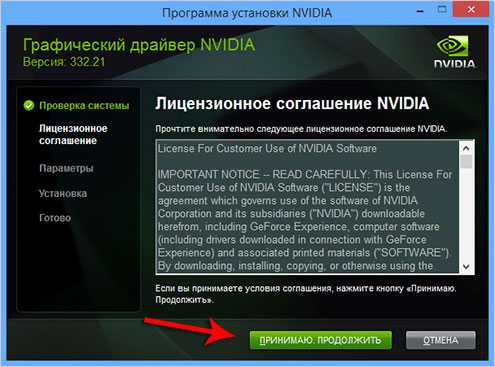


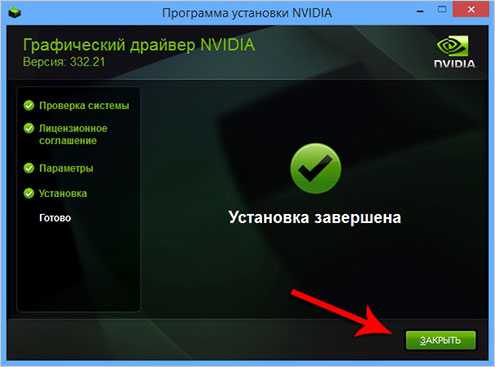
Таким вот несложным способом можно обновить драйвер видеокарты вручную. Один раз в пару месяцев эту процедуру делать обязательно.
Я знаю, что у многих возникают сложности при поиске драйверов, особенно для видеокарты. Но поверьте, приложив немного усилий и времени, вы найдете нужное вам обновление. Самому иногда приходиться поискать, но чаще всего спасает именно официальный сайт разработчика, так как там есть все драйвера, главное правильно воспользоваться поиском.
И ещё, я напоминаю, что на сайте есть другие уроки по теме поиска драйверов, вот они:
Скорей всего они Вам помогут.
Также, рекомендую ознакомиться с этими уроками, если вам нужно обновить все драйвера сразу, ведь вручную это делать очень долго и сложно. А с помощью таких программ как, Driver Genius или Driver Booster Free это гораздо проще. Буквально 3 — 5 кликов и все драйвера скачиваются и скоро начнут устанавливаться автоматически.
Оставляйте свои комментарии, если у Вас остались вопросы, а я постараюсь дать ответ!
Тут был блок «Поделись в соц. сетях»
Интересные статьи по теме:
www.inetkomp.ru
Как обновить драйвер видеокарты
Видеокарта – это самый главный инструмент всех любителей видеоигр. Иногда с видеокартой возникают проблемы, решить которые в некоторых случаях можно просто обновив драйвер. Как это сделать и где взять драйверы на эту самую видеокарту я попытаюсь объяснить в данной статье.
Для начала определим, какая у нас видеокарта. Сделать это можно несколькими способами, воспользуемся самым простым. Нажимаем кнопку «Пуск» и кликаем правой кнопкой мыши по пункту «Компьютер» и выбираем «Управление».

У нас открывается окно «Управление компьютером». В левой колонке выбираем «Диспетчер устройств», а в правой ищем «Видеоадаптеры», кликаем по стрелочке левой кнопкой мыши и смотрим, какая там у нас установлена видеокарта. У меня – это встроенная «Intel(R) HD Graphics», так как данную статью я готовил на бюджетном ноутбуке, а там, как правило, видеоадаптеры слабенькие. Для того, чтобы обновить драйвера на данный видеоадаптер я могу воспользоваться поисковой системой и найти самую последнюю версию нужного мне драйвера.

Кликаем правой кнопкой мыши по ярлычку видеокарты и выбираем пункт «Обновить драйверы». Теперь только осталось скачать последнюю версию нужного нам драйвера и указать к нему путь вручную. Либо же просто запустить скачанный инсталлятор нужного нам драйвера.

Качать драйверы лучше с официального сайта производителя. Если это ноутбук, то заходим на оф. Сайт производителя ноутбука и качаем оттуда драйвер. Если же это стационарный компьютер с мощной видеокартой, то в таком случае у вас вероятнее всего стоит видеокарта одного из двух популярных производителей – это либо GeForce либо Ati Radeon, качать драйверы на которые так же желательно с официального сайта.
Кстати, сервис для поиска драйверов на конкретную модель видеокарты на оф. сайтах устроена очень даже не плохо. Ссылки на данные сайты я вам даю.
http://www.nvidia.ru/Download/index.aspx?lang=ru
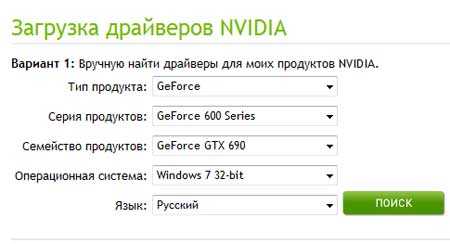
Драйверы на видеокарты Ati Radeon можно скачать отсюда:
http://support.amd.com/us/gpudownload/Pages/index.aspx
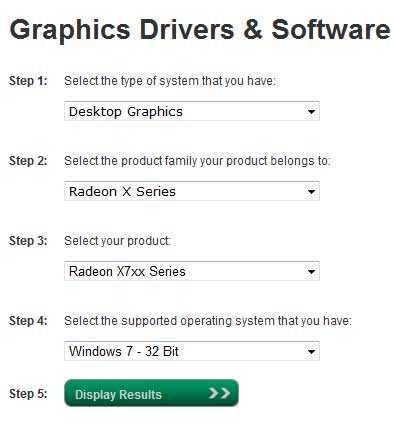
pc-knowledge.ru
Как обновить драйвера видеокарты
В сети много вопросов от интернет-пользователей как обновить драйвера видеокарты. Многие жалуются на неправильную работу программ и проблем с созданным изображением. На первый взгляд может показаться, что источником такого рода проблем, являются неисправность комплектующих, но часто оказывается, что ошибка в устаревших драйверов.
Эта ситуация распространена, особенно для видеокарт. Игроки, которые борются с улучшением качества картинки в игре, хорошо знают об этом. Такое положение вещей часто происходит из-за слишком старой версии драйверов. Они в свою очередь отвечают за связь между графической картой и операционной системой, поэтому они оказывают огромное влияние на производительность этого устройства.
Как показывают различные тесты, устаревшие драйверы могут способствовать снижению от нескольких до десятков кадров в секунду в играх. Существуют и другие проблемы, связанные, например, с микро-диаграммами или графическими артефактами. Эти проблемы в большенстве случаев устраняются, когда мы выполняем установку последних версий драйверов. Как обновить видеокарту ? Существует не менее 4 способов.
Обновление драйверов с использованием программного обеспечения производителя
После установки новой видеокарты и ее первой установки мы также получаем доступ к специальным панелям управления и утилитам, которые позволяют вам управлять ресурсами и работой видеокарты, вводить специальный профиль (например, игровой режим), а также искать и устанавливать драйверы.
Отличным примером этого является программное обеспечение Nvidia GeForce Experience, которое время от времени сообщает нам, что в сети появилась новая версия драйверов. Все, что вам нужно сделать, это нажать соответствующее уведомление, чтобы начать загрузку и установку. Это решение очень удобно, потому что нам не нужно заниматься поиском и установкой новых пакетов.
Как обновить видеокарту на виндовс 7, обновление драйверов через дополнительные программы
В дополнение к программному обеспечению от производителя мы также можем использовать внешние программы, которые ищут новейшие и лучшие драйверы для наших видеокарт. Такие приложения, как Drive Booster или DriverPack Solution. Они не только позволяют быстро находить драйверы для всех устройств (а не только для видеокарты), но также часто дают вам доступ к специальным пакетам и бета-версиям.
Как проверить драйвера видеокарты, обновление драйверов в Windows
Если вы не хотите устанавливать какие-либо дополнительные программы, в этом случае мы можем расчитывать на операционную систему. Просто зайдите на панель управления, а затем в раздел оборудования и звук
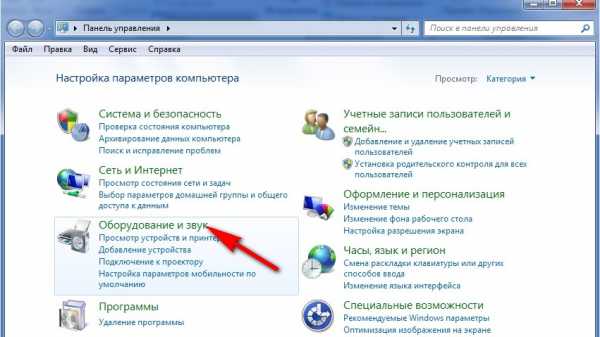
и нажимаем на него . Когда нам открывается новое окно, мы ищем диспетчер устройств.
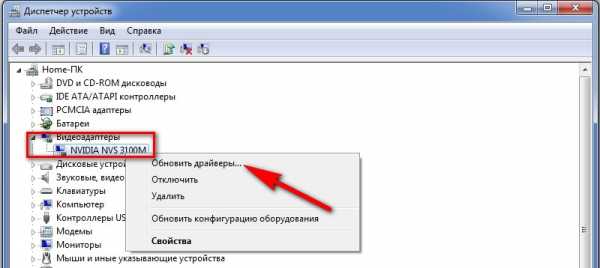
После его запуска мы получим доступ к списку со всеми компонентами, установленными на нашем компьютере. Выберите категорию видеоадаптеры и щелкните правой кнопкой мыши на нашем графическом процессоре, а затем обновите драйвера.
Перед вами будет окно установки, в котором вы должны выбрать вариант поиска драйверов в Интернете или для просмотра компьютера для файлов установки. Если вы ранее не загружали драйверы из сети, мы указываем первый вариант. Если система найдет новую версию драйверов, мы перейдем к их установке.
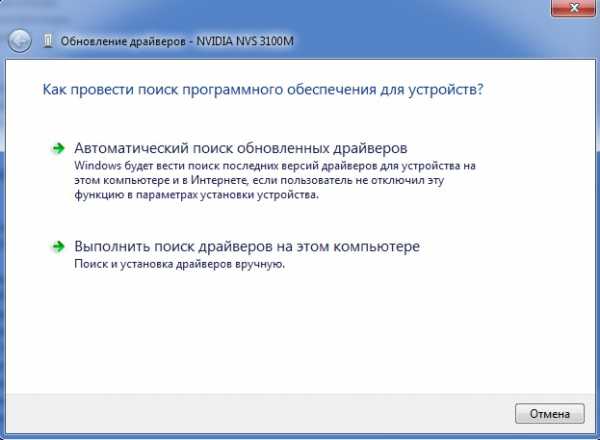
Обновление драйверов на веб-сайте производителя
Мы переходим к следующему методу, который требует от нас перехода на сайт производителя нашей видеокарты. В случае моделей Nvidia это будет https://www.nvidia.com и AMD — https://www.amd.com . Если, в вашем случае видеокарта Intel интегрированная , переходим к следующей странице — https://www.intel.com
Как только мы доберемся до нужного сайта, нам нужно найти нужный отдел. На веб-сайтах Nvidia и AMD все, что вам нужно сделать, это перейти в раздел драйверов , а в случае Intel — техническую поддержку. Все веб-сайты позволяют указать вашу модель видеокарты, в которой будет отображаться список доступных драйверов. Мы также можем использовать систему автоматического обновления, которая, однако, требует загрузки и установки дополнительного программного обеспечения.
Таким образом, мы получим последние версии драйверов, которые вам просто нужно установить. Их влияние на производительность и стабильность графической картинки значительно, поэтому не стоит уменьшать эту проблему.
www.sety24.ru
Как обновить драйвера (дрова) на видеокарту
Время не стоит на месте. Обновленные версии программного обеспечения для оборудования появляются практически каждую неделю. Не стоит пренебрегать ими — разработчики не будут почем зря рекомендовать вам обновиться. Безусловно, один из самых важных в плане обновления драйверов — видеодрайвер. Как обновить его всеми способами — в нашей статье.
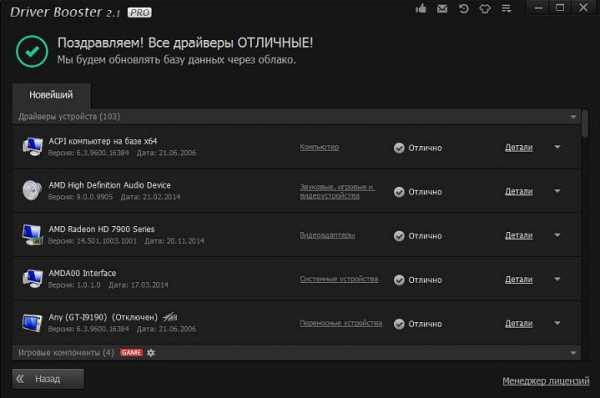
Как обновить драйвера (дрова) на видеокарту
Как определить необходимость обновления?
Начнем с того, что определимся, нужно ли нам вообще обновляться. Необходимость можно диагностировать несколькими способами.
- Не запускаются игры. Ситуация довольно запущена, драйвер уже серьезно устарел как минимум на несколько поколений.

Ошибка при запуске игры
- Новые игры идут с лагами, хотя сама видеокарта и в целом система удовлетворяют ее требованиям. Следует обратить внимание на версию драйвера и попытаться его обновить. Возможно, после обновления проблемы исчезнут.

Подтормаживание и лаги в игре
- Рекомендации утилит. Например, утилита карт от nVidia — GeForce Experience, может выводить в область уведомлений сообщения о выходе новых версий драйвера. Не стоит пренебрегать подсказками помощника.

Программа nVidia — GeForce Experience
- Ряд требовательных к графической части приложений, вроде того же Фотошопа, отказываются запускаться или вылетают с ошибками графики. Тревожный звоночек.

Программа Adobe Photoshop CS6
- Ну и, наконец, просто выяснить версию драйвера в нашей системе и сравнить ее с актуальной на сайте производителя.
Для этого воспользуемся средством диагностики DirectX из состава системы.
- Нажмите сочетание Win+R и в появившемся окне введите команду так, как показано на скриншоте.

Нажимаем вместе клавиши Win+R и вводим «dxdiag»
- Модель видеокарты и ее характеристики можно узнать на вкладке «Экран».

Смотрим модель видеокарты и ее характеристики на вкладке «Экран»
- Там же, правее, находятся сведения об установленном драйвере. Устаревшая версия? Обновляем!

Сведения об установленном драйвере
Самый простой способ — «Диспетчер устройств»
Действительно, этот способ не требует вообще никаких базовых знаний. Операционная система может сама автоматически загрузить новую версию программного обеспечения, однако следует понимать, что сработает этот способ хорошо если в половине случаев. Но попробовать, конечно, стоит.
1. Чтобы перейти в «Диспетчер устройств», нужно выбрать одноименный пункт в контекстном меню кнопки «Пуск».
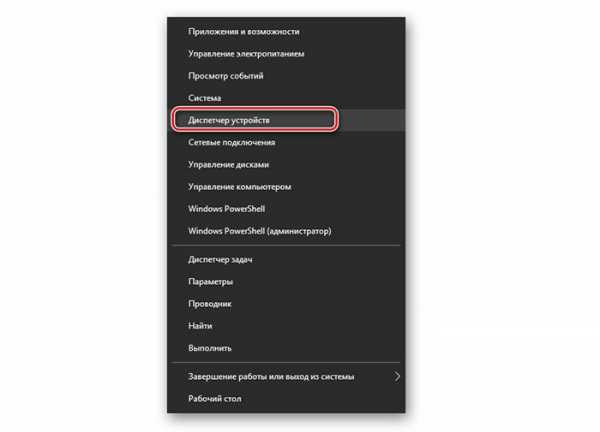
Переходим в «Диспетчер устройств» через меню «Пуск»
2. Ваша видеокарта находится в указанном на скриншоте подменю. Разверните список с помощью двойного щелчка по нему.
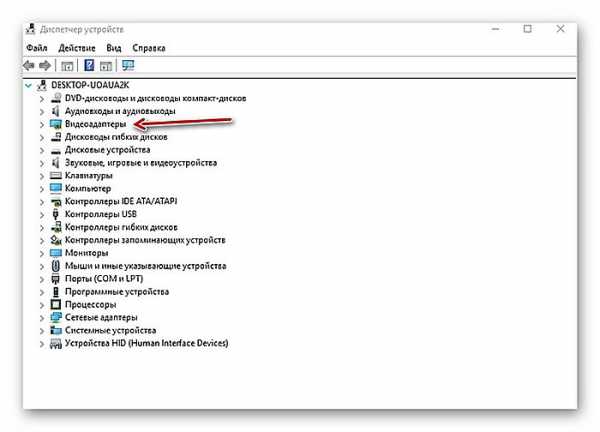
Кликаем по «Видеоадаптеры»
3. В этом подменю вы увидите модель своей графической платы (обычно пункт один, но все зависит от того, сколько видеокарт установлено в вашем компьютере).
Модель графической платы
4. В контекстном меню видеокарты выбираем пункт «Обновить». В случае наличия нескольких видеокарт — все описанные ниже действия проделываем с каждой.
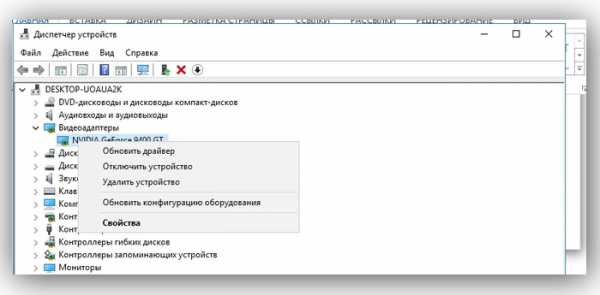
В контекстном меню видеокарты выбираем пункт «Обновить»
5. В открывшемся диалоговом окне выбираем пункт «Автоматического поиска». Система обратится к собственному «Центру обновления Майкрософт», чтобы найти программное обеспечение для вашей модели. В случае, если поиск успешен, система оповестит вас о начале установки драйвера.

В открывшемся диалоговом окне выбираем пункт «Автоматического поиска»
Однако, у этого способа есть и минусы. Он работает только с распространенными моделями видеокарт и польза от него есть только в Windows 10. В остальных системах, по моему опыту, шанс обновиться подобным образом, близок к нулю.
Кроме того, в «Центре обновлений» может лежать далеко не самый последний релиз драйвера. Но как быстрый и простой способ — вполне возможен.
Примечание! Дальнейшие способы в основной своей массе требуют знания версии и разрядности вашей операционной системы. Чтобы уточнить эти данные, пройдите по пути «Панель управления» — «Система и безопасность» — «Система». Также для попадания в это окно можно воспользоваться внутренним системным поиском.

Сведения о системе
Нас интересуют версия и разрядность. В данном случае версия — Windows 8.1 Pro, а разрядность — x64. Запомним это.
Пойдем от производителя. Обновление драйверов nVidia
Шаг 1. С помощью любого поисковика попадаем на страницу загрузки драйверов сайта nVidia.
Шаг 2. При помощи выпадающих меню ищем свою модель видеокарты (ее мы помним из первого пункта) и жмем «Поиск».
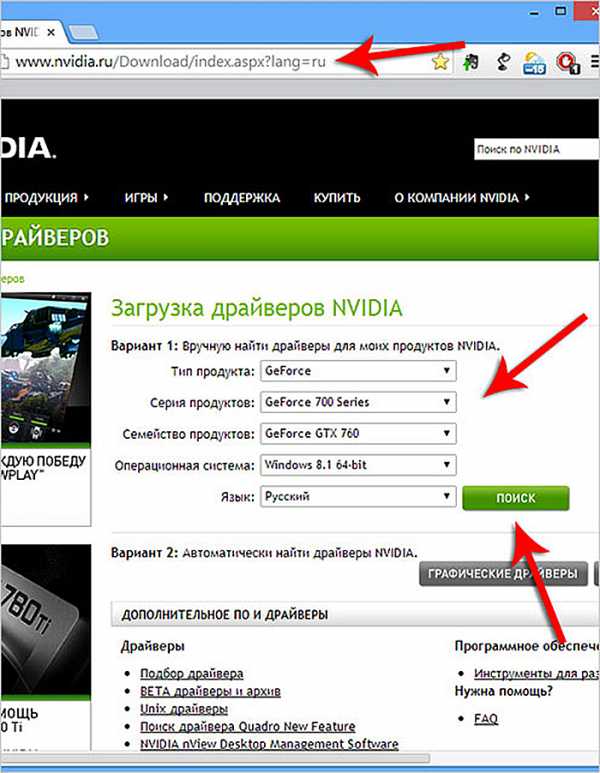
При помощи выпадающих меню ищем свою модель видеокарты
Шаг 3. Сайт отыщет самый последний совместимый драйвер для вашей карты. Соотнесите версию и дату с вашим компьютером и в случае необходимости обновления нажимайте «Загрузить».
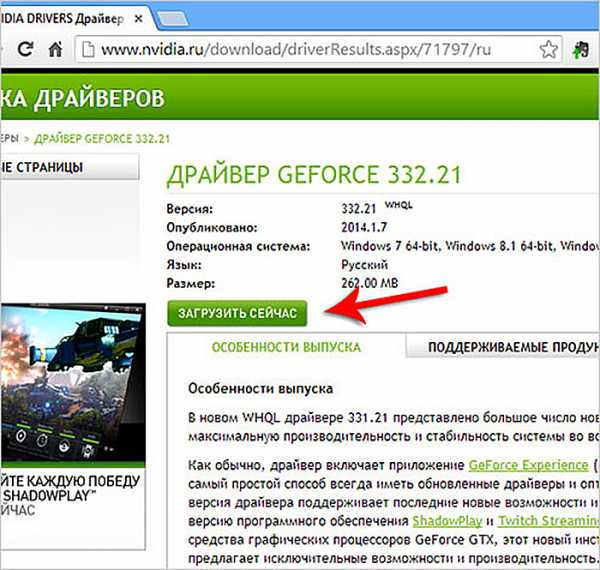
В случае необходимости обновления нажимаем «Загрузить»
Шаг 4. Найдите скачанный файл в проводнике и запустите его. Дальнейший процесс мало чем отличается от установки любой программы.
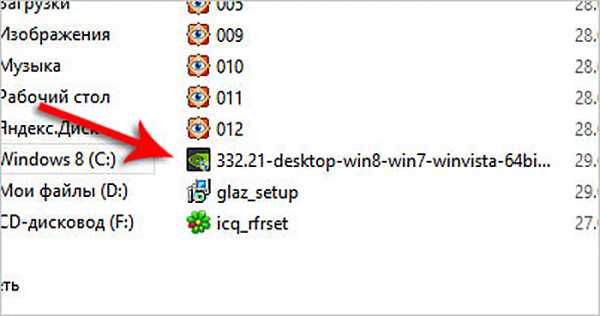
Находим скачанный файл
Шаг 5. Мастер попросит указать папку для извлечения файлов драйвера. Лучше оставить все по умолчанию и просто согласиться.
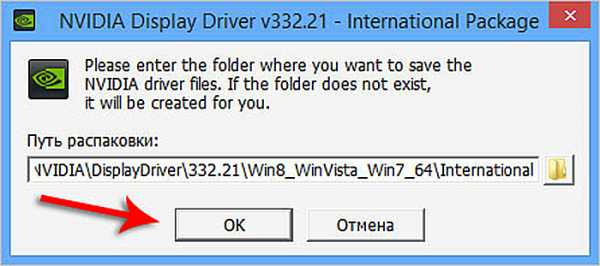
Оставляем все по умолчанию и нажимаем «ОК»
Шаг 6. Придется немного подождать, пока файлы не распакуются. Скорость распаковки напрямую зависит от объема установленной у вас оперативной памяти.
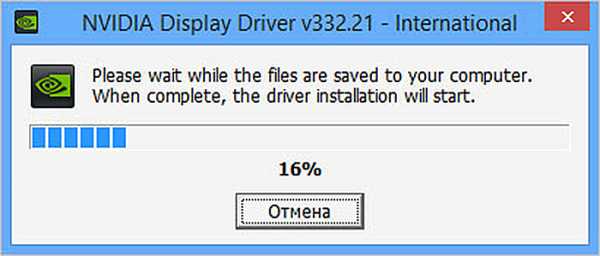
Скорость распаковки напрямую зависит от объема установленной оперативной памяти
Шаг 7. Как и всегда, принимаем Лицензионное соглашение.
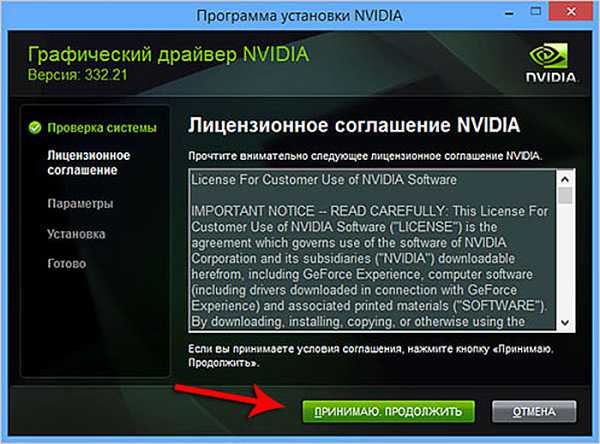
Принимаем Лицензионное соглашение
Шаг 8. И выбираем Экспресс-установку. Конечно, можно выбрать и другой вариант, но новичкам я бы посоветовал довериться автоматике. 99,9%, что она сработает идеально.

Выбираем Экспресс-установку
Шаг 9. Отобразится процесс установки драйвера. Осталось дождаться окончания.

Дожидаемся окончания установки
Шаг 10. Установщик отчитается об успешном обновлении. Закройте его и перезагрузите компьютер. Готово! В вашей системе установлена наиболее новая версия драйвера.
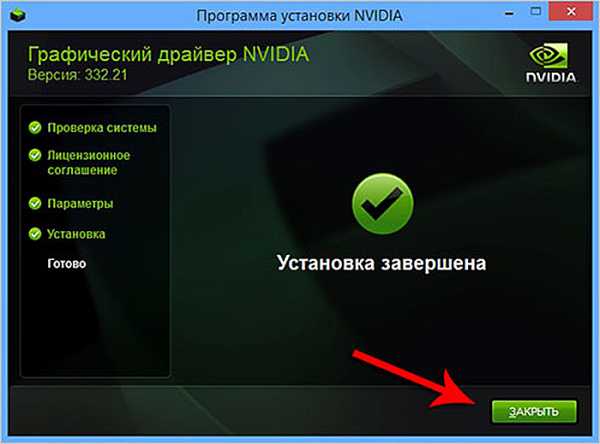
Закрываем меню установки и перезагружаем компьютер
Перейдем к видеокартам ATI/AMD
«Красный» производитель позволяет большее разнообразие действий. Можно полностью довериться автоматике, даже в вопросах выбора версии, системы и модели, а можно по-старинке сделать все вручную. Рассмотрим пошагово оба варианта.
- Нам нужно перейти на сайт AMD в раздел драйверов и поддержки. Смотрим скриншот.

Переходим на сайт AMD в раздел драйверов и поддержки
- Идем в «Центр загрузок».

Идем в Центр загрузок
- Теперь есть выбор. В левой части страницы есть знакомый нам по прошлому пункту набор выпадающих меню, с помощью которых мы можем сконфигурировать нашу систему, модель и версию. Правее находится кнопка загрузки средства для автоматического определения нужного драйвера.

Воспользуемся правой частью и скачаем драйвер автоматически
Совет! Если вы знаете все данные, то воспользуйтесь левой частью и скачайте драйвер. Этот процесс ничем не отличается от аналогичного на сайте nVidia.
- Мы же рассмотрим подробнее работу с автоматическим детектором. Выбираем пункт «Download Now» и скачиваем утилиту.

Выбираем пункт Download Now и скачиваем утилиту
- Она вряд ли понадобится вам в будущем, поэтому выбирайте «Запустить» вместо «Сохранить» — тогда после использования файл уничтожится. Но есть вы не хотите удалять программу, тогда сохраняйте.

Выбираем «Запустить»
- В основном окне утилита определила вашу систему, модель видеокарты и уже определила наиболее подходящую версию программного обеспечения. Что ж, нет оснований не доверять автоматике, поэтому просто нажимаем «Скачать».

Нажимаем «Скачать»
- В этот момент к нам присоединяются все, кто пошел скачивать драйвер вручную. Запускаем скачанный файл и видим установщик — тоже довольно стандартный.
- Как и в прошлый раз, оставляем все по умолчанию и жмем «Install».

Жмем «Install»
- Следующие два окна не заслуживают внимания. Оставляем русский язык и выбираем пункт «Устанавливать».

Оставляем русский язык

Выбираем пункт «Устанавливать»
- Как и в прошлый раз, выбираем «Быструю» (аналог «Экспресс») установку. Автоматика отлично справится со своей задачей и без вмешательства.

Выбираем «Быструю» установку
11. Ожидаем. Процесс установки проходит довольно быстро.
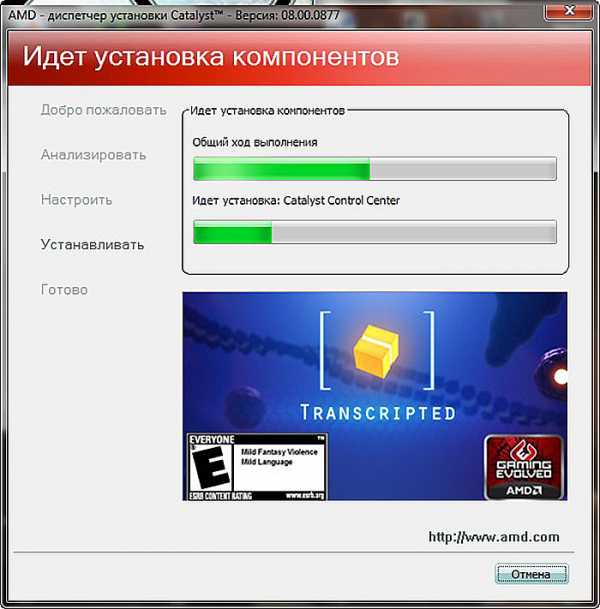
Ожидаем процесс установки
12. По окончании установки нажимаем «Готово» и перезагружаем компьютер. Профит!
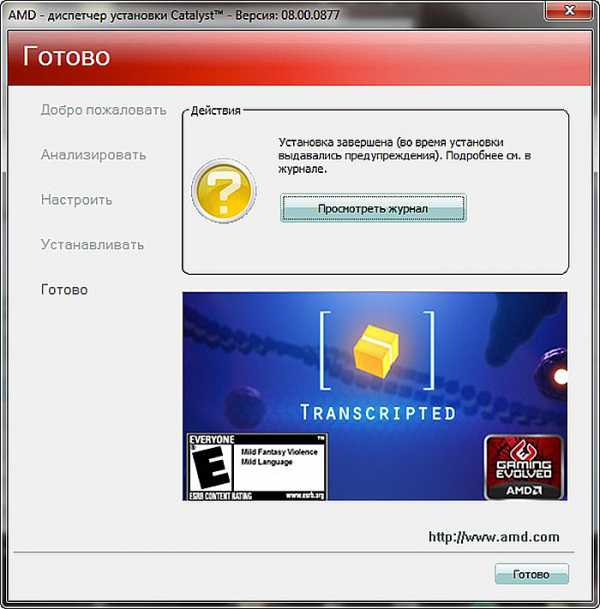
По окончании установки нажимаем «Готово» и перезагружаем компьютер
То, что реже всего требует обновлений. «Встроенки» Intel.
Так уж повелось в нашем двухполярном мире, что балом игровых видеокарт правят nVidia и AMD. Intel со своими встроенными в процессор картами Intel HD Graphics не конкурирует с ними в игровом сегменте, а как следствие — обновлять их драйвера практически не нужно. Но если все же существует такая необходимость, то обратите внимание на инструкцию ниже.
В этом случае следует учитывать небольшой нюанс. Основной характеристикой в данном случае является не модель видеокарты, а… модель процессора. Впрочем, ее тоже можно узнать, причем как из окна «Свойств системы», так и из «Диспетчера устройств».
- Итак, идем на сайт Intel, на страницу загрузки драйверов.

На сайте Intel переходим на страницу загрузки драйверов
- с (например, Core i5-4210U). Нажимаем Enter и попадаем на страницу загрузки файлов для процессора.

В поиске ищем модель процессора
- В выпадающем меню выбираем «Драйверы».

В выпадающем меню выбираем «Драйверы»
- Процесс выбора системы здесь несколько отличается от предыдущих. Так выглядит окно загрузки.

Окно загрузки
- В левой его части представлено сразу несколько ссылок для загрузки файлов драйверов. Выбираем ту, которая подходит по описанию к нашей системе.

Выбираем ссылку для загрузки файлов драйверов
- Еще одно отличие Интел — принять лицензионное соглашение придется прямо на странице загрузки. После принятия сразу начнется загрузка нужного драйвера.

Принимаем лицензионное соглашение
Процесс установки ничем не отличается от приведенных выше случаев, поэтому подробно на нем останавливаться не будем. Не забудьте перезагрузить компьютер!
Универсальные автоматические утилиты
Кроме описанных выше способов установки и обновления драйверов видеокарт, существуют сторонние автоматические утилиты, подходящие для карт любого производителя (впрочем, касается это любого компьютерного оборудования). Из самых известных примеров таких программ могу привести DriverPack Solution и Driver Genius. Процесс обновления с помощью этих программ прост и интуитивно понятен.
- При первом запуске программы она предложит установить и обновить все отсутствующие и устаревшие драйвера. Если таковых много, то вполне можно воспользоваться подобной щедростью — процесс полностью автоматический и вероятность что-то сломать крайне мала.

Стартовое меню DriverPack Solution
- Если вам нужно обновить только видеодрайвер, следует намекнуть программе, что вы эксперт.

Выбираем в нижней части окна программы «режим эксперта»
Примечание! Программа имеет неприятную особенность подсовывать пользователю то, что ему совсем не нужно — устанавливать левые программы. Хоть вирусов там и нет, приятного все равно мало. Поэтому первым делом надо отключить установку левого софта на одноименной вкладке.

Отключаем установку ненужного софта на одноименной вкладке
- Теперь на вкладке «Драйверы» ищем свою видеокарту и рядом с ней нажимаем на кнопку «Обновить».

На вкладке «Драйверы» ищем свою видеокарту и рядом с ней нажимаем на кнопку «Обновить»
Примечание! Если хотите установить все предложенные к обновлению драйверы — нажмите на большую зеленую кнопку, а если хотите выборочной установке — перед этим снимите ненужные «галочки».

Убираем ненужные «галочки»
- Автоматика сделает всю работу за вас. Перезагрузите компьютер и наслаждайтесь. Профит!

Окно с автоматическим обновлением
Заключение
Какой бы из способов установки вы не выбрали, надеюсь, у вас все получилось. Мы убедились, что в обновлении драйверов видеокарты нет совершенно никакой сложности. Что ж, применяйте полученные знания на практике и не забывайте про бекапы. Удачи!
Видео — Как обновить драйвера (дрова) на видеокарту
pc-consultant.ru
Как обновить драйвера видеокарты: инструкция
Драйвера – это программное обеспечение, позволяющее программам с максимальной эффективностью использовать оборудование компьютера. Желательно, чтобы на компьютере была всегда установлена последняя версия, так как это иногда может увеличить производительность. В этой статье вы узнаете, как обновить драйвера видеокарты на операционных системах Windows 7/8/10.
Обновление драйверов
После обновления увеличение производительности в играх, использующих новые технологии, может достигать от 5 до 9 процентов. Но обновить драйвера видеокарты необходимо не только для повышения производительности. Выпуская их каждые 2-3 месяца, разработчики постоянно решают различные проблемы, которые наблюдались у пользователей. Иногда новые проблемы возникают после скачивания обновлений, но обычно решаются после выхода новой версии. Если драйвера не менялись на протяжении времени, некоторые программы могут вообще не запуститься.
Сначала необходимо узнать модель установленного видеоадаптера:
- Кликните правой кнопкой мыши по «Мой компьютер», выберите «Свойства системы»;
- Далее перейдите в Диспетчер устройств и выберите вкладку «Видеоадаптеры». Откроется список, где можно увидеть видеокарту, установленную на вашем компьютере.
Если на ноутбуке используются две видеокарты, необходимо установить обновления для каждой из них
Как обновить драйвера видеокарты на Виндовс 10
Есть несколько действенных способов как это сделать для видеоадаптеров от самых популярных производителей. Далее мы подробно остановимся на каждом из них.
Через официальный сайт AMD
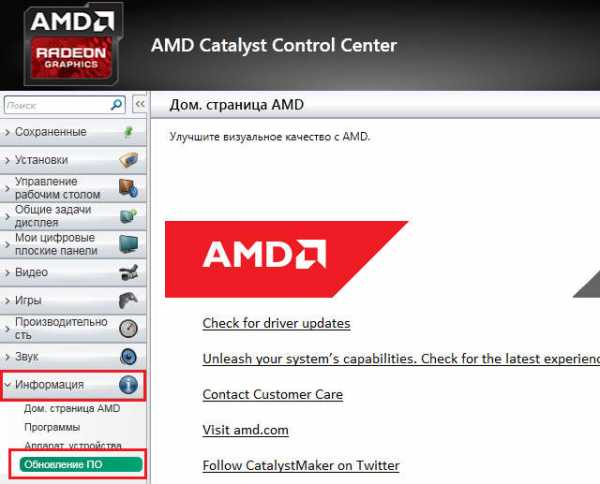
Способ подойдет для пользователей, у которых есть видеокарта от производителя AMD. Чтобы это сделать, выполните следующие действия:
- Перейдите на сайт AMD, в соответствующий раздел загрузки;
- В окне укажите параметры видеоадаптера: тип, серию, номер устройства и установленную операционную систему;
- После этого отобразятся результаты для введенных вами параметров. Остается нажать на кнопку «Download» и установить их.
Также есть еще один способ загрузки – в окне «Automatically Detect and Install Your Driver» необходимо скачать специальное программное обеспечение для автоматического определения. После ее установки проведется сканирование системы, и будет предложена последняя версия.
Через официальный сайт Nvidia

Соответственно, данный способ подходит для владельцев видеоадаптеров Nvidia. Процесс выглядит следующим образом:
- Ввести в окно такие параметры как тип продукта, его семейство и серию. Также указать установленную операционную систему.
- После нажатия на кнопку «Поиск» страница обновится и будет доступен файл для скачивания.
Если у вас возникли проблемы с загрузкой, можно воспользоваться функцией автоматического определения. В отличие от AMD, здесь не нужно скачивать дополнительную программу, все действия будут проведены в браузере.
Используя утилиту Nvidia Experience
Данная программа также будет интересна для геймеров, так как определяет оптимальные настройки изображения для обеспечения максимального количества кадров в секунду в играх. Для обновления драйверов с помощью Nvidia Experience необходимо:
- Зайти в Nvidia Experience;
- В основном меню выбрать пункт «Проверить обновление»;
- Если есть новая версия драйверов, программа выдаст уведомление о возможности скачивания;
- Нажать на соответствующую кнопку, после чего начнется загрузка.
В программе доступна функция автоматического обновления, поэтому при выходе обновлений вы получите уведомление о возможности загрузки. Но в некоторых пользователей программа не работает должным образом, не позволяет осуществить действие на одном с этапов установки. Тем не менее, данный способ является самым оптимальным, так как освобождает от постоянных проверок наличия новых драйверов.
Если приложения у вас нет, то его можно скачать прямо здесь:
Для Windows 7, 8.1, 8 и Vista
Для Windows 10
Размер файла: ~90.00 МБЯзык: Русский
Операционная система: Windows 10 32/64-bit, Windows 7 32/64-bit, Windows 8.1 32/64-bit, Windows 8 32/64-bit, Windows Vista
Обновление стандартными средствами Windows
Фактически, данный способ возможен для всех версий Виндовс, но для пользователей, которые ищут, как обновить драйвера на Windows 7, он может не подойти. Дело в том, что впредь до Виндовс 10 данная функция работает нестабильно и постоянно выдает сообщения, что на компьютере установлена последняя версия. Для обновления этим способом нужно выполнить следующие действия:
- Зайдите в Диспетчер устройств так, как это было описано выше, после чего перейдите на вкладку «Видеоадаптеры». Вы увидите вашу модель видеоадаптера;
- После нажатия двойным щелчком по названии видеоадаптера откроются свойства;
- Кликнуть на вкладку «Драйвер», после чего вы увидите подробную информацию о нем: версию дату разработки и другое;
- Нажать на кнопку «Обновить». Далее откроется новое окно, где будет предложено несколько вариантов обновления. Необходимо выбрать пункт «Автоматический поиск обновленных драйверов»;
- После этого начнется загрузка последней версии драйвера.
По завершении нагрузки появится окно с уведомлением о завершении обновления. Следует помнить, что работать новый драйвер начнет только после перезагрузки системы.
Программа для автоматической установки обновлений Carambis Driver Updater
Сейчас разработано большое количество программ, обеспечивающих автоматическую установку всех последних драйверов. Одной из них является Carambis Driver Updater. Программа будет постоянно проверять наличие обновлений и автоматически устанавливать их. Среди преимуществ данной программы можно выделить:
- Простой интерфейс;
- Низкое потребление ресурсов компьютера;
- Значительная экономия времени;
- Доступна русская версия.
Единственным недостатком является то, что программа платная. Также пользователи могут воспользоваться и другими программами, но они работают менее стабильно и не всегда позволяют скачать последнюю версию драйверов.
Инструкция по обновлению видеокарты: Видео
videocard.pro
Как обновить драйверы видеокарты
Драйвер, говоря простыми словами, – это программная прослойка, с помощью которой операционная система взаимодействует с оборудованием компьютера. В состав любой операционной системы ПК входит видеодрайвер с базовым набором функций, который просто обеспечивает вывод изображения на экран, не заботясь о качестве. Но ведь вам хочется большего?

Для того чтобы играть, смотреть фильмы и вообще работать за компьютером с комфортом, базового видео явно недостаточно. Поговорим, как обновить драйверы видеокарты до основной, актуальной версии, чтобы использовать ее возможности на 100%.
Определяем модель видеокарты
Для начала разберемся, а что же мы будем обновлять. Точнее, определим модель видеокарты и узнаем текущую версию видеодрайвера. Это делается как средствами операционной системы, так и сторонних приложений.
На Windows XP-10 можно воспользоваться встроенной утилитой Dxdiag – средством диагностики неполадок DirectX. Чтобы ее запустить, нажмем на клавиатуре Win + R, впишем в строку «Открыть» команду dxdiag и кликнем ОК.
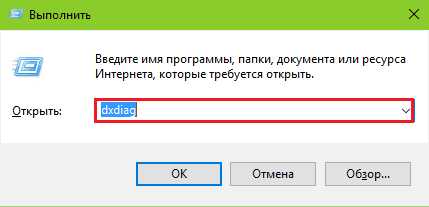
Откроем вкладку «Экран». Слева – в разделе «Устройство», указана марка и модель видеоадаптера. Справа – дата выпуска и текущая версия ПО.
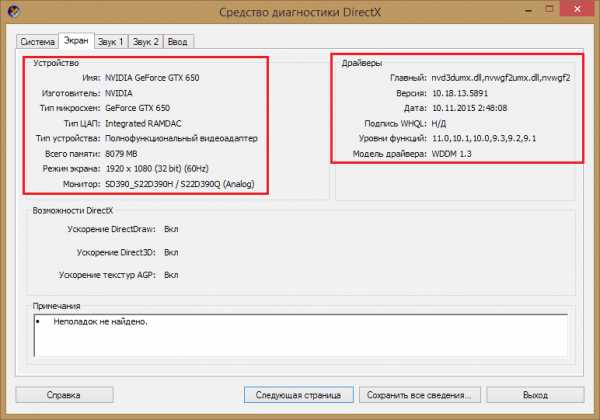
Иногда средство диагностики DirectX не может распознать видеочип, что бывает сразу после установки ОС или из-за сбоев оборудования. В этом случае помогут сторонние приложения.
Программ-анализаторов аппаратного обеспечения ПК выпущено много, я рассмотрю две бесплатных, которые не требуют инсталляции: скачал – запустил.
GPU-Z
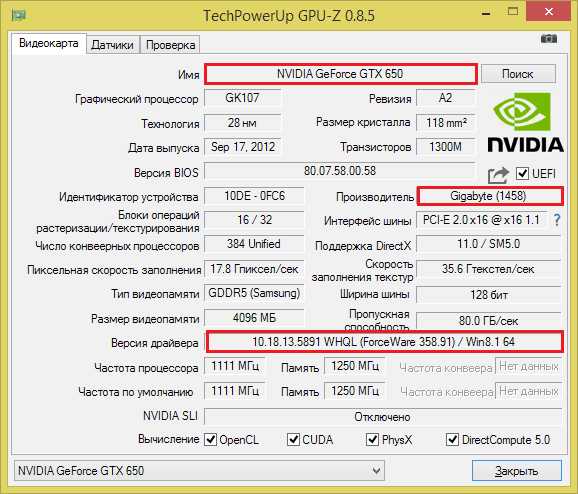
Утилита GPU-Z отображает информацию об установленном видео максимально подробно. Но нас пока интересует только имя устройства в операционной системе (в моем примере это NVidia GeForce GTX 650), его производитель (Gigabyte) и текущая версия ПО.
Однако при проблемах с запуском видеодрайвера или при его отсутствии GPU-Z, скорее всего, тоже ничего не покажет. Тогда можете воспользоваться другой утилитой – HWiNFO.
HWiNFO
HWiNFO отображает информацию обо всем оборудовании компьютера, даже в случае неполадок и при отсутствии драйверов. Данные о видео, показанные на скриншоте, находятся в разделе «Video Adapter».
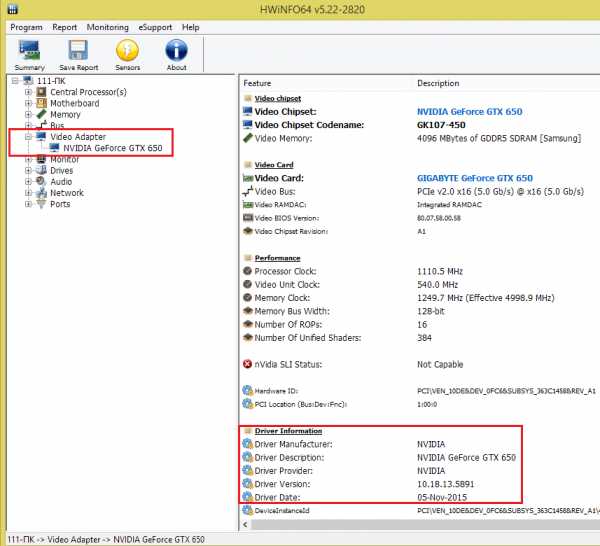
Где искать видеодрайвер
После того как вы определили марку и модель вашего видео, переходите к загрузке драйвера. Найти его можно в следующих местах:
- На сайте компании, впускающей GPU (видеопроцессоры или видеочипы). 95% современных компьютеров оборудованы GPU марок GeForce (производитель NVIDIA), Radeon (AMD) и/или Intel. Последний выпускает интегрированные решения для стационарных ПК и ноутбуков.
- На сайте производителя видеокарты.
- На сайте производителя материнской платы ПК (для видео, интегрированного в системную логику).
- На сайте производителя ноутбука.
Так как мою карточку выпустила Gigabyte, а видеочип для нее – NVIDIA, подходящий видеодрайвер я могу найти на веб-ресурсах и той, и другой компании. Какой из них выбрать? Тот, который свежее и выпущен позже установленной у меня версии.
Внимание! При обновлении ПО любого оборудования лучше всего устанавливать последние стабильные версии драйверов (не бета). Ставить перед этим промежуточные выпуски не нужно.
Чтобы найти нужный видеодрайвер на веб-сайте NVIDIA, я воспользуюсь поиском. После этого я скачаю его на жесткий диск.
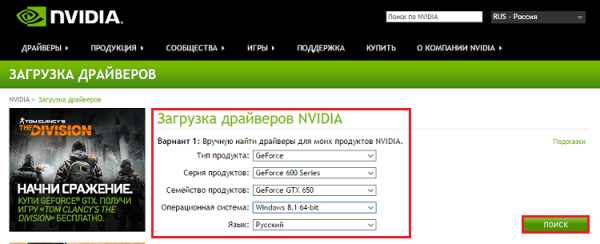
Инсталляция
В инсталляции графических драйверов, как, впрочем, и остальных, нет ничего сложного: запускаете скачанный файл с правами администратора и выполняете инструкции установщика. В ходе установки несколько раз погаснет экран, а в конце – возможно, потребуется перезагрузка компьютера.
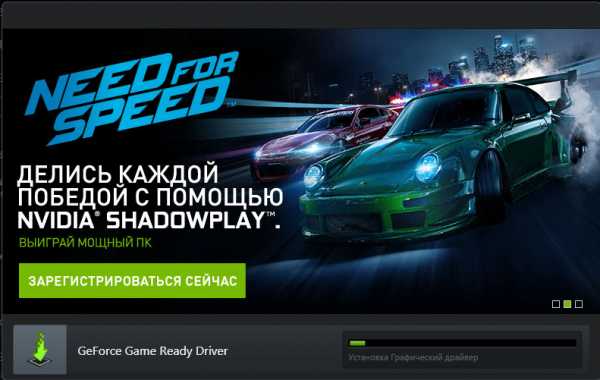
Другие способы инсталляции и обновления видеодрайверов
Утилиты разработчиков
Для проверки и установки обновлений ПО видеокарт удобно использовать утилиты производителей GPU.
Как ими пользоваться, думаю, разберется любой: запускаете с правами администратора, заходите в соответствующий раздел и нажимаете кнопку «Проверить наличие обновлений».
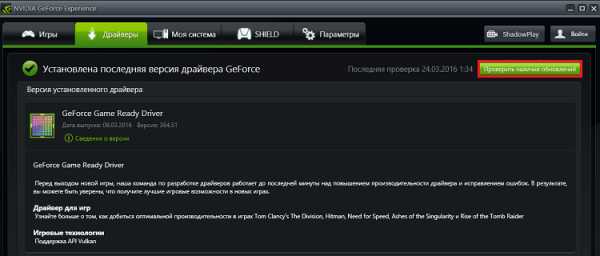
Средства Windows
Обновлять видеодайверы можно и средствами Windows. Однако это не лучшей вариант, так как система обычно не находит ничего свежее того, что уже установлено. Даже если новая версия лежит на официальном сайте, в базы Microsoft она попадет с большой задержкой.
Итак, запускаем диспетчер устройств, разворачиваем список «Видеоадаптеры», щелкаем правой кнопкой по видеокарте и выбираем «Обновить драйверы».
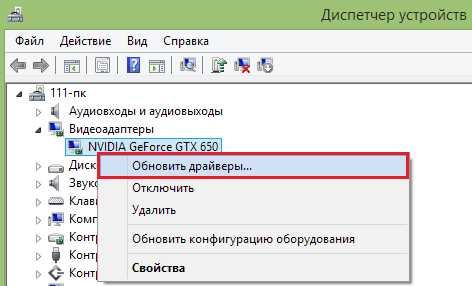
Следом указываем место поиска:
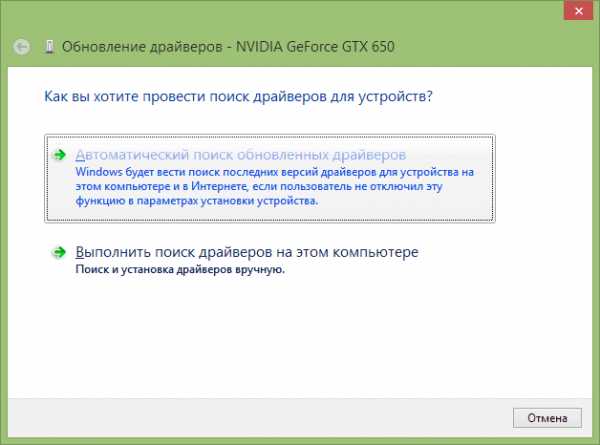
При автоматической проверке система обратится к центру обновлений Windows и… не найдет ничего нового. Поэтому используйте этот способ только в крайних случаях.
Сторонние программы
Напоследок познакомимся с программами для обновления драйверов, которые облегчают пользователям жизнь, но несут в себе некоторый риск. Последний заключается в том, что эти приложения (не все, но основная масса) устанавливают обновления из собственных баз, а не с официальных сайтов создателей устройств. И гарантии, что в базе случайно не окажется некорректно модифицированный драйвер, способный повредить устройство, нет никакой. Ниже я привожу список программ, которые зарекомендовали себя как наиболее надежные.
- DriverPack Solution – выпускается в двух версиях – для работы онлайн (выполняет поиск обновлений через Интернет) и офлайн (вся база содержится в самом дистрибутиве). Второй вариант весит около 10 Гб.
- Driver Booster free – бесплатное приложение от известного производителя системного софта – компании IObit. Автоматически определяет устаревшее ПО оборудования и устанавливает свежее.
- DriverMax free – еще одна простая бесплатная утилита, предназначенная для сканирования системы на наличие устаревших драйверов. После проверки предлагает пользователю установить их самостоятельно. Ссылки на скачивания приводит в отчете.
- Slim Drivers – в бесплатной версии только проверяет обновления, предлагая установить их вручную.
- Driver Checker – обладает схожим набором функций с DriverMax и Slim Drivers плюс возможностью резервировать драйвера на случай переустановки системы. Очень удобно.
И еще одно предупреждение: почти все подобные приложения при инсталляции пытаются установить рекламный софт, поэтому будьте внимательны. А в целом, ими вполне можно пользоваться.
f1comp.ru
Как обновить драйвер видеокарты для максимальной производительности в играх
  windows | для начинающих
Драйвера видеокарты представляют собой программное обеспечение, которое позволяет операционной системе, программам и играм использовать графическое оборудования вашего компьютера. Если вы играете в игры, то желательно обновлять эти драйвера — это может в значительной мере сказаться на FPS и общей производительности системы в играх. Здесь может пригодиться: Как узнать, какая видеокарта на компьютере или ноутбуке.
Ранее я уже писал, что при обновлении драйверов следует руководствоваться правилами: «не трогайте то, что и так работает», «не устанавливайте специальных программ для автоматической проверки обновлений драйверов». Также я упоминал, что это не касается драйверов видеокарты — если у Вас NVidia GeForce, ATI (AMD) Radeon или даже интегрированное видео от Intel — за обновлениями лучше следить и вовремя их устанавливать. А о том, где скачать драйвера видеокарты и как их установить, а также о том, зачем это нужно, мы сейчас подробно и поговорим. См. также: Как полностью удалить драйвер видеокарты перед обновлением.
Примечание 2015: если после обновления до Windows 10 у вас перестали работать драйвера видеокарты, при этом просто обновить с официального сайта их не получается, сначала удалите их через Панель управления — Программы и компоненты. При этом, в некоторых случаях они так не удаляются и приходится сначала снять все процессы NVIDIA или AMD в диспетчере задач.
Почему нужно обновлять драйвера видеокарты
Обновления драйверов для материнской, звуковой или сетевой карты вашего компьютера, как правило, не дают каких-то прибавок в скорости. Обычно, они предназначены для исправления незначительных багов (ошибок), а порой несут в себе новые.
В случае же с обновлением драйверов видеокарты все выглядит несколько иначе. Два наиболее популярных производителя видеокарт — NVidia и AMD регулярно выпускают новые версии драйверов для своих продуктов, которые часто могут значительно увеличить производительность, особенно в новых играх. С учетом того, что компания Intel серьезно относится к производительности графики в своей новой архитектуре Haswell, обновления для Intel HD Graphics выпускаются также довольно часто.
На картинке ниже представлен прирост производительности, который могут дать новые драйвера NVidia GeForce R320 от 07.2013 года.
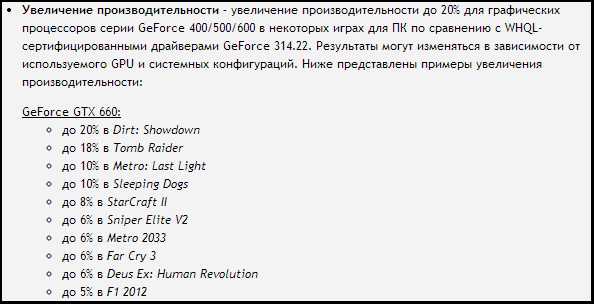
Подобного рода прирост производительности в новых версиях драйверов — обычное дело. Несмотря на то, что, вполне вероятно, NVidia преувеличивает прирост производительности и, более того, он зависит от конкретной модели видеокарты, тем не менее, обновить драйвера стоит — игры все равно будут работать быстрее. Кроме этого, некоторые новые игры могут вообще не запуститься, если у вас установлены устаревшие драйвера.
Как узнать, какая видеокарта у Вас в компьютере или ноутбуке
Есть целая куча способов определить, какая видеокарта установлена у Вас в компьютере, включая платные и бесплатные программы сторонних разработчиков. Однако, всю эту информацию в большинстве случаев можно получить с помощью диспетчера устройств Windows.
Для того, чтобы запустить диспетчер устройств в Windows 7, вы можете нажать «Пуск», затем кликнуть правой кнопкой мыши по «Мой компьютер», выбрать «Свойства», а в открывшемся диалоговом окне нажать ссылку «Диспетчер устройств». В Windows 8 достаточно начать печатать «Диспетчер устройств на начальном экране», этот пункт будет в разделе «Параметры».
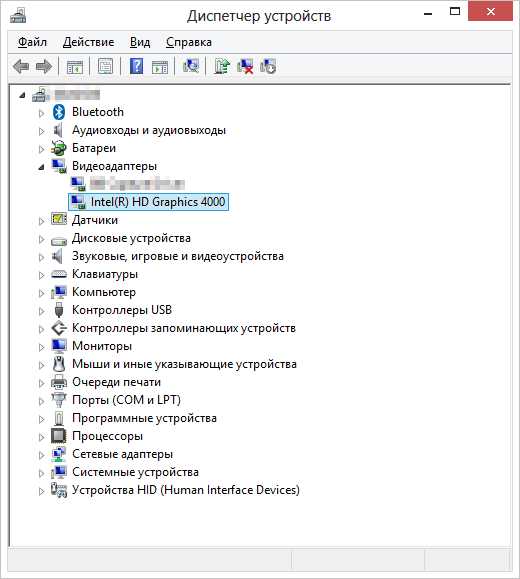
Как узнать какая видеокарта в диспетчере устройств
В диспетчере устройств откройте ветку «Видеоадаптеры», там вы сможете увидеть производителя и модель вашей видеокарты.
Если вы увидите сразу две видеокарты — Intel и NVidia на ноутбуке, это означает, что на нем используются как интегрированный, так и дискретный видеоадаптеры, которые автоматически переключаются для экономии энергии или более высокой производительности в играх. В этом случае рекомендуется обновить драйвера именно NVidia GeForce.
Где скачать последние драйвера на видеокарту
В некоторых случаях (достаточно редких) драйвера для видеокарты ноутбука не получится установить с сайта NVidia или AMD — только с соответствующего сайта производителя вашего компьютера (которые не так часто выкладывают обновления). Однако в большинстве случаев, чтобы скачать новую версию драйверов, достаточно просто зайти на официальные сайты производителей графических адаптеров:
Вам понадобится лишь указать модель Вашей видеокарты, а также — операционную систему и ее разрядность.
Некоторые производители также поставляют собственные утилиты, которые автоматически проверяют обновления драйверов видеокарты и оповещают Вас о них, к примеру — NVidia Update Utility для видеокарт GeForce.
В заключение нужно отметить, что если у Вас уже устаревшее оборудование, то обновления драйверов для него рано или поздно прекратятся: как правило, производители останавливаются на каком-либо стабильном релизе. Таким образом, если Вашей видеокарте пять лет, то вам придется лишь один раз скачать последние драйвера и в будущем новые навряд ли появятся.
А вдруг и это будет интересно:
remontka.pro