Обновление БИОС c флэшки при помощи утилиты AFUDOS
Когда-то BIOS обновлялся исключительно с помощью дискет, но дисководы давно канули в прошлое. Сейчас универсальным инструментом стала флэшка — с ее помощью выполняют аварийную загрузку, установку ОС и даже обновление БИОС.
Обновление БИОС с флэшки будем осуществлять при помощи утилиты AFUDOS, которая обычно находится в архиве с прошивкой — файл AFUDOS.exe. Файл самой прошивки имеет расширение .ROM
Создаем загрузочную флэшку DOS
Для создания загрузочной флэшки с DOS воспользуемся программой Rufus. Скачать ее можно здесь http://rufus.akeo.ie.
Выбираем метод загрузки MS-DOS и жмем СТАРТ.
Все файлы с архива прошивки переносим на загрузочную флэшку.
Настраиваем БИОС на загрузку с флэшки
В моем примере будет BIOS American Magatrends — AMIBIOS
Нажимаем DEL для входа в BIOS
Переходим в раздел «Advanced Chipset Features» и переключаем опцию «Legacy USB Support» в Enabled
Сохраняем настройки БИОС и выходим — пункт «Save Changes & Exit»
Загружаемся с флешки
При загрузке компьютера нажимаем клавишу «F11» для вызова загрузочного меню.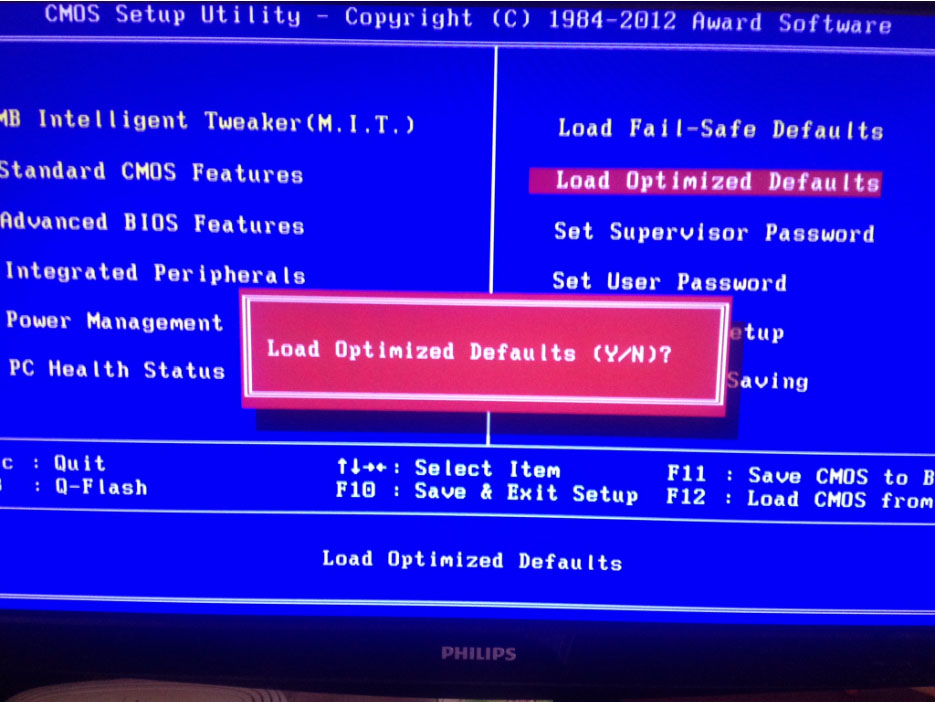
На других материнских платах, для вызова загрузочного меню, может служить другая функциональная клавиша, например F8
В загрузочном меню выбираем нашу загрузочную флэшку и система загружает DOS
После загрузки DOS в командной строке набираем следующую команду для запуска утилиты AFUDOS для обновления BIOS
afudos [filename] /p /b /n /c /x[filename] — это имя файла обновления BIOS
Запомните. Файл прошивки BIOS всегда имеет расширение ROM
У меня файл прошивки называется 070607s.rom. Поэтому я набираю такую команду
afudos 070607s.rom /p /b /n /c /xВ результате работы утилиты увидим на экране такие сообщения
Не выключайте и не перезагружайте компьютер во время прошивки BIOS иначе рискуете убить систему.
После того как утилита обновит BIOS вернется командная строка DOS или компьютер перезагрузится автоматически.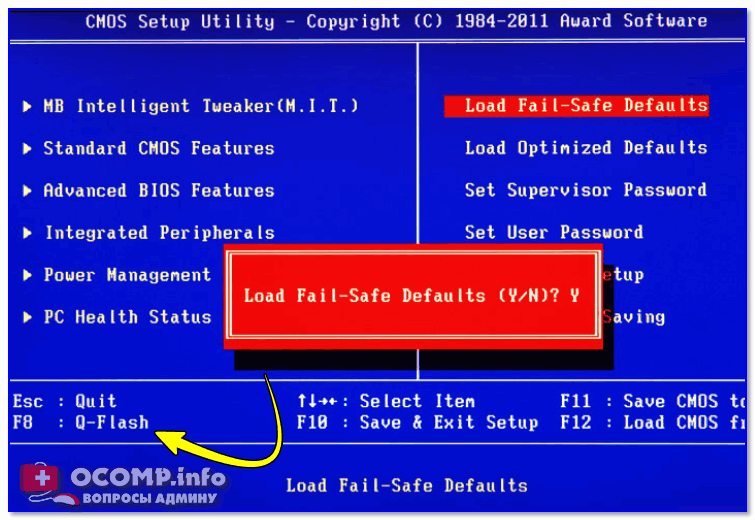
Волзвращаемся в меню BIOS и выбраем настройки BIOS по-умолчанию (оптимальные настройки) «Load Default Settings» или названия пункта может быть «Load Optimum Settings«
Сохраняем настройки и выходим из BIOS «Save Changes & Exit Setup»
| Как обновить микрокод BIOS системной платы | |||||||||
| О процедуре обновления BIOS… | |||||||||
| К процедуре обновления BIOS нужно относиться с особой осторожностью. Если текущая версия BIOS работает стабильно и без критических ошибок, рекомендуем вам сохранить ее резервную копию. При обновлении BIOS следует учитывать, что вы берете на себя всю ответственность за возможный выход из строя вашей системы. В случае неудачного обновления BIOS, пожалуйста, обращайтесь к поставщику или дистрибьютору/реселлеру для дальнейшего решения проблемы. | |||||||||
Подготовительные процедуры. .. .. | |||||||||
| |||||||||
| Три способа обновления микрокода BIOS… | |||||||||
Утилиты для обновления BIOS доступны для загрузки на официальном сайте GIGABYTE. Ниже представлено краткое описание способов обновления микрокода BIOS. Ниже представлено краткое описание способов обновления микрокода BIOS. | |||||||||
| 1 : | |||||||||
| Фирменная утилита Q-Flash встроена непосредственно в BIOS, при этом сама процедура перепрограммирования микрокода достаточно проста и не требует от пользователя каких-либо специальных знаний. В том случае, если материнская плата не поддерживает технологию Q-Flash, рекомендуем воспользоваться утилитой @BIOS или обновить в среде DOS. | |||||||||
| |||||||||
| 2 : | |||||||||
Утилита для обновления BIOS в среде Windows. | |||||||||
| |||||||||
| 3 : Обновление BIOS в среде DOS | |||||||||
| |||||||||
| Руководство пользователя PDF | |||||||||
Для просмотра данных PDF-файлов вам понадобится программа Acrobat Reader. | |||||||||
Как обновить BIOS Gigabyte через Q-Flash
Актуальная версия BIOS позволяет материнской плате полноценно выполнять свои функции в ногу с нововведениями. Как правило, производители материнских плат рекомендуют обновление биос, Gigabyte же наоборот, просит не обновлять микрокод, если он работает без ошибок и справляется с запросами пользователя.
В статье я расскажу, как установить обновление BIOS загрузкой с флешки через Q-Flash. Отмечу, что прошить может любой уверенный пользователь, главное соблюдать пошаговую инструкцию.
Шаг 1. Для начала необходимо войти в биос, чтобы посмотреть версию вашей микропрограммы, запоминаем. Далее лучше выйти и выключить компьютер с помощью выключателя на блоке питании.
Шаг 2. Откройте левую боковую крышку и выпишите модель материнской платы в плоть до ревизии, например
Шаг 3. Откройте сайт производителя gigabyte.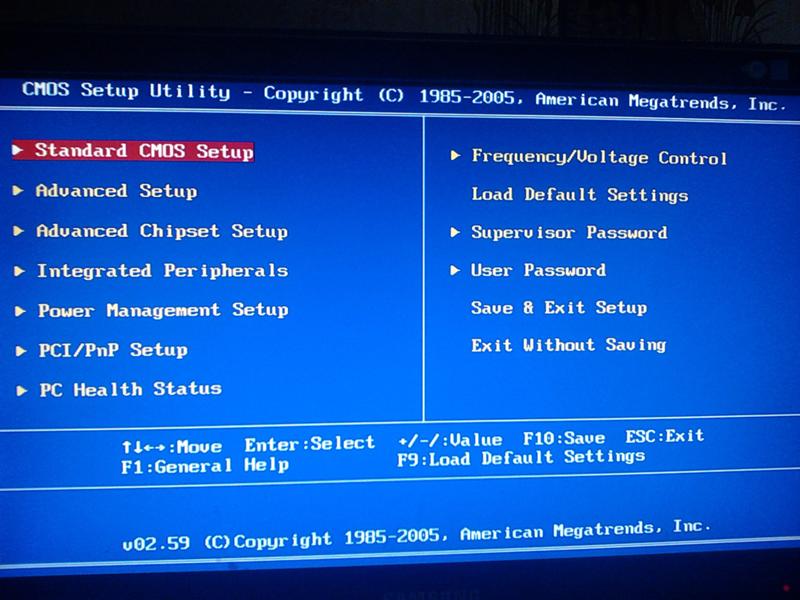 ru. Щелкните на значок поиска, укажите выписанную модель вашей материнки, нажмите Enter.
ru. Щелкните на значок поиска, укажите выписанную модель вашей материнки, нажмите Enter.
Шаг 4. Из представленного списка необходимо найти точную запрашиваемую модель, остальные похожие модели нас не интересуют. Кликните на ссылку Driver.
Шаг 5. В списке загрузок разверните категорию BIOS, выберите любую версию прошивки, рекомендую скачать последнюю (не скачивайте beta-версии). Напротив каждой версии биос в описании вы можете прочитать какие присутствуют изменения (дополнения).
Шаг 6. Распакуйте скачанный архив.
Скопируйте файлы на отформатированную флешку, на самом деле достаточно перенести только один файл с названием материнской платы и версией биос, в нашем примере это “GA-h210M-S2.F24”. USB-носитель оставляем подключенным к ПК, на котором требуется прошить микрокод.
Шаг 7. Перезагрузите компьютер, войдите в BIOS, найдите утилиту Q-Flash.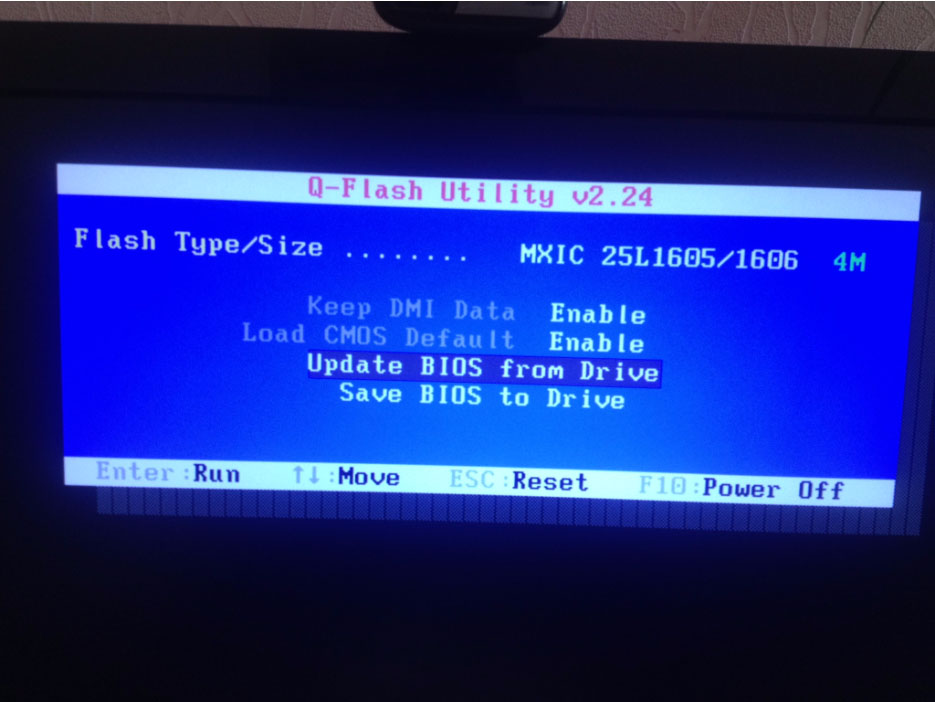
Если ее там нет, перезагрузите ПК, при запуске нажмите несколько раз на клавиатуре клавишу End или F8 в зависимости от версии вашей микропрограммы, чтобы войти в Q-Flash.
Шаг 8. Здесь есть две опции:
- Uploads BIOS – обновление микрокода с USB-флешки.
- Save BIOS – сохранение существующей версии микрокода на USB-флешку.
Выберите первое – обновление BIOS для платы Gigabyte.
Шаг 9. Микропрограмма автоматически определит вашу новую версию микропрограммы на флешке, щелкните Enter.
Пойдет процесс обновления, ничего не нажимайте, компьютер перезагрузится, затем еще раз с полным выключением, дожидаемся окончания загрузки Windows.
Не прерывайте процедуру установки, даже если вам покажется, что у вас просто черный экран, – ждите! Прерванная операция приведет ваше железо в “кирпич”, чтобы реанимировать его, придется обращаться в сервисный центр для прошивки биос через программатор.
Как вы видите, обновить биос материнской платы gigabyte просто, и это под силу практически каждому пользователю.
Лучшее «Спасибо» — ваш репостКак обновить Биос, обновление BIOS с помощью флешки
Как обновить БИОС
Ваня купил новейшие комплектующие, которые вышли в продажу неделю назад, поменял старые детали ПК на новые, но запустить компьютер у него не получилось. В чём причина?
Первая мысль — брак процессора. Ваня поставил старый процессор. Всё запускается, но новый винчестер не определяется. Тоже брак? Что делать? Нести обратно в магазин?
Ваня пошёл с проблемой к соседу и они вместе стали искать решение проблемы в сети! Посетив множество форумов и не добившись никаких результатов, Ваня, дабы убедится, что его 
Там как раз висел баннер, перейдя по которому, можно было узнать подробнее о новой прошивке BIOS для его материнской платы. Тогда Ваня понял в чём дело и решил обновить БИОС.
Всё это конечно хорошо и на этом историю можно было закончить, если бы только наш герой, на следующий день не пошёл за новой материнской платой по причине выхода из строя старой. Обновление BIOS было не удачным, из-за элементарного незнания как обновить БИОС правильно.
Причин этому может быть много, но самые основные это неопытность (ведь не каждый день пользователь решает подобные задачи) и неправильная последовательность действий при обновление BIOS.
Именно этот вопрос мы будем подробно рассматривать в заключительной части серии статей о настройке BIOS:
— настройка биоса для установки windows
— профессиональные настройки биоса
к меню ↑
Как обновить BIOS
Для начала вам необходимо определить какая версия БИОС у вас. Для этого откройте документацию по вашей материнской плате (книжечка, идущая в комплекте с материнской платой), там вы найдёте весию BIOS, установленного по умолчанию и сайт производителя, на котором сможете скачать новую версию.
Для этого откройте документацию по вашей материнской плате (книжечка, идущая в комплекте с материнской платой), там вы найдёте весию BIOS, установленного по умолчанию и сайт производителя, на котором сможете скачать новую версию.
к меню ↑
Обновление BIOS
На сайте производителя внимательно ознакомьтесь с отличиями новой версии BIOS от старой.
Обновление BIOS востребовано только в случае, когда материнская плата некорректно работает с новыми устройствами и то, если в новой версии BIOS указаны эти исправления. В остальных случаях лучше не рисковать.
Итак, скачиваем самую последнюю версию BIOS.
Совет: старайтесь не скачивать бета и альфа-версии, они ещё не совсем доработаны и рисковать нет смысла.
Лучше подождать пару месяцев до выхода финальной версии, а в это время обновится до предыдущей проверенной версии BIOS.
Подготовка компьютера
Перед выполнением каких-либо действий с BIOS необходимо сбросить настройки по умолчанию и записать резервную копию на флешку.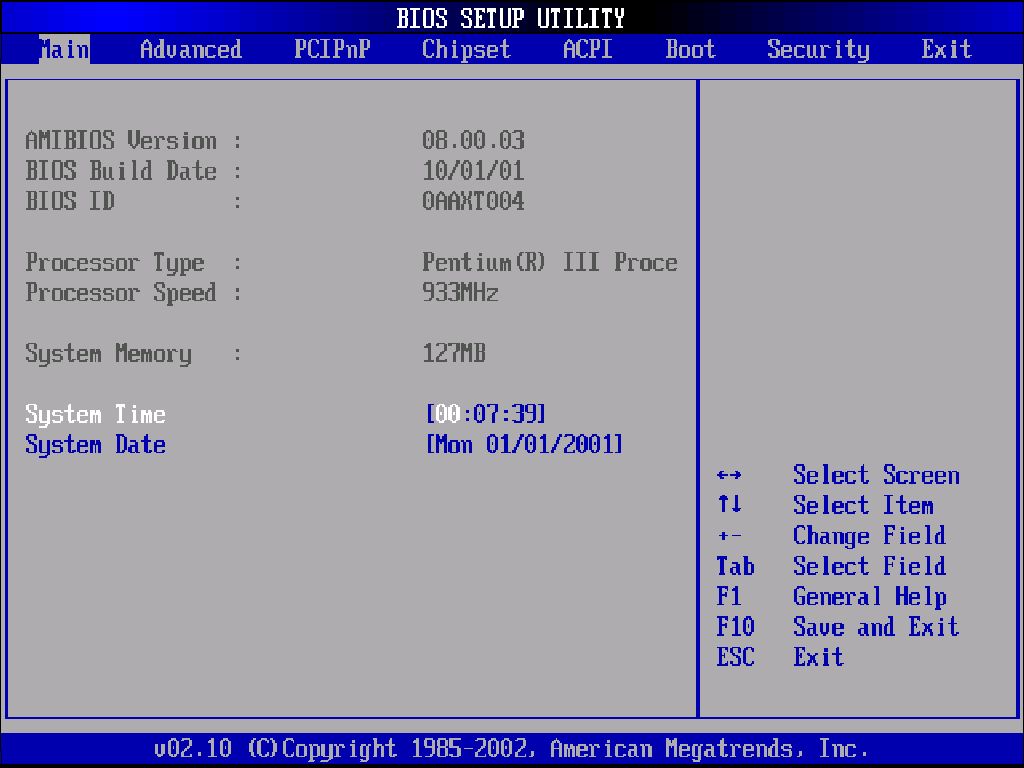
Настройки по умолчанию можно выставить в меню ”EXIT” выбрать ”Load optimized default”, подробнее о настройке BIOS. Резервная копия создаётся прямо перед прошивкой в самом BIOS.
После закачки новой версии BIOS, у вас на компьютере будет Zip архив, распакуйте его в любую папку и посмотрите файлы для перепрошивки:
W7176IMS.110 –примерно так будет называться файл с новым BIOS.
awdflash.exe – Утилита для прошивки BIOS.
ReadMe.txt – инструкция по установке, желательно распечатать перед запуском прошивки BIOS.
flash.bat —файл для настройки процесса прошивки. Обычно этот файл имеет такую структуру:
@echo off
if exist oldbios.bin goto old
awdflash.exe newbios.bin oldbios.bin /py /sy /cc /cp /cd /sb /r
goto end
:old
awdflash. exe oldbios.bin /py /sn /cc /cp /cd /sb /r
exe oldbios.bin /py /sn /cc /cp /cd /sb /r
:end
вкратце пройдёмся по основным значениям:
awdflash.exe – как было указано выше — это утилита.
newbios.bin — файл, в котором будет хранится новая версия BIOS.
oldbios.bin — файл, в котором будет сохранена резервная копия BIOS. Внимание! В процессе перепрошивки вам будет предложено сохранить старую версию BIOS для возможности восстановить BIOS, сохраните старую версию BIOS в этот файл.
BIOS всегда перепрошивали через загрузочную дискету, сейчас это уже редкость, теперь чтобы перепрошить, чаще всего, используют флешку, в принципе, сам процесс перепрошивки у вас подробно расписан в файле «ReadMe.txt», мы лишь приведём примерную последовательность:
1. Распакуйте содержимое архива на флешку.
2. Зайдите в BIOS, там выберите загрузку с флешки.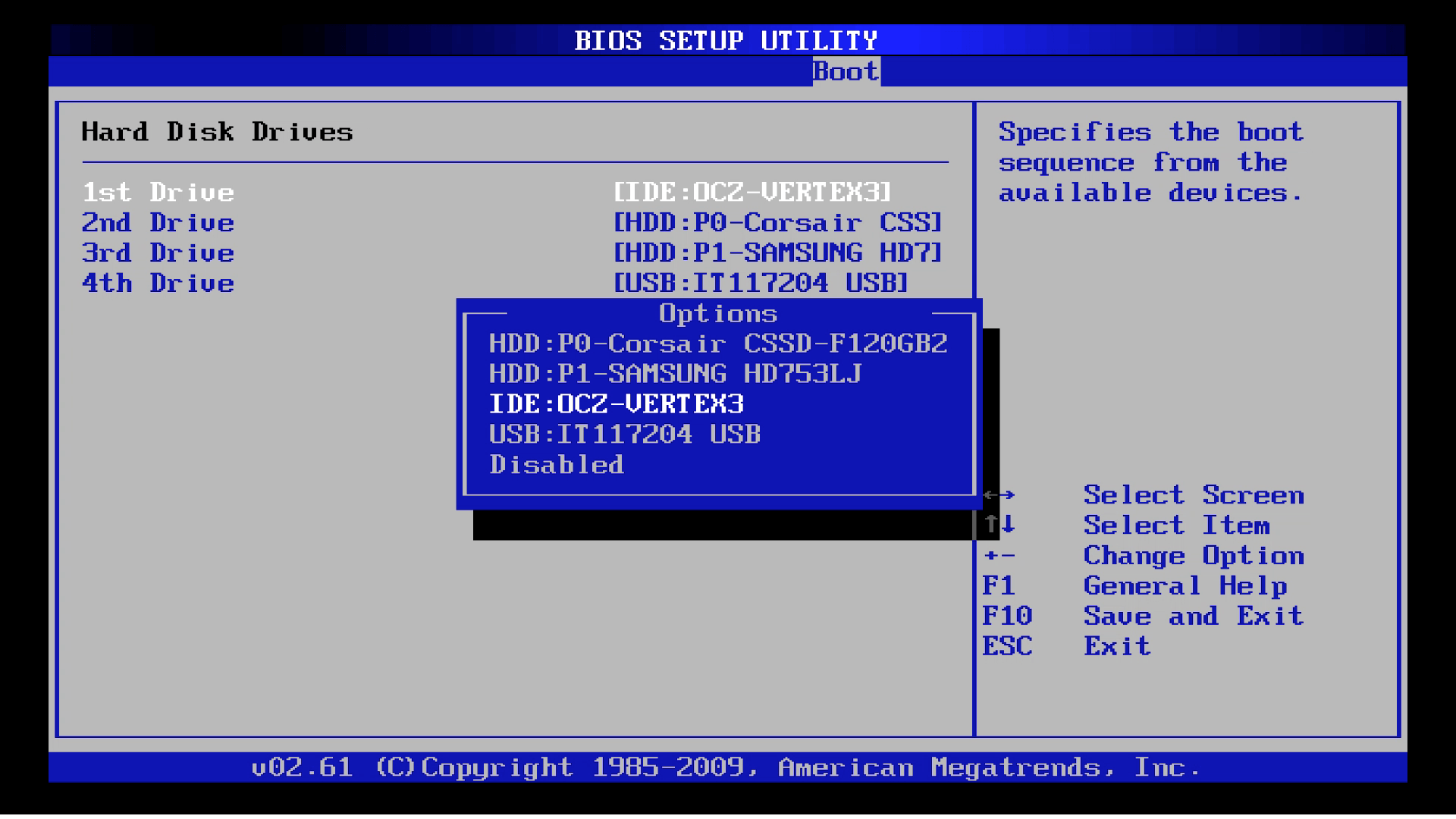 Сохраняем настойки и выходим.
Сохраняем настойки и выходим.
3. Далее, скорее всего, запустится утилита перепрошивки, в которой вы сможете сохранить резервную копию и обновить BIOS в несколько кликов.
Бывает ситуация, когда вместо утилиты, запускается командная строка, тогда вам необходимо просто указать название утилиты, которую следует запустить с флешки. В нашем случае получилась запись такого вида:
F:\>awdflash.exe w6330vms.360
У вас будет своё месторасположение флешки и название утилиты, но смысл тот же. Запускается утилита и вы выполняете пошагово несложную перепрошивку нового BIOS.
После завершения перепрошивки BIOS ваш ПК должен будет перезагрузится, если этого не произойдёт, то выполните перезапуск вручную с помощью кнопки питания на корпусе. Далее зайдите в BIOS, там уже должна быть указана новая версия.
Снова поставьте настройки по умолчанию, как указывалось в самом начале. После этого, если необходимо, произведите необходимые вам настройки, сохраните их.
После этого, если необходимо, произведите необходимые вам настройки, сохраните их.
И всё, наслаждайтесь работой вашего ПК. В случае, если ПК будет работать нестабильно, верните предыдущую версию BIOS.
Советы при перепрошивке:
1. Обязательно создайте резервную копию BIOS, если что-то пойдёт не так, возвращайте старую версию, не задумываясь.
2. Перепрошивая BIOS на ноутбуке, подключите его в сеть.
3. Перед загрузкой новой версии BIOS, внимательно ознакомьтесь с изменениями, если они вашей проблемы не решают, то лучше BIOS не пере прошивать.
На сегодня все, я надеюсь теперь вы знаете как обновить БИОС и проблем у вас с этой процедурой не возникнет. В случае возникновения вопросов, задавайте в комментариях. Удачи вам 🙂
Как прошить БИОС с флешки или USB HDD: пошаговое руководство к действию
Программное обеспечение BIOS (БИОС) сохраняется в микросхеме постоянного запоминающего устройства ПЗУ, для вызова которого не требуется обращения к диску.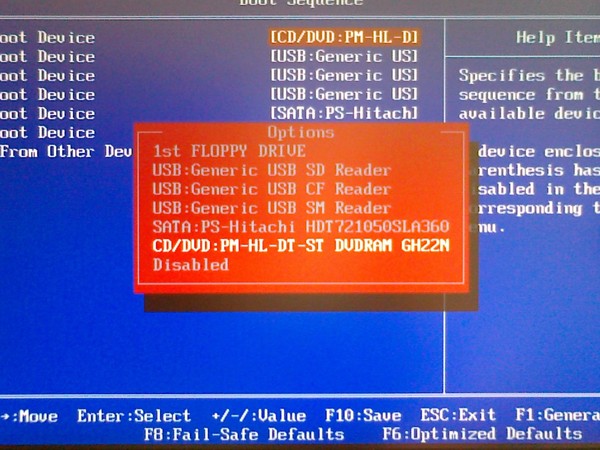 Оно размещено на материнке и сохраняет код корректного функционирования дисков, видеокарты, других устройств. Задаваясь вопросом, как прошить БИОС с флешки, необходимо идентифицировать эту процедуру для каждой составляющей, к которой применяется указанное действие.
Оно размещено на материнке и сохраняет код корректного функционирования дисков, видеокарты, других устройств. Задаваясь вопросом, как прошить БИОС с флешки, необходимо идентифицировать эту процедуру для каждой составляющей, к которой применяется указанное действие.
Обязательным условием является возможность систематизации обновления для индивидуальной системной микропрограммы “bios”, которая отвечает за корректное функционирование устройства. Актуальность прошивки Backup BIOS имеет место для пользователей, пользующихся процессорами, не поддерживающимися изначальными версиями БИОСа. Как прошить его подробно, опишем далее.
Системные администраторы в основном знают, как установить операционку на компьютер с USB-флешки. Ведь для дистрибутива Windows расположение на CD-диске необязательно. К тому же есть устройства, в которых дисковод не предусмотрен, например, нетбук, и установить программное обеспечение с диска не представляется возможным.
Прошиваем БИОС с флешки
Процедура прошибвки БИОС с флеш-накопителя проста и не требует специальных познаний
Перед тем как описать процесс перепрошивки BIOS, нужно рассмотреть, как прошить его и какие операции требуется осуществить.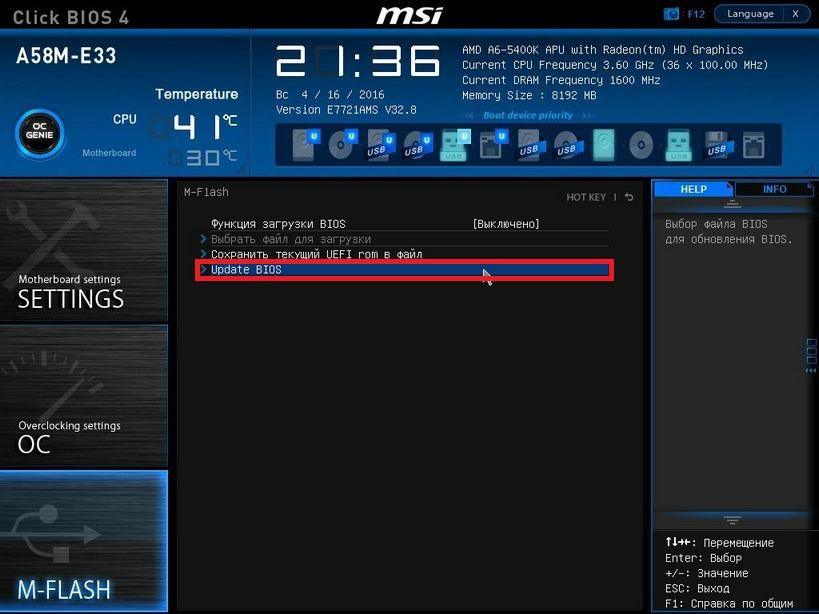 Установка БИОСа с флешки становится все более распространенной и широко практикуемой. Этот вариант помогает прошить BIOS видеокарт и материнских плат как стационарных компьютеров, так и нетбуков. Уникальная прошивка и индивидуальное программное обеспечение используется для каждого устройства. Периодически разработчики материнских плат предлагают обновления для BIOS.
Установка БИОСа с флешки становится все более распространенной и широко практикуемой. Этот вариант помогает прошить BIOS видеокарт и материнских плат как стационарных компьютеров, так и нетбуков. Уникальная прошивка и индивидуальное программное обеспечение используется для каждого устройства. Периодически разработчики материнских плат предлагают обновления для BIOS.
Прошивка для БИОСа содержит различные оптимизации и более новые функциональные возможности. Например, установка функции разгона. При появлении новой финальной версии рекомендуется обновление БИОСа, при этом лучше пропускать бета- и альфа-версию. Когда система работает нестабильно, и вы точно знаете об этом факте, начинайте процедуру перепрошивки БИОСа с флешки. Не стоит это практиковать, если с вашей системой все в порядке или вы не уверены в своей компетентности.
Процесс прошивки BIOS в основном идентичен для различных плат, но иногда компании пользуются фирменными разработками и предлагают собственные утилиты, которые функционируют из-под Windows. Это значительно упрощает такой процесс, как установка с флешки. Как прошить БИОС при нестабильной работе системы и проблемами с запуском Windows? Этот факт существенно усложняет ситуацию, увеличивая риск невозможности прошивки с помощью классических методов. Поэтому приходится использовать хотсвоп или прошивку BIOS с флешки, которая немного усложняет работу.
Это значительно упрощает такой процесс, как установка с флешки. Как прошить БИОС при нестабильной работе системы и проблемами с запуском Windows? Этот факт существенно усложняет ситуацию, увеличивая риск невозможности прошивки с помощью классических методов. Поэтому приходится использовать хотсвоп или прошивку BIOS с флешки, которая немного усложняет работу.
Чтобы создать загрузочное пространство флешки, используем программное обеспечение HP USB Tool и образ MS-DOS. Почти на всех современных материнках есть встроенная в BIOS утилита-прошивальщик, и проще всего будет установить прошивку именно с помощью нее. От флешки требуются: файловая система FAT32/FAT16 и объем не более 2-х гигов (для некоторых материнок не более 4-х гигов).
Не стоит задаваться вопросом, как установить БИОС с флешки, когда ваша машинка обеспечена новой комплектацией, работает как часики с версией BIOS на м/п и в ваших планах нет покупки новых комплектующих, не совместимых с его версией.
Иногда происходит так, что стабильность и целостность системной работы нарушается в результате прошивки с флешки более новой версии BIOS. Одной из причин может быть изменение взаимодействия более новой версии с процессором при использовании памяти, не предусмотренной в Qualified Vendors List (QVL) вашей м/п (проверяется у вас на страничке м/п, в «Поддерживаемые модули памяти»).
Формируем загрузочную флешку
Как установить “загрузочный диск”? Имеется в виду не запись CD диска, а создание места, куда будет записано обновление BIOS. Перед тем как установить загрузочный диск, необходимо выполнить следующее:
- Для данного действия будем использовать USB-накопители (флешки).
- Первый шаг сделан и можно приступать к созданию флешки или загрузочного пространства, которая читается и устанавливается в BIOS. Можно пользоваться целым перечнем существующего программного обеспечения для подобных операций. К примеру, для записи флешки для загрузки можно установить приложение MKBT.
 Оно обладает простой структурой и работать с ним достаточно просто — одно удовольствие.
Оно обладает простой структурой и работать с ним достаточно просто — одно удовольствие. - Устанавливаем обновление БИОС с расширением «.exe» на подготовленную флешку и необходимый установочный файл того приложения, с участием которого осуществится прошивка (одним из таких приложений может стать AFUDOS.exe).
- Входим в BIOS, перезагружая систему, выбираем в “First Boot Device” флешку. Здесь не возникает вопросов, потому что точность названия накопителя зависит исключительно от вашей флешки.
- В командной строке вводим AFUDOS (имя файла) .ROM и нажимаем “Ввод”. Прошить БИОС очень просто, система сделает все сама и после перезагрузки функционирует уже обновленная система. Теперь стало понятно, как прошить БИОС. Если следовать руководству, его установка не представляет ничего сложного.
При обновлении БИОС с флеш-карты необходимо сначала загрузиться с соответствующего USB-устройства
Стоит обратить внимание, что должно быть выполнено подключение компьютера к сети во время прошивки БИОС.
При скачивании обязательно проверьте критерий названия и номера ревизии, который указан внизу слева м/п ( REV 2.0). Номера ревизии может не быть при ревизии 1.0. При загрузке не той модели, которая вам нужна, вы можете получить текстовые сообщения, в частности, такое как «Bios Id Check Error».
Требуется установить необходимые файлы (образ MS-DOS, программа HP USB Tool, amiflash, awdflash), выбрать подходящее пространство, распаковать, запустить мастер для установления HP USB Tool (hp_usb_tool.exe) и установить, согласно его руководству. Ту же процедуру проделываем с образом MS-DOS. Чтобы прошить БИОС, будем устанавливать флешку и запускать программное обеспечение HP USB Tool.
Чтобы выбрать флешку, устанавливаем флажок на «Выбираем свою флешку», потом устанавливаем флажки на «Quick Format» для быстрого форматирования, «Create DOS system files» для создания диска DOC. Нужно выбрать путь к файловому каталогу MS-DOS, где распакован образ DOC, после чего нажать на старт, и платформа готова.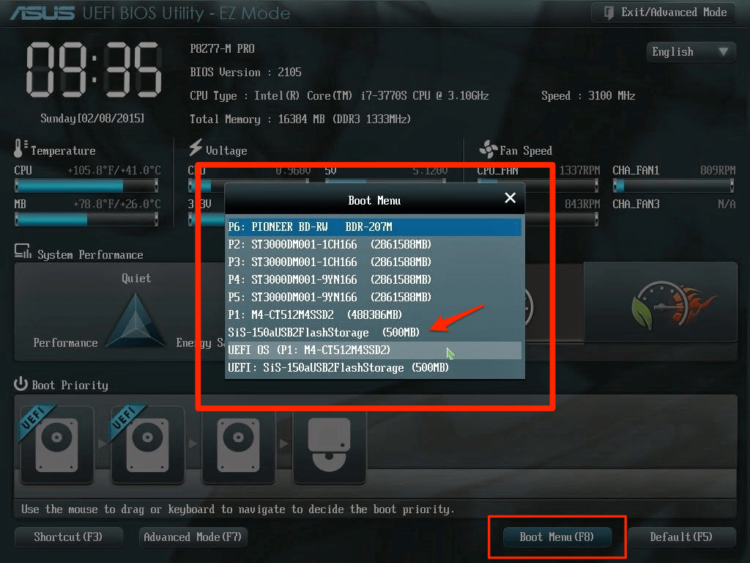
Следующим шагом, учитывая используемый прошивщик, будет установка в корне носителя прошивщика с именем amiflash.exe или awdflash.exe. Прошивка с именем flash.bin записывается туда же. Таким образом, просто переименовывается название оригинала. Учитывая прошивщик, создается в корне документ в текстовом формате, у которого имя amiflash.bat и awdflash.bat. Его содержанием должно быть amiflash flash.bin /b /d /e /g., или awdflash flash.bin /cc/cd/cp/py/sn/e/f. Имя прошивщика ставится в первом пункте, имя прошивки — во втором. Третий пункт — это параметры запуска.
Автоматизация прошивки BIOS
Gigabyte BIOS Writer поможет перепрошить БИОС без перезагрузки
Если вы привыкли эффективно управлять своим временем, а процедура ручной прошивки БИОСа не актуальна, будет интересен вопрос, как установить автоматическую прошивку. Суть этого быстрого и достаточно легкого способа лежит в наличии специальной утилиты, которая выполняет перепрошивку. Вам даже не придется выходить из системы во время этого процесса. Вы открываете сайт поставщика программного обеспечения, где планируется прошивка BIOS, скачиваете новую версию и специальные утилиты. Следующий шаг — установка на свой компьютер. Также можно настроить поиск новой версии во всем интернете. Чтобы установить обновления, требуется знание адреса официального сайта компании-производителя, где можно легко найти то, что вам потребуется.
Вы открываете сайт поставщика программного обеспечения, где планируется прошивка BIOS, скачиваете новую версию и специальные утилиты. Следующий шаг — установка на свой компьютер. Также можно настроить поиск новой версии во всем интернете. Чтобы установить обновления, требуется знание адреса официального сайта компании-производителя, где можно легко найти то, что вам потребуется.
Как обновить BIOS материнской платы
Многих интересует вопрос, как обновить BIOS своего компьютера. В данной статье мы расскажем, как обновить BIOS материнской платы. Прежде всего, нужно понимать, что обновление — прошивка BIOS это серьезный шаг и без необходимости делать это обновление не нужно. При неудачном апгрейде, последствия могут быть самыми плачевными, вплоть до полной неработоспособности материнской платы.
К таким последствиям может привести и внезапное отключение электроэнергии. Для того, чтобы этого не случилось, рекомендуется использовать источник бесперебойного питания во время операций обновления.
Действительно оправданными и необходимыми причинами обновления – перепрошивки БИОС обычно являются:
1) при апгрейтах железа поддержка которого была включена в более поздних версиях BIOS (о версиях БИОС подробнее здесь). Например, в некоторых материнских платах есть возможность смены процессора на более новый (мощный) – выпускаемый по более совершенным технологиям.
а) При соответствующей поддержке материнской платой такой замены – для этого предварительно необходимо проверить совместимость конкретной материнской платы с конкретным процессором. Данная информация находиться на сайте производителя материнской платы в разделе «CPU Support List». В этом же разделе мы можем увидеть какая минимальная версия BIOS необходима для работы с конкретным процессором.
б) Но здесь есть еще один важный момент, помимо версии БИОС нам нужно проверить ревизию платы (версия модификации железа данной модели платы).
Ревизия указывается на плате следующим образом: «Rev X. XX», где X.XX – цифры, «ревизия PCB», «PCB Revision» , «M/B Rev.». Например у ASUS ревизия пропечатана под названием платы в средине платы, у Gigabyte в углу платы.
XX», где X.XX – цифры, «ревизия PCB», «PCB Revision» , «M/B Rev.». Например у ASUS ревизия пропечатана под названием платы в средине платы, у Gigabyte в углу платы.
То есть мы можем столкнуться с ситуацией когда более поздняя ревизия платы будет поддерживать например наш конкретный современный процессор, а платы той же модели выпущенные первыми (более раннии ревизии) нет. Мы будем иметь ситуацию когда платы в составе одной модели будут иметь частично измененные комплектующие — и естественно такое отличие перепрошивкой БИОС и другими любыми способами устранить не возможно.
Например, периодически можно встретить ситуацию когда все ведущие производители плат (ASUS, Gigabyte, EliteGroup) описывают (утверждают) некоторые ревизии своих плат отдельными моделями, и выпускают для них специальные отдельные прошивки BIOS.
2) по рекомендации производителя, особенно часто это встречается в только что выпущенный первых ревизиях плат для устранения исправленных ошибок в программе BIOS, расширения функционала.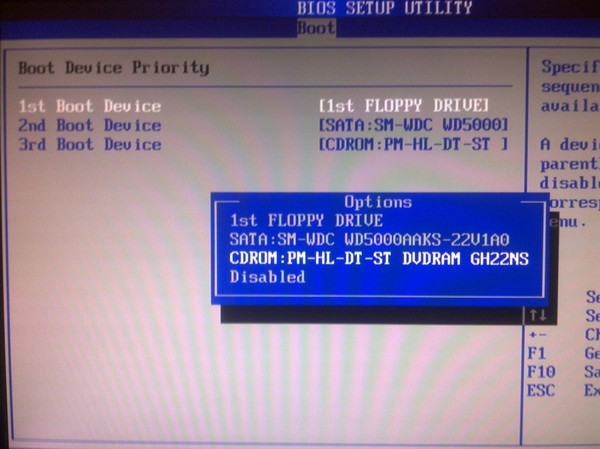
Примечание: Перепрошивка BIOS с использованием официального обновления от производителя на гарантию материнской платы не влияет.
Есть три
основных способа обновления БИОС материнской платы:- в режиме DOS,
- в режиме Windows,
- и использовав специальные утилиты, предоставляемые производителями материнских плат для прошивки BIOS из самого BIOSa, без выхода в Windows или DOS.
Обновление БИОС в режиме DOS.
Перед тем, как начать прошивать БИОС, нужно узнать производителя вашей материнской платы, ее модель и точную версию, установленной на данный момент, БИОС. После этого, нужно скачать файл прошивки, с помощью которого вы будете выполнять обновление БИОСа вашей материнской платы. Лучше всего это сделать на сайте производителя материнской платы. Если производитель поддерживает несколько способов обновления, то нужно загрузить файл, предназначенный для обновления в режиме DOS. Теперь нужно взять чистую дискету, отформатировать ее и сделать загрузочной. На эту дискету нужно разместить скаченный файл. На сайте производителя обычно можно скачать и сам прошивальщик. Например, awdflash.exe. В файле autoexec.bat вам нужно будет прописать данный прошивальщик и путь к файлу прошивки для него. Выглядит это примерно так: awdflash.exe newvbios.bin /py. Также вы можете указать название файла для сохранения текущей версии БИОСа, на случай сбоя.
Теперь нужно взять чистую дискету, отформатировать ее и сделать загрузочной. На эту дискету нужно разместить скаченный файл. На сайте производителя обычно можно скачать и сам прошивальщик. Например, awdflash.exe. В файле autoexec.bat вам нужно будет прописать данный прошивальщик и путь к файлу прошивки для него. Выглядит это примерно так: awdflash.exe newvbios.bin /py. Также вы можете указать название файла для сохранения текущей версии БИОСа, на случай сбоя.
Рис. 1 – Обновление AwardBIOS в режиме DOS.
Подготовительный этап завершен, теперь можно перейти непосредственно к прошивке. Устанавливаем в БИОС загрузку с дискеты и приступаем к обновлению. Во время обновления нельзя выключать или перезагружать компьютер.
Обновление BIOS в режиме Windows.
Здесь все значительно проще и понятнее. Для обновления (update) БИОСа материнской платы нужно лишь скачать файл с обновленной версией микропрограммы BIOS и саму программу прошивки под среду Windows.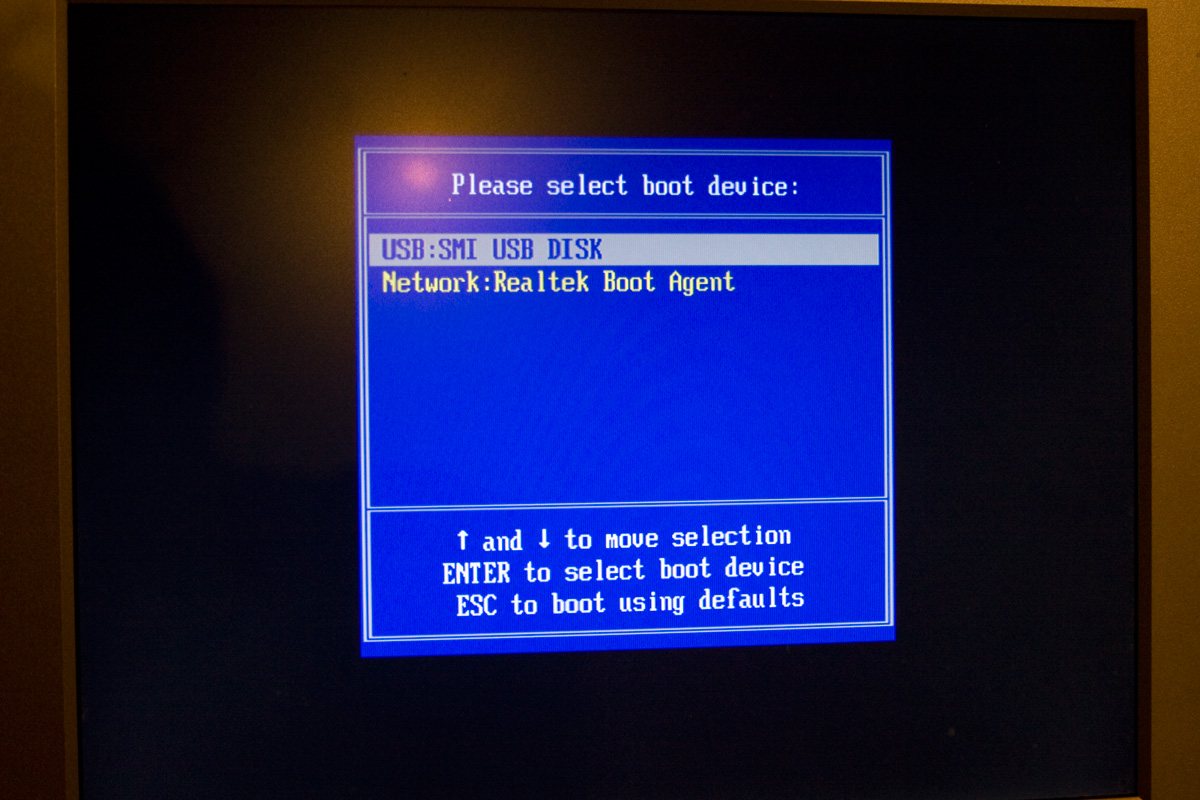 У каждого производителя такая утилита своя. У ASUS это ASUSUpdate. Устанавливается она, как обычная программа. При запросе типа файла для обновления, нужно указать “обновление из файла” и выбрать скаченный ранее файл BIOS. Также ASUSUpdate может обновляться непосредственно из интернета. В этом случае утилита самостоятельно скачает последнюю версию BIOSа и выполнит обновление.
У каждого производителя такая утилита своя. У ASUS это ASUSUpdate. Устанавливается она, как обычная программа. При запросе типа файла для обновления, нужно указать “обновление из файла” и выбрать скаченный ранее файл BIOS. Также ASUSUpdate может обновляться непосредственно из интернета. В этом случае утилита самостоятельно скачает последнюю версию BIOSа и выполнит обновление.
Рис. 2 – Обновление BIOS в режиме Windows с помощью утилиты ASUSUpdate.
Обновление BIOS без выхода в DOS или Windows.
Выполнить такое обновление можно с помощью средств самой BIOS с помощью специальных утилит, находящихся в ПЗУ. Рассмотрим такой апгрейд на примере утилиты ASRock Instant Flash от компании ASRock. Чтобы получить доступ к утилите Instant Flash, нужно нажать F6, во время тестирования системы, при включении компьютера.
Рис. 3 – Получение доступа к утилите ASRock Instant Flash.
ASRock Instant Flash сама найдет все ваши носители информации, где может храниться прошивка BIOS.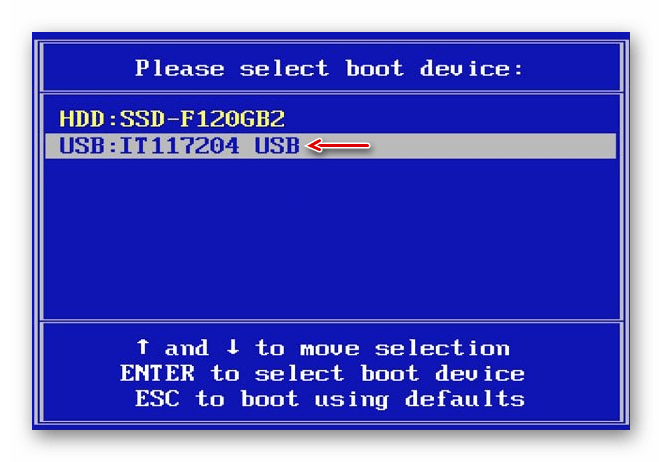 Причем программа отобразит только те прошивки, которые подходят к вашей конкретной материнской плате. Это очень удобно и избавляет от длительного поиска нужной прошивки и случайных ошибок выбора несовместимого обновления BIOS материнской платы. Само обновление выполняется в один клик.
Причем программа отобразит только те прошивки, которые подходят к вашей конкретной материнской плате. Это очень удобно и избавляет от длительного поиска нужной прошивки и случайных ошибок выбора несовместимого обновления BIOS материнской платы. Само обновление выполняется в один клик.
Рис. 4 – Прошивка BIOS с помощью утилиты ASRock Instant Flash.
В заключение добавлю, что все операции связанные с обновлением BIOS нужно производить только в том случае, если вам это действительно нужно. Если вы самостоятельно не можете сделать такое обновление, то обратитесь к специалисту, который вам поможет в данном вопросе. Помните, что неумелые действия могут привести к выходу из строя материнской платы.
Еще по настройке БИОС (БИОЗ) плат:
Как обновить BIOS?
Здравствуйте дорогие посетители блога https://f1comp.ru! Сегодня я решил обновить BIOS на своем компьютере и написать об этом в блог. Наделал фото и скриншотов, так что статья будет интересная и скорее всего большая, ну ничего страшного, зато понятная :).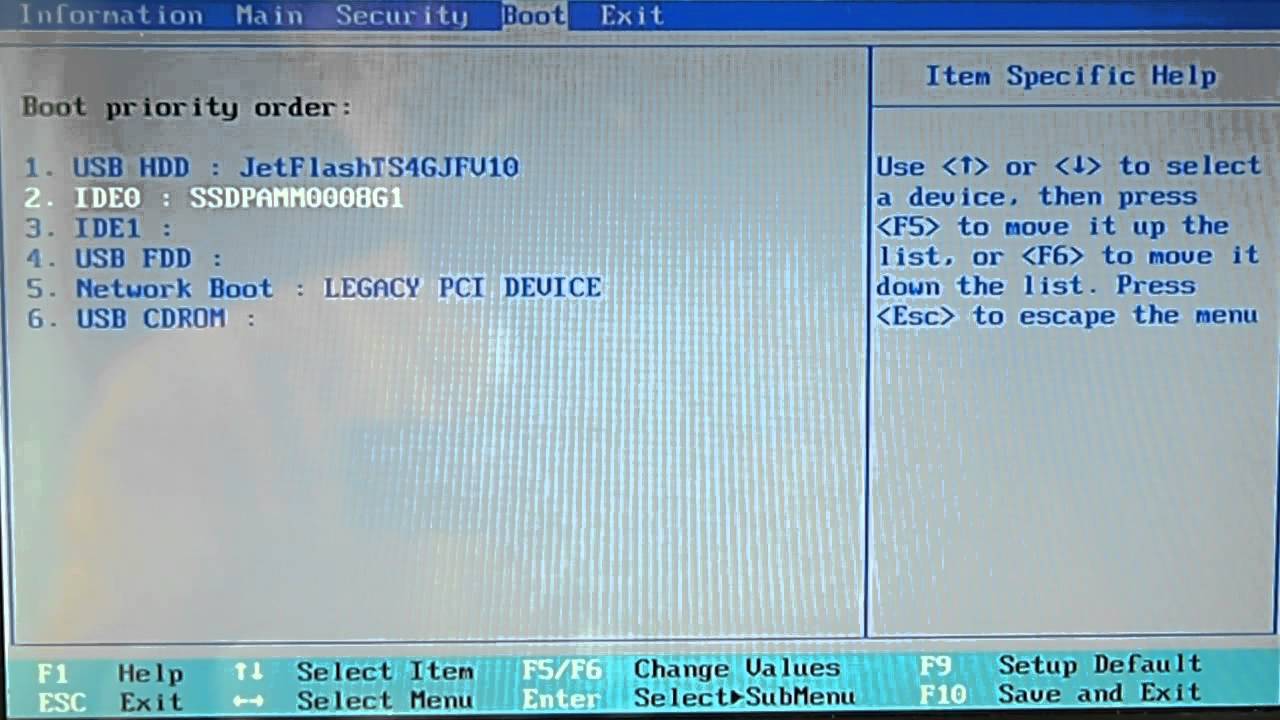
О системе BIOS я написал уже много статей, и если вы хотите узнать что такое БИОС, то почитайте вот эту статью https://f1comp.ru/zhelezo/kak-vojti-v-bios-bios/. У меня компьютер уже немного древний :), и БИОС на нем я еще не обновлял, поэтому решил что обновление должно быть. Сейчас мы рассмотрим, как определить какая материнская плата установлена на вашем компьютере, где искать обновления для BIOS, как обновить BIOS и решить возможные проблемы в процессе обновления.
Зачем обновлять BIOS?
Ну здесь думаю все понятно. Обновления почти всегда позволят улучшить работу устройств, с БИОС все так же. После обновления возможно появляться новые функции, повысится стабильность работы, появится поддержка новых технологий и комплектующих. Короче говоря, обновляться нужно, и лучше делать это часто.
Сразу хочу сказать, об опасности обновления системы БИОС. Нужно все делать осторожно и по инструкции, в случае какого-то сбоя могут быть плохие последствия.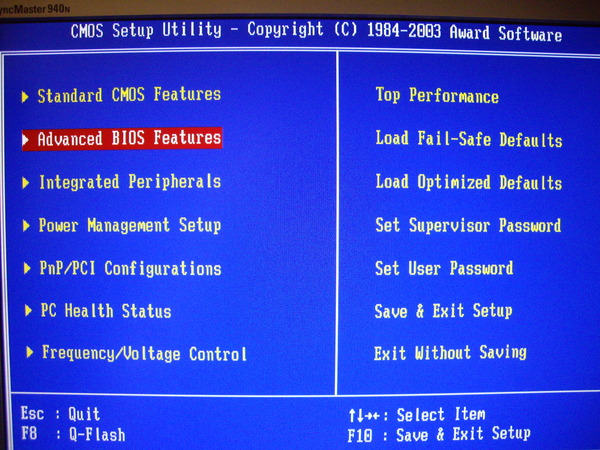 Хотя такой способ обновления о котором я напишу сегодня, мне кажется сводит все риски к минимуму.
Хотя такой способ обновления о котором я напишу сегодня, мне кажется сводит все риски к минимуму.
Системная плата и версия БИОС
Прежде чем приступить к обновлению БИОС, нам нужно узнать какая материнская плата и версия БИОСа установлена на нашем компьютере. Потому-что загружать обновления мы буде с сайта производителя материнской платы.
Для этого нам понадобится программа EVEREST, скачать ее можно в интернете, набрав в поисковой системе запрос “скачать EVEREST “. Устанавливаем программу и запускаем ее. Если вам эти действия показались очень сложными, то вам лучше не обновлять БИОС самостоятельно, а если очень хочется, то обратитесь в компьютерный сервис.
Ну а если все нормально, то запускаем EVEREST, переходим на вкладку “Системная плата” и смотрим какая материнская плата установлена на вашем компьютере.
Как видите у меня системная плата MSI MS-7267, вот для нее мы и будем искать обновления БИОСа. Ниже я выделил ссылку, которая ведет на страницу загрузки разных обновлений с сайта производителя. Переходим по этой ссылке, и еще откройте вкладку BIOS в программе EVEREST, для того, что бы посмотреть, какая версия прошивки установлена.
Переходим по этой ссылке, и еще откройте вкладку BIOS в программе EVEREST, для того, что бы посмотреть, какая версия прошивки установлена.
После прошивки мы сравним эти даты и версию. Как видите, у меня версия БИОСа еще с 2007 года, а видеоадаптера вообще с 2005. Будем обновляться :).
Где взять обновления для БИОС?
Теперь возвращаемся к сайту производителя материнской платы, у меня это сайт MSI, я его открыл по ссылке в программе EVEREST, но его можно найти просто через поиск. Или вот сразу русская версия раздела загрузок сайта компании MSI ru.msi.com/service/download/.
Как видите там есть три варианта поиска обновлений.
- Первый способ по запросу MSI MS-7267 не выдал мне никаких результатов, наверное потому, что материнская плата уже старая.
- Вторым способом я даже не пользовался, потому-что там сразу написано, что опция для новых моделей. Если у вас новый продукт, то можете поискать его в списке.
- Ну а третий вариант позволяет скачать утилиту Live Update 5, которая просканирует ваш компьютер и выдаст список необходимых обновлений, с возможностью их загрузки.
 Отлично! Нажимаем “Кликнуть здесь” и жмем “Открыть”.
Отлично! Нажимаем “Кликнуть здесь” и жмем “Открыть”.
Откроется архив, запускаем в нем установочный файл LiveUpdate.exe и в несколько шагов устанавливаем утилиту Live Update 5.
После завершения установки запускаем ее и нажимаем на кнопку “Scan”, ждем несколько секунд, пока утилита ищет обновления.
Программа выдаст список результатов. Нас интересует обновление с названием “MB BIOS”. Если такое обновление есть в списке (обычно оно в самом верху), то значит для нашей системной платы есть обновление BIOS. Скачиваем его себе на компьютер нажатием на кнопку “Скачать” (стрелочка).
Лучше нажать “Browse”, и выбрать место для сохранения файла обновления самому. Я например сохранил на рабочий стол.
Все, файл с обновлением для BIOS теперь у нас есть, теперь можно переходить да следующий этап.
Как обновить BIOS?
Запускаем сохраненный файл с обновлением BIOS и следуем инструкции.
Нажимаем “Next”.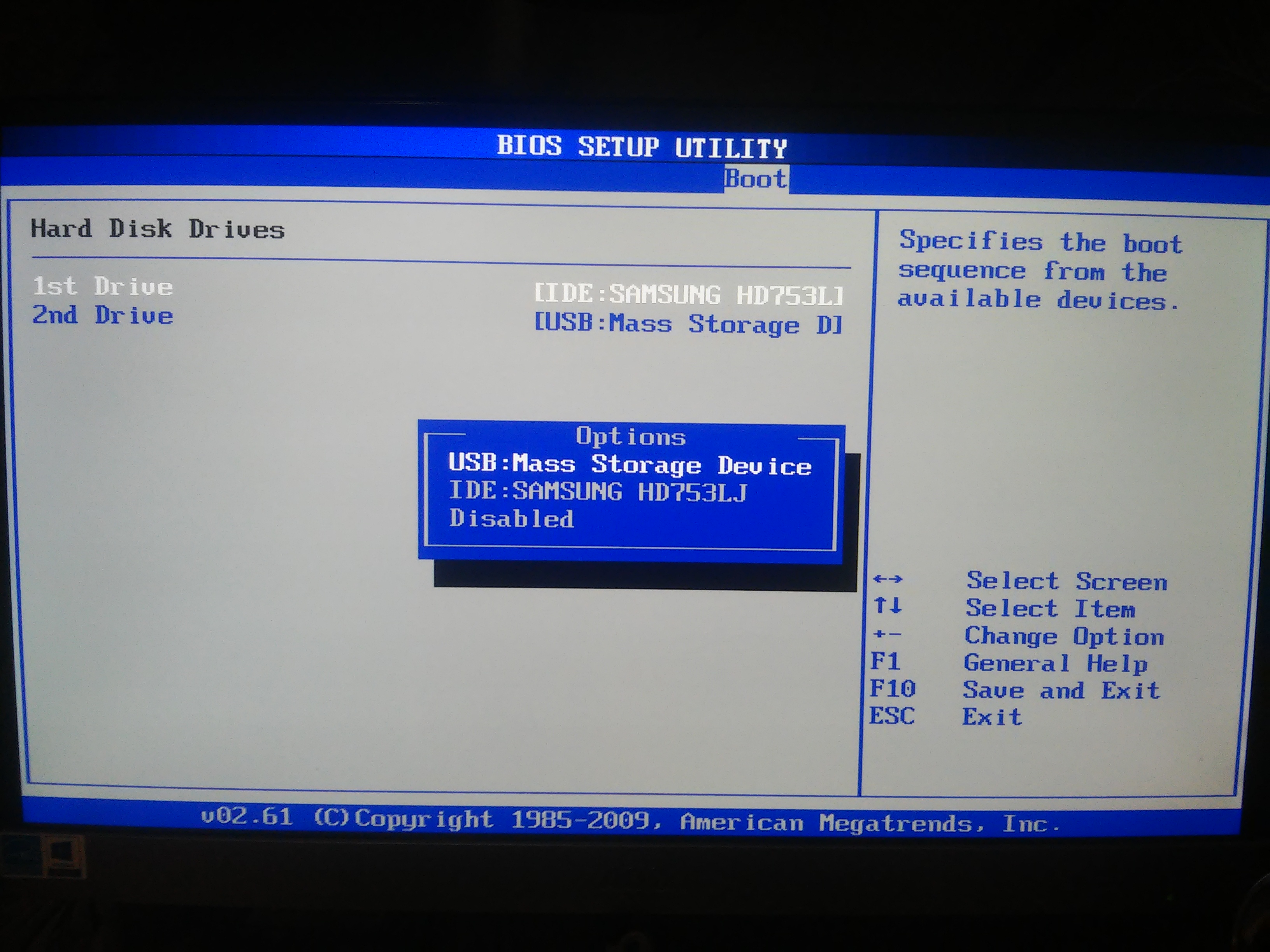
Продолжаем…
Тут есть два варианта: первый, это наверное записать образ прошивки на USB флешку, и обновить BIOS с флешки (или для прошивки, если невозможно обновить из-под Windows). Но так как у меня не было свободной флешки, то я выбрал второй вариант, который судя по заголовку означает прошивку БИОСа из-под Windows.
Тут нам нужно зарыть работающие программы и нажать “Next”.
Дальше у меня все подвисло, поэтому я уже делал фото. Извиняюсь за качество :).
Процесс обновления BIOS:
Нажимаем любую клавишу. Компьютер должен перезагрузиться. Вот и все, БИОС обновлен!
Проблемы после обновления БИОС
У меня возникло две небольших проблемы, о которых думаю стоит написать.
1. Сразу после первой перезагрузки, появилось черное окно с белым текстом (к сожалению не сфотографировал), в котором нужно было нажать F1 вроде бы для настройки. И F2 для загрузки оптимальных настроек БИОС. Я нажал F2, и это сообщение больше не появлялось.
2. Вторя проблема, это отсутствие диска A:.
A: Drive Error
Можно просто нажать F1, но это сообщение все равно будет появятся. Просто компьютер не находит диск A:, это дискетник, у меня его нет, но он указан в БИОСе. Такая ошибка у меня появлялась и после сброса BIOS. Отключить ее очень просто.
Заходим в БИОС, а дальше все по инструкции.
Переходим в раздел “Standard CMOS Features”.
Наводим курсор на пункт “Floppy Drive A” и нажимаем “Enter”.
Выбираем из списка “Not Installed”, нажмите “Enter”.
Сохраняем изменения нажатием на F10 и подтверждаем сохранение настроек. Выходим из БИОС нажав на “Esc”.
Ну вот и все друзья, BIOS обновлен, проблемы устранены, компьютер я надеюсь работает : ).
В начале статьи я выложил свой скриншот с программы EVEREST, с версией прошивки БИОС до обновления. Давайте посмотрим, что там у нас поменялось.
Как видите, все обновилось. Хотя год выпуска обновления 2009, но это связано с тем, что у меня устаревшая материнская плата и обновления для нее уже не выпускаются.
Надеюсь у Вас все получилось. Удачи друзья!
Как обновить BIOS материнской платы с помощью простого USB-накопителя
Шон Сандерс в понедельник, 24 октября 2016 г. GeForce Garage, ГидыХотя мы любим тщательно отбирать наиболее производительные компоненты для каждой новой сборки монстра, мы слишком хорошо знаем, что поддержание этих компонентов одинаково важно для максимальной производительности в долгосрочной перспективе. Как и в большинстве случаев, прочный фундамент является ключом к эффективности любой системы, и обновление базовой системы ввода / вывода (BIOS) вашей материнской платы может делать все, от добавления новых функций и функций, поддержки новых процессоров, устранения ошибок и обновления поврежденной среды UEFI. , и многое другое.
Самый простой способ обновить BIOS — через USB, и сегодня в GeForce Garage мы покажем вам, как это сделать.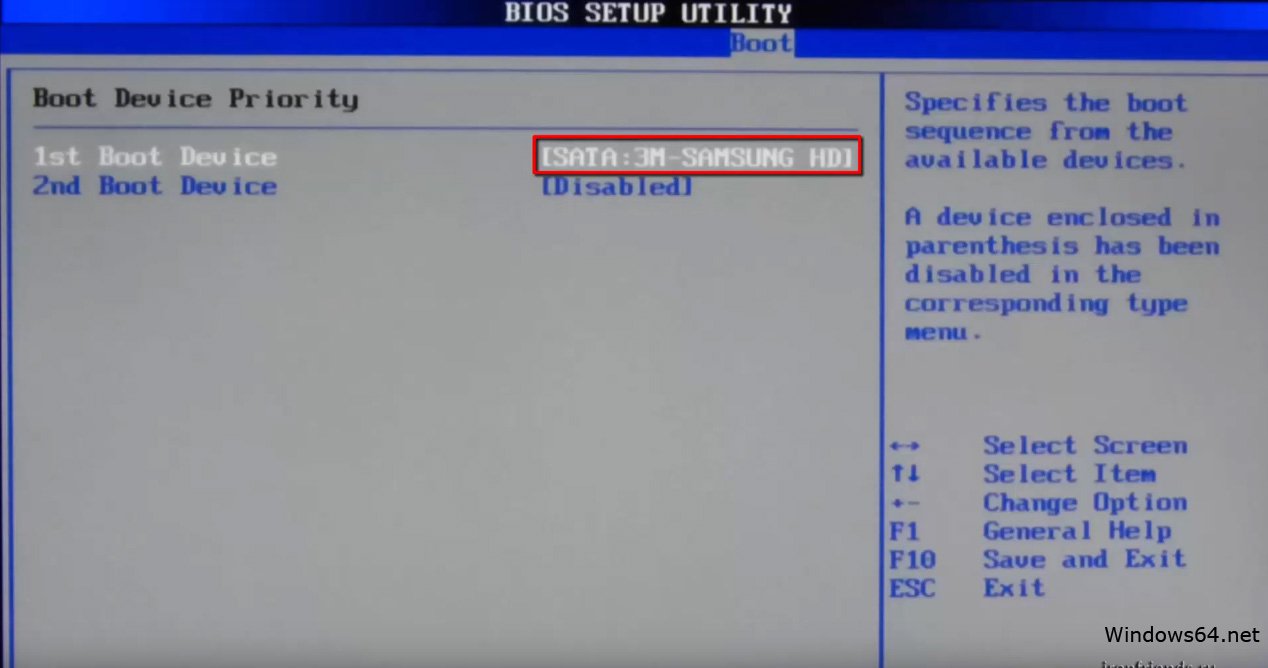 Во-первых, вам нужны правильные инструменты для работы.
Во-первых, вам нужны правильные инструменты для работы.
Необходимые предметы
- Пустой флэш-накопитель USB (загрузочный для метода DOS)
- Rufus (другие варианты включают HP USB Disk Storage Format Tool, MSI DOS Tool, UNetbootin и т. Д.)
- Обновленный BIOS + утилита обновления
- Рабочий компьютер с основной платой / материнской платой, на которой вы хотите выполнить прошивку / обновление BIOS
- Подключение к Интернету для загрузки обновления BIOS с веб-сайта компании-производителя
Найти текущую версию BIOS
Чтобы обновить BIOS, сначала проверьте установленную версию BIOS.Определить текущий установленный BIOS несложно. Перезагрузите компьютер и нажмите или удерживайте соответствующую клавишу, чтобы войти в BIOS системы. Обычно это
ключ.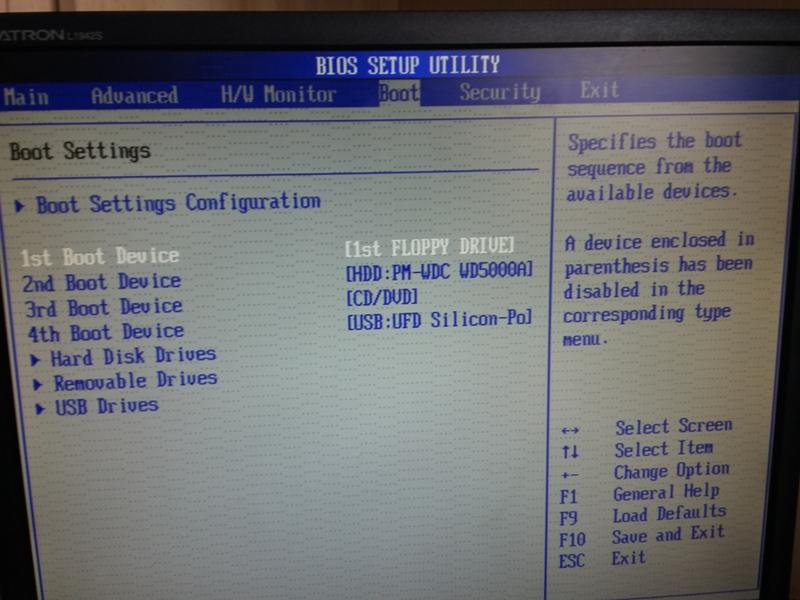 Однако на некоторых ноутбуках и настольных системах это может быть F2 или F8.
Однако на некоторых ноутбуках и настольных системах это может быть F2 или F8.
Вы также можете найти текущий BIOS в Windows. Нажмите Window Key + R, чтобы открыть командное окно «RUN». Затем введите «msinfo32», чтобы открыть журнал системной информации вашего компьютера.Текущая версия BIOS будет указана в разделе «Версия / дата BIOS». Теперь вы можете загрузить последнее обновление BIOS материнской платы и утилиту обновления с веб-сайта производителя. Утилита обновления часто является частью пакета загрузки от производителя. Если нет, обратитесь к поставщику оборудования. Если он недоступен, вы все равно можете использовать USB-накопитель для обновления BIOS в среде UEFI, если это функция вашей материнской платы.
Обновление BIOS — метод UEFI
Возьмите обновление BIOS, которое вы загрузили с веб-сайта производителя, и поместите его на USB-накопитель.Оставьте флешку подключенной к компьютеру, а затем перезапустите систему. После перезапуска снова войдите в BIOS, используя описанный выше метод. Используйте интерфейс UEFI платы для перехода к разделу обновления BIOS платы, обычно называемому «EZ-Flash», «M-Flash» или подобным. После запуска вам будет предложено перейти к файлу BIOS. Выберите USB-накопитель и следуйте инструкциям на экране, чтобы завершить обновление BIOS.
После перезапуска снова войдите в BIOS, используя описанный выше метод. Используйте интерфейс UEFI платы для перехода к разделу обновления BIOS платы, обычно называемому «EZ-Flash», «M-Flash» или подобным. После запуска вам будет предложено перейти к файлу BIOS. Выберите USB-накопитель и следуйте инструкциям на экране, чтобы завершить обновление BIOS.
Обновление BIOS — метод DOS
Для обновления BIOS через DOS вам понадобится загрузочный USB.Создать его достаточно просто. Мы используем Rufus, но вы можете использовать любой из перечисленных выше вариантов. Rufus по умолчанию форматирует ваш USB-накопитель в файловый формат FAT32, ориентируясь на типы систем UEFI или DOS. Он создаст загрузочный USB-накопитель с использованием MS-DOS или FreeDOS в зависимости от ваших предпочтений. Вы также можете создать его из существующего образа ISO, если хотите. Нажмите
и через несколько минут ваш загрузочный USB-накопитель будет готов.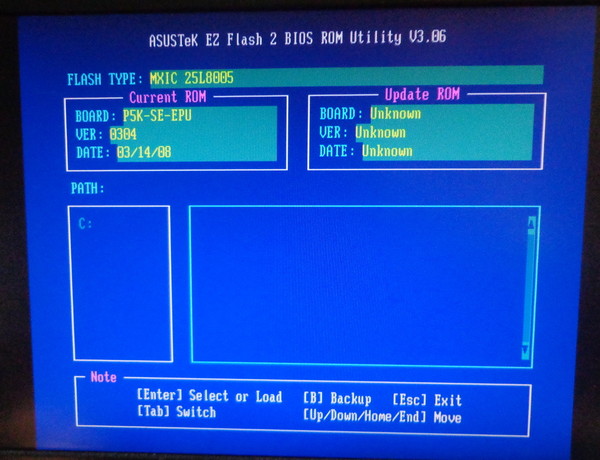
Возьмите обновленную версию BIOS и утилиту обновления BIOS, которую вы загрузили с веб-сайта производителя, и скопируйте их на новый загрузочный USB-накопитель.Оставьте USB-накопитель подключенным к компьютеру. Затем перезапустите систему. Нажмите или удерживайте F11 при перезапуске системы. Это приведет вас к выбору загрузки, где вы можете установить загрузочное устройство. Убедитесь, что вы установили свой загрузочный USB-накопитель в качестве загрузочного устройства, а затем нажмите .
Как только появится запрос, вам нужно будет ввести точное имя вашей утилиты обновления BIOS или инструмента флэш-памяти, например bupdater, afudos или awdflash.«Если ваши файлы и средство обновления находятся в другой папке, такой как наша, показанная на изображении выше, то вам необходимо сначала получить доступ к этой папке с помощью команды« cd
«и нажмите
. Наши файлы находятся в «cdTEST», снова отмеченном на изображении выше. Забегая вперед, каждая утилита flash немного отличается, но достаточно проста для понимания. Кроме того, все они предоставляют информацию о том, как действовать после запуска приложения в DOS. Просмотрите предоставленную информацию или следуйте инструкциям на экране, чтобы сохранить текущий BIOS и / или выбрать новый файл BIOS для обновления.
Наши файлы находятся в «cdTEST», снова отмеченном на изображении выше. Забегая вперед, каждая утилита flash немного отличается, но достаточно проста для понимания. Кроме того, все они предоставляют информацию о том, как действовать после запуска приложения в DOS. Просмотрите предоставленную информацию или следуйте инструкциям на экране, чтобы сохранить текущий BIOS и / или выбрать новый файл BIOS для обновления.
После проверки совместимости обновление должно быть готово. Нажмите или же чтобы подтвердить и начать. По завершении вы можете использовать описанные выше методы, чтобы проверить номер версии BIOS, чтобы убедиться, что ваше обновление прошло успешно.
Готово!
Не забудьте сделать резервную копию существующей BIOS перед началом.Это будет удобно, если у вас возникнут проблемы во время обновления или если вам не понравятся производительность или функции, которые поставляются с обновленным BIOS.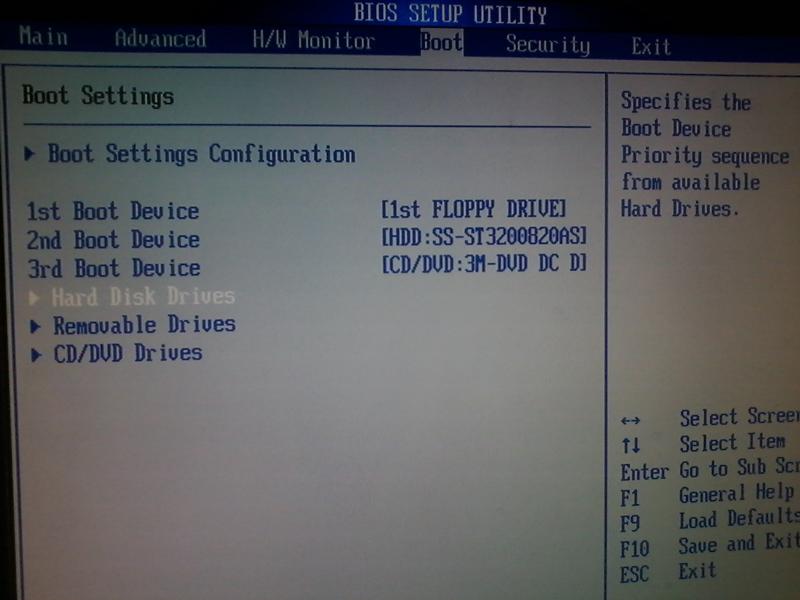 Не все новые обновления предпочтительны. В конечном итоге вам решать, получит ли ваша система обновленный BIOS. Тем не менее, теперь у вас есть удобный и эффективный способ обновления BIOS с помощью простого USB-накопителя.
Не все новые обновления предпочтительны. В конечном итоге вам решать, получит ли ваша система обновленный BIOS. Тем не менее, теперь у вас есть удобный и эффективный способ обновления BIOS с помощью простого USB-накопителя.
BIOS Boot-USB-Stick — Как: обновление BIOS для загрузочной USB-Stick
Руководство по созданию загрузочной USB-флешки / флешки (вкл. MS-DOS системных файлов) для обновления BIOS.
см. Также: BIOS-Update Howto: пошаговая инструкция
см. Также: Обновление BIOS для загрузочного компакт-диска
см. Также: Обновление BIOS для DOS-Boot-Diskette
Требования
- ОС: Windows XP, Vista, 7 и 8. HP_USB_Disk_Storage_Format_Tool не работает под Windows 10!
- BIOS ноутбука / материнской платы должен поддерживать загрузочные USB-накопители, что должно относиться к большинству моделей, возраст которых не превышает 4-5 лет.
 Если USB-накопитель был распознан в процессе загрузки, BIOS интегрирует его как съемный диск или как обычный диск.
Если USB-накопитель был распознан в процессе загрузки, BIOS интегрирует его как съемный диск или как обычный диск.
Необходимы следующие инструменты:
- Ultimate BIOS-Boot-Edition:
— usbdos (папка содержит 3 скрытых! Системных файла! MS-DOS command.com , io.sys и msdos.sys )
— HP_USB_Disk_Storage_Format_Tool v2.2.3.exe (Hewlett-Packard’s Format-Utility для USB-накопителей)
СКАЧАТЬ Ultimate BIOS-Boot-Edition — 1.2 МБ - Flashtool — Программное обеспечение для программирования BIOS (.EXE как расширение файла), которое программирует файл BIOS на микросхеме BIOS и файл BIOS . Необходимо загрузить оба файла:
— Материнская плата, купленная в оригинальной упаковке: с веб-сайта производителя материнской платы, или
— Ноутбук или фирменный ПК: с веб-сайта производителя ноутбука / фирменного ПК.
Оба файла должны быть специально разработаны для операционной системы DOS! Если производитель предлагает только файлы для Windows, вы должны рискнуть обновить BIOS либо непосредственно под Windows, либо вы можете перепрограммировать свой старый BIOS-Chip или приобрести новый, запрограммированный BIOS-Chip.
Инструкция по созданию загрузочной USB-флешки
- Откройте Ultimate BIOS-Boot-Edition и папку boot_usb_stick .
- Скопируйте папку usbdos на свой жесткий диск.
- Запустите HP USB Disk Storage Format Tool .
- Выберите USB-накопитель под Устройство .
- Выберите FAT-32 в разделе Файловая система и установите флажок Создайте загрузочный диск DOS .

- Вставьте путь к папке usbdos в папке , используя системные файлы DOS, расположенные по адресу: .
- Нажмите кнопку Start и дождитесь, пока инструмент отформатирует USB-карту и скопирует 3 системных файла.
- Переименуйте имя файла вашего flashtool и файла BIOS, если они содержат более 8 символов (не расширение файла!).
- Скопируйте flashtool и файл BIOS на USB-накопитель.
Системные файлы DOS обычно невидимы , потому что их атрибут файла установлен на скрытый. Если вы хотите показать эти скрытые файлы, вы должны включить опцию: «Windows-Explorer / Инструменты / Параметры папки / Просмотр / Показать скрытые файлы и папки» и отключить опцию «Скрыть защищенные системные файлы».
Запуск обновления BIOS с USB-карты
Сначала войдите в BIOS-Setup и измените Bootsequence на USB-Stick / Drive (найдите такой вариант, как Bootsequence, First Boot Device или что-то подобное).

Вставьте USB-накопитель и перезагрузите компьютер. Если все прошло успешно — запустится MS-DOS и вы увидите знаменитую DOS-подсказку ( C: \> ).
Теперь вы можете начать обновление BIOS. Помните: рекомендуется сделать резервную копию старой версии BIOS.
См. Также: BIOS-Update Howto: пошаговая инструкция
Удачной перепрошивки!
[Учебное пособие] Как создать загрузочный USB-накопитель для прошивки BIOS
устройства LenovoВ этом руководстве будет рассмотрено, как создать загрузочный USB-накопитель для прошивки fimrware / bios на вашем устройстве Lenovo.
Прежде чем мы начнем, Lenovo сегодня предлагает три различных варианта загрузки микропрограмм:
- Установщик Windows / утилита для прошивки (.exe)
- CD Версия ISO (.iso) для записи на диск
- USB-флеш-пакет (.zip)
Хотя USB-флеш-пакет (.zip) — это именно то, что мы ищите, по умолчанию, если вы просто перетащите файлы на свой USB-накопитель, он не загрузится во флеш-утилиту.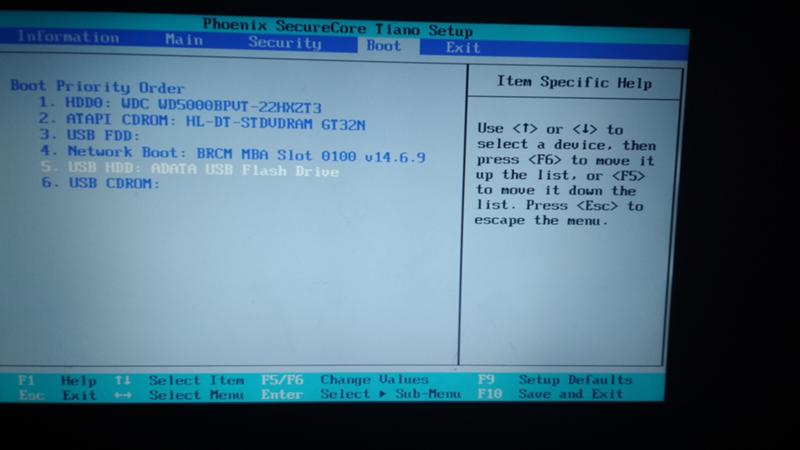 В этом случае приведенные ниже инструкции покажут, что вам необходимо сделать диск загрузочным, а затем запустить USB Flash Package.
В этом случае приведенные ниже инструкции покажут, что вам необходимо сделать диск загрузочным, а затем запустить USB Flash Package.
Сделать загрузочный диск
Сначала вам нужно загрузить копию утилиты Rufus. Эта утилита является утилитой с открытым исходным кодом только для Windows, но позволит вам создать загрузочный USB-накопитель. Вы можете получить копию утилиты здесь. Официальный сайт Руфуса находится здесь: https://rufus.ie/
После установки откройте приложение. Выберите USB-устройство , которое вы хотите прошить (обратите внимание, что это сотрет все данные на вашем устройстве) и установите Boot selection на FreeDOS .После того, как вы выбрали устройство и загрузку, нажмите Start , чтобы прошить устройство.
Вам будет предложено подтвердить, что вы согласны с удалением данных с устройства. Продолжайте и нажмите OK , если вы уверены, что выбрали правильное устройство на предыдущем шаге.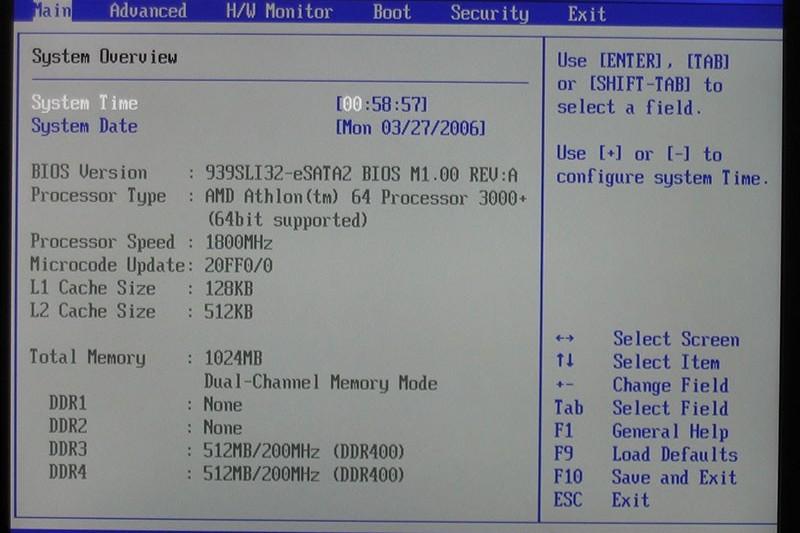
После завершения вы должны увидеть зеленую полосу с надписью READY . Это вводит в заблуждение, хотелось бы сказать, что оно завершено, но на этом этапе ваше устройство должно быть прошито.
Загрузите нужную прошивку от Lenovo
Как упоминалось ранее, Lenovo предлагает на своем веб-сайте 3 различных типа загрузки. Вам понадобится копия заархивированного установщика, как показано на снимке экрана ниже.
После загрузки перейдите туда, куда вы загрузили заархивированный файл, щелкните правой кнопкой мыши и выберите Извлечь все… Если вы не видите «Извлечь все…», попробуйте загрузить копию 7-Zip, фантастического бесплатного архиватора, который может открывать все типы сжатых файлов (zip, 7zip, tar.gz и т. д.)
На этом изображении мы показываем щелчок правой кнопкой мыши по заархивированной папке и нажатие на файл «Извлечь все…». На этом изображении мы выбираем папку, в которую должны попасть извлеченные файлы.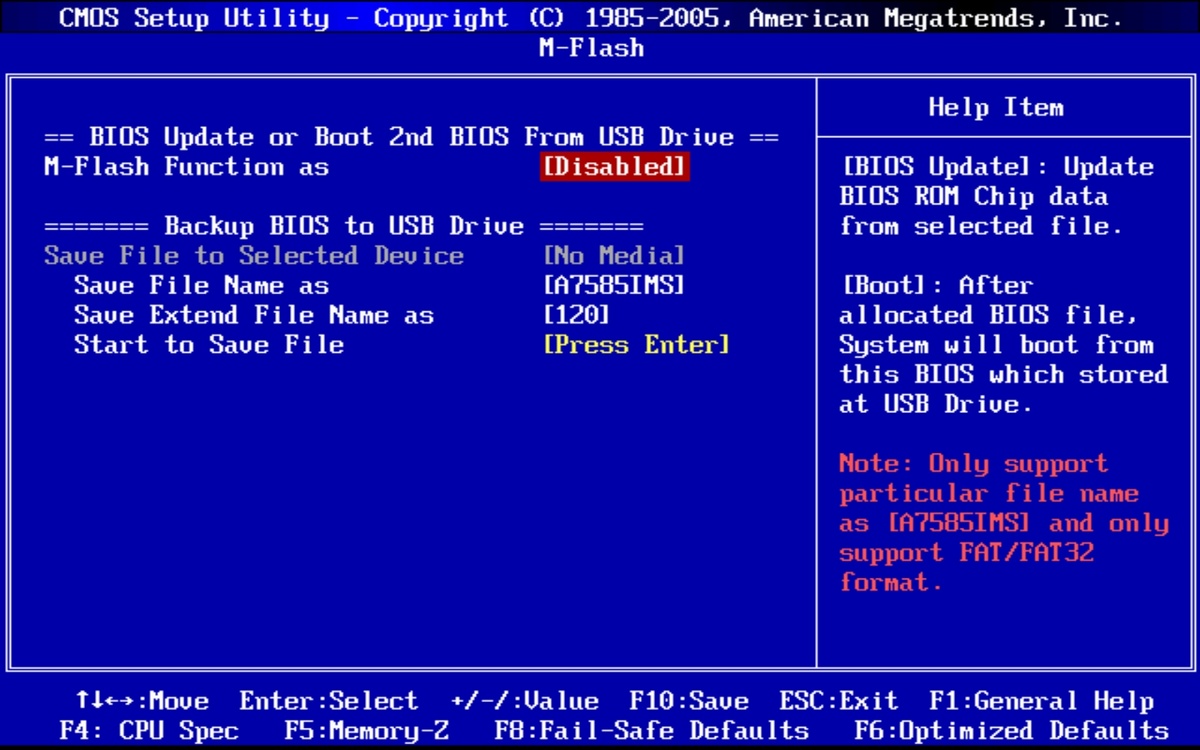
Скопируйте извлеченные файлы на загрузочный USB-накопитель
После того, как вы извлекли файлы из заархивированной папки от Lenovo, вам нужно будет скопировать и вставить файлы из извлеченного каталога на загрузочный USB-накопитель. Чтобы показать это наглядно, я открыл два окна проводника файлов, одно в каталоге извлеченной прошивки, а другое на загрузочном USB-накопителе.Я просто перетащил файлы из каталога прошивки на загрузочный USB-накопитель.
При попытке скопировать файлы из каталога микропрограмм на загрузочный USB-накопитель вам будет предложено заменить AUTOEXEC.BAT. Обязательно Замените файл в месте назначения , поскольку это приведет к выполнению команды для запуска утилиты flash3, которая фактически записывает микропрограмму на устройство.
Подключите диск и настройте устройство для загрузки с него
На этом этапе у вас должно быть загрузочное USB-устройство, которое теперь можно подключить к устройству Lenovo.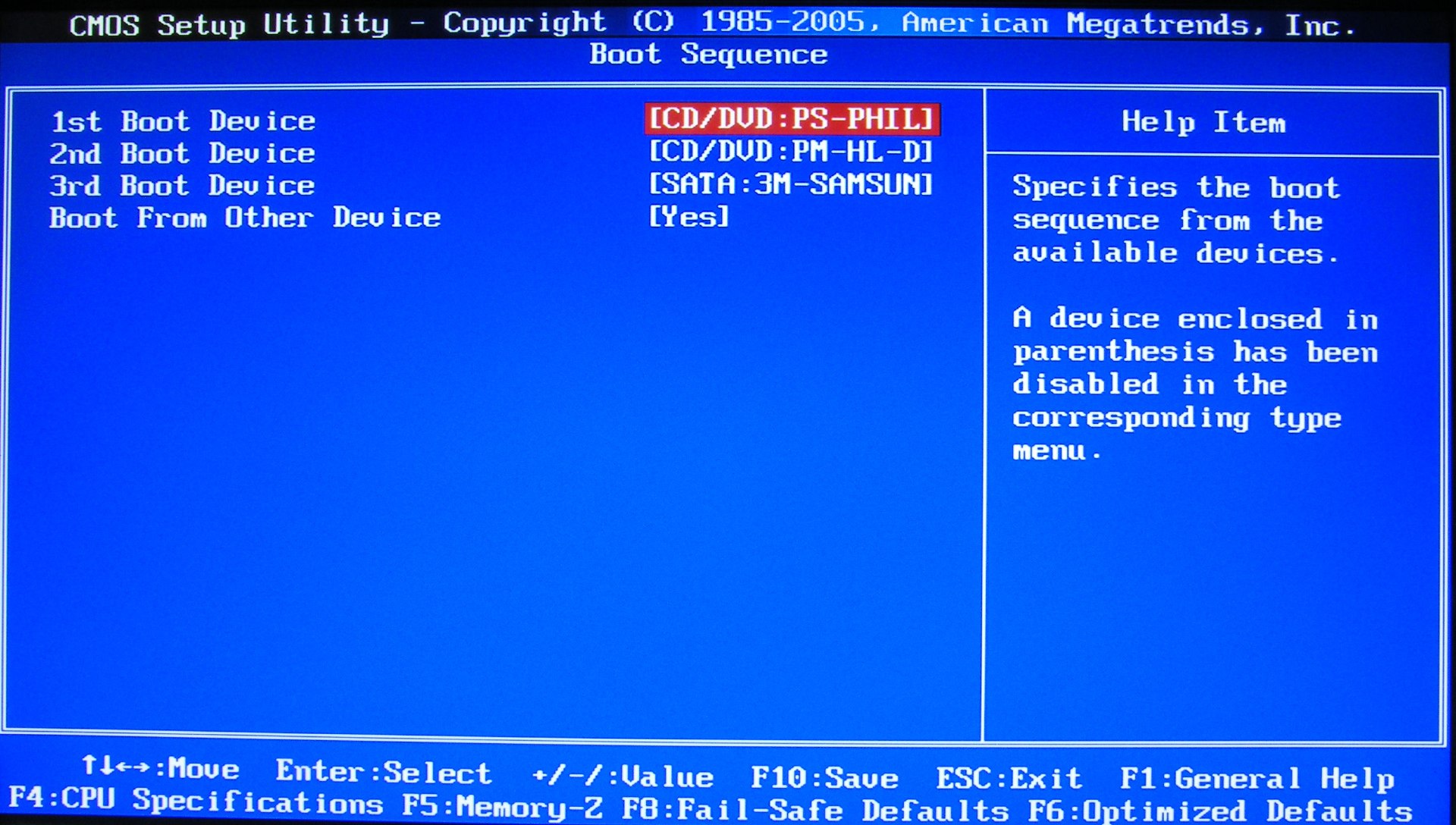 Вы можете отключить его от клиентского компьютера и подключить к устройству Lenovo. Убедитесь, что вы настроили устройство Lenovo для загрузки с USB-накопителя (обычно это можно настроить, нажав клавиши F1 или F2 во время экрана публикации).
Вы можете отключить его от клиентского компьютера и подключить к устройству Lenovo. Убедитесь, что вы настроили устройство Lenovo для загрузки с USB-накопителя (обычно это можно настроить, нажав клавиши F1 или F2 во время экрана публикации).
Чего ожидать
После загрузки вас должна приветствовать утилита Lenovo flash, которая спросит, хотите ли вы обновить ваше устройство. Обратите внимание, что по моему опыту, как только я выберу «да», устройству потребуется перезагрузить несколько раз, и он может загрузиться в BIOS.Утилита сообщит вам, когда все будет завершено, поэтому убедитесь, что вы не выключаете устройство и не отсоединяете USB-накопитель после первой или второй перезагрузки, обязательно подождите. Как и при обновлении любой прошивки, убедитесь, что вы не делаете этого во время шторма или на устройстве с разряженным аккумулятором, так как минимизация шансов сбоя является абсолютно важной.
Сводка
На этом этапе у вас должен быть загрузочный USB-накопитель, созданный Rufus и FreeDOS, который можно связать с прошивкой Lenovo для работы и прошивки ваших устройств. Надеюсь это поможет!
Надеюсь это поможет!
Как выполнить обновление BIOS
Создано
Последнее обновление
byphil
ПечатьВ этой статье объясняется, как создать загрузочный USB-накопитель FreeDOS и подготовить его с соответствующими файлами обновления BIOS для установки в Protectli Vault. FreeDOS — это бесплатное приложение DOS, совместимое с компьютерами на базе Intel, такими как Vault. Vault использует FreeDOS для установки обновлений BIOS в Vault.
Для создания загрузочного USB-накопителя с Windows Protectli рекомендует инструмент под названием Rufus. Домашняя страница Руфуса — https://rufus.akeo.ie. Системные требования Windows перечислены на домашней странице Rufus.
Создать загрузочный USB FreeDOS — Windows
- Загрузите инструмент Rufus с официальной страницы на компьютер с Windows
- Убедитесь, что загружен исполняемый файл с именем rufus-2.
 17 или аналогичным (версия, которую вы загружаете, может иметь более позднюю версию число, чем в этом примере)
17 или аналогичным (версия, которую вы загружаете, может иметь более позднюю версию число, чем в этом примере)- Обратите внимание, что rufus является исполняемым файлом и не требует установки.
- Выберите приложение Rufus, которое было загружено, и убедитесь, что появляется главное меню (пример снимка экрана ниже).
- Убедитесь, что «FreeDOS» выбрано по умолчанию.
Главное меню Rufus
- Вставьте USB-накопитель в порт USB на ПК
- Убедитесь, что Rufus распознает USB-накопитель
Rufus обнаруживает USB-накопитель
- Выберите Start
- Убедитесь, что появляется предупреждение, и выберите Ok
Rufus Warning Message
- Убедитесь, что FreeDOS создана на USB-накопителе, статус приложения «ГОТОВ» и зеленая полоса заполнена.
Сообщение о готовности Rufus
Загрузите BIOS и скопируйте папку BIOS на USB FreeDOS
*** Важно ***
Обратите внимание, что имена папок, файлов и версий в этой статье используются в качестве примера.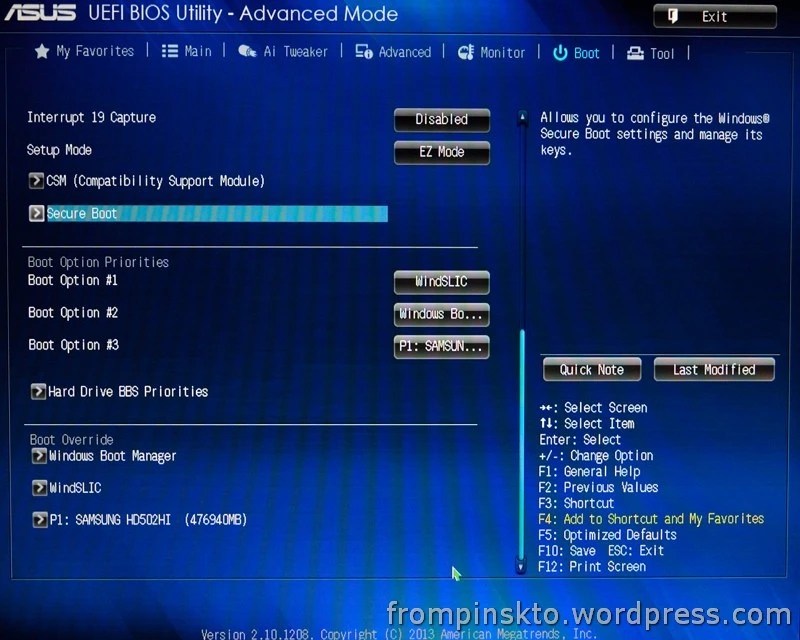 Фактические имена папок, файлов и версий зависят от модели Vault и версии BIOS.
Фактические имена папок, файлов и версий зависят от модели Vault и версии BIOS.
- Загрузите папку BIOS на машину Windows со страницы версии BIOS Protectli по этой ссылке
- Папка BIOS будет представлять собой сжатый файл «zip». Если сжат, распакуйте zip-файл.
- Перейдите в «Этот компьютер» на компьютере с Windows и выберите USB-накопитель
Выберите USB-накопитель на этом ПК
- Перетащите / скопируйте папку BIOS на USB-накопитель
- При появлении запроса установите флажок, чтобы скопировать все текущие элементы на USB-накопитель
Copy Prompt
- Проверить папку, скопированную на USB-накопитель
Папка BIOS на USB-накопителе
- Безопасное извлечение USB-накопителя с компьютера под управлением Windows
Обновление BIOS в Vault
Примечание. Freedos не загружается в UEFI BIOS.На успешно завершите эту процедуру, убедитесь, что в BIOS установлено значение Legacy.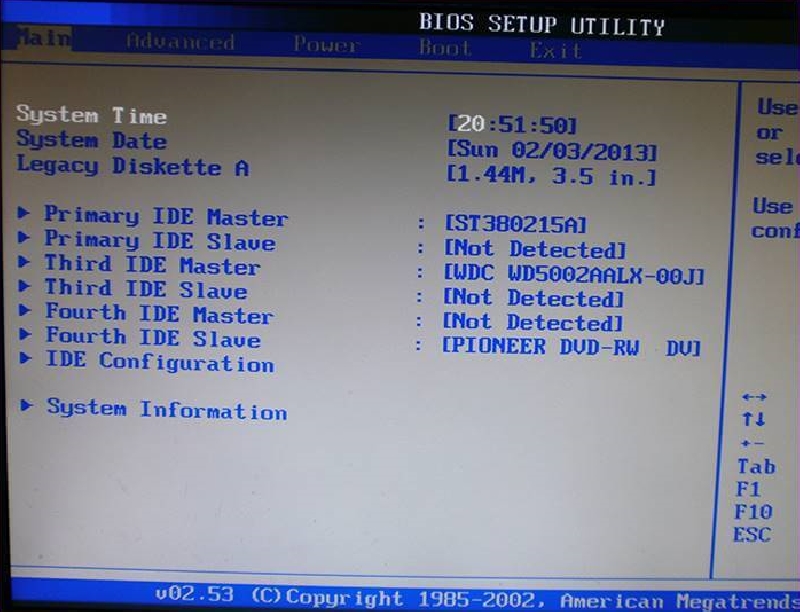 У нас есть руководство по этому вопросу . Выполните те же действия, но переключитесь на «Только устаревшие» .
У нас есть руководство по этому вопросу . Выполните те же действия, но переключитесь на «Только устаревшие» .
- Вставьте USB-накопитель в Vault
- Несколько раз нажмите клавишу «F11» во время загрузки
- Убедитесь, что Vault загружается в меню выбора загрузки
- Выберите USB и убедитесь, что Vault загружается в соответствии с запросом DOS
- Тип «Dir» для просмотра содержимого USB-накопителя.
- В этом примере должна появиться папка «4A171114».
- Введите «cd 4A171114», чтобы перейти в папку BIOS.
- Введите «update.bat »
- Убедитесь, что установка BIOS завершена.
Проверьте идентификатор BIOS в Vault
- Перезагрузите Vault
- Несколько раз нажмите клавишу« DEL »во время загрузки
- Убедитесь, что Vault загружается в главное окно BIOS
- Проверить Идентификатор BIOS — правильная версия
Идентификатор BIOS
На этом этапе должен быть установлен новый BIOS.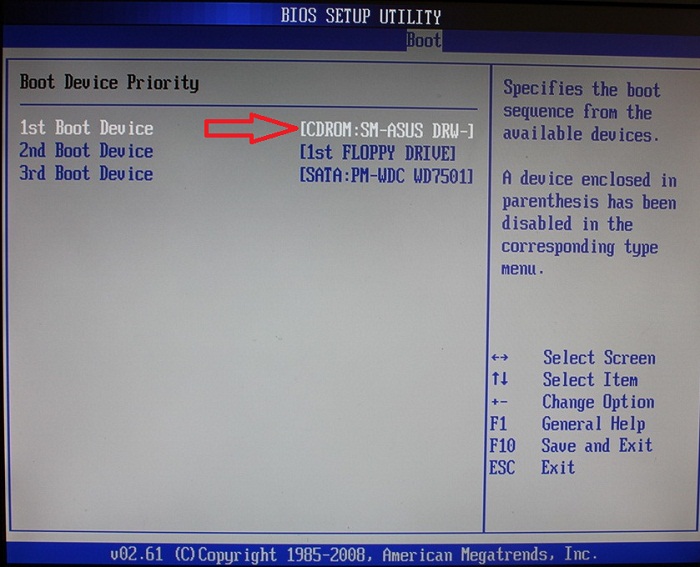 Однако, если есть какие-либо проблемы, пожалуйста, проверьте нашу базу знаний или отправьте заявку.
Однако, если есть какие-либо проблемы, пожалуйста, проверьте нашу базу знаний или отправьте заявку.
Обновление BIOS — как безопасно обновить прошивку Gigabyte, MSI, Asus или ASRock
ПК не работает как надо? Возможно, вам нужно обновить BIOS … Обновляете ли вы процессор Intel или AMD до последней модели или пытаетесь диагностировать источник нестабильности вашей системы, обновление базовой прошивки вашего ПК — отличное место для начала устранения неполадок. Нет смысла иметь одну из лучших видеокарт, если у вас устаревшая нестабильная прошивка. Итак, вот наше руководство о том, как быстро и, что более важно, безопасно выполнить обновление BIOS на лучших игровых материнских платах от MSI, Gigabyte, Asus и ASRock.
BIOS, или базовая система ввода-вывода, является важным низкоуровневым соединением между вашей материнской платой, подключенными к ней компонентами и вашей ОС. Эта прошивка, хранящаяся локально на плате, инициализирует все, что подключено к вводу-выводу мобильного устройства, и имеет решающее значение для бесперебойной работы вашего ПК, от процессора до хранилища и оперативной памяти. Думайте об этом как о системе, управляющей магистралью между всеми наиболее важными компонентами вашего компьютера.
Думайте об этом как о системе, управляющей магистралью между всеми наиболее важными компонентами вашего компьютера.
Если у вас возникают какие-либо сложные проблемы с диагностикой оборудования, мешающая нестабильность системы или вы просто не можете увеличить скорость работы памяти, особенно важно убедиться, что микропрограмма BIOS вашей материнской платы обновлена до последней версии от соответствующего производителя.От этого могут зависеть производительность, стабильность и совместимость вашей системы — да, вы все правильно прочитали, он может увеличить fps в вашей игре на . Все, что вам нужно для этого, — это подключение к Интернету, USB-накопитель и 10 минут в запасе.
Но если ваша система радует и работает, как задумано, лучше оставить ее в покое. Хотя обновление BIOS проще и надежнее, чем когда-либо, если ваша система внезапно потеряет питание в середине процесса, это может привести к отключению материнской платы.Если все в порядке, не чините. Если вам действительно нужно обновить BIOS и вы хотите быть особенно осторожными, вы можете проверить, нет ли запланированных отключений электроэнергии в вашем районе, прежде чем приступать к обновлению.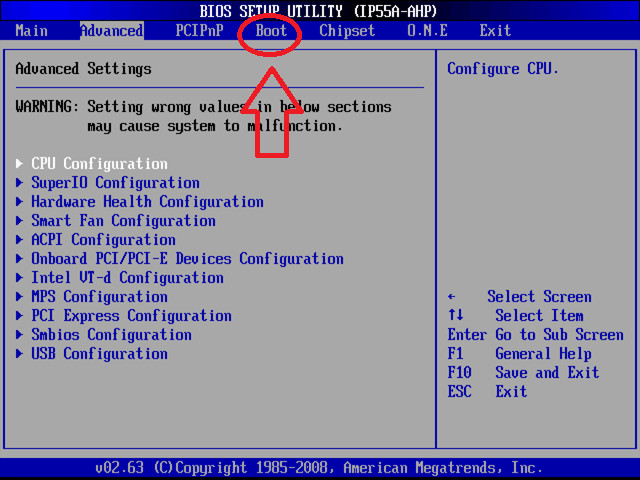
Также запишите любые настройки BIOS или значения разгона перед тем, как приступить к следующему процессу обновления, так как они будут удалены во время установки.
Процесс обновления BIOS может различаться в зависимости от того, выделяете ли вы кровь красным или синим в споре AMD против Intel. Особенно важно регулярно обновлять материнские платы AM4 для улучшения поддержки памяти и совместимости с новейшими процессорами AMD Ryzen 2000 и AMD Ryzen 3000.А если у вас материнская плата AM4 или LGA 1200, ваш производитель, возможно, выпустил обновление BIOS, позволяющее поддерживать обновление ЦП до последней версии AMD Zen 3 и будущих процессоров Intel Rocket Lake-S — одних из лучших игровых процессоров, которые вы можете получить правильно сейчас же.
Узнайте характеристики вашей системы
Чтобы обновить BIOS, вам необходимо точно знать , — марку и модель вашей материнской платы. Это достаточно легко найти, быстро перейдя в Системную информацию.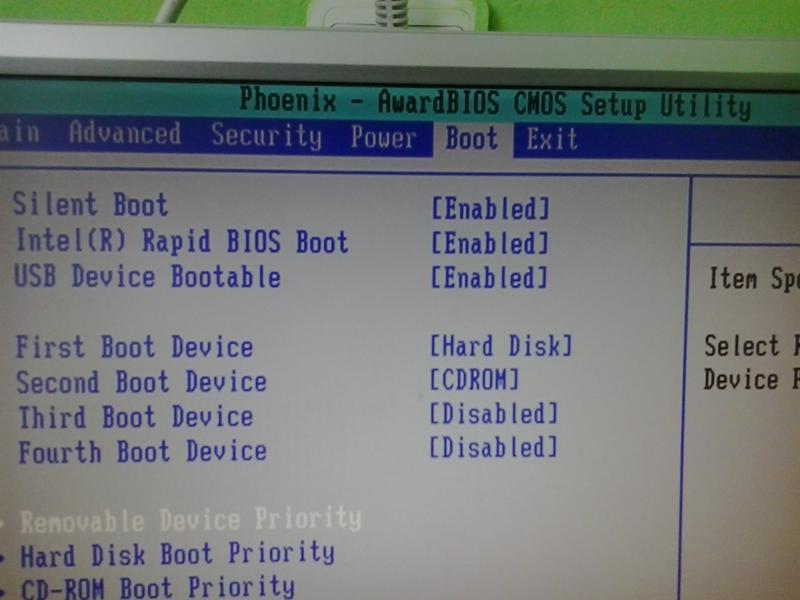
Чтобы узнать марку и модель материнской платы:
- Нажмите клавишу Windows
- Введите «msinfo» в строку поиска
- Нажмите Enter
Информация в разделе «Продукт BaseBoard» — это модель вашей материнской платы, а выше — производитель вашей материнской платы.Также чуть выше находится «Версия / Дата BIOS», запишите это для сравнения с последней версией BIOS от производителя на следующем шаге.
Загрузите последнюю версию прошивки BIOS
Затем загрузите соответствующую прошивку BIOS для своей системы со страницы продукта производителя. Хотя этот процесс зависит от производителя, его должно быть достаточно легко найти в выбранной поисковой системе с помощью указанной выше информации о материнской плате — обычно достаточно ввести марку и модель материнской платы, за которыми следует слово «прошивка».
Загрузив последнюю версию BIOS, извлеките нужный файл и скопируйте его в корневой каталог (не в отдельную папку) USB-накопителя. Это упростит поиск, когда вы будете искать его позже, и, пожалуйста, не переименовывайте файл вообще, иначе ваш компьютер запутается.
Это упростит поиск, когда вы будете искать его позже, и, пожалуйста, не переименовывайте файл вообще, иначе ваш компьютер запутается.
UEFI производителя материнской платы может позволить вам загрузить и установить файл обновления BIOS прямо из Интернета через интерфейс. Это удобно, если у вас под рукой нет USB-накопителя, но мы предпочитаем не рисковать, используя надежный USB-накопитель.
Более тонкие детали процесса обновления BIOS действительно различаются у разных производителей, но основы те же, что и те, кто построил плиту печатной платы, установленную на вашем ПК — если у вас нет ни одной из марок материнских плат в этом списке, процесс в любом случае должен быть похож на .
обновление BIOS для ASUS
Материнские платы Asusнезначительно различаются в зависимости от производителя. В частности, платы под брендом ROG имеют особенно красный и черный цвет. Тем не менее, процесс более или менее одинаков.Для обновления BIOS Asus:
- Загрузите обновление BIOS для материнской платы с веб-сайта ASUS.

- После перезагрузки компьютера нажмите клавишу DEL, насколько это возможно. Не обязательно, но традиция требует этого.
- Нажмите F7, чтобы перейти в «расширенный режим».
- Перейдите в Инструменты.
- Откройте Asus EZ Flash 3.
- Выберите USB-накопитель с извлеченным файлом BIOS из списка устройств хранения.
- Выберите файл BIOS и подтвердите, что хотите прочитать этот файл.
Подтвердите, что вы хотите обновить BIOS.
Дождитесь завершения процесса обновления. НЕ ВЫКЛЮЧАЙТЕ ПК , пока не будете на 100% уверены, что обновление завершено. Обновление BIOS уже не так страшно, как раньше, но отключение питания на полпути к обновлению BIOS — верный способ создать новое дорогостоящее пресс-папье.
Наконец, повторно примените настройки, которые вы записали ранее, не забудьте включить настройки XMP, чтобы раскрыть весь потенциал вашей памяти.
Обновление BIOS MSI
То же самое, что и выше, но с немного другими меню.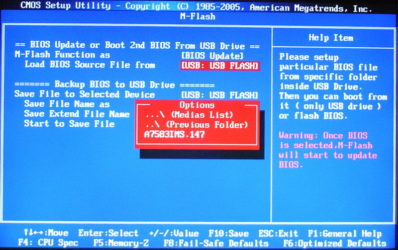 Для обновления MSI BIOS:
Для обновления MSI BIOS:
- Загрузите обновление BIOS с сайта MSI.
- После перезапуска компьютера загрузитесь в BIOS, непрерывно нажимая клавишу DEL. Или только один раз в нужное время. В любом случае, вы в деле.
- Перейдите к M-Flash и согласитесь на автоматическую перезагрузку системы в режиме Flash.
- Выберите USB-накопитель с файлом BIOS, который вы извлекли ранее.
- Выберите файл BIOS.
- Примите приглашение.
- Повторно примените ваши настройки.
Обновление BIOS Gigabyte
Для обновления BIOS Gigabyte:
- Загрузите соответствующее обновление BIOS для своей материнской платы с веб-сайта Gigabyte.
- После перезагрузки компьютера нажмите клавишу DEL, чтобы попасть в Kingdom Come. Вы также можете сразу перейти к Q-Flash, утилите Gigabyte для прошивки BIOS, напрямую нажав клавишу END во время запуска с большинством плат Gigabyte.
- Перейдите к Q-Flash — вам может потребоваться нажать клавишу ALT, чтобы вызвать ярлык Q-Flash из меню BIOS.

- Выбрать обновление BIOS
- Выберите извлеченный BIOS с вашего накопителя
- Нажмите ENTER и согласитесь обновить BIOS
- Будьте терпеливы и позвольте вашему компьютеру делать свое дело.
- Повторно применить настройки.
обновление asrock bios
Опять же, процесс обновления BIOS для материнской платы ASRock очень похож:
- Перейдите на сайт ASRock и загрузите нужный файл обновления BIOS.
- Перезагрузите компьютер и непрерывно нажимайте F2, чтобы войти в BIOS. Вы думали, что это снова будет клавиша DEL, не так ли?
- Перейдите в меню «Инструмент» и нажмите на утилиту «Instant Flash».
- Здесь должен быть указан USB-накопитель, на который вы загрузили обновление BIOS. Выберите его, и пусть он сделает свою работу.
- Повторно примените любые настройки BIOS, которые могли измениться после обновления.
Это все, что нужно для обновления BIOS.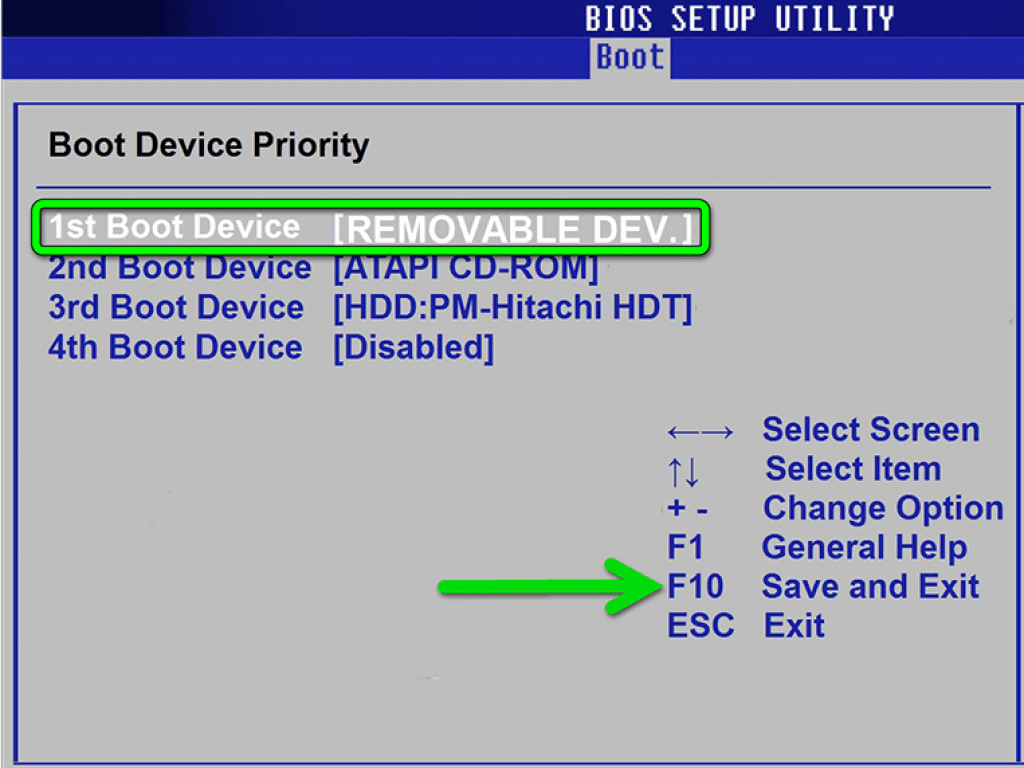 Относительно простой и безболезненный опыт с момента появления UEFI, который может облегчить некоторые из этих неудобных, не диагностируемых аппаратных проблем, значительно расширить совместимость с процессором и даже получить эти дополнительные кадры.
Относительно простой и безболезненный опыт с момента появления UEFI, который может облегчить некоторые из этих неудобных, не диагностируемых аппаратных проблем, значительно расширить совместимость с процессором и даже получить эти дополнительные кадры.
Однако если вы обнаружите, что хотите большего от своего ПК, мы научим вас, как разогнать процессор и графический процессор. Это не так страшно, как может показаться, и может существенно повлиять на ваш игровой опыт.
Обновление BIOS на QNAP NAS
В этом руководстве содержатся подробные пошаговые инструкции по обновлению BIOS на QNAP NAS.
BIOS (базовая система ввода-вывода) — это микропрограммное обеспечение, которое инициализирует оборудование для загрузки операционной системы. Первоначально относящийся только к конкретной прошивке, «BIOS» также стал общим термином, который включает новую спецификацию, известную как UEFI (Unified Extensible Firmware Interface), которая постепенно заменяет устаревшую BIOS.
Хотя все более поздние модели NAS от QNAP поставляются с предустановленным UEFI, во многих более ранних моделях по-прежнему используется устаревшая версия BIOS. Чтобы воспользоваться преимуществами некоторых новых функций в операционной системе QNAP, иногда необходимо обновить BIOS (также известное как «перепрошить BIOS»).
Для обновления BIOS на QNAP NAS вам потребуются следующие элементы:
После подготовки необходимых элементов выполните действия, описанные в разделе «Обновление UEFI» или «Обновление устаревшей BIOS», в зависимости от того, какая прошивка установлена на вашем NAS.
Чтобы проверить, использует ли ваш NAS устаревший BIOS вместо UEFI, см. QNAP NAS, установленный с устаревшим BIOS.
Есть два способа проверить версию BIOS на QNAP NAS.
- Проверьте версию BIOS в программе настройки BIOS.
Прошивка
ступеней
UEFI
Включите NAS и нажмите F2 или DEL, чтобы войти в программу настройки BIOS.

Текущая версия BIOS отображается на экране служебной программы настройки.
Устаревшая версия BIOS
Включите NAS и нажмите F2 или DEL, чтобы войти в программу настройки BIOS.
Перейти к.
Отображается текущая версия BIOS.
- Проверьте версию BIOS в QTS 4.4.2 или QuTS hero 4.5.0 (или более поздних версиях).
Следующие модели NAS от QNAP поставляются с предустановленной устаревшей версией BIOS. В моделях NAS, не включенных в этот список, предварительно установлен UEFI.
ES1640dc | TS-863XU |
ES1640dc версии 2 | TS-863XU-RP |
HS-251 + | ТС-873 |
ИС-453С | ТС-873У |
ТБС-453А | ТС-873У-РП |
TDS-16489U | ТС-877 |
TDS-16489U R2 | ТС-963Н |
ТЭС-1885У | ТС-963X |
ТЭС-3085У | TS-EC1080 Pro |
ТС-1253У | ТС-EC1280U |
ТС-1253У-РП | ТС-EC1280U R2 |
ТС-1263У | TS-EC1680U |
ТС-1263У-РП | ТС-EC1680U R2 |
TS-1263XU | ТС-EC2480U |
TS-1263XU-RP | ТС-EC2480U R2 |
ТС-1273У | TS-EC880 Pro |
ТС-1273У-РП | TS-EC880U |
ТС-1277 | TS-EC880U R2 |
ТС-1673У | ТВС-1271У-РП |
ТС-1673У-РП | ТВС-1282 |
TS-1677X | ТВС-1282Т |
ТС-1685 | ТВС-1282Т3 |
ТС-251 | ТВС-1582ТУ |
ТС-251 + | ТВС-463 |
ТС-251А | ТВС-471 |
TS-253 Pro | ТВС-471У |
ТС-253А | ТВС-471У-РП |
ТС-351 | ТВС-473 |
ТС-451 | ТВС-473э |
ТС-451 + | ТВС-663 |
ТС-451А | ТВС-671 |
ТС-451ДеУ | ТВС-673 |
ТС-451С | ТВС-673э |
ТС-451У | ТВС-682 |
TS-453 Pro | ТВС-682Т |
ТС-453А | ТВС-863 |
TS-453Bmini | ТВС-863 + |
TS-453S Pro (ранее SS-453 Pro) | ТВС-871 |
ТС-453У | ТВС-871Т |
ТС-453У-РП | ТВС-871У-РП |
TS-453mini | ТВС-873 |
ТС-463У | ТВС-873э |
ТС-463У-РП | ТВС-882 |
TS-463XU | ТВС-882БР |
TS-463XU-RP | ТВС-882БРТ3 |
ТС-473 | ТВС-882СТ2 |
ТС-563 | ТВС-882СТ3 |
ТС-651 | ТВС-882Т |
TS-653 Pro | TVS-EC1080 |
ТС-653А | ТВС-EC1080 + |
ТС-673 | TVS-EC1280U-SAS-RP |
ТС-677 | TVS-EC1280U-SAS-RP R2 |
ТС-851 | TVS-EC1580MU-SAS-RP |
TS-853 Pro | TVS-EC1580MU-SAS-RP R2 |
ТС-853А | TVS-EC1680U-SAS-RP |
TS-853S Pro (ранее SS-853 Pro) | TVS-EC1680U-SAS-RP R2 |
ТС-853У | TVS-EC2480U-SAS-RP |
ТС-853У-РП | TVS-EC2480U-SAS-RP R2 |
ТС-863У | TVS-EC880 |
ТС-863У-РП |
Как обновить Lenovo BIOS из Linux без использования Windows
Я использую ноутбук Lenovo.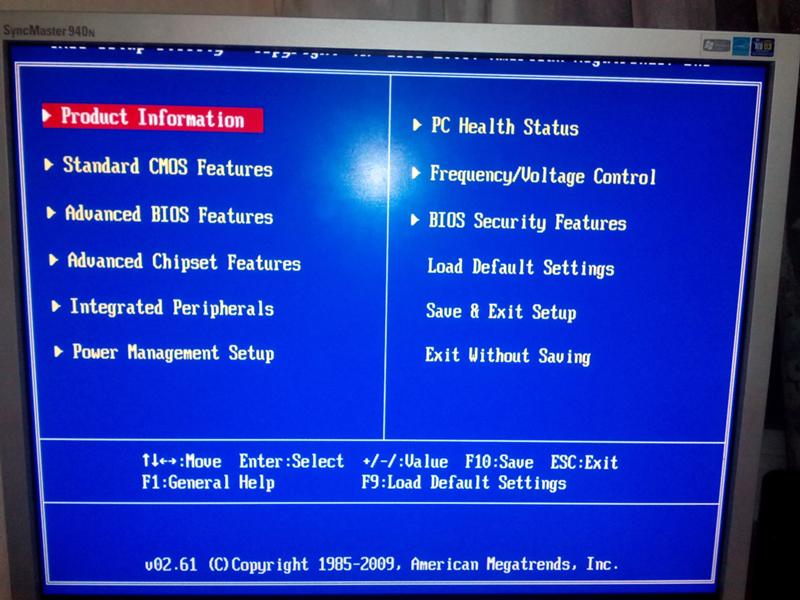 Я хочу обновить BIOS, но в моей системе не установлена Windows. Как мне обновить Lenovo BIOS из Linux без использования операционной системы MS-Windows с помощью USB-накопителя?
Я хочу обновить BIOS, но в моей системе не установлена Windows. Как мне обновить Lenovo BIOS из Linux без использования операционной системы MS-Windows с помощью USB-накопителя? В этом руководстве показано, как обновить BIOS на Lenovo ThinkPad, работающем только под управлением операционной системы Linux. Это очень полезно для пользователей, у которых в той же системе не установлена MS-Windows. Обновление BIOS также исправляет ошибки в Intel ME, предоставляет микрокод процессора Intel и другие уязвимости, такие как Meltdown и Spectre.Поэтому я рекомендую обновить BIOS всем.
Процедура обновления Lenovo BIOS из Linux
- Загрузите загрузочный компакт-диск Lenovo BIOS для ноутбука модели
- Используйте команду geteltorito для извлечения загрузочного образа
- Запустите команду dd, чтобы записать извлеченное изображение на USB-накопитель или перо
- Перезагрузить ноутбук
- Прервать процесс загрузки, нажав клавишу ENTER
- Нажмите клавишу F12 и выберите запоминающее устройство USB в качестве источника загрузки
- Утилита обновления BIOS должна запуститься
Давайте подробно рассмотрим все шаги. Я собираюсь обновить BIOS для ноутбука Lenovo x230.
Я собираюсь обновить BIOS для ноутбука Lenovo x230.
Обсуждаемая здесь процедура относится к более старой модели Lenovo ThinkPad и другим моделям. В наши дни последние модели ThinkPads поддерживают прямое обновление BIOS / прошивки с помощью Linux CLI и GUI. См. Это руководство об этих вариантах.
Шаг 1. Загрузите Lenovo BIOS
Используйте Google или support.lenovo.com для поиска «lenovo x230 bios».
Для получения загрузочного компакт-диска можно использовать команду wget или команду curl:
$ cd / tmp /
$ wget https: // download.lenovo.com/pccbbs/mobiles/g2uj28us.iso
Шаг 2. Установите geteltorito cli в Linux
Введите следующую команду apt / apt-get, чтобы установить ее в Debian / Ubuntu Linux:
$ sudo apt install genisoimage
Пользователь Fedora Linux должен ввести следующую команду dnf:
$ sudo dnf install geteltorito genisoimage
Пользователь CentOS / RHEL должен ввести следующую команду yum:
$ sudo yum install genisoimage
Пользователь SUSE / OpenSUSE Linux введите следующую команду zypper:
$ sudo zypper install genisoimage
Пользователь Arch Linux установит пакет geteltorito AUR, используя следующий метод:
## Установите pkgs для компиляции aur ## sudo pacman -S --needed base-devel ## Используйте git для клонирования ## git clone https: // aur.archlinux.org/geteltorito.git ## Собрать и установить ## makepkg -si
Другой вариант — просто взять сценарий Perl:
$ wget https://userpages.uni-koblenz.de/~krienke/ftp/noarch/geteltorito/geteltorito/geteltorito
$ chmod + x geteltorito
Шаг 3. Извлеките образ из файла iso
geteltorito — это программа для извлечения загрузочных образов El Torito. Синтаксис:
## Используйте geteltorito.pl в Arch Linux ##
geteltorito -o {output-image-name.img {Bootable-CD.iso}
geteltorito -o x230.img g2uj28us.iso
Примеры выходных данных:
Загрузочный каталог начинается с сектора: 20 Производитель компакт-диска: NERO BURNING ROM Архитектура изображения: x86 Тип загрузочного носителя: жесткий диск Образ Эль Торито начинается с сектора 27 и имеет 65536 секторов по 512 байтов.
Записать x230.img на флешку
Вы можете идентифицировать USB-накопитель с помощью следующей команды:
$ dmesg | подробнее
$ sudo blkid
Выполните следующую команду, чтобы записать образ с именем x230.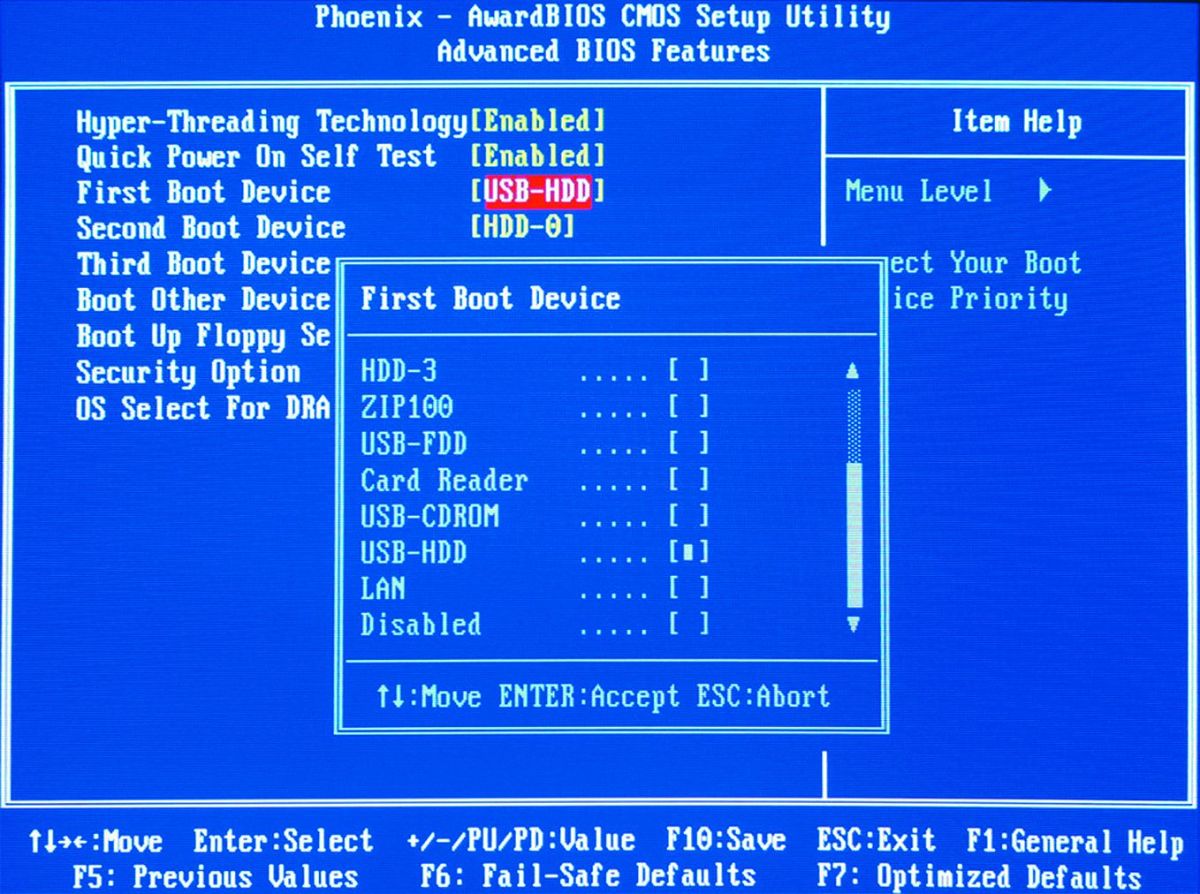 img на USB-накопитель:
img на USB-накопитель:
$ sudo dd if = x230.img of = / dev / sdb bs = 64K
Обратите внимание, что вы можете отобразить прогресс с помощью команды dd:
$ sudo dd if = x230.img of = / dev / sdc bs = 64K status = progress
Наконец, перезагрузите ноутбук на базе Linux с помощью команды reboot или shutdown:
$ sudo reboot
ИЛИ
$ sudo shutdown -h 0
Шаг 4. Обновление BIOS на ноутбуке Lenovo x230 из Linux с помощью USB-флешки
Сначала прервите процесс загрузки, нажав клавишу ENTER .Затем нажмите клавишу F12 и выберите запоминающее устройство USB в качестве источника загрузки. Убедитесь, что ваш ноутбук подключен к сети. В некоторых случаях аккумулятор должен заряжаться до 80-100%. Убедитесь, что вы следите за информацией на экране, чтобы обновить BIOS.
Видео-демонстрация: Обновление BIOS на ноутбуках Lenovo Thinkpad из Linux с помощью usb-ручки
Это видео дает все рекомендации без использования старомодной MS-Windows или компакт-диска.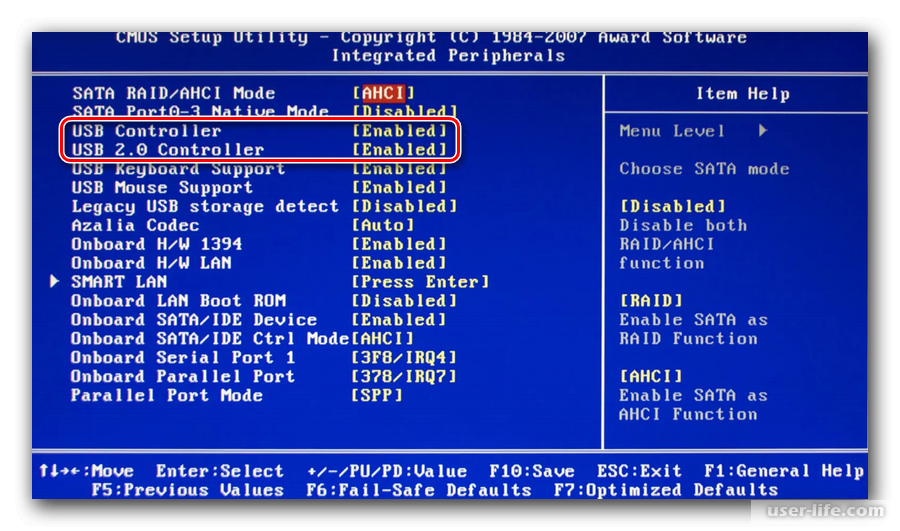

 Иногда происходит так, что стабильность и целостность системной работы нарушается в результате прошивки с флешки более новой версии BIOS. Одной из причин может быть изменение взаимодействия более новой версии с процессором при использовании памяти, не предусмотренной в Qualified Vendors List (QVL) вашей м/п (проверяется у вас на страничке м/п, в «Поддерживаемые модули памяти»).
Иногда происходит так, что стабильность и целостность системной работы нарушается в результате прошивки с флешки более новой версии BIOS. Одной из причин может быть изменение взаимодействия более новой версии с процессором при использовании памяти, не предусмотренной в Qualified Vendors List (QVL) вашей м/п (проверяется у вас на страничке м/п, в «Поддерживаемые модули памяти»).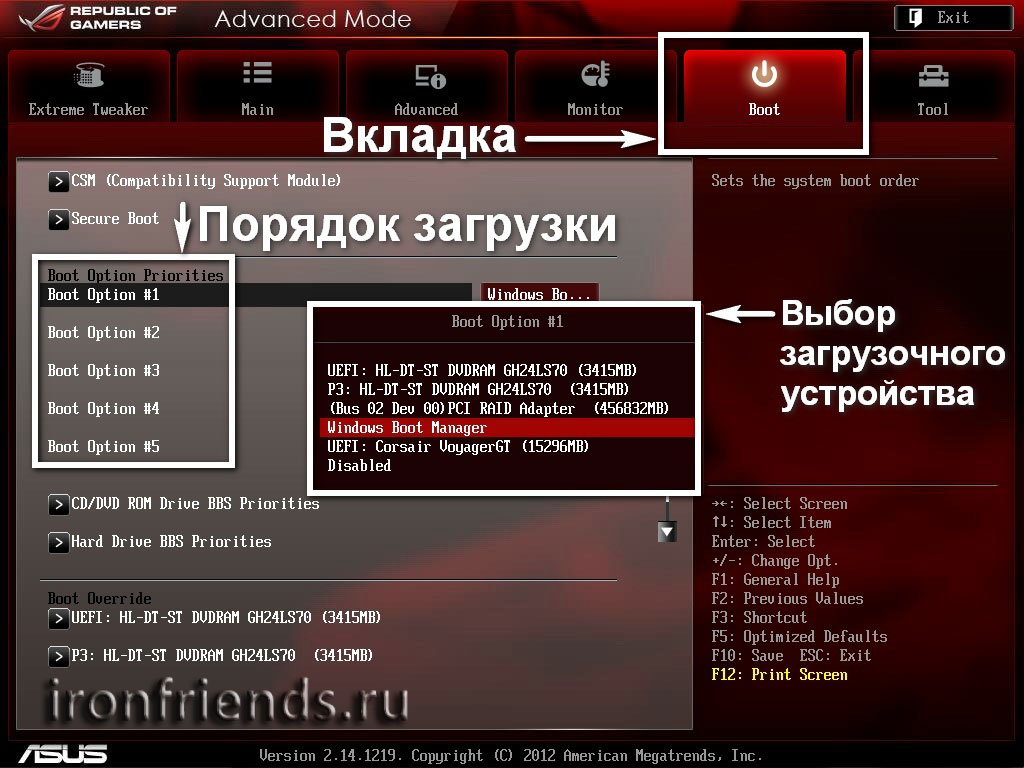 Оно обладает простой структурой и работать с ним достаточно просто — одно удовольствие.
Оно обладает простой структурой и работать с ним достаточно просто — одно удовольствие.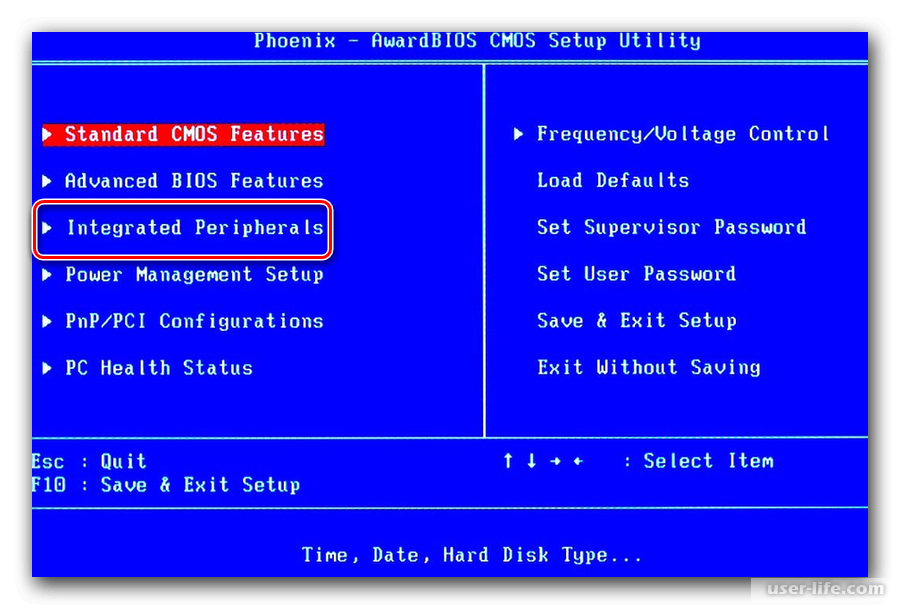 При скачивании обязательно проверьте критерий названия и номера ревизии, который указан внизу слева м/п ( REV 2.0). Номера ревизии может не быть при ревизии 1.0. При загрузке не той модели, которая вам нужна, вы можете получить текстовые сообщения, в частности, такое как «Bios Id Check Error».
При скачивании обязательно проверьте критерий названия и номера ревизии, который указан внизу слева м/п ( REV 2.0). Номера ревизии может не быть при ревизии 1.0. При загрузке не той модели, которая вам нужна, вы можете получить текстовые сообщения, в частности, такое как «Bios Id Check Error».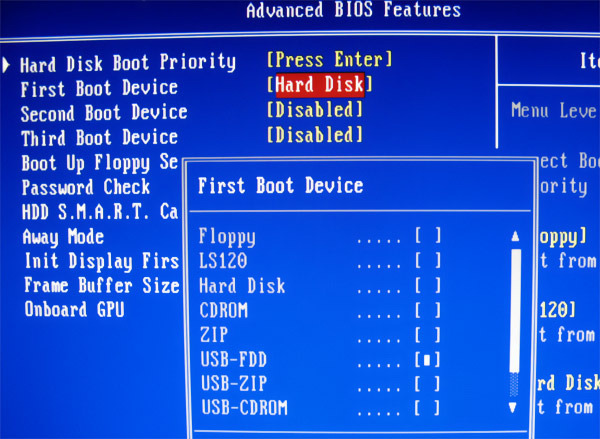 Отлично! Нажимаем “Кликнуть здесь” и жмем “Открыть”.
Отлично! Нажимаем “Кликнуть здесь” и жмем “Открыть”. Если USB-накопитель был распознан в процессе загрузки, BIOS интегрирует его как съемный диск или как обычный диск.
Если USB-накопитель был распознан в процессе загрузки, BIOS интегрирует его как съемный диск или как обычный диск.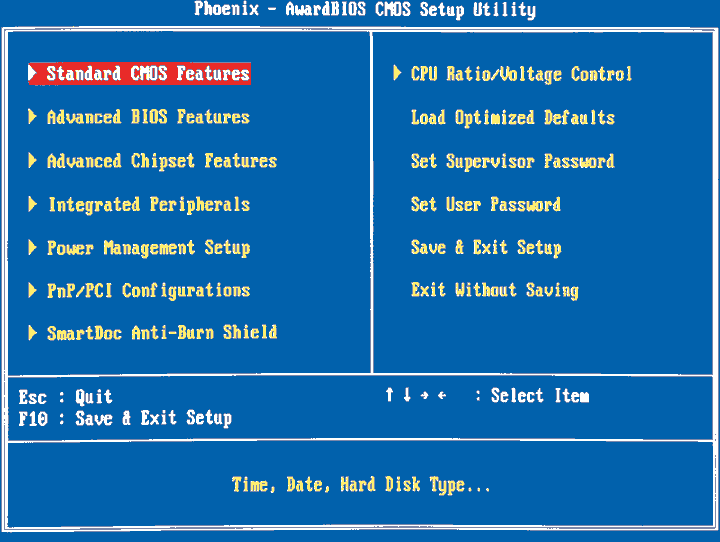
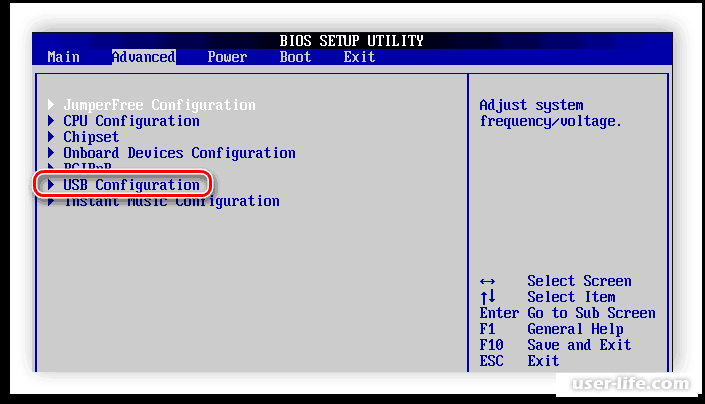
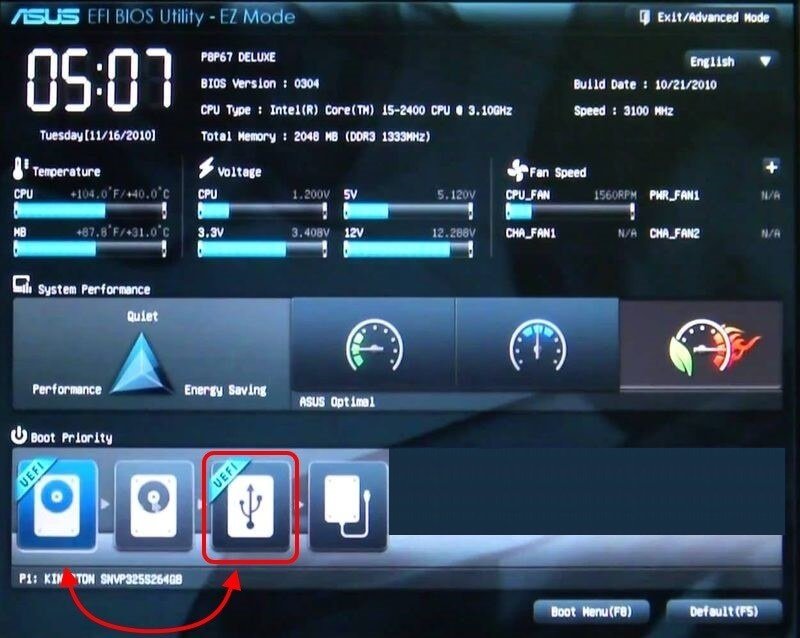
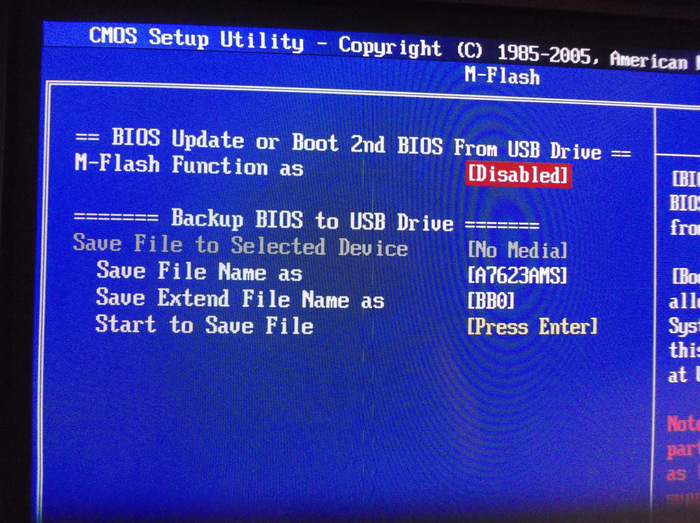 17 или аналогичным (версия, которую вы загружаете, может иметь более позднюю версию число, чем в этом примере)
17 или аналогичным (версия, которую вы загружаете, может иметь более позднюю версию число, чем в этом примере)
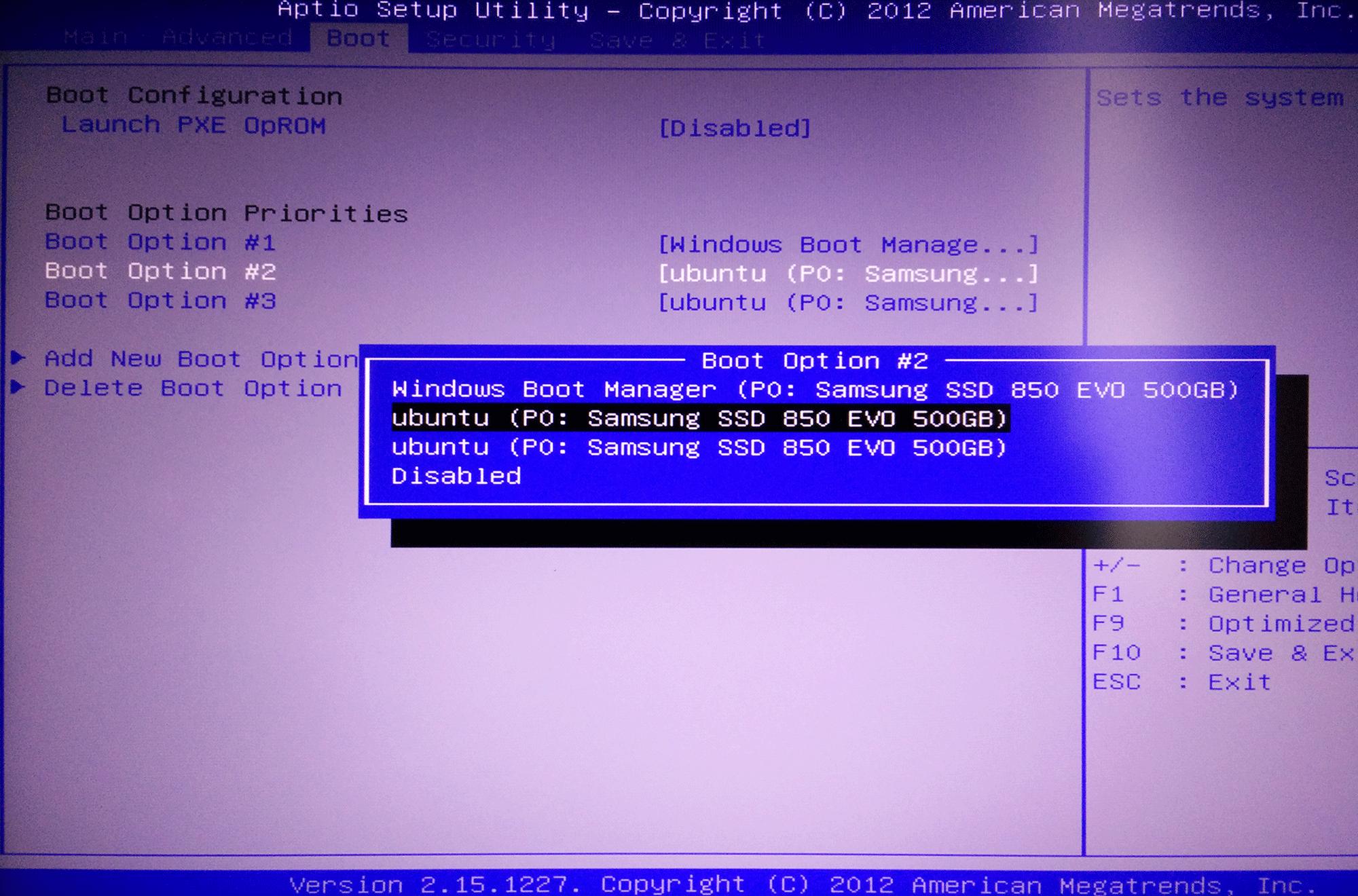

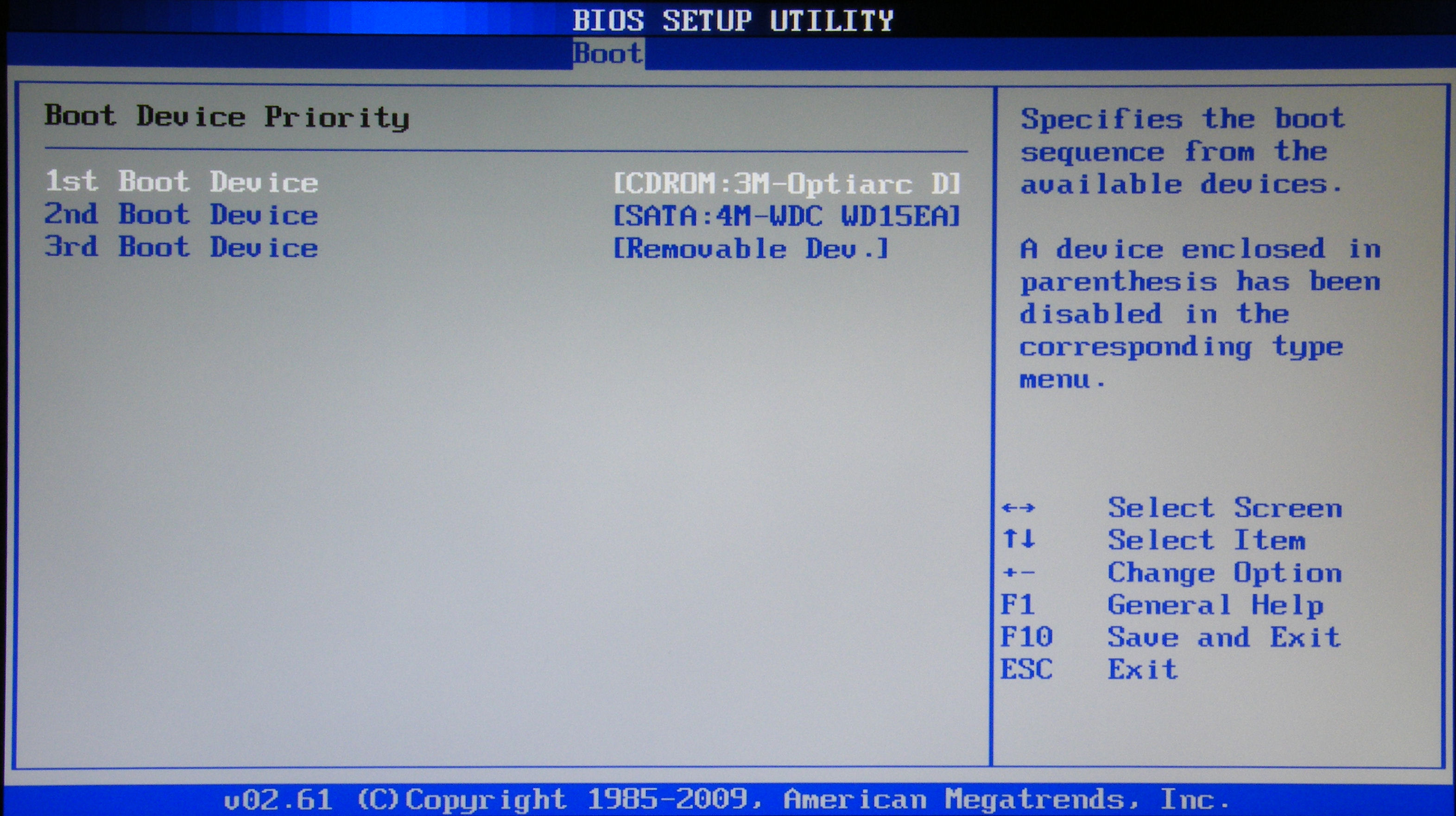 archlinux.org/geteltorito.git
## Собрать и установить ##
makepkg -si
archlinux.org/geteltorito.git
## Собрать и установить ##
makepkg -si